Стилизуем фото в рисунок карандашом в Adobe Photoshop / Фотошоп-мастер
Чтобы достичь мастерства в искусстве рисования, требуются годы. Но вы легко можете создать свой шедевр в программе Photoshop. В этом уроке вы узнаете, как создать рисунок из фотографии с помощью кистей в сочетании с графическим планшетом или использовать их по отдельности, это ваш выбор. Итак, давайте приступим!
Итоговый результат:

Скачать архив с материалами к уроку
Примечание: Автор использует платное изображение. В архиве вы найдёте альтернативный вариант материалов для выполнения урока.
1. Настраиваем Изображение
Шаг 1
Откройте исходное изображение в программе Photoshop. Для создания эффекта карандашного рисунка, я использую красивое изображение тигра. Дважды щёлкните по слою Задний фон (background layer), чтобы разблокировать его, назовите этот слой Слой 1 (Layer 1). Установите цвет переднего плана на белый оттенок, а затем с помощью инструмента Заливка  (Paint Bucket Tool (G)), выполните заливку белым цветом. Убедитесь, чтобы слой с белой заливкой был расположен ниже слоя с исходным изображением.
(Paint Bucket Tool (G)), выполните заливку белым цветом. Убедитесь, чтобы слой с белой заливкой был расположен ниже слоя с исходным изображением.

Если ваше исходное изображение цветное, то преобразуйте его в чёрно-белое. Для этого, перейдите на слой с фотографией, а затем идём Изображение – Коррекция — Цветовой тон / Насыщенность (Image > Adjustments > Hue & Saturation) и в появившемся окне настроек данной коррекции уменьшите значение Насыщенности (Saturation) до -100.

2. Создаём Эффект Рисунка
Шаг 1
Теперь пришло время создать эффект рисунка! К слою с фотографией добавьте слой-маску. Щёлкните по миниатюре слой-маски, а затем залейте слой-маску чёрным цветом с помощью инструмента Заливка  (Paint Bucket Tool (G)).
(Paint Bucket Tool (G)).

Далее, установите цвет переднего плана на белый оттенок, а цвет заднего плана на чёрный оттенок. Используя свой графический планшет, выберите инструмент Кисть (Brush Tool (B)). Начните наносить штрихи белой кистью поверх чёрной слой-маски. Для традиционного рисунка, используйте кисть, имитирующую карандаш или штрихи кисти. В данном случае, мы используем кисть Плоская тупая с короткой жёсткой щетиной (Flat Blunt Short Stiff Brush) из набора кистей Photoshop.
(Brush Tool (B)). Начните наносить штрихи белой кистью поверх чёрной слой-маски. Для традиционного рисунка, используйте кисть, имитирующую карандаш или штрихи кисти. В данном случае, мы используем кисть Плоская тупая с короткой жёсткой щетиной (Flat Blunt Short Stiff Brush) из набора кистей Photoshop.

Шаг 2
Продолжайте наносить мазки кистью белого цвета на маске слоя. С помощью белой кисти, вы восстановите изображение, которое расположено ниже, придавая ему текстуру рисунка. Постарайтесь, чтобы мазки кисти напоминали штриховку или пересекающую штриховку, имитируя традиционную технику рисунка. При необходимости, изучите карандашные рисунки, чтобы воссоздать их в своей работе.

Шаг 3
Почистите отдельные участки с помощью инструмента Ластик  (Eraser (E)). Вы можете нанести штрихи по всему холсту или оставить белые участки на изображении для получения нужного эффекта. Расположите изображение тигра по центру с помощью инструмента Перемещение
(Eraser (E)). Вы можете нанести штрихи по всему холсту или оставить белые участки на изображении для получения нужного эффекта. Расположите изображение тигра по центру с помощью инструмента Перемещение  (Move Tool (V)). Продолжайте добавлять штрихи, пока вас не устроит результат. Когда вы завершите работу, нажмите клавиши (Ctrl+J), чтобы продублировать слой.
(Move Tool (V)). Продолжайте добавлять штрихи, пока вас не устроит результат. Когда вы завершите работу, нажмите клавиши (Ctrl+J), чтобы продублировать слой.

Шаг 4
Давайте усилим рисунок. Идём Изображение – Коррекция – Уровни (Image > Adjustments > Levels), установите настройки для RGB канала (RGB Channel), которые указаны ниже для усиления контраста и выделения штрихов. Теперь объедините все слои вместе.
Примечание переводчика: чтобы объединить все слои, нажмите клавиши (Ctrl+Alt+Shift+E).
Входные значения (Input Level) для:
- Теней (Shadow): 0
- Средних тонов (Mid tone): 0.79
- Световых бликов (Highlight): 255

Шаг 5
На данном этапе, если хотите, то можете оставить рисунок как он есть или сделать рисунок немного похожим на рисунок, сделанным на бумаге. Для этого мы добавим лёгкий эффект градиента, чтобы картина выглядела, как фотография рисунка.

Щёлкните правой кнопкой по объединённому слою с рисунком и в появившемся меню выберите опцию Параметры наложения (Blending Options). Далее, выберите стиль слоя Наложение градиента (Gradient Overlay), установите Линейный градиент (Linear Gradient), цвет градиента от тёмно-синего до светло-синего, режим наложения Исключение (Exclusion), Непрозрачность (Opacity) 40%, Масштаб (Scale) 150%.
Результат должен быть, как на скриншоте ниже.

Шаг 6
В заключение, добавьте ещё одну коррекцию Уровни (Levels). На этот раз для RGB канала (RGB Channel), установите следующие настройки 18, 0.73, и 248. Поставьте подпись и ваш рисунок завершён!

Если вы никогда не думали, что вы могли бы сделать это раньше, то подумайте еще раз! Надеюсь, что вам понравился этот урок, и вы получите массу удовольствия, превращая свои фотографии в рисунки! До новых встреч!
Итоговый результат:

Работа переводчика:

Автор: blog.123rf.com
photoshop-master.ru
Правдоподобная стилизация под рисунок карандашом в Фотошопе
 В этом уроке нет ни одного фильтра, который выдает с потрохами технику, ни одного стиля или дополнительного плагина. Есть только две модифицированных кисточки и ваше чувство прекрасного. Дальше – много буков. Но не пугайтесь, это просто подробные разъяснения.
В этом уроке нет ни одного фильтра, который выдает с потрохами технику, ни одного стиля или дополнительного плагина. Есть только две модифицированных кисточки и ваше чувство прекрасного. Дальше – много буков. Но не пугайтесь, это просто подробные разъяснения.Фотографи
Итак, начнем с фотографии оригинала. Снимок должен быть качественным. Это касается и его разрешения, и эстетики самого фото. Изображение не должно быть плоским (вспышка в лицо) или зернистым (фото с мобилки). Руководствуйтесь таким правилом: чем отчетливее на лицее видно реснички, морщинки и поры – тем лучше. В общем то, любой мало-мальски нормальный цифровик, выставленный на максимальное разрешение, дает подходящее качество. Мне понравился этот снимок из-за хорошо выставленного света.

Вот и вы подыщите что-нибудь более художественное. Выбрали? Отлично, идем дальше.
Сслои
Первый шаг – подготовить все необходимые для работы слои. Открываем нашу картинку.
1 (нижний) слой – бэкграунд. Это наш оригинал, мы его, на всякий случай оставляем. Делаем две копии оригинала и переводим их в черно-белый (Ctrl+Shift+U).
Одну копию называем «рисунок» (это и будет наш рабочий слой).
Вторую – «шпаргалка» и задаем ей прозрачность 40% (это только приблизительно, все зависит от тональности фото)
И, наконец, кладем под слой «рисунок» белый лист (Layer 1).
Все, можно приступать.
Хитрость
Чтобы вам сразу стало ясно, что мы будем делать, вспомните одну хитрость из детства. На монетку кладется лист бумаги, а затем мы по листу штрихуем карандашом. И получаем на бумаге изображение монеты. Помните?
Вот и сейчас мы будем делать то же самое, только вместе монеты – картинка в слое «рисунок», а вместо бумаги, которую мы штрихуем, маска этого же слоя.
Чтобы вы не путались, сразу уточню, слой «Layer 1» (Слой 1) – это просто подложка, фон, мы не будем по нему рисовать. Он нам нужен только для того, чтобы корректно видеть, что мы делаем. В конце, вы можете заменить этот обычный белый фон на цветной, текстурно-бумажный или такой, какой ваше душе будет угодно.
Теперь все ясно, поехали.
Маска
Выделяем наш слой «рисунок» и создаем маску слоя. Layer — Vector Mask — Hide All (Слои — Векторная маска — Скрыть все).
Hide All означает «Скрыть все». То есть, после наложения маски, весь наш слой превратился в чистый лист. Но мы все еще видим изображение, потому что сверху лежит полупрозрачный слой «шпаргалка».
Выделяем маску слоя (будьте внимательны, работаем только в ней).
Кисть №1. Линия
Теперь нам понадобиться подходящая кисть (это будет наша кисть №1, которую мы будем называть «линия») белого цвета (в маске все наоборот: белый – рисует
Выбираем инструмент Brush Tool (Инструмент «Кисть» / Клавиша «B»), задаем белый цвет и переходим к модификациям:
Берем обычную круглую кисть с жесткими краями.
Подбираем размер (см. скриншот; назвать вам точное число пикселей не могу, у вас может быть другое разрешение картинки) «на глаз» (у меня от 2 до 6 писк.).

Наша кисть должна походить на штрих карандаша. Если присмотреться с карандашному штриху на бумаге, видно, что у него рваный край. Мы хотим такой же эффект.
Задаем ей такие параметры (тоже на глаз, но должно получиться похоже на мое): Shape Dynamics (Динамика формы) — Size Jitter (Колебание размера) (у меня 60%
), Scattering (Рассеивание) — Scatter (Рассеивание) (у меня 43%), Other Dynamics (Другая динамика — Photoshop CS3 / Transfer (Передача) — начиная с CS5) — Opacity Jitter (Колебание непрозрачности) (у меня 10%).


Готово! Сохраняем кисть (выпадающее меню в правом верхнем углу — New Brush Preset (Новый набор параметров кисти)) и называем ее «карандаш-линия
Набросок
Этой кистью (кисточка должна быть прозрачной, около 10-30%, а вообще, смотреть по обстоятельствам), мы прорисовываем самые выразительные элементы портрета – черты лица, глубокие морщины, складки и очертания. Очень важно держать руку свободно, не делать замкнутых декоративных контуров. Представьте, что рисуете обычным карандашом по бумаге. Вся прелесть этой техники в том, что вы не «черкнете» случайной линии, если у вас дрогнет рука. Вы ведь не рисуете, а «проявляете» изображение. А «шпаргалка» дает нам представление, где именно нужно черкнуть.

Если ее скрыть, мы видим, что у нас получилось в чистом виде.

Не увлекайтесь, сделали примерный набросок (чтобы узнавалось лицо), и переходим к следующему этапу.

Кисть №2. Штриховка
В отдельном временном слое рисуем нашей «кистью-линией» прямой (с удержанием кнопки Shift) отрезок, длиной со средний карандашный штрих.

Выделяем слой (правая кнопка по слою — Select Pixels (Выделить пикселы)) и сохраняем промежуточную кисточку (Edit — Define Brush Preset (Редактирование — Определить кисть)). Назовем ее «временная». Переходим к модификациям.
Сначала задаем ей те же параметры, что и нашей первой кисточке:
Shape Dynamics (Динамика формы) — Size Jitter (Колебание размера) (60%), Scattering (Рассеивание) — Scatter (Рассеивание) (43%), Other Dynamics (Другая динамика — Photoshop CS3 / Transfer (Передача) — начиная с CS5) — Opacity Jitter (Колебание непрозрачности) (10%). Но не забываем, что у вас могли быть другие цифры.
Вот, что должно получиться.

Теперь в Other Dynamics (Другая динамика — Photoshop CS3 / Transfer (Передача) — начиная с CS5) добавляем Flow Jitter (80%). Так мы получили разную силу «нажима» на «карандаш».

В Brush Tip Shape (Форма отпечатка кисти) меняем Spacing (Интервалы) до 70%. Так мы увеличили расстояние между штрихами.

В Shape Dynamics (Динамика формы) добавляем Angle Jitter (Колебание угла) (3%). Мы немного перекрестили наши штрихи. Вы ведь не робот, чтобы делать идеальный штрих.

И, наконец, в Brush Tip Shape (Форма отпечатка кисти) немного меняем Angle (Угол) (прокручивая «колесико»). Мы сделали штрихи наклонными.
Сохраняем кисть, называем ее «карандаш-штриховка».
Штриховка
Начинаем штриховать с самих «активных» мест.

На этом этапе вы должны усвоить один очень важный момент. Штрих должен быть легким, как будто вы еле касаетесь рукой бумаги (для этого используется прозрачная кисть, примерно от 5% до 20%). В темных местах используйте самую прозрачную кисть – нам не нужна «чернуха».

Запомните, очень важно, как можно чаще менять НАКЛОН ШТРИХОВКИ!


В идеале, вы должны менять наклон каждый раз после того, как оторвали руку от мышки. Это касается так же ее размера и прозрачности. Пробуйте, экспериментируйте. Чем больше разнообразия, тем более художественно и правдоподобно у вас получится.

Не старайтесь бездумно передрать фотографию. Выделите для себя важные и неважные детали:
ЛИЦО – важно, его следует хорошо проработать (НО, не перестарайтесь, если долго «возюкать» в одном и том же месте, потеряется эффект «штриха».


ВОЛОСЫ – второстепенно. Их лучше всего проработать в самых контрастных местах (на границе света и тени) и там, где красиво и отчетливо видны волосинки. В тенях и невыразительных местах не черните, мягко, «сходя на нет», спишите волосы с фоном. Иногда, для прорисовки волос пользуйтесь первой кистью.

ОДЕЖДА – в моем случае несущественно. Ее можно лишь слегка наметить. Другое дело, если вам хочется подчеркнуть какую-то деталь.

Доработка
После того, как вы закончили штриховку (Вам, и только Вам решать, когда заканчивать), сделайте первой кистью несколько жирных штрихов (а-ля очень мягкий карандаш) в активных местах.

Это придаст рисунку живости и пространства.
Рисование теркой
Если вам доводилось рисовать очень долго карандашом (настоящим), то знаете, что рисунок иногда начинает казаться «затертым», и в таких случаях обычная остро заточенная терка может выступать как инструмент рисования. Здесь то же самое.
Берем кисть «линию». Меняем цвет кисти с белого на черный (помните, что в маске черная кисть – это терка). И начинаем ею рисовать (вытирать) активные мелкие блики: реснички, бровинки, ярко освещенные волоски, блики в глазах, на губах.
Если необходимо, можно взять кисть «штриховку» и освежить слишком темные замазанные места, так, как если бы вы темное пятно в настоящем рисунке немного поштриховали теркой.

Вот, собственно, и все. Но, конечно же, нет предела совершенству. Можете не останавливаться на достигнутом, пробовать разные техники «рисования» (штрих бывает длинным, коротким, легким, грубым, активным, волнистым и т.д.).
Можно подобрать красивую текстуру бумаги и поэкспериментировать с ее тоном, а можно оставить свой рисунок на белом фоне и распечатать потом на ватмане. Если вам кажется, что рисунок вышел бледным, просто продублируйте его слой. Но пусть, все же, остается легкая «недосказанность», поскольку чрезмерная активность изображения делает его снова похожим на фотографию.
 Финальный результат
Финальный результат
Автор урока: Joey Nebari.
photoshoplessons.ru
Эффект рисунка карандашом в Adobe Photoshop
Сегодня на очереди одна из классических тем — создание эффекта карандашного рисунка из фотографии. Это одна из тех быстрых и легких техник, которая приносит проффи настоящее удовлетворение, но и делает урок полезным для новичков. Конечно, Photoshop крут и в нем есть множество встроенных фильтров и художественных эффектов, но они не сравнятся с тем, что мы хотим вам показать.
Что мы хотим получить:
Шаг 1
Начнем с того, что выберем фотографию, над которой будем работать. Желательно, чтобы фон был чистым, а фото — качественным. Как крайний вариант, скачайте такое фото со стока.
Только с этими условиями мы добьемся нужного результата.
Шаг 3
Перетащите фоновый слой поверх иконки нового слоя в панели Layers / Слои, или используйте комбинацию CMD+J для создания дубликата слоя. Переходим Image > Adjustments > Invert / Изображение > Коррекция > Инверсия (или CMD+I) и правым кликом выбираем Convert to Smart Object / Преобразовать в смарт-объект.
Шаг 4
Выбираем Gaussian Blur / Размытие по Гауссу и меняем радиус на 40 пикс. Использование Smart Object применит этот фильтр как Смарт-Фильтр (то есть умный!) таким образом, что мы сможем просто настроить параметры по необходимости, вместо того, чтобы постоянно применять этот эффект.
Измените режим наложения слоя-дубликата на Color Dodge / Осветление Основы, что существенно повысит контраст и даст поверхности зернистость, которая нам необходима.
Шаг 5
Нажмите на иконку Adjustment Layer / Корректирующий слой и выберите Levels / Уровни. Передвиньте слайдеры теней и Midtones / Cредние Тона немного вправо, чтобы чуть затемнить изображение.
Шаг 6
Добавьте новый Adjustment Layer / Корректирующий Слой
Шаг 7
Используйте CMD+A, чтобы Select All / Выделить Все, потом воспользуйтесь Edit > Copy Merged / Редактирование > Скопировать Cовмещенные Данные (или сочетание клавиш CMD+Shift+C). Это сделает обтравку всех видимых слоев. Нажмите CMD+V, чтобы вставить этот слой поверх остальных.
Теперь делаем так: Filter > Filter Gallery / Фильтр > Галерея фильтров, потом идем в Glowing Edges / Свечение Краев из меню Stylize / Стилизация. Меняем параметры, как показано ниже:
Теперь Image > Adjustments > Invert / Изображение > Коррекция > Инверсия (или the CMD+I), чтобы сделать негатив снимка (вместо черного на белом получится белое на черном фоне).
Шаг 8
Поменяйте режим наложения у этого слоя на Multiply / Умножение, затем снизьте непрозрачность слоя до 50-60%.
Шаг 9
Нажмите на иконку New Layer / Новый Слой внизу палитры Layers / Слои, затем нажмите CMD+Backspace, чтобы залить слой белым (это цвет фона по умолчанию). Снова вернитесь в Filter Gallery / Галерея Фильтров, но теперь выбираем Texturizer / Текстуризатор. Измените настройки на Sandstone.
Измените режим наложения у этого слоя на Multiply / Умножение чтобы можно было увидеть основные линии, затем снизьте непрозрачность до 50%, чтобы добиться эффекта текстуры тонкой бумаги. Чтобы добиться усилить эффект цветного карандаша, выключите слой с черно-белой коррекцией.
Итог
В результате мы получили вполне реалистичный эффект карандашного наброска с натуральными линиями и затемнениями.
Автор — spoongraphics
Перевод — Дежурка
Смотрите также:
www.dejurka.ru
четыре способа превращения фотографии в картину / Программное обеспечение
Превращение фотографии в картину — это одна из самых востребованных тем уроков по работе с графическими редакторами. Современные 2D-приложения столь совершенны, что дают возможность попробовать себя в роли настоящего художника даже тем, кто никогда не умел хорошо рисовать. Ползунки, флажки и прочие варианты настроек работают не хуже, чем палитра с красками и холст.
Одно из подтверждений высокого интереса пользователей к теме рисования — появление в арсенале последней версии Photoshop фильтра Oil Paint («Масляная краска»), при помощи которого можно превратить изображение в картину за считаные секунды. А при наличии современного графического адаптера — в режиме реального времени наблюдать за вносимыми изменениями в окне предпросмотра. Однако, как и любой другой инструмент, фильтр Oil Paint несовершенен. В частности, он не дает возможности по отдельности управлять величиной и характером мазков в разных частях изображения. Поэтому другие методы для получения картины из фотографии остаются актуальными. В этом обзоре мы рассмотрим как Oil Paint, так и еще три способа получения этого эффекта.
⇡#Использование фильтра Oil Paint
Oil Paint — один из новых фильтров Photoshop CS6, задействующих движок Mercury Graphics Engine (MGE). Последний использует технологии OpenGL и OpenCL и дает возможность заметно ускорить получение результата, перекладывая часть работы на GPU. Впрочем, в отличие от некоторых других новых фильтров CS6, Oil Paint работает и со старыми видеокартами, однако в этом случае для вычислений используются только ресурсы процессора.
Для удобства команда для вызова фильтра Oil Paint вынесена прямо в меню Filter («Фильтр»).

Фильтр содержит шесть ползунков: четыре из них имеют отношение к параметрам кисти, а два — к настройке освещения. Ползунки Stylization («Стилизация») и Bristle Detail («Сведения о щетине») предназначены для добавления контрастности на имитируемые мазки кисти. Они создают световые границы между каждой кривой или завихрением и тем самым делают эффект более выраженным. Разница между этими двумя настройками в том, что первая добавляет дополнительный эффект хаотичности в рисунок, создаваемый мазками кисти, а вторая влияет в основном на контрастность.
Ползунок Cleanliness («Чистота») дает возможность изменять детализацию каждого мазка кисти. Высокие значения этого параметра соответствуют рисованию новой мягкой кистью, а при низких значениях можно получить эффект рисования уже загрязненной кистью со слипшимися щетинками — на изображении будет больше «зерна».
При помощи параметра Scale («Масштаб») можно, по сути, изменить размер кисти.
Что касается настроек, имеющих отношение к освещению, то Angular Direction («Под углом») определяет угол, под которым имитируемый свет достигает поверхности холста, что, в свою очередь, влияет на контраст между мазками. При изменении освещения мазки могут выглядеть яркими или, наоборот, темными. Параметр Shine («Блеск») задает общую выраженность эффекта.
⇡#Превращение фотографии в картину при помощи фильтров
Этот способ создания картины из фотографии интересен тем, что позволяет получить вполне приемлемый результат без использования виртуальной кисти. Секрет кроется в последовательном применении фильтров, которых в Photoshop великое множество.
Отметим, что настройки фильтров будут отличаться для изображений с разным разрешением, поэтому, возможно, вам нужно будет их корректировать. Мы приводим настройки для разрешения 1024×768.

Итак, после загрузки исходной картинки в Photoshop воспользуйтесь сочетанием клавиш CTRL+U, чтобы открыть окно Hue/Saturation («Цветовой тон/Насыщенность»). Увеличьте насыщенность изображения до сорока пяти.
Откройте галерею фильтров, выбрав ее в меню Filter («Фильтр»). Перейдите к фильтру Glass («Стекло»). Поскольку мы хотим получить такое изображение, будто бы оно помещено на холсте, установите в его настройках тип текстуры, напоминающей холст (Canvas). Другие параметры стоит подбирать в зависимости от разрешения изображения. Уменьшите искажения, задав более низкое значение параметра Distortion («Искажение»), и выберите небольшое значение параметра Smoothness («Смягчение»).
Нажмите на кнопку New effect layer («Новый слой эффектов») в нижней части окна галереи фильтров, чтобы добавить дополнительный слой для применения фильтра.
Назначьте фильтр Angled Strokes («Наклонные штрихи»). Он имитирует мазки кисти, нанесенные под определенным углом. Для параметра длины штриха (Stroke Length) установите значение 3, а значение параметра Sharpness («Резкость»), определяющего, насколько резким будет изображение, уменьшите до единицы.
Добавьте еще один слой эффекта с помощью той же кнопки New effect layer. Назначьте фильтр Paint Daubs («Масляная живопись»). Ключевой параметр настройки тут — тип кисти (Brush Type). В данном случае нужно выбрать тип Simple («Простая»), а затем уменьшить размер кисти до четырех и понизить значение Sharpness («Резкость»), чтобы мазки были менее четкими.
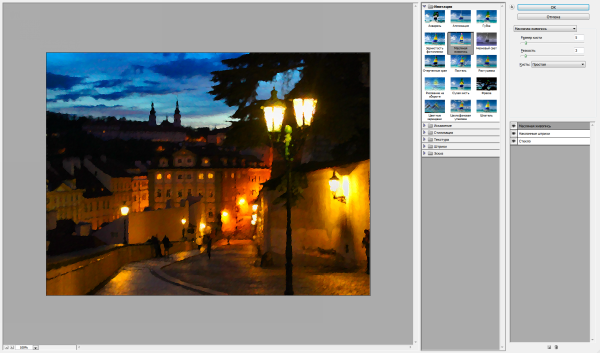
Создайте последний слой эффекта. Назначьте фильтр Texturizer («Текстуризатор»). Он добавляет на изображение текстуру холста. В его настройках выберите подходящий тип текстуры — Canvas («Холст»). Затем подберите масштаб текстуры (параметр Scaling) и ее рельефность (параметр Relief).
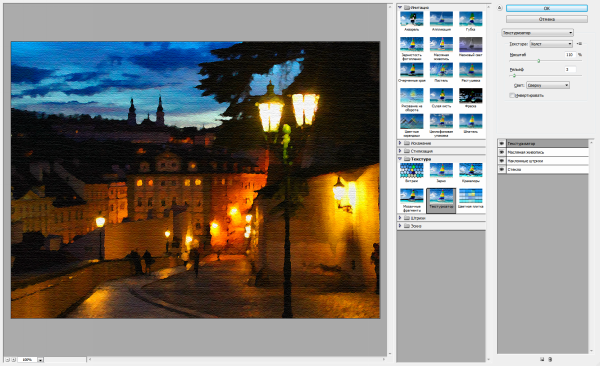
Основная работа завершена. Чтобы применить фильтры к изображению, нажмите на кнопку OK. Осталось сделать мазки более четкими. Создайте копию слоя, воспользовавшись командой CTRL+J. Выберите команду обесцвечивания слоя Image → Adjustments → Desaturate («Изображение» → «Коррекция» → «Обесцветить»).
Теперь примените к верхнему слою фильтр Filter → Stylize → Emboss («Фильтр» → «Стилизация» → «Тиснение»). В его настройках уменьшите значение параметра Height («Высота») до единицы, а значение параметра Amount («Эффект»), наоборот, увеличьте до 500.
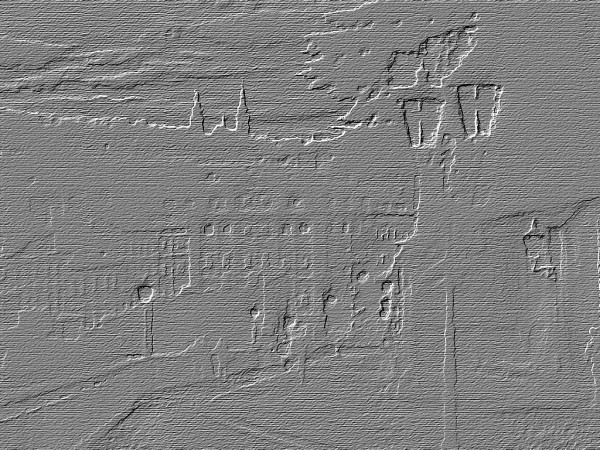
Для текущего слоя измените тип смешивания на Overlay («Перекрытие»). Готово!

⇡#«Нарисованная» картина маслом
А вот еще один интересный способ превращения любой фотографии в картину, написанную маслом. Он более трудоемкий, чем использование нового фильтра Oil Paint («Масляная краска»), но зато дает больше возможностей для творчества.
Откройте изображение.

Создайте новый слой и, выбрав инструмент Fill («Заливка»), залейте его белым цветом. Выберите инструмент Art History Brush («Архивная художественная кисть»). На палитре History («История») установите отметку Set the Source for History Brush («Определяет источник для архивной кисти»).
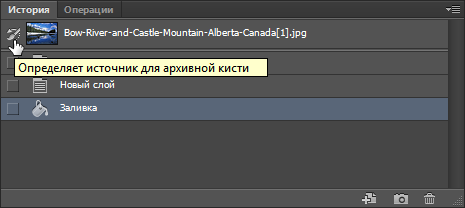
В настройках инструмента выберите кисть для рисования маслом 63 Oil Pastel («Широкий мазок масляной пастелью») и в поле Area («Диаметр») задайте для нее область распространения, равную тридцати.
Щелкните по изображению правой кнопкой мыши и уменьшите размер кисти и раскрасьте слой. Чем меньше размер, тем меньше будет размер мазка и тем более детальной будет картина.

Примените фильтр Filter → Sharpen → Unsharp Mask («Фильтр» → «Усиление резкости» → «Контурная резкость»), чтобы сделать мазки более выразительными. Увеличьте значение параметра Amount («Эффект»). Наконец, примените фильтр Texturizer («Текстуризатор»), чтобы создать иллюзию холста. В Photoshop CS6 этого фильтра в меню Filter («Фильтр») по умолчанию нет, и он вызывается через Filter Gallery («Галерею фильтров»). Выберите в списке Texture («Текстура») — Canvas («Холст») и, ориентируясь на окно предварительного просмотра, подберите значения параметров Scaling («Масштаб») и Relief («Рельеф»).
Теперь изображение выглядит как картина, написанная маслом.
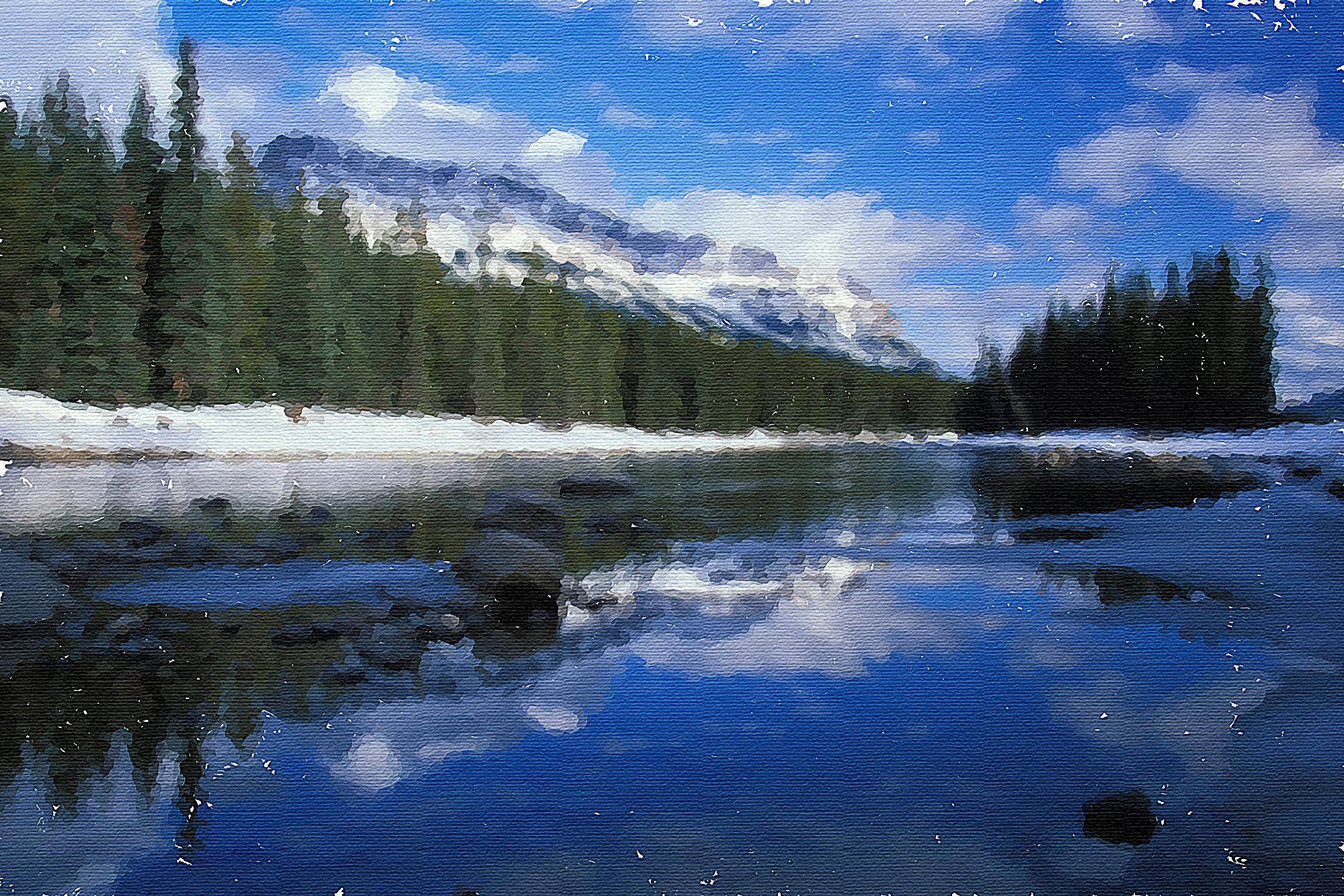

⇡#Почти настоящая живопись в Photoshop
Большинство методов имитации живописи в Photoshop основано на применении определенной последовательности фильтров. Эти способы имеют один серьезный недостаток — они часто лишены индивидуальности художника. В этом уроке мы расскажем об одном методе имитации живописи, который позволит создать уникальную, единственную в своем роде картину на базе любой фотографии.
Секрет оригинальности изображений, получаемых с помощью данного метода, состоит в том, что пользователь сам наносит мазки произвольным образом. Но, чтобы нарисовать таким образом картину, совсем не обязательно обладать талантом художника.
Итак, откройте изображение, которое послужит основой картины. Немного увеличьте размер холста. Для этого выполните команду Image → Canvas Size («Изображение» → «Размер холста»).

Выполните команду Edit → Define pattern («Определить узор»). Создайте новый слой и залейте его белым цветом, используя инструмент Fill («Заливка»). Сделайте его чуть-чуть прозрачным, уменьшив значение параметра Opacity («Непрозрачность») до 80%, чтобы сквозь верхний слой проглядывало исходное изображение.
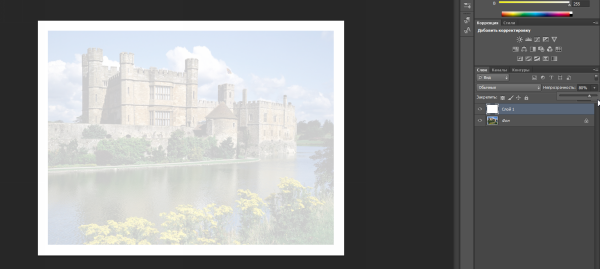
Создайте новый слой и вооружитесь инструментом Pattern Stamp («Узорный штамп»). В списке образцов на панели инструментов выберите вариант, сохраненный ранее при помощи команды Define pattern («Определить узор»). Установите флажок Aligned («Выравн.») для правильного позиционирования мазков и флажок Impressionist (Effect) для придания им стиля импрессионизма.
Выберите одну из кистей в настройках инструмента Pattern Stamp («Узорный штамп»). Настройте ее профиль, используя настройки на палитре Brush («Кисть»). Желательно, чтобы профиль был похож на мазок настоящей кисти — в нем должен проглядываться след от ворсинок и должна быть видна текстура холста. Начните рисовать прямо на изображении, короткими маленькими мазками. Их можно накладывать совершенно произвольным образом, стараясь, чтобы на каждом мазке просматривался профиль кисти.
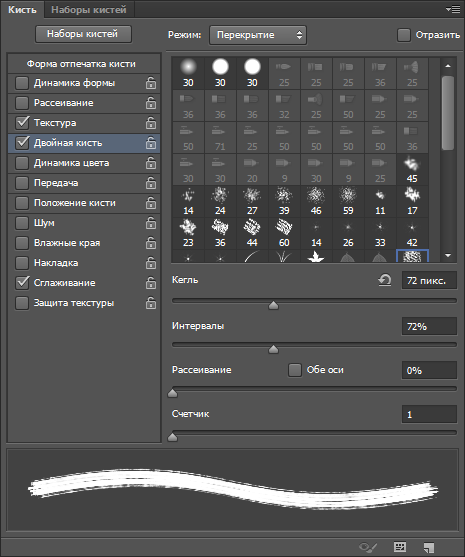
В процессе рисования картины размер кисти можно и даже нужно изменять. В тех участках изображения, где детализация низкая, например там, где небо или море, можно использовать кисти большего размера. В тех же участках, где много мелких деталей, лучше уменьшить размер используемой кисти, чтобы элементы картины были лучше обозначены на полотне.
Процесс создания картины занимает достаточно много времени, поскольку приходится уделять внимание каждой узнаваемой детали на изображении. Однако именно эта «ручная работа» и делает картину реалистичной. Положение мазков не поддается описанию каким-то алгоритмом, это исключительно работа художника. Когда светлых пятен на изображении не останется, можно сохранять результат.

⇡#Заключение
В этой статье было рассмотрено несколько способов получения картины из фотографии в Adobe Photoshop, но существует и множество других программ, в которых можно достичь похожего эффекта. Среди них немало и бесплатных, например FotoSketcher. Эта программа предлагает более двадцати стилей рисования, от акварельных красок и карандашного рисунка до создания мультяшного изображения. Каждый стиль имеет несколько настроек, при помощи которых можно влиять на внешний вид готовой «картины».
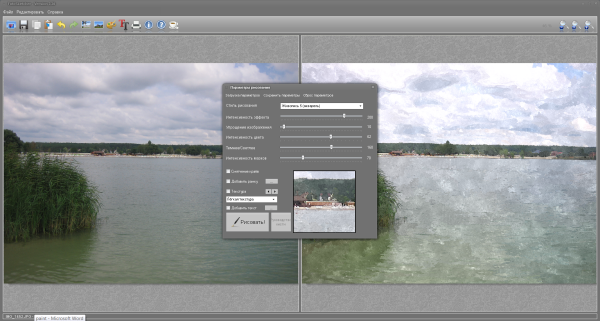
Несмотря на то, что средствами FotoSketcher можно быстро получить ряд интересных художественных эффектов, все-таки в программах такого рода не хватает свободы для реализации творческих идей. Многие операции делаются по шаблону, и поэтому результат в большей или меньшей степени повторяет полученные ранее картины. Так что Photoshop был, есть и остается главным инструментом для художника, работающего с цифровой живописью.
Если Вы заметили ошибку — выделите ее мышью и нажмите CTRL+ENTER.
3dnews.ru
Превращаем фото в рисунок карандашом в Photoshop / Фотошоп-мастер
В этом уроке вы узнаете, как превратить обычное фото в потрясающий рисунок. Я постараюсь максимально доступно объяснить все детали, так что каждый сможет создать подобную иллюстрацию.
Скачать архив с материалами к уроку

Мы будем создавать эффект, который изображен в левой части изображения. Если вы хотите сделать рисунок более красочным, воспользуйтесь готовым экшеном.

Для работы нам понадобится стоковое фото, но вы можете взять любое другое.
Начинаем
Открываем фото, с которым будем работать. Переходим File – Open (Файл – Открыть), выбираем нужную картинку и жмем кнопку Открыть. Перед тем, как продолжить, я дам вам несколько советом по подготовке документа:
- Ваше фото должно быть в цветовом режиме RGB, 8bits/channel (бит/канал). Чтобы проверить так ли это, переходим Image – Mode (Изображение – Режим).
- Чтобы получить наилучший результат, размер фото должен быть между 1500-4000 пикселями в ширину/высоту. Чтобы проверить, переходим Image – ImageSize (Изображение – Размер изображения).
- Фото должно быть фоновым слоем. Если это не так, переходим Layer – New – BackgroundfromLayer (Слой – Новый – Преобразовать в Задний план).
- Чтобы выполнить автоматическую цветокоррекцию, переходим Image – AutoTone (Изображение – Автотон), Image – AutoContrast (Изображение – Автоконтраст) и Image – AutoColor (Изображение – Автоматическая цветовая коррекция).

2. Создаем фон
Фон мы будем заливать сплошным цветом. Переходим Layer – NewFillLayer – SolidColor (Слой – Новый слой-заливка – Цвет), чтобы создать новый слой-заливку, и называем его «Фоновый цвет».

3. Создаем базовый набросок
Шаг 1
Теперь мы создадим базовый набросок. Выбираем фоновый слой с машинами (слой «Background» на скриншоте) и переходим Layer – New – LayerViaCopy (Слой – Новый – Скопировать на новый слой), чтобы скопировать фоновый слой, затем перемещаем дубликат в самый верх панели слоев. После этого жмем D, чтобы сбросить цвет на стандартные. Переходим Filter – Sketch – Photocopy (Фильтр – Эскиз – Ксерокопия) и настраиваем фильтр:

Шаг 2
Называем этот слой «Базовый эскиз» и меняем его режим смешивания на Multiply (Умножение).

4. Создаем черновой набросок
Шаг 1
Теперь мы создадим черновой набросок. Переходим Layer – New – LayerViaCopy (Слой – Новый – Скопировать на новый слой), чтобы скопировать слой «Базовый эскиз». Берем LassoTool (L) (Лассо), кликаем правой кнопкой по рабочему полотну, выбираем FreeTransform (Свободную трансформацию) и увеличиваем ширину и высоту на 105%, как показано ниже:

Шаг 2
Называем этот слой «Большой черновой эскиз» и уменьшаем непрозрачность до 14%.

Шаг 3
Выбираем слой «Базовый эскиз» и переходим Layer – New – LayerViaCopy (Слой – Новый – Скопировать на новый слой), чтобы скопировать его. Берем LassoTool (L) (Лассо), кликаем правой кнопкой по рабочему полотну, выбираем FreeTransform (Свободную трансформацию) и уменьшаем ширину и высоту на 95%, как показано ниже:

Шаг 4
Называем этот слой «Меньший черновой эскиз» и уменьшаем его непрозрачность до 14%.

5. Создаем грубый набросок
Шаг 1
Теперь мы создадим грубый набросок. Выбираем фоновый слой с машинами и переходим Layer – New – LayerViaCopy (Слой – Новый – Скопировать на новый слой), чтобы скопировать его, затем перемещаем дубликат в самый верх панели слоев. Переходим Filter – Artistic – Cutout (Фильтр – Имитация – Аппликация) и настраиваем фильтр:

Шаг 2
Переходим Filter – Stylize – Find Edges (Фильтр – Стилизация – Выделение краев), а затем Image – Adjustments – Desaturate (Изображение – Коррекция – Обесцветить).

Шаг 3
Называем этот слой «Грубый эскиз_1», меняем его режим смешивания на ColorBurn (Затемнение основы) и уменьшаем непрозрачность до 30%.

Шаг 4
Теперь, используя описанный выше метод, мы создадим больше слоев с грубым наброском. Повторяем шаги 1-2, но в первом шаге используем другие настройки фильтра:

Шаг 5
Называем этот слой «Грубый эскиз_2», меняем его режим смешивания на ColorBurn (Затемнение основы), уменьшаем непрозрачность до 25% и перемещаем его под слой «Грубый эскиз_1».

Шаг 6
Снова повторяем шаги 1-2, но в первом шаге используем новые настройки фильтра:

Шаг 7
Называем этот слой «Грубый эскиз_3», меняем его режим смешивания на ColorBurn (Затемнение основы), уменьшаем непрозрачность до 20% и опускаем под слой «Грубый эскиз_2».

Шаг 8
Еще раз повторяем шаги 1-2, но в первом шаге используем новые настройки фильтра:

Шаг 9
Называем этот слой «Грубый эскиз_4», меняем его режим смешивания на ColorBurn (Затемнение основы), уменьшаем непрозрачность до 20% и опускаем под слой «Грубый эскиз_3».

Шаг 10
Еще раз повторяем шаги 1-2, но в первом шаге используем новые настройки фильтра:

Шаг 11
Называем этот слой «Грубый эскиз_5», меняем его режим смешивания на ColorBurn (Затемнение основы), уменьшаем непрозрачность до 18% и опускаем под слой «Грубый эскиз_4».

Шаг 12
Последний раз повторяем шаги 1-2, но в первом шаге используем новые настройки фильтра:

Шаг 13
Называем этот слой «Грубый эскиз_6», меняем его режим смешивания на ColorBurn (Затемнение основы), уменьшаем непрозрачность до 7% и опускаем под слой «Грубый эскиз_5».

Шаг 14
Теперь мы должны сгруппировать все слои с грубым эскизом. Выделяем слой «Грубый жскиз_6», зажимаем клавишу Shift и кликаем по слою «Грубый эскиз_1», чтобы автоматически выделить все шесть слоев. Далее переходим Layer – New – GroupfromLayers (Слой – Новый – Группа из слоев), чтобы создать из выбранных слоев группу, которую называем «Грубый эскиз».

6. Создаем тени
Шаг 1
Теперь мы добавим легкое затенение на рисунке. Выделяем фоновый слой и переходим Layer – New – LayerViaCopy (Слой – Новый – Скопировать на новый слой), чтобы скопировать его, и перемещаем слой в самый верх панели слоев. Переходим Filter – Stylize – FindEdges (Фильтр – Стилизация – Выделение краев), затем применяем Image – Adjustments – Desaturate (Изображение – Коррекция – Обесцветить).

Шаг 2
Переходим Filter – BrushStrokes – AngledStrokes (Фильтр – Штрихи – Наклонные штрихи) и применяем следующие настройки:

Шаг 3
Называем этот слой «Тень_1», меняем режим смешивания на Multiply (Умножение) и уменьшаем непрозрачность до 12%.

Шаг 4
Повторяем шаг 1, затем применяем Filter – BrushStrokes – Crosshatch (Фильтр – Штрихи – Перекрестные штрихи) со следующими настройками:

Шаг 5
Называем этот слой «Тень_2», меняем режим смешивания на Multiply (Умножение), уменьшаем непрозрачность до 5% и перемещаем его под слой «Тень_1», чтобы иметь правильный порядок на панели слоев.

7. Добавляем шум
Шаг 1
В этом разделе мы добавим немного шума. Выбираем слой «Тень_1» и переходим Layer – New – Layer (Слой – Новый – Слой), чтобы создать новый слой, и называем его «Шум».

Шаг 2
Жмем клавишу D, чтобы сбросить цвета на стандартные, затем переходим Edit – Fill (Редактирование – Заливка) и вводим следующие настройки:

Шаг 3
Переходим Filter – Noise – AddNoise (Фильтр – Шум – Добавить шум) и применяем следующие настройки:

Шаг 4
Теперь меняем режим смешивания слоя на Screen (Осветление) и уменьшаем непрозрачность до 64%.

8. Тонировка
Шаг 1
Теперь мы добавим легкую тонировку. Переходим Layer – NewAdjustmentLayer – Curves (Слой – Новый корректирующий слой – Кривые), чтобы добавить новый корректирующий слой, который мы называем «Тонировка».

Шаг 2
Дважды кликаем по миниатюре корректирующего слоя на панели слоев и настраиваем его:

9. Финальные штрихи
Шаг 1
В этом разделе мы добавим финальные штрихи. Переходим Layer – NewAdjustmentLayer – PhotoFilter (Слой – Новый корректирующий слой – Фото-фильтр), чтобы создать новый корректирующий слой Фото-фильтр, который мы называем «Оттенок».

Шаг 2
Дважды кликаем по миниатюре корректирующего слоя, чтобы настроить его:

Шаг 3
Теперь добавим контрастность. Жмем клавишу D, чтобы сбросить цвета на стандартные, и переходим Layer – NewAdjustmentLayer – GradientMap (Слой – Новый корректирующий слой – Карта градиента), чтобы добавить корректирующий слой Карта градиента, который мы называем «Контрастность».

Шаг 4
Меняем режим смешивания корректирующего слоя на SoftLight (Мягкий свет) и уменьшаем непрозрачность до 18%.

Шаг 5
Теперь мы настроим насыщенность. Переходим Layer – NewAdjustmentLayer – Vibrance (Слой – Новый корректирующий слой – Вибрация), чтобы создать новый корректирующий слой, который мы называем «Насыщенность».

Шаг 6
Дважды кликаем по миниатюре корректирующего слоя и настраиваем его:

Шаг 7
Теперь мы подкорректируем яркость. Переходим Layer – NewAdjustmentLayer – Levels (Слой – Новый корректирующий слой – Уровни), чтобы создать новый корректирующий слой, который мы называем «Яркость».

Шаг 8
Дважды кликаем по миниатюре корректирующего слоя и настраиваем его:

Шаг 9
Далее добавим резкость. Жмем сочетание клавиш Ctrl+Alt+Shift+E, чтобы объединить все видимые слои на отдельном новом слое. Затем переходим Filter – Other – HighPass (Фильтр – Другое – Цветовой контраст) и настраиваем фильтр:

Шаг 10
Называем этот слой «Резкость», меняем его режим смешивания на HardLight (Жесткий свет) и уменьшаем непрозрачность до 76%.

Поздравляю, вы сделали это! Вот так выглядит финальный результат:

Я дам вам несколько советом, как можно дополнительно изменить готовый рисунок:
- Выбираем слой «Фоновый цвет», дважды кликаем по его миниатюре и подбираем другой цвет. Закончив, кликаем ОК.
- Поиграйте с непрозрачностью любого слоя с эскизом, чтобы получить другой результат.
- Выбираем слой «Тонировка», дважды кликаем по его миниатюре и на панели Properties (Свойства) применяем другие настройки.
- Выбираем слой «Оттенок», дважды кликаем по его миниатюре и на панели Properties (Свойства) применяем другие настройки.
- Выбираем слой «Контрастность» и экспериментируем с его непрозрачностью, чтобы настроить контрастность рисунка.
- Выбираем слой «Насыщенность», дважды кликаем по его миниатюре и на панели Properties (Свойства) применяем другие настройки для Vibrance (Вибрация) и Saturation (Насыщенность), чтобы получить другой результат.
- Выбираем слой «Яркость», дважды кликаем по его миниатюре и применяем другие настройки.
- Выбираем слой «Резкость» и экспериментируем с его непрозрачностью, чтобы настроить степень резкости.
Получаем вот такой результат:

Отличная работа!
Если вы хотите сделать рисунок ярче с эффектом краски, воспользуйтесь готовым экшеном.

Экшен работает таким образом, что вам всего лишь нужно закрасить кистью ту область, на которой должна быть краска, затем запустить экшен, который сделает всю остальную работу и предоставит вам полностью настраиваемый результат.
Каждое применение этого экшена будет генерировать новый вариант, даже если вы используете один и тот же слой, закрашенный кистью. В экшене имеется 15 готовых стилизаций рисунка, в том числе холст, полутон и сетчатая текстура. С работой экшена вы можете ознакомиться в специальном видеоуроке.

Автор: Marko Kožokar
photoshop-master.ru
Создание стилизованной фотографии в программе Photoshop — Взгляд на мир
Этим уроком мы начнем новую интересную тему — создание стилизованной фотографии в программе Photoshop. И на данной странице будут со временем появляться ссылки на новые уроки по заданной теме.
Стилизация — это намеренное приведение оригинала фото к какому-то иному виду, придание ему новых характеристик и нового «видения». То есть мы берем обычную фотографию и задаем ей новый стиль, отсюда и название процесса обработки фотографии.
Для стилизации фотографий используется множество разнообразных эффектов, созданных как при помощи встроенных стандартных фильтров и инструментов программы Photoshop, так и при помощи специальных фильтров, действий (экшенов) и отдельных программ.
В результате стилизации можно получить из обычной фотографии картину, рисунок (черно-белый и цветной), гравюру, «мультяшное» фото, картинку в стиле поп-арт и фэнтези…
Практически невозможно показать все эффекты, применяемые для изменения стиля фотографии. Потому что при стилизации можно использовать как один выбранный эффект (которых немало), так и группу разнообразных эффектов. А это уже сотни, а то и тысячи разнообразных комбинаций!
Но все же о некоторых возможностях стилизации фотографий я вам расскажу и покажу на примерах. А дальше, зная основы, вы сможете комбинировать по вашему вкусу и разумению эти возможности и получать нужные вам результаты.
В каждом уроке мы будем рассматривать по 1-2 возможных варианта стилизации фотографии.
Стилизация фотографии при помощи RGB- каналов
Начнем наш урок с получения стилизованного фото самым простым, на мой взгляд, способом: при помощи окна «Каналы».
Мы будем работать в данном уроке с RGB- каналами, которые создаются в программе Photoshop автоматически при загрузке изображения. Увидеть их можно, выбрав в основном меню программы Окно вкладку Каналы.
Как видим, каждое изображение представлено в виде трех каналов – красного, зеленого и синего. По-английски – Red, Green, Blue. Из первых букв и получается название каналов – RGB.
Изменяя каналы, отключая, добавляя и инвертируя их, мы можем получить очень интересные эффекты.
Шаг 1.
А) Открываем в программе фотографию цветка.
Б) Создаем дубликат слоя (Ctrl+J), переходим на него. Слой Фон закрываем.
В) Открываем окно Каналы.
На скриншоте показаны одновременно виды всех трех описанных выше действий.
Шаг 2.
Выбираем любой из каналов (для примера выбран синий канал). Остальные каналы отключаем. Вот так выглядит теперь наша фотография.
Шаг 3.
Задаем инверсию канала. Это можно сделать двумя способами. Через меню Изображение- Коррекция- Инверсия либо при помощи быстрых клавиш Ctrl+I.
Шаг 4.
Включаем все остальные каналы. Получаем вот такой эффект стилизации.
- Стилизация фотографии при помощи RGB- каналов. Шаг 1.
- Стилизация фотографии при помощи RGB- каналов. Шаг 2.
- Стилизация фотографии при помощи RGB- каналов. Шаг 3.
- Стилизация фотографии при помощи RGB- каналов. Шаг 4.
Аналогично можно изменять остальные два каналы или выбирать сочетание каналов. В результате получаем следующие варианты нашей изначальной фотографии.
Если вам подходит такие эффекты для выбранной вами фотографии, то можно на этом остановиться, перейти на закладку Слои и, выбрав любую выбранную картинку, сохранить ее как новое фото.
А можно дополнить выполненные преобразования, например, эффектами наложения.
Для этого делаем следующее:

• Оставляем видимыми слой Фон (оригинал фотографии) и слой с измененным каналом (в нашем случае Фон-копия или фон-копия 1… и тому подобное).
• Переходим на слой с эффектом и применяем к нему разные эффекты наложения. Для этого дважды кликаем по нему правой кнопкой мышки и экспериментируем с режимами наложения. Выбираем тот вариант, который вам больше всего подходит для вашей фотографии.
Вот какие варианты получились у меня при «игре» с режимами наложения.
- Стилизованное фото 01. Эффект наложения жесткое смешение.
- Стилизованное фото 01. Эффект наложения перекрытие.
- Стилизованное фото 01. Эффект наложения разница.
(* при клике по фотографиям их можно увидеть в большем размере)
Следующий урок: Стилизация фотографии с использованием меню Коррекция и эффектов наложения.
Похожее
gallora.com
Быстрый эффект карандашного рисунка в Фотошоп 2.0 / Фотошоп-мастер
Перед вами обновлённая версия урока, который выполнен в Photoshop CC2018.
Ищите способ, как превратить фотографию в карандашный рисунок? Урок для начинающих покажет вам, как с помощью трёх слоёв вы сможете создать данный эффект.


Двигайте ползунок, чтобы увидеть разницу

Скачать архив с материалами к уроку.
1. Подготовка изображения
Шаг 1
На скриншоте ниже фотография, которую мы используем в этом уроке. На мой взгляд, лучше использовать фотографию с размерами 3000×2000 px.
- Совет: Экспериментируйте с размером фотографии. Попробуйте проделать этот урок с фотографиями разного размера, чтобы опытным путём определить, на какой размер лучше лягут фильтры.

Шаг 2
Мы создадим эффект, используя неразрушающий метод, при котором используется минимальное количество слоёв и который позволяет проводить дополнительную коррекцию в любое время. Вначале преобразуйте наше исходное изображение в Смарт-объект (Smart Object), для этого идём Слой- Смарт-Объект – Преобразовать в смарт-объект (Layer – Smart Objects – Convert to Smart Object). Преобразовав слой с изображением в смарт-объект, позволит вам применять Смарт-Фильтры (Smart Object), настройки которых вы можете поменять в любое время.

Смарт-объект (Smart Objects) можно определить по появившемуся значку в нижнем правом углу миниатюры слоя.
2. Создаем штрихи
Шаг 1
Дважды продублируйте слой, далее, переименуйте слои Контур (Outline), Левые Диагональные штрихи (Left Diagonal Strokes), и Правые Диагональные Штрихи (Right Diagonal Strokes), назвав слои сверху вниз соответственно.

Скройте видимость двух верхних слоёв, перейдите на нижний слой.

Шаг 2
Находясь на самом нижнем слое, идём Фильтр – Галерея фильтров (Filter – Filter Gallery). В папке Эскиз (Sketch), выберите фильтр Тушь (Graphic Pen), в настройках Направление штрихов (Stroke Direction), установите опцию По диагонали вправо (Right Diagonal), далее отрегулируйте настройки Длина штриха (Stroke length) и Тоновый баланс (Light/dark balance). Нажмите OK, чтобы применить выставленные значения.

Шаг 3
Включите видимость слоя Левые Диагональные штрихи (Left Diagonal Strokes), находясь на данном слое, повторите предыдущий шаг, но на этот раз установите опцию По диагонали влево (Left Diagonal) в настройках Направление штрихов (Stroke direction).

Шаг 4
Уменьшите непрозрачность текущего слоя Левые Диагональные штрихи (Left Diagonal Strokes) до 50%.

Результат на данный момент:

3. Корректируем изображение
Шаг 1
Теперь мы добавим контур. Включите видимость третьего слоя Контур (Outline), находясь на данном слое, идём Фильтр – Стилизация – Выделение краёв (Filter – Stylize – Find Edges). Поменяйте режим наложения для данного слоя на Умножение (Multiply). На изображении появились отдельные цветовые оттенки, которые не очень привлекательны. Поэтому, нам необходимо избавиться от цветовых оттенков в следующем шаге.

Шаг 2
Вы не можете добавить фильтр Обесцветить (Desaturate) или Цветовой тон / Насыщенность (Hue/Saturation) прямо на Смарт-объект (Smart Object), тем не менее, вы можете добавить их в качестве корректирующих слоёв через Слои – Новый корректирующий слой (Layers – New Adjustment Layer). Существует ещё один интересный способ – это использование Стилей слоя (Layer styles), чтобы обесцветить слой. Лично я предпочитаю данный метод, т.к. он не требует добавления дополнительного слоя.
Для обесцвечивания используем Стили слоя (Layer styles), применяем опцию Наложение цвета (Color Overlay), идём Слой – Стили слоя – Наложение цвета (Layer – Layer Style – Color Overlay). Установите цвет белый, серый или чёрный (без разницы какой цвет), далее, поменяйте режим наложения на Цветность (Color). Нажмите OK, чтобы применить выставленные значения, и цвета исчезнут!

Мы завершили урок! Изображение будет выглядеть, как на скриншоте ниже. Следующий пункт является выборочным, но вы должны попробовать его выполнить, если вы хотите создать эффект карандашного рисунка в цвете.

4. Добавляем цвет
Шаг 1
Чтобы цвета вновь появились, продублируйте слой Контур (Outline), далее, удалите стили слоя и смарт-фильтр, для этого вначале идём Слой – Стили слоя – Очистить стили слоя (Layer – Layer Style – Clear Layer Styles), а затем идём Слой – Смарт-фильтры – Снять смарт-фильтр (Layer – Smart Filters – Clear Smart Filters). Поменяйте режим наложения для данного дубликата слоя на Цветность (Color), переименуйте слой в «Цветность», и мы закончили урок!
- Совет: Экспериментируйте с цветом. Вы можете использовать цвета прямо с фотографии, а можете самостоятельно раскрасить ваш рисунок в нужные цвета. Поможет вам в этом урок Цветик-семицветик.

Итоговый результат:


photoshop-master.ru
