Блог Михаила Ширма » 1.1 Photoshop » Page 2
0
11 лет назад
Автор: admin в 1.1 Photoshop
Как бороться с красными глазами? Красные глаза появляются когда свет от вспышки фотоаппарата попадает в глаза человеку и отражается от глаз обратно в объектив. Несмотря на такую техническую сложность, явление распространенное.
Убрать красные глаза в фотошопе можно двумя способами.
(далее…)
0
11 лет назад
Автор: admin в 1.1 Photoshop
Мало времени, поэтому сегодня будет небольшая статья. Расскажу про два способа убрать цветовой шум с фото. В будущем продолжу рассказывать про борьбу с обычным шумом. Решил начать с простого – с цветового шума.
01. У нас есть очень плохая фотография:
(далее…)
0
11 лет назад
Автор: admin
в 1. 1 Photoshop
1 Photoshop
Еще один плагин для фотошопа для стилизации под живопись. Мне он нравится меньше Alien Skin SnapArt. Пользуюсь редко. Виной тому сам плагин. Он слишком хорош. После его обработки фотография становится настолько похожа на живопись, что заказчик пугается от результата. И в отличии от Alien Skin SnapArt в Virtual Painter возможностей управления результатом гораздо меньше. Даже при выставленных на минимум настройках результат получается слишком впечатляющим. А очень характерный рисунок плагина мешает совмещать его с другими плагинами для стилизации под живопись. Нельзя лицо на портрете размыть одним фильтром, а фон другим. Разница в “подчерке художника” будет слишком заметна. При попытке стилизовать лицо плагином на минимальных настройках, а фон на максимальных, получается все равно слишком “перефотошопленное изображение”.
Поэтому, единственное применение плагина Virtual Painter:
- стилизация под живопись пейзажей;
- обработка изображения для коллажа;
- редкое попадание с портретом; раз в тысячу лет бывают портреты, из которых Virtual Painter делает шикарную картину.

(далее…)
0
11 лет назад
Автор: admin в 1.1 Photoshop
Это пост должен был появится гораздо раньше. Сразу после статьи – как самому сделать этикетку на бутылку. В последующие дни хотел выложить для скачивая наши шаблоны этикеток для фотошопа, но забегался и забыл. И блогом тогда не так серьезно занимался. Причем жалел об этом. Очень хороший трафик пошел на блог по запросам:
Дальше выложены около 40 шаблонов этикеток на шампанское в фотошопе (одна этикетка для Corel Draw). Номер, превью этикетки и ссылка чтоб скачать этикетку. Все выложены на depositfiles.com. Будем надеяться, что его не настигнет участь Megaupload =).
Номер, превью этикетки и ссылка чтоб скачать этикетку. Все выложены на depositfiles.com. Будем надеяться, что его не настигнет участь Megaupload =).
01.
Скачать:
(далее…)
0
11 лет назад
Автор: admin в 1.1 Photoshop
Ретушь старой фотографии – очень популярная услуга в фотосалонах. Все фотографии стареют и разваливаются. Чем они старше, тем хуже. Обещанные Kodak 100 лет сохранности фото – всего лишь рекламный слоган. Чтобы сохранить фото в нормальном состоянии надо их беречь. Восстановление фотографий стоит дорого. На такую ретушь уходит много времени и сил. Особенно плохо то, что такая ретушь очень плохо автоматизируется. Обработка старинной фотографии всегда работа уникальная и персональная. Мы даже стоимость называем только увидев фото в живую. Прайс на подобные услуги сделать невозможно. Один из самых полезных плагинов для фотошопа для ретуши старых фото — Polaroid Dust and Scratch Removal
Один из самых полезных плагинов для фотошопа для ретуши старых фото — Polaroid Dust and Scratch Removal
Задача Polaroid Dust Removal – борьба с трещинами и царапинами на фото. Отлично он справляется с грязью на фотографиях. Конечно, плагин не идеален. Большие царапины он не сможет удалить и чаще сделает только хуже. Он полезен как один из этапов ретуши фото. Очевидно, что надо работать этим плагином с копией фото на отдельном слое. Чтобы можно было с помощью маски удалять “косяки” фильтра. Polaroid Dust Removal – специально разработан для работы с царапинами и грязью. Это его отличает от остальных “шумодавок”. Например, от Imagenomic Portraiture 2.
Будем работать с этим фото.
(далее…)
0
11 лет назад
Автор: admin
в 1.
Сегодня расскажу про один из самых любимых и часто используемых плагинов для Photoshop. Занимает почетное второе место после Alien Skin SnapArt – одного из лучших плагинов по стилизации фото под живопись. Этот плагин — Imagenomic Portraiture 2. Он необходим для ретуши лица от дефектов кожи, разглаживание морщин, удаление прыщей на фото. Ручная ретушь лица очень долгая и при постоянном потоке клиентов возится долго с портретом невозможно. Ручная ретушь она мало того что долгая – она еще капризная. Можно увлечься и придется начинать все сначала. А клиенты, особенно клиентки, очень-очень хотят быть красивой на фотографиях. И на фотографиях на документах и на остальных портретах. На маленьких фотографиях вся эта ретушь мало заметна и честно хочется уменьшить до минимума затраты времени. Imagenomic Portraiture 2
 Я в этой статье не смогу подробно описать его, потому что даже ни разу не заглядывал в настройки и не пытался “покрутить” разные ползунки или поменять режим работы. Пользовался только настройкам по умолчанию.
Я в этой статье не смогу подробно описать его, потому что даже ни разу не заглядывал в настройки и не пытался “покрутить” разные ползунки или поменять режим работы. Пользовался только настройкам по умолчанию.Итак, Imagenomic Portraiture 2 полез в случаях:
(далее…)
0
11 лет назад
Автор: admin в 1.1 Photoshop
Самое сложное в печати фотографий на документы это правильная выкладка на лист. В этом чаще всего допускаются ошибки. Описание выкладки идет отдельной статьей.
У вас есть обработанная фотография на документы
. Вы сделали ее самостоятельно. Вы молодец. Осталось совсем чуть-чуть. Чтоб напечатать фотографию надо выложить ее на лист. Самые популярные листы бумаги это 10х15 и 20х30. Бумага должна быть обязательно матовая. Матовая бумага нужна в случае, если на фотографии ставится печать. На глянцевой чернила будут размываться.
На глянцевой чернила будут размываться.Итак, вы сами дома сфотографировались и обработали фотографию под фото на документы.
(далее…)
11 лет назад
Автор: admin в 1.1 Photoshop
При большом желании, при начальных знаниях фотошопа можно легко сделать фотографии на документы дома. То есть дома сфотографироваться, обработать их в программе photoshop и принести в ближайший фотосалон распечатать. Вы сэкономите деньги, у вас поднимется настроение и произойдет прилив сил. Также это бывает единственным вариантом. Если у вас маленький ребенок или пожилая бабушка и ввести любого из них куда-то фотографироваться очень сложно и муторно. Гораздо проще прочитать эту статью и научится делать
(далее…)
0
11 лет назад
Автор: admin
в 1. 1 Photoshop
1 Photoshop
Поделюсь программой для бесплатного создания отличных коллажей. FotoFusion Version 4 – ссылку где скачать давать не буду. Найти можно и версии поновее и версии портабл. Скачать не проблема.
Проблема и сложность коллажей понятна. Простая задача раскидать 9000 фотографий в один коллаж кажется простой. На первый взгляд. Берешь и расставляешь их в фотошопе. Но не тут то было. Во-первых, фотографии все разные, размерами и пропорциями, и наиболее равномерно и гармонично раскидать не получится никогда. Всегда места свободного будет или много или мало. При клиенте это делать никто не будет – это занимает много времени. И часто, практически всегда, клиент оказывается недоволен и надо раскидывать фотографии по другому. Я использую для коллажей программу FotoFusion Version 4.
1. Ставим, запускаем. Первое окно такое. Можно выбрать определенный размер коллажа или “плавающий”. Какой получится типа.
(далее…)
0
Покажу сегодня один секрет как улучшить качество фотографии или картины для печати на холсте. Известная проблема для многих багетных мастерских. Клиент приносит файл низкого качества и хочет, чтобы ему именно этот файл
Известная проблема для многих багетных мастерских. Клиент приносит файл низкого качества и хочет, чтобы ему именно этот файл
Вот есть картина. Charles Edward Wilson — EASHING BRIDGE, NEAR GODALMING.
Файл весит 218 кб. 570×397 разрешение. Надо напечатать эту картину скажем 50см. x 70 см.
Выставляем размер для печати на холсте:
(далее…)
Показать больше
Бесплатный Photoshop эффект. Реалистичная акварельная живопись
Главная » Adobe Photoshop, Халява, Эффекты » Бесплатный Photoshop эффект. Реалистичная акварельная живопись
Опубликовано от Anna Dmitrieva
Обновлено: 13.02.2022
Вам тоже нравится акварельная живопись, но от руки рисовать не умеете? Тогда вас точно заинтересуют уроки по имитации разных техник живописи в Photoshop. С таким уроком я познакомлю вас сегодня. В конце статьи вы сможете скачать бесплатно исходный PSD файл со смарт объектами, которые можно быстро заменить на собственные фото! В качестве благодарности — от вас комментарий к статье с описанием, где вы хотите использовать данный эффект.
Ранее я рассказывала о том, как можно превратить фото в акварельный рисунок, выполненный мелкими и средними мазками. Сегодня хочу познакомить вас с новой техникой «акварельной живописи» в Photoshop, которая мне очень понравилась, и уверена, не оставит равнодушной и вас!
Такой эффект отлично подойдет для обработки свадебного фото. Акварельный рисунок, выполненный по вашему фото можно распечатать на холсте и никто даже не догадается, что это творение цифровой, а не настоящей кисти мастера.
Я буду обрабатывать вот такое фото.
Шаг 1.
Сделайте дубликат слоя с фото (cmd + J или ctrl + J).
Назовите его Фото.
Щелкните правой клавишей мыши по слою Фото и выберите пункт Создать смарт – объект.
Шаг 2.
Щелкните по слою Фото и выберите Фильтры – Галерея фильтров – Имитация — Сухая кисть.
Установите следующие параметры.
- Размер кисти – 3
- Детализация – 8
- Текстура — 1
Вы можете выбрать другие значения в зависимости от разрешения вашего фото и качества. Мазки должны быть заметны, но не ярко выражены.
Шаг 3.
Выберите для слоя Фото Фильтры – Галерея фильтров – Имитация – Аппликация.
Установите следующие параметры:
- Количество уровней – 7
- Простота краев -2
- Четкость краев – 3
Здесь нужно сделать так, чтобы читался свето-теневой рисунок, но контуры объекта не пострадали.
Получится вот такая схема со слоями
Удобство использования смарт объектов состоит в том, что после применения фильтров можно редактировать их настойки:
- Настройки самого фильтра, щелкнув дважды по названию фильтра. В нашем случае это Галерея фильтров в обоих случаях. Последний примененный фильтр выводится вверху списка.
- Настройки параметров наложения слоя с фильтром. На рисунке выше значок обозначен красным цветом.

Шаг 4.
Щелкните 2 раза левой клавишей мыши по значку настройки параметров смешивания фильтра Аппликация и выберите режим наложения Мягкий свет, Непрозрачность – 60%
Шаг 5.
Теперь сделаем более четкими контуры рисунка.
Для этого выберите Фильтр – Стилизация – Выделение краев.
В окне Слои напротив названия фильтра Выделение краев щелкните дважды по значку изменения параметров фильтра и выберите режим наложения – Умножение, с прозрачностью 50-60%.
Шаг 6.
Теперь подгрузим файл с текстурой бумаги. Вставьте его сверху всех слоев и выберите режим наложения Умножение.
Шаг 7.
Теперь необходимо стилизовать обработанное фото вот такими «акварельными» кистями. О сайте, с которого я скачала кисти уже есть статья на блоге. Ознакомьтесь – очень полезная статья, где есть инструкция не только о том, где взять бесплатные для коммерческого использования кисти, но и инструкция по их установке.
Уберите видимость слоя Фон.
Щелкните по слою Фото и выберите Слой – Слой-маска скрыть все. В рабочей области останется лишь изображение текстуры бумаги.
Выберите главный белый цвет на панели инструментов.
Теперь, используя скаченную и установленную кисть watercolor splatters или ту, которая вам понравилась, начинаем проявлять изображение на слое-маске. При этом меняем размеры и угол наклона кисти если это необходимо.
Шаг 8.
Выберите слой Фото в панели слоев и создайте для него корректирующий слой Цветовой тон/насыщенность. Понизьте насыщенность до значения -29. Данный шаг необязателен и зависит от цветовой гаммы фотографии.
Получится следующий результат
Простой в исполнении и эффектный прием порадует любителей акварельной живописи, мечтающих о своем фото в данном стиле!
Реалистичная акварельная живопись. Бесплатный эффект — скачать.Скачать Psd исходник со встроенными смарт слоями (инструкция по их использованию смотри по ссылке) вы можете ЗДЕСЬ
ВНИМАНИЕ! Ознакомьтесь с правилами использования эффекта Realistic-watercolor Все права на Realistic-watercolor. Вы можете использовать данный эффект в коммерческих и некоммерческих целях, кроме случаев предусмотренных следующими пунктами:
|
Подписывайтесь на обновления блога «Дизайн в жизни» по e-mail или социальных сетях и мы обязательно опубликуем для вас еще больше полезных статей из мира дизайна и веб-дизайна |
Как сделать ваши фотографии похожими на картины в Photoshop
Автор Крейг Боман
Нет, вручную ничего рисовать не нужно.
Вы когда-нибудь хотели, чтобы одна из ваших фотографий выглядела как картина? В этом уроке мы покажем вам, как добавить текстуру к вашей фотографии, а затем преобразовать ее, чтобы она выглядела как картина в Photoshop. Это легко и весело. Давайте начнем.
Какие текстуры работают лучше всего?
Красота в глазах смотрящего, как гласит старая пословица. Но когда дело доходит до текстур, лучше немного спланировать, когда вы хотите создать картину из одной из своих фотографий.
Если вы хотите, чтобы ваша фотография выглядела как картина, лучше всего найти текстуру, которая уже похожа на картину. В идеале вам нужна неокрашенная текстура, иначе вам придется выполнить эту простую задачу в Photoshop.
Вы можете использовать более одной текстуры. Вы можете детализировать изображение с помощью определенных текстур, чтобы они подходили к разным частям фотографии. Что касается того, где взять текстуры, вы можете скачать их бесплатно с таких сайтов, как Unsplash и Pexels. Или вы можете купить их у создателей.
Или вы можете купить их у создателей.
Как только вы увидите, как легко превратить ваши фотографии в картины, вы сможете лучше планировать свой рабочий процесс. Вы также можете использовать бесплатные плагины из коллекции NIK для добавления цветовых и текстурных эффектов.
Скачать материал для превращения фотографий в картины
Лучший способ научиться превращать фотографию в картину — следовать нашему руководству. Мы уже проделали тяжелую работу по поиску хорошей текстуры и объекта. Вы можете скачать каждый из них бесплатно на Pexels.
Как добавить текстуру к объекту в Photoshop
В первой части нашего урока мы добавляем текстуру, а затем смешиваем ее с нашим основным изображением с помощью нескольких режимов наложения. Мы также обесцветим цвет, чтобы была видна только текстура. Цель состоит в том, чтобы сохранить все цвета исходного изображения и применить только чистую текстуру.
- Загрузив оба изображения в Photoshop, давайте переместим текстуру на наше основное изображение.
 Пресс В для инструмента Переместить и просто перетащите изображение на фотографию женщины, как показано на рисунке.
Пресс В для инструмента Переместить и просто перетащите изображение на фотографию женщины, как показано на рисунке. - При активном слое 1 нажмите Ctrl + T для вызова инструмента Transform . Затем переместите текстуру так, чтобы она покрывала все изображение. Используйте ручки, чтобы вращать и размещать текстуру для наилучшего вида. Затем нажмите на Галочка или нажмите Введите , чтобы принять изменения.
- Нажмите Ctrl + U , чтобы вызвать инструмент Цветовой тон/Насыщенность . Переместите ползунок Saturation до упора влево, затем нажмите OK .
- Дважды нажмите Ctrl + J , чтобы сделать две копии слоя с текстурой.
- Сделать Слой 1 активным. Затем дважды щелкните на правой стороне Слоя 1, чтобы вызвать меню Layer Style .

- В Blend Если ползунки в Underlying Layer , нажмите на правую нижнюю белую ручку и нажмите Alt + Щелкните левой кнопкой мыши , чтобы разделить его на две ручки, как показано. Затем переместите левую ручку полностью влево, туда, где находится черная ручка. Мы не можем показать конечный результат, потому что белая ручка будет скрыта. Вы должны переместить ползунок до черной ручки. Затем нажмите ОК .
- При активном Layer 1 измените режим наложения на Multiply .
- Сделать Layer 1 Copy активным. Затем дважды щелкните на правой стороне копии слоя 1, чтобы вызвать Меню стиля слоя , как и раньше.
- В Blend Если ползунков в Underlying Layer , щелкните черную ручку в левом нижнем углу и нажмите Alt + Щелкните левой кнопкой мыши , чтобы разделить ее на две ручки, как показано.
 Как и раньше, переместите ползунок, но в противоположном направлении до белой ручки. Затем нажмите ОК .
Как и раньше, переместите ползунок, но в противоположном направлении до белой ручки. Затем нажмите ОК . - С Слой 1 Копия все еще активна, измените режим наложения на Экран .
- Сделать Layer 1 Copy 2 активным. Измените режим наложения на Color Dodge .
- Измените Непрозрачность на 30 процентов .
- Когда Layer 1 Copy 2 все еще активен, нажмите Shift + Нажмите , чтобы выделить слои текстуры, как показано.
- Нажмите Ctrl + G , чтобы сгруппировать слои текстуры вместе в папку.
- Нажмите Ctrl + J , чтобы дублировать слой Group 1.
- Измените режим наложения на Умножить .
Мы только что успешно смешали оригинальный слой текстуры с портретом женщины.
Но мы еще не закончили. Изображение по-прежнему слишком темное в некоторых местах, и женщина могла бы выделиться больше. Мы добавим последние творческие штрихи в следующем разделе.
Нанесение последних штрихов
Последние штрихи полностью субъективны и зависят от создателя. Для целей этого урока мы просто осветлим несколько мест и сделаем некоторые базовые цветокоррекции, чтобы изображение больше походило на картину. Один полезный совет, о котором следует помнить, заключается в том, что редко какая-либо часть реальной картины бывает чисто белой или чисто черной.
- Добавьте корректирующий слой Curves . Щелкните Авто .
- Измените Непрозрачность на 70 процентов .
- Добавьте корректирующий слой Color Balance и измените ползунки Midtones на следующие значения.
- Добавьте еще один корректирующий слой Кривые и поднимите нижнюю левую точку на графике, как показано.
 Это придаст изображению более матовый вид, устранив чистый черный цвет.
Это придаст изображению более матовый вид, устранив чистый черный цвет. - Далее мы добавим к изображению немного шума, чтобы объединить все эффекты вместе. Нажмите и удерживайте Shift + Ctrl + Alt + E , чтобы создать слой Stamp Visible .
- Перейти к Фильтр > Шум > Добавить шум .
- Измените Ползунок количества на 15 процентов . Отметьте Однородный и отметьте Монохромный , как показано на рисунке. Нажмите ОК .
Окончательный результат
На этом веселье не заканчивается. Если вы знакомы с Photoshop, вы можете продолжать вносить творческие корректировки. Если у вас есть какие-либо сторонние плагины, такие как Anthropics Smart Photo Editor, существует множество фильтров и эффектов, которые можно применять для полировки ваших изображений.
Сделать фотографию похожей на картину еще никогда не было так просто
Давайте признаем тот факт, что нет простых способов сделать ваши фотографии похожими на картины. Мы показали вам один способ простого добавления текстуры к вашему изображению в Photoshop. Надеюсь, вы последовали этому примеру и расширите описанные здесь методы, чтобы создавать красивые картины из ваших фотографий, добавляя одну текстуру.
20+ лучших экшенов и фильтров для фотографий и иллюстраций для Photoshop
Одна из самых крутых вещей, которые вы можете делать с помощью Photoshop, — это превращать фотографии в произведения искусства и иллюстрации.
Приятно видеть, как ваши фотографии превращаются в произведения искусства, но эта техника Photoshop имеет не только развлекательную функцию. На самом деле он обычно используется при разработке плакатов, листовок, обложек книг и различных других дизайнов для создания уникального искусства и графики.
И самое приятное то, что вы можете создавать иллюстрации к фотографиям без каких-либо навыков рисования или рисования.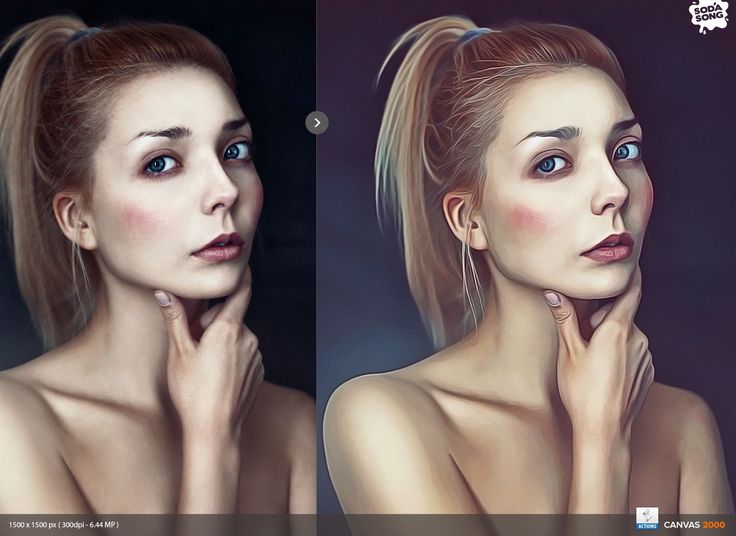 Все, что вам нужно, это правильный экшен Photoshop.
Все, что вам нужно, это правильный экшен Photoshop.
Мы нашли идеальную коллекцию экшенов Photoshop, которые позволяют мгновенно преобразовывать фотографии и изображения в иллюстрации. Ознакомьтесь со списком ниже и начните экспериментировать. Мы также добавили для вас несколько бесплатных действий PS.
2 миллиона+ экшенов Photoshop, надстроек и дизайнерских ресурсов с неограниченным количеством загрузок
Загрузите тысячи потрясающих экшенов Photoshop и надстроек с подпиской на Envato Elements. Он начинается с 16 долларов в месяц и дает вам неограниченный доступ к растущей библиотеке из более чем 2 000 000 действий, пресетов, шаблонов дизайна, тем, фотографий и многого другого.
Storm PS Действие
Действие Photoshop
Пиксельный экшн PS
Действие Photoshop
Двойная экспозиция
Действие Photoshop
Исследуйте Экшены Photoshop
Это один из лучших и самых сложных экшенов Photoshop для иллюстрации фотографий в нашем списке. Он использует нарисованные от руки штриховые рисунки, акварельную гуашь и многие другие техники, чтобы создать на ваших фотографиях подлинный вид живописи. Он работает с Photoshop CS6 и выше. Экшен поставляется с руководством, которое показывает, как применить эффект.
Он использует нарисованные от руки штриховые рисунки, акварельную гуашь и многие другие техники, чтобы создать на ваших фотографиях подлинный вид живописи. Он работает с Photoshop CS6 и выше. Экшен поставляется с руководством, которое показывает, как применить эффект.
Aquarelle — еще один удивительный экшен Photoshop, с помощью которого вы можете превратить свои фотографии в акварельные картины. Он поставляется с профессионально созданным эффектом, который хорошо работает с пейзажной фотографией, включая городские пейзажи, уличные фотографии, здания и фотографии природы. Экшен PS работает с Photoshop CS5 и выше.
Если вы присмотритесь, то заметите штрихи маркера на этом предварительном изображении. Особенно это заметно на участке голубой воды у моста. Это именно то, что вы получаете с этим экшеном Photoshop. Это делает ваши фотографии похожими на рисунки маркером. И это делает довольно хорошую работу по созданию реалистичного эффекта.
Этот экшен Photoshop создает высококачественный эффект карандашного наброска, чтобы ваши фотографии выглядели как цифровые рисунки. Он использует смесь штриховки карандашом, набросков и акварельных эффектов, чтобы создать этот удивительный вид. И это особенно хорошо для портретных фотографий. Экшен PS также поставляется в комплекте с сопутствующими кистями и узорами.
Он использует смесь штриховки карандашом, набросков и акварельных эффектов, чтобы создать этот удивительный вид. И это особенно хорошо для портретных фотографий. Экшен PS также поставляется в комплекте с сопутствующими кистями и узорами.
Хотите создать мультяшные версии своих портретных фотографий? Тогда этот экшен Photoshop просто необходим вам. Он обладает очень творческим и художественным эффектом, который превращает ваши фотографии в мультяшные картины. Эффект включает в себя корректирующие слои, поэтому вы также можете настроить эффект в соответствии со своими предпочтениями.
Это бесплатный экшен Photoshop, который позволяет легко создавать эффект рисования на ваших фотографиях. Он больше всего подходит для портретных фотографий, но работает и с пейзажной фотографией. Экшен совместим с Photoshop CS3 и выше.
С помощью этого бесплатного экшена Photoshop вы можете добавить к фотографиям эффект карандашного наброска. Он имеет базовый эффект, который также сделает ваши фотографии черно-белыми. Конечно, будут варианты настройки эффекта.
Конечно, будут варианты настройки эффекта.
Это один из уникальных экшенов Photoshop, который позволяет создавать наброски в стиле чертежей с использованием фотографий. Этот эффект будет гораздо полезнее графическим дизайнерам для создания уникальных иллюстраций для различных проектов. Экшен также поставляется с 12 кистями и 18 шаблонами для создания различных стилей эскизов с эффектом.
С помощью этого эффекта Photoshop вы можете создать векторный художественный стиль для своих фотографий, даже не используя экшены Photoshop. Этот эффект представляет собой готовый PSD-шаблон Photoshop. Вы можете легко отредактировать этот шаблон, чтобы применить эффект векторной графики к своим фотографиям. Лучше всего работает с портретными фотографиями.
Хотите придать своим фотографиям эффект карандашного наброска с эффектом нарисованной от руки иллюстрации? Тогда этот экшен Photoshop для вас. Он поставляется с художественным эффектом карандашного наброска, который придает удивительный вид фотографиям различных стилей. И вы можете применить его всего одним щелчком мыши.
И вы можете применить его всего одним щелчком мыши.
Этот экшен Photoshop полностью превратит ваши фотографии в картины в стиле акварели. Он имеет простой в использовании экшен, который создает иллюстрацию из ваших фотографий. Вы также можете выбрать один из 20 вариантов цвета, чтобы создать эффект, соответствующий различным фотографиям. И он включает в себя видеоруководство, которое также показывает, как применить эффект.
На самом деле это плагин для Photoshop, который позволяет вам создавать векторные изображения из ваших фотографий. С плагинами Photoshop вы получите больше контроля над создаваемым эффектом. Это позволит вам проявить больше творчества и поэкспериментировать с различными стилями иллюстрационных эффектов, прежде чем применять их к своим фотографиям.
С помощью этого полезного экшена Photoshop вы можете создавать иллюстрации зданий и объектов в стиле чертежей. Он прост в использовании и лучше всего работает с изображениями высокого разрешения. Экшен PS можно загрузить бесплатно.
Экшен PS можно загрузить бесплатно.
Этот бесплатный экшен Photoshop сделает ваши фотографии похожими на акварельные рисунки. Он включает в себя несколько вариантов эффекта и поставляется с различными кистями, которые помогут вам настроить внешний вид по своему вкусу.
Если вы графический дизайнер и работаете над крутыми плакатами и флаерами, этот экшен Photoshop вам точно пригодится. Он имеет эффектный эффект темы 80-х, который превращает фотографии в классное ретро-искусство. Он отлично подходит для разработки графики для различных рекламных кампаний. Экшен PS совместим с Photoshop CS3 и выше.
Очень простой в использовании PSD-шаблон для Photoshop, который позволяет добавлять к фотографиям эффект акварельной живописи. Этот эффект хорошо работает для фотографий пейзажей и городских пейзажей. И он поставляется в 4 различных стилях акварели на выбор.
Этот экшен Photoshop можно использовать для создания более реалистичных иллюстрационных эффектов для ваших фотографий. Этот экшен придает фотографиям очень детализированный вид живописи, чтобы они больше походили на реалистичные рисунки. Это действие лучше всего работает с изображениями с высоким разрешением. И это отлично подходит для портретных фотографий крупным планом.
Этот экшен придает фотографиям очень детализированный вид живописи, чтобы они больше походили на реалистичные рисунки. Это действие лучше всего работает с изображениями с высоким разрешением. И это отлично подходит для портретных фотографий крупным планом.
Программное обеспечение для векторного редактирования, такое как CorelDRAW и Illustrator, имеет опции, с помощью которых вы можете конвертировать изображения в векторную графику. Этот экшен Photoshop имеет аналогичный эффект, за исключением того, что вы можете использовать его в Photoshop. С помощью этого действия вы можете легко превратить изображения объектов в векторную графику. Экшен прост в использовании и работает всего одним щелчком мыши.
С помощью этого экшена Photoshop вы можете создать красивый вид масляной живописи на своих фотографиях. Он особенно хорош для портретных фотографий, но он также отлично работает для фотографий природы и пейзажей. Экшен можно применить всего несколькими щелчками мыши, и он совместим с Photoshop CS6 и выше.
Painterly — это бесплатный экшен Photoshop, который позволяет создавать иллюстрации акриловыми или масляными красками из ваших фотографий. URL-адрес загрузки на этой странице не выделен как ссылка, поэтому обязательно скопируйте и вставьте его в адресную строку браузера, чтобы получить доступ к странице загрузки.
Простой и простой эффект фото для иллюстрации для Photoshop. С помощью этого экшена вы можете легко придать своей графике и фотографиям вид и ощущение наброска карандашом, нарисованного от руки. Экшен PS можно загрузить бесплатно.
Это другой стиль экшена Photoshop, который позволяет создавать анимацию превращения фотографии в иллюстрацию. Вы можете использовать его для создания крутых GIF-файлов или видеороликов для продвижения в социальных сетях или для создания видео на YouTube. Действие поставляется с руководством, которое поможет вам начать работу.
Если вы хотите создать другой стиль иллюстрации или искусства с фотографиями, этот экшен Photoshop для вас. Он обладает уникальным эффектом на основе каракулей, который создает необычный дизайн фотографий для иллюстраций. Действие включает в себя 5 режимов с 10 цветовыми пресетами и вариантами фона.
Он обладает уникальным эффектом на основе каракулей, который создает необычный дизайн фотографий для иллюстраций. Действие включает в себя 5 режимов с 10 цветовыми пресетами и вариантами фона.
Это простой и удобный в использовании эффект рисования карандашом. Он поставляется в формате шаблона Photoshop PSD, поэтому вы можете легко добавить свое изображение в этот шаблон, чтобы применить эффект без усилий. Шаблон включает в себя 3 варианта фона, а также легко настраивается.
Для получения дополнительных отличных эффектов вы можете изучить наши лучшие экшены Photoshop и коллекции фотоэффектов Photoshop.
Экшены Photoshop
Экшены Photoshop — это идеальное средство для экономии времени, которое избавляет вас от выполнения одной и той же обработки нескольких изображений. Использование действий других людей может помочь вам освоить творческие приемы, передовые стили постобработки и красивые эффекты. В этой серии вы узнаете, как использовать экшены Photoshop, и найдете профессиональные примеры для использования в своих дизайнерских работах.



 psd принадлежат его разработчику — Дмитриевой Анне.
psd принадлежат его разработчику — Дмитриевой Анне.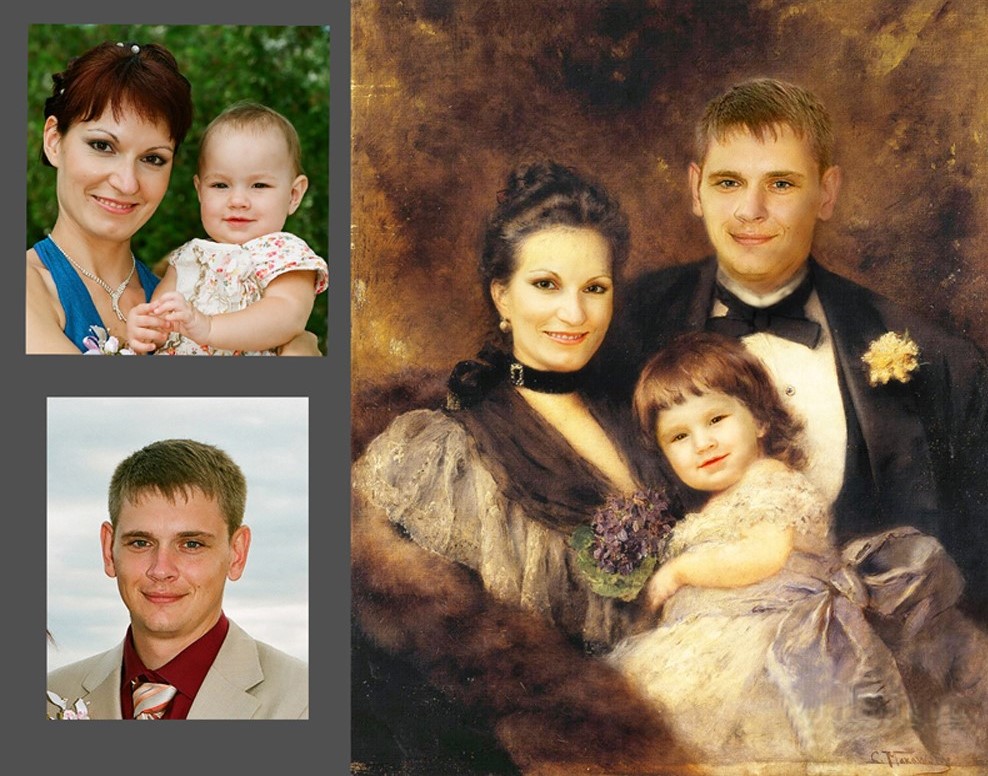 Пресс В для инструмента Переместить и просто перетащите изображение на фотографию женщины, как показано на рисунке.
Пресс В для инструмента Переместить и просто перетащите изображение на фотографию женщины, как показано на рисунке.
 Как и раньше, переместите ползунок, но в противоположном направлении до белой ручки. Затем нажмите ОК .
Как и раньше, переместите ползунок, но в противоположном направлении до белой ручки. Затем нажмите ОК . Это придаст изображению более матовый вид, устранив чистый черный цвет.
Это придаст изображению более матовый вид, устранив чистый черный цвет.