Фильм «Веном-2»: комиксы про созависимые отношения
Первую попытку представить миру журналиста Эдди Брока, в которого вселяется кровожадный симбиот Веном, можно смело назвать неудачной. Фильм был настолько дурацкий, что непреднамеренно превратился в комедию. Правда, это никак не помешало ему заработать более $800 млн в прокате (при бюджете $100 млн), что, конечно же, обеспечило ему продолжение. Вторая часть в итоге получилась более ладной, чем первая, но фундаментально это ничего не изменило.
Журналист Эдди Брок в исполнении Тома Харди более или менее научился сосуществовать со своим своенравным симбиотом Веномом, с которым они заключили сделку: Эдди разрешает ему жить в своем теле, а тот взамен никого не убивает и питается курицей и шоколадками. Такой договор Венома, конечно, не очень устраивает, и он то и дело норовит его нарушить. В это время на горизонте возникает злодей-психопат Клетус Кэссиди (Вуди Харрельсон), который почему-то хочет пообщаться именно с Эдди. Злодей хочет поиграть с журналистом, но в эту игру встревает Веном — он быстро раскрывает преступления Клетуса, и того отправляют на смертную казнь.
Кадр из фильма «Веном-2»
© Sony PicturesВторую часть «Венома» доверили Энди Серкису — он не только сыграл Голлума, но и работал вторым режиссером на «Хоббите» Питера Джексона. А сценарий написала, как и к первой части, Келли Марсел. Вместе у них получилось исправить ошибки оригинала — в итоге смеешься вместе с фильмом, а не над ним. Хотя «смеешься» все-таки слишком сильное слово — шутки в «Веноме-2» по-прежнему оставляют желать лучшего, но картина по крайней мере приобрела изрядную долю здоровой самоиронии. Атмосфера в фильме очень старомодная: от пролога с голландскими углами и зловещей музыкой до карикатурных злодеев и незатейливых диалогов.
Главный источник юмора здесь — созависимые отношения замученного Эдди и пышущего энергией Венома. Есть, правда, в этом одна проблема. Про Венома нам успевают хоть как-то рассказать: он любит мозги, шоколадки, откусывать людям головы, отличается язвительным юмором и вспыльчивостью. Про Эдди же мы знаем только то, что он неудачник, — все не устают ему (и нам) об этом напоминать
Про Эдди же мы знаем только то, что он неудачник, — все не устают ему (и нам) об этом напоминать
Кадр из фильма «Веном-2»
© Sony PicturesВдобавок к тому, что главный герой явно плохо прописан, Том Харди совсем не старается добавить ему хоть какой-то глубины, да и не очень убедителен в комедийном амплуа. Такое ощущение, что он играет Брока «на отвали». Другое дело — Харрельсон. Удивительно, что таких героев, как Клетус, пишут и их еще соглашается кто-то играть. Клетус — классический злодей-психопат, здесь максимально схематичный и чуть ли не пародийный. Но Харрельсон играет его с полной отдачей — вместе со своей любовью Фрэнсис Баррисон (Наоми Харрис) и симбиотом Карнажем они отправляются на охоту за Веномом и Бруксом.
«Веном-2» выглядит гипертрофированным, упрощенным и беспечным. Есть в нем какая-то мультяшность и наивность, и от этого фильм кажется устарелым. А традиционный страх Disney перед каким-либо насилием и кровью делает его и вовсе детским. И не то чтобы я жду от фильмов кровожадности, но раз уж вы делаете историю про сражение двух жестоких инопланетян, нужно быть готовыми к последствиям. Несмотря на то что на представление Венома тратят аж два фильма, такое ощущение, что у авторов по-прежнему нет времени, чтобы все спокойно рассказать. Даже если брать в расчет условность комиксов, так и остается непонятным, что связывает Клетуса и Брока, да и история рождения Карнажа явно притянута за уши. Нам представляют заклятого врага Венома — Человека-паука — только в титрах (сцен после титров целых две), а ведь их противостояние, по сути, и есть сущность Венома и его главная сюжетная линия.
Несмотря на то что на представление Венома тратят аж два фильма, такое ощущение, что у авторов по-прежнему нет времени, чтобы все спокойно рассказать. Даже если брать в расчет условность комиксов, так и остается непонятным, что связывает Клетуса и Брока, да и история рождения Карнажа явно притянута за уши. Нам представляют заклятого врага Венома — Человека-паука — только в титрах (сцен после титров целых две), а ведь их противостояние, по сути, и есть сущность Венома и его главная сюжетная линия.
Кадр из фильма «Веном-2»
© Sony Pictures«Веном-2» — еще одно доказательство того, что Marvel все-таки стоит пересмотреть стандарты создания фильмов и проявить хоть немного фантазии. Их новые работы больше похожи не на художественные произведения, а на продукты, отштампованные на фабрике. В них не видно и не слышно голоса автора, потому что его просто заглушают студийными стандартами вне зависимости от того, кто сидит в кресле режиссера. Отличный пример авторского подхода — недавний «Отряд самоубийц» Джеймса Ганна, которому дали карт-бланш, и в итоге вышло оригинальное, смешное и умное кино. Его обвиняли в том, что в фильме есть всего лишь одна умная мысль — критика американского империализма. Если учесть, что во многих супергеройских фильмах мыслей вообще нет (как, например, в «Веноме-2»), то это уже много.
Его обвиняли в том, что в фильме есть всего лишь одна умная мысль — критика американского империализма. Если учесть, что во многих супергеройских фильмах мыслей вообще нет (как, например, в «Веноме-2»), то это уже много.
PhotoDiva – примеры обработки фотографий в программе
PhotoDiva – инновационная программа для быстрой и эффективной ретуши. Редактор превратит даже самое обыкновенное селфи в безупречный портрет, который тут же захочется поставить на аватар во всех соцсетях. Профессиональные фотографы однозначно оценят скорость и качество работы.
Посмотрите на примеры обработанных в PhotoDiva фотографий.
Автоматическое улучшение
PhotoDiva включает 14 пресетов для моментальной обработки фото. Готовые сценарии охватывают все основные задачи – общее улучшение, сглаживание морщин, отбеливание зубов, добавление выразительности взгляду и улыбке. Все эти действия выполняются за одно нажатие кнопки. С той же простотой вы сможете избавиться от эффекта красных глаз на снимке.
С той же простотой вы сможете избавиться от эффекта красных глаз на снимке.
Общее улучшение Идеальная улыбка Убрать тёмные круги Убрать красноту Оригинал
Глубокая ретушь
Программа поможет устранить на фото серьёзные дефекты, вроде акне, шрамов, пятен и нежелательных родинок, удалить глубокие морщины и другие возрастные изменения. Точечные недостатки вы в клик уберёте восстанавливающей кистью. Штамп незаметно замаскирует более крупные объекты.
Имитация студийного света на портрете
Если лицо на снимке выглядит слишком плоским/бледным/невыразительным, вы легко исправите эти недочёты, добавив светотеневой рисунок. Функция «Фактура лица» даёт возможность затемнить и осветлить нужные участки портрета, сымитировав специальное освещение.
Пластика
В PhotoDiva вы сможете скорректировать черты лица, подогнав из под желаемый идеал. Программа предлагает удобные настройки для изменения овала лица, глаз, бровей, носа, губ и подбородка.
Макияж
В PhotoDiva вы сможете сделать портрет эффектнее, добавив макияж. В вашем распоряжении базовая косметика – помада, румяна, бронзатор, хайлейтер и тени для век. Будет ли это освежающий дневной мейкап или броский вечерний – выбор за вами. Укажите цвет, форму и интенсивность наложения. Остальное программа делает за вас.
Размытие фона
Если фон на портрете слишком «кричащий» и перетягивает на себя всё внимание, вы можете искусственно размыть его с помощью радиального фильтра. Никаких сложных настроек – просто выделите овалом главного героя кадра и сделайте всю остальную часть снимка менее чёткой.
Замена фона
Неудачно подобрали локацию для съёмки? В PhotoDiva вы сможете полностью удалить старый фон с фотографии и подобрать новый. Программа автоматически отделит объект от заднего плана, вам нужно лишь скорректировать границы для большей точности. Оцените, как натурально смотрится результат.
Добавление эффектов
Ванильный эффект Достучаться до небес Розовое золото Старое кино Угловая засветка Оригинал
Стандарты качества в коммерческой фотографии Автор этой статьи — фотограф Станислав Перов Однако, подход к оценке качества и критерии совпадают с требованиями к фотографии при качественной печати. Мы считаем эту статью полезной для фотографов и дизайнеров, работающих с изображениями в полиграфии или индивидульной печати. Стиль и компоновка статьи оставлены авторскими, | |||
| Краткий обзор | |||
| |||
| Введение | |||
| |||
| Детализация | |||
| |||
| |||
| |||
| |||
| |||
| |||
| |||
| Фокусировка | |||
| |||
| |||
| |||
| |||
| Шумы | |||
| |||
| |||
| |||
| |||
| Артефакты | |||
| |||
| |||
| |||
| |||
| Повышение резкости изображения | |||
| |||
| |||
| |||
| |||
| Освещение | |||
| |||
| |||
| |||
| |||
| |||
| |||
| |||
| Хроматические аберрации | |||
| |||
| |||
| |||
| |||
| Артефакты сжатия | |||
| |||
| |||
| Пятна на матрице, грязь и микронеровности на объектах | |||
| |||
| |||
| |||
| |||
| Постеризация изображения | |||
| |||
| |||
| Муар | |||
| |||
| |||
| |||
| Антиалиасинг | |||
| |||
| |||
| |||
| Ретушь изображения | |||
| |||
| |||
| |||
| Излишняя или грубая компьютерная обработка | |||
| |||
| |||
| |||
| |||
| Виньетирование | |||
| |||
| |||
| Отклонение вертикалей | |||
| |||
| |||
| Завал горизонта | |||
| |||
| |||
| Заключение | |||
| |||
|
Руководство для фотографов: Как делать качественные фотографии с помощью вашей камеры.
 Данное краткое руководство позволит вам получить больше от своей камеры
Данное краткое руководство позволит вам получить больше от своей камерыЧто такое файл RAW? Почему мне следует использовать формат RAW?
Если ранее вы использовали компактную цифровую камеру, скорее всего, все сделанные с ее помощью снимки сохранялись как файлы JPEG. Ваша камера DSLR также позволяет создавать файлы этого формата, но, кроме того, предоставляет возможность выбрать создание файлов RAW. Так что же такое файлы RAW, и почему нам следует использовать их вместо привычного формата JPEG?
При съемке изображения датчик камеры записывает огромное количество данных, значительно больше, чем требуется просто для создания файла JPEG. Когда камера обрабатывает изображение, то отбрасывает значительную долю этих данных для создания файла меньшего размера. Получившееся в результате изображение прекрасно подойдет для большинства вариантов дальнейшего использования, например, для печати, передачи в электронном письме или размещения на веб-сайте.
В отличие от файла JPEG, файл RAW не обрабатывается или не сжимается камерой. Он содержит все данные, записанные датчиком изображения во время съемки. Эти данные включают гораздо более широкий диапазон цветов и оттенков, чем используется в формате JPEG, а также могут иметь гораздо больше деталей в областях сильных теней и на очень светлых участках изображения. Поэтому изображения такого формата иногда называются «цифровой негатив». Подобно тому, как обработка и печать собственных фотографий в своей собственной фотолаборатории позволяет получить гораздо более высокие результаты по сравнению с ближайшим пунктом фотопечати, записанные в формате RAW дополнительные данные можно использовать для получения изображений более высокого качества. Всё что нужно – немного практики.
Он содержит все данные, записанные датчиком изображения во время съемки. Эти данные включают гораздо более широкий диапазон цветов и оттенков, чем используется в формате JPEG, а также могут иметь гораздо больше деталей в областях сильных теней и на очень светлых участках изображения. Поэтому изображения такого формата иногда называются «цифровой негатив». Подобно тому, как обработка и печать собственных фотографий в своей собственной фотолаборатории позволяет получить гораздо более высокие результаты по сравнению с ближайшим пунктом фотопечати, записанные в формате RAW дополнительные данные можно использовать для получения изображений более высокого качества. Всё что нужно – немного практики.
Для обработки файлов RAW вам понадобится специальная программа «RAW-конвертер», такая как Image Data Converter SR, прилагающаяся к вашей камере.
Когда вы открываете файл RAW в приложении Image Data Converter, изначально изображение отображается с применением тех настроек, которые были установлены на камере в момент съемки. Затем вы сможете вносить изменения в экспозицию, баланс белого, режим цвета, контрастность и многие другие настройки, пока не получите именно то, что хотите. Чтобы увидеть достигнутый эффект, вы даже сможете отображать рядом изображения «до» и «после» обработки. При этом вовсе не стоит беспокоиться о том, что что-то может пойти не так. По завершении настройки параметров изображения результат можно сохранить как новый файл формата TIFF или JPEG. Оригинальный файл RAW при этом останется полностью неизменным, поэтому вы сможете вернуться к нему позднее и при желании попробовать использовать абсолютно другой набор настроек изображения.
Затем вы сможете вносить изменения в экспозицию, баланс белого, режим цвета, контрастность и многие другие настройки, пока не получите именно то, что хотите. Чтобы увидеть достигнутый эффект, вы даже сможете отображать рядом изображения «до» и «после» обработки. При этом вовсе не стоит беспокоиться о том, что что-то может пойти не так. По завершении настройки параметров изображения результат можно сохранить как новый файл формата TIFF или JPEG. Оригинальный файл RAW при этом останется полностью неизменным, поэтому вы сможете вернуться к нему позднее и при желании попробовать использовать абсолютно другой набор настроек изображения.
Примеры того, что вы сможете делать, выбрав формат RAW вместо формата JPEG:
Пример 1
В данном примере четко видно, что капли падающей на пол воды на изображении формата JPEG не детализированы. Кроме того, всему изображению недостает детализации на светлых участках изображения.
Увеличить изображение
Изображение формата RAW явно демонстрирует значительно большую детализацию, которая делает его более насыщенным.
Увеличить изображение
Пример 2
Изображение снято в режиме JPEG
Представленное в данном примере изображение снято в конце дня, на закате. Осталось всего несколько минут, прежде чем исчезнет последний красный отсвет. Задачей является воссоздать это красное окружающее освещение на изображении. В режиме JPEG изображение недоэкспонируется и цвета выглядят тускло. В таком изображении нет ничего особенного.
Файл RAW после сделанных настроек
Контрастность, насыщенность цвета и резкость
Все эти функции влияют на то, как будет выглядеть окончательное изображение.
Оценить эти параметры на экране дисплея вашей камеры совершенно невозможно, поэтому перед принятием решение о том, какой уровень контрастности, насыщенности и резкости нужно использовать, лучше сделать несколько снимков с разными настройками и загрузить их на компьютер, который позволит изучить и настроить их во всех деталях.
Контрастность (Contrast):
Контрастность определяет, как выглядят на изображении участки с разным уровнем яркости (темные и светлые области изображения). Если контрастность низкая, всё отображается в оттенках серого, при более же высокой контрастности имеются четко выраженные светлые и темные участки с несколькими промежуточными тонами. «Идеального» уровня контрастности не существует. Он зависит от природы снимаемой сцены. Например, при фотографировании документов можно повысить контрастность, чтобы на фоне текст лучше выделялся. В частности, контрастность важна, если вы используете настройку B&W. Однако для получения наилучших результатов всегда предпочтительно снимать в режиме RAW. Щелкните здесь, чтобы получить доступ к справочной информации по режиму RAW.
Насыщенность цвета (Saturation):
В основном это означает яркость цветов. Если вы ранее использовали компактную «мыльницу», то сразу же могли заметить, что полученные с помощью SLR изображения не настолько полноцветные, как ожидалось вами, потому что на компактных камерах часто установлен более высокий «нормальный» уровень насыщенности цвета. Как и в случае контрастности, выбор во многом зависит от типа снимаемой фотографии. Например, детский праздник с большим количеством разноцветных украшений зачастую только выигрывает от использования более высокой настройки насыщенности цвета, в то время как от снимков дикой природы требуется как можно более близкое сохранение оригинальных цветов. Очень важно выбирать насыщенность цвета, изучая изображения на дисплее компьютера, потому что диапазон цветов жидкокристаллического дисплея камеры недостаточно широк, чтобы вы могли дать правильную оценку.
Как и в случае контрастности, выбор во многом зависит от типа снимаемой фотографии. Например, детский праздник с большим количеством разноцветных украшений зачастую только выигрывает от использования более высокой настройки насыщенности цвета, в то время как от снимков дикой природы требуется как можно более близкое сохранение оригинальных цветов. Очень важно выбирать насыщенность цвета, изучая изображения на дисплее компьютера, потому что диапазон цветов жидкокристаллического дисплея камеры недостаточно широк, чтобы вы могли дать правильную оценку.
Резкость (Sharpness):
Резкость не имеет ничего общего с фокусировкой. Если изображение изначально не в фокусе, никакая регулировка резкости вам не поможет.
Процесс создания цифровых фотографий результатом имеет изображение, которое выглядит немного «мягким» (неконтрастным). Происходит это из-за того, что сложные очертания создаются из элементов изображения (пикселей), которые в большей или меньшей степени имеют квадратную форму. Любая линия, кроме абсолютно горизонтальной или вертикальной, будет иметь зазубренную кромку. Например, если вы хотите изобразить круг, то фактически получите что-то, что будет выглядеть похожим на зубчатое колесо. При обработке данных изображения зазубренные кромки сглаживаются, а затем применяется увеличение резкости изображения. Вы можете выбрать степень такого увеличения резкости в соответствии с объектом съемки. К примеру, портрет может только выиграть от легкой размытости, в то время как изображение с большим количеством мелких деталей обычно выглядит лучше при высоком уровне резкости.
Любая линия, кроме абсолютно горизонтальной или вертикальной, будет иметь зазубренную кромку. Например, если вы хотите изобразить круг, то фактически получите что-то, что будет выглядеть похожим на зубчатое колесо. При обработке данных изображения зазубренные кромки сглаживаются, а затем применяется увеличение резкости изображения. Вы можете выбрать степень такого увеличения резкости в соответствии с объектом съемки. К примеру, портрет может только выиграть от легкой размытости, в то время как изображение с большим количеством мелких деталей обычно выглядит лучше при высоком уровне резкости.
Кроме того, резкость изображения можно изменять и после его загрузки на компьютер. Если изображения снимаются как файлы RAW, вы, скорее всего, предпочтете делать именно так. Файлы JPEG, однако, обычно выглядят лучше, если повышение резкости выполняется на камере.
Пример регулировки контрастности, насыщенности цвета и резкости.
Показанная ниже фотография была сделана сразу же после шторма. Сквозь очень темные облака начали пробиваться солнечные лучи, а на заднем плане виден дождь, льющийся на поверхность моря. В первом примере изображение не имеет никакой настройки. Облакам не хватает деталей, как и заднему плану, а баланс цвета неправильный.
Сквозь очень темные облака начали пробиваться солнечные лучи, а на заднем плане виден дождь, льющийся на поверхность моря. В первом примере изображение не имеет никакой настройки. Облакам не хватает деталей, как и заднему плану, а баланс цвета неправильный.
Увеличить изображение
Задача состоит в том, чтобы создать изображение, взгляд на которое рождал бы сильные эмоции. Была улучшена контрастность, повышена насыщенность оттенков серого, а также немного увеличена резкость. Благодаря большей детализации неба и камней значительно повысился драматический уровень фотографии.
Увеличить изображение
Что такое баланс белого?
Баланс белого позволяет камере создавать естественно выглядящие цвета при различных условиях освещения. Цвет окружающего освещения изменяется в течение дня, а источники искусственного освещения имеют цвет, полностью отличающийся от дневного света. Обычно вы этого не замечаете, потому что человеческое зрение адаптируется автоматически, и вы всегда видите цвета правильно. Однако на камере температура цвета очень заметна.
Однако на камере температура цвета очень заметна.
Ваша камера имеет несколько разных настроек баланса белого. В зависимости от модели камеры могут быть доступны не все настройки.
Автоматически (Auto):
Если выбрана данная настройка, камера настраивается автоматически, измеряя цвет окружающего освещения. В большинстве случаев вы можете использовать эту настройку.
Однако автоматическая настройка баланса белого не всегда может давать лучший результат. Если имеется смешанное освещение или вы находитесь под освещением одного типа, а снимаемый объект под освещением другого типа, может быть сложно выполнить правильную настройку. На этот случай на вашей камере предусмотрены настройки баланса белого, соответствующие конкретным ситуациям.
Предварительные настройки баланса белого:
Ваша камера имеет следующие предварительные настройки, которые соответствуют наиболее часто встречающимся условиям освещения.
Дневной свет (Daylight):
Это то, что мы обычно считаем «нормальным» освещением. С ним мы обычно сталкиваемся на улице в яркий солнечный день.
С ним мы обычно сталкиваемся на улице в яркий солнечный день.
Освещение лампами накаливания (Tungsten):
Это обычное домашнее освещение. Оно имеет более желтый цвет по сравнению с дневным светом, и, без коррекции, создает желто/оранжевый оттенок.
Люминесцентное освещение (Fluorescent):
Люминесцентное освещение обычно используется в офисах и магазинах. Оно создает зеленоватое освещение, которое на фотографии делает цвета тусклыми.
Вспышка (Flash):
По цвету вспышка ближе всего к дневному свету. Если камера определяет, что включена встроенная вспышка или на нее установлена внешняя вспышка, то настраивается на вспышку автоматически. Однако, если используется студийная вспышка, или вспышка, которая не работает с камерой автоматически, потребуется установить этот режим самостоятельно.
Облачность (Cloudy):
Облачным днем свет имеет немного синеватый оттенок, а фотографии, сделанные в таких условиях, могут казаться «холодными». Использование данной настройки позволяет «согреть» цвета, чтобы они выглядели более естественными.
Тень (Shade):
Даже в солнечный день, если вы находитесь в тени, куда не попадает прямой солнечный свет, в освещении будет избыток синего, который создает эффект, похожий на съемку в облачную погоду.
Каждый из предварительно настроенных режимов также предоставляет возможность точной подстройки, которая позволяет настроить баланс белого максимально точно в соответствии с фактическими условиями освещения. Результат регулировки можно наблюдать на жидкокристаллическом мониторе, но для проведения точной настройки рекомендуется загружать пробные изображения на компьютер, чтобы иметь возможность сравнивать изображения до и после настройки, располагая их рядом. Если используется предварительная настройка Fluorescent (люминесцентное освещение), для адаптации настройки к различным типам люминесцентных ламп (белая, теплая, дневного света и т.п.) можно использовать точную подстройку.
Если оказывается, что вы не можете получить естественные цвета с помощью автоматической регулировки баланса белого (AWB) или одного из предварительно настроенных режимов, воспользуйтесь функцией пользовательской настройки баланса белого (Custom White Balance). В данном режиме для того, чтобы камера самостоятельно настроила баланс белого в имеющихся условиях окружающего освещения, используется белая «цель», например белый лист картона или бумаги. Данная настройка сохраняется в памяти камеры до тем пор, пока вы не проведете новую пользовательскую настройку баланса белого.
В данном режиме для того, чтобы камера самостоятельно настроила баланс белого в имеющихся условиях окружающего освещения, используется белая «цель», например белый лист картона или бумаги. Данная настройка сохраняется в памяти камеры до тем пор, пока вы не проведете новую пользовательскую настройку баланса белого.
И, наконец, камера имеет настройку температуры цвета (Colour Temperature или «K»). Профессиональные фотографы для определения цвета освещения часто используют специальные измерительные приборы. Вы также можете использовать показания подобного прибора, который имеется в некоторых камерах.
Существую некоторые типы освещения, которые настройка баланса белого не может компенсировать. Это ртутные и натриевые лампы, которые широко используются для уличного освещения и на промышленных предприятиях. Если объект находится достаточно близко, единственным способом получения точных цветов при подобном освещении является использование вспышки.
Художественная обработка фотографии в стиле.
 Пример художественной обработки фотографии
Пример художественной обработки фотографииПочему многие не умеют обрабатывать фотографии или обрабатывают неправильно, тратя много времени?
Проблема кроется в подходе, который опосредованно поддерживается достаточно вредными ресурсами вроде фотомонстра или лайтрум ру.
Десятки сайтов рассказывают, как нужно обрабатывать и какой слайдер нужно сдвинуть.
Но кто-нибудь говорит, когда нужно обрабатывать и как обрабатывать?
Или зачем обрабатывать? Где остановиться в обработке?
Они не рассказывают про это.
Все обучение обработке снимков сводится к рассказу об установке пресета или про то, как двигал слайдеры лайтрума некий фотограф, обрабатывая свой снимок.
Но зачем он их двигал и почему, вы не узнаете.
Статья не содержит готовых рецептов или пресетов. Но она содержит основополагающие моменты, которые помогут вам понять, что нужно обрабатывать, когда нужно и чем обрабатывать.
Как научится художественно обрабатывать
Если абстрагироваться от фотографии как цельного объекта и разложить ее на составляющие, то окажется, что в основе любого снимка лежит две составляющие:
- Составляющая тона
- Составляющая цвета
Основная задача обработки сводится к пониманию проблем тона, проблем цвета и осознанию того, что вы хотите видеть в итоге.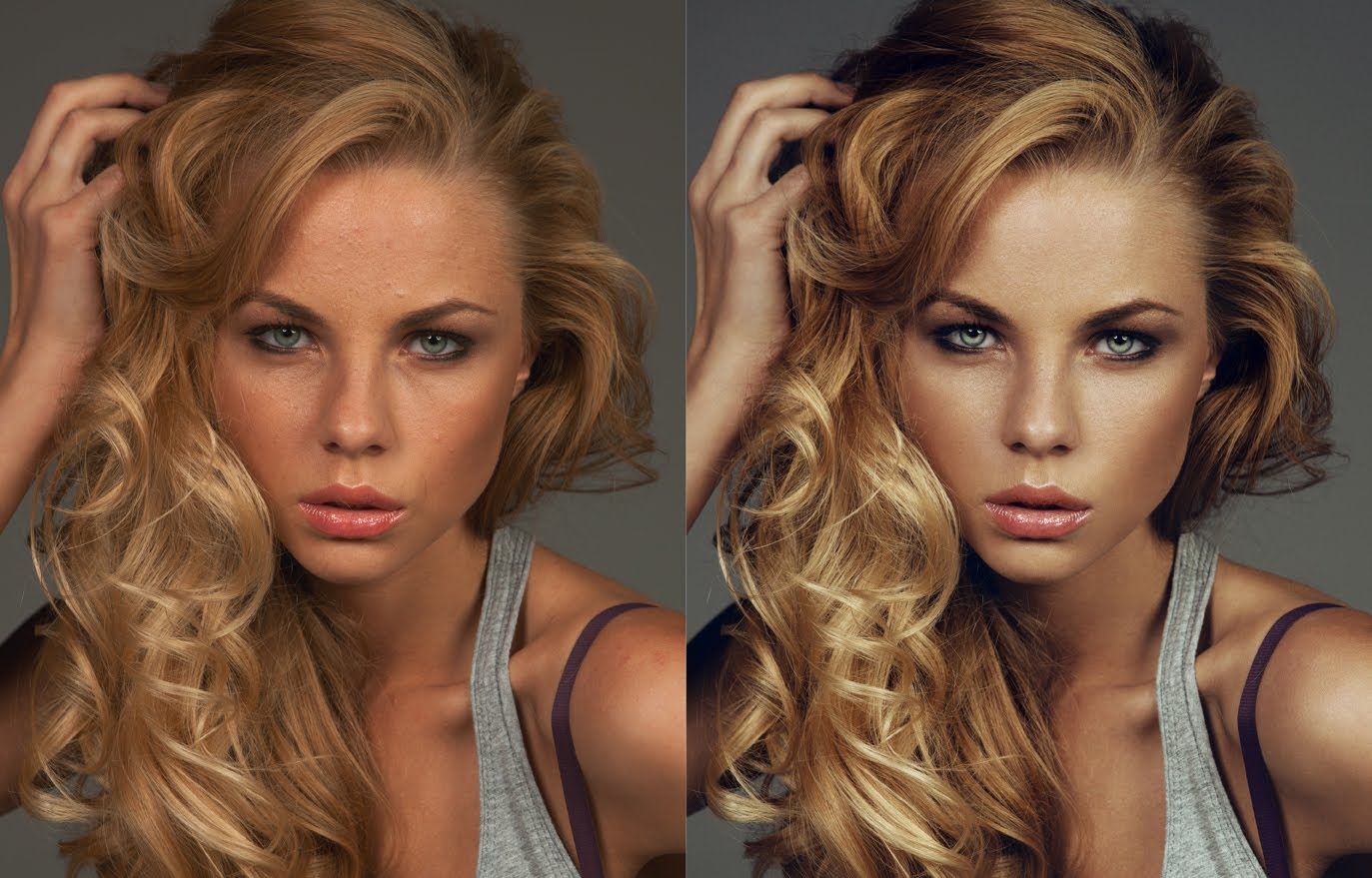
Опытные ретушеры или фотографы сперва обрабатывают тоновую составляющую, затем цветную. Это снижает риск появления дефектов обработки, силу их проявления и позволяет сохранить цвет более чистым.
Нельзя утверждать, что нужно обрабатывать только в этой последовательности. Исключения есть всегда. Но лучше придерживаться этого порядка действий при обработке.
С чего начинать обработку фотографий
Рассматривайте отобранную фотографию до тех пор, пока не поймете, что вы хотите из нее сделать.
Не нужно бросаться двигать слайдеры или искать очередную подборку тысяча и одного пресета для начинающих.
Основной момент любой обработки это художественный замысел, который воплощается самой обработкой.
Не придумывается?
Оставьте этот снимок и рассмотрите другой.
В процессе своего обучения я заметил, что не могу понять, как обрабатывать простые проходные снимки.
После того, как я осознал, что они неинтересны мне самому, я перестал тратить на них свое время, исключив обработку.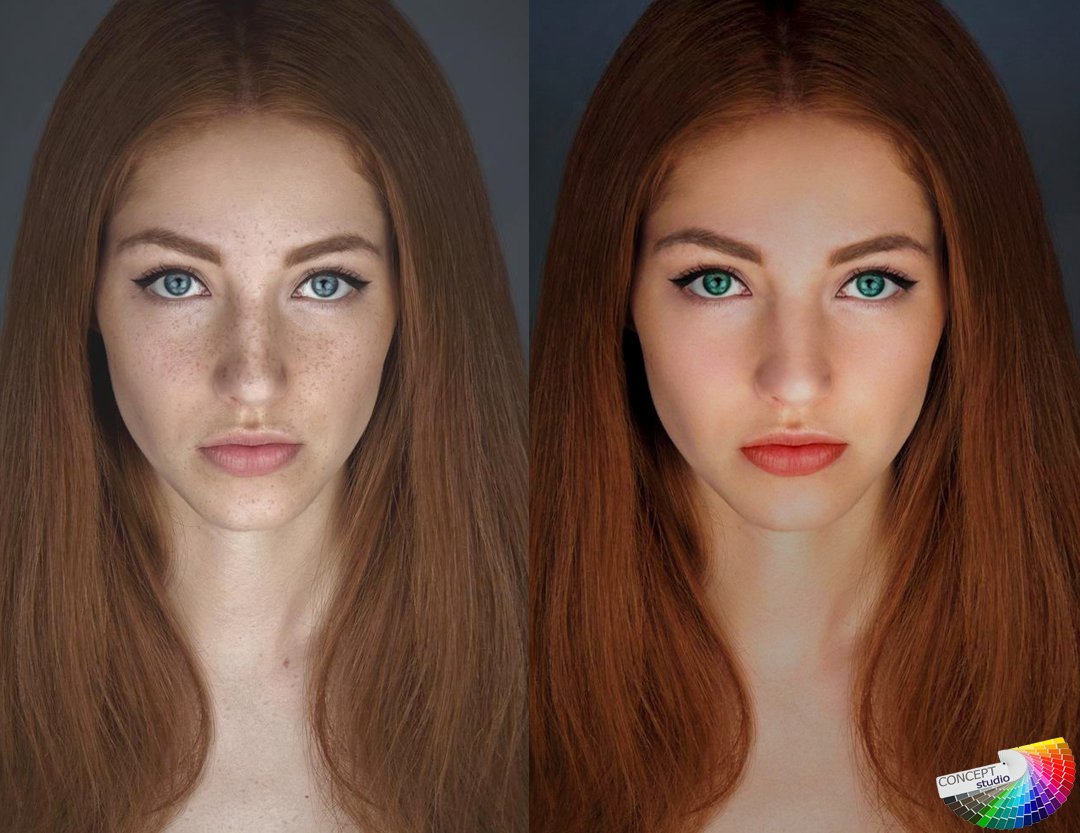
Отсеивайте неинтересные снимки. Это второе, чему вы должны научиться.
Не тратьте время на обработку заведомо скучных снимков. Лучше снимите тот, который будет интересным, и который будет смотреться после обработки и ретуши.
Суть обработки заключается в подчеркивании положительных сторон кадра при сокрытии отрицательных, и удалении всего ненужного.
Основы обработки тона
Вы определились, что каким вы видите снимок после обработки?
Если да, то считайте, что большую часть работы вы уже сделали. Осталось понять, как достичь задуманного результата.
Что вам не нравится в тоновой части фотографии?
Она темная или излишне светлая? Она слишком контрастна или наоборот тусклая?
Какие-то участки более светлые и оттягивают внимание от главных объектов кадра?
Так исправьте это.
В любой программе для обработки фотографий, вроде Фотошопа, Лайтрума, Гимпа или Capture One, есть инструменты тоновой коррекции.
Это инструменты или корректирующие слои:
- Кривые (Curves)
- Уровни (Levels)
- Экспозиция (Exposure)
- Яркость/ контрастность (Brightness/Contrast)
Наиболее гибким и сильным инструментом считаются Кривые (Curves). Именно их работу нужно изучить в первую очередь, поскольку кривой можно заменить все оставшиеся инструменты тоновой коррекции.
Именно их работу нужно изучить в первую очередь, поскольку кривой можно заменить все оставшиеся инструменты тоновой коррекции.
В лайтруме или Adobe Camera Raw для правки тона используют вкладку Basic (Базовая) и вкладку Tone Curve (Тоновая кривая).
Как изучить их?
На Ютубе есть десятки часов видео и сотни роликов по каждому инструменту тоновой коррекции или коррекции цвета для фотошопа, лайтрума и иже с ними.
Познакомьтесь с принципами работы каждого инструмента.
Не ищите готовые рецепты.
Просто изучите и поймите, как работают инструменты тоновой коррекции.
Основы обработки цвета
Реализации вашей задумки мешает излишне зеленая трава? Или на лицо модели попал синий рефлекс от одежды?
Инструменты коррекции цвета и цветовой насыщенности помогут вам.
Основные инструменты правки цвета с которыми вы будете встречаться чаще всего:
- Vibrance
- Hue/Saturation
- Color Balance
- Chanel Mixer
В лайтруме или Adobe Camera Raw для правки цвета используют вкладки HSL вместе с вкладками Saturation (Насыщенность) и Luminance (Светимость).
Цветовая теория
Для того чтобы понять, как работает цвет и как гармонизируются цвета, посмотрите это видео по теории цвета.
На мой взгляд, это один из лучших роликов по этой теме в русскоязычном сегменте Ютуба.
Работа с гармонизацией цвета немыслима без понимания круга Иттена. Многие считают, что он не работает или работает не так, как им хотелось бы.
В любом варианте это лучше, чем нечего.
Используя инструменты фотошопа или лайтрума, фотограф просто подгоняет цветовую составляющую снимка под свой художественный замысел.
Авторская обработка
Многие начинающие пытаются воспроизвести обработку известных фотографов, рыская в поисках пресетов этих фотографов.
Если вы изучите инструменты тоновой коррекции и коррекции цвета, то вам не потребуются пресеты.
Вы будете видеть и понимать, что сделано при авторской обработке, как сделано и чем это можно повторить.
Не ищите пресеты.
Лучше изучите фотошоп или лайтрум
В конечном итоге, вы потратите время на что-то более стоящее, чем на поиски пресета на один раз.
Будут ли разоблачения и срыв покрова с тайны?
Несомненно.
Пока же, коль вы столько глубоко залезли по этой статье, рекомендую ознакомится с популярными ошибками обработки и съемки . Статья продолжает тему обработки.
Мы делаем фотографии каждый день, особенно селфи или портретные снимки на основную камеру. Некоторые фотографии сразу получаются идеальными, а некоторые так и просят доработки. Например, ярко выраженные проблемные участки кожи в обычной жизни могут быть практически незаметны, а на фото бросаются в глаза. Также в большинстве случаев фотографии получаются блеклые, и уже не кажутся такими крутыми, как задумывались. В этой статье мы расскажем, как улучшить фотографию с помощью ретуши и цветокоррекции. Для этого будем использовать программу Movavi фоторедактор.
Салют всем, уважаемые подписчики и читатели журнала PhotoCASA! Меня зовут Павел, в этой статье хочу рассказать о принципе обработки «лампового» портрета в помещении без использования студийной техники. Прежде чем приступлю к описанию обработки, хотелось бы немного сказать о процессе получения исходника. Съемка проходила в помещении библиотеки, где практически во всех холлах не было необходимого для портрета количества естественного света, которому я отдаю предпочтение.
Прежде чем приступлю к описанию обработки, хотелось бы немного сказать о процессе получения исходника. Съемка проходила в помещении библиотеки, где практически во всех холлах не было необходимого для портрета количества естественного света, которому я отдаю предпочтение.
Данное фото было снято на камеру Nikon D610 с объективом Sigma 35 mm f/1.4 Art. Это была самая первая съемка после покупки моей первой зеркальной камеры. До этого снимал на беззеркалку Olympus OM-D E-M5. Для каталогизации и первоначальной цветокоррекции фотографий я использую Adobe
Lightroom, затем ретуширую и провожу более детальную коррекцию цвета в Photoshop. Открываю фотографию в Lightroom и приступаю.
Добрый день, друзья! Меня зовут Валентина Цвирко, и я фотограф любитель из Беларуси. Несколько лет назад фотография вошла в мою жизнь и обогатила ее новыми красками! Поначалу я снимала пейзажи и городские виды, но около года назад попробовала себя в портретной фотографии, и эта съемка меня очень увлекла. Больше люблю снимать портреты крупным планом, показать внутренний мир человека, его душу. Учусь по урокам из Интернета и книгам по фотографии и очень стараюсь повышать свой уровень знаний. Большое спасибо журналу PhotoCASA за предоставленную возможность опубликовать эту статью и прошу не судить меня строго: я еще только учусь)…
Больше люблю снимать портреты крупным планом, показать внутренний мир человека, его душу. Учусь по урокам из Интернета и книгам по фотографии и очень стараюсь повышать свой уровень знаний. Большое спасибо журналу PhotoCASA за предоставленную возможность опубликовать эту статью и прошу не судить меня строго: я еще только учусь)…
Благодаря цифровой фотографии мы привозим из поездок сотни снимков, но часть из них безжалостно удаляется из-за их плохого качества. Они получаются размытыми, с заваленным горизонтом, или просто недостаточно эффектными. И обнаруживаем мы это обычно, лишь вернувшись домой.
Не спешите избавляться от, казалось бы, испорченных фото. Их ещё можно спасти в простой программе для обработки фото – такой, как Movavi Фоторедактор .
Приветствую, дорогие читатели журнала PhotoCASA. В этой статье я покажу, как из исходника, который большинство переместило бы в корзину, сделать довольно интересную картинку. Открываю исходник в Camera Raw. Проделываю стандартные операции: экспозиция, калибровка, резкость (самый минимум).
Далее открываю фото в Photoshop. Ставлю точку черного и еще одним слоем кривых делаю фото светлее. Дальше копирую слой (Ctrl+J), выделяя на нем нужные области инструментом «Лассо» (L), и в несколько подходов делаю «заливку с учетом содержимого» (Shift+F5). В основном убирал участки с провалами в тенях.
Всем привет, меня зовут Влад Нелюбин. Я свадебный фотограф, и хочу рассказать о небольшой хитрости, которая помогает мне в работе.
Свадебных фотографов сейчас много, и надо уметь всегда оставаться в обойме. Поэтому я делаю своим клиентам небольшие подарки, которые мне обходятся недорого, а молодоженам дарят приятные воспоминания на всю жизнь. Это создание картины из свадебной или любой другой совместной фотографии.
Всем привет! Меня зовут Дима Бегма, и сегодня я расскажу об обработке одной из моих фотографий.
Немного о самом фото. Для съемки были использованы камера Nikon D 610 и объектив Nikkor 50 mm f/1.8. Снимок был сделан в Днепропетровске в облачную погоду при сильном ветре. Поскольку снимали мы на пешеходном мостике, в кадр часто попадали случайные прохожие. В результате этого при обработке фотографии мне нужно будет произвести замену части снимка с людьми на аналогичную пустую область из другого снимка. Все фотографии
Поскольку снимали мы на пешеходном мостике, в кадр часто попадали случайные прохожие. В результате этого при обработке фотографии мне нужно будет произвести замену части снимка с людьми на аналогичную пустую область из другого снимка. Все фотографии
сделаны с одинаковыми настройками камеры.
Меня зовут Anton Montbrillant, и я хотел бы рассказать о том, как обрабатываю свои портретные фотографии.
Я делаю максимально естественную обработку без каких-либо сложных тонировок и рисования, при этом стараюсь выполнить это достаточно простыми инструментами, что позволяет сохранить красивые и естественные цвета. Итак, давайте посмотрим на исходное изображение. Фотография снята на камеру 645D и объектив smc -D FA 645 55mm f/2.8 AL
Давайте разберемся, что же такое «High End Retouch». Ретушь (фр. retouch – подрисовывать, подправлять).
Изменение оригинала, редактирование изображения. Целью редактирования является коррекция дефектов, подготовка к публикации, решение творческих задач.
Всем привет. Меня зовут Руслан Исинев. Я покажу, как обрабатывалась данная фотография.
Я пользуюсь Photoshop CC2014.
Открываю фото в Camera RAW. Всю основною работу я делаю тут, это для меня — один из самых важных инструментов в Photoshop.
Затемняем фон, высветляем модель, тем самым выделяем нужный нам объект. На данном фото меня уже все устраивает, нажимаем «открыть».
Всем привет! Меня зовут Дима Бегма и сегодня я расскажу об обработке данной фотографии. У меня в портфолио довольно много фотографий с соотношением сторон 1:1, и этот снимок не стал исключением.
Чтобы не терять в качестве и разрешении картинки при кадрировании, я предпочитаю делать такие фото путем склеивания двух-трех фотографий в одну. Все фотографии были сделаны с одинаковыми настройками и с одним фокусным расстоянием, я лишь смещал камеру вдоль оси.
Конечная цель обработки — получить снимок, который будет максимально передавать атмосферу заката солнца.
Здравствуйте, дорогие друзья! Меня зовут Дмитрий Февралев, и я увлекаюсь художественной фотографией. Более всего меня интересуют атмосфера и подтекст в кадре, которые могут побудить зрителя на мысли, эмоции, и, возможно, даже идеи. Поэтому я люблю психологические лицевые портреты,
Более всего меня интересуют атмосфера и подтекст в кадре, которые могут побудить зрителя на мысли, эмоции, и, возможно, даже идеи. Поэтому я люблю психологические лицевые портреты,
которые способны рассказать о нас самих гораздо больше, чем может показаться на первый взгляд. Оговорюсь, что в фотографии я самоучка.
Здравствуйте, уважаемые читатели! Меня зовут Карина (Kerry Moore), и я занимаюсь художественной и fashion-фотографией. Эти два стиля мне присвоила интернет-аудитория. Все мои работы сняты на Nikon D90 и Nikkor 50 мм f/1.4 G. Фотография для меня — и работа, и хобби. И сегодня я расскажу о моей наиболее известной работе — серии фотографий «Azure» специально для журнала PhotoCASA.
Здравствуйте, уважаемые читатели журнала PhotoCASA!
Сегодня с вами я, Анна Задворнова, с новым уроком, в котором я расскажу, как отрисовать портрет. Итак, начнем!
Для начала открываем исходное изображение.
Идем в Кривые.
Далее Выборочная коррекция цвета, выставляем значения:
КРАСНЫЙ: голубой +4, пурпурный –9, желтый +7, черный –2.
ЖЕЛТЫЙ: голубой –13, пурпурный –3, желтый +3, черный +3.
Здравствуйте. Сегодня я расскажу про обработку одной из моих фотографий.
Это фото было сделано на Canon 6D и объектив 135 mm, с выдержкой 1/1250 сек, диафрагмой f/ 2 и ISO100, время — перед закатом.
Изначально передо мной стояла задача сделать фото более теплым, а платье девочки — синим, также подчеркнуть мыльные пузыри и лучи солнца.
Работа началась в Camera Raw. На вкладке Hue-Saturation-Luminance (HSL) основной задачей было с помощью цвета сделать картинку более объемной и изменить бирюзовый цвет одежды девочки на синий. Для этого во вкладке Luminance я увела оранжевый бегунок вправо, отделив девочку от фона, а во вкладке Hue изменила бирюзовый оттенок на синий.
Здравствуйте, уважаемые читатели PhotoCASA!
Меня зовут Максим Гусельников и я хотел бы рассказать о том, как я обрабатываю свои фотографии.
Я предпочитаю естественную обработку, без каких-либо сложных спецэффектов и коллажирования, при этом стараюсь пользоваться достаточно простыми приемами, которые, тем не менее, делают фотографию более выразительной.
Приветствую, уважаемые читатели журнала PhotoCASA! Хочу рассказать вам, как была обработана представленная фотография.
1. Открываем фотографию в Lightroom. Поправляем экспозицию, свет и баланс белого.
2. С помощью инструментов цветокоррекции убираем красноту на лице и руках.
3. Выставляем следующие параметры в калибровке
Доброго времени суток, дорогие читатели журнала PhotoCASA!
В этот раз я хочу рассказать об обработке одной из своих фотографий.
При обработке я использую единый алгоритм, но никогда не делаю серии идентичными, подбирая для каждой съемки свои цвета и расставляя акценты на наиболее значимых элементах изображения.
Моя обработка всегда делится на две части: цветокоррекция в Lightroom и ретушь в Photoshop.
Прежде всего — анализ исходника.
Здравствуйте, уважаемые читатели журнала PhotoCASA! Меня зовут МаринаПолянская, в этой статье я расскажу про обработку данной фотографии.
Эта фотография была сделана во время мартовской поездки в Петербург. Вдохновением и музой снимка стала потрясающая модель Аня Кубанова. Котика было решено взять, чтобы подчеркнуть естественную красоту Ани. Ранним утром мы отправились на съемку на одну из питерских крыш. Было облачно, очень холодно и ветрено, но и модель, и котик мужественно держались, за что им огромное спасибо.
Вдохновением и музой снимка стала потрясающая модель Аня Кубанова. Котика было решено взять, чтобы подчеркнуть естественную красоту Ани. Ранним утром мы отправились на съемку на одну из питерских крыш. Было облачно, очень холодно и ветрено, но и модель, и котик мужественно держались, за что им огромное спасибо.
Итак, открываем RAW-файл в Lightroom…
Здравствуйте, уважаемые читатели журнала PhotoCASA, я Станислав Старченко, фотограф и ретушер. Моя специализация — коллажи, фотоманипуляции, реализация как собственных идей, так и заказов от других фотографов.
В данной статье я хочу показать основные этапы и некоторые секреты создания моего фотосюжета «Переходный возраст». За основу сюжета была взята тема из истории испанского дворянского рода Борджиа периода XII — XVIII веков. На картине изображена девочка. Или уже девушка? Чувственный
скромный портрет на стене напоминает нам о ее невинности и чистоте, игрушки в правом углу — о недавнем детстве и воспитании. Но что с ее взглядом? О чем она задумалась? Неужели она почувствовала перемены и ностальгию по детству?
Да: ей исполнилось 16. Огонь в камине, искры… Переходный возраст!
Огонь в камине, искры… Переходный возраст!
Проект работы, создаваемой в Photoshop, включает в себя более 200 слоев, поэтому останавливаться на каждом слое отдельно я не буду. Всю работу я разделил на 10 основных частей.
Так как я вырос в деревне, мне очень близка эта тема.
Мне нравится все старинное, пропитанное духом старости.
Перед тем, как приступить к обработке фотографии, давайте разберемся, что мы хотим сделать. Передать атмосферу деревни и старости. Определиться с колористкой фотографии. Существует множество сочетаний цветов, но мне больше нравится гармония противоположных. В нашей ситуации светлые будут
в желто-оранжевых оттенках, а тени в сине-голубых.
Для начала открываю RAW-файл в Lightroom.
Шаг 1. Настройки Basic
Так как фотография очень темная и холодная, делаем ее теплее. Для этого регулирую баланс белого. Далее убираю контрастность, света (Highlights) увожу вниз, а блики (Whites) повышаю. Немного вытягиваю тени (Shadows) и повышаю четкость (Clarity), чтобы добавить объем фотографии.
Теперь увожу вниз насыщенность (Saturation), а вибрацию (Vibrance), наоборот, повышаю. Vibrance — очень полезная функция при работе с портретами: она защищает телесные оттенки от перенасыщения и потери оттенков.
Здравствуйте, уважаемые читатели журнала PhotoCASA, меня зовут Владимир Шапкин. В предыдущей статье я описал основные этапы ретуши фотографии, которыми я пользуюсь.
Однако это не единственный подход. Иногда, чтобы получить качественный результат, приходится отказаться от частотного разложения и всю работу проводить с помощью техники Dodge and Burn.
Фото для данной статьи я взял на сайте www.modelmayhem.com, где многие фотографы выкладывают качественные исходники для обработки, причем абсолютно бесплатно. Фото предоставил фотограф: Krzysztof Halaburda, Модель: Maja C., make-up artist: Weronika Sikora.
После RAW-конвертации с помощью инструмента Пластика я подправил прическу.
С помощью корректирующего слоя Цветовой тон/Насыщенность убавляем красноту глаз и чуть отбеливаем зубы.
Далее приступаем к чистке, пользуясь инструментами Восстанавливающая кисть и Штамп. Эту операцию можно выполнять с помощью частотного разложения, но, как я уже говорил, в этот раз я решил обойтись без этого метода на начальном этапе
Всем привет! Немного расскажу о том, как я обрабатываю детские фотографии, сделанные на пленэре.
При съемке на улице я всегда стараюсь снимать в тени: во‑первых, нет жестких теней на лице, во‑вторых, ребенок не щурится. Желательно найти такое место, где на заднем плане будет немного подсвечивать солнышко. Это, конечно, в идеале. Если погодные условия не позволяют, то это всегда
можно подрисовать в Photoshop.
Открываю фотографию (фото 1). Детские фото не требуют глубокой ретуши кожи, поэтому убираем только основные недочеты света и тени на личике. В данном случае это небольшие тени под глазками, их убираю штампом, непрозрачность и нажим примерно 40 %. Мелкие недочеты убираю восстанавливающей кистью. Немного высветляю носогубную часть, примерно на 30 %, чтобы не оставить лицо без эмоций. Далее осветляю радужку глаз, но не очень сильно. Штампом убираю серьги, так как при подготовке забыли их снять, а к данному образу они совсем не подходят.
Далее осветляю радужку глаз, но не очень сильно. Штампом убираю серьги, так как при подготовке забыли их снять, а к данному образу они совсем не подходят.
С лицом все.
Рада приветствовать Вас на этой странице!
Этот урок посвящен художественной обработке женского портрета.
Урок ориентирован на человека мало-мальски владеющего инструментами и понятиями Adobe Photoshop. Это обучающий урок, он знакомит с основами художественной обработки:
1) Работа с цветом
2) Работа с кожей
3) Работа со светом
Более сложные уроки именно о серьезной ретуши я планирую писать в дальнейшем.
Наш оригинал:
Наш результат:
Детали:
Итак, начнем.
Я фотографирую в raw-формате и для конвертации моих снимков использую Adobe Photoshop Lightroom . Процесс конвертации для показа в данном уроке я пропустила, но считаю важным сказать, что при конвертации был немножко изменен Баланс Белого (далее ББ): я сделала его теплее, так как снимок осенний, нашему глазу не просто привычно видеть теплее, но и в силу времени года, окружающей обстановки хочется видеть теплые тона. Было добавлено немного заполняющего света и понижена (слегка) контрастность. Снимаю я тоже с пониженной контрастностью — это дает мне больше возможностей при обработке.
Было добавлено немного заполняющего света и понижена (слегка) контрастность. Снимаю я тоже с пониженной контрастностью — это дает мне больше возможностей при обработке.
Загружаем нашу фотографию в Adobe Photoshop.
Предупреждаю сразу — я пользуюсь английской версией программы, русский перевод терминов может отличаться от того каков он в действительности.
К слову, в большинстве своем я не использую сложных слов и терминов на протяжении всего урока. Это весьма доступный мастер класс по художественной ретуши. Уверена, у вас все получится. 😉
(Фотографии кликабельны для более детального просмотра!)
1 этап. Работа с цветом.
Создаем дубликат слоя. Для оптимизации своей работы я пользуюсь горячими клавишами — Ctrl+J:
Теперь заходим в всплывающую строку и выбираем режим наложения Soft light (Мягкий свет). Всплывающая строка расположена под строкой LAYERS (СЛОИ), и в обычном состоянии ее режим наложения — Normal.
Наше изображение стало заметно контрастнее, цвета заиграли, появилась игра света и тени.
2 этап. Работа с кожей. Ретушь.
Теперь приступим к ретуши лица, а именно к устранению недостатков на коже (покраснений, микроморщинок, пятен).
Для этого выбираем инструмент Clone stamp (клон штамп) на левой панели (выглядит как штамп или печать) и для ретуши ставим примерно такие параметры:
-opacity (непрозрачность)- 20-25%;
-размер кисти зависит от размера убираемых элементов;
— hardness (нажатие) сводим к нулю, иначе будет заметна граница нашего штампа.
Для тех кто не знаком с этим инструментом опишу способ действия:
1) Зажимая клавишу ALT рядом с той областью, что хотите убрать, левой кнопкой мыши нажмите на эту область — вы скопировали данный участок кожи;
2) Теперь просто переведите курсор на то место, что хотите замаскировать и нажмите левой кнопки мыши. Ура, микро объект с кожи удален. 😉
Важно! Внимательно подбирайте область копирования для замены штампом — следите за цветом и светом, иначе вся ваша «работа» будет заметна, лицо покроется незначительными светлыми-темными пятнышками. Допустим у вас прыщик на границе перехода света и расположен он в темной части. Вы копируете часть кожи рядом, но с более светлого участка и, как итог, ваша работа слишком заметна и неправильна. Надо переделывать. (горячие клавиши ctrl+Z откатит работу штампа на один шаг назад).
Допустим у вас прыщик на границе перехода света и расположен он в темной части. Вы копируете часть кожи рядом, но с более светлого участка и, как итог, ваша работа слишком заметна и неправильна. Надо переделывать. (горячие клавиши ctrl+Z откатит работу штампа на один шаг назад).
Пример ошибки:
Правильный пример:
ДО работы клон штампом:
После работы клон штампом:
Теперь продолжим нашу работу с ретушью лица. Создаем новый слой. Воспользуемся инструментом Brush Tool (Кисть), он расположен над Клон штампом. Примерные параметры кисти для обработки портрета:
— размер зависит от размера портрета, но примерно со зрачок;
— opacity (непрозрачность), не более 30%! оптимально 20-25%;
— hardness (нажатие) сводим к нулю, иначе так же как и в работе со штампом будет заметна граница.
Мягко проходим кистью по области лица. Для этого зажимая ALT и кликая левой кнопкой мыши мы выбираем нужный нам цвет.
Важно! Подбирать цвет необходимо, отталкиваясь от освещенности лица, необходимо цвет постоянно менять, чтобы не было ошибки схожей с работой клон штампом!
Кроме того, важно не переусердствовать: ни в коем случае не убирайте тени под глазами, носом и бровями полностью , иначе потеряется объем, лицо станет пластмассовым, потеряет текстуру. Наш глаз и мозг очень умны, и порою, разглядывая глянцевые изделия, мы осознаем что изображения нас не цепляют, они не настоящие.
Наш глаз и мозг очень умны, и порою, разглядывая глянцевые изделия, мы осознаем что изображения нас не цепляют, они не настоящие.
Скорее всего в процессе работы кистью вы так или иначе заехали на область глаз, губ, ноздрей и волос (это немудрено, ведь у нас нажатие — 0%, а значит граница очень расплывчатая). Для того, чтобы избавиться от лишнего мы создаем маску. Значок маски у нас находится в ПНУ (правый нижний угол).
Нажимаем на него. На строке с нашим слоем появился белый прямоугольник. Нажимаем на него. Теперь мы находимся в нашей маске (визуально пока ничего не менялось!)
Выбираем парметры кисти, которой мы будем стирать лишнее:
— размер чуть меньше зрачка;
— нажатие (возможно в русском варианте твердость), повышаем до 60-80%;
— цвет кисти — черный.
Проходимся кистью по всему глазику, обязательно протираем уголок, брови, ноздри, уголки губ.
Результат после использования маски:
Теперь поработаем с бровями. Прорисуем их контур. Для этого мы используем инструмент Кисть. Параметры примерно как в работе с лицом, за исключением о-о-очень малого размера кисти. аккуратно прорисовываем их, обводим.
Прорисуем их контур. Для этого мы используем инструмент Кисть. Параметры примерно как в работе с лицом, за исключением о-о-очень малого размера кисти. аккуратно прорисовываем их, обводим.
До прорисовки бровей:
После прорисовки бровей. (Я понизила непрозрачность всего слоя примерно до 65% т.к. применение кисти в этом случае было слишком явным, а мы такого эффекта не добиваемся). Брови — «оправа», ведь — глаза зеркало души, им нужно уделять не меньшее значение при обработке.
На данном этапе я сливаю все слои используя горячие клавиши (ctrl+shift+E). И создаю новый слой. Для этого я нажимаю вот на такой значок расположенный в ПНУ:
Теперь немножко размоем и окончательно сравняем кожу. Заходим в Filters-Blur-Gaussian Blu r (Размытие по Гауссу).
Нам не нужно пластмассовое лицо, поэтому я редко ставлю значение больше 5-7-ми. Нажимаем ОК. Весь снимок равномерно размыт.
Для того, чтобы вернуть резкость глазам, губам, волосам мы создаем маску на этом слое. О том как создать маску я уже писала выше. На всякий случай копирую сюда:
Значок маски у нас находится в ПНУ:
Нажимаем на него. На строке с нашим слоем появился белый прямоугольник. Нажимаем и на него. Теперь мы находимся в нашей маске (визуально пока ничего не менялось!)
Выбираем параметры кисти, которой мы будем стирать лишнее:
— размер чуть больше зрачка;
— нажатие (возможно в русском варианте твердость) сводим к 0%;
— opacity (непрозрачность) повышаем до 100%;
— цвет кисти — черный.
И прокрашиваем, тщательно проводим по глазам, бровям, волосам, ноздрям, губам.
Для того, чтобы убедиться, «а всему ли из необходимого мы вернули в резкость?», нажмите на значок маски на слое (белый прямоугольник, на котором появились черные пометки в виде наших затираний) удерживая ALT. У нас отображается нечто похожее на:
Значит, мы все учли. Возвращаемся обратно точно также — нажав на прямоугольник, удерживая ALT. Теперь можно слить наши слои.
Следующая часть — глаза . Главная деталь портрета. Необходимо подчеркнуть их естественную красоту. Начала я с инструмента в левой панели — Dodge Tool. Размер я ставлю со зрачок, параметры предоставлены на картинке. Выделяю я этим инструментом только зрачок, и то в пару нажатий.
Следующим шагом стало использование кисти белого цвета, для закраски белка глаза. Ставим низкую непрозрачность и маленький размер кисти.
В процессе у нас закрасились радужка и зрачок — мы делаем на слое маску и с помощью непрозрачной, твердой кисти черного цвета подтираем лишнее — не только зрачок, но и нижнее и верхнее веко.
До первичной работы с глазом.
После первичной обработки глаз. Непрозрачность слоя — поставила 45%, иначе «на лицо» интенсивность и ненатуральность.
Дублируем слой (ctrl+J) .
Займемся вторичной проработкой глаз . Для этого используем инструмент Burn Tool , очень маленького размера и прорисуем зрачок. (притемним). Затем притемним область вдоль ресниц для придания выразительности глазам. С помощью кисти небольшого размера и непрозрачности, сделаем голубую подводку интенсивнее.
До вторичной обработки глаз:
После вторичной проработки глаз (затемнение зрачка, линии вдоль ресниц):
Затем добавляем резкости глазам. Я использую инструмент Sharpen Tool . На рисунке ниже изображены параметры его использования. Два-три раза прохожусь им по области глаз.
У нас немного красноваты уголки глаз, поэтому мы создаем новый слой (иконка в ПНУ) и проходим по уголкам глаз кистью маленького размера, небольшой непрозрачностью буквально 1-2 раза.
Переводим наш слой в режим наложения (Color)
3 этап. Работа со светом. Добавление объема.
Начинаем с работы в Selective colors (Выборочные цвета). Для этого нажимаем на значок в ПНУ и во всплывшей строке выбираем Selective colors.
Обычно я этим занимаюсь еще в первом этапе «работа с цветом» (это и есть работа с цветом), только в ходе создания урока я немного передвинула последовательность.
Итак, первое окошко — управление красным цветом. Я понижаю его интенсивность в черном. И перехожу к управлению желтым цветом (это выбирается во всплывающем окне). Там я тоже убавляю желтый в черном, в желтом, добавляю Мадженты (красного) и убавляю Циан (картинка становится еще краснее!). Таким образом, наш ББ стал совсем теплым, от нас ушла точка черного. Да и лицо наше тоже покраснело. с краснотой лица мы боремся уже хорошо известным нам способом — маской! Выбираем большой радиус кисти, непрозрачность процентов этак 70-80 и подтираем с лица, одежды, волос.
Работу с цветом мы продолжим в Color Balance . Мы покрутим цвета во всех диапазонах снимка — светлых, темных и средних тонах. Для этого нажимаем на значок в ПНУ и во всплывшей строке выбираем Color Balance.
В средних тонах мы практически ничего не крутим.
А вот в светлых тонах мы доводим все до логического завершения — добавляем солнышка, подкрутив в желтый наш бегунок и окончательно избавляемся от красноты уводя все в Циан.
До изменения баланса цвета:
И после изменения баланса цвета:
Наконец-то переходим к моему любимому! Работа со светом.Начинаем колдовать 😉
Работу со светом мы продолжим в Curves (кривые). Для этого нажимаем на значок в ПНУ и во всплывшей строке выбираем Curves. Мне очень удобно работать с помощью кривых. на данном снимке все очень хорошо проэкпонированно, поэтому я чууууть-чуть тяну кривую вверх, добавляю света. (но прям слегка!). Самое интересное впереди.
РИСУЕМ объем! Для этого создаем новый слой:
Вооружаемся кистью, черного цвета, непрозрачностью 25-30%, большого диаметра и затемняем полностью фон. Затем отдельно проходимся кистью по углам — рисуем виньетку. Переключаем кисть на белый цвет и непрозрачностью 10-15% пару раз проходимся по лицу. Добавляем свет сверху. Добавляем тень. В общем применяем все свои художественные знания, ну или хотя бы представления. На экране у нас что-то такое:
Выбираем режим наложения Soft light.
И вуаля! Наш снимок заиграл совершенно по новому — появился и мягкий свет, и объем, и выразительность.
Сливаем наши слои (ctrl+shift+E):
А теперь добавим финальной резкости нашему снимку. Дублируем слой (ctrl+J). Заходим в Filter-Other-High Pass . Я практически никогда не ставлю значение выше единички, т.к. фотографии итак достаточно резкие, перешарп мне не нужен.
Затем в режиме наложения слоев выбираем Overlay .
ПОЗДРАВЛЯЮ! Мы только что с вами художественно обработали женский портрет, научились работать с цветом, кожей, светом и объемом! 😉
Вот примеры обработки тем же способом, теми же инструментами и режимами наложения слоев. Интенсивнее произведено рисование объема кистью в режиме наложения Soft Light и работа с цветом (Selective colours+Levels):
Собственное видение, собственную картину, поэтому при обработке в данном ключе — все до единого работы будут индивидуальны, если не задумываться о конкретных параметрах кисти, а просто «творить», мы не сможем повторить сове же произведение. Ведь то как мы передадим свои эмоции и чувства напрямую зависит от нашего настроения и мироощущения.
По большому счету фотошоп даёт нам большой инструментарий, который не используется и на 20% при обработке фотографии, даже с рисованием света. Поэтому если вам необходимо обработать больше одной фотографии то имеет смысл осваивать Lightroom. Он предназначен для обработки фотографий и может легко обработать большое количество фотографий в одном стиле по одному нажатию. А если потребуется доработка конкретных фотографий — их можно будет открыть в фотошопе отдельно и поправить.
Каждую фотографию можно обработать различным способом, выделить в ней определённые фигуры, подчеркнуть цвет или вовсе создать невероятный эффект. В этот раз мы рассмотрим пример простой художественной обработки.
Каждая серия фотографий будет требовать индивидуального подхода. В зависимости от сюжета, местности и используемых композиционных элементов будет меняться всё. Если вы работаете с большим количеством фотографий, то цветокоррекцию проще всего делать в Lightroom. Отдельные снимки затем можно отретушировать в Photoshop.
Любая обработка должна начинаться с анализа.
Если снимок изначально сделан без пересветов и провалов в тенях, то это существенно облегчает обработку и в какой-то степени определяет стиль обработки.
Свет и тень падают на модель очень гармонично, но объёма не хватает. Также есть проблемы с цветами. На снимке присутствуют лишние цвета. Также нужно будет поработать с оттенками.
Открыв снимок в Lightroom переходим в модуль «Коррекция» (Develop).
Первая вкладка, которая нам понадобится — это Основные. В нашем случае необходимо немного поднять экспозицию. Это сделает снимок ярче. Света необходимо убрать в -100. Это придаст объём небу. Также будут выделены некоторые скрытые от глаз детали в облаках. Затем делаем немного светлее тени, чтобы в теневых областях появились детали. Далее добавляем яркость, увеличивая белые. Чтобы сохранить контраст и объём, регулятор Чёрные нужно немного переместить влево.
Специальным инструментом Чёткость добавляем микроконтраст.
Теперь займёмся калибровкой камеры. Переходим в одноимённую вкладку. В данном разделе можно избавиться от лишнего цвета. Какие настройки выбирать — решать вам. Дальнейшая обработка зависти от поставленной задачи. Нам нужно сделать красный более насыщенным и тёплым. Зелёный станет холоднее. Если снизить насыщенность зелёного, то красный станет более глубоким.
Теперь для добавления мягкости и тепла нужно уменьшить количество синего и цианового.
Снова возвращаемся к основным настройкам и корректируем баланс белого. Нам не обязательно делать изображение реалистичным, так как по задумке девушка улетает на шариках к небу, будучи прикованной к земле. С таким сюжетом можно сделать сказочную обработку.
Теперь переходим на вкладку «Раздельное тонирование». В тенях добавляем немного синего, а в светлые области, немного бледно-оливкового. Данные цвета позволяют снизить чрезмерное количество красного. Синий цвет придаёт контраста в цвета и увеличивает объём.
Теперь переходим к «Кривым». Для каждого снимка значения будут уникальными. В нашем случае настройки такие:
Кривые являются одним из лучших инструментов для работы с цветом. Также этот инструмент вносит существенные изменения в снимок, так что с ним нужно работать аккуратно.
На данном этапе можно потерять объём. Приходится работать с каждым цветом отдельно, чтобы держать всё под контролем.
На этом можно заканчивать. Просто кадрируем снимок, при необходимости добавляем резкость. Можно добавить виньетку и зернистость по желанию.
Основная работа закончена, но это ещё не всё. Экспортируем снимок в 16‑битный файл формата TIFF и открываем его в Photoshop.
Можно, конечно, обрабатывать фото на протяжении нескольких часов, добавляя различные элементы, но мы ведь не на конкурс красоты готовим фотографию. Главное проделать основную работу по ретуши, а остальное по желанию.
Первым делом очищаем фон от лишних элементов. При необходимости работаем с пластикой. Ретушь кожи и одежды можно сделать методом частотного разложения. Вы легко найдёте описание данного процесса на нашем сайте. Объём прорабатываем методом Dodge and Burn.
Теперь выполняем наложение текстур, Которые значительно разнообразят снимок. Текстуры отлично подходят для создания настроения. Также они могут вносить небольшое добавление цветов и изменять общее понимание сюжета снимка. При добавлении текстур важно понимать зачем вы их добавляете и соблюдать меру, а то можно и перестараться.
В нашем примере добавлено немного царапин. Маской их пришлось убрать с модели и близких элементов фона.
Теперь можно заканчивать обработку, хотя эксперименты могут быть бесконечными.
На основе материалов с сайта:
Привет! Меня зовут Ирина Джуль. Хочу рассказать немного об обработке в Photoshop на примере одной из своих фотографий.
Есть такая фотография малыша, лежащего в кроватке. На изображении — первоначальный кадр и то, чем все закончится. Как вы понимаете, залог хорошей фотографии — это изначально хорошая фотография. Потом вы можете с помощью Photoshop или Lightroom просто усилить ее восприятие, расставить акценты, сделать «вкусной».
О том, как тонировать фотографию, можно долго рассказывать, каждый делает это по-своему и разными методами.
Причем даже одну и ту же тонировку можно делать разными способами. Как обрабатывать волосы, глаза и прочие детали — тема, заслуживающая отдельной статьи. Как правильно накладывать текстуру или корректно обработать кожу, тоже хорошо бы знать. Это все те знания, которые дают возможность улучшить хорошую фотографию.
Открываем фотографию в Camera RAW. Осветляем тени до +70 и немного поднимаем экспозицию. Во вкладке Детализация отключаем регулировку резкости, чтобы резкость не наводилась дважды и не портила снимок. Я делаю это сама в конце на тех участках, на которых это необходимо. Я пользуюсь русифицированным Photoshop, поэтому и описание соответствующее.
Открываем файл в Photoshop и первым делом убираем ненужные элементы в кадре по углам. Выделяем то, что нужно убрать, с помощью инструмента Лассо, потом идем:
Редактирование>Выполнить заливку>с учетом содержимого.
Программа меняет этот фрагмент и дорисовывает даже направление полосок на ткани.
Следующий шаг — затемнение углов и виньетирование. Зону затемнения делаю сама, чтобы контролировать те участки, где мне это нужно. Это может быть полезно, если, например, у нас светлое небо и свет падает с какой-то стороны, и нам не нужно затемнять этот угол, чтобы не препятствовать свету. Пользуюсь инструментом Прямолинейное Лассо, задаю ему растушевку края 200–300, в зависимости от размера фотографии. Дальше на основе выделения создаю новый корректирующий слой Кривые и затемняю настолько, насколько мне это нужно (маску в этой кривой нужно инвертировать Ctrl+I, чтобы она затемняла необходимую область).
Следующий корректирующий слой — Карта Градиента. Здесь выставляем света оранжевого цвета, а тени — фиолетового. Режим наложения этого слоя Мягкий Свет с непрозрачностью 35 %.
Далее создаем корректирующий слой Кривые. В RGB поднимаем точку черного, в синем канале свет тонируем в теплый, тень — в холодный.
Делаем засветку с помощью корректирующего слоя Градиент.
Выставляем Радиальный стиль, оранжевый цвет. Заливаем в угол нашей картинки, откуда падает свет. Режим наложения Экран, непрозрачностью 40 %.
Сливаем все слои в один Shift+Ctrl+Alt+E и ставим режим наложения Экран, непрозрачность слоя 30 %, потом сливаем слои снова и ставим режим наложения Мягкий свет, непрозрачность слоя 40 %.
Теперь фотокарточка готова, осталось доработать детали по желанию. Сделать ярче глаза, губы, прорисовать волосы. Также я применяла наложение текстуры в режиме наложения Мягкий свет. Если нужно, работаем с кожей, но на детских портретах редко есть такая необходимость.
Вот, что получилось в результате. Фотография стала ярче, сочнее, с интересным освещением, которое задает атмосферу.
Заключительный этап студийной фотографии продукта
Для окончательной установки этой серии мы рассмотрим третий и последний винтик в студии фотографии продукта. Мы обсудим систему, которая позволит вам каталогизировать и редактировать ваши изображения, чтобы быстро подготовить их к сети. Для этого мы собираемся развернуть Lightroom. Я уверен, что здесь можно вставить и другие программы, так как мы делаем лишь незначительные корректировки и переименование. Если у вас есть Lightroom, запустите его и следуйте инструкциям.
СТРЕЛЬБА НА ПРИВЯЗКЕ
Я люблю снимать на привязи, когда работаю в студии, по нескольким причинам. Во-первых, я могу видеть только что снятое изображение на большом мониторе. Я могу увеличивать масштаб и видеть детали, которые трудно увидеть на задней стороне экрана камеры. Вторая причина в том, что у меня все снимки автоматически отсортированы по нужным папкам.
НАСТРОЙКА ПРИВОДА
Чтобы начать работу с модемом в Lightroom, выберите «Файл»> «Привязанный захват»> «Начать захват привязки».
Оттуда вы войдете в привязанные настройки. Я всегда ставлю название продукта в качестве названия сеанса, в данном случае «Стэн Ли», поскольку я снимаю фигурки. Далее идет именование, я позволяю имени файла оставаться номером детали (или названием продукта), но добавляю числовую последовательность в конец. Вы можете делать все, что вам удобно, чтобы различать кадры.
Затем выберите место, где вы хотите, чтобы Lightroom сохранял ваши изображения. В этом случае я собираюсь поместить все снимки в папку для моего клиента «XYZ», поэтому я создаю папку с именем «XYZ Product Images».Наконец, добавьте информацию о метаданных, в данном случае мою контактную информацию и информацию об авторских правах. Затем нажмите ОК.
Затем вы получите небольшой дисплей, который можно разместить в любом месте экрана Lightroom, я предпочитаю размещать его вверху. Показывает, что камера подключена.
* СОВЕТ * Если ничего не отображается, проверьте, включена ли камера и подключен ли кабель. Если это не помогло, перезагрузите камеру, перезагрузите Lightroom, отсоедините и снова подключите кабель.Обычно это устраняет 99% проблем с привязью. Под маркой камеры указан номер детали и остальные настройки камеры.
(Вы можете прочитать все о моих настройках камеры в другой моей статье DPS здесь; Советы по быстрой и эффективной студийной фотографии продукта. Теперь, когда у вас есть привязка для захвата всех настроек, вы можете начать фотографировать.
ФОТО СЕССИЯ
Для этой съемки моему клиенту нужны два ракурса этой фигурки Стэна Ли. Поэтому я использую нашу базовую настройку освещения (обсуждаемую в этой статье; Советы по оборудованию для быстрой и эффективной студийной фотографии продукта) и делаю первый снимок.
Давайте посмотрим на этот снимок в модуле Lightroom Develop. Нажмите клавишу D, чтобы войти в модуль разработки, или нажмите кнопку «Разработка» в верхней части Lightroom. Убедитесь, что ваше обнаружение обрезки включено, нажав клавишу J.
То, что я здесь пытаюсь сделать, — это выдувать задний план. Если бы он был задут, мы бы показывали красный (обрезанный) в Lightroom. Мы этого не видим, а это значит, что мне нужно уменьшить выдержку, чтобы пропустить больше света. Давайте попробуем сделать 1/3 ступени, чтобы добавить еще немного света, и снова сделаем снимок.
Установить экспозицию
Теперь готовим на огне. Все наши последующие снимки будут сделаны, чтобы сделать меньше работы. Обрезка всего фона не обязательна. Фактически, для некоторых объектов это, вероятно, будет означать, что вы потеряли тонну контраста изображения. Такое количество красного подходит для этого предмета.
Имейте в виду, что белые и светоотражающие изделия должны стать переэкспонированными раньше, чем более темные, поэтому настройте экспозицию соответствующим образом. Даже если у вас нет красного на фоне, ничего страшного, есть инструменты Lightroom, которые быстро справятся с фоном.Но помните, что каждая дополнительная работа, которую вы выполняете позже в Lightroom, требует времени, поэтому постарайтесь выполнить ее прямо в камере.
* СОВЕТ * С помощью этого продукта для фотостудии так легко получить множество ракурсов за такое короткое время. Всегда разумнее снимать дополнительные ракурсы сейчас, чем просить клиента позже. Теперь, когда у нас есть четыре угла Стэна Ли, давайте перейдем к следующему продукту.
Заменить товар
Щелкните маленький значок шестеренки на инструменте привязки, который вызовет настройки захвата привязки, и вы можете изменить имя сеанса на новый номер продукта, в данном случае «Вуки».Дважды нажмите клавишу табуляции, потому что, как вы можете видеть, порядковый номер сохраняется из последнего кадра, и он читает номер кадра 5. Нажмите клавишу с номером 1, а затем нажмите OK или Enter.
Теперь вы готовы сделать следующий снимок, и все эти новые изображения будут помещены в папку «Wookie», но останутся в основном проекте для продуктов XYZ.
Как и раньше, мы возьмем четыре ракурса для клиента, чтобы убедиться, что у нас их достаточно.
Если мы развернем панель навигатора, вы увидите, что у нас есть две папки продуктов, «Стэн Ли» и «Вуки», и в каждой по четыре изображения.Мы можем просмотреть все изображения, выбрав папку «XYZ Product Images». На этом мы закончили с инструментом привязки, так что вы можете закрыть его.
РЕДАКТИРОВАНИЕ
Обычно именно здесь я беру все изображения со съемок и экспортирую их в виде небольших файлов для проверки клиента. Клиент выбирает изображения, которые ему нужны, а затем мы их редактируем. Давайте представим, что они уже предоставили нам свой список, и приступим к редактированию.
Сделать фон белым
Нажмите клавишу D, чтобы войти в модуль разработки, или нажмите кнопку «Разработка» в верхней части Lightroom.Первое, что я хочу сделать, это убедиться, что фон размытый (чистый белый без деталей). Для этого убедитесь, что функция выделения выделения включена (нажмите J на клавиатуре, если это не так).
Так как для нашего снимка может понадобиться небольшая помощь внизу, мы увеличим белые с помощью корректирующей кисти. Нажмите клавишу K и с новой кистью введите +1,00 для экспозиции и +40 для белого (я сохранил этот пресет как отдельную кисть под названием «выброс»). Включите автоматическую маску, она хорошо защищает эти настройки от непреднамеренного попадания крови на объект, если вы подойдете слишком близко.Теперь просто закрасьте белый фон, и он обрежет белые участки. Если этого не произошло, закончите рисовать, затем добавьте новую кисть и снова рисуйте.
Глобальные корректировки
Еще раз нажмите клавишу K, чтобы вернуться к настройкам изображения. Отключите отсечение светлых участков, нажав клавишу J. Это поможет вам сосредоточиться на объекте во время настройки. Для этого изображения я добавил +20 контрастности, -30 черного, +30 четкости и +20 насыщенности.
Вы можете легко синхронизировать эти настройки с остальной частью изображения продукта, подняв диафильм в нижней части Lightroom.Если вы не видите свою диафильм, щелкните маленькую стрелку вверх в нижней части модуля проявки. Теперь выберите ваше первое изображение, удерживая клавишу Shift, щелкните последнее изображение. Нажмите кнопку «Синхронизировать» в Lightroom, чтобы применить настройки ко всем выбранным изображениям.
Мы выберем «Базовый тон», «Четкость» и «Цвет», чтобы синхронизировать только эти эффекты с остальными изображениями.
Нажмите «Синхронизировать», и остальные продукты получат те же настройки. Имейте в виду, что вам все равно нужно возвращаться к каждому изображению и убедиться, что их фон также правильно обрезан.Вы можете использовать функцию корректирующей кисти, как и раньше. Наши продукты Stan Lee теперь имеют полностью белый фон и выглядят великолепно.
Альтернативный метод
Для продуктов Wookie я покажу вам немного более быстрый, хотя иногда и не такой точный метод. Войдите в модуль «Разработка» и вместо использования корректирующей кисти посмотрим, будет ли ползунок «Белые» обрезать фон. Для этого изображения я добавил +93 в ползунок Белого.
Сработал как шарм.А теперь давайте закончим подарить этому маленькому парню дополнительную любовь. Я добавил +20 контрастности, -30 черного и +20 четкости. Кроме того, я добавил резкости на панели деталей. На этот раз, когда мы выберем все наши продукты Wookie и выполним синхронизацию, я нажму кнопку «Проверить все».
Когда я бегло смотрю на остальные мои продукты Wookie, все они выглядят великолепно. Они готовы к экспорту, и мне потребовалось меньше двух минут, чтобы отредактировать все четыре изображения.
Заключение
Предполагая, что у вас уже есть откалиброванный монитор, единственное, что вы, возможно, захотите сделать, — это добавить пользовательский цветовой профиль для вашей камеры в Lightroom.Это гарантирует, что цвета вашего продукта останутся верными, что очень важно. Вы можете увидеть, как это сделать, в этой статье dPS; Как использовать паспорт X-Rite ColorChecker для получения идеального цвета.
На этом я завершаю серию из трех частей о студийной фотографии и о том, как добавить в нее немного скорости. Надеюсь, вам понравилось. Спасибо за чтение.
Как профессионально редактировать фотографии за 10 простых шагов
В современном мире цифровой фотографии фотографирование — это только половина процесса создания фотографий.Другая половина — это цифровое улучшение фотографии в программе редактирования фотографий. Как сказал Ансель Адамс: «Вы не фотографируете, вы делаете это». Поэтому, если ваши фотографии выглядят не так, как те, что вы видите на веб-сайтах ваших любимых авторов, возможно, им просто нужно немного постобработки.
Практически все профессиональные фотографии, которые вы видите в Интернете, были так или иначе изменены в цифровом виде. Иногда фотографии полностью меняют, чтобы создать уникальный мир. Но в основном фотографии подправляют, чтобы исправить ошибки или сделать их более привлекательными.
Вот пример. Первую фотографию я сделал в Венеции. Фотография немного темная, цвета блеклые. Мое изображение после постобработки совсем другое. Это намного драматичнее и красочнее.
В этой статье я покажу вам, как профессионально редактировать фотографии за 10 шагов. Фактически, вам может потребоваться выполнить лишь несколько из этих шагов, чтобы ваши фотографии выглядели профессионально.
Как редактировать фотографии:
Разработайте собственный стиль
Выберите программу для редактирования фотографий
Используйте фильтры и предустановки
Воспользуйтесь преимуществами автоматических режимов
- Обрезать сцену
Выровнять линии
Оживить цвета
Отрегулировать баланс белого
Убрать пятна и беспорядок
Добавьте завершающие штрихи
01.Разработайте индивидуальный стиль
Не существует «правильного» способа редактирования фотографий, как профессионал. Профессиональные фотографы сильно различаются в способах редактирования своих фотографий. Некоторым фотографам нравится играть с яркостью и насыщенностью цветов, в то время как другие предпочитают черно-белую фотографию. Некоторым нравятся фотографии в высоком ключе (много светлого и белого), другим нравятся их фотографии в низком ключе (темные и угрюмые).
Чтобы определить свой стиль, просмотрите социальные сети и другие портфолио фотографий, чтобы увидеть, что привлекает ваше внимание.Постарайтесь определить, что вам нравится в изображениях. Дело в композиции или во внешнем виде фотографии? Если второе, то этот стиль был создан в процессе постобработки.
Если вы только начинаете постобработку, возможно, вы не знаете точно, как добиться желаемого вида. Но первый шаг — это выяснить, что вам нравится.
Когда я редактирую фотографию, я спрашиваю себя, чего я хочу. Например:
Хотелось бы, чтобы фото было немного ярче.
Я хочу, чтобы фото не было наклонным.
Хотелось бы, чтобы фотография была более цветной.
Когда я знаю, чего хочу, я нахожу способ добиться этого с помощью программы для редактирования фотографий.
Я хотел, чтобы фотография слева была светлее, ярче и красочнее.02. Выберите программу для редактирования фотографий
Редактирование цифровых фотографий никогда не было таким простым, поскольку теперь существует множество программ для редактирования фотографий на выбор. Некоторые из них просты и позволяют вносить базовые настройки, в то время как другие более продвинутые и позволяют изменять все в изображении.
Большинство профессиональных фотографов используют такие программы, как Adobe Lightroom, Adobe Photoshop или Capture One Pro. Вы можете попробовать эти программы бесплатно, и если вам понравятся результаты, вы можете купить программу. Продукты Adobe доступны по подписке с пакетом фотографий, включающим Lightroom и Photoshop.
Я использую Lightroom для редактирования фотографий. Помимо возможностей редактирования, он также помогает мне систематизировать файлы. Ниже вы найдете снимок экрана с рабочим пространством Lightroom.Инструменты редактирования находятся в модуле «Разработка» в правом окне.
Однако вам не обязательно использовать расширенную программу редактирования фотографий для получения профессиональных результатов. Медиа-функции Wix включают мощную бесплатную программу для редактирования фотографий под названием Photo Studio.
Это скриншот инструмента фотостудии Wix. Инструменты редактирования фотографий находятся в левой части окна.Существует также множество бесплатных программ для редактирования фотографий. Ваш компьютер и телефон, вероятно, поставлялись со встроенными приложениями для редактирования фотографий и фотографий.На компьютерах Mac инструменты для редактирования фотографий входят в состав приложения «Фото». Эквивалент для Windows — Microsoft Photos. Эти программы включают в себя большинство стандартных инструментов для редактирования фотографий. И последнее, но не менее важное: платформы социальных сетей, такие как Instagram и Facebook, также включают инструменты для редактирования фотографий, позволяющие настроить ваши изображения перед публикацией.
03. Используйте фильтры и предустановки
Многие программы для редактирования фотографий и социальных сетей включают фильтры. Фильтры, также известные как пресеты, похожи на рецепты редактирования фотографий, которые смешивают комбинацию настроек, чтобы придать вашим фотографиям определенный вид.
Откройте фотографию в Wix или Lightroom и просмотрите различные встроенные фильтры. Обратите внимание, как ваша фотография меняется автоматически, и посмотрите, какие фильтры вам нравятся больше всего.
В этом примере я выбрал романтический фильтр в Wix Photo Studio. Обратите внимание на различное настроение фотографии.Хотя Lightroom поставляется с предустановками, в Интернете можно найти сотни других. Многие профессиональные фотографы предлагают на продажу бесплатные пресеты или пакеты пресетов. Посмотрите, как эта фотография подсолнуха меняется в зависимости от предустановки.
Фильтры могут сделать ваши фотографии более профессиональными без особых технических знаний. Если вы хотите, чтобы редактирование было более практичным, переходите к следующему шагу.
04. Воспользуйтесь преимуществами автоматических режимов.
По мере совершенствования программ редактирования фотографий улучшаются и их алгоритмы для автоматической пост-обработки изображений. Это позволяет программе анализировать изображение и вносить предлагаемые изменения. И вы можете быть удивлены результатами. Авто опция обычно отмечена символом, похожим на волшебную палочку.В Wix Photo Studio эта опция называется Enhance.
Большинство профессиональных фотографов не используют автоматический инструмент в своих программах для редактирования фотографий. Но некоторые признают, что позволяют программам вроде Lightroom делать тяжелую работу. Если вам не нравятся результаты, вы всегда можете отменить изменения, поскольку Lightroom — это программа неразрушающего редактирования, то есть исходная фотография никогда не изменяется, и вы всегда можете вернуться к ней.
Я попросил Lightroom автоматически настроить фотографию слева.Результаты справа. Неплохое начало.05. Обрезка сцены.
Обрезка — это удаление нежелательных краев изображения, уменьшение размера изображения и предоставление возможности главному объекту фотографии занять большую часть кадра. Эта практика — один из самых ценных советов для начинающих фотографов, так как любители обычно оставляют слишком много места вокруг своего основного объекта.
Я сделал это фото в Варанаси, Индия. Я оставил много места вокруг моего объекта, женщины в красной шали. Слишком много места.К счастью, кадрировать фотографию с помощью программы для редактирования фотографий очень просто. Чтобы обрезать изображение выше в Wix Photo Studio, я щелкнул по углам и потянул за верх, низ и обе стороны рамки. Я обрезал близко. Затем я подрезал немного ближе. Я удалил отвлекающий световой столб слева и руку человека справа. Я убрал небо и большую часть тротуара. Я хотел, чтобы мой объект был основным фокусом изображения.
Обрезка особенно важна при публикации в социальных сетях, поскольку многие люди смотрят изображения на небольших экранах телефонов.Вы хотите, чтобы ваш объект занимал весь экран.
Не беспокойтесь о стандартных соотношениях сторон (например, 4: 3). Хотя они важны для печати, цифровые изображения могут иметь любой размер. Даже в Instagram теперь можно изменять соотношение сторон изображения 1: 1. Однако стандартизация размера и формы ваших изображений может помочь добиться целостного вида на вашем веб-сайте.
06. Выпрямление линий
Выпрямление линий при постобработке невероятно просто, но часто упускается из виду. Если вы не позаботитесь об этом, это повлияет на фотографический баланс вашего изображения.
Если на изображении много линий, выберите одну в качестве основной и сделайте эту линию прямой. Самая распространенная линия, которую нужно выпрямить, — это горизонт. В Lightroom откройте инструмент кадрирования и возьмите угол. Перетащите изображение по часовой стрелке или против часовой стрелки, пока линия горизонта не станет прямой. Также есть вариант авто. Если Lightroom может обнаружить горизонт, он автоматически его выпрямит.
Более сложные программы включают другие инструменты, которые помогают выпрямлять линии или корректировать искажения.Инструмент Transform в Lightroom полезен при выпрямлении линий в архитектурной фотографии. Из-за линзовой оптики линии в зданиях могут быть перекосом или трапецеидальным искажением (похоже, сходятся). Lightroom позволяет мне выровнять эти линии.
Я снимал под углом (вверху), поэтому мои линии не прямые. Но Lightroom позволяет мне выровнять эти линии (внизу).07. Оживите цвета
Некоторым фотографам нравится много ярких цветов, в то время как другие предпочитают более приглушенную цветовую схему. Независимо от вашего стиля, настройка цветов сделает ваши фотографии более профессиональными.
Для этого есть много инструментов. Контрастность, насыщенность и яркость обычно можно регулировать в программах для редактирования фотографий. Контрастность визуально изменяет цвета, поскольку определяет относительную разницу между светом и темнотой на вашем изображении. Если вы снимаете на камеру в формате RAW, изображения будут выглядеть плоскими. Добавление контраста — это первый шаг к добавлению размеров.
Lightroom также включает инструмент HSL (оттенок, насыщенность, яркость). Этот инструмент позволяет выборочно настраивать цвета.
Мне часто нравится синий цвет в моих изображениях, насыщенный и темный. Я открываю инструмент HSL и выборочно настраиваю каждый цвет.08. Регулировка баланса белого
Профессиональные фотографы часто учитывают баланс белого своих изображений, который определяет, насколько теплый или холодный будет свет. Более теплый свет имеет желтый или солнечный оттенок, а более холодный свет дает голубые тона.
В большинстве программ для редактирования фотографий баланс белого редактируется с помощью инструмента, называемого температурой. Переместите ползунок температуры вправо для получения более теплых тонов или влево для более холодных тонов.Lightroom включает в себя кнопку автоматического баланса белого и несколько предустановок баланса белого, которые подстраиваются под обычные условия освещения, такие как люминесцентные лампы.
До тех пор, пока я не поигрался с балансом белого, я не знал, что мне нужен этот фото теплее.09. Удалите пятна и беспорядок.
Уделять пристальное внимание деталям изображения — необходимость в любой фотографии. Чтобы ваше изображение было идеальным, вам может потребоваться удалить определенные пятна или беспорядок на фоне.
Пятна легко удаляются в большинстве программ для редактирования фотографий, таких как Lightroom и Photoshop.Я часто использую инструменты для удаления пятен, чтобы убрать беспорядок на заднем фоне или удалить ветвь, которая заблудилась. В Lightroom я указываю на то место, которое хочу удалить, и программа выбирает другую часть фотографии, чтобы разместить там вместо этого. Lightroom обычно хорош в выборе области для замены, но вы также можете выбрать ее вручную.
Многие фотографы переходят в Adobe Photoshop, чтобы очистить свои изображения, поскольку он позволяет вносить очень сложные изменения. Например, вы можете удалить людей с людной площади или изменить целые здания.
В этом примере я удалил с тротуара помет чаек. Кто хочет это увидеть?10. Добавьте завершающие штрихи
В программы редактирования фотографий включено много других функций, но я закончу несколькими завершающими штрихами:
Wix Photo Studio позволяет изменять фон или добавлять наложения. Они могут стать профессиональным штрихом в ваших фотографиях. Повеселись! Есть много эффектов для изучения.
В Lightroom инструменты окончательной обработки находятся либо в окне «Детали», либо в окне «Эффекты».К ним относятся добавление виньетки, зернистости или повышение резкости моего изображения.
Виньетки слегка затемняют или осветляют края кадра, что позволяет удерживать взгляд зрителя в центре. В большинстве случаев изменение настолько незначительно, что вы можете даже не заметить, что края были изменены.
Фотографы могут удалять или добавлять зернистость к своим изображениям. Зернистость — это фотографический термин, описывающий визуальные искажения, вызванные съемкой с высокими значениями ISO в условиях недостаточного освещения.Хотя большинство обычно хотят убрать это, некоторые предпочитают добавлять это как часть своего стиля фотографии, чтобы придать своим фотографиям вид пленочной фотографии.
Если вы публикуете фотографии в Интернете, добавьте к изображениям немного резкости. Это помогает определить края и делает фотографии более четкими при просмотре на экране компьютера или телефона.
Заключение
Нет единого правильного способа редактирования фотографий. Профессионалы используют все инструменты, которые могут найти, чтобы сделать свои изображения уникальными и запоминающимися, а также исправить такие проблемы с изображением, как непрямые линии и нежелательные пятна.Редактирование изображений также делает их более профессиональными и придает им уникальный стиль, что делает ваш веб-сайт и социальные сети визуально связными.
Не беспокойтесь о том, что изображение испортится при постобработке, так как большинство программ позволяют отменить любые изменения или даже начать заново, если хотите. Если вы беспокоитесь, потренируйтесь с копией файла. Редактировать как профессионал — значит найти то, что вам нравится, и использовать программу для редактирования фотографий для достижения этого стиля.
Все изображения в статье принадлежат Дженнифер Мишра .
Автор: Дженнифер Мишра
Путешествующий и пейзажный фотограф
#photoediting #photographytips #techniques
Лучшее программное обеспечение для редактирования фотографий в 2021 году (+ 6 бесплатных приложений)
Если вы фотограф, ищущий лучшее фото для редактирования программное обеспечение, вы определенно на правильном пути.
В конце концов, фотографирование — это только половина дела. Снимаете ли вы на телефон или новейшую беззеркальную камеру, нам всем нужно отредактировать наши фотографии, чтобы они выглядели потрясающе.
В умелых руках лучшее программное обеспечение для редактирования фотографий может превратить скучное изображение в нечто, что может удивить ваших друзей или даже выиграть награду.
Кратко:
- Лучшее платное программное обеспечение для редактирования фотографий в 2021 году
- Лучшее бесплатное программное обеспечение для редактирования фотографий в 2021 году
В прошлом фотографы использовали темную комнату, чтобы «толкать и тянуть» свою пленку, чтобы раскрыть каждая тень и свет, чтобы создать свой окончательный шедевр.
В настоящее время цифровой процесс заменен программным обеспечением для редактирования фотографий, и для Mac и ПК существует множество вариантов на выбор.
Это руководство по лучшему программному обеспечению для редактирования фотографий в 2021 году для фотографов всех уровней.
(Используйте приведенное ниже содержание, чтобы сразу перейти к выбранному вами обзору продукта.)
Лучшее программное обеспечение для редактирования фотографий в 2021 году
1. Adobe LightroomНесмотря на довольно запутанное соглашение об именах, Adobe Lightroom Classic является по-прежнему наша цифра выбирается как лучшее программное обеспечение для редактирования фотографий здесь в 2021 году.
Даже несмотря на всю конкуренцию, никто не смог сравниться с его инструментами для организации и редактирования фотографий, которые остаются эталоном для большинства других программ для редактирования фотографий.
Если вы фотограф с большим объемом работы, возможности Lightroom по пакетному редактированию и установке предустановок импорта / экспорта действительно непревзойденны.
Тем из нас, кто использует метаданные (стоковые фотографы, блоггеры, дизайнеры веб-сайтов и т. Д.), Трудно подобрать параметры Lightroom, включая возможность установки предустановок импорта — огромная экономия времени.
Этот акцент на метаданных также позволяет использовать невероятно полезные функции поиска изображений — вы можете выполнять поиск практически по всему, включая тип объектива, тип камеры и местоположение.
Еще одна звездная особенность Lightroom Classic — это возможность беспрепятственно редактировать в других программах (как Adobe, так и сторонних), а затем возвращаться в Lightroom для завершения изображения.
Вам нужно окунуться в Photoshop для интенсивного редактирования? Без проблем. Хотите добавить новое небо с помощью Luminar? Легкий!
В то время как другие профессиональные программы для редактирования фотографий предлагают поддержку плагинов, многие часто просто отправляют вас в другую программу, не предлагая легкого пути назад.
Применение профилей и предустановок к фотографиям в Lightroom позволяет улучшить их внешний вид одним щелчком мыши.
Большинство фотографов полагаются на «предустановки» при редактировании своих изображений — возможность применить «взгляд» к серии фотографий одним щелчком мыши значительно экономит время и дает преимущество при редактировании.
Многие пресеты Lightroom доступны бесплатно (некоторые из них включены в программное обеспечение), а многие другие платные пресеты можно загрузить с различных отраслевых сайтов.
Новая функция под названием «Профили» повышает эффективность редактирования, а браузер профилей обеспечивает быстрый и простой способ пробовать различные стили.
Другие передовые функции редактирования фотографий включают коррекцию объектива на основе профиля, мощный инструмент устранения дымки, лечебную кисть, которая работает так же хорошо, как и Photoshop, а также корректировку шума и хроматической аберрации.
Также есть интеграция HDR и панорамы, распознавание лиц, дополнительное облачное хранилище и мобильное приложение.
Фактически, интеграция Lightroom Classic с «Lightroom» (ранее известная как «Lightroom CC» — я сказал вам, что названия сбивали с толку!) — еще одна важная черта этого впечатляющего программного обеспечения для редактирования фотографий.
Подписавшись на один из планов Creative Cloud для фотографов, пользователи получают преимущества от обычного рабочего процесса, ориентированного на настольные компьютеры, с Lr Classic, а также от облачного мобильного рабочего процесса с Lightroom и его бесплатным мобильным приложением.
Возможность начать редактирование фотографии в Lightroom на вашем компьютере, а затем продолжить на планшете или мобильном телефоне (со всем резервным копированием в облако) — это революционный рабочий процесс, который оправдывает подписку Adobe, как для профессионалов, так и для любителей. фотографы.
Благодаря последним обновлениям приложения Lightroom Mobile, пользователи могут даже импортировать изображения прямо на свои планшеты или телефоны прямо с карты памяти камеры, чтобы сразу же редактировать, систематизировать и публиковать их.
Приложение Lightroom также оснащено встроенной камерой, которая удобна всем, кто использует свой телефон для фотосъемки. Каждое изображение немедленно копируется в облако, что означает, что вы можете отменить любые дополнительные подписки на iCloud / Google Drive.
Мобильное приложение Lightroom — лучший способ освободить себя от компьютера в качестве фотографа и определенно заслуживает обновления, если вы уже являетесь пользователем Lightroom 6.
Редактировать изображения на телефоне или планшете с помощью бесплатного приложения Lightroom удобно и весело.
Любое редактирование, которое вы делаете на мобильном устройстве, будет ждать вас, когда вы вернетесь к компьютеру, при этом все будет идеально синхронизировано — это будущее редактирования изображений!
В Lightroom также входит Adobe Photoshop, мощное программное обеспечение для редактирования фотографий для более интенсивной обработки фотографий.
Как упоминалось ранее, Photoshop без проблем работает с Lightroom, а также имеет отличное приложение для планшетов iOS и Android, идеально подходящее для тех, кто хочет редактировать фотографии на ходу.
Есть несколько планов на выбор (узнайте, как купить Lightroom здесь), но факт остается фактом — переход Adobe к модели подписки расстроил многих фотографов, поэтому появились различные альтернативы.
Хотя этот план доступен по цене, он позволяет получать ежемесячные или ежегодные платежи, что может подойти не всем.
Однако сочетание Photoshop и Lightroom в рамках плана Creative Cloud не имеет себе равных, особенно если учесть огромные преимущества действительно мобильного рабочего процесса.
2. ON1 Photo RAW 2022ON1 Photo RAW Код скидки: Скидка 30% с кодом купона SHOTKIT
On1 — еще одна компания, которая перешла на рукопашный бой, альтернативный Lightroom. Первоначально известный своими спецэффектами и потрясающим плагином Portrait, с тех пор он стал полноценной частью программного обеспечения для редактирования фотографий RAW.
Предлагаемая и как отдельная программа, и как плагин для Lightroom / Photoshop / Apple Photos, новейшая версия ON1 Photo Raw 2022 теперь включает в себя различные функции на базе искусственного интеллекта, которые делают редактирование изображений намного более мощным.
Эти новые функции включают:
Sky Swap AI, создание покадровой съемки, интеграцию ON1 NoNoise AI, поддержку плагинов Photoshop, недавно обновленный экспорт, инструмент линейной маски, резервное копирование и восстановление, избранное в обзоре, настраиваемые миниатюры, просмотр поддержки жестов и поддержка Apple Silicon Native.
Существующие функции включают AI Match и AI Auto, эффекты (погода, солнечные блики, цветовой баланс и микшер каналов), улучшенное декодирование файлов RAW (особенно для Fujifilm), настраиваемые профили камеры с X-Rite, интеграция SmugMug, улучшенное шумоподавление , вид карты, модуль печати, улучшения скорости / производительности и многое другое.
On1 Photo RAW работает быстро, особенно время запуска, которое заметно быстрее, чем у других протестированных нами программ для редактирования фотографий.
Система управления цифровыми активами ON1 (DAM) аналогична Luminar, но предоставляет ключевые слова, метаданные и расширенные параметры поиска.
В нашем обзоре мы отметили, что интерфейс ON1 Photo Raw очень похож на интерфейс Lightroom. Большинство ползунков настройки имеют одинаковые имена, расположение инструментов редактирования очень похоже, и многие сочетания клавиш одинаковы.
Интерфейс Luminar 4 намного проще и проще в освоении, но последняя версия ON1 Photo Raw претерпела множество улучшений и теперь работает без проблем.
Как Photoshop и Luminar, ON1 Photo Raw имеет слои, режимы наложения и маскирование. Параметры маскирования в On1 превосходят параметры Luminar, включая функцию маскирования AI и «сглаживание краев».
Другие функции включают полную интеграцию с Apple Photos, возможность добавления текста к изображению, HDR, объединение панорамных фотографий и возможность переноса каталога Lightroom в DAM On1.
Функция альбомов временной шкалы обеспечивает простой и эффективный способ автоматической организации фотографий с помощью программного обеспечения, упорядочивающего файлы по годам, месяцам и дням, как в приложении для фотографий iPhone.
В попытке не отставать от различных облачных рабочих процессов редактирования изображений, предлагаемых другими продуктами, ON1 360 в сочетании с On1 Photo Mobile позволяет пользователям просматривать, систематизировать, редактировать и обмениваться фотографиями между компьютерами и мобильными устройствами.
Map View позволяет вам исследовать, где были сделаны ваши фотографии, и добавлять метаданные местоположения к изображениям, которые еще не содержат встроенного GPS.
В On1 есть множество пресетов, более 100 новых и модных образов и стилей, созданных на основе последних тенденций в фотографии.
Фильтры эффектов — это забавная функция, позволяющая пользователям экспериментировать с цветовым балансом, погодой, каналами и даже солнечными бликами — хотя последнее не так интуитивно понятно, как версия AI Luminar.
ON1 Photo Raw также хорошо работает в Windows, если у вас есть компьютер с как минимум 4 ГБ ОЗУ (8 ГБ при использовании в качестве плагина Photoshop) и 1,5 ГБ дискового пространства для установки.
Если вы фотограф-портретист, вам понравится устаревший плагин ON1 для портретной съемки. Он обеспечивает действительно отличное ретуширование кожи, управление глазами и ртом и даже автоматический поиск лица, который создает отдельную маску и панель настройки для каждого лица.
Все это позволяет легко добавлять детали к глазам, отбеливать зубы, подчеркивать губы и улучшать кожу. Многие фотографы считают, что программа стоит того, чтобы использовать только один плагин для редактирования портретов.
Мгновенный предварительный просмотр всех эффектов редактирования также является приятным дополнением, позволяя пользователям выбирать любые настройки по своему вкусу — здесь есть отличный предварительный просмотр на их странице продаж, если вы хотите попробовать себя перед загрузкой.
При единовременной покупке всего за 100 долларов вы часто найдете в продаже ON1 Photo RAW — нажмите кнопку ниже, чтобы увидеть последнее предложение.
3. Luminar AIКод скидки Luminar AI: Сэкономьте 15 долларов с кодом купона SHOTKIT15
Я буду писать кратко, так как вы можете прочитать все мои мысли о Luminar AI в полном обзоре, но хватит Чтобы сказать, это действительно впечатляющая программа.
Функционируя больше как приложение для смартфона, чем как редактор изображений для настольного компьютера, Luminar AI — одно из самых простых приложений для редактирования, которые я когда-либо использовал, что делает его идеальным для начинающих.
Практически не требуется обучения — вы просто импортируете свое изображение, и «Шаблоны» на основе искусственного интеллекта предлагают отправную точку для редактирования, все в зависимости от содержания фотографии.
Оттуда вы можете вносить дальнейшие правки с помощью ИИ или полностью контролировать любой из обычных инструментов — есть даже опция маскирования, если вы хотите добавить или удалить эффект.
Фактические функции искусственного интеллекта невероятно мощны, но их легко реализовать — выполнение сложных операций редактирования, таких как уменьшение торса объекта, изменение цвета глаз или даже добавление тумана к ландшафту, выполняется одним щелчком мыши.
Это определенно похоже на обман! Luminar AI понравится всем, кого больше интересует конечный результат, чем процесс.
Идеально подходит для тех, кто не разбирается в редактировании фотографий и может позволить новичкам выполнить профессиональное ретуширование за считанные секунды.
Однако ему не хватает всех функций DAM для профессионалов, а также сложных параметров экспорта, редактирования на основе слоев и любых ключевых слов — для них вам нужно использовать подключаемый модуль Lightroom или подождать, чтобы увидеть, что Luminar Neo предлагает.
4. Exposure X6Exposure X6 Код скидки: Сэкономьте 10% с кодом купона SHOTKIT217
Если вы ищете доступную программу для редактирования фотографий RAW со всеми основными функциями Lightroom плюс несколько полезных дополнений , Exposure X6 обязательно должен быть в вашем прицеле.
Работая как отдельный инструмент для редактирования фотографий, а также как плагин для Adobe Photoshop и Lightroom, X6 в последнее время стал фаворитом свадебных фотографов, стремящихся управлять большими объемами изображений и редактировать их.
В то время как Luminar 4 не справляется с задачами управления цифровыми активами, Exposure X6 обладает производительностью массового редактирования и управления изображениями, которая не уступает лучшему программному обеспечению для редактирования фотографий, доступному в этом году.
Обладая всеми основными функциями редактирования для настройки цветовой палитры, значений тона, композиции и многого другого, X6 обеспечивает простой и интуитивно понятный рабочий процесс для фотографов всех уровней.
Рабочее пространство Exposure X6 будет знакомо тем, кто пришел из Lightroom, с аккуратно и логично расположенными панелями и аналогичным соглашением об именах инструментов.
Однако, в то время как Lightroom заставляет пользователей переключаться между различными «модулями» для редактирования, организации и обмена фотографиями, Exposure X6 имеет только один экран, что значительно улучшает работу с изображениями в целом.
Дополнительным преимуществом по сравнению с другими программами для редактирования фотографий является возможность полностью настраивать панели и инструменты рабочего пространства в соответствии с вашими потребностями.
Панели и инструменты настраиваются для организации идеального рабочего пространства для редактирования.
Функция «Overlays» похожа на слой Photoshop, позволяя пользователям добавлять к изображениям различные эффекты и текстуры, такие как световые блики, царапины и пыль для создания эффекта пленки.
Говоря о пленке, количество предустановок, доступных в Exposure X6, впечатляет, с многочисленными опциями для копирования популярных фотопленок, а также другими для отличного внешнего вида и стиля.
Для тех, кто уже укоренился в рабочем процессе Lightroom, процесс миграции, к счастью, прост: все изменения и метаданные переносятся в вашу новую библиотеку X6.
Импорт изображений можно выполнить несколькими способами, самый простой из которых — просто перетащить их в основное рабочее пространство, будь то из внутренней памяти вашего компьютера или внешнего жесткого диска.
Снова, файлы не копируются и не перемещаются из этих мест (как они могут быть в Lightroom), а просто используются для доступа через Exposure X6.
Еще одна замечательная функция — это возможность совместной работы над изображениями через облачный сервис, такой как Dropbox. Для обычного пользователя это может означать редактирование на нескольких компьютерах, а для профессионала — редактирование в команде или студии.
Вы можете проверить наш обзор Exposure X6, чтобы глубже понять, является ли это лучшим программным обеспечением для редактирования фотографий для вас, или просто нажмите кнопку выше, чтобы загрузить бесплатную пробную версию.
Для тех, кто решил совершить прямую покупку, есть единовременный платеж в размере менее 120 долларов — отличное соотношение цены и качества, а не абонентская плата 😉
5. Capture One Pro 21Известен благодаря Благодаря исключительному преобразованию RAW, фантастическим параметрам настройки цвета и исключительным функциям привязанного захвата, Capture One Pro уже давно является выбором профессиональных фотографов.
Это самое последнее обновление добавляет несколько столь необходимых функций, включая Heal Brush, Clone Brush, инструмент «До / после», слои и даже средство импорта Lightroom.
Как и ожидалось, Capture One Pro имеет многие из тех же функций, что и Lightroom, некоторые из которых более усовершенствованы, в частности, настройки цвета, шумоподавления и повышения резкости.
Однако возможности организации фотографий, хотя и приемлемы, все же отстают от Lightroom.
Как и Lightroom Classic, Capture One Pro использует систему каталогов, предоставляя вам возможности автоматического резервного копирования, отсутствующие в On1 и Luminar.
Это может потребовать некоторого обучения для начала работы, но как только вы к этому привыкнете, у вас будет больше универсальности, чем с программами, использующими структуру папок вашего жесткого диска.
Все инструменты редактирования находятся в едином интерфейсе, который позволяет пользователям переключаться между кнопками для изменения функций.
Все полностью настраивается, что поначалу непросто, но вскоре становится интуитивно понятным способом создания более эффективного рабочего процесса, идеально соответствующего вашим потребностям.
Возможность «навести» различные панели инструментов на основную область просмотра изображений — это изящная особенность, позволяющая перетаскивать элементы куда угодно, максимально используя тесные мониторы портативных компьютеров.
Возможность комментировать изображения — уникальная функция.
Пользователи, переходящие с Lightroom, могут настроить рабочее пространство Capture One так, чтобы оно почти точно имитировало его. Вы даже можете назначить те же сочетания клавиш, чтобы сделать миграцию менее болезненной.
Что касается выбора инструментов настройки, Capture One выделяется — здесь есть макро- и микро-настройки для всего, что может понадобиться любому фотографу.
Параметры автозамены могут быть мощными при разумном использовании, а инструменты масок и слоев почти так же эффективны, как и инструменты Photoshop.
Использование слоев позволяет вам вносить целевые корректировки в ваши фотографии, сохраняя при этом доступ к большинству основных инструментов редактирования изображений, а не только к тем, которые применяются к инструменту, который вы используете. Это обеспечивает более точный контроль во время обработки фотографий.
Одна вещь, которая действительно выделяется Capture One, — это превосходное преобразование RAW — изображения имеют заметно больше деталей и динамический диапазон, чем другие программы для редактирования фотографий, сразу после первоначального импорта.
Другие особенности, которые делают это программное обеспечение исключительным, включают возможность вставки аннотаций, лучшие в своем классе параметры привязанной камеры и тот факт, что он, как правило, работает быстрее и стабильнее, чем Lightroom.
Производительность обычно быстрая и плавная — запуск программного обеспечения впервые запускает процесс «аппаратного ускорения», который использует OpenCL / GPU для выделения памяти для таких вещей, как предварительный просмотр, сортировка, оценка и обработка.
Для бесперебойной работы Capture One Pro вам нужен относительно мощный компьютер, минимум с 8 ГБ ОЗУ, 10 ГБ свободного дискового пространства и как минимум с процессором Intel Core i3 (Mac) или Intel или AMD с двумя ядрами (Windows).
Единственное серьезное препятствие — отсутствие параметров HDR или панорамы, крутая кривая обучения, ограниченная поддержка плагинов по сравнению с другим программным обеспечением и цена.
Розничная цена полноценной версии составляет около 300 долларов. Существует также вариант подписки по цене 20 долларов в месяц (15 долларов в месяц при предоплате на год) — значительно дороже, чем планы Adobe Creative Cloud для фотографов.
Если вы пользуетесь камерой Sony или Fujifilm, вы можете купить программное обеспечение примерно за 130 долларов или использовать сопряженную бесплатную версию, которая по понятным причинам ограничена.
Если вы хотите попробовать, доступна бесплатная полнофункциональная 30-дневная пробная версия.
6.DxO Photolab 4PhotoLab, наиболее известный своими исключительными инструментами преобразования RAW, шумоподавления и повышения резкости, долгое время был предпочтительным дополнением для многих фотографов — он делает вещи, с которыми другие программы просто не могут сравниться.
С включением DAM в эту новейшую версию DxO PhotoLab 4 (обзор) теперь вы можете редактировать фотографии от начала до конца без использования какого-либо другого программного обеспечения.
Подобно On1 и Luminar, DxO PhotoLab 4 удобно использует жесткий диск вашего компьютера и существующую иерархию папок для своего DAM, в отличие от Lightroom, который использует запутанную структуру каталога.
После того, как ваши изображения были импортированы в DxO, вы можете использовать его расширенную систему оценок, добавлять ключевые слова и / или искать другие ваши файлы по своему усмотрению.
Как конвертер изображений RAW, DxO трудно превзойти. Его автоматический объектив и коррекции, откалиброванные камерой, позволяют достичь результатов, которые на пару шагов выше, чем у других программ для редактирования изображений — Capture One Pro — единственный другой инструмент для редактирования фотографий, который приближается.
Инструменты подписи включают DeepPrime для шумоподавления, интеллектуальный модуль освещения, отличный инструмент для удаления дымки, лучшее шумоподавление на рынке и технологию локального выбора Nik U-Point для исключительно точной локальной настройки.
Другие функции включают множество предустановок, настраиваемые рабочие области, виртуальные копии и отличные параметры метаданных и ключевых слов.
Для тех, кто снимает архитектуру, коррекция трапецеидальных искажений в DxO очень важна. Фотографам-портретистам и пейзажистам понравится автоматический микроконтраст, ClearView (для осветления горизонта) и различные инструменты точечного замера.
В чем последнее обновление DxO PhotoLab 4 сияет, так это в полностью переработанном подходе к управлению цветом с новым инструментом HSL (оттенок, насыщенность и яркость), который может помочь вам создавать более креативные и естественные изображения.Также есть удобная функция предварительного просмотра водяных знаков и полностью настраиваемое рабочее пространство.
DxO ColorWheel — это новый инструмент настройки цвета, который можно использовать для выбора цветовых диапазонов из восьми отдельных каналов, точной настройки значений, выбора замен, а также настройки переходов и оттенков творческих эффектов.
Ползунок однородности помогает стандартизировать цветовые вариации в пределах определенного диапазона, в то время как ползунки насыщенности и яркости теперь работают независимо друг от друга, позволяя пользователям преобразовывать фотографии в черно-белые без использования сложных масок.
Согласование рендеринга — еще одна полезная функция, которая позволяет вам согласовывать рендеринг более 60 камер, что означает, что ваши RAW-файлы могут больше походить на превью JPEG, показанные на задней стороне экрана вашей камеры.
PhotoLab 4 не поддерживает объединение HDR или панорамы, но это может появиться в следующем обновлении. Модуль рабочего процесса также может потребовать немного больше работы, но в целом это отличная программа.
Предлагаемый как плагин, так и отдельная программа, DxO PhotoLab 4 поставляется с двумя ценовыми уровнями: Essential (129 долларов США) и Elite (199 долларов США).Essential поставляется со всеми стандартными функциями, но если вы хотите использовать отличное шумоподавление DxO, инструменты устранения дымки, несколько экспортов и возможность настраивать рабочее пространство, вам понадобится версия Elite.
Работает в Windows 7, 8 и 10, а также в Mac OS X — нажмите кнопку ниже, чтобы узнать больше о системных требованиях и увидеть последние предложения.
7. CyberLink PhotoDirector 365Написав полный обзор PhotoDirector ранее, нет необходимости углубляться в это интересное программное обеспечение для редактирования фотографий от CyberLink.
Однако фотографам необходимо знать, что PhotoDirector является одним из наиболее полнофункциональных и наиболее выгодных вариантов на рынке в 2021 году.
В то время как большинство других лучших программ для редактирования фотографий сосредоточены на нескольких ключевых задачах редактирования в В частности, это многогранное средство редактирования фотографий включает практически все инструменты, которые вам могут понадобиться… плюс множество других, о существовании которых вы даже не подозревали!
Помимо всех обычных инструментов редактирования, которые позволяют максимально эффективно использовать ваши необработанные файлы, вы также найдете специальные эффекты, анимацию, звуковые эффекты, GIF-файлы и многое другое — это игровая площадка функций, разработанных, чтобы помочь вам иметь много весело пытаться создать искусство из ваших фотографий.
Вы можете купить PhotoDirector сразу за разумные 54,99 доллара, но реальная ценность заключается в его подписке — менее чем за 3 доллара в месяц, он идеально подходит для студентов, новичков или людей с ограниченным бюджетом.
Ознакомьтесь с обзором, чтобы более подробно ознакомиться с его функциями.
8. Adobe Photoshop 2021Любой, кто хоть что-нибудь знает о редактировании фотографий и графическом дизайне, использовал одну из различных версий Adobe Photoshop. Теперь, с Photoshop 2020, он превратился в нечто большее, чем просто скромное начало.
Photoshop определяется как «редактор растровой графики», разработанный Adobe для Windows и macOS. Он был создан в 1988 году Томасом и Джоном Ноллами и стал отраслевым стандартом для всех различных аспектов цифрового искусства.
Photoshop также используется для редактирования, обработки и ретуширования изображений и предлагает инструменты, аналогичные любому другому программному обеспечению в этой области, но в определенной степени — часто существует несколько способов выполнения той же функции в Photoshop, будь то изменение фона цвет, клонирование элементов, частотное разделение или любую из множества других задач редактирования фотографий.
Кроме того, есть специальные эффекты и инструменты исцеления, которые может выполнить только Photoshop — инструменты с искусственным интеллектом, такие как масштабирование с учетом содержимого и заливка, часто оставляют меня с челюстью на полу. Возможность воссоздать сцену, которая еще не существует в цифровом виде, — это мощная функция для фотографов — см. Мой пример видео ниже.
Другие новые функции, которые помогают фотографам, в частности, включают улучшенный автоматический выбор объекта (помогает с удалением фона), улучшенный инструмент размытия объектива, настраиваемые функции деформации, новые панели предустановок и расширенную интеграцию Adobe Camera RAW.
В последнем обновлении 2021 года Adobe Sensei привносит ИИ в новые нейронные фильтры и функции замены неба — режим интеллектуального портрета предлагает манипуляции с изображением одним щелчком мыши, которых вы никогда раньше не видели, изменение выражения лиц, направления взгляда и даже возраста. !
В дополнение к корректировке портретов с помощью ИИ, нейронные фильтры также включают функции, помогающие восстановить поврежденные изображения, в том числе восстановление фотографий, пыль и царапины, шумоподавление, очистку лица, восстановление артефактов JPEG и даже способ окраски черного и белое изображение.
Хотя Adobe Camera RAW отлично подходит для настройки экспозиции, контраста, светов, теней и всех других различных настроек редактирования изображений, он может работать только с одним изображением за раз, с изменениями, хранящимися в отдельных сопроводительных файлах XMP.
Точно так же Photoshop не предназначен для просмотра или пакетного редактирования нескольких изображений одновременно — это возможно с помощью средства просмотра файлов и действий, но по своей сути Photoshop — это инструмент графического дизайна, и он не может сравниться с Lightroom, когда он появляется. для организации и редактирования фотографий.
К счастью, Photoshop включен в Lightroom в различные планы Adobe Creative Cloud для фотографов, что делает его удобным дополнением для задач редактирования, которые просто невозможны в Lr.
Получение изображений из Lr в Ps и обратно очень просто, так как файлы PSD сохраняют всю историю редактирования (и слои) любой работы, выполненной в Photoshop.
Также есть приложение Photoshop для iPad, позволяющее вносить изменения в дорогу, синхронизируя свой прогресс с настольного компьютера на мобильное устройство.В сочетании с iPad Pro и стилусом он предлагает увлекательные и мощные (если не немного подавляющие) возможности и на 100% бесплатен, независимо от того, являетесь ли вы подписчиком Adobe или нет.
(Вам нужно платить ежемесячно только в том случае, если вы хотите использовать настольную версию и / или хранить отредактированные файлы в облаке Adobe.)
Единственная большая проблема Photoshop — это крутая кривая обучения. Инструменты и функции скрыты, и сложно погрузиться в них, не посоветовавшись предварительно с Google за учебником.Вот почему появилось так много альтернатив, предлагающих значительно упрощенный интерфейс, например Inpixo Photo Studio.
Тем не менее, любой, кому удастся приручить зверя, на много ступеней опережает даже самого опытного пользователя Lightroom, поскольку Photoshop предоставляет доступ к безграничному миру манипуляций с изображениями и творческому потенциалу.
9. Corel Paintshop Pro 2021Если вы ищете альтернативу Photoshop без абонентской платы, вот ваш ответ: Corel Paintshop Pro 2021 (да, это уже на год впереди нас! )
У меня есть друг-графический дизайнер, который помнит, как много лет назад начал свое обучение с устаревшей версии Paintshop Pro — он был поражен тем, насколько далеко продвинулось это впечатляющее программное обеспечение для редактирования фотографий.
Теперь, обладая многочисленными мощными инструментами на базе искусственного интеллекта, которые выходят далеко за рамки бесплатных альтернатив Photoshop, PsP превратился в полнофункциональный инструмент для обработки графики, обеспечивающий отличное соотношение цены и качества.
AI Upsampling — невероятно полезная функция для тех из нас, у кого есть камеры с меньшим мегапикселем, или когда мы кадрируем изображение и хотим, чтобы оно было больше, без ухудшения качества.
Также есть AI Artifact Removal, который отлично справляется с восстановлением мелких деталей и исходных цветов в JPEG, и AI Denoise, который помогает очистить изображения, снятые при высоких ISO.
Инструмент Sea-to-Sky ™ является несколько необычным дополнением, но позволяет фотографам с дронов и подводным фотографам получить доступ к решению одним щелчком мыши для повышения контрастности и четкости.
AI Style Transfer — это забавный инструмент, который превращает фотографии в стилизованные изображения, как в популярных приложениях для смартфонов и фильтрах Instagram.
Для фотографов и поклонников HDR новая HDR Studio предлагает отличный способ получить этот уникальный вид с помощью предустановок на базе искусственного интеллекта.
Вы можете предварительно просмотреть, упорядочить и оптимизировать рабочий процесс редактирования фотографий в рабочей области «Управление», которая также позволяет добавлять теги ключевых слов к фотографиям, создавать каталоги, одновременно вносить пакетные изменения в несколько изображений и просматривать метаданные и информацию о файлах.
Если вам нужно расширить свои возможности, Paintshop Pro поддерживает различные 64-битные плагины от Adobe, Topaz Labs, Nik Collection от DXO и многие другие. Вы даже можете импортировать и экспортировать файлы PSD для работы на разных платформах.
Помимо всех специальных инструментов для фотографов, Paintshop Pro 3 остается программным обеспечением для графического дизайна со всеми кистями, цветовыми палитрами, градиентами, узорами и инструментами манипулирования, которые вы ожидаете.
Как и в Photoshop, рабочее пространство не сразу интуитивно понятно, а с различными вариантами настройки, которые нужно освоить, нужно пройти крутой курс обучения.Мобильного приложения тоже нет.
Тем не менее, в качестве единовременной оплаты за выпуски Ultimate и Pro PaintShop Pro представляет собой фантастический вариант, представляющий собой уникальное сочетание Lightroom и Photoshop в одном.
10. Affinity PhotoЕсли вы ищете профессиональное программное обеспечение для редактирования фотографий, которое сочетает в себе инструменты фотографии Lightroom с тонкими элементами управления Photoshop, Affinity Photo — отличный выбор.
В отличие от других программ для редактирования фотографий в этом списке, Affinity Photo берет больше после Photoshop, чем Lightroom.Он поставляется со слоями, масками, смарт-объектами, управлением цветом и редактированием CMYK и RGB, а также приличным преобразованием файлов Raw.
При этом, основное внимание Affinity Photo уделяется фотографии, поэтому в нем отсутствуют некоторые дополнительные функции Photoshop (например, редактирование 3D).
Помимо этого, главное отличие Affinity Pro от Photoshop заключается в том, как организованы инструменты. Он использует «персонажей» вместо рабочих пространств, и людям, привыкшим к Photoshop, может потребоваться некоторое время, чтобы привыкнуть к нему.
Что касается кривой обучения, то как и Photoshop, инструменты в Affinity Photo являются достаточно глубокими, и потребуется некоторое время для изучения и изучения. К счастью, интерфейс довольно логичен, и, если вы раньше использовали Photoshop, инструменты будут иметь смысл.
Фактически, именно кривая обучения и отсутствие качественных руководств являются наиболее серьезными препятствиями для новых фоторедакторов. Affinity Photo — это довольно глубокая программа, в которой можно использовать более качественные образовательные ресурсы.
Тем не менее, если вы ищете единственное программное обеспечение для редактирования фотографий, которое может заменить подписку Lightroom / Photoshop, Affinity Photo — ваш лучший выбор.
От наложения фокуса и сшивания панорамы до слияния HDR и цифровой живописи — в нем есть практически все, что вы можете пожелать в программном обеспечении для редактирования фотографий.
Более того, Affinity менее чем за 50 долларов — это совершенно потрясающая сделка.
11. ACD See Photo StudioНесмотря на то, что программа ACD See Photo Studio менее известна, чем некоторые другие программы в этом списке, она долгое время была опорой для фотографов, ищущих альтернативу Lightroom.
Он поставляется с полным набором инструментов для редактирования фотографий, молниеносной системой управления цифровыми активами и несколькими вспомогательными инструментами (распознавание лиц, сглаживание кожи и смешанное клонирование), которые делают эту программу приятной в использовании.
Одно из самых значительных преимуществ ACD See Photo Studio — это его скорость. Там, где Lightroom часто бывает медленным, Photo Studio использует движок с ускорением на GPU и утверждает, что это «самое быстрое программное обеспечение для управления цифровыми активами, которое вы можете найти». Движок слоев и настройки также работают очень быстро.
Еще одна привлекательная особенность Photo Studio — это инструмент Advanced Light EQ, который позволяет вам вносить локальные корректировки в освещение вашего изображения, не затрагивая всю фотографию.
Как упоминалось ранее, движок слоев исключительно быстр и включает в себя большинство эффектов маскирования, смешивания, текста и слоев Photoshop. Другие функции включают синхронизацию с облаком, цветокоррекцию, пакетную обработку и расширенное управление ключевыми словами.
Обе версии Ultimate и Pro имеют HDR, наложение фокуса и списки импортируемых ключевых слов, а также Light EQ.Есть даже мобильное приложение, которое позволяет отправлять фото и видео прямо с мобильного устройства в Photo Studio.
Если вы являетесь пользователем Windows, мы рекомендуем версию Ultimate, которая предоставляет все важные функции слоев, позволяя многократно редактировать ваши фотографии без разрушения.
Для облачного хранилища вы можете приобрести план подписки менее чем за 90 долларов в год, что даст вам все лучшие продукты ACD See (включая видеоредактор), до пяти пользователей (Mac или Windows), 50 ГБ облачного хранилища. , а также возможность продемонстрировать свои работы через веб-галереи ACDSee.
Широкий спектр продуктов ACD See может сбивать с толку, и не сразу видно, какие функции доступны для какой операционной системы.
Чтобы уточнить, продукт Mac (также известный как «Версия 6») может корректировать экспозицию, четкость, резкость, освещение, цвет, шум и детали, а также другие важные инструменты для коррекции фотографий. Однако ему не хватает большинства других функций редактирования, которые есть в Pro и Ultimate, которые предназначены только для Windows.
Версия для Mac продается больше как менеджер цифровых активов, а не как полностью оснащенный набор инструментов для редактирования, а также входит в состав «Домашнего пакета».
При всем том, что она может предложить, удивительно, что Photo Studio от ACD See не является программой с большим признанием имен.
Он уступает Lightroom по своему пользовательскому интерфейсу, качеству преобразования RAW и коррекции объектива, но, учитывая, что вы можете купить его сразу с некоторыми отличными функциями, его определенно стоит попробовать.
12. Zoner Photo Studio XВ то время как каждый человек и его собака слышали об Adobe, имя «Zoner» далеко не так знакомо, несмотря на то, что производитель программного обеспечения для редактирования фотографий стоит почти столько же. время.
Zoner Studio X — это полноценная программа для работы с фотографиями и редактирования изображений только для Windows с ежемесячной абонентской платой, которая более доступна, чем Lightroom.
Он предлагает поддержку слоев, предустановки, инструменты ретуширования, редактирование видео, каталогизацию, а также добавление и улучшение множества функций в течение года — как и следовало ожидать от популярного продукта по подписке.
Редактирование цвета, в частности, является сильной стороной Studio X, с забавным и интуитивно понятным инструментом «сдвиг цвета на 360 °», позволяющим быстро изменять яркость, оттенок и насыщенность для замены любого цвета в вашем изображении.
Используя пипетку, вы можете щелкнуть и перетащить любой цвет в изображении, при этом Studio X автоматически выбирает правильное сочетание оттенков и соотношений — особенно полезно для улучшения цветового баланса элементов переднего и заднего плана в пейзажах. .
Включение «расширенного» режима дает доступ к типу инструментов детального редактирования цвета, обычно связанных с высокоуровневыми редакторами, такими как Capture One Pro и Photoshop.
Пользовательский интерфейс с вкладками аккуратно организован, как веб-браузер, с настраиваемыми панелями и инструментами, которые позволяют максимально использовать свое рабочее пространство.
Импорт изображений прост благодаря чтению Zoner Studio X из существующей файловой системы вашего компьютера. К сожалению, вы не можете применять эффекты при импорте, как в Lightroom, но добавить предварительные настройки и автокоррекции позже просто и относительно быстро.
Studio X предлагает различные полезные инструменты выбора и даже изменение размера с учетом содержимого, и, хотя они не подходят для Photoshop, приятно видеть их включенными в базовые задачи редактирования.
Zoner Photo Cloud обеспечивает онлайн-хранилище фотографий, а «Zonerama» предназначена для онлайн-фотогалерей и поиска работ других фотографов.Подписчики получают 20 ГБ облачного хранилища, к которому вы можете получить доступ в Studio X в виде папки на панели Navigator.
Если вы пользователь Windows и нуждаетесь в большинстве возможностей онлайн-хранилища и функций редактирования изображений Lightroom, Photo Studio X является привлекательной альтернативой.
13. Adobe Photoshop Elements 2021Полноценный Photoshop определенно не для всех. Несмотря на то, что он поставляется с Adobe Photography Plan с Lightroom, есть много фотографов, которые все еще ломают голову над его запутанным интерфейсом и продвинутыми инструментами.
Для тех из вас, кто не готов к подписке Adobe или действительно предпочитает более простой и интуитивно понятный редактор изображений для ваших фотографий, Photoshop Elements 2020 — отличный вариант.
Пусть вас не обманет упрощенный пользовательский интерфейс — Adobe Photoshop Elements 2020 включает в себя несколько мощных функций в своем скромном внешнем виде.
Благодаря встроенным функциям Adobe Sensei на базе искусственного интеллекта теперь вы можете автоматически выбирать объекты на изображении с помощью программного обеспечения, определяющего элементы переднего и заднего плана, что в 10 раз упрощает такие вещи, как удаление фона, чем раньше.
Автоматический выбор в Photoshop Elements также позволяет создавать эффекты малой глубины резкости, как если бы вы снимали сцену с объективом с большей диафрагмой.
Одна впечатляющая функция редактирования фотографий, которая, несомненно, понравится тем из нас, у кого есть архив отсканированных пленочных негативов, — это возможность раскрашивать фотографию (преобразовывать черно-белые изображения в цветные).
Еще одна удобная функция для портретных фотографий — это параметр «Гладкая кожа», при котором одним щелчком мыши уменьшаются морщины и пятна, а ползунок «Гладкость» доступен для дальнейшей тонкой настройки.
С четкой маркировкой инструментов и разумным использованием расстояния между элементами в дружественном интерфейсе нужно много держать за руку — Photoshop Elements, похоже, нацелен на старшее поколение, но это не значит, что никто другой не может извлекайте выгоду из его простоты и легкости использования.
Если вы ищете лучшее программное обеспечение для редактирования фотографий без значительного обучения, вам стоит попробовать Photoshop Elements 2020.
6 лучших бесплатных программ для редактирования фотографий
- GIMP — бесплатная программа для обработки изображений GNU с открытым исходным кодом.
- Darktable — приложение для обработки фотографий с открытым исходным кодом и разработчик RAW.
- Canva — онлайн-платформа для редактирования фотографий с возможностью перетаскивания с тысячами шаблонов.
- Snapseed — бесплатное мобильное приложение для редактирования фотографий.
- Fotor — бесплатная программа для редактирования фотографий онлайн.
- Photoscape X — бесплатная программа для редактирования графики для Windows, Mac и Linux.
Какое программное обеспечение для редактирования фотографий лучше всего подходит для начинающих?
Luminar AI — это фоторедактор с простым, интуитивно понятным пользовательским интерфейсом и функциями, которые могут понадобиться новичку.Он также имеет невероятно мощные инструменты, которые могут использовать даже те, у кого нет навыков редактирования фотографий — профессиональные фотографы тоже могут ими воспользоваться.
Какое приложение для редактирования фотографий №1 для ПК?
Adobe Photoshop — лучшая программа для редактирования фотографий для ПК, но требует значительного обучения. Если вам нужен простой инструмент для редактирования фотографий, Canva — это бесплатный инструмент, который хорошо справляется со своей задачей.
Что используют профессионалы для редактирования фотографий?
Лучшее программное обеспечение для редактирования фотографий для профессиональных фотографов — Adobe Lightroom или Capture One Pro.
Заключительные слова
На этом этапе должно быть ясно, что в 2021 году будет множество вариантов для редактирования и организации ваших RAW-фотографий.
Хотя бесплатные фоторедакторы действительно существуют, программное обеспечение премиум-класса предлагает гораздо больше, и, несмотря на привлекательность Из вариантов разовой оплаты планы подписки, как правило, обеспечивают постоянство ценных обновлений и дополнений функций.
Какое бы приложение, инструмент или плагин вы ни использовали, помните, что их часто можно использовать вместе с вашими существующими программами, не прерывая существующие рабочие процессы.
Оставляйте любые вопросы ниже и удачи в поисках более красивых фотографий!
Выбор редактора
Adobe LightroomБыстрый, гибкий, универсальный редактор фотографий и органайзер с непревзойденным мобильным приложением.
Проверить текущую ценуЗаявление об ограничении ответственности: все рекомендации беспристрастны и основаны на опыте пользователей, без предвзятого отношения к продуктам или бренду. Продукты в этом посте могут содержать партнерские ссылки.
Передовой редактор фотографий для Mac и ПК
Спасибо за загрузку Luminar 4
Подготовка к загрузке…
Ваша загрузка не началась?
Не волнуйтесь, просто нажмите здесь, чтобы попробовать еще раз.
Ой! Что-то пошло не так. Не волнуйтесь, просто нажмите здесь, чтобы повторить попытку.
.NET Framework4.6 требуется
Шаг 1
Запустите установщик
Luminar 4 Щелкните загруженный файл в нижнем левом углу экрана
Шаг 2
Шаг 2 Следуйте инструкциям
для установки Luminar
Шаг 3
Шаг 3 Наслаждайтесь новым опытом редактирования фотографий
Спасибо за загрузку Luminar 4
Подготовка к загрузке…
Ваша загрузка не началась?
Не волнуйтесь, просто нажмите здесь, чтобы попробовать еще раз.
Ой! Что-то пошло не так. Не волнуйтесь, просто нажмите здесь, чтобы повторить попытку.
.NET Framework4.6 требуется
Шаг 1
Запустите установщик
Luminar 4 Щелкните загруженный файл в нижнем левом углу экрана
Шаг 2
Шаг 2 Следуйте инструкциям
для установки Luminar
Шаг 3
Шаг 3 Наслаждайтесь новым опытом редактирования фотографий
Спасибо за загрузку Luminar 4
Подготовка к загрузке…
Ваша загрузка не началась?
Не волнуйтесь, просто нажмите здесь, чтобы попробовать еще раз.
Ой! Что-то пошло не так. Не волнуйтесь, просто нажмите здесь, чтобы повторить попытку.
.NET Framework4.6 требуется
Шаг 1
Запустите установщик
Luminar 4 Щелкните загруженный файл в нижнем левом углу экрана
Шаг 2
Шаг 2 Следуйте инструкциям
для установки Luminar
Шаг 3
Шаг 3 Наслаждайтесь новым опытом редактирования фотографий
Спасибо за загрузку Luminar 4
Подготовка к загрузке…
Ваша загрузка не началась?
Не волнуйтесь, просто нажмите здесь, чтобы попробовать еще раз.
Ой! Что-то пошло не так. Не волнуйтесь, просто нажмите здесь, чтобы повторить попытку.
.NET Framework4.6 требуется
Шаг 1
Запустите установщик
Luminar 4 Щелкните загруженный файл в нижнем левом углу экрана
Шаг 2
Шаг 2 Следуйте инструкциям
для установки Luminar
Шаг 3
Шаг 3 Наслаждайтесь новым опытом редактирования фотографий
Путешествие в постобработку с Astropad и Affinity Photo
Прыжок фотографа-любителя в неизведанное
Наверное, мне следует начать с признания того, что я фотограф, пишущий строчную букву «p».Да, в мире фотографии, даже в хороший день, я энтузиаст-любитель. Я занимаюсь дилетантскими и увлеченными вещами — например, брожу по заднему двору, хватая четыреста снимков стрекоз. Даже мои родные и близкие осторожно сообщают мне, что я слишком много фотографирую закаты.
Но меня очень волнует фотография. И за эти годы я освоил целый ряд техник постобработки, которые мне очень пригодились. Вот почему, когда я нашел Astropad Studio, я знал, что мне нужно снова попробовать постобработку стилусом.
Мой постыдный секрет любителя-энтузиаста (и задача, которую я поставил перед собой)
Вот в чем дело. Я никогда не ладил с планшетами.
Что-то в этом пустом продолговатом куске пластика на моем столе кажется мне чуждым и враждебным. Я смотрю в пустоту угрюмого обсидиана, и пустота смотрит в ответ. Мое творчество увядает.
Напротив, то, что я увидел, как постоянный гуру Astropad, Тиффани Лам, рисует пейзажи прямо на свой iPad, показалось мне редким видом фотомагии.Посмотрев ее видео, я понял, что Astropad предоставляет мне жизненно важную и до сих пор отсутствующую часть головоломки для редактирования фотографий — возможность напрямую взаимодействовать с файлом изображения. Конечно, она сделала это легко. Но больше всего меня привлекало то, что работа с Astropad действительно выглядела увлекательно.
Я решил, что мне нужно надеть свои большие фотографические штаны (образно говоря), взять кофе и попробовать. Вот что я узнал, от начальной настройки до финального фото.
Начало работы
Вот картинка, с которой я решил поиграть.(Да, кстати, я использую Affinity Photo для редактирования.)
Я сделал этот снимок во время долгой пыльной поездки по пустыне Мохаве. Я был там впервые. Я не буду утомлять вас слишком большим количеством вещей, но я был просто ошеломлен тем, как солнце может медленно разъедать здание в пыль.
Я хочу отредактировать это изображение, чтобы лучше передать ощущения в тот момент: яркие вспышки зеленой краски; эти странные углы зазубренного, раскалывающегося дерева; и тревожный контраст яркого солнечного света и непроницаемых теней.Возможно, я немного амбициозен в первый раз с Astropad, но … я «энтузиаст-любитель». Безрассудный энтузиазм прямо в названии должности.
Я начал с нескольких уроков, и я рад, что сделал.
Astropad Studio удивительно интуитивно понятна, но знание теории навигации и работы с боковой панелью было жизненно важным. И это помогло мне позже, когда я наткнулся на несколько препятствий, сделанных мной по-дилетантски.
Сделайте учебные пособия. Это сэкономит вам массу времени и упростит процесс обучения.
В поисках ног с некоторыми базовыми настройками
Усевшись со своей новой блестящей установкой, я решил начать с того же места, что и всегда, выполнив несколько основных настроек на уровне изображения RAW. Вы знаете, в чем дело — настройка экспозиции, точки черного, баланса белого, теней и светов.
Большинство изменений, которые я обычно делаю на этой ранней стадии постобработки, носят глобальный характер. Поэтому я не ожидал, что буду часто использовать Astropad. Но ради интереса я решил поиграться с маскировкой, и именно здесь я получил свой первый приятный сюрприз.
Я начал раскрашивать части фотографии для детальной настройки экспозиции некоторых из наиболее выдувных областей.
Проделав эти движения несколько раз, я понял, что смотрю на увеличенную часть изображения. Даже не желая этого, я использовал знакомый для iPad жест обратного щипка, чтобы увеличить масштаб и нарисовать проблемную область. Я наполовину выполнил задачу к тому времени, когда понял, что делаю.
Как только я осознал эту опцию, я начал более органично увеличивать и уменьшать масштаб.
Поначалу я был просто «левый зум, правый стилус». Но вскоре я перешел к тому, чтобы просто на секунду прижать ручку к ладони, позволяя своим зумным пальцам делать свою работу. Мне оставалось левой рукой настраивать размеры кисти и переключаться между добавлением и стиранием мазков кисти. Я понятия не имею, как вы «должны» это делать — знающие люди могут иметь гораздо более умные методы, — но этот небольшой сдвиг в том, как я многозадачиваю руками, действительно помог.
Не совсем понимаю, почему, но процесс казался органичным.
Половина кофе и два печенья в мое приключение, я был взволнован Astropad; и я просто выйду и признаю это, немного горжусь собой.
Погружение в детали — и моя первая небольшая ошибка
У меня было хорошее начало, но теперь я действительно хотел заняться элементами изображения, которые казались мне «неуместными». В частности, облупившаяся зеленая краска была не такой яркой, как я ее помнил, а моя камера (или то, что я плохо ею пользовалась!) Не могла отразить баланс тени и ослепительного дневного света, который я помню с того дня, проведенного в этом одиноком. участок шоссе.
То, как я обычно начинаю такое редактирование, зависящее от места, было бы хаотической комбинацией маскировки определенных областей, применения живых фильтров и, как правило, практически запачкать руки всеми странными и чудесными опциями, которые может предложить современная графическая платформа. . Мне было интересно узнать, может ли работа с пером и несколько видов одной и той же части фотографии помочь или помешать этому процессу.
Я начал выборочно рисовать яркость, контраст и насыщенность на моем рисунке.
И почти сразу споткнулся. Что ж, назовем это споткнувшимся … почти споткнувшимся … диетическим кокаином спотыканий. Как бы то ни было, я напортачил.
Как любитель, я не привыкать экспериментировать и ошибаться. Это часть моего случайного процесса поиска того, что работает. Но с этой новой настройкой работы с двумя экранами я просто не знал, где искать. Бросьте стилус, и я почувствовал то любопытное, перегруженное ощущение, что у меня слишком много устройств, не хватает рук. Было неприятно (но также странно приятно в творчески мазохистской манере) наблюдать, как моя правая рука постоянно тянется к тачпаду, колеблется и вместо этого тянется к стилусу — как сбитый с толку хомяк, пытающийся решить, стоит ли ему налегать на салат. или морковь.
Я был повсюду.
Я нажал команду Z несколько тысяч раз и начал снова. На этот раз я старался более внимательно относиться к тому, когда мне следует прорисовывать детали, а когда отталкивать iPad и оценивать фотографию издалека.
Это потребовало некоторой настойчивости, но я попал в точку, где это просто щелкнуло.
В моем новом рабочем процессе я рисовал пером вручную области, над которыми я хотел работать, а затем выбирал элемент управления, с которым я хотел работать.Моя рука с клавиатурой работала над фактическими настройками. Потребовались некоторые эксперименты, но в итоге я почувствовал себя лучше подготовленным к наложению тонких эффектов с помощью стилуса и моего «детализированного экрана», как я думал об этом.
И была неожиданная выгода.
Использование пера и детализированного экрана заставило меня более тщательно подумать о том, какие области я хотел бы изменить и почему. У меня есть скрытое подозрение, что Astropad подтолкнул меня к более систематическому подходу к моей работе.Никогда не плохо.
Я прошел через точечное исцеление и удаление нежелательных элементов. Я почувствовал себя более уравновешенным… если немного смиренным, вспомнив, как моя рука перенимала пастбищные привычки сбитого с толку домашнего грызуна.
Определенно настало время для кофеина.
Время для экспериментов
Воодушевившись, я вернулся и по-новому взглянул на фотографию.
В этот момент я, вероятно, отошел бы и назвал свою работу выполненной.Но, честно говоря, мне было весело, и я хотел посмотреть, куда еще может привести меня этот новый вид рабочего процесса. Я решил немного поэкспериментировать.
Скалы. Где угодно.
Насколько я помню, это была такая важная часть того места, поэтому я решил выбрать участки земли для выборочной заточки. На этом этапе дополнительная «работа с глазами» ™ — перемахивать взглядом вверх и вниз — казалась легкой. Я использовал свой рис, чтобы поближе познакомиться с галькой, но затем откинулся в кресле и смотрел на общий эффект издалека.
Я уверен, что больше буду заниматься этой работой с Astropad. Мне нравится, как легко увеличить масштаб прямо по краям и просто слегка добавить немного дополнительных деталей. Тут треснувший кусочек краски, там гвоздь. Раньше я так не работал. Мне это нравится. Я чувствую, что у меня есть выбор.
Следующим моим экспериментом была работа с небом, которое казалось слишком ярким… и, ну… веселым. Этот синий просто безжалостен.
Я использовал Astropad для управления сложным процессом выделения неба вокруг структурных элементов переднего плана фотографии.Использование стилуса, а также возможность щипать и пролистывать изображение отлично подходило для точного выбора области. Это добавило тактильной близости к изображению, и стало намного проще доверять ИИ моего программного обеспечения, чтобы выяснить, где заканчивается небо и начинается передний план.
У меня получился небольшой рабочий процесс, в котором я переключал «Добавить» и «Удалить» левой рукой, рисуя выделение стилусом. Через несколько минут стало легко. Почему я так сопротивляюсь подобным рабочим процессам, когда тачпад — такой тупой инструмент? Этот вопрос пузырился, подавлялся и всплывал у меня в голове, когда я приближался к последним настройкам фотографии.
Итак, вот что я узнал — об Astropad и о том, чем я хочу заниматься дальше как фотограф.
Начну с большого сюрприза для меня. Это был тот странный момент, когда я понял, что уже знаю, как использовать Astropad. Многие из интуитивно понятных щелчков и прикосновений мизинца, которые естественны для пользователя iPad, просто перетекли в программу Astropad. Тем не менее, я рад, что сделал несколько уроков. Это раннее заземление обошло стороной несколько моментов, в которых я мог подумать, что делать дальше.
Многие из интуитивно понятных щелчков и прикосновений мизинца, которые естественны для пользователя iPad, просто перетекли в программу Astropad.
Следующее, что я узнал, не так уж удивительно для опытных профессиональных фотографов. Но Astropad помогает с интуитивно понятными задачами. Комбинация того, что я вижу, где рисую, и получаю эту тактильную отдачу от легкого прикосновения к кисти, четкого рисования и всего, что между ними, сделало более деликатные задачи намного более естественными и … ну … удовлетворяющими.
Итак, я думаю, вот в чем суть. Исторически сложилось так, что я не особо разбираюсь в планшетах, но Astropad восполнил для меня этот пробел. Работа с моим iPad была удобной, чего никогда не было при постобработке на стандартном графическом планшете.
Я не писал в пустоту.
Смогу ли я по-прежнему использовать тачпад в процессе? Конечно! Но полностью переходить на Astropad не суть… я думаю. Найти полезные рабочие процессы, соответствующие вашему стилю.После моего первого небольшого набега я определенно вижу потенциал Astropad для этого. Итак, буду ли я продолжать работать с Astropad и опираться на то, что я узнал?
Совершенно верно.
Ой! И для вас, родственных и прощающих энтузиастов фотографии, вот мой окончательный результат. Эта залитая солнцем лачуга на краю ничего, по крайней мере, близка к той, какой я ее помню. ·
Набор инструментов Марка
Оборудование:
- iPad Pro (9,7 дюйма)
- Mac Mini M1 (8 ГБ ОЗУ)
- Nikon D3400 DSLR
Программное обеспечение:
Попробуйте Astropad Studio бесплатно в течение 30 дней
Хотите попробовать Studio на себе? Вам нечего терять, и вы получите массу возможностей для редактирования фотографий.
Основы редактирования фотографий в программе «Фото» на Mac
Вы можете использовать инструменты редактирования фотографий, чтобы легко вносить в фотографии простые изменения, например вращать их или обрезать для получения наилучшего кадрирования. Вы также можете использовать более десятка сложных настроек для изменения экспозиции и цвета, удаления следов или пятен, устранения эффекта красных глаз, изменения баланса белого и т. Д.
Для выполнения более сложных настроек вы можете использовать элементы управления «Уровни» и «Кривые» для изменения яркости, контрастности и тонального диапазона в различных областях фотографии.См. Разделы Применение корректировок уровней к фотографии и Применение корректировок кривых к фотографии. Вы также можете улучшать и изменять видео и Live Photos. См. Раздел «Изменение и улучшение видео» и «Изменение живого фото».
При изменении фотографии или видео в приложении «Фотографии» сохраняется исходный вид, поэтому вы всегда можете отменить изменения и вернуться к исходному виду.
Изменения, которые вы вносите в фото или видео, отображаются везде, где они появляются в вашей медиатеке — в каждом альбоме, проекте и т. Д. Если вы хотите придать фотографии или видео уникальный вид, который появляется только в одной версии элемента, сначала продублируйте его и работайте над копией.
Открыть «Фото» для меня
Редактировать фото или видео
В приложении «Фото» на Mac выполните одно из следующих действий:
Дважды щелкните миниатюру фотографии или видео, затем нажмите «Редактировать» на панели инструментов. .
Выберите эскиз фотографии или видео, затем нажмите Return.
Выполните одно из следующих действий:
Увеличьте или уменьшите масштаб фотографии: Щелкните или перетащите ползунок «Масштаб».
Внесите корректировки: Нажмите «Настроить», чтобы отобразить инструменты регулировки.См. Раздел Регулировка освещенности, экспозиции и т. Д. Фотографии.
Применить фильтры: Щелкните Фильтры, чтобы отобразить фильтры, которые можно применить для изменения внешнего вида фотографии или видео. См. Раздел Использование фильтра для изменения внешнего вида фотографии.
Обрезать изображение: Щелкните Обрезать, чтобы отобразить параметры обрезки фото или видео. См. Раздел «Обрезка и выпрямление фотографий».
Повернуть фото или видео: Нажмите кнопку «Повернуть» на панели инструментов, чтобы повернуть изображение против часовой стрелки.Продолжайте щелкать, пока не добьетесь желаемой ориентации. Удерживая нажатой клавишу Option, щелкните кнопку, чтобы повернуть изображение по часовой стрелке.
Автоматическое улучшение фото или видео: Нажмите кнопку «Автоулучшение», чтобы автоматически настроить цвет и контраст фото или видео. Чтобы удалить изменения, нажмите Command-Z или щелкните «Вернуть к исходному состоянию».
Чтобы остановить редактирование, щелкните Готово или нажмите Return.
Во время редактирования фото или видео вы можете нажимать клавиши со стрелками для перехода к другим элементам.
Дублировать фотографию
Чтобы создать разные версии фотографии или видео, вы дублируете их и обрабатываете копию.
В приложении «Фото» на Mac выберите элемент, который хотите скопировать.
Выберите «Изображение»> «Дублировать 1 фото» (или нажмите Command-D).
Если вы копируете живое фото, нажмите «Дублировать», чтобы добавить видеофрагмент, или «Дублировать как неподвижное фото», чтобы включить только неподвижное изображение.
Сравните фотографии или видео до и после редактирования
Во время редактирования элемента вы можете сравнить отредактированную версию с оригиналом.
В приложении «Фото» на Mac дважды щелкните фото или видео, чтобы открыть его, затем нажмите «Изменить» на панели инструментов.
Чтобы увидеть исходное изображение, нажмите и удерживайте кнопку «Без настроек» или нажмите и удерживайте клавишу M.
Отпустите кнопку или клавишу M, чтобы увидеть элемент с изменениями.
Копирование и вставка корректировок
После корректировки фотографии или видео вы можете скопировать внесенные корректировки и вставить их в другие элементы.Вы можете вставлять корректировки только в один элемент за раз.
Примечание. Вы не можете копировать и вставлять настройки из инструмента ретуши, инструмента устранения эффекта красных глаз, инструмента кадрирования или сторонних расширений.
В приложении «Фото» на Mac дважды щелкните элемент, который вы изменили, затем нажмите «Изменить» на панели инструментов.
Выберите «Изображение»> «Копировать настройки».
Дважды щелкните элемент, к которому вы хотите применить настройки, затем щелкните «Изменить».
Выберите «Изображение»> «Вставить корректировки».
Вы также можете щелкнуть элемент в режиме редактирования, удерживая клавишу Control, и выбрать «Копировать корректировки» или «Вставить корректировки».
Вы можете быстро удалить изменения в фото или видео. Чтобы отменить последнее внесенное вами изменение, выберите «Правка»> «Отменить» или нажмите Command-Z. Чтобы отменить все изменения и начать заново, выберите элемент и выберите «Изображение»> «Вернуть к исходному состоянию».
10 ошибок постобработки, которые делают все (и как их избежать)
Мы попросили шесть профессиональных фотографов рассказать нам о наиболее распространенных ошибках, которые они видят среди новичков, в том числе о некоторых, которые они сделали в начале своей карьеры, и они поделились своими лучшими советами по улучшению вашей игры редактирования.
1. Неполадки в камере
«Одна из самых распространенных ошибок, которые я вижу в работе начинающих фотографов, — это отсутствие планирования», — говорит чилийский фотограф Ронни Гарсия. «Потратьте время на подготовительном этапе, чтобы подумать о том, что вы хотите сделать, как вы хотите это сделать и что вам нужно для реализации своей идеи. В наши дни у нас есть доступ к цифровым программам, таким как Affinity Photo, которые могут делать невероятные вещи, но ошибочно полагать, что все можно исправить на этапе пост-обработки.
«Программы обработки изображений помогают нам максимально эффективно использовать наши фотографии, но только в том случае, если изображение уже хорошо экспонировано и имеет хорошую композицию. Самым важным является обеспечение того, чтобы вы создали в камере самые лучшие фотографии, прежде чем редактировать их ». Другими словами, постобработка не «спасет» посредственное фото, а только улучшит качество отличного. По возможности сделайте несколько снимков, чтобы убедиться, что вы получите снимок прямо на месте.
Мелани от Ронни Гарсиа (@_ronnygarcia в Instagram)2.Переборщить
«Одна крайность, которую я иногда вижу у фотографов, начинающих свой творческий путь, — это чрезмерное редактирование», — говорит нам английский фотограф Дэн Бейкер. «Яркость, цветовые тона, насыщенность, резкость или экспозиция часто слишком завышены, что в конечном итоге ухудшает качество фотографии. Зритель ослеплен грубым редактированием и, к сожалению, теряет из виду само изображение.
«Я считаю, что каждое редактирование должно придавать изюминку и мягко улучшать сцену до такой степени, чтобы изображение и редактирование работали в гармонии.Для этого проявляйте сдержанность при редактировании и улучшении изображений. Внося небольшие изменения, вы можете создавать сбалансированные фотографии ». Взгляд на гистограмму также может быть отличным способом быстро проверить свою работу в процессе работы, избегая вырезания в тенях или светлых участках.
3. Только глобальные настройки
Чтобы получить максимальную отдачу от своих изображений, когда вы будете довольны глобальными настройками, вам нужно начать работать с масками, чтобы ограничить фильтры и настройки только определенными областями, где они необходимы.Например, применение корректировки «Тень / свет» для выделения светлых участков в одной части изображения может обрезать блики в другой. Маскирование корректирующего слоя на выбранную область вашего изображения позволит избежать этого.
Из проекта Дэна Бейкера «Summer of Distance» (@ danbaker88 в Instagram)4. Не проверяю свою работу
«Простой совет, который я часто использую, — отойти от редактирования и вернуться позже свежим взглядом», — продолжает Дэн. «Удивительно, сколько раз я думаю, что что-то выглядит хорошо в данный момент, но как только я отошел, чтобы выпить, и вернулся к монитору, я мог видеть, насколько я переборщил.Никакой спешки. Не торопясь и сдерживаясь, вы можете стать мощными инструментами в вашем творческом пути ».
5. Размытие кожи
На портретах кожа может легко подвергнуться редактированию, если вы не будете внимательно следить за ней. «Моя главная« любимая мозоль »после обработки — это чрезмерное разглаживание кожи», — объясняет фотограф изобразительного искусства и портретист Лаура Феррейра. «Я уничтожил многие поры на старых фотографиях, и я съеживаюсь от себя. Это то, что доставляет мне дискомфорт и портит отличный портрет.
«Все сводится к знанию правильной техники. Прежде чем я узнал о частотном разделении или Dodge and Burn, я накладывал размытие на выбранную область и затем уменьшал его, чтобы получить намек на текстуру пор. Иногда мне это сходило с рук, но иногда это было ужасно.
«Если у модели отличная кожа, вы можете пойти с простым клонированием нескольких вещей здесь и там, но если вам нужно сбалансировать тона или отметки, ваш самый простой способ — использовать фильтр разделения частот в Affinity. Фото.Пожалуйста, не используйте что-либо в разделе «Размытие» при редактировании скина; это не очень хороший вид ».
Technicolor Soowan от Лауры Феррейра (@lauraferreirastudios в Instagram)6. Забыть выпрямить горизонт
Изображения часто выходят из камеры со слегка искривленным горизонтом, но эту ошибку легко исправить, выпрямив фотографию. Вы также можете использовать инструмент «Кадрирование», чтобы улучшить композицию в соответствии с правилом третей или золотым сечением.
7. Копирование чужого стиля
«Когда мы только начинаем как фотографы, мы склонны копировать методы и стили редактирования, которые используют другие фотографы», — говорит нам малазийский фотограф Рафик Фархан.«Не поймите меня неправильно: если вы новичок, полезно поучиться у других фотографов. Но если вы останетесь на одном месте слишком долго, вы начнете застаиваться.
«Со временем вам нужно выработать свой собственный стиль и вкус постобработки. Мне потребовалось довольно много времени, чтобы создать свой стиль редактирования, и я допустил бесчисленное количество ошибок, но могу сказать, что очень рад видеть свою работу сегодня. На мой взгляд, постобработка — самая важная и интересная часть фотографии ». Загружаемые пресеты — это здорово, но не забудьте поэкспериментировать и со своей техникой.
Луна-Вэлли, автор: Рафик Фархан (@rafiqsfarhan в Instagram)8. Редактирование только для Интернета, а не для печати
«Когда я начинала как фотограф, я не думала о продаже отпечатков», — говорит парижский фотограф Эмили Мори. «Мои изображения были очень маленькими, и я обрабатывал их в основном для использования в Интернете и для печати меньшего размера. Со временем я начал получать запросы на более крупные форматы, и мне пришлось адаптировать процесс редактирования.
«Теперь я с самого начала работаю со всеми своими изображениями в очень большом формате.Я также печатаю свои фотографии после ретуши, чтобы избежать сюрпризов. Иногда на бумаге эффект сильно отличается от изображения на экране. Некоторые фотографии выглядят лучше напечатанными, чем на экране, а другие — наоборот, поэтому вам нужно адаптировать редактирование в зависимости от конечного результата ».
Глобальное потепление, Эмили Мори (@emiliemori в Instagram)9. Без добавления метаданных
Когда вы собираетесь работать с большим количеством фотографий, вы захотите упорядочить их, используя ключевые слова с возможностью поиска.Вы также можете добавить такие детали, как информация об авторских правах и подписи к своим метаданным для облегчения доступа.
10. Забыть повеселиться
В конце концов, редактирование — это выражение вашего творческого видения, поэтому не бойтесь нарушать правила. «Я не технический фотограф или редактор, и мне нравится расслабляться и играть как можно больше», — говорит нам румынский фотограф-портретист Кристина Венедикт.
«Меня всегда вдохновляли не только фотографы, но и художники: Дега, Пикассо, Тулуз-Лотрек и многие другие.Позже я обнаружил работы Мэгги Тейлор, которая с помощью редактирования создает свои собственные миры снов ». Не каждое редактирование должно быть полностью реалистичным, поэтому время от времени экспериментируйте и расширяйте границы, чтобы увидеть, что вы можете создать. Просто убедитесь, что ваши правки не разрушительны, чтобы вы могли вернуться к ним позже.
Эпоха невинности Кристины Венедикт (@cristinavenedict в Instagram)Об авторе
Feature Shoot демонстрирует работы начинающих и признанных фотографов со всего мира, которые меняют среду с помощью интересных, передовых проектов с участием писателей со всего мира.


 Предназначенные для коммерчекого использования
фотографии часто служат лицом некоторого товара или услуги, способом его
продвижения, они часто печатаются в крупном формате. Не удивительно,
что компании, являющиеся покупателями фотографий, хотят приобретать
продукт только высшего качества, их не интересуют сложности, с которыми
сталкивался фотограф во время съемок, детали компьютерной обработки и
т.п. вещи, главное — отличный результат.
Предназначенные для коммерчекого использования
фотографии часто служат лицом некоторого товара или услуги, способом его
продвижения, они часто печатаются в крупном формате. Не удивительно,
что компании, являющиеся покупателями фотографий, хотят приобретать
продукт только высшего качества, их не интересуют сложности, с которыми
сталкивался фотограф во время съемок, детали компьютерной обработки и
т.п. вещи, главное — отличный результат. В идеале художественная красота фотографии должна сочетаться с
ее отличным техническим качеством.
В идеале художественная красота фотографии должна сочетаться с
ее отличным техническим качеством. .. для цифровых зеркальных
камер». Впрочем, качество фотографий, получаемых на лучших современных
моделях зеркальных камер, вполне подходит для большинства как зрителей,
так и покупателей, поэтому представленный ниже материал вполне
универсален.
.. для цифровых зеркальных
камер». Впрочем, качество фотографий, получаемых на лучших современных
моделях зеркальных камер, вполне подходит для большинства как зрителей,
так и покупателей, поэтому представленный ниже материал вполне
универсален. За редким исключением на фотографии всегда
должна присутствовать некоторая центральная смысловая часть,
прорисованная объективом с хорошей детализацией. Для портретной
фотографии обычно главным является детализация на лице и глазах, для
пейзажей важна детализация по всему полю кадра и на большой глубине
резкости. Качество используемого объектива является важнейшим фактором
хорошей детализации изображения.
За редким исключением на фотографии всегда
должна присутствовать некоторая центральная смысловая часть,
прорисованная объективом с хорошей детализацией. Для портретной
фотографии обычно главным является детализация на лице и глазах, для
пейзажей важна детализация по всему полю кадра и на большой глубине
резкости. Качество используемого объектива является важнейшим фактором
хорошей детализации изображения.
 Изображение сделано на довольно сильно открытой диафрагме,
при которой получить хорошую детализацию тем более сложнее.
Изображение сделано на довольно сильно открытой диафрагме,
при которой получить хорошую детализацию тем более сложнее.
 При портретной съемке почти всегда фокус идет на глаза.
При портретной съемке почти всегда фокус идет на глаза. Фокус
остался немного позади на тропинке, в результате чего четкими оказались
второстепенные детали фона, а не сама девушка, подобное качество не
допустимо.
Фокус
остался немного позади на тропинке, в результате чего четкими оказались
второстепенные детали фона, а не сама девушка, подобное качество не
допустимо. Наиболее сильно шумы
проявляются в темных областях изображения, там они также не желательны,
но более допустимы, нежели в светлых областях.
Наиболее сильно шумы
проявляются в темных областях изображения, там они также не желательны,
но более допустимы, нежели в светлых областях.
 Обычно артефакты появляются в сложных условиях съемки или при не
правильной настройке камеры. Артефакты значительно усиливаются не
правильной или чрезмерной компьютерной обработкой. Ниже приводится
пример изображения, сделанного при высоком ISO и различных вариантах
компьютерной обработки.
Обычно артефакты появляются в сложных условиях съемки или при не
правильной настройке камеры. Артефакты значительно усиливаются не
правильной или чрезмерной компьютерной обработкой. Ниже приводится
пример изображения, сделанного при высоком ISO и различных вариантах
компьютерной обработки.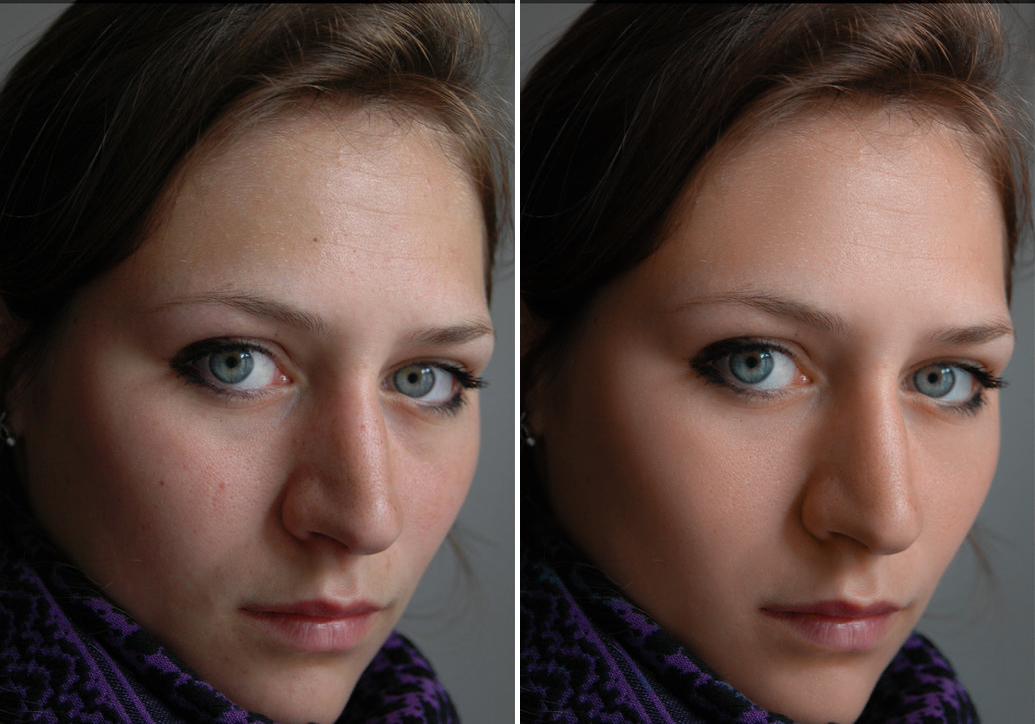 В отличие от приведенного
выше варианта здесь не применялся столь сильный шарпинг, который только
вредит в подобных сложных случаях.
В отличие от приведенного
выше варианта здесь не применялся столь сильный шарпинг, который только
вредит в подобных сложных случаях. Шарпинг обычно применяют в следующих
случаях: либо изначально изображение было не достаточно резким,
например, по причине плохого качества объектива, либо автор хочет
добиться особенной «звенящей» четкости каждой детали. При умеренном
применении в первом случае шарпинг вполне оправдан и может повысить
качество изображения. Второй же случай обманчив: он создает на первый
взгляд любопытный эффект, который, однако, быстро приедается, и, на
самом, деле является значительным нереалистичным искажением, а также
портит изображение для печати. Все знакомые автору агенства, журналы и
прочие компании, профессионально использующие фотографии, настоятельно
не рекомендуют шарпить изображения или делать это крайне аккуратно.
Шарпинг обычно применяют в следующих
случаях: либо изначально изображение было не достаточно резким,
например, по причине плохого качества объектива, либо автор хочет
добиться особенной «звенящей» четкости каждой детали. При умеренном
применении в первом случае шарпинг вполне оправдан и может повысить
качество изображения. Второй же случай обманчив: он создает на первый
взгляд любопытный эффект, который, однако, быстро приедается, и, на
самом, деле является значительным нереалистичным искажением, а также
портит изображение для печати. Все знакомые автору агенства, журналы и
прочие компании, профессионально использующие фотографии, настоятельно
не рекомендуют шарпить изображения или делать это крайне аккуратно. Изображение резкое с хорошо различимыми деталями,
но не чрезмерно.
Изображение резкое с хорошо различимыми деталями,
но не чрезмерно. Столь
сильный шарпинг совершенно не нужно применять к качественному исходному
изображению.
Столь
сильный шарпинг совершенно не нужно применять к качественному исходному
изображению. Конечно, к
освещению в студии предъявляются на много более высокие требования, чем
при уличной съемке. В студии фотограф располагает всем необходимым и
может полностью контролировать условия съемки, что далеко не всегда
возможно на улице.
Конечно, к
освещению в студии предъявляются на много более высокие требования, чем
при уличной съемке. В студии фотограф располагает всем необходимым и
может полностью контролировать условия съемки, что далеко не всегда
возможно на улице. Однако это не столь большой недостаток, он
поддается редактированию с помощью компьютерной обработки. Компьютерное
редактирование займет больше времени и сделает более заметными шумы,
артефакты, поэтому это не желательный способ, но, в отсутствии другого
оригинала, вполне допустимый.
Однако это не столь большой недостаток, он
поддается редактированию с помощью компьютерной обработки. Компьютерное
редактирование займет больше времени и сделает более заметными шумы,
артефакты, поэтому это не желательный способ, но, в отсутствии другого
оригинала, вполне допустимый.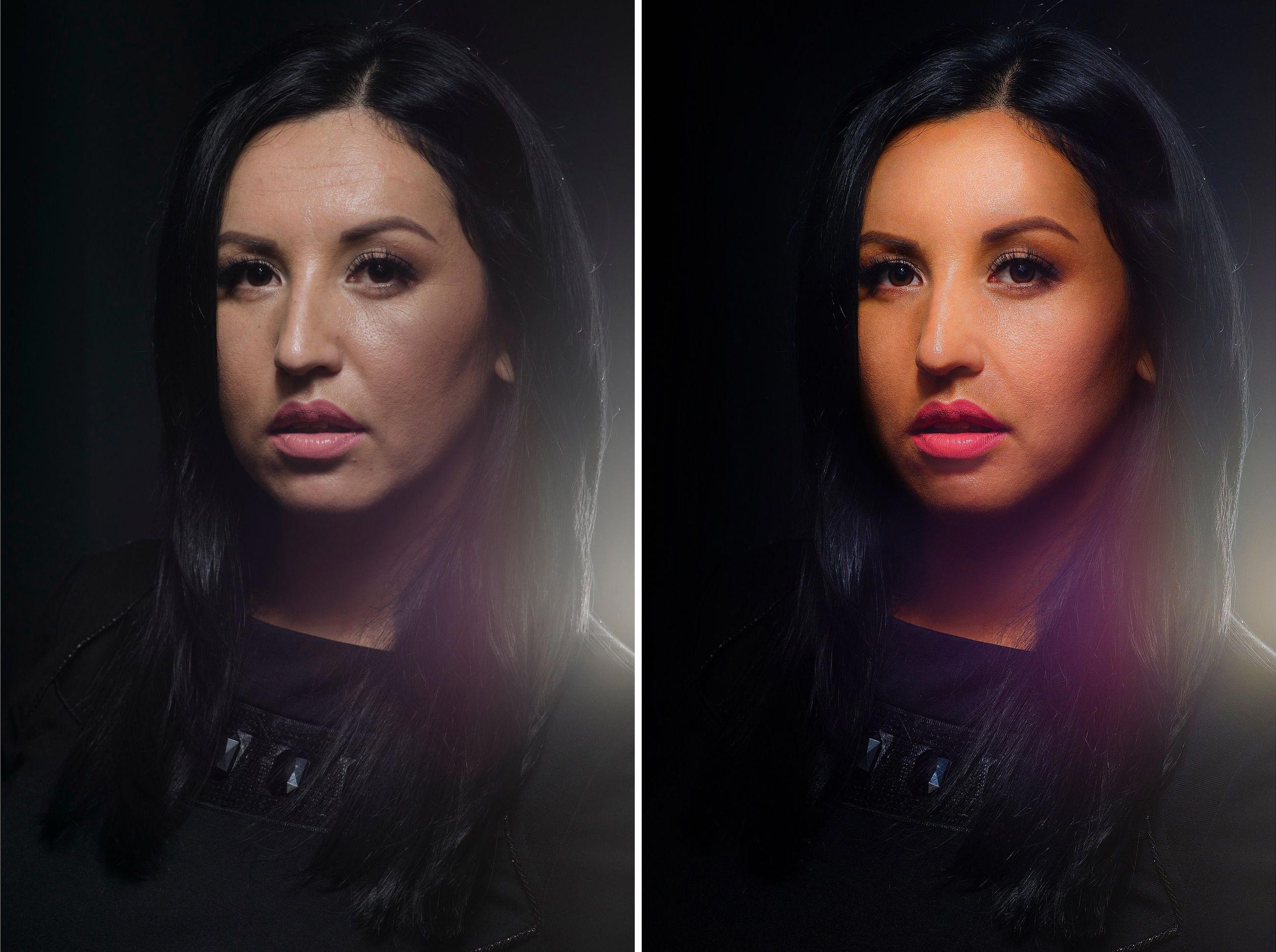
 Также не
достаточно хорошо расставлены акценты, не хватает света на модели.
Компьютерная обработка может значительно улучшить этот кадр, поэтому
изначальное качество освещения вполне приемлимое.
Также не
достаточно хорошо расставлены акценты, не хватает света на модели.
Компьютерная обработка может значительно улучшить этот кадр, поэтому
изначальное качество освещения вполне приемлимое. Даже дорогие объективы могут давать аберрации при
определенных условиях. Разница в том, что простые и не дорогие объективы
будут давать аберрации часто и в не сложных условиях съемки, тогда как
хороший и дорогой объектив будет давать аберрации только при крайне
сложных условиях, например, сильный контровой свет и очень широко
открытая дифарагма. Аберрации проявляются в виде заметных цветных линий
по краям объекта или его частей, и являются однозначным недостатком
изображения. Художественное применение аберраций в качестве эффекта
возможно крайне редко.
Даже дорогие объективы могут давать аберрации при
определенных условиях. Разница в том, что простые и не дорогие объективы
будут давать аберрации часто и в не сложных условиях съемки, тогда как
хороший и дорогой объектив будет давать аберрации только при крайне
сложных условиях, например, сильный контровой свет и очень широко
открытая дифарагма. Аберрации проявляются в виде заметных цветных линий
по краям объекта или его частей, и являются однозначным недостатком
изображения. Художественное применение аберраций в качестве эффекта
возможно крайне редко. Аберрации подобного размера и насыщенности являются
совершенно не допустимыми для качественного изображения.
Аберрации подобного размера и насыщенности являются
совершенно не допустимыми для качественного изображения.

 Грязь на объектах становится видна при взятии
крупных планов и тем более мароксъемке. Конечно, грязь и пыль, являются
непременным спутником почти всех объектов, с которыми люди имеют дело,
однако на коммерческой фотографии объект должен быть показан лучшей
своей стороной, поэтому пыль не допустима, если только это не
специальная задумка. Необходимо либо заранее тщательно чистить объект
съемок, либо удалять грязь на компьютере. Наконец, микронеровности,
являются следствием неидеальности тех объектов, которые люди привыкли
видеть не столь вблизи, а значит они кажутся идеальнее, чем есть на
самом деле. Например, глянцевая отражающая поверхность на самом деле
содержит неровности которые, конечно, необходимо удалить, чтобы не
разрушать идеальность представлений об объекте.
Грязь на объектах становится видна при взятии
крупных планов и тем более мароксъемке. Конечно, грязь и пыль, являются
непременным спутником почти всех объектов, с которыми люди имеют дело,
однако на коммерческой фотографии объект должен быть показан лучшей
своей стороной, поэтому пыль не допустима, если только это не
специальная задумка. Необходимо либо заранее тщательно чистить объект
съемок, либо удалять грязь на компьютере. Наконец, микронеровности,
являются следствием неидеальности тех объектов, которые люди привыкли
видеть не столь вблизи, а значит они кажутся идеальнее, чем есть на
самом деле. Например, глянцевая отражающая поверхность на самом деле
содержит неровности которые, конечно, необходимо удалить, чтобы не
разрушать идеальность представлений об объекте. Они не столь сильно выделяются и находятся по краям кадра,
поэтому качество приемлимое. Однако их легко удалить, что и
рекомендуется всегда делать.
Они не столь сильно выделяются и находятся по краям кадра,
поэтому качество приемлимое. Однако их легко удалить, что и
рекомендуется всегда делать. В расфокусированной области грязь дает
отблески, проявляющиеся в виде небольших пятен. Поверхность ногтя хоть и
кажется издалека гладкой, также нуждается в корректировке, необходимо
сгладить все неровности.
В расфокусированной области грязь дает
отблески, проявляющиеся в виде небольших пятен. Поверхность ногтя хоть и
кажется издалека гладкой, также нуждается в корректировке, необходимо
сгладить все неровности. Возникшие характерные полосы являются не допустимыми для качественного
изображения.
Возникшие характерные полосы являются не допустимыми для качественного
изображения.
 Антиалиасинг направлен на то, чтобы сгладить
подобные грубые края границ, придав им визуальную плавность, но
одновременно не размывая, не ухудшая четкость. Как правило, антиалиасинг
сопутствует компьютерной графике, однако и на фотографии в некоторых
сложных случаях он может проявляться.
Антиалиасинг направлен на то, чтобы сгладить
подобные грубые края границ, придав им визуальную плавность, но
одновременно не размывая, не ухудшая четкость. Как правило, антиалиасинг
сопутствует компьютерной графике, однако и на фотографии в некоторых
сложных случаях он может проявляться. В верхней части правого
фрагмента изображения граница между кофтой и телом, а также (но в
меньшей степени) между телом и фоном требует сглаживания. Эффект
обусловлен ярким контровым светом и мокрой поверхностью. Оригинал
допустимо оставить и в таком виде, но все же очень желательно смягчить,
сгладить границу без потери ее четкости.
В верхней части правого
фрагмента изображения граница между кофтой и телом, а также (но в
меньшей степени) между телом и фоном требует сглаживания. Эффект
обусловлен ярким контровым светом и мокрой поверхностью. Оригинал
допустимо оставить и в таком виде, но все же очень желательно смягчить,
сгладить границу без потери ее четкости. Наиболее сильная ретушь требуется для
fashion-beauty-glamour фотографии, где модель должна быть показана с
идеальной стороны. Также ретушь необходима и для других жанров: в
пейзаже — удаление не нужных проводов, цветокоррекция, в предметной
фотосъемке — придание коммерческому объекту идеальных черт и т.п. Важно,
чтобы ретушь сохраняла реалистичность объекта фотографии, была
утонченной, а не чрезмерной. Иначе изображение становится излишне
обработанным, о чем пойдет речь в следующем пункте.
Наиболее сильная ретушь требуется для
fashion-beauty-glamour фотографии, где модель должна быть показана с
идеальной стороны. Также ретушь необходима и для других жанров: в
пейзаже — удаление не нужных проводов, цветокоррекция, в предметной
фотосъемке — придание коммерческому объекту идеальных черт и т.п. Важно,
чтобы ретушь сохраняла реалистичность объекта фотографии, была
утонченной, а не чрезмерной. Иначе изображение становится излишне
обработанным, о чем пойдет речь в следующем пункте. Подчеркнуты достоинства модели, фотография приобрела
более эффектный вид, однако реалистичность на макро и микро уровне
сохраняется, изображение не стало переобработанным, этот вариант
предпочтительнее.
Подчеркнуты достоинства модели, фотография приобрела
более эффектный вид, однако реалистичность на макро и микро уровне
сохраняется, изображение не стало переобработанным, этот вариант
предпочтительнее. Грубость обработки проявляется в том, что одновременно с
достижением основного эффекта падает качество или реалистичность
изображения. Обычно существует много способов достижения нужного
результата, однако далеко не все сохраняют при этом реалистичность и
тонкие детали изображения. Более хорошие и утонченные способы
редактирования требуют больших временных затрат. Если применяется
сильная компьютерная обработка, приводящая к потере реалистичности
изображения, подоброе применение должно быть оправдано тематикой съемки,
идеей.
Грубость обработки проявляется в том, что одновременно с
достижением основного эффекта падает качество или реалистичность
изображения. Обычно существует много способов достижения нужного
результата, однако далеко не все сохраняют при этом реалистичность и
тонкие детали изображения. Более хорошие и утонченные способы
редактирования требуют больших временных затрат. Если применяется
сильная компьютерная обработка, приводящая к потере реалистичности
изображения, подоброе применение должно быть оправдано тематикой съемки,
идеей. Такое изображние
подходит только для показа в Интернете в небольшом формате, печать же
крупным форматом выявит все недостатки и нереалистичность. Качественное
изображение требует более тщательной обработки.
Такое изображние
подходит только для показа в Интернете в небольшом формате, печать же
крупным форматом выявит все недостатки и нереалистичность. Качественное
изображение требует более тщательной обработки.
 В зависимости от задумки
это можно отнести как к недостаткам (если цель — показать городской
пейзаж как есть достоверно), так и к достоинствам (если цель — получить
более художественный кадр с выраженными акцентами).
В зависимости от задумки
это можно отнести как к недостаткам (если цель — показать городской
пейзаж как есть достоверно), так и к достоинствам (если цель — получить
более художественный кадр с выраженными акцентами). Коммерческая съемка также часто требует того, чтобы здание или
пейзаж были показаны в максимально правильном «геометричном» виде. Это
достигается с помощью использования tilt-shift объективов или
компьютерной обработкой.
Коммерческая съемка также часто требует того, чтобы здание или
пейзаж были показаны в максимально правильном «геометричном» виде. Это
достигается с помощью использования tilt-shift объективов или
компьютерной обработкой. К таким
деталям относится истинная горизонтальность на фотографии настоящего
горизонта. Завал всего в 1-2 градуса уже заметен глазу. Завала горизонта
следует избегать кроме тех случаев, когда это является продуманным
художественным приемом. Художественный завал горизонта обычно более ярко
выражен и составляет уже не 1-2 градуса, а десятки градусов.
К таким
деталям относится истинная горизонтальность на фотографии настоящего
горизонта. Завал всего в 1-2 градуса уже заметен глазу. Завала горизонта
следует избегать кроме тех случаев, когда это является продуманным
художественным приемом. Художественный завал горизонта обычно более ярко
выражен и составляет уже не 1-2 градуса, а десятки градусов. Существует множество более сложных
частных случаев, когда дефекты следует оценивать более или наоборот
менее строго. Сам список потенциальных дефектов изображения можно
расширить, рассматривая более подробно, так, например, шумы можно
разделить на цветовые шумы и шумы яркости. Все эти тонкости познаются на
основе личного опыта и, что важно, работе с грамотным,
грамотно-требовательным клиентом. Выше была представлена некоторая
основа, которая, как считает автор, поможет сориентироваться начинающему
фотографу, чтобы с самого начала своей работы не допускать очевидных
ошибок.
Существует множество более сложных
частных случаев, когда дефекты следует оценивать более или наоборот
менее строго. Сам список потенциальных дефектов изображения можно
расширить, рассматривая более подробно, так, например, шумы можно
разделить на цветовые шумы и шумы яркости. Все эти тонкости познаются на
основе личного опыта и, что важно, работе с грамотным,
грамотно-требовательным клиентом. Выше была представлена некоторая
основа, которая, как считает автор, поможет сориентироваться начинающему
фотографу, чтобы с самого начала своей работы не допускать очевидных
ошибок.