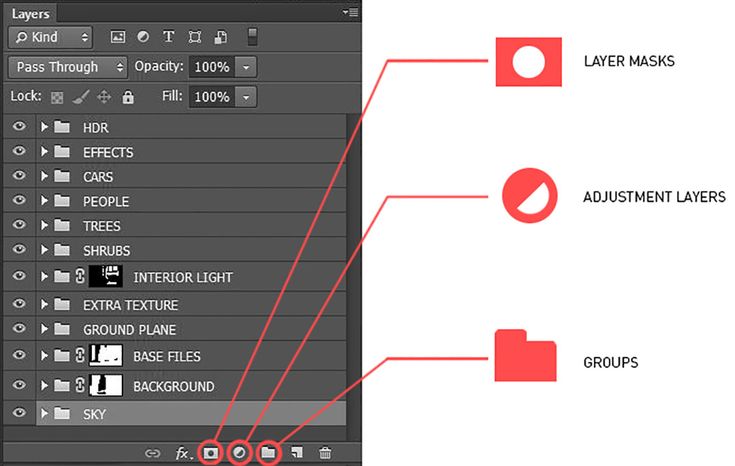|
Этот сценарий загружает в Photoshop Elements альтернативный набор клавиатурных сокращений, основанный, главным образом, на стандартных «горячих клавишах» полной версии Photoshop. Расширенный набор может оказаться полезным пользователям, привыкшим к клавиатурным сокращениям Photoshop. Изменения вступают в силу сразу после применения сценария. Для восстановления стандартных клавиатурных сокращений PSE воспользуйтесь скриптом «Восстановить клавиатурные сокращения». |
|||||||||||||||||||||||||||||||||||||||||||||||||||||||||||||||||||||||||||||||||||||||||||||||||||||||||||||||||||||||||||||||||||||||||||||||||||||||||||||||||||||||||||||||||||||||||||||||||||||||||||||||||||||||||||||||||||||||||||||||||||||||||||||||||||||||||||||||||||||||||||||||||||||||||||||||||||||||||||||||||||||||||||||||||||||||||||||||||||||||||||||||||||||||||||||||||||||||||||||||||||||||||||||||||||||||||||||||||||||||||||||||||||||||||||||||||||||||||||||||||||||||||||||||||||||||||||||||||||||||||||||||||||||||||||||||||||||||||||||||||||||||||||||||||||||||||||||||||||||||||||||||||||||||||||||||||||||||||||||||||||||||||||||||||||||||||||||||||||||||||||||||||||||||||||||||||||||||||||||||||||||||||||||||||||||||||||||||||||||||||||||||||||||||||||||||||||||||
Ниже приводится список клавиатурных сокращений Shortcuts+
|
||||||||||||||||||||||||||||||||||||||||||||||||||||||||||||||||||||||||||||||||||||||||||||||||||||||||||||||||||||||||||||||||||||||||||||||||||||||||||||||||||||||||||||||||||||||||||||||||||||||||||||||||||||||||||||||||||||||||||||||||||||||||||||||||||||||||||||||||||||||||||||||||||||||||||||||||||||||||||||||||||||||||||||||||||||||||||||||||||||||||||||||||||||||||||||||||||||||||||||||||||||||||||||||||||||||||||||||||||||||||||||||||||||||||||||||||||||||||||||||||||||||||||||||||||||||||||||||||||||||||||||||||||||||||||||||||||||||||||||||||||||||||||||||||||||||||||||||||||||||||||||||||||||||||||||||||||||||||||||||||||||||||||||||||||||||||||||||||||||||||||||||||||||||||||||||||||||||||||||||||||||||||||||||||||||||||||||||||||||||||||||||||||||||||||||||||||||||||
«Почему при сведении/объединении слоёв в Photoshop пропадают цвета на изображении?» — Яндекс Кью
Популярное
Сообщества
В макете отсутствуют корректирующие слои, маски, режимы наложения и эффекты. Цвета пропадают вне зависимости от цветового профиля и режима. Они также пропадают вне зависимости от порядков слоёв, их прозрачности и количества.
При этом в масштабе 100% никаких изменений не происходит. Но если свести/объединить слои и уменьшить масштаб, цвета всё равно исчезнут.
До сведения/объединения:
После:
ФотошопГрафический дизайн+3
Роман Вернигора
887Z»>20 июня 2022 ·
648
ОтветитьУточнитьAlexey Petrov
Фотография
1,4 K
Фотограф, дизайнер. Фотографирую, обрабатываю, слушаю аудиокниги. · 20 июн 2022
Точно не могу сказать, в чём тут дело. Я бы попробовал не объединять слои, а сохранить как копию без слоёв. Или открыть psd смотрелкой. Скриншот сделать, наконец. Если дело в отображении, это как-то себя проявит.
Комментировать ответ…Комментировать…
Dmitry Maslov
5,0 K
Инженер путей сообщения – строитель · 20 июн 2022
Фотошоп физически не в состоянии оперативно отобразить сложное многослойное изображение. Поэтому для режима просмотра используются более быстрые, но менее точные алгоритмы. А вот уже при сведении и объединении запускается более медленный и точный алгоритм. От того цвета и пропадают.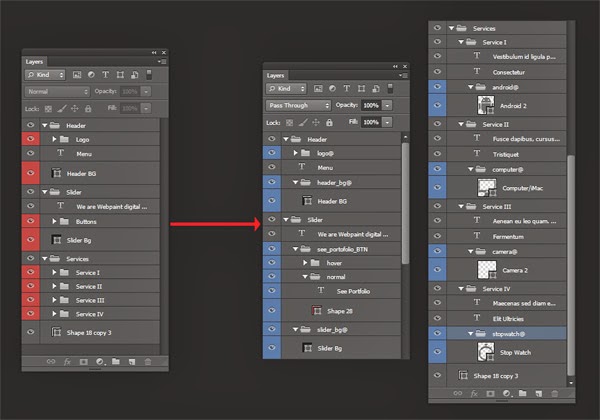
Комментировать ответ…Комментировать…
Андрей Завго
ФОТОШОП, редактирование изображений, любой уровень сложности. Фотомонтаж, ретушь, шарж по… · 15 окт 2022
Цвета не пропадают. Возможные ошибки: разный режим наложения слоёв, например один слой «обычный, другой слой «перекрытие» и т.д. За основу берётся «нижний» слой.
Второй вариант, прозрачность нижнего слоя меньше 100%.
Других вариантов не вижу, если ваш Photoshop работает корректно.
Комментировать ответ…Комментировать…
биолог полевик
1,8 K
Биолог. Интересы — зоология, этология, экология, физиология, эпидемиология, охота… · 20 июн 2022
Во первых,вы сводите не слои а группы.
Во вторых — в каком месте цвета исчезли?
Изображения до и после полноцветные.
Если цветов нет — изображение черно белое.
Комментировать ответ…Комментировать…
Вы знаете ответ на этот вопрос?
Поделитесь своим опытом и знаниями
Войти и ответить на вопрос
Основы Photoshop: Слои, часть 3.
 Слияние и сведение
Слияние и сведениеЕсли вы еще не читали Учебное пособие по слоям, часть 1 и часть 2, я бы порекомендовал начать с него!
В этом уроке мы поговорим о слиянии и выравнивании слоев, а также о некоторых доступных опциях. Я расскажу о вариантах, которые использую при работе над портретами.
Объединить видимые
Это самое простое для понимания! Эта команда просто объединяет все ваши видимые слои (где включен значок глаза) в один слой. Вот как выглядит наша палитра слоев со всеми нашими слоями:
Допустим, мы закончили работу с этими слоями и хотим объединить все сделанные нами изменения в один слой вместо 4 слоев. Вы можете M erge Visible (поскольку все эти слои видимы, на что указывает глазное яблоко слева от каждого) одним из следующих способов:
В меню «Слой» вверху есть опция «Объединить видимые»
Используйте сочетание клавиш Shift + Ctrl/Cmd + E
Объединение берет эффекты всех ваших слоев и объединяет их в один новый пиксельный слой:
Если вы используете команду Объединить видимые и у вас есть скрытые слои, Photoshop оставит эти слои, поскольку «слияние видимых» — понял?!?!
Итак, если вы начнете с этого…
… и выполните команду Merge Visible , вы получите это…
Flatten
Команда Flatten очень похожа на Merge Visible . Это в основном сглаживает ваше изображение или объединяет все ваши слои в один. Единственное отличие состоит в том, что если вы собираетесь свести изображение и у вас есть скрытые слои, вас спросят, хотите ли вы «Отменить скрытые слои?»
Это в основном сглаживает ваше изображение или объединяет все ваши слои в один. Единственное отличие состоит в том, что если вы собираетесь свести изображение и у вас есть скрытые слои, вас спросят, хотите ли вы «Отменить скрытые слои?»
Если вы скажете «ОК», он избавится от ваших скрытых слоев при выравнивании и оставит вам один слой. Если вы скажете «Отмена», он сохранит ваш скрытый слой и объединит остальные, точно так же, как Команда Merge Visible сделала.
Команда Flatten Image доступна при выполнении одного из следующих действий:
Щелкните правой кнопкой мыши слой и выберите Flatten Image
Перейдите в меню «Слой» вверху и выберите Flatten Image
Сочетание клавиш Alt + Shift + Ctrl/Cmd + F
Объединить вниз
Команда Merge Down позволяет объединить слой со слоем пикселей, расположенным непосредственно под ним. Его можно получить, выполнив одно из следующих действий:
Его можно получить, выполнив одно из следующих действий:
Щелкните правой кнопкой мыши слой, который хотите объединить, и выберите Объединить вниз
В палитре «Слои» выделите слой, который хотите объединить, перейдите в меню «Слой» вверху и выберите «Объединить вниз»
Выделите слой, который вы хотите объединить, и используйте сочетание клавиш Ctrl/Cmd + E
Объединить слои
Неужели есть другой вариант?! Да!! Я не думаю, что когда-либо использовал эту опцию, но я мог бы также упомянуть ее, поскольку мы находимся в теме. Кто знает, может быть, однажды вам это пригодится! Вы можете выделить несколько слоев, удерживая нажатой клавишу Ctrl/Cmd и выбирая те, которые хотите объединить (или вы можете удерживать клавишу Shift, чтобы выбрать несколько слоев). Затем вы можете использовать команду Merge Layers , которая объединит только выбранные вами слои.
Команда Объединить слои доступна при выполнении одного из следующих действий после выделения слоев, которые необходимо объединить:
Щелкните правой кнопкой мыши один из слоев и выберите Объединить слои
Перейдите в меню «Слои» и выберите Объединить слои
Сочетание клавиш Ctrl/Cmd + E (фактически это то же сочетание клавиш, что и Merge Down)
Объединение/сведение сокращает общий размер файла документа, поэтому, если мне не нужны слои, доступные для редактирования или настройки позже, я всегда стараюсь свести файлы перед их сохранением. Еще один способ сэкономить немного места на жестком диске!
Как сгладить изображение в Photoshop; 3 простых шага [2023]
| Морган Оверхольт
(фото BongkarnGraphic/shutterstock.com | композиция Моргана Оверхольта)
Раскрытие информации: Этот сайт спонсируется партнерскими программами. Мы можем зарабатывать деньги на компаниях, упомянутых в этом посте. Как аффилированный партнер Amazon мы можем зарабатывать на соответствующих покупках.
Вы пытаетесь понять, как сгладить изображение в Photoshop? Вы предпочитаете учиться у настоящего практикующего графического дизайнера, а не у ИИ-блогера? Вы ненавидите пушистые учебники, которые на самом деле бесполезны?
Если вы ответили «да» на эти три вопроса, то вы попали по адресу.
В этой статье я расскажу о том, что значит свести изображение в Photoshop, зачем это нужно делать и как это делать правильно.
Что означает сведение изображения в Photoshop? Когда вы выравниваете изображение в Photoshop, все видимые отдельные слои объединяются вместе, образуя один слой. Невидимые слои отбрасываются. Прозрачные области в вашем изображении Photoshop заполняются любым фоновым цветом по умолчанию, который вы выбрали при запуске слияния.
Невидимые слои отбрасываются. Прозрачные области в вашем изображении Photoshop заполняются любым фоновым цветом по умолчанию, который вы выбрали при запуске слияния.
Вы можете сгладить изображение перед печатью, но это не обязательно. Тем не менее, есть ряд преимуществ для выравнивания.
Уменьшает размер файлаСведение файла Photoshop уменьшит размер файла, сделав изображение более портативным. А небольшие размеры файлов всегда легче экспортировать, печатать, делиться и отправлять.
Уменьшает погрешность Если есть что-то, с чем Photoshop не справляется — или, по крайней мере, не так хорошо, как его аналоги Illustrator и InDesign, — это встраивание шрифтов и связанных изображений. Но когда вы выравниваете изображение, эти шрифты и изображения автоматически выравниваются и растрируются вместе с ним. Это защищает целостность файла проекта.
Фактически, защита шрифтов и связанных изображений является основной причиной, по которой я сглаживаю файлы перед отправкой на принтер.
Если файл не сведен, шрифты не растеризованы, а изображения неправильно связаны или встроены, а файл открыт в другом месте (например, на принтере), в документе могут возникать ошибки. И если эти ошибки не обрабатываются правильно, это может изменить первоначальный дизайн.
Совет по форматам файлов. Веб-графику, например баннеры и изображения в социальных сетях, обычно следует экспортировать в формате JPG или PNG. Печатные документы, такие как фирменные бланки и плакаты, обычно следует экспортировать в формате PDF. Некоторые форматы файлов, такие как JPG и PNG, в любом случае не поддерживают слои. Таким образом, сохранение вашего PSD-файла в другом формате, где слои не поддерживаются, также по своей сути создает сглаженный нередактируемый файл.
Короче говоря, сводить файлы безопаснее, потому что это снижает погрешность.
Но есть и один огромный недостаток .
Это делает документ нередактируемымОднако самым большим недостатком сведения изображения является то, что оно делает файл недоступным для редактирования.
Верно, как только вы нажмете кнопку «Свести» и сохраните, вы не сможете редактировать текст и не сможете (просто) поменять местами фотографии или отдельные элементы дизайна.
И если вы случайно сохраните сведенный файл поверх исходного многослойного файла, пути назад уже не будет.
Как человек, который совершал эту мучительную ошибку чаще, чем я хотел бы признать в своей жизни, я делаю резервную копию своего файла, прежде чем сводить его. И я сохраняю оба файла — плоскую версию и многоуровневую версию — на своем компьютере, просто на всякий случай.
И я предлагаю вам сделать то же самое.
Как свести изображение в Photoshop И, наконец, информация, за которой вы сюда пришли — инструкция, как свести изображение в Photoshop.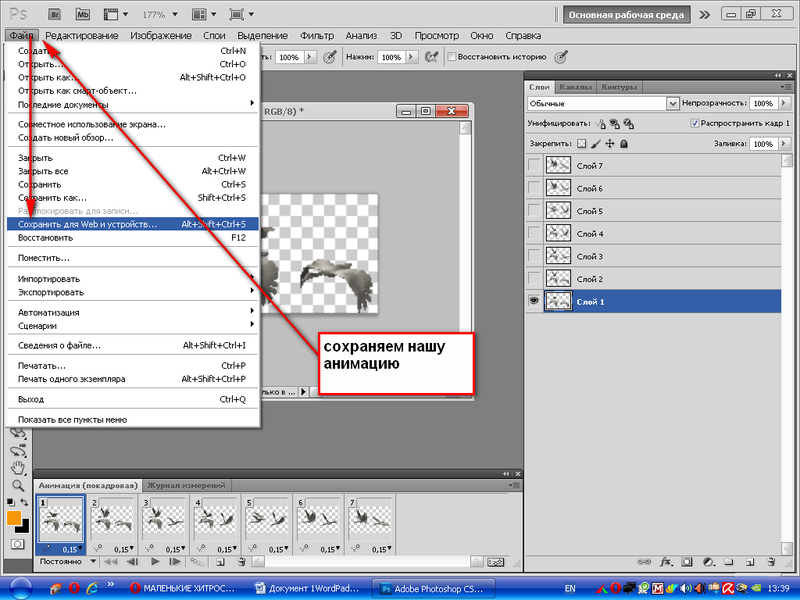
Есть три простых шага для выравнивания изображения в Photoshop, которые можно сделать еще проще с помощью сочетания клавиш, которым я поделюсь с вами в конце этого урока.
Прежде чем мы начнем, я предполагаю, что вы работаете с рабочей областью Essentials (по умолчанию) . Если нет, вы можете переключиться на это рабочее пространство, прежде чем начать, найдя меню Window , расположенное в верхней части экрана, и выбрав Workspace > Essentials (по умолчанию) из выпадающего списка.
Также обратите внимание, что в этом уроке я буду работать с Photoshop 2022.
Сохраните копию вашего файла 1. Сохраните копию вашего рабочего многослойного файла Большинство других руководств, которые вы найдете в Интернете, пропускают этот шаг, так как в нем нет необходимости. Тем не менее, выработав привычку делать копию файла перед сведением, вы защитите себя от случайного сохранения всей вашей тяжелой работы. Обещаю, если вы не прислушаетесь к этим словам, вы будете сожалеть об этом.
Обещаю, если вы не прислушаетесь к этим словам, вы будете сожалеть об этом.
Чтобы сохранить копию файла, перейдите к Файл в верхнем меню и выберите Сохранить как .
Обычно я добавляю что-то вроде «_Flat» в конец имени файла для новой версии.
И для целей этого урока я сохраню свой новый плоский файл в формате PSD.
Открыть окно слоев 2. Открыть окно слоевНавигация и расширение окна слоев.
Свести файл 3. Свести файлСовет: если вы используете рабочее пространство Essentials (по умолчанию), окно слоев должно располагаться в правой части экрана. Если вы его не видите, вы также можете включать и выключать меню слоев, перейдя к пункту 9.0007 Окно > Слои.
Найдите меню параметров слоя, найдя маленький значок в верхнем правом углу меню слоев, который выглядит как четыре горизонтальные линии.
При нажатии на этот значок появится более длинное меню. Прокрутите вниз, пока не увидите параметр Flatten Image , и нажмите на него.
Когда будет предложено удалить скрытые слои, нажмите OK .
Теперь у вас должен быть плоский PSD-файл. Не забудьте сохранить свою работу .
И на всякий случай, если вам интересно…
Есть ли ярлык для Flatten Image в Photoshop?Нет ярлыка по умолчанию, чтобы по-настоящему сгладить изображение в Photoshop, однако есть ярлык для создания сведенного слоя поверх всех остальных слоев с сохранением исходных несведенных слоев под ним.
В Windows ярлык по умолчанию — Ctrl+Alt+Shift+E .
На Mac по умолчанию используется Command+Option+Shift+E .
Но помните, как я уже говорил, это не сглаживает весь файл, а просто создает сглаженный слой , который находится поверх файла.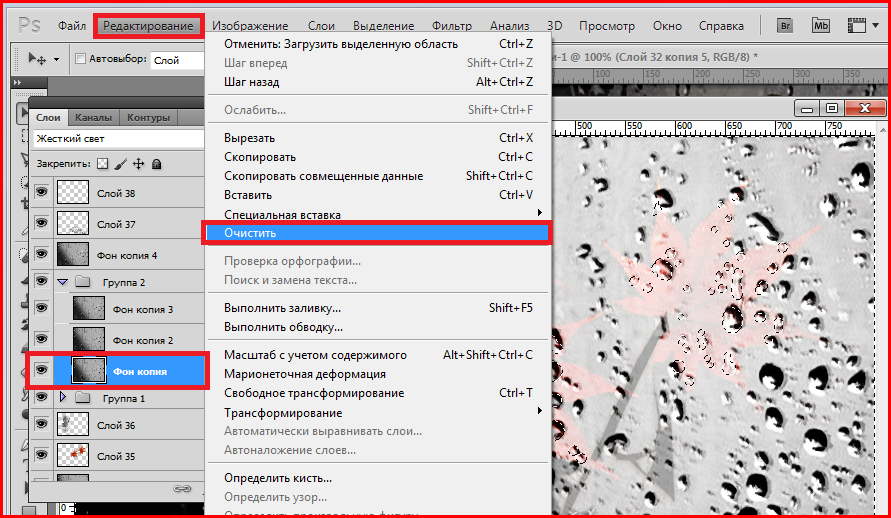

 Кроме того, автор сохранил, там где это возможно, стандартные сокращения PSE, а также добавил несколько сокращений от себя.
Кроме того, автор сохранил, там где это возможно, стандартные сокращения PSE, а также добавил несколько сокращений от себя.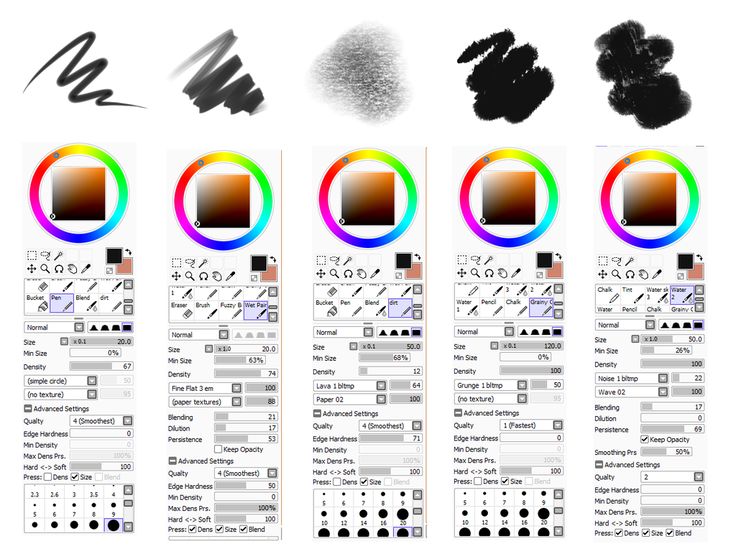 ..
..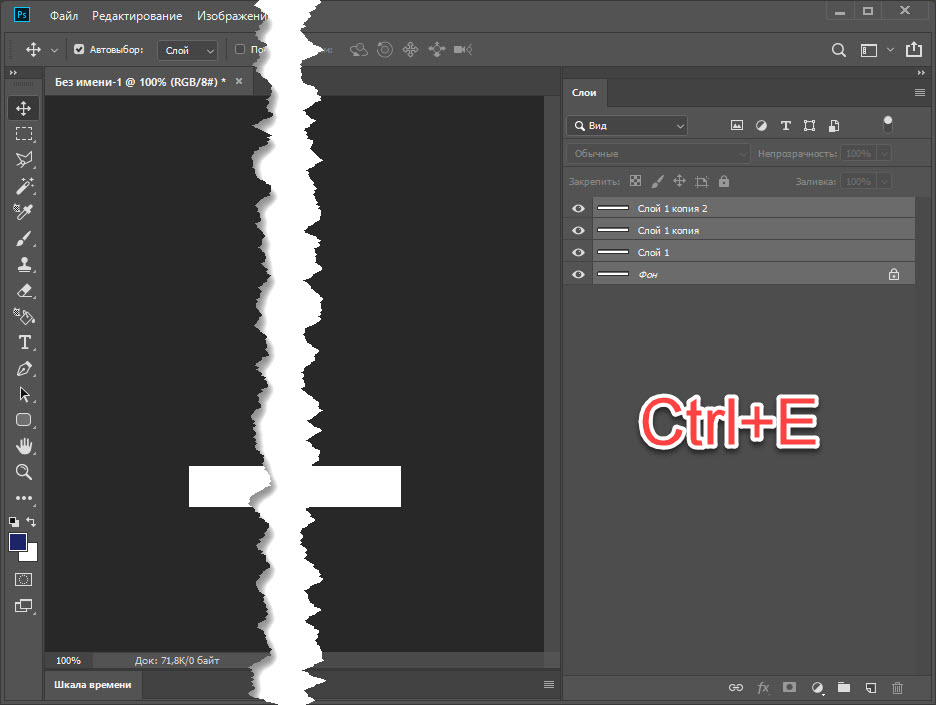 ..
.. ..
..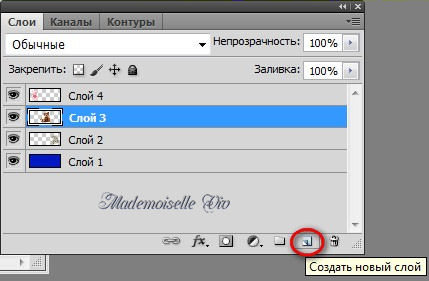 ..
..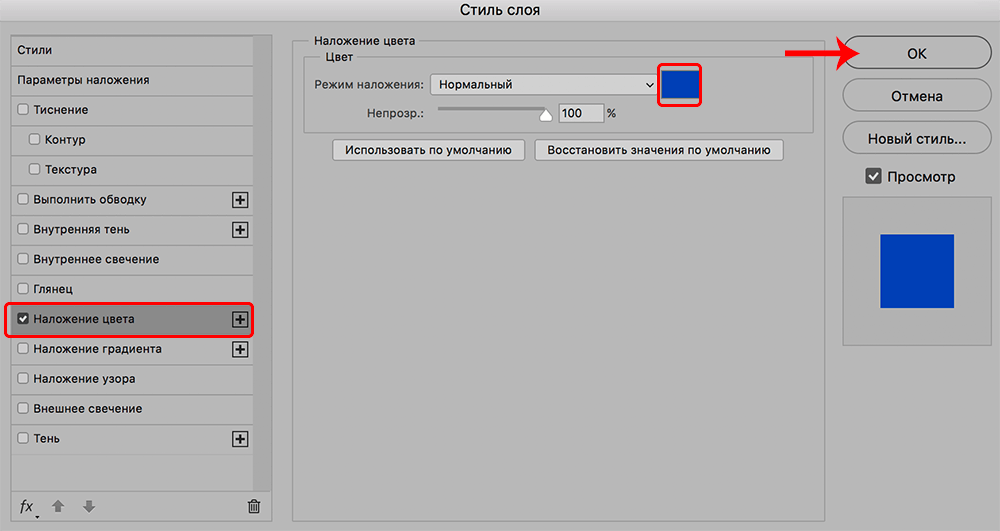 ..
.. ..
.. ..
.. ..
.. ..
..