PhotoshopSunduchok — Эффект свечения текста
Автор: Ольга Максимчук (Princypessa). Дата публикации: . Категория: Уроки фотошопа текст.
Всем привет!
Сегодня мы будем создавать эффект свечения текста.
Если вам нужно сделать светящийся текст в фотошопе, то этот урок для вас.
Этот урок вам наглядно покажет, как превратить обычную цветную надпись в яркий заголовок, который добавит изюминку в вашу работу.
Сначала мы откроем фотографию с дорогой из папки с исходниками, установим шрифт и при помощи инструмента Текст напишем текст.
Затем создадим дубликат слоя с текстом, отразим дубликат по вертикали и трансформируем его, тем самым создадим отражение от текста.
Далее при помощи корректирующих слоев Цветовой тон/Насыщенность и Экспозиция затемним фон и уменьшим его яркость, чтобы эффект светящегося текста выглядел более выигрышно.
После этого создадим дубликат фонового слоя, при помощи обтравочной маски «прикрепим» его к текстовому слою и добавим к текстовому слою стили слоя.
В завершение мы создадим дубликат отражения текста и с помощью маски слоя и инструмента Градиент частично скроем видимость слоя.
Открываем в фотошоп (Ctrl+O) изображение «Фото» из папки с исходниками.
Активируем инструмент Рамка. Тянем за верхний ползунок вниз. Для применения кадрирования нажимаем клавишу Enter или жмем на «галочку» в верхней панели настроек инструмента Рамка.
Переименовываем фоновый слой в «Фон». Чтобы переименовать слой, дважды щелкаем по имени слоя в панели слоев, вводим новое имя и нажимаем клавишу Enter.
Устанавливаем шрифт из папки с исходниками. Для этого щелкните ПКМ по файлу шрифта и выберите «Установить». После этого шага шрифт установится одновременно в программу фотошоп и систему.
Активируем инструмент Текст. Пишем слово «Свет». В верхней панели настроек инструмента Текст выбираем шрифт, что установили в предыдущем шаге, меняем оттенок на белый (# ffffff), увеличиваем размер текста и вводим настройки, как на рисунке ниже.
В панели слоев щелкаем ПКМ по текстовому слою и выбираем «Растрировать текст».
В панели слоев переименовываем слой с текстом в «Текст».
В панели слоев создаем дубликат слоя «Текст» (Ctrl+J). Переименовываем дубликат слоя в «Текст 2». Перетаскиваем слой «Текст 2» ниже слоя «Текст» в панели слоев.
Активируем слой «Текст 2» и переходим в меню Редактирование-Трансформирование-Отразить по вертикали. При помощи инструмента Перемещение располагаем слой «Текст 2», как на рисунке ниже.
Переходим в меню Редактирование-Трансформирование-Перспектива и, потянув за нижние уголки рамки, добиваемся примерно такого эффекта, как на скриншоте.
Переходим в меню Редактирование-Трансформирование-Искажение и тянем вверх за нижний центральный ползунок.
При помощи инструмента Перемещение сдвигаем слой «Текст 2» на пару пикселей вниз.
Выше слоя «Фон» в панели слоев создаем корректирующий слой Цветовой тон/Насыщенность и вводим настройки, как на рисунке ниже.
Выше корректирующего слоя Цветовой тон/Насыщенность создаем корректирующий слой Экспозиция и меняем настройки на следующие.
Создаем дубликат слоя «Фон». Переименовываем дубликат слоя в «Фон 2» и перетаскиваем в панели слоев выше всех слоев и, главное, выше слоя «Текст». В панели слоев кликаем ПКМ по слою «Фон 2» и выбираем «Создать обтравочную маску». После этого слой «Фон» будет виден в пределах слоя «Текст».
В панели слоев дважды щелкаем по слою «Текст», чтобы открыть стили слоя.
Во вкладке Обводка используем белый оттенок (# ffffff) и вводим настройки, как на рисунке ниже.
Во вкладке Внутреннее свечение меняем оттенок на # eff3e3 и вводим следующие настройки.
Во вкладке Внешнее свечение используем оттенок # ffffff и меняем настройки на следующие.
Результат после применения стилей слоя.
В панели слоев меняем режим наложения слоя «Текст 2» на Перекрытие.
Переходим в меню Фильтр-Размытие-Размытие по Гауссу и размываем слой «Текст 2».
В панели слоев создаем дубликат слоя «Текст 2» и переименовываем дубликат в «Текст 3». Слой «Текст 3» должен располагаться выше слоя «Текст 2» в панели слоев.
Добавляем к слою «Текст 3» маску слоя.
Активируем инструмент Градиент. В верхней панели настроек инструмента Градиент кликаем по строке выбора градиента, чтобы открыть Редактор градиентов. В Редакторе градиентов создаем новый градиент от черного к белому. Для этого кликаем по нижним Контрольным точкам и вводим следующие значения: для левой Контрольной точки (позиция 0%) оттенок # 000000, для правой (позиция 100%) – оттенок # ffffff. Для верхних Контрольных точек устанавливаем 100% прозрачность. В верхней панели настроек инструмента Градиент выбираем линейный тип градиента. Зажимаем клавишу Shift и проводим градиент на маске слоя «Текст 3» (именно на маске слоя, не на самом слое!), как показано ниже. Поскольку черный цвет на маске слоя скрывает видимость слоя, мы частично скрыли видимость слоя «Текст 3», создав плавный переход.
Для верхних Контрольных точек устанавливаем 100% прозрачность. В верхней панели настроек инструмента Градиент выбираем линейный тип градиента. Зажимаем клавишу Shift и проводим градиент на маске слоя «Текст 3» (именно на маске слоя, не на самом слое!), как показано ниже. Поскольку черный цвет на маске слоя скрывает видимость слоя, мы частично скрыли видимость слоя «Текст 3», создав плавный переход.
Урок «Эффект свечения текста» завершен. Светящийся текст готов!
Отличного настроения и творческих успехов!
БЕСПЛАТНЫЕ РАССЫЛКИ УРОКОВ ВКОНТАКТЕ:
Если Вы не хотите пропустить интересные уроки стилизации текста в фотошопе — подпишитесь на рассылку.
Форма для подписки находится ниже.
Понравилось? Поделитесь:
Добавить комментарий
Уроки из раздела «Создание эффектов» · Мир Фотошопа
Уроки из раздела «Создание эффектов» · Мир Фотошопа- Как добавить светящиеся огни на дерево
- Создание эффекта расщепления в Фотошопе
- Яркий светящийся фон для танцовщицы
- Фотоэффект «Взрыв пикселей»
- Необычные пузыри и мягкие световые эффекты
- Цветные абстрактные волны
- Красивый светящийся фон для девушки
- Тёмный абстрактный фон для девушки
- Создание энергетического шара
- Девушка с абстрактным световым эффектом
- Создание эффекта наложения сетки на фотографию
- Динамичный портрет со свечениями
- Создание психоделической иллюстрации с тигром
- Пылающая аура вокруг человека
- Световой эффект для велосипедиста
- Цветной текст из дыма
- Фотоманипуляция «Мгновение»
- Создание IES освещения
- Световой эффект с полосами и кругами
- Освещённый текст
- Энергетический эффект
- Создание мягкого свечения для рок-звезды
- Эффект Windows Vista
- Абстрактный эффект распыления
- Сделай красиво! Добавляем фотографии динамики и красок
- Интересный прием создания абстрактного фона
- Используем узоры и пользовательские текстуры для придания пикантности вашим фотографиям в Photoshop
- Подводный мир за 40 минут
- Создание простейшей светящейся шумовой волны в Photoshop
- Создание простого эффекта свечения
- Создание узора из жидкого пламени
- Фотошоп эффекты: свет через жалюзи
- Супер-акварель в фотошоп за 10 шагов
- Создаем огненную девушку
- Создание мистического эффекта затухания
- Создание эффекта рисования светом
- Потрясный эффект цифрового боке
- Абстрактные световые лучи
- Как рисуется волшебное свечение
- Потрясающий световой эффект за 10 шагов
- Неоновый эффект стилями слоев
- Цветной световой эффект в Photoshop
- Эффект изящного свечения
- Абстрактные люминесцентные линии
- Эффект огня
- Мятая бумага
- Создаем снежный покров
- Дождь
- Линейные текстуры
- Графика.
 Создание цифрового эффекта космической туманности
Создание цифрового эффекта космической туманности - Эффект ослепительного молниеобразного сияния в Photoshop
- Капли воды
- Эффект потекших чернил на печатном тексте
- Фотоманипуляции, коллаж 252 урока
- Рисование средствами ФШ 135
- Создание текстовых эффектов 120
- Обработка фото, создание фотоэффектов 70
- ФШ для дизайнера 66
- Создание эффектов 52
- Фотошоп для чайников и начинающих 38
- Уроки по фотографии 25
- Ретушь, удаление шрамов, прыщей, деталей 20
- Веб-дизайн 15
- Как сменить фон, вырезать объект, про маски 14
- Панорамная съемка, склейка фотографий 11
- Дизайн интерфейса 1
Создание эффекта свечения в Photoshop
Эффект свечения в Photoshop
Сегодня мы создадим эффект свечения в Photoshop . С помощью инструментов и фильтров Photoshop вы можете сделать что угодно светящимся. Вы должны выбрать объект и применить фильтры и эффекты, чтобы заставить его светиться.
С помощью инструментов и фильтров Photoshop вы можете сделать что угодно светящимся. Вы должны выбрать объект и применить фильтры и эффекты, чтобы заставить его светиться.
Мы будем использовать инструмент «Выделение», фильтр «Размытие по Гауссу» и корректирующие слои, чтобы создать эффект свечения в Photoshop .
Начнем с эффекта свечения в Photoshop 9.0006 tutorial-
Запустите Adobe Photoshop и откройте изображение, на котором вы хотите создать эффект свечения . Теперь выполните следующие шаги:
Шаг 1С помощью инструмента «Выделение» выберите объект на изображении. Я использовал инструмент быстрого выделения.
Шаг 2Нажмите Ctrl + J , чтобы создать дубликат слоя выделения.
Перейдите к Слою > Смарт-объекты> Преобразовать в смарт-объект . Установите режим наложения слоя на Экран.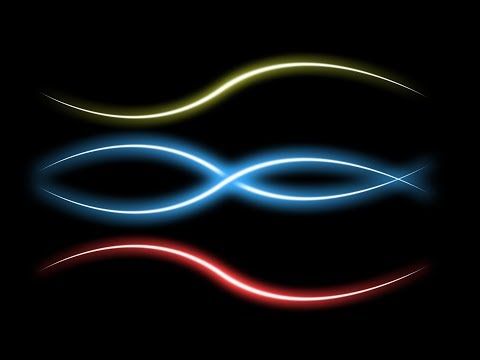
Снова нажмите Ctrl + J , чтобы создать дубликат слоя смарт-объекта.
Теперь перейдите к Фильтр > Размытие > Размытие по Гауссу . В окне Gaussian Blur установите Радиус на 5 пикселей.
Шаг 4Снова создадим дубликат слоя, нажав Ctrl + J . Затем дважды щелкните смарт-фильтр, чтобы открыть окно размытия по Гауссу. В окне Gaussian Blur установите Радиус на 150 пикселей.
Шаг 5В последний раз нажмите Ctrl + J , а затем дважды щелкните интеллектуальный фильтр «Размытие по Гауссу». Установите Радиус на 300 пикселей.
Шаг 6Теперь выберите все слои смарт-объектов и нажмите Ctrl + G , чтобы сгруппировать их.
Шаг 7 На панели слоев щелкните значок «Создать новый слой-заливку или корректирующий слой» и выберите «Цветовой тон/Насыщенность». На панели свойств оттенка/насыщенности щелкните значок обтравочной маски и установите флажок «Раскрасить». Затем увеличьте насыщенность и выберите цвет с помощью ползунка Hue.
На панели свойств оттенка/насыщенности щелкните значок обтравочной маски и установите флажок «Раскрасить». Затем увеличьте насыщенность и выберите цвет с помощью ползунка Hue.
Создайте дубликат слоя Hue/Saturation, нажав Ctrl + J . Теперь перетащите этот слой и поместите его под составной слой.
Нажмите Ctrl + I , чтобы инвертировать маску. Затем выберите белый цвет в качестве цвета переднего плана и выберите инструмент «Кисть». Теперь наведите курсор на светящийся объект, чтобы создать реалистичный эффект света рядом с окружающими областями. После этого уменьшите непрозрачность маски слоя.
Шаг 9Щелкните значок «Создать новый слой-заливку или корректирующий слой» на панели «Слои». Выберите «Экспозиция» в списке параметров. Затем уменьшите экспозицию и увеличьте гамма-коррекцию.
Шаг 10 Выберите инструмент «Кисть» и убедитесь, что цвет переднего плана черный. Снова подведите кисть к светящемуся объекту, чтобы сделать видимыми окружающие огни. (см. рисунок ниже)
Снова подведите кисть к светящемуся объекту, чтобы сделать видимыми окружающие огни. (см. рисунок ниже)
Вот так можно сделать что угодно Светящийся в Photoshop . Теперь создайте эффект свечения в Photoshop с другим цветом и поделитесь своим мнением в разделе комментариев. Кроме того, поделитесь этим уроком Photoshop с другими.
Подпишитесь на Vividesigning.com, чтобы получать последние учебные пособия по электронной почте.
Vivi Designing — это ресурс по дизайну для людей, влюбленных в дизайн и стремящихся учиться для творчества и вдохновения. Мы предоставляем бесплатные ресурсы по дизайну, статьи, учебные пособия, методы и последние тенденции в Adobe Illustration и Adobe Photoshop.
Super Easy Neon Effect — Новый взгляд на учебник по Photoshop
Еще один год, это наш 11-й день здесь, на земле Абдузеедо, и мы не можем поверить, что прошло уже больше десяти лет. Мы начинали как веб-сайт для вдохновения и учебных пособий, особенно учебник по Photoshop. Оглядываясь назад, безумно думать, что мы создали и опубликовали сотни руководств по использованию Photoshop, Illustrator, Pixelmator и других инструментов. В этом году я решил пересмотреть некоторые из самых популярных, чтобы посмотреть, что можно улучшить. Итак, для начала я хотел бы поделиться простым способом создания эффекта неонового света в Photoshop. Это очень просто, а результат даже лучше, чем предыдущий. Я надеюсь, вам понравится, и вы дайте мне знать, какой эффект мы должны сделать дальше.
Оглядываясь назад, безумно думать, что мы создали и опубликовали сотни руководств по использованию Photoshop, Illustrator, Pixelmator и других инструментов. В этом году я решил пересмотреть некоторые из самых популярных, чтобы посмотреть, что можно улучшить. Итак, для начала я хотел бы поделиться простым способом создания эффекта неонового света в Photoshop. Это очень просто, а результат даже лучше, чем предыдущий. Я надеюсь, вам понравится, и вы дайте мне знать, какой эффект мы должны сделать дальше.
Шаг 1
Начните с простого слоя и с помощью стилей слоя добавьте радиальный градиент. Цвета здесь очень важны, потому что они будут определять уровень реализма вашего дизайна. Он не может быть слишком насыщенным или слишком темным, иначе эффект Color Dodge не сработает. Я использую #303e4a для светло-голубого и #151515 для темно-серого.
Шаг 2
Импортируйте логотип, который хотите использовать. Я использую внешнюю версию логотипа Abduzeedo. Вот еще одна важная вещь, толщина контура/штриха также влияет на реализм.
Шаг 3
Теперь стиль слоя. Довольно много, но важных вещей изменилось в стиле слоя с тех пор, как я написал учебник по Neon более 5 лет назад. Самое важное для меня то, что у вас может быть несколько стилей, например, у вас может быть более одной Drop Shadow или Inner Shadow. Это определенно очень полезно для таких световых эффектов.
Первое, что нужно сделать, это добавить Color Overlay и использовать белый цвет в качестве цвета. Если вы посмотрите, как работает неон, вы увидите, что центр трубки очень белый, а цвет становится более заметным по краям. Это то, что мы постараемся повторить.
Шаг 4
Итак, скос и тиснение. Эта часть предназначена только для того, чтобы придать нашей форме стеклянный вид. В этом нет необходимости, если вы посмотрите на то, как работают неоновые огни, но, опять же, это придает больше глубины. Ниже вы можете увидеть значения.
Шаг 5
Внутренняя тень начнет придавать реалистичность, которую мы хотим. Цветовое наложение, которое мы используем, — это цвет, который мы хотим, чтобы наш неоновый свет был. Я использую приятный голубой цвет.
Цветовое наложение, которое мы используем, — это цвет, который мы хотим, чтобы наш неоновый свет был. Я использую приятный голубой цвет.
Шаг 6
Inner Glow — то же самое, оно усилит сочетание синего с белым. Ниже вы можете увидеть значения.
Шаг 7
Внешнее свечение создаст световой эффект или то, как свет взаимодействует с фоном и другими объектами. Вы можете видеть, что я использую максимальный размер и режим наложения для режима наложения с тем же голубым цветом, который я хочу, чтобы световой эффект был.
Шаг 8
Тени создадут смесь света. Вы можете добиться этого, используя Vivid Light или Color Dodge. Я использую 2 Drop Shadows. Первый будет вести себя как внешнее свечение, а второй будет светом, отражающимся на фоне. Он будет немного ниже или выше в зависимости от того, под каким углом вы хотите, чтобы люди видели логотип.
Шаг 9
Вот исходный результат с простым стилем слоя
Шаг 10
Теперь давайте добавим бетонную текстуру для фона. Это немного затемнит ситуацию.
Это немного затемнит ситуацию.
Шаг 11
Здесь вы можете добавить небольшие элементы, такие как винты, провода. Это довольно просто, и они не требуют слишком много деталей.
Шаг 12
Чтобы соединить неон с проводом, нам нужно добавить некоторые элементы, чтобы создать впечатление, что неон находится немного далеко от стены. Я просто использовал прямоугольник со стилем слоя, как вы можете видеть ниже.
Заключение
Есть еще 2 важные вещи, которые вы можете сделать, чтобы все выглядело потрясающе. После того, как вы закончите свой дизайн, выберите все слои и дублируйте их. Сразу после этого объедините их в один слой и перейдите в Фильтр > Размытие > Размытие по Гауссу. Используйте размер больше 20. Дублируйте этот слой. У вас будет 2 слоя, сделайте один ниже с наложением для режима наложения, а другой на верхнем экране с непрозрачностью 50%. Это создаст супер крутой эффект свечения.
Ваш дизайн готов, теперь вы можете скопировать его для других проектов и даже сохранить как стиль.

 Создание цифрового эффекта космической туманности
Создание цифрового эффекта космической туманности