при помощи картинок, таблицы, автонастройка
В современном мире сложно представить себе работу, не связанную с компьютерами. Многие чувствуют недомогание, находясь у монитора. Виной всему неправильная настройка основных параметров экрана.
Именно они способны вызвать сухость и раздражение глаз, головокружение и частые мигрени. Каждому пользователю, чья основная работа связана с компьютерами, приходится сталкиваться с такими проблемами. Для того чтобы устранить или снизить некоторые из них, достаточно правильно настроить экран компьютера, на котором предстоит работа. В данной статье будет подробная инструкция по настройке основных параметров для комфортной работы, как с рабочим, так и с домашним компьютером.
Содержание статьи
- Как правильно настроить монитор
- Настройка экрана монитора
- Применение картинок для настройки монитора
- Применение таблицы настройки монитора
- Проведение автонастройки
Существуют два основных типа настройки монитора. Первая это настройка непосредственно устройства при помощи клавиш на панели. Она позволяет отрегулировать контрастность и яркость, а также положение и размер изображения. Второй тип настройки осуществляется непосредственно с ПК и позволяет полностью контролировать изображение, которое поступает на экран. В данном случае, помимо основных параметров, можно отрегулировать чёткость, разрешение, а также частоту кадров, поступающих на экран.
Первая это настройка непосредственно устройства при помощи клавиш на панели. Она позволяет отрегулировать контрастность и яркость, а также положение и размер изображения. Второй тип настройки осуществляется непосредственно с ПК и позволяет полностью контролировать изображение, которое поступает на экран. В данном случае, помимо основных параметров, можно отрегулировать чёткость, разрешение, а также частоту кадров, поступающих на экран.
Для более комфортной работы за компьютером рекомендуется осуществить настройку как на самом мониторе, так и на персональном компьютере.
Настройка экрана монитора
Чтобы приступить к настройке изображения, нужно рассмотреть параметры, которые необходимо изменять индивидуально для каждого пользователя.
- Цветопередача.
Данный параметр отвечает за правильную цветопередачу и отсутствие проблем с матрицей монитора. Если устройство полностью исправно, то коррективы вводить не нужно. Также помимо основных цветов следует проверить, как монитор работает на чёрный цвет.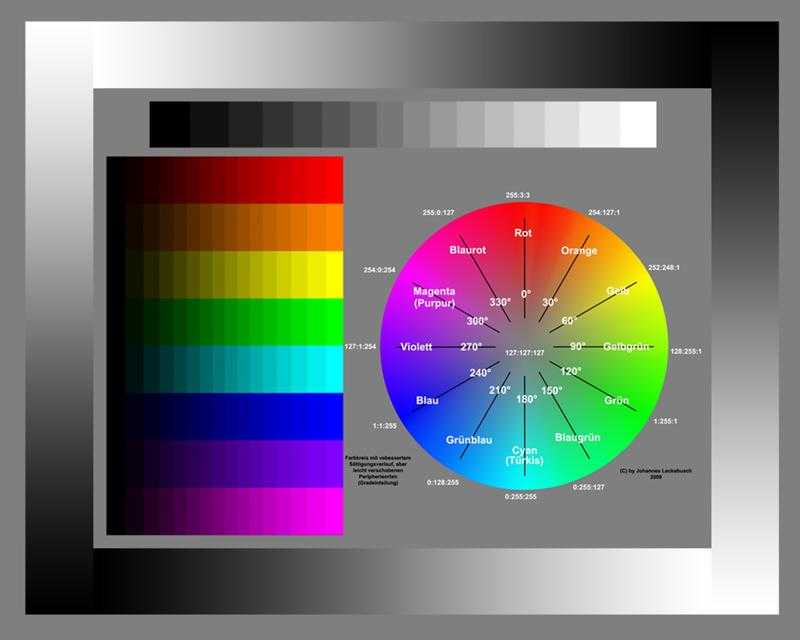 Нет ли на экране «засветов» или битых пикселей. В случае возникновения проблем с матрицей, пользователю следует заменить монитор на исправный, так как самому данные неисправности не устранить.
Нет ли на экране «засветов» или битых пикселей. В случае возникновения проблем с матрицей, пользователю следует заменить монитор на исправный, так как самому данные неисправности не устранить.
Важно! Настраивать новый монитор следует в слабоосвещённой комнате, без ярких источников света. В противном случае блики света могут помешать правильной настройке.
- Мерцание.
Наиболее важны параметр в вопросе здоровья. Так как при сильно мерцающем экране глаза устают гораздо быстрее, и пользователь рискует нанести вред здоровью при длительном использовании такого монитора. Почти все устройства имеют автоматическую регулировку, однако, на некоторых моделях, есть опции и ручной настройки.
Важно! Многие старые ЖК-устройства обладают повышенным мерцанием. Это может плохо отразиться на здоровье глаз, а также вызвать головокружение или тошноту. В таком случае рекомендуется заменить модель монитора на новую.
- Резкость.
Тоже немаловажный параметр, так как он отвечает за качество границы между светлыми и тёмными участками изображения. В случае неправильной настройке данного параметра текст на экране будет размыт, что вызывает дополнительную нагрузку для глаз.
В случае неправильной настройке данного параметра текст на экране будет размыт, что вызывает дополнительную нагрузку для глаз.
Важно! Такой параметр, как резкость, индивидуален для каждого пользователя, поэтому для его настройки нет универсального алгоритма.
- Контрастность и яркость.
Данные параметры обеспечивают достаточную яркость изображения на экране. Контрастность отвечает за правильную цветопередачу. Однако, завышение этих параметров может вызвать дополнительное напряжение для глаз.
Для того чтобы настроить все эти параметры следует воспользоваться специальным сервисом. Monteon позволяет отрегулировать параметры, путём прохождения специальных тестов и их регулировки на самом устройстве. Для этого нужно зайти на сайт monteon.ru и проследовать несложной инструкции.
Внимание! Отладку изображения сначала нужно проводить на самом мониторе, а потом уже на ПК.
Применение картинок для настройки монитора
Для того чтобы оптимально подобрать параметры на экране, следует воспользоваться серией тестовых картинок, которые позволят отрегулировать устройство и по цветовой гамме, и по яркости, и по чёткости. Большинство необходимых изображений для отладки экрана можно найти на сайте, представленном выше.
Большинство необходимых изображений для отладки экрана можно найти на сайте, представленном выше.
Внимание! Настройку монитора следует проводить только при максимальном разрешении. Чтобы изменить данный параметр, следует кликнуть правой кнопкой мыши в свободное пространство на рабочем столе, а затем в открывшемся меню выбрать подпункт «Разрешение экрана». Также в данные настройки можно выйти через «Пуск»\«Панель управления»\«Экран»\«Разрешение экрана». Узнать разрешение экрана можно в технической литературе или на сайте производителя.
Применение таблицы настройки монитора
Для того чтобы правильно настроить основные параметры, следует воспользоваться специальной таблицей для монитора. Она представляет собой серию изображений, которые позволяют отрегулировать одну из настроек.
Для регулировки цветопередачи пользователю предлагается изображение, состоящее из 7-ми полос основных цветов, от белого до синего. Также для того, чтобы выявить неисправности в отображении перехода цветов существуют изображения градиентов. Это плавный переход цветов от красного до фиолетового по всем диапазонам.
Это плавный переход цветов от красного до фиолетового по всем диапазонам.
Мерцание регулируется белой картинкой, на которой изображено чередование белых и чёрных пикселей. При отдалении от экрана картинка становится серой. Чтобы убедиться, что частота мерцания в норме, нужно внимательно посмотреть на эти точки, они должны оставаться статичными и быть различимы.
Для регулировки резкости пользователю предлагается серый узор, линии в котором расположены в шахматном порядке. Для того, чтобы убедиться, что этот параметр в норме, пользователь должен различать все клетки на картинке.
Контрастность и яркость регулируются цветными изображениями, на которых изображены полосы разных оттенков. При правильной настройке различить эти границы не составит труда.
Также следует выделить настройку серого цвета. Данная функция позволяет избежать нарушения цветопередачи на экране. И представляет собой изображения с пятью градаций серого в разных оттенках.
Проведение автонастройки
Автонастройка также может помочь при регулировке основных параметров.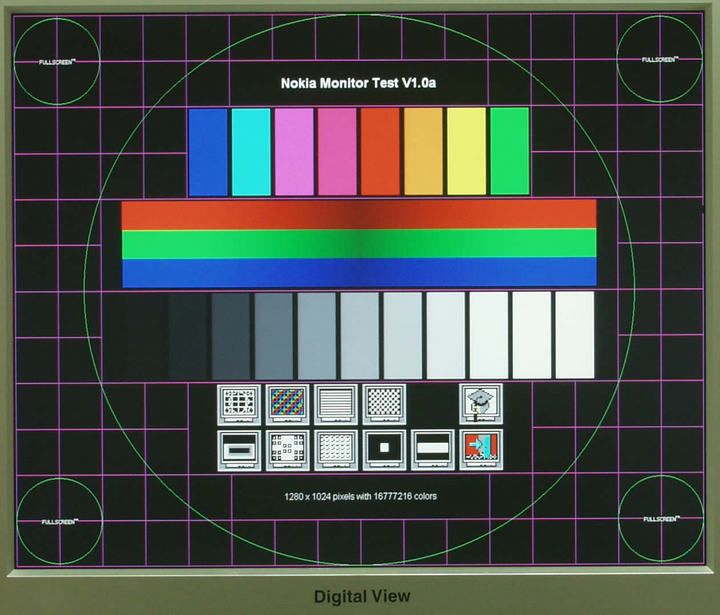 Она осуществляется непосредственно с самого ПК.
Она осуществляется непосредственно с самого ПК.
Для того чтобы выполнить автонастройку на ОС Windows, пользователю следует открыть поиск в системе, и ввести слово «калибровка». После этого поисковик выдаст стандартное приложение, которое следует запустить и, следуя простым инструкциям, начать настройку экрана.
На Windows 10 существует дополнительная программа для настройки текста ClearType. Для того, чтобы запустить его, достаточно ввести в поиск её название и запустить.
Для macOS следует открыть «Системные настройки»-«Мониторы»-«Цвет»-«Калибровать» после этого откроется дополнительное меню, где, следуя простым инструкциям, пользователь может настроить цвет и контрастность изображения.
Также на самих устройствах присутствует кнопка автонастройки. С её нажатием монитор автоматически подберёт оптимальное разрешение цвет и контрастность.
Важно! Прежде чем производить автонастройку, следует произвести регулировку изображения на самом мониторе, если такая возможность присутствует.
Автонастройка непосредственно с компьютера может пригодиться, если на мониторе нет кнопок или они неисправны, а также в случае, если отладка изображения производится на ноутбуке.
Тестовые картинки для монитора — 66 фото
Изображение для калибровки монитора
Хакамада Цветопроба
Test Monitor 1920×1080 юстировка
Цветопроба для печати
Цветопроба для печати
Цветопередача монитора
Палитра для калибровки монитора
Калибровка монитора настроечная таблица
Цвета для тестирования монитора
Таблица калибровки монитора
Калибровка цвета
Настроечная таблица для монитора 4к
Таблица для калибровки монитора 4к
Настроечная таблица для монитора цвета
Цветопроба для печати
Тест экрана телевизора
Цветовой профиль для принтера
Цветопроба для печати
Настроечная таблица цветов монитора
Цвета для проверки экрана
Таблица цветов для калибровки монитора
Шкала оттенков серого
Настроечная таблица для проектора 1920х1080
Тестовое изображение для калибровки монитора
Настроечная таблица для монитора цвета
Калибровка цвета монитора
Калибровка цветов монитора
Калибровочная сетка для монитора
Тестовое изображение для монитора
Цветопередача монитора
Настроечная таблица для монитора цвета
Цвета для теста монитора
Цвет телевидения
Настроечная таблица ТВ 4к3
Тестовое изображение для печати
Палитра для тестирования монитора
Тестовое изображение для калибровки монитора
Разноцветные полосы на телевизоре
Тест экрана
Тест черного цвета
Калибровочные цвета для монитора
Палитра цветов для монитора
Тест печати струйного принтера
Плашка для калибровки монитора
Цветовая палитра для калибровки монитора
Тестовое изображение
Калибровка монитора
Тестовая таблица для монитора
Калибровочная таблица для принтера Эпсон
Настроечная сетка для монитора
Калибровочная сетка для монитора
Калибровка монитора настроечная таблица
Цветная настроечная таблица ТВ
Цвет экрана
Тестовое изображение ТВ
Калибровка цвета монитора
Фото для проверки монитора
Тест экрана на битые пиксели
Цвета для тестирования монитора
Цвета монитора
Подборка из 66 красивых картинок по теме — Тестовые картинки для монитора. Смотрите онлайн или можете скачать на телефон или компьютер в хорошем качестве совешенно бесплатно. Не забывайте оставить комментарий и посмотреть другие фотографии и изображения высокого качества, например Картинки гта вайс сити, Картинки го в разделе Картинки!
Смотрите онлайн или можете скачать на телефон или компьютер в хорошем качестве совешенно бесплатно. Не забывайте оставить комментарий и посмотреть другие фотографии и изображения высокого качества, например Картинки гта вайс сити, Картинки го в разделе Картинки!
Эргономичная и функциональная установка ноутбука и монитора
Организация рабочего стола с ноутбуком и монитором может быть сложной задачей. Если вы даже не знаете, что купить, вам может быть трудно найти лучший способ сделать свое рабочее место эффективным и эстетичным. Читайте дальше и узнайте больше обо всех вещах, которые вы должны иметь в виду.
5 Идеи обустройства стола
Теперь, когда вы знаете, что необходимо для организации рабочего пространства, вы можете составить список и начать отмечать его, как только найдете идеальные модели для себя.
Однако после этого вам нужно знать, как правильно их организовать, чтобы получить рабочую станцию с ноутбуком, о которой вы всегда мечтали. Ознакомьтесь со следующими идеями и найдите ту, которая лучше всего подходит для вас:
Ознакомьтесь со следующими идеями и найдите ту, которая лучше всего подходит для вас:
1. Классическая настройка
Вы никогда не ошибетесь, выбрав классическую настройку. Это самый простой вариант, на который вы можете пойти, и его вы можете выбрать, если организация интерьеров не ваша тема, и вы просто хотите что-то практичное, чтобы помочь вам выполнить свою работу.
При классической конфигурации рабочей станции с ноутбуком вам просто нужно расположить стол и стул под оптимальным углом к окнам и освещению. Товарность и эффективность — две самые важные вещи, поскольку у вас, вероятно, в любом случае не так много декоративных элементов, которые можно было бы добавить.
2. Современная установка
Еще один распространенный ноутбук с настройкой монитора — современная, которая отличается от классической установки тем, что вы, вероятно, купили стол и стул совершенно в другом стиле.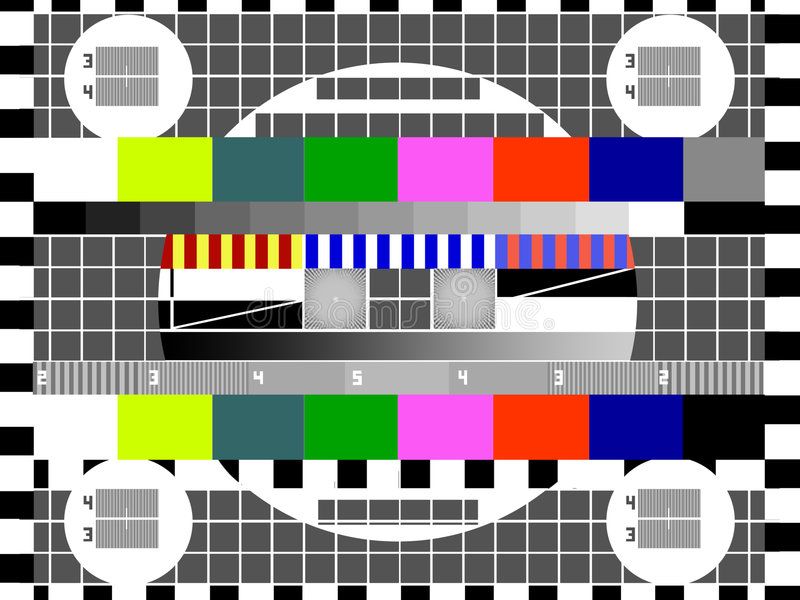
Освещение — это все, когда речь идет о современном рабочем столе, поэтому многие люди покупают цветные светодиодные лампы в качестве идеальных аксессуаров для такого рабочего места. Вы можете разместить их на краях вашего стола или даже на потолке, всегда следя за тем, чтобы у вас были другие источники света, чтобы обеспечить вам необходимое освещение.
3. Установка углового стола
Наличие углового стола для организации ваших вещей — одна из самых полезных идей, которые вы можете попробовать, особенно если вы хотите сэкономить место.
Установка рабочего стола с ноутбуком и монитором не должна быть слишком сложной. В то же время вы никогда не должны чувствовать, что вам нужно изменить все свое жилое пространство только для того, чтобы иметь домашний офис. Иногда вам просто не с чем работать, и это не должно вас обескураживать.
Если у вас есть угловой стол, вы можете организовать свой ноутбук, мониторы, клавиатуру и даже некоторые украшения.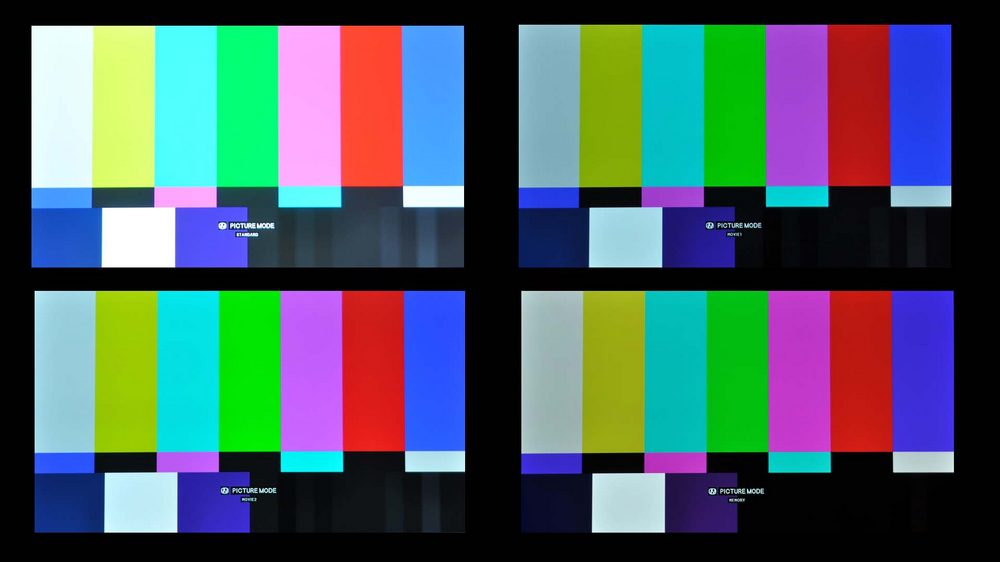 Самое главное — попробовать разные варианты настройки ноутбука и монитора и найти тот, который идеально подходит для вашего помещения.
Самое главное — попробовать разные варианты настройки ноутбука и монитора и найти тот, который идеально подходит для вашего помещения.
4. Экономия места
Как и в случае с угловым столом, устройство для экономии места может помочь вам сэкономить, если у вас мало места для работы.
Экономия места характеризуется использованием разных кронштейнов монитора, особенно если у вас есть более одного дополнительного экрана. Вместо того, чтобы покупать большой стол, чтобы организовать их все, вы можете просто использовать подлокотники и расположить их так, как хотите.
5. Экстравагантная обстановка
Последний способ упорядочить рабочий стол с ноутбуком и монитором — это придать ему экстравагантный стиль. Это идеальная идея для людей, которые любят идти до конца.
С экстравагантной обстановкой вы должны уделять много внимания украшениям, потому что они являются наиболее важным аспектом.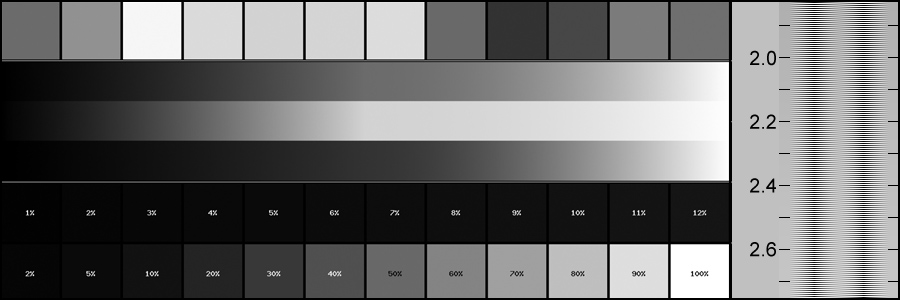 Конечно, вы также должны расположить свой стол и стул, но чтобы добиться экстравагантности, вам нужно поиграть со всем декором.
Конечно, вы также должны расположить свой стол и стул, но чтобы добиться экстравагантности, вам нужно поиграть со всем декором.
Чтобы ваше рабочее место выглядело экстравагантно, вы должны использовать разные цвета или даже сочетать разные стили. Например, вы можете использовать как цветные светодиодные фонари, так и декоративные фигурки, статуи или подобные предметы.
Идеи установки стола для ноутбука на 2023 год
Разные способы организации рабочего места могут значительно повлиять на вашу производительность. Некоторые люди лучше всего работают с традиционным монитором, простой установкой, в то время как многим требуется другая настройка.
Вот обсуждение некоторых различных идей для настройки ноутбука и монитора:
Установка двух мониторов
Основная цель каждого работника обычно состоит в том, чтобы быть максимально продуктивным. Было бы здорово, если бы ваше рабочее пространство было спроектировано таким образом, чтобы помочь вам достичь максимального уровня производительности.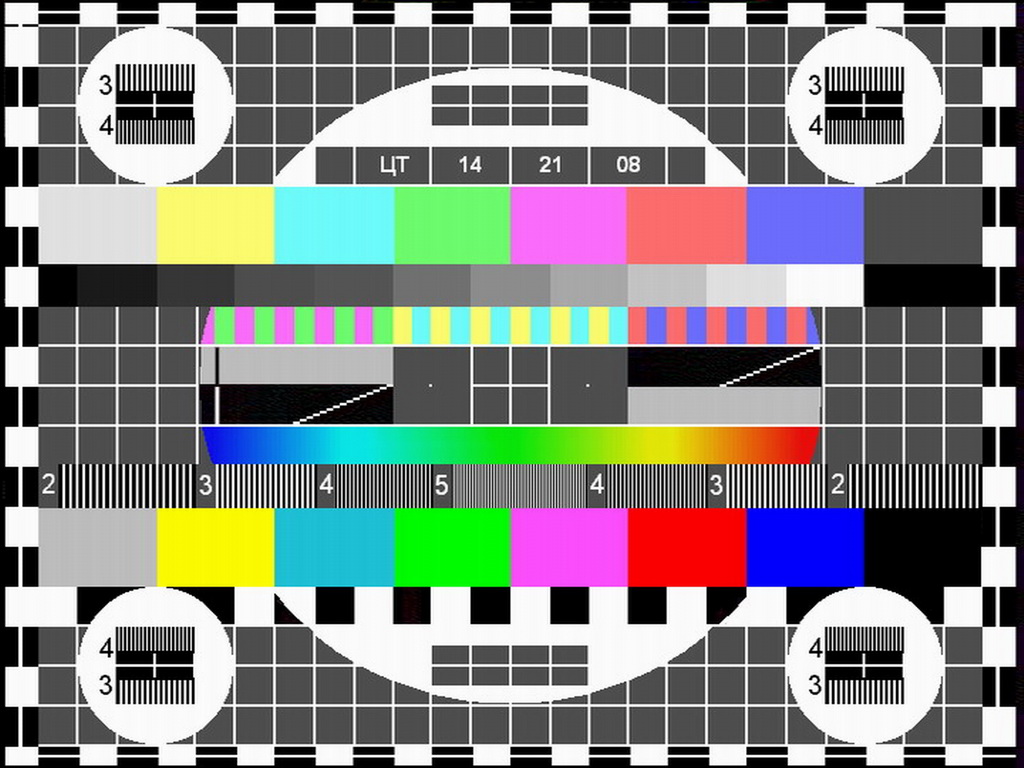 К счастью, создать такую рабочую среду не так уж сложно и дорого. Все, что вам нужно, это получить еще один экран. Вы будете использовать одну и ту же клавиатуру и мышь для обоих экранов.
К счастью, создать такую рабочую среду не так уж сложно и дорого. Все, что вам нужно, это получить еще один экран. Вы будете использовать одну и ту же клавиатуру и мышь для обоих экранов.
Двойной монитор позволяет одновременно настраивать и работать с двух экранов. Этот стол для ноутбука творит чудеса для вашей продуктивности. Это потому, что вы можете запускать намного больше программ одновременно. Эта настройка также предотвращает потерю времени, которая могла быть вызвана неправильной работой одного из мониторов. Это поможет вам больше сосредоточиться и очень проста в эксплуатации. Это также очень просто настроить.
Вертикальная установка монитора
Люди обычно не знают об этом факте, но большинство мониторов можно использовать как горизонтально, так и вертикально, в зависимости от ваших предпочтений. Настроить монитор для использования в качестве вертикального экрана довольно просто и предлагает широкий спектр преимуществ.
Вертикальный монитор обеспечивает увеличенное изображение экрана. Это позволяет вам легче сфокусироваться, поскольку на одной странице может поместиться гораздо больше текста и изображений, что снижает необходимость очень частой прокрутки. Это также уменьшает движение ваших глаз, что делает их менее уставшими. Это позволит вам выполнять больше работы в долгосрочной перспективе. Еще одним преимуществом этого ноутбука и монитора является то, что вам не обязательно тратить деньги. Большинство горизонтальных экранов прекрасно работают и как вертикальные экраны.
Как настроить второй монитор для вашего компьютера?
Если вы хорошо работаете с одним монитором, вам будет лучше работать с двумя. Это просто потому, что два экрана предоставят вам больше рабочего пространства. Вы можете установить больше приложений, использовать больше приложений одновременно, редактировать документы параллельно, работать в многозадачном режиме и сокращать время простоя.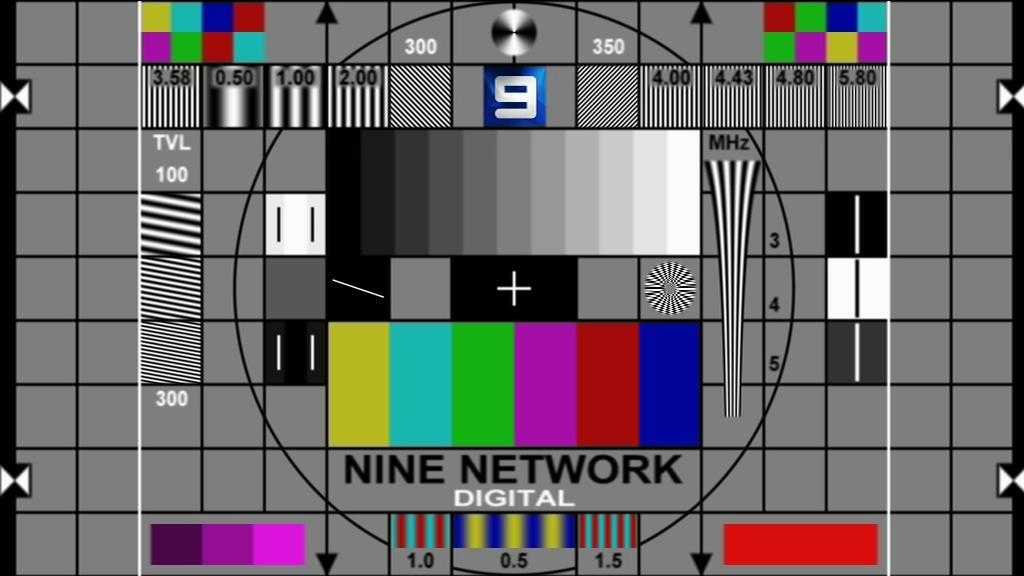 Это один из лучших ноутбуков с настройками монитора, так как он очень простой и дешевый.
Это один из лучших ноутбуков с настройками монитора, так как он очень простой и дешевый.
Сначала найдите порт HDMI или DisplayPort на своем компьютере. Они позволяют подключить компьютер к дополнительному экрану. После этого все, что вам нужно, это найти кабель, совместимый с монитором, который вы покупаете. Вы также должны попробовать купить кабель с более высокой частотой обновления.
Купить монитор тоже очень просто. Вам просто нужно подтвердить, что порты монитора, который вы хотите купить, совпадают с портами вашего компьютера или ноутбука. Вы можете посмотреть характеристики, такие как контрастность, время отклика, разрешение и цена. Возможно, вам даже не придется покупать второй монитор. Любой старый монитор или совместимый экран будет работать нормально.
Настроить второй экран очень просто. Как только вы подключите его, ваш компьютер или ноутбук распознает, что подключено дополнительное устройство. Вам не придется проходить долгие и сложные процедуры настройки.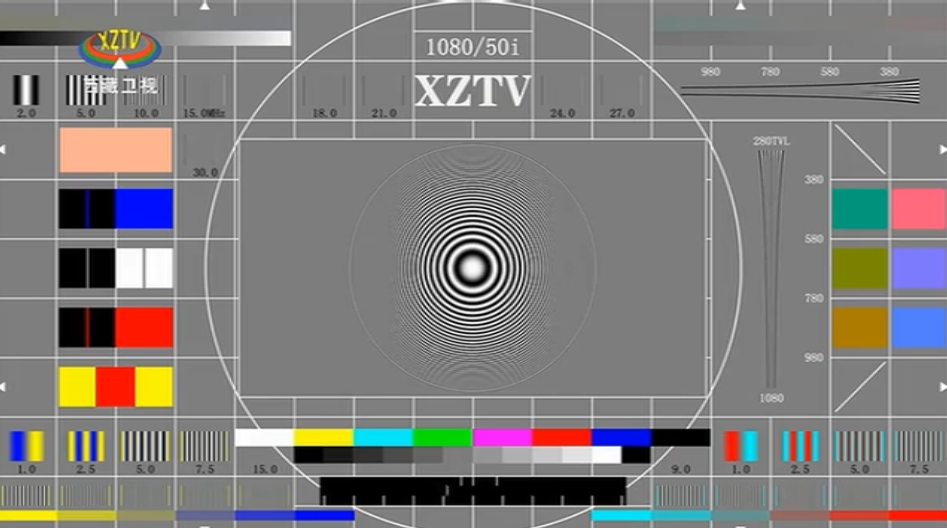 Однако вы можете предпринять несколько дополнительных шагов, чтобы настроить его именно так, как вы хотите. Вы даже можете добавить подставку для монитора для столов, чтобы сделать эту установку более удобной для вас.
Однако вы можете предпринять несколько дополнительных шагов, чтобы настроить его именно так, как вы хотите. Вы даже можете добавить подставку для монитора для столов, чтобы сделать эту установку более удобной для вас.
Вот оно. Настроить второй экран очень просто. Вам не придется повторять эти шаги при выключении или перезагрузке компьютера. С другой стороны, если вы удалите второй экран, ваш компьютер автоматически вернется к своим предыдущим настройкам.
Как подключить MacBook к компьютеру?
Добавление экрана к вашему MacBook поможет вам работать более эффективно и продуктивно. При настройке ноутбука с настройкой монитора вам решать, хотите ли вы расширить вид на второй экран или сделать его дубликатом экрана ноутбука.
MacBook можно подключить через порт USB-C или ThunderBolt. Если вы можете подключить монитор напрямую, это здорово. В противном случае вам придется использовать переходник.
Используйте соответствующий кабель для подключения MacBook к монитору.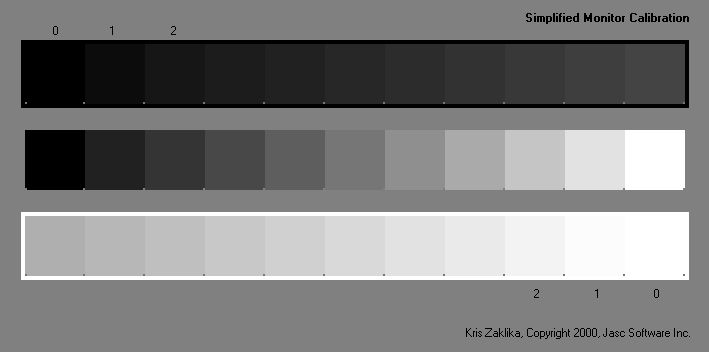 Затем включите MacBook и нажмите на логотип Apple. Перейдите в «Системные настройки» и нажмите «Экран». Затем нажмите на вкладку «Расположение» и расположите экраны так, как они расположены на вашем столе. Выберите зеркальный дисплей, если вы хотите, чтобы оба экрана отображали одно и то же. Оставьте поле пустым, если вы хотите, чтобы один экран был расширен на другой.
Затем включите MacBook и нажмите на логотип Apple. Перейдите в «Системные настройки» и нажмите «Экран». Затем нажмите на вкладку «Расположение» и расположите экраны так, как они расположены на вашем столе. Выберите зеркальный дисплей, если вы хотите, чтобы оба экрана отображали одно и то же. Оставьте поле пустым, если вы хотите, чтобы один экран был расширен на другой.
Этих шагов достаточно для подключения MacBook. Теперь вы можете наслаждаться работой с двух экранов.
Эти настройки направлены на то, чтобы вы работали как можно лучше. Все они предназначены для повышения производительности. Согласно исследованию, продуктивность тесно связана с комфортом. Вы можете добавить столько аксессуаров, сколько хотите, если считаете, что они облегчат вам работу и сделают ее более удобной. Вы можете использовать кронштейн для монитора для столов и даже подносов для клавиатуры. Вы можете использовать другие аксессуары для офисного хранения и организации.
Почему у вас должны быть идеальные настройки для вашего ноутбука и мониторов?
Идеальный ноутбук с монитором — это не только способ правильно организовать пространство. Это также форма заботы о себе, потому что она нужна вам для обеспечения вашего здоровья. В конечном счете, сидя на неподходящем стуле или используя перекошенный стол, вы можете страдать от сильной боли.
Таким образом, вы должны думать, что все лучшие идеи установки стола для ноутбука — это простые способы организовать свое рабочее пространство, чтобы вы могли работать, одновременно заботясь о своем теле.
Каждая идея установки рабочей станции с ноутбуком уникальна, и вы должны выбрать ту, которая наилучшим образом соответствует вашему пространству и потребностям. Не бывает двух одинаковых удаленных работников, так что изучите каждый вариант и выберите идеальный!
Основы настройки для всех удаленных сотрудников
Если вы работаете удаленно, возможно, у вас есть идеи, которые вы могли бы попробовать для настройки ноутбука и монитора.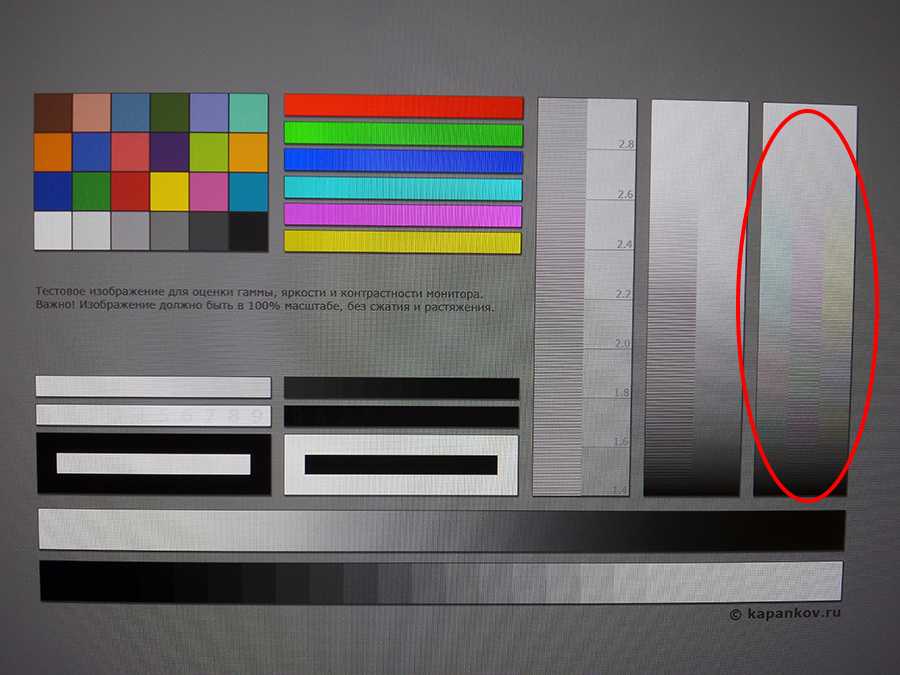 Однако вы можете не знать, что купить, прежде чем начнете все организовывать.
Однако вы можете не знать, что купить, прежде чем начнете все организовывать.
Прежде чем приступить к рассмотрению всех идей по настройке ноутбука и монитора, вы должны взглянуть на то, что вам нужно получить. Многие люди считают, что им нужно просто поставить свой ноутбук на стол, чтобы начать работу, но это часто ошибка, если вы хотите иметь подходящую рабочую станцию.
Если у вас нет нужных элементов для установки рабочей станции ноутбука, вы можете столкнуться с рядом последствий. С одной стороны, у вас могут быть проблемы со здоровьем, такие как боль в спине или дискомфорт в шее, особенно если у вас нет подходящего стула или стола.
С другой стороны, ваша производительность может упасть. Отсутствие организованной рабочей станции со всем необходимым для выполнения ваших задач может привести к ненужной трате времени, потому что вам нужно встать и получить то, что вам нужно для выполнения работы.
В других случаях ваше освещение может быть настолько плохим, что вы можете быстро устать и нуждаться в перерывах, что также неудобно. Поэтому, прежде чем думать об организации рабочего стола с ноутбуком и монитором, вам необходимо взглянуть на следующие предметы первой необходимости и убедиться, что они у вас есть:
1. Эргономичный стул
может включать в свою рабочую станцию. Если он у вас есть, вы можете быть уверены, что позаботитесь о здоровье своей спины и предотвратите многие проблемы.
Когда вы покупаете эргономичное кресло, вы можете заметить, что ваша шея и спина сразу начинают чувствовать себя лучше, особенно если вы никогда раньше им не пользовались. Тем не менее, другие части вашего тела также могут получить пользу от этого, например, ноги.
Эргономичное кресло обеспечивает правильную циркуляцию крови каждый раз, когда вы садитесь за работу. Таким образом, вы меньше подвержены судорогам в ногах и подобным проблемам.
Существует множество вариантов эргономичных кресел, поэтому вам следует внимательно изучить их, прежде чем сделать выбор для своего стола с ноутбуком и монитором. Это один из самых важных элементов, которые вы должны получить, поэтому сначала вы должны составить список всех плюсов и минусов каждой модели.
Кроме того, если вы никогда раньше не покупали эргономичный стул, вам следует помнить о нескольких вещах. Хороший совет, например, — убедиться, что кресло имеет регулируемые функции, которые дадут вам возможность отрегулировать место для сидения так, как вы хотите.
2. Письменный стол
Второй по важности предмет для вашего ноутбука или настольного компьютера — это ваш письменный стол. Вам нужен отличный письменный стол, который дополнит ваше фантастическое эргономичное кресло, особенно если вам постоянно нужно пересматривать документы или вам нужно место для организации различных предметов.
Один из самых популярных элементов рабочего стола с ноутбуком и монитором – регулируемый стол для работы стоя.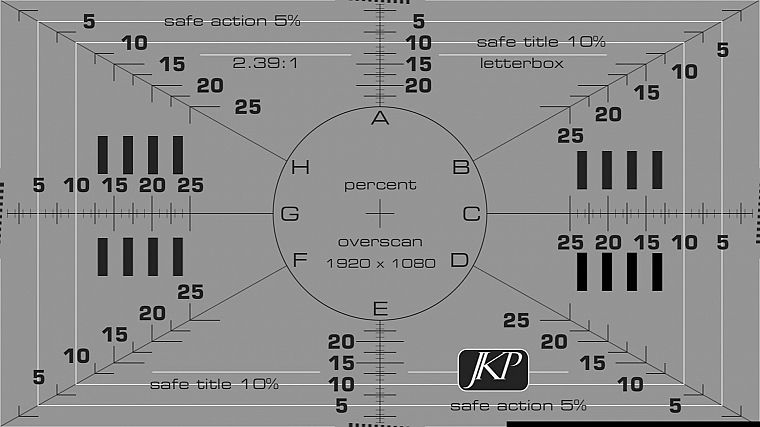
SmartDesk также часто является отличным вариантом. Он предлагает больше функций, чем классическая модель, и часто позволяет настраивать его по-разному.
Несмотря на то, что существует множество вариантов оформления рабочего стола, с помощью регулируемого стола для положения стоя вы можете чередовать сидячее и стоячее положение во время работы.
Если вы никогда не работали стоя, вам может быть интересно, как это может помочь вашему ноутбуку или настольному компьютеру. Правда в том, что время от времени вставая, вы помогаете приливу крови к ногам и остальному телу, что очень важно, если вы работаете много часов. Вероятно, вы не хотите испытывать онемение, судороги или боль, поэтому смена положения — замечательная идея.
3. Надлежащее освещение
Правильное освещение рабочей станции с ноутбуком так же важно, как покупка хорошего стола и стула. Если ваше рабочее место не освещено должным образом, вы можете быть менее продуктивными во время работы, и вы можете даже страдать от напряжения глаз.
Лучший способ обеспечить надлежащее освещение рабочей станции – приобрести светодиодную настольную лампу, поскольку она может предоставить вам все необходимые функции. Если вы покупаете лампу, вы можете отрегулировать ее положение и убедиться, что она освещает нужные вам места.
Кроме того, во многих случаях вы можете отрегулировать само освещение, поэтому лампа может работать, если вы хотите быть уверенным, что не слишком освещаете свое окружение или не работаете в темноте.
В целом, хорошая лампа может стать решением для настольного ноутбука, если вы хотите вывести свою рабочую станцию на новый уровень. К счастью, существуют сотни различных моделей, и вы можете выбрать функциональную и красивую.
4. Мониторы
Работать с ноутбуком не очень просто, особенно если нужно переключаться с одного документа на другой или регулярно проверять разные вкладки. Поэтому наличие более одного монитора необходимо, если вы хотите оптимизировать свою работу и гарантировать, что у вас есть лучшие элементы в вашем рабочем пространстве.
Если у вас уже есть ноутбук, иметь один или несколько дополнительных мониторов — фантастическая идея. Даже если вам придется вложить в него немного денег, это может помочь вам в долгосрочной перспективе. Вместо того, чтобы тратить время на переключение между разными документами или веб-сайтами, вы можете просто открывать что-то одно на каждом экране.
Тем не менее, вы должны помнить, что несколько мониторов требуют настройки каждого из них, чтобы они находились в правильном положении. Когда предметы размещены неправильно, вы можете оказаться в неудобной позе, что в конечном итоге может привести к боли или дискомфорту.
Ваши экраны всегда должны быть прямо на уровне глаз, и вы должны попытаться уменьшить блики, правильно отрегулировав угол. Во многих случаях вы можете попробовать купить кронштейн для монитора, который позволит вам легко персонализировать положение вашего монитора.
5. Клавиатура
Если вы посмотрите на разные ноутбуки с идеями по настройке монитора, то заметите, что многие из них пренебрегают правильным расположением клавиатуры. К сожалению, люди часто забывают, что это так же важно, как и настройка каждой функции стула.
К сожалению, люди часто забывают, что это так же важно, как и настройка каждой функции стула.
Поэтому, когда вы организуете свой стол с ноутбуком и монитором, имейте в виду, что клавиатура так же важна, как и остальные предметы, которые вы размещаете.
Клавиатура всегда должна находиться прямо перед вашим телом, и вы должны убедиться, что правильно расположили ее в конфигурации настольного ноутбука. Универсального расположения клавиатуры не существует, потому что оно полностью зависит от вашего тела. Поэтому вы должны следить за тем, чтобы во время работы ваши плечи были расслаблены, руки были прямыми, а локти находились под прямым углом.
6. Аксессуары
Самая интересная часть поиска лучших идей для установки стола для ноутбука — это просмотр всех аксессуаров, которые вы могли бы включить в свое рабочее место.
Несмотря на то, что ваша рабочая станция для ноутбука должна быть эффективной и идеально организованной, чтобы помочь вам выполнять свою работу, вы также можете повеселиться, выбирая все, что вы включаете, особенно если вы хотите, чтобы ваш домашний офис имел определенный стиль. .
.
Декор вашего офисного стола включает в себя все, от пробковой подложки до комнатных растений, которые вы, возможно, захотите купить, чтобы придать вашему рабочему месту более естественный вид. Кроме того, вы даже можете сделать вещи более увлекательными, выбрав конкретную тему для работы. Кто откажется от рабочего пространства в стиле Диснея? Возможно, вам захочется проводить больше времени за компьютером!
Как подключить монитор к ноутбуку?
Выполнение работы с помощью одного экрана кажется простым и доступным, но добавление второго экрана увеличивает производительность вашей рабочей станции. Люди с настройкой с двумя мониторами получают больше места для работы, получают лучшее изображение и имеют полный контроль над своими приложениями. Это также помогает им быстрее находить нужный файл по сравнению с крошечными значками на одном экране. Современные многоэкранные установки являются неотъемлемой частью любой высокофункциональной настольной установки.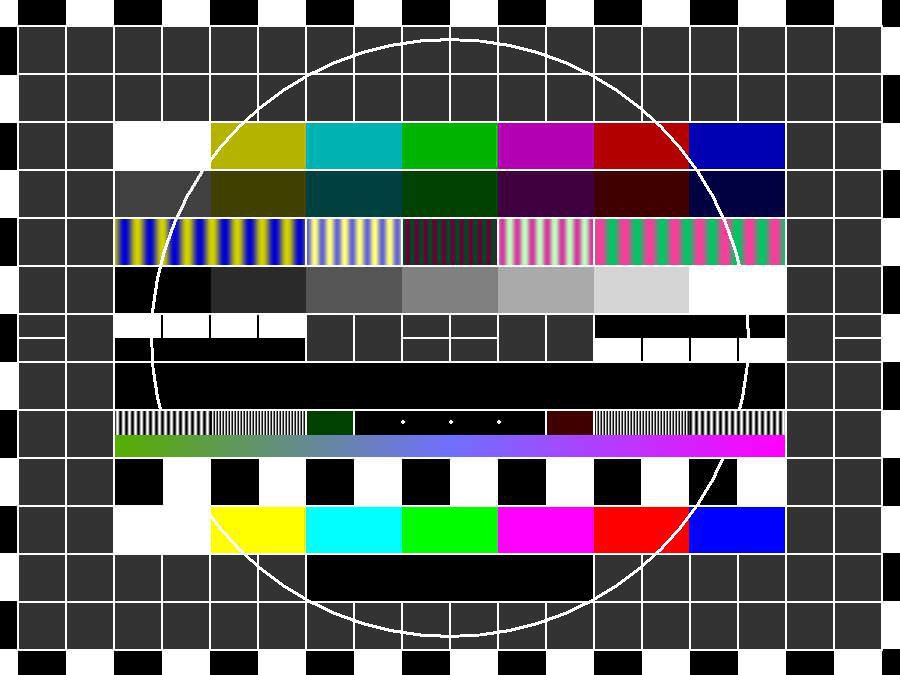 Это включает в себя настройку рабочего стола для геймеров или творческих профессионалов, которые работают с дизайнерами и программистами, которым нравится полный набор кодов, работающих и действующих на их экранах все время.
Это включает в себя настройку рабочего стола для геймеров или творческих профессионалов, которые работают с дизайнерами и программистами, которым нравится полный набор кодов, работающих и действующих на их экранах все время.
Настройка второго экрана может состоять из двух экранов монитора, соединенных с другими аксессуарами компьютера, или настройки ноутбука и монитора, при которой ваш ноутбук и дополнительный экран работают в унисон. В любом случае, есть много способов эффективно настроить стол для ноутбука. Здесь мы дадим несколько советов о том, как настроить второй экран для работы или игр, а также о множестве элементов, которые вам понадобятся для идеальной настройки второго экрана.
Большинство ноутбуков имеют простые порты для подключения внешнего монитора, и вы можете быстро настроить дисплей. Вы можете дублировать отображение на обоих экранах или расширить его на второй монитор, увеличив площадь экрана. От нескольких типов кабелей монитора до выбора между изогнутыми и плоскими мониторами — несколько факторов помогают достичь идеальной конфигурации с двумя экранами.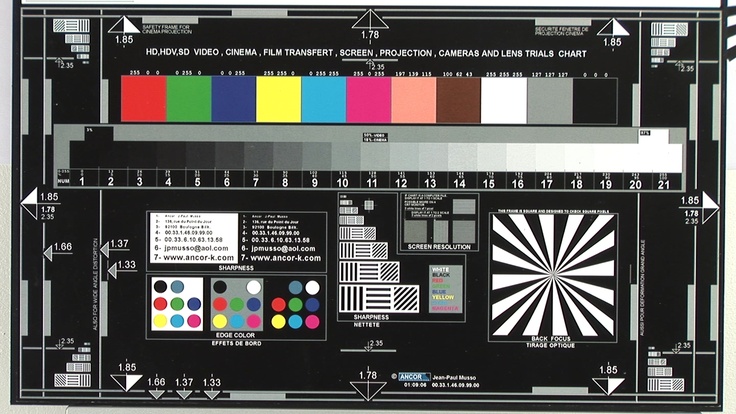
Подходящие кабели
Подключение второго экрана — это создание безопасного соединения, которое обеспечивает быструю передачу файлов, совместное отображение данных и полную связь между двумя экранами. Правильная пара кабелей и адаптер помогут вам добиться беспрепятственного взаимодействия и сделать установку с двумя экранами похожей на один большой рабочий экран.
Чтобы подключить кабель второго экрана, найдите порт или разъем HDMI на рабочем столе. Для более старых моделей компьютеров эти порты известны как порты DVI. Два порта выполняют одинаковую работу по формированию соединения для второго экрана. Тогда вам понадобится надлежащий кабель для формирования соединения. Некоторые ноутбуки (более тонкие версии) не поддерживают эти более толстые порты HDMI, и вам нужно будет купить адаптер, который действует как дополнительный мост между ними.
Итак, если вы спрашиваете, как подключить Macbook к монитору, адаптер — это то, что вам нужно.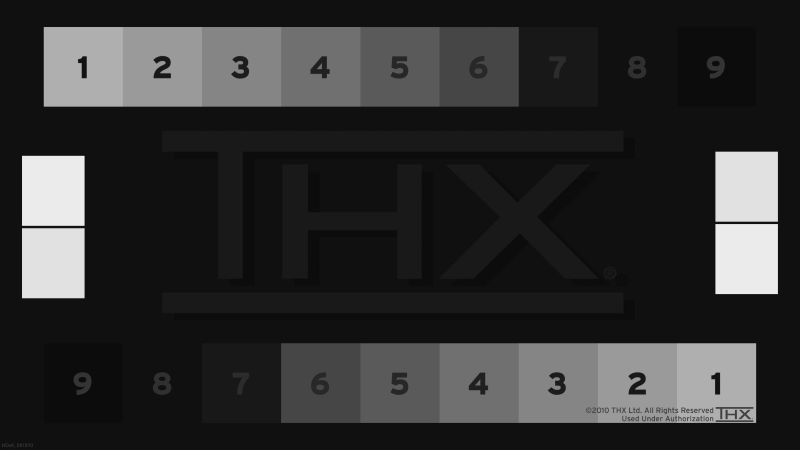 Убедитесь, что ваши кабели и адаптеры совместимы с вашим монитором, проверив максимальное разрешение, которое они могут поддерживать. Проверьте поддерживаемую кабелем частоту обновления, которая также выражается в герцах (Гц). Когда экран может меняться быстрее, впечатления от просмотра для всего, от игр до просмотра фильмов, улучшаются.
Убедитесь, что ваши кабели и адаптеры совместимы с вашим монитором, проверив максимальное разрешение, которое они могут поддерживать. Проверьте поддерживаемую кабелем частоту обновления, которая также выражается в герцах (Гц). Когда экран может меняться быстрее, впечатления от просмотра для всего, от игр до просмотра фильмов, улучшаются.
Правильный экран
Не существует такой вещи, как правильный экран для установки с двумя мониторами. Вы можете использовать любой старый экран, чтобы создать правильную настройку и подключить его к ноутбуку. Если найденный вами монитор немного устарел, есть кабельный адаптер, который может с ним работать. Это может помешать вам тратить деньги на покупку второго экрана для настройки ноутбука и монитора, и вам нужно будет инвестировать в правильный кабель или решение для подключения.
Первичный и вторичный экраны
Если вы используете два экрана для задания, один будет основным, а другой — второстепенным.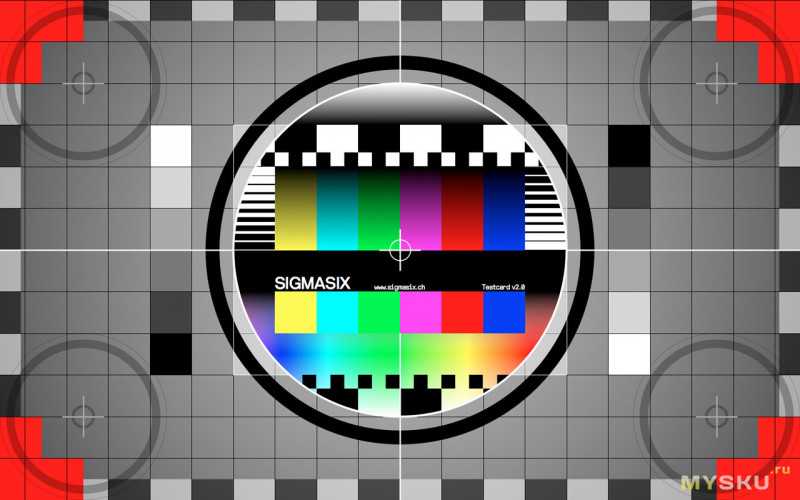 Вам нужно будет выбрать это в настройках. На рабочем столе справа нажмите и выберите параметр отображения. В диалоговом окне отобразится несколько вариантов; вверху ваши экраны отображаются в виде пронумерованных полей. В каждом поле есть номер экрана, относящийся к соответствующему монитору. Затем выберите экран, который вы хотите использовать в качестве основного, а второй — в качестве дополнительного.
Вам нужно будет выбрать это в настройках. На рабочем столе справа нажмите и выберите параметр отображения. В диалоговом окне отобразится несколько вариантов; вверху ваши экраны отображаются в виде пронумерованных полей. В каждом поле есть номер экрана, относящийся к соответствующему монитору. Затем выберите экран, который вы хотите использовать в качестве основного, а второй — в качестве дополнительного.
Разрешение монитора
При использовании двух экранов важным шагом является установка разрешения монитора. Вы можете легко установить правильное разрешение экрана для двух ваших экранов одновременно. Начните с выбора «Дисплей», щелкнув правой кнопкой мыши на рабочем столе. Доступные подключения экрана будут отображаться вверху в синих пронумерованных полях. Каждое поле соответствует монитору с цифрами 1 и 2 или 3.
Выберите монитор, который вы хотите изменить, на дисплее. Выберите опцию «Дополнительные параметры дисплея» в нижней части открытого диалогового окна. Выберите нужное разрешение, щелкнув раскрывающееся меню «Разрешение». Чтобы завершить действие, нажмите «Применить».
Выберите нужное разрешение, щелкнув раскрывающееся меню «Разрешение». Чтобы завершить действие, нажмите «Применить».
Настройка экранов монитора
Если оба ваших монитора одной марки и модели, вы можете пропустить этот этап, потому что Windows, скорее всего, расширит ваш рабочий стол по горизонтали, как только вы вставите их оба. Вы можете начать использовать мониторы сразу после точного выравнивания их стоек. Это создает видимость одного экрана, и это не усложнит переключение между экранами.
Узнайте о ярлыках
Какой смысл в нескольких экранах, если вы не можете легко управлять всеми ярлыками и ключевыми функциями? Изучение ярлыков является обязательным при создании многоэкранной рабочей настройки. Вы также можете назначить клавиши для быстрого доступа или ограничить свои экраны одним типом задач, в то время как другой остается только для целей отображения.
Как подключить монитор к ноутбуку на Windows?
Установить второй экран не так сложно, как кажется.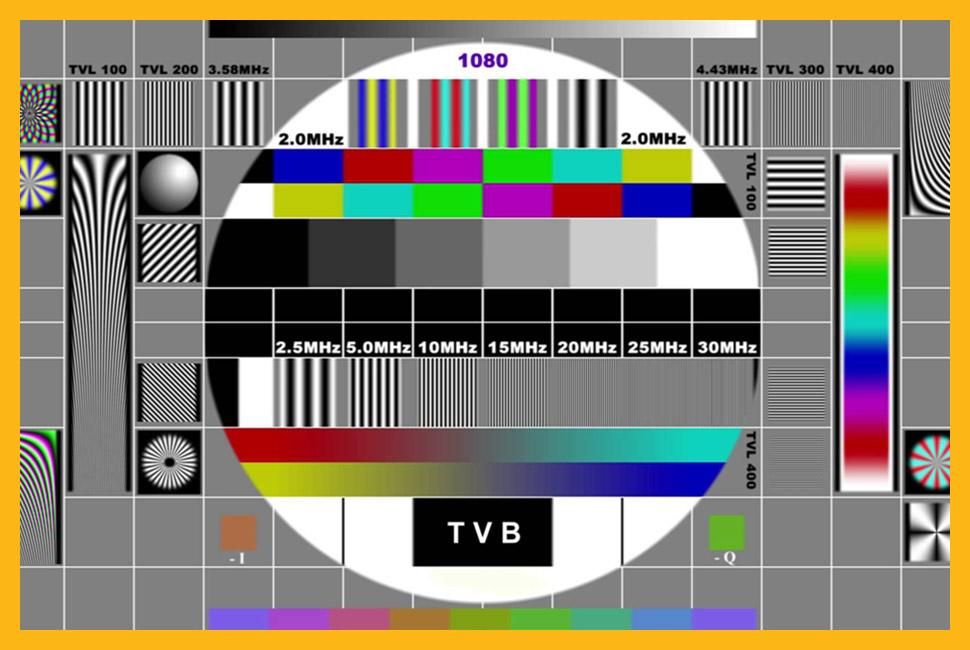 Вам нужно будет выполнить простую пошаговую процедуру, чтобы завершить подключение. Распознавание произойдет автоматически при подключении второго монитора к ноутбуку или ПК. Как только ваш ноутбук распознает второе устройство, вы можете настроить свой экран. Весь процесс настройки зависит от операционной системы, которую поддерживает ваш компьютер.
Вам нужно будет выполнить простую пошаговую процедуру, чтобы завершить подключение. Распознавание произойдет автоматически при подключении второго монитора к ноутбуку или ПК. Как только ваш ноутбук распознает второе устройство, вы можете настроить свой экран. Весь процесс настройки зависит от операционной системы, которую поддерживает ваш компьютер.
Для установки ноутбука с Windows и монитора можно выбрать один из четырех режимов. Режимы включают экран ПК, дублирование, второй экран и расширенные функции. Вы можете выбрать любую из этих функций, чтобы выбрать требуемый тип действия на экране. Для двойной настройки работы вы будете использовать расширенный вариант. Эта функция расширит вашу программу или работу на два экрана, давая вам более широкую картину.
Keynote Takeaways
Наконец, помните, что нет правильных или неправильных настроек ноутбука и монитора. Разные вещи работают для разных людей. Все эти настройки доступны по цене и их легко попробовать. Вы можете попробовать разные настройки, пока не найдете ту, которая работает для вас, а затем придерживайтесь ее. Опять же, цель состоит в том, чтобы помочь вам быть более продуктивным. Пока это достигается, вы можете идти.
Вы можете попробовать разные настройки, пока не найдете ту, которая работает для вас, а затем придерживайтесь ее. Опять же, цель состоит в том, чтобы помочь вам быть более продуктивным. Пока это достигается, вы можете идти.
Создание рабочего стола с ноутбуком и монитором может показаться простым, но это может быть очень сложно, особенно если вы даже не знаете, с чего начать. Однако теперь вы знаете, что вам нужно покупать предметы первой необходимости и организовывать их определенным образом. Таким образом, вы можете начать!
21 Идеи установки компьютерного стола с несколькими мониторами для любителей техники
Использование нескольких мониторов во время работы, написания кода или даже игры — отличный способ обеспечить себе более эргономичный и роскошный опыт.
Зачем использовать несколько мониторов?
Использование нескольких мониторов может повысить производительность. Вы можете комбинировать несколько мониторов с использованием рабочего стола стоя, что также является проверенным способом помочь вам работать более эффективно и продуктивно.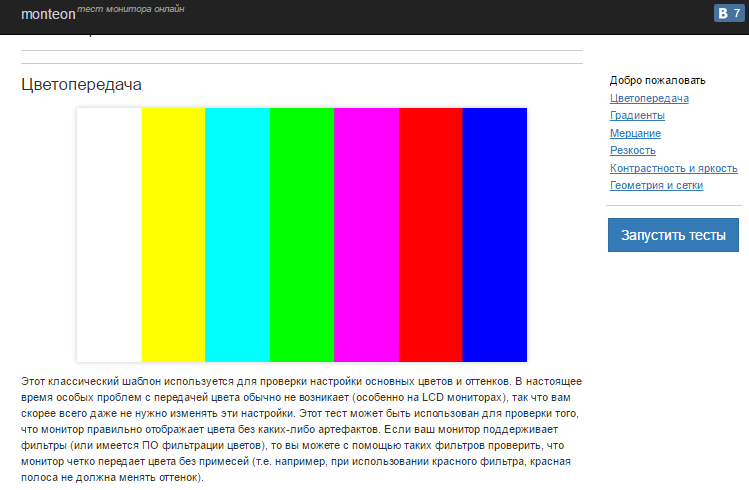 Если вы геймер, то наличие игрового компьютерного стола с несколькими мониторами — это фантастический способ получить больше от вашего опыта, предоставляя вам гораздо больший дисплей.
Если вы геймер, то наличие игрового компьютерного стола с несколькими мониторами — это фантастический способ получить больше от вашего опыта, предоставляя вам гораздо больший дисплей.
Где я могу найти лучшие идеи по настройке рабочего стола с двумя мониторами?
Мы составили список из 21 нашей любимой идеи и совета по использованию нескольких мониторов. Вы можете использовать эти идеи для создания одного из лучших игровых столов с несколькими мониторами. Мы надеемся, что эти идеи установки стола с двумя мониторами будут вам полезны!
21 из наших любимых идей и советов по настройке нескольких мониторов
1. Купите стол для работы стоя, чтобы получить лучшую настройку с двумя мониторами
Работа за столом для работы стоя — отличный способ повысить производительность. Комбинируя стоячий стол с несколькими мониторами, вы можете еще больше повысить свою производительность.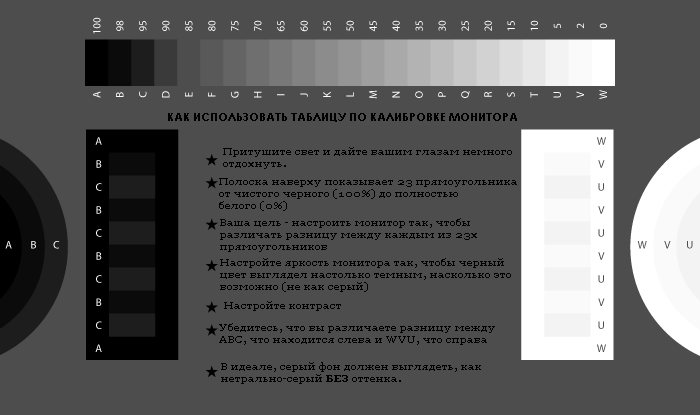
Вы также можете использовать стоячий стол в качестве игрового стола для нескольких мониторов.
2. Используйте эргономичное кресло
Ваша осанка очень важна, когда вы проводите много времени за компьютером. Плохая осанка может напрягать тело и вызывать хроническую боль и скованность.
Используя компьютерный стол с несколькими мониторами и эргономичным стулом, вы можете быть уверены, что сидите хорошо, и сохраните свое здоровье в долгосрочной перспективе.
3. Освободите себя
Если вы ищете идеи для установки стола с двумя мониторами, важно учитывать логистическую сторону. Попробуйте разложить мониторы, чтобы освободить место.
Покупка игрового компьютерного стола для нескольких мониторов — хороший способ убедиться, что у вас достаточно места.
4. Попробуйте подставки для мониторов
Активное использование компьютера требует хорошей осанки во избежание травм. Использование подставки для монитора — одна из лучших идей для установки на столе с двумя мониторами, потому что это отличный способ снять напряжение с шеи и сделать длительное времяпрепровождение за компьютером более комфортным.
Использование подставки для монитора — одна из лучших идей для установки на столе с двумя мониторами, потому что это отличный способ снять напряжение с шеи и сделать длительное времяпрепровождение за компьютером более комфортным.
5. Попробуйте регулируемый стол
Если вы ищете лучшие игровые столы с несколькими мониторами, обратите внимание на регулируемый стол. Вы можете установить свой стол на идеальной для вас высоте. Это одна из самых эргономичных идей установки рабочего стола с двумя мониторами. Если вам нужен недорогой универсальный игровой стол, то регулируемый стол — отличный вариант.
6. Экономьте место с помощью углового стола
Угловой рабочий стол с несколькими мониторами — это отличный способ сэкономить место. Угловой стол вписывается в угол вашей комнаты, а это означает, что вы можете максимально увеличить пространство в комнате, сохраняя при этом один из лучших игровых столов с настройкой нескольких мониторов.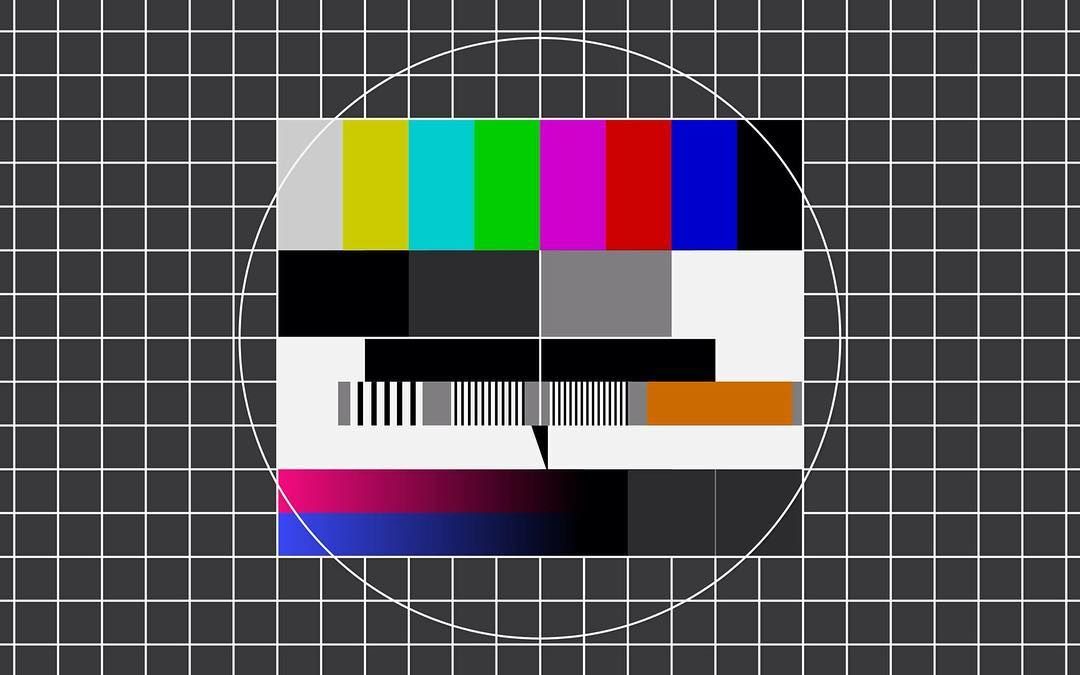
Вы также можете использовать угловой стол в качестве игрового компьютерного стола для нескольких мониторов.
7. Выберите стол с предустановками
Регулируемый стол с предустановками — это отличный способ быстро изменить высоту и угол наклона вашего стола в соответствии с вашими требованиями одним нажатием кнопки. Это как иметь несколько столов по цене одного, что делает его отличным дешевым игровым столом.
8. Держите мониторы симметричными
Компьютерный стол с несколькими мониторами может сбивать с толку, если вы не настроите его должным образом. Одна из самых важных вещей — симметричность ваших мониторов.
Это позволяет легко переключаться с одного монитора на другой, будь то игра или разработка программного обеспечения. Угловой игровой стол с несколькими мониторами — отличный вариант для этого.
9. Персонализируйте!
Вы лучше, чем кто-либо другой, знаете, что вы предпочитаете в отношении компьютерного стола с несколькими мониторами. Не бойтесь менять вещи, чтобы увидеть, что лучше всего подходит для вас. Вы можете использовать идеи Г-образного рабочего стола с двумя мониторами или черпать вдохновение из других вариантов рабочего стола.
Не бойтесь менять вещи, чтобы увидеть, что лучше всего подходит для вас. Вы можете использовать идеи Г-образного рабочего стола с двумя мониторами или черпать вдохновение из других вариантов рабочего стола.
Если вы используете игровой стол, вы можете попытаться найти простой игровой стол подешевле, а затем настроить его.
10. Попробуйте Г-образный стол
Существует множество идей Г-образного игрового стола с двумя мониторами. Г-образный стол должен дать вам гораздо больше места, чем стандартный стол, и вы можете расположить мониторы под разными углами для максимального охвата.
С нашим списком идей Г-образного стола с двумя мониторами вы, надеюсь, сможете придумать идеальную конфигурацию.
11. See the Light
Наличие хорошего источника света — одна из важнейших составляющих хорошего компьютерного стола с несколькими мониторами. Все лучшие игровые столы с несколькими мониторами имеют отличный источник света.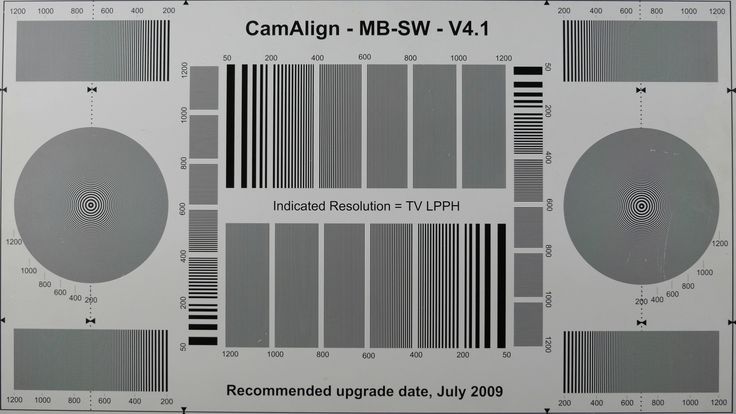
Если у вас есть угловой игровой стол с несколькими мониторами, у вас должно быть достаточно места для качественного освещения.
12. Используйте стол для стояния, чтобы переключаться между сидячим и стоячим положением
Было доказано, что слишком долгое сидение вредно для нашего здоровья. Независимо от того, являетесь ли вы геймером или разработчиком, вам следует попробовать чередовать сидение и стояние во время длительной работы за компьютером.
Вы можете легко сделать это с регулируемым столом стоя.
13. Окружите себя растениями
Настольные растения исключительно хорошо сочетаются с Г-образным столом, и их использование — одна из самых биофильных идей Г-образного стола с двумя мониторами. Растения улучшают настроение и помогают сосредоточиться. Угловой игровой стол с несколькими мониторами — еще один отличный вариант для использования с растениями.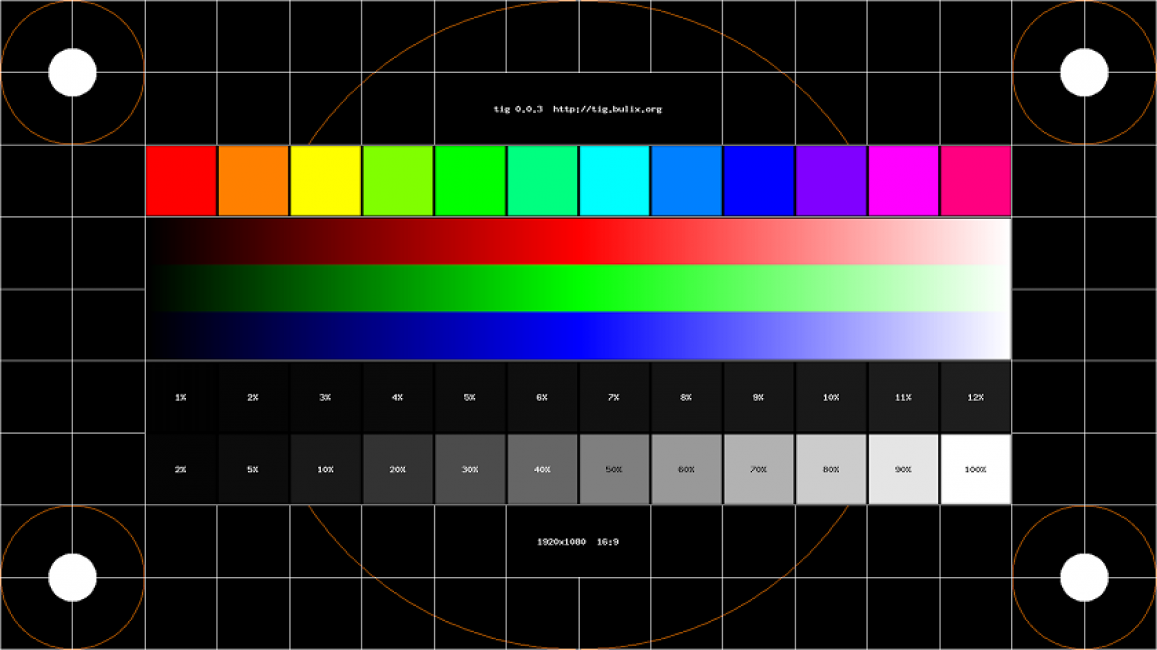
14. Держите вещи в чистоте
Когда у вас есть компьютерный стол с несколькими мониторами, может быть немного сложно поддерживать чистоту и порядок. Беспорядок мешает сосредоточиться. Г-образный стол — отличный вариант для этого, поэтому это одна из наших любимых идей Г-образного стола с двумя мониторами.
Угловой игровой стол с несколькими мониторами также должен предоставить вам достаточно места, чтобы все было красиво и аккуратно на вашем столе.
15. Найдите тишину и покой
Может быть трудно сосредоточиться на разработке или игре, если у вас много фонового шума. Попробуйте установить компьютерный стол с несколькими мониторами где-нибудь в тихом месте дома. Это когда угловой игровой стол с настройкой нескольких мониторов — отличный вариант.
16. Расширьте свои возможности
Если вы действительно хотите создать лучшие игровые столы с несколькими мониторами, вам нужно подумать не только о мониторе и столе.
Существует множество других способов улучшить игровой процесс. Например, использование высококачественных динамиков может вывести ваше погружение на новый уровень.
17. Сделай сам!
Не все из нас достаточно практичны, но если вы хотите недорогой игровой стол, лучше всего попробовать собрать его самостоятельно. Делая свой игровой стол дешевым, вы можете сократить расходы на сам стол. Вы также можете попробовать идеи умного рабочего стола с двумя мониторами в форме буквы L, чтобы повлиять на дизайн вашего стола.
18. Держите кабели в чистоте
При использовании нескольких мониторов кабели легко путаются и перекручиваются, особенно если вы используете игровой компьютерный стол для нескольких мониторов.
Вы можете использовать кабельный лоток, чтобы все было в порядке. Это также дешевый способ управления кабелями, поскольку кабельные лотки недороги и их легко найти.

