
Шрифт-тату – это самый простой способ в кратчайшие сроки создать стильную татуировку. В этом уроке я покажу вам, как добавить реалистичную татуировку в Photoshop, используя шрифт-тату. Мы собираемся добавить некоторые текстовые эффекты к шрифту, деформировать его и применить фотоэффекты для придания текстуры и блеска. Это быстрый процесс и его можно применять для всех цветов кожи.
Скачать архив с материалами к уроку
Примечание: Автор использовал платные материалы. В архиве вы найдёте альтернативный вариант изображений для выполнения урока.
Шаг 1
Открываем фотографию. С помощью инструмента Type Tool (Текст) (T) добавляем текст татуировки. Меняем шрифт на шрифт-тату (к примеру RockSands), центруем текст и меняем его размер. Текст должен быть шире, чем область, на которую вы его помещаете. (Для татуировки также хорошо подойдут готические шрифты).

Шаг 2
При активном текстовом слое на верхней панели нажимаем Create Warped Text (Создает деформированный текст). Выбираем стиль, который соответствует форме и перспективе части тела, над которой работаем.

Шаг 3
Давайте подчеркнем перспективу еще немного. Когда буквы поворачиваются, они располагаются плотнее. Выделяем текст и открываем панель Character (Символ). Выбираем первые три буквы и уменьшаем их ширину 75%. Уменьшаем расстояние между ними на 10.

Выбираем первые две буквы и еще увеличиваем эффект.

Наконец, выбираем первую букву и добавляем к ней еще большие изменения.

Редактируем другую сторону таким же образом, помним, что здесь угол не такой острый.
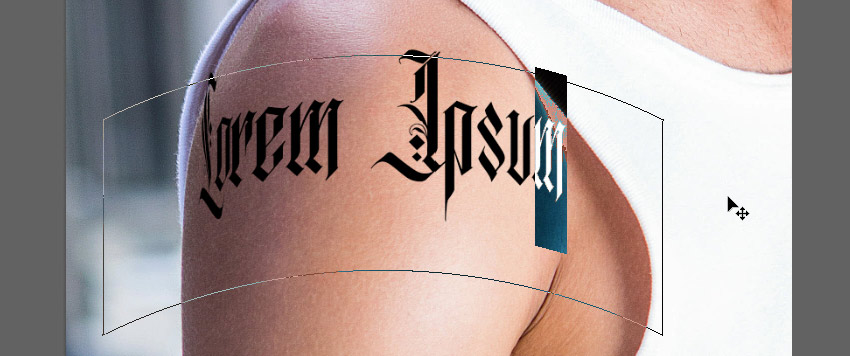
Шаг 4
В случае необходимости перемещаем и изменяем масштаб текста с помощью инструмента Free Transform Tool (Свободное трансформирование) (Ctrl+T). Кликаем правой кнопкой и выбираем Rasterize Type (Растрировать текст).

Шаг 5
Дублируем (Ctrl+J) фоновый слой и перетаскиваем его наверх. Идем в меню
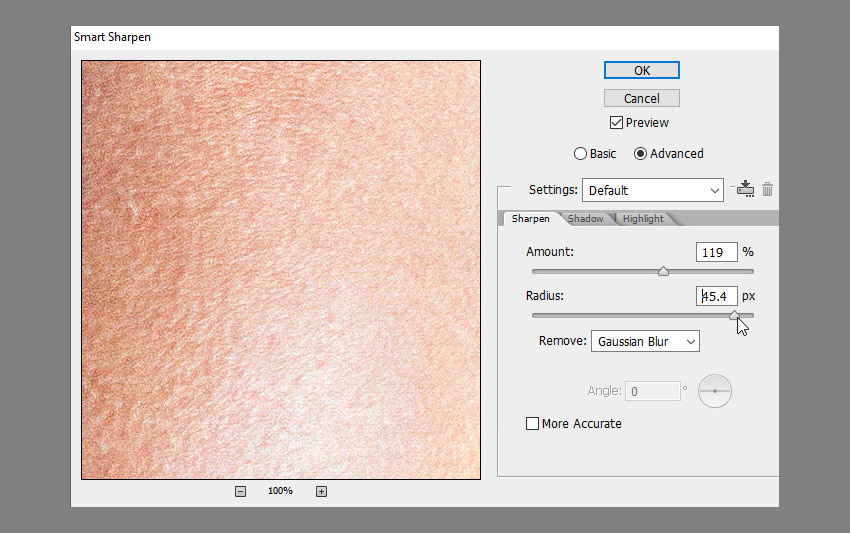

Шаг 6
Копируем это изображение и сохраняем его как отдельный файл. Назовем его это Map (Карта).

Шаг 7
Скрываем этот слой и возвращаемся к слою с текстом. Идем в меню Filter – Distort – Displace (Фильтр – Искажение – Смещение). Нажимаем ОК и выбираем файл Map (Карта). После применения искажения оцениваем результат, является ли он слишком сильным или слишком слабым. Если необходимо, отменяем и повторяем, на этот раз корректируя значения соответствующим образом.

Шаг 8
Помещаем текст в группу (Ctrl+G). Добавляем маску на эту группу. Закрашиваем черным то, что выходит за пределы тела, чтобы удалить эти части.


Шаг 9


Шаг 10
Добавляем корректирующий слой Hue/Saturation (Цветовой тон/Насыщенность), чтобы сделать татуировку темно-синего цвета. Меняем режим наложения на Darken (Темнее).


Шаг 11
Возвращаем видимость верхнему слою и превращаем его в обтравочную маску. Меняем режим наложения на Screen
(Экран). Дважды щелкаем по этому слою. В разделе Blend If (Параметры наложения), удерживая клавишу Alt, перетаскиваем верхний черный маркер вправо. Таким образом, мы удаляем эффект с затененной части кожи. Удерживаем Alt, чтобы разделить маркер для более плавного эффекта. Уменьшаем непрозрачность для более реалистичного блеска.


Шаг 12
Дважды щелкаем по слою с текстом (не группа), чтобы открыть панель Layer Style (Стиль слоя). Выбираем Drop Shadow (Тень), чтобы имитировать легкое размытие.


Шаг 13
Если вы хотите сделать этот эффект более заметным, можем добавить Outer Glow (Внешнее свечение). Отрегулируем его интенсивность с помощью непрозрачности, размера и шума.
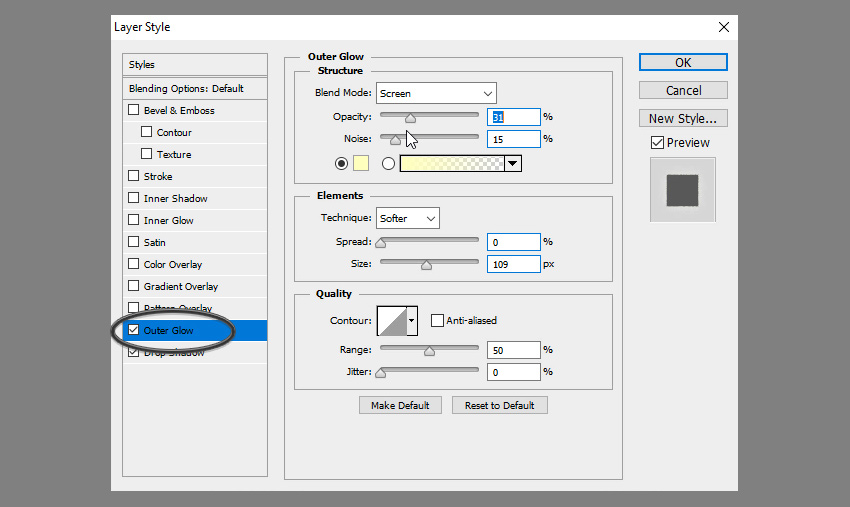

Шаг 14
Если вы хотите добавить этот фотоэффект к темной коже, применяем тот же процесс. В большинстве случаев все будет выглядеть хорошо, но иногда вам придется корректировать цвет татуировки или непрозрачность размытия.

Автор: Monika Zagrobelna

totem pattern tattoo pattern tattoo pattern tattoo
2000*2000

иллюстрация татуировки якоря
1200*1200

феникс татуировки
1200*1200

временная татуировка ящерицы игуаны ведущих племенной образ жизни
2231*2231

дракон
1200*1200

волк татуировки
1200*1200

вектор татуировки на про птицы крылья
1200*1200

векторная татуировка с татуировкой в виде песочных часов
800*800

красочная татуировка значок
800*800

татуировка
1944*1944

татуировка
1300*893

Векторная иллюстрация эскиз татуировки искусства бабочки в abstrac
800*800

татуировка стрелка
1200*1200

Векторная иллюстрация геометрической татуировки передней части медведя с
800*800

татуировка волк карта
1200*1200

рождество санта клаус полная татуировка рок н ролл
5000*5000

татуировкой дракона
1200*1200

татуировка вектор материал
888*876

мехенди татуировки узор границы вектор
1200*1200

татуировка
5000*4000

материал татуировки дракона тотема
2000*2000

вектор иллюстрации рыбы японии кои в стиле татуировки
5906*5906

декоративная татуировка черная змея
2000*2000

татуировка пираты художественного творчества диаграмма
500*514

в форме сердца татуировки
1200*1200

татуировка
1200*1200

декоративные хной татуировки
2000*2000

В пункте 5 татуировки
4726*4726

татуировка
1200*1200

Мандала бесшовные модели древней геометрии золотой круглый орнамент украшения из линии искусства цветка со стилизованным символом чакры для комплекса йоги расцвета переплетения медальон татуировки печать
4000*4000

Мандала бесшовные модели древней геометрии золотой круглый орнамент украшения из линии искусства цветка со стилизованным символом чакры для комплекса йоги расцвета переплетения медальон татуировки печать
4000*4000

европейская и американская татуировка рукописная ручная роспись тату бабочка
2000*2000

Татуировка стрекоза
2048*2048

татуировка
1200*1200

декоративные птицы татуировки татуировки
1200*1200

вдохновение портрет кота милый котенок черный белый иллюстрация кошка стилизованная татуировка кота
5000*5000

арабский татуировки символов дизайна png прозрачным
1200*1200

татуировки дизайн свободных транспарентных осчс
1200*1200

Фиолетовая линия йога фигура татуировки украшения
1200*1200

татуировка
1200*1200

Как сделать татуировку в Photoshop
Создаём новый корректирующий слой Цветовой баланс (Color Balance) слой и задаём следующие настройки:

Открываем фал с татуировкой и переносим его на девушку:

Я сделаю надпись на татуировке, использую метод написания текста по кривой линии. Шрифт с поддержкой кириллицы Cassandra я взял отсюда, цвет тёмно-серый #232323 а для сердечка между словами использовал стандартную векторную форму, установленную в Photoshop по умолчанию:

Теперь слои с текстом, сердечком и татушкой конвертируем в сматр-объект:

Установите режим наложения смарт-объекта «Затемнение» Darken, а непрозрачность понизьте до 60%:

Уже начинает походить на татуировку, но, пока, недостаточно. Татуировки обычно являются не особо яркими, поэтому, уберём насыщенность смарт-объекта с помощью корректирующего слоя «Цветовой тон/Насыщенность» (Hue/Saturation) со следующими настройками:
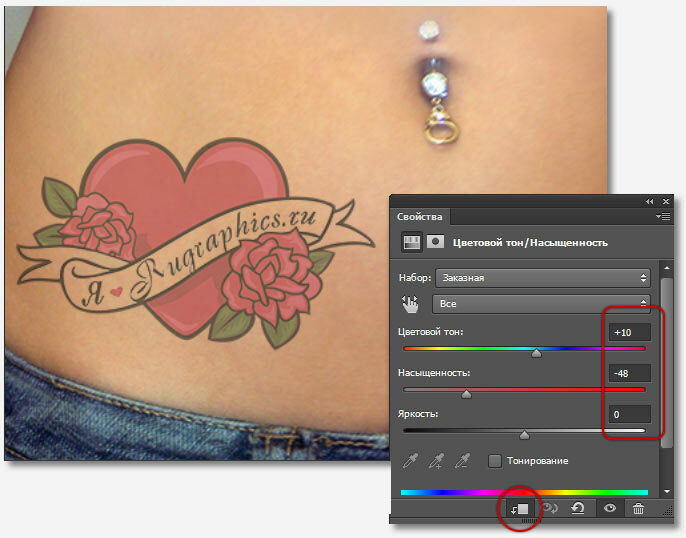
Для завершения эффекта добавим шум на тату. Добавьте к смарт-объекту маску слоя, пока маска активна, добавим к ней Фильтр —> Шум —> Добавить шум (Filter —> Noise —> Add Noise) и задаём следующие настройки:

Посмотрите на готовый результат:

Скачать исходные материалы и готовый файл PSD:
Рисунок-тату в Photoshop наложить на изображение (кожу) человека в Photoshop совсем несложно. С этим справится даже начинающий фотошопер. Картинка тату переносится на фото человека, изменяется-трансформируется ее форма в соответствии с «рельефом» человеческого тела, а затем применяются эффекты, нужные для придания картинке тату реалистичности.
В начале покажем несколько видеоуроков с нанесением татуировок в Photoshop, а затем процитируем еще один подробный урок-перевод с картинками, выполняя который пошагово, можно легко сделать реалистичное тату на своей фотографии.
Наносим тату в Photoshop CS5
Как сделать тату в фотошопе. Простой метод
Как сделать реалистичное тату в фотошопе
https://www.youtube.com/watch?v=VU3SSS9Kwvo
Как добавить реалистичное тату. Урок Photoshop
Накладываем на фотографию реалистичную татуировку в Photoshop
Автор: Dennis Dunbar. Перевод: Алексей Деревянко
Конечной целью любого ретушера всегда является сделать свою работу незаметной, создавая в то же время некую альтернативную реальность. В свете этого нюанса мы рассмотрим один метод, который я использую для нанесения татуировки на фото.
Конечной целью любого ретушера всегда является сделать свою работу незаметной, создавая в то же время некую альтернативную реальность. В свете этого нюанса мы рассмотрим один метод, который я использую для нанесения татуировки на фото.
Идея заключается в том, что тату помещается на фотографию из Illustrator как Smart Object, деформируется инструментами Free Transform/Warp Tool, размывается с помощью Gaussian Blur, и, в конце концов, подстраивается под освещение через манипуляции с Channels. Ну что? Готовы?
Введение
Изображение, с которым я буду работать, относится к серии фотографий Ричарда Рэдстона, в которой моделями изображались различные мифические существа. Существом, которое использовал я, будет кельтская богиня войны Аэртен.

По моему мнению, для полноты образа вдобавок к экзотическому макияжу ей не помешала бы какая-нибудь интересная татуировка. Из нее выйдет неплохой воин, не так ли?
1 Шаг
Откройте фото, на которое вы хотите нанести татуировку в Photoshop. Я же на протяжении всего урока буду работать с фотографией, которую выбрал во введении.
Вся ретушь и корректировки для этой фотографии уже выполнялись, поэтому можно приступать непосредственно к нанесению тату.
2 Шаг
Поместим нашу татуировку (которая находится в векторном формате, как файл Illustrator) на фотографию. Photoshop CS4 по умолчанию конвертирует элемент в Smart Object, который по сути является файлом в файле, что дает массу преимуществ. Файлы в режиме Smart Object можно преобразовывать как угодно, не боясь потерять в качестве (все изменения пересчитываются в реальном времени). Поэтому вы можете подбирать размеры и положение тату сколько угодно, абсолютно не беспокоясь о необратимости возможных последствий.

3 Шаг
У меня слой с татуировкой оказался назван «Tattoo1» (по названию экспортируемого файла). Немного трансформируем его, чтобы подогнать под приблизительно нужные нам размеры с помощью инструмента Edit > Free Transform и поместим его на шею девушки.

4 Шаг
Грубо поместив узор на шею, становится понятно, что он не соответствует ее рельефу. Тем более мышцы шеи делают ее рельеф не соответствующим даже цилиндрической форме. Это значит, что просто поворотом узора нам не обойтись, а нужно будет добавлять перспективу и кое-какие искажения соответственно рельефу тела.
К сожалению, Photoshop до сих пор не позволяет выполнять некоторые преобразования элементов в виде Smart Objects, поэтому нам нужно его преобразовать в стандартный слой. Для начала продублируйте слой «Tattoo1», перетянув его на иконку создания нового слоя в нижней части палитры Layers. В дальнейшем мы будем работать с этим дублем. Новый созданный объект оказался также типа Smart Object, поэтому конвертируйте его в стандартный слой (правый клик по объекту в палитре Layers и выбор пункта Rasterize > Smart Object). Выключите видимость оригинального слоя «Tatoo1».

5 Шаг
Благодаря гибкости инструмента Transform Tool мы можем повернуть и одновременно деформировать татуировку так, чтобы она реально соответствовала рельефу шеи девушки. Выделите слой «Tattoo1 Copy» и вызовите Free Transform Tool (Edit > Free Transform, либо Ctrl + T). Теперь поверните татуировку по часовой стрелке, но не спешите нажимать Enter. Вам нужно вызвать Warp Tool из контекстного меню по нажатию правой клавиши мыши за пределами области с выполняющимися преобразованиями. Выберите пункт Warp и подстройте с помощью этого инструмента татуировку так, чтобы она визуально повторяла изгибы шеи. Для лучшего просмотра результатов можно периодически прятать инструмент Transform Tool с помощью горячих клавиш Ctrl + H. На рисунке ниже показан результат моих преобразований.

6 Шаг
Что ж, наша татуировка имеет приблизительно следующий вид:

Оценив результаты работы более придирчиво, можно заметить, что татуировка отличается неестественной резкостью по сравнению с остальными участками шеи (так как фокус фотоаппарата был смещен на лицо). К счастью, мы можем все это исправить при помощи фильтра Gaussian Blur.
Создадим новую копию слоя с тату, а старый оставим в качестве резервной копии, чтобы в любой момент можно было откатить все изменения до теперешнего состояния. Для этого перетащите слой «Tattoo 1 Copy» на кнопку создания нового слоя в нижней части палитры Layers, как мы делали это в 4 Шаге. Новый слой должен носить название «Tattoo 1 Copy 2». Видимость оригинального слоя «Tattoo 1 Copy» можно выключать.
Убедитесь, что в палитре Layers выбран именно этот слой и вызовите меню фильтра Gaussian Blur, выбрав одноименный пункт меню Filter > Blur. Отметьте опцию Preview для того, чтобы иметь возможность подобрать необходимую мощность размывки на глаз. В зависимости от разрешения, в котором вы работаете, может понадобиться различная сила фильтра, поэтому конкретных значений на данном шаге я порекомендовать не могу. Для применения фильтра нажимаем клавишу Enter.
В итоге должно получиться примерно следующее:

7 Шаг
Деформировав и размыв татуировку, мы почти приблизились к завершению придания ей реалистичности, но осталась еще пара вещей, которые стоит принять к сведению. Хоть мы заставили узор принять форму поверхности шеи и даже убрали акцент с его неестественной четкости размытием, рисунок все равно кажется искусственным. При более тщательном рассмотрении окажется, что татуировке не хватает соответствия теням и освещенным участкам кожи на шее.
От того, что наше тату и так чересчур темного цвета, нам остается лишь подсветить некоторые части татуировки. Для этого используем технику, которую многие ретушеры называют «Channel Pull». Суть ее заключается в том, что для работы со светом выбирается какой-либо канал нашей фотографии и на его основании строится нужное освещение. Поэтому выключите группу слоев «Tattoo», а затем отправляйтесь в панель палитры Channels, чтобы выбрать из наличествующих там каналов наиболее подходящий в нашем случае для работы со светом.

Нам нужен канал, который максимально контрастным образом передает освещение на шее девушки. В моем случае наиболее соответствующим задаче оказался канал «Blue». Определившись с каналом, нам нужно создать его копию, перетащив его на кнопку New Channel в нижней части палитры Channels.

Новый канал получит название «Blue Copy». Ниже показано, что из себя представляет этот канал.

А вот где находится татуировка.

Дополнительный бонус от использования канала «Blue» заключается в том, что этот канал практически всегда — самый зашумленный в фотографиях. В нашем случае шум передаст нужную текстуру кожи — это будет очень полезно для нашего узора.
8 Шаг
Чтобы более явным образом выделить освещение, придадим большей контрастности каналу «Blur Copy», используя инструмент Curves. Поскольку в наших интересах использовать зашумленную текстуру канала — нам придется работать лишь с одним черным ползунком в этом меню. Если же мы возьмемся за белый ползунок, либо начнем корректировать полутона — мы рискуем потерять шум. Вызовите меню Curves, нажав клавиши Ctrl + M. Теперь подвиньте черную точку на графике немного правее, как показано на рисунке.
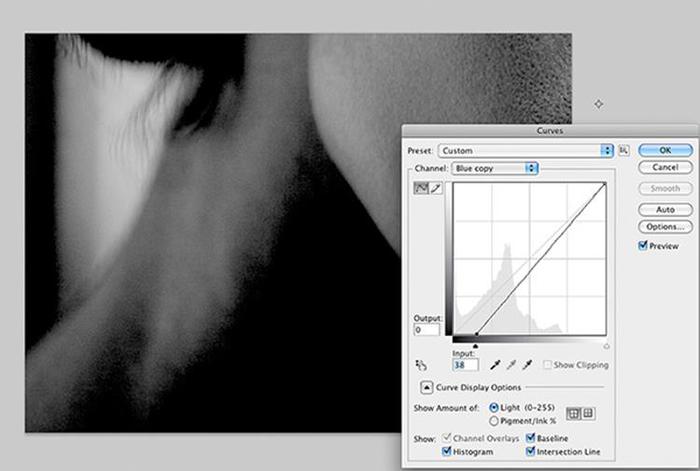
Заметьте, как черная часть справа чуть-чуть подросла — это выделит наш световой эффект для соответствующей части шеи девушки и ограничит влияние тени. А если вы оцените результат еще внимательнее — увидите, что шум даже усилился, что придаст еще более четкой текстурированности нашему световому эффекту.
9 Шаг
Теперь загрузим канал «Blue Copy» как выделенную область, выполнив по нему Ctrl + клик в палитре Channels. После этого откройте палитру Layers и выберите слой «Tatoo 2 Copy», а затем нажмите кнопку New Layer в нижней части палитры Layers, удерживая при этом нажатой клавишу Alt.

Назовите слой «Highlight» и выберите опцию Use Previous Layer to Create Clipping Path. Это нам позволит подсветить лишь татуировку.

Теперь выберите основным цветом белый и залейте выделенную область белым, используя сочетание клавиш Alt + Delete. Мой результат можно увидеть на картинке ниже.

Теперь татуировка также освещена, как и вся шея и выглядит вполне естественно. Также мы видим, что освещенная часть татуировки имеет текстуру кожи — это очень важно для того, чтобы зритель поверил в реалистичность картинки. Чуть ниже изображено то, что я имею в виду.

10 Шаг
Последним штрихом будет настройка цвета татуировки. Хоть татуировки и бывают совершенно разных цветов и оттенков, я посчитал, что к нашей не мешало бы добавить немного зеленого. Это можно сделать при помощи корректирующего слоя Curves Adjustment Layer. Для создания корректирующего слоя по нашей татуировке вы должны выбрать слой с ней, а затем, удерживая нажатой клавишу Alt нажать на кнопку Create New Fill Or Adjustment Layer в нижней части палитры Layers. В выпавшем меню выберите нужный вам вид слоя, в нашем случае это должен быть тип Curves.

Зажатая Alt также позволяет вызвать диалоговое окно, в котором можно назвать наш слой и отметить опцию Use Previous Layer to Create Clipping Path, что позволит нам корректировать только узор татуировки, не затрагивая при этом изображения в целом. Создав корректирующий слой, вы теперь можете настроить кривые по своему усмотрению, чтобы придать татуировке нужный оттенок.

На рисунке видно, как я применил этот корректирующий слой и результат, который получился в итоге.

Итак, поместив тату в нужное нам место, развернув и деформировав его по контуру шеи девушки, подкорректировав освещение и цвета татуировки, мы получили отличный реалистичный кадр. Удачной работы!

Если вы нашли ошибку, пожалуйста, выделите фрагмент текста и нажмите Ctrl+Enter.

Размещаем подборку с работами пользователей, каждый из которых достоин статуса Master. Давайте поддержим каждого лайками и отзывами в комментариях.
149 1

В новой подборке бесплатностей вас ждет фейерверк векторных иллюстраций и графики. Успейте скачать.
643 4

В этот раз наши авторы Елена Минакова и Евгений Карташов поделятся отзывами и впечатлениями о работе с планшетами Inspiroy Q11K V2 и Huion Q620M.
1477 15

Устали от самоизоляции? Пора выйти на улицу, чтобы создать исходники для фантастических фотоартов.
5138 107
Как сделать татуировку в фотошопе

Давно мечтаете о крутой татуировке, но все не можете решиться ее сделать? Посмотрите как она будет смотреться на вашем теле, прежде чем идти в тату-салон!
В этом уроке я расскажу вам как сделать татуировку в фотошопе. Вы сможете примерить любую татуировку на свое тело, а также удивить своих друзей.
Для урока нам понадобится фотография и любой эскиз татуировки. Я использовала фото и эскиз из интернета.
Приступаем к работе
Загружаем программу, открываем обе наши картинки Ctrl+O -> «Открыть».

Открываем картинки в окне так, чтобы они одновременно были видны, если картинки автоматически пристыковались к верхней границе окна, просто потяните их вниз и расположите рядом друг с другом.
На палитре инструментов, которая находится справа, находим черную стрелочку с крестиком — инструмент Move Tool (V), щелкаем на нее.
Далее вызываем палитру слоев с помощью горячей клавиши «F7». Я рекомендую запомнить и пользоваться горячими клавишами, хотя бы для основных операций, это существенно ускоряет процесс работы.
Объединяем изображения в одном документе
Выделяем окно с татуировкой. Из палитры слоев, удерживая левую клавишу нажатой, перетаскиваем слой с татуировкой в окно с изображением мужской спины. (Вы также можете перетаскивать изображение из одного окна в другое, когда у вас только один слой в документе, как в нашем случае. Если же слоев несколько, стоит начинать перемещение с выделения нужного слоя в палитре «Laуers» и уже оттуда переносить изображения)

Окно с татуировкой можете закрыть, оно нам больше не пригодится, ведь оба изображения у нас теперь в одном документе.
Сейчас у нас получился документ с двумя слоями: по умолчанию нижний слой «Background» и верхний слой с татуировкой «Layer 1».
Подгоняем татуировку по размеру
Выделяем верхний слой. Правой кнопкой щелкаем на слое, появляется контекстное меню, выбираем там строчку «Duplicate Layer…», чтобы скопировать слой с татуировкой. Теперь мы работаем с дубликатом слоя с тату, не затрагивая редактированием оригинал.

Скрываем первый исходный слой с тату(он находится в середине), чтобы он на не мешал, щелкнув по иконке глаза в панели слоев. Вот что должно получиться в итоге:

Теперь наша задача расположить татуировку на спине таким образом, чтобы она повторяла наклон и выпуклости тела, т.е. органично вписывалась и не выглядела плоской.
Чтобы видеть одновременно два слоя, снижаем непрозрачность самого верхнего слоя до 30%. В палитре слоев в поле «Opacity» выставляем значение 30%, при этом убедитесь что выделен самый верхний слой.

Теперь мы видим, что происходит на нижнем слое и можем подогнать татуировку по размеру.
Нажимаем «Ctrl+T» либо идем в меню «Edit» — «Free Transform». Вокруг картинки появятся маленькие квадратики.
Для удобства вы можете отдалить изображение при помощи сочетания клавиш «Сtrl» и «-«, чтобы видеть всю область транформации.
Для того, чтобы изменение размера изображения при трансформировании происходило с сохранением пропорций, удерживайте нажатой клавишу Shift.
Наведите курсор на правый верхний угловой квадратик, курсор примет вид прямой двухсторонней стрелки. Зажмите Shift и ведите из правого верхнего угла в левый нижний по диагонали, уменьшая изображение.

Передвиньте татуировку в центр спины.

Нажмите Enter, чтобы применить трансформирование.
Теперь нам нужно немного повернуть и искривить татуировку, ведь спина является рельефной поверхностью.
Обращаю ваше внимание на то, что любая трансформация ухудшает первоначальное качество картинки, каждая последующая трансформация портит изображение еще сильнее, поэтому старайтесь производить все корректировки (размер/наклон/поворот/перспектива/искажение) в рамках одной-двух трансформаций.
Чтобы наклонить изображение, опять нажмите «Ctrl+T», подведите курсор к правому верхнему углу так, чтобы он не касался угла , а находился от него на маленьком расстоянии расстоянии, курсор пример вид изогнутой двухсторонней стрелки. Теперь вы можете поворачивать изображение в нужную сторону. Я повернула картинку влево, опираясь на позвоночник как на центральную ось татуировки.

Не применяя пока трансформации, нажимаем правой кнопкой мыши на картинку, выбираем строчку «Warp». Этот инструмент более гибкий чем «Free Transform», он разбивает изображение на сектора и позволяет изменять его с помощью точек и направляющих.
Вот что получилось у меня

Чтобы применить трансформирование, снова нажмите Enter.
Работаем с режимами смешивания
Вернем к панели слоев (нажмите F7). Поменяйте режим смешивания верхнего слоя на «Multiply», для этого щелкните по черной стрелочке вверху панели слоев и выберите новый режим. По умолчанию стоит «Normal».

После того, как мы установили режим «Multiply», белый фон пропал, осталась только черная татуировка. Правда ее пока плохо видно, так как непрозрачность слоя у нас стоит всего 30%.

Меняем непрозрачность слоя в поле «Opacity» в самом верху панели слоев на 85%.

Готово!

Сегодня мы с вами узнали как сделать татуировку в фотошопе. Как вы смогли убедиться сами, сделать татуировку в фотошопе совсем просто.
Надеюсь, этот урок вам понравился.
Кисть для фотошопа — Тату / Фотошоп-мастер

Размещаем подборку с работами пользователей, каждый из которых достоин статуса Master. Давайте поддержим каждого лайками и отзывами в комментариях.
157 2

В новой подборке бесплатностей вас ждет фейерверк векторных иллюстраций и графики. Успейте скачать.
648 4

В этот раз наши авторы Елена Минакова и Евгений Карташов поделятся отзывами и впечатлениями о работе с планшетами Inspiroy Q11K V2 и Huion Q620M.
1483 15

Устали от самоизоляции? Пора выйти на улицу, чтобы создать исходники для фантастических фотоартов.
5153 107
35 наборов бесплатных кистей для фотошопа
Adobe Photoshop поставляется с множеством полезных ресурсов, которые значительно упрощают процесс проектирования, а кисти Photoshop являются одними из лучших ресурсов, необходимых для потрясающего дизайна веб-сайтов. С помощью этих кистей можно придать вашему дизайну необычный внешний вид, а также привлечь внимание ваших потенциальных читателей. В сегодняшнем сообщении мы собираемся продемонстрировать коллекцию татуировочных кистей, специально созданных для пользователей Photoshop.Татуировки отлично работают в любом дизайне вашего сайта, а также в проектах графического дизайна. Эти татуировки применяются для включения татуировки в ваши дизайны.
Вот 35 наборов бесплатных татуировочных кистей, которые улучшают великолепие дизайна вашего сайта и повышают ваш авторитет как художника-графика. Примените эти татуировки в ваших проектах, и посетители поклонятся вашему творческому воображению. Приятного просмотра!
2014 Обновление:
Это сообщение было обновлено и было добавлено больше бесплатных кистей Photoshop для вас на выбор и скачать бесплатно.Прокрутите вниз и проверьте их все ниже. Приходи, посмотри и выбери свой выбор!
Набор кистей для татуировки

В этот набор входит 30 кистей.
Скачать исходный код
Набор кистей для татуировки 3
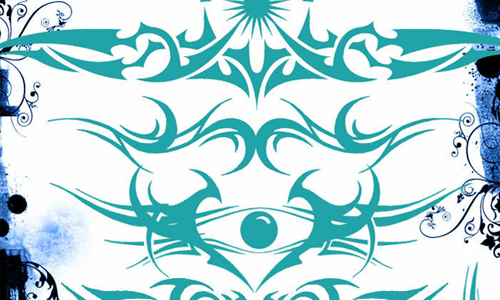
Набор из 10 кистей, созданных с помощью Photoshop CS4.
Скачать исходный код
Границы для татуировки
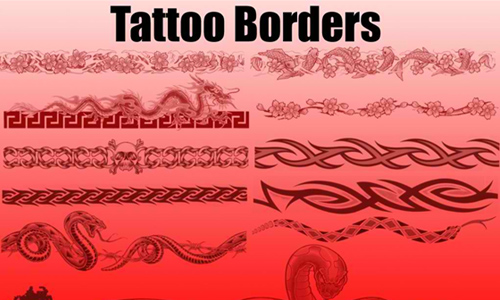
В этот набор входят 16 кистей.
Скачать исходный код
Татуировка Brushpack
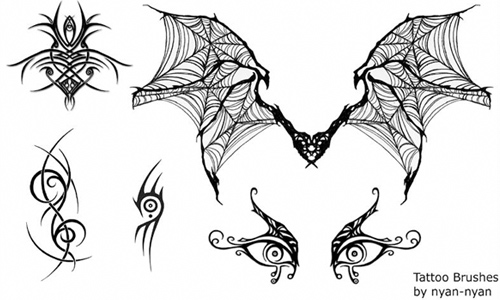
Набор из 5 татуировок.
Скачать исходный код
Племенные кисти

Набор кистей, созданных с помощью Photoshop CS.
Скачать исходный код
Щетки для татуировки хной

Набор кистей из иллюстраций в книге Марка Смита «Body Art».
Скачать исходный код
Набор племенных кистей 3

В этот набор входит 50 кистей.
Скачать исходный код
Tribal

Набор кистей для татуировки, созданных itachi3054.
Скачать исходный код
WS Набор кистей для татуировки

Набор кистей для татуировки, созданных в Photoshop CS2.
Скачать исходный код
Кисти для татуировки

Набор кистей для татуировки, созданных Cei-Ellem.
Скачать исходный код
Набор кистей для татуировки 2
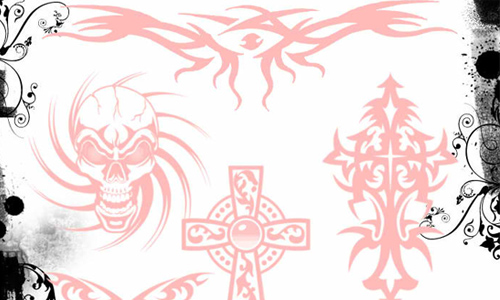
В этот набор входит 10 кистей.
Скачать исходный код
Тату № 2
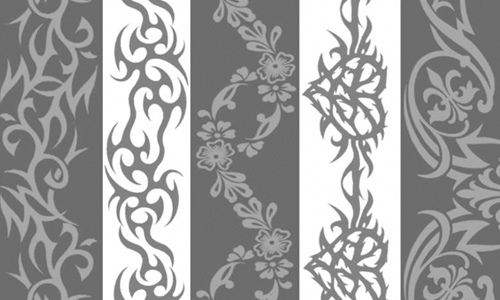
В этот набор входят 13 кистей высокого разрешения.
Скачать исходный код
Stargate Jaffa Tattoo Brushes
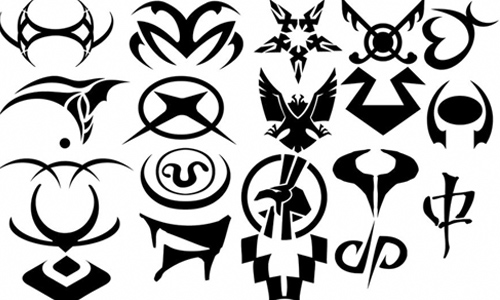
Набор кистей от 350 до 600 пикселей.
Скачать исходный код
Племенные татуировки

Набор из 58 кистей, созданных в Photoshop 7.
Скачать исходный код
Набор кистей для татуировки

В этот набор включены 28 кистей для татуировки.
Скачать исходный код
Кисти для татуировки хной
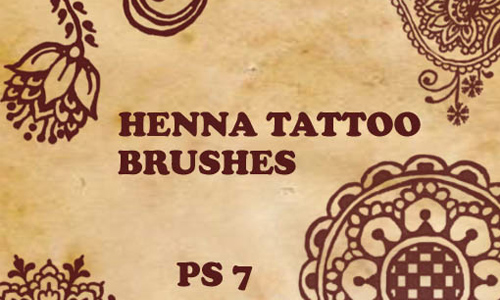
Набор кистей, созданных в Photoshop 7.
Скачать исходный код
Набор кистей для татуировки

В этот набор входят 12 кистей.
Скачать исходный код
Границы для татуировки хной
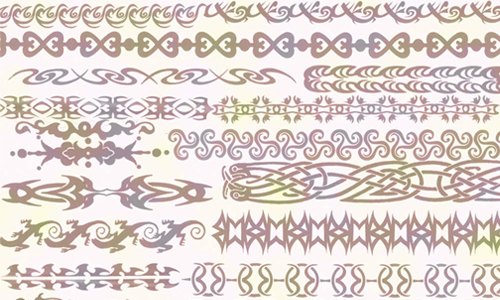
Набор кистей из иллюстраций в книге Марка Смита «Татуировки хной».
Скачать исходный код
Татуировка Щетки

Набор, состоящий из 10 кистей.
Скачать исходный код
Tribal Tattoo Brush Set

В этот набор входят 25 кистей.
Скачать исходный код
RoseTattoo-Brushes

Набор кистей для татуировки роз, созданных seiyastock.
Скачать исходный код
30 Набор кистей для татуировки V

Набор из 30 кистей.
Скачать исходный код
Набор кисточек Butterfly5

Набор из 15 кистей для татуировок с высоким разрешением.
Скачать исходный код
Tattoo Brush
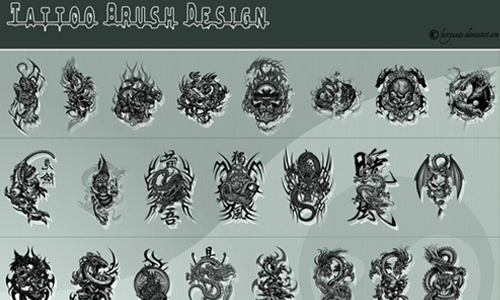
Набор кистей, созданных в Photoshop CS.
Скачать исходный код
Seiyastock Tattoo PS Brushes

Набор татуировочных кистей, созданных seiyastock.
Скачать исходный код
Tattoo Set №1
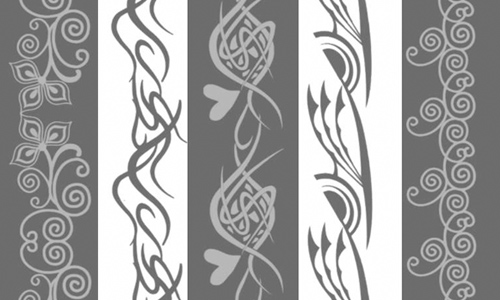
Набор из 12 кистей высокого разрешения.
Скачать исходный код
Щетки Tribal Tattoo Designs

Набор кистей, созданных Stockgraphicdesigns.
Скачать исходный код
Animal Tattoo

Набор кистей для татуировки животных, созданных gli.
Скачать исходный код
Татуировки

В этот набор входят 72 кисти.
Скачать исходный код
татуировка животных

Набор кистей татуировки животных, созданных hanyasatu.
Скачать исходный код
Племенные татуировки

Набор племенных татуировок.
Скачать исходный код
30 Набор кистей для татуировки 7
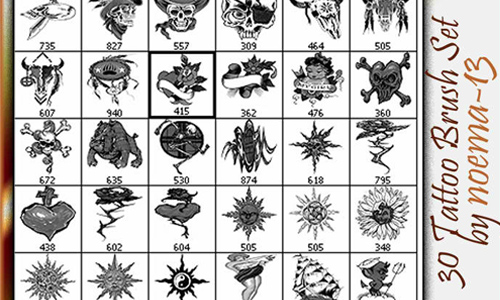
Набор из 30 кистей.
Скачать исходный код
13 Flaming Skull Tattoos
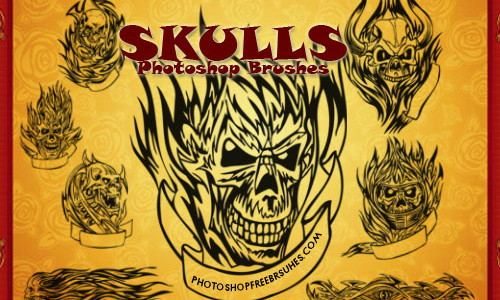
В этот набор включены 13 татуировок с высоким разрешением черепа Photoshop.
Скачать исходный код
Кисти для татуировок

В этом наборе 9 кистей для фотошопа.
Скачать исходный код
Татуировка Щетки

В этом наборе 15 татуировок.
Скачать исходный код
Drow Me In Ink

В этом наборе 7 кистей для фотошопа.
Скачать исходный код
Кисти для тату Photoshop

Набор из 13 высококачественных тату для кистей Photoshop.
Скачать исходный код
Кисти для татуировки

Это набор из 8 различных кистей для татуировки.
Скачать исходный код
Мы надеемся, что вы найдете эти татуировки достаточно интересными, чтобы поделиться ими и продолжать возвращаться, чтобы получить больше бесплатных ресурсов для фотошопа.
Об авторе: Лицензированный врач, который, очевидно, любит веб-дизайн и бизнес.
,Описание учебника
Татуировки создают визуальный интерес и могут помочь рассказать больше истории о вашей теме и сцене. Если вы ищете новый способ добавить стиль к фотографии или просто хотите посмотреть, как дизайн может выглядеть как боди-арт, мы разберем все, что вам нужно знать, чтобы это произошло в Photoshop.
В этом уроке мы покажем вам, как взять любой дизайн и превратить его в реалистичную татуировку.Научитесь использовать фильтры, чтобы добавлять естественные вариации к линиям, приводить изображение в форму тела с помощью инструментов Liquify и Smudge Tool, а также добавлять реалистичные оттенки с помощью нашей эксклюзивной настраиваемой кисти!
Рисованный взгляд
Даже у лучших татуировок будут небольшие вариации по линиям и краям. Возьмите наш образец татуировки (это PNG, созданный в Illustrator) и поместите его на кожу субъекта как есть — вы заметите, что линии слишком идеальны, чтобы быть убедительной татуировкой.Чтобы воссоздать небольшую неровность реальной татуировки, мы будем использовать галерею фильтров, чтобы применить серию фильтров.
Во время этого процесса мы рекомендуем работать с изображением татуировки большего размера. Это поможет преувеличить некоторые фильтры, чтобы они оставались видимыми после того, как мы уменьшим их до окончательного размера.
Чтобы правильно применить фильтры, нам нужно разместить графику на белом фоне. Вы можете использовать Marquee Tool, чтобы создать квадрат вокруг графического объекта и залить его белым.Поместите новый слой под изображением татуировки и объедините их, нажав CTRL или CMD + E.
После того, как рисунок размещен на белом фоне, мы готовы перейти в галерею фильтров.
В галерее фильтров вы можете найти стеклянный фильтр в папке искажения. Фильтр «Стекло» будет иметь параметры «Сглаживание», «Искажение» и «Масштабирование». Установите параметр Smoothness на достаточно высоком уровне, чтобы края имели тонкие, естественные изгибы. Затем настройте масштабирование и искажение, чтобы добавить больше отклонений к краям.Как только один фильтр установлен, добавьте другой стеклянный фильтр и слегка измените настройки, чтобы добавить еще больше вариаций. После применения третьего стеклянного фильтра рисунок птицы должен начать рисоваться.
выбора с каналами
После применения фильтров нам нужно вырезать наш дизайн на белом фоне. К счастью, это невероятно легко сделать с каналами! Просто перейдите на вкладку «Каналы», выберите «Синий канал» и нажмите значок, удерживая нажатой клавишу «ALT» или «OPTN».Это сделает выбор светлых областей на изображении. Затем измените выбор, перейдя в Select и Inverse — это изменит выбор от светлых областей к темным областям.
Вернитесь на вкладку Слои и создайте новый слой. Новый слой появится в верхней части стека слоев с активным выбором каналов. Просто заполните выделение черным, и дизайн татуировки появится снова.
Используйте маску слоя, чтобы удалить любые лишние области, которые были выбраны на шаге каналов.
Получение Inked
Теперь, когда наши линии закончены, пришло время изменить размер и разместить татуировку на нашем предмете. Независимо от того, где вы решили разместить его, важно, чтобы татуировка повторяла естественные контуры кожи и тела объекта.
Вы можете использовать инструмент Smudge Tool и Liquify Tool, чтобы осторожно толкнуть и потянуть рисунок, чтобы он обвился вокруг любых изгибов на коже. Инструмент Smudge Tool создаст эффект, который выглядит так, как будто чернила впитались в кожу вокруг линии.Инструмент Liquify позволит вам слегка изменить направление, чтобы татуировка выглядела как часть кожи субъекта.
Добавление небольшого размера также может помочь продать эффект. Для этого добавьте стиль слоя Bevel & Emboss Layer в слой татуировки. Сначала сопоставьте направление света с освещением в сцене. (В нашем примере свет идет сверху и снизу.) Затем мы устанавливаем глубину на 1000%, размер на 5 и смягчаем на 8. Затем мы изменили режим подсветки и режим тени на мягкий свет.Это создает очень тонкий эффект, но тот, который имеет огромное значение в том, как татуировка выглядит как часть кожи субъекта.
Небольшое размытие имеет большое значение для того, чтобы помочь татуировке выглядеть и чувствовать, как будто она была сделана чернилами. Дублируйте слой с татуировкой и перейдите в Filter, затем Blur, и выберите Gaussian Blur. Мы выбрали Gaussian Blur 3.9, который выглядел так, как будто чернила впитались в кожу вокруг татуировки. Добавьте черную маску слоя к этому новому слою и, используя мягкую кисть, закрашивайте белым в любых местах, где сходятся черные линии.Если бы это была настоящая татуировка, в этих областях было бы больше чернил — эта техника размытия поможет имитировать этот эффект.
Custom Stipple Brush
Мы хотели добавить реалистичную штриховку к нашей графике птиц в стиле татуировки и боди-арта. Чтобы сделать это проще, мы создали (и включили) собственную кисть, которая будет применять эффект затенения, используя технику, называемую пунктирная.
Кисть — это концентрация маленьких случайных точек, которые при нанесении при слабом потоке создают реалистичный эффект растушевки, который выглядит так, как будто он вышел прямо из тату-салона.
Используя Flow 10%, нарисуйте в любых областях татуировки, которые вы хотите, чтобы появилось любое затенение. Поскольку мы используем низкий поток, мы можем реально создать эффект, какой захотим, создавая красивый градиент от света к темноте. Если вы вообще выходите за пределы линий, вы можете использовать маску слоя, чтобы уточнить и исправить затенение в любое время.
Интеграция татуировки в кожу
Последний шаг — сделать так, чтобы татуировка выглядела так, будто она встроена в кожу субъекта, а не просто сидит на ней.
Дублируйте фоновый слой и поместите его поверх стека слоев. Заполните маску слоя черным. Затем, используя большую мягкую кисть с потоком 10%, нарисуйте белым цветом на маске слоя область татуировки. Это представит часть кожи субъекта поверх татуировки, помогая ему выглядеть так, как будто он является частью тела субъекта.
Наконец, мы можем добавить больше текстуры кожи в татуировку. Вернитесь к пользовательской кисточке, которая включена в комплект.Пример цвета кожи субъекта возле татуировки. Затем сделайте кисточку очень маленькой и начните слегка закрашивать участки татуировки. Это добавит маленькие пятна цвета кожи, которые создадут иллюзию текстуры кожи на темных линиях татуировки.
Вот и все! Теперь вы можете сделать себе татуировку, о которой всегда мечтали, не беспокоясь о неодобрении вашей матери.
Tutorial Автор изображения: Рафаэлла Мендес Диниз
,Удивительные татуировки Photoshop Brush | PSDDude
Я не фанат татуировок , но я все еще могу ценить это как искусство. Есть много людей, возможно, вы один из них, у которых действительно большая часть тела покрыта татуировками. Татуировки могут быть сексуальными, иметь ритуальное или духовное значение, могут быть сделаны для развлечения и т. Д.
В сегодняшней статье я покажу вам список самых красивых татуировок .Список содержит племенные кисти, кельтские кисти, драконов, пиратов, черепов, цветы, сердца, кисти хны и так далее. Я действительно надеюсь, что вы найдете их достаточно интересными, чтобы поделиться ими и вернуться за дополнительными ресурсами Photoshop!
чирикатьТрайбл Кисти
25 Татуировки Кисти Photoshop
Татуировки Кисти pt deux
Татуировки Кисти
Трайбл 2 Кисти для фотошопа
Татуировки кисти
Татуировки кисти
Татуировки кисти
Татуировки кисти
Temp Tattoo Brushes
Tattoo Brushes
Племенные татуировки MegaPack
Кельтские Кисточки
Набор кистей Henna Mehndi 3
НаборНабор кистей Henna Mehndi 1
Tattoo PS7 Brushes
Щетки Stargate Jaffa Tattoo
4 племенных кисти
Wierd Tattoo
т Набор кистей для сердца ribal
Набор кистей TATTOO
Набор кистей VII
Набор кистей для сердца 5
Набор кистей для сердца 2
Щетки для татуировки хной
Набор кистей для татуировки 20
Татуировки с пиратскими черепами
Татуировки
Числа племен
by
Щетки татуировок
8 Трайбл Кисти
Татуировки Кисти pt Deux 002
Татуировки
Набор кистей EquineMagic PS
Трайбл Тату цветов Тело , удалить татуировку в Photoshop / добавить татуировку в учебник Photoshop Татуировки, люби их или ненавидь. Если вы любите их, вы узнаете, как безболезненно добавить один в Photoshop, если вы ненавидите их, то вы можете узнать, как удалить их без использования лазеров в Photoshop. Этот урок покажет вам, как сделать оба. Радоваться, веселиться!
Я надеюсь, вам понравился этот урок по фотошопу.
Используется фотография со склада Adobe, вы можете найти ее здесь
Вы можете получить 10 бесплатных изображений прямо сейчас, чтобы попробовать это
Если вы хотите стать участником акции; Вы также можете добавить свои собственные фотографии, видео и иллюстрации и сделать небольшой дополнительный доход.См. Информацию здесь.
У меня для вас отличный учебник. На самом деле, это два в одном, и мы имеем дело с татуировками. Поэтому сначала я покажу вам, как удалить татуировку с этой фотографии, а затем я покажу вам, как добавить татуировку к фотографии.
Шаг 1
Итак, вот фотография, которую я получил от Adobe Stock, и, возможно, это именно та фотография, которую вы хотели использовать, но вы хотите сделать это без татуировок.
Выберите инструмент Patch. (Если вы его не видите, он прячется под точечной восстанавливающей кистью)
Сундук будет самым легким, так почему бы нам не начать с этого, а потом двигаться дальше?
Сделайте небольшой выбор вокруг области, которую мы хотим удалить.Захватите новую область, просто перетащив инструмент исправления. Удостоверьтесь, что края рубашки выровнены, или это будет очень трудно, и мы отпустим его, и он смешает их.
Теперь, если у вас есть небольшие области, которые вам нужно подправить позже, вы можете сделать это с помощью Clone Stamp Tool, Liquify и других подобных вещей.
Давайте перейдем к руке здесь и заметим, что я действительно не могу сделать там патч и заменить все это, потому что это слишком много. Итак, что мы хотим сделать, это просто принять тот же подход.Мы хотим взять этот цвет здесь и просто отработать его.
Итак, способ сделать это, мы собираемся начать здесь. Мы просто начнем с небольшого, просто с этого раздела, и потянем его вверх, и просто отпустим, и увидим, что мы можем просто создать его, пока идем туда. И поэтому мы собираемся получить это в нескольких частях. Хорошо, может быть, мы можем получить этот последний кусок за один раз; давай попробуем. И, бум, совсем неплохо выглядит, хорошо.
Итак, мы получили эти области.Я просто замечаю это. Если вы получаете область, которую вы просто хотите немного подправить, вы можете сделать это достаточно легко. Видите ли, вы можете просто продолжать это? Теперь поехали. Теперь мы подошли к проблеме. Эта область будет более сложной задачей.
Хорошо, поэтому одна из вещей, которые я мог бы сделать, и это вариант, который вы можете сделать, — это взять кисть быстрого выбора и фактически изолировать область, над которой вы собираетесь работать. И причина, по которой я это делаю, в том, что я не хочу менять форму этой руки.Я хочу защитить руку там. Итак, давайте просто поднимемся, и мы собираемся схватить руку, и мы просто собираемся нажать Select и Mask здесь.
Итак, что мы собираемся сделать, это просто, может быть, просто немного поразить Smooth, просто немного сгладить эти края, придать ему небольшой контраст и слегка коснуться радиуса. Там мы идем, мы просто пытаемся получить приличную руку там; просто добавим это к этому маленькому инструменту Feather Tool и просто проведем его по краю на секунду, и этот контраст фактически заставит его создать более твердый выбор.Видеть, что?
Итак, теперь мы собираемся вывести это на новый слой с маской слоя и нажать ОК. Хорошо, по сути, мы сделали только то, что опустили эту руку над другой. Видишь что там? И мы просто концентрируемся на этой области, но я просто не хотел по-настоящему искажать форму ее руки, поэтому теперь, когда у нас выбрана маска слоя, все, что мы делаем, будет происходить в этой маске слоя , Позвольте мне продемонстрировать.
Если я беру черную кисть и рисую, заметьте, что она будет соответствовать только этим областям.Хорошо, так что нам станет немного проще и легче работать в этой области. Теперь, если вам интересно, что он делает, просто нажмите клавишу обратной косой черты, и вы увидите маску. Это обратная косая черта, и это как бы даст вам знать, где находятся ваши границы. Так почему бы нам просто не поработать с этой маской и снова вернуться к нашему инструменту исправлений.
И на этот раз я собираюсь сделать так, чтобы это сработало, но, может быть, нам нужно подумать о стратегии здесь, потому что это довольно далеко, так что, возможно, я мог бы сделать Я мог бы немного поработать в этой области, а потом немного исправить это, так что позвольте мне показать вам, что я имею в виду.
Итак, мы собираемся пойти сюда и просто немного поработать над этим. Видеть, что? Не беспокойтесь о том, что цвета немного испачкались. Мы разберемся с этим позже. То, что мы делаем, это просто пытаемся добиться того, чтобы эти области были там. Хорошо, хорошо выглядишь. Давайте посмотрим, сможем ли мы исправить это немного больше.
Давайте сейчас получим преимущество. Первое ребро, мы хотим, чтобы оно выровнялось, мы идем, и давайте сделаем это здесь. Может быть, мы можем попробовать этот последний бит здесь за один раз — это большой кусок — и давайте посмотрим, как это работает.А если нет, мы всегда можем отменить это и вернуться. Там мы идем. Ницца.
Теперь давайте посмотрим здесь. Давайте включим все наши слои и все снова. Таким образом, у нас происходит некоторое обесцвечивание, как будто у нее есть синяки. И от этого очень трудно избавиться, если вы не знаете, как настроить один параметр, а это диффузия.
Если мы возьмем Диффузию и увеличим ее до очень большого числа, сделаем этот выбор и подтянем его, обратите внимание, что произойдет, если он создаст такой мягкий край.Может быть, мы просто отменим это, и мы знаем, что это выглядело лучше, но если мы снизим значение Diffusion до меньшего числа, и давайте просто сделаем этот выбор снова и потянем его вверх, обратите внимание, что произойдет, это заставит эти другие цвета вот и на самом деле удаляет те гораздо лучше. Видеть, что?
Итак, это буквально подталкивает тех, кто там. Единственный недостаток — мы получаем эти маленькие грубые края. Хорошо, чтобы исправить это, мы просто возвращаемся назад и поворачиваем нашу диффузию обратно к большему числу, например, 6, а затем просто берем эти ребра, и тогда мы можем просто пойти сюда и просто позволить ему исцелить эти ребра на эта меньшая диффузия.Видеть, что?
Итак, по сути, просто поиграв с этим Diffusion, мы можем взять что-то, что будет сложно, и сделать это намного проще. Итак, мы идем, мы получили это. Мы избавились от татуировки.
Хорошо, так что мы собираемся просто пойти прямо сюда. Мы сейчас на панели библиотеки. Если вы этого не видите, он там. Возьмите панель «Библиотека» и просто наберите «Тату-дизайн». И что мы собираемся сделать, это на самом деле мы будем искать прямо в Adobe Stock прямо там.Видеть, что?
И на самом деле мы создаем несколько разных рисунков с татуировками, так что мы просто собираемся пойти туда, и это татуированные люди. Поэтому, возможно, мы хотим просто изменить критерии с фотографий на иллюстрации. И теперь, когда мы делаем это, мы можем получить некоторые проекты. Там мы идем; хорошо выглядеть.
Итак, давайте просто найдем то, что мы могли бы использовать сейчас. Мы пойдем с этим волком. Итак, что мы собираемся сделать, мы просто нажмем, и мы собираемся скачать его.Итак, мы собираемся загрузить его сюда. Хорошо, так что мы просто возьмем это и просто перетащим в наш документ. Там мы идем, и давайте изменим его размер.
Итак, я просто нажму клавишу Shift и Option, чтобы изменить его размер с середины, а затем уменьшу его и просто нажму Enter. Теперь, очевидно, это не сработает, потому что нам нужно, чтобы это гармонировало. Итак, давайте посмотрим на несколько разных режимов смешивания.
Итак, если мы пойдем сюда, то мы хотим выбрать именно эти, Режимы затемнения, потому что все они скрывают белый цвет.Итак, если мы посмотрим на Даркена и сможем переместить его, мы увидим, как это будет выглядеть. Мы можем посмотреть на Умножение. Это дает тот же эффект, но немного сильнее. На самом деле это неплохо.
Давайте посмотрим на Color Burn. Это похоже на хну. Если вы хотите сделать татуировку хной, это был бы способ сделать это. Linear Burn, хорошо, это работает довольно хорошо, может быть, немного сильным для фотографии и более темного цвета. Так что мне больше всего нравится Multiply.
Итак, что я хочу сделать здесь, я просто хочу убедиться, что я выбрал эту область и ничего из текста или чего-то в этом роде.Я хочу плотную коробку вокруг этого. Кстати, если вы хотите лицензировать фотографию, просто щелкните правой кнопкой мыши и выберите License Image, и тогда вы получите версию с высоким разрешением без водяных знаков.
Итак, сейчас я собираюсь щелкнуть правой кнопкой мыши здесь, и я собираюсь растеризовать этот слой и просто получить его, поэтому я собираюсь создать вокруг него симпатичную тесную рамку. Поэтому я использую Rectangular Marquee Tool, и пробел позволяет мне перемещать его. Итак, что мы ищем, это хорошая, хорошая плотная коробка.Хорошо, это выглядит довольно хорошо.
Хорошо, так что я собираюсь нажать Ctrl J, чтобы скопировать это на новый слой. Обратите внимание, что это очень темно, потому что я просто согнулся на нем, хотя мы собираемся спрятать этот слой под ним и давайте просто избавимся от него. Итак, теперь мы хотим позиционировать это. Давайте выберем наш слой и разместим его. То, что мы собираемся сделать, это нажать Ctrl T, и многое из того, что мы делаем сейчас, произойдет внутри этой бесплатной трансформации.
Итак, если я удержу клавишу Shift, это ограничит ее.Там видите это? И если мы хотим сделать это из центра, также нажмите Alt или Option, и мы можем переместить его туда. Хорошо, так что давайте разместим это, и, возможно, немного наклоним. Отлично. Теперь щелкните правой кнопкой мыши, и вы заметите, что у нас есть другие варианты здесь. И один из них действительно полезен — Вариант Деформации.
Итак, мы можем буквально исказить это и сделать так, чтобы оно подходило ей под руку. Так что давайте немного понизим это, и я просто перетаскиваю туда эти маленькие области, просто пытаюсь приспособить их там.Видеть, что? И мы буквально позиционируем это так, чтобы соответствовать форме ее руки. Мы можем немного растянуть его и, может быть, пойти еще немного.
То, что вы хотите сделать, это подумать о том, где выпуклая рука, и это создаст реалистичную форму фигуры для того, что мы ищем, поэтому мы хотим немного выпукнуть от центра и просто вроде немного спустился туда. Нажмите Enter, и мы немного изменим положение.
Хорошо, мы вроде как получили это, но это кажется немного сильным.Мы можем немного уменьшить непрозрачность и просто смешать это. Итак, мы просто удалили татуировку, а затем просто добавили татуировку прямо в Photoshop.
Так или иначе, ребята, я надеюсь, вам понравился этот урок. Если вы это сделали, станьте частью Cafe Crew, нажмите кнопку «Подписаться» прямо сейчас, и каждую неделю вы будете получать новый учебник по Photoshop, Lightroom и другим вещам.
Если вам это нравится, нажмите кнопку «Мне нравится» и сильно разбейте. Давайте получим много лайков.Добавить комментарий. Давайте начнем обсуждение, и до следующей недели я увижу вас в кафе.
Спасибо за проверку!
Не забудьте проверить нашу обширную библиотеку полноценных премиум-уроков от себя и команды отобранных авторов мирового уровня! Посмотреть их все здесь
Спасибо
Колин
.Татуировка для фотошопа: Добавляем в Фотошоп реалистичную татуировку на фото
цветов Тело , удалить татуировку в Photoshop / добавить татуировку в учебник Photoshop Татуировки, люби их или ненавидь. Если вы любите их, вы узнаете, как безболезненно добавить один в Photoshop, если вы ненавидите их, то вы можете узнать, как удалить их без использования лазеров в Photoshop. Этот урок покажет вам, как сделать оба. Радоваться, веселиться!
Я надеюсь, вам понравился этот урок по фотошопу.
Используется фотография со склада Adobe, вы можете найти ее здесь
Вы можете получить 10 бесплатных изображений прямо сейчас, чтобы попробовать это
Если вы хотите стать участником акции; Вы также можете добавить свои собственные фотографии, видео и иллюстрации и сделать небольшой дополнительный доход.См. Информацию здесь.
У меня для вас отличный учебник. На самом деле, это два в одном, и мы имеем дело с татуировками. Поэтому сначала я покажу вам, как удалить татуировку с этой фотографии, а затем я покажу вам, как добавить татуировку к фотографии.
Шаг 1
Итак, вот фотография, которую я получил от Adobe Stock, и, возможно, это именно та фотография, которую вы хотели использовать, но вы хотите сделать это без татуировок.
Выберите инструмент Patch. (Если вы его не видите, он прячется под точечной восстанавливающей кистью)
Сундук будет самым легким, так почему бы нам не начать с этого, а потом двигаться дальше?
Сделайте небольшой выбор вокруг области, которую мы хотим удалить.Захватите новую область, просто перетащив инструмент исправления. Удостоверьтесь, что края рубашки выровнены, или это будет очень трудно, и мы отпустим его, и он смешает их.
Теперь, если у вас есть небольшие области, которые вам нужно подправить позже, вы можете сделать это с помощью Clone Stamp Tool, Liquify и других подобных вещей.
Давайте перейдем к руке здесь и заметим, что я действительно не могу сделать там патч и заменить все это, потому что это слишком много. Итак, что мы хотим сделать, это просто принять тот же подход.Мы хотим взять этот цвет здесь и просто отработать его.
Итак, способ сделать это, мы собираемся начать здесь. Мы просто начнем с небольшого, просто с этого раздела, и потянем его вверх, и просто отпустим, и увидим, что мы можем просто создать его, пока идем туда. И поэтому мы собираемся получить это в нескольких частях. Хорошо, может быть, мы можем получить этот последний кусок за один раз; давай попробуем. И, бум, совсем неплохо выглядит, хорошо.
Итак, мы получили эти области.Я просто замечаю это. Если вы получаете область, которую вы просто хотите немного подправить, вы можете сделать это достаточно легко. Видите ли, вы можете просто продолжать это? Теперь поехали. Теперь мы подошли к проблеме. Эта область будет более сложной задачей.
Хорошо, поэтому одна из вещей, которые я мог бы сделать, и это вариант, который вы можете сделать, — это взять кисть быстрого выбора и фактически изолировать область, над которой вы собираетесь работать. И причина, по которой я это делаю, в том, что я не хочу менять форму этой руки.Я хочу защитить руку там. Итак, давайте просто поднимемся, и мы собираемся схватить руку, и мы просто собираемся нажать Select и Mask здесь.
Итак, что мы собираемся сделать, это просто, может быть, просто немного поразить Smooth, просто немного сгладить эти края, придать ему небольшой контраст и слегка коснуться радиуса. Там мы идем, мы просто пытаемся получить приличную руку там; просто добавим это к этому маленькому инструменту Feather Tool и просто проведем его по краю на секунду, и этот контраст фактически заставит его создать более твердый выбор.Видеть, что?
Итак, теперь мы собираемся вывести это на новый слой с маской слоя и нажать ОК. Хорошо, по сути, мы сделали только то, что опустили эту руку над другой. Видишь что там? И мы просто концентрируемся на этой области, но я просто не хотел по-настоящему искажать форму ее руки, поэтому теперь, когда у нас выбрана маска слоя, все, что мы делаем, будет происходить в этой маске слоя , Позвольте мне продемонстрировать.
Если я беру черную кисть и рисую, заметьте, что она будет соответствовать только этим областям.Хорошо, так что нам станет немного проще и легче работать в этой области. Теперь, если вам интересно, что он делает, просто нажмите клавишу обратной косой черты, и вы увидите маску. Это обратная косая черта, и это как бы даст вам знать, где находятся ваши границы. Так почему бы нам просто не поработать с этой маской и снова вернуться к нашему инструменту исправлений.
И на этот раз я собираюсь сделать так, чтобы это сработало, но, может быть, нам нужно подумать о стратегии здесь, потому что это довольно далеко, так что, возможно, я мог бы сделать Я мог бы немного поработать в этой области, а потом немного исправить это, так что позвольте мне показать вам, что я имею в виду.
Итак, мы собираемся пойти сюда и просто немного поработать над этим. Видеть, что? Не беспокойтесь о том, что цвета немного испачкались. Мы разберемся с этим позже. То, что мы делаем, это просто пытаемся добиться того, чтобы эти области были там. Хорошо, хорошо выглядишь. Давайте посмотрим, сможем ли мы исправить это немного больше.
Давайте сейчас получим преимущество. Первое ребро, мы хотим, чтобы оно выровнялось, мы идем, и давайте сделаем это здесь. Может быть, мы можем попробовать этот последний бит здесь за один раз — это большой кусок — и давайте посмотрим, как это работает.А если нет, мы всегда можем отменить это и вернуться. Там мы идем. Ницца.
Теперь давайте посмотрим здесь. Давайте включим все наши слои и все снова. Таким образом, у нас происходит некоторое обесцвечивание, как будто у нее есть синяки. И от этого очень трудно избавиться, если вы не знаете, как настроить один параметр, а это диффузия.
Если мы возьмем Диффузию и увеличим ее до очень большого числа, сделаем этот выбор и подтянем его, обратите внимание, что произойдет, если он создаст такой мягкий край.Может быть, мы просто отменим это, и мы знаем, что это выглядело лучше, но если мы снизим значение Diffusion до меньшего числа, и давайте просто сделаем этот выбор снова и потянем его вверх, обратите внимание, что произойдет, это заставит эти другие цвета вот и на самом деле удаляет те гораздо лучше. Видеть, что?
Итак, это буквально подталкивает тех, кто там. Единственный недостаток — мы получаем эти маленькие грубые края. Хорошо, чтобы исправить это, мы просто возвращаемся назад и поворачиваем нашу диффузию обратно к большему числу, например, 6, а затем просто берем эти ребра, и тогда мы можем просто пойти сюда и просто позволить ему исцелить эти ребра на эта меньшая диффузия.Видеть, что?
Итак, по сути, просто поиграв с этим Diffusion, мы можем взять что-то, что будет сложно, и сделать это намного проще. Итак, мы идем, мы получили это. Мы избавились от татуировки.
Хорошо, так что мы собираемся просто пойти прямо сюда. Мы сейчас на панели библиотеки. Если вы этого не видите, он там. Возьмите панель «Библиотека» и просто наберите «Тату-дизайн». И что мы собираемся сделать, это на самом деле мы будем искать прямо в Adobe Stock прямо там.Видеть, что?
И на самом деле мы создаем несколько разных рисунков с татуировками, так что мы просто собираемся пойти туда, и это татуированные люди. Поэтому, возможно, мы хотим просто изменить критерии с фотографий на иллюстрации. И теперь, когда мы делаем это, мы можем получить некоторые проекты. Там мы идем; хорошо выглядеть.
Итак, давайте просто найдем то, что мы могли бы использовать сейчас. Мы пойдем с этим волком. Итак, что мы собираемся сделать, мы просто нажмем, и мы собираемся скачать его.Итак, мы собираемся загрузить его сюда. Хорошо, так что мы просто возьмем это и просто перетащим в наш документ. Там мы идем, и давайте изменим его размер.
Итак, я просто нажму клавишу Shift и Option, чтобы изменить его размер с середины, а затем уменьшу его и просто нажму Enter. Теперь, очевидно, это не сработает, потому что нам нужно, чтобы это гармонировало. Итак, давайте посмотрим на несколько разных режимов смешивания.
Итак, если мы пойдем сюда, то мы хотим выбрать именно эти, Режимы затемнения, потому что все они скрывают белый цвет.Итак, если мы посмотрим на Даркена и сможем переместить его, мы увидим, как это будет выглядеть. Мы можем посмотреть на Умножение. Это дает тот же эффект, но немного сильнее. На самом деле это неплохо.
Давайте посмотрим на Color Burn. Это похоже на хну. Если вы хотите сделать татуировку хной, это был бы способ сделать это. Linear Burn, хорошо, это работает довольно хорошо, может быть, немного сильным для фотографии и более темного цвета. Так что мне больше всего нравится Multiply.
Итак, что я хочу сделать здесь, я просто хочу убедиться, что я выбрал эту область и ничего из текста или чего-то в этом роде.Я хочу плотную коробку вокруг этого. Кстати, если вы хотите лицензировать фотографию, просто щелкните правой кнопкой мыши и выберите License Image, и тогда вы получите версию с высоким разрешением без водяных знаков.
Итак, сейчас я собираюсь щелкнуть правой кнопкой мыши здесь, и я собираюсь растеризовать этот слой и просто получить его, поэтому я собираюсь создать вокруг него симпатичную тесную рамку. Поэтому я использую Rectangular Marquee Tool, и пробел позволяет мне перемещать его. Итак, что мы ищем, это хорошая, хорошая плотная коробка.Хорошо, это выглядит довольно хорошо.
Хорошо, так что я собираюсь нажать Ctrl J, чтобы скопировать это на новый слой. Обратите внимание, что это очень темно, потому что я просто согнулся на нем, хотя мы собираемся спрятать этот слой под ним и давайте просто избавимся от него. Итак, теперь мы хотим позиционировать это. Давайте выберем наш слой и разместим его. То, что мы собираемся сделать, это нажать Ctrl T, и многое из того, что мы делаем сейчас, произойдет внутри этой бесплатной трансформации.
Итак, если я удержу клавишу Shift, это ограничит ее.Там видите это? И если мы хотим сделать это из центра, также нажмите Alt или Option, и мы можем переместить его туда. Хорошо, так что давайте разместим это, и, возможно, немного наклоним. Отлично. Теперь щелкните правой кнопкой мыши, и вы заметите, что у нас есть другие варианты здесь. И один из них действительно полезен — Вариант Деформации.
Итак, мы можем буквально исказить это и сделать так, чтобы оно подходило ей под руку. Так что давайте немного понизим это, и я просто перетаскиваю туда эти маленькие области, просто пытаюсь приспособить их там.Видеть, что? И мы буквально позиционируем это так, чтобы соответствовать форме ее руки. Мы можем немного растянуть его и, может быть, пойти еще немного.
То, что вы хотите сделать, это подумать о том, где выпуклая рука, и это создаст реалистичную форму фигуры для того, что мы ищем, поэтому мы хотим немного выпукнуть от центра и просто вроде немного спустился туда. Нажмите Enter, и мы немного изменим положение.
Хорошо, мы вроде как получили это, но это кажется немного сильным.Мы можем немного уменьшить непрозрачность и просто смешать это. Итак, мы просто удалили татуировку, а затем просто добавили татуировку прямо в Photoshop.
Так или иначе, ребята, я надеюсь, вам понравился этот урок. Если вы это сделали, станьте частью Cafe Crew, нажмите кнопку «Подписаться» прямо сейчас, и каждую неделю вы будете получать новый учебник по Photoshop, Lightroom и другим вещам.
Если вам это нравится, нажмите кнопку «Мне нравится» и сильно разбейте. Давайте получим много лайков.Добавить комментарий. Давайте начнем обсуждение, и до следующей недели я увижу вас в кафе.
Спасибо за проверку!
Не забудьте проверить нашу обширную библиотеку полноценных премиум-уроков от себя и команды отобранных авторов мирового уровня! Посмотреть их все здесь
Спасибо
Колин
.Татуировка для фотошопа: Добавляем в Фотошоп реалистичную татуировку на фото
Татуировки, люби их или ненавидь. Если вы любите их, вы узнаете, как безболезненно добавить один в Photoshop, если вы ненавидите их, то вы можете узнать, как удалить их без использования лазеров в Photoshop. Этот урок покажет вам, как сделать оба. Радоваться, веселиться!
Я надеюсь, вам понравился этот урок по фотошопу.
Используется фотография со склада Adobe, вы можете найти ее здесь
Вы можете получить 10 бесплатных изображений прямо сейчас, чтобы попробовать это
Если вы хотите стать участником акции; Вы также можете добавить свои собственные фотографии, видео и иллюстрации и сделать небольшой дополнительный доход.См. Информацию здесь.
У меня для вас отличный учебник. На самом деле, это два в одном, и мы имеем дело с татуировками. Поэтому сначала я покажу вам, как удалить татуировку с этой фотографии, а затем я покажу вам, как добавить татуировку к фотографии.
Шаг 1
Итак, вот фотография, которую я получил от Adobe Stock, и, возможно, это именно та фотография, которую вы хотели использовать, но вы хотите сделать это без татуировок.
Выберите инструмент Patch. (Если вы его не видите, он прячется под точечной восстанавливающей кистью)
Сундук будет самым легким, так почему бы нам не начать с этого, а потом двигаться дальше?
Сделайте небольшой выбор вокруг области, которую мы хотим удалить.Захватите новую область, просто перетащив инструмент исправления. Удостоверьтесь, что края рубашки выровнены, или это будет очень трудно, и мы отпустим его, и он смешает их.
Теперь, если у вас есть небольшие области, которые вам нужно подправить позже, вы можете сделать это с помощью Clone Stamp Tool, Liquify и других подобных вещей.
Давайте перейдем к руке здесь и заметим, что я действительно не могу сделать там патч и заменить все это, потому что это слишком много. Итак, что мы хотим сделать, это просто принять тот же подход.Мы хотим взять этот цвет здесь и просто отработать его.
Итак, способ сделать это, мы собираемся начать здесь. Мы просто начнем с небольшого, просто с этого раздела, и потянем его вверх, и просто отпустим, и увидим, что мы можем просто создать его, пока идем туда. И поэтому мы собираемся получить это в нескольких частях. Хорошо, может быть, мы можем получить этот последний кусок за один раз; давай попробуем. И, бум, совсем неплохо выглядит, хорошо.
Итак, мы получили эти области.Я просто замечаю это. Если вы получаете область, которую вы просто хотите немного подправить, вы можете сделать это достаточно легко. Видите ли, вы можете просто продолжать это? Теперь поехали. Теперь мы подошли к проблеме. Эта область будет более сложной задачей.
Хорошо, поэтому одна из вещей, которые я мог бы сделать, и это вариант, который вы можете сделать, — это взять кисть быстрого выбора и фактически изолировать область, над которой вы собираетесь работать. И причина, по которой я это делаю, в том, что я не хочу менять форму этой руки.Я хочу защитить руку там. Итак, давайте просто поднимемся, и мы собираемся схватить руку, и мы просто собираемся нажать Select и Mask здесь.
Итак, что мы собираемся сделать, это просто, может быть, просто немного поразить Smooth, просто немного сгладить эти края, придать ему небольшой контраст и слегка коснуться радиуса. Там мы идем, мы просто пытаемся получить приличную руку там; просто добавим это к этому маленькому инструменту Feather Tool и просто проведем его по краю на секунду, и этот контраст фактически заставит его создать более твердый выбор.Видеть, что?
Итак, теперь мы собираемся вывести это на новый слой с маской слоя и нажать ОК. Хорошо, по сути, мы сделали только то, что опустили эту руку над другой. Видишь что там? И мы просто концентрируемся на этой области, но я просто не хотел по-настоящему искажать форму ее руки, поэтому теперь, когда у нас выбрана маска слоя, все, что мы делаем, будет происходить в этой маске слоя , Позвольте мне продемонстрировать.
Если я беру черную кисть и рисую, заметьте, что она будет соответствовать только этим областям.Хорошо, так что нам станет немного проще и легче работать в этой области. Теперь, если вам интересно, что он делает, просто нажмите клавишу обратной косой черты, и вы увидите маску. Это обратная косая черта, и это как бы даст вам знать, где находятся ваши границы. Так почему бы нам просто не поработать с этой маской и снова вернуться к нашему инструменту исправлений.
И на этот раз я собираюсь сделать так, чтобы это сработало, но, может быть, нам нужно подумать о стратегии здесь, потому что это довольно далеко, так что, возможно, я мог бы сделать Я мог бы немного поработать в этой области, а потом немного исправить это, так что позвольте мне показать вам, что я имею в виду.
Итак, мы собираемся пойти сюда и просто немного поработать над этим. Видеть, что? Не беспокойтесь о том, что цвета немного испачкались. Мы разберемся с этим позже. То, что мы делаем, это просто пытаемся добиться того, чтобы эти области были там. Хорошо, хорошо выглядишь. Давайте посмотрим, сможем ли мы исправить это немного больше.
Давайте сейчас получим преимущество. Первое ребро, мы хотим, чтобы оно выровнялось, мы идем, и давайте сделаем это здесь. Может быть, мы можем попробовать этот последний бит здесь за один раз — это большой кусок — и давайте посмотрим, как это работает.А если нет, мы всегда можем отменить это и вернуться. Там мы идем. Ницца.
Теперь давайте посмотрим здесь. Давайте включим все наши слои и все снова. Таким образом, у нас происходит некоторое обесцвечивание, как будто у нее есть синяки. И от этого очень трудно избавиться, если вы не знаете, как настроить один параметр, а это диффузия.
Если мы возьмем Диффузию и увеличим ее до очень большого числа, сделаем этот выбор и подтянем его, обратите внимание, что произойдет, если он создаст такой мягкий край.Может быть, мы просто отменим это, и мы знаем, что это выглядело лучше, но если мы снизим значение Diffusion до меньшего числа, и давайте просто сделаем этот выбор снова и потянем его вверх, обратите внимание, что произойдет, это заставит эти другие цвета вот и на самом деле удаляет те гораздо лучше. Видеть, что?
Итак, это буквально подталкивает тех, кто там. Единственный недостаток — мы получаем эти маленькие грубые края. Хорошо, чтобы исправить это, мы просто возвращаемся назад и поворачиваем нашу диффузию обратно к большему числу, например, 6, а затем просто берем эти ребра, и тогда мы можем просто пойти сюда и просто позволить ему исцелить эти ребра на эта меньшая диффузия.Видеть, что?
Итак, по сути, просто поиграв с этим Diffusion, мы можем взять что-то, что будет сложно, и сделать это намного проще. Итак, мы идем, мы получили это. Мы избавились от татуировки.
Хорошо, так что мы собираемся просто пойти прямо сюда. Мы сейчас на панели библиотеки. Если вы этого не видите, он там. Возьмите панель «Библиотека» и просто наберите «Тату-дизайн». И что мы собираемся сделать, это на самом деле мы будем искать прямо в Adobe Stock прямо там.Видеть, что?
И на самом деле мы создаем несколько разных рисунков с татуировками, так что мы просто собираемся пойти туда, и это татуированные люди. Поэтому, возможно, мы хотим просто изменить критерии с фотографий на иллюстрации. И теперь, когда мы делаем это, мы можем получить некоторые проекты. Там мы идем; хорошо выглядеть.
Итак, давайте просто найдем то, что мы могли бы использовать сейчас. Мы пойдем с этим волком. Итак, что мы собираемся сделать, мы просто нажмем, и мы собираемся скачать его.Итак, мы собираемся загрузить его сюда. Хорошо, так что мы просто возьмем это и просто перетащим в наш документ. Там мы идем, и давайте изменим его размер.
Итак, я просто нажму клавишу Shift и Option, чтобы изменить его размер с середины, а затем уменьшу его и просто нажму Enter. Теперь, очевидно, это не сработает, потому что нам нужно, чтобы это гармонировало. Итак, давайте посмотрим на несколько разных режимов смешивания.
Итак, если мы пойдем сюда, то мы хотим выбрать именно эти, Режимы затемнения, потому что все они скрывают белый цвет.Итак, если мы посмотрим на Даркена и сможем переместить его, мы увидим, как это будет выглядеть. Мы можем посмотреть на Умножение. Это дает тот же эффект, но немного сильнее. На самом деле это неплохо.
Давайте посмотрим на Color Burn. Это похоже на хну. Если вы хотите сделать татуировку хной, это был бы способ сделать это. Linear Burn, хорошо, это работает довольно хорошо, может быть, немного сильным для фотографии и более темного цвета. Так что мне больше всего нравится Multiply.
Итак, что я хочу сделать здесь, я просто хочу убедиться, что я выбрал эту область и ничего из текста или чего-то в этом роде.Я хочу плотную коробку вокруг этого. Кстати, если вы хотите лицензировать фотографию, просто щелкните правой кнопкой мыши и выберите License Image, и тогда вы получите версию с высоким разрешением без водяных знаков.
Итак, сейчас я собираюсь щелкнуть правой кнопкой мыши здесь, и я собираюсь растеризовать этот слой и просто получить его, поэтому я собираюсь создать вокруг него симпатичную тесную рамку. Поэтому я использую Rectangular Marquee Tool, и пробел позволяет мне перемещать его. Итак, что мы ищем, это хорошая, хорошая плотная коробка.Хорошо, это выглядит довольно хорошо.
Хорошо, так что я собираюсь нажать Ctrl J, чтобы скопировать это на новый слой. Обратите внимание, что это очень темно, потому что я просто согнулся на нем, хотя мы собираемся спрятать этот слой под ним и давайте просто избавимся от него. Итак, теперь мы хотим позиционировать это. Давайте выберем наш слой и разместим его. То, что мы собираемся сделать, это нажать Ctrl T, и многое из того, что мы делаем сейчас, произойдет внутри этой бесплатной трансформации.
Итак, если я удержу клавишу Shift, это ограничит ее.Там видите это? И если мы хотим сделать это из центра, также нажмите Alt или Option, и мы можем переместить его туда. Хорошо, так что давайте разместим это, и, возможно, немного наклоним. Отлично. Теперь щелкните правой кнопкой мыши, и вы заметите, что у нас есть другие варианты здесь. И один из них действительно полезен — Вариант Деформации.
Итак, мы можем буквально исказить это и сделать так, чтобы оно подходило ей под руку. Так что давайте немного понизим это, и я просто перетаскиваю туда эти маленькие области, просто пытаюсь приспособить их там.Видеть, что? И мы буквально позиционируем это так, чтобы соответствовать форме ее руки. Мы можем немного растянуть его и, может быть, пойти еще немного.
То, что вы хотите сделать, это подумать о том, где выпуклая рука, и это создаст реалистичную форму фигуры для того, что мы ищем, поэтому мы хотим немного выпукнуть от центра и просто вроде немного спустился туда. Нажмите Enter, и мы немного изменим положение.
Хорошо, мы вроде как получили это, но это кажется немного сильным.Мы можем немного уменьшить непрозрачность и просто смешать это. Итак, мы просто удалили татуировку, а затем просто добавили татуировку прямо в Photoshop.
Так или иначе, ребята, я надеюсь, вам понравился этот урок. Если вы это сделали, станьте частью Cafe Crew, нажмите кнопку «Подписаться» прямо сейчас, и каждую неделю вы будете получать новый учебник по Photoshop, Lightroom и другим вещам.
Если вам это нравится, нажмите кнопку «Мне нравится» и сильно разбейте. Давайте получим много лайков.Добавить комментарий. Давайте начнем обсуждение, и до следующей недели я увижу вас в кафе.
Спасибо за проверку!
Не забудьте проверить нашу обширную библиотеку полноценных премиум-уроков от себя и команды отобранных авторов мирового уровня! Посмотреть их все здесь
Спасибо
Колин
.
