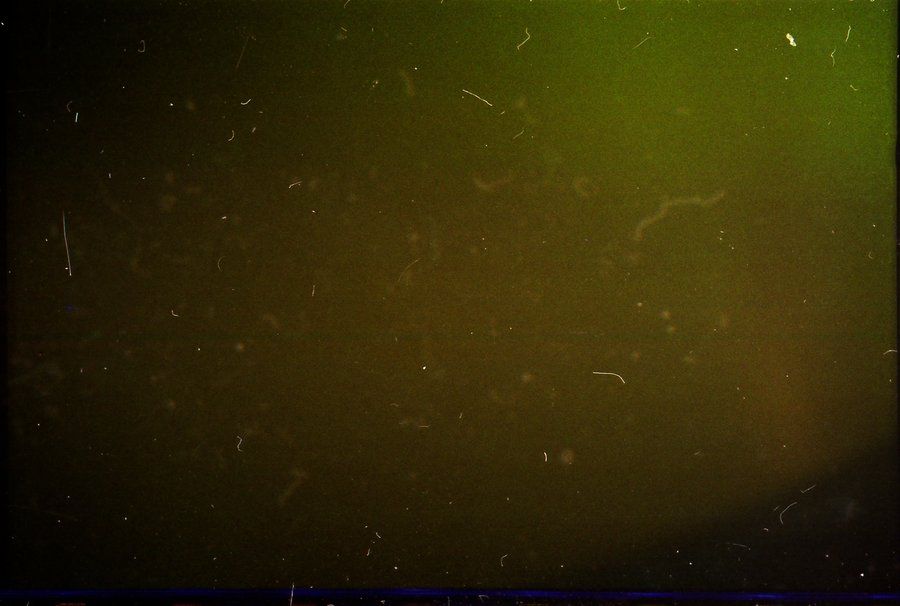Как состарить фотографию в фотошоп
Цифровые фотографии удивительные технологии. Они превосходят плёночную фотографию во многих аспектах, но при всех их цифровых совершенствах, им не хватает свойств старой плёнки. Плёночная фотография, будучи физической средой, восприимчива к разрушительному действию времени, она портится, рвётся и выцветает. Это свойство плёнки производит очень привлекательный эффект, которым не может похвастаться цифровая фотография.
Однако, с помощью фотошоп и соответствующих текстур, мы можем предать эффект старой фотографии и цифровым снимкам. В этом уроке мы придадим цифровому снимку эффект старой фотографии с помощью текстур и фильтров фотошоп.
Финальное изображение:
Скачать исходные материалы
Примечание переводчика: в уроке автор использовал платные текстуры. В скаченном архиве с исходниками мы предлагаем вам набор альтернативных текстур старой киноплёнки. Используйте их в своих работах.
Содержание
1.
 Цифровые ресурсы
Цифровые ресурсыКлючом к созданию реалистичного эффекта состаренной фотографии в фотошоп, является использование высококачественных текстур. Основное изображение может быть любым, но эффект будет более убедительным, если снимок тоже имеет старый вид, например фотография бруклинского моста.
2. Простые эффекты
Шаг 1.
Откройте в фотошоп фотографию моста. С помощью инструмента Рамка (С ) обрежьте изображение, как показано ниже. Цель этого действия в том, чтобы удалить современные транспортные средства.
Шаг 2.
Разархивируйте архив и откройте в фотошоп два файла со старой фотоплёнкой.
Примечание переводчика: эти текстуры платные, поэтому используйте предложенные альтернативные текстуры из материалов к уроку.
Шаг 3.
Сначала переместите первую текстуру в рабочий документ. Для этого выберите команду Выделение > Все (Select > All), а затем скопируйте выделенную область (Ctrl + C).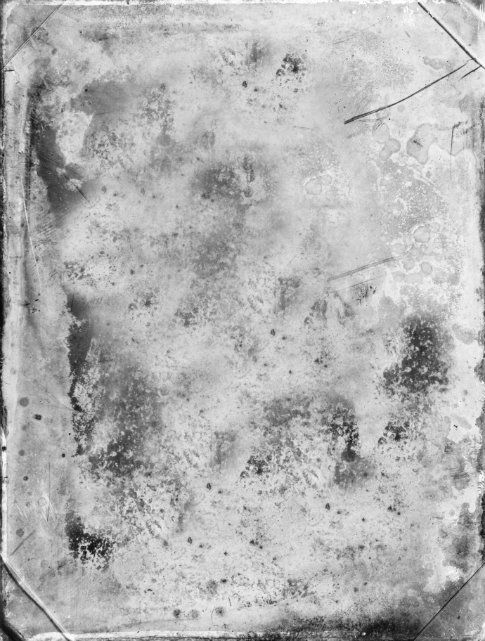 Теперь перейдите обратно на фото с мостом и вставьте (Ctrl + V) текстуру в качестве нового слоя над слоем с мостом.
Теперь перейдите обратно на фото с мостом и вставьте (Ctrl + V) текстуру в качестве нового слоя над слоем с мостом.
Измените режим наложения слоя на Умножение (Multiply) и вызовите инструмент Свободное трансформирование (Ctrl + T). Подгоните размер текстуры под фотографию и нажмите Enter, чтобы применить трансформацию.
Шаг 4.
Используй такой же способ, чтобы перенести вторую текстуру. При трансформировании постарайтесь совместить отверстия по краям плёнки как можно лучше. Если эффект получился слишком сильным, уменьшите Непрозрачность (Opacity) слоя.
Шаг 5.
Царапины второй текстуры слишком отвлекают от сюжета снимка. Добавьте к верхнему слою белую маску и с помощью мягкой кисти чёрного цвета замаскируйте царапины в центре кадра.
Шаг 6.
Исходная фотография моста выглядит слишком резко для старой плёнки. Активируйте фоновый слой и преобразуйте его в смарт-объект с помощью команды Слой > Смарт-объект > Преобразовать в смарт-объект (Layer > Smart Objects > Convert to Smart Object). Затем перейдите в Фильтр > Размытие > Размытие по Гауссу (Filter > Blur > Gaussian Blur) и размойте слой с радиусом 2 пикс.
Затем перейдите в Фильтр > Размытие > Размытие по Гауссу (Filter > Blur > Gaussian Blur) и размойте слой с радиусом 2 пикс.
Шаг 7.
С помощью инструмента Прямолинейное лассо (L) создайте примерно прямоугольное выделение вокруг фоновой фотографии. Затем в нижней части палитры слои нажмите на иконку «Добавить маску», чтобы использовать выделение в качестве маски слоя.
Шаг 8.
Мягкой круглой кистью чёрного цвета с небольшой прозрачностью, аккуратно смягчите некоторые края маски в области неба, чтобы создать эффект выцветания фотографии.
На данном этапе фотография уже выглядит достаточно старой за счёт использования качественных текстур.
3. Идём дальше
Мы уже добились эффекта старой фотографии и можно было на этом остановиться. Но по-хорошему старые плёночные снимки, под воздействием времени, имеют выцветшие и засвеченные участки. Если хотите получить и эти эффекты, следуйте за мной дальше.
Шаг 1.
Над фоновым слоем добавьте корректирующий слой Фотофильтр (Photo Filter), из выпадающего списка выберите эффект Сепия (Sepia) и поставьте ползунок Плотность на 54%. Это придаст фотографии антикварный оттенок.
Шаг 2.
По мере выцветания фотографии, как правило, светлеют. Для имитации этого эффекта добавьте корректирующий слой Кривые (Curves) и переместите левую точку кривой вверх на половину клетки сетки. Затем поставьте центральную точку кривой и переместите ее немного вверх.
Шаг 3.
Теперь создадим эффект зерна. Создайте новый слой и назовите его «Зернистость». Установите цвет переднего плана чёрный, а цвет фона светло-жёлтый (#ece88c), а затем примените к слою команду Фильтр > Рендеринг > Облака (Filter > Render > Clouds).
Шаг 4.
К этому же слою примените Фильтр > Шум > Добавить шум (Filter > Noise > Add Noise) с величиной эффекта 50%. Затем примените ещё один Фильтр > Размытие > Размытие по Гауссу (Filter > Blur > Gaussian Blur) с радиусом 6,4 пикс. Завершите создание эффекта зернистости изменением режима наложения слоя на Перекрытие (Overlay) и уменьшением Непрозрачности (Opacity) слоя до 60%.
Затем примените ещё один Фильтр > Размытие > Размытие по Гауссу (Filter > Blur > Gaussian Blur) с радиусом 6,4 пикс. Завершите создание эффекта зернистости изменением режима наложения слоя на Перекрытие (Overlay) и уменьшением Непрозрачности (Opacity) слоя до 60%.
Шаг 5.
Засвеченность была известным недостатком старых фотографий, и её можно легко воссоздать при помощи цветового градиента. Создайте новый слой, возьмите инструмент Градиент (G) и откройте редактор градиента. Затем установите цвета градиента, как показано ниже.
Используя Линейный градиент залейте слой начиная с верхнего левого угла и заканчивая справа, чуть-чуть вниз.
Чтобы закончить эффект, измените режим наложения этого слоя на Мягкий свет (Soft Light).
Шаг 6.
К этому слою добавьте белую маску и с помощью чёрно-белого линейного градиента, залейте маску, начиная с нижней части примерно до середины. Это скроет эффект цветового брака в нижней части изображения.
Это скроет эффект цветового брака в нижней части изображения.
Шаг 7.
Чтобы оставить эффект засветки только на области фотографии, а не по краям фотопленки, уберем эффект с лишних областей. Удерживая клавишу Shift, выделите в палитре слоев все слои, начиная с корректирующего слоя Фотофильтр (Photo Filter) и заканчивая слоем с засветом. Затем выберите команду Слой > Создать обтравочную маску (Layer > Create Clipping Mask), чтобы применить все эти эффекты только к слою с мостом.
Отличная работа! Посмотрите, как легко состарить цифровую фотографию в фотошоп, используя качественные текстуры и несколько трюков с фильтрами.
Переводчик: Владимир Нестеров Источник: design.tutsplus.com
Виньетирование, зернистость и удаление дымки в Adobe Camera Raw
Руководство пользователя Отмена
Поиск
Последнее обновление Jan 20, 2022 10:23:11 AM GMT
- Руководство пользователя Photoshop
- Введение в Photoshop
- Мечтайте об этом.
 Сделайте это.
Сделайте это. - Новые возможности Photoshop
- Редактирование первой фотографии
- Создание документов
- Photoshop | Часто задаваемые вопросы
- Системные требования Photoshop
- Перенос наборов настроек, операций и настроек
- Знакомство с Photoshop
- Мечтайте об этом.
- Photoshop и другие продукты и услуги Adobe
- Работа с графическим объектом Illustrator в Photoshop
- Работа с файлами Photoshop в InDesign
- Материалы Substance 3D для Photoshop
- Photoshop и Adobe Stock
- Работа со встроенным расширением Capture в Photoshop
- Библиотеки Creative Cloud Libraries
- Библиотеки Creative Cloud в Photoshop
- Работа в Photoshop с использованием Touch Bar
- Сетка и направляющие
- Создание операций
- Отмена и история операций
- Photoshop на iPad
- Photoshop на iPad | Общие вопросы
- Знакомство с рабочей средой
- Системные требования | Photoshop на iPad
- Создание, открытие и экспорт документов
- Добавление фотографий
- Работа со слоями
- Рисование и раскрашивание кистями
- Выделение участков и добавление масок
- Ретуширование композиций
- Работа с корректирующими слоями
- Настройка тональности композиции с помощью слоя «Кривые»
- Применение операций трансформирования
- Обрезка и поворот композиций
- Поворот, панорамирование, масштабирование и восстановление холста
- Работа с текстовыми слоями
- Работа с Photoshop и Lightroom
- Получение отсутствующих шрифтов в Photoshop на iPad
- Японский текст в Photoshop на iPad
- Управление параметрами приложения
- Сенсорные ярлыки и жесты
- Комбинации клавиш
- Изменение размера изображения
- Прямая трансляция творческого процесса в Photoshop на iPad
- Исправление недостатков с помощью восстанавливающей кисти
- Создание кистей в Capture и их использование в Photoshop
- Работа с файлами Camera Raw
- Создание и использование смарт-объектов
- Коррекция экспозиции изображений с помощью инструментов «Осветлитель» и «Затемнитель»
- Бета-версия веб-приложения Photoshop
- Часто задаваемые вопросы | Бета-версия веб-приложения Photoshop
- Общие сведения о рабочей среде
- Системные требования | Бета-версия веб-приложения Photoshop
- Комбинации клавиш | Бета-версия веб-приложения Photoshop
- Поддерживаемые форматы файлов | Бета-вервия веб-приложения Photoshop
- Открытие облачных документов и работа с ними
- Совместная работа с заинтересованными сторонами
- Ограниченные возможности редактирования облачных документов
- Облачные документы
- Облачные документы Photoshop | Часто задаваемые вопросы
- Облачные документы Photoshop | Вопросы о рабочем процессе
- Работа с облачными документами и управление ими в Photoshop
- Обновление облачного хранилища для Photoshop
- Не удается создать или сохранить облачный документ
- Устранение ошибок с облачными документами Photoshop
- Сбор журналов синхронизации облачных документов
- Общий доступ к облачным документам и их редактирование
- Общий доступ к файлам и комментирование в приложении
- Рабочая среда
- Основные сведения о рабочей среде
- Более быстрое обучение благодаря панели «Новые возможности» в Photoshop
- Создание документов
- Работа в Photoshop с использованием Touch Bar
- Галерея инструментов
- Установки производительности
- Использование инструментов
- Сенсорные жесты
- Возможности работы с сенсорными жестами и настраиваемые рабочие среды
- Обзорные версии технологии
- Метаданные и комментарии
- Комбинации клавиш по умолчанию
- Возможности работы с сенсорными жестами и настраиваемые рабочие среды
- Помещение изображений Photoshop в другие приложения
- Установки
- Комбинации клавиш по умолчанию
- Линейки
- Отображение или скрытие непечатных вспомогательных элементов
- Указание колонок для изображения
- Отмена и история операций
- Панели и меню
- Помещение файлов
- Позиционирование элементов с привязкой
- Позиционирование с помощью инструмента «Линейка»
- Наборы настроек
- Настройка комбинаций клавиш
- Сетка и направляющие
- Разработка содержимого для Интернета, экрана и приложений
- Photoshop для дизайна
- Монтажные области
- Просмотр на устройстве
- Копирование CSS из слоев
- Разделение веб-страниц на фрагменты
- Параметры HTML для фрагментов
- Изменение компоновки фрагментов
- Работа с веб-графикой
- Создание веб-фотогалерей
- Основные сведения об изображениях и работе с цветом
- Изменение размера изображений
- Работа с растровыми и векторными изображениями
- Размер и разрешение изображения
- Импорт изображений из камер и сканеров
- Создание, открытие и импорт изображений
- Просмотр изображений
- Ошибка «Недопустимый маркер JPEG» | Открытие изображений
- Просмотр нескольких изображений
- Настройка палитр цветов и образцов цвета
- HDR-изображения
- Подбор цветов на изображении
- Преобразование между цветовыми режимами
- Цветовые режимы
- Стирание фрагментов изображения
- Режимы наложения
- Выбор цветов
- Внесение изменений в таблицы индексированных цветов
- Информация об изображениях
- Фильтры искажения недоступны
- Сведения о цвете
- Цветные и монохромные коррекции с помощью каналов
- Выбор цветов на панелях «Цвет» и «Образцы»
- Образец
- Цветовой режим (или режим изображения)
- Цветовой оттенок
- Добавление изменения цветового режима в операцию
- Добавление образцов из CSS- и SVG-файлов HTML
- Битовая глубина и установки
- Слои
- Основные сведения о слоях
- Обратимое редактирование
- Создание слоев и групп и управление ими
- Выделение, группировка и связывание слоев
- Помещение изображений в кадры
- Непрозрачность и наложение слоев
- Слои-маски
- Применение смарт-фильтров
- Композиции слоев
- Перемещение, упорядочение и блокировка слоев
- Маскирование слоев при помощи векторных масок
- Управление слоями и группами
- Эффекты и стили слоев
- Редактирование слоев-масок
- Извлечение ресурсов
- Отображение слоев с помощью обтравочных масок
- Формирование графических ресурсов из слоев
- Работа со смарт-объектами
- Режимы наложения
- Объединение нескольких фрагментов в одно изображение
- Объединение изображений с помощью функции «Автоналожение слоев»
- Выравнивание и распределение слоев
- Копирование CSS из слоев
- Загрузка выделенных областей на основе границ слоя или слоя-маски
- Просвечивание для отображения содержимого других слоев
- Слой
- Сведение
- Совмещенные изображения
- Фон
- Выделения
- Рабочая среда «Выделение и маска»
- Быстрое выделение областей
- Начало работы с выделениями
- Выделение при помощи группы инструментов «Область»
- Выделение при помощи инструментов группы «Лассо»
- Выбор цветового диапазона в изображении
- Настройка выделения пикселей
- Преобразование между контурами и границами выделенной области
- Основы работы с каналами
- Перемещение, копирование и удаление выделенных пикселей
- Создание временной быстрой маски
- Сохранение выделенных областей и масок альфа-каналов
- Выбор областей фокусировки в изображении
- Дублирование, разделение и объединение каналов
- Вычисление каналов
- Выделение
- Ограничительная рамка
- Коррекции изображений
- Деформация перспективы
- Уменьшение размытия в результате движения камеры
- Примеры использования инструмента «Восстанавливающая кисть»
- Экспорт таблиц поиска цвета
- Корректировка резкости и размытия изображения
- Общие сведения о цветокоррекции
- Применение настройки «Яркость/Контрастность»
- Коррекция деталей в тенях и на светлых участках
- Корректировка «Уровни»
- Коррекция тона и насыщенности
- Коррекция сочности
- Настройка насыщенности цвета в областях изображения
- Быстрая коррекция тона
- Применение специальных цветовых эффектов к изображениям
- Улучшение изображения при помощи корректировки цветового баланса
- HDR-изображения
- Просмотр гистограмм и значений пикселей
- Подбор цветов на изображении
- Кадрирование и выпрямление фотографий
- Преобразование цветного изображения в черно-белое
- Корректирующие слои и слои-заливки
- Корректировка «Кривые»
- Режимы наложения
- Целевая подготовка изображений для печатной машины
- Коррекция цвета и тона с помощью пипеток «Уровни» и «Кривые»
- Коррекция экспозиции и тонирования HDR
- Фильтр
- Размытие
- Осветление или затемнение областей изображения
- Избирательная корректировка цвета
- Замена цветов объекта
- Adobe Camera Raw
- Системные требования Camera Raw
- Новые возможности Camera Raw
- Введение в Camera Raw
- Создание панорам
- Поддерживаемые объективы
- Виньетирование, зернистость и удаление дымки в Camera Raw
- Комбинации клавиш по умолчанию
- Автоматическая коррекция перспективы в Camera Raw
- Обратимое редактирование в Camera Raw
- Инструмент «Радиальный фильтр» в Camera Raw
- Управление настройками Camera Raw
- Обработка, сохранение и открытие изображений в Camera Raw
- Совершенствование изображений с улучшенным инструментом «Удаление точек» в Camera Raw
- Поворот, обрезка и изменение изображений
- Корректировка цветопередачи в Camera Raw
- Краткий обзор функций | Adobe Camera Raw | Выпуски за 2018 г.

- Обзор новых возможностей
- Версии обработки в Camera Raw
- Внесение локальных корректировок в Camera Raw
- Исправление и восстановление изображений
- Удаление объектов с фотографий с помощью функции «Заливка с учетом содержимого»
- Заплатка и перемещение с учетом содержимого
- Ретуширование и исправление фотографий
- Коррекция искажений изображения и шума
- Основные этапы устранения неполадок для решения большинства проблем
- Преобразование изображений
- Трансформирование объектов
- Настройка кадрирования, поворотов и холста
- Кадрирование и выпрямление фотографий
- Создание и редактирование панорамных изображений
- Деформация изображений, фигур и контуров
- Перспектива
- Использование фильтра «Пластика»
- Масштаб с учетом содержимого
- Трансформирование изображений, фигур и контуров
- Деформация
- Трансформирование
- Панорама
- Рисование и живопись
- Рисование симметричных орнаментов
- Варианты рисования прямоугольника и изменения обводки
- Сведения о рисовании
- Рисование и редактирование фигур
- Инструменты рисования красками
- Создание и изменение кистей
- Режимы наложения
- Добавление цвета в контуры
- Редактирование контуров
- Рисование с помощью микс-кисти
- Наборы настроек кистей
- Градиенты
- Градиентная интерполяция
- Заливка и обводка выделенных областей, слоев и контуров
- Рисование с помощью группы инструментов «Перо»
- Создание узоров
- Создание узора с помощью фильтра «Конструктор узоров»
- Управление контурами
- Управление библиотеками узоров и наборами настроек
- Рисование при помощи графического планшета
- Создание текстурированных кистей
- Добавление динамических элементов к кистям
- Градиент
- Рисование стилизованных обводок с помощью архивной художественной кисти
- Рисование с помощью узора
- Синхронизация наборов настроек на нескольких устройствах
- Текст
- Добавление и редактирование текста
- Универсальный текстовый редактор
- Работа со шрифтами OpenType SVG
- Форматирование символов
- Форматирование абзацев
- Создание эффектов текста
- Редактирование текста
- Интерлиньяж и межбуквенные интервалы
- Шрифт для арабского языка и иврита
- Шрифты
- Поиск и устранение неполадок, связанных со шрифтами
- Азиатский текст
- Создание текста
- Ошибка Text Engine при использовании инструмента «Текст» в Photoshop | Windows 8
- Добавление и редактирование текста
- Видео и анимация
- Видеомонтаж в Photoshop
- Редактирование слоев видео и анимации
- Общие сведения о видео и анимации
- Предварительный просмотр видео и анимации
- Рисование кадров в видеослоях
- Импорт видеофайлов и последовательностей изображений
- Создание анимации кадров
- 3D-анимация Creative Cloud (предварительная версия)
- Создание анимаций по временной шкале
- Создание изображений для видео
- Фильтры и эффекты
- Использование фильтра «Пластика»
- Использование эффектов группы «Галерея размытия»
- Основные сведения о фильтрах
- Справочник по эффектам фильтров
- Добавление эффектов освещения
- Использование фильтра «Адаптивный широкий угол»
- Фильтр «Масляная краска»
- Эффекты и стили слоев
- Применение определенных фильтров
- Растушевка областей изображения
- Сохранение и экспорт
- Сохранение файлов в Photoshop
- Экспорт файлов в Photoshop
- Поддерживаемые форматы файлов
- Сохранение файлов в других графических форматах
- Перемещение проектов между Photoshop и Illustrator
- Сохранение и экспорт видео и анимации
- Сохранение файлов PDF
- Защита авторских прав Digimarc
- Сохранение файлов в Photoshop
- Печать
- Печать 3D-объектов
- Печать через Photoshop
- Печать и управление цветом
- Контрольные листы и PDF-презентации
- Печать фотографий в новом макете раскладки изображений
- Печать плашечных цветов
- Дуплексы
- Печать изображений на печатной машине
- Улучшение цветной печати в Photoshop
- Устранение неполадок при печати | Photoshop
- Автоматизация
- Создание операций
- Создание изображений, управляемых данными
- Сценарии
- Обработка пакета файлов
- Воспроизведение операций и управление ими
- Добавление условных операций
- Сведения об операциях и панели «Операции»
- Запись инструментов в операциях
- Добавление изменения цветового режима в операцию
- Набор средств разработки пользовательского интерфейса Photoshop для внешних модулей и сценариев
- Управление цветом
- Основные сведения об управлении цветом
- Обеспечение точной цветопередачи
- Настройки цвета
- Работа с цветовыми профилями
- Управление цветом документов для просмотра в Интернете
- Управление цветом при печати документов
- Управление цветом импортированных изображений
- Выполнение цветопробы
- Подлинность контента
- Подробнее об учетных данных для содержимого
- Идентичность и происхождение токенов NFT
- Подключение учетных записей для творческой атрибуции
- 3D-объекты и технические изображения
- 3D в Photoshop | Распространенные вопросы об упраздненных 3D-функциях
- 3D-анимация Creative Cloud (предварительная версия)
- Печать 3D-объектов
- 3D-рисование
- Усовершенствование панели «3D» | Photoshop
- Основные понятия и инструменты для работы с 3D-графикой
- Рендеринг и сохранение 3D-объектов
- Создание 3D-объектов и анимаций
- Стеки изображений
- Процесс работы с 3D-графикой
- Измерения
- Файлы формата DICOM
- Photoshop и MATLAB
- Подсчет объектов на изображении
- Объединение и преобразование 3D-объектов
- Редактирование 3D-текстур
- Коррекция экспозиции и тонирования HDR
- Настройки панели «3D»
В разделе «Зернистость» вкладки «Эффекты» имеются элементы управления, позволяющие имитировать зернистость пленки (эффект «старой пленки»). Эффект «Зернистость» можно также использовать, чтобы скрыть артефакты увеличения при создании больших отпечатков.
Эффект «Зернистость» можно также использовать, чтобы скрыть артефакты увеличения при создании больших отпечатков.
Параметры «Размер» и «Плавность» определяют характер зерна. Проверьте, должным ли образом выглядит изображение при разном масштабе.
Без зернистости (вверху), с зернистостью (внизу).Эффект
Степень зернистости, применяемой к изображению. Перетащите вправо, чтобы увеличить. Установите на ноль, чтобы отключить зернистость.
Размер
Размер частицы «зерна». В случае выбора значения 25% и более изображение может стать размытым.
Плавность
Равномерность эффекта зернистости. Перетащите влево для придания равномерности; перетащите вправо для придания неровности.
Чтобы применить виньетирование к обрезанному изображению для создания художественного эффекта, воспользуйтесь функцией Виньетирование после кадрирования.
Выполните кадрирование изображения. См. Кадрирование изображений.
Выберите «Стиль» в области Виньетирование после кадрирования на вкладке «Эффекты».
Приоритет светлых участков
Применяется виньетирование после кадрирования и одновременно защищается контрастность светлых участков, но это может привести к изменению цвета в затемненных областях. Подходит для изображений со значимыми светлыми участками.
Приоритет цвета
Применяет виньетирование после кадрирования с сохранением оттенков цвета, но может привести к потере детализации в ярких светлых участках.
Наложение рисования
Применяет виньетирование после кадрирования путем смешивания исходных цветов изображения с черным или белым. Подходит в качестве «мягкого» эффекта, но может снизить контрастность светлых участков.
Настройка эффекта выполняется с помощью следующих ползунков.

Эффект
При положительных значениях углы становятся более светлыми, при отрицательных — более темными.
Средняя точка
При увеличении этих значений корректировка ограничена областью ближе к углам, а при уменьшении корректировка ограничена более широкой областью в сторону от углов.
Форма
При положительных значениях форма эффекта становится более округлой, а при отрицательных значениях – более овальной.
Растушевка
При увеличении значений повышается сглаживание между контурами эффекта и окружающими пикселами; при более низких значениях сглаживание между контурами эффекта и окружающими пикселами становится менее выраженным.
Самое важное
(Доступно для эффектов Приоритет светлых участков или Приоритет цвета, если параметру «Степень» присвоено отрицательное значение.
 ) Управляет степенью «подсветки» в светлых областях изображения, например свечения уличного фонаря или другого яркого источника света.
) Управляет степенью «подсветки» в светлых областях изображения, например свечения уличного фонаря или другого яркого источника света.
Теперь с помощью Adobe Camera Raw вы можете легко уменьшить или увеличить степень дымки или тумана на фотографии. Нажмите на панели «Коррекция» справа, чтобы просмотреть панель Основные и настроить ползунок Удалить дымку.
Применяется удаление дымки на фотографиях.Эффект
Настраивается степень дымки на фотографии. Смещение ползунка вправо уменьшает степень дымки; смещение влево — увеличивает.
Радиальный фильтр
Радиальный фильтр в Adobe Camera Raw позволяет привлечь внимание к определенной области изображения. Подробную информацию см. в разделе Инструмент «Радиальный фильтр» в Camera Raw.
Похожие темы
- Внесение локальных корректировок в Camera Raw
- Инструмент «Радиальный фильтр» в Camera Raw
Вход в учетную запись
Войти
Управление учетной записью
Как в фотошопе сделать эффект старого фото
Главная » Разное » Как в фотошопе сделать эффект старого фото
За несколько шагов создаем в фотошопе эффект пожелтевшей старой фотографии | DesigNonstop — О дизайне без остановки
За несколько шагов создаем в фотошопе эффект пожелтевшей старой фотографии
3
Иногда для дизайна необходимо сделать фотографию старой и пожелтевшей.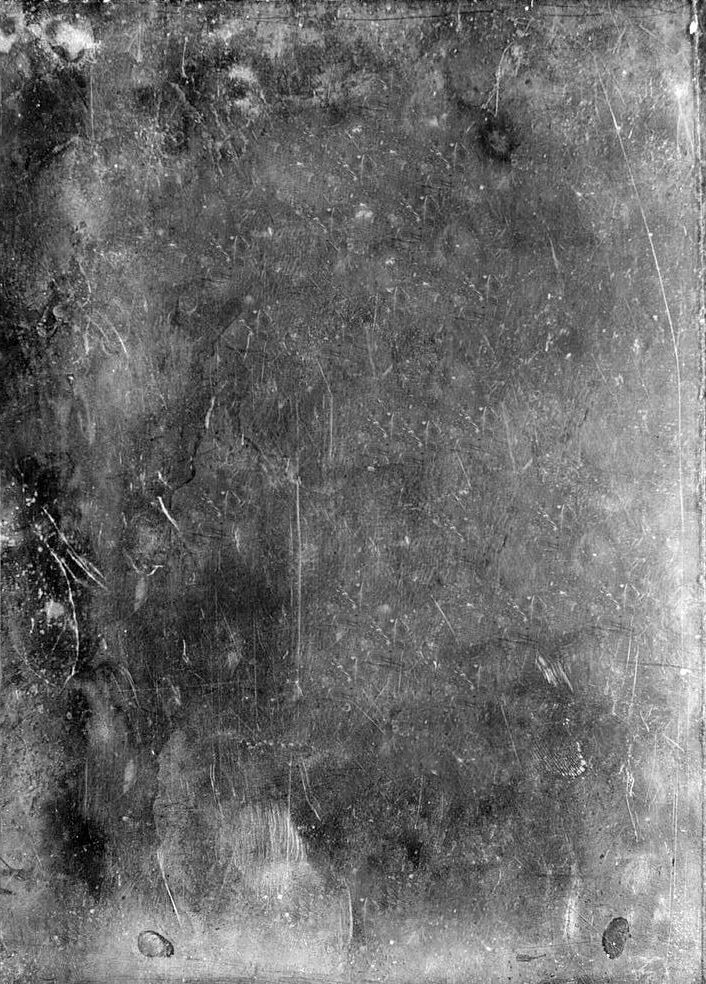 Желательно, чтобы она выглядела не так, как будто ее пропустили через фильтр, а действительно состаренной от времени. На Tutorial Blog я нашла очень простой и полезный урок, как этого добиться наипростейшим способом. Все манипуляции мы будем производить с картинкой, которую возьмем на Stock Xchng.
Желательно, чтобы она выглядела не так, как будто ее пропустили через фильтр, а действительно состаренной от времени. На Tutorial Blog я нашла очень простой и полезный урок, как этого добиться наипростейшим способом. Все манипуляции мы будем производить с картинкой, которую возьмем на Stock Xchng.
1. Обесцвечиваем слои Открываем картинку в фотошопе и делаем дубликат слоя. Затем обесцвечиваем оба слоя. Изображение (Image) -> Коррекция (Adjustments) -> Обесцветить (Desaturate)
2. Размываем по Гауссу верхний слой Теперь размоем верхний слой по Гауссу с радиусом 1,5.
Фильтр (Filter) -> Размытие (Blur) -> Размытие по Гауссу (Gaussian Blur…)
3. Задаем стиль для верхнего слоя Выбираем верхний слой (Layer) щелкаем по нему два раза, открывается окошко со стилями слоя (Layer Style), выбираем пункт «Наложение цвета» (Color Overlay…). В нем задаем значение цвета #DC8631 и выбираем режим наложения (Blend Mode) «Мягкий свет» (Soft light). Закрываем диалоговое окошко.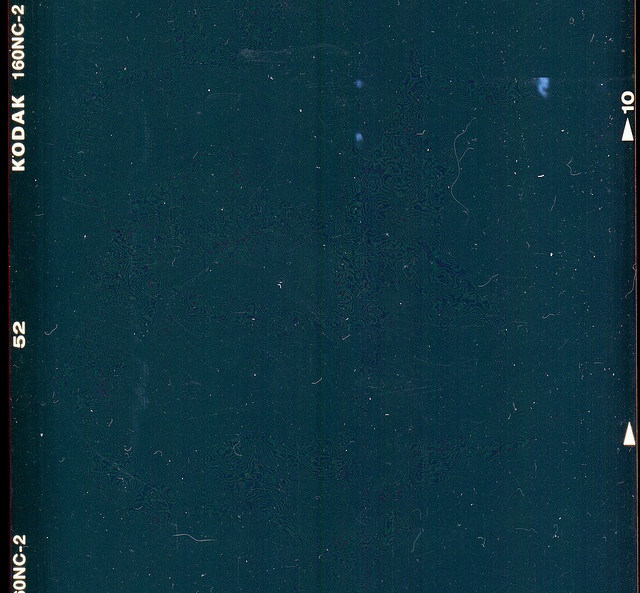 Теперь уже выбираем режим наложения (Blend Mode) непосредственно для самого слоя «Мягкий свет» (Soft light). На этом этапе очертания нашей лодки станут четкими.
Теперь уже выбираем режим наложения (Blend Mode) непосредственно для самого слоя «Мягкий свет» (Soft light). На этом этапе очертания нашей лодки станут четкими.
4. Уменьшаем прозрачность верхнего слоя В завершение уменьшаем прозрачность (Transparency) верхнего слоя до 75%. И вот наш эффект пожелтевшего снимка готов. Все просто!
Оцените, пожалуйста, статью! (0 голосов, в среднем: 0 из 5)
Старая фотокарточка
140 023 360Сложность: Средняя
15 612 66Сложность: Легкая
377 520 103Сложность: Легкая
270 476 94Сложность: Сложная
175 196 133Сложность: Сложная
Создание старых фотографий
421 301 249Сложность: Легкая
118 381 90Сложность: Сложная
87 053 100Сложность: Средняя
94 360 33Сложность: Легкая
Как состарить фотографию в Фотошоп
Цифровые фотографии – удивительная технология. Они превосходят пленку во многих аспектах. Но при всем их цифровом совершенстве, они зачастую не обладают свойствами старой пленки. Плёнка, будучи физической средой, восприимчива к разрушительному действию времени, она портится, рвётся, выцветает. Это свойство нередко производит очень привлекательный эффект, который не свойственен обычным цифровым снимкам.
Плёнка, будучи физической средой, восприимчива к разрушительному действию времени, она портится, рвётся, выцветает. Это свойство нередко производит очень привлекательный эффект, который не свойственен обычным цифровым снимкам.
Однако мы могли бы… с небольшой помощью Photoshop и некоторых текстур. В этом уроке при помощи нескольких текстур и фильтров мы придадим цифровому снимку убедительный эффект состаренного фото.
Финальное изображение:
Скачать архив с материалами к уроку
Примечание: Автор использовал платные материалы. В архиве по ссылке вы найдёте альтернативный вариант материалов к использованию.
1. Цифровые ресурсы
Для придания цифровому снимку состаренного вида важно использовать высококачественные текстуры. Для данного урока использовался платный набор текстур с царапинами и повреждениями на старой фотопленке, который можно скачать по ссылке в начале урока.
В качестве основного изображения можно использовать любую фотографию, но эффект будет более убедительным, если предмет фотографии так же достаточно старый, чтобы получить из него старинную фотографию, например, фотография Бруклинского моста.
2. Простые эффекты
Шаг 1
Для начала откройте фото с мостом в Photoshop. Затем с помощью Crop Tool (Рамка), обрежьте фотографию, выделив на ней непосредственно сам мост. Это нужно, чтобы удалить современные транспортные средства на снимке.
Шаг 2
Разархивируйте набор текстур с пленкой и откройте два файла в Photoshop Pack_2_Film_07.jpg и Pack_2_Film_10.jpg.
Шаг 3
На изображении Pack_2_Film_07.jpg перейдите в меню Select > All (Выделение > Все) (Ctrl+A), а затем в меню Edit > Copy (Редактирование > Копирование) (Ctrl+C). Теперь переключитесь обратно на фото с мостом и перейдите в меню Edit > Paste(Редактирование > Вставить) (Ctrl+V), чтобы вставить текстуру в качестве нового слоя над фото.
Измените режим наложения для этого слоя на Multiply(Умножение) и через меню Edit > Free Transform (Редактирование > Свободная трансформация) (Ctrl+T) уменьшите размер текстуры, чтобы поместить ее над фотографией. Используйте клавишу Enter, чтобы применить трансформацию.
Шаг 4
Используйте такой же способ, чтобы поместить вторую текстуру. При преобразовании нового текстурного слоя, постарайтесь совместить отверстия по краям пленки. Если результирующий эффект получится слишком резким, уменьшите непрозрачность слоя.
Шаг 5
Царапины второй текстуры слишком отвлекают от центра изображения. Добавьте маску слоя Layer > Layer Mask > Reveal All (Слой > Слой-маска > Показать все). Затем с помощью мягкой Brush Tool (Кисть) (B) черного цвета прокрасьте поверхность маски, скрывая царапины в центре кадра.
Шаг 6
Оригинальная фотография выглядит слишком резко для старой пленки. Перейдите к фоновому слою с мостом и преобразуйте его в смарт-объект через меню Layer > SmartObjects > ConverttoSmartObject (Слой > Смарт-объект > Преобразовать в смарт-объект). Затем перейдите в меню Filter > Blur > Gaussian Blur (Фильтр > Размытие > Размытие по Гауссу) и укажите Radius (Радиус) 2 px.
Шаг 7
Используя инструмент Polygonal Lasso Tool (Прямоугольное Лассо) (L), создайте прямоугольный контур вокруг фоновой фотографии.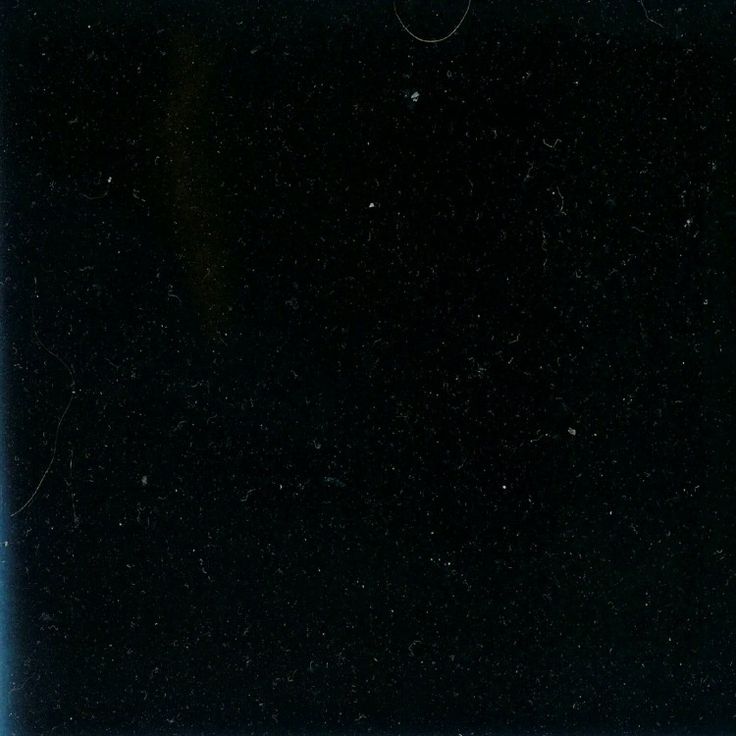 Затем кликните по значку в нижней части палитры слоев Add Layer Mask (Добавить слой-маску), чтобы использовать выделение в качестве слой-маски.
Затем кликните по значку в нижней части палитры слоев Add Layer Mask (Добавить слой-маску), чтобы использовать выделение в качестве слой-маски.
Шаг 8
Снова возьмите мягкую черную Brush Tool (Кисть) (B), смягчите края маски и аккуратно закрасьте несколько областей неба, чтобы фотография казалась выцветшей.
На данный момент изображение выглядит достаточно состаренным, и это всего лишь за счет использования пары хороших текстур.
3. Идем дальше
На этом этапе изображение выглядит довольно состаренным, и можно на этом остановиться. Но на самом деле старые фотографии, как правило, имеют выцветшие и засвеченные участки в качестве побочного продукта технологии в то время. Если хотите добавить и эти эффекты, следуйте шагам, предлагаемым ниже.
Шаг 1
Добавьте корректирующий слой Photo Filter (Фотофильтр) над фоновым слоем фотографии. Задайте фильтр Sepia (Сепия) и укажите Density (Плотность) 54%. Это придаст фотографии старинный оттенок.
Шаг 2
По мере выцветания, старые фотографии становятся светлее. Для имитации этого эффекта, добавьте корректирующий слой Curves (Кривые) и переместите левую точку кривой вверх на половину клетки пространственной сетки. Затем добавьте центральную точку кривой и переместите ее немного вверх.
Для имитации этого эффекта, добавьте корректирующий слой Curves (Кривые) и переместите левую точку кривой вверх на половину клетки пространственной сетки. Затем добавьте центральную точку кривой и переместите ее немного вверх.
Шаг 3
Теперь давайте создадим эффект зернистости. Добавьте новый слой Layer> New> Layer (Слой > Новый > Слой) (Shift+Ctrl+N), и назовите его “Зернистость”. Установите цвет переднего плана черным, а цвет фона светло-желтым (# ece88c), а затем перейдите в меню Filter > Render > Clouds (Фильтр > Рендеринг > Облака).
Шаг 4
Перейдите в меню Filter > Noise > Add Noise (Фильтр > Шум > Добавить шум) и задайте величину эффекта 50%. Затем перейдите в меню Filter > Blur > Gaussian Blur (Фильтр > Размытие > Размытие по Гауссу) и укажите Radius (Радиус) 6.4 px. Завершите эффект зернистости, установив режим наложения слоя Overlay (Перекрытие) и Opacity (Непрозрачность) 60%.
Шаг 5
Засвеченность была известным недостатком на старых фотографиях, и ее легко можно воссоздать при помощи цветового градиента. Создайте новый слой для засвета через меню Layer> New> Layer (Слой > Новый > Слой) (Shift+Ctrl+N). Возьмите GradientTool (Градиент) (G) и откройте редактор градиента. Затем установите цвета градиента, как показано ниже.
Создайте новый слой для засвета через меню Layer> New> Layer (Слой > Новый > Слой) (Shift+Ctrl+N). Возьмите GradientTool (Градиент) (G) и откройте редактор градиента. Затем установите цвета градиента, как показано ниже.
Задайте линейный градиент, протяните его по направлению от левого верхнего угла вправо и немного вниз.
В завершении работы над эффектом установите режим наложения SoftLight (Мягкий Свет)
Шаг 6
Добавьте маску к слою с засвеченностью и возьмите черно-белый GradientTool (Градиент) (G). Наложите линейный градиент на маску, протянув его от верхнего края изображения вниз примерно до его половины. Это скроет эффект цветового брака в нижней части изображения.
Шаг 7
Чтобы оставить эффекты состаренности только области фото, а не краям фотопленки, уберем их все на основном фото. Удерживая клавишу Shift, выделите на палитре слоев все слои, начиная с корректирующего слоя Photo Filter (Фотофильтр) и заканчивая слоем с засветом. Затем перейдите в меню Layer > Create Clipping Mask (Слой > Создать обтравочную маску) (Alt+Ctrl+G), чтобы удалить их все со слоя с мостом.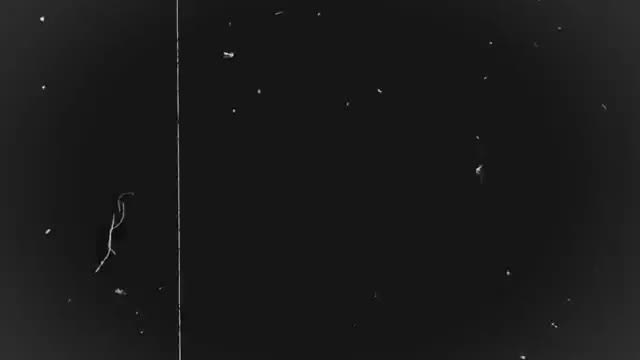
Отличная работа!
Поздравляем! Посмотрите, как легко состарить цифровую фотографию, используя несколько высококачественных текстур и фильтров.
Конечный результат:
Автор: Kirk Nelson
110 Free Film Grain Overlay Photoshop
Услуги по обработке фотографий > Бесплатные Photoshop Overlays > Free Film Grain Overlay Photoshop
Когда вы добавите к своим изображениям текстуру Film Grain Overlay, ваши фотографии приобретут кинематографический вид.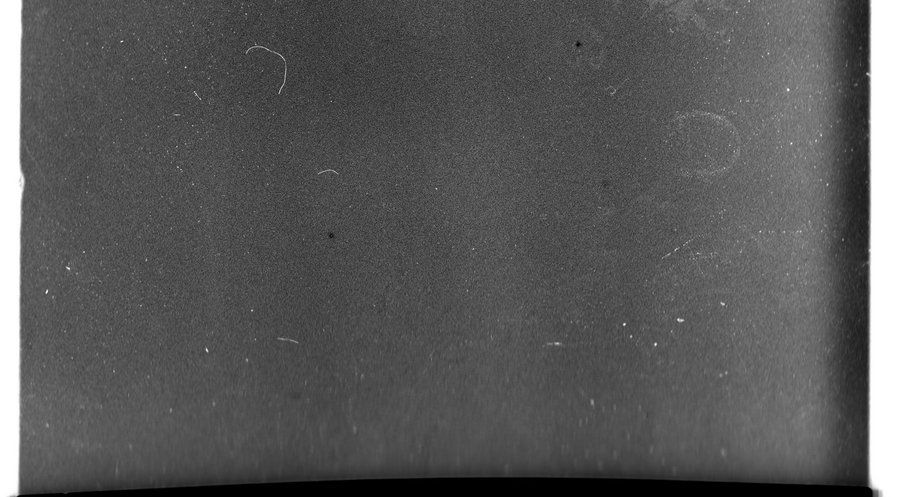 Все эти наложения имеют формат PNG, что делает их совместимыми с Photoshop, Paint Shop Pro, GIMP, Creative Cloud и другими программами, поддерживающими слои. Независимо от того, используете ли вы Mac или ПК, вы можете применить наложение текстуры зернистости пленки к изображениям RAW и JPG. Все бесплатные оверлеи из этой коллекции имеют разрешение до 800x533px.
Все эти наложения имеют формат PNG, что делает их совместимыми с Photoshop, Paint Shop Pro, GIMP, Creative Cloud и другими программами, поддерживающими слои. Независимо от того, используете ли вы Mac или ПК, вы можете применить наложение текстуры зернистости пленки к изображениям RAW и JPG. Все бесплатные оверлеи из этой коллекции имеют разрешение до 800x533px.
Film Graphite Overlay Photoshop #1 «Графитовая пыль»
Наложение текстуры зернистости пленки № 2 «Потерянные фильмы»
Текстура наложения зерна старой пленки № 3 «Старые кадры»
Текстура наложения зернистости пленки № 4 «Кинематографические воспоминания»
Photoshop Film Grain Overlay # 5 «Vintage Feel»
Накладка Film Grain Overlay Ps #6 «Забытая камера»
Film Grain Overlay Transparent #7 «Движущиеся изображения»
Photoshop Film Grain Overlay #8 «Культовые фотографии»
Free Film Grain Overlay Photoshop # 9 «Захват невозможного»
Film Grain Overlay Photoshop #10 «Noir Vibe»
Пленка Grain Texture Overlay #11 «Старые мастера»
Текстура наложения зерна старой пленки № 12 «Дворец грез»
Текстура наложения зерна пленки № 13 «Серебряный экран»
Photoshop Film Grain Overlay # 14 «Знак времени»
Оверлей Film Grain Overlay Ps #15 «Subtle Luminosity»
Пленка Grain Overlay Прозрачная #16 «Заветные мгновения»
Photoshop Film Grain Overlay # 17 «Памятные встречи»
Free Film Grain Overlay Photoshop # 18 «Винтажная эстетика»
Film Grain Overlay Photoshop #19 «Эффект антиквариата»
Наложение текстуры пленки № 20 «Ретро-музыка»
Текстура наложения зерна старой пленки № 21 «Зеркало прошлого»
Текстура наложения зернистости пленки № 22 «Бесконечное эхо»
Photoshop Film Grain Overlay # 23 «Ар-нуво»
Пленка Grain Overlay Ps # 24 «Безмолвное путешествие»
Film Grain Overlay Transparent #25 «Медитация об исчезновении»
Photoshop Film Grain Overlay # 26 «Лирические сожаления»
Free Film Grain Overlay Photoshop # 27 «Fracured Impressions»
Film Grain Overlay Photoshop #28 «Красота утраты»
Наложение текстуры зерна пленки # 29«Хрупкие чувства»
Старая текстура пленки Grain Overlay Texture #30 «Creative Pursuits»
На этой странице вы найдете текстуры наложения зернистости старой пленки, которые пригодятся как опытным фотографам, так и новичкам. Чтобы ваши фотографии выглядели как кадры из старого фильма, вы можете усилить ретро-эффект, применяя и другие наложения. В итоге вы получите профессионально отредактированные фотографии с отчетливым кинематографическим видом, которые можно распечатать или разместить в социальных сетях.
Чтобы ваши фотографии выглядели как кадры из старого фильма, вы можете усилить ретро-эффект, применяя и другие наложения. В итоге вы получите профессионально отредактированные фотографии с отчетливым кинематографическим видом, которые можно распечатать или разместить в социальных сетях.
Текстура наложения зерна пленки № 31 «Царапины на пленке»
Photoshop Film Grain Overlay # 32 «Виньетка»
Пленка Grain Overlay Прозрачная #33 «Камера»
Free Film Grain Overlay Photoshop #34 «Грязь»
Наложение зернистости пленки Photoshop # 35 «Старая пленка»
Наложение текстуры зернистой пленки № 36 «Битое стекло»
Советы по наложению Film Grain Overlay Free
Чтобы добиться более привлекательного эффекта, следуйте этим простым советам:
- Выберите фотографию, на которой главный объект четко виден на переднем плане.

- Для создания городского эффекта попробуйте улучшить фотографии, которые уже выглядят как кадр из фильма.
- Используйте реквизит для фотографии, чтобы привлечь внимание к главному объекту.
- Избегайте использования изображений со светлым фоном.
Используя текстуру наложения зернистости пленки, вы можете сделать свою фотографию стильной и визуально приятной, изменить ее общее настроение и добавить необычные акценты. После применения этих наложений вы увидите на своих фотографиях небольшие световые блики, которые создадут кинематографический эффект. Все эффекты просты в применении, так что вы не столкнетесь с какими-либо трудностями при добавлении их к своим фотографиям.
Эти наложения можно использовать для улучшения портретов, путешествий, свадеб, семейных фотографий и т. д. Вы можете скачать бесплатно наложения с зернистостью пленки с разрешением до 800×533 пикселей или приобрести всю коллекцию с разрешением до 6000×4000 пикселей.
Загрузка обзоров. ..
..
Лучшие способы создания эффекта зернистости пленки — блог RetouchMe
- Фильтр шумовой зернистости в уроке Photoshop
- Шумовой фильтр с размытием по Гауссу
- Пленочный зерновой фильтр
- RAW-фильтр камеры
- Галерея размытия
- Текстура винтажной пленки Real Grain
Наверняка вы видели старые фильмы, снятые на 35-мм пленку, или фотографии того же рода и замечали различные огрехи на изображении, которые буквально говорят о том, как давно оно было сделано. В век цифровой фотографии шум от высокой чувствительности ISO является нежелательным дополнением к изображению. ISO портит картинку, убирая детали уродливыми пятнами RGB-цветов размером с пиксель. Напротив, чувствительность пленки добавляет к изображению своего рода пленочную текстуру в виде зерна. Несмотря на то, что это ухудшает качество изображения, такая старая фактура пленки вызывает ностальгию из-за эстетики аналоговой фотографии. Так что вам может быть интересно, как вы можете добиться подобного эффекта на своей фотографии. Об этом наша сегодняшняя тема.
Об этом наша сегодняшняя тема.
Сегодня мы научимся легко создавать текстуру зернистости пленки в Adobe Photoshop, которая поможет придать вашим фотографиям и произведениям искусства более состаренный и тактильный вид.
Фильтр зернистости шума в учебнике Photoshop
Большинство людей используют фильтр для добавления шума или зернистости к изображению с помощью основного эффекта «Фильтр» > «Шум» > «Добавить шум». Если вы отметите опцию «Монохроматический», она уберет уродливые точки, похожие на ISO, но выглядит не очень убедительно.
По сути, это просто россыпь идеально сформированных пикселей, так что давайте искать другие варианты.
Шумовой фильтр с размытием по Гауссу
Шумовой фильтр на самом деле выглядит не так уж плохо, если вы объедините его с некоторыми дополнительными шагами, чтобы помочь решить некоторые проблемы, связанные с использованием только этого фильтра. Одна из этих проблем заключается в том, что он применяется к изображению деструктивно, то есть вы не можете вернуться и изменить или удалить эффект. Добавьте новый слой поверх изображения, установленного в качестве фона, и перейдите в Edit > Fill. Выберите 50% Gray из выпадающего списка, затем измените режим наложения этого слоя на Overlay. Щелкните слой правой кнопкой мыши и выберите «Преобразовать в смарт-объект». Это позволит вам вернуться и настроить параметры фильтра. Добавьте эффект «Фильтр» > «Шум» > «Добавить шум» и выберите подходящую фигуру в зависимости от того, насколько тонким должен быть эффект зернистости. Результат точно такой же, как и раньше, но один дополнительный шаг, чтобы сделать его немного более реалистичным, — это добавить небольшое количество Gaussian, чтобы убрать этот жесткий край с пикселей зерна. Что-то между 0,5 и 1px отлично работает.
Добавьте новый слой поверх изображения, установленного в качестве фона, и перейдите в Edit > Fill. Выберите 50% Gray из выпадающего списка, затем измените режим наложения этого слоя на Overlay. Щелкните слой правой кнопкой мыши и выберите «Преобразовать в смарт-объект». Это позволит вам вернуться и настроить параметры фильтра. Добавьте эффект «Фильтр» > «Шум» > «Добавить шум» и выберите подходящую фигуру в зависимости от того, насколько тонким должен быть эффект зернистости. Результат точно такой же, как и раньше, но один дополнительный шаг, чтобы сделать его немного более реалистичным, — это добавить небольшое количество Gaussian, чтобы убрать этот жесткий край с пикселей зерна. Что-то между 0,5 и 1px отлично работает.
Отличительной особенностью этого метода по сравнению с исходным является то, что вы можете вернуться и отредактировать эти значения для точной настройки эффекта.
Фильтр «Зернистость пленки»
Все мы знаем о фильтре «Шум» в Adobe Photoshop, но знаете ли вы, что в него также встроен эффект «Зернистость пленки»? Преобразуйте свое изображение в смарт-объект, чтобы оно не подвергалось деструктивному редактированию.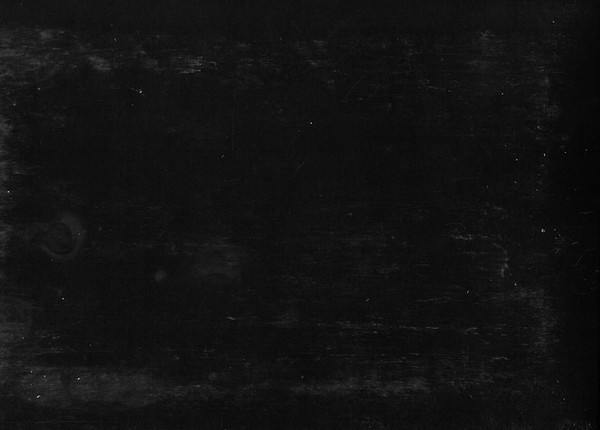 Затем посмотрите на верхнюю часть окна проекта, перейдите в Filter -> Filter Gallery. Вы можете быстро найти эффект Film Grain из списка. Этот параметр имеет несколько дополнительных настроек, чем базовый Noise Filter, но ему все еще не хватает реализма фактической текстуры царапин на пленке.
Затем посмотрите на верхнюю часть окна проекта, перейдите в Filter -> Filter Gallery. Вы можете быстро найти эффект Film Grain из списка. Этот параметр имеет несколько дополнительных настроек, чем базовый Noise Filter, но ему все еще не хватает реализма фактической текстуры царапин на пленке.
Фильтр Camera RAW
Одним из лучших способов добавления реалистичной зернистости пленки является использование фильтра Camera RAW. Этот набор инструментов отлично подходит для обработки вашего изображения в целом, но есть определенный набор эффектов, предназначенных только для добавления зернистости пленки. Преобразуйте свое изображение в смарт-объект, затем выберите > Фильтр > Фильтр Camera Raw. Вы найдете настройки зернистости, в частности, на вкладке FX. Здесь вы найдете несколько полезных настроек для количества зерна, размера и шероховатости. Это позволяет выполнить точную настройку для создания идеального эффекта зернистости для изображений всех размеров, что часто является проблемой при работе с изображением с высоким разрешением, когда основные шумовые эффекты этих предыдущих пикселей часто теряются в общем размере изображения.
Уникальное текстурирование эффекта зернистости Camera Raw Filter — одно из наиболее точных воспроизведений подлинного зернистости пленки. Применение к смарт-объекту означает, что у вас также есть возможность тонкой настройки или полного удаления эффекта.
Галерея размытия
Другим фильтром, создающим более реалистичный эффект зернистости, является любой из параметров галереи размытия. Чтобы применить это, вам сначала нужно добавить слой 50% серого над вашей иллюстрацией, иначе фактический эффект размытия повлияет на ваше изображение. Добавьте слой 50% серого и установите режим наложения на наложение, затем преобразуйте изображение в смарт-объект, все эти шаги такие же, как мы делали для фильтра шума с размытием по Гауссу. Поскольку размытие применяется к пустому серому слою, оно не имеет никакого эффекта, но дополнительные настройки на вкладке «Шум» будут видны на исходной фотографии. Здесь у вас также есть ползунки «Количество», «Размер» и «Резкость», с которыми можно поиграть, которые также можно сбалансировать в зависимости от степени размытия.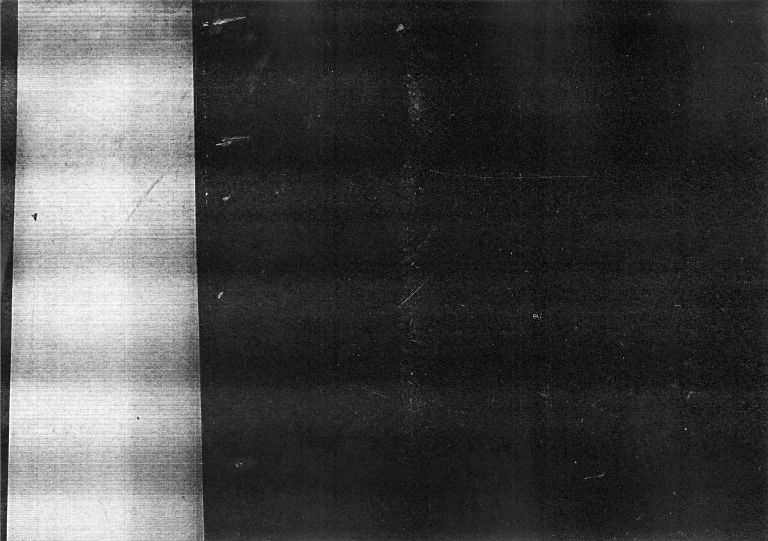
Текстура винтажной пленки Real Grain
Существует еще один прием, который можно использовать для добавления реалистичных эффектов зернистости пленки к вашим изображениям, а именно наложение реальной текстуры зернистости пленки. Вот ссылка на этот набор бесплатных текстур Film Grain от Аркадия Улицкого. Он содержит ряд реалистичных текстур с эффектом зернистости, от тонкого шума до ярких цветовых эффектов. Добавление текстуры пленочной пыли и пятен действительно добавляет аутентичности, чтобы придать вашим изображениям великолепный ностальгический вид. После того, как вы загрузили пакет, выберите одну из текстур и откройте ее в Photoshop. Нажмите CMD/CTRL+A, чтобы выбрать «Все», затем CMD/CTRL+C, чтобы скопировать, и CMD/CTRL+V, чтобы вставить его в основной документ. Масштабируйте текстуру по размеру, если это необходимо, с помощью сочетания клавиш CMD/CTRL+T для Transform. Чтобы позволить зернистости текстуры быть примененной к вашему произведению, измените режим наложения на «Экран» для более темных текстур или «Умножение» для более светлых текстур. Если эффект слишком заметен, вы можете смягчить его, просто отрегулировав ползунок непрозрачности, чтобы выбрать между эффектом тонкой зернистости или сильно потертым отпечатком.
Если эффект слишком заметен, вы можете смягчить его, просто отрегулировав ползунок непрозрачности, чтобы выбрать между эффектом тонкой зернистости или сильно потертым отпечатком.
Чтобы сохранить свой проект, посмотрите на верхнюю часть меню окна, выберите «Файл» > «Сохранить как…» Здесь вы можете выбрать формат PSD, JPG и другие. PSD сохраняет проект в целом для будущих корректировок. JPG (Сохранить как копию) или любой другой формат, такой как PNG, преобразует изображение в нужный формат файла для использования в любых целях (совместное использование, загрузка мультимедиа, использование в качестве отдельного файла).
Как добавить зернистость в Photoshop (реалистичный вид)
Ник КонстантА- А+
Скачать как PDF
Подпишитесь ниже, чтобы скачать статью немедленно
Вы также можете выбрать свои интересы для бесплатного доступа к нашему обучению премиум-класса:
Основы бизнеса
Шпаргалки
Детская фотография
Красочные городские пейзажи
Состав
Творческая фотография
Креативные концепции портрета
Цифровые фотоколлажи
Сказочная портретная фотография
Фотография еды
Интерьерная фотография
Редактирование ландшафта
Пейзажная фотография
Обработка Lightroom
Пресеты Lightroom
Длинная выдержка
Макрофотография
Фотография Млечного Пути
Моя камера и фотография
Органический маркетинг
Домашние животные
Фотография товара
Фотография неба
Социальные сети
Натюрморт
Интервальная съемка
Туристическая фотография
Городская фотография
Фотография дикой природы
Ваша конфиденциальность в безопасности. Я никогда не поделюсь вашей информацией.
Я никогда не поделюсь вашей информацией.Хотите добавить больше текстуры своим фотографиям? Или, может быть, вы хотите, чтобы изображение имело более значимую эмоциональную эстетику? Добавление зернистости пленки к цифровой фотографии в Photoshop — отличный способ добиться этих и других эффектов!
Сегодня я расскажу вам, как добавить зернистость пленки к вашим изображениям. Это простая техника Photoshop, выполнение которой может занять менее 5 минут. Я фотографировал много разных пленок, поэтому я покажу вам, как добиться максимально реалистичной зернистости пленки с помощью Photoshop.
Что такое зернистость пленки?
Зернистость пленки — это текстура, полученная при съемке на пленку. Зернистость возникает из-за мелких частиц металлического серебра, используемых для фотографирования.
Различные пленки ISO имеют разную зернистость. При более низких значениях ISO зернистость меньше, а при более высоких значениях ISO зернистость более заметна.
Как правило, чем меньше зернистость пленки, тем лучше пленочная фотография. Это связано с тем, что зернистость пленки снижает качество изображения. Тем не менее, фотография — это форма искусства, и эстетика зернистости пленки имеет уникальный и винтажный вид. Вот почему многие фотографы предпочитают снимать с зернистой эстетикой.
Зернистость пленки похожа на цифровой шум. Поскольку цифровой шум создается компьютером, его эстетика слишком «цифровая», чтобы придать вашей фотографии новое качество. Зернистость пленки органична и часто напоминает классические фотографии наших родителей, сделанные «наведи и снимай».
Различия между зернистостью пленки и шумом
Чтобы сделать разницу между зернистостью и шумом более ясной, я опишу ее просто. Зерно находится в текстуре пленки. При внимательном рассмотрении пленки вы увидите противоречивые закономерности. Шум возникает в цифровой фотографии, когда датчику не хватает информации для заполнения определенных областей. Затем это приведет к тому, что камера добавит визуальные артефакты в эти области.
Затем это приведет к тому, что камера добавит визуальные артефакты в эти области.
Таким образом, это говорит нам о том, что зернистость присуща пленочной фотографии. Напротив, шум возникает из-за недостатка чего-то (обычно света).
Зачем добавлять зернистость пленки к цифровому изображению?
Добавление зернистости пленки к цифровой фотографии почти противоречит прогрессу фотографии. Невероятно, как далеко продвинулись технологии, но эстетика слабых сторон технологии по-прежнему востребована.
Органическая текстура зерна придает изображениям сентиментальную ценность. Я думаю, это потому, что мы видим старые фотографии с похожей эстетикой. Таким образом, зернистость пленки придает вашим снимкам вневременной вид.
Эффект зернистости пленки также делает изображение более текстурированным и тактильным. Вы, как зритель, можете почти представить, что держите отпечаток в руке, поскольку зернистость пленки похожа на текстуру бумаги.
Как добавить зернистость пленки в Photoshop
Теперь я покажу вам пошаговый метод добавления зернистости на ваши цифровые фотографии.
Шаг 1. Подготовьте изображение
Прежде всего, откройте изображение в программе Photoshop. Для этого примера я взял изображение с сайта стоковых фотографий Unsplash.
Как всегда, обязательно продублируйте фоновый слой.
Теперь давайте перейдем к верхней панели инструментов в Photoshop. Перейдите в Слой > Новый > Слой.
Теперь вы должны увидеть такое же диалоговое окно, как показано ниже. Переименуйте новый слой в «зернистость пленки», чтобы его было легко отличить от других. Теперь перейдите в раскрывающийся список «Режим» и выберите «Наложение». Внизу щелкните поле с надписью «Заполнить нейтральным цветом с наложением».
Теперь панель слоев будет выглядеть так.
У вас есть кнопка меню в правом верхнем углу панели слоев.
Щелкните здесь, и вы получите раскрывающееся меню. Здесь нажмите «Преобразовать в смарт-объект». Мы преобразуем его в слой смарт-объекта, чтобы редактировать любые корректировки после того, как они были установлены.
Чтобы убедиться, что ваш слой «зернистость пленки» является смарт-объектом, он будет иметь этот маленький значок над миниатюрой.
Шаг 2. Добавление эффекта зернистости
Выбрав слой «зернистость пленки», перейдите на верхнюю панель инструментов и найдите «Фильтр». В фильтре выберите «Шум» > «Добавить шум».
Теперь вы получите диалоговое окно, подобное показанному ниже. Здесь вам решать, сколько зернистости вы хотите на своем изображении. Я пошел довольно экстремально в качестве примера. Убедитесь, что вы выбрали поле «Гаусс» вместо «Униформа».
После применения этого фильтра ваше изображение должно выглядеть так.
Далее мы добавим размытие к шуму. Снова перейдите на верхнюю панель инструментов и выберите «Фильтр» > «Размытие» > «Размытие по Гауссу».
Теперь вы столкнетесь с этим простым диалоговым окном. Я бы предложил иметь радиус от 0,5 до 1 пикселя в ширину.
С применением фильтра «Размытие и шум» ваше изображение должно выглядеть так.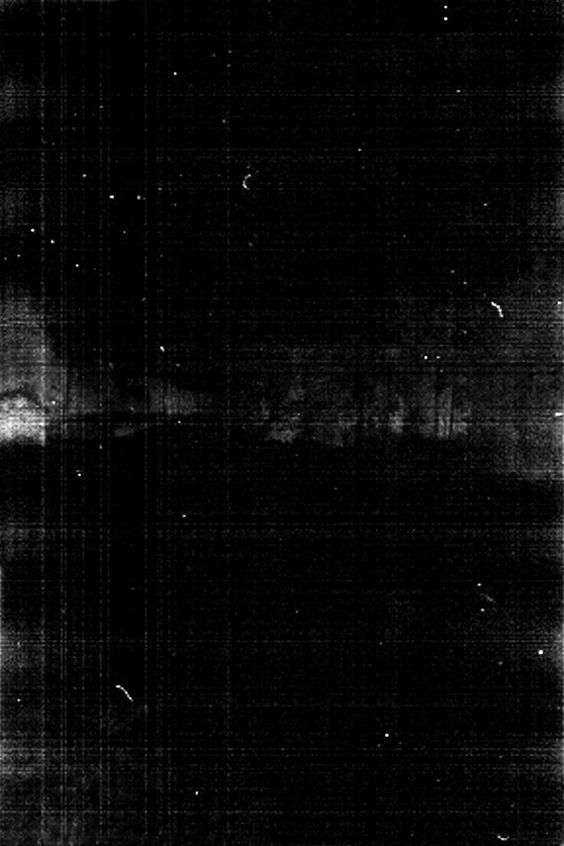
Шаг 3. Уточнение вашего редактирования
Поскольку мы сделали слой «зернистость пленки» смарт-объектом, мы можем вернуться и настроить каждый из фильтров. Я думаю, что здесь слишком много зерна, поэтому я дважды щелкну фильтр «Шум».
Это снова вызовет диалог, где я могу уменьшить количество шума в изображении.
После применения этого я доволен своим редактированием и тонким эффектом зернистости пленки.
Заключение
Теперь вы знаете, как добавить зернистость в Photoshop! Следуйте этим инструкциям, и это займет у вас менее 5 минут в первый раз. Чем больше вы этим занимаетесь, тем быстрее процесс станет вашей второй натурой, так что потренируйтесь.
Если вы хотите еще больше улучшить зернистость пленки, изучите старые негативы пленки и визуальный эффект, который они производят. Затем вернитесь к своему файлу в Photoshop и отредактируйте фильтры «Шум» и «Размытие», чтобы увидеть, насколько близко вы можете получить тот же эффект.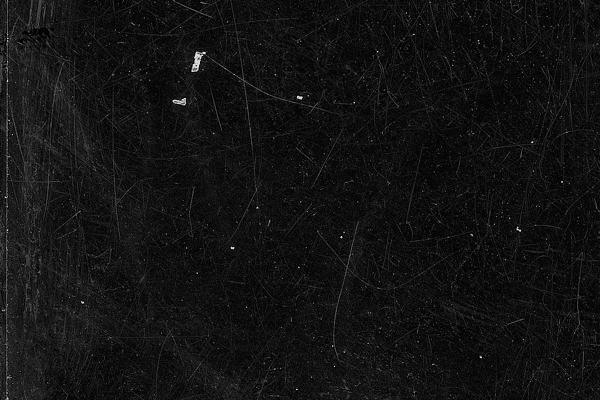
Если вы хотите поэкспериментировать с другими эффектами, чтобы добавить их к своим фотографиям, ознакомьтесь с нашей коллекцией пресетов!
БЕСПЛАТНЫЕ эффекты старого фильма — монтаж видео
Здесь вы найдете несколько полезных бесплатных эффектов старого фильма для ваших видеопроектов.
НАКЛАДКА СВОБОДНОЙ ПЛЕНКИ – ЭФФЕКТ SUPER 8MM
Красивый эффект наложения зернистости пленки super 8 с отверстием в виде звездочки на левой стороне. Это придаст отличный вид вашему фильму. Этот эффект хорошо работает с режимами наложения «светлее» или «экран».
СКАЧАТЬ БЕСПЛАТНО
БЕСПЛАТНО 16MM FILM BURN
Этот эффект происходит, когда пленка застревает в проекторе, а источник света перегревает целлулоид.
ProRes, 4K UHD
СКАЧАТЬ БЕСПЛАТНО
VHS GLITCHES VOL. 1
Эти наложения прекрасно работают, если их применять к темным материалам. Рекомендуемые режимы наложения — «Светлее» или «Экран».
50 видеофайлов, 2 минуты отснятого материала, ProRes, HD
СКАЧАТЬ БЕСПЛАТНО
БЕСПЛАТНО 16MM FILM LEADER
Скан фильма с аутентичным ретро-лидером. Лидер фильма — это отрезок пленки, прикрепленный к голове или хвосту пленки, чтобы облегчить заправку проектора.
ProRes, 4K UHD
СКАЧАТЬ БЕСПЛАТНО
БЕСПЛАТНЫЕ НАЛОЖЕНИЯ ТЕКСТУР VHS
Светлые и полутоновые текстуры VHS. Для этой демонстрации к текстурам был применен режим наложения «линейный свет».
Для этой демонстрации к текстурам был применен режим наложения «линейный свет».
34 видеофайла, 6 минут видео, ProRes, HD
Скачать бесплатно
БЕСПЛАТНАЯ 16 -мм пленка грязная пыль и царапины
PRORES, 4K UHD
Скачать бесплатно
БЕСПЛАТНЫЕ VHS Effects
Red, Green and Blue VHS Textures и Glits. Они могут создавать отличные эффекты перехода для ваших видеопроектов.
66 видеофайлов, 14 минут отснятого материала, ProRes, HD
СКАЧАТЬ БЕСПЛАТНО
Поврежденная 35-мм пленка — наложения и текстуры
10 элементов — почти 1 минута отснятого материала — ProRes HD — 750 МБ
Эти файлы представляют собой анимированные сканы испорченных слайдов 35-мм пленки. Просто поместите файл по вашему выбору поверх отснятого материала и примените режимы наложения «умножить» или «затемнить».
Просто поместите файл по вашему выбору поверх отснятого материала и примените режимы наложения «умножить» или «затемнить».
СКАЧАТЬ БЕСПЛАТНО
БЕСПЛАТНЫЕ СТАТИЧЕСКИЕ ЭФФЕКТЫ ДЛЯ ТВ
Куча хороших аналоговых эффектов для ТВ без сигнала. Используйте в качестве фона или перехода.
46 видеофайлов, 3 минуты отснятого материала, ProRes, HD
СКАЧАТЬ БЕСПЛАТНО
Бесплатные обложки VHS и макет постера
20 макетов — Photoshop PSD — 5 ГБ
Для полиграфического дизайна или веб-дизайна. Графические элементы, фотографии и текстуры разделены на разные слои.
Бесплатные кровавые эффекты
286 фотографий — Jpeg — 2 ГБ
Для пользователей программ Photoshop или SFX.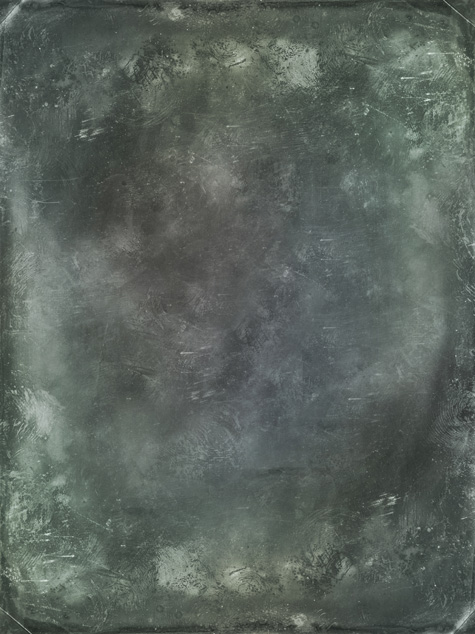 Хорошо подходит для неприятных эффектов пулевого отверстия. Различные элементы сняты под разными углами.
Хорошо подходит для неприятных эффектов пулевого отверстия. Различные элементы сняты под разными углами.
БЕСПЛАТНЫЕ VHS ELEMENTS
Винтажные предупреждения об авторских правах, цветные полосы с глюками, дисплей автоматической настройки видеомагнитофона и дисплей ленты mini DV.
12 видеофайлов, ProRes, HD
СКАЧАТЬ БЕСПЛАТНО
Monstrous Designs and Effects
Более 500 фотографий – Jpeg – 4.5GB
Фотосессия проекта DIY со спецэффектами.
Отличные визуальные элементы для пользователей программ Photoshop или SFX.
Бесплатный сценарий полнометражного фильма и концепт-арт
Скачать PDF – 500 МБ
Очень дрянной и развлекательный концепт фильма, который все еще ждет, пока кто-нибудь достаточно сумасшедший вложит в него миллионы долларов.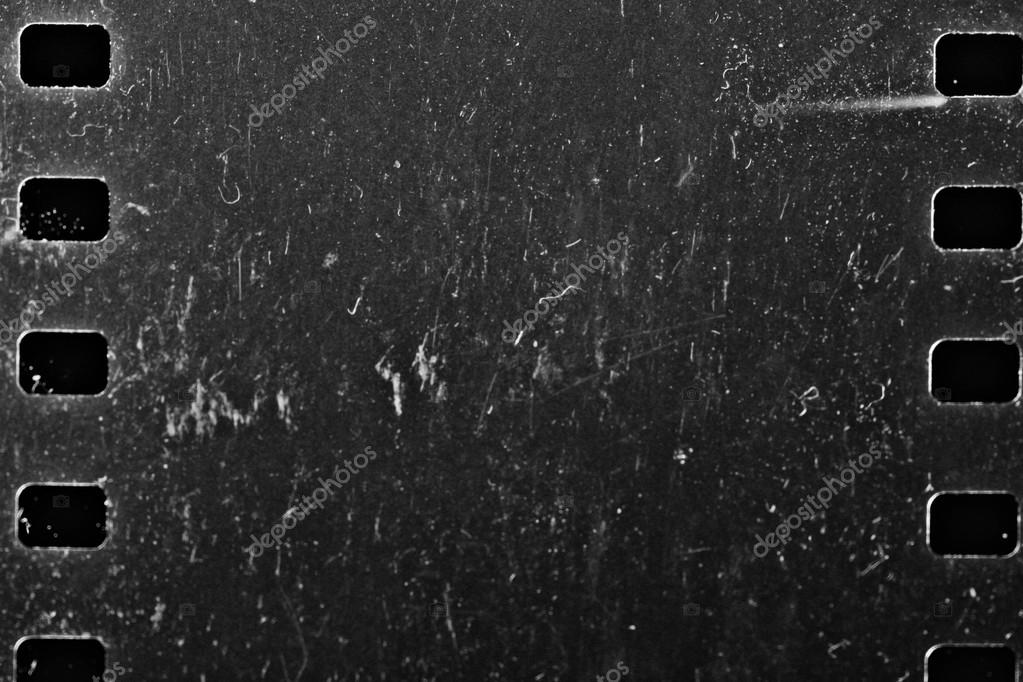
Film Textures дизайны, темы, шаблоны и загружаемые графические элементы на Dribbble
Просмотр аналоговых пленочных текстур
Аналоговые текстуры пленки
Посмотреть халяву: Текстуры Film Dust Grunge
Халява: Текстуры Film Dust Grunge
View Freebie: Film Dust Grunge Textures #2
Freebie: Film Dust Grunge Textures #2
Просмотреть просроченный пакет текстур моментальной пленки
Просроченный пакет текстур моментальной пленки
Посмотреть 30 наложенных текстур пыли и царапин
30 текстур для наложения пыли и царапин
Посмотреть коллаж Malle London
Коллаж Malle London
Посмотреть вкусные текстуры
Вкусные текстуры
Посмотреть Атлас космических приключений ☄️
Атлас космических приключений ☄️
Посмотреть Джефф Лоу
Джефф Лоу
Посмотреть приложение Cinema P1
Приложение Cinema P1
Посмотреть Птица и медведь
Птица и медведь
Посмотреть руку тебе розу
вручить тебе розу
Посмотреть БЕСПЛАТНЫЙ пакет Film Grain Textures
Текстуры Film Grain БЕСПЛАТНЫЙ пакет
Посмотреть Эпический танец Криминального чтива
Криминальное чтиво Эпический танец
Посмотреть проблемный пейзаж 13
Проблемный пейзаж 13
Посмотреть неиспользованные работы
Неиспользованные произведения искусства
Просмотреть пакет текстур Prince Street Vol.
 2
2Пакет текстур Prince Street Vol.2
Посмотреть сыр и окурки
сыр и окурки
Посмотреть коллаж 120221
Коллаж 120221
Просмотр текстур Magma Retro Gradient
Ретро градиентные текстуры Magma
Просмотр абстрактных форм и текстур
Абстрактные формы и текстуры
Посмотреть розовых солдатиков
Розовые солдатики
Вид всегда смотрящий на задницы
всегда смотрю на задницы
Посмотреть набор Colorama Color Kit — версия DDC/GWC
Colorama Color Kit — DDC/GWC Edition
Зарегистрируйтесь, чтобы продолжить или войдите
Загрузка еще…
Учебники и ресурсы Photoshop CS4 отправленный Дженнифер Эппл | постоянная ссылка | RSS-канал | закладка | комментарий Программное обеспечение Adobe Photoshop CS5 Extended помогает создавать превосходные изображения для печати, Интернета и видео. Наслаждайтесь всеми современными возможностями редактирования, компоновки, возможности рисования в стандартном отраслевом Photoshop CS5, а также опыт высокая производительность благодаря кроссплатформенной 64-битной поддержке. Также создавайте 3D-экструзии для логотипов, иллюстраций и анимированной графики; редактировать 3D-объекты с помощью передовых инструментов; а также создавать и улучшать контент на основе движения. Узнайте больше о Photoshop CS5 Extended. Найдите варианты обновления CS5 и специальные предложения Creative Suite 5 в магазине Adobe Store . См. цены на CS5 в британской валюте в магазине Adobe UK Store. Adobe Creative Suite 5 Design Premium Adobe Creative Suite 5 Design Premium объединяет Adobe InDesign CS5, Photoshop CS5 Extended, Illustrator CS5, Flash CS5 Professional, Dreamweaver CS5, Fireworks CS5 и Acrobat Pro с дополнительными инструментами и службами. Учебные пособия по Photoshop CS5 и ресурсы по CS5 Новый набор подключаемых модулей OnOne решает шесть наиболее частых проблем, с которыми фотографы сталкиваются в Photoshop. Подлинная программа Fractals Pro известна как фотографам, так и печатникам за способность увеличивать изображения более чем в десять раз по сравнению с их первоначальным размером, сохраняя при этом исходную резкость и детализацию. Думайте об этом как о отраслевом стандарте изменения размера изображения. Маска Pro используется для удаления твердых частиц, таких как волосы, дым и стекло, с сохранением мелких деталей. Вы выбираете, какие цвета оставить, а затем закрашиваете то, что вам не нужно. PhotoTools Pro объединяет сотни высококачественных фотографических эффектов в один удобный подключаемый модуль. Он быстрый и простой в использовании. Придает вашим фотографиям профессиональный вид. PhotoFrame Pro позволяет улучшить ваши фотографии с помощью сотен дизайнерских эффектов или просто поместить изображение в готовый макет в Photoshop, Lightroom или Aperture. FocalPoint помогает контролировать фокус и минимизировать визуальный шум. Привлекайте внимание к определенным точкам на изображениях, используя выборочный фокус, глубину резкости и эффекты виньетки. PhotoTune позволяет сравнивать изображения рядом друг с другом, а также легко корректировать цвет и улучшать их. PhotoTune оптимизирует динамический диапазон, цвет и резкость вашего изображения без необходимости знать все сложные элементы управления в Photoshop, такие как уровни и кривые. Просто введите наш эксклюзивный код купона на скидку — PSSPPT06 — во время оформления заказа в onOne Software, чтобы получить мгновенную скидку 15% на любой продукт onOne. Введите наш Эксклюзивный код скидки — NIKPS -во время скидки. на любой продукт Nik Software . Color Efex Pro Фильтры Nik Software Color Efex Pro — это ведущие фотографические фильтры для цифровой фотографии. Удостоенные наград фильтры Color Efex Pro широко используются многими современными профессиональными фотографами по всему миру для экономии времени и получения результатов профессионального уровня. Независимо от того, выберете ли вы Complete Edition, Select Edition или Standard Edition, вы получите традиционные и стилизующие фильтры, которые предлагают практически бесконечные возможности для быстрого и простого улучшения и преобразования изображений. Запатентованная технология U Point обеспечивает полный контроль над выборочным применением улучшений без необходимости использования каких-либо сложных масок, слоев или выделений. Viveza Два наиболее важных фактора в создании великолепных фотографий — это цвет и свет. Овладение искусством выборочного исправления или улучшения каждого из них теперь доступно каждому фотографу без необходимости сложных масок или выделений или знания Photoshop на уровне эксперта. Интегрируя отмеченную наградами технологию U Point, Viveza является самым мощным и точным инструментом для управления светом и цветом в фотографических изображениях. U Point Точки управления цветом, размещенные непосредственно на цветах или объектах изображения (таких как небо, кожа, трава и т. д.), предоставляют простые в использовании элементы управления, которые фотографы могут использовать для быстрой настройки яркости, контрастности или цвета. за долю времени, необходимого для других инструментов. С Viveza вы потратите больше времени на съемку фотографий и сэкономите часы на редактировании изображений. Загрузите бесплатную пробную версию. Silver Efex Pro Обладая запатентованной технологией Nik Software U Point для выборочного управления тональностью и контрастностью изображения, Silver Efex Pro включает усовершенствованные алгоритмы обработки изображений для защиты от нежелательных традиционные методы тонирования, более 20 предустановленных стилей одним щелчком мыши и современный механизм воспроизведения зернистости, которые помогают создавать черно-белые изображения высочайшего качества из ваших цветных изображений, предоставляя больше свободы для экспериментов. Введите наш эксклюзивный код купона на скидку — NIKPSS — во время оформления заказа в Nik Software, чтобы мгновенно получить скидку 15%. Этот эксклюзивный код купона на скидку можно применить ко всем новейшим плагинам Nik Software для Photoshop, включая Silver Efex Pro, Color Efex Pro, Viveza, Sharpener Pro и Dfine. Плагины Topaz Labs для Photoshop специально разработаны для расширения набора творческих инструментов фотографа за счет использования мощных разработок в области технологий обработки изображений. Узнайте больше о пакете подключаемых модулей Topaz для Photoshop. Загрузите бесплатную пробную версию. Наши друзья из Vertus, создатели плагина Fluid Mask для Photoshop, создали специальную эксклюзивную скидку для PhotoshopSupport.com. Перейдите на нашу страницу Fluid Mask, чтобы получить специальную эксклюзивную ссылку на скидку. Fluid Mask предназначена для фотографов, редакторов изображений, графических дизайнеров и всех тех, кто серьезно относится к редактированию цифровых изображений. Благодаря оптимизированному интерфейсу и рабочему процессу Fluid Mask мгновенно показывает ключевые края изображения и предоставляет комплексные простые в использовании инструменты для работы с трудноразличимыми краями и сложными областями, такими как деревья и решетки. Fluid Mask также сохранит всю важную информацию о краях для вырезания профессионального качества. Перейдите на нашу страницу Fluid Mask для получения дополнительной информации. Менее чем за доллар в день у участников есть возможность быть в курсе последних событий и повышать квалификацию, изучать инновационные и продуктивные методы, обрести уверенность и конкурентоспособность — и все это в своем собственном темпе. Премиум-подписки включают в себя файлы с упражнениями для инструкторов, чтобы участники могли следовать точным примерам на экране. Клиенты учатся в своем собственном темпе и могут останавливать, перематывать и воспроизводить сегменты так часто, как это необходимо. Посмотреть несколько бесплатных видеоклипов (высокое разрешение). По сути, Photoshop — это бескомпромиссная студия дизайна, предлагающая художнику, казалось бы, бесконечный набор творческих возможностей. С другой стороны, HTML, CSS, Java и тому подобное следуют строгим правилам взаимодействия, требующим от разработчика принятия во внимание множества эзотерических соображений, чтобы обеспечить правильное отображение дизайна в сети. Превратите Photoshop в полноценный инструмент для веб-дизайна Серия «Основные навыки фотографии» от Focal Press предлагает уникальный структурированный опыт обучения для фотографов всех возрастов, включающий как базовую теорию, так и множество бесценных «как делать» и практические проекты из реальной жизни — все от самых талантливых фотографов-практиков. педагогов в мире. Прочтите 2 бесплатных примера глав: ФОТО БАННЕРА ПРЕДОСТАВЛЕНО : © Sin City by Paulo Barcellos | |
| ||||||||||||||||||||||||||||||||||||||||||||||
Главная Новости Учебники Инструменты Ресурсы | ||||||||||||||||||||||||||||||||||||||||||||||||
© 1999-2009 PHOTOSHOPSUPPORT. Текстура старой пленки для фотошопа: Текстура старой пленки для фотошопа Пролистать наверх
| ||||||||||||||||||||||||||||||||||||||||||||||||

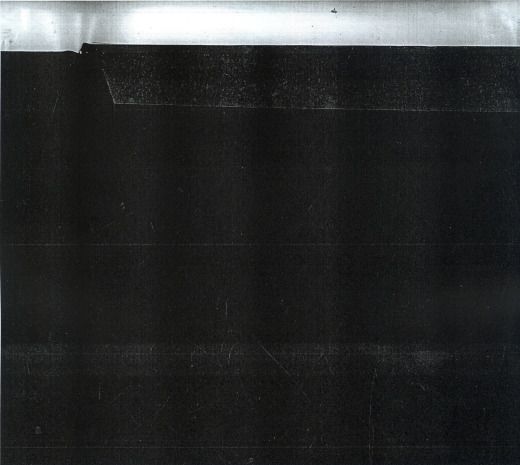 Сделайте это.
Сделайте это.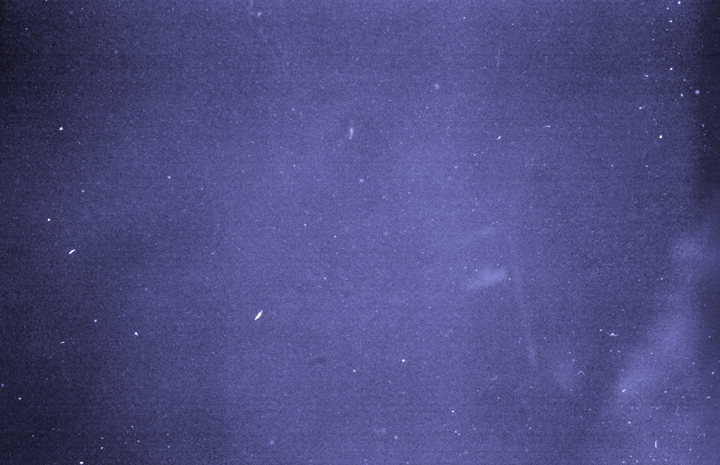

 ) Управляет степенью «подсветки» в светлых областях изображения, например свечения уличного фонаря или другого яркого источника света.
) Управляет степенью «подсветки» в светлых областях изображения, например свечения уличного фонаря или другого яркого источника света.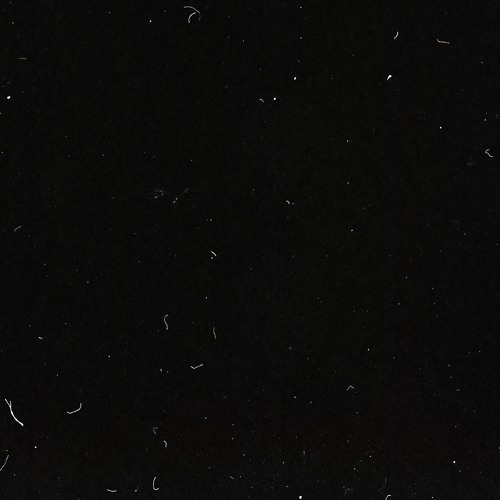
 2
2 Скачать. Создавать. Загрузите Photoshop прямо сейчас в Adobe Store .
Скачать. Создавать. Загрузите Photoshop прямо сейчас в Adobe Store . 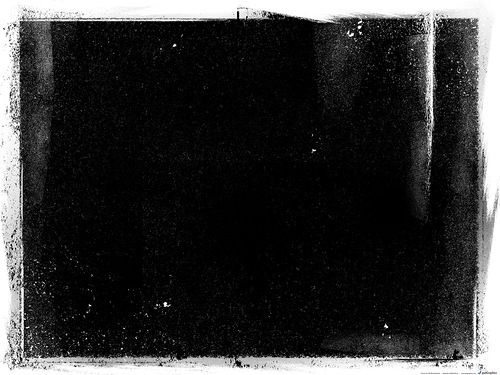 Клиенты из Великобритании могут увидеть цены в британской валюте в магазине Adobe в Великобритании. Посетите страницу специальных предложений Adobe, чтобы найти последние предложения пакетов и обновлений. Преподаватели и учащиеся получают скидки до 80 % в Adobe Education Store. Загрузите бесплатную пробную версию Photoshop CS4. Посетите Adobe Dev Center.
Клиенты из Великобритании могут увидеть цены в британской валюте в магазине Adobe в Великобритании. Посетите страницу специальных предложений Adobe, чтобы найти последние предложения пакетов и обновлений. Преподаватели и учащиеся получают скидки до 80 % в Adobe Education Store. Загрузите бесплатную пробную версию Photoshop CS4. Посетите Adobe Dev Center.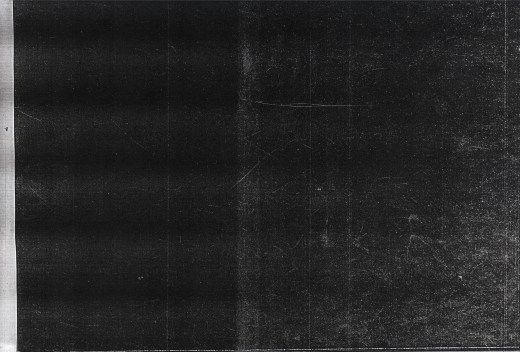 Получайте точные результаты при выполнении сложных выборок. Удалите любой элемент изображения и
увидеть, как пространство заполняется почти волшебным образом. Рисуйте мазками с естественной текстурой и реалистичными смесями цветов. Узнайте больше о Photoshop CS5.
Получайте точные результаты при выполнении сложных выборок. Удалите любой элемент изображения и
увидеть, как пространство заполняется почти волшебным образом. Рисуйте мазками с естественной текстурой и реалистичными смесями цветов. Узнайте больше о Photoshop CS5.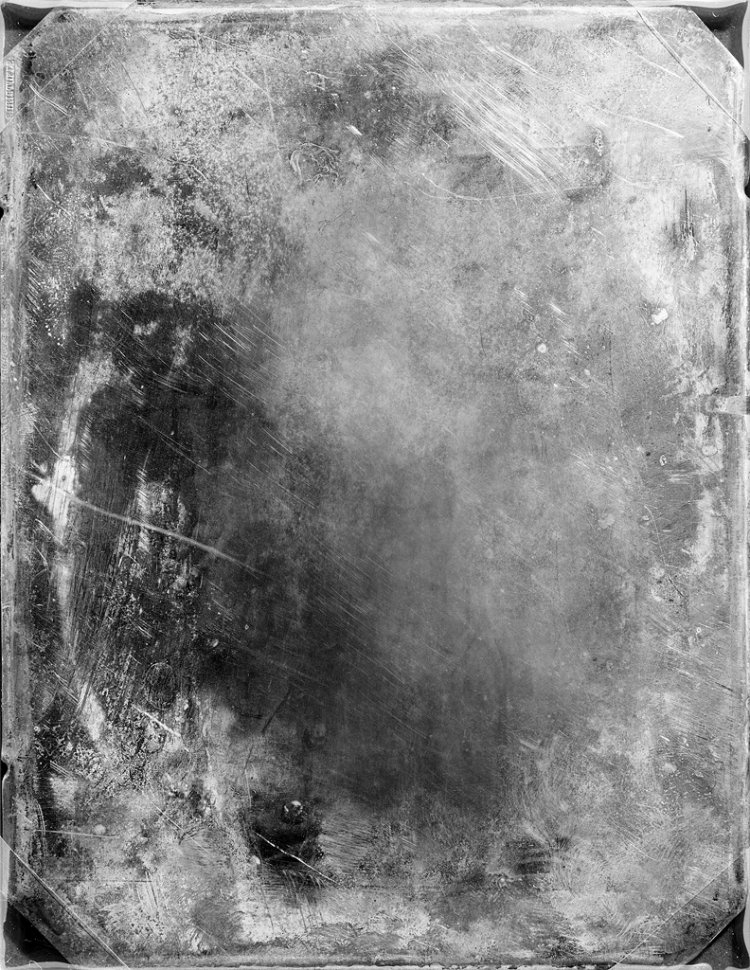 Посетите страницу специальных предложений Adobe, чтобы узнать о последних предложениях. Сэкономьте 80 % на Adobe Student Edition. Попробуйте перед покупкой — загрузите бесплатную пробную версию Photoshop CS5.
Посетите страницу специальных предложений Adobe, чтобы узнать о последних предложениях. Сэкономьте 80 % на Adobe Student Edition. Попробуйте перед покупкой — загрузите бесплатную пробную версию Photoshop CS5. Загрузите бесплатную 30-дневную пробную версию CS5 Design Premium.
Загрузите бесплатную 30-дневную пробную версию CS5 Design Premium.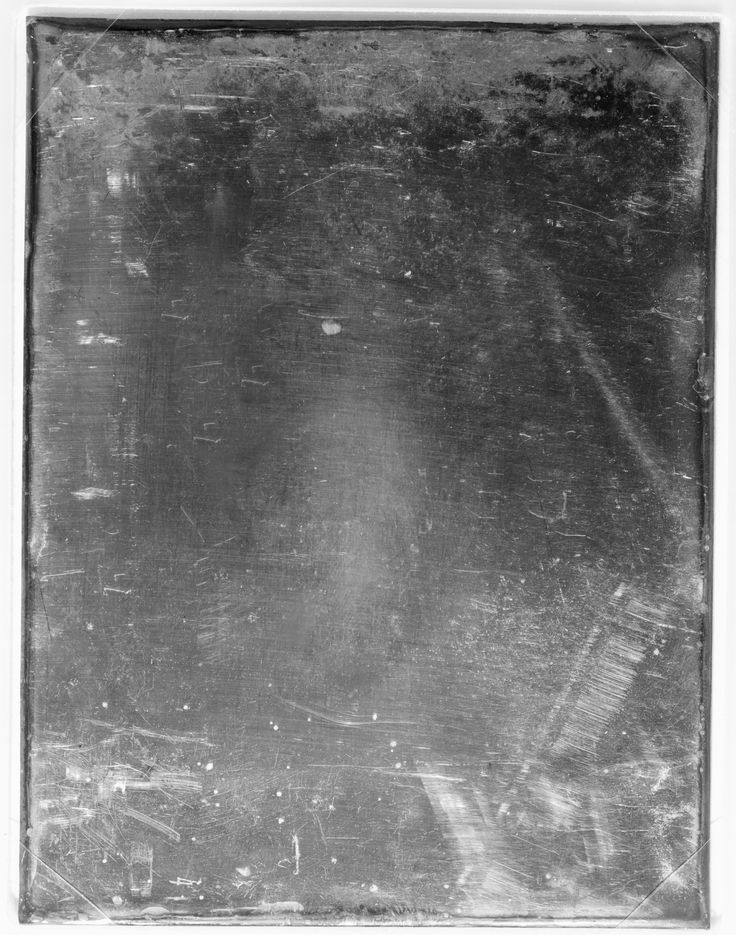 Этот пакет был удостоен награды «Выбор редакции» журнала American Photos Magazine в номинации «Лучшее программное обеспечение для редактирования изображений». Набор плагинов включает в себя:
Этот пакет был удостоен награды «Выбор редакции» журнала American Photos Magazine в номинации «Лучшее программное обеспечение для редактирования изображений». Набор плагинов включает в себя: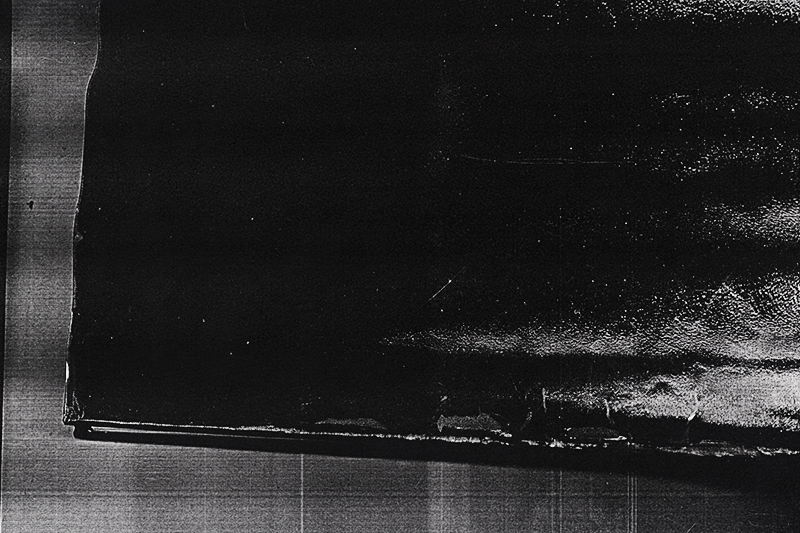
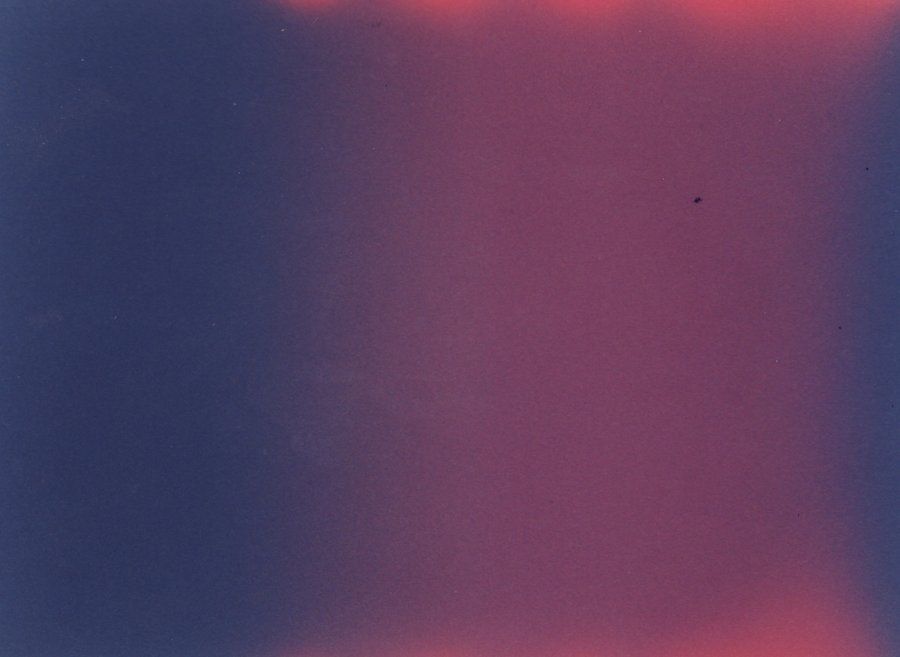 Этот эксклюзивный код купона на скидку можно применить ко всем новейшим плагинам Nik Software для Photoshop, включая Silver Efex Pro, Color Efex Pro, Viveza, Sharpener Pro и Dfine.
Этот эксклюзивный код купона на скидку можно применить ко всем новейшим плагинам Nik Software для Photoshop, включая Silver Efex Pro, Color Efex Pro, Viveza, Sharpener Pro и Dfine. Управляйте цветом, светом и тональностью изображений и создавайте уникальные улучшения с профессиональными результатами. С 52 фильтрами и более чем 250 эффектами в Color Efex Pro вы можете выполнять высококачественную ретушь, коррекцию цвета и бесконечное количество творческих улучшений ваших фотографий. Загрузите бесплатную пробную версию.
Управляйте цветом, светом и тональностью изображений и создавайте уникальные улучшения с профессиональными результатами. С 52 фильтрами и более чем 250 эффектами в Color Efex Pro вы можете выполнять высококачественную ретушь, коррекцию цвета и бесконечное количество творческих улучшений ваших фотографий. Загрузите бесплатную пробную версию.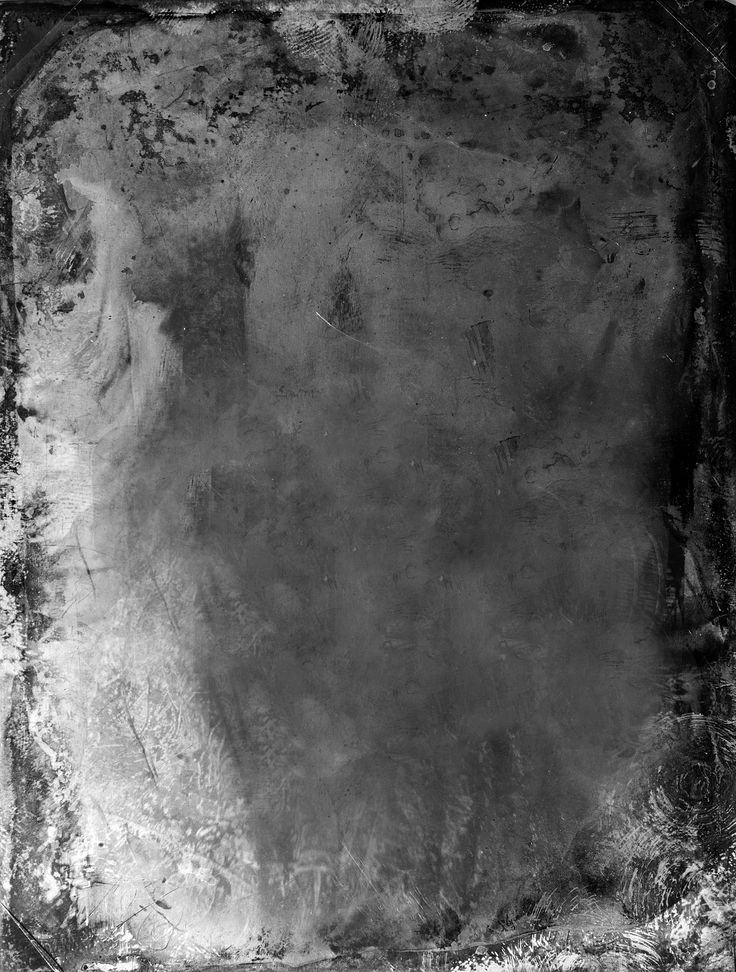
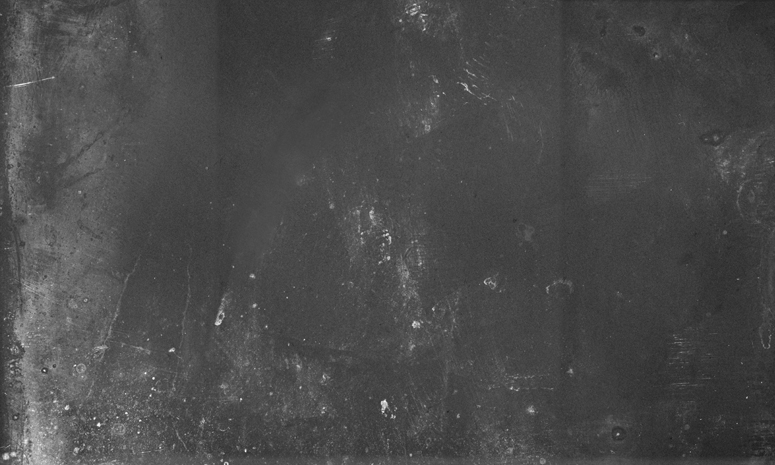 Загрузите бесплатную пробную версию, чтобы использовать Silver Efex Pro.
Загрузите бесплатную пробную версию, чтобы использовать Silver Efex Pro.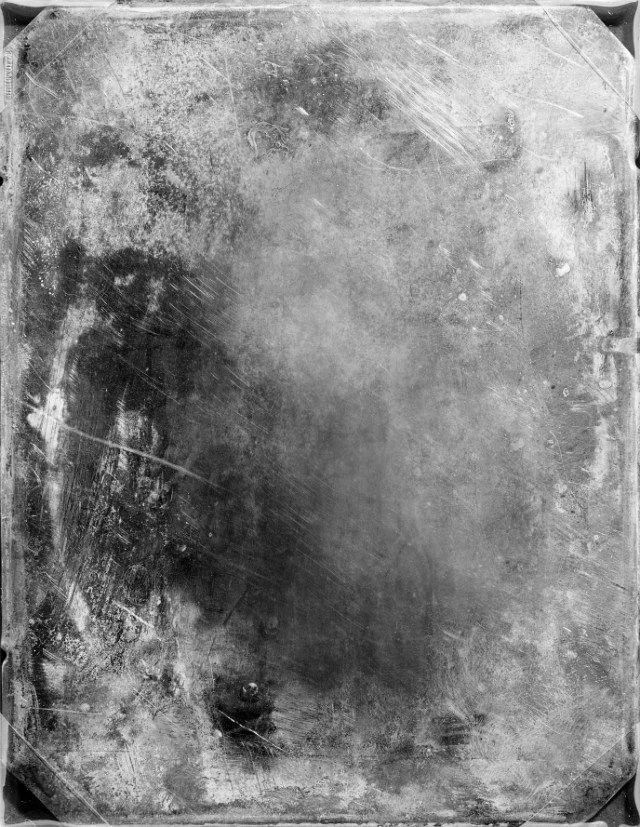 Фотографы во всем мире теперь пользуются преимуществами творческих эффектов экспозиции, художественного упрощения, уникальных манипуляций с краями и первоклассного шумоподавления, предлагаемых в продуктах Topaz. Пакет подключаемых модулей Topaz Photoshop — это сверхмощный пакет подключаемых модулей Photoshop, включающий следующие продукты Topaz:
Фотографы во всем мире теперь пользуются преимуществами творческих эффектов экспозиции, художественного упрощения, уникальных манипуляций с краями и первоклассного шумоподавления, предлагаемых в продуктах Topaz. Пакет подключаемых модулей Topaz Photoshop — это сверхмощный пакет подключаемых модулей Photoshop, включающий следующие продукты Topaz: 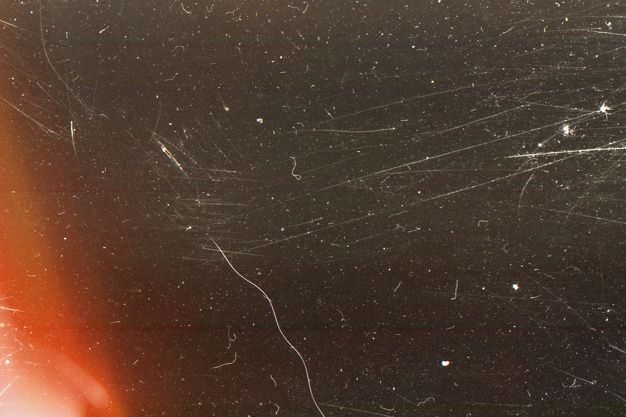
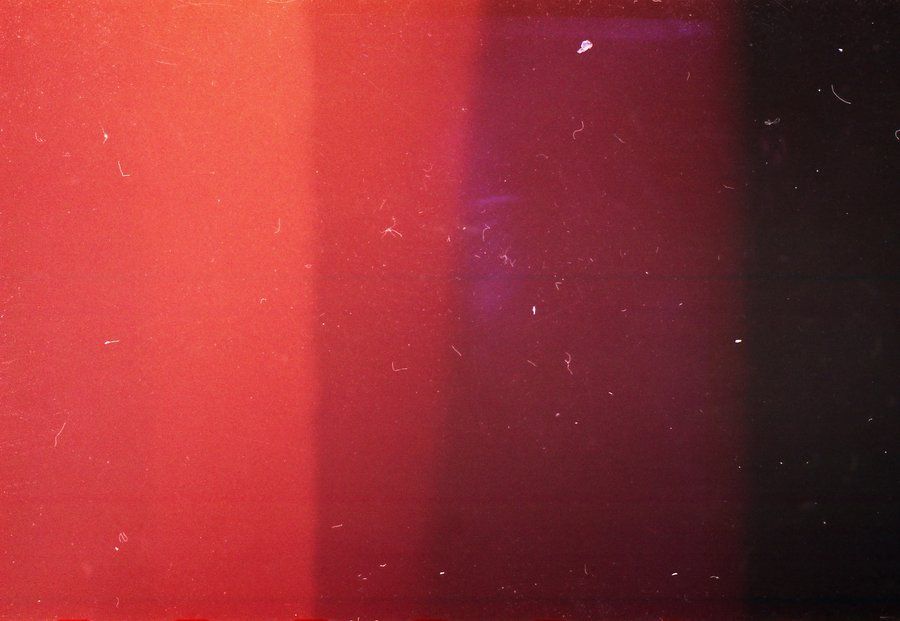 Онлайн-видеоуроки и живые обучающие занятия облегчают процесс обучения».
Онлайн-видеоуроки и живые обучающие занятия облегчают процесс обучения». Просмотр бесплатных видеоклипов.
Просмотр бесплатных видеоклипов. В самом деле, эти два царства сильно отличаются друг от друга, что любой из нас, даже смутно знакомый с одним из них, может легко подтвердить.
В самом деле, эти два царства сильно отличаются друг от друга, что любой из нас, даже смутно знакомый с одним из них, может легко подтвердить. Версии разблокируемой демоверсии SiteGrinder для Mac OS X и Windows уже доступны для скачивания.
Версии разблокируемой демоверсии SiteGrinder для Mac OS X и Windows уже доступны для скачивания.