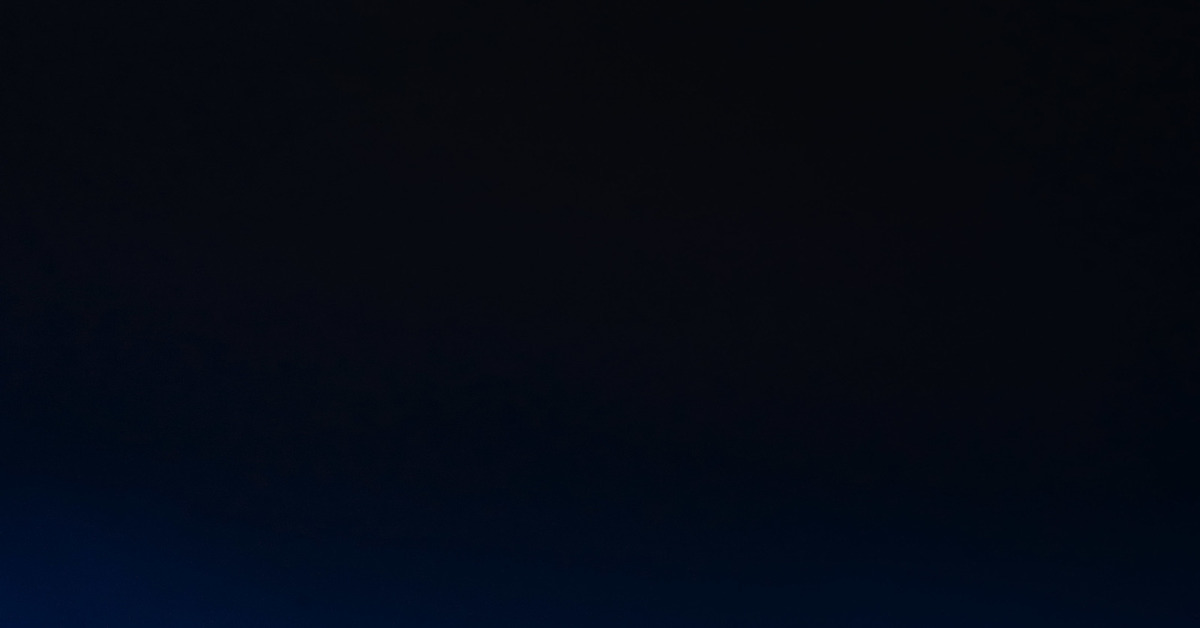При попытке записи изображение на экране отсутствует совсем или появляется черный экран с индикацией
Если при попытке записи в видоискателе или на жидкокристаллическом дисплее нет изображения или экран черный, для поиска и устранения неисправности воспользуйтесь следующей процедурой.
ПРИМЕЧАНИЕ:
- Так как каждый из описанных ниже шагов представляет собой возможное решение данной проблемы, проверяйте состояние видоискателя или дисплея после выполнения каждого из них.
- Для ознакомления с процедурой выполнения задачи на конкретной модели камкордера может потребоваться обратиться к входящей в ее комплект инструкции по эксплуатации.
- Нажмите кнопку (Просмотр изображений (View Images)) и убедитесь, что изображения выводятся на жидкокристаллический дисплей. Если в режиме воспроизведения никакие изображения не появляются, возможно, неисправен жидкокристаллический дисплей.
- Проверьте следующее.
ПРИМЕЧАНИЕ: В зависимости от модели некоторые из описанных ниже элементов могут быть недоступны.

- Убедитесь, что с объектива камеры снята крышка.
- Убедитесь, что крышка объектива открыта.
- Убедитесь, что переключатель STANDBY/LOCK установлен в положение STANDBY.
- Включите камкордер и переключите его в режим КАМЕРА (CAMERA).
- Убедитесь, что в камеру установлена полностью заряженная аккумуляторная батарея.
- Отрегулируйте яркость жидкокристаллического экрана.
ПРИМЕЧАНИЕ: Если во время съемки на улице на экран жидкокристаллического монитора попадает солнечный свет, изображение на экране может быть трудно разглядеть. Для проверки изображения прикройте экран от солнца.
- Посмотрите, видно ли изображение в видоискателе или на жидкокристаллическом дисплее.
ВАЖНО: Некоторые камкордеры имеют и видоискатель, и жидкокристаллический дисплей. Для экономии энергии изображение не выводится в видоискатель и на дисплей одновременно. Если видоискатель вытянут в рабочее положение, изображение на экране жидкокристаллического дисплея может не отображаться.
Уберите видоискатель и проверьте, появится ли изображение на дисплее. Для использования видоискателя жидкокристаллический дисплей должен быть закрыт.
ПРИМЕЧАНИЕ: Если изображения не отображаются на мониторе или в видоискателе во время видеозаписи в формате 4K, убедитесь, что для параметра Выбор вывода 4К (4K Output Sel.) установлена настройка Карта памяти + HDMI (Memory Card+HDMI).
- Если проблема все еще не устранена, возможно, устройство необходимо отремонтировать.
Что делать, если на телефоне черный экран, а телефон работает
С появлением сенсорных смартфонов отказ в работе дисплея стал довольно частым случаем. В зависимости от причины поломки мы можем устранить её сами или обратиться в сервис. Поход к специалистам, как правило, является методом, к которому прибегают в последнюю очередь. В этой статье вы узнаете, что делать, если экран телефона стал чёрным, но при этом телефон продолжает работать.
Распространенные причины Black Screen поломки дисплея смартфона
Есть популярное мнение о том, что чёрный экран смартфона является серьёзной поломкой. Он возникает в случае дефекта шлейфов, связывающих экран и главную плату. И этот случай требует обращения к специалистам. Возможно, так оно и есть. Но существует несколько хороших способов устранить проблему. Тем самым сэкономить на ремонте мобильного устройства. Деньги лишними не бывают.
Он возникает в случае дефекта шлейфов, связывающих экран и главную плату. И этот случай требует обращения к специалистам. Возможно, так оно и есть. Но существует несколько хороших способов устранить проблему. Тем самым сэкономить на ремонте мобильного устройства. Деньги лишними не бывают.
Проблемы с дисплеем тревожат пользователей уже более 10 лет. Чёрный экран в смартфоне может появляться из-за нескольких причин:
| Причина: | Особенности: |
|---|---|
| Повреждение устройства | При ударах или сильных сотрясениях, также может произойти сгорание деталей на микросхеме устройства. |
| Попадание конденсата | При попадании влаги под корпус телефона, при резком перепаде температур воздуха. |
| Сбой на уровне системы | Неполадки с прошивкой, результат неправильной установки ПО. |
Есть и другие причины этой неполадки, но перечисленные выше чаще всего приводят к тому, что смартфон не реагирует на нажатие кнопок.
Что делать, если ваш телефон работает, но экран стал чёрным
Для начала используйте простые методы устранить чёрный экран на вашем смартфоне. Выполните перезагрузку, нажав на кнопку «Power» и удерживая её до выключения.
Теперь достаньте аккумулятор смартфона и поставьте его на место. Снова включите. Если проблема повторяется, попробуйте использовать кнопки создания скриншота.
Если вы ранее не создавали скриншот:
- Нажмите кнопку «Power» и кнопку уменьшения громкости и удерживайте их
Удерживайте кнопку «Power» и кнопку уменьшения громкости
- Если ничего не произошло, нажмите кнопку включения питания вместе с кнопкой увеличения громкости несколько секунд;
- Попробуйте также комбинацию кнопок вместе с кнопкой «Home», если она есть на корпусе мобильного телефона.
Если эти способы не работают, переходим к более серьёзным. Попробуем заглянуть под тыловую крышку вашего смартфона и найти неисправность самостоятельно.
Читайте также: зелёный экран при просмотре видео на телефоне Виндовс 10, на Андроид, в Ютубе.
Что делать, если смартфон и не реагирует на прикосновения
Переходим к более серьёзным методам решения чёрного экрана на мобильном. Не на всех смартфонах есть возможность быстро и легко снять заднюю крышку. Возможно вам понадобится выкрутить несколько болтов, которые её держат.
Порядок действий:
- Когда крышка будет снята, вытащите аккумулятор из ячейки в корпусе смартфона;
- Далее нужно будет выкрутить ещё несколько винтов, которые держат пластиковую перегородку между тыловой крышкой и главной платой смартфона. Аккуратно снимите перегородку;
Открутите винты на перегородке, чтобы добраться до платы
- В некоторых моделях не так просто перегородка снимается. Вам может помочь в этом деле пластиковая карта или медиатор;
Используйте пластиковую карту или медиатор, чтобы снять перегородку
- Когда крышка и перегородка будут сняты, осмотрите главную плату на предмет опалённых участков или частей микросхемы с дефектом;
- Дефекты можно найти на другой стороне платы, по возможности открутите болты и переверните плату;
По возможности открутите все болты, чтобы снять дополнительные элементы
- Окисления вы сразу же заметите.

- Чтобы их удалить, вам нужна обычная зубная щётка. А также нефтяной растворитель (бензин) «Галоша». Подойдёт также спирт;
Используйте зубную щётку и спирт или «Галошу» для очистки окисления
- Смачивайте им зубную щётку и тщательно обработайте поверхность окислённой платы;
- После проведения чистки попробуйте приложить перегородку и подключить «на весу» аккумулятор, чтобы проверить работоспособность смартфона.
Окисление контактов платы мобильного телефона может происходить только из-за попадания внутрь влаги. Если вам удалось оживить смартфона — его детали можно собрать. Но если вы нашли нагар на каких-либо частях платы, устройство нужно отнести в ремонт. Самостоятельно вы вряд ли справитесь без необходимых знаний и инструментов.
Это может быть полезным: как сбросить Гугл аккаунт после сброса настроек.
Исправляем чёрный экран смартфона при помощи сброса настроек
Добраться до главной платы мобильного телефона совсем не сложно. Для этого вам нужно открутить всего несколько винтов. Но если вы не нашли поломки при открытии крышки и, добравшись до платы, скорее всего причина чёрного экрана в программном сбое смартфона. Сейчас мы с вами его решим.
Для этого вам нужно открутить всего несколько винтов. Но если вы не нашли поломки при открытии крышки и, добравшись до платы, скорее всего причина чёрного экрана в программном сбое смартфона. Сейчас мы с вами его решим.
Для моделей с системой Android действия будут следующими:
- Чтобы попасть в меню Recovery, необходимо удерживать специальные для этого кнопки. Перед нажатием их смартфон нужно выключить. Если не выходит это сделать через кнопку, удалите аккумулятор на время;
Нажмите кнопки для попадания в меню Recovery
- Чаще всего кнопка для попадания в меню — это «Power» и кнопка убавления или увеличения громкости. Две кнопки нужно удерживать до тех пор, пока не появится логотип разработчика вашего устройства. В определённых моделях одной из кнопок может быть «
- В результате правильно нажатых клавиш появится логотип производителя или системы Android. Вслед за ним отобразится нужное нам меню;
- В этом меню на чёрном экране нужно найти пункт «Wipe Data/Factory Reset» и нажать на него.
 Чтобы выбирать пункты в этом меню, нужно нажать на кнопку «Power». Для перемещения по списку служат кнопки регулировки громкости;
Чтобы выбирать пункты в этом меню, нужно нажать на кнопку «Power». Для перемещения по списку служат кнопки регулировки громкости;Выберите пункт «Wipe Data/Factory Reset»
- Далее откроется новый экран с пунктами. В нём нам нужно выбрать (обычно) единственную строку под названием — «delete all user data». Для выбора пункта снова используем кнопку питания — «Power»;
- Далее начнётся процесс восстановления данных, который может занять некоторое время. Все ваши данные будут удалены, включая настройки, фотографии. А также скачанные программы, аккаунты в приложениях и профили.
Чтобы вы смогли продолжить пользоваться мобильным устройством, вы должны знать логин и пароль от учётной записи Google. Когда процесс восстановления завершится, нажмите кнопку «Power», чтобы включить устройство. Если сброс настроек до заводских помог решить ошибку, вам также нужно будет ввести логин и пароль для входа.
Читайте также: что это TTL и как его изменить.
Другие способы починить дисплей телефона, если он не работает
Продолжим исправлять поломки мобильного устройства, когда он вроде бы работает, но при этом на экране нет картинки он черный. Иногда такое происходит, когда смартфон случайно попадает в ёмкость с водой или другой жидкостью. При этом он может ещё некоторое время работать. Когда вы достаёте устройство из воды — каждая минута на счету. От вас требуются немедленные действия. Иначе телефон можно потерять навсегда. И не только телефон, но и все данные, которые были сохранены в его памяти.
Порядок действий:
- Не нужно жать на все кнопки подряд в надежде на то, что вода таким образом из него выкачается. Сразу же снимите заднюю крышку как можно скорее;
- Отключите от телефона аккумулятор и протрите платком или сухой тряпкой лоток внутри;
- Протрите также аккумулятор;
- Не нужно продувать его феном или другими подобными инструментами. Если вы находитесь вне дома, положите на видном сухом и солнечном месте детали мобильного телефона.
 Если позволяет погода и погодные условия;
Если позволяет погода и погодные условия; - Как только вернётесь домой, смартфон нужно будет разобрать и протереть места, на которые попала жидкость этиловым спиртом.
Протрите контакты смартфона Этиловым спиртом
Это необходимо для того, чтобы в будущем металлические детали микросхем на плате не окислились. Так как при окислении будут разрушаться важные детали микросхем. Телефон может не включаться вообще. Таким образом, мы разобрали, что делать, если на вашем телефоне чёрный экран, но сам смартфон продолжает работать.
на Айфоне и Андроиде, что делать
Инстаграм: чёрный экран при запуске говорит об ошибке, связанной с приложением. Но в некоторых случаях виноват смартфон. Ошибка зачастую зависит от устройства, но иногда может быть вызвана обновлением.
Ошибка зачастую зависит от устройства, но иногда может быть вызвана обновлением.
Чёрный экран при входе в Инстаграм на телефоне
Это довольно распространённая проблема. Её решение зависит от операционной системы, использующейся на устройстве.
На Айфоне
Владельцам устройств на базе iOS потребуется открыть настройки телефона:
- Проверьте работоспособность сети. В параметрах перейдите к мобильной связи или Wi-Fi и проверьте, включён ли соответствующий ползунок. Если да, удостоверьтесь, что в данный момент доступна сеть. Для этого можно зайти в браузер или другое приложение, требующее подключение к интернету.
- Если проблема связана с мобильным интернетом — обратитесь к оператору сотовой связи. Если с беспроводной сетью — проверьте состояние роутера.
- Если интернет в порядке, перезагрузите устройство и повторите попытку входа в Instagram. Если чёрный экран не пропал, посмотрите настройки VPN. Если к устройству подключён прокси, удалите его.
 В противном случае обратитесь в техническую поддержку Инстаграм и сообщите о предпринятых попытках устранения неполадки.
В противном случае обратитесь в техническую поддержку Инстаграм и сообщите о предпринятых попытках устранения неполадки. - Иногда придётся выполнить заводской сброс телефона. Для этого нужно зайти в основные настройки и найти соответствующий пункт.
Обычно неполадка связана с неудачным обновлением. Подождите несколько часов: такая проблема возникает у многих пользователей, поэтому компания стремится решить её побыстрее.
На Андроиде
На устройствах Android чёрный экран Инстаграм связан с тремя неполадками.
Сбой
При появлении чёрного экрана во время запуска Instagram — перезагрузите смартфон. Обычно этого достаточно, чтобы устранить большинство неполадок, появляющихся при использовании устройства. Если этот вариант не сработал, попробуйте переустановить приложение. Это поможет устранить сбой, который мог появиться при неудачном обновлении. Для этого нужно удалить программу в настройках или Play Market. Установите его повторно, зайдя в магазин приложений Google.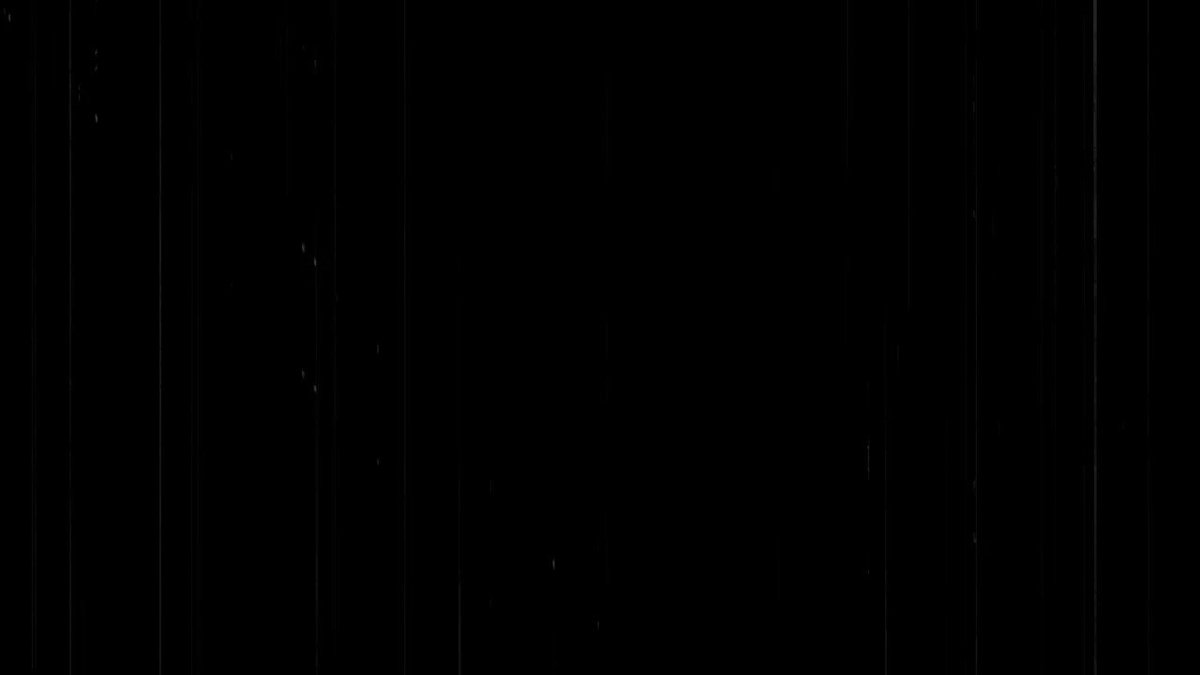
Нужно обновление
Проверьте, установлено ли автоматическое обновление приложений в Play Market. Это позволит своевременно обновлять все программы на смартфоне, в том числе Инстаграм. Иногда чёрный экран возникает именно по этой причине. Если на телефоне установлена последняя версия программы, проверьте её совместимость с операционной системой.
Устарела ОС
Разработчики приложений стараются разрабатывать свои программы для большого числа операционных систем. Но некоторые ОС безнадёжно устаревают, и разработка приложения для них — пустой расход времени из-за небольшого числа пользователей. Проверьте наличие обновлений операционной системы в настройках смартфона. Для этого перейдите в нижнюю часть параметров и откройте сведения об устройстве.
Если на телефон нет обновлений, а на новое нет средств, придётся установить старую версию Инстаграм. Для этого нужно найти её в интернете на профильных сайтах, хранящих устаревшие версии приложений для таких случаев.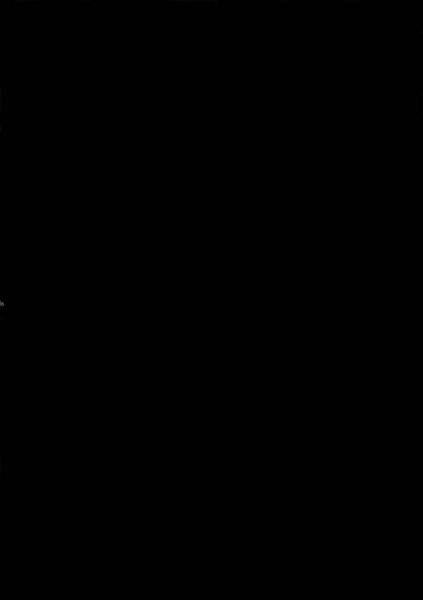 Помните, что использование устаревшей версии приложения ограничивает его функциональность.
Помните, что использование устаревшей версии приложения ограничивает его функциональность.
Что делать, если чёрный экран при запуске Инстаграм?
Если появилась эта ошибка, не паникуйте. Попробуйте представленные способы исправления или обратитесь в техническую поддержку.
После обновления Инстаграма чёрный экран
Иногда неудачное обновление приводит к поломке приложения. Это связано с ошибками в коде или изменением части программы с указанием определённых моделей телефонов.
Как устранить это?
Если неполадка связана с программой, нужно дождаться исправления со следующим патчем или откатить приложение. Загрузить старую версию Инстаграм можно на специальных сайтах, хранящих прошлые версии приложений. Если ошибка характерна только для определённых моделей смартфонов, следует обратиться в техническую поддержку. В этом случае почти наверняка потребуется установить старую версию. Не забудьте отключить автоматическое обновление.
Как исправить проблему Android с черным экраном смерти [2020 Обновлено]
Размещено от Бои Вонг / 28 декабря 2020 г. 09:00
09:00Привет, ребята, пожалуйста, помогите. Мой экран Samsung Galaxy S6 не включается, а вибрирует. Экран остается пустым и черным. Даже во время зарядки на экране ничего не появляется, но светодиодный индикатор включен. Как исправить проблему черного экрана для телефона Samsung Galaxy? Большое спасибо!
Android является самой популярной мобильной операционной системой в мире мобильных устройств. Но ни один Android-смартфон или другие Android-устройства не безупречны.
Одной из самых распространенных проблем, с которыми сталкиваются многие пользователи Samsung, является черный экран смерти. Если вы также один из тех, кто сталкивается с этой проблемой, вы попали в нужное место.
Список руководств
1. Как исправить ошибку Android Black Screen of Death
Сегодня я хотел бы представить несколько возможных способов решения проблемы черного экрана смерти. Следуйте этим шагам один за другим, чтобы решить проблему прямо сейчас.
Этап 1: Первая попытка — это зарядить устройство Android, когда возникнет проблема с черным экраном. Извлеките аккумулятор и снова установите его, убедившись, что контакты на этот раз правильно подключены. Тогда позвольте этому заряжаться в течение нескольких часов.
Этап 2: Если вышеуказанный шаг не помог решить проблему, попробуйте вынуть SIM-карту вместе с аккумулятором и оставить их на 5-10 секунд. Затем оставьте SIM-карту в покое, но вставьте аккумулятор обратно в устройство и зарядите его.
Этап 3: Если предыдущие операции также не могут решить эту проблему, сброс к заводским настройкам будет последним шансом для выполнения. Но только чтобы вы знали, что процесс полностью очистит ваше устройство. Еще хуже то, что вы не можете создавать резервные копии своих данных с не отвечающего устройства Android.
В случае, если вы настаиваете на этом, выполните следующие действия, чтобы восстановить заводские настройки телефона Android:
Вариант 1.
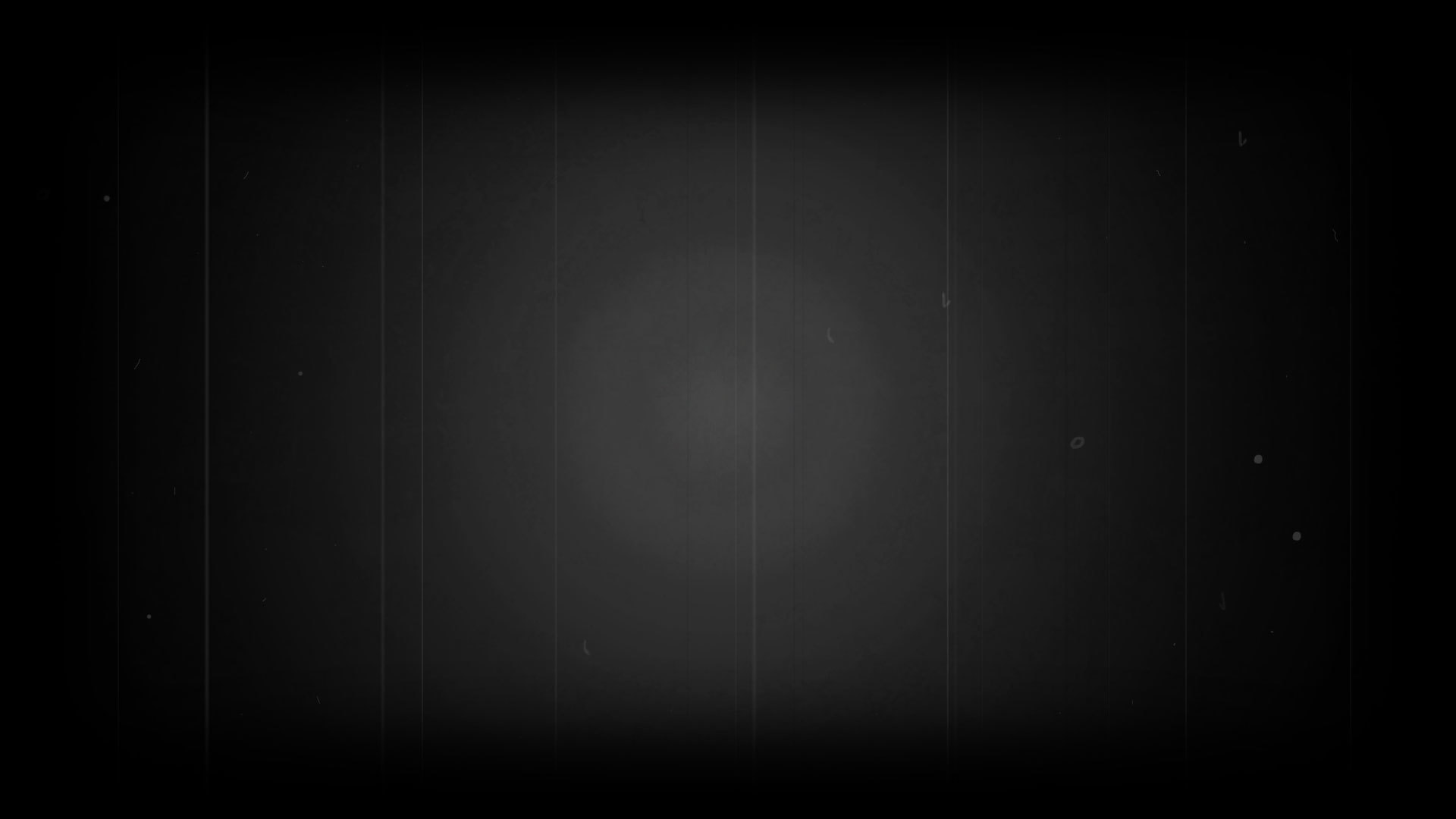 Сброс настроек Android в режиме восстановления.
Сброс настроек Android в режиме восстановления.Шаг 1 Нажмите Главная, мощностьи объем Up кнопки синхронно, чтобы войти в режим восстановления.
Шаг 2Используйте кнопку громкости, чтобы выбрать Сброс настроек / стирание данных.
Шаг 3Хит мощность нажмите кнопку для подтверждения сброса настроек и дождитесь завершения процесса.
Вариант 2. Заводские настройки Android в настройках.
Шаг 1 Найти сброс настроек через Настройки > Резервирование и сброс > Сброс данных и сброс телефона, Или, если вы используете HTC, Google Pixels или другие, вы должны перейти к Настройки > Система > Сбросить > Сброс данных > Сбросить телефон.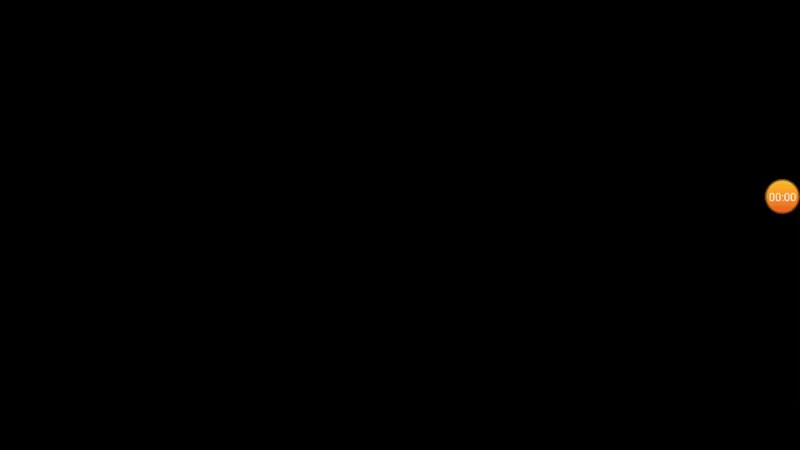
Шаг 2Нажмите Удалить все.
Шаг 3Как только это будет сделано, вы должны выбрать опцию, чтобы перезагрузить телефон и восстановить данные телефона.
Вышеупомянутые способы доступны для телефонов Samsung, HTC, LG, BlackBerry и других Android. Если они по-прежнему не могут помочь вашему телефону, вам следует перейти к тому, чтобы найти лучший способ сохранить ваш телефон. Но он поддерживает телефон Samsung в данный момент.
2. Как исправить черный экран телефона Samsung с FoneLab
Не хотите потерять какие-либо данные?
Я настоятельно рекомендую вам использовать FoneLab Сломанный Android телефон извлечения данных, Это эксперт по исправлению ошибок Samsung, который может исправить различные системные проблемы, такие как черный / белый экран, зависание в режиме восстановления, сбой системы и многое другое.
Кроме того, это позволяет восстановить данные с мертвого Android устройство на ваш компьютер.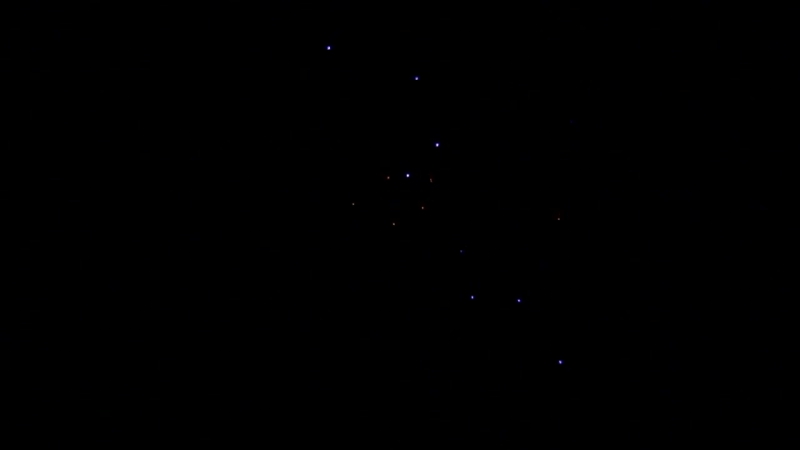
Давайте узнаем больше о программе.
FoneLab сломанная Android извлечения данныхЗафиксируйте свою замороженную, разбитую, заблокированную на черном экране или заблокированную систему Android систему как нормальную или восстановите данные со сломанного телефона Android или SD-карты.
- Исправьте свои проблемы с Android и восстановите данные с телефона.
- Извлечение контактов, сообщений, WhatsApp, фотографий и т. Д. С сломанного устройства Android или карты памяти.
- Доступны данные телефона Android и SD-карты.
Почему выбирают это программное обеспечение:
- Это профессиональная программа для устранения неполадок системы Android, которая способна решать различные проблемы с отключенной операционной системой Android, такие как BSOD (черный экран смерти), зависание, зависание и другие аварийные ситуации в системе.

- Это может помочь вам восстановить данные со сломанного или мертвого устройства Android без потери данных, включая фотографии, контакты, журналы вызовов, SMS и вложения, WhatsApp, видео, документы и так далее.
- Полностью совместим с сериями Samsung Galaxy Note, Samsung Galaxy S и Samsung Galaxy Tablet.
- Бесплатно сканировать и просматривать данные перед восстановлением.
- Простота в эксплуатации.
Ознакомьтесь с простым руководством, чтобы вернуть ваше устройство к жизни сейчас.
Шаг 1Скачайте и установите программу на свой компьютер по вышеуказанной ссылке. Затем программа автоматически откроется, когда она будет успешно установлена. Выбрать Разбитое извлечение данных с телефона Android раздел по интерфейсу.
Шаг 2Подключите устройство Samsung к компьютеру с помощью USB-кабеля. Если ваше устройство Android находится на сломанном экране, черном экране или не реагирующем экране, или вы не можете ввести пароль или коснуться экрана, нажмите левую Start кнопка.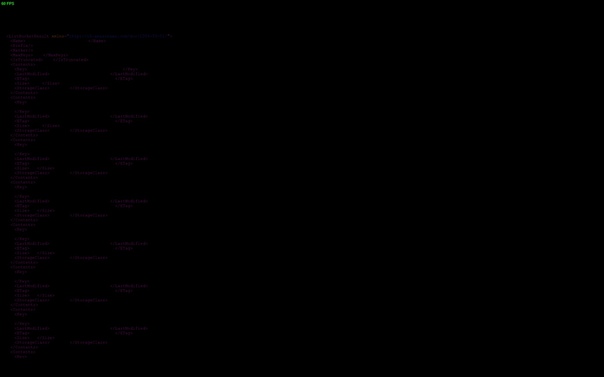 В противном случае, если система вашего Android-устройства повреждена, и вы не можете ее использовать, щелкните правой кнопкой мыши Start кнопку.
В противном случае, если система вашего Android-устройства повреждена, и вы не можете ее использовать, щелкните правой кнопкой мыши Start кнопку.
Шаг 3Выберите имя устройства и модель из списка. Убедитесь, что вы выбрали правильную информацию о вашем телефоне или планшете Samsung Galaxy. Затем нажмите подтвердить двигаться дальше.
Шаг 4Следуйте инструкциям на экране, чтобы войти в режим загрузки.
Шаг 5Программа начнет загружать соответствующий пакет восстановления для восстановления вашей сломанной системы Android. Как только это будет сделано, вы сможете получить доступ и восстановить ваши данные.
Это все о том, как исправить черный экран Samsung Galaxy S6. Это также помогает вам разблокировать сломанный экран андроид, восстановить фотографии Snapchat с испорченного Android, исправить вкладку галактики черный экран смерти, восстановить данные с телефона, который не включается, И т. д.
д.
Пожалуйста, обратите внимание, что во избежание внезапной смерти Samsung Galaxy на будущее всегда используйте антивирусное приложение для защиты телефона от вирусов, лучше не устанавливать приложения из небезопасных источников, время от времени создавайте резервные копии важных данных.
Не работает камера на Андроид. 100% решение проблемы
Несколько простых советов, как исправить проблему с неработающей камерой на смартфоне. Особенно часто этим грешат бюджетные модели телефонов. Как раз на днях мне занесли телефон DEXP, который при запуске камеры показывал только чёрный экран. В моём случае проблему решить, к сожалению, не удалось и клиент отнес его в СЦ.
Но, с большой долей вероятности, оживить камеру можно с помощью нескольких простых способов. Касаться сложной технической части не будем, а затронем только те проблемы, которые можно решить своими силами.
Как правило, если камера смартфона Андроид даёт сбой, на экране появляется следующее предупреждение:
Невозможно подключить камеру.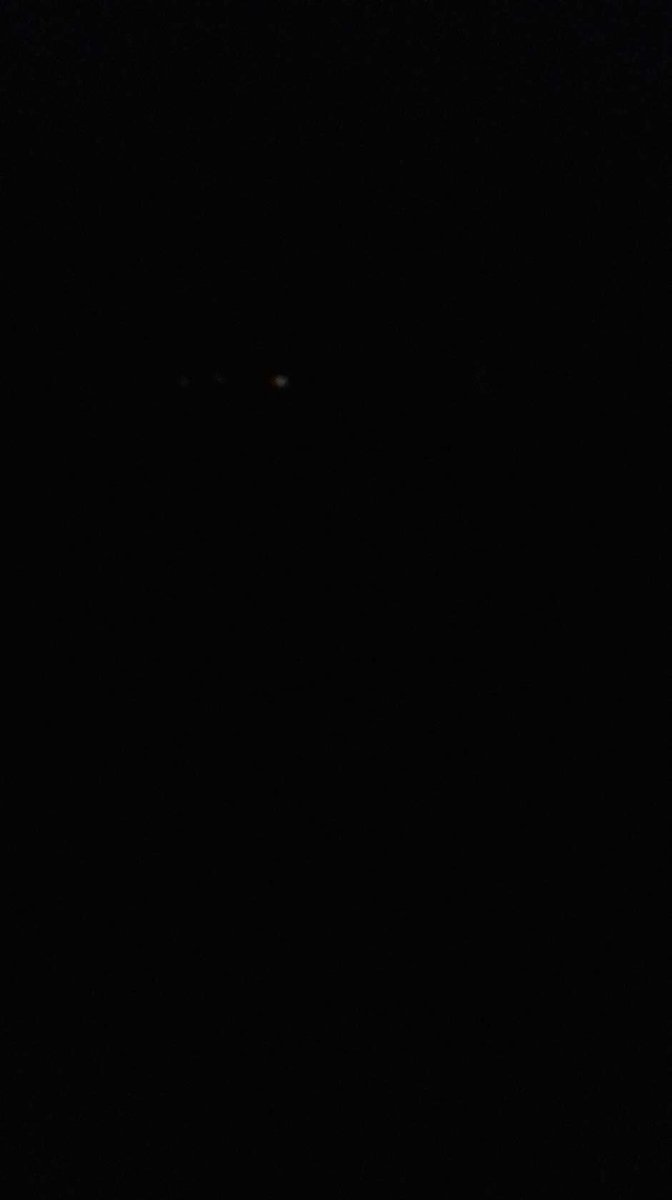 Закройте другие приложения, которые могут использовать камеру или вспышку.
Закройте другие приложения, которые могут использовать камеру или вспышку.
Но камера не запускается даже после перезагрузки устройства.
Ниже я предлагаю вам несколько способов, которые могут помочь решить проблему с камерой.
Что делать если не работает камера на Андроид:
Прежде чем приступать, запустите приложение камеры и, если на основной камере вы видите чёрный экран, переключитесь на переднюю селфи-камеру. Если передняя камера работает, значит проблема непосредственно в самом модуле основной камеры и своими силами исправить не получится. Но, в случае если фронтальная камера тоже не показывает изображение, читаем ниже.
Сбросить кэш и данные приложения камеры
Перейдите по пути Настройки => Приложения => Камера и выберите вкладку Память
Нажмите сначала “Очистить кэш”, потом “Очистить данные”
Попробуйте запустить камеру и, если не заработало, переходим к следующему шагу
Установить стороннее приложение камеры
Возможно стандартное приложение камеры настолько тупит, что ему не помогает даже сброс кэша и данных.
Установить можно любое, но я советую Open Camera, как одно из самых стабильных, к тому же оно полностью бесплатное. В этом случае можно попробовать установить стороннее приложение камеры.
В этом случае можно попробовать установить стороннее приложение камеры.
К счастью таких программ в Play Market огромное количество и можно выбрать на любой вкус.Выполнить хард ресет
Если предыдущие способы не помогли исправить проблему с камерой, можно принять кардинальные меры – сбросить настройки телефона до заводских.
Перейдите в настройки смартфона и найдите пункт “Восстановление и сброс” или “Архивация и восстановление”. Название зависит от модели устройства и версии Андроид, но в любом случае в нём будет слово восстановление или сброс
Выберите пункт “Сброс данных” и дождитесь перезагрузки телефонаУчтите, что сброс данных приведёт к потере всей информации хранящейся во внутренней памяти телефона. Также следует иметь ввиду, что при повторной активации могут потребоваться данные аккаунта Google введённого на телефоне ранее.

К сожалению более серьёзные поломки камеры на Андроид исправить своими силами не получится. В этом случае стоит обратиться за помощью в сервисный центр.
Проблемы с камерой на телефоне или планшете
Современные телефоны уже давно перестали быть обычными звонилками. Одной из важных функций мобильного является встроенная камера. Качество съемки постоянно улучшается и уже достигло таких характеристик, что смартфон превратился в полноценный фотоаппарат. Но бывают случаи, когда возникают проблемы с камерой на телефоне (или планшете). Почему это случается, основные симптомы неисправности и способы ремонта камеры телефона рассмотрим далее в статье.
Основные неисправности камеры
- Ошибка камеры
- Камера не включается или зависает телефон
- Не фокусируется
- Не сохраняет фото
- Камера не работает после попадания воды
- Не работает вспышка
- Разбито стекло камеры
► Стоимость ремонта
Важно! Без диагностики никак
Проблемы с камерой возникают по разным причинам.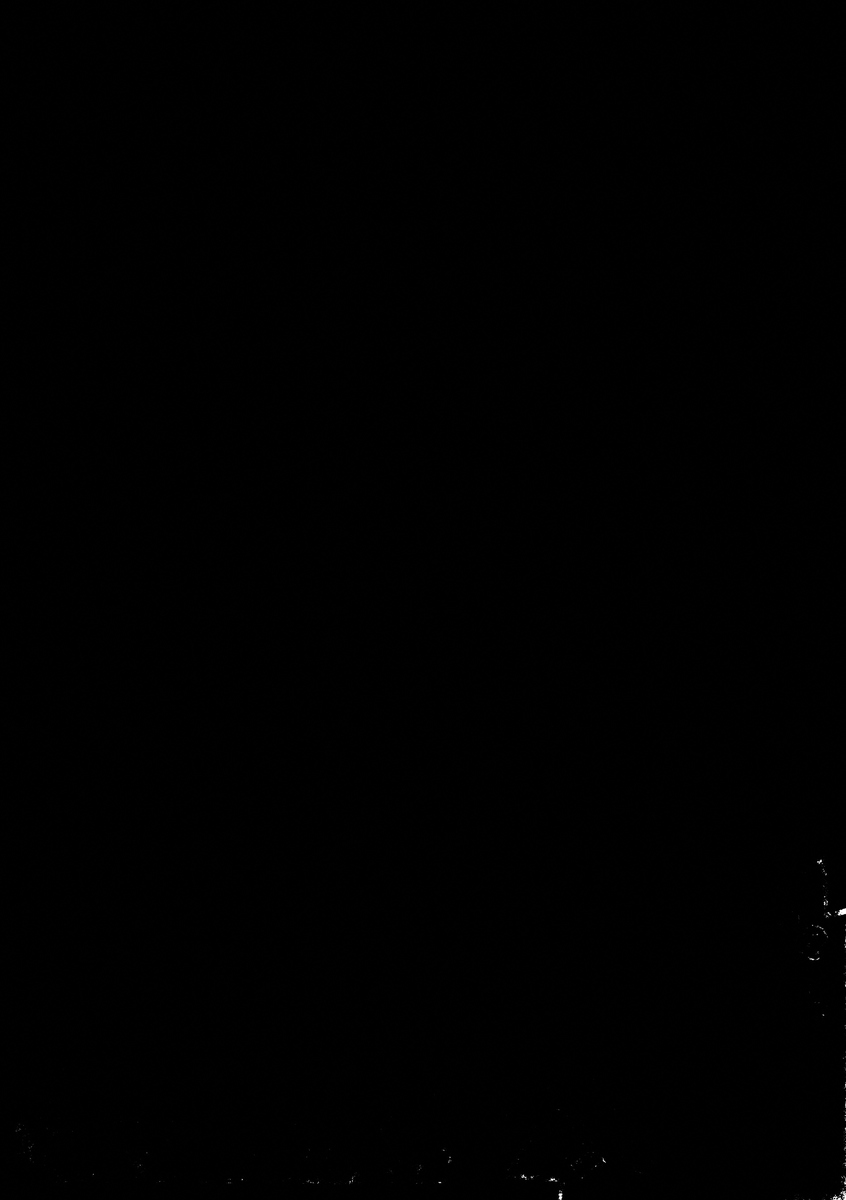 Что делать и сколько будет стоить ремонт без диагностики сказать тяжело. Например, в телефон попала вода и перестала работать камера. В таком случае из строя может выйти как сам модуль камеры, так и цепи управления. Возможно, получится восстановить поврежденные элементы, но может и прийдется заменить камеру. Второй случай — телефон сильно упал и не включается камера. В таком случае может отойти шлейф камеры и его нужно просто перезащелкнуть; может повредиться матрица камеры и ее прийдется заменить; могут быть проблемы с контроллером питания и т.д. Я думаю, суть понятна — нужна предварительная диагностика.
Что делать и сколько будет стоить ремонт без диагностики сказать тяжело. Например, в телефон попала вода и перестала работать камера. В таком случае из строя может выйти как сам модуль камеры, так и цепи управления. Возможно, получится восстановить поврежденные элементы, но может и прийдется заменить камеру. Второй случай — телефон сильно упал и не включается камера. В таком случае может отойти шлейф камеры и его нужно просто перезащелкнуть; может повредиться матрица камеры и ее прийдется заменить; могут быть проблемы с контроллером питания и т.д. Я думаю, суть понятна — нужна предварительная диагностика.
1. Ошибка камеры
При попытке включить камеру появляется надпись «Не удалось подключиться к камере. Попробуйте перезагрузить устройство». Причиной такой ошибки может быть попадание воды внутрь телефона, неисправность модуля камеры и даже появление вируса на телефоне Android. Нужна диагностика.
2. Камера не включается или зависает телефон
При попытке включения камеры телефон не переходит в режим фото- или видеосъемки, зависает на шторке камеры или приложение просто не загружается и вылетает. Все остальные функции работают. Может наблюдаться и такое, что если попробовать включить камеру, телефон зависает, ни на что не реагирует и помогает только перезагрузка или извлечение аккумулятора. Это может происходить из-за неисправности модуля камеры, например, после падения телефона, попадания воды внутрь и даже заводской брак. В таком случае проблемы могут быть как в аппаратной части, так и в прошивке телефона.
Все остальные функции работают. Может наблюдаться и такое, что если попробовать включить камеру, телефон зависает, ни на что не реагирует и помогает только перезагрузка или извлечение аккумулятора. Это может происходить из-за неисправности модуля камеры, например, после падения телефона, попадания воды внутрь и даже заводской брак. В таком случае проблемы могут быть как в аппаратной части, так и в прошивке телефона.
3. Камера не фокусируется
При наведении телефона на объект камера не может сфокусироваться на последнем. Не помогает ни ручная, ни авто фокусировка. Фотографии получаются размытыми даже при дневном свете. Может наблюдаться эффект, когда вблизи (или наоборот вдали) камера делает снимки нормально, но при смене фокусного расстояния «мажет». Причиной такой проблемы камеры может быть сдвиг линзы или ее неправильная юстировка. Иногда это можно поправить вручную, но чаще приходится менять модуль камеры.
4. Телефон не сохраняет фотографии
Камера включается и фотографирует, но снимки не сохраняются ни в память телефона, ни на флэш-карту.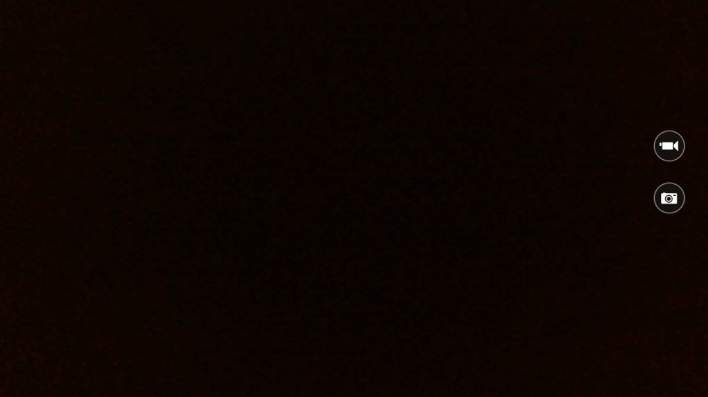 Такое обычно бывает при сбое прошивки телефона, возможно после заражения вирусом. Также может быть заполнена память смартфона и снимки просто некуда сохранять. Нужно разбираться, но скорее всего проблема решится перепрошивкой.
Такое обычно бывает при сбое прошивки телефона, возможно после заражения вирусом. Также может быть заполнена память смартфона и снимки просто некуда сохранять. Нужно разбираться, но скорее всего проблема решится перепрошивкой.
5. Камера перестала работать после попадания воды
Попадание воды в телефон чревато тем, что жидкость окисляет радиоэлементы вплоть до их полной неремонтопригодности. В первую очередь отгнивают цепи управления с полным напряжением питания, а это как раз питание вспышки камеры, подсветки экрана и другие. Ремонт утопленного телефона это вообще отдельная тема, советуем принять меры согласно статьи «Что делать, если телефон упал в воду?».
6. Не работает вспышка камеры
В этом случае первым делом стоит проверить настройки камеры и убедиться, что режим вспышки включен. Как вариант, можно проверить исправность вспышки в режиме фонарика. Если он не светит, значит проблема явно аппаратная. Неисправность может наблюдаться после попадания воды в телефон, когда отгнивает питание подсветки.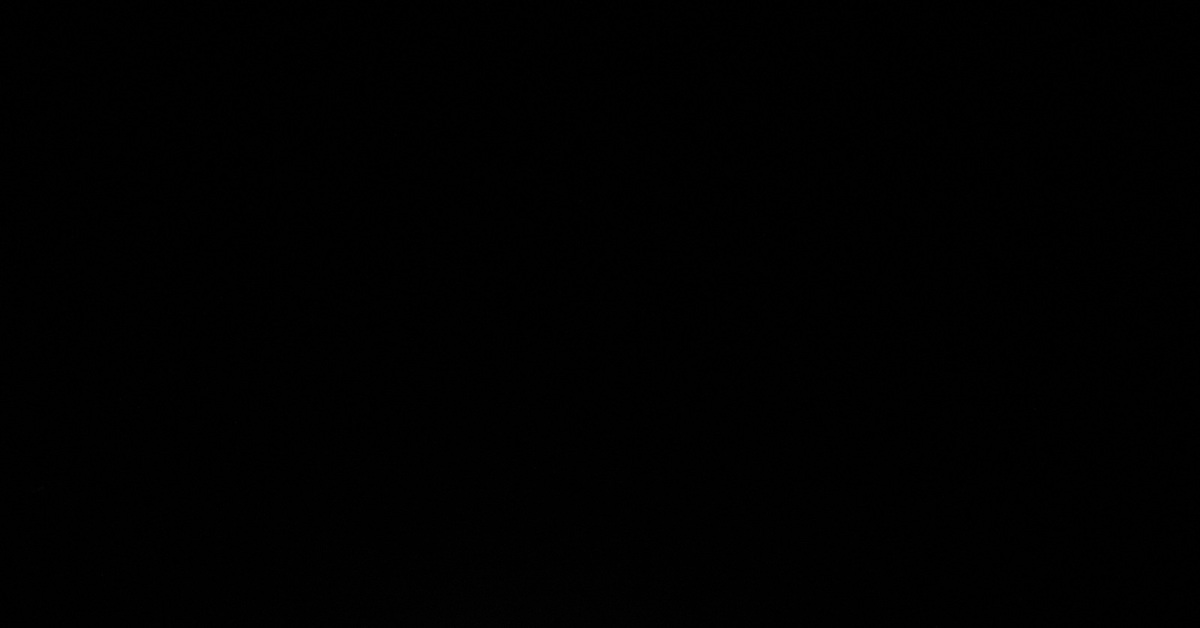 Может выйти из строя светодиод из-за частого использования фонарика. Может быть и заводской дефект при сборке. Нужен осмотр телефона.
Может выйти из строя светодиод из-за частого использования фонарика. Может быть и заводской дефект при сборке. Нужен осмотр телефона.
7. Разбито стекло задней камеры
На многих телефонах с хорошей камерой стекло выпирает на 2-3 миллиметра от задней крышки. Это довольно большая проблема, потому что даже когда нужно положить телефон на стол, стекло камеры царапается. А если телефон неудачно кинуть, то стекло камеры разбивается. Это очень опасная сиутация, т.к. осколок разбитого стекла может попасть в сам модуль камеры, что сильно удорожает ремонт телефона. Особенно если камера в смартфоне не одинарная, т.к. в большинстве случаев камера меняется только модулем в комплекте 2-х или 3-х штук (зависит от модели телефона). Поэтому разбитое стекло камеры мы рекомендуем менять сразу и не затягивать.
Стоимость ремонта камеры телефона
Как я уже упоминал ранее, проблемы с камерой могут возникать по разным причинам. Изначально нужно проводить диагностику и разбираться, почему она не работает.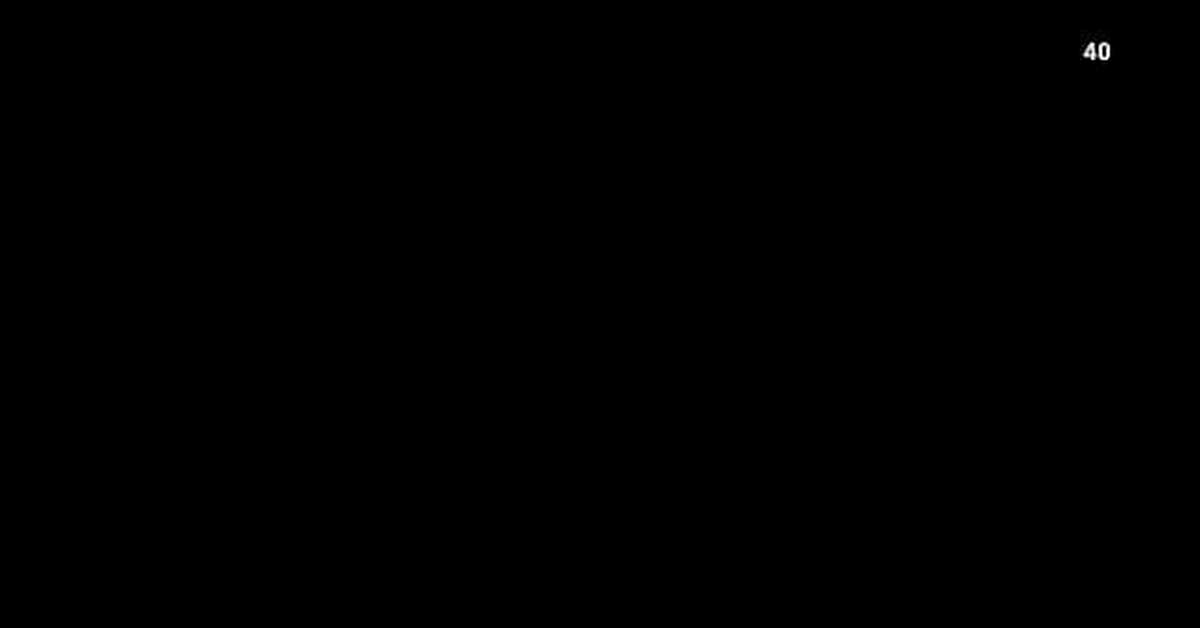 Также на разных моделях телефонов установлены разные модули камеры и цены на них соответственно отличаются. Чтобы узнать стоимость ремонта, лучше всего проконсультироваться с мастером по телефону или задать вопрос на сайте. Не забывайте указать точную модель Вашего смартфона или планшета.
Также на разных моделях телефонов установлены разные модули камеры и цены на них соответственно отличаются. Чтобы узнать стоимость ремонта, лучше всего проконсультироваться с мастером по телефону или задать вопрос на сайте. Не забывайте указать точную модель Вашего смартфона или планшета.
Уточнить стоимость
Узнать актуальную стоимость замены дисплея Huawei Y5 и наличие запчастей, теперь можно напрямую у мастера
Задать вопрос
Отправить новой почтой
Если Вы не из Киева, можно отправить телефон Хуавей в наш сервис “Новой почтой”. Оплата при получении из ремонта
Как отправить?
Смотрите также:
Почему не работает камера на телефоне/смартфоне Android? Что делать?
Современные смартфоны могут похвастать сразу двумя камерами — тыловой (основной) и фронтальной. Фронтальная используется в первую очередь для селфи и для видеозвонков, а тыловая — для всего остального. В некоторых смартфонах установлены такие модули камеры, которые могут дать фору фотоаппаратам.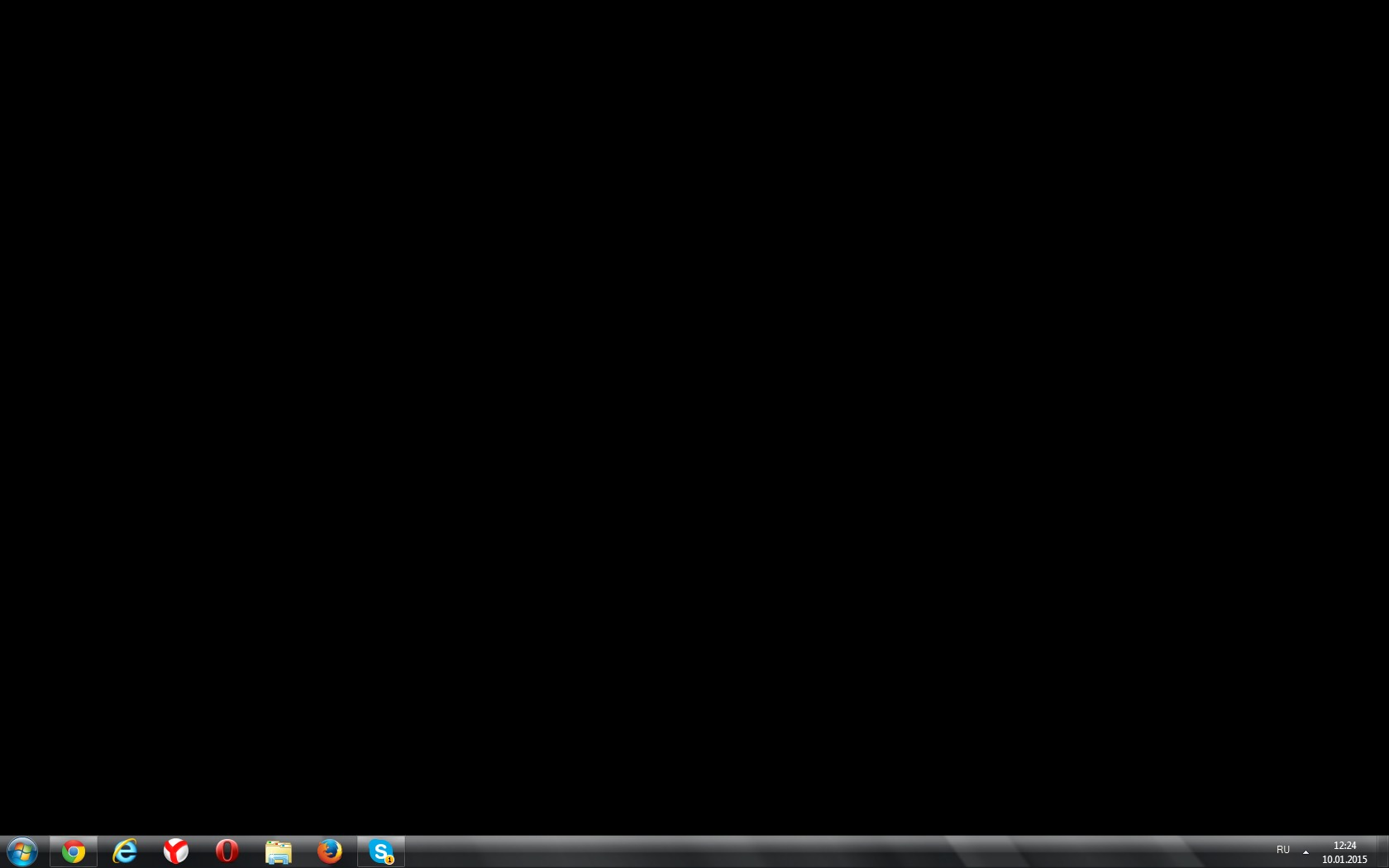 Но независимо от того, как модуль установлен в смартфоне, камера может перестать работать. К счастью, в большинстве случаев это легко исправить, но не всегда. Давайте по порядку.
Но независимо от того, как модуль установлен в смартфоне, камера может перестать работать. К счастью, в большинстве случаев это легко исправить, но не всегда. Давайте по порядку.
Сбой в программном обеспечении
В данном случае подразумевается некий сбой, который произошел в прошивке, в результате чего камера может не работать или, скажем, показывать черный экран. Первое, что должен сделать пользователь, это перезагрузить свой смартфон — данная простейшая процедура помогает справиться с огромным количеством всевозможных ошибок и проблем, возникающих в мобильных устройствах.
Несовместимость приложений
Идем по нарастающей. Вспомните, какие именно приложения вы могли установить за последнее время. Возможно, они конфликтуют с приложением камеры. Это особенно актуально в тех случаях, если вы решили использовать замену стандартному приложению камеры.
Что делать? Надо найти источник неполадки, а сделать это можно удалением приложений, установленных за определенный период времени.
Проверьте устройство на вирусы и трояны
Увы, для операционной системы Android существует огромное количество вирусов, троянов и прочих зловредов. Самое интересное, что пользователь во многих случаях сам виноват в заражении устройства — достаточно установить приложение из стороннего источника (не из Play Market), которое содержит вредоносный файл.
Так, вирусы могут влиять и на работу камеры. В этом случае стоит воспользоваться антивирусом, благо, их выбор в том же Play Market достаточно велик, к тому же большинство подобных приложений можно скачать совершенно бесплатно.
Обновление прошивки и установка новой прошивки
Если вы обновили версию прошивки, после чего камера перестала работать, дело либо в самой прошивке, либо в том, что при обновлении что-то пошло не так. В первом случае необходимо ждать, когда производитель обновит ПО, а во-втором — еще раз установить прошивку, но уже самостоятельно.
Если вы устанавливаете кастомную прошивку, нет ничего удивительного в том, что камера не работает, ведь наиболее стабильные прошивки — стоковые, то есть от производители. Различные порты и кастомы часто имеют много недостатков. Тут надо либо смириться, либо откатиться на заводскую прошивку.
Различные порты и кастомы часто имеют много недостатков. Тут надо либо смириться, либо откатиться на заводскую прошивку.
Очистка кэша
В этом случае камера будет работать, однако может не сохранять снимки или не позволит снимать вовсе. В такой ситуации стоит очистить кэш. Как это сделать, наш сайт уже рассказывал, причем не один раз.
Неверная настройка сохранения фотографий
Еще дело может быть в некорректной настройке сохранения файлов. Как известно, на смартфонах можно выбрать, куда будут сохраняться фотографии и видеозаписи — в память устройства, либо на флешку, если таковая имеется. Соответственно, если в настройках указана флешка, при этом она была извлечена, могут быть проблемы с сохранением файлов, хотя система в этом случае должна автоматически выбрать доступную память устройства для хранения снимков. Обычно в таких ситуациях камера работает, но не позволяет делать снимки.
Сброс настроек
Если дело в некоем сбое программного обеспечения и вы в этом точно уверены, но ничего не можете поделать, на крайний случай сделайте сброс настроек (Hard Reset).
Протрите глазок камеры
Если на дисплее при запуске камеры вы видите странные шумы, первым делом протрите глазок камеры — возможно, он всего лишь загрязнился. В некоторых моделях смартфонов модуль камеры способен пропускать пыль, в этом случае сколько не протирай линзу, ничего не изменишь, поможет лишь замена модуля.
Механические повреждения модуля
Куда хуже, если дело в механических повреждениях модуля. Достаточно один раз уронить смартфон, чтобы вывести из строя модуль камеры и в таком случае, как вы понимаете, поможет только его замена. Даже если смартфон находится на гарантии, замена производится за счет владельца — гарантийные обязательства на проблемы, вызванные механическим воздействием, не распространяются.
Зачем выключать свет?
В последнее время было много шумихи вокруг темного режима, простого переключателя, который позволяет изменить цвет фона окна приложения на черный.
«Темный режим» интересуется с течением времени согласно Google Trends (2019)
Недавно он был запущен во многих популярных приложениях, а также в качестве дополнительной темы на вашем смартфоне.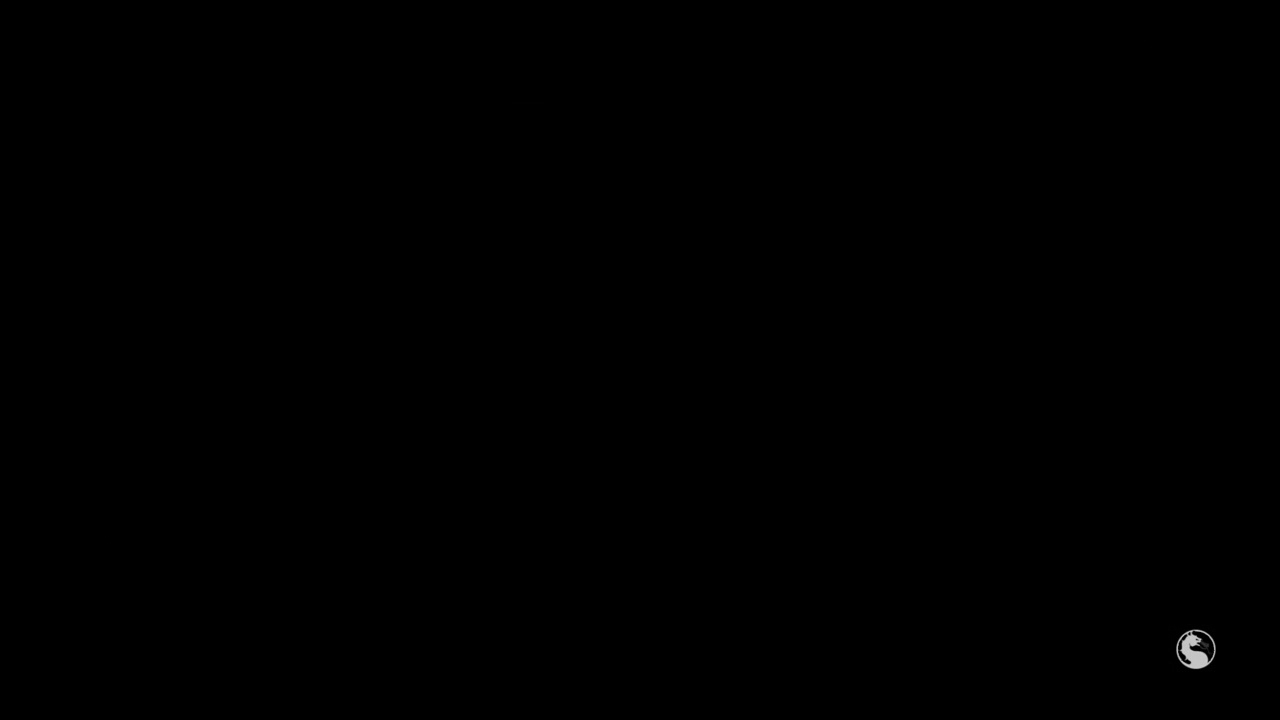 Мы можем с уверенностью сказать: темный режим никуда не денется. Здесь мы рассмотрим, зачем вам его включать и каковы преимущества темного режима.
Мы можем с уверенностью сказать: темный режим никуда не денется. Здесь мы рассмотрим, зачем вам его включать и каковы преимущества темного режима.
Загрузите нашу бесплатную электронную книгу «Руководство по удаленной работе».
Преимущества темного режима
Здоровье и благополучие
«Каждый может почувствовать себя в комнате с выключенным светом и ослепляющим белым экраном», — сказал Самир Самат, вице-президент Google по управлению продуктами для Android и Play, во время интервью на прошлой неделе в Google I. / O. Один пользователь Reddit преуспел, завершив этот момент блестящим комментарием о преимуществах темного режима:
Но это не просто сухие и болезненные глаза, которые мы получаем, глядя на ярко-синие экраны весь день.Воздействие света также подавляет секрецию мелатонина, гормона, необходимого для сна. Это также причина, по которой многие из наших автомобильных приборных панелей теперь синего цвета — чтобы мы были в курсе событий.
Большинство из нас используют наши мобильные устройства в течение всего дня и ночи. По данным исследовательской группы Nielsen, в первом квартале 2018 года мы тратили на свои устройства более 11 часов в день. Неудивительно, почему у многих из нас возникает ощущение сухости или зуда в глазах, которое иногда сопровождается бессонницей, головной болью или болью в шее.И что еще хуже, более низкий уровень мелатонина был связан с повышенным риском ожирения и некоторых видов рака.
Яркие экраны вызывают утомление глаз. Используемые данные в форме:https://www.marketwatch.com/story/people-are-spending-most-of-their-waking-hours-staring-at-screens-2018-08-01
Экономия заряда батареи
Приложения в темном режиме могут продлить время автономной работы вашего смартфона. Google подтвердил, что использование темного режима на OLED-экранах очень помогает продлить срок службы батареи. Например, при яркости 50% интерфейс темного режима в приложении YouTube экономит около 15% энергии экрана по сравнению с плоским белым фоном. При 100% яркости экрана темный интерфейс экономит колоссальные 60% энергии экрана. Хотя OLED-экраны в основном используются устройствами Android, в последнее время появились хорошие новости и для пользователей iPhone. Apple пообещала отказаться от всех ЖК-экранов к 2020 году и поставить все устройства будущего поколения с экранами OLED. Поскольку и IOS, и Android должны получить собственный темный режим позже в этом году, это кажется многообещающим увеличением времени автономной работы наших телефонов.
При 100% яркости экрана темный интерфейс экономит колоссальные 60% энергии экрана. Хотя OLED-экраны в основном используются устройствами Android, в последнее время появились хорошие новости и для пользователей iPhone. Apple пообещала отказаться от всех ЖК-экранов к 2020 году и поставить все устройства будущего поколения с экранами OLED. Поскольку и IOS, и Android должны получить собственный темный режим позже в этом году, это кажется многообещающим увеличением времени автономной работы наших телефонов.
Выглядит потрясающе
Давайте будем честными, темный режим выглядит просто потрясающе.В то время как большинство продуктов имеют такой же мягкий белый вид, темный режим предлагает что-то другое, что кажется загадочным и новым. Он также предоставляет большие возможности для представления графического контента, такого как графики, информационные панели, изображения и фотографии. Например, в Weekdone мы используем систему раскраски RAG, чтобы обеспечить быстрый визуальный обзор прогресса целей.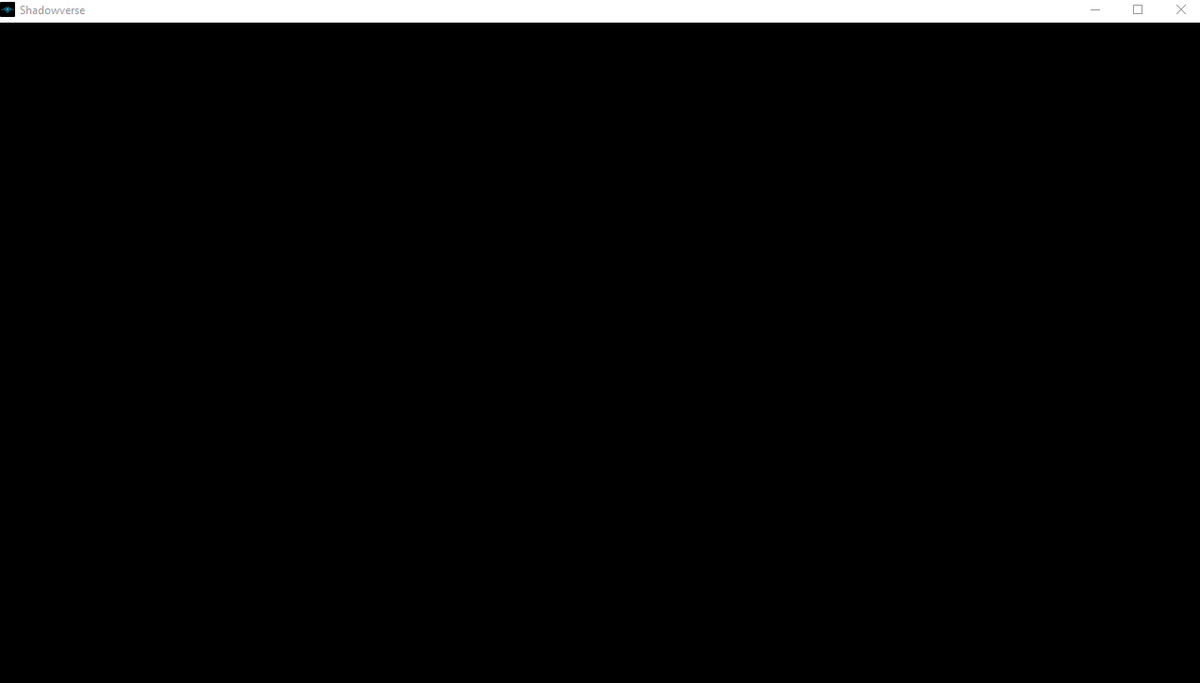 Вот как это выглядит в темном и светлом режимах.
Вот как это выглядит в темном и светлом режимах.
Цвета, кажется, просто лучше появляются на темном фоне.Таблица, демонстрирующая уровни контрастности и характеристики различных цветовых сочетаний, подчеркивает интересный факт: черная часть таблицы — единственная, которая обеспечивает хороший контраст практически для всех цветов.
Уровни контрастности и характеристики различных цветовых комбинацийЦвет элементов интерфейса также может полностью изменить то, как мы взаимодействуем с контентом. Есть некоторые исследования, в которых изучается корреляция между удержанием пользователей и использованием темного режима, что делает его интересной возможностью для разработчиков приложений.Глаза меньше устают по ночам, поэтому в основном вы можете потреблять контент в течение более длительных периодов времени. Если вы похожи на меня и любите читать перед сном, то наличие темного режима действительно облегчает работу ваших глаз.
Когда не следует использовать темный режим?
Однако не все в темном фоне хорошо. Например, когда вы используете устройство в хорошо освещенной комнате или под прямыми солнечными лучами, текст на темном фоне может быть трудночитаемым. Таким образом, единственная причина не реализовывать темный режим — это когда вы уверены, что ваше приложение используется исключительно при ярком дневном свете, но это скорее исключение.
Вот почему автоматическое переключение с заката на восход солнца является обязательной функцией. Пользователям даже не нужно переключаться по несколько раз в день, что действительно удобно.
Страница личных настроек на Weekdone.comЕсли вы заинтересованы в повышении производительности своей команды, то не стесняйтесь подписаться на Weekdone. Мы помогаем командам ставить цели в структурированном виде и выстраиваем еженедельный процесс проверок.
Список других популярных сервисов, поддерживающих темный режим
Операционные системы
Windows 10
Mac OS Mojave
Android
IOS 13
Браузеры
Google Chrome
Safari
Mozilla Firefox
Сервисы чата
Facebook Messenger
Whatsapp
Viber
Skype
Социальные сети
Twitter
Инструменты повышения производительности
Todoist
Notion
Trello
Измените эти 14 настроек на своем iPhone 12 прямо сейчас
Измените некоторые настройки своего iPhone 12, чтобы максимально использовать возможности нового телефона Apple.
Патрик Холланд / CNETВся линейка iPhone 12 от Apple очень впечатляет. От очень маленького iPhone 12 Mini, который намного превышает его вес, до iPhone 12 и 12 Pro подходящего размера с небольшими компромиссами, до очень большого iPhone 12 Pro Max с его звездной камерой и временем автономной работы — в каждом есть что полюбить. и каждая модель.
С добавлением новой платформы для беспроводной зарядки и аксессуаров MagSafe, причудливых трюков с камерой и 5G есть чему поучиться.Линейка iPhone 12 выходит из коробки с установленной iOS 14, которая имеет собственный набор новых функций.
Получите больше от своих технологий
Изучите умные гаджеты и советы и рекомендации по работе в Интернете с помощью информационного бюллетеня CNET How To.
Хотите верьте, хотите нет, но настройки Apple по умолчанию не всегда помогают вам максимально эффективно использовать iPhone. Мы проведем вас через несколько шагов, которые сделают ваш новый iPhone 12 еще лучше. Например, если вы живете в месте с нулевым или неоднородным покрытием 5G, нет причин оставлять 5G включенным.
«Не беспокоить» отключен прямо из коробки, что означает, что ваш iPhone будет продолжать подавать вам звуковой сигнал всю ночь, заставляя тех, кто плохо спит, просыпаться. Кому это нужно? Вместо этого, погружение в настройки может автоматически отключать ваш телефон на всю ночь, использовать темный режим для экономии заряда батареи и заставить Центр управления работать на вас, изменив настройки вашего телефона.
Прочтите все наши советы и обратите внимание, что мы обновляем эту статью, поскольку Apple добавляет новые функции и настройки.
1. Не имеете или не хотите покрытия 5G? Выключите его
Четыре модели iPhone 12 от Apple — первые от компании, которые поставляются с поддержкой 5G, в основном более быстрой и надежной сотовой связи. Однако, поскольку операторы продолжают развертывать свои сети 5G, некоторым владельцам iPhone 12 (включая меня) придется ждать доступа к 5G.
Apple рекламирует функцию Smart Data, характерную для iPhone 12, которая автоматически переключается между сетями 4G LTE и 5G — вам не нужно ничего знать или делать — в зависимости от того, как вы используете iPhone 12.Автоматический переключатель является частью усилий по продлению срока службы батареи. Однако вы можете обнаружить, что аккумулятор вашего iPhone 12 разряжается быстрее, чем раньше. Если вы не хотите жертвовать временем автономной работы ради более высоких скоростей 5G, выключите его. Вы всегда можете снова включить 5G, когда захотите или когда улучшится качество обслуживания в вашем районе.
Чтобы выключить 5G на вашем iPhone 12, заставив его всегда использовать 4G LTE, даже если у вас есть покрытие 5G, откройте приложение Настройки , затем перейдите в Сотовая связь > Параметры сотовой связи > Голос и данные и коснитесь LTE .
В качестве альтернативы, если вы хотите, чтобы ваш iPhone 12 использовал исключительно соединение 5G, когда оно доступно, вы можете выбрать 5G на .
5G — это хорошо, если у вас есть к нему доступ, но он также может сильно разряжать батарею.
Патрик Холланд / CNET2. Точная настройка объема данных, используемых в соединении 5G.
Если вас устраивает производительность 5G, вам следует ознакомиться с настройкой, связанной с сетью.Перейдите к настройкам > Сотовая связь > Параметры сотовой связи > Режим данных , где вы найдете три различных варианта: Разрешить больше данных в 5G, стандартном и низком режиме данных.
Несмотря на то, что ниже приведены краткие описания трех различных настроек, они не дают полной картины для первого варианта. Согласно документу поддержки Apple, предоставление большего количества данных по 5G даст вам высококачественное видео и звонки FaceTime, а также означает, что ваш телефон может загружать обновления программного обеспечения, транслировать контент Apple TV и Apple Music в высоком разрешении, а также позволяет третьим лицам: сторонних разработчиков, чтобы они также улучшили свои соответствующие приложения.
Настройка по умолчанию на этой странице будет зависеть от вашего оператора связи и вашего тарифного плана, поэтому рекомендуется проверить свой iPhone 12 и убедиться, что он настроен в соответствии с вашими предпочтениями.
3. iOS 14 изменила оповещение о входящем вызове — измените его обратно
До iOS 14, когда ваш iPhone разблокирован и используется — например, для проверки электронной почты — и когда кто-то звонил, экран входящего вызова принимал по всему дисплею. Конечно, это неприятно, но вы также хорошо знали, что ваш телефон звонит.
Однако, начиная с iOS 14, Apple изменила подсказку о входящем вызове, чтобы она больше походила на типичное оповещение. То есть небольшое уведомление, которое появляется в верхней части экрана, когда вы используете свой телефон. Более чем в одном случае я чуть не пропустил звонок, потому что игнорировал предупреждение как еще одно раздражающее уведомление, которое не требовало немедленного моего внимания.
Чтобы вернуть полноэкранное уведомление о входящем вызове, перейдите в Настройки > Телефон > Входящие вызовы и коснитесь Полный экран .
Новое оповещение о входящем вызове не подходит для некоторых.
Джейсон Чиприани / CNET4. Показывать полные уведомления на экране блокировки
Если iPhone 12 — это ваш первый опыт работы с технологией Apple Face ID, вы заметите, что не можете видеть содержимое новых предупреждений и уведомлений на экране блокировки. Например, вместо того, чтобы видеть, кто отправил вам текстовое сообщение и что в нем говорится, вы увидите только общее предупреждение «Сообщения».
По умолчанию все iPhone с технологией Apple Face ID будут скрывать содержимое предупреждения, пока вы не возьмете телефон и не разблокируете его, посмотрев на него. Это функция конфиденциальности, которая мне нравится, но я также понимаю, как она может раздражать (и слышал несколько жалоб как от читателей, так и от членов семьи).
Вы можете изменить способ отображения уведомлений на экране блокировки, перейдя в Настройки > Уведомления > Показать предварительный просмотр и выбрав Всегда .И наоборот, вы можете выбрать Никогда , если хотите, чтобы содержимое ваших уведомлений всегда было скрыто на экране блокировки.
HDR-видео выглядит отлично, но пока работает не везде.
Скриншоты Джейсона Киприани / CNET5. Возможно, вы захотите отключить эту функцию камеры … на данный момент
Каждая модель iPhone 12 получила скромные обновления камеры, одно из которых — возможность записывать HDR — или видео с расширенным динамическим диапазоном — с Dolby Vision.Такой жаргон означает, что ваши видео будут ярче, с более точными цветами и улучшенным контрастом. Звучит потрясающе, правда? Это. Несколько ночей назад я записал видео на iPhone 12 Pro, и оно заставило меня сказать «, да, ». Но есть проблема — не все приложения или службы будут работать с HDR-видео.
Прямо сейчас это означает, что когда вы загружаете видео в Facebook или Instagram, красочное видео, которое вы видите на своем iPhone 12, будет выглядеть слишком ярким и потеряет часть своей магии.Разработчикам потребуется обновить свои приложения, чтобы принимать HDR-видео, но даже в этом случае человеку, просматривающему видео, потребуется устройство, способное увидеть разницу HDR. Для устройств Apple, включая iPhone 8 или новее, iPad Air 2020 года, iPad Pro второго поколения и некоторые компьютеры Mac.
Итак, что вы можете сделать? Что ж, у вас есть несколько вариантов:
- Вы можете отключить HDR-видео, перейдя в настройки > Камера > Запись видео и поверните переключатель рядом с HDR Video в положение Off .В дальнейшем все видео будут записываться в стандартном динамическом диапазоне, и у вас не будет проблем с их совместным использованием или редактированием.
- Оставьте HDR Video включенным, но если вы хотите поделиться видео, скажем, с Facebook, используйте приложение «Фото» вместо того, чтобы заходить в приложение Facebook и загружать его туда. Используя приложение «Фото», ваш iPhone автоматически конвертирует видео в SDR и загружает его. Когда вы отправляете видео другому пользователю iPhone, Apple определяет, совместим ли его iPhone, iPad или Mac с HDR Dolby Vision.Если это не так, Apple автоматически конвертирует видео.
- Если вы оставите HDR Video включенным и вам нужно отредактировать видео, вы можете использовать приложение Apple iMovie или приложение «Фотографии», встроенное в ваш iPhone. При необходимости вы даже можете использовать iMovie для экспорта видео в формате SDR.
Настройте домашний экран на iOS 14 и iPhone 12.
Патрик Холланд / CNET6.Избегайте беспорядка в приложениях на домашнем экране
С выпуском iOS 14 у пользователей iPhone появилось больше возможностей и возможностей контроля над тем, как выглядит их домашний экран, чем когда-либо прежде. Новая библиотека приложений, например, действует как ящик приложений, позволяя удалять приложения с главного экрана, не удаляя их. Черт возьми, вы даже можете полностью настроить внешний вид своего телефона с помощью различных значков приложений и виджетов — он очень похож на Android, и в этом нет ничего плохого.
Если вам нравится минималистичный вид, вы должны убедиться, что вновь установленные приложения не будут автоматически появляться на главном экране каждый раз, когда вы загружаете приложение.Или, с другой стороны, если вы не хотите, чтобы новые приложения попадали прямо в библиотеку приложений, где вы обязательно забудете об их существовании через день или два, перейдите к настройкам > Главный экран и выберите либо Добавить на главный экран , либо Только библиотека приложений .
На iPhone с 3D Touch вы можете использовать стороннее приложение для воспроизведения более продолжительных «живых» фотографий на экране блокировки.
Патрик Холланд / CNET7.Используйте модные обои
Еще одна настройка домашнего экрана, которую вы должны сделать, касается обоев или фона. В недавних обновлениях Apple добавила несколько новых обоев с довольно крутой особенностью.
Откройте приложение Настройки на своем iPhone и выберите Обои из списка. Убедитесь, что переключатель с надписью «Темный вид затемняет обои» под двумя миниатюрами ваших обоев включен. Теперь нажмите Выберите новые обои и выберите либо «Кадры», либо «Живые».Видите кружок внизу каждого обоев? Он наполовину черный, наполовину белый.
Этот кружок означает, что обои имеют светлый и темный режимы и будут автоматически меняться в зависимости от состояния системы вашего телефона.
Вы также можете установить живые обои в качестве фона, если вам не нравится темный и светлый режимы.
Темный режим на iPhone выглядит неплохо.
Джейсон Чиприани / CNET8.Включите темный режим. Вы не пожалеете об этом
Говоря о темном режиме, если вы не хотите постоянно настраивать яркость экрана, вы можете использовать специальный темный режим вашего телефона, который, как было доказано, экономит время автономной работы. Темный режим преобразует весь белый фон в приложениях, чаще всего, в черный фон. В свою очередь, ваш телефон может экономить заряд аккумулятора благодаря более темным цветам.
Включите его, перейдя в Настройки > Дисплей и яркость и выбрав опцию Темный в верхней части экрана.
Приложения Apple автоматически переключаются на темную цветовую схему, и большинство сторонних приложений также используют эту функцию.
Apple объединила все средства управления конфиденциальностью.
Джейсон Чиприани / CNET9. Включите режим «Не беспокоить»
Я часто задаюсь вопросом, как я проспал всю ночь до того, как режим «Не беспокоить» был добавлен в iOS. При включении «Не беспокоить» отключает все предупреждения на вашем iPhone по заданному расписанию или по запросу.Ваши уведомления будут по-прежнему ждать вас, когда вы проснетесь утром, но, если вы включите режим «Не беспокоить», ваш телефон не будет издавать даже звуковых сигналов или пингов об обновлениях Facebook и рабочих электронных письмах.
Если вы беспокоитесь о том, что кто-то может связаться с вами в случае возникновения чрезвычайной ситуации, вы можете указать DND, чтобы ваш телефон звонил при повторных звонках с того же номера. Вы также можете решить, хотите ли вы всегда разрешать звонки от контактов, которые вы добавили в избранное.
10.Упростите чтение текста на экране
С помощью пары нажатий на экран iPhone вы можете настроить размер шрифта, чтобы его было легче читать. Откройте Настройки и перейдите к Дисплей и яркость > Размер текста , где вы можете использовать ползунок, пока не будете довольны размером шрифта.
Для немного большей привлекательности, вы можете включить жирный текст (это чуть ниже кнопки размера текста).
Face ID не всегда понимает это правильно.
Оскар Гутьеррес / CNET11. Добавьте альтернативный внешний вид к Face ID.
Функция распознавания лиц Apple, Face ID, постоянно изучает и заново изучает различные аспекты вашего лица при каждом сканировании. Если вам не удается заставить Face ID постоянно узнавать вас, попробуйте вариант «Альтернативный внешний вид».
Перейдите к настройкам > Face ID и пароль > введите свой PIN-код> Настроить альтернативный внешний вид и снова пройдите процесс регистрации вашего лица.
Держите экран тусклым, чтобы продлить срок службы батареи.
Скриншоты Джейсона Киприани / CNET12. Отключите автоматическую яркость, чтобы продлить время автономной работы.
Уровень яркости экрана вашего iPhone может сильно повлиять на время автономной работы. По умолчанию iOS автоматически регулирует яркость дисплея в зависимости от того, сколько света обнаруживает датчик окружающей среды. Но если вы хотите получить полный контроль, вы можете отключить автоматическую яркость, что означает, что независимо от того, какой уровень яркости вы установили, он будет оставаться таким, пока вы не отрегулируете его снова.
Откройте настройки > Специальные возможности > Размер дисплея и текста , а внизу страницы вы найдете переключатель для отключения Автояркость .
Теперь, когда вы хотите настроить экран, вы можете сделать это, открыв Центр управления, проведя пальцем вверх от нижней части экрана на устройстве с кнопкой «Домой» или проведя пальцем вниз из правого верхнего угла на более новых. айфоны.
13. Анализируйте настройки конфиденциальности
При первой настройке телефона и всех приложений вас засыпают сообщениями с запросами разрешений на доступ к личной информации, начиная от отслеживания вашего местоположения и заканчивая информацией Apple Health или камерой рулон.Слишком легко выработать привычку утверждать все, чтобы вы могли использовать приложение, но потратьте несколько минут, выполните настройки конфиденциальности и настройте то, что каждое приложение может и не может видеть. Мы проведем вас через процесс в два быстрых шага.
Control Center имеет большой потенциал, вам просто нужно настроить его.
Джейсон Чиприани / CNET14. Центр управления — все просто одним касанием и смахиванием.
Центр управления — удобное место для быстрого переключения песен, включения режима полета, подключения к Wi-Fi или запуска таймера, но это гораздо больше, чем это.Вы можете быстро включить фонарик, проверить таймер или начать запись экрана, быстро проведя пальцем по экрану и коснувшись его.
Настройте, какие приложения и функции доступны в Центре управления, открыв Настройки > Центр управления > Настроить элементы управления . Удалите параметр, нажав красную кнопку «минус», или добавьте параметр, нажав зеленую кнопку добавления. Перетащите объекты вверх или вниз, используя трехстрочный значок в правой части экрана.
Лично мне нравится иметь быстрый доступ к приложению Wallet, включать режим пониженного энергопотребления и переключать темный режим.
Напоминаем, что если у вас iPhone с кнопкой «Домой», например новый iPhone SE, вы можете провести вверх от нижней части экрана, чтобы открыть Центр управления. Если у вас есть iPhone с Face ID, например iPhone X (900 долларов США в Boost Mobile), XS или 11, вам нужно провести пальцем вниз от правого верхнего угла экрана, где находится значок батареи.
С измененными настройками и улучшенной работой iPhone, познакомьтесь с лучшим iOS 14, который может предложить, а также с некоторыми скрытыми функциями, которые мы откопали.
Темный экран поверх изображения заголовка
Привет @xieholmes,
Приносим извинения за неудобства.
Вы можете удалить стиль наложения, добавив код CSS. Перейдите в Ваша панель управления >> Внешний вид >> Настроить >> Дополнительные настройки CSS и вставьте ниже код CSS в эти настройки.
.rdn-sub-header-внутренний {цвет фона: прозрачный; }
Нажмите вверху кнопку «Опубликовать» , чтобы сохранить этот код на своем сайте. Пожалуйста, проверьте свою страницу еще раз.
Сообщите мне, решена ваша проблема или нет.
Спасибо,
Ты мой ГЕРОЙ! Потрясающе, спасибо вам огромное !!! Это сработало отлично! Это замечательная тема с множеством настраиваемых параметров. Спасибо Спасибо!
Привет @webdzier,
У меня описывалась такая же проблема.Я несколько раз пробовал ваш совет, но безуспешно. Это черновик моего сайта: http://frg-oy.com/
Есть другие предложения, подсказки и т. Д.? Заранее большое спасибо
Привет @wordpresstator,
Мы проверили ваш сайт. Но мы обнаружили, что в настоящее время вы используете другую тему на своем сайте.
Пожалуйста, активируйте нашу тему Business-A, и мы сможем решить вашу проблему с темным заголовком.
Спасибо,
Webdzier
Извините, что прерываю, но у меня такая же проблема с темным изображением.Я пробовал коды, предложенные вами выше, но это не сработало. не могли бы вы помочь? https://dogtrainingplanet.co.uk
Спасибо
james
@askotty Вы выполнили эти шаги?
«Вы можете удалить стиль наложения, добавив код CSS. Зайдите в Личный кабинет >> Внешний вид >> Настроить >> Дополнительные настройки CSS и вставьте ниже код CSS в эти настройки.
.rdn-sub-header-внутренний {цвет фона: прозрачный; }
Нажмите сверху кнопку «Опубликовать», чтобы сохранить этот код на своем сайте.Пожалуйста, проверьте свою страницу еще раз ».
Он должен работать отлично, если сделать экран прозрачным.
Как я уже писал выше, «Я пробовал коды, которые вы предлагали выше, но это не сработало».
Я просто изменил шаблон, чтобы решить проблему.
Привет,
У меня такая же проблема с темным изображением заголовка. Я бы хотел избавиться от темного стиля наложения. Моя тема — Essence Pro. Может кто-нибудь помочь мне с этим?
Спасибо
Вив
Черный фон рабочего стола / обои становятся черными
К сожалению, новые версии операционной системы Windows полны похожих мелких, но досадных ошибок, и пользователи Windows постоянно жалуются на них, но они правы.
К счастью, вы можете легко решить эту проблему с помощью всего нескольких щелчков мышью, потому что она связана с функцией отображения значков на рабочем столе. Это можно исправить прямо с вашего рабочего стола, и мы представляем шаги в этой статье.
Как исправить черный фон рабочего стола в Windows 10?
1. Используйте DriverFix
DriverFix предназначен для исправления многих проблем, вызванных ошибками обновления драйверов. Он может исправить почти все проблемы со звуком и сбои сети.
Драйвер имеет отличную скорость сканирования, и если вы хотите сэкономить еще больше времени, вы можете активировать автоматическое обновление драйвера и получать последние обновления без каких-либо усилий с вашей стороны.
Палитра возможностейDriverFix по обновлению драйверов впечатляет: она включает до 3 000 000 драйверов устройств и игровых компонентов для обеспечения максимальной производительности ПК.
Все загруженные драйверы поступают с официальных веб-сайтов производителей, и в целях обеспечения надежности и безопасности все они прошли как тест Microsoft WHQL, так и тест IObit.
DriverFix
Обновляйте драйверы и избегайте проблем с черным фоном рабочего стола. Попробуй это сейчас!2.Отключить значки рабочего стола
- Убедитесь, что на рабочем столе отображается
- Щелкните правой кнопкой мыши в пустой области.
- В разделе «Просмотр» снимите флажок «Показать значки рабочего стола», и все значки рабочего стола исчезнут.
- Еще раз щелкните пустую область на рабочем столе.
- Перейдите к Персонализировать из меню. Если вы уже используете тему с одним обоями, выберите несколько тем с несколькими обоями. Например, тема Microsoft Line and colors, и сразу после этого переключитесь обратно на тему по умолчанию.
- Закройте окно персонализации
- Ваш Desktop должен стать черным без каких-либо обоев на экране.
- Чтобы окончательно решить эту проблему, вы должны снова включить значки на рабочем столе , а снова отключить их .
В Windows 10 отсутствуют значки на рабочем столе? Найдите их, выполнив несколько простых шагов.
3. Выйдите из Windows
- Перейти к Пуск — Настройки
- Выберите Простота доступа
- Нажмите Другой вариант
- Убедитесь, что фон Windows включен
- Выберите свои любимые обои и установите их в качестве фона изображение.Сделайте это, даже если фон рабочего стола черный
- Выйдите из , а затем войдите снова в . Теперь видно новое фоновое шоу.
Windows не позволяет изменить обои? Не волнуйтесь, мы вас прикрыли.
4. Измените папку тем, чтобы она не скрывалась
Если ничего не помогло, попробуйте изменить папку «Темы» на «Не скрытую». Некоторые пользователи подтвердили, что этот обходной путь помог им решить проблему.Попробуйте и посмотрите, работает ли он и для вас.
Вы можете найти папку «Темы» по этому адресу: C: User / AppData / Roaming / Microsoft / Windows / Themes
Как сделать веб-камеру ярче | Small Business
В зависимости от вашего бизнеса вы можете использовать веб-камеру для записи обучающих программ по продукту компании или видеоконференции с клиентами. Однако если ваше живое изображение выглядит темным, это может отвлекать от профессионального изображения, которое вы пытаетесь создать.Тусклое изображение веб-камеры может быть вызвано множеством факторов, включая плохое освещение, чрезмерное отражение, темную одежду и визуальный «шум» на заднем плане. Чтобы получить максимальное качество изображения в реальном времени, вы можете увеличить яркость изображения, экспериментируя с различными подходами.
Установите настольную лампу рядом с монитором настольного компьютера или экраном ноутбука. Использование только монитора компьютера в качестве источника света сделает ваше живое изображение темнее. Если уровень яркости вашего живого изображения слишком резкий, переместите настольную лампу за монитор.Отрегулируйте угол наклона лампы, чтобы свет не отражался на экране.
Смягчите яркость настольной лампы. В зависимости от лампы, излучаемый свет может быть слишком сильным. Чтобы уменьшить интенсивность, приклейте к лампочке кусок копировальной бумаги. Кроме того, вы можете смягчить свет, повернув настольную лампу к стене за компьютером.
Отрегулируйте яркость монитора. Хотя установка настольной лампы имеет решающее значение для повышения яркости живого изображения, она также может увеличить отражение монитора.Чтобы уменьшить яркость монитора, откройте панель управления и нажмите «Оборудование и звук». Щелкните ссылку «Регулировка яркости экрана» в разделе «Электропитание», затем щелкните и перетащите ползунок «Яркость экрана» влево.
Наденьте белую рубашку, чтобы избежать передержки и нежелательного изменения цвета. Многие веб-камеры имеют режим автоматической экспозиции, при котором камера фокусируется на самых ярких цветах изображения. Темная одежда, например красная рубашка, может исказить цвет вашего живого изображения.
Увеличьте уровень яркости напрямую с помощью параметра «Настройки» в программном обеспечении веб-камеры. Щелкните и перетащите ползунок «Яркость» вправо, чтобы увеличить яркость. Когда вы перетаскиваете ползунок, вы заметите изменение уровня яркости вашего живого изображения.
Разместите за собой складной фон, чтобы отфильтровать лишний фоновый шум. Использование экрана нейтрального цвета, например серого, заставит камеру фокусироваться на элементах на переднем плане, включая ваше лицо и тело, и повысит общую яркость изображения с веб-камеры.
Источники
Биография писателя
Кристина Шаффер — писатель-фрилансер из Нью-Джерси, она пишет статьи об искусстве и развлечениях с 2005 года. Ее статьи публиковались в «Philadelphia City Paper». Шаффер получил степень бакалавра искусств. в журналистике и гендерных исследованиях в Университете Рутгерса.
Пять основных шагов по устранению проблемы камеры с черным экраном iPhone
Камера iPhone не работает?
iPhone — идеальный умный гаджет с уникальными характеристиками и функциональностью изящного дизайна и передовой технологией автоматизации от Apple. Тем не менее, мобильные пользователи жалуются на неисправности камеры на iPhone.Часто наблюдается, что вместо того, чтобы четко отображать вид спереди или сзади, камера не работает должным образом и показывает черный экран. Эта проблема может расстраивать пользователей, поэтому они обращаются в службу ремонта камеры iPhone , чтобы решить проблему с черным экраном.
Общие проблемы:
- Камера вроде зависла
- Черный экран на задней камере
- Приложение камеры зависло
- Вспышка рассинхронизирована
- Отсутствующие опции
1: Закройте приложение камеры
Иногда приложение камеры на вашем iPhone не загружается должным образом, что вызывает проблему с черным экраном камеры.В этом случае устраните проблему, принудительно закрыв приложение камеры. Чтобы использовать такую функцию, получите предварительный просмотр приложения, дважды нажав кнопку «Домой». Теперь проведите вверх по интерфейсу камеры и закройте приложение камеры. После этого подождите 5 минут и снова перезагрузите телефон. Это может помочь решить проблему.
2: переключение передней или задней части камеры
Этот трюк может помочь вам решить проблему с черным экраном, не обращаясь в мастерскую по ремонту iPhone .Иногда пользователи видят, что передняя камера iPhone не работает. В этой ситуации переключитесь на заднюю камеру, коснувшись значка камеры, и через несколько секунд после включения передней камеры вы можете обнаружить, что проблема с черным экраном исчезла.
3: отключить функцию «Закадровый голос»
Звучит удивительно, что проблема черного экрана наблюдается при включенной функции закадрового комментария. Вы можете просто решить эту проблему, выполнив несколько шагов. Перейдите в «Настройки телефона»> «Основные»> «Специальные возможности» и отключите функцию «Закадровый голос».После этого немного подождите и снова запустите приложение камеры.
4: перезагрузите iPhone
Обычный способ решить проблему с камерой iPhone с черным экраном — сбросить цикл питания устройства, нажав кнопку питания (пробуждение / сон) на устройстве в течение нескольких секунд. Это поможет отобразить Power Slider на экране iPhone. После этого сдвиньте и выключите телефон и подождите 30 секунд, прежде чем нажать кнопку питания, чтобы включить устройство.
5: Обновите версию iOS
Из-за устаревшей и нестабильной версии iOS высока вероятность появления черного экрана на iPhone.Устранить проблему, обновив версию iOS на мобильном устройстве. Разблокируйте телефон и перейдите в Настройки> Общие> Обновление ПО. Вы можете найти последнюю версию iOS здесь и нажать кнопку «Обновить и загрузить» или «Установить сейчас», чтобы обновить устройство iOS до стабильной версии. Однако вам нужно иметь в виду, что ваш телефон заряжен не менее чем на 60%, прежде чем вы начнете процедуру.
Последние мысли
Еще несколько способов решения проблемы:
- Попробуйте переключиться между различными видеоприложениями, такими как FaceTime или Snapchat
- Сбросьте iPhone до заводских настроек по умолчанию — перейдите в раздел «Настройки » > Общие > Сброс > Сброс всех настроек .
- Если возврат к заводским настройкам по умолчанию не работает, вы можете попробовать стереть все данные и перезагрузить телефон. Обязательно сделайте резервную копию своих данных, так как это удалит все данные с вашего iPhone — Чтобы удалить все данные с вашего iPhone, Настройки > Общие > Сброс > Стереть все содержимое и настройки .
Если вспышка на вашем iPhone не синхронизирована, это также может привести к тому, что камера не будет работать. Попробуйте выполнить следующие шаги:
- Достаньте iPhone из чехла.
- Очистите вспышку и объектив.
- Коснитесь молнии в верхнем левом углу экрана в приложении камеры и убедитесь, что вспышка на .
- Перезагрузите iPhone (нажмите и удерживайте кнопки Home и Power / Sleep ).
- Включите / выключите фонарик Flashlight из Центра управления .
- Отключите службы определения местоположения камеры. Перейдите в Настройки > Конфиденциальность > Службы определения местоположения и выключите его в приложении «Камера».
Если пользователи iPhone будут правильно выполнять все вышеупомянутые шаги, они смогут решить проблему с черным экраном мобильной камеры, не прибегая к помощи поставщика услуг по ремонту камер iPhone .
Как сделать ваш iPhone черно-белым (и почему это нужно) | by Megan Holstein
Включите «Цветовые фильтры», и вверху вы увидите параметр «Оттенки серого». Вот и все!
Нет реальных недостатков в изменении этой настройки.Если он вам не нравится, вы можете легко вернуть его обратно. Если вы сделаете снимок, когда ваш телефон находится в режиме оттенков серого, он все равно сохранит цветное изображение (хотя вы не сможете просмотреть цвет, пока не просмотрите его на другом устройстве или не измените настройки обратно).
Регулировка яркости экрана
Экран моего телефона не только черно-белый, но и тусклый. Я уменьшил точку белого до 40%. Точка белого — это параметр, который определяет, насколько яркие белые цвета, а 40% означает, что мои белые на 60% темнее вашего.В основном мой телефон тусклый. Возможно, вы захотите сделать аналогичную настройку.
Мои глаза давно привыкли, но люди, которые берут мой телефон, иногда жалуются, что он настолько тусклый, что не могут видеть экран. Хорошо — это означает, что мой экран недостаточно яркий, чтобы превратить меня в крысу в коробке Скиннера.
И наоборот, когда я вижу чужие телефоны, яркие кнопки интерфейса и насыщенные цвета режут мне глаза так же, как если бы я смотрел прямо на лампочку. Цвета выглядят абсурдно, мультяшно яркими, как в детском телешоу на стероидах.Я должен моргать и ждать, пока они приспособятся.
(Вероятно, у вас тоже болят глаза, но вы просто к этому привыкли.)
Неудивительно, что люди не могут оторваться. ЖК-дисплеи похожи на мигающие рекламные щиты, требующие нашего внимания.
Сохранение в оттенках серого
Было оправдано сохранить мой дисплей черно-белым, даже если функциональные возможности моего телефона не изменились, а именно потому, что я меньше пользуюсь телефоном, когда он находится в черно-белом режиме.Что еще более важно, это заставляет меня отказаться от телефона и перейти к планшету или ноутбуку, которые являются гораздо более мощными платформами для цифрового взаимодействия и творческой работы.
Самый резкий и неожиданный результат черно-белого экрана телефона — это то, что реальный мир кажется более реальным . Когда все яркие блестящие искусственные цвета исчезнут, мой мозг может сосредоточиться на реальных вещах вокруг меня.
Это заставляет меня задаться вопросом: как общество, в первую очередь, как мы вообще к этому привыкли? Разве мы не более чем пресловутые вареные лягушки?
Я не говорю, что мы все должны перейти на черно-белые технологии.Но, возможно, нам стоит подумать о создании ЖК-экранов, которые не были бы такими мультяшно-яркими — ЖК-экранами, которые больше походили бы на мир, в котором мы живем.
Но даже как только я срываюсь с этих слов, я знаю, что этого не произойдет, потому что более приглушенные и со вкусом оформленные цветовые палитры ЖК-дисплея не продаются в выставочных залах. Проблема не в том, чтобы изменить то, что делают производители. Задача состоит в том, чтобы изменить то, что люди хотят покупать.
Изменения начинаются с человека, поэтому вот моя задача: сделать экран телефона черно-белым.

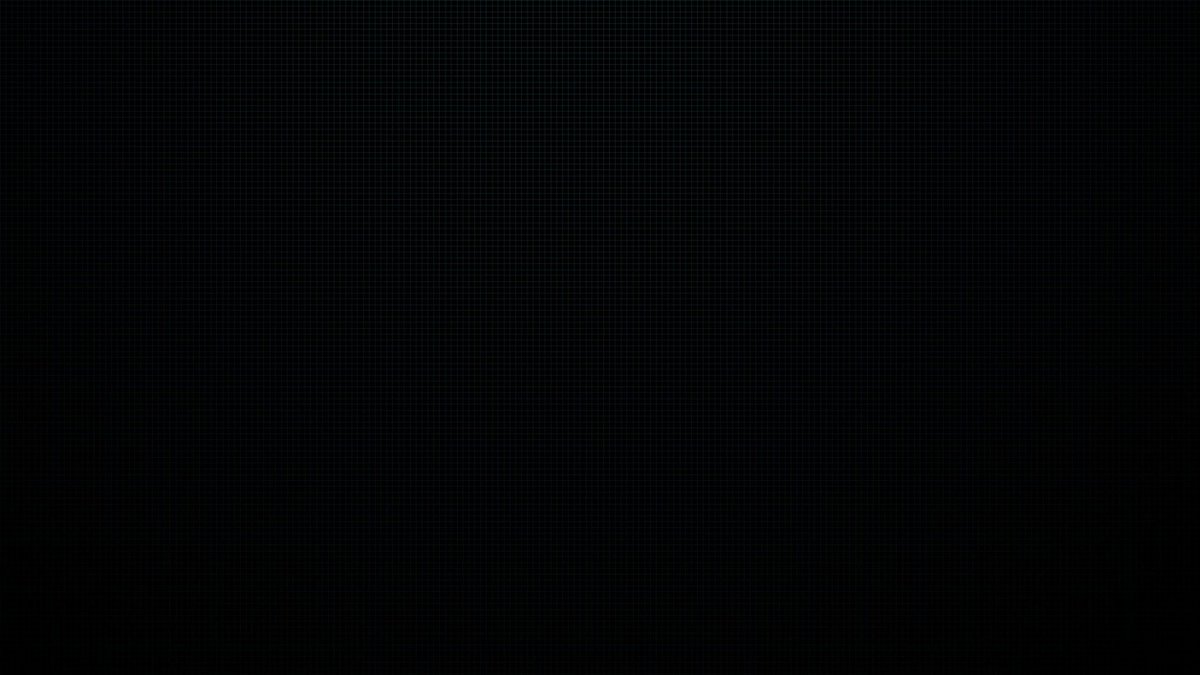
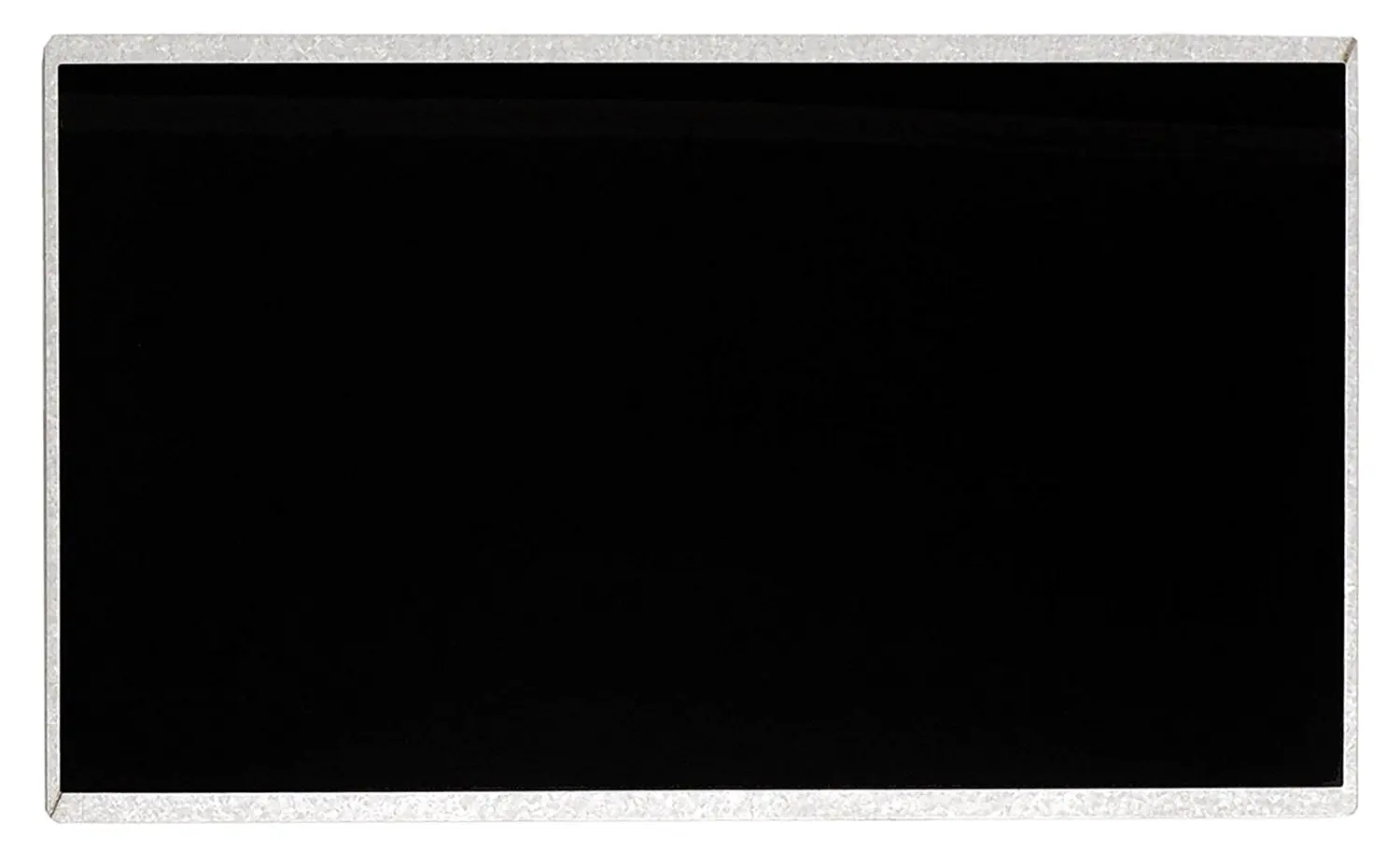
 Чтобы выбирать пункты в этом меню, нужно нажать на кнопку «Power». Для перемещения по списку служат кнопки регулировки громкости;
Чтобы выбирать пункты в этом меню, нужно нажать на кнопку «Power». Для перемещения по списку служат кнопки регулировки громкости;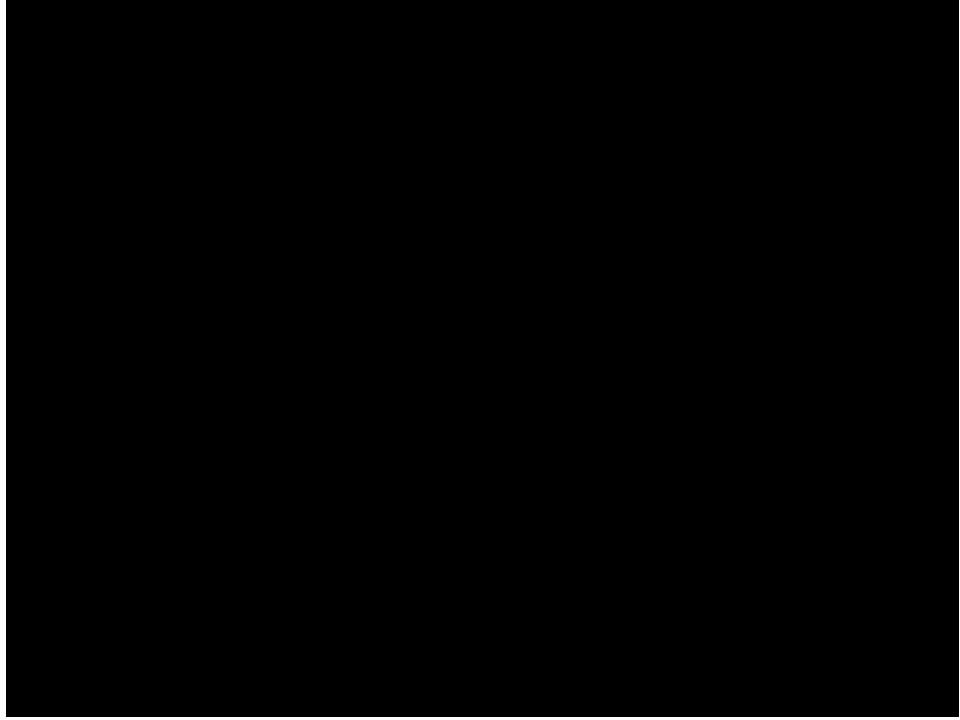
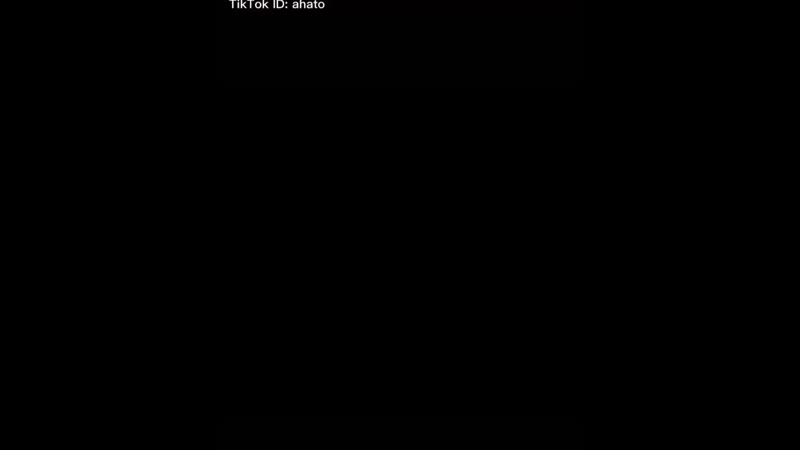 Если позволяет погода и погодные условия;
Если позволяет погода и погодные условия; В противном случае обратитесь в техническую поддержку Инстаграм и сообщите о предпринятых попытках устранения неполадки.
В противном случае обратитесь в техническую поддержку Инстаграм и сообщите о предпринятых попытках устранения неполадки.
 В этом случае можно попробовать установить стороннее приложение камеры.
В этом случае можно попробовать установить стороннее приложение камеры.