Как сделать тень в Photoshop
30 января 2022 Ликбез Технологии
Три способа добавить объекту на фото больше объёма и динамики.
Тени — одна из важнейших составляющих композиции, которая делает сцену реалистичнее и живее. Если не позаботиться об этом элементе, добавляя новый объект на фото, то предмет «повиснет» в воздухе и кадр получится неестественным.
При создании тени важно помнить, что она должна появиться со стороны, противоположной источнику света, и падать под одинаковым углом с другими аналогичными деталями, которые уже есть на изображении.
В Photoshop можно сделать тени множеством различных способов. Рассмотрим самые популярные из них.
Для macOS и Windows Photoshop предусматривает одинаковые шорткаты, но есть различия в клавишах‑модификаторах. Мы будем использовать обозначения для macOS. Если у вас Windows, просто меняйте Cmd на Ctrl.
Как сделать тень в Photoshop с помощью стилей
Один из самых простых и быстрых методов, который подойдёт для создания тени по всему контуру силуэта. На людях это смотрится не всегда хорошо, зато на тексте и каких‑то отдельных предметах очень даже ничего.
На людях это смотрится не всегда хорошо, зато на тексте и каких‑то отдельных предметах очень даже ничего.
Откройте файл с объектом на прозрачном фоне и дважды кликните по слою, чтобы отобразилось меню стилей.
Включите стиль «Тень» и поиграйте с непрозрачностью, смещением и другими параметрами, пока не добьётесь желаемого результата, а затем нажмите OK.
Теперь добавьте новый слой, нажав Cmd + Shift + N, перетащите его в самый низ и выполните заливку каким‑нибудь цветом. Если же планируете переместить объект с тенью на другое изображение, то просто сохраните фото с прозрачным фоном.
Как сделать тень в Photoshop с помощью кисти
Да, нужный элемент можно просто нарисовать! Такой вариант хорош для случаев, когда источник света находится сверху, а также подойдёт для мягких, рассеянных теней без чёткого перехода от тёмных участков к светлым.
Откройте изображение, на котором нужно сделать тень, и добавьте новый слой сочетанием Shift + Cmd + N или кликнув на кнопку с плюсиком внизу окна.
Выберите одну из мягких кистей среди доступных вариантов.
Установите параметры непрозрачности и силы нажатия в районе 35% и нарисуйте тень. Экспериментируйте, а если результат не устроит — отменяйте действия, нажимая Cmd + Z. Для большего удобства и точности настройте масштаб сочетанием Cmd и + (плюс), Cmd и – (минус).
При необходимости сделайте всю нарисованную тень мягче, уменьшив прозрачность слоя. Экспортируйте готовое изображение.
Как сделать тень в Photoshop через трансформацию
Довольно простой способ создать резкую падающую тень человека, животного или любого другого объекта. Принцип такой же, как и у метода со стилями, но даёт лучший результат.
Откройте изображение с объектом на прозрачном фоне и дважды щёлкните по слою.
Поставьте галочку напротив стиля «Тень» и установите нужные параметры, двигая ползунки, а затем нажмите OK.
Выделите тень в списке эффектов слоя и, кликнув правой кнопкой, выберите в контекстном меню «Образовать слой».
Выделите новый слой с добавленным контуром, нажмите Cmd + T. Затем кликните правой копкой по выделению и выберите «Искажение».
Хватаясь за ключевые точки, измените размер и положение тени в соответствии с источником света и нажмите Enter.
Теперь добавьте новый слой сочетанием Shift + Cmd + N или кликом по кнопке с плюсиком и залейте его каким‑нибудь цветом. Если же собираетесь перенести объект на другое фото — не делайте больше ничего и сразу сохраните с прозрачным фоном.
Читайте также ✂️🖌👩🎨
- Как объединить слои в Photoshop: 10 способов
- Как обрезать фото в Photoshop
- Как убрать водяной знак с фото
- Как установить шрифт в Photoshop
- 75 горячих клавиш для продуктивной работы в Photoshop
Добавление тени к объекту — Служба поддержки Майкрософт
Publisher для Microsoft 365 Publisher 2021 Publisher 2019 Publisher 2016 Publisher 2013 Publisher 2010 Publisher 2007 Еще.
В Publisher можно добавить эффект тени к рисункам, автофайлам, wordArt или текстовым полям.
-
Выберите изображение, автофайл, объект WordArt или текстовое поле, которые вы хотите изменить.
-
На вкладке «Формат» нажмите кнопку «Текстовые эффекты» или «Эффекты > тень».
-
Выполните одно из следующих действий:
Добавление и удаление тени
- org/ListItem»>
Чтобы добавить тень, выберите нужный стиль тени.
-
Чтобы удалить тень, выберите «Нет тени».
-
Чтобы изменить цвет, который не является цветовой схемой, щелкните нужный цвет. Чтобы увидеть другие цвета, щелкните«Другие цвета», а затем перейдите на вкладку «Стандартный» или «Пользовательский».
-
Чтобы изменить цвет тени, переместив ползунок «Прозрачность», чтобы получить нужный эффект.
Изменение направления тени
Изменение расстояния тени от объекта
Изменение цвета тени
Щелкните «Параметры тени»,а затем в диалоговом окне «Формат фигуры» щелкните стрелку рядом с кнопкой «Цвет».
- org/ListItem»>
Чтобы изменить цвет в цветовой схеме, щелкните один из восьми цветов, отображаемого в первой строке.
- org/ListItem»>
На вкладке «Формат» нажмите кнопку «Эффекты тени».
-
Выполните одно из следующих действий:
Добавление и удаление тени
-
Чтобы добавить тень, выберите нужный стиль тени.
org/ListItem»>
Чтобы удалить тень, выберите «Нет тени».
-
-
Чтобы изменить цвет в цветовой схеме, щелкните один из восьми цветов, отображаемого в первой строке.
org/ListItem»>
-
Чтобы изменить цвет тени для того, чтобы его было видно, щелкните «Полупродажная тень».
Выберите изображение, автофайл, объект WordArt или текстовое поле, которые вы хотите изменить.
Изменение направления тени
Изменение расстояния тени от объекта
Изменение цвета тени
Нажмите кнопку «Цвет тени». Появится поле выбора цвета.
Чтобы изменить цвет, который не является цветовой схемой, щелкните нужный цвет. Чтобы увидеть другие цвета, щелкните «Другие цвета тени»,а затем перейдите на вкладку «Стандартный» или «Другие».
-
Выберите изображение, автофайл, объект WordArt или текстовое поле, которые вы хотите изменить.
org/ListItem»>
-
Чтобы добавить тень, выберите нужный стиль тени.
Чтобы удалить тень, выберите «Нет тени».
-
Чтобы изменить цвет в цветовой схеме, щелкните один из восьми цветов, отображаемого в первой строке.
-
Чтобы изменить цвет, который не является цветовой схемой, щелкните нужный цвет. Чтобы увидеть другие цвета, щелкните «Другие цвета тени»,а затем перейдите на вкладку «Стандартный» или «Другие».
-
Чтобы изменить цвет тени для того, чтобы его было видно, щелкните «Полупродажная тень».
На панели инструментов «Форматирование» выберите «Стиль тени» и сделайте одно из следующего:
Добавление и удаление тени
Изменение направления тени
Изменение расстояния тени от объекта
Изменение цвета тени
Щелкните «Параметры тени»и щелкните стрелку рядом с кнопкой «Цвет тени» .
Как избавиться от теней на фотографиях: 3 простых способа на любой случай
Краткое содержание: Узнайте, как избавиться от теней на фотографиях с помощью этого простого пошагового руководства. Независимо от того, используете ли вы фотошоп, онлайн-инструменты или приложения, мы покажем вам лучшие методы быстрого и простого удаления теней с фотографий.
Независимо от того, используете ли вы фотошоп, онлайн-инструменты или приложения, мы покажем вам лучшие методы быстрого и простого удаления теней с фотографий.
Удалить тень сейчас
Вы когда-нибудь делали идеальные фотографии, за исключением некоторых теней (или темных пятен), которые все портят? В художественной фотографии тени могут быть популярным эффектом. Однако в других случаях это считается ошибкой, которая разрушает то, что в противном случае считалось бы идеальным выстрелом.
Убирать тени с фото стало проще с помощью различных онлайн-инструментов и приложений. Photoshop — один из самых популярных инструментов, используемых профессионалами для удаления теней с изображений.
Есть также несколько лучших приложений, которые помогут вам быстро и легко удалить тени с ваших фотографий. Но для тех, кто в этом новичок, все очень запутанно.
В этой статье мы представим несколько самых удобных способов удаления теней с изображений, в том числе с помощью Photoshop, в Think Tools и несколько лучших приложений, способных помочь в любой ситуации. Читай дальше!
Читай дальше!
Как удалить тень в Photoshop
Если вы умеете редактировать изображения, вы можете попробовать удалить тени с фотографий в Photoshop. У него крутая кривая обучения, однако, как только вы освоите его до определенного уровня, вы сможете делать практически все со своими фотографиями. Давайте посмотрим, как можно работать с темными тенями в Photoshop.
- Включить фильтры Camera Raw. Если вы используете Photoshop CC, вы можете выбрать его из фильтров.
- Выберите область тени. Выберите корректирующую кисть. Затем включите автоматическую маску. Теперь закрасьте тени, которые вы хотите удалить. Не забудьте также установить флажок маски, чтобы вы могли видеть выделение.
- Сбалансируйте цвет заштрихованной области. Сначала снимите флажок с маски — вы сможете увидеть изменения. Теперь отрегулируйте цветовой баланс и попытайтесь сопоставить области теней с остальной частью изображения. Обратите самое пристальное внимание на яркость и температуру.

- Маскируйте края выделения. После цветокоррекции по краям могут остаться линии и метки. Наденьте Восстанавливающую кисть и закрасьте их, чтобы быстро устранить эти пятна. Как только вы будете довольны результатом, сохраните изображение.
Избавьтесь от теней на своих фотографиях в Интернете
Не хотите устанавливать дополнительное программное обеспечение на свой компьютер? Затем используйте онлайн-редактор изображений, чтобы удалить тени с ваших фотографий. Например, средство для удаления объектов Fotor помогает нам быстро удалять тени с наших фотографий, и не только это, вы даже можете использовать его для удаления любых нежелательных объектов с фотографий — текста, водяных знаков, людей и многого другого.
Fotor
Удалить тень сейчас
Просто используйте средство удаления объектов Fotor, чтобы заполнить то, что вам нужно удалить, и через несколько секунд вы сможете удалить любые нежелательные тени с ваших фотографий. Используйте его сейчас, чтобы исправить и восстановить ваши изображения до совершенства!
Используйте его сейчас, чтобы исправить и восстановить ваши изображения до совершенства!
Вот подробные инструкции по использованию средства удаления объектов Fotor для удаления теней с фотографий:
- Откройте средство удаления объектов Fotor. Загрузите или перетащите изображение, которое хотите отредактировать, в Fotor.
- Закрасьте тень, и Fotor автоматически сотрет ее с изображения.
- После удаления тени сохраните и загрузите изображение в формате JPG, PNG или PDF высокого качества.
Лучшие приложения для избавления от тени на фотографии
Любите делать снимки на свой телефон? Чтобы иметь возможность удалять тени сразу после того, как вы сделали снимок на свой телефон, вы можете использовать приложение для удаления теней с ваших фотографий. Здесь мы представим 3 лучших приложения для удаления теней с изображений, включая краткое введение и функции, которые, мы надеемся, помогут вам в вашем выборе.
Fotor
Если вы ищете, как удалить тени с ваших фотографий, попробуйте приложение для удаления объектов от Fotor! Приложение Fotor для удаления теней, основанное на мощном и точном алгоритме удаления, позволяет удалять нежелательные тени с фотографий одним щелчком мыши.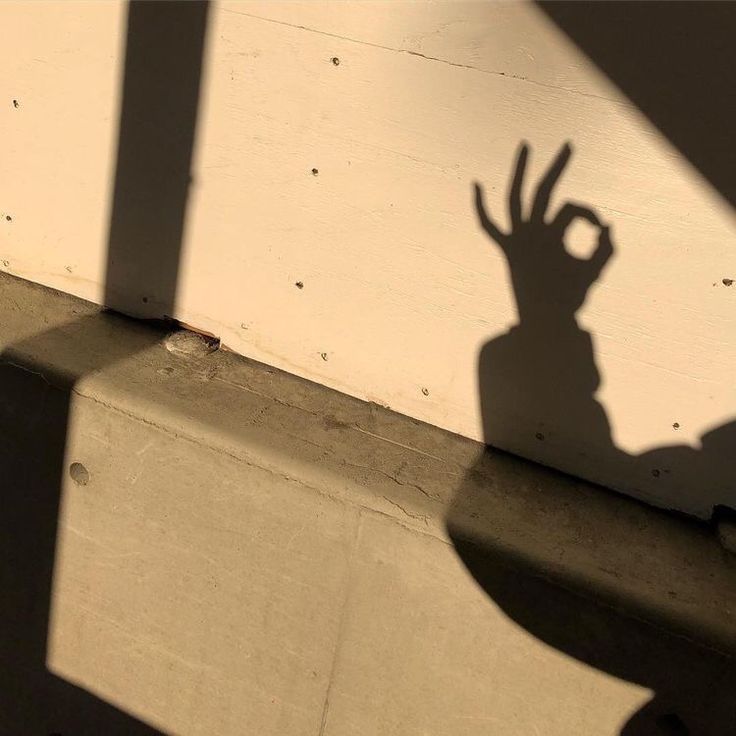 Кроме того, средство удаления фона Fotor, такое как средство для удаления объектов и приложение для удаления фона, позаботится о детализации и качестве изображения.
Кроме того, средство удаления фона Fotor, такое как средство для удаления объектов и приложение для удаления фона, позаботится о детализации и качестве изображения.
Загрузить
Fotor — универсальное приложение для редактирования фотографий, которое можно использовать на мобильных устройствах, ПК и в Интернете. Он охватывает множество функций редактирования фотографий и даже включает инструменты дизайна и коллажей, чтобы придать вашим фотографиям всесторонний импульс.
Основные характеристики:
- Получите бесплатный доступ к удалению теней с фотографий.
- Профессиональные функции удаления.
- Инструмент «Ластик» для восстановления нескольких удалений.
- Возможность продолжить редактирование фотографий с помощью встроенного редактора изображений Fotor.
- Удаление теней одним щелчком мыши и без ожидания.
Snapseed
Snapseed — это приложение для удаления теней на фотографиях для Android и iOS, совершенно бесплатное для всех пользователей. Это один из наиболее часто используемых инструментов для этой цели. Это связано с его простотой и удобным пользовательским интерфейсом.
Это один из наиболее часто используемых инструментов для этой цели. Это связано с его простотой и удобным пользовательским интерфейсом.
С помощью Snapseed вы можете использовать инструмент «Исцеление», чтобы удалить любые тени или нежелательные объекты с ваших фотографий. Инструмент «Исцеление» клонирует область вокруг выбранной тени и наносит ее на тень, чтобы создать эффект смешивания с фоном.
Основные характеристики:
- Это очень простой инструмент редактирования, который позволяет удалять тени одним щелчком мыши, экономя ваше время.
- Кроме того, с помощью Snapseed вы можете редактировать свои фотографии по-разному. Есть несколько эффектов и вариантов на выбор.
Photoshop Fix
Photoshop Fix — это программа для удаления теней с фотографий iOS, которая позволяет редактировать фотографии с помощью различных инструментов. Это профессиональный инструмент, который позволяет пользователям удалять тени с помощью Photoshop и идеально. Благодаря различным режимам и функциям редактирования он помогает пользователям улучшать свои фотографии.
Благодаря различным режимам и функциям редактирования он помогает пользователям улучшать свои фотографии.
Основные характеристики:
- Это позволяет пользователям выполнять редактирование на основе слоев, что редко и сложно в мобильных приложениях. Вы можете легко удалить тени с ваших фотографий, используя метод слоев.
- Вы можете добавить дубликат слоя и использовать инструмент «клон», чтобы заполнить область тени. Вы также можете использовать другие инструменты для добавления деталей к своим фотографиям.
- Инструмент «Пятна» помогает сгладить фон и сделать фотографию оригинальной. Photoshop Fix позволяет пользователю играть со сложными настройками, эффектами и пресетами.
Заключение
Тени могут досаждать фотографиям, но с помощью правильных методов и инструментов от них можно избавиться. В этой статье мы рассмотрим, как избавиться от теней на изображениях с помощью Photoshop и других онлайн-инструментов. Мы также обсудим лучшие приложения, доступные для этой цели. С помощью этих советов и приемов вы сможете легко удалить тени с ваших фотографий и сделать их лучше.
С помощью этих советов и приемов вы сможете легко удалить тени с ваших фотографий и сделать их лучше.
Связанные функции Рекомендация
Теневая фотография: Полное руководство
Приблизительное время прочтения: 11 минут
Тени — это фантастический способ улучшить ваши фотографии.
Но как сделать теневую фотографию максимально качественной?
А какой самый простой способ по-настоящему контролировать свои изображения и получать фотографии теней, о которых вы всегда мечтали?
Вот о чем эта статья.
Я поделюсь с вами рядом советов и приемов для наилучшей фотосъемки теней, которые позволят вам постоянно делать потрясающие кадры теней!
Давайте начнем.
Теневая фотография: Содержание
- Когда следует включать тени в фотографию
- Создание различных типов теней
- Тщательно расположите объект для получения наилучших теней
- Съемка в черном цвете и белый для выделяющихся изображений
- Включите в свои фотографии как можно больше контраста
- Ищите текстуру для привлекательного контента
- Не бойтесь использовать высокое значение ISO для интересной зернистости Тени в вашей фотографии
Тени играют разные роли на фотографиях — иногда плохие, но в основном хорошие.

Например, тонкие, плавные тени могут добавить вашим изображениям большую глубину, не создавая нелестных темных и ярких областей.
Драматические, резкие тени могут создавать очень абстрактные сцены с сильным контрастом и движением между темным и светлым.
Тем не менее, резкие тени могут быть нелестными в некоторых ситуациях (например, при съемке портретов), и вам определенно не нужны резкие тени, если вы снимаете птиц, дикую природу или пейзажи.
В этих ситуациях вам все еще нужны тени, но вы хотите, чтобы они были более мягкими, плавными и плавными в своих переходах.
Как вы создаете эти разные типы теней? Как вы понимаете свет, чтобы получить те тени, которые вы хотите, когда вы хотите?
Вот о чем следующий раздел:
Создание различных типов теней
Есть две основные характеристики теней, о которых вы должны знать:
Длина.
И резкость.
Длина тени говорит сама за себя; длинные тени тянутся по земле, тогда как короткие тени покрывают очень мало.

Чтобы получить более длинные тени, просто убедитесь, что ваш источник света находится ниже по отношению к объекту. Таким образом, вы получите длинную тень на земле.
Вы, наверное, заметили, что тени удлиняются ближе к вечеру именно по этой причине; солнце находится ниже в небе, а это означает, что тени становятся намного длиннее. Но когда солнце высоко в небе, тени под вашими объектами представляют собой просто темные пятна, например:
Имеет ли смысл?
Что касается резкости теней, то это связано с переходом от темного к светлому.
Резкие тени имеют очень быстрый переход, как линия с резкими краями.
В то время как мягкие тени имеют медленный переход, гораздо более постепенный.
Уличные фотографы любят резкие тени, потому что они создают драматический контраст.
В то время как фотографы-портретисты предпочитают более мягкие тени, которые выглядят гораздо менее угловатыми и гораздо более лестными.
Но как получить мягкие тени по сравнению с жесткими тенями?
Все зависит от размера источника света и его расстояния до объекта.
 Большие близкие источники света отбрасывают очень мягкие тени; удаленные маленькие источники света отбрасывают очень четкие тени.
Большие близкие источники света отбрасывают очень мягкие тени; удаленные маленькие источники света отбрасывают очень четкие тени.Если вы студийный фотограф, это может стать очень сложным, потому что вы можете работать с несколькими источниками света и перемещать их вперед и назад, чтобы приблизить или отдалить их. Вы также можете добавить модификаторы, чтобы сделать их больше или меньше.
Однако, если вы снимаете на открытом воздухе, знание лучшего времени для съемки на улице поможет вам определить, какие тени вы получите: мягкие или резкие.
Просто поймите, что яркий полуденный солнечный свет дает четкие тени, тогда как пасмурный свет дает мягкие тени — тени настолько мягкие, что их едва можно различить.
А съемка в начале дня (сразу после восхода солнца) или в конце дня (сразу после захода солнца) дает что-то среднее между этими двумя крайностями:
Хорошие, заметные тени, но тени не очень резкие.
Теперь давайте рассмотрим несколько советов по созданию красивой теневой фотографии.

Тщательно расположите объект для получения лучших теней
Съемка теней — это прежде всего позиционирование.
В зависимости от направления света вы получите тени перед вашим объектом, позади вашего объекта и под ним.
И хотя все три результата выглядят хорошо, будут моменты, когда вы захотите создать один эффект поверх другого, и в этом случае вам нужно понять, как позиционирование влияет на тени.
Я рекомендую вам думать о свете как о пяти основных направлениях:
- Задний свет, который исходит сзади объекта и отбрасывает тени впереди.
- Передний свет, исходящий спереди от объекта и отбрасывающий тени сзади.
- Боковой свет, исходящий справа или слева от объекта и отбрасывающий тени на противоположную сторону.
- Верхний свет, исходящий сверху объекта и отбрасывающий тени прямо под ним.
- Восходящий свет, исходящий из-под объекта и отбрасывающий вверх тени.
Теперь поймите, что каждое из этих направлений освещения дает разные типы теней.

Какое направление освещения лучше?
Как я уже сказал, все зависит от ваших предпочтений. Но сразу же можно убрать передний свет. Передний свет отбрасывает тень позади вашего объекта, но поскольку ваш объект блокирует область позади него из поля зрения, у вас не получится очень темная фотография.
(Исключение, если вы можете подняться высоко над объектом и снимать вниз. Но в таком случае называть освещение «передним светом» немного вводит в заблуждение, учитывая, что свет не исходит из-за камеры .)
Лично мне нравится боковой свет для теневой фотографии. Боковой свет создает самые драматичные тени и может дать вам разделенное освещение, при котором освещена только половина объекта.
Боковое освещение также может дать вам классные трехмерные изображения, когда ваш объект частично окутан тенями.
Подсветка также может работать, и она, как правило, очень бросается в глаза, поскольку тени движутся прямо к камере. В таких ситуациях вы можете попробовать спуститься пониже и использовать тень как способ направить взгляд в кадр.

Нисходящий свет — это то, что бывает в суровый полдень. Это очень драматично, хотя и довольно нелестно для портретных объектов, поскольку тени очень резкие.
И восходящее освещение трудно найти в природе, и я очень не рекомендую его. Это дает очень жуткий вид, со всеми видами странных, неестественных, неожиданных теней.
Съемка в черно-белом режиме для получения эффектных изображений
В черно-белой фотографии все зависит от тонов.
Самые интересные тона дают тени. Они создают линии, формы и переходы от темного к светлому, что делает черно-белую фотографию действительно интересной.
Вот почему я рекомендую вам сделать черно-белую фотографию теней или хотя бы попробовать; черно-белая среда действительно подчеркнет тени и переходы в сцене.
Теперь, если вы снимаете на цифровую зеркальную камеру или любую другую камеру с оптическим видоискателем, вы, вероятно, захотите просто преобразовать изображение в черно-белое при постобработке.
 Вы можете сделать это в такой программе, как Lightroom, Photoshop или Luminar.
Вы можете сделать это в такой программе, как Lightroom, Photoshop или Luminar.Но если вы снимаете с помощью беззеркальной камеры или с помощью ЖК-дисплея на задней панели камеры, вы можете запрограммировать его на отображение черно-белого изображения при предварительном просмотре сцены.
Это мой любимый способ черно-белой фотографии, потому что вы можете увидеть, получится ли снимок еще до того, как вы его сделаете, плюс вы можете точно понять, как снимок будет выглядеть в черно-белом режиме и как тени и блики создадут окончательный образ.
Кстати, черно-белая фотография поначалу не всегда кажется полностью комфортной, потому что изображения часто получаются не такими, как вы ожидаете.
Но пусть это вас не смущает; после нескольких сеансов черно-белой фотографии у вас начнет развиваться чувство черно-белого преобразования — и вы сможете «увидеть» черно-белые фотографии заранее.
Включите в свои фотографии как можно больше контраста
При работе с тенями, если вы просто включите много темных областей и очень мало светлых участков, вам будет сложно создать что-то интересное.
 Вся сцена будет сливаться воедино, и кадр просто не будет выделяться.
Вся сцена будет сливаться воедино, и кадр просто не будет выделяться.Вместо этого я рекомендую вам определить основной объект вашей сцены — то, что вы хотите подчеркнуть, например, человека или здание или, если вы делаете теневую фотографию, интересную тень.
Затем скомпонуйте кадр так, чтобы главный объект был несколько изолирован в кадре и сильно контрастировал с областями вокруг него.
Итак, если вы фотографируете тень, постарайтесь кадрировать кадр так, чтобы она попадала на более яркий фон.
И убедитесь, что все области вокруг тени также стали ярче, чтобы тень продолжала выделяться.
Вы также можете добавить контраст при постобработке, но часто стоит начать с хорошего контраста. Затем, если хотите, вы можете выделить его в программе, такой как Lightroom.
Кстати, стоит отметить, что черно-белое преобразование очень хорошо сочетается с контрастом.
Так что, если вы создаете интересные контрастные снимки, но не получаете нужного драматичного изображения, попробуйте преобразовать его в черно-белое.

Результаты вас впечатлят!
Ищите текстуру для привлекательного контента
Боковое освещение делает любой объект интересным трехмерным.
Но где боковое освещение действительно превосходит , так это при взаимодействии с текстурой.
Видите ли, текстура предлагает всевозможные пики и впадины для бокового света, который создает множество абстрактных, почти психоделических теней.
Чтобы добиться чего-то подобного, вам нужно снимать, когда солнце находится очень низко в небе, чтобы свет обстреливал текстуру сбоку. Если солнце поднимается слишком высоко, интересные тени значительно уменьшаются.
Обратите внимание, что текстура может быть крупной, например, в случае высокой травы или деревьев, но также может быть и очень маленькой, например, в случае кирпичей на здании.
Действительно, вы начнете находить текстуру везде, как только начнете ее искать.
Так что не пренебрегайте его возможностями!
Не бойтесь использовать высокое значение ISO для интересной зернистости
Если вы фотографируете стандартные объекты при хорошем освещении, рекомендуется использовать самое низкое значение ISO, которое вы можете себе позволить.

Например, значение ISO 100 не позволит шуму испортить ваши первозданные изображения природы, чего вы и хотите; сравните это с ISO 6400, что добавит много нежелательной зернистости.
Но…
Когда дело доходит до теневой фотографии, можно обойтись большим количеством зернистости.
Это связано с тем, что высококонтрастная фотография, как и черно-белая, очень щадящая к шуму. Он добавляет зернистую, интенсивную текстуру, которая делает фотографии более интересными, а не менее.
Связанный пост: Стили редактирования фотографий
На самом деле, некоторые фотографы предпочитают использовать высокие значения ISO в погоне за более шумным видом (и они также добавляют эффекты зернистости пленки к своим изображениям при постобработке).
Моя личная рекомендация: для начала устанавливайте низкую чувствительность ISO, но если освещение ограничено и вам нужна более узкая диафрагма или более короткая выдержка, не бойтесь увеличивать чувствительность ISO.

Пока вас устраивает более зернистая текстура, вы все равно получите несколько очень хороших фотографий, некоторые из которых будут не хуже, чем более чистая и бесшумная альтернатива.
При этом можно зайти слишком далеко и в конечном итоге скрыть множество деталей из-за кучи шума. Так что просто помните о том, насколько далеко вы выдвигаете ISO (точное количество шума будет отличаться от камеры к камере, но очень немногие камеры в наши дни производят детализированные изображения выше ISO 12800 или около того).
Освоение теневой фотографии: Заключение
Если вы хотите снимать великолепные теневые фотографии, эта статья должна дать вам много советов, которые помогут вывести ваши теневые снимки на новый уровень.
Так что не забывайте обращать внимание на контраст, пробуйте черно-белые преобразования, тщательно позиционируйте объект, среди прочего.
И вы получите отличные результаты!
Какой тип света лучше всего подходит для теневой фотографии?
Вы можете получить тени при любом освещении, но они намного ярче при ярком освещении.
 Тень картинки: Тень картинки — 56 фото
Тень картинки: Тень картинки — 56 фото

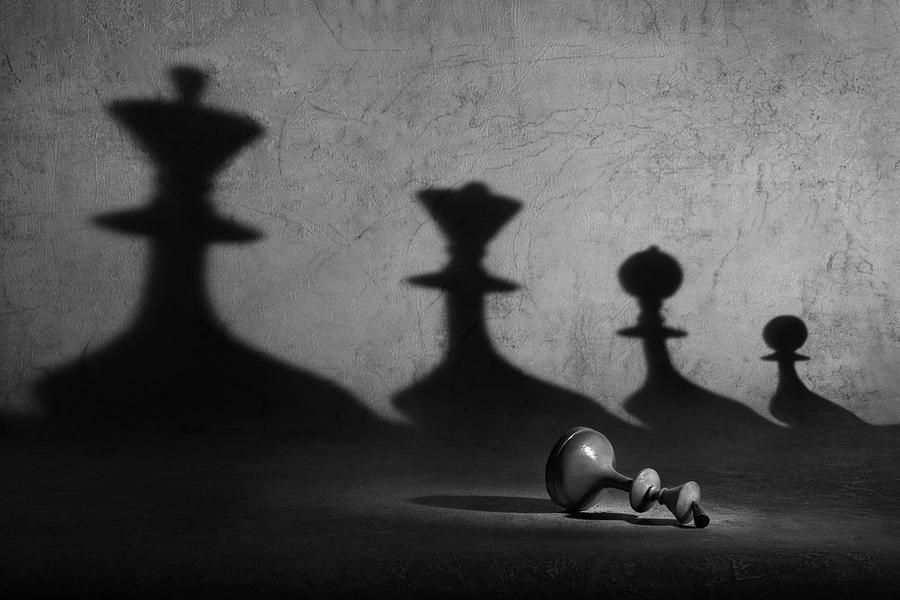

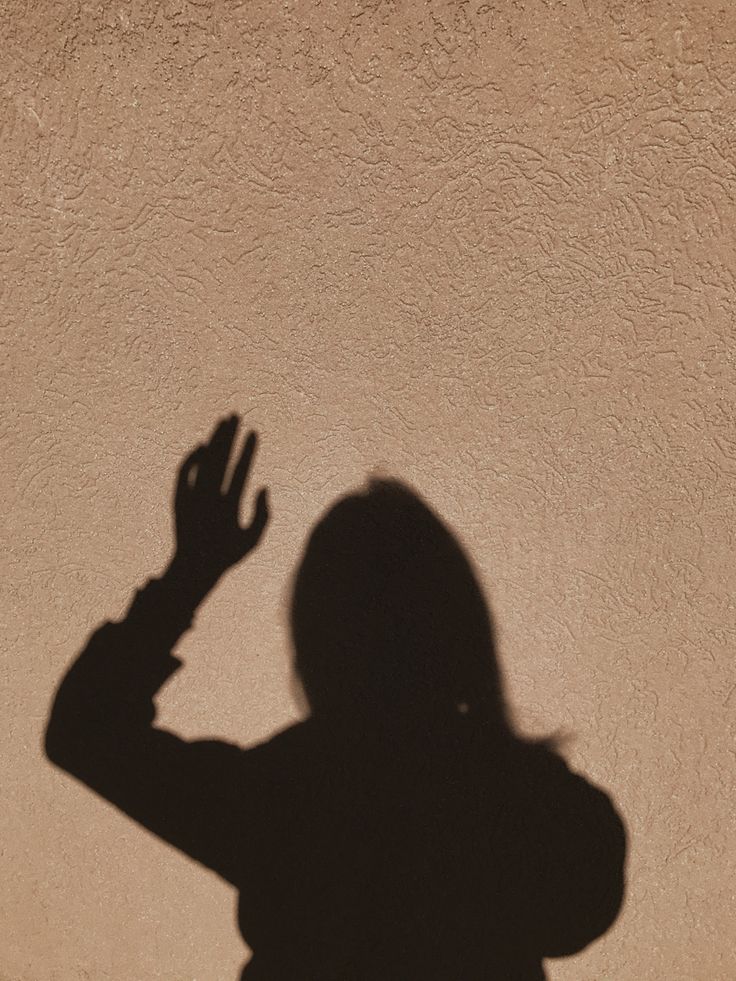
 Большие близкие источники света отбрасывают очень мягкие тени; удаленные маленькие источники света отбрасывают очень четкие тени.
Большие близкие источники света отбрасывают очень мягкие тени; удаленные маленькие источники света отбрасывают очень четкие тени.


 Вы можете сделать это в такой программе, как Lightroom, Photoshop или Luminar.
Вы можете сделать это в такой программе, как Lightroom, Photoshop или Luminar. Вся сцена будет сливаться воедино, и кадр просто не будет выделяться.
Вся сцена будет сливаться воедино, и кадр просто не будет выделяться.


