Точечная восстанавливающая кисть (Spot Healing Brush) Photoshop CS5
В этой статье мы проверим усовершенствованную в Photoshop CS5 Точечную восстанавливающую кисть (Spot Healing Brush) с новой опцией Восстановление с учетом содержимого (Content-Aware Healing)!
Инструмент «Точечная восстанавливающая кисть» (Spot Healing Brush Tool / J) на примере Photoshop CC (2014) (Rus)Впервые, этот инструмент появился в Photoshop CS2. Точечная восстанавливающая кисть применяется для быстрого устранения небольших проблемных областей на изображении, таких как дефекты на коже, пыль, грязь, маленькие царапины и т.п.
Ее скорость и производительность делают ее идеальной для устранения мелких проблем перед тем, как перейти к большим.
Сила Точечной восстанавливающей кисти в том, что она почти все делает сама, лишь с малейшими действиями с нашей стороны, но, как ни странно, в этом и ее слабость.
Вот как этот инструмент работал в Фотошоп с версии CS2 до сегодня: вы просто кликали на маленькой области с нежелательной текстурой, потом смотрели как Фотошоп чудесным образом переносит на это место произвольно выбранную текстуру с близкого участка, находящегося возле точки, на которую вы кликнули.
Но когда проблемная область стала слишком большой и сложной, а рядом было мало хорошей текстуры, Точечная восстанавливающая кисть стала работать плохо, теперь мы вынуждены обратиться к восстанавливающей кисти (Healing Brush), Заплатке (Patch Tool) или Штампу (Clone Stamp Tool), которые требуют больше времени и усилия.
В Photoshop CS5 главная идея этого инструмента не изменилась. Мы все также кликаем на проблемном месте и разрешаем «Точечной восстанавливающей кисти» делать остальную работу без нашего участия. Но в этот раз Adobe очень сильно усовершенствовал инструмент, теперь с новым инструментом Восстановление с учетом содержимого (Content-Aware Healing) результат будет более качественным, ведь Фотошоп теперь подбирает текстуру, базируясь на содержимом изображения! Давайте проверим это!
Мы не будем рассматривать работу Точечной восстанавливающей кисти очень детально, ведь наша цель – посмотреть на работу «Восстановления с учетом содержимого» (Content-Aware Healing).
Вот фотография, которую я когда-то заснял около стройплощадки – цифры, нарисованные краской-спреем на тротуаре:
0 + 875…Я хочу, чтоб на тротуаре остались только цифры 875, но будет ли это легко?
Обычно удаление рисунка с тротуара (по крайней мере, с фотографии) является простым, но все-таки трудоемким делом. Давайте ради эксперимента посмотрим, как с этой задачей справится новая усовершенствованная «Точечная восстанавливающая кисть» (Spot Healing Brush) в
Сперва я создаю новый слой над слоем с оригиналом фотографии.
Для этого я кликаю на иконке Новый слой (New Layer) внизу палитры слоев.
Когда появился новый слой, я кликнул два раза ЛКМ по его названию «Слой 1» («Layer 1») и переименовал его на «восстанавливающая кисть», после чего нажал Enter (Win) / Return (Mac) для подтверждения изменений.
Так я смогу производить все манипуляции на новом слое, не повредив оригинал:
Добавление нового прозрачного слоя над оригиналом, его переименование на «восстанавливающая кисть».
Я выбираю «Точечную восстанавливающую кисть» с панели инструментов. В Photoshop CS5 она все также находится в выпадающем меню вместе с другими инструментами восстановления (стандартная восстанавливающая кисть — Healing Brush, Заплатка — Patch Tool и Красные глаза – Red Eye Tool).
Поэтому если вы не видите ее на панели инструментов, просто кликните мышкой по любому инструменту из этой группы и удерживайте ее до появления всплывающего списка, выберите из него инструмент Точечная восстанавливающая кисть (Spot Healing Brush):
Выбор Точечной восстанавливающей кисти на панели инструментов.С активной «Точечной восстанавливающей кистью» (Spot Healing Brush) посмотрите вверх на Панель настроек, вы увидите не только опции, которые были тут всегда: Соотв. приближения (Proximity Match) и Создать текстуру (Create Texture), но и новый, который появился только в Photoshop CS5, — С учетом содержимого (Content-Aware):

Adobe так уверен, что вы точно захотите использовать новую функцию «С учетом содержимого», что сделал выбранной ее по умолчанию. Перед тем, как испробовать ее, давайте посмотрим, как хорошо Точечная восстанавливающая кисть выполняет работу при старой настройке Соотв. приближения (Proximity Match).
Я выбираю ее на панели настроек:
В предыдущих версиях программы Фотошоп настройка «Соотв. приближения» была по умолчанию.Если честно, «Точечная восстанавливающая кисть» никогда не подразумевала под собой использование на таких больших областях. По ее названию можно увидеть, что она была разработана для исправления маленьких точек, поэтому я не буду пытаться полностью стереть знак с тротуара, но попробую на маленьком участке. Я увеличу ноль и Точечной восстанавливающей кистью, с настройкой «Соотв. приближения», выбранную на панели настроек, я рисую по вершине цифры.
Область, по которой я рисую, помечается прозрачным черным цветом, поэтому мне видно, где я уже прошелся кистью.
Рисование «Точечной восстанавливающей кистью» с настройкой «Соотв. приближения».С настройкой «Соотв. приближения» Фотошоп просто пытается переместить на текстуру, по которой я рисую, текстуру близлежащих областей. Вот как это работает в версиях CS2, CS3 и CS4.
Когда я отпускаю клавишу мыши, мы видим результат:
Результат после использования «Точечной восстанавливающей кисти» со старым режимом.Получилось лучше, чем я ожидал, но я все еще не могу назвать результат хорошим.
Во-первых, от куда взялся голубой цвет? Я не помню, чтоб он был на оригинале. Также, похоже,
Заменил ли он текстуру, по которой я рисовал, на другую? Да. Пригодно ли изображение такого качества для использования? Нет.
Давайте попробуем сделать тоже самое, только с настройкой «С учетом содержимого» (Content-Aware), которую можно выбрать на панели настроек.
Я опять рисую по верхушке цифры:
Рисование «Точечной восстанавливающей кистью» с настройкой «С учетом содержимого».Когда все готово, я отпускаю клавишу мыши и даю Фотошопу делать свою работу. При настройке «С учетом содержимого» Фотошоп «думает» дольше, анализируя изображение и находя лучший способ «излечить» его, поэтому приготовьтесь подождать на несколько секунд больше для получения результата:
Новая настройка «С учетом содержимого» сделала работу намного лучше.Результат в несколько раз лучше! Вместо рандомного распределения текстуры, взятой вокруг области, на которой я рисовал, Фотошоп проверил содержимое изображения и фигур, поэтому текстура расположилась на правильном месте.
Результат все еще не идеален, я исправлю недочеты инструментом Штамп (Clone Stamp Tool), но новая функция «С учетом содержимого» в Photoshop CS5 у «Точечной восстанавливающей кисти» проделала очень хорошую работу, от которой я буду отталкиваться дальше, такой «Точечной восстанавливающей кисти» не было в старых версиях программы.
Давайте попробуем исправить еще одно изображение при помощи «Восстановления с учетом содержимого» и посмотрим на результат.
Однажды я прогуливался со своей камерой в поисках вещей, которые я могу использовать в качестве интересной текстуры для разных фотоэффектов. Кирпичная стена на этом фото мне подошла, но мешает деревянный столб:
Деревянный столб загораживает часть кирпичной стены.Давайте посмотрим, способна ли «Точечная восстанавливающая кисть» убрать этот столб с фото.
Мы снова попробуем этот инструмент сперва с настройкой «Соотв. приближения», а потом «С учетом содержимого».
Знаете, раньше я б никогда даже и не думал использовать «Точечную восстанавливающую кисть» для подобных работ в старых версиях программы.
Сперва я выбираю «Соотв. приближения» (Proximity Match) на панели настроек, мы будем использовать старую версию восстанавливающей кисти. Для быстрого изменения моей кисти я нажимаю на клавиатуре левую и правую квадратные скобки – « [» и «]» и провожу кистью по столбу:
Для быстрого изменения моей кисти я нажимаю на клавиатуре левую и правую квадратные скобки – « [» и «]» и провожу кистью по столбу:
Когда я достиг низа, то отпустил кнопку мыши. Помните, я говорил, что раньше мне б и в голову не пришло даже попробовать такое в предыдущих версиях Фотошоп?
Вот почему:
Что ж, идея не была удачной.
Я могу с уверенностью сказать, что работа «Точечной восстанавливающей кисти» не удалась. Она превратила деревянный столб в размытую массу. Если б я не отменил последний свой шаг нажатием клавиш Ctrl+Z (Win) / Command+Z (Mac) и не попробовал опять, то ничего хорошего из этого изображения уже не вышло б. Но давайте теперь посмотрим на работу «Восстановления с учетом содержимого». Выберите из панели настроек опцию «С учетом содержимого» (Content-Aware) и опять проведите кистью по столбу сверху вниз:
Попробуйте снова, на этот раз используя Восстановление с учетом содержимого.
Я отпускаю кнопку мыши и жду несколько секунд – Фотошоп анализирует содержимое изображения, и получаю результат:
Был ли здесь деревянный столб несколько секунд назад? И от куда взялась тень?
На этот раз «Точечная восстанавливающая кисть» не оставила после себя размытое месиво, она проделала отличную работу, особенно учитывая то, как мало сил я на это потратил. Просто провел кистью сверху вниз по столбу – это все, что я делал, а остальную работу Фотошоп выполнил самостоятельно!
Фотошоп теперь анализирует ваше изображение и пытается сделать так, чтоб результат выглядел натурально – будто ненужного объекта и вовсе не было на изображении. Конечно, результат все еще не идеален, вы должны его подправить другими инструментами ретуширования (стандартная восстанавливающая кисть — Healing Brush, Заплатка — Patch Tool, Штамп — Clone Stamp Tool).
Восстановление с учетом содержимого возносит «Точечную восстанавливающую кисть» на новый уровень.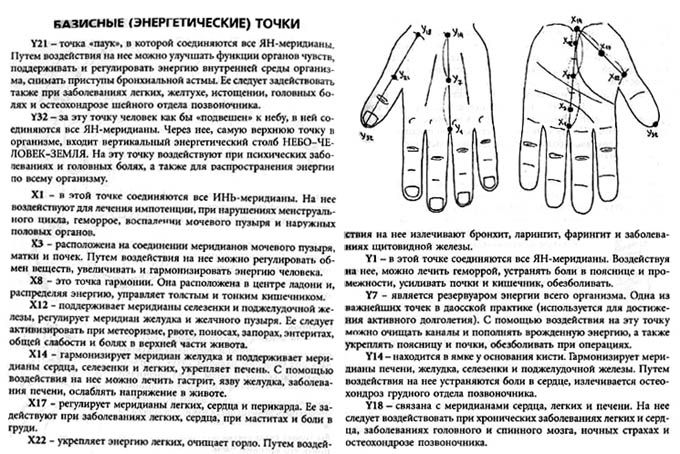 Adobe был прав, когда по умолчанию сделал выбранной опцию «С учетом содержимого» (Content-Aware), ведь если вы хоть раз увидите ее действие в Photoshop CS5, вы больше не вернетесь к старой опции «Соотв. приближения» (Proximity Match)!
Adobe был прав, когда по умолчанию сделал выбранной опцию «С учетом содержимого» (Content-Aware), ведь если вы хоть раз увидите ее действие в Photoshop CS5, вы больше не вернетесь к старой опции «Соотв. приближения» (Proximity Match)!
Переводчик: Мирошниченко Валерия;
Источник;
Как использовать точечную восстанавливающую кисть
Как партнер Amazon, мы зарабатываем на соответствующих покупках.
Цель каждого фотографа недвижимости — сделать качественные фотографии без вмятин на стенах, облупившейся краски и пятен на окнах. Поскольку вы не можете полностью избежать пятен, изучение того, как использовать точечную восстанавливающую кисть, поможет удалить пятна при постобработке фотографий.
Быстрая Навигация
- Как использовать точечную восстанавливающую кисть
- Создать новый слой
- Увеличить
- Выберите точечную восстанавливающую кисть
- Установите размер кисти
- Установите жесткость кисти
- Выберите тип кисти
- Установите флажок «Образец всех слоев»
- Установите режим наложения
- Удалить пятна
- Часто задаваемые вопросы
- Могу ли я использовать кисть Photoshop для удаления пятен на краях?
- Какой режим смешивания лучше всего подходит для очистки ржавой крыши?
- Заключительные мысли
Как использовать точечную восстанавливающую кисть
Независимо от ваших навыков фотографа, есть большая вероятность, что вы поймаете некоторые пятна и дефекты, которые могут сделать ваши фотографии менее привлекательными. Точечная лечебная щетка в Photoshop помогает клонировать некоторые области на фотографии и плавно смешивайте пиксели исходной области с целевой областью.
Точечная лечебная щетка в Photoshop помогает клонировать некоторые области на фотографии и плавно смешивайте пиксели исходной области с целевой областью.
В отличие от стандартной лечебной кисти, которая требует, чтобы вы брали пиксели из определенной области, эта кисть более проста, так как вам нужно будет закрашивать только пятна, не используя пиксели.
Независимо от размера и сложности пятен и пятен, которые вы хотите удалить, вы можете используйте следующие шаги, чтобы удалить их с помощью Photoshop щеточка для удаления пятен.
Создать новый слой
Запустите Photoshop, а затем перейдите к файлу и выберите Открыть. В появившемся окне просмотра найдите и выберите файл изображения, а затем нажмите «Открыть». Обычно открытая фотография по умолчанию становится фоновым слоем. Тем не менее, рекомендуется работать с новыми слоями, чтобы сделать ваши правки неразрушающими.
Вы можете создать новый слой, щелкнув «Новый слой» на панели «Слои» или перейдя к «Слой» в верхней строке меню, выбрав «Создать» и выбрав «Слой». Обычно новый пустой слой появляется над фоновым слоем и автоматически выбирается.
Обычно новый пустой слой появляется над фоновым слоем и автоматически выбирается.
Целесообразно переименуйте этот новый слой что-то вроде Blemish Remove, чтобы вы могли следить за своим рабочим процессом. Переключите видимость нового слоя, щелкнув значок видимости, чтобы вы могли видеть фоновый слой.
Увеличить
Желательно увеличить изображение чтобы увидеть края дефектов и убедиться, что ваши правки выглядеть естественно и реалистично. Вы можете увеличить фотографию, щелкнув инструмент «Масштаб», который выглядит как увеличительное стекло и расположен на палитре инструментов в левой части интерфейса.
После нажатия на инструмент «Масштаб» несколько раз щелкните область изображения, которую вы хотите увеличить, пока вы не сможете четко увидеть пятна. Вы также можете увеличить масштаб, нажав клавиши быстрого доступа Command и +, если вы используете Mac, или Ctrl и +, если вы используете ПК с Windows.
Выберите точечную восстанавливающую кисть
Вы можете выбрать эту кисть на панели инструментов в левой части интерфейса или нажав клавишу J на клавиатуре.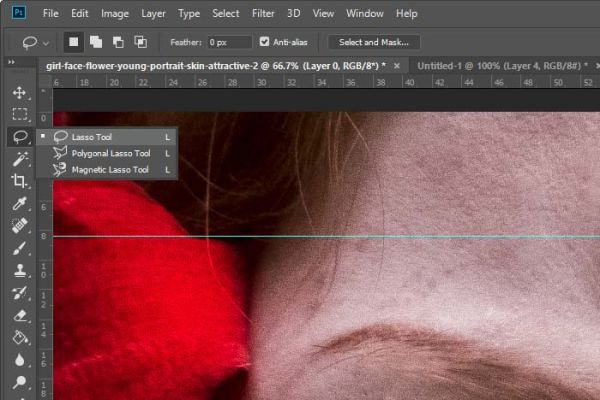
Имейте в виду, что это откроет несколько опций, в том числе инструмент «Восстанавливающая кисть» и патч инструмент, и инструмент перемещения с учетом содержимого, и вам необходимо убедиться, что вы выбрали точечную восстанавливающую кисть.
Установите размер кисти
В большинстве случаев вам нужно установить размер кисти, который немного больше, чем пятно, которое вы хотите удалить, чтобы вы могли удалить его одним щелчком мыши. Однако, если вы работаете с большой областью, для которой может потребоваться щелкнуть и перетащить кисть, не рекомендуется устанавливать большой размер.
Например, если вы хотите удалить темные морщины на портрете, не рекомендуется устанавливать большой размер кисти, чтобы обвести всю морщину. Вместо этого установите небольшой размер кисти, которой можно тянуть вдоль морщины. Измените размер кисти, перейдя на панель параметров и выбрав всплывающее меню.
Вы можете увеличить размер кисти, сдвинув ползунок размера вправо, или уменьшить его, сдвинув его влево.![]() Кроме того, вы можете увеличить размер кисти, нажав клавишу правой скобки ] и уменьшить его, нажав клавишу левой скобки [.
Кроме того, вы можете увеличить размер кисти, нажав клавишу правой скобки ] и уменьшить его, нажав клавишу левой скобки [.
Установите жесткость кисти
Жесткость кисти определяет, насколько четкими и четкими будут края при рисовании. Обычно это влияет на смешивание пикселей с окружающими пикселями.
Мягкая кисть сделает края менее четкими и размытыми, улучшая смешивание с окружающими пикселями. Сделайте кисть мягкой, сдвинув ползунок жесткости влево.
Выберите тип кисти
Инструмент Photoshop Spot Healing включает три типа кистей: Create Texture, Content-Aware и Proximity Match. Хотя вы можете использовать любой из них, понимание следующих различий поможет вам решить, какой из них лучше всего использовать.
- Создать текстуру: Кисть создания текстуры помогает заменить пиксели узором из окружающей области.
- С учетом содержимого: Кисть с учетом содержимого является последней. Эта кисть говорит Photoshop проанализировать всю фотографию, а затем заменить пиксели наиболее подходящими.

- Соответствие близости: Он работает как кисть с учетом содержимого, только заменяет пиксели пикселями вокруг круга кисти.
Установите флажок «Образец всех слоев»
Параметр «Образец всех слоев» сообщает Photoshop о выборке даже из нижележащих слоев. Поскольку вы работаете с пустым слоем, убедитесь, что вы отметили этот параметр, чтобы разрешить Photoshop для выборки из фонового слоя.
Установите режим наложения
Режим наложения определяет, как новые пиксели изображения будут интегрироваться и смешиваться с окружающими пикселями. Вы можете выбрать один из следующих режимов наложения на панели параметров:
- Нормальный: Обычный режим наложения редактирует каждый пиксель и изменяет его на результирующий цвет.
- Светимость: Режим наложения яркости генерирует результирующий цвет с базовым цветом насыщенность и оттенок, а также яркость совмещенного цвета
- Осветлить: Режим наложения Lighten проверяет цветовую информацию каналов и выбирает более светлый цвет, который является либо накладываемым, либо основным цветом.

- Затемнить: Режим наложения затемнения проверяет информацию о цвете каналов и выбирает более темный цвет, который является либо накладываемым, либо основным цветом.
- Экран: Режим смешивания экрана проверяет информацию о цвете каналов, а затем умножает инверсию основного и смешиваемого цветов.
- Умножить: Режим наложения «Умножение» проверяет информацию о цвете каналов и умножает цвет наложения на базовый цвет.
Имея в виду, что Lighten режим смешивания может заменить только более светлые пиксели теми, которые светлее, чем они, это лучший режим наложения для удаления темных пятен.
С другой стороны, режим наложения «Темнее» может заменять темные пиксели только теми, которые темнее их, что делает его лучшим режимом для удаления бликов с блестящих объектов.
Удалить пятна
С набором кистей убедитесь, что вы выбрали новый слой Spot Healing, а затем нажмите на пятна. Вы можете щелкните и перетащите кисть вдоль области, если вы рисуете морщины на портретах или облупившуюся краску на стенах.
Имейте в виду, что вы можете менять тип и настройки кисти по мере редактирования, пока не получите естественный и реалистичный вид.
Часто задаваемые вопросы
Могу ли я использовать кисть Photoshop для удаления пятен на краях?
Да, можно использовать кисть Photoshop для удаления пятен по краям, установив для нее небольшой размер и увеличение жесткости кисти до 100%. Тем не менее, это все еще может вызвать некоторую деформацию или размытие краев.
Какой режим смешивания лучше всего подходит для очистки ржавой крыши?
Лучшим режимом наложения для очистки ржавчины является режим Lighten, так как он заменяет более темные пиксели более светлыми из других частей крыши. Однако вам может понадобиться использовать инструмент «Штамп» для чрезмерно ржавых крыш.
Заключительные мысли
Знание того, как использовать кисть для точечного заживления, поможет вам удалить нежелательные пятна и дефекты. на интерьер вашей недвижимости и фотографии экстерьера. Убедитесь, что вы установили кисть нужного размера и уменьшите жесткость, чтобы улучшить смешивание.
на интерьер вашей недвижимости и фотографии экстерьера. Убедитесь, что вы установили кисть нужного размера и уменьшите жесткость, чтобы улучшить смешивание.
Как использовать инструмент «Точечная восстанавливающая кисть»
В этом уроке вы узнаете, как использовать инструмент «Точечная восстанавливающая кисть». Как следует из названия, он используется для ретуши и исправления пятен на изображениях. Если на вашем изображении есть небольшие дефекты, такие как пятна или даже небольшие объекты, такие как листья и кирпичи, это идеальный инструмент для использования. Продолжайте читать, чтобы узнать больше об этом.
Общие сведения об инструменте «Точечная восстанавливающая кисть»
Прежде чем научиться использовать инструмент «Точечная восстанавливающая кисть», важно понять, как он работает. Если вы использовали какие-либо инструменты для лечения, такие как стандартная восстанавливающая кисть и инструмент «Заплатка», вы, возможно, знаете, что они являются инструментами для замены текстур. Точно так же этот инструмент в основе своей одинаков, однако есть некоторые отличия в его работе, которые делают его еще лучше.
Прежде всего, если вы не понимаете замену текстуры, это означает, что эти инструменты в основном копируют текстуру и пиксели из области образца, а затем помещают их в целевую область. Еще один важный момент, который следует понимать, заключается в том, что он изменяет только текстуру пикселей, но не влияет на яркость, прозрачность и затенение исходных пикселей.
Точечная восстанавливающая кисть в Photoshop лучше других инструментов, так как требует минимальных усилий с нашей стороны. При использовании других инструментов лечения нам нужно указать не только целевую область, но и область образца. В то время как инструменту точечного лечения требуется только целевая область, а затем он автоматически анализирует ее окружение и сам принимает решение.
Как следует из названия, этот инструмент можно использовать для устранения любых пятен, например пятен на изображениях.
Точно так же этот инструмент в основе своей одинаков, однако есть некоторые отличия в его работе, которые делают его еще лучше.
Прежде всего, если вы не понимаете замену текстуры, это означает, что эти инструменты в основном копируют текстуру и пиксели из области образца, а затем помещают их в целевую область. Еще один важный момент, который следует понимать, заключается в том, что он изменяет только текстуру пикселей, но не влияет на яркость, прозрачность и затенение исходных пикселей.
Точечная восстанавливающая кисть в Photoshop лучше других инструментов, так как требует минимальных усилий с нашей стороны. При использовании других инструментов лечения нам нужно указать не только целевую область, но и область образца. В то время как инструменту точечного лечения требуется только целевая область, а затем он автоматически анализирует ее окружение и сам принимает решение.
Как следует из названия, этот инструмент можно использовать для устранения любых пятен, например пятен на изображениях.
Как использовать инструмент «Точечная восстанавливающая кисть»
Шаг 1. Выберите инструмент
После того, как вы открыли изображение, которое хотите отретушировать, пришло время выбрать инструмент Точечная восстанавливающая кисть. Если вам интересно, где его найти, он находится прямо под инструментом «Пипетка» на панели инструментов. Там вы увидите значок Healing Brush . Когда вы нажмете и удержите его, он покажет вам несколько вариантов. Убедитесь, что вы выбрали только инструмент Точечная восстанавливающая кисть. Самый простой способ распознать его — по символу 9.Пластырь 0019 с пятном за ним.
Шаг 2. Выберите размер кисти
Теперь, когда инструмент выбран, давайте выберем размер кисти. Здесь важно понимать, что для этого шага нет правильных и неправильных правил, однако выполнение его определенным образом сэкономит вам много времени. Лучший способ — выбрать размер кисти немного больше, чем место, которое вы пытаетесь исцелить.
Самый быстрый способ выбрать размер кисти — нажать ключ левой скобки , чтобы уменьшить его, и ключ правой скобки , чтобы увеличить его.
Шаг 3. Режим наложения. Использование инструмента «Точечная восстанавливающая кисть»
Далее вам нужно выбрать режим наложения для инструмента Точечная восстанавливающая кисть в Photoshop. Если вы предпочитаете, вы можете пропустить этот шаг и установить значение «Обычный». В противном случае его можно изменить на панели параметров. Лучший — . Замените , так как он сохраняет текстуру и шум окружающих пикселей при использовании мягкой кисти.
Шаг 4. Выберите вариант восстановления
Это самый важный шаг в обучении работе с точечной восстанавливающей кистью. Этот инструмент предлагает вам три различных варианта лечения области.
- Соответствие близости: как следует из названия, он анализирует пиксели вокруг целевой области, а затем выбирает из них лучшие, чтобы заменить их.
 Это работает лучше, если вы применяете мазки, которые двигаются снаружи к целевой области.
Это работает лучше, если вы применяете мазки, которые двигаются снаружи к целевой области. - Создать текстуру: Как и в предыдущем режиме, в режиме «Создать текстуру» в качестве образца используется окружающая область. Однако основное отличие заключается в том, что вместо использования реальных пикселей для замены дефектной области он сам создает текстуру из области образца. Вам может не понравиться результат с первой попытки. Просто перетащите кисть еще раз, чтобы сделать выделение лучше.
- Content-Aware: наконец, инструмент точечной восстанавливающей кисти в Photoshop предоставляет нам Content-Aware режим. Это, безусловно, самый продвинутый режим, поскольку он не только анализирует окружающую область, но и принимает разумное решение заменить целевую область идеальным образцом. Он делает все это, сохраняя при этом тени, края объектов и другие детали исходной области.
Шаг 5. Отбор всех слоев
Теперь, когда все основные настройки выбраны, важно отметить, что нам нужно выполнить фактический процесс восстановления на отдельном слое. Для этого просто установите флажок Sample All Layers на панели параметров.
Для этого просто установите флажок Sample All Layers на панели параметров.
Шаг 6 — Заключительный шаг
Заключение. Как использовать инструмент «Точечная восстанавливающая кисть»
Таким образом, после выбора инструмента необходимо выбрать размер кисти. После этого выберите режим наложения и вариант лечения. Затем выберите Образец всех слоев. Наконец, используйте кисть, чтобы закрасить области, которые вы хотите исправить. Эти простые шаги — все, что вам нужно знать, когда вы изучаете, как использовать инструмент Spot Healing Brush. Всегда продолжайте учиться новому.
Если вам помогла статья «Как использовать инструмент «Точечная восстанавливающая кисть», поставьте лайк и поделитесь ею с друзьями!
Приятной фотосессии!
Учебники по Lightroom и Photoshop
Курс фотошопа
Курс Lightroom
Эффект бликов
Курс Lightroom и Photoshop
Как перезарядить инструмент «Точечная восстанавливающая кисть» в Photoshop
Сообщение от: Хесус Рамирес
Инструмент «Точечная восстанавливающая кисть» часто используется в портретной фотографии для удаления пятен, морщин и других отвлекающих элементов.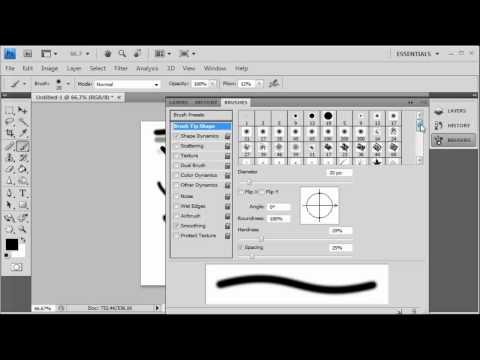 По умолчанию этот инструмент отлично работает, но иногда вам нужно добавить дополнительный уровень контроля, чтобы получить желаемые результаты.
По умолчанию этот инструмент отлично работает, но иногда вам нужно добавить дополнительный уровень контроля, чтобы получить желаемые результаты.
В этом уроке вы узнаете, как использовать инструмент «Точечная восстанавливающая кисть» с учетом содержимого, чтобы быстро удалять пятна и другие дефекты с ваших фотографий.
Начало работы
Сначала создайте новый слой для работы без разрушения (Shift + Ctrl/Command + N).
Затем выберите точечную восстанавливающую кисть на панели инструментов. Убедитесь, что выбран тип «Content-Aware», а на панели параметров установлен флажок «Sample All Layers».
Инструмент «Точечная восстанавливающая кисть» — обычный режим
При активном инструменте «Точечная восстанавливающая кисть» просто закрасьте любое отвлечение, чтобы удалить его. В большинстве случаев инструмент «Точечная восстанавливающая кисть» отлично справится с устранением проблемы.
Однако бывают случаи, когда инструмент «Точечная восстанавливающая кисть» уничтожает исходные детали и текстуру фотографии, что дает очень нереалистичные результаты.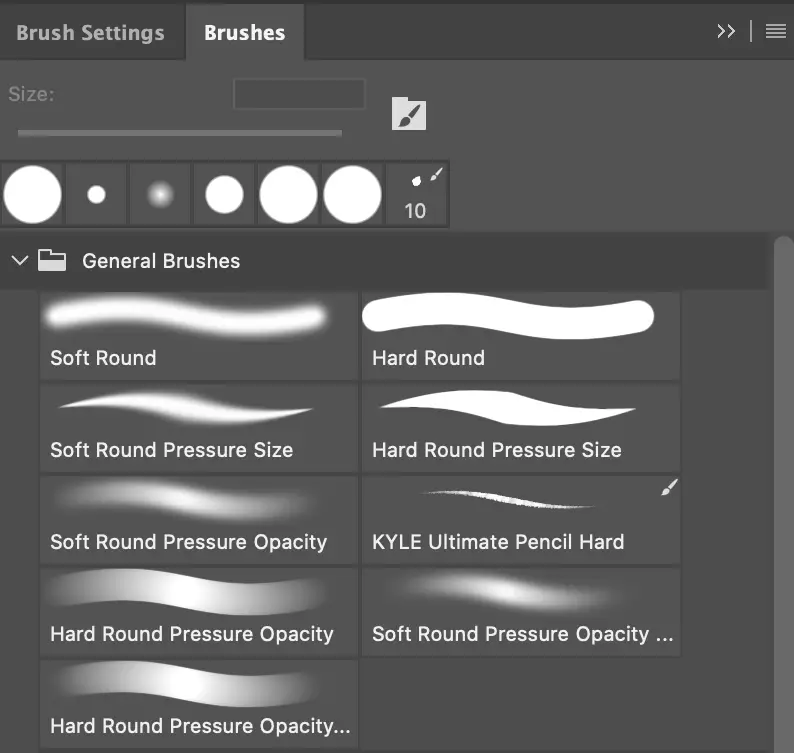
В приведенном ниже примере инструмент «Точечная восстанавливающая кисть» удалил морщины под глазами, добавив текстуру кожи, которая ухудшила изображение и проблему.
Осталось перед использованием точечной восстанавливающей кисти. Правильно — после использования в обычном режиме.
Использование режимов для улучшения точечной восстанавливающей кисти
Для более реалистичного результата вам нужно сохранить как можно больше исходных деталей и удалить только отвлекающий элемент.
Для этого сначала рассмотрите пятно, морщину или отвлекающий фактор, который вы пытаетесь удалить. Он темнее тона кожи? Или он ярче, чем тон кожи?
Если отвлечение светлее, выберите «Темнее» в разделе «Режим» на панели параметров. Если отвлекающий фактор темнее, выберите «Светлее». В этом случае морщина темнее тона кожи. Это означает, что мы хотим осветлить морщины. Итак, на панели параметров в разделе «Режим» выберите «Светлее».
Если режим кисти установлен на «Светлее», Photoshop заменит только те пиксели, которые темнее, чем основная часть кожи. Поскольку морщины и другие отвлекающие факторы кожи на этой фотографии темнее обычного тона кожи, удаляются только отвлекающие элементы, оставляя нетронутой большую часть исходной текстуры, окружающей ее.
Поскольку морщины и другие отвлекающие факторы кожи на этой фотографии темнее обычного тона кожи, удаляются только отвлекающие элементы, оставляя нетронутой большую часть исходной текстуры, окружающей ее.
Обратите внимание: когда вы закрашиваете морщину, вы не теряете исходные блики и сохраняете много деталей. В приведенном ниже примере показаны результаты между использованием «Нормальный» и «Светлее» для применения одной и той же коррекции.
Сравнение результатов разных режимов кисти. Слева: точечная восстанавливающая кисть в обычном режиме. Справа: точечная восстанавливающая кисть в режиме осветления.
Дополнительные примечания
Чтобы работать быстрее, имейте в виду, что вы можете переключаться между режимами, удерживая клавишу Shift и нажимая клавиши + или –.
Этот метод также помогает удалить дефекты в областях, содержащих детали, которые вы хотели бы сохранить.
В приведенном ниже примере вы можете увидеть, как с помощью режима Lighten мы смогли удалить дефекты кожи, оставив белые пряди волос нетронутыми.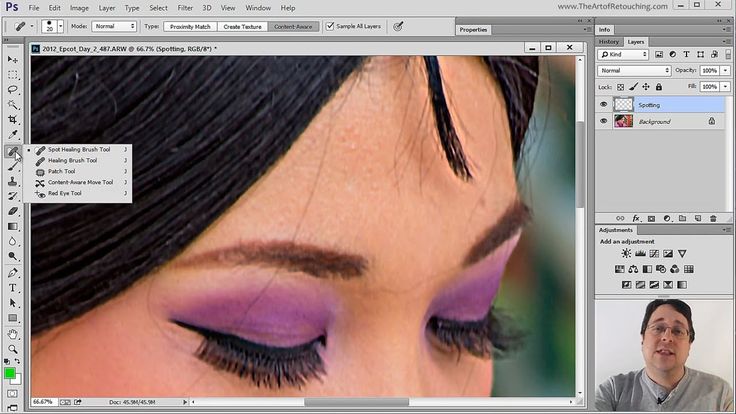
Этот метод работает в данном случае, потому что пряди волос светлее тона кожи, а пятна темнее тона кожи. В режиме «Осветление» Точечная восстанавливающая кисть нацелена только на более темные пиксели, поэтому тонкие белые пряди волос остаются нетронутыми.
Это руководство является частью моей серии Content-Aware на YouTube. Там есть больше видео, если вы хотите узнать больше о том, как работает Content-Aware в Photoshop.
Узнайте больше из нашей категории «Постобработка»
Хесус Рамирез
— эксперт по цифровой графике, спикер и преподаватель, специализирующийся на Adobe Photoshop. Он является специалистом сообщества Adobe и создателем контента для блога Adobe Creative Cloud. Иисус наиболее известен как основатель Photoshop Training Channel, одного из самых популярных в мире каналов Photoshop на YouTube.


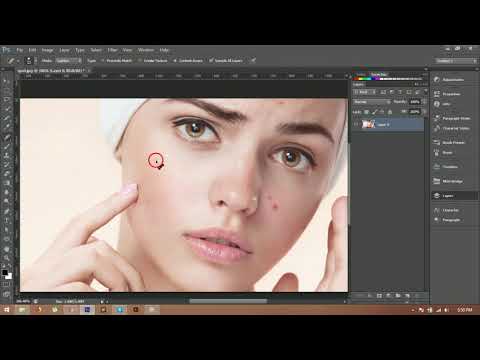
 Это работает лучше, если вы применяете мазки, которые двигаются снаружи к целевой области.
Это работает лучше, если вы применяете мазки, которые двигаются снаружи к целевой области.