Рисование в Photoshop
Руководство пользователя Отмена
Поиск
- Руководство пользователя Photoshop
- Введение в Photoshop
- Мечтайте об этом. Сделайте это.
- Новые возможности Photoshop
- Редактирование первой фотографии
- Создание документов
- Photoshop | Часто задаваемые вопросы
- Системные требования Photoshop
- Перенос наборов настроек, операций и настроек
- Знакомство с Photoshop
- Photoshop и другие продукты и услуги Adobe
- Работа с графическим объектом Illustrator в Photoshop
- Работа с файлами Photoshop в InDesign
- Материалы Substance 3D для Photoshop
- Photoshop и Adobe Stock
- Работа со встроенным расширением Capture в Photoshop
- Библиотеки Creative Cloud Libraries
- Библиотеки Creative Cloud в Photoshop
- Работа в Photoshop с использованием Touch Bar
- Сетка и направляющие
- Создание операций
- Отмена и история операций
- Photoshop на iPad
- Photoshop на iPad | Общие вопросы
- Знакомство с рабочей средой
- Системные требования | Photoshop на iPad
- Создание, открытие и экспорт документов
- Добавление фотографий
- Работа со слоями
- Рисование и раскрашивание кистями
- Выделение участков и добавление масок
- Ретуширование композиций
- Работа с корректирующими слоями
- Настройка тональности композиции с помощью слоя «Кривые»
- Применение операций трансформирования
- Обрезка и поворот композиций
- Поворот, панорамирование, масштабирование и восстановление холста
- Работа с текстовыми слоями
- Работа с Photoshop и Lightroom
- Получение отсутствующих шрифтов в Photoshop на iPad
- Японский текст в Photoshop на iPad
- Управление параметрами приложения
- Сенсорные ярлыки и жесты
- Комбинации клавиш
- Изменение размера изображения
- Прямая трансляция творческого процесса в Photoshop на iPad
- Исправление недостатков с помощью восстанавливающей кисти
- Создание кистей в Capture и их использование в Photoshop
- Работа с файлами Camera Raw
- Создание и использование смарт-объектов
- Коррекция экспозиции изображений с помощью инструментов «Осветлитель» и «Затемнитель»
- Бета-версия веб-приложения Photoshop
- Часто задаваемые вопросы | Бета-версия веб-приложения Photoshop
- Общие сведения о рабочей среде
- Системные требования | Бета-версия веб-приложения Photoshop
- Комбинации клавиш | Бета-версия веб-приложения Photoshop
- Поддерживаемые форматы файлов | Бета-вервия веб-приложения Photoshop
- Открытие облачных документов и работа с ними
- Совместная работа с заинтересованными сторонами
- Ограниченные возможности редактирования облачных документов
- Облачные документы
- Облачные документы Photoshop | Вопросы о рабочем процессе
- Работа с облачными документами и управление ими в Photoshop
- Обновление облачного хранилища для Photoshop
- Не удается создать или сохранить облачный документ
- Устранение ошибок с облачными документами Photoshop
- Сбор журналов синхронизации облачных документов
- Общий доступ к облачным документам и их редактирование
- Общий доступ к файлам и комментирование в приложении
- Рабочая среда
- Основные сведения о рабочей среде
- Более быстрое обучение благодаря панели «Новые возможности» в Photoshop
- Создание документов
- Работа в Photoshop с использованием Touch Bar
- Галерея инструментов
- Установки производительности
- Использование инструментов
- Сенсорные жесты
- Возможности работы с сенсорными жестами и настраиваемые рабочие среды
- Обзорные версии технологии
- Метаданные и комментарии
- Комбинации клавиш по умолчанию
- Возможности работы с сенсорными жестами и настраиваемые рабочие среды
- Помещение изображений Photoshop в другие приложения
- Установки
- Комбинации клавиш по умолчанию
- Линейки
- Отображение или скрытие непечатных вспомогательных элементов
- Указание колонок для изображения
- Отмена и история операций
- Панели и меню
- Помещение файлов
- Позиционирование элементов с привязкой
- Позиционирование с помощью инструмента «Линейка»
- Наборы настроек
- Настройка комбинаций клавиш
- Сетка и направляющие
- Разработка содержимого для Интернета, экрана и приложений
- Photoshop для дизайна
- Монтажные области
- Просмотр на устройстве
- Копирование CSS из слоев
- Разделение веб-страниц на фрагменты
- Параметры HTML для фрагментов
- Изменение компоновки фрагментов
- Работа с веб-графикой
- Создание веб-фотогалерей
- Основные сведения об изображениях и работе с цветом
- Изменение размера изображений
- Работа с растровыми и векторными изображениями
- Размер и разрешение изображения
- Импорт изображений из камер и сканеров
- Создание, открытие и импорт изображений
- Просмотр изображений
- Ошибка «Недопустимый маркер JPEG» | Открытие изображений
- Просмотр нескольких изображений
- Настройка палитр цветов и образцов цвета
- HDR-изображения
- Подбор цветов на изображении
- Преобразование между цветовыми режимами
- Цветовые режимы
- Стирание фрагментов изображения
- Режимы наложения
- Выбор цветов
- Внесение изменений в таблицы индексированных цветов
- Информация об изображениях
- Фильтры искажения недоступны
- Сведения о цвете
- Цветные и монохромные коррекции с помощью каналов
- Выбор цветов на панелях «Цвет» и «Образцы»
- Образец
- Цветовой режим (или режим изображения)
- Цветовой оттенок
- Добавление изменения цветового режима в операцию
- Добавление образцов из CSS- и SVG-файлов HTML
- Битовая глубина и установки
- Слои
- Основные сведения о слоях
- Обратимое редактирование
- Создание слоев и групп и управление ими
- Выделение, группировка и связывание слоев
- Помещение изображений в кадры
- Непрозрачность и наложение слоев
- Слои-маски
- Применение смарт-фильтров
- Композиции слоев
- Перемещение, упорядочение и блокировка слоев
- Маскирование слоев при помощи векторных масок
- Управление слоями и группами
- Эффекты и стили слоев
- Редактирование слоев-масок
- Извлечение ресурсов
- Отображение слоев с помощью обтравочных масок
- Работа со смарт-объектами
- Режимы наложения
- Объединение нескольких фрагментов в одно изображение
- Объединение изображений с помощью функции «Автоналожение слоев»
- Выравнивание и распределение слоев
- Копирование CSS из слоев
- Загрузка выделенных областей на основе границ слоя или слоя-маски
- Просвечивание для отображения содержимого других слоев
- Слой
- Сведение
- Совмещенные изображения
- Фон
- Выделения
- Рабочая среда «Выделение и маска»
- Быстрое выделение областей
- Начало работы с выделениями
- Выделение при помощи группы инструментов «Область»
- Выделение при помощи инструментов группы «Лассо»
- Выбор цветового диапазона в изображении
- Настройка выделения пикселей
- Преобразование между контурами и границами выделенной области
- Основы работы с каналами
- Перемещение, копирование и удаление выделенных пикселей
- Создание временной быстрой маски
- Сохранение выделенных областей и масок альфа-каналов
- Выбор областей фокусировки в изображении
- Дублирование, разделение и объединение каналов
- Вычисление каналов
- Выделение
- Ограничительная рамка
- Коррекции изображений
- Деформация перспективы
- Уменьшение размытия в результате движения камеры
- Примеры использования инструмента «Восстанавливающая кисть»
- Экспорт таблиц поиска цвета
- Корректировка резкости и размытия изображения
- Общие сведения о цветокоррекции
- Применение настройки «Яркость/Контрастность»
- Коррекция деталей в тенях и на светлых участках
- Корректировка «Уровни»
- Коррекция тона и насыщенности
- Коррекция сочности
- Настройка насыщенности цвета в областях изображения
- Быстрая коррекция тона
- Применение специальных цветовых эффектов к изображениям
- Улучшение изображения при помощи корректировки цветового баланса
- HDR-изображения
- Просмотр гистограмм и значений пикселей
- Подбор цветов на изображении
- Кадрирование и выпрямление фотографий
- Преобразование цветного изображения в черно-белое
- Корректирующие слои и слои-заливки
- Корректировка «Кривые»
- Режимы наложения
- Целевая подготовка изображений для печатной машины
- Коррекция цвета и тона с помощью пипеток «Уровни» и «Кривые»
- Коррекция экспозиции и тонирования HDR
- Фильтр
- Размытие
- Осветление или затемнение областей изображения
- Избирательная корректировка цвета
- Замена цветов объекта
- Adobe Camera Raw
- Системные требования Camera Raw
- Новые возможности Camera Raw
- Введение в Camera Raw
- Создание панорам
- Поддерживаемые объективы
- Виньетирование, зернистость и удаление дымки в Camera Raw
- Комбинации клавиш по умолчанию
- Автоматическая коррекция перспективы в Camera Raw
- Обратимое редактирование в Camera Raw
- Инструмент «Радиальный фильтр» в Camera Raw
- Управление настройками Camera Raw
- Обработка, сохранение и открытие изображений в Camera Raw
- Совершенствование изображений с улучшенным инструментом «Удаление точек» в Camera Raw
- Поворот, обрезка и изменение изображений
- Корректировка цветопередачи в Camera Raw
- Краткий обзор функций | Adobe Camera Raw | Выпуски за 2018 г.

- Обзор новых возможностей
- Версии обработки в Camera Raw
- Внесение локальных корректировок в Camera Raw
- Исправление и восстановление изображений
- Удаление объектов с фотографий с помощью функции «Заливка с учетом содержимого»
- Заплатка и перемещение с учетом содержимого
- Ретуширование и исправление фотографий
- Коррекция искажений изображения и шума
- Основные этапы устранения неполадок для решения большинства проблем
- Преобразование изображений
- Трансформирование объектов
- Настройка кадрирования, поворотов и холста
- Кадрирование и выпрямление фотографий
- Создание и редактирование панорамных изображений
- Деформация изображений, фигур и контуров
- Перспектива
- Использование фильтра «Пластика»
- Масштаб с учетом содержимого
- Трансформирование изображений, фигур и контуров
- Деформация
- Трансформирование
- Панорама
- Рисование и живопись
- Рисование симметричных орнаментов
- Варианты рисования прямоугольника и изменения обводки
- Сведения о рисовании
- Рисование и редактирование фигур
- Инструменты рисования красками
- Создание и изменение кистей
- Режимы наложения
- Добавление цвета в контуры
- Редактирование контуров
- Рисование с помощью микс-кисти
- Наборы настроек кистей
- Градиенты
- Градиентная интерполяция
- Заливка и обводка выделенных областей, слоев и контуров
- Рисование с помощью группы инструментов «Перо»
- Создание узоров
- Создание узора с помощью фильтра «Конструктор узоров»
- Управление контурами
- Управление библиотеками узоров и наборами настроек
- Рисование при помощи графического планшета
- Создание текстурированных кистей
- Добавление динамических элементов к кистям
- Градиент
- Рисование стилизованных обводок с помощью архивной художественной кисти
- Рисование с помощью узора
- Синхронизация наборов настроек на нескольких устройствах
- Текст
- Добавление и редактирование текста
- Универсальный текстовый редактор
- Работа со шрифтами OpenType SVG
- Форматирование символов
- Форматирование абзацев
- Создание эффектов текста
- Редактирование текста
- Интерлиньяж и межбуквенные интервалы
- Шрифт для арабского языка и иврита
- Шрифты
- Поиск и устранение неполадок, связанных со шрифтами
- Азиатский текст
- Создание текста
- Ошибка Text Engine при использовании инструмента «Текст» в Photoshop | Windows 8
- Добавление и редактирование текста
- Видео и анимация
- Видеомонтаж в Photoshop
- Редактирование слоев видео и анимации
- Общие сведения о видео и анимации
- Предварительный просмотр видео и анимации
- Рисование кадров в видеослоях
- Импорт видеофайлов и последовательностей изображений
- Создание анимации кадров
- 3D-анимация Creative Cloud (предварительная версия)
- Создание анимаций по временной шкале
- Создание изображений для видео
- Фильтры и эффекты
- Использование фильтра «Пластика»
- Использование эффектов группы «Галерея размытия»
- Основные сведения о фильтрах
- Справочник по эффектам фильтров
- Добавление эффектов освещения
- Использование фильтра «Адаптивный широкий угол»
- Фильтр «Масляная краска»
- Эффекты и стили слоев
- Применение определенных фильтров
- Растушевка областей изображения
- Сохранение и экспорт
- Сохранение файлов в Photoshop
- Экспорт файлов в Photoshop
- Поддерживаемые форматы файлов
- Сохранение файлов в других графических форматах
- Перемещение проектов между Photoshop и Illustrator
- Сохранение и экспорт видео и анимации
- Сохранение файлов PDF
- Защита авторских прав Digimarc
- Сохранение файлов в Photoshop
- Печать
- Печать 3D-объектов
- Печать через Photoshop
- Печать и управление цветом
- Контрольные листы и PDF-презентации
- Печать фотографий в новом макете раскладки изображений
- Печать плашечных цветов
- Дуплексы
- Печать изображений на печатной машине
- Улучшение цветной печати в Photoshop
- Устранение неполадок при печати | Photoshop
- Автоматизация
- Создание операций
- Создание изображений, управляемых данными
- Сценарии
- Обработка пакета файлов
- Воспроизведение операций и управление ими
- Добавление условных операций
- Сведения об операциях и панели «Операции»
- Запись инструментов в операциях
- Добавление изменения цветового режима в операцию
- Набор средств разработки пользовательского интерфейса Photoshop для внешних модулей и сценариев
- Управление цветом
- Основные сведения об управлении цветом
- Обеспечение точной цветопередачи
- Настройки цвета
- Работа с цветовыми профилями
- Управление цветом документов для просмотра в Интернете
- Управление цветом при печати документов
- Управление цветом импортированных изображений
- Выполнение цветопробы
- Подлинность контента
- Подробнее об учетных данных для содержимого
- Идентичность и происхождение токенов NFT
- Подключение учетных записей для творческой атрибуции
- 3D-объекты и технические изображения
- 3D в Photoshop | Распространенные вопросы об упраздненных 3D-функциях
- 3D-анимация Creative Cloud (предварительная версия)
- Печать 3D-объектов
- 3D-рисование
- Усовершенствование панели «3D» | Photoshop
- Основные понятия и инструменты для работы с 3D-графикой
- Рендеринг и сохранение 3D-объектов
- Создание 3D-объектов и анимаций
- Стеки изображений
- Процесс работы с 3D-графикой
- Измерения
- Файлы формата DICOM
- Photoshop и MATLAB
- Подсчет объектов на изображении
- Объединение и преобразование 3D-объектов
- Редактирование 3D-текстур
- Коррекция экспозиции и тонирования HDR
- Настройки панели «3D»
Рисование в Adobe Photoshop включает в себя создание векторных фигур и контуров.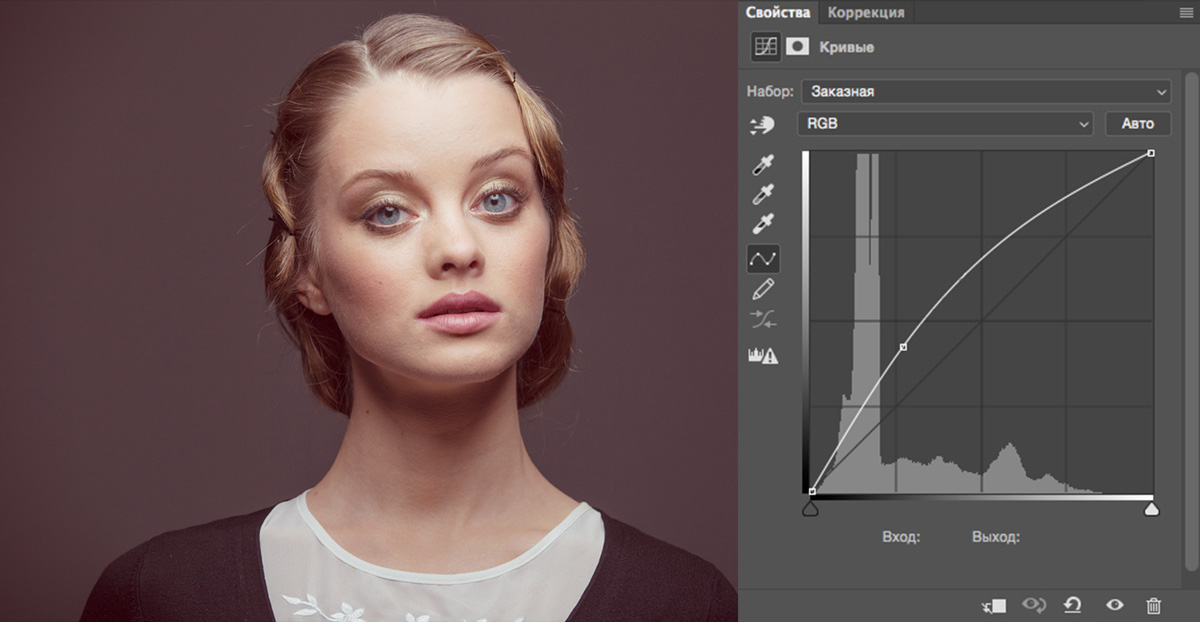 Photoshop позволяет рисовать с помощью любого из инструментов группы «Фигура», инструмента «Перо» или «Свободное перо». Режимы работы каждого инструмента можно изменить на панели параметров.
Photoshop позволяет рисовать с помощью любого из инструментов группы «Фигура», инструмента «Перо» или «Свободное перо». Режимы работы каждого инструмента можно изменить на панели параметров.
Перед началом рисования в Photoshop на панели параметров необходимо выбрать режим рисования. Выбранный режим рисования определяет, создается ли векторная фигура в отдельном слое, рабочий контур в существующем слое или растровая фигура в существующем слое.
Векторные фигуры представляют собой прямые и кривые линии, рисуемые с помощью групп инструментов «Фигура» или «Перо». (См. разделы Рисование фигур и Рисование с помощью группы инструментов «Перо».) Векторные фигуры не зависят от разрешения: их края остаются четкими при изменении размера, печати на принтере PostScript, сохранении в PDF-файле и импорте в векторные графические приложения. Существует возможность создания библиотек произвольных фигур, а также редактирования контура фигуры и атрибутов (например, типа обводки, цвета заливки и стиля).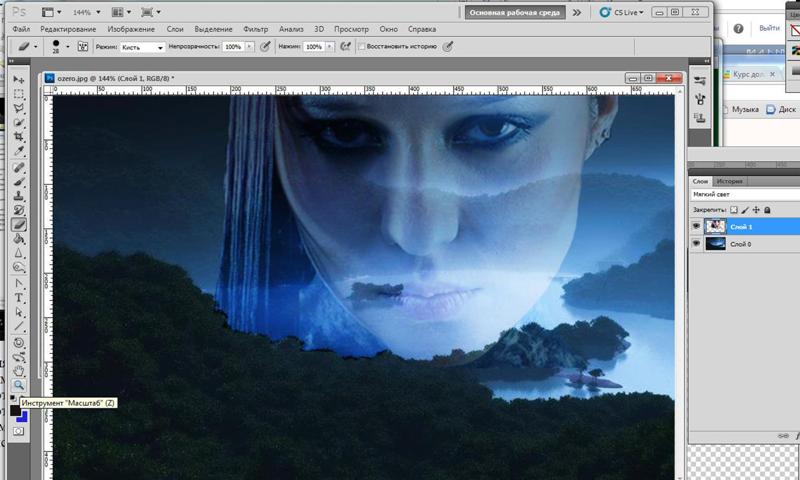
Контуры — это замкнутые линии, которые можно использовать для выбора фрагмента изображения, а также залить или обвести произвольным цветом. Форму контура несложно изменить путем редактирования узловых точек.
Рабочий контур — это временный контур, который появляется на панели «Контуры» и определяет границы фигуры.
Контуры можно использовать несколькими способами.
- Контуры можно использовать в качестве векторной маски, чтобы скрыть отдельные области слоя. (См. раздел О слоях-масках и векторных масках.)
Контур можно преобразовать в выделенную область. (См. раздел Преобразование контуров в границы выделенной области.)
Контур можно залить или обвести произвольным цветом. (См. раздел Заливка контуров цветом.)
Сохраненный контур можно назначить обтравочным контуром, что позволит сделать часть изображения прозрачной при экспорте в программу верстки или векторный редактор. (См. раздел Создание эффекта прозрачности изображения с помощью обтравочных контуров.
 )
)
При работе с группами инструментов «Фигура» и «Перо» доступны три различных режима рисования. Режим может быть выбран с помощью значков на панели параметров, когда активны инструменты групп «Фигура» или «Перо».
Слой-фигура
Создание фигуры в отдельном слое. Для создания слоя-фигуры можно использовать либо группу инструментов «Фигура», либо группу инструментов «Перо». Слои-фигуры легко перемещать, масштабировать, выравнивать и распределять, благодаря чему они очень удобны при создании изображений для веб-страниц. В одном слое можно нарисовать несколько фигур. Слой-фигура состоит из слоя-заливки, определяющего цвет фигуры, и связанной с ним векторной маски, задающей границы фигуры. Границы фигуры представляют собой контур, который появляется на панели «Контуры».
Контуры
Этот режим позволяет рисовать в текущем слое рабочий контур, который можно использовать для выбора фрагмента изображения, создания векторной маски, а также заливки или обводки произвольным цветом с целью создания растрового изображения (примерно так же, как это можно было сделать с помощью инструмента раскраски).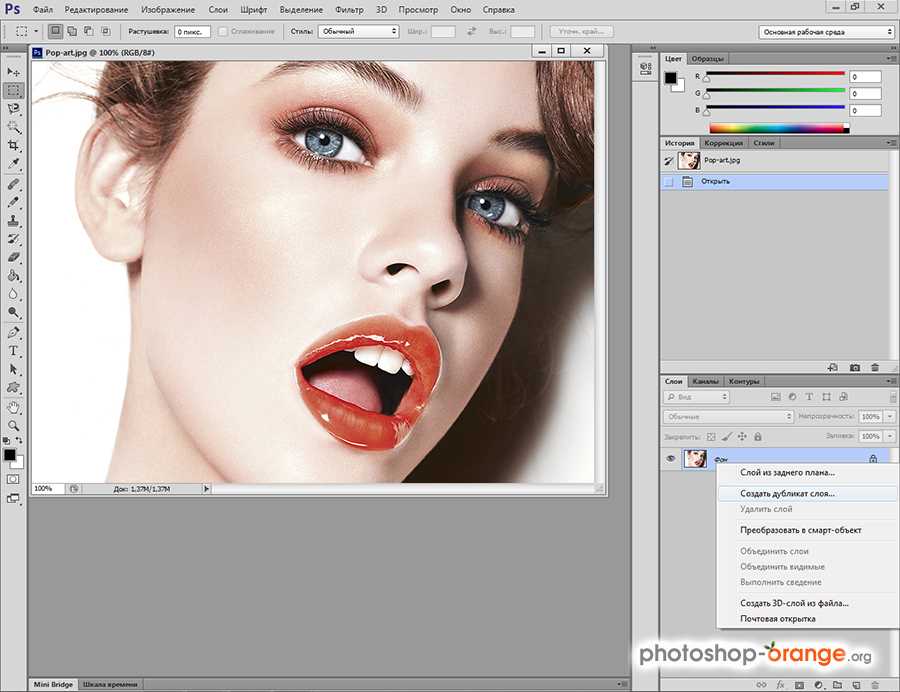 Рабочий контур считается временным, пока не будет сохранен. Контуры отображаются на панели «Контуры».
Рабочий контур считается временным, пока не будет сохранен. Контуры отображаются на панели «Контуры».
Заливка пикселей
Режим раскраски в слое напрямую — это примерно так же, как и с помощью инструментов окрашивания. При работе в этом режиме создаются не векторные, а растровые изображения. Создаваемые фигуры можно обрабатывать так же, как и любое растровое изображение. В этом режиме работают только инструменты группы «Фигура».
Параметры рисованияA. Слой-фигура B. Контуры C. Заливка пикселей
Еще похожее
- Инструменты
- Использование панели параметров
Вход в учетную запись
Войти
Управление учетной записью
Создаем фотореалистычный портрет в фотошопе
В этом уроке мы собираемся нарисовать цифровой фото-реалистичный портрет модели в Photoshop. Здесь вы узнаете простые шаги для создания сложного цифрового рисунка.
Здесь вы узнаете простые шаги для создания сложного цифрового рисунка.
Требования к уроку:
1. Wacom Bamboo или Intuos.
2. Базовые знания в Photoshop.
3. Знание и умение техник и правил традиционного рисунка.
Окончательный результат урока:
Ресурсы, которые использовались в этом уроке:
- Model Reference
- Skin Brush
- Hair Brushes
- Lips Brushes
Шаг 1
Открываем новый документ в Photoshop и заполняем холст градиентом с цветами #dedcdd и #4e4c4d.
Шаг 2
Прежде, чем идти дальше зайдите Window>Arrange>2-Up Vertical.
Создаем новый слой и рисуем набросок очертания модели, как показано.
Шаг 3
Задаем основу.
1) Цветом #b7b7b7 рисуем область кожи модели, как показано на изображении.
2) Черным цветом рисуем волосы модели.
Шаг 4
Создаем новый слой под базовыми слоями и рисуем темные оттенки за плечи, как показано.
Шаг 5
Рисуем глаза и губы модели на разных слоях, как показано. Помните, это начальный этап рисования и вы можете не вырисовывать детали, мы будем работать над каждой частью позже более подробно.
Шаг 6
Работаем с волосами.
1) Выбираем кисть для создания волос и рисуем черные длинные волосы по предыдущей форме волос.
2) С помощью той же кисти рисуем немного белых волос, как показано на изображении.
3) Добавляем детали к корням волос и коже головы, как показано.
Шаг 7
Создаем новый слой над слоем тона кожи и окрашиваем в цвет # dbdbdb, как показано.
Шаг 8
На этом шаге будем рисовать нос. Нос это важнейшая часть лица, поэтому сосредоточимся на том, чтобы нарисовать правильную и эстетичную форму.
1) Используем мягкую круглую кисть и рисуем нос черным цветом и цветом #dbdbdb.
2) Рисуем тонкую тень с левой стороны носа, как показано.
3) Используя мягкую круглую кисть, рисуем темную тень под носом, как показано на изображении.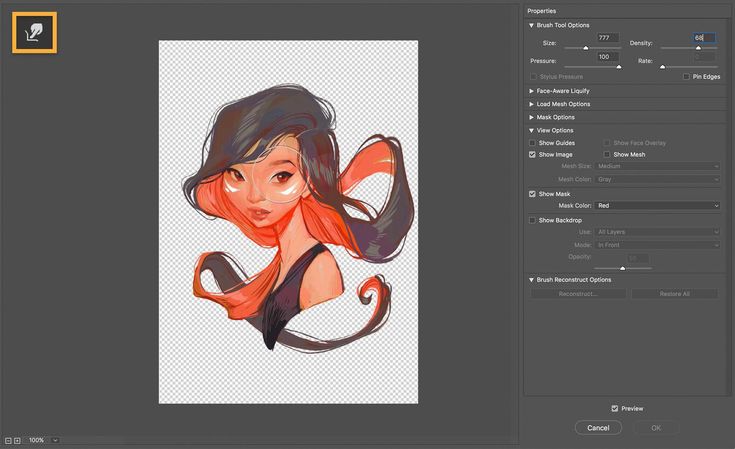
Шаг 9
Рисуем тень верхней губы, как показано.
Шаг 10
На этом шаге мы собираемся рисовать тени под нижней губой.
1) Используем мягкую круглую кисть.
2) Теперь затемняем нижнюю губу для определения формы подбородка.
3) На новом слое рисуем светлые оттенки, как показано, и уменьшим непрозрачность этого слоя до 41%.
Шаг 11
Рисуем брови.
1) Создаем новый слой и рисуем базовую форму бровей, как показано. Убедитесь, что форма бровей является такой же, как и на эталонном изображении.
2) Теперь затемняем брови с использованием черного цвета и мягкой круглой кисти на новом слое.
3) Дублируем ранее созданный слой с бровями и идем Filters> Blur>Gaussian Blur и устанавливаем радиус 2.9px.
4) Помещаем все слои с бровями в одну папку и создаем к ней слой настроек экспозиции (Exposure adjustment layer) и устанавливаем уровень экспозиции (Exposure level) -7.82 и гамма-коррекцию 0.![]() 23.
23.
Шаг 12
Работаем над деталями лица.
1) Используем мягкую круглую кисть. Рисуем тени век и кости носа, как показано.
2) Затемняем ранее окрашенные тени, чтобы сделать их более заметными и соответствующими эталонному изображению.
Шаг 13
Рисуем щеки.
1) Создаем новый слой и рисуем тени для щек, как показано на опорном изображении. Эта тень очень важна, так как определяет форму всего внешнего вида лица.
2) Создаем новый слой и рисуем еще тени, как показано.
Шаг 14
Задаем форму и тени тела.
1) Создаем новый слой. Рисуем тени тела, как показано. Будьте очень осторожны с рисованием плеча, груди и формы шеи.
2) Затемните еще тени тела на новом слое.
Шаг 15
Работаем над подмышками.
1) Используем мягкую круглую кисть и затемняем подмышки, как показано на изображении.
2) Отображаем кости плечевого сустава, используя ту же кисть.
Шаг 16
Работаем с шеей.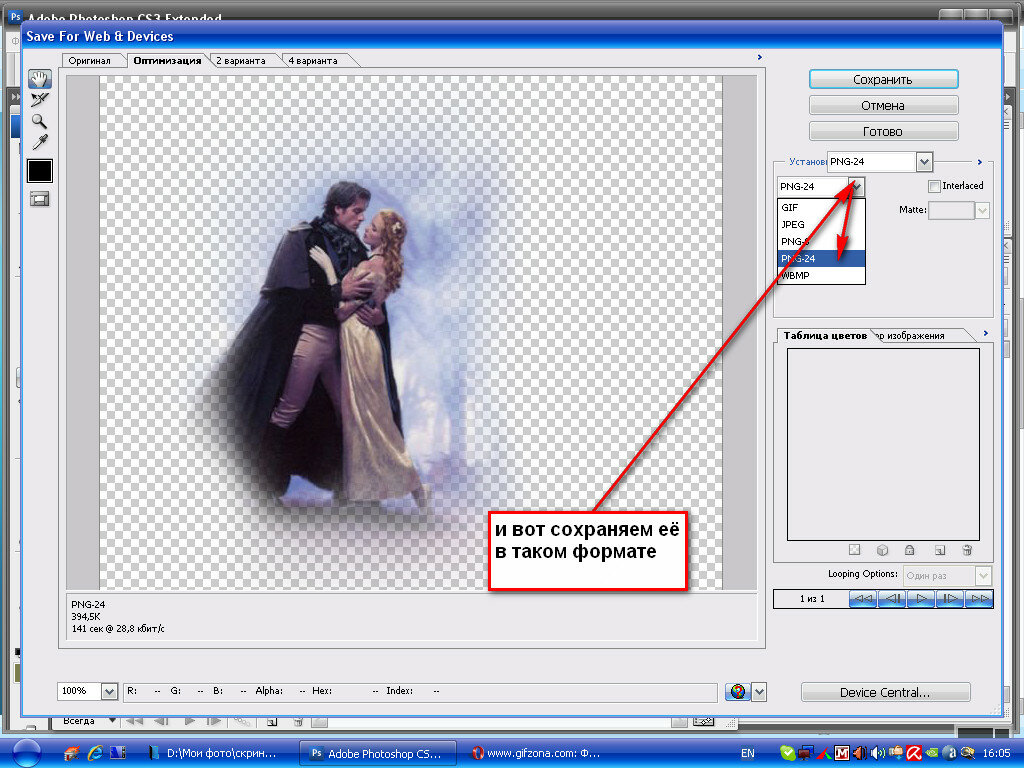
1) Создаем новый слой и рисуем тень по обе стороны шеи, как показано.
2) Рисуем форму горла в центре шеи, как показано.
Шаг 17
В этом шаге мы будем работать подробно над телом и шеей.
1) Используя мягкую круглую кисть повышаем тени и света возле лопатки, шеи и груди.
2) Дублируем ранее созданные тени, чтобы сделать тени немного темнее.
3) Создаем новый слой и рисуем тень по бокам шеи, как показано.
Шаг 18
Создаем новый слой и рисуем тень под подбородком, как показано. Это определяет точную форму подбородка.
Шаг 19
Теперь покрасьте волосы тенью от левой стороны лица, как показано. Это одна из маленьких деталей, которая добавит ценность портрету.
Шаг 20
Выбираем слой с глазами и добавляем Gaussian Blur, радиус 2.4px.
Шаг 21
Детали вокруг глаз.
1) Используем мягкую круглую кисть и рисуем морщины под глазами, как показано.
2) Налаживаем тень на левое веко и бровь, как показано.
3) Аналогично повторяем шаги по наложению морщин под правый глаз и теней на правое веко и бровь.
Шаг 22
Рисуем глаза и ресницы.
1) Используя кисть для создания волос, рисуем ресницы. Потом мягкой круглой кистью рисуем глазное яблоко.
2) Теперь создаем новый слой под ранее созданным слоем глазного яблока и красим светло-серым цветом на правом глазу, как показано.
3) Объединяем все слои век и глазного яблока в один и добавляем Gaussian Blur радиусом в 1.0px.
Шаг 23
Выбираем кисть текстуры кожи и добавляем текстуру кожи по всему телу, как показано, чтобы сделать вид кожи естественным, а не гладким.
Шаг 24
Рисуем губы.
1) Используем мягкую круглую кисть и делаем губы темнее черным цветом.
2) Добавляем блеск верхней губе.
3) Между губами рисуем толстые тени, как показано.
4) Теперь создаем новый слой под блеск для губ и красим нижнюю губу, используя кисти формы губ.
5) Аналогичные действия применяем и для верхней губы.
Мы закончили!
Надеемся, что вам понравился этот урок, и хотелось бы услышать ваше мнение в комментариях.
Автор — Santhosh Rao.
Перевод — Дежурка.
Читайте также:
- Создаем рисунок пожарного в Photoshop
- Рисуем реалистичный мех в Photoshop.
Требования для добавления фотографий и иллюстраций в Adobe Stock
Руководство пользователя Отмена
Поиск
- Руководство пользователя Stock Contributor
- Зачем вносить свой вклад в Adobe Stock
- Преимущества участия
- Информация для авторов Fotolia
- Что мы ищем
- Советы для успешного участия
- Создание учетной записи и управление ею
- Создание учетной записи
- Управление страницей профиля участника
- Навигация по вашей учетной записи
- Нужна помощь?
- Юридические рекомендации
- Руководство по учетной записи и представлению
- Юридическая терминология и авторское право
- Разблокировка модели и защита
- Требования к разрешению собственности
- Известные ограничения изображения
- Использование вашего контента
- Сообщить о подозрении на неправомерное использование вашего IP
- Требования к содержанию
- Требования к фотографиям и иллюстрациям
- Требования к вектору
- Требования к видео
- PNG-файлы с прозрачностью
- Иллюстративные редакционные требования
- Требования к шаблонам анимированной графики
- Требования к шаблону дизайна
- Коллекции Премиум и 3D
- Подготовьте и загрузите свой контент
- Что можно и чего нельзя делать с фотографиями
- Вектор, что можно и чего нельзя делать
- Видео о том, что можно и чего нельзя делать
- Загрузите свой контент
- Загрузить релиз модели или свойства
- Эффективно опишите свой контент
- Заголовки и ключевые слова
- Выберите правильную категорию
- Редактировать и удалять файлы
- Организация с помощью файлов CSV
- Процесс обзора
- Обзор
- Причины отклонения контента
- Качество и технические вопросы
- Похожий контент против спама
- Оплата и налоги
- Получить оплату
- Подробная информация о роялти для участников
- Часто задаваемые вопросы о налогах для участников
Хотите, чтобы ваши фотографии и иллюстрации были приняты в коллекцию Adobe Stock? Узнайте, как соответствовать нашим стандартам качества, а также техническим и юридическим требованиям.
Мы принимаем фотографии, сделанные любой камерой, включая мобильное устройство, если они соответствуют нашим стандартам.
Предприятия, рекламные агентства, дизайн-студии и маркетологи хотят покупать великолепные оригинальные стоковые фотографии и иллюстрации. Чтобы ваши изображения имели коммерческую ценность, на них не должно быть шума или пыли, они должны быть хорошо скомпонованы, должным образом освещены и экспонированы, а также обработаны незаметным образом.
Вот некоторые правила, которые помогут вам добиться успеха:
Выполните : Будьте избирательны — выбирайте кадры, которые могут обеспечить собственную уникальную ценность.
Сделать : Выберите фотографии, на которых есть место для копирования.
Do : Убедитесь, что ваши изображения четкие, просмотрев их в масштабе 100%.
Не : выберите слишком много похожих изображений. Узнать больше
Do : отрегулируйте уровни, кривые или яркость/контрастность, чтобы обеспечить наилучший тональный диапазон.
Сделайте : При необходимости уменьшите шум, но не переусердствуйте, так как вы можете создать размытое изображение.
Сделайте : Познакомьтесь с инструментами для заточки и используйте их осторожно — слишком сильное повышение резкости может привести к появлению шума и нежелательной текстуры.
Не следует : сильно осветлить тени, так как это может привести к появлению шума.
Не делать : Преобразование изображения в черно-белое или двухцветное. Покупатели хотят максимальной гибкости, обеспечиваемой полноцветным изображением.
Do : Полностью удалите все логотипы и товарные знаки.
Сделать : Очистить места от пыли.
Эффекты
Не следует : добавлять солнечные лучи или блики.
Не : Создавайте зеркальные изображения, калейдоскопы или узоры.
Не : Используйте фильтры эффектов.
Не следует : добавлять виньетки или рамки.
Варианты
Не следует : отправлять один и тот же файл, обрезанный по-разному.
Не делать : Отправить тот же файл, перевернутый или повернутый.
Не делать : отправлять цветные и черно-белые варианты одних и тех же файлов.
Перед отправкой
Сделайте : Увеличьте масштаб на 100% и проверьте файл перед отправкой.
Не делайте этого : Слишком сильно сжимайте файлы — это приводит к непоправимой пикселизации.
Не делать : Увеличивать файлы.
Не : добавьте текст или водяные знаки.
Общие советы по редактированию
Сделайте : Тщательно обрабатывайте изображения — чистые цветные изображения, находящиеся в фокусе, хорошо продаются.
Сделайте : ознакомьтесь с нашими руководствами по Photoshop, Lightroom и Lightroom Classic, охватывающими все, от настройки тона и цвета изображения до повышения резкости.
Узнайте больше о процессе проверки Adobe Stock и узнайте, как создавать более качественные фотографии для Adobe Stock, воспользовавшись семью советами для достижения успеха.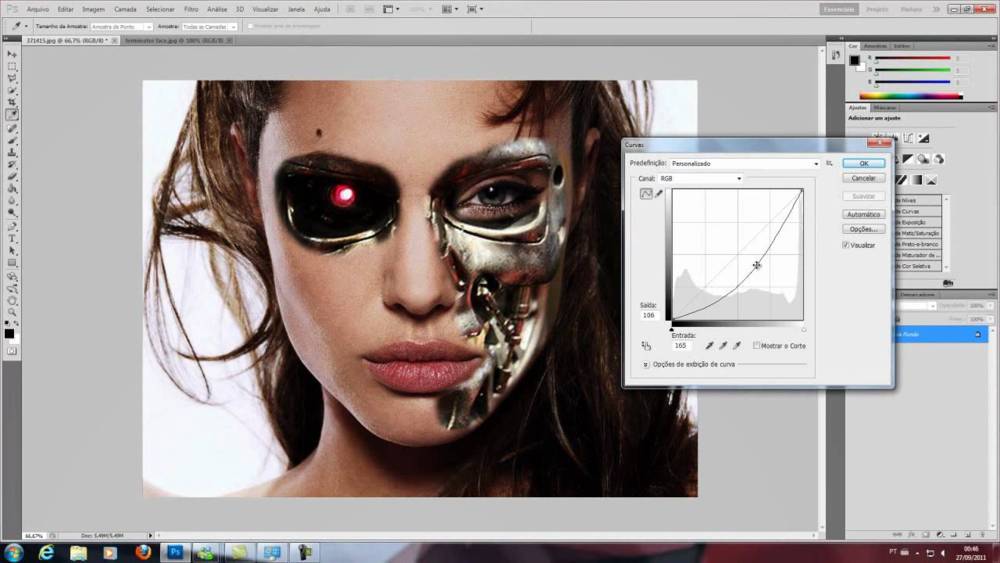
Следуйте этим техническим спецификациям и рекомендациям:
- Формат изображения: JPEG
- Цветовое пространство: sRGB
- Минимальное разрешение изображения: 4MP (мегапикселей)
- Максимальное разрешение изображения: 100MP (мегапикселей)
- Максимальный размер файла: 45 МБ (мегабайт)
Используйте эффективные заголовки и ключевые слова.
Поисковая система Adobe Stock отдает приоритет первым 10 ключевым словам, перечисленным для каждого актива, поэтому не забудьте включить лучшие ключевые слова в первую десятку. Если в вашем файле нет встроенных метаданных, Adobe Stock будет использовать технологию Adobe Sensei, чтобы автоматически предлагать заголовок и до 25 ключевых слов, чтобы сэкономить ваше время. Проверьте свои автоматические ключевые слова, удалите все ненужное, добавьте все, что, по вашему мнению, отсутствует, и переместите наиболее релевантные ключевые слова в первую десятку позиций.
Если вы уже добавили заголовки и ключевые слова в Adobe Photoshop Lightroom, Lightroom Classic, Photoshop, Adobe Bridge или другом приложении для редактирования изображений, Adobe Stock сохранит их. Вы всегда можете отредактировать эти метаданные перед отправкой контента.
Не используйте названия товарных знаков (например, Porsche, iPad или Ferrari), характеристики камеры (например, Nikon или 12MP) или типы контента (например, вектор или иллюстрация) в качестве ключевых слов или в заголовке.
Подробнее о заголовках и ключевых словах.
Знать основы права.
Содержимое Adobe Stock должно соответствовать всем законам, касающимся авторского права, товарных знаков, прав на неприкосновенность частной жизни, прав собственности и многого другого. Просмотрите раздел «Правовые нормы» этого руководства пользователя, чтобы убедиться, что вы понимаете основные юридические термины и знаете, когда вам нужно включить разрешение модели и/или разрешение на собственность при подаче заявки.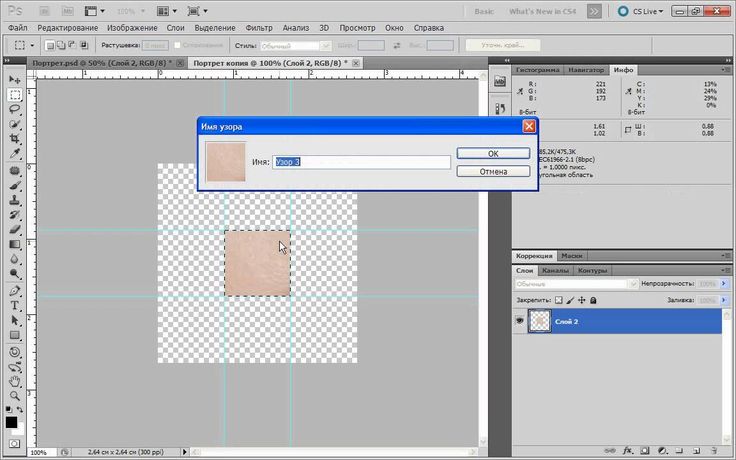
Важно знать, что мы не можем принимать фотографии или иллюстрации, содержащие логотипы, товарные знаки, названия компаний или торговые марки, хотя вы можете отправить работу, в которой эти элементы удалены цифровым способом.
Будьте осторожны, не спамьте.
Выберите только свои лучшие фотографии и иллюстрации и убедитесь, что каждая представленная работа предлагает что-то свое. Не отправляйте несколько изображений с минимальными изменениями угла или глубины, а также копии одной и той же фотографии с применением разных эффектов постобработки. Отправка нескольких копий похожего или идентичного контента может быть воспринята нашей командой модераторов как спам. Использование длинных, не описательных, повторяющихся или нерелевантных заголовков и ключевых слов также может быть воспринято как спам. Рассылка спама строго запрещена и может привести к тому, что мы заблокируем вашу учетную запись или закроем ее навсегда. Узнать больше
Войдите в свою учетную запись
Войти
Управление учетной записью
Создание изображений для видео в Photoshop
Руководство пользователя Отмена
Поиск
- Руководство пользователя Photoshop
- Знакомство с Photoshop
- Мечтай.
 Сделай это.
Сделай это. - Что нового в Photoshop
- Отредактируйте свою первую фотографию
- Создание документов
- Фотошоп | Общие вопросы
- Системные требования Photoshop
- Перенос предустановок, действий и настроек
- Знакомство с Photoshop
- Мечтай.
- Photoshop и другие продукты и услуги Adobe
- Работа с иллюстрациями Illustrator в Photoshop
- Работа с файлами Photoshop в InDesign
- Материалы Substance 3D для Photoshop
- Photoshop и Adobe Stock
- Используйте встроенное расширение Capture в Photoshop
- Библиотеки Creative Cloud
- Библиотеки Creative Cloud в Photoshop
- Используйте сенсорную панель с Photoshop
- Сетка и направляющие
- Создание действий
- Отмена и история
- Photoshop на iPad
- Photoshop на iPad | Общие вопросы
- Знакомство с рабочим пространством
- Системные требования | Фотошоп на iPad
- Создание, открытие и экспорт документов
- Добавить фото
- Работа со слоями
- Рисовать и раскрашивать кистями
- Сделать выделение и добавить маски
- Ретушь ваших композитов
- Работа с корректирующими слоями
- Отрегулируйте тональность композиции с помощью Кривых
- Применение операций преобразования
- Обрезка и поворот композитов
- Поворот, панорамирование, масштабирование и сброс холста
- Работа с текстовыми слоями
- Работа с Photoshop и Lightroom
- Получить отсутствующие шрифты в Photoshop на iPad
- Японский текст в Photoshop на iPad
- Управление настройками приложения
- Сенсорные клавиши и жесты
- Сочетания клавиш
- Измените размер изображения
- Прямая трансляция во время создания в Photoshop на iPad
- Исправление недостатков с помощью Восстанавливающей кисти
- Создавайте кисти в Capture и используйте их в Photoshop
- Работа с файлами Camera Raw
- Создание смарт-объектов и работа с ними
- Отрегулируйте экспозицию ваших изображений с помощью Dodge and Burn
- Photoshop в Интернете, бета-версия
- Общие вопросы | Photoshop в Интернете, бета-версия
- Введение в рабочее пространство
- Системные требования | Photoshop в Интернете, бета-версия
- Сочетания клавиш | Photoshop в Интернете, бета-версия
- Поддерживаемые типы файлов | Photoshop в Интернете, бета-версия
- Открытие и работа с облачными документами
- Сотрудничать с заинтересованными сторонами
- Применение ограниченных правок к вашим облачным документам
- Облачные документы
- Облачные документы Photoshop | Общие вопросы
- Облачные документы Photoshop | Вопросы рабочего процесса
- Управление и работа с облачными документами в Photoshop
- Обновление облачного хранилища для Photoshop
- Невозможно создать или сохранить облачный документ
- Устранение ошибок облачного документа Photoshop
- Сбор журналов синхронизации облачных документов
- Делитесь доступом и редактируйте свои облачные документы
- Делитесь файлами и комментируйте в приложении
- Рабочее пространство
- Основы рабочего пространства
- Настройки
- Учитесь быстрее с помощью панели Photoshop Discover
- Создание документов
- Разместить файлы
- Сочетания клавиш по умолчанию
- Настройка сочетаний клавиш
- Инструментальные галереи
- Параметры производительности
- Использовать инструменты
- Предустановки
- Сетка и направляющие
- Сенсорные жесты
- Используйте сенсорную панель с Photoshop
- Сенсорные возможности и настраиваемые рабочие пространства
- Превью технологий
- Метаданные и примечания
- Сенсорные возможности и настраиваемые рабочие пространства
- Поместите изображения Photoshop в другие приложения
- Правители
- Показать или скрыть непечатаемые дополнения
- Укажите столбцы для изображения
- Отмена и история
- Панели и меню
- Позиционные элементы с привязкой
- Положение с помощью инструмента «Линейка»
- Дизайн веб-сайтов, экранов и приложений
- Photoshop для дизайна
- Артборды
- Предварительный просмотр устройства
- Копировать CSS из слоев
- Разделение веб-страниц
- Опции HTML для фрагментов
- Изменить расположение фрагментов
- Работа с веб-графикой
- Создание веб-галерей фотографий
- Основы изображения и цвета
- Как изменить размер изображения
- Работа с растровыми и векторными изображениями
- Размер изображения и разрешение
- Получение изображений с камер и сканеров
- Создание, открытие и импорт изображений
- Просмотр изображений
- Недопустимая ошибка маркера JPEG | Открытие изображений
- Просмотр нескольких изображений
- Настройка палитр цветов и образцов
- Изображения с высоким динамическим диапазоном
- Подберите цвета на изображении
- Преобразование между цветовыми режимами
- Цветовые режимы
- Стереть части изображения
- Режимы наложения
- Выберите цвет
- Настройка индексированных таблиц цветов
- Информация об изображении
- Фильтры искажения недоступны
- О цвете
- Цветовые и монохромные настройки с использованием каналов
- Выберите цвета на панелях «Цвет» и «Образцы»
- Образец
- Цветовой режим или Режим изображения
- Цветной оттенок
- Добавить условное изменение режима к действию
- Добавить образцы из HTML CSS и SVG
- Битовая глубина и настройки
- Слои
- Основы слоев
- Неразрушающий монтаж
- Создание и управление слоями и группами
- Выбрать, сгруппировать и связать слои
- Поместите изображения в рамки
- Непрозрачность слоя и смешивание
- Слои маски
- Применение смарт-фильтров
- Композиции слоев
- Переместить, сложить и заблокировать слои
- Слои-маски с векторными масками
- Управление слоями и группами
- Эффекты и стили слоя
- Редактировать маски слоя
- Извлечение активов
- Отображение слоев с помощью обтравочных масок
- Создание ресурсов изображения из слоев
- Работа со смарт-объектами
- Режимы наложения
- Объединение нескольких изображений в групповой портрет
- Объединение изображений с помощью Auto-Blend Layers
- Выравнивание и распределение слоев
- Копировать CSS из слоев
- Загрузить выделение из границ слоя или маски слоя
- Knockout для отображения контента из других слоев
- Слой
- Выпрямление
- Композитный
- Фон
- Selections
- Рабочая область Select and Mask
- Сделать быстрый выбор
- Начало работы с выборками
- Выберите с помощью инструментов выделения
- Выберите с помощью инструментов лассо
- Выберите диапазон цветов в изображении
- Настройка выбора пикселей
- Преобразование между путями и границами выделения
- Основы канала
- Перемещение, копирование и удаление выбранных пикселей
- Создать временную быструю маску
- Сохранить выделение и маски альфа-канала
- Выберите области изображения в фокусе
- Дублировать, разделять и объединять каналы
- Расчет канала
- Выбор
- Ограничительная рамка
- Настройки изображения
- Деформация перспективы
- Уменьшить размытие изображения при дрожании камеры
- Примеры лечебных кистей
- Экспорт таблиц поиска цветов
- Настройка резкости и размытия изображения
- Понимание настроек цвета
- Применение регулировки яркости/контрастности
- Настройка деталей теней и светлых участков
- Регулировка уровней
- Настройка оттенка и насыщенности
- Настройка вибрации
- Настройка насыщенности цвета в областях изображения
- Быстрая настройка тона
- Применение специальных цветовых эффектов к изображениям
- Улучшите изображение с помощью регулировки цветового баланса
- Изображения с высоким динамическим диапазоном
- Просмотр гистограмм и значений пикселей
- Подберите цвета на изображении
- Как обрезать и выровнять фотографии
- Преобразование цветного изображения в черно-белое
- Корректирующие слои и слои-заливки
- Настройка кривых
- Режимы наложения
- Целевые изображения для прессы
- Настройка цвета и тона с помощью пипеток «Уровни» и «Кривые»
- Настройка экспозиции и тонирования HDR
- Фильтр
- Размытие
- Осветлить или затемнить области изображения
- Выборочная настройка цвета
- Заменить цвета объектов
- Adobe Camera Raw
- Системные требования Camera Raw
- Что нового в Camera Raw
- Введение в Camera Raw
- Создание панорам
- Поддерживаемые объективы
- Эффекты виньетирования, зернистости и устранения дымки в Camera Raw
- Сочетания клавиш по умолчанию
- Автоматическая коррекция перспективы в Camera Raw
- Как сделать неразрушающее редактирование в Camera Raw
- Радиальный фильтр в Camera Raw
- Управление настройками Camera Raw
- Открытие, обработка и сохранение изображений в Camera Raw
- Исправление изображений с помощью инструмента Enhanced Spot Removal Tool в Camera Raw
- Поворот, обрезка и настройка изображений
- Настройка цветопередачи в Camera Raw
- Обзор функций | Adobe Camera Raw | 2018 выпусков
- Обзор новых функций
- Версии процесса в Camera Raw
- Внесение локальных корректировок в Camera Raw
- Исправление и восстановление изображений
- Удаление объектов с фотографий с помощью Content-Aware Fill
- Content-Aware Patch and Move
- Ретушь и исправление фотографий
- Исправить искажение изображения и шум
- Основные действия по устранению неполадок для устранения большинства проблем
- Преобразование изображений
- Преобразование объектов
- Настройка кадрирования, поворота и размера холста
- Как обрезать и выровнять фотографии
- Создание и редактирование панорамных изображений
- Деформация изображений, форм и путей
- Точка схода
- Используйте фильтр «Пластика»
- Контентно-зависимое масштабирование
- Преобразование изображений, форм и контуров
- Деформация
- Трансформация
- Панорама
- Рисунок и живопись
- Симметричные узоры красками
- Рисование прямоугольников и изменение параметров обводки
- О чертеже
- Рисование и редактирование фигур
- Малярные инструменты
- Создание и изменение кистей
- Режимы наложения
- Добавить цвет к путям
- Редактировать пути
- Краска с помощью кисти-миксера
- Наборы кистей
- Градиенты
- Градиентная интерполяция
- Выбор заливки и обводки, слоев и контуров
- Рисование с помощью инструментов «Перо»
- Создание шаблонов
- Создание узора с помощью Pattern Maker
- Управление путями
- Управление библиотеками шаблонов и пресетами
- Рисуйте или раскрашивайте на графическом планшете
- Создание текстурированных кистей
- Добавление динамических элементов к кистям
- Градиент
- Нарисуйте стилизованные мазки с помощью Art History Brush
- Краска с рисунком
- Синхронизация пресетов на нескольких устройствах
- Текст
- Добавить и отредактировать текст
- Единый текстовый движок
- Работа со шрифтами OpenType SVG
- Символы формата
- Формат абзацев
- Как создавать текстовые эффекты
- Редактировать текст
- Интервал между строками и символами
- Арабский и еврейский шрифт
- Шрифты
- Устранение неполадок со шрифтами
- Азиатский тип
- Создать тип
- Ошибка Text Engine при использовании инструмента «Текст» в Photoshop | Виндовс 8
- Добавить и отредактировать текст
- Видео и анимация
- Видеомонтаж в Photoshop
- Редактировать слои видео и анимации
- Обзор видео и анимации
- Предварительный просмотр видео и анимации
- Красить кадры в слоях видео
- Импорт видеофайлов и последовательностей изображений
- Создать анимацию кадра
- Creative Cloud 3D-анимация (предварительная версия)
- Создание анимации временной шкалы
- Создание изображений для видео
- Фильтры и эффекты
- Использовать фильтр «Пластика»
- Используйте галерею размытия
- Основы фильтра
- Ссылка на эффекты фильтра
- Добавить световые эффекты
- Используйте адаптивный широкоугольный фильтр
- Используйте фильтр масляной краски
- Эффекты слоя и стили
- Применить определенные фильтры
- Размазать области изображения
- Сохранение и экспорт
- Сохранение файлов в Photoshop
- Экспорт файлов в Photoshop
- Поддерживаемые форматы файлов
- Сохранять файлы в графических форматах
- Перемещение дизайнов между Photoshop и Illustrator
- Сохранение и экспорт видео и анимации
- Сохранение файлов PDF
- Защита авторских прав Digimarc
- Сохранение файлов в Photoshop
- Печать
- Печать 3D-объектов
- Печать из фотошопа
- Печать с управлением цветом
- Контактные листы и презентации в формате PDF
- Печать фотографий в макете пакета изображений
- Плашечные цвета для печати
- Дуотоны
- Печать изображений на коммерческой типографии
- Улучшение цветных отпечатков из Photoshop
- Устранение проблем с печатью | Фотошоп
- Автоматизация
- Создание действий
- Создание графики, управляемой данными
- Сценарий
- Обработать пакет файлов
- Играть и управлять действиями
- Добавить условные действия
- О действиях и панели действий
- Инструменты записи в действиях
- Добавить условное изменение режима к действию
- Набор инструментов пользовательского интерфейса Photoshop для подключаемых модулей и сценариев
- Управление цветом
- Понимание управления цветом
- Поддержание согласованности цветов
- Настройки цвета
- Работа с цветовыми профилями
- Документы с управлением цветом для онлайн-просмотра
- Управление цветом документов при печати
- Импортированные изображения с управлением цветом
- Пробные цвета
- Подлинность контента
- Узнайте об учетных данных содержимого
- Идентичность и происхождение для NFT
- Подключить учетные записи для атрибуции креативов
- 3D и техническое изображение
- Photoshop 3D | Общие вопросы о снятых с производства 3D-функциях
- Creative Cloud 3D-анимация (предварительная версия)
- Печать 3D-объектов
- 3D живопись
- Усовершенствования 3D-панели | Фотошоп
- Основные концепции и инструменты 3D
- 3D-рендеринг и сохранение
- Создание 3D-объектов и анимации
- Стопки изображений
- Рабочий процесс 3D
- Измерение
- DICOM-файлы
- Photoshop и MATLAB
- Подсчет объектов на изображении
- Объединение и преобразование 3D-объектов
- Редактирование 3D-текстур
- Настройка экспозиции и тонирования HDR
- Настройки панели 3D
Photoshop может создавать изображения с различными соотношениями сторон
чтобы они правильно отображались на таких устройствах, как видеомониторы. Вы можете выбрать определенный параметр видео (используя диалоговое окно «Создать»).
для компенсации масштабирования, когда окончательное изображение включается в
видео.
Вы можете выбрать определенный параметр видео (используя диалоговое окно «Создать»).
для компенсации масштабирования, когда окончательное изображение включается в
видео.
Безопасные зоны
Предустановка «Кино и видео» также создает документ с непечатаемыми направляющими, очерчивающими безопасные для действий и заголовков области изображения. Использование опций в меню «Размер» можно создавать изображения для конкретных видеосистем — NTSC, PAL или HDTV.
Безопасные зоны полезны при редактировании для трансляции и видеозапись. В большинстве потребительских телевизоров используется процесс, называемый пересканированием. который обрезает часть внешних краев изображения, позволяя центр изображения для увеличения. Объем оверскана не согласуется между телевизорами. Чтобы все уместилось внутри область, которую отображает большинство телевизоров, сохраняйте текст в пределах безопасного заголовка поля и все другие важные элементы в безопасном для действий поля.
Руководства по размеру предустановленных видеофайлов A.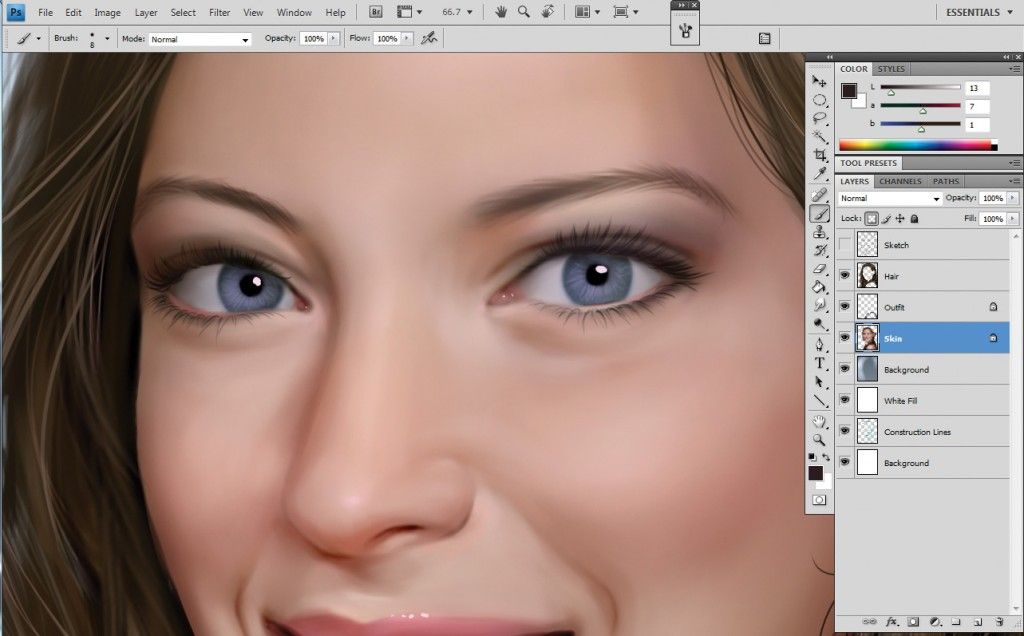 Безопасная область действия (внешний прямоугольник) B. Название
безопасная зона (внутренний прямоугольник)
Безопасная область действия (внешний прямоугольник) B. Название
безопасная зона (внутренний прямоугольник)
Если вы создаете контент для Интернета или для компакт-дисков, безопасный заголовок и безопасные поля не применяются к вашему проекту, потому что все изображение отображается на этих носителях.
Параметры предварительного просмотра
Чтобы помочь вам создавать изображения для видео, Photoshop имеет режим просмотра Pixel Aspect Ratio Correction, который отображает изображения с указанным соотношением сторон. Для более точного предварительного просмотра в Photoshop также есть команда «Предварительный просмотр видео», которая позволяет сразу просмотреть вашу работу на устройстве отображения, например на видеомониторе. Чтобы использовать эту функцию, устройство должно быть подключено к компьютеру через FireWire (IEEE 139).4). См. также Предварительный просмотр документа на видеомониторе. Дополнительные сведения о FireWire (IEEE 1394) см.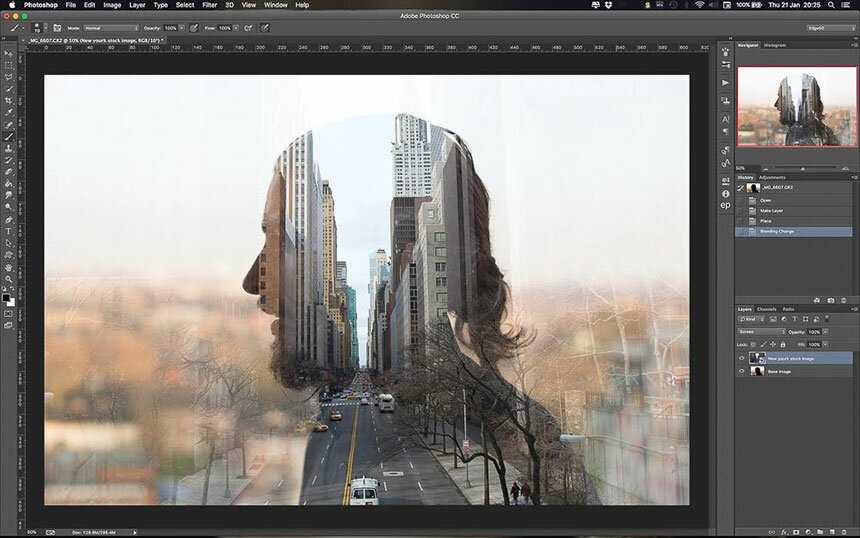 на веб-сайте Apple.
на веб-сайте Apple.
Другие соображения
Оба Adobe Поддержка AfterEffects и Adobe Premiere Pro PSD-файлы, созданные в Photoshop. Однако, если вы используете другую пленку и видеоприложений, вы можете учитывать эти детали, когда будете создавать изображения для использования в видео:
Некоторый видеомонтаж программы могут импортировать отдельные слои из многослойного файла PSD.
Если файл имеет прозрачность, некоторые программы редактирования видео сохранить его.
Если файл использует маску слоя или несколько слоев, вы можете не нужно сводить слои, но вы можете включить сглаженная копия файла в формате PSD для максимальной совместимости с предыдущими версиями.
Рама
Соотношение сторон 91 164 описывает отношение ширины к высоте в
размеры изображения. Например, DV NTSC имеет формат кадра.
соотношение сторон 4:3 (или 4 ширины на 3 высоты) и типичный широкоэкранный кадр
имеет соотношение сторон кадра 16:9. Некоторые видеокамеры могут записывать
различные соотношения сторон кадра. Многие камеры, которые имеют широкоформатный
используйте соотношение сторон 16:9. Снято много профессиональных фильмов.
с использованием еще более широких соотношений сторон.
Некоторые видеокамеры могут записывать
различные соотношения сторон кадра. Многие камеры, которые имеют широкоформатный
используйте соотношение сторон 16:9. Снято много профессиональных фильмов.
с использованием еще более широких соотношений сторон.
Соотношение сторон пикселя описывает соотношение ширины
до высоты одного пикселя в кадре. Различные стандарты видео
использовать разные пропорции пикселей. Например, многие компьютерные видео
Стандарты определяют кадр с соотношением сторон 4:3 как ширину 640 пикселей на 480 пикселей.
пикселей в высоту, что приводит к квадратным пикселям. Компьютерное видео
пиксели в этом примере имеют соотношение сторон пикселя 1: 1 (квадрат),
тогда как пиксели DV NTSC имеют соотношение сторон пикселя 0,91 (неквадратный).
Пиксели DV, которые всегда имеют прямоугольную форму, ориентированы вертикально.
в системах, производящих видео NTSC и горизонтально ориентированных в системах
производство видео PAL.
Если вы отображаете прямоугольные пиксели на мониторе с квадратными пикселями без изменение, изображения кажутся искаженными; например, круги искажают в овалы. Однако при отображении на вещательном мониторе изображения выглядят правильно пропорциональными, потому что вещательные мониторы используйте прямоугольные пиксели.
При копировании или импорте изображений в документ с неквадратными пикселями Photoshop автоматически конвертирует и масштабирует изображение в пикселях отношение документа. Изображения, импортированные из Adobe Illustrator, также правильно масштабируется.
Соотношение сторон пикселя и кадраA. Изображение с квадратным пикселем 4:3, отображаемое на квадратном пикселе с соотношением сторон 4:3 (компьютер) монитор B. Изображение с квадратным пикселем 4:3 правильно интерпретируется для отображения на мониторе 4:3 с неквадратными пикселями (ТВ) C. Изображение с квадратными пикселями 4:3 неправильно интерпретируется для отображения на неквадратных пикселях 4: 3 (телевизор) монитор
Создать новый документ.

В меню Preset в диалоговом окне New выберите Кино и видео предустановки.
Выберите размер, подходящий для видеосистемы. на котором будет отображаться изображение.
Нажмите «Дополнительно», чтобы указать цветовой профиль и конкретный соотношение сторон пикселей.
По умолчанию документы с неквадратными пикселями открыть с включенной коррекцией соотношения сторон пикселей. Этот параметр масштабируется изображение, чтобы оно выглядело так, как если бы оно было на выходе с неквадратными пикселями устройство (обычно видеомонитор).
Для просмотра изображения так, как оно выглядит на мониторе компьютера. (квадратный пиксель), выберите «Вид» > «Коррекция пропорций пикселя».
Круг в документе NTSC DV (720 x 480 пикселей), просматриваемом на компьютере (квадратный пиксель) с включенной коррекцией соотношения сторон пикселей включена (вверху) и коррекция соотношения сторон пикселей отключена (внизу)Вы можете одновременно просматривать изображение с Коррекция соотношения сторон включалась и выключалась.
 С неквадратным пикселем
открыть изображение и включить коррекцию соотношения сторон пикселей, выберите «Окно» >
Упорядочить > Новое окно для [название документа]. С
активно новое окно, выберите «Вид» > «Соотношение сторон пикселя».
Исправление, чтобы отключить исправление.
С неквадратным пикселем
открыть изображение и включить коррекцию соотношения сторон пикселей, выберите «Окно» >
Упорядочить > Новое окно для [название документа]. С
активно новое окно, выберите «Вид» > «Соотношение сторон пикселя».
Исправление, чтобы отключить исправление.Если у вас есть устройство отображения, такое как видеомонитор, подключенный к вашему компьютеру через FireWire, вы можете просмотреть документ на устройстве:
Для установки параметров вывода перед предварительным просмотром изображение, выберите «Файл» > «Экспорт» > «Видео». Предварительный просмотр.
Чтобы просмотреть изображение без настройки параметров вывода, выберите «Файл» > «Экспорт» > «Отправить предварительный просмотр видео». На устройство.
При создании изображений для видео можно
загрузить набор действий с видео (входит в состав Photoshop), которые автоматизируют
определенные задачи, например масштабирование изображений в соответствии с размерами видео в пикселях. и установка соотношения сторон пикселя.
и установка соотношения сторон пикселя.
Для видеоизображений действия автоматизируют такие задачи, как как ограничение диапазона яркости и уровней насыщенности, чтобы соответствовать со стандартами вещания, изменение размера и преобразование в неквадратные пиксели для использования в слайд-шоу DVD (NTSC и PAL, стандартные и широкоэкранные соотношения сторон), создавая альфа-канал из всех видимых в данный момент слои, корректируя области изображения (особенно тонкие линии), которые могут вызвать мерцание чересстрочной развертки и создать безопасное для титров наложение.
Выберите «Окно» > «Действия» для отображения панель Действия.
Щелкните треугольник в правом верхнем углу панели, и выберите «Действия с видео» в меню.
Вы можете создать пользовательское соотношение сторон в пикселях в существующих документах или удалить или сбросить пропорции пикселя ранее присваивается документу.
С откройте документ, выберите «Вид» > «Соотношение сторон пикселя» и затем выберите соотношение сторон пикселя, совместимое с видео.
 формат, с которым вы будете использовать файл Photoshop.
формат, с которым вы будете использовать файл Photoshop.
Создание пользовательского соотношения сторон в пикселях
С откройте документ, выберите «Вид» > «Соотношение сторон пикселя» > Пользовательское соотношение сторон пикселей.
В диалоговом окне «Сохранить пропорции пикселя» введите значение в текстовом поле «Фактор» назовите соотношение сторон пользовательского пикселя и нажмите «ОК».
Новое пользовательское соотношение сторон пикселя отображается как в меню «Соотношение сторон» диалогового окна «Создать» и в меню «Просмотр > Меню соотношения сторон пикселей.
Удалить соотношение сторон пикселя
Открыв документ, выберите «Вид» > Соотношение сторон пикселя > Удалить соотношение сторон пикселя.
В диалоговом окне «Удалить соотношение сторон пикселя» выберите элемент, который нужно удалить, из меню «Соотношение сторон пикселей» и нажмите «Удалить».

Сброс пропорций пикселей
Открыв документ, выберите «Вид» > Соотношение сторон пикселя > Сбросить соотношение сторон пикселя.
В диалоговом окне выберите один из следующих вариантов:
Добавить
Заменяет текущее соотношение сторон пикселей на значение по умолчанию. значения плюс любые пользовательские пропорции пикселей. Этот вариант полезен если вы удалили значение по умолчанию и хотите восстановить его в меню но также хотите сохранить любые пользовательские значения.
ХОРОШО
Заменяет текущее соотношение сторон пикселей на значение по умолчанию. ценности. Пользовательские пропорции пикселей отбрасываются.
Отмена
Отменяет команду.
Файл Photoshop (PSD) можно импортировать непосредственно в проект After Effects с возможностью сохранения отдельных слоев, стилей слоев, прозрачных областей и масок слоев, а также корректирующих слоев (сохранение отдельных элементов для анимации).
Примечание . Для достижения наилучших результатов работайте в режиме RGB, который использует After Effects. After Effects CS3 и более поздние версии могут преобразовывать файлы из CMYK в RGB. After Effects 7 и более ранние версии не могут.
Перед экспортом многослойного файла Photoshop для использования в After Effects выполните следующие действия, чтобы сократить время предварительного просмотра и рендеринга и избежать проблем с импортом и обновлением слоев Photoshop.
- Организуйте слои и назовите их. Если изменить имя слоя или удалить слой в документе Photoshop после его импорта в After Effects, After Effects не сможет найти переименованный или удаленный слой. На панели «Проект After Effects» этот слой указан как отсутствующий. (Вы также можете сгруппировать слои в смарт-объекты. Например: если вы использовали набор слоев для создания объекта переднего плана и набор слоев для создания фона, вы можете сгруппировать их как один смарт-объект каждый и легко анимировать один для летать впереди других).
 Требование к созданию рисунку в фотошопе: Рисование в Photoshop
Требование к созданию рисунку в фотошопе: Рисование в Photoshop


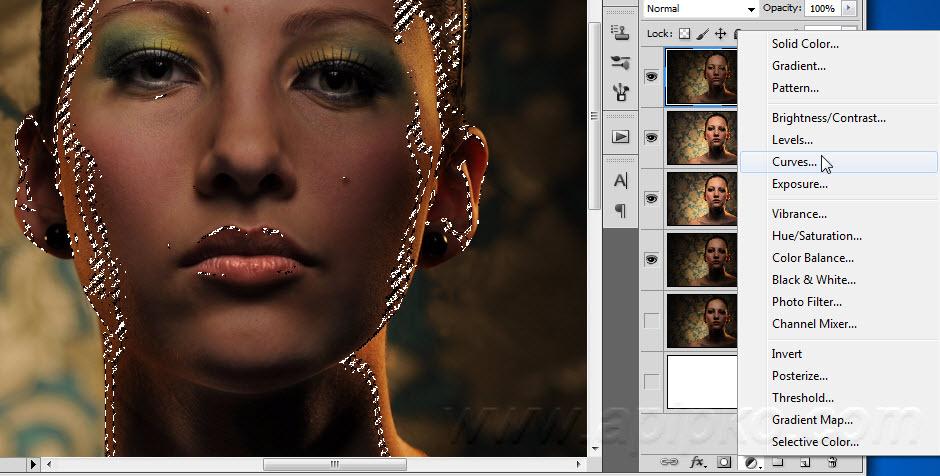 )
) Сделай это.
Сделай это.
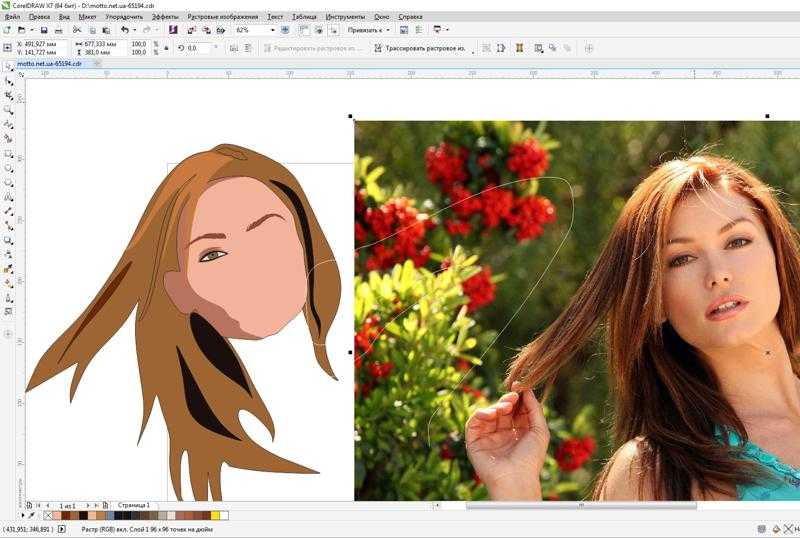 С неквадратным пикселем
открыть изображение и включить коррекцию соотношения сторон пикселей, выберите «Окно» >
Упорядочить > Новое окно для [название документа]. С
активно новое окно, выберите «Вид» > «Соотношение сторон пикселя».
Исправление, чтобы отключить исправление.
С неквадратным пикселем
открыть изображение и включить коррекцию соотношения сторон пикселей, выберите «Окно» >
Упорядочить > Новое окно для [название документа]. С
активно новое окно, выберите «Вид» > «Соотношение сторон пикселя».
Исправление, чтобы отключить исправление. формат, с которым вы будете использовать файл Photoshop.
формат, с которым вы будете использовать файл Photoshop.
