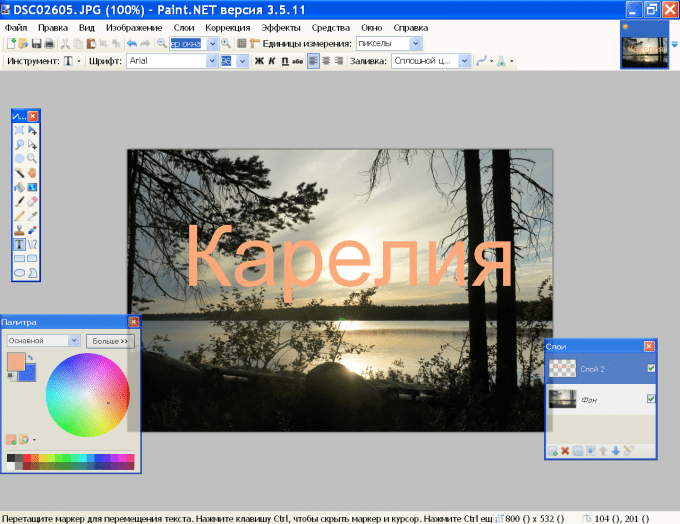Фотошоп убрать лишнее с фотографии онлайн. Как убрать лишнее с фотографии в фотошопе
Убираем ненужные объекты на фотографиях. Сегодня мы поговорим о том, как убрать ненужный объект на фотографии с помощью фотошопа- онлайн ЭДИТОР . Например вот так. На первом фото попала ненужная пустая корзинка. На втором я ее убрала.
Читать далее…
Долгое время мы пользовались замечательным сайтом Webinpaint , в котором такие объекты убирались легко и быстро, в три клика. По этому сайту у меня был урок, поставленный в 2010 году, который . Урок за это время разошелся очень далеко, и многие им пользовались. Но сейчас САЙТ СДЕЛАЛИ ПЛАТНЫМ, и мне приходит очень много вопросов и просьб найти что то подобное.
Увы, все в нашем мире дорожает, и все подобные сайты теперь платные. Поэтому, всем, кто не умеет пользоваться фотошопом, я покажу как как убрать ненужный объект на фотографии с помощью фотошопа- онлайн онлайн Pixlr, по простому называемый ЭДИТОР
Если требуется убрать просто объект на цветном фоне, то сделать это можно с помощью инструмента КИСТЬ.
Так как здесь объект на однородном, синем фоне, то берем инструмент КИСТЬ.
И подбираем цвет для закрашивания ненужного объекта.
1- открываем выбор цвета.
2.- Щелкаем кистью в том месте, какой цвет нам нужен для закрашивания объекта. ЦВЕТ ПРОГРАММА ПОДБЕРЕТ САМА.
3.- Подтверждаем выбор цвета.
Теперь выбираем размер кисти и закрашиваем ею объект. В окошечке выбора цвета горит тот, что нам нужен.
Теперь просто закрашиваем ненужный объект. Вот и все.
ВНИМАНИЕ. Это самый простой вариант убирания объекта, так как здесь нужен ОДИН цвет. Если же ненужный объект расположен на нескольких цветах, то вам нужно каждый раз ПОДБИРАТЬ ЦВЕТ. Хотя это и несложно, так как он подбирается автоматически. Но довольно нудно.
Но если ненужный нам объект расположен на траве, песке, фоне леса, и прочее, то простым подбором цвета тут ничего не сделаешь. Тогда начинаем использовать инструмент ШТАМП.
Берем картинку с предыдущего урока. И убираем так же елочку на переднем плане.
Заходим на сайт в Эдитор Pixlr.com. , и загружаем картинку.
ВНИМАНИЕ. Если будете вставлять картинку из интернета, то вставив ее адрес, появится табличка загрузки. Просто дождитесь когда картинка загрузится, то табличка уберется сама.
Выбираем инструмент ШТАМП, его размер и форму.
Приступаем к работе. Берем инструмент Штамп и, зажав клавишу Ctrl, выбираем источник клонирования, просто по нему щелкнув (он должен находиться рядом с убираемым объектом; это по сути то чем мы будем зарисовывать этот объект):
ВНИМАНИЕ! Обратите внимание, что точка копирования перемещается вместе с инструментом штамп, то есть вам периодически, при несовпадении рисунка необходимо задавать новую точку копирования при помощи клавиши Ctrl.
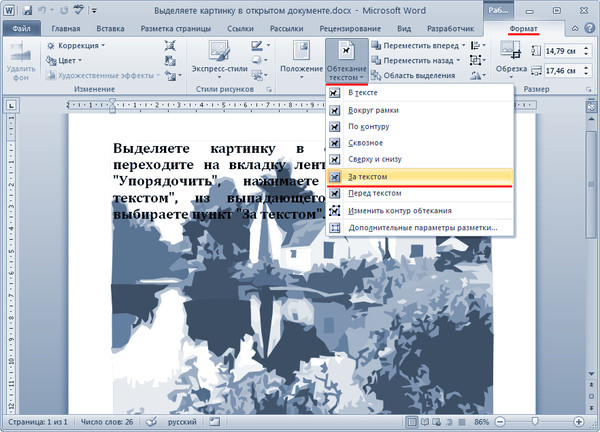
И перехожу к нижней части, где есть зеленая трава, и так же задаю точку копирования, зажав клавишу Ctrl, выбираю источник клонирования — ЗЕЛЕНУЮ ТРАВУ
И убираю самую нижнюю часть елочки. Вот и все.
Поверьте, делается это гораздо быстрее, чем я описываю. Зажимаете клавишу Ctrl, щелкаете, закрашиваете нужную часть, снова щелкаете клавишей Ctrl, и снова закрашиваете. Все довольно быстро.
Восстанавливаем утерянную текстуру. Как вы могли заметить, при зарисовывании елочки, внизу, у меня немного нарушилась травы, поэтому предлагаю восстановить ее также с помощью инструмента Штамп. Выберите источник клонирования с хорошей текстурой и, используя кисть штампа большого размера, лучше квадратную, зарисуйте место с нарушенной текстурой.
Если все нас устроило, то сохраняем наше фото. Жмем ФАЙЛ- СОХРАНИТЬ, или жмем на крестик в правом углу. Пишем название нашего картинки, выбираем формат и нажимаем на «Да»
Это то, что у нас получилось, с уже подправленной немного текстурой.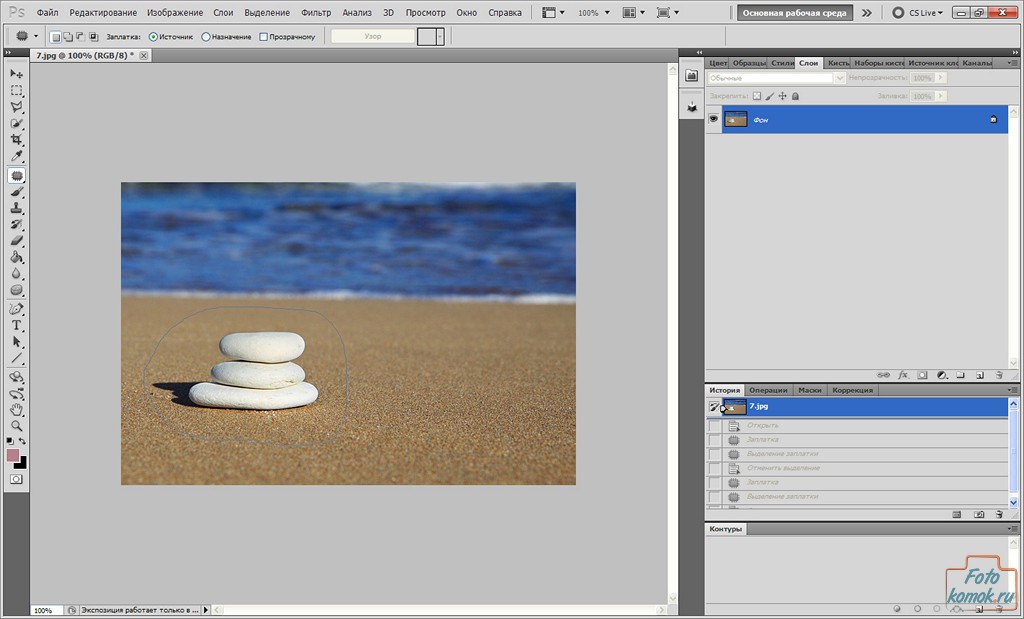
Вот так довольно быстро, вы сможете убрать все ненужные объекты со своих фотографий. Не бойтесь что то испортить, вы всегда можете отменить свои действия, или закрасить по новой. Пробуйте смелее, и у вас все получится!
Например вот так. На первом фото попала ненужная пустая корзинка. На втором я ее убрала.
Долгое время мы пользовались замечательным сайтом Webinpaint , в котором такие объекты убирались легко и быстро, в три клика. По этому сайту у меня был урок, поставленный в 2010 году, который . Урок за это время разошелся очень далеко, и многие им пользовались. Но сейчас САЙТ СДЕЛАЛИ ПЛАТНЫМ, и мне приходит очень много вопросов и просьб найти что то подобное.
Если требуется убрать просто объект на цветном фоне, то сделать это можно с помощью инструмента КИСТЬ. Например, берем вот такую картинку. И уберем на ней месяц.
Например, берем вот такую картинку. И уберем на ней месяц.
Так как здесь объект на однородном, синем фоне, то берем инструмент КИСТЬ.
И подбираем цвет для закрашивания ненужного объекта.
1- открываем выбор цвета.
2.- Щелкаем кистью в том месте, какой цвет нам нужен для закрашивания объекта. ЦВЕТ ПРОГРАММА ПОДБЕРЕТ САМА.
Теперь выбираем размер кисти и закрашиваем ею объект. В окошечке выбора цвета горит тот, что нам нужен.
Теперь просто закрашиваем ненужный объект. Вот и все.
ВНИМАНИЕ. Это самый простой вариант убирания объекта, так как здесь нужен ОДИН цвет. Если же ненужный объект расположен на нескольких цветах, то вам нужно каждый раз ПОДБИРАТЬ ЦВЕТ. Хотя это и несложно, так как он подбирается автоматически. Но довольно нудно.
Но если ненужный нам объект расположен на траве, песке, фоне леса, и прочее, то простым подбором цвета тут ничего не сделаешь. Тогда начинаем использовать инструмент ШТАМП.
Берем картинку с предыдущего урока. И убираем так же елочку на переднем плане.
Заходим на сайт
ВНИМАНИЕ. Если будете вставлять картинку из интернета, то вставив ее адрес, появится табличка загрузки. Просто дождитесь когда картинка загрузится, то табличка уберется сама.
Выбираем инструмент ШТАМП, его размер и форму.
Приступаем к работе. Берем инструмент Штамп и, зажав клавишу Ctrl, выбираем источник клонирования, просто по нему щелкнув (он должен находиться рядом с убираемым объектом; это по сути то чем мы будем зарисовывать этот объект):
ВНИМАНИЕ! Обратите внимание, что точка копирования перемещается вместе с инструментом штамп, то есть вам периодически, при несовпадении рисунка необходимо задавать новую точку копирования при помощи клавиши Ctrl.
На нашем примере — верхушка елочки находится на фоне рыжих елочек. Задав точку копирования, я закрасила верхушку рыжим. Дальше пошла желтая трава, и я вновь задаю точку копирования, зажав клавишу Ctrl, выбираю источник клонирования — ТРАВУ.
И перехожу к нижней части, где есть зеленая трава, и так же задаю точку копирования, зажав клавишу Ctrl, выбираю источник клонирования — ЗЕЛЕНУЮ ТРАВУ
И убираю самую нижнюю часть елочки. Вот и все.
Поверьте, делается это гораздо быстрее, чем я описываю. Зажимаете клавишу Ctrl, щелкаете, закрашиваете нужную часть, снова щелкаете клавишей Ctrl, и снова закрашиваете. Все довольно быстро.
Восстанавливаем утерянную текстуру. Как вы могли заметить, при зарисовывании елочки, внизу, у меня немного нарушилась травы, поэтому предлагаю восстановить ее также с помощью инструмента Штамп. Выберите источник клонирования с хорошей текстурой и, используя кисть штампа большого размера, лучше квадратную, зарисуйте место с нарушенной текстурой.
Если все нас устроило, то сохраняем наше фото. Жмем ФАЙЛ- СОХРАНИТЬ, или жмем на крестик в правом углу. Пишем название нашего картинки, выбираем формат и нажимаем на «Да»
Это то, что у нас получилось, с уже подправленной немного текстурой.
Вот так довольно быстро, вы сможете убрать все ненужные объекты со своих фотографий. Не бойтесь что то испортить, вы всегда можете отменить свои действия, или закрасить по новой. Пробуйте смелее, и у вас все получится!
Доброго всем времени суток, мои дорогие друзья. С вами опять я, Дмитрий Костин. Вспомнилось мне тут множество моментов, когда тебя фотографируют, а в кадр попадает какой-нибудь лишний человек или какой-то предмет, который на фотографии неуместен. Знакомо? Только замечаешь это уже когда перефотографироваться нет возможности. Оставить как есть? Да ни за что!
Лишние предметы можно выкинуть из фотографии, причем никто не заметит разницы. А вы хотите узнать, как в фотошопе убрать ненужный объект с какой-либо фотографии? Тогда читайте дальше.
Заполнение с учетом содержимого
Как видите кот испарился, но у вас не осталось вырезанной области как это обычно происходит. Пустота заполнилась смежными пикселями, которые по мнению самой программы вероятнее всего могли бы оказаться на этом месте.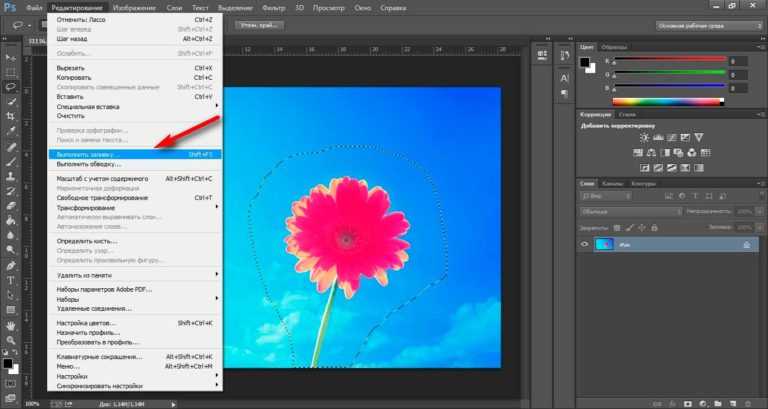
У меня произошел небольшой «косячок». когда я убрал кота, в области, где должен быть хвост, появился кусок от ручки (видимо сушилка для белья). Но она убирается точно таким же образом. И теперь у вас есть чистое одеяло без животинки.
Точно также я решил убрать учебник с парты. Согласитесь, что очень просто? Но это еще не всё.
Инструмент Штамп
Иногда первый способ не совсем может подходить для нужных нам целей. Но это не беда. Фотошоп практически всегда имеет несколько вариантов решения для конкретной задачи. И этот случай не исключение.
Давайте возьмем картинку прекрасного вида на побережье. Прекрасный вид, но как видите мимо пролетал дерзкий птиц и попал в кадр. Попал красиво, но допустим он там не нужен.
Тогда закатываем рукава, берем лассо и проделываем все операции из первого пункта. Смотрим, что у нас получилось. Как-то не очень, да?
Нам в этом поможет инструмент «Штамп»
. Данный инструмент чем-то похож на «Восстанавливающую кисть»
, которой мы пользовались , но различия есть.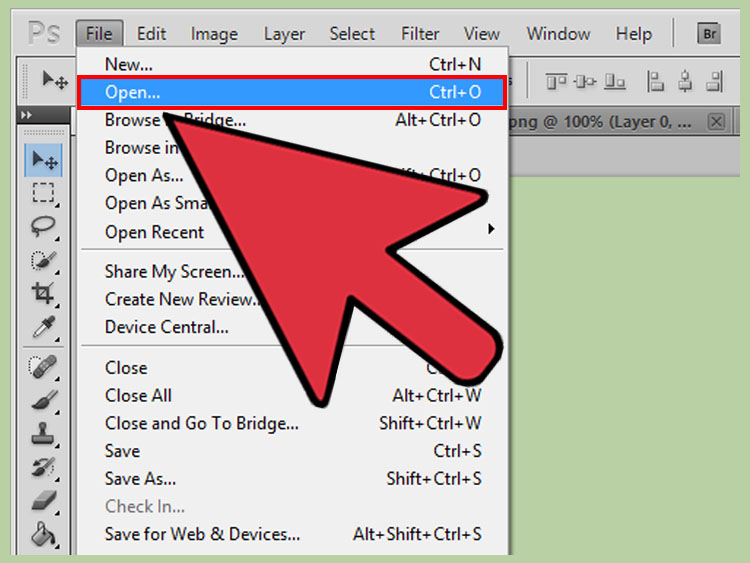 При восстанавливающей кисти мы брали область-донор и закрашивали ей ненужную деталь таким образом, что потом накладывались те цвета, которые соответствуют данной области. При штампе ничего такого не происходит.
При восстанавливающей кисти мы брали область-донор и закрашивали ей ненужную деталь таким образом, что потом накладывались те цвета, которые соответствуют данной области. При штампе ничего такого не происходит.
Если вам как-то сложно понять этот процесс в текстовом варианте, то специально для вас я сделал отдельный видеоурок. Приятного просмотра.
Получилось вполне себе неплохая картинка, как будто так и было. Вы может комбинировать несколько способов, чтобы достигнуть желаемого результата.
А у вас есть фотографии, где можно убрать что-нибудь лишнее? Если да, то настало время от этого избавиться. Ну а если вы хотите изучить все возможности фотошопа за непродолжительный срок, то рекомендую вам посмотреть отличный видеокурс . В нем вся информация преподнесен потрясающе и рассчитана на любой уровень пользователя.
Ну а на этом у меня всё. Надеюсь, что мой сегодняшний урок вам понравился. Не забудьте подписаться на обновления статей блога, тогда вы первыми узнаете о выходе интересных статей и другой интересной информации.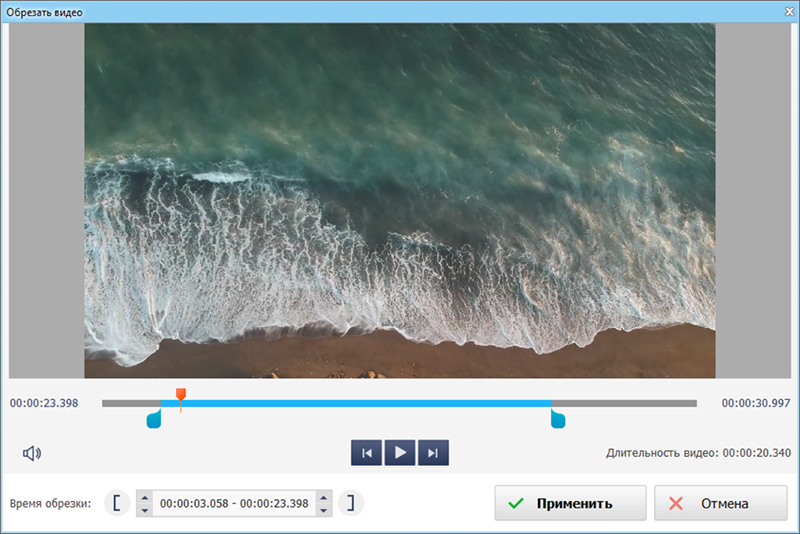 Посмотрите также другие статьи блога. Уверен, что вы найдете что-нибудь интересное для себя. Ну а я с вами прощаюсь. Пока-пока!
Посмотрите также другие статьи блога. Уверен, что вы найдете что-нибудь интересное для себя. Ну а я с вами прощаюсь. Пока-пока!
С уважением, Дмитрий Костин
Каждый из нас сталкивался с ситуацией, когда на сделанной фотографии обнаруживаются совершенно нежелательные объекты, портящие вид всего снимка. Кто-то в процессе съёмки просто не замечает посторонние объекты, кто-то игнорирует, а в некоторых случаях просто невозможно сфотографироваться так, чтобы в фото не влез посторонний. Помимо этого, в случае, если вы используете зеркальный фотоаппарат, попавшая на объектив пылинка или соринка может существенно подпортить вид снимка. Подобные проблемы легко решаются программой Adobe Photoshop . Не страшно, если вы не пользовались им раньше, эта статья понятно и доступно расскажет вам, как в Photoshop убрать лишний предмет. Давайте разбираться. Поехали!
Рассматриваем различные способы
Запустив программу, откройте фото, которое необходимо исправить . Для этого перейдите в меню «Файл» и нажмите «Открыть».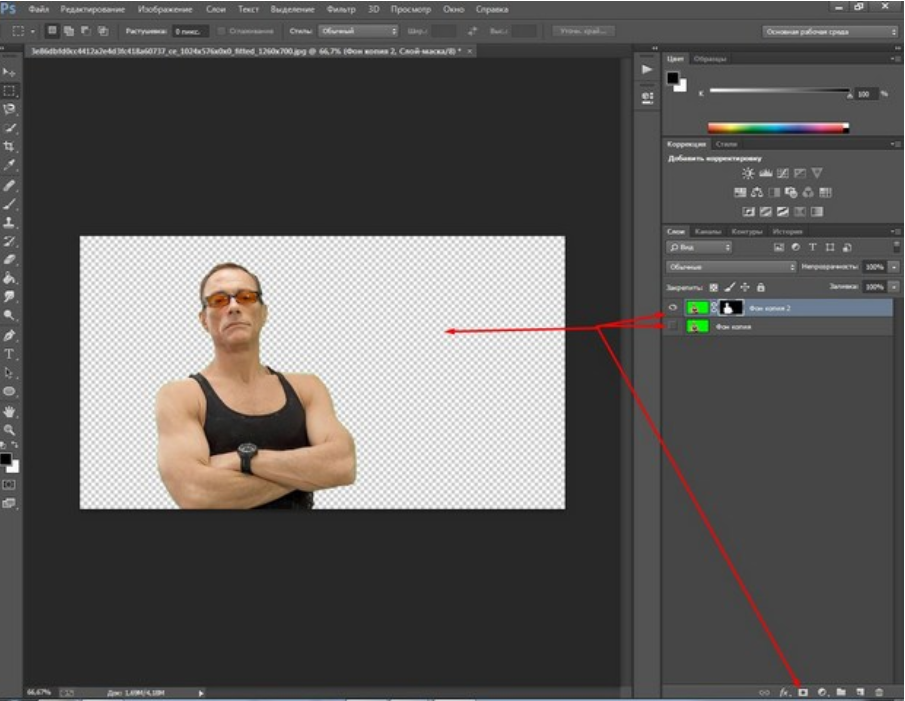 Для начала рассмотрим случай, когда на фотографии появилось пятно или другой небольшой объект. Примените инструмент «Лупа», чтобы увеличить проблемную область изображения. Затем выберите на панели инструментов «Лассо». Обратите внимание, что необходимо утилизировать стандартное лассо, а не другие его вариации. Обведите при помощи лассо небольшой участок вокруг пятна. Если фон однородный, то целесообразно захватить его побольше, если же нет, то обведите максимально близко к проблемному участку. Выделив объект, нажмите на клавиатуре «Delete». В появившемся диалоговом окне выберите цвет, которым будет закрашен обведённый участок. В разделе «Содержимое» установите «С учётом содержимого», чтобы Photoshop максимально незаметно продолжил фон изображения. Нажмите «ОК». После этого перейдите в раздел «Выделение» и выберите «Отменить выделение». Готово.
Для начала рассмотрим случай, когда на фотографии появилось пятно или другой небольшой объект. Примените инструмент «Лупа», чтобы увеличить проблемную область изображения. Затем выберите на панели инструментов «Лассо». Обратите внимание, что необходимо утилизировать стандартное лассо, а не другие его вариации. Обведите при помощи лассо небольшой участок вокруг пятна. Если фон однородный, то целесообразно захватить его побольше, если же нет, то обведите максимально близко к проблемному участку. Выделив объект, нажмите на клавиатуре «Delete». В появившемся диалоговом окне выберите цвет, которым будет закрашен обведённый участок. В разделе «Содержимое» установите «С учётом содержимого», чтобы Photoshop максимально незаметно продолжил фон изображения. Нажмите «ОК». После этого перейдите в раздел «Выделение» и выберите «Отменить выделение». Готово.
Бывает, что красоту пейзажа портят посторонние вкрапления
Эксплуатируем инструментарий Photoshop для выделения
Диалоговое окно заполнения выделенной области
Желаемый эффект достигается достаточно быстро
Пятно или соринка — это одно дело, а вот целый объект — совсем другое. Но это также можно исправить. Первые шаги будут такими же, как и в предыдущем случае. Откройте фотографию, увеличьте нужную часть изображения и выделите объект при помощи лассо . Затем также нажмите «Delete» и установите «С учётом содержимого». Для снятия выделения воспользуйтесь комбинацией клавиш Ctrl+D. Если какие-то части объекта всё равно остались, убрать их можно при помощи кисти. Увеличьте картинку до 400% так, чтобы были видны пиксели, затем выберите инструмент «Пипетка». Щёлкните по области с подходящим цветом. Далее выберите кисть и аккуратно закрасьте лишние участки. Обратите внимание, что такой способ работает исключительно на небольших объектах.
Но это также можно исправить. Первые шаги будут такими же, как и в предыдущем случае. Откройте фотографию, увеличьте нужную часть изображения и выделите объект при помощи лассо . Затем также нажмите «Delete» и установите «С учётом содержимого». Для снятия выделения воспользуйтесь комбинацией клавиш Ctrl+D. Если какие-то части объекта всё равно остались, убрать их можно при помощи кисти. Увеличьте картинку до 400% так, чтобы были видны пиксели, затем выберите инструмент «Пипетка». Щёлкните по области с подходящим цветом. Далее выберите кисть и аккуратно закрасьте лишние участки. Обратите внимание, что такой способ работает исключительно на небольших объектах.
Для удаления более крупных объектов можно утилизировать «Штамп». Выбрав инструмент, установите 100% в пунктах «Непрозрачность» и «Нажим». Выберите форму с размытыми краями, чтобы внесённые изменения были максимально незаметны. Увеличьте нужную область изображения. Нажмите Alt на клавиатуре, чтобы скопировать участок фона, после чего начните закрашивать объект. Если фон неоднородный, нажимайте Alt и копируйте необходимые части фона. Подберите нужный диаметр штампа, он должен быть не очень большой. При достаточно аккуратном исполнении изменения будут совершенно незаметны .
Если фон неоднородный, нажимайте Alt и копируйте необходимые части фона. Подберите нужный диаметр штампа, он должен быть не очень большой. При достаточно аккуратном исполнении изменения будут совершенно незаметны .
Например, нам нужно удалить значок PB
Результат работы инструмента
Перейдём к более сложному случаю. Рассмотрим, как убрать человека с фотографии в Photoshop. Для этого можно использовать уже знакомый вам инструмент «Штамп» либо применить заливку. Сначала выделите человека или его часть (зависит от фона) и нажмите «Заполнить (заливка)», в появившемся окне выберите пункт «С учётом содержимого». После этого Photoshop заполнит отмеченный вами участок пикселями, близкими по цвету к соседним. Если фон не полностью однородный, то некоторые участки можно подправить при помощи штампа или кисти. При подобном комбинировании инструментов можно добиться отличного результата даже на сложном фоне. Главное, работать в пиксельном режиме и утилизировать небольшой диаметр кисти. Это тонкая работа, но полученный результат стоит того.
Это тонкая работа, но полученный результат стоит того.
Заполнение с учетом содержимого
Теперь разберёмся с тем, как убрать надпись с картинки в Photoshop. Многие юзеры часто ищут ответ на данный вопрос. Указанную проблему можно решить при помощи двух инструментов: «Пипетка» и «Кисть». Увеличив часть картинки с ненужной надписью, выберите цвет фона пипеткой, а затем закрасьте буквы кистью. Чтобы изменения были максимально незаметными, работайте в пиксельном режиме, подбирая диаметр кисти, прозрачность и цвет фона. Самый простой вариант заключается в элементарной обрезке изображения. Выберите инструмент «Кадрирование» и выделите картинку так, чтобы ненужная надпись осталась чётко за линией выделения.
Чередуя «Кисть» и «Пипетку» нажатием клавиши Alt, закрашиваем надпись
Вот таким образом можно избавиться от лишних предметов на фото. Теперь вы сможете самостоятельно сделать любую фотографию идеальной . Пишите в комментариях, помогла ли вам эта статья, и делитесь своим мнением с другими пользователями относительно того, какой способ вы считаете наиболее эффективным и удобным.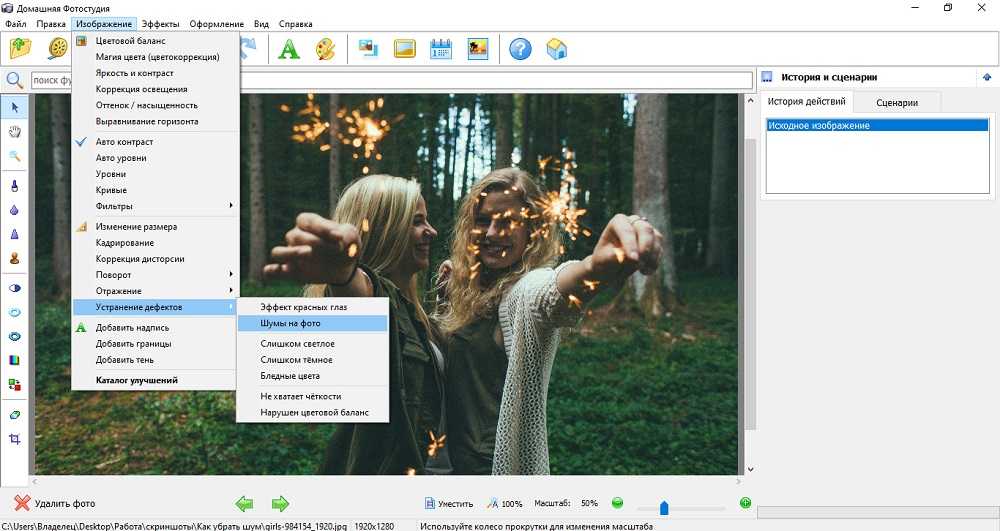
Вот что получилось
Способ №1. Убираем с фотографии лишний объект.
Зайдем в фотошоп и загрузим наше фото, на моём фото (см.иллюстрацию к названию) я хочу убрать надпись “DJ MP3”. Берем инструмент “Точечная восстанавливающая кисть” и обводим лишний объект. Ждем несколько секунд, пока программа среагирует на наше действие. Как видите наш объект исчез!
2 шаг
Получившийся результат
Способ №2
Убираем длинный предмет.
На всё той же фотографии я бы хотела убрать тень от столба. Но если мы просто проведем точечной кисть, то будет неровно, поэтому есть более удобный способ. Для начала “подгоним” кисть по размеру тени (или другого длинного предмета) с помощью клавиш ] (увеличение) и [ (уменьшение) Далее нажимаем кистью на начале предмета, после этого, зажав клавишу Shift, нажмите на конец предмета, таким образов проведя ровную линию.
3 шаг
Результат без использования штампа
Способ №3
Убираем с фотографии сложный объект.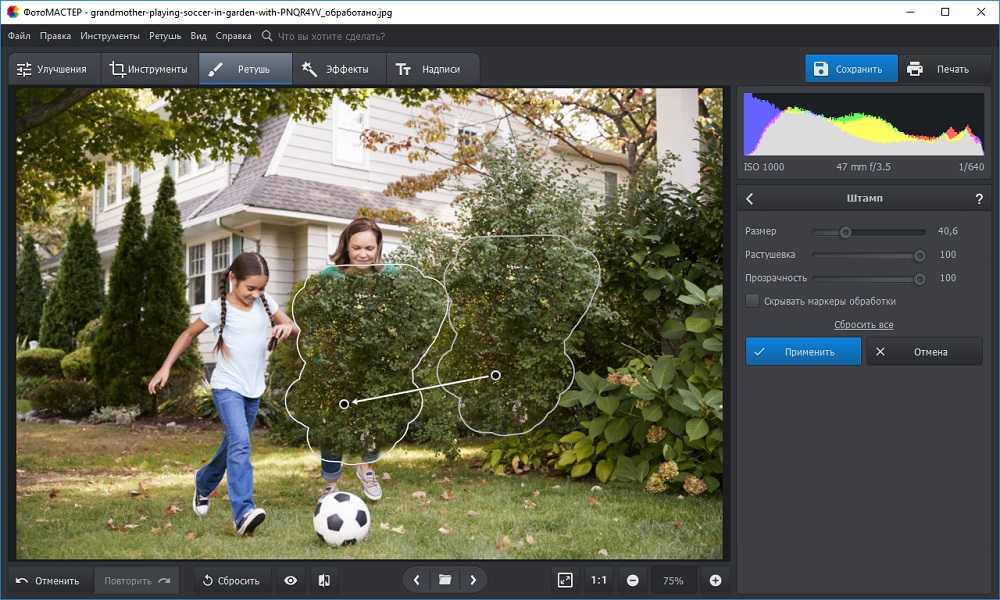
Кто не любит фотографировать зверей в зоопарке, но вот клетка всё время мешает. Так давайте избавимся от неё в фотошопе!
Для начала перейдём в режим быстрой маски, нажав клавишу Q. берем инструмент “Карандаш”, подгоняем под размер клетки, цвет ставим черный (обязательно!) и делаем как в предыдущем шаге: кликаем на начале клетки, зажав шифт нажимаем на конце и повторяем со всеми “трубами” клетки. Далее убираем режим быстрой маски (опять таки нажав клавишу Q) и далее выполняем заливку с учетом содержимого (Редактирование-Выполнить заливку-С учетом содержимого) и получаем результат. Конечно, результат не очень хороший, но здесь нам на помощь приходит инструмент штамп. Немного поработаем и результат на “отлично”!
Добавить Или Убрать Водяной Знак Онлайн
Добавить или удалить водяной знак онлайн
Разработано на базе программных решений от aspose.com а также aspose.cloud
Выберите файлы или перетащите файлы мышью
Добавить текстовый водяной знак
Добавить графический водяной знак (изображение)
Удалить водяной знак
Загружая свои файлы или используя наш сервис, вы соглашаетесь с нашими Условиями обслуживания и Политикой конфиденциальности.
Продолжить
Ваши файлы были успешно обработаны
СКАЧАТЬ
Загрузить в Google Загрузить в Dropbox
Добавить водяной знак в другие файлы
Отправить на электронную почту
Отправьте нам свой отзыв
Хотите сообщить об этой ошибке на форуме Aspose, чтобы мы могли изучить и решить проблему? Когда ошибка будет исправлена, вы получите уведомление на email. Форма отчета
Google Sheets
Mail Merge
API разработчика
Облачный API
Документы и изображения с водяными знаками в Интернете
Водяной знак ваши файлы легко. Приложение Watermark предназначено для защиты авторских прав на документы и изображения, предотвращая их повторное использование или изменение без разрешения авторских прав.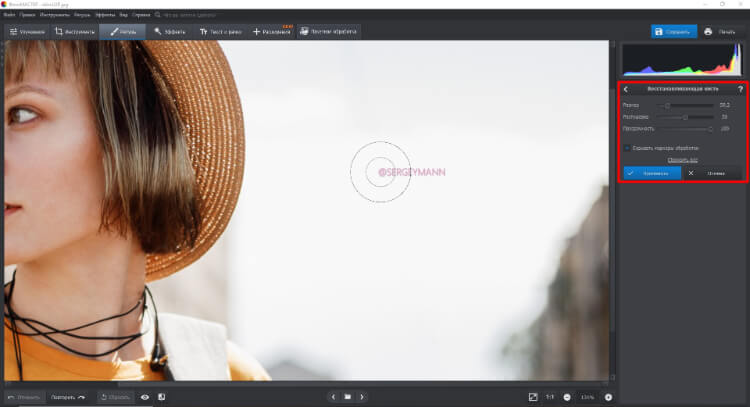 Помимо встраивания водяных знаков в файлы, это бесплатное приложение позволяет удалять водяные знаки из файлов.
Помимо встраивания водяных знаков в файлы, это бесплатное приложение позволяет удалять водяные знаки из файлов.
Водяной знак — это полупрозрачное изображение или текст, который появляется за основным содержимым файла (документа или изображения). Обычно водяной знак указывает на авторство файла. Таким образом, водяные знаки используются для защиты авторских прав на цифровой контент, но также могут использоваться для обозначения определенного состояния документа, такого как ‘черновик’, ‘конфиденциально’ и т.д.
Используя приложение Watermark, вы можете быстро добавлять водяные знаки к изображениям и документам в различных форматах, включая файлы Word, Excel и PowerPoint. Это приложение работает прямо в браузере. Он очень прост в использовании и совершенно бесплатен.
Вставить водяной знак в Word, Excel, PowerPoint онлайн
Чтобы защитить файл водяным знаком, просто загрузите его в поле загрузки и укажите водяной знак, который вы хотите внедрить. Водяной знак может быть как изображением, так и текстом. Наше приложение дает вам полный контроль над параметрами визуализации водяных знаков, такими как шрифт, цвет, коэффициент масштабирования и ориентация плоскости. После завершения настройки водяного знака просто нажмите кнопку. Результат будет готов в течение минуты. Вы можете скачать защищенный файл сразу или отправить ссылку на скачивание по электронной почте.
Наше приложение дает вам полный контроль над параметрами визуализации водяных знаков, такими как шрифт, цвет, коэффициент масштабирования и ориентация плоскости. После завершения настройки водяного знака просто нажмите кнопку. Результат будет готов в течение минуты. Вы можете скачать защищенный файл сразу или отправить ссылку на скачивание по электронной почте.
Удаление водяных знаков онлайн
Приложение Watermark также является отличным решением для бесплатного удаления раздражающих водяных знаков с документов и изображений.
Как добавить водяной знак в документ или изображение
- Перетащите файлы, чтобы добавить водяной знак.
- Укажите параметры и нажмите кнопку ‘Продолжить’, чтобы добавить водяной знак к вашим файлам.
- Загрузите файлы с водяным знаком для просмотра.
- Выходные файлы будут удалены с наших серверов через 24 часа, а ссылки для скачивания перестанут работать.
лучших приложений для удаления ненужных объектов и людей с фотографий (iOS и Android)
По мере того, как социальные сети, такие как Instagram, становятся все более и более популярными, люди, кажется, просят больше об редактировании фотографий, особенно когда им нужно разместить фотографии в Интернете.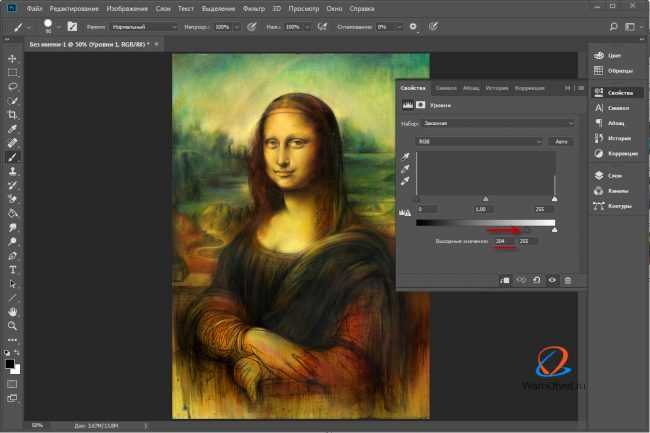 Простого добавления фильтров уже недостаточно для тех, кто одержим Instagram. Они начинают тщательно регулировать яркость, цветовой тон и другие параметры фотографий и даже много заботятся о композиции фотографий. Их легко свести с ума, если в углу потрясающей пейзажной фотографии неожиданно появится прохожий.
Простого добавления фильтров уже недостаточно для тех, кто одержим Instagram. Они начинают тщательно регулировать яркость, цветовой тон и другие параметры фотографий и даже много заботятся о композиции фотографий. Их легко свести с ума, если в углу потрясающей пейзажной фотографии неожиданно появится прохожий.
Итак, как убрать ненужные объекты или людей с наших любимых фотографий? Вот пять замечательных приложений, которые помогут вам легко удалить нежелательный контент с ваших фотографий, даже если вы мало что знаете о редактировании или ретушировании фотографий.
1. TouchRetouch
Платформа : iOS & Android
Стоимость : $ 1,99
TouchRetouch — отличное приложение для редактирования фото, которое в основном фокусируется на объекте. , гибкий и простой в использовании». Он предоставляет мощные функции от удаления мелких объектов, таких как линейные или точечные объекты, до удаления крупных объектов, созданных руками человека, таких как уличные знаки, или даже всего человека, который портит вашу фотографию.
При удалении элементов, похожих на линии, как прямых, так и изогнутых, таких как телефонные провода, вы можете просто отметить часть линии, и тогда вся линия будет идентифицирована приложением и удалена автоматически.
Чтобы удалить некоторые точечные объекты, такие как пятна пыли или дефекты кожи, коснитесь нежелательных пятен пальцем и обведите их. Инструмент «Кисть» или инструмент «Лассо» помогут удалить более крупные объекты, увеличив размер кисти, коснувшись нежелательного объекта и нарисовав его, или обведя его пальцем.
2. Adobe Photoshop Fix
Platform : iOS & Android
Cost : Free
As an extended photo editing tool of Adobe Photoshop, Photoshop Fix is regarded as a professional retouching приложение для изображений, используемое в мобильных устройствах для быстрого редактирования или уточнения любого изображения.
Photoshop Fix предлагает ряд полезных функций для ретуширования изображений, включая классические функции Photoshop: настройку экспозиции, контраста, насыщенности и фокуса изображения, а также потенциальную функцию удаления нежелательного содержимого.
Удаление ненужных объектов в Photoshop Fix может быть немного сложнее из-за его профессиональных операций. После того, как вы создадите путь вокруг нежелательного объекта с помощью инструмента «Перо», вам необходимо установить радиус функции пути равным 0 пикселей и выбрать нормальный режим наложения и 100% непрозрачность в параметре Content-Aware.
3. Удаление объекта
Платформа : Android
Стоимость : Бесплатно
Еще одно полезное приложение для удаления ненужных объектов с фотографий, Remove Object, предоставляет как инструменты выбора, так и инструменты клонирования, чтобы сделать фотографии четкими. Это приложение очень простое в использовании: проведите кистью по ненужному контенту, пока он не будет выделен красным, и нажмите «Пуск», после чего вы обнаружите, что он исчез.
«Быстрая кисть» в инструментах выделения может помочь вам быстро удалить мелкие объекты, проведя пальцем по объекту, и в тот момент, когда вы перестанете рисовать, объект автоматически исчезнет. В то время как инструмент клонирования позволяет вручную копировать части изображения и применять их к другим частям.
В то время как инструмент клонирования позволяет вручную копировать части изображения и применять их к другим частям.
Обратите внимание, что функция «Удалить объект» доступна только для телефонов Android.
4. Snapseed
Платформа : Android & IOS
Стоимость : бесплатно
Аналогично другим приложениям для удаления, Snapseed также предлагает замечательные инструменты для заживления, чтобы убрать маленькие блумсы, приподнятые приложения, прицельные приложения, приложения, прицелены, прицелены. и другие нежелательные объекты, просто нарисовав нежелательное содержимое пальцем. Кроме того, вы также можете увеличивать или уменьшать масштаб изображения, чтобы убедиться, что дополнительные детали для лучших результатов удаления.
Хотя Snapseed хорошо справляется с удалением мелких пятен, возможно, он не так эффективен при удалении больших объектов, поскольку в нем недоступны расширенные инструменты ретуширования.
5. Pixelmator
Платформа : IOS
Стоимость : $ 4,99
As Advanced IOS -версия Relect Moade, Pixelmator — это мощное изображение для IOS, что является Advanced IOS -версия, Pixelmator — это мощное изображение, которое дает Pixelmator, является мощным изображением, что дает Pixelmator, что является мощным изображением, которое дает Pixelmator, что является мощным изображением. хорошо продуманные функции, которые могут удовлетворить все виды потребностей в редактировании фотографий, включая настройку параметров изображения, дублирование областей изображения с помощью инструмента клонирования и прямой обмен изображениями в различных социальных сетях.
Инструмент «Волшебный ластик» поможет вам легко удалить ненужные объекты, проведя по ним кистью и удалив весь фон.
Какое приложение, по вашему мнению, наиболее полезно для удаления нежелательного содержимого с фотографий? В конце концов, если вы обнаружите, что вышеуказанные мобильные приложения не могут предоставить расширенные функции для тонкой настройки ваших фотографий, вы также можете попробовать инструменты для ПК, такие как средство для удаления водяных знаков MarkGo, в качестве надежной альтернативы. Он поддерживает как Windows, так и Mac. Вы можете удалить любые ненужные объекты с фотографий, включая текст, логотип, людей, наклейки, а также удалить смайлики с фотографий. Наилучший эффект имеют режимы удаления матового заполнения MarkGo. Он удалит нежелательный объект без размытия.
Он поддерживает как Windows, так и Mac. Вы можете удалить любые ненужные объекты с фотографий, включая текст, логотип, людей, наклейки, а также удалить смайлики с фотографий. Наилучший эффект имеют режимы удаления матового заполнения MarkGo. Он удалит нежелательный объект без размытия.
И не забудьте поделиться этой статьей с друзьями, если она покажется вам полезной, и создавайте лучшие фотографии!
3 лучших способа удалить смайлик с изображений в Интернете
Изображение можно изменить несколькими способами. Вы можете добавлять к нему текст, обрезать его в формы, добавлять эффекты и фильтры, придавать ему эмоции, добавляя на него смайлики. Иногда после добавления смайлов на фото мы хотим просмотреть исходное изображение без смайлика. Если вы все еще редактируете фотографию, вы можете отменить изменения, но если вы сохранили копию и у вас нет исходного файла, как удалить смайлик с вашего изображения?
В этом посте мы расскажем вам, как убрать смайлик с ваших изображений.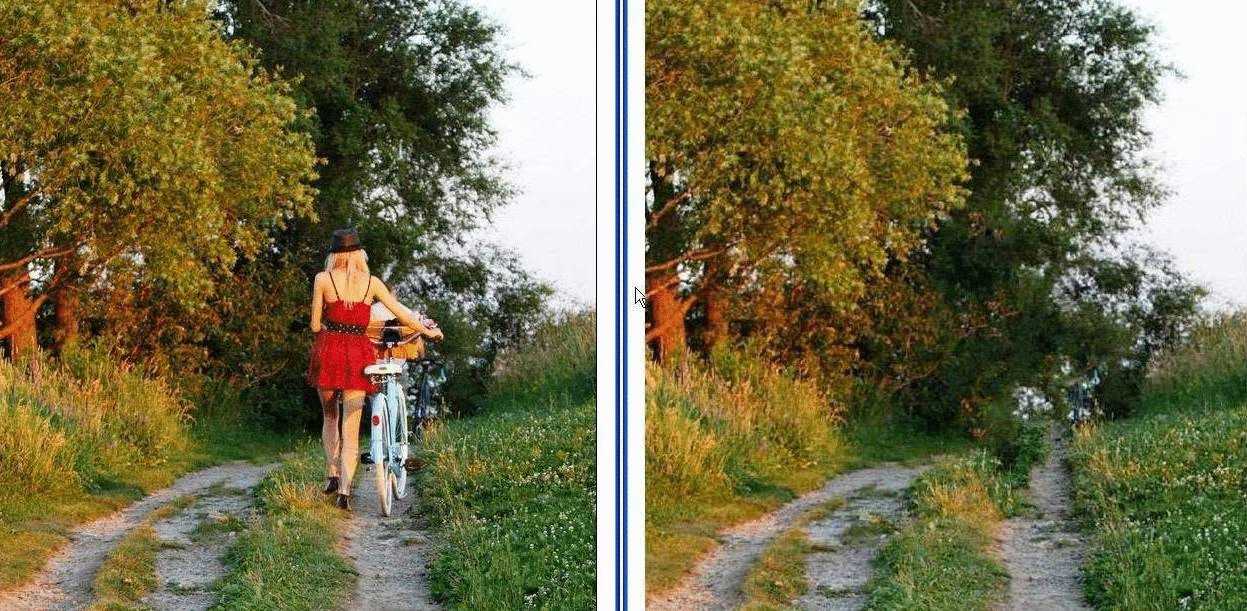 Та же концепция может быть использована для удаления текста и других объектов без Photoshop.
Та же концепция может быть использована для удаления текста и других объектов без Photoshop.
Однако важно знать, что удаление смайлика не заменит его исходным фоном. Он будет заменен окружающим фоном, что сделает его похожим на неотредактированное фото.
Примечание:
Давайте рассмотрим три способа удаления эмодзи онлайн с ваших изображений без загрузки какого-либо программного обеспечения.
1. Скрыть смайлик с помощью фоторедакторов для удаления объектов
В этих редакторах вам нужно провести кистью по объекту, который вы хотите удалить. Инструмент автоматически заменит объект ближайшим фоном. Вы можете удалить смайлики, текст и даже людей с фотографий. Вот два редактора, чтобы помочь вам.
Удаление смайликов с изображений с помощью Inpaint Online
Inpaint — один из самых простых инструментов для удаления смайликов. Все, что вам нужно сделать, это добавить маску к объекту, который вы хотите удалить, и нажать кнопку «Стереть».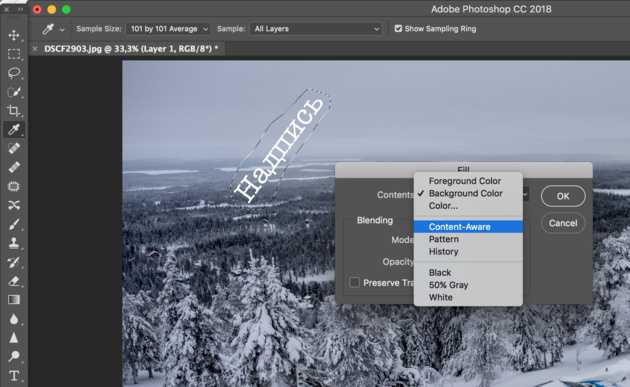 Вуаля! Вы будете поражены результатами. Вот шаги:
Вуаля! Вы будете поражены результатами. Вот шаги:
Шаг 1: Откройте веб-сайт, используя приведенную ниже ссылку.
Посетите Inpaint Online
Шаг 2: Нажмите «Загрузить изображение» и добавьте свое изображение, с которого вы хотите удалить смайлик.
Шаг 3: По умолчанию будет выбран маркер-ластик. Однако, если вы хотите подтвердить то же самое, нажмите на красный значок слева.
Шаг 4: Начните чистить смайлик, который хотите удалить. К нему будет добавлена красная маска. Раскрасьте весь объект маской. Не нужно строго следить за границами. Вы также добавляете цвет за пределы объекта, и сайт все равно автоматически обнаружит объект. Затем нажмите кнопку «Стереть» вверху.
Шаг 5: Инструмент заменит эмодзи существующим фоном.
Удаление эмодзи с изображений с помощью Pixlr
Вторым инструментом, который также автоматически заменяет фон, является Pixlr. В этом веб-приложении вам нужно воспользоваться помощью инструмента Heal. Вот как это сделать:
В этом веб-приложении вам нужно воспользоваться помощью инструмента Heal. Вот как это сделать:
Шаг 1 : Запустите веб-сайт по следующей ссылке.
Посетите Pixlr
Шаг 2 : Нажмите «Открыть изображение», чтобы добавить свою фотографию.
Шаг 3 : Нажмите кнопку ретуши.
Шаг 4: Выберите первый вариант в разделе «Инструмент», т. е. «Исцеление/восстановление». Патч должен быть выбран под кнопкой «Метод».
Шаг 5 : Нажмите на смайлик несколько раз, чтобы удалить его и заполнить его фоном. Вы можете настроить размер кисти в левом меню.
Примечание
2. Удалить смайлик с помощью клонирования
Упомянутый выше метод автоматически заменил смайлик его фоном. В этом методе вам нужно вручную клонировать фон, соответствующий области со смайликом. При этом смайлик будет удален. Это не оставит фон пустым, так как мы заполним его клонированием окружающей области.
Вот два веб-сайта, которые предлагают функцию клонирования.
Удалить эмодзи с изображений с помощью Fotor
Шаг 1: Откройте веб-сайт и нажмите кнопку «Редактировать фото».
Посетите Fotor
Шаг 2 : Нажмите Открыть вверху и добавьте свое изображение.
Шаг 3 : Нажмите «Красота» в меню слева и откройте «Клонировать».
Шаг 4: Нажмите на область, напоминающую фон эмодзи. Это выберет область, и она будет использоваться для клонирования. Затем начните чистить смайлик, чтобы клонировать его с выбранной областью. Вы заметите две круглые иконки на изображении. Пустой — это область, из которой вы клонируете, а заполненный — ваша зона чистки.
Если выделенная область не совпадает с фоном эмодзи, нажмите «Повторно выбрать область клонирования». Затем выберите область, нажав на нее еще раз. Вы можете настроить интенсивность и силу затухания на левой боковой панели.
Удаление эмодзи с фотографий с помощью GifGit
Шаг 1 : Запустите веб-сайт и нажмите «Загрузить файл», чтобы добавить изображение.
Посетите GifGit
Шаг 2: Прокрутите вниз, чтобы просмотреть элементы, присутствующие на левой боковой панели. Нажмите «Клонировать».
Шаг 3: Как и в случае с инструментом клонирования в любом приложении, вам нужно выбрать область клонирования. Для этого нажмите клавишу Alt на клавиатуре и щелкните область, чтобы выбрать ее. После выбора удерживайте кнопку мыши и почистите смайлик областью клонирования.
3. Удалить смайлик путем обрезки изображения
Иногда смайлик можно легко обрезать с изображения, не затрагивая фактическое изображение. Тогда вам не нужно использовать ни инструмент лечения, ни инструмент клонирования. Однако, поскольку вы обрезаете изображение, вы потеряете часть изображения. Используйте этот метод только тогда, когда смайлик находится на границах.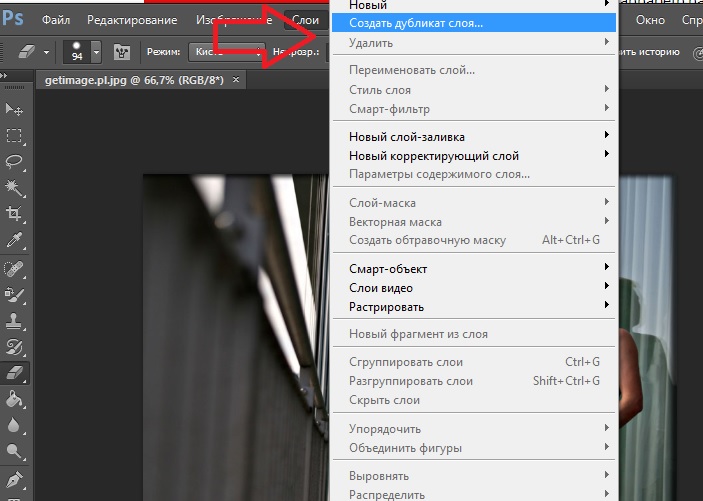 Вы можете использовать онлайн-инструменты, такие как BeFunky, LunaPic, Fotor и другие, чтобы обрезать изображение.
Вы можете использовать онлайн-инструменты, такие как BeFunky, LunaPic, Fotor и другие, чтобы обрезать изображение.
Дополнительное приложение: используйте Photopea для лечения и клонирования изображений
Photopea, одна из лучших онлайн-замен Photoshop, может использоваться для удаления смайликов с фотографий без каких-либо предварительных знаний о редактировании фотографий. Инструмент предлагает как режим лечения, так и режим клонирования, а также многие другие функции редактирования фотографий.
Посетите Photopea
Откройте веб-сайт и щелкните значок «Восстанавливающая кисть» на левой боковой панели. Нажмите на инструмент «Восстанавливающая кисть» в меню.
Нажмите клавишу Alt на клавиатуре и одновременно нажмите кнопку мыши, чтобы выбрать источник. Затем обведите изображение, чтобы заменить его фоном.
Чтобы использовать режим клонирования, щелкните значок клонирования и выберите область клонирования, нажав клавишу Alt и кнопку мыши.
Все невозможно
Вышеуказанные методы помогают удалить смайлик, закрыв его окружающим фоном.