Как в Фотошопе убрать надпись с картинки / Фотообработка в Photoshop / Уроки фотографии
Доброго всем денечка, мои дорогие друзья. Это жесть. Вчера я под такой сильный дождь (ливень) попал, что вымок весь, как не знаю кто. Дождь лил стеной. Люди чуть ли не плавали по лужам. Хотя вроде жара стояла днем и ничего не предвещало. Это мне наверное так повезло, потому что только на днях я писал статью о том, как сделать эффект дождя в фотошопе. Вот и я попал под дождь в теплую погоду))). Ну ладно, это я шучу.
Вы знаете? Я постоянно ищу какие-то изображения, и часто бывает так, что вроде и нашел подходящее, но на ней почему-то красуется какая-то левая надпись, или ненужная дата и время. И вот эти вот писульки портят всю фотку. И что же тогда делать? Да все просто. И сегодня я вам как раз покажу, как убрать надпись с картинки в фотошопе, чтобы наслаждаться нормальным изображением.
Сразу вам скажу, что приведенные ниже способы очень простые и не потребуют от вас особых навыков, но сам процесс для многих может показаться долгим и затянутым. От вас потребуется просто немножко терпения. Работать мы сегодня будем с парочкой изображений для разных случаев, так что включаем свои умные головки, берем мышки в руки и поехали!
От вас потребуется просто немножко терпения. Работать мы сегодня будем с парочкой изображений для разных случаев, так что включаем свои умные головки, берем мышки в руки и поехали!
Заливка
Это самый простой вариант, как убрать надпись в Фотошопе с картинки. Он сработает, если текст расположен на относительно однородном, не детализованном фоне. У него не должно быть резких переходов между тонами. Небо, размытый лес, стена – надписи с подобными «задниками» легко удаляются при помощи заливки.
Пошаговая инструкция:
- В левой панели выбрать «Лассо». При нажатии на кнопку высвечивается три вида лассо, достаточно кликнуть на первый.
- Обвести мышкой или стилусом графического планшета область, на которой находится надпись. Лучше делать это как можно ближе к контуру самих букв.
- Появится пунктирная линия, означающая, что текст выделен. Необходимо нажать на выделение правой кнопкой мыши и выбрать из всплывающего меню пункт «Выполнить заливку».
- Появится дополнительное окно.
 В нем в верхней строке настроек нужно выставить опцию «С учетом содержимого». Так программа будет заливать выделенную область не просто цветом. Она постарается воссоздать ту текстуру и цветовую гамму, которая представлена на ближайшем фоне.
В нем в верхней строке настроек нужно выставить опцию «С учетом содержимого». Так программа будет заливать выделенную область не просто цветом. Она постарается воссоздать ту текстуру и цветовую гамму, которая представлена на ближайшем фоне.
Если использовать «Заливку» на однородных частях изображения, результат получится эффектным. Не будет заметно, что изображение прошло через дополнительные манипуляции.
Обратите внимание!
Если удалить вотермарку с картинки, защищенной авторскими правами, а затем использовать ее в коммерческих целях, можно попасть под суд. Не стоит пользоваться изложенными в данной статье советами для кражи контента.
Исправляем проблемные зоны на лице (прыщи и пятна)
В настоящее время у нас активен инструмент «Точечная восстанавливающая кисть», а также выбраны необходимые опции.
Теперь, всё, что нам нужно сделать сейчас, это просто нажать на проблемные зоны в изображении для их исправления! Я увеличу масштаб отображения лица девушки, чтобы я мог видеть прыщи более четко, затем я подведу курсор кисти к проблемной области и с помощью квадратных скобок [ и ] отрегулирую диаметр кисти таким образом, чтобы он был немного больше, чем сам прыщ (на рисунке я обвёл курсор кисти красной окружностью):
Я нажал на прыщ кистью, и он попросту исчез, заменившись хорошей текстурой из прилегающих областей:
Как я упоминал ранее, иногда Кисть может ошибиться, так что, если это произойдет, просто нажмите Ctrl+Z для отмены действия и повторите попытку. Каждый раз, когда вы будете отменять действие и нажимать снова, вы получите другой результат.
Каждый раз, когда вы будете отменять действие и нажимать снова, вы получите другой результат.
Я продолжу удаление других дефектов, перемещая по ним кисть, попутно изменяя её диаметр под размер дефектов:
Теперь давайте перейдём к подбородку. где расположены более крупные проблемные области:
Исправления подбородка я начну с удаления отдельно расположенных (изолированных) мелких прыщей:
Затем, вместо того, чтобы исправлять большие площади кистью большого диаметра с одним нажатием клавиши, я буду делать маски кистью небольшого диаметра с внешней стороны области внутрь. При перетаскивании курсора кисти мазок будет получаться чёрным:
Отпустите клавишу мыши и Photoshop «вылечит» область, по которой Вы провели кистью:
Я буду продолжать, раз за разом протаскивая таким образом курсор по проблемным областям, и уже через пару минут небольших усилий Photoshop проделал значительную работу:
Я сделаю то же самое для области с другой стороны подбородка, используя кисть маленького диаметра и короткие мазки. Вот результат, получившийся уже через пару минут работы:
Вот результат, получившийся уже через пару минут работы:
Таким же образом удаляем прыщи и сыпь под носом.
Восстанавливающая кисть
Этот способ, позволяющий убрать надпись с картинки в Фотошопе, схож с предыдущим. Отличие состоит лишь в том, что инструмент «Восстанавливающая кисть» больше подходит для картинок с высокой детализацией. Если грамотно подойти к процессу, то получится восстановить текстуру ветвей деревьев, сложный узор и т. п.
Алгоритм действий:
- Выбрать соответствующий инструмент на панели.
- Из нескольких вариаций кисти необходимо выбрать точечную, поскольку она восстанавливает изображение бережнее всего.
- В верхней панели, напротив опции «Тип», нужно выставить «С учетом содержимого». Размер кисти подбирается под буквы. Хорошо, если он примерно соответствует толщине линии шрифта.
- Следует аккуратно, по одной выделять буквы кистью, зажимая левую кнопку мыши. Достаточно отпустить кнопку, и выделенная область автоматически восстановится.

Для справки!
Область выделения будет выглядеть на несколько тонов темнее.
Как удалить прыщи, пятна и угри с лица с помощью Photoshop
Горячие клавиши для «Точечной восстанавливающей кисти»
Как мы сейчас увидим, этот инструмент работает практически мгновенно, но, для более быстрого управления не помешает знать его горячие клавиши:
- Ctrl + пробел + клик мышкой — увеличение изображения
- Alt + пробел + клик мышкой — уменьшение изображения
- Нажатая клавиша пробела — быстрая прокрутка картинки
- левую квадратная скобка ( [ ) — уменьшение диаметра кисти
- правая квадратная скобка ( ] ) — увеличение диаметра кисти
- Ctrl + Z — отменить шаг
- Shift и нажатие клавиш «+» и «-«(минус) — быстрое переключение режимов наложение кисти
Для примера я воспользуюсь этим изображением лица девушки с типично подростковыми проблемами кожи. Результат, получившейся после исправления фотографии Вы можете посмотреть внизу странички:
Давайте приступим!
Открываем фотографию в Photoshop, и в панели слоёв создаём новый пустой слой. Для удобства работы я переименовал это новый слой в «Удаление пятен»:
Для удобства работы я переименовал это новый слой в «Удаление пятен»:
Выбираем инструмент «Точечная восстанавливающая кисть» (Spot Healing Brush)
В панели инструментов он расположен над обычной кистью, первым в своей группе:
Включаем нужные опции инструмента
По умолчанию «Точечная восстанавливающая кисть» работает только со слоем, который в данный момент выбран на панели слоёв. Это создаст нам некоторые проблемы, т.к. в данный момент у нас активен новый пустой слой, что означает, что выбрать мы сможем только пустые пиксели, т.е. ничего. Чтобы это исправить, следует указать Photoshop`у использовать для образцов фоновый слой. Для этого включаем опцию «Образец со всех слоёв» (Sample All Layers). Кроме того, если Вы используете версию Photoshop CS5 или выше, поставьте галку у опции «С учётом содержимого» (Content-Aware) . Эта функция позволяет «Точечной восстанавливающей кисти» выполнять более грамотную замену текстуры для проблемной области:
Удаление слоев
Этот метод пригодится, если изображение в PSD. Это формат файлов самого Фотошопа.
Это формат файлов самого Фотошопа.
Удаление текста при помощи растрирования делается в пару кликов:
- Открыть файл. В правой части просмотреть список слоев. Возможно, надпись, добавленная автором, расположена на отдельном слое. Так зачастую и случается.
- Выбрать слой, на котором расположен текст. Нажать «Удалить».
Методика не сработает с файлами формата JPG и тому подобными.
Как убрать пятна с фотографии в фотошопе — 31 Мая 2020 — Блог
Поняла сегодня, что нужно рассказать Вам как убрать пятна с фотографии в фотошопе. Вообще, о каких пятнах идет речь? Давайте определим:
- Желтые пятна или разводы на фотографии, возникшие от воды, например;
- Пятна от пролитых или капнутых чернил;
- Пятна от шариковой ручки, точнее, даже не пятна, а почеркушки… даже не знаю, как их конкретнее назвать. Пусть будут надписи.
У меня есть претенденты к каждому из таких случаев, не самые живописные исходники, но для наглядности сгодится.
Итак, приступим. На самом деле пятна очень легко убираются. А некоторые просто одним движением руки. Главное — отсканировать фотографию в цвете, даже если она черно-белая.
Способ первый
Открываем первую фотографию в Adobe Photoshop. Сразу же создаем корректирующий слой «Черно-белое»
Нам открываются параметры этого слоя. Сейчас нам очень пригодятся эти «движки». Анализируем наше пятно: синее, следовательно, синий движок нам нужно потянуть вправо, чтобы синие участки осветлились.
Оказалось синих участков не так много, фотошоп не распознал то, что нам нужно. Анализируем дальше: фотография желтая, значит, если желтый сделать темнее (движок влево), фотография затемнится и начерканное сольется. В общем, наша задача сравнять пятна с фотографией или фотографию с пятнами. Тянем желтый, фото затемняется.
В общем-то все! Пятна мы убрали, я обратно осветлю фотографию корректирующим слоем кривых, и приступлю к реставрации. Пятна, конечно не убираются сразу и бесследно, придется всеравно хорошо почистить фотографию, но это уже не так страшно. Хотя…!
Пятна, конечно не убираются сразу и бесследно, придется всеравно хорошо почистить фотографию, но это уже не так страшно. Хотя…!
Теперь второй способ для абсолютных лентяев (да, это я!)
Также открываем изображение, заходим во вкладку «Каналы», просматриваем каждый из трех, и в конце видим, что в синем-то канале у нас абсолютно чистая картинка!
Теперь остается только вытащить синий канал и попросту его реставрировать. Как вытащить синий канал? Да проще простого: меню — изображение — внешний канал. Канал — синий, наложение — обычные. Все! Также осветляю кривыми и реставрирую.
Переходим к следующей фотографии. Открываем. Способ с каналами здесь не сработает, задача тут чуть сложнее, будем делать черно-белым.
Я тяну желтый, пятно осветляется вместе с фотографией, причем полностью не исчезает. Придется нам отрисовывать по маске данного корректирующего слоя, чтобы коррекция затрагивала только пятно. Создадим еще один слой «Черно-белое», чтобы изображение стало полностью черно-белым, а на первом слое будем осветлять пятно.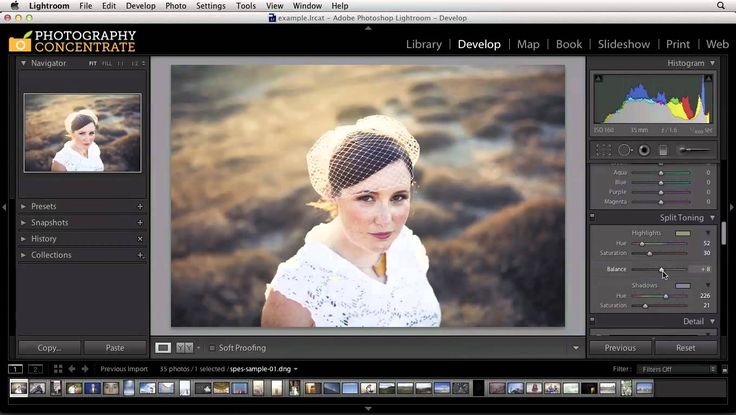
Инвертируем маску в черный, берем белую кисть и прорисовываем.
Можно доработать инструментом «Осветлитель». Ну и естественно придется остатки пятна стирать штампом/восстанавливающей кистью.
В конце концов у меня получилось вот так:
С последней фотографией ситуация еще посложнее, но здесь нам большую часть работы облегчат «Каналы». А именно синий. Открываем нашу фотографию
Заглядываем в синий канал … и проделываем то же самое, что и с первой исчерканной бабушкой. Меню — изображение — внешний канал.
Вот то, что у меня получилось в итоге. Фото отреставрировано давно, конечно, сейчас я бы проработала получше
Ну вот, все фотографии спасены. Если у Вас не получается, я всегда в силах спасти и Ваши фотографии! Пишите мне!
olgaudintseva.ucoz.ru
Бесплатное приложение на телефоне.
На телефонах уже давно появились бесплатные приложения которые легко могут справиться с данной задачей. Одним из лучших является бесплатное приложение, созданной компанией Google для обработки и редактирования изображений и фотографий.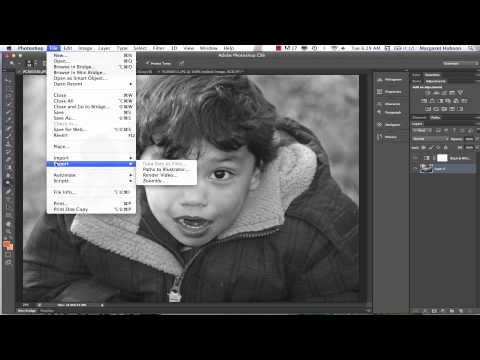 Оно называется Snapseed. Вы можете найти его в AppStore и GooglePlay.
Оно называется Snapseed. Вы можете найти его в AppStore и GooglePlay.
Для того, чтобы убрать логотип с фото, загрузите его в приложение и выберите инструмент «Точечная коррекция». После этого, настройте размер кисточки и проведите пальцем по логотипу так, чтобы он оказался полностью закрашен. Программа автоматически уберет его и подберет подходящие цвета, чтобы изображение выглядело так, как будто там не было никакого фирменного знака.
Водяные знаки в Microsoft Word
Для удаления водяного знака в программе Microsoft Word 2016 нажмите — Дизайн/Подложка/Удалить подложку.
Иногда, под водяным знаком подразумевают колонтитулы. Для их удаления нужно два раза кликнуть и стереть текст или удалить картинку.
Удаление водяных знаков в PDF
Полноценное редактирование PDF файла доступно только в Adobe Acrobat. Для этого у него есть специальный инструмент — Edit PDF.
Далее вы можете удалять любой текст и элементы размещенные в файле PDF.
Выводы: Самый выгодный способ убрать водяной знак — купить работу. Если она не продается, помогут инструменты ретуши или кадрирование. В Ворде и ПДФ есть специальные инструменты для их удаления.
Как в Фотошопе убрать пятна?
Пятна, появившиеся на снимке из-за пыли на объективе камеры, возникшие из-за отражения света встроенной вспышки в снежинках и по целому ряду других причин, можно удалить с фотографии при помощи корректирующих инструментов программы Photoshop.
Вам понадобится
- — программа Photoshop;
- — изображение.
Инструкция
- Применив опцию Open меню File, откройте картинку в Photoshop. Оставьте фоновый слой с изображением заблокированным. Это позволит вам иметь под рукой исходный вариант снимка, который пригодится, если коррекция на каком-то этапе окажется чрезмерной.
- Для того чтобы убрать пятна с участков изображения, не отличающихся большой степенью детализации, подойдет фильтр Dust&Scratches.
 Для его применения добавьте в документ копию картинки с пятнами, воспользовавшись опцией Duplicate Layer меню Layer, и откройте настройки опцией Dust&Scratches группы Noise меню Filter.
Для его применения добавьте в документ копию картинки с пятнами, воспользовавшись опцией Duplicate Layer меню Layer, и откройте настройки опцией Dust&Scratches группы Noise меню Filter. - Присвойте параметру Threshold минимальное значение, а величину Radius выставьте на максимум. Уменьшая величину радиуса и постепенно увеличивая значение порога, добейтесь исчезновения пятен при не совсем полном размытии картинки. Скройте обработанное изображение под маской, применив опцию Hide All группы Layer Mask меню Layer.
- Инструментом Dodge Tool в режиме Shadows осветлите маску в тех местах, где находятся пятна. Если коррекция какого-то из участков вас не устраивает, затемните маску в этом месте, применив инструмент Burn Tool.
- Если на изображении есть участки, при помощи которых можно без ущерба для картинки закрыть пятно, примените инструмент Patch Tool. Для использования этого инструмента скопируйте оригинальное изображение на новый слой или, если часть пятен уже закрыта корректирующим слоем, примените сочетание Ctrl+Shift+Alt+E.
 В документе появится слой, состоящий из видимых фрагментов всех слоев, лежащих ниже.
В документе появится слой, состоящий из видимых фрагментов всех слоев, лежащих ниже. - Включив опцию Source в настройках инструмента, обведите фрагмент с пятном. При зажатой левой кнопке мышки перетащите выделение на участок картинки, подходящий для перекрытия пятна, и отпустите кнопку.
- Убрать пятна с фрагментов изображения, на которых требуется сохранить фактуру, можно при помощи инструментов Clone Stamp и Healing Brush. Кнопкой Create a new layer из палитры слоев добавьте прозрачный слой для результатов коррекции. Включите в настройках инструментов опцию Sample all layers и укажите, зажав клавишу Alt, участок картинки, с которого вы будете копировать пиксели для перекрытия пятна. Закрасьте испорченный фрагмент, отпустив Alt.
- Для сохранения картинки без пятен примените опцию Save As меню File.
Оцените статью!
imguru.ru
Покупка изображения
Как бы банально это не звучало, но самый первый и самый лучший способ убрать водяные знаки — это купить работу. Подумайте, сколько времени у вас уйдет, чтобы создать подобное? Скорее всего, за подобную работу вы бы запросили не меньше, чем она стоит для вас. Любая работа должна оплачиваться.
Подумайте, сколько времени у вас уйдет, чтобы создать подобное? Скорее всего, за подобную работу вы бы запросили не меньше, чем она стоит для вас. Любая работа должна оплачиваться.
Кроме того, удалить водяной знак можно только вручную, зарисовывая фон под ним, а это очень трудоемкий процесс.
Либо вы потратите деньги, и получите качественный продукт с правом его использовать, либо большое количество труда и изуродованное изображение, без права им пользоваться.
Поэтому, заплатив деньги за чужой труд вы получаете полное право использовать работу для своих коммерческих проектов. На сегодняшний день самым крупным сервисом по продаже фотографий, рисунков, видео и даже музыки — является Shutterstock (Шаттерсток или Шуттер).
Покупка одного изображения всегда выходит дороже, чем набор или годовая подписка.
Встроенная программа Paint. Закрашивание логотипа.
Часто встречается ситуация, когда лого находится на однотонной части фотографии.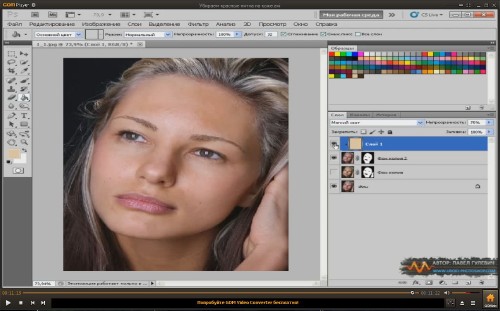 Тогда у нас есть возможность убрать его, даже не обрезая фото. Выберите инструмент «палитра» и кликните на место рядом с логотипом. Данным действием вы выберите точный цвет для закраски фирменного знака.
Тогда у нас есть возможность убрать его, даже не обрезая фото. Выберите инструмент «палитра» и кликните на место рядом с логотипом. Данным действием вы выберите точный цвет для закраски фирменного знака.
После этого выберите инструмент «Кисть» и закрасьте нежелательную часть картинки. Если фон достаточно однотонный, то будет незаметно, что вы самостоятельно закрасили часть фото и вы можете сохранить его для дальнейшего использования.
Teorex Inpaint
Для того, чтобы убрать watermark или логотип в данном редакторе, понадобится выполнить всего несколько шагов. Если детали достаточно мелкие, то и убирать их нужно с особой аккуратностью. В Teorex Inpaint для избавления от надписи необходимо воспользоваться инструментом «маркер». Он находится в левой части экрана на панели инструментов.
Последовательность действий:
- Для начала следует открыть нужное изображение.
- Следующим шагом будет выбор нужного инструмента.

- Размер инструмента настраивается под размер самих букв.
- После выделения всех ненужных частей, нажимается кнопка «Стереть».
После выполнения всех пунктов плана, на фото не останется водяных знаков.
Как в фотошопе убрать надпись с фотографии
Главная » Разное » Как в фотошопе убрать надпись с фотографии
Как убрать надпись с фотографии в фотошоп
Сегодня небольшая статья о том, как убрать надпись с фотографии в фотошоп. Для этого не нужно быть продвинутым пользователем Фотошопа, делается всё легко и быстро.Я покажу 3 способа, с помощью которых можно убрать любую надпись. Они идеально подходят для непрофессионального, но довольно качественного редактирования фото. Я буду использовать программу Photoshop CS6, хотя предыдущие версии также отлично справляются с этой задачей.
Способ 1: Выполнение заливки
Этот способ хорошо эффективен в тех случаях, когда надпись находится на достаточно однородном фоне.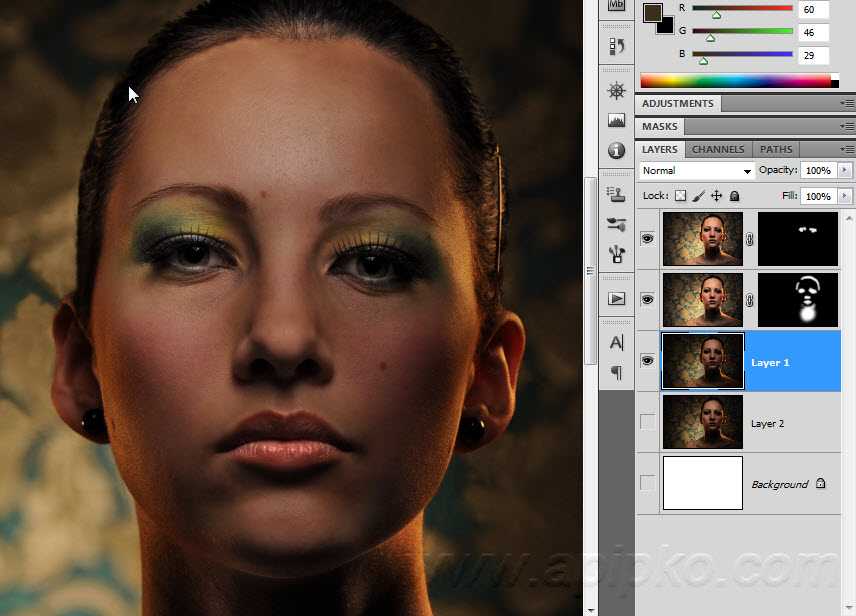
Открываем нужную фотографию. Выбираем инструмент “Прямоугольная область” и выделяем место, где находится надпись. Затем, кликаем правой кнопкой мыши для вызова дополнительного меню.
В открывшемся окошке выбираем “использовать: с учетом содержимого”, жмем ок.
Всё, надпись исчезла.
Способ 2: Точечная восстанавливающая кисть
Данный способ тоже отлично справляется с удалением надписи с фото при однородном заднем плане.
Выбираем инструмент “Точечная восстанавливающая кисть”. С помощью кнопок “[” и “]” установите оптимальный диаметр кисти, затем зажмите левую кнопку мыши и выделите редактируемую область с текстом или датой.
После чего, отпустите кнопку. Надпись пропадет.
Способ 3: Комбинированный
Если задний фон на фотографии разноплановый и первые 2 способа не помогают, нужно использовать комбинацию из нескольких инструментов Photoshop.
Мы будем использовать инструменты “Лассо”, “Точечная восстанавливающая кисть” и “Заплатка”.
Часть надписи удаляем с помощью точечная восстанавливающей кисти.
Другую часть с помощью инструмента “заплатка”. Нужно выделить область с текстом и перетащить на схожий фон.
В итоге выделенная область заменится. Фото готово.
Обратите внимание, что в данной статье я использовал всего пару простых способов для удаления надписи с картинки. На самом деле, функционал Фотошопа намного шире и позволяет использовать более широкие возможности по удалению любых надписей и объектов, в зависимости от поставленной задачи.
Тем, кто хочет увидеть всё более наглядно, предлагаю посмотреть видео.
[customscript]video1[/customscript]
Как в Фотошопе убрать надпись
Вам понадобится
- — программа Photoshop;
- — изображение.
Инструкция
Откройте картинку с надписью в Photoshop, воспользовавшись опцией Open меню File. Если буквы или цифры, которые нужно убрать с изображения, расположены на одноцветном ровном фоне без шума и фактуры, особенных усилий от вас не потребуется.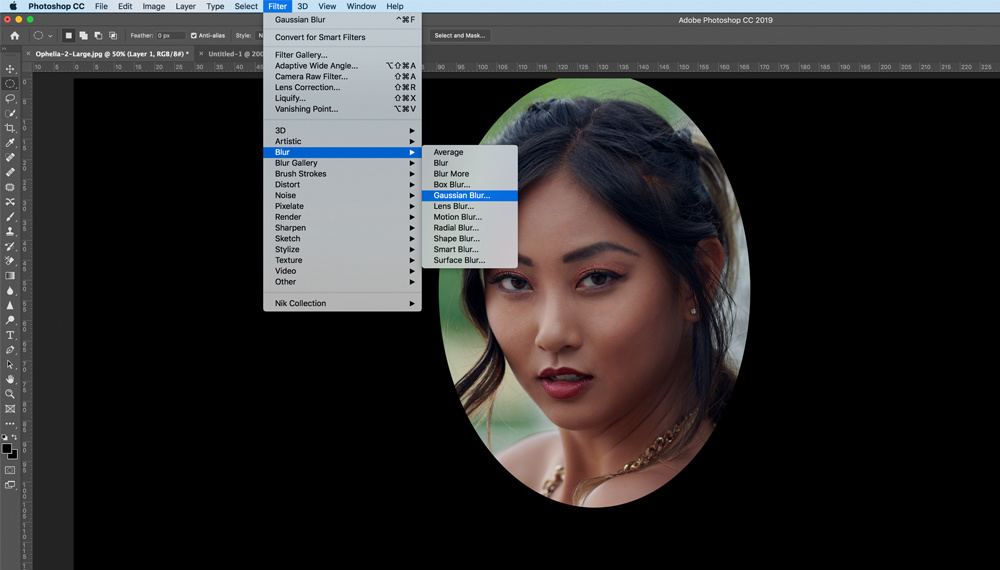 Применив сочетание Shift+Ctrl+N, добавьте новый слой поверх картинки и, включив инструмент Brush, закрасьте знаки цветом фона.
Применив сочетание Shift+Ctrl+N, добавьте новый слой поверх картинки и, включив инструмент Brush, закрасьте знаки цветом фона.
Чтобы не ошибиться с выбором оттенка, кликните по образцу основного цвета в нижней области палитры инструментов. Наведите указатель курсора на фрагмент изображения, расположенный рядом с надписью, и кликните по нему.
В удалении некрупных надписей с многоцветных фонов может помочь фильтр Median. Создайте копию картинки комбинацией клавиш Ctrl+J и примените Median к полученному слою, открыв настройки при помощи опции Median группы Noise меню Filter. Отрегулируйте радиус фильтра так, чтобы линии, составляющие надпись, исчезли. При этом контуры остального рисунка основательно расплывутся, но в вашем распоряжении остался исходный вариант картинки, это можно исправить.
Применив опцию Hide All группы Layer Mask меню Layer, уберите под маску результаты применения фильтра. Увеличьте масштаб изображения и закрасьте маску в области надписи белым цветом.
Если на картинке найдется подходящий участок, которым можно закрыть надпись или ее фрагмент, примените к слою с копией исходного изображения инструмент Patch Tool. Включив в настройках опцию Source, обведите найденный фрагмент и перетащите его на буквы. Если граница наложенной заплатки пересечется с линиями, образующими надпись, на картинке получится эффект наподобие растекшейся акварели, поскольку заплатка в этой области будет подстраиваться под цвет шрифта.
Включив в настройках опцию Source, обведите найденный фрагмент и перетащите его на буквы. Если граница наложенной заплатки пересечется с линиями, образующими надпись, на картинке получится эффект наподобие растекшейся акварели, поскольку заплатка в этой области будет подстраиваться под цвет шрифта.
В Photoshop CS5 можно попытаться убрать надпись при помощи инструмента Spot Healing Brush. Для его применения добавьте в файл прозрачный слой и, если опция Content-Aware отключена в настройках инструмента, включите ее. Задействовав опцию Sample all layers, закрасьте надпись выбранной кистью на новом слое. В более ранних версиях Photoshop инструмент Spot Healing Brush не всегда корректно редактирует большие участки изображения.
Если часть надписи не поддается удалению при помощи других инструментов, включите Clone Stamp Tool, увеличьте масштаб просмотра картинки и закройте надпись пикселями, скопированными с окружающих участков изображения. Clone Stamp разумнее применять не к исходной картинке, а к прозрачному слою, лежащему над ней. Сделать это вам поможет опция Sample all layers, включенная в настройках инструмента.
Сделать это вам поможет опция Sample all layers, включенная в настройках инструмента.
Найдите область изображения, фрагментом которой можно закрыть прилегающий участок надписи, и щелкните по ней, зажав Alt на клавиатуре. Отпустив кнопку, закрасьте буквы. Для получения качественного результата на сложных фонах работайте кистью небольшого диаметра и чаще заново определяйте источник клонирования.
Сохранить исправленное изображение в файл jpg вам поможет опция Save As меню File.
Источники:
- Точечная восстанавливающая кисть
- windows phone как убрать буквы в меню
Как с фото убрать надпись
Скачанные с интернета фотоснимочки не всегда соответствуют тому, что мы ищем. Цифровые изображения, особенно высококачественные, попадают к нам на ПК с различными надписями и водяными знаками, малозаметными на страницах поисковых сайтов. Не нужно отказываться от понравившейся картинки, если можно ее отредактировать.
1
Если напечатанный текст закрывает небольшой участок фотографии, то обрезка и подгонка под нужный размер посредством встроенного в Windows простенького редактора со значком палитрочки с красками Paint – вариант для тех, кто только начинает осваивать ПК. Запускаем приложение через “Пуск” > “Все программы” > “Стандартные” > “Paint” либо в поисковую строчку Windows вносим “Paint” и в открывшемся окошке выбираем его – программа появится перед глазами.
Запускаем приложение через “Пуск” > “Все программы” > “Стандартные” > “Paint” либо в поисковую строчку Windows вносим “Paint” и в открывшемся окошке выбираем его – программа появится перед глазами.
2
Открываем нужный нам файлик с помощью команды “Открыть” – в верхнем левом уголке меню или “сtrl+o” на клавиатуре. Выделим нужную область с помощью команды “Выделить” и обрежем ее “сtrl+ shift+x” – тем самым отсекая водяной текст, но не нарушая общего вида изображения.
3
При необходимости изменяем размер и наклон обрезанной картинки “сtrl+w”, а потом сохраняем в нужном вам формате.
4
Для сохранения всей области картинки при удалении водяной надписи или знака воспользуемся известнейшей программой по редактированию изображений Adobe Photoshop CS5, скачанной с проверенного торрент трекера. Либо фотошопом онлайн, который хоть и уступает по своему функционалу, но в данной ситуации может быть использован с приличными результатами на выходе.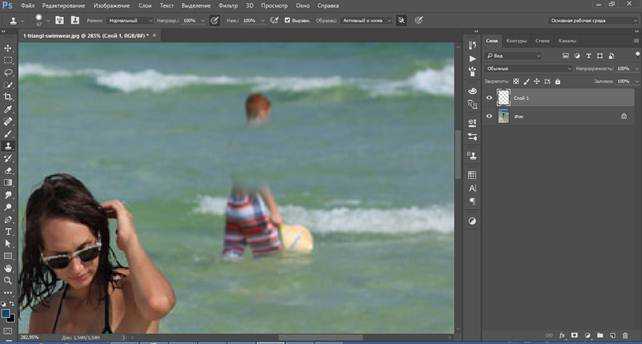
5
Рассмотрим вариант редактирования в установленном на ПК – т.е. полноценном фотошопе. Открываем цифровой фотоснимок с помощью команд в главном меню программы “Файл” > “Открыть” либо “сtrl+o”. Информация! Для открытия файла или документа все редакторы, в том числе и онлайн фотошоп, используют одинаковую комбинацию клавиатурных клавиш.
6
Выбираем инструмент “Штамп” и удерживая клавишу “alt” делаем щелчок левой мышкой на ту часть изображения, которая пойдет за основу и окрасит часть надписи. Далее жмем на небольшой участок надписи и замечаем, что она заменилась рисунком исходной точки. Медленно и не спеша проходим по всему водяному знаку, временами изменяя область для клонирования.
7
Для более четкого редактирования вызываем окошко “Навигатор” – в строке меню щелкаем на вставочку “Окно”, выбирая нужную палитру, где с помощью ползунка увеличим область с надписью на нашей фотографии.
8
Инструмент “Заплатка” также очень замечательно справляется с удалением ненужностей небольшого размера. Попробуем поработать с заплаточкой: удерживая правую мышку, очерчиваем кусочек водяного текста и тянем выделенную область на свободное от записи место.
9
Сохраняем очищенный от водяного знака фотоснимок “Файл” > “Сохранить как…” или с помощью “сtrl+ shift+s” – комбинация клавиш для сохранения файлов во всех существующий редакторах.
Редактируя фотографии, всегда учитывайте тот факт, что программы для работы с графикой не всесильны, даже такие мощные, как Adobe Photoshop. Яркие надписи крупных размеров на сложных участках изображений: лицо, кисти рук, различные узоры и т.п. нельзя удалить так, чтобы не бросалось в глаза. В нашем случае, для качественного редактирования подойдут картинки с однотонными участки, большими четкими границами и плавными переходами.
Как убрать надпись с картинки
Как убрать надпись с картинки
Даже если вы забыли отключить в фотоаппарате автоматическую простановку даты и точного времени, когда была сделана фотография, это не проблема. Из нашей статьи вы узнаете, как убрать текст с картинки с помощью Picverse Photo Editor. С этой программой вы сможете быстро удалить не только число, но и любую подпись или логотип, если они не закрывают большую часть снимка.
Узнайте, как убрать надпись на фото, из этой пошаговой инструкции. Она подходит как для Windows, так и для Mac-версии фоторедактора.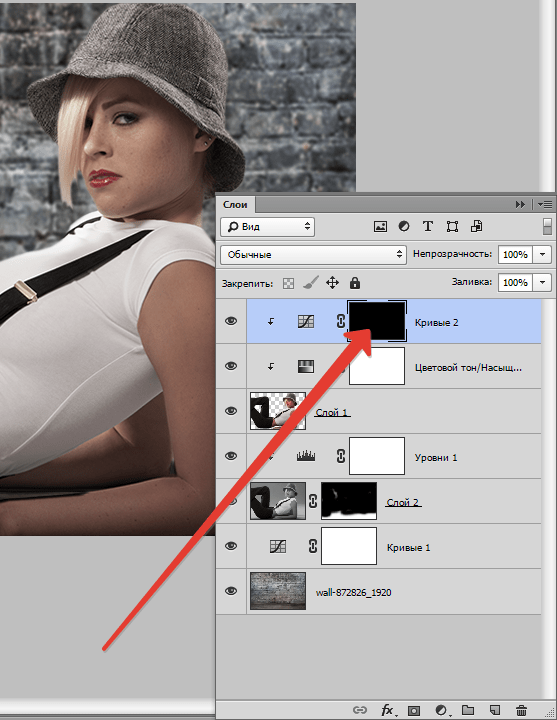 Вам нужно просто скачать и установить подходящий дистрибутив, а затем выполнить все действия, описанные ниже.
Вам нужно просто скачать и установить подходящий дистрибутив, а затем выполнить все действия, описанные ниже.
Скачать бесплатно
Скачать бесплатно
Шаг 1. Запустите программу и добавьте фотографию для редактирования
Откройте программу на компьютере и нажмите на кнопку Открыть файл. Найдите нужное изображение при помощи Проводника Windows или программы Finder на Mac. Также вы можете просто перетащить картинку в рабочую область программы.
Шаг 2. Выделите и удалите дату или надпись
Откройте вкладку Удаление объектов, выберите инструмент Кисть и закрасьте участок фотографии с датой. Постарайтесь как можно точнее выделить контуры для более аккуратного удаления. Вы можете облегчить себе задачу, выделив участки одного цвета Волшебной палочкой. Уберите ненужное выделение с помощью инструмента Ластик.
Нажмите кнопку Стереть, чтобы вырезать цифры со снимка. Если потребуется, удалите оставшиеся следы инструментом Штамп. Точно таким же способом можно убрать любой ненужный текст с фотографии.
Точно таким же способом можно убрать любой ненужный текст с фотографии.
Шаг 3. Сохраните исправленную фотографию
Примените изменения к фотографии: нажмите на иконку дискеты. В появившемся окне введите имя файла, выберите папку для сохранения и желаемый формат (PNG, JPEG, TIFF, BMP и т. д.). Нажмите кнопку Сохранить.
Готово! Теперь вы знаете, как избавить снимок от ненужных деталей. Однако Picverse Photo Editor способен на большее. Он может с легкостью превратить фотографию в рисунок карандашом, сделать ретушь фото или превратить обычный снимок в винтажное фото в стиле ретро. Скачайте пробную версию бесплатно и превратите обычные фото в произведения искусства.
Picverse Фоторедактор
Качественная обработка фото – это легко!
*Бесплатная версия Movavi Picverse Photo Editor имеет следующие ограничения: сохранение до 10 изображений, водяной знак на сохраненных фото, запрет на снятие скриншотов при работе в программе. Подробнее
Часто задаваемые вопросы
Как удалить надпись с фотографии в paint.
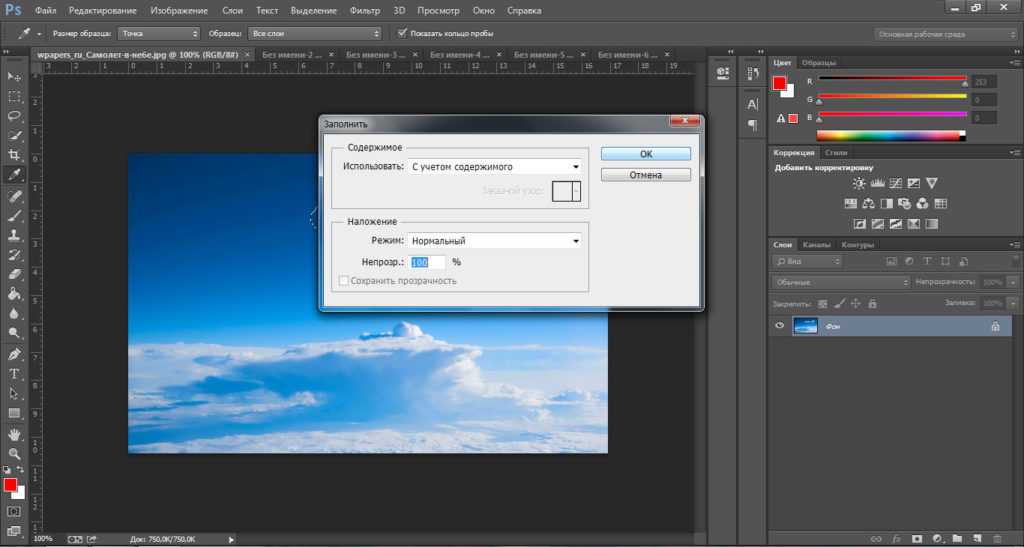 net?
net?Чтобы удалить ненужную надпись с фотографии в программе paint.net, воспользуйтесь инструкцией ниже.
- Перейдите на официальный сайт paint.net по ссылке ниже и скачайте программу:
- Запустите программу. В меню сверху нажмите Файл, затем – Открыть. В появившемся окне выберите нужный файл и нажмите кнопку Открыть.
- На панели инструментов выберите Клонирующую кисть. На панели настроек инструмента в верхней части окна программы укажите нужную ширину кисти в поле Ширина. Зажмите клавишу Ctrl и нажмите левой кнопкой мыши на участок фотографии рядом с надписью, чтобы скопировать его. После этого зажмите левую кнопку мыши и проведите курсором по надписи или дате, чтобы заменить ее скопированной частью изображения. Если надпись находится на неоднородном фоне, повторяйте процесс с разными участками фотографии, пока результат вас не устроит.

- Чтобы сохранить готовое фото, откройте вкладку Файл, а затем нажмите Сохранить. В открывшемся окне выберите желаемое качество файла и нажмите кнопку ОК.
Перейти на официальный сайт paint.net
Извлеките установочный файл из архива и запустите его. Следуя инструкциям на экране, завершите установку.
Как убрать надпись с фото онлайн?
С помощью онлайн-фоторедактора Pixlr можно в несколько простых шагов замазать ненужную надпись или дату. Просто перейдите по ссылке ниже и следуйте инструкции.
Перейти на сайт Pixlr
- Чтобы добавить фото в программу, нажмите кнопку Открыть в меню слева. В появившемся окне выберите нужный файл и нажмите Открыть.
- На панели инструментов слева выберите Штамп. Зажмите клавишу Shift и нажмите левой кнопкой мыши на участок фотографии рядом с надписью. После этого зажмите левую кнопку мыши и проведите курсором по надписи или дате, чтобы замаскировать ее. Если надпись находится на неоднородном фоне, повторяйте процесс с разными участками изображения, пока не добьетесь нужного результата.
- Чтобы сохранить готовое фото, в верхнем меню нажмите Файл, а затем – Сохранить.
 В открывшемся окне введите имя изображения, выберите тип файла и укажите желаемую ширину и высоту. Нажмите кнопку Загрузить, чтобы скачать файл.
В открывшемся окне введите имя изображения, выберите тип файла и укажите желаемую ширину и высоту. Нажмите кнопку Загрузить, чтобы скачать файл.
Другие полезные инструкции
Остались вопросы?
Посмотрите видеоинструкции
Мы также рекомендуем
Screen Recorder
Надежная и эффективная программа для записи видео с экрана в HD. Захватывайте видео из программ, онлайн-трансляции и даже разговоры в Skype и сохраняйте клипы в любом популярном формате.
Видеоредактор Плюс
Удобная и мощная программа для видеообработки, в которой вы найдете все, что нужно для создания крутых видеороликов со спецэффектами, музыкой, титрами и переходами.
Подпишитесь на рассылку о скидках и акциях
Ваш email
Адрес электронной почты введен неверно. Проверьте адрес электронной почты и повторите попытку.
Подписаться
Подписываясь на рассылку, вы соглашаетесь на получение от нас рекламной информации по электронной почте и обработку персональных данных в соответствии с Политикой конфиденциальности Movavi. Вы также подтверждаете, что не имеете препятствий к выражению такого согласия. Читать Политику конфиденциальности.
Вы также подтверждаете, что не имеете препятствий к выражению такого согласия. Читать Политику конфиденциальности.
Пожалуйста, подтвердите согласие на обработку данных, чтобы подписаться.
Адрес электронной почты введен неверно. Проверьте адрес электронной почты и повторите попытку.
Ваш e-mail адрес успешно добавлен. Спасибо за ваш интерес!
Подписаться
Как убрать надпись с фото
Довольно часто нам требуется убрать с фотографии лишние надписи. Это может быть логотип компании на рекламном фото, дата создания снимка, текстовые пометки в видео, которые испортили скриншот. Исправить такой дефект можно даже без навыков ретуши, главное — найти подходящее средство. Рассмотрим в этой статье, как убрать надпись с фото разными способами: на компьютере, телефоне или в онлайн-сервисах.
ФотоМАСТЕР
ФотоМАСТЕР – один из лидеров среди фоторедакторов на русским языке, и вполне заслуженно. Программой удобно пользоваться вне зависимости от того, насколько вы знакомы с фотомонтажом, так как в ней есть автоматические инструменты, которые анализируют и исправляют кадры самостоятельно. буквально за несколько кликов пользователь может устранить проблемы с освещением, неправильной цветовой схемой, заменить фон снимка, применить фотоэффекты и многое другое. Среди его возможностей:
Программой удобно пользоваться вне зависимости от того, насколько вы знакомы с фотомонтажом, так как в ней есть автоматические инструменты, которые анализируют и исправляют кадры самостоятельно. буквально за несколько кликов пользователь может устранить проблемы с освещением, неправильной цветовой схемой, заменить фон снимка, применить фотоэффекты и многое другое. Среди его возможностей:
- Повышение качества: автоулучшение, удаление шума, повышение резкости;
- Пакетная работа сразу с несколькими изображениями;
- Большой выбор фотофильтров и эффектов;
- Расширенная работа со цветом, в том числе цветовые кривые и каналы;
- Авторетушь, пластика, коррекция красных глаз;
- Украшение фото: рамки, текст, виньетки, стикеры;
- Создание фотоколлажей и многое другое.
Умный фоторедактор для новичков и профи
Скачать
Для Windows 11, 10, 8, 7, ХР
ФотоМАСТЕР позволяет удалять лишнюю надпись из кадра сразу несколькими способами.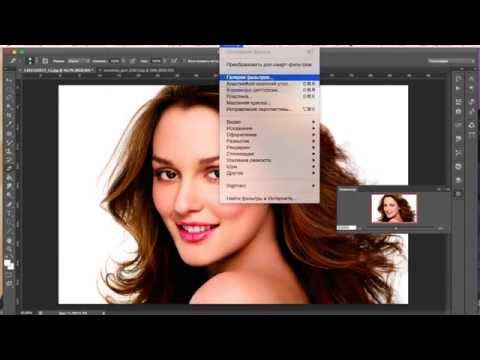 Давайте рассмотрим, как это сделать.
Давайте рассмотрим, как это сделать.
Способ 1. Восстанавливающая кисть
Запустите софт и загрузите файл кнопкой «Открыть фото». перейдите в раздел «Ретушь» и выберите «Восстанавливающая кисть» в правой колонке с опциями. В колонке с параметрами справа отрегулируйте размер, а также установите растушевку (этот параметр влияет на жесткость краев кисти) и прозрачность. После этого просто закрасьте ненужную область.
Результат работы восстанавливающей кистьюСпособ 2. Штамп
«Штамп» заменяет поврежденные области на изображении клонированным участком. Чтобы воспользоваться им, перейдите в раздел «Ретушь» и выберите нужную функцию. Установите параметры инструмента: размер, растушевка, прозрачность.
Процесс удаления логотипа при помощи штампаЗакрасьте текст при помощи кисти. Возле обозначенной области появится клонированный участок. Захватите ее и передвиньте на подходящий по текстуре фрагмент на снимке.
Способ 3. Заплатка
Заплатка действует по схожему алгоритму, что и штамп.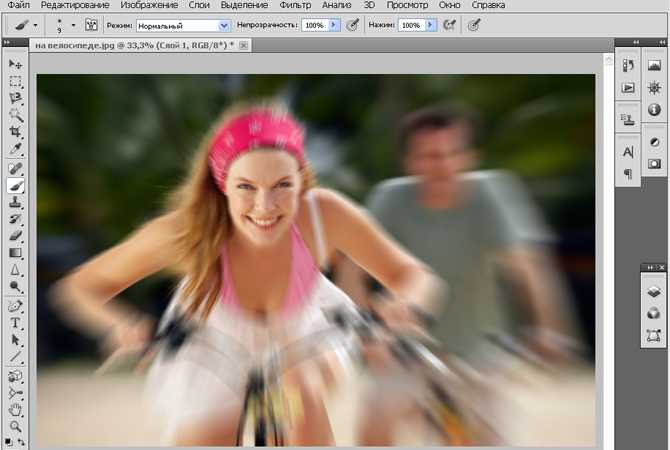 Выберите эту функцию в разделе «Ретушь» и курсором обведите испорченную область картинки. Передвиньте ее на участок со схожей текстурой для замены.
Выберите эту функцию в разделе «Ретушь» и курсором обведите испорченную область картинки. Передвиньте ее на участок со схожей текстурой для замены.
Способ 4. Обрезка
Этот вариант подходит для простых случаев, если текст расположен на участке, который можно удалить без вреда для картинки. Раскройте раздел «Инструменты» и выберите «Кадрирование». Захватите границы наложенной на снимок рамки и передвигайте так, чтобы удалить область с ненужным объектом.
Кадрирование в программе ФотоМАСТЕРВсе еще не уверены, что у вас все получится? Посмотрите подробный обучающий урок:
Умный фоторедактор для новичков и профи
Скачать
Для Windows 11, 10, 8, 7, ХР
Paint
Paint установлен на каждом компьютере, поэтому это удобный вариант для тех, кто не хочет устанавливать сторонние программы. Софт предлагает базовые функции, среди которых имеется функция выделения и обрезки. Однако таким образом незаметно удалить текст или дату можно в двух случаях: если они не мешает основному кадру или расположен на белом фоне.
Однако таким образом незаметно удалить текст или дату можно в двух случаях: если они не мешает основному кадру или расположен на белом фоне.
- Кликните на фотографию правой кнопкой мыши и в контекстном меню найдите пункт «Открыть с помощью» — «Paint». На панели функций найдите «Выделить» и обведите ненужный участок. Выделите ненужный текст
- Нажмите клавишу Del на клавиатуре. Это удалит выделенную область фотографии.
- Если надпись находится на цветном фоне, удалить его с изображения можно при помощи кадрирования. При помощи инструмента выделения обрисуйте область, которая должна остаться. Укажите область сохранения
- На панели управления нажмите «Обрезать». Сохраните картинку, нажав иконку в виде дискеты в верхней части экрана. Обрежьте кадр
Как видите, Paint вполне сгодится в несложных случаях, когда текст не играет важной роли в кадре. Однако более сложная задача этому редактору не под силу.
Adobe Photoshop
Adobe Photoshop используют для любых целей, связанных с редактированием фото, от сложной ретуши до простых задач вроде обрезки картинок. В редакторе имеются инструменты, благодаря которым можно исправить даже сложные случаи без видимого повреждения.
- Откройте Photoshop и загрузите изображение, кликнув «Открыть» в левой части экрана.
- В колонке слева выберите «Точечная восстанавливающая кисть». На верхней панели управления отметьте «С учетом содержимого». Выберите инструмент и установите параметры
- Закрасьте надпись кистью. Чтобы добиться более точного результата, лучше выделять не весь текст сразу, а отдельные буквы. Стирайте текст кистью, как ластиком
- Сохраните изображение через пункты меню «Файл» — «Сохранить как».
Данный способ позволяет убрать текст даже с картинок со сложным задним фоном. Однако стоит отметить большую нагрузку редактора на компьютер, что делает практически невозможным работу на слабых компьютерах и на ноутбуках.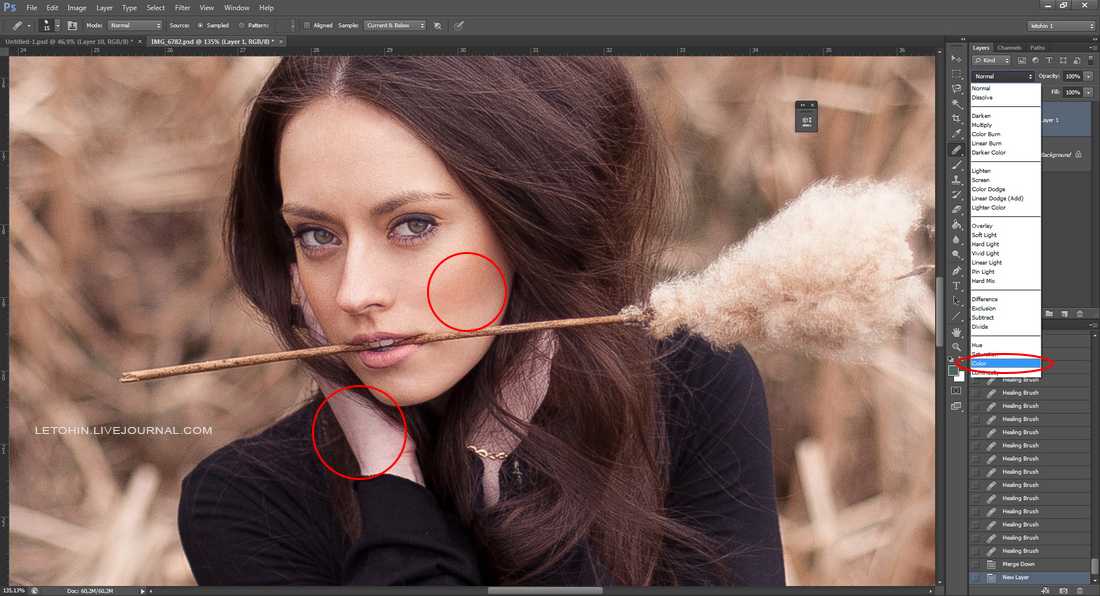
Прочие способы
Обработка фотографии на компьютере – не единственный способ удалить логотипы. Помимо этого, вы можете справиться с проблемой при помощи онлайн-редакторов и мобильных приложений.
Удаление надписи онлайн
В интернете есть достаточно много сайтов, предлагающих опции редактирования изображений. В большинстве случаев для доступа к продвинутым функциям придется оплатить подписку, но существуют также бесплатные версии. В частности, онлайн-редактор Pixlr позволяет проводить продвинутую коррекцию совершенно бесплатно.
Интерфейс онлайн-редактора Pixlr- Откройте главную страницу сервиса и в предложенных вариантах выберите Pixlr E. Загрузите фотографию кнопкой «Открыть».
- В левой колонке найдите «Ретушь», а на верхней панели параметров выберите «Замазка».
- В правом столбце выделите редактируемый слой и закрасьте кистью текст.
- Нажмите «Файл» в главном меню и выберите «Сохранить». Укажите формат, качество файла и нажмите «Загрузить».

В минус этому способу стоит поставить то, что сайт автоматически уменьшает разрешение крупных изображений, тем самым снижая качество.
Удаление надписи на телефоне
Многие мобильные приложения предлагают функции для полноценного редактирования фотографий. Snapseed — один из самых популярных фоторедакторов для всех моделей смартфонов. Помимо стандартного набора фотофильтров, в нем можно найти инструменты коррекции, в том числе обрезку, работу со цветом, HDR и многое другое.
Результат работы в Snapseed- Загрузите Snapseed и в стартовом окне нажмите на иконку плюса и загрузите фотографию.
- Раскройте список «Инструменты» в нижней части экрана. Среди перечисленных вариантов выберите опцию «Точечно».
- Увеличьте картинку и закрасьте редактируемый участок. Примените новые установки, кликнув галочку в нижнем правом углу.
- Сохраните результат в библиотеку телефона, воспользовавшись опцией «Экспорт».
Snapseed полностью бесплатен, единственным минусом в данном случае становится не очень удобное управление из-за ограниченного размера экранов смартфонов.
Выводы
Каждый из рассмотренных способов подойдет для того, чтобы быстро удалить надпись с картинки. При выборе подходящего варианта следует опираться на сложность обработки и функционал редактора. Если вы хотите избавиться от логотипа, заголовка или прозрачного вотермарка без потери качества оригинального изображения, отдайте предпочтение редактору ФотоМАСТЕР. Он предлагает несколько способов в зависимости от сложности задачи, удобен в управлении, практически не дает нагрузку на систему и сохраняет высокое качество фотографии.
Попробуйте программу №1 для редактирования фотографий
Скачать
Для Windows 11, 10, 8, 7, ХР
Как убрать лишнее в Photoshop / Skillbox Media
Дизайн
#Руководства
- 20
Рассказываем, как пользоваться разными инструментами Photoshop, чтобы убрать ненужные объекты с изображения.
vlada_maestro / shutterstock
Жанна Травкина
Пишет про дизайн в Skillbox. Работает директором по маркетинговым коммуникациям, изучает рекламную графику и 3D.
Дизайнерам порой приходится убирать с изображений ненужные элементы: людей, надписи и прочее. Рассказываем, как это сделать, не испортив изображение.
Чтобы удалить знаки копирайта, выделите нужную область инструментом Лассо/Lasso Tool, потом щелкните по выделению правой кнопкой мыши и выберите пункт Выполнить заливку/Fill. В открывшемся окне важно поставить вид заливки С учетом содержимого/Content-Aware — именно этот параметр помогает Photoshop правильно достроить изображение.
Заливка С учетом содержимого/Content-Aware — самый простой способ убрать копирайтПри удалении надписи важно, на каком фоне она размещена. Если фон однородный, проще всего закрасить лишнее с помощью инструмента Кисть/Brush Tool, найти который можно на панели инструментов слева.
С однородного фона очень легко убрать надписьЕще один способ — уже рассмотренное нами выделение и заливка нужной области С учетом содержимого/Content-Aware.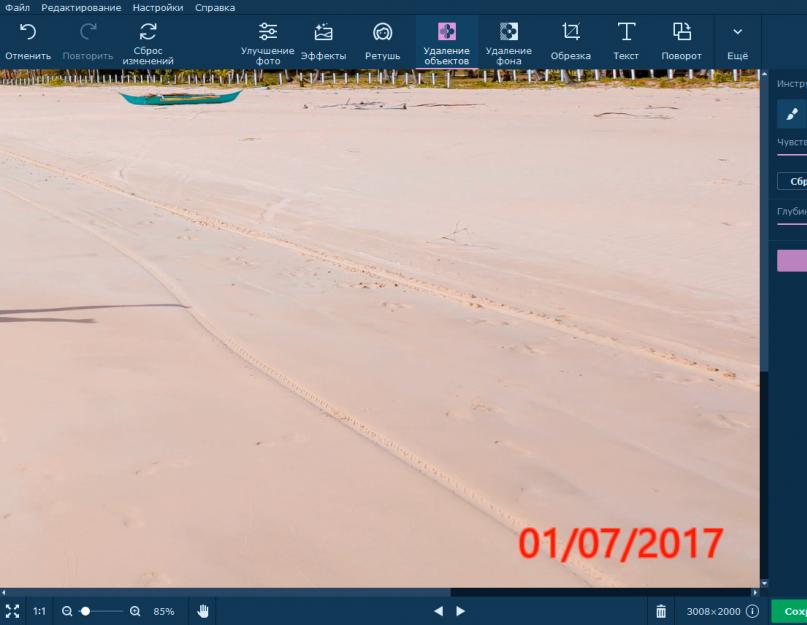
Если ни тот, ни другой способ не подошли, попробуйте убрать надпись с помощью Восстанавливающей кисти/Healing Brush, Штампа/Clone Stamp Tool или Заплатки/Patch Tool.
Восстанавливающая кисть/Healing Brush удобна для коррекции небольших областей. Чтобы воспользоваться инструментом, выберите, зажав клавишу Alt, область на изображении, которая вам нужна, а затем закрасьте надпись или другой элемент.
Штамп/Clone Stamp Tool действует аналогичным образом, но его удобнее применять для более крупных областей.
Применяя инструмент Заплатка/Patch Tool, нужно сначала выделить область, которую требуется закрасить, а затем сместить курсор на ту часть изображения, которой вы хотите заменить ненужный элемент.
Удаление объектов с помощью инструментов Восстанавливающая кисть/Healing Brush, Штамп/Clone Stamp Tool и Заплатка/Patch ToolОт большинства лишних объектов можно избавиться с помощью тех же инструментов. Например, если нужно замаскировать однородную область — часть газона, горы или пляжа, то можно просто скопировать удачный участок картинки, продублировать его, наложить поверх лишнего элемента, создать маску и пройтись по ней мягкой кистью, чтобы не было заметно границ встроенной области.
Например, если нужно замаскировать однородную область — часть газона, горы или пляжа, то можно просто скопировать удачный участок картинки, продублировать его, наложить поверх лишнего элемента, создать маску и пройтись по ней мягкой кистью, чтобы не было заметно границ встроенной области.
Аналог Восстанавливающей кисти/Healing Brush — Удаление точек/Spot Removal. Найти его можно в фильтре Camera Raw. Отличие этого инструмента в том, что в любой момент можно внести изменения, а в случае с Восстанавливающей кистью/Healing Brush вернуться к редактированию будет нельзя.
Удаление точек/Spot Removal — очень удобный инструмент для удаления мелких деталейСуществует много способов вырезать объект с хромакея, вот два самых удобных.
Переведите изображение в режим Lab — это можно сделать во вкладке Изображение/Image. Затем перейдите в список каналов, выберите канал А и продублируйте его.
Дальше нужно получить контрастное черно-белое изображение. Сделать это можно или инструментом Кривые/Curves, или другим удобным для вас способом. Как только получили нужный результат, выделите объект, щелкнув по слою с зажатым Ctrl, отключите дубликат слоя А, включите все остальные и создайте маску.
Как вырезать объект с хромакея при помощи PhotoshopОт дизайнера часто требуется не только знание того, как убрать объект или другой ненужный элемент, но и более сложные манипуляции с изображением. Знание ретуши и понимание того, что можно сделать с фотографией, расширяют возможности дизайнера. Научиться профессиональному владению Photoshop можно на курсе «Рекламная Графика».
Vkontakte Twitter Telegram Скопировать ссылкуРекламная графика
Вы научитесь делать фотореалистичные иллюстрации, сочную рекламную графику и профессиональную ретушь. Повысите уровень своих работ и сможете создавать проекты для рекламы, кино- или игровой индустрии.
Повысите уровень своих работ и сможете создавать проекты для рекламы, кино- или игровой индустрии.
Узнать про курс
Учись бесплатно:
вебинары по программированию, маркетингу и дизайну.
Участвовать
Обучение: Рекламная графика Узнать большеИнститут Pantone представил яркий цвет на основе древнейшего пигмента 16 сен 2022
Бренд красок Dulux назвал Wild Wonder цветом 2023 года 15 сен 2022
Adobe приобретает Figma 15 сен 2022
Понравилась статья?
Да
Самый простой способ убрать надпись с фото
Если вам нужно убрать надпись с фото, мы поможем вам! Прежде чем мы перейдем непосредственно к делу, важно сначала понять, что такое водяной знак.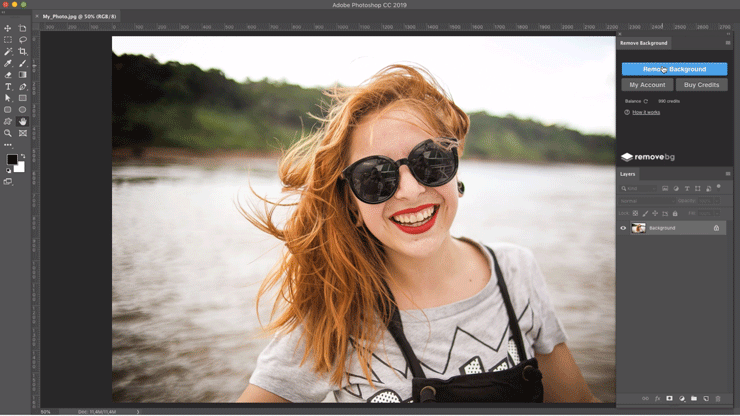 Во-первых, водяной знак — это в основном идентифицирующее изображение, узор или текст, которые накладываются на изображения или видео для защиты контента и утверждения права собственности на него.
Во-первых, водяной знак — это в основном идентифицирующее изображение, узор или текст, которые накладываются на изображения или видео для защиты контента и утверждения права собственности на него.
Вы можете столкнуться с водяным знаком на своем фото, если обработаете его в бесплатной пробной версии стороннего инструмента для редактирования фотографий. В этой статье мы обсудим различные инструменты и методы, которые вы можете использовать для мгновенного удаления водяных знаков с ваших фото.
Часть 1. Самый простой способ убрать надпись с фото
Если вы ищете самый простой способ удалить надпись с фото, мы настоятельно рекомендуем вам попробовать использовать для этой цели HitPaw Watermark Remover. HitPaw Watermark Remover — это потрясающий инструмент, который позволяет с легкостью убрать всевозможные водяные знаки с ваших фото и видео. Программное обеспечение широко известно благодаря интуитивно понятному пользовательскому интерфейсу.
HitPaw Watermark Remove не имеет себе равных с точки зрения удобства использования! Большинство его функций довольно просты и удобны в использовании, что делает его идеальным инструментом как для профессионалов, так и для новичков. Кроме того, он также предлагает множество функций, которые делают процесс удаления водяных знаков с фото намного проще и эффективнее.
Кроме того, он также предлагает множество функций, которые делают процесс удаления водяных знаков с фото намного проще и эффективнее.
Скачать сейчас Скачать сейчас
Как убрать текст с фото?
Хотя удалить текст с фото с помощью HitPaw Watermark Remover довольно просто, но чтобы убедиться, что вы не столкнетесь с какими-либо трудностями во время процесса, обязательно ознакомьтесь с пошаговым руководством ниже.
Скачайте и установите HitPaw Watermark Remover на свой компьютер. После установки запустите программу и перейдите на вкладку «Убрать водяной знак с фото».
Нажмите «Выбрать файл» и выберите фото с водяным знаком, которое вы хотите удалить.
Используйте наиболее подходящий инструмент выделения, чтобы тщательно выделить часть изображения, занимаемую водяным знаком. Выберите предпочтительный режим удаления и нажмите «Удалить сейчас».
После удаления водяного знака нажмите «Экспорт», чтобы завершить все изменения.

Часть 2. Самый профессиональный способ убрать текст с картинки
Если вы ищете более профессиональный способ убрать текст с фото, мы рекомендуем вам попробовать использовать для этой цели Photoshop. Photoshop — это высокопрофессиональная программа для редактирования фотографий, которая предоставляет различные функции, с помощью которых вы можете мгновенно избавиться от водяных знаков на ваших изображениях.
Photoshop невероятно популярен среди фоторедакторов благодаря высокопрофессиональному пользовательскому интерфейсу, который он предлагает. Программное обеспечение предлагает некоторые из самых простых, а также расширенных инструментов для редактирования фотографий, которые вы обязательно оцените.
Способ 1. Убрать текст с фото с помощью заливки с учетом содержимого
- Запустите Photoshop на своем компьютере и импортируйте фото с водяным знаком, которое вы хотите удалить.
- Выберите инструмент «Перо», «Быстрое выделение» или «Волшебная палочка» и аккуратно выделите текст на водяном знаке.

Чтобы сделать выбор более точным, нажмите «Выбрать» в верхнем меню, а затем «Развернуть». Введите подходящее количество пикселей для расширения и нажмите «ОК».
Затем выберите «Редактировать» в верхнем меню и нажмите «Заливка». В диалоговом окне выберите «Content Aware» в разделе «Содержимое». Установите режим наложения на «Нормальный» и непрозрачность на «100%». Нажмите «ОК», чтобы включить инструмент Content Aware.
- Нажмите на клавиатуре Ctrl + D, чтобы отменить выделение, которое вы сделали ранее. Водяной знак больше не будет виден на вашей фотографии.
Способ 2. Убрать текст с фото с помощью клонирования и штампа
- Запустите Photoshop на своем компьютере и импортируйте изображение с водяным знаком в Photoshop.
Выберите инструмент «Клонировать штамп» на левой панели инструментов. Щелкните по изображению правой кнопкой мыши и установите подходящий размер и жесткость кисти в зависимости от размера текста водяного знака на изображении.

- Переместите курсор в положение с текстом водяного знака и удерживайте клавишу Alt на клавиатуре. Щелкните левой кнопкой мыши по области вокруг водяного знака, чтобы извлечь пиксели.
- После извлечения пикселей отпустите клавишу Alt.
- Нажмите и удерживайте левую кнопку мыши и закрасьте водяной знак, чтобы сделать его менее заметным.
Способ 3. Удалить текст с фото с помощью инструмента «Восстанавливающая кисть».
- Запустите Photoshop на своем компьютере и импортируйте изображение с водяным знаком, который вы хотите удалить.
- Выберите инструмент «Восстанавливающая кисть» на левой панели инструментов. Щелкните по изображению правой кнопкой мыши и выберите подходящие настройки размера и жесткости кисти в зависимости от размера водяного знака.
- Удерживая нажатой клавишу Alt на клавиатуре, щелкните левой кнопкой мыши вокруг водяного знака.
- Затем отпустите клавишу Alt и начните закрашивать водяной знак непрерывными щелчками левой кнопкой мыши.
 Продолжайте делать это, пока все следы водяного знака полностью не исчезнут.
Продолжайте делать это, пока все следы водяного знака полностью не исчезнут.
Заключение:
Благодаря сегодняшней статье вы получили полное представление о том, как убрать надпись на фото. Честно говоря, процесс на самом деле довольно прост, но только если вы используете правильный инструмент. Чтобы вы не столкнулись с какими-либо трудностями во время процесса, обязательно попробуйте HitPaw Watermark Remover.
Скачать сейчас Скачать сейчас
Select the article rating:
4 быстрых способа удалить текст в Photoshop (с примерами)
Изображения повсюду в Интернете, и на многих из них есть текст поверх них. Иногда это веселые мемы, которые вы хотите обновить, или метки даты и времени, которые портят композицию вашего изображения, или любую из сотен других возможных проблем.
Но, к счастью, все они могут быть отредактированы для удаления текста в Photoshop!
Очевидно, что если ваш текст находится на отдельном текстовом слое в документе Photoshop, вы можете просто удалить этот слой на панели «Слои».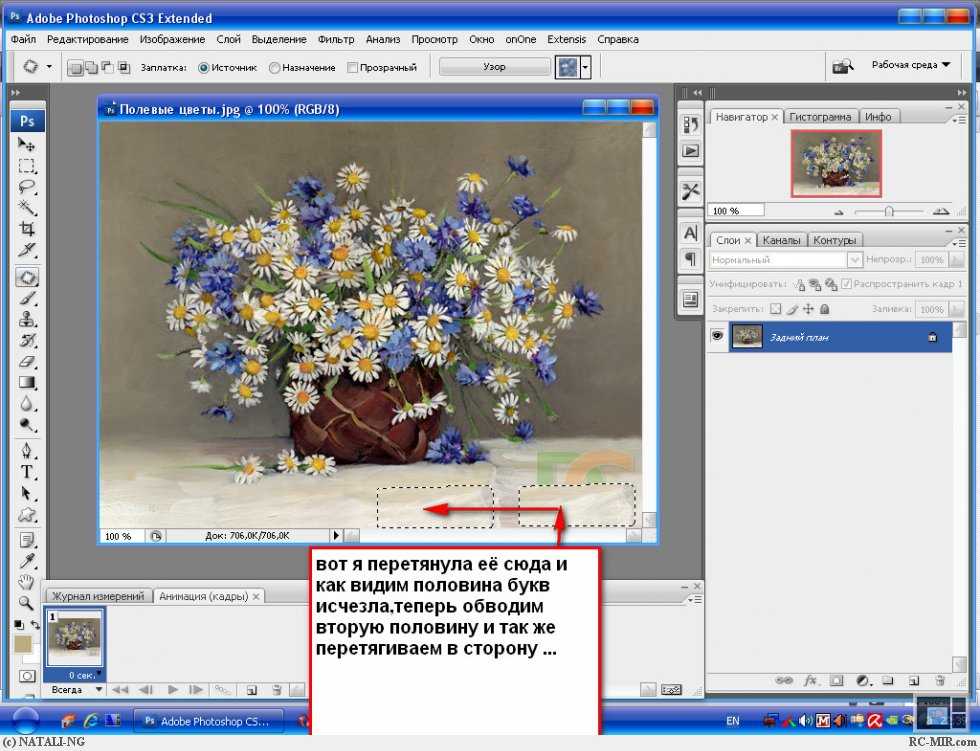
Но поскольку большинство из вас будут искать советы о том, как удалить текст, который уже был сохранен как часть изображения, вот несколько различных способов удаления текста в Photoshop.
Содержание
- Удаление текста с простого фона
- Удаление текста со сложного фона
- Альтернативные быстрые и грязные варианты
- Обрезать текст
- Редактировать!
- Последнее слово
Удаление текста с простого фона
Если ваш текст расположен поверх однотонного однотонного фона, вам повезло! Процесс удаления чрезвычайно прост: просто поместите несколько новых пикселей, соответствующих фоновому цвету, поверх текста, и он исчезнет.
Я собираюсь удалить «2017» и заменить его текущим годом, так как я думаю, что то же самое чувство все еще применимо, но вы можете использовать ту же технику на любом изображении.
Для начала вам нужно указать Photoshop, какой цвет использовать для «патча».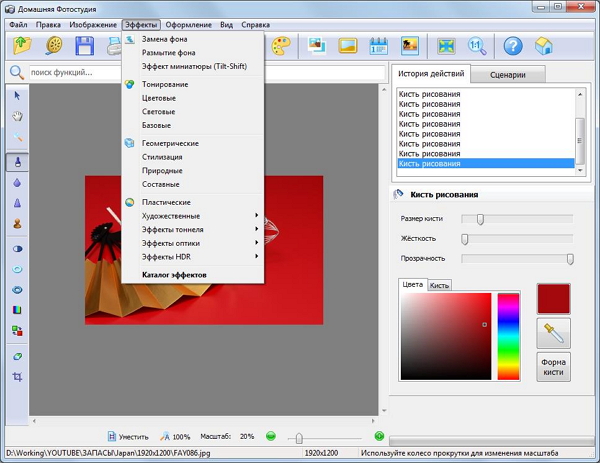 Открыв изображение в Photoshop, переключитесь на Инструмент «Пипетка» с помощью набора инструментов или сочетания клавиш I .
Открыв изображение в Photoshop, переключитесь на Инструмент «Пипетка» с помощью набора инструментов или сочетания клавиш I .
Нажмите на цвет фона за текстом на изображении, и Photoshop установит текущий цвет переднего плана в соответствии с ним, готовый к использованию для создания заплатки покрытия.
Если вас не устраивает полученный цвет, проверьте панель параметров в верхней части главного окна документа. Параметр Sample Size позволит вам настроить количество пикселей, которое Photoshop будет использовать для определения конечного цвета.
Параметр Point Sample использует один пиксель, в то время как другие параметры усредняют цвета из большей области с помощью некоторого волшебства математики.
Также рекомендуется создать новый слой для хранения пикселей покрытия. Этот шаг, возможно, необязателен, особенно если вы спешите, но это хорошая привычка, которая позволяет вам вернуться и отредактировать что-то позже, если вы передумаете или совершите ошибку.
Будущее за неразрушающим редактированием!
Откройте меню Layer , выберите подменю New и нажмите Layer . You can also use the keyboard shortcut Option + Shift + N (use Ctrl + Shift + N on a PC) or the Создайте новую кнопку слоя , расположенную в нижней части панели «Слои». Дайте вашему слою описательное имя и нажмите ОК .
Когда вы будете довольны цветом патча и у вас будет готов новый слой, пришло время удалить текст. Не забудьте убедиться, что ваш новый слой активен/выбран на панели «Слои» в правом нижнем углу интерфейса!
Это можно сделать несколькими способами: с помощью инструмента «Кисть» или создав прямоугольную область выделения и заполнив ее.
Чтобы использовать метод инструмента «Кисть», просто активируйте инструмент «Кисть» с помощью набора инструментов или сочетания клавиш Б . Рисуйте прямо по тексту, и он исчезнет!
Если вы хотите использовать метод выбора прямоугольника, переключитесь на инструмент Rectangular Marquee с помощью набора инструментов или сочетания клавиш M .
Выделите весь текст, который хотите удалить, а затем используйте сочетание клавиш Option + Удалить (используйте Alt + Удалить на ПК) , чтобы заполнить выделение текущим цветом переднего плана.
Удаление текста со сложного фона
Если текст, который вы хотите удалить, находится на сложном фоне, таком как фотография, удалить текст немного сложнее. По крайней мере, это сложнее сделать, если вы заботитесь о внешнем виде окончательных результатов — если нет, то вы можете перейти к следующему разделу для более быстрых вариантов.
Этот метод использует новый слой и инструмент «Штамп» для воссоздания сложных деталей изображения. Объяснение процесса не займет много времени, но его выполнение займет гораздо больше времени, чем другие методы, описанные в этом руководстве.
Create a new layer using the Layer menu or the keyboard shortcut Command + Shift + N (use Ctrl + Shift + N , если вы на ПК). Дайте ему описательное имя в диалоговом окне New Layer и нажмите OK .
Переключитесь на инструмент Clone Stamp и убедитесь, что Для параметра Образец установлено значение Текущее и ниже на панели параметров в верхней части главного окна документа.
Удерживая нажатой клавишу Alt , щелкните часть вашего изображения, которая может быть хорошей заплаткой для текста. Убедитесь, что на панели «Слои» выбран пустой новый слой, затем начните рисовать поверх текста, который хотите удалить.
Убедитесь, что на панели «Слои» выбран пустой новый слой, затем начните рисовать поверх текста, который хотите удалить.
Этот процесс сильно различается в зависимости от точного содержимого вашего изображения, но общие шаги остаются прежними. Переключите исходную точку по мере необходимости, чтобы убедиться, что ваш патч-слой плавно совпадает с фоновым слоем. Изменяйте размер кисти, непрозрачность и жесткость краев по мере необходимости, как и с любым другим инструментом кисти.
На то, чтобы сделать это правильно, может уйти очень много времени, а в некоторых ситуациях создать точную правку просто слишком сложно и трудно, особенно если вы не уверены, что должно появиться «под» текстом, который вы удаляете. .
Вам придется решить для себя, сколько времени вы хотите потратить на этот метод или попробовать другой вариант.
Альтернативные быстрые и грязные варианты
Если вам не нужно идеально плавное редактирование, есть несколько других вариантов, которые вы можете использовать для удаления текста с изображения, что намного быстрее.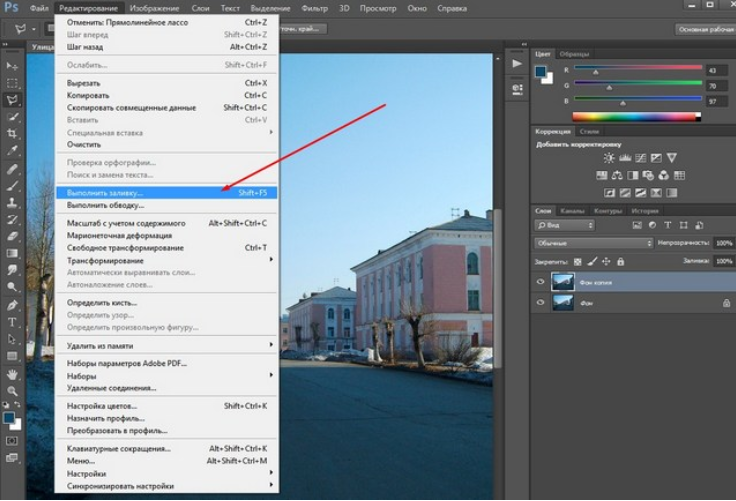 Они не выглядят великолепно, но иногда скорость важнее точности. Иногда.
Они не выглядят великолепно, но иногда скорость важнее точности. Иногда.
Обрезать текст
Это немного жестокий способ удаления текста в Photoshop, учитывая, что у него есть много более сложных опций, но он может быть очень эффективным.
Просто переключитесь на инструмент Rectangular Marquee с помощью панели инструментов или сочетания клавиш M и нарисуйте выделение вокруг частей изображения, которые вы хотите сохранить.
Откройте меню Изображение и нажмите Обрезать . Все, что находится за пределами выделения, будет удалено, включая нежелательный текст. Как я уже говорил, это очень быстрый и грязный вариант, но он, безусловно, эффективен.
Исправить!
Это очень похоже на самый первый метод, описанный в этом посте, но если вас не особо волнует внешний вид конечного изображения, вы можете просто поместить гигантский блок цвета, не пытаясь сопоставить его.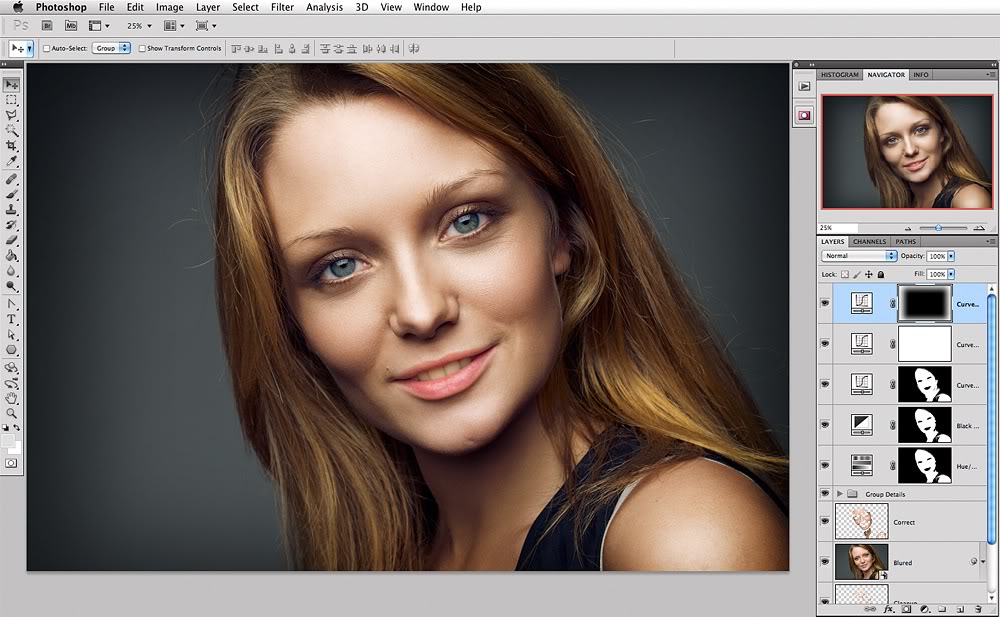
Если вам нужно поделиться изображением, которое содержит конфиденциальный текст, которым вам не нужно делиться, это ваш лучший вариант. Это также отлично подходит для мемов, тем более что они могут стать еще смешнее, когда вы увидите, сколько людей заблокировали и заменили текст за время существования изображения.
Просто переключитесь на инструмент «Прямоугольная область», установите любой цвет переднего плана и нарисуйте примерное выделение вокруг текста, который хотите заблокировать.
Сочетание клавиш Alt + Удалить (используйте Option + Удалить Текущий цвет для фона, и ваш текущий текст больше не будет мгновенно заполняться цветом на Mac) быть видимым.
Заключительное слово
Вероятно, лишь вопрос времени, когда причудливые алгоритмы Photoshop (точнее, создавшие их инженеры) найдут способ автоматически удалять текст с изображения с помощью какой-нибудь версии Content-Aware Fill.![]()
Но пока это не произошло, вы узнали лучшие способы удаления текста в Photoshop — пора применить свои навыки!
Удачного редактирования!
О Томасе Болдте
Томас начал свою карьеру в Photoshop еще в 2000 году. После изучения Photoshop 5.5 в компьютерном классе средней школы у него развилась непреходящая страсть к фотографии, дизайну и технологиям, которая привела его к получению степени бакалавра дизайна и в дикий мир технологических стартапов.
Как удалить водяной знак в Photoshop
Даниэль
26 августа 2021 г. (обновлено: 23 мая 2022 г.)
1250 просмотров, 5 минут чтения
Ищете, как удалить текст с фотографии в Photoshop? Хороший! Мы подробно расскажем о некоторых способах удаления текста с фотографии в Photoshop!
Часть 1. Как удалить текст в Photoshop с помощью функции растеризации
Часть 2. Как стереть текст в Photoshop с помощью заливки с учетом содержимого
Часть 3: Как удалить текст в Photoshop с помощью штампа клонирования
Часть 4: Лучшая альтернатива Photoshop для начинающих, чтобы избавиться от водяных знаков
Часть 5: Часто задаваемые вопросы о том, как сделать так, чтобы текст исчез в Photoshop
Как удалить текст в Photoshop с помощью функции растеризации
Photoshop
Использование Photoshop может быть сложным, так как существует так много инструментов, и, во-первых, вы можете использовать несколько методов для выполнения одного типа редактирования!
Однако, как только вы освоите Photoshop, вы поймете, как легко использовать Photoshop для редактирования любого типа текста на изображении. Начнем с использования функции растеризации для удаления текста с фотографии в Photoshop.
Начнем с использования функции растеризации для удаления текста с фотографии в Photoshop.
Шаг 1: Импорт файла
Начнем с основ! Откройте Photoshop, и как только он откроется, перейдите в верхний левый угол и нажмите «Файл». Откроется панель и выберите второй вариант «Открыть». Появится всплывающее окно, и вы можете выбрать изображение, из которого хотите удалить текст. Это позволит импортировать файл/изображение/фотографию, которые вы хотите отредактировать.
Шаг 2: Сделайте копию
После импорта изображения вам нужно будет сделать его копию, чтобы не вносить никаких изменений в исходный файл. Чтобы сделать копию фотографии, перейдите к слоям и щелкните правой кнопкой мыши изображение, с которого вы хотите удалить текст. Панель откроется после щелчка правой кнопкой мыши; вы можете выбрать опцию «Копировать». Копия исходного слоя с фотографией будет отображаться поверх исходного слоя. Он будет называться «Копия» после оригинального имени фотографии.
Шаг 3: переименуйте скопированный слой
Чтобы облегчить запоминание файла, вы можете переименовать его как хотите. Чтобы переименовать файл, щелкните правой кнопкой мыши скопированный слой, и откроется панель. На панели выберите переименовать. После выбора опции открывается окно, в котором требуется переименовать изображение. Вы можете дать любое имя, которое вы хотите, или вы можете просто добавить «ТЕКСТ УДАЛЕН» после исходного имени файла. Теперь нажмите на опцию «Сохранить», указанную в конце окна! И вот вы идете с переименованием вашего файла.
Шаг 4: Растеризация слоя
Теперь вы увидите два слоя с одинаковым изображением в «Слоях» в правой части панели инструментов. Вам просто нужно выбрать скопированный слой и щелкнуть по нему правой кнопкой мыши, чтобы открыть панель инструментов. На панели выберите параметр «Растеризовать слой», и ваш слой будет растеризован. Растрирование слоя означает, что теперь вы делаете его активным для редактирования.
Шаг 5: Удаление нежелательного текста
После того, как слой выбран и растрирован, вы можете приступить к удалению нежелательного текста.
Одним из инструментов для удаления текста является инструмент «Лассо». Это самый простой инструмент для использования и понимания. После того, как вы выбрали этот инструмент в левом углу интерфейса или нажали «L», чтобы активировать инструмент, вы можете просто щелкнуть область вокруг текста и переместить курсор вокруг текста, чтобы выбрать его. После того, как вы выбрали текстовую область, которую хотите удалить, нажмите «Удалить», и она исчезнет.
Помимо инструмента «Лассо», вы также можете выбрать инструмент «Ластик» или нажать «E», чтобы активировать инструмент. После того, как вы активировали инструмент, в верхнем левом углу интерфейса вы увидите несколько вариантов увеличения или уменьшения размера ластика. Вы также увидите вариант непрозрачности. Сделайте непрозрачность на 95% на старт, так как вы можете изменить его по своему вкусу! Теперь переместите ластик курсором мыши на область текста, которую вы хотите удалить.
 Щелкнув левой кнопкой мыши, вы увидите, что текстовая область удаляется там, где находился инструмент ластика.
Щелкнув левой кнопкой мыши, вы увидите, что текстовая область удаляется там, где находился инструмент ластика.
Шаг 6: Сохраните изменения
Теперь, когда вы успешно удалили текст, вы можете сохранить изменения в файле, щелкнув «Файл» в левом верхнем углу интерфейса. Откроется панель. Вы можете выбрать опцию «Сохранить», чтобы сохранить изменения. Или вы можете просто нажать «Ctrl + S», чтобы сохранить его с помощью этих сочетаний клавиш.
Как стереть текст в Photoshop с помощью заливки с учетом содержимого
Как использовать заливку с учетом содержимого?
Далее, чтобы убрать текст из Фотошопа, у нас есть еще один способ. Он называется методом заполнения с учетом содержимого. Давайте систематически рассмотрим процесс с использованием Content Aware Fill.
Шаг 1. Перейдите к изображениям в Photoshop
В панели инструментов Photoshop откройте изображения. Затем создайте копию определенного изображения. Цель копирования состоит в том, чтобы не вносить никаких изменений в исходное изображение.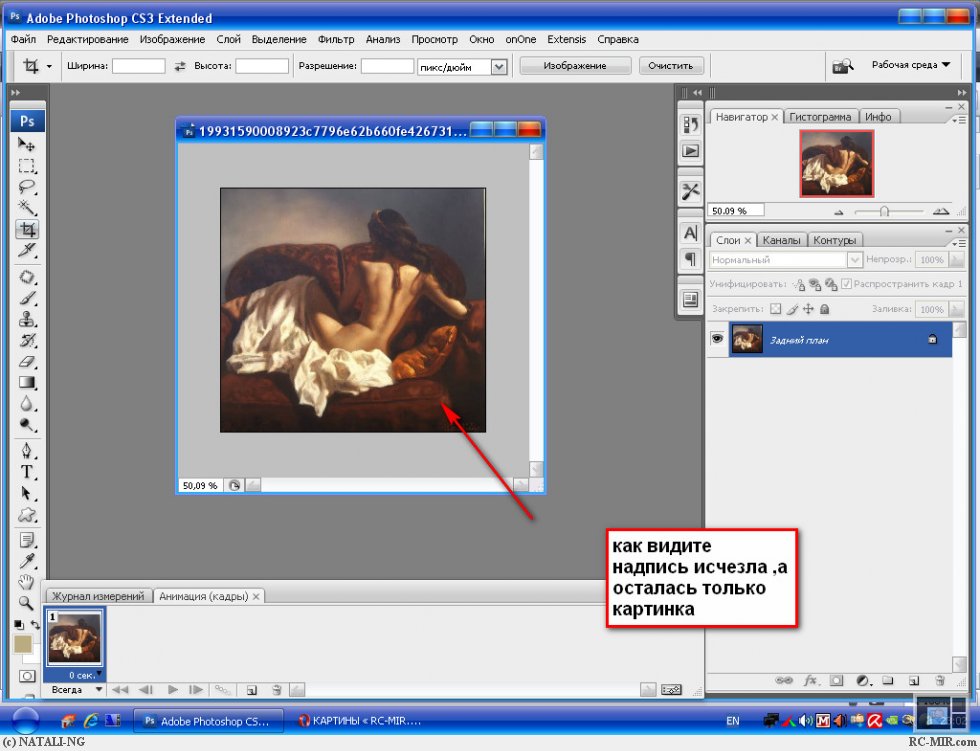 Делая это, вы можете снизить риск. Для копирования вы можете сделать это, нажав Ctrl + J в Windows или Command + J в Mac.
Делая это, вы можете снизить риск. Для копирования вы можете сделать это, нажав Ctrl + J в Windows или Command + J в Mac.
Теперь обратите внимание на панель слоев. Вы заметите, что у вас есть два слоя с одним и тем же изображением. Однако исходное изображение будет обозначено как фоновый слой. С другой стороны, скопированное изображение остается как слой 1.
Шаг 2. Выберите слой 1
Как упоминалось ранее, скопированное изображение остается как слой 1. Теперь вы можете переименовать этот слой. Потому что мы должны быть умными. В противном случае можно легко запутаться между двумя слоями. Например, вы можете переименовать слой как «для удаления текста» или «с удаленным текстом».
Вы можете легко сделать это, щелкнув правой кнопкой мыши непосредственно на слое 1. Появится меню, показывающее вариант переименования. Просто измените имя слоя. Для завершения действия нажмите Enter в Windows и Return на Mac.
Шаг 3.
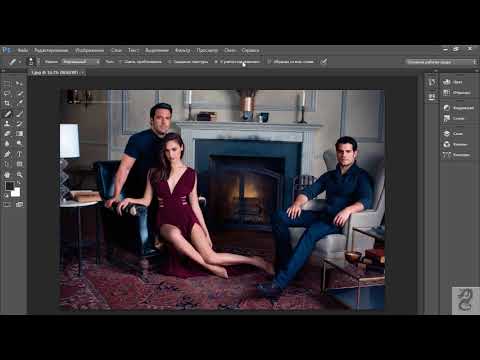 Выделение текста с помощью инструмента «Лассо»
Выделение текста с помощью инструмента «Лассо»Далее мы воспользуемся инструментом «Лассо». Вы можете выбрать инструмент Лассо на панели инструментов. Панель инструментов расположена в левой части экрана Photoshop. Когда вы выберете инструмент «Лассо», появится значок инструмента «Лассо» с черным курсором.
Курсором нужно щелкнуть рядом с краем вашего текста. Теперь с помощью инструмента вам нужно обвести текст, перетащив его на контур. Будьте внимательны и оставьте тонкую рамку вокруг него. В конечном итоге это позволит Photoshop лучше смешивать фон после удаления текста.
Шаг 4. Удаление текста
После выделения текста с помощью инструмента «Лассо» теперь вы можете удалить текст. Для этого нажмите редактировать. Далее выберите заливку из выпадающего меню. С другой стороны, вы можете просто использовать ярлык, нажав Shift + F5. Появится панель заливки.
Теперь выберите опцию «Заливка с учетом содержимого» в раскрывающемся меню.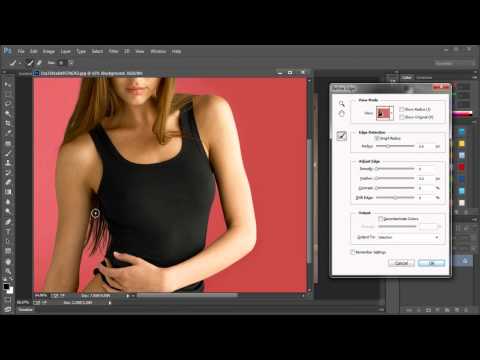 Затем нажмите «ОК», и он удалит текст позже, оставив пустое место. Дайте немного времени Photoshop; он заполнит пространство.
Затем нажмите «ОК», и он удалит текст позже, оставив пустое место. Дайте немного времени Photoshop; он заполнит пространство.
Шаг 5. Отмена выбора изображения
Наконец, вам нужно отменить выбор изображения. Сделать это можно, нажав Ctrl+D. После этого сохраните изображение. В течение нескольких секунд Photoshop удалит текст.
Настоятельно рекомендуется использовать заливку с учетом содержимого. Кроме того, Content Aware Fill включает в себя различные функции, которые позволяют улучшить качество вашей работы в Photoshop. Это позволяет оптимизировать вашу работу, удаляя ненужные объекты из вашего проекта. Таким образом, вы получите более утонченный характер работы.
Как удалить текст в Photoshop с помощью параметра «Штамп»
Удаление ненужных объектов из Photoshop — всегда отличная идея. Удаляя нежелательные элементы из проекта, вы можете улучшить перспективы своего проекта. Мы обсудили два метода удаления текста выше. Однако теперь у нас есть третий, который позволяет вам выполнять редактирование более тонким образом. Более того, с опцией штампа клонирования вы не нарушите ни одного пикселя изображения.
Более того, с опцией штампа клонирования вы не нарушите ни одного пикселя изображения.
Теперь давайте узнаем, как использовать опцию Clone Stamp для удаления текста в Photoshop.
Шаг 1. Перейдите к изображениям в Photoshop
В панели инструментов Photoshop откройте изображения. Затем создайте копию определенного изображения. Цель копирования состоит в том, чтобы не вносить никаких изменений в исходное изображение. Делая это, вы можете снизить риск. Для копирования вы можете сделать это, нажав Ctrl + J в Windows или Command + J в Mac.
Теперь обратите внимание на панель слоев. Вы заметите, что у вас есть два слоя с одним и тем же изображением. Однако исходное изображение будет обозначено как фоновый слой. С другой стороны, скопированное изображение остается как слой 1.
Шаг 2. Выбор слоя
Как упоминалось ранее, скопированное изображение остается как слой 1. Теперь вы можете переименовать этот слой. Потому что мы должны быть умными. В противном случае можно легко запутаться между двумя слоями. Например, вы можете переименовать слой как «для удаления текста» или «с удаленным текстом».
Например, вы можете переименовать слой как «для удаления текста» или «с удаленным текстом».
Вы можете легко сделать это, щелкнув правой кнопкой мыши слой 1 напрямую. Появится меню, показывающее вариант переименования. Просто измените имя слоя. Для завершения действия нажмите Enter в Windows и Return на Mac.
Шаг 3. Выделение объекта с помощью инструмента «Штамп»
После того, как вы переименовали слой, пришло время выделить определенную область на изображении или тексте. Для этого воспользуемся инструментом Clone Stamp Tool. Вы можете легко получить Clone Stamp Tool из палитры инструментов в Photoshop. Можно также получить его через ярлык. Просто нажмите Ctrl-S. Более того, вы также можете получить его, удерживая значок штампа. Откроется всплывающее меню, из которого вы можете выбрать инструмент «Штамп».
Теперь вы должны помнить об использовании кистей. Для удаления текста нужно выбрать кисть с мягким кончиком. Кроме того, щетка должна иметь скорость потока от 10 до 30 процентов.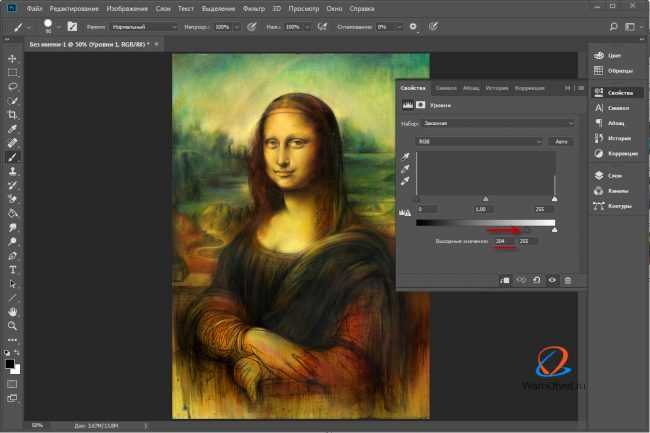 Затем настройте непрозрачность на 95%. Тем не менее, вы также можете внести соответствующие коррективы.
Затем настройте непрозрачность на 95%. Тем не менее, вы также можете внести соответствующие коррективы.
Шаг 4. Выбор исходного слоя
Далее необходимо выбрать исходный слой. Просто выберите исходный слой через панель слоев. Теперь вам нужна новая кнопка слоя. Просто перетащите исходный слой на кнопку нового слоя. Вы найдете опцию или значок рядом со значком корзины. С другой стороны, вы также можете использовать сочетание клавиш Ctrl + J: это создаст новый слой.
Шаг 5. Укажите источник с помощью Clone Stamp
Теперь поместите курсор рядом с текстом. Удерживая Alt, щелкните левой кнопкой мыши на месте. Он делает выбор, и это место называется «Источником». Затем выберите краску и используйте ее, чтобы покрыть текст.
Вы должны быть предельно осторожны и точны на этом этапе. В случае какой-либо неточности вы заметите искажение, когда будете рисовать изображение.
Шаг 6.
В меню параметров выберите «Выровнено». Это поможет вам производить непрерывную выборку пикселей без потери точки выборки. Не забудьте сбросить эту опцию после выбора новой точки отбора проб.
Шаг 7. Клонирование текста
Наведите указатель мыши на текст, который вы хотите скрыть. Кроме того, также рисуйте на источнике, щелкнув левой кнопкой мыши. Фоновое изображение загорится. Помните, что пятна, которые вы клонируете, освещаются в том же направлении, что и изображение.
Хорошо рисовать небольшими участками, которыми можно управлять. Нанесение больших ударов может нарушить работу. Кроме того, это придаст вашей работе более профессиональный вид. Вы можете продолжать процесс, пока не получите лучшее качество.
Лучшая альтернатива Photoshop для начинающих, позволяющая избавиться от водяных знаков
Вы новичок в области редактирования? Не о чем напрягаться! У нас есть замечательная альтернатива, которую вы можете использовать и выполнить редактирование за считанные минуты! Редактирование не только за считанные минуты, но и профессионально! iMyFone MarkGo — это замечательная альтернатива Photoshop для удаления текста с фотографии. Это очень простое программное обеспечение с некоторыми уникальными встроенными функциями. Давайте узнаем, как вы можете удалить текст за считанные минуты с помощью этого захватывающего программного обеспечения всего за несколько шагов:
Это очень простое программное обеспечение с некоторыми уникальными встроенными функциями. Давайте узнаем, как вы можете удалить текст за считанные минуты с помощью этого захватывающего программного обеспечения всего за несколько шагов:
iMyFone MarkGo
Шаг 1: Импорт файла
Начнем с основ! Откройте iMyFone MarkGo и импортируйте изображение/фотографию, из которой вы хотите удалить текст.
Шаг 2: Выберите область
После того, как вы импортировали файл в программу, вы можете выбрать «Инструмент выделения» и выделить область вокруг текста.
Посмотрите обучающее видео, чтобы узнать больше о MarkGo
Шаг 3. Перетащите рамку выделения
После того, как вы выделите область с помощью «Инструмента выделения», откроется окно, и вы сможете перетащить его поверх текста.
Шаг 4: Удалить сейчас
После этого нажмите кнопку «Удалить сейчас», которая находится справа от опции предварительного просмотра. А теперь нажмите «ОК». Нежелательный текст будет удален с изображения.
А теперь нажмите «ОК». Нежелательный текст будет удален с изображения.
Шаг 5: Сохраните изменения
Если вы удовлетворены результатами, вы можете сохранить изменения, сохранив файл где-нибудь на своем ПК.
Попробовать бесплатно Попробовать бесплатно
Почему нам это нравится?
Это потрясающее программное обеспечение со всеми инструментами редактирования не только изображений, но и видео. Вы можете использовать его для нескольких задач, и он также прост в использовании! Есть встроенные шаблоны, аудио, фильтры и эффекты, которые находятся всего в нескольких кликах! Если вы ищете альтернативу Photoshop, то это для вас!
Люди, которым понравился этот контент, также понравились
Лучшее средство для удаления водяных знаков онлайн для фото/видео >>
Apowersoft Watermark Remover — бесплатная загрузка и подробное руководство в 2021 г. >>
Вот некоторые из часто задаваемых вопросов: Да, Photoshop работает с изображениями, изображениями, портретами, пейзажами и т. д. Вы также можете использовать те же методы, что и выше, для удаления текста с лиц, но вам нужно будет выбрать один из методов, который вам больше подходит, чтобы черты лица не искажены. Этот параметр был добавлен в CS5 и более ранних версиях, в нем нет этого параметра, но есть «Контентно-зависимое масштабирование». Помимо этого, вы все еще можете удалить текст с помощью «Инструмента исправления». Это не так хорошо, как заливка с учетом содержимого, но все же может очень помочь. Вы можете просто зайти на официальный сайт Adobe и загрузить оттуда Photoshop для Mac. Вот ссылка, которая поможет вам перейти на официальный сайт Adobe: Существует три различных метода, подробно описанных выше, и вы можете прочитать их, чтобы узнать, как удалить текст с изображения, не удаляя фон в Photoshop. Существует множество инструментов и методов для удаления водяных знаков в Photoshop CC 2019. Вы можете использовать инструмент «Перо», инструмент быстрого выделения или инструмент «Штамп», чтобы удалить водяной знак. Прозрачный водяной знак удаляется так же, как вышеуказанный водяной знак удаляется в Photoshop. (Нажмите, чтобы оценить этот пост) Общий рейтинг 4,85 (122 участника) Оценено успешно! Вы уже оценили эту статью, пожалуйста, не повторяйте оценку! Включите JavaScript для просмотра комментариев с помощью Disqus. Независимо от того, какой у вас опыт в фотографии, иногда вам нужно выполнить постобработку, чтобы удалить что-то с изображения. Содержание Вот некоторые из наиболее распространенных вариантов использования, с которыми сталкиваются фотографы, когда им нужно удалить что-либо с изображения. Прежде чем мы углубимся в то, как удалить что-то с изображения, давайте рассмотрим некоторые рекомендации по удалению объектов при редактировании фотографий. Удалить людей с фотографий проще, если вокруг объекта на исходном изображении есть пустое пространство. Также полезно, если предмет или объект маленькие или не занимают много места на изображении. Попробуйте увеличить масштаб и не забудьте использовать ластик, если вы выделяете лишнюю область. Если вы используете приложения для редактирования, такие как Picsart, вы можете использовать инструмент Remove Bg , чтобы мгновенно полностью стереть фон, или инструмент Clone , чтобы заменить часть изображения. Не удаляйте что-либо, если это привлекает внимание к его удалению. Это может привести к тому, что зрители будут слишком сильно фокусироваться на редактируемой области, и это может разрушить всю цель удаления чего-либо с изображения. Спросите себя, действительно ли пятна портят ваш портрет. Не вызовет ли оскорбление удаление или ретуширование кого-либо на изображении? Изменяет ли удаление текста с изображения контекст и интерпретацию изображения? Помните об этих моральных соображениях при работе с отредактированным изображением. Взгляните на изображение свежим взглядом после применения спецэффектов. В идеале они даже не заметят, что с фото что-то убрали. Picsart предлагает самый простой способ удаления текста с изображений. 1) Откройте редактор Picsart и нажмите New Project . 2) Загрузите свое изображение (или потренируйтесь, выбрав одно из наших фотобиблиотек). 3) На панели инструментов выше выберите Remove и с помощью кисти выделите текст, который хотите удалить. Если она слишком тонкая или толстая для размера текста, сдвиньте инструмент Размер , чтобы отрегулировать размер кисти, и нажмите Удалить . Наконец, если вы случайно удалили слишком много текста с изображения, используйте инструмент Восстановить , чтобы вернуть часть исходной фотографии. Совет для профессионалов: вы также можете использовать инструмент Ластик для удаления текста с изображения, так как он позволяет регулировать непрозрачность того, что удаляется. Если на фоне много текста, например граффити, проще всего полностью удалить фон. Умение удалять людей с фотографий — это удобный инструмент для редактирования фотографий, который должен быть в вашем арсенале. Возможно, вам нужно удалить бывшего — современный вариант физического вырезания кого-то из фотографии. Или, может быть, вы хотите удалить стаи туристов с картинки. Как вы можете сделать это на мобильном телефоне Picsart. Это похоже на то, как мы удалили текст с изображения в уроке выше. 1) Откройте приложение Picsart и нажмите на значок плюса (+), чтобы начать новый проект и загрузить изображение из своей фотогалереи или выбрать одно из наших бесплатных изображений. 2) Нажмите на Инструменты на панели инструментов редактора и выберите Удалить . 3) Теперь с помощью ползунка выберите размер кисти и выделите то, что вы хотите удалить. Если вы выделили слишком много, используйте инструмент Ластик , чтобы восстановить часть области. 4) При необходимости внесите другие изменения, затем нажмите Далее до Сохранить или Разместите свое изменение в сообществе Picsart. Вы можете увидеть все это в действии в этом видеоруководстве по редактированию людей на фотографиях: Совет для профессионалов: если вокруг человека, которого вы пытаетесь удалить с фотографии, есть пустое пространство, то процесс удаления будет намного проще. Сколько раз это случалось? Вы возвращаетесь домой после съемочного дня и садитесь редактировать свою почти идеальную фотографию только для того, чтобы понять, что на заднем плане что-то есть. Слишком много всего происходит на заднем плане вашего продукта? Возможно, вам просто не нравится его внешний вид, и вы хотите удалить фон с изображения. Вот где пригодится инструмент для удаления фона. Все, что вам нужно сделать, это загрузить изображение в фоторедактор и позволить технологии искусственного интеллекта автоматически удалить фон. Вы можете оставить все как есть (без фона) или добавить любую наклейку или новый фон (подробнее об этом ниже). Теперь у вас есть совершенно новая фотография, подготовленная и готовая к цифровой публикации. Если вы решите, что на фотографии слишком много беспорядка, и вы хотите полностью изменить фон изображения, инструмент «Изменение фона» идеально подходит для этого. Просто загрузите свое изображение в инструмент смены фона, затем нажмите Редактировать , чтобы просмотреть новые фоны. Вы можете либо загрузить собственное изображение, чтобы сделать его новым фоном, либо выбрать изображение из одной из наших стандартных библиотек. Количество изображений, которые вы можете попробовать, не ограничено, поэтому поиграйте с фоном, пока не найдете идеальное для себя. Picsart — это полная экосистема бесплатного контента, мощных инструментов и источников вдохновения. С миллиардом загрузок и более чем 150 миллионами активных авторов в месяц Picsart является крупнейшей в мире творческой платформой. Picsart сотрудничает с крупными артистами и брендами, такими как BLACKPINK, Taylor Swift, the Jonas Brothers, Lizzo, Ariana Grande, Jennifer Lopez, One Direction, Sanrio: Hello Kitty, Warner Bros. Вы когда-нибудь задумывались, почему на изображении есть текст? Эти тексты служат различным целям, включая авторское право, дизайн и информацию. Однако текст, запечатленный на изображении, отвлекает зрителя, привлекая его внимание. Кроме того, конкретный образ теряет свой профессиональный оттенок. Не беспокойтесь, потому что вы узнаете, как удалить текст с изображения в Photoshop . Кроме того, узнайте об альтернативе инструмента, функциях и подробных шагах. Удаление текста с изображений в Photoshop Adobe Photoshop — это настольный инструмент для редактирования фотографий и графического дизайна. Он известен своими расширенными и профессиональными функциями редактирования. Кроме того, в инструменте реализована функция Content-Aware Fill, которая позволяет быстро стирать текст. Если вам нужно конкретное изображение, но на нем много текста, вы можете воспользоваться этим инструментом. Вот как это сделать. 1 Импортируйте изображение в Adobe Photoshop, нажав «Файл» и выбрав «Открыть». Выберите изображение, которое хотите отредактировать. 2 Выберите инструмент «Волшебная палочка» на панели инструментов меню в левой части приложения. Или вы можете нажать W в качестве ярлыка. 3 В разделе «Выбрать» перетащите курсор вниз и нажмите «Изменить». В подменю нажмите Развернуть. 4 На экране появится диалоговое окно Expand. Установите значение 5, затем нажмите OK. 5 В меню «Правка» выберите «Заливка с учетом содержимого». Он автоматически удалит выделенный текст на изображении. Инструмент удобен для дальнейшей обработки изображений. Он хорошо показал себя при удалении водяного знака с изображения, чтобы стереть текст или объект с изображения. Кроме того, он очень хорошо стер текст. Кроме того, он имеет самые основные функции до сложных функций. Однако стоимость подписки на Photoshop слишком высока. Хотя у него есть бесплатная пробная версия, вам все равно нужно заплатить за инструмент, чтобы получить весь опыт. Вот несколько советов по удалению текста с изображения в Photoshop. Вы можете использовать эти советы, чтобы избежать ошибок в будущем. Во-первых, вы должны признать, что владелец должен разрешить изображение, которое вы будете редактировать. Удаление текста с фотографии без согласия владельца является незаконным. Поэтому вы должны сначала спросить разрешения, прежде чем что-либо делать. Во-вторых, вы можете использовать правильные инструменты редактирования, чтобы стереть что-либо в Photoshop. Обязательно ознакомьтесь с ними, прежде чем использовать их. Прочтите учебник, который послужит вам руководством. Ознакомление с инструментами для удаления текста с изображения в Photoshop поможет быстро выполнить работу. В-третьих, знайте, что удаление текста с изображения может потребовать времени и усилий. Но после этого вы можете почувствовать облегчение из-за простых шагов. Будьте терпеливы и к себе. Наконец, если вы удаляете текст с изображения, но качество изображения немного размыто, и вы также используете Photoshop для увеличения разрешения изображения. Может быть, вам не нужно тратить так много на покупку инструмента, необходимого для удаления текста, верно? Фотошоп всегда был дорогим и сложным инструментом. Используя альтернативный инструмент, вы научитесь удалять текст с изображений без Photoshop. Инструмент называется AnyMP4 Free Watermark Remover Online. AnyMP4 Watermark Remover Online — это бесплатный онлайн-инструмент для удаления текста. Он оснащен интуитивно понятной технологией искусственного интеллекта (ИИ), которая может эффективно и без проблем удалять части изображения. 1 Перейдите на официальный сайт AnyMP4 Free Watermark Remover Online. 2 Затем в главном интерфейсе инструмента загрузите свою фотографию с текстом, щелкнув значок Изображение. У вас также есть возможность перетащить изображение. 3 После добавления фотографии в инструмент теперь можно использовать инструменты для удаления текста, в том числе «Многоугольник», «Лассо» и «Кисть». Чтобы использовать Polygonal, вы должны щелкнуть левой кнопкой мыши, чтобы определить одну точку за раз. Находясь в лассо, вы можете долго щелкнуть левой кнопкой мыши, чтобы заарканить текстовую область. Кроме того, в Brush можно долго нажимать левую кнопку мыши, чтобы точно выделить текстовую область. Затем вы обнаружите, что текст был стерт с изображения с сохранением фона изображения. 4 Вы также можете нажать «Обрезать и сохранить», чтобы обрезать и сохранить выбранную область изображения. 5 Наконец, выберите Сохранить, чтобы сохранить и загрузить отредактированное изображение из инструмента. Инструмент имеет основные функции, которые он может предложить для удаления текста с изображения без Photoshop. В отличие от Photoshop, он не требует каких-либо технических навыков для удобной навигации и изучения функций. Дополнительные онлайн-редакторы фотографий, такие как Photoshop, вы можете найти здесь. Также сохраняет исходное качество изображения. Более того, вы все еще можете улучшить фотографию после стирания текста. Во-вторых, он не содержит рекламы и доступен в любом браузере. 1. Какова цель текста на изображениях? Включение текста в изображения помогает передать основной смысл изображения. Включение текстов может способствовать общению со зрителем. Хорошим примером этого является инфографика. 2. Какие есть другие бесплатные онлайн-инструменты для удаления текста? Помимо AnyMP4 Free Watermark Remover, Picwish, WebinPaint, Cutout.pro и удаления объекта с фотографии. Эти инструменты могут удалять текст с изображений без Photoshop. 3. Как удалить текст без удаления фона в Photoshop? Загрузите изображение с текстом в инструмент. Далее нужно проверить, есть ли у текста отдельный слой. Сделайте это, проверив панель «Слои». Создайте выделение вокруг текста с помощью инструмента «Волшебная палочка». В разделе «Выбрать» нажмите «Изменить», затем выберите «Развернуть». Установите значение «Расширить» на 3. В заключение, необходимо знать правильные функции для удаления текста с изображений в Photoshop. Кроме того, вы узнали об альтернативе инструмента и его различных функциях. Тем не менее, удаление ненужных текстов на изображениях еще никогда не было таким простым. Однако всегда не забывайте спрашивать согласия владельца изображения перед его использованием. Если у вас есть изображение с текстом, но текст и фон сжаты в одно изображение, в Photoshop есть несколько простых инструментов для мгновенного удаления фона из текста. С помощью инструментов «Волшебная палочка», «Выбор цвета» или «Каналы» существует множество способов выделения текста независимо от цвета, шрифта или размера. Хотя у каждого инструмента есть свои плюсы и минусы, лучшим инструментом для работы является инструмент «Волшебная палочка». Чтобы удалить фон из текста, выберите инструмент «Волшебная палочка» (W) и выберите параметр «Добавить к выделению» на верхней панели. Затем установите размер выборки на Point Sample, Tolerance на 32 и установите флажок Anti-alias and Contiguous. Теперь нажмите на каждый символ, чтобы выделить текст, затем добавьте маску слоя. Когда текстовые слои прикреплены к фоновому изображению, например, при экспорте PSD-файла в JPEG, изолировать текст от фона становится сложно. Однако с помощью выделений это можно сделать относительно быстро, вне зависимости от цвета или шрифта вашего текста. Просто помните, что при отделении фона от текста вы получите только прозрачный фон. Вы не сможете редактировать основные атрибуты текста, такие как шрифт. Если вы хотите вместо этого создать новый фрагмент текста в своем проекте, см. мой другой учебник по созданию текста в Photoshop. Инструмент «Волшебная палочка» — это быстрый и простой инструмент, который можно использовать для выделения и редактирования частей проекта. Чтобы сделать фон прозрачным с помощью инструмента Magic Wand , сначала вам нужно превратить фон в слой, чтобы вы могли его редактировать. Сначала перейдите к панели слоев . Здесь щелкните правой кнопкой мыши (Win) или Control + щелкните (Mac) на фоновом слое. В появившихся параметрах выберите Layer From Background и в появившемся окне дайте имя слою, затем нажмите OK. Теперь в области «Инструменты» нажмите и удерживайте значок инструмента «Выбор объекта», чтобы открыть меню «Выделение». Когда появится меню, выберите Инструмент «Волшебная палочка» . Теперь вам нужно правильно настроить параметры, чтобы вы могли использовать свою волшебную палочку для выделения текста на фоне. Перейдите на панель инструментов настроек вверху, и вы увидите различные настройки. Ниже приводится объяснение каждого. На панели инструментов «Параметры» выберите «Добавить к выделенному» . Убедитесь, что размер выборки установлен на Точечная выборка и Допуск на 32 . Теперь убедитесь, что Contiguous и Anti-Alias отмечены галочками, а Sample All Layers снят флажок. Теперь пришло время сделать выбор фона. Для этого щелкните слой с изображением на панели слоев, затем щелкните текст, чтобы создать выделение. Поскольку Photoshop выберет цвет вашего текста и найдет похожие цветные пиксели, соприкасающиеся с исходным образцом, он автоматически выберет символ, на который вы нажали. Выбрав первый символ, щелкните внутри оставшихся символов, чтобы выбрать каждый из них. Поскольку на верхней панели настроек была выбрана опция «Добавить к выбору», ваш выбор будет добавляться каждый раз, когда вы нажимаете. После того, как все символы выбраны, выберите свой слой и щелкните значок маски слоя, чтобы добавить выделение к маске. При выделении, примененном к вашей маске, фон станет прозрачным, а виден будет только ваш текст. Этот метод отлично работает с однотонным текстом, поскольку инструмент «Волшебная палочка» превращает образцы цветов в выделения. Следующий параметр позволяет выбрать диапазон цветов, который затем можно удалить с изображения. Чтобы использовать этот метод, вам снова нужно убедиться, что фон разблокирован, создав слой из фона. На панели Layers щелкните правой кнопкой мыши (Win) или Control + щелкните (Mac) фоновый слой. Из появившихся опций выберите Layer From Background и в появившемся окне назовите слой, затем нажмите OK . Теперь перейдите к Выберите > Цветовой диапазон. В появившемся окне вы можете использовать палитру цветов, чтобы выбрать цвет в тексте. Поскольку в этом примере в тексте используется несколько цветов, я возьму Shift Key и щелкните между каждым цветом моего текста. В этом примере я щелкнул верхний, средний и нижний цвета градиента, чтобы получить точный образец. После выбора цвета текста убедитесь, что для предварительного просмотра установлено значение Selection . Если части вашего текста или фона не полностью белые или черные, отрегулируйте ползунок размытости r, чтобы изменить допуск вашего выбора. Уменьшая ползунок нечеткости, Photoshop станет более разборчивым в отношении того, какие цвета включены в ваш выбор. После того, как вы настроили нечеткость, чтобы ваш текст был полностью белым, нажмите OK, чтобы создать выделение. Создав выделение, выберите слой изображения и щелкните значок маски слоя. Теперь ваш текст останется видимым, а весь фон станет прозрачным. Каналы — еще один инструмент, с помощью которого можно удалить фон из текста. Хотя работать с каналами несложно, понимание того, что они из себя представляют и как работают каналы, может быть немного запутанным. По этой причине полезно иметь некоторые знания о том, как использовать каналы заранее, поэтому давайте разберем основные вещи, которые вам нужно знать о каналах. Короче говоря, каналы — это отдельные слои разных цветов, составляющие изображение. Они соответствуют вашему цветовому режиму, поэтому, если вы используете цветовой режим RGB, у вас будет красный, зеленый и синий каналы. Photoshop автоматически создает каналы при открытии изображения. Каналы — отличный способ сделать выделение на основе контраста. Повышая контрастность в том или ином канале, вы можете создать выделение определенных элементов изображения. Когда дело доходит до вырезания текста, лучше всего использовать каналы, если весь текст одного цвета или темный текст на светлом фоне (или наоборот). Будет сложнее и трудоемче использовать каналы для выбора, если у вас многоцветный текст, поэтому вместо этого я предлагаю использовать предыдущий метод. Поскольку каналы работают с контрастом, они отлично справляются с выделением мелких деталей, чего не могут сделать другие методы выделения. Для определенных типов шрифтов это может оказаться очень ценным. Чтобы получить доступ к каналам, перейдите к Окно > Каналы. На панели каналов вы увидите все различные цветовые каналы изображения. Щелкните по каналам, чтобы найти наиболее контрастный. Для этого изображения кажется, что синий канал имеет наибольшую контрастность, но он может отличаться в зависимости от фона и изображения. Выбрав синий канал, щелкните и перетащите его вниз к значку нового слоя, чтобы создать дубликат канала. Выбрав дублированный канал, нажмите Control + L (Win) или Command + L (Mac), чтобы получить доступ к настройке уровней. Начните увеличивать яркость бликов и тени, пока текст не станет полностью черным, а фон полностью белым. Наконец, нажмите OK, чтобы применить настройку к дублированному каналу. Теперь давайте выделим. Удерживайте Control (Win) или Command (Mac) и щелкните миниатюру слоя канала. Вы заметите, что текст окружен марширующими муравьями, указывая на выбор. Теперь щелкните панель Layers и выберите слой. Если вы видите противоположное тому, что хотели, например, когда текст прозрачен, щелкните маску слоя и нажмите Control + I (Win) или Command + I (Mac), чтобы инвертировать маску и сделать ваш текст снова виден. Теперь, когда вы удалили фон с изображения и остался только текст, края могут выглядеть неровными или иметь небольшой ореол. Вы можете уменьшить это с помощью инструментов выбора и маски, к которым можно получить доступ, дважды щелкнув маску слоя после того, как вы создали и применили свой выбор, используя вышеуказанные методы. В появившемся окне вы увидите множество настроек, которые вы можете внести в свой выбор. Отправляйтесь в зону Global Refinements . Слегка поднимите значение Feather , чтобы смягчить окантовку, затем увеличьте значение Contrast , пока края снова не станут четкими. 1.
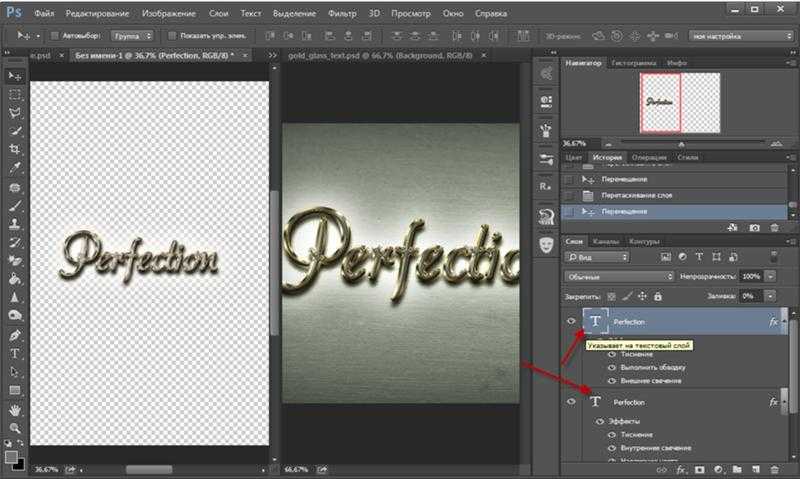 Работает ли это на лицах?
Работает ли это на лицах? 2. У меня Adobe Photoshop 7.0. В Fill нет опции «контекстно-зависимый». Подскажите, пожалуйста, где найти этот вариант?
3. Как получить Adobe Photoshop для Mac?
4. Как удалить текст с изображения без удаления фона в Photoshop?
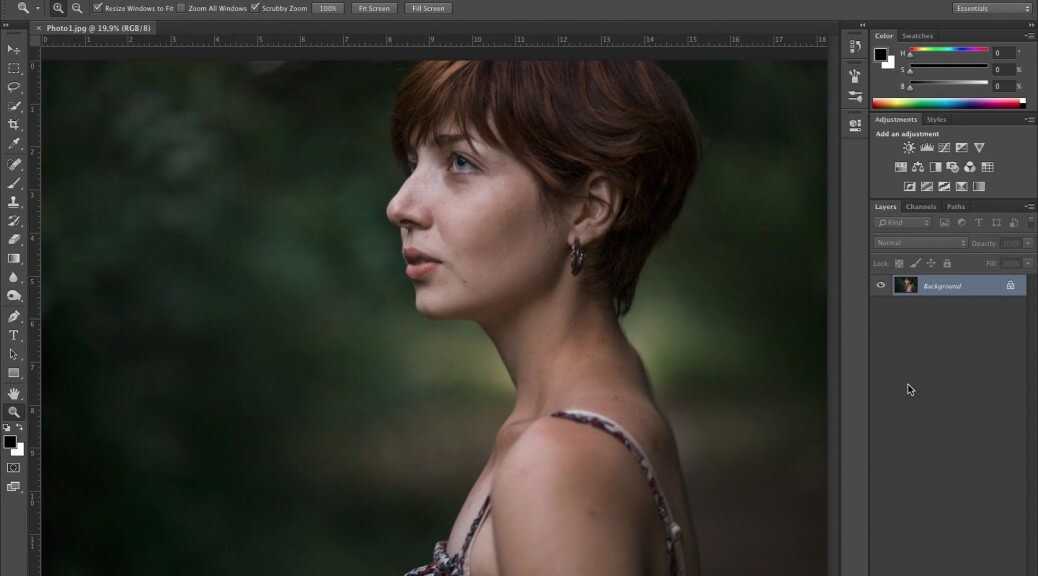
5. Как удалить водяной знак в Photoshop CC 2019?
6. Как убрать прозрачный водяной знак Photoshop?
Даниэль
Как удалить объекты, текст и людей с изображения
 Но как сделать что-то вроде удаления текста с изображений? Будь то удаление человека на заднем плане, ненужного беспорядка, отвлекающего текста на изображениях или объектов, отвлекающих внимание от объекта съемки, — не беспокойтесь. С помощью этого простого руководства вы в кратчайшие сроки овладеете искусством очистки фотографий.
Но как сделать что-то вроде удаления текста с изображений? Будь то удаление человека на заднем плане, ненужного беспорядка, отвлекающего текста на изображениях или объектов, отвлекающих внимание от объекта съемки, — не беспокойтесь. С помощью этого простого руководства вы в кратчайшие сроки овладеете искусством очистки фотографий.
youtube.com/embed/h5E4u_syU6c» frameborder=»0″ allowfullscreen=»allowfullscreen» data-mce-fragment=»1″> Рекомендации по удалению текста, объектов или людей с фотографий 
 Просто следуйте приведенным ниже инструкциям, и вы сможете удалить текст с изображений всего за несколько кликов.
Просто следуйте приведенным ниже инструкциям, и вы сможете удалить текст с изображений всего за несколько кликов. К счастью, в быстрых инструментах есть бесплатный инструмент для удаления фона для изображений.
К счастью, в быстрых инструментах есть бесплатный инструмент для удаления фона для изображений. Когда вы закрыли только объект, который хотите удалить, нажмите Удалите и Примените , чтобы сохранить свою работу.
Когда вы закрыли только объект, который хотите удалить, нажмите Удалите и Примените , чтобы сохранить свою работу. С помощью инструмента Picsart Remove вы можете за считанные секунды избавиться от всего, что стоит на пути вас и вашего безупречного снимка. По сути, это то же самое, что и удаление текста или людей с изображений. Вам просто нужно загрузить изображение (либо в Интернете, либо в приложении) и выделить объект, очистив области вокруг с помощью ластика для гладкой поверхности.
С помощью инструмента Picsart Remove вы можете за считанные секунды избавиться от всего, что стоит на пути вас и вашего безупречного снимка. По сути, это то же самое, что и удаление текста или людей с изображений. Вам просто нужно загрузить изображение (либо в Интернете, либо в приложении) и выделить объект, очистив области вокруг с помощью ластика для гладкой поверхности. 
 Entertainment, iHeartMedia, Condé Nast и другими. Загрузите приложение или начните редактировать в Интернете сегодня, чтобы улучшить свои фотографии и видео с помощью тысяч быстрых и простых инструментов редактирования, модных фильтров, забавных наклеек и ярких фонов. Дайте волю своему творчеству и обновите до Золотого для премиальных привилегий!
Entertainment, iHeartMedia, Condé Nast и другими. Загрузите приложение или начните редактировать в Интернете сегодня, чтобы улучшить свои фотографии и видео с помощью тысяч быстрых и простых инструментов редактирования, модных фильтров, забавных наклеек и ярких фонов. Дайте волю своему творчеству и обновите до Золотого для премиальных привилегий! 2 способа удалить текст с изображения в Photoshop с помощью фона
 Кроме того, вы узнаете его плюсы и минусы. Пожалуйста, продолжайте читать, чтобы узнать больше.
Кроме того, вы узнаете его плюсы и минусы. Пожалуйста, продолжайте читать, чтобы узнать больше. Часть 1. Как удалить текст с изображения в Photoshop

 Еще одним недостатком является то, что никакие специальные инструменты не могут напрямую стирать тексты. Наконец, это сбивает с толку, потому что в его пользовательском интерфейсе сложно ориентироваться.
Еще одним недостатком является то, что никакие специальные инструменты не могут напрямую стирать тексты. Наконец, это сбивает с толку, потому что в его пользовательском интерфейсе сложно ориентироваться. Часть 2. Советы по удалению текста с изображения в Photoshop

Часть 3. Как стереть текст с изображения с помощью Photoshop Альтернатива
 Кроме того, эта функция может определять цвета фона изображения и автоматически стирать выделенную область. Кроме того, он позволяет пользователю удалять такие объекты, как логотипы и тексты. Кроме того, в нем есть специальные инструменты, в том числе инструменты «Многоугольник», «Лассо» и «Кисть», для удаления текста.
Кроме того, эта функция может определять цвета фона изображения и автоматически стирать выделенную область. Кроме того, он позволяет пользователю удалять такие объекты, как логотипы и тексты. Кроме того, в нем есть специальные инструменты, в том числе инструменты «Многоугольник», «Лассо» и «Кисть», для удаления текста. Наконец, вы можете стереть ненужные части из выделенной текстовой области, щелкнув значок «Ластик». В конце концов, выберите «Удалить», чтобы завершить удаление текста с картинки.
Наконец, вы можете стереть ненужные части из выделенной текстовой области, щелкнув значок «Ластик». В конце концов, выберите «Удалить», чтобы завершить удаление текста с картинки. Однако у инструмента нет офлайн-версии.
Однако у инструмента нет офлайн-версии. Часть 4. Часто задаваемые вопросы о том, как удалить текст с изображения в Photoshop
 Затем нажмите «Правка» и выберите «Заливка с учетом содержимого». Текст с изображения теперь будет стерт. После этого в разделе «Выбрать» нажмите «Отменить выбор». Это заставит выбор исчезнуть в фоновом режиме.
Затем нажмите «Правка» и выберите «Заливка с учетом содержимого». Текст с изображения теперь будет стерт. После этого в разделе «Выбрать» нажмите «Отменить выбор». Это заставит выбор исчезнуть в фоновом режиме. Заключение
Как удалить фон из текста в Photoshop

Как удалить фон из текста
Вариант 1. Инструмент «Волшебная палочка»
 Это полезно, когда вы пытаетесь работать только с определенной областью изображения, не трогая остальную часть, например, когда пытаетесь удалить фон из графики или текста. Инструмент «Волшебная палочка» работает путем выборки цветов и преобразования их в выделение, что делает его идеальным выбором для выделения сплошного цветного текста.
Это полезно, когда вы пытаетесь работать только с определенной областью изображения, не трогая остальную часть, например, когда пытаетесь удалить фон из графики или текста. Инструмент «Волшебная палочка» работает путем выборки цветов и преобразования их в выделение, что делает его идеальным выбором для выделения сплошного цветного текста.



Вариант 2: Выбор цветового диапазона
 Здесь вы должны видеть свой текст полностью белым, а фон полностью черным.
Здесь вы должны видеть свой текст полностью белым, а фон полностью черным. Вариант 3. Каналы


 В нижней части панели «Слои» щелкните значок «Маска слоя».
В нижней части панели «Слои» щелкните значок «Маска слоя». Как сгладить края текста после удаления фона
 Если вокруг текста все еще есть остатки окантовки или ореола, уменьшите значение 9.0035 Shift Edge
Если вокруг текста все еще есть остатки окантовки или ореола, уменьшите значение 9.0035 Shift Edge
Теперь в области Настройки вывода установите флажок Обеззараживать цвета . Это удалит любую оставшуюся окантовку из вашего текста, чтобы создать чистый край.
Края шрифта будут значительно очищены. Раньше края были заметно неровными и неровными. После того, как маска была применена, края стали более гладкими, без зазубренных областей, а пикселизация стала намного меньше.
BeforeAfterТеперь, когда у вашего текста удален фон, вам нужно экспортировать файл в формате PNG или SVG, чтобы сохранить его прозрачность. В следующем уроке по преобразованию JPEG в PNG в Photoshop я расскажу, как быстро экспортировать вырезанные изображения с прозрачным фоном!
Удачного редактирования!
Узнайте, как использовать Photoshop для удаления текста с изображения
Erica Ferreras 17 августа 2022 г. Редактирование изображения
Редактирование изображения
Использование Photoshop может быть сложным из-за огромного количества доступных инструментов. Во-первых, существуют различные способы редактирования в любой форме! Несомненно, этот инструмент может выполнять большую работу в различных контекстах. Вот почему так много редакторов используют Photoshop для добавления текста, логотипов и водяных знаков на свои фотографии. Несомненно, почему так много редакторов используют Photoshop. В некоторых случаях вам может потребоваться стереть текст, показанный на картинке, и в этом случае вам понадобится оригинал. Хорошо, что Photoshop тоже может это сделать! Отлично, не так ли? Этот пост в блоге покажет, как Photoshop удаляет текст с изображения .
- Часть 1. Как удалить текст с изображения в Photoshop
- Часть 2. Как удалить текст с изображения онлайн
- Часть 3. Сравнительная таблица
- Часть 4. Часто задаваемые вопросы по удалению текста с изображения в Photoshop
Часть 1.
 Как удалить текст с изображения в Photoshop
Как удалить текст с изображения в PhotoshopШаг 1: Запустите Photoshop и получите доступ к своим фотографиям на панели инструментов программы. Следующим шагом является дублирование определенного изображения. При копировании чего-либо цель состоит в том, чтобы воспроизвести оригинал, не изменяя его. Вы уменьшите свою подверженность опасности, если сделаете это. В Windows вы можете скопировать, нажав Ctrl + J; на Mac вам нужно использовать Command + J.
Шаг 2: Панель слоев. Видны два слоя с одинаковым изображением. Исходное изображение становится фоновым слоем. Копия остается Layer 1. Чтобы быть мудрым. В противном случае слои могут быть перепутаны. Переименуйте слой как удаление текста или удаление текста.
Выберите «Лассо» на панели инструментов. Левая панель инструментов Photoshop. При выборе символа инструмента «Лассо» отображается черный указатель. Щелкните курсором рядом с краем текста. Перетащите текст на контур с помощью инструмента. Держите его с тонкими рамками. Это помогает Photoshop объединить фон после удаления текста.
Это помогает Photoshop объединить фон после удаления текста.
Шаг 3: Теперь, когда вы использовали инструмент «Лассо», чтобы обвести текст, вы можете удалить его. В меню «Правка» нажмите «Изменить». Воспользуйтесь раскрывающимся списком, выбрав «Заполнить». С другой стороны, вы можете просто нажать Shift + F5, чтобы активировать ярлык. Вы увидите всплывающую панель «Заливка» через мгновение или два. В раскрывающемся списке выберите «Заливка с учетом содержимого». Чтобы стереть текст, нажмите OK, что сделает все остальное. Фотошоп заполнит пустоту, если вы дадите ему немного времени.
И последнее, но не менее важное: снимите флажок рядом с изображением. Нажатие Ctrl + D позволит вам сделать это. После этого вы захотите сохранить изображение. Photoshop может быстро и легко стереть текст с вашего изображения.
Часть 2. Как удалить текст с изображения в Интернете
1. Vidmore
Если вы хотите узнать, как удалить текст с фотографии без использования Photoshop, вы можете воспользоваться инструментами, доступными в Интернете. В Интернете доступен широкий выбор средств для удаления водяных знаков, наиболее удобным из которых является Vidmore Free Watermark Remover Online. Другое средство для удаления водяных знаков, которое вы можете использовать на настольном компьютере, эквивалентно этому средству для удаления водяных знаков, которое вы можете получить в Интернете и использовать вместо него. Кроме этого, никаких других функций он не выполняет. Водяной знак, нанесенный на фотографию, можно достаточно эффективно удалить с помощью этого приложения. Однако это не лучший вариант для тех, что доступны мне. Онлайн-инструмент предлагается пользователям без дополнительной платы.
В Интернете доступен широкий выбор средств для удаления водяных знаков, наиболее удобным из которых является Vidmore Free Watermark Remover Online. Другое средство для удаления водяных знаков, которое вы можете использовать на настольном компьютере, эквивалентно этому средству для удаления водяных знаков, которое вы можете получить в Интернете и использовать вместо него. Кроме этого, никаких других функций он не выполняет. Водяной знак, нанесенный на фотографию, можно достаточно эффективно удалить с помощью этого приложения. Однако это не лучший вариант для тех, что доступны мне. Онлайн-инструмент предлагается пользователям без дополнительной платы.
С другой стороны, он имеет ограниченное количество различных форматов фотографий. Предположим, вы хотите удалить водяной знак с изображения, сохраненного в другом формате. В этом случае вам нужно будет определить, совместим ли этот инструмент с этим форматом.
Шаг 1: Начните использовать онлайн-приложение, найдя его веб-страницу, когда вы вошли в свой браузер. После этого либо нажмите кнопку с надписью «Загрузить изображение», либо перетащите файл изображения в это место и поместите его туда.
После этого либо нажмите кнопку с надписью «Загрузить изображение», либо перетащите файл изображения в это место и поместите его туда.
Шаг 2: После добавления изображения удалите размещенный на нем водяной знак. Существует множество бесплатного и совместимого программного обеспечения с несколькими операционными системами. Водяной знак должен привлекать внимание к презентации. После выбора водяного знака выберите его и нажмите кнопку «Удалить».
Шаг 3: Выберите «Сохранить» в меню, которое появляется, когда вы щелкаете стрелку рядом со словом «Файл» в поле «Файл». Это приведет к тому, что результат будет сохранен на вашем компьютере. Еще до того, как вы начнете снимать изображение, оно автоматически сохранится в указанном вами месте на жестком диске вашего компьютера.
2. Средство для удаления водяных знаков Apowersoft Online
У вас есть доступ к широкому спектру онлайн-инструментов и решений, разработанных Apowersoft; тем не менее, высокое качество вывода не гарантируется. Прибор прост в использовании. Он требует, чтобы вы отправили свою фотографию в его систему, после чего вы будете отправлены редактору. Операция удаления чего-либо выполняется с использованием метода, основанного на ящиках. Это указывает на то, что для сокрытия водяного знака вы можете создавать новые поля, реорганизовывать существующие или изменять внешний вид существующих. Об остальных шагах процедуры позаботится Apowersoft. Эти шаги включают заполнение области на основе данных непосредственно вокруг водяного знака изображения.
Прибор прост в использовании. Он требует, чтобы вы отправили свою фотографию в его систему, после чего вы будете отправлены редактору. Операция удаления чего-либо выполняется с использованием метода, основанного на ящиках. Это указывает на то, что для сокрытия водяного знака вы можете создавать новые поля, реорганизовывать существующие или изменять внешний вид существующих. Об остальных шагах процедуры позаботится Apowersoft. Эти шаги включают заполнение области на основе данных непосредственно вокруг водяного знака изображения.
Шаг 1: Используя веб-сайт Apowersoft, найдите изображение, с которого вы хотите удалить водяной знак. Нажмите на кнопку «Удалить водяной знак с изображения».
Шаг 2: После нажатия кнопки «Добавить поле», расположенной ниже, перейдите к области изображения, где отображается водяной знак.
Шаг 3: Установив флажок рядом с каждым изображением с водяным знаком, нажмите кнопку «Стереть» под изображением. Затем подождите, пока изображение перейдет в ваш файл.
ДОПОЛНИТЕЛЬНАЯ ЛИТЕРАТУРА
- Как удалить текст Snapchat со скриншотов и видео
- Как удалить эмодзи с изображения: 5 надежных программ
Часть 3. Сравнительная таблица
- Функция
- Позволяет удалять водяные знаки без ограничений.
- Легко удаляет водяные знаки.
- Содержит инструменты редактирования.
| Photoshop | Vidmore | Apowersoft |
| . Планы Adobe Photoshop различаются. Вы можете приобрести пакет Creative Cloud All Programs или Photography, который включает Photoshop и другие приложения, за 20,99 долларов США в месяц или 239,88 долларов США в год. Можно ли удалить текст из видео с помощью Photoshop? Редактирование видео возможно с помощью Photoshop. Убрать надпись с фото в фотошопе: просто и быстро — МирДоступа Пролистать наверх
|

 В нем в верхней строке настроек нужно выставить опцию «С учетом содержимого». Так программа будет заливать выделенную область не просто цветом. Она постарается воссоздать ту текстуру и цветовую гамму, которая представлена на ближайшем фоне.
В нем в верхней строке настроек нужно выставить опцию «С учетом содержимого». Так программа будет заливать выделенную область не просто цветом. Она постарается воссоздать ту текстуру и цветовую гамму, которая представлена на ближайшем фоне.
 Для его применения добавьте в документ копию картинки с пятнами, воспользовавшись опцией Duplicate Layer меню Layer, и откройте настройки опцией Dust&Scratches группы Noise меню Filter.
Для его применения добавьте в документ копию картинки с пятнами, воспользовавшись опцией Duplicate Layer меню Layer, и откройте настройки опцией Dust&Scratches группы Noise меню Filter.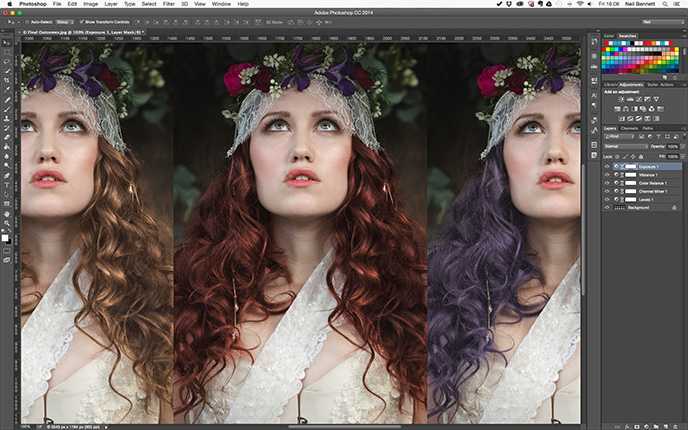 В документе появится слой, состоящий из видимых фрагментов всех слоев, лежащих ниже.
В документе появится слой, состоящий из видимых фрагментов всех слоев, лежащих ниже.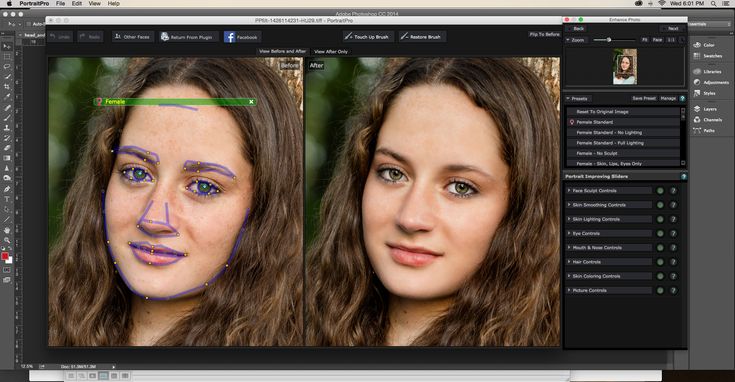

 В открывшемся окне введите имя изображения, выберите тип файла и укажите желаемую ширину и высоту. Нажмите кнопку Загрузить, чтобы скачать файл.
В открывшемся окне введите имя изображения, выберите тип файла и укажите желаемую ширину и высоту. Нажмите кнопку Загрузить, чтобы скачать файл.

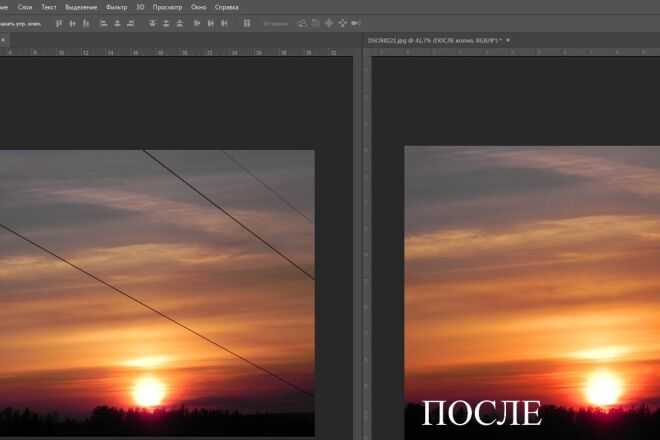
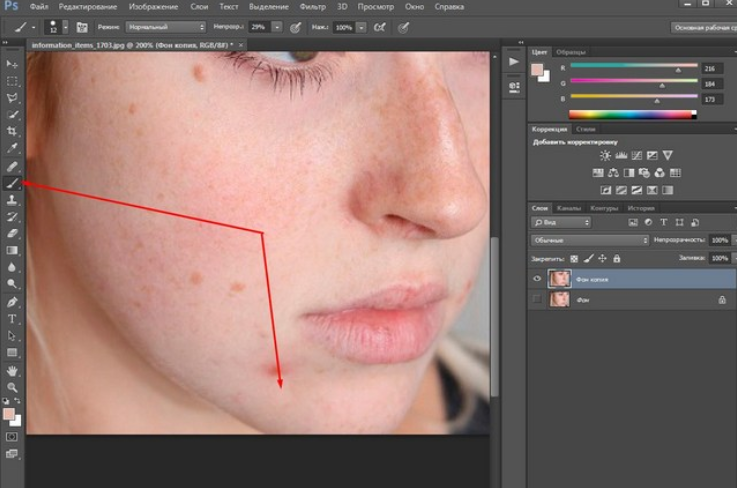
 Продолжайте делать это, пока все следы водяного знака полностью не исчезнут.
Продолжайте делать это, пока все следы водяного знака полностью не исчезнут. Щелкнув левой кнопкой мыши, вы увидите, что текстовая область удаляется там, где находился инструмент ластика.
Щелкнув левой кнопкой мыши, вы увидите, что текстовая область удаляется там, где находился инструмент ластика.