Как убрать шумы с фото онлайн и в Photoshop | Урок | Фото, видео, оптика
Шум на фото — одна из частых проблем при съёмке с недостаточной освещённостью. Но плохое качество кадра — не приговор. Есть множество методов и программ для шумоподавления. Как избавиться от зернистости в Adobe Photoshop и с помощью онлайн-сервисов, читайте в этом материале.
Итак, у нас есть вот такая фотография. Сделана она ночью на камеру с матрицей Микро 4/3 при высоком значении светочувствительности — естественно, шумит она довольно сильно.
Северное сияние и шум матрицы. Olympus E-M1 mark2, ISO 6400, F2.8, 1 сек / Иллюстрация: Алиса Смирнова, Фотосклад.Эксперт
Попробуем уменьшить шум, используя встроенные средства Photoshop, сторонние плагины для него и онлайн-фоторедакторы.
Фильтр Reduce Noise/Уменьшить шум
Самый простой способ уменьшить шум — воспользоваться одноимённым фильтром. Reduce Noise/Уменьшить шум находится в меню Filter-Noise-Reduce Noise (Фильтр-Шум-Уменьшить шум). Выбираем его и видим вот такое окно.
Выбираем его и видим вот такое окно.
Предварительный просмотр работы фильтра Reduce Noise. Шума стало меньше, цветовой шум полностью исчез / Иллюстрация: Алиса Смирнова, Фотосклад.Эксперт
Параметр Strength/Интенсивность отвечает за то, насколько сильно фильтр попытается задавить шум.
Preserve Details/Сохранить детали пытается оставить элементы и контрастные границы изображения, но справляется довольно плохо — стоит увеличить его до 5-10%, и эффект шумоподавления становится практически незаметным. Так что этот параметр стоит поставить на ноль.
Reduce Color Noise/Уменьшить шумы цветов помогает подавить цветовой шум. Его также лучше оставить в одном из крайних положений. Если на снимке есть цветовой шум — ставим 100%, если шум только яркостный — можно оставить ноль, этот ползунок ни на что не повлияет.
Sharpen Details/Детали резкости делает границы и детали снимка более резкими (и частично возвращает шум).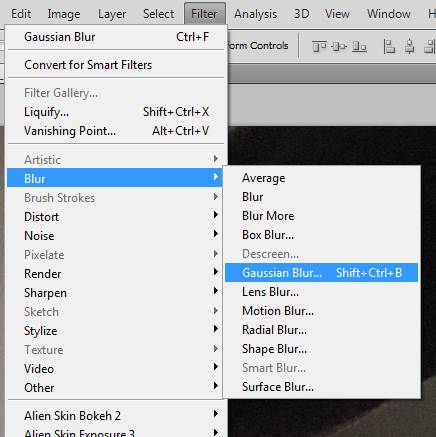
Галочку Remove JPEG Artifact/Удалить артефакт JPEG стоит поставить, если вы работаете с фотографией в формате JPEG настолько низкого качества, что заметны артефакты сжатия. Впрочем, в современном мире с быстрым интернетом такие встречаются довольно редко.
Можно включить расширенный режим, нажав на Advanced/Дополнительно. Появится вкладка Per Channel/На канал, в которой можно будет поочерёдно выбрать цветовые каналы и настроить уровень шумоподавления для каждого индивидуально. Помогут в этом всё те же ползунки Strength/Интенсивность и Preserve Details/Сохранить детали.
В маленьком чёрно-белом окошке виден уровень шума в выбранном цветовом канале
Фильтр Camera Raw Filter
Находится он в меню Filter — Camera Raw Filter (Фильтр — Фильтр Camera Raw). Фактически, этот пункт запускает конвертер Adobe Camera Raw, предназначенный для работы с RAW-файлами.
Нам нужна вкладка Detail, отвечающая за повышение резкости и шумоподавление / Иллюстрация: Алиса Смирнова, Фотосклад. Эксперт
Эксперт
Раздел Noise Reduction/Уменьшение шума отвечает за уменьшение шума в целом, а Color Noise Reduction/Уменьшение цветового шума — за избавление от цветовой составляющей.
Сначала стоит убрать цвет, если шум цветной. Для этого перетаскиваем ползунок Color Noise Reduction/Уменьшение цветового шума, пока шум не станет монохромным. Ползунки Detail/Детализация и Smoothness/Смягчение нужны, чтобы вместе с шумом не убить цветовые детали. Для начала можно поставить Detail на минимум, а Smoothness — на максимум и посмотреть на результат. Если всё устраивает — прекрасно. Если нет, можно повышать Detail и понижать Smoothness, возвращая детали.
После этого избавляемся и от яркостного шума с помощью ползунка Noise Reduction/Уменьшение шума. Ползунок Detail нужен, чтобы найти баланс между удалением шума и сохранением мелких деталей. Чем выше значение, тем больше деталей (и больше шума) останется. А Contrast позволяет поднять микроконтраст и подчеркнуть размытые шумодавом границы.
Nik Collection Dfine 2
Один из лучших инструментов, чтобы избавиться от шума на фотографиях — плагин Dfine 2. Он входит в набор Nik Collection, который сейчас принадлежит DxO Labs и продаётся за 150 долларов. Но несколько лет назад этими программами владел Google, и позволял свободное скачивание. Поэтому в интернете до сих пор можно найти ту самую бесплатную версию плагинов, и она работает с современными версиями Adobe Photoshop.
При запуске Dfine 2 сразу создаёт автоматический профиль и показывает, как будет выглядеть фотография после уменьшения шумов / Иллюстрация: Алиса Смирнова, Фотосклад.Эксперт
Если автоматический результат достаточно хорош, можно сразу жать ОК. Если же хочется его улучшить, переключаемся в ручной режим. Для этого Method меняем на Manual. После этого жмём на кнопку с нарисованным прямоугольником и мышью выделяем на фотографии область, на основе которой плагин создаст профиль шума. Лучше всего выбирать равномерно-окрашенные области, где нет деталей, но присутствует шум. Например, небо. Для создания более точного профиля можно выделить несколько областей с шумом в разных местах фото. И теперь создаём профиль шума, нажав Measure Noise.
Например, небо. Для создания более точного профиля можно выделить несколько областей с шумом в разных местах фото. И теперь создаём профиль шума, нажав Measure Noise.
Если нужно обработать серию фото, снятых с одинаковыми параметрами, можно сохранить профиль кнопкой Save, чтобы не строить каждый раз заново / Иллюстрация: Алиса Смирнова, Фотосклад.Эксперт
Переключившись из вкладки Measure на Reduce, можно увеличить или уменьшить степень уменьшения шума.
Ползунки отдельно регулируют степень уменьшения яркостного шума (здесь он называется Contrast Noise) и цветового (Color Noise) / Иллюстрация: Алиса Смирнова, Фотосклад.Эксперт
Среди онлайн-редакторов много слабых, но есть и несколько подобий фотошопа, с помощью которых можно немного снизить шум.
Polarr
Интересный фоторедактор, ориентированный под сенсорный интерфейс. Есть в нём и возможность удалить шум с фотографии.
С сильным шумом справляется не очень эффективно, зато позволяет загрузить полноразмерное 20 Мп фото и работает с ним довольно шустро. Скачать обработанное фото тоже можно в полном размере и без водяных знаков, даже в бесплатной версии редактора.
Скачать обработанное фото тоже можно в полном размере и без водяных знаков, даже в бесплатной версии редактора.
Слева — оригинал снимка, справа — результат удаления шума. Большой разницы в шуме не видно, но фото стало более размытым и потеряло мелкие детали / Иллюстрация: Алиса Смирнова, Фотосклад.Эксперт
Pixlr
Онлайн-фоторедактор Pixlr похож на Photoshop. Справа — миниатюра открытой фотографии и меню слоёв, слева — панель инструментов, сверху — меню с настройками и фильтрами. Есть среди них и шумодав: Фильтр — Детали — Убрать шум.
Слева — оригинал фотографии, справа — результат работы фильтра / Иллюстрация: Алиса Смирнова, Фотосклад.Эксперт
К сожалению, применить фильтр удалось только с настройками по умолчанию. При попытке что-либо поменять редактор работал некорректно: либо изображение исчезало, либо фильтр переставал работать и не давал никакого эффекта.
Кроме того, в бесплатную версию редактора нельзя загрузить большое фото, он выдаёт окно с предупреждением и предлагает уменьшить размер фото до 1920 пикселей по длинной стороне.
Photopea
Ещё один онлайн-аналог Adobe Photoshop. В отличие от предыдущего, позволяет загружать и скачивать полноразмерные 20 Мп фотографии. Работает довольно быстро.
Уменьшение шума есть, находится в меню Фильтр — Шум — Уменьшить Шум. Ползунков всего два, первый отвечает за силу шумодава, второй пытается сохранить мелкие детали.
Шум уменьшился, но картинка стала пятнистой, мелкие детали исчезли / Иллюстрация: Алиса Смирнова, Фотосклад.Эксперт
online-photo-converter.com
Странный онлайн-сервис с минималистичным интерфейсом. На главной странице представлен список ссылок с функциями редактора. Шумодав выглядит вот так:
Загружаем фото, выбираем средний уровень снижения шума, нажимаем ОК. Спустя секунд 20-30 появляется ссылка на скачивание фото в окружении рекламных баннеров. Результат после загрузки удивляет: это тот самый случай, когда стало хуже. Редактор подразмыл фотографию, при этом шум стал визуально крупней и заметней, а качество и детализация сильно упали.
Слева — фотография до снижения шума, справа — после. Не перепутайте! / Иллюстрация: Алиса Смирнова, Фотосклад.Эксперт
Imagechef
Интерфейс шумодава состоит из пары кнопок, регулирующего ползунка и инструкции. После нажатия кнопки Конвертировать можно оценить работу фильтра, переключаясь между вкладками До и После. Превью выглядит неплохо, шума визуально стало меньше.
На сайт нельзя загрузить фотографию размером больше 10 Мб, но заранее об этом не предупреждают / Иллюстрация: Алиса Смирнова, Фотосклад.Эксперт
После скачивания всё не так радостно. Фактически шум уменьшился только на равномерно окрашенных областях неба, но вместо него появились странные артефакты. И сама картинка внезапно уменьшилась в два раза — с 2500 pix по длинной стороне до 1280.
В тенях после шумодава изменений не видно / Иллюстрация: Алиса Смирнова, Фотосклад.Эксперт
AI Denoiser
Набор инструментов на основе нейросетей. Интерфейс интеллектуального шумодава мы показали на иллюстрации ниже. Сервис позволяет загружать для обработки фото размером максимум 2000 пикселей и не более 5 Мб. Для нашего снимка инструмент оказался бесполезен, разницы между исходным и обработанным изображением практически не видно.
Интерфейс интеллектуального шумодава мы показали на иллюстрации ниже. Сервис позволяет загружать для обработки фото размером максимум 2000 пикселей и не более 5 Мб. Для нашего снимка инструмент оказался бесполезен, разницы между исходным и обработанным изображением практически не видно.
Результат работы AI Denoiser мы показывать не будем, так как эффект фильтра, к сожалению, практически незаметен / Иллюстрация: Алиса Смирнова, Фотосклад.Эксперт
Из онлайн-редакторов лучше всех отработал Polarr. Возможно, он справится с не очень шумной картинкой, но сложный случай оказался ему не по зубам. Остальные работают ещё хуже и не дотягивают даже до худших результатов Adobe Photoshop.
Лучше всех отработал плагин Dfine для Photoshop. Рекомендуем найти бесплатную версию Google Nik Collection и использовать его. Ещё об одном интересном методе борьбы с шумами мы писали в этом тексте.
Как подавить шумы в фотошопе. Урок Фотошопа
Инструкция
Самый лучший способ борьбы с шумом – это препятствование его появлению. Шумы на снимках возникают в плохой освещенности, при которых камера или фотограф вынуждены сильно поднимать значения ISO. Уже при ISO, равном 400, на фотографиях появляются посторонние артефакты, если же ISO поднято до значений 800 или даже 1600, шумов на фото вам не избежать. Размытые аляпистые пятна сильно влияют на качество снимка, их можно как специальными фильтрами, так и средствами, изначально встроенными в редактор Фотошоп.
Шумы на снимках возникают в плохой освещенности, при которых камера или фотограф вынуждены сильно поднимать значения ISO. Уже при ISO, равном 400, на фотографиях появляются посторонние артефакты, если же ISO поднято до значений 800 или даже 1600, шумов на фото вам не избежать. Размытые аляпистые пятна сильно влияют на качество снимка, их можно как специальными фильтрами, так и средствами, изначально встроенными в редактор Фотошоп.
Для наглядности мы будем не со всем снимком, а лишь с небольшим его участком, на котором прекрасно заметен разноцветный шум. Самым простым способом избавления от него будет специально предназначенного для этих целей фильтра. Двигаемся по пунктам меню следующим образом Filter – Noise – Reduce Noise. При с фильтром доступна функция предпросмотра, поэтому параметры вы можете выставлять по своему усмотрению, ориентируясь на получающийся результат. Этот способ является самым известным и распространенным, но существуют и другие варианты.
Переведите снимок из RGB-пространства в LAB Color. Делается это легко Image – Mode –Lab Color. В палитре слоев перейдите на вкладку Channels, там вы увидите каналы Lab, Lightness, a и b. К обоим последним каналам примените фильтр Размытие по Гауссу Filter – Blur – Gaussian Blur. Величина параметров фильтра будет зависеть от размеров исходного изображения. Размыв таким образа оба канала, верните фотографию в исходное цветовое пространство Image – Mode – RGB Color. Результат будет примерно вот таким
Делается это легко Image – Mode –Lab Color. В палитре слоев перейдите на вкладку Channels, там вы увидите каналы Lab, Lightness, a и b. К обоим последним каналам примените фильтр Размытие по Гауссу Filter – Blur – Gaussian Blur. Величина параметров фильтра будет зависеть от размеров исходного изображения. Размыв таким образа оба канала, верните фотографию в исходное цветовое пространство Image – Mode – RGB Color. Результат будет примерно вот таким
Если шумы настолько сильны, что ни одним из вышепредложенных вариантов справиться с ними не удается, то можно сделать ход конем, а именно обесцветить фотографию. При обесцвечивании фото обесцветятся и шумы, а значит станут менее заметными, Небольшая зернистость может добавить снимку эффект стилизации.
Вообще шум целая, неприятная проблема цифровых фотографий, сделанных в темное время суток и сейчас мы с вами эту проблему за решаем. Для начала давайте откроем наше изображение с шумом и оценим ситуацию в целом.
Заходим в меню Файл/Открыть или воспользуемся горячими клавишами CTRL+O . Кстати, ещё можно открыть изображение с помощью функции «Открыть как… » (ALT+SHIFT+CTRL+O ), находим и выбираем наше изображение с шумом, затем справа от поля «Имя файла», выбираем открыть как тип файла «Camera Raw» и наше изображение сразу же открывается в фильтре Camera Raw.
Кстати, ещё можно открыть изображение с помощью функции «Открыть как… » (ALT+SHIFT+CTRL+O ), находим и выбираем наше изображение с шумом, затем справа от поля «Имя файла», выбираем открыть как тип файла «Camera Raw» и наше изображение сразу же открывается в фильтре Camera Raw.
Я открываю свое изображение первым, обычным способом, чтобы далее показать как зайти в специальный фильтр «Camera Raw», выбрать нужную вкладку и провести операции по устранению шума. Теперь давайте оценим моё изображение, в котором присутствует цветовой и яркостный шум. Вот оно:
Изображение с цветовым и яркостным шумом
Шума в этом изображение больше чем достаточно. Вы наверное уже начали сомневаться, что у нас что-то получится.. Конечно же, полностью весь шум убрать не получится, но сделать изображение менее шумным легко. Переходим от теории к практике!
Шаг №1
Итак, я открыл своё изображение в Фотошоп, теперь мне нужно зайти в специальный фильтр — «фильтр Camera Raw». Для этого я захожу в верхнее меню Фильтр/Фильтр Camera Raw , либо воспользуюсь горячими клавишами (SHIFT+CTRL+A ).
Для этого я захожу в верхнее меню Фильтр/Фильтр Camera Raw , либо воспользуюсь горячими клавишами (SHIFT+CTRL+A ).
Заходим в меню Фильтр/Фильтр Camera Raw…
Шаг №2
Перед нами открывается окошко фильтра Adobe Camera Raw. Ставим галочку наверху в пункте «Контрольный просмотр», чтобы сразу видеть изменения изображения во время работы в фильтре. Далее выбираем вкладку «Детализация», у меня эта третья иконка слева. В нижнем левом углу можно менять масштаб изображения, скоро это нам понадобится.
Окно фильтра Adobe Camera Raw
Шаг №3
Находим ползунок «Цветность» и потихоньку передвигаем его вправо, до тех пор, пока не исчезнут цветовые точки. Не старайтесь на этом этапе убрать яркостный шум, пока что мы убираем только цветовой шум (цветовые точки). Как только цветовые точки исчезнут, сразу перестаём двигать ползунок.
Увеличили масштаб изображение до 300%
Вот что у нас получилось на данном шаге после не сложных манипуляций ползунком «Цветность». Обратите внимание, что цветные точки (цветовой шум) полностью исчезли с изображения. Теперь осталось убрать яркостный шум.
Обратите внимание, что цветные точки (цветовой шум) полностью исчезли с изображения. Теперь осталось убрать яркостный шум.
Цветовой шум в виде цветовых точек полностью убран
Шаг №4
Теперь давайте приступим к устранению яркостного шума. Для того, чтобы это сделать находим ползунок «Светимость» и медленно двигаем его в правую сторону, параллельно наблюдая за нашим изображением. Когда будет достаточно, определяем в каждом случае индивидуально, но значение «Светимости» при любом раскладе всегда выше значения «Цветности». Вот что получилось:
Вот такую картинку мы получили, шум практически полностью исчез
Шаг №5
В результате всех наших манипуляций, резкость изображения уменьшилась. Для того, чтобы увеличить резкость, необходимо подвигать вправо ползунки «Эффект» или «Сведения о яркости». Можно подвигать два этих ползунка или любой один из них.
Но имейте ввиду, двигать ползунки нужно очень осторожно, потому что получается обратный эффект, чем больше вы добавляете резкости, тем больше появляется шум.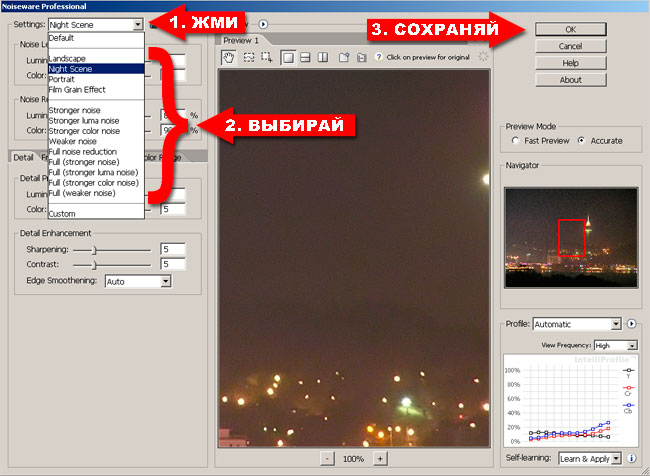 В конце не забудьте нажать кнопку «Ок» для того чтобы сохранить все изменения.
В конце не забудьте нажать кнопку «Ок» для того чтобы сохранить все изменения.
Осторожно добавляем резкость
Теперь давайте посмотрим на результат всей нашей работы по устранению шума из изображения. В итоге мы получили изображение на котором практически отсутствует шум, результат вполне достойный. Думаю теперь у вас отпадет вопрос о том как убрать шум в Фотошоп .
Вот что получилось после обработки по удалению шума
Фотографии с шумом являются своего рода браком, получаемым вследствие плохой освещенности. Большое количество размытых цветовых пятен распределяется по всей картинке, сильно снижая ее качество. В данной статье рассказывается о том, как убирать шумы в «Фотошопе». Существует несколько вариантов решения проблемы.
Инструкция
Самым лучшим способом борьбы с зернистым шумом является предупреждение его появления. Некачественные снимки получаются в условиях недостаточной освещенности, когда фотографу приходится сильно увеличивать значения ISO.
Уже при показателе, равном 400, на изображениях появляются посторонние элементы. Если ISO увеличено до значения 800, то шумов не удастся избежать. Из-за размытых пятен сильно снижается качество фотографии. Удалить дефекты можно инструментами, встроенными в редактор изображений.
Как убирать шумы в «Фотошопе» с помощью фильтра
Что делать, если снимок не в формате RAW? Как убрать шумы на фотографии в «Фотошопе», если они не были удалены на этапе конвертирования файла? Для этого следует открыть картинку в редакторе изображений. Затем нужно открыть раздел «Фильтр» в главном меню. Далее следует перейти на вкладку «Шум».
Здесь находится первый тестируемый фильтр. Требуется выбрать строку «Уменьшить шум». Далее следует приступить к настройкам. Ползунки «Сила» и «Сохранить детали» отвечают за удаление или уменьшение яркостного шума. Если увеличить первый показатель до максимального значения, то можно заметить, что дефекты на фото будут устранены, но текст на картинке станет размытым.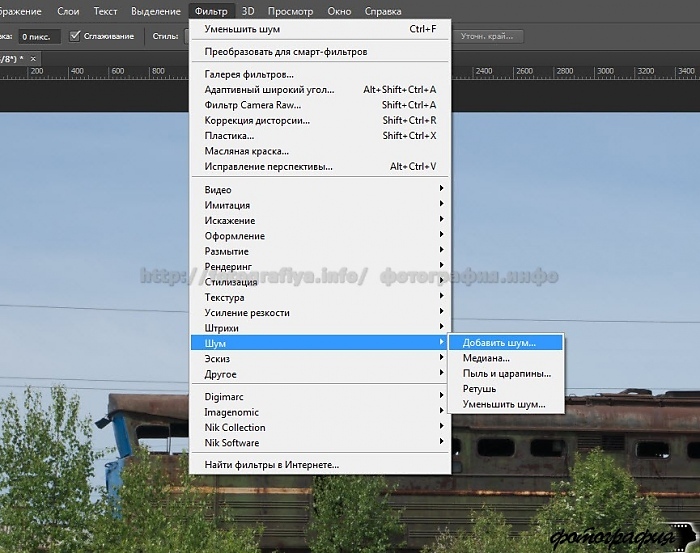
Проблема в том, что борьба с яркостными шумами является причиной снижения резкости и деталировки изображения. Внимательные пользователи заметят, что второй ползунок добавлен в программу для того, чтобы фотография не потеряла в качестве. После увеличения показателя появляются резкость и деталировка, а с ними и шумы. Если на изображении нет мелких элементов, то можно оставить второй ползунок нетронутым.
Другие настройки
Как убрать цветной шум в «Фотошопе»? Для этого следует передвинуть ползунок Reduce color noise. При этом резкость текста не снизится, шумы исчезнут, но небольшие детали потеряют насыщенность. Пользователи заметят, что вокруг красных пятен образовался цветной ореол. В редких случаях подобные изменения могут быть неприемлемыми для снимка. По этой причине следует устанавливать минимальные значения шумоподавления. Если при съемке было установлено ISO 6400, то убрать все дефекты на изображении посредством фильтра не удастся. Поэтому необходимо избегать высокой чувствительности матрицы.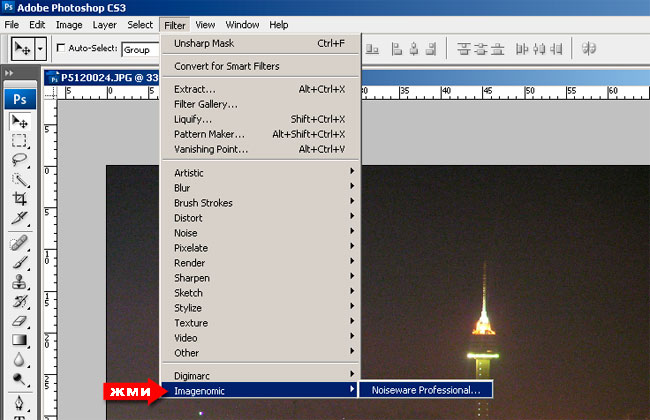
Как убирать шумы в «Фотошопе» с помощью фильтра Adobe Camera RAW
Для начала следует загрузить и установить плагин. Затем нужно запустить программу «Фотошоп» и зайти в меню. После этого требуется отметить строку «Открыть» в разделе «Файл». Для того чтобы появилось окно загрузки фотографии, можно нажать на клавиши CTRL + O. Далее необходимо выбрать картинку с шумами. Справа от строки «Имя файла» следует указать тип Camera Raw. Снимок сразу откроется в фильтре программы.
Затем необходимо зайти в настройки. После этого нужно открыть раздел «Фильтр» в меню. Далее требуется отметить строку Camera Raw. Появится окно фильтра. Его также можно открыть посредством клавиш SHIFT + CTRL + A.
Настройка плагина
Как убирать шумы в «Фотошопе» с помощью данного фильтра? Для начала пользователю нужно настроить плагин. Необходимо поставить флажок у пункта «Контрольный просмотр». При работе с фильтром пользователь сможет сразу увидеть изменения изображения. Далее следует перейти на вкладку «Детализация». Это третий значок слева. Изменить масштаб фотографии можно с помощью ползунка в нижнем углу. Необходимо увеличить показатель до 300%. Это нужно для того, чтобы пользователь мог видеть внесенные изменения.
Это третий значок слева. Изменить масштаб фотографии можно с помощью ползунка в нижнем углу. Необходимо увеличить показатель до 300%. Это нужно для того, чтобы пользователь мог видеть внесенные изменения.
Удаление дефектов
Как убрать шум с фото в «Фотошопе» посредством плагина? Для этого следует найти ползунок «Цветность» и передвинуть его вправо. Не стоит пытаться убрать на данном этапе яркостные шумы. Достаточно удалить цветовые точки. После выполнения задачи можно приступить к уменьшению яркостного шума. Для этого нужно найти ползунок «Светимость» и передвинуть его вправо. Необходимо параллельно наблюдать за фотографией. В каждом случае значение определяется индивидуально. Важно учитывать одно правило: показатель светимости всегда должен быть больше значения цветности.
В итоге резкость фотографии уменьшится. Для того чтобы сделать изображение четче, требуется передвинуть вправо ползунок «Эффект». Можно также увеличить значение параметра «Сведения о яркости». Для сохранения результата следует кликнуть по кнопке «Ок».
Для сохранения результата следует кликнуть по кнопке «Ок».
Выводы
При работе с растровыми картинками не рекомендуется использовать встроенный фильтр программы «Фотошоп». Основной причиной является появление цветовых ореолов вокруг ярких элементов изображения. Очень сложно убрать яркостные шумы с гладких поверхностей без потери резкости мелких деталей. Плагин Camera Raw позволяет увеличивать ISO до значения 6400 даже при коммерческой съемке. Пользователь может убрать яркостные и цветовые шумы, сохранив при этом мелкие детали.
Но такие фотографии получаются мягко говоря не всегда, а иногда бывают случаи, когда краем глаза увидел что-то и среагировал сразу. И только потом понял, что кадр-то испорченный. Ни экспозиции правильной не выставил, ни диафрагмы, разве что в фокусе фотография и то хорошо. В итоге фотография или недоэкспонированная или переэкспонированная. Но фотка эта одна, повторов нет и удалять не хочется. И если в случаях с недоэкспонированной фотографией ее как-то можно спасти, то с недоэкспонированной фоткой начинаются серьезные проблемы.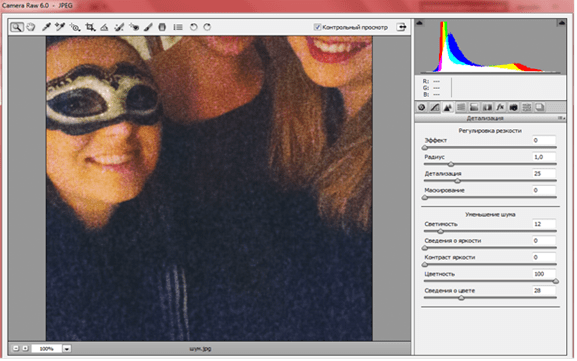
Итак, расскажу как я избавляюсь от шума на фотографиях. Для наглядного примера я специально сделала недоэкспонированную фотографию. Ну что, приступим?
Итак, имеется вот такая фотография:
После конвертации получаем вот такую картинку с ужасным шумом:
Шаг 1. Дублируем слой любым известным способом.
Шаг 2. Тут я должна сказать, что существует неимоверное количество шумоподавляющих фильтров. Лично я пользуюсь двумя. Noise Ninja и Imagenomic Noiseware Professional. Почему именно эти два? Потому что они мне нравятся. Я не буду здесь говорить как работает каждый фильтр, а то читать вам этот текст до утра. В интернете можно найти много информации об алгоритме их работы.
Итак, шаг второй.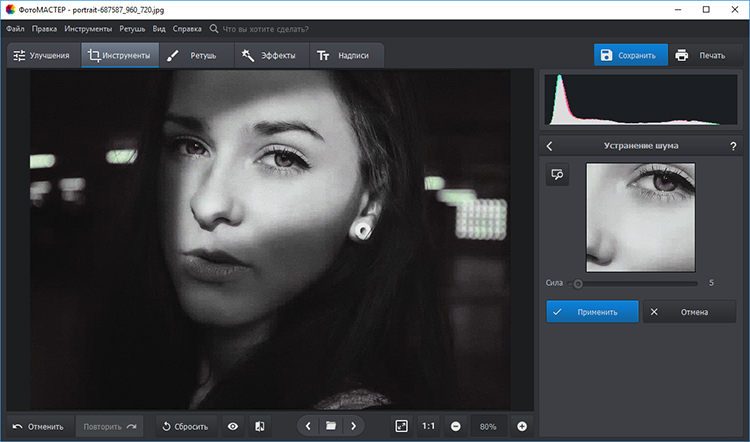 Надо выяснить на каком канале, а их в цветовом пространстве RGB три, больше шума. В моём случае много шума на красном и синем каналах.
Надо выяснить на каком канале, а их в цветовом пространстве RGB три, больше шума. В моём случае много шума на красном и синем каналах.
Шаг 3. Открываю фильтр Noise Ninja, выбираю в настройках красный канал, проставляю нужные настройки. Какие именно цифры не говорю, так как для каждой фотографии свои настройки. И нажимао ОК.
Повторяю те же действия, но выбираю синий канал. На выходе получаю вот такую картинку:
Немного смазанно, потерялась текстура кожи. Но это не страшно. Позже мы всё вернём.
Шаг 4. Открываю фильтр Noiseware Professional и проставляю настройки как на скриншоте. Повторяю, для каждой фотографии настройки индивидуальны.
На выходе получаю ещё более смазанную фотку. Но нам не страшен серый волк и мы идём дальше.
А теперь самое интересное. Картинка-то смазалась, а шум ещё есть. Ну и что делать? Я, за много лет работы с фотографиями перепробовала кучу всевозможных способов и пришла к тому, что раз и навсегда вот этот остаток шума убирает размытие. Вариантов размытия в фотошопе несколько, но я выбрала размытие по Гауссу. И тут есть маленький нюансик. Если размыть фотографию, то вернуть ей чёткость и текстуру потом будет просто нереально. Поэтому я хитрю. Размываю выборочно. Есть очень известный и лёгкий способ по избавлению от растра на сканах журналов. Именно его я и использую для своих корыстных целей. Расскажу по шагово что я делаю.
Вариантов размытия в фотошопе несколько, но я выбрала размытие по Гауссу. И тут есть маленький нюансик. Если размыть фотографию, то вернуть ей чёткость и текстуру потом будет просто нереально. Поэтому я хитрю. Размываю выборочно. Есть очень известный и лёгкий способ по избавлению от растра на сканах журналов. Именно его я и использую для своих корыстных целей. Расскажу по шагово что я делаю.
Шаг 5. Создаю новый документ размером 8х8 пикселей:
Шаг 6. Выбираю в панели инструментов Rectangular Marquee Tool и проставляю настройки как на скриншоте:
Шаг 7. Делаю выделение на прозрачном слое, захожу в Edit-Stroke:
Шаг 8. Проставляю настройки как на скриншоте и жму ОК:
Шаг 9. Захожу в Edit-Define Pattern и жму ОК.
Шаг 10. Возвращаюсь к нашей фотографии. Создаю новый слой и заливаю его созданным патерном:
Шаг 11. На слое с патерном нажимаю CTRL+клик мышкой. Делаю активным слой с фотографией и нажимаю CTRL+J. Удаляю слой с патерном. Он нам не нужен более. В итоге у меня появляется прозрачный слой как на скриншоте:
Он нам не нужен более. В итоге у меня появляется прозрачный слой как на скриншоте:
Шаг 12. Вот этот-то слой я и размываю по Гауссу. Настройки у каждой фотки свои. У меня 1,7
Шаг 13. Сливаю слои комбинацией клавиш CTRL+ALT+SHIFT+E. Удаляю тот слой, который размывала и начинаю ювелирную работу. Заключается она в том, что я создаю маску слоя на полученном слитом файле и аккуратно маскирую те места, которые отвечают за резкость фотографии. А именно, морщинки, зрачки, реснички и тд. Я специально делала всё мышкой, а не планшетом, чтоб было ясно, что для этой ювелирки не обязательно иметь под рукой планшет.
Шаг 14. Итак, с шумом мы справились. Осталось вернуть резкость фотографии. Сливаем все слои
комбинацией клавиш CTRL+ALT+SHIFT+E
. Дублируем и шарпим любым известным способом. Я делаю unsharp mask. Добавляем маску слоя, меняем режим наложения слоя на Soft Light, уменьшаем прозрачность слоя до 50-30 и проводим очередную ювелирную работу, но уже по удалению снова в нескольких местах проступившего шума.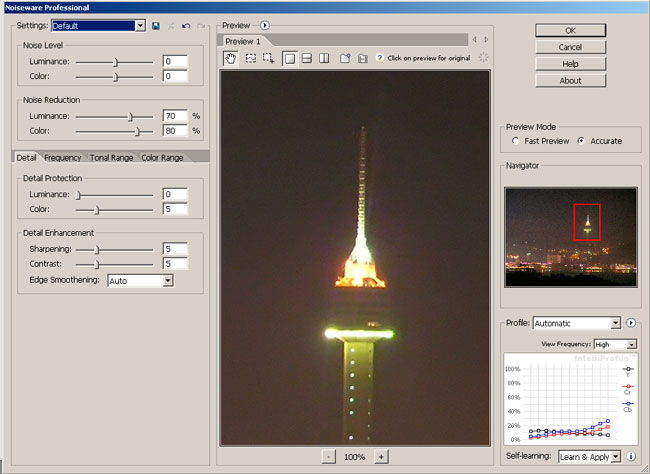
Шаг 15. Сливаем слои тем же способом. Дублируем. И снова шарпим. На этот раз я использовала High Pass для того, чтоб проявить утерянные морщинки. Создаем маску слоя, меняем режим смешивания слоя на Overlay, уменьшаем прозрачность слоя до 50 и снова проделываем ювелирную работу по удалению вылезшего шума.
Шаг 16. Сливаем все слои, добавляем немного контраста и вуа ля — фотка готова.
Метод этот довольно трудоемкий, но результат того стоит. Желаю всем создавать такие фотографии, чтоб никаких методов не нужно было использовать, но все же надеюсь, кому-то этот урок будет полезен.
В этом уроке Басманов Максим расскажет как убрать шум с фотографии в фотошоп. Это будет самый простой способ для новичков , так как большинство начинающих фотографов допускаю шум на своих фотографиях, потому что неправильно выставляют настройки на своем фотоаппарате, ну или просто фотографируют на телефон или обычные «мыльницы». Да, есть более профессиональные способы, как можно добиться того же эффекта, но в этом уроке разберем самый просто и, на взгляд автора, самый эффективный способ, как можно убрать шум в программе Adobe Photoshop.
Давайте откроем фотографию, с которой будем сегодня работать.
Если посмотреть на фото вблизи, то можно заметить, что на нем есть небольшой шум. Есть как цветовой, так и простой монохромный. Все в одну кучу, как это обычно и бывает на фотографиях подобного рода.
Конечно же, при печати на каких-нибудь маленьких фотографиях или же, если вы будете размещать фотографию в социальных сетях, где размер фотографии будет небольшой, то фотография будет смотреться нормально. Но если у вас есть необходимость использовать увеличенные участки фотографии, то этот шум будет виден.
Давайте с вами начнем убирать этот шум. Первым делом создаем копию слоя через сочетание клавиш Ctrl+J.
После этого заходим в Фильтр -> Шум -> Уменьшить шум (Filter -> Noise -> Reduce Noise).
Здесь есть два способа: Основной и Дополнительный. Дополнительный способ позволяет убирать шум в определенных каналах. Это подойдет в тех случаях, когда у вас на фотографии много цветового шума и какой-то один цвет преобладает.
Но мы не будем углубляться в более сложное выбирание шума и всего остального, поэтому в режиме «Дополнительно» переходим на вкладку «Поверх всего», убираем все настройки в ноль и будем разбираться, что мы можем здесь сделать.
Работать начинаем с ползунком «Интенсивность». Увеличиваем значение настройки, пока шум не сольется и не уберет свои жесткие границы. Шум становится немного размытым, но никуда не исчезает. На фотографии все также остается много цветового шума.
Далее работаем с ползунком «Уменьшить шумы цветов». Начинаем двигать ползунок вправо. В нашем случае повышаем значение до 90%. Этой настройкой мы добиваемся того, что шум остается, но цвет у него пропадает.
Сейчас мы убрали цветовой шум, но обычный шум так и остался. Теперь создаем копию слоя, с которым сейчас работали. Стоя на новом слое, переходим в Фильтр -> Размытие -> Размытие по поверхности (Filter -> Blur -> Surface Blur).
Сейчас мы будем размывать тот шум, который остался.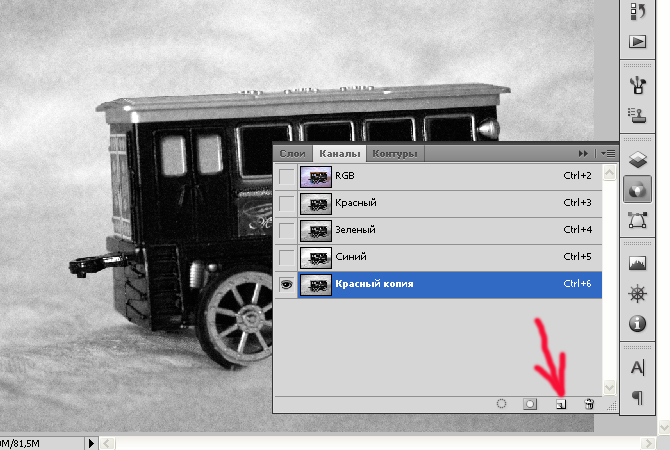 Но перед тем как это делать, нужно знать, что не всегда таким способом мы можем сохранить все элементы на фотографии. Важно понимать, что шум уже убил большую часть этих элементов и поэтому нам необходимо хотя бы просто сделать ее гладкой, чтобы фото выглядело лучше, чем есть сейчас.
Но перед тем как это делать, нужно знать, что не всегда таким способом мы можем сохранить все элементы на фотографии. Важно понимать, что шум уже убил большую часть этих элементов и поэтому нам необходимо хотя бы просто сделать ее гладкой, чтобы фото выглядело лучше, чем есть сейчас.
В настройках фильтра «Радиус» увеличиваем до небольших размеров. Конечно все зависит от вашей фотографии, но сильно увлекаться здесь не стоит. В нашем примере он будет 4 пикселя. «Изогелия» — также не стоит делать слишком большие цифры, так как фотография становиться сильно размытой. В нашем примере автор использует значение в 15 уровней.
Три совета по уменьшению шума на изображении
В фотографии не всегда можно избежать цифровой зернистости или шума. Несмотря на значительный прогресс в технологиях сенсоров камер за последние годы, шум по-прежнему остается серьезной проблемой для всех фотографов. Есть несколько вещей, которые вы можете сделать, чтобы уменьшить шум на ваших фотографиях, один из наиболее полезных способов — использовать шумоподавитель изображений AI, и мы вернемся к этому через секунду.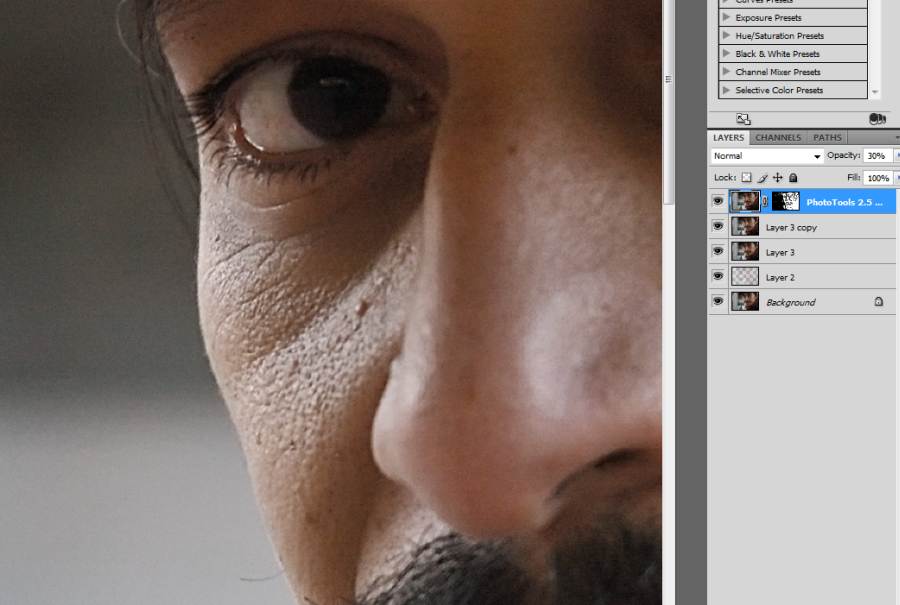 В конечном счете, шумоподавление начинается, когда вы снимаете фотографии, но мощное программное обеспечение может помочь вам исправить зашумленные изображения. В этом посте мы рассмотрим несколько лучших советов по уменьшению шума на фотографии.
В конечном счете, шумоподавление начинается, когда вы снимаете фотографии, но мощное программное обеспечение может помочь вам исправить зашумленные изображения. В этом посте мы рассмотрим несколько лучших советов по уменьшению шума на фотографии.
Сделайте это в настройках вашей камеры
Увеличение ISO вашей фотографии добавит больше шума. Если можете, держите ISO как можно ниже для наименьшего количества шума. Если вам нужно собрать больше света для изображения, рассмотрите возможность увеличения скорости затвора или открытия диафрагмы. Использование штатива может помочь вам открыть выдержку, а не ISO, поэтому использование штатива обычно рекомендуется в условиях низкой освещенности. Иногда у вас нет другого выбора, кроме как увеличить ISO из-за ограничений скорости затвора или диафрагмы. В этом случае вам придется использовать один из других советов, представленных в этом посте. Также имейте в виду, что новые программные инструменты, такие как шумоподавитель изображения AI, позволяют снимать с гораздо более высоким значением ISO, чтобы получить кадр. Эти новые технологии невероятно эффективно удаляют шум и повышают резкость независимо от ISO.
Эти новые технологии невероятно эффективно удаляют шум и повышают резкость независимо от ISO.
Съемка в формате Raw
Файлы Raw занимают гораздо больше места на карте памяти, но в результате фотографии намного легче корректировать после того, как вы их сделали. Фотографии в формате Jpeg сжаты, поэтому удалить шум постфактум на фотографиях в формате JPEG намного сложнее, чем на необработанных. Необработанные файлы также лучше работают при использовании программного обеспечения для уменьшения шума, поскольку в этих файлах содержится больше данных, которые программное обеспечение может интерпретировать. Еще одно преимущество использования программного обеспечения для шумоподавления изображения для любого типа файлов заключается в том, что такие программы, как ON1 NoNoise AI, дают вам потрясающие результаты независимо от необработанного или jpeg.
Используйте плагин шумоподавления
Несомненно, большинство фотографов по-прежнему будут сталкиваться с проблемами шума на своих фотографиях, даже если они примут все меры предосторожности для уменьшения шума на своих фотографиях. В таких случаях использование плагина шумоподавления, такого как ON1 NoNoise AI, может защитить ваши фотографии от шума. ON1 NoNoise AI использует модели AI для удаления шума с ваших фотографий. Это работает намного лучше, чем использование ползунка шумоподавления в Lightroom или Photoshop. Результаты невероятные! Имейте в виду, что иногда при уменьшении шума ваше изображение может начать терять детали. Ну, не больше. Новейшая версия ON1 NoNoise AI также включает в себя новый Tack Sharp AI для сохранения снимков не в фокусе, устранения размытия или сохранения деталей изображения. Вы получите более чистые и четкие изображения, используя этот плагин для шумоподавления AI.
В таких случаях использование плагина шумоподавления, такого как ON1 NoNoise AI, может защитить ваши фотографии от шума. ON1 NoNoise AI использует модели AI для удаления шума с ваших фотографий. Это работает намного лучше, чем использование ползунка шумоподавления в Lightroom или Photoshop. Результаты невероятные! Имейте в виду, что иногда при уменьшении шума ваше изображение может начать терять детали. Ну, не больше. Новейшая версия ON1 NoNoise AI также включает в себя новый Tack Sharp AI для сохранения снимков не в фокусе, устранения размытия или сохранения деталей изображения. Вы получите более чистые и четкие изображения, используя этот плагин для шумоподавления AI.
Давайте посмотрим, как использовать ON1 NoNoise AI. ON1 также предлагает бесплатный курс «Начало работы» для ON1 NoNoise AI, который вы можете транслировать онлайн или скачать.
Сначала откройте файл в ON1 NoNoise AI. Его можно использовать как плагин или как отдельное приложение.
После открытия увеличьте изображение, используя параметры в верхней части экрана. Начните с увеличения от 100 до 200 и отрегулируйте по своему усмотрению. Затем найдите диалоговое окно «Шум и резкость» в правой части экрана.
Начните с увеличения от 100 до 200 и отрегулируйте по своему усмотрению. Затем найдите диалоговое окно «Шум и резкость» в правой части экрана.
Здесь вы можете настроить параметры шумоподавления. Начните с того, что убедитесь, что поле «Автоматическое включение» присутствует. Если в поле указано «Автоотключение», щелкните его один раз, чтобы включить автоматические настройки. Это хорошее место для старта. Просмотрите внесенные корректировки, взглянув на свое изображение и сдвинув полосу в центре влево и вправо. В левой части кадра вы увидите изображение до каких-либо изменений, а в правой части — изображение после. Вы можете щелкнуть и перетащить само изображение, чтобы перемещаться по рамке.
После просмотра изображения вы можете внести изменения в автоматические настройки. При необходимости начните с регулировки ползунка «Яркость», а затем продвигайтесь вниз по ползункам оттуда. Вот краткое объяснение того, что делает каждый ползунок:
Шумоподавление
Яркость: Влияет на то, насколько много или мало шума удаляется из изображения , очень похоже на заточку
Цвет: ЦЕЛИ ЦВЕТЫ ОСОБЕННЫЙ ШУМА
Заточенность
Сумма: Увеличивает количество затопки, добавляемого после снижения шума
Подробнее: .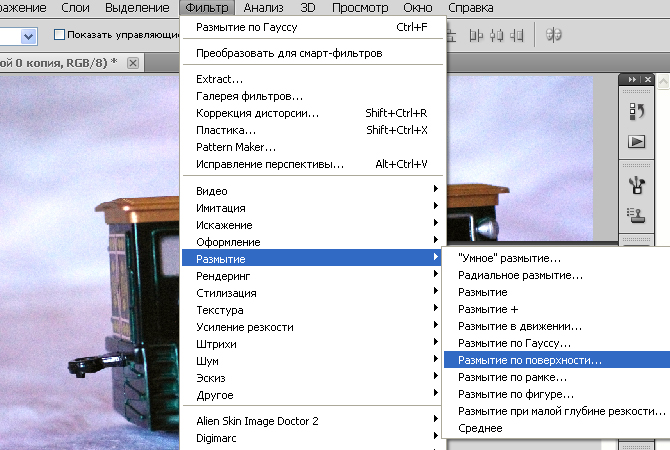 : Изменяет степень резкости изображения.
: Изменяет степень резкости изображения.
После того, как вы установили идеальные параметры, нажмите «Готово» в правом нижнем углу. Затем у вас будет возможность выбрать, как и где вы хотите сохранить свое изображение. Сохраните изображение по своему усмотрению и продолжайте редактировать фотографию в обычном рабочем процессе.
Шумные фотографии уже не так вредны, как много лет назад. С помощью технологии искусственного интеллекта и нескольких практических советов вы можете практически устранить шум на своих фотографиях.
Знакомство с фильтром уменьшения шума в Photoshop
Бесплатный набор фотографий (стоимостью 180 долларов США): экшенов PS, предустановки LR, наложения фотографий и шаблоны для печати!
Возьми здесь.
Эта статья является частью нашей серии «Редактирование фотографий 101» Яна Пуллена. В этой серии будут рассмотрены все основы использования Photoshop для редактирования фотографий. Если вы только начинаете работать с Photoshop или редактированием фотографий или хотите улучшить свои навыки в этой области, эта серия станет отличной основой. Если вы хотите убедиться, что не пропустите будущие статьи, вы можете подписаться на нашу рассылку новостей или подписаться на нас в Twitter, Google+ или Facebook. Вы также можете найти уже опубликованные статьи, посетив страницу курса Photo Editing 101.
Если вы только начинаете работать с Photoshop или редактированием фотографий или хотите улучшить свои навыки в этой области, эта серия станет отличной основой. Если вы хотите убедиться, что не пропустите будущие статьи, вы можете подписаться на нашу рассылку новостей или подписаться на нас в Twitter, Google+ или Facebook. Вы также можете найти уже опубликованные статьи, посетив страницу курса Photo Editing 101.
Фильтр «Уменьшить шум» в Photoshop дает пользователям достаточно точный контроль над уменьшением шума на фотографиях. Датчики современных цифровых камер очень хорошо справляются с уменьшением шума на фотографиях, но это все еще может быть проблемой при съемке с более высокими настройками ISO.
Шум проявляется в цифровых изображениях двумя способами: яркостью и цветностью или цветовым шумом. Яркостной шум влияет на яркость пикселя, заставляя его казаться ярче или темнее, чем должен. Из-за этого его иногда называют шумом «соль и перец».
Хроматический шум может привести к тому, что пиксель будет иметь сильный неестественный цвет, а в теневых областях может появиться странный цветовой узор, а не ровный тон.
В этой статье я расскажу о некоторых функциях и аспектах фильтра «Уменьшить шум».
Как открыть фильтр уменьшения шума?
Вы можете открыть фильтр «Уменьшить шум», выбрав «Фильтр» > «Шум» > «Уменьшить шум». Вы увидите новое открытое диалоговое окно с рядом элементов управления. Вы можете использовать этот фильтр неразрушающим образом, сначала щелкнув правой кнопкой мыши фоновый слой в палитре слоев и выбрав «Преобразовать в смарт-объект». Теперь любые фильтры, которые вы применяете к слою, можно редактировать или удалять, не затрагивая основное изображение, хотя обратите внимание, что это не вариант в более ранних версиях Photoshop.
Как вы оцениваете эффект ваших настроек?
При изменении настроек фильтра «Уменьшение шума» вы можете просматривать эффекты в режиме реального времени либо в диалоговом окне «Уменьшение шума», либо на самой фотографии.
Чтобы просмотреть изменения непосредственно на фотографии, необходимо убедиться, что установлен флажок «Предварительный просмотр». Мощность вашего компьютера и размер фотографии могут влиять на скорость обновления основной фотографии, но они применяются максимально близко к реальному времени.
Мощность вашего компьютера и размер фотографии могут влиять на скорость обновления основной фотографии, но они применяются максимально близко к реальному времени.
На более медленных компьютерах лучше отключить параметр «Предварительный просмотр» и просмотреть изменения в окне предварительного просмотра в диалоговом окне. Вы можете увеличивать и уменьшать масштаб этого предварительного просмотра, используя кнопки — и + под ним, и вы можете щелкнуть и перетащить предварительный просмотр, чтобы изменить вид того, на что вы смотрите. Вы также можете нажать на фотографию, и окно предварительного просмотра автоматически отцентрируется на этой точке.
Как использовать пресеты?
В верхней части панели «Настройки» находится раскрывающееся меню, для которого установлено значение «По умолчанию», и вы можете использовать его для быстрого применения ранее сохраненных настроек к вашим изображениям. Если вы не сохранили какие-либо предустановки, это раскрывающееся меню будет пустым, кроме «По умолчанию», но на снимке экрана вы можете видеть, что я ранее сохранил некоторые настройки и назвал их Softie, и я могу применить эти настройки к любой фотографии, выбрав Это.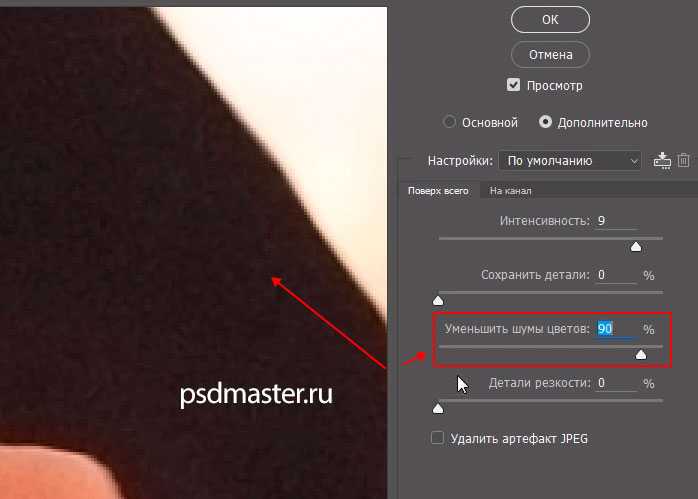
Вы можете легко сохранить настройки для последующего использования, щелкнув значок дискеты рядом с раскрывающимся списком и присвоив им имя.
Что делают различные элементы управления?
Различные элементы управления имеют различные эффекты, которые могут уменьшить шум и детализацию, и вам необходимо найти баланс между ними, чтобы уменьшить шум без потери деталей и резкости ваших фотографий.
- Интенсивность — нацелен на яркостный шум по трем цветовым каналам.
- Сохранить детали — чем выше этот параметр, тем больше мелких деталей и краев будет сохранено, но это уменьшит эффект, который имеет ползунок силы при установке на высокое значение.
- Уменьшить цветовой шум — уменьшает появление случайных цветовых узоров, которые могут особенно сильно влиять на затененные области.
- Детали резкости — вы можете использовать этот ползунок, чтобы увеличить степень резкости, хотя вы можете предпочесть компенсировать любое смягчение, применив впоследствии отдельный фильтр «Умная резкость».
 Убрать шумы в фотошопе: Как убрать шумы с фото онлайн и в Photoshop | Урок | Фото, видео, оптика
Убрать шумы в фотошопе: Как убрать шумы с фото онлайн и в Photoshop | Урок | Фото, видео, оптика

