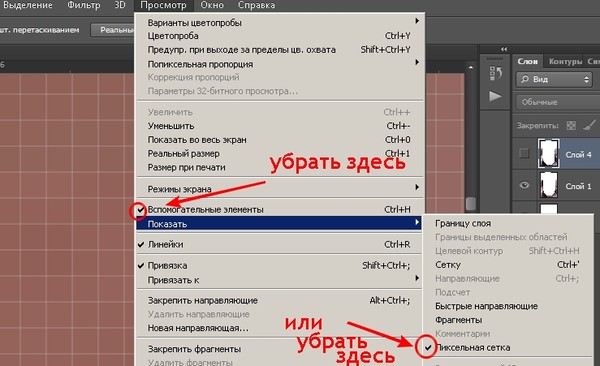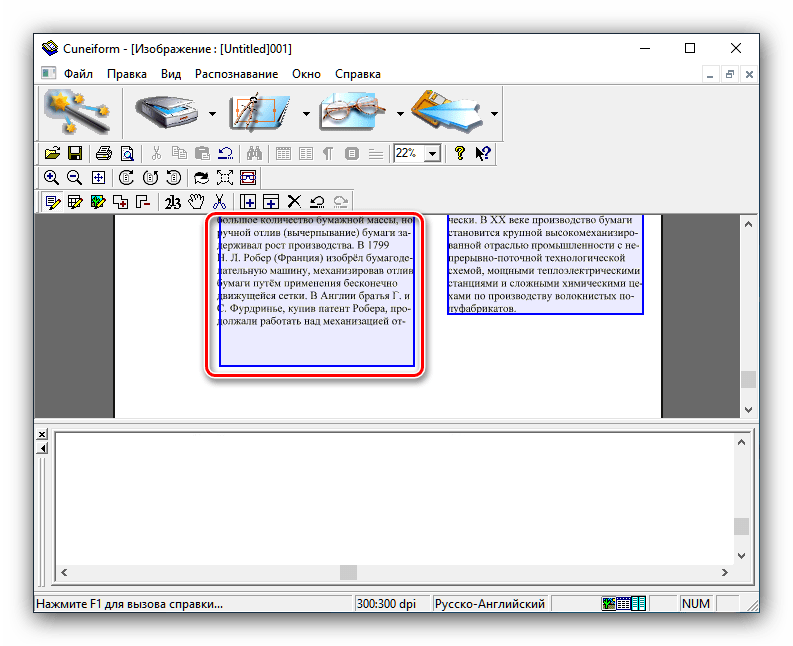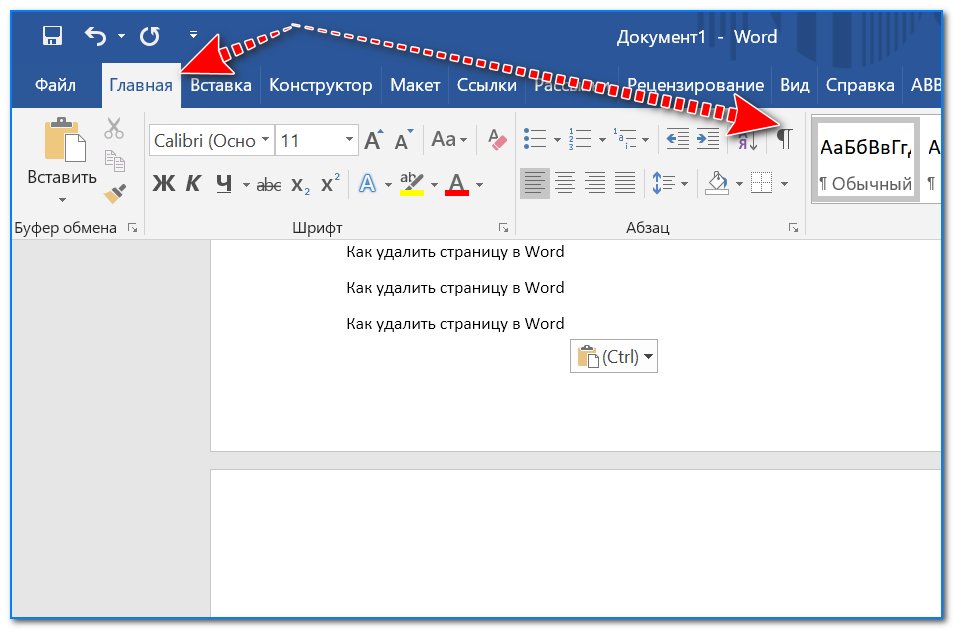Как в Фотошопе убрать надпись с картинки / Фотообработка в Photoshop / Уроки фотографии
Дата публикации: 05.12.2017
Надписи и лишний текст способны очень сильно испортить впечатление от снимка. Довольно часто бывает нужно убрать надпись в Фотошопе с картинки, с рекламных щитов или с одежды, чтобы она не отвлекала внимание зрителя.
Тут стоит сделать небольшую оговорку — не надо удалять водяные знаки и строки копирайтов с чужих фотографий. Этим вы нарушаете закон об авторских правах. Если очень хочется использовать чужой снимок, ищите фотографии по лицензии CC0 или свяжитесь с автором и спросите разрешения.
Давайте сначала разберёмся, как вырезать надпись в Фотошопе. Такой способ подходит, если надпись находится на достаточно однородном фоне без ярко выраженных деталей, границ объектов и переходов цвета.
Рассмотрим пример, как в Фотошопе стереть надпись, не повредив фон (её мы добавили специально).
Выбираем инструмент Lasso Tool/«Инструмент “Лассо”» и мышкой обводим надпись.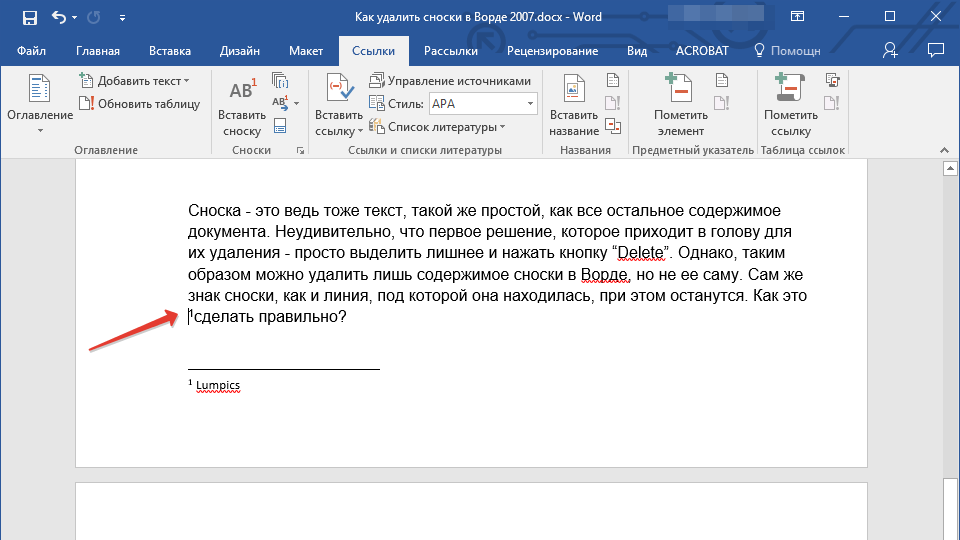
Вокруг слова появляется линия из чередующихся белых и чёрных полосок, которую иногда называют «бегущие муравьи».
После этого кликаем правой клавишей мыши по выделенной области и выбираем пункт меню Fill/«Выполнить заливку».
В появившемся диалоговом окне в параметре Contents надо задать значение Content-Aware/«С учётом содержимого». Такая настройка даёт программе указание автоматически заполнить выделенную область, основываясь на том, что изображено на фотографии рядом. В случае однородных поверхностей или каких-то текстур результат получается качественным.
После этого нажимаем в диалоговом окне на кнопку Ok и видим, что наш текст пропал, а Фотошоп «дорисовал» область максимально похоже на окружение.
Этот простой и быстрый способ позволяет убрать текст в Фотошопе с картинки, когда он написан на однородных поверхностях.
Для более сложных ситуаций подойдёт способ, основанный на использовании Clone Stamp Tool/«Инструмент “Восстанавливающая кисть”».
Давайте рассмотрим, как на картинке убрать надпись в Фотошопе на примере фотографии ниже.
Если воспользоваться предыдущим методом, то не удастся аккуратно восстановить структуру веток дерева. Можно, конечно, выделять по одной букве, но и тут не факт, что получится достойный результат.
Поэтому выбираем инструмент Spot Healing Brush Tool/«Инструмент “Точечная восстанавливающая кисть”».
В верхней панели инструментов задаём размер инструмента и обязательно уточняем, что параметр Type установлен в значение Content Aware/«С учётом содержимого». Смысл этого параметра аналогичен описываемому в предыдущем способе — Фотошоп будет пытаться восстанавливать область воздействия с учётом структуры изображения.
Размер надо выбирать в зависимости от величины надписи, её шрифта и толщины букв, а также размера самого изображения. Оптимального результата можно добиться, если подобрать толщину инструмента примерно равной толщине линии шрифта.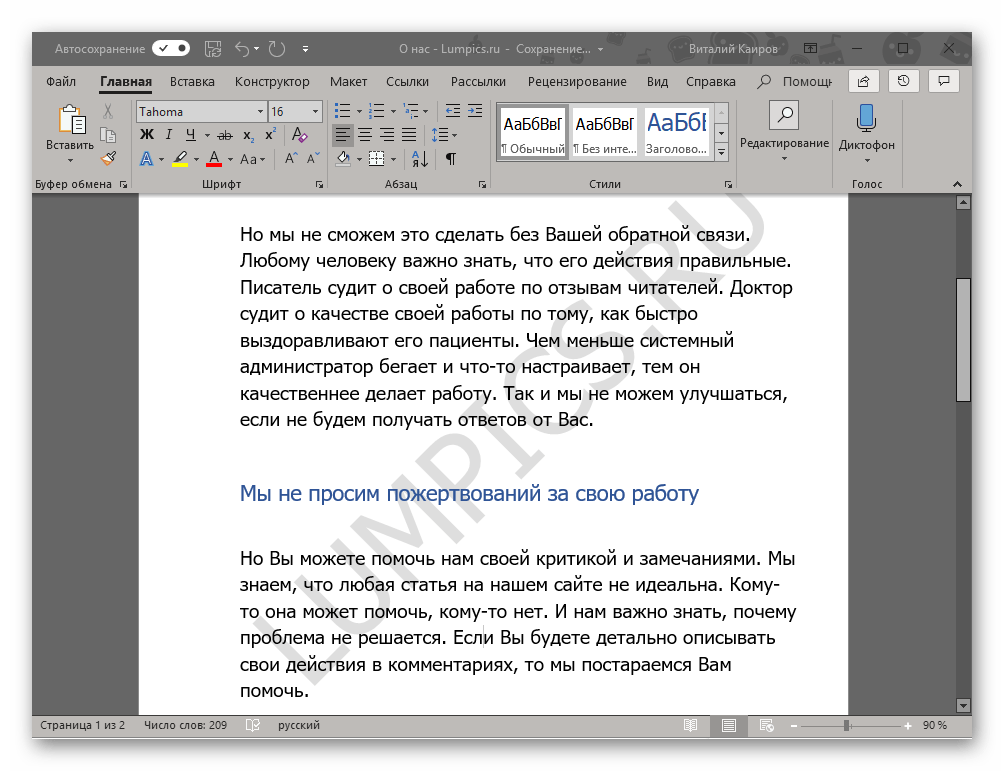
После того как определились с размером инструмента, проводим им по контуру букв, нажав левую клавишу мыши. Область воздействия будет подсвечиваться серым. Как только вы отпустите кнопку мыши, Photoshop будет заменять надпись на элементы фона и изображения. Это позволяет производить ретушь небольшими шажками. Например, можно удалять по одной букве и контролировать результат.
Продолжаем «обводить» буквы, пока вся надпись не будет удалена с фотографии.
Эти два способа, основанные на принципах заполнения с учётом фона позволяют очень аккуратно, без следов убрать надпись на картинке в Фотошопе. Выбор конкретного способа и параметров рабочего инструмента зависит от исходного изображения и размера надписи.
Как убрать надпись с фото онлайн: 2 рабочих сервиса
Необходимость удалить какую-либо текстовую информацию с изображения возникает у пользователей весьма часто. Обычно кандидатами на устранение являются автоматически проставленные даты съемки либо надписи, идентифицирующие первоисточник фотографии — водяные знаки.

Наиболее корректно это можно сделать с помощью Adobe Photoshop или его бесплатного аналога — Gimp. Однако, как вариант, нужные операции можно провести и с помощью соответствующих веб-сервисов. Это даже проще, чем вы думаете.
Как убрать надпись с фотографии онлайн
Если вы знакомы с особенностями работы в графических редакторах, разобраться с представленными в статье веб-ресурсами точно не составит труда. Дело в том, что сервисы, описанные ниже, следуют всем основным концепциям аналогичных десктопных программ и предлагают те же инструменты.
Способ 1: Photopea
Онлайн-сервис, максимально точно копирующий как внешний вид, так и функциональную часть всем известного решения от Adobe. Аналогично упомянутым выше графическим редакторам, здесь нет единственно правильного «волшебного» инструмента для удаления надписей с изображений. Все зависит от того, насколько важным или однородным/неоднородным является содержимое фотографии непосредственно под текстом.
Онлайн-сервис Photopea
- Первым делом, конечно же, нужно импортировать изображение на сайт.
 Сделать это можно несколькими способами, а именно: щелкнуть по ссылке «Открыть с компьютера» в приветственном окне; использовать комбинацию клавиш «CTRL + O» или выбрать пункт «Открыть» в меню «Файл».
Сделать это можно несколькими способами, а именно: щелкнуть по ссылке «Открыть с компьютера» в приветственном окне; использовать комбинацию клавиш «CTRL + O» или выбрать пункт «Открыть» в меню «Файл». - К примеру, у вас есть красивая пейзажная фотография, но с небольшим дефектом — на ней отмечена дата съемки. В данном случае наиболее простым решением будет воспользоваться одним из группы восстанавливающих инструментов: «Точечная восстанавливающая кисть», «Восстанавливающая кисть» или «Заплатка».
Так как содержимое под надписью имеет довольно однородный характер, в качестве источника для клонирования можно выбрать любой близлежащий участок травы.
- Увеличьте нужную область фотографии с помощью клавиши «Alt» и колесика мыши либо воспользуйтесь инструментом «Лупа».
- Установите удобный размер кисти и жесткость — несколько выше среднего. Затем выберите «донора» для дефектного участка и аккуратно пройдитесь по нему.

Если же фон весьма разношерстный, вместо
- Закончив работу с фотографией, экспортировать ее вы можете с помощью меню «Файл» — «Export as», где и выберите итоговый формат графического документа.
Во всплывающем окне установите желаемые параметры для готовой фотографии и нажмите на кнопку «Сохранить». Изображение сразу же будет загружено в память вашего компьютера.
Таким образом, потратив немного времени, вы можете избавиться практически от любого нежелательного элемента на вашей фотографии.
Способ 2: Pixlr Editor
Популярный онлайн-фоторедактор с широким набором функций и своими особенностями. В отличие от предыдущего ресурса, Pixlr основан на технологии Adobe Flash, поэтому для его работы необходимо наличие на компьютере соответствующего ПО.
Онлайн-сервис Pixlr Editor
- Как и в Photopea, регистрация на сайте не обязательна.
 Просто импортируйте фотографию и начните работу с ней. Чтобы загрузить изображение в веб-приложение, воспользуйтесь соответствующим пунктом в приветственном окне.
Просто импортируйте фотографию и начните работу с ней. Чтобы загрузить изображение в веб-приложение, воспользуйтесь соответствующим пунктом в приветственном окне.Ну а уже в процессе работы с Pixlr новую фотографию можно импортировать с помощью меню «Файл» — «Открыть изображение».
- При помощи колесика мыши или инструмента «Лупа» увеличьте желаемый участок до комфортного масштаба.
- Затем для удаления надписи с изображения используйте «Инструмент точечной коррекции» либо «Штамп».
- Чтобы экспортировать обработанную фотографию, перейдите в «Файл» — «Сохранить» или же нажмите комбинацию клавиш «Ctrl + S».
Во всплывающем окне укажите параметры сохраняемого изображения и щелкните по кнопке «Да».
Вот и все. Здесь вы делаете практически все те же манипуляции, что и в аналогичном веб-сервисе — Photopea.
Читайте также: Убираем лишнее с фотографии в Фотошопе
Как видите, удалить надпись с фотографии можно и без специального софта. При этом алгоритм действий максимально схож с тем, как если бы вы работали в одном из десктопных графических редакторов.
При этом алгоритм действий максимально схож с тем, как если бы вы работали в одном из десктопных графических редакторов.
Опишите, что у вас не получилось. Наши специалисты постараются ответить максимально быстро.
Помогла ли вам эта статья?
ДА НЕТпросто и быстро — МирДоступа
Расскажем как быстро удалить текст с фотографии без воздействия на общий фон…
В тех случаях когда необходимо убрать надпись или другой водяной знак на фотографии может помочь фотошоп. Проблема как в фотошопе убрать текст с картинки не повредив фон может быть решена на самыми разнообразными инструментами графического редактора.
Даже такой мощный инструмент как фотошоп далеко не всегда позволяет удалить надпись на сложных изображениях. Часто водяные знаки наносятся таким образом чтобы сделать их удаление максимально сложным.
Чтобы убрать текст с картинки без повреждения фона требуется сначала проанализировать изображение. Так если текст находится на однородном фоне без четких границ и имеет отличный от фона цвет, удалить такую надпись будет несложно. Другое дело когда надпись имеет однородный с фоном цвет, тогда её удаление представляет определенные сложности
Так если текст находится на однородном фоне без четких границ и имеет отличный от фона цвет, удалить такую надпись будет несложно. Другое дело когда надпись имеет однородный с фоном цвет, тогда её удаление представляет определенные сложности
Ещё хуже когда надпись является составной частью фона или органично переплетается с ним. Убрать текст без затрагивания фона в последнем случае бывает невозможно. Таким образом, проблема как в фотошопе убрать текст с картинки не повредив фон может иметь несколько решений в зависимости от уровня сложности.
Последовательность действий чтобы убрать текст с фотографии в простых случаях следующая:
- Открыть изображение.
- Выбрать в списке инструментов выбрать Лассо и выделить текст, который необходимо удалить.
- После выделения текст, который нужно удалить должен быть выделен пунктиром.
- Кликнуть по выделенному объекту правой кнопкой мыши клавишей и в выпавшем меню выбрать команду «Выполнить заливку».
 Выбрать значение Аware Fill — c учётом содержимого*.
Выбрать значение Аware Fill — c учётом содержимого*. - Если фон однородный, то заливка с учетом содержимого чаще всего бывает достаточной для удаления любого текста.
Вопрос как в фотошопе убрать текст с картинки не повредив фон в случаях когда он неоднородный несколько сложнее. Для этих цели подойдет восстанавливающая кисть, в английской версии программы она называется Clone Stamp Tool.
- Необходимо выбрать восстанавливающую кисть на панели инструментов. Далее — задать размер кисти в соответствии с толщиной удаляемых символов. Оптимальный вариант, когда толщина кисти аналогична толщине линии в буквах. В настройках кисти выбрать опцию «С учётом содержимого».
- При помощи восстанавливающей кисти выделить границы надписи каждого символа (используя левую кнопку мыши). Выделенные участки будут иметь серый цвет. Если кнопку мыши отпустить произойдёт заполнение выделенного пространства. Таким образом, можно небольшими участками по одному символу удалить текст даже со сложного фона.

- Продолжать аналогичные действия до тех пор пока весь текст не будет удалён.
* Если активировать Аware Fill — c учётом содержимого фотошоп будет автоматически заполнять удаляемую область с учётом того содержимого, которое находится за выделенной областью. Другими словами, теперь при заливке фотошоп будет автоматически заполнять необходимый участок изображения той текстурой, которая находится за выделенным объектом.
Мой мир
Вконтакте
Одноклассники
Как убрать надпись с картинки
Устранение надписи с картинки: видеоурок
Посмотрите короткий видеоурок, чтобы узнать, как убирать элементы с фото:
Редактирование снимков с текстом за 4 шага
Как убрать текст с картинки? Это можно сделать за считанные минуты в программе ФотоМАСТЕР. В зависимости от расположения и размера надписи софт предлагает несколько функций для редактирования: восстанавливающая кисть, штамп и заплатка.
В зависимости от расположения и размера надписи софт предлагает несколько функций для редактирования: восстанавливающая кисть, штамп и заплатка.
Для получения качественного результата необходимо выполнить несколько простых действий:
Шаг 1. Установите редактор
Чтобы убрать надпись с фото, скачайте фоторедактор на свой компьютер. Запустите установочный файл и пройдите стандартные этапы инсталляции. Вам потребуется ознакомиться с пользовательским соглашением и принять его, выбрать папку для установки, создать ярлык на рабочий стол или закрепить программу для коррекции изображений на панели задач. После завершения процесса дважды кликните по ярлыку.
Шаг 2. Загрузите изображение
Нажмите «Открыть фото» и укажите путь к необходимой картинки с надписями. Или просто перетащите файл из папки прямо в программу.
Можно настроить масштаб отображения снимка в нижней части фоторедактора
Шаг 3.
 Уберите текст
Уберите текстСтереть водяной знак можно нескольким инструментами. Вы можете выбрать их на левой панели или перейти в раздел «Ретушь» в верхнем меню.
- Как убрать надпись на фото с помощью восстанавливающей кисти?
Такой вариант подойдет для небольших текстов и логотипов. Настройте параметры: размер, степень растушевки, уровень прозрачности. Затем выделите всю подпись или стирайте ее постепенно. Чтобы исправить ошибки, можно вернуться назад с помощью кнопки «Отменить» в нижней части приложения или нажать сочетание клавиш Ctrl+Z.
Для корректировки итога можно повторно использовать кисть
- Как стереть текст инструментом «Штамп»?
Он подходит для небольших и средних дефектов. Перед редактированием установите размер, растушевку и прозрачность. Выделите с помощью кисти лишний элемент. Появятся две выделенные области: первая, которую необходимо изменить, и вторая, содержащая текстуру на замену. Вы можете настроить их местоположение, передвигая участки курсором.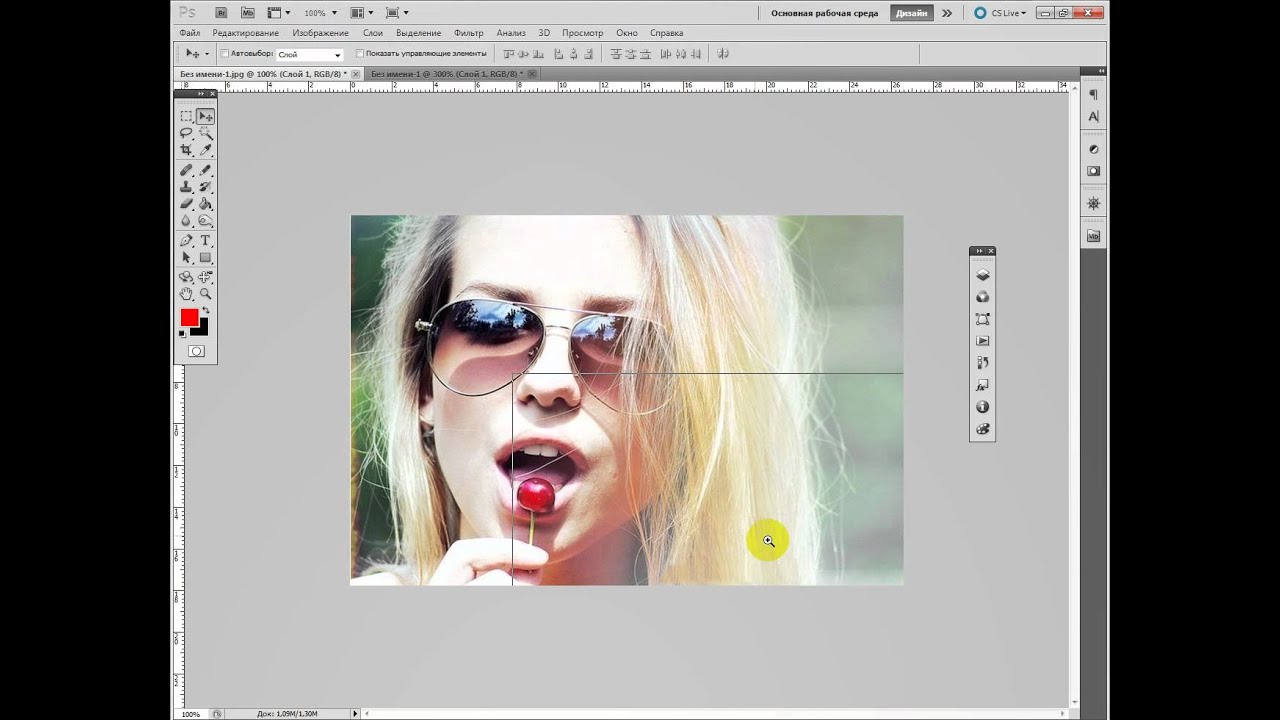 Есть возможность выделить не весь текст, а обвести несколько раз только отдельные буквы или части слова. Таким образом вы будете больше контролировать процесс.
Есть возможность выделить не весь текст, а обвести несколько раз только отдельные буквы или части слова. Таким образом вы будете больше контролировать процесс.
При скрытии дефекта не стоит понижать степень прозрачности
- Как убрать надпись с картинки с помощью «Заплатки»?
Используйте функцию для крупных объектов. Обведите текст и перетащите выделение в место, текстурой которого хотите заменить нежелательный элемент.
Вы можете применять инструмент до тех пор, пока не добьетесь реалистичного итога
Шаг 4. Сохраните результат
Вы можете продолжить обработку. Программа предлагает следующие функции:
- Настройка экспозиции, цветокоррекция, добавление резкости.
Также есть возможность автоматического улучшения
- Кадрирование, исправление искажений, устранение шума, работа с кривыми.
Отредактируйте RGB кривую, синий, зеленый и красный цвета
- Замена фона и виньетирование.

Виньетка может быть белой или черной
- Ретушь портретов, пластика лица и тела.
Настраивайте параметры вручную или подберите готовый пресет обработки
- Точечный корректор и градиентный фильтр для пейзажей.
Градиент можно расположить в любом месте снимка
- Тонирование, применение готовых эффектов и добавление зернистости.
Шум часто добавляют для стилизации фотографии под пленку
- Добавление надписи на фотографии, установка рамок и размещение стикеров.
Помимо готовых обрамлений в приложении есть возможность загрузить свои рамки
Чтобы сохранить итоговый материал на персональный компьютер, нажмите «Файл» — «Быстрый экспорт». Выберите подходящий формат: JPEG, PNG, BMP, TIFF. Укажите папку, введите название документа и настройте качество.
Удалите метаданные, если необходимо
Также можно сохранить работу с изменением размера. Для этого выберите соответствующее действие в меню «Файл». Укажите готовый профиль экспорта или введите параметры вручную: ширина, высота, DPI, интерполяция и резкость.
Для этого выберите соответствующее действие в меню «Файл». Укажите готовый профиль экспорта или введите параметры вручную: ширина, высота, DPI, интерполяция и резкость.
Введите название, и все готово!
Заключение
В этой статье мы рассказали, как стереть нежелательный текстовый элемент на снимке с помощью программы для редактирования фото. ФотоМАСТЕР обеспечивает качественный и реалистичный результат: никто не заметит, что на снимке была подпись или водяной знак. Также в нем может работать даже начинающий пользователь.
Конечно, есть возможность убрать текст с фото онлайн, но веб-сервисы предлагают минимум функций. Также они не позволят произвести цветокоррекцию, качественную ретушь, добавить эффекты. Редактор ФотоМАСТЕР предлагает удобный интерфейс на русском языке, инструменты для настройки экспозиции, контрастности, резкости, добавления зернистости, эффектов, рамок и подписей. Скачайте его прямо сейчас и опробуйте все функции!
Как убрать надпись с фото: 2 способа
В процессе обработки старых снимков часто появляется вопрос, как убрать надпись с фото? Это актуально, потому что раньше было принято прямо на фотографии указывать дату запечатленного события и имена его участников.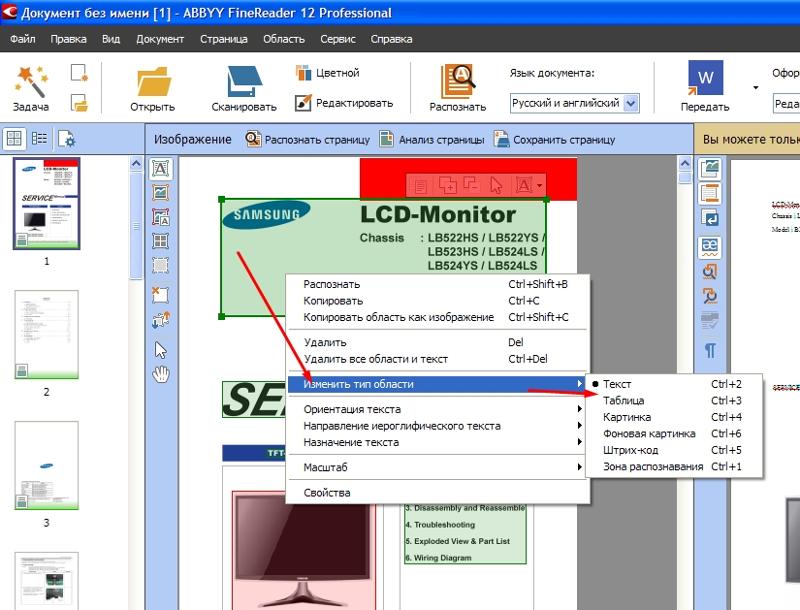 С современных снимков нередко требуется удалить логотип, водяной знак или другие ненужные объекты. Есть два способа, позволяющие это сделать. В статье мы разберём оба.
С современных снимков нередко требуется удалить логотип, водяной знак или другие ненужные объекты. Есть два способа, позволяющие это сделать. В статье мы разберём оба.
1 способ. Как убрать надпись с фото c программой ФотоВИНТАЖ
В этом простом фоторедакторе смогут работать даже начинающие пользователи. Процесс удаления надписей очень прост и осуществляется всего за несколько описанных ниже шагов, а результат вас определенно порадует:
Шаг 1. Установить программу
Скачайте графический редактор ФотоВИНТАЖ с нашего сайта и установите на компьютер. Процесс не отнимет много времени и не потребует каких-либо специальных знаний — просто выполняйте инструкции установщика. Программа совместима со всеми версиями Windows.
Шаг 2.
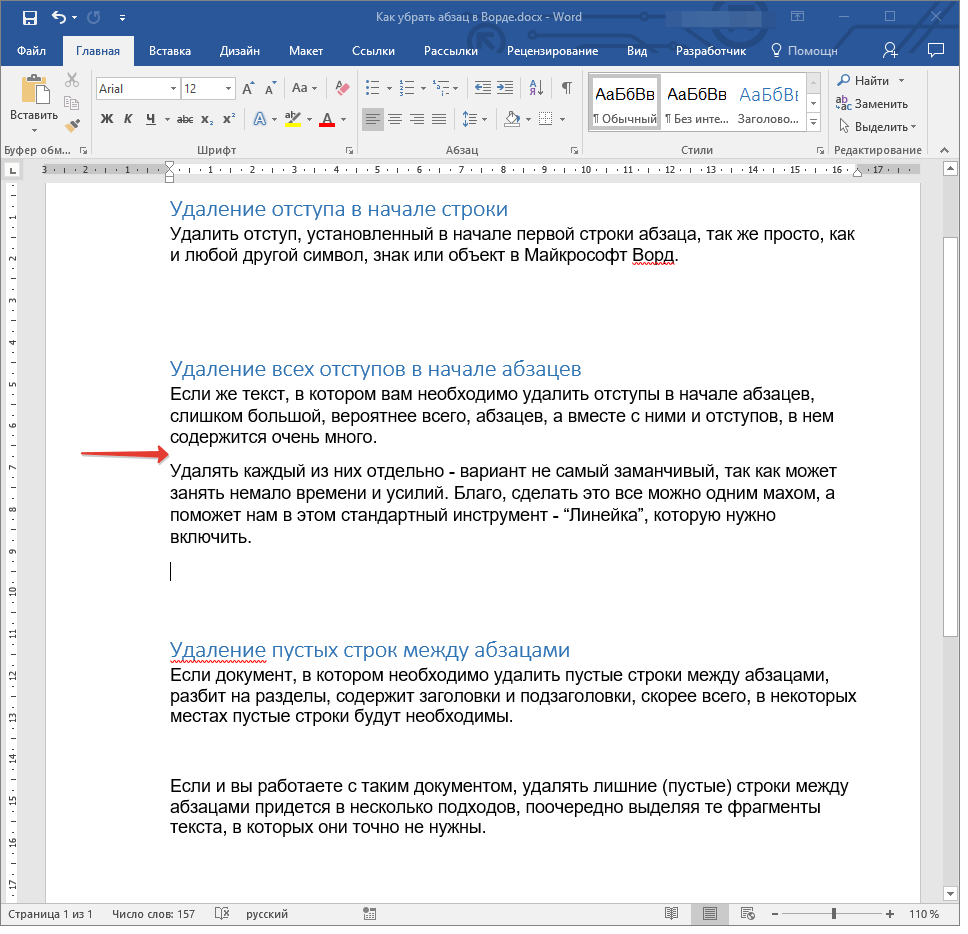 Открыть фотографию
Открыть фотографиюДалее нужно запустить программу с ярлыка на рабочем столе и загрузить в нее изображения для редактирования. Сделать это можно одним из трех простых способов:
- кликнуть по кнопке «Открыть фото» в центре рабочего поля;
- выбрать в меню «Файл» соответствующий пункт;
- путем перетаскивания фотографии в программу из открытой папки.
Шаг 3. Убрать надпись с картинки
Функционал ФотоВИНТАЖа поможет стереть логотип, вотермарк, дату или другие лишние, на ваш взгляд, объекты на снимке. Выбирать инструмент лучше всего с учетом того, на каком участке располагаются слова или даты, которые планируется удалить, и какого они размера.
Подберите подходящий инструмент для ретуши фотоНапример, если подпись находится на значимом объекте снимка или даже на модели, то действовать придется аккуратно. В случае, когда текст написан на однородном фоне, все гораздо проще.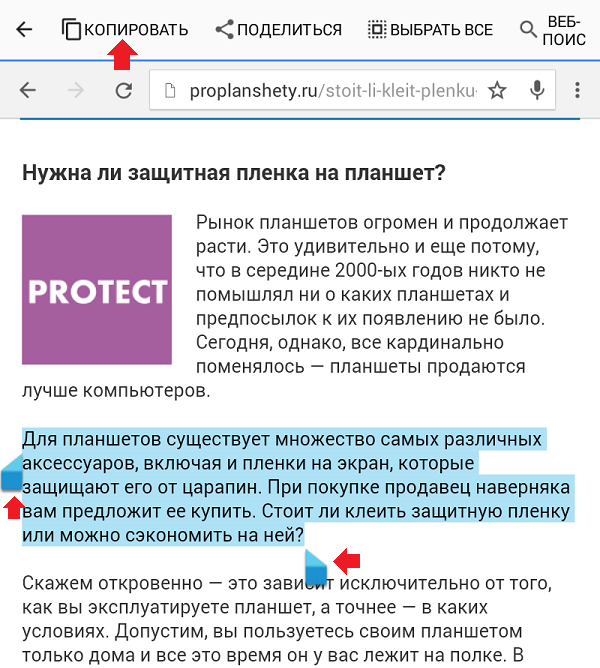 Вам помогут такие полезные инструменты:
Вам помогут такие полезные инструменты:
- Восстанавливающая кисть
Она прекрасно подходит, если нужно устранить мелкие дефекты. Например, дату или несколько слов, разбросанных в разных местах. Как убрать текст с картинки кистью? Очень легко — следует кликнуть по буквам или цифрам, от которых нужно избавиться, а восстанавливающая кисть сама подберет участок для копирования с помощью обученной нейронной сети. Полупрозрачные и плохо заметные надписи можно быстро удалять именно таким способом. Используйте «Восстанавливающую кисть» для удаления мелких дефектов - Штамп
Принцип действия прост: подпись удаляется за счет того, что на ее место копируется подходящий участок фона. Кликая мышью, вы получаете два контейнера — из одного фрагмент изображения перемещается в другой. Можно настроить размер кисти, растушевку и прозрачность. Круглая форма кисти удобна далеко не всегда. Это не проблема: проведите по фото мышью с нажатой левой клавишей — контейнер примет нужную вам форму. Удалите лишний текст «Штампом»
Удалите лишний текст «Штампом» - Заплатка
Самый быстрый и точный инструмент — потребуется обвести с помощью мышки объект или текст, который планируется стереть, а потом переместить проблемную область на подходящий для замены участок. Так получится убрать дату с фотографии за пару кликов, хотя и для подписей этот способ тоже хорош. А самое главное — вы не затронете лишние участки фото. Сделайте «заплатку» и скройте лишние текст и дату
Шаг 4. Фиксируем результат
Не забудьте сохранить отретушированную фотографию. Потом ее можно будет распечатать и вставить в семейный альбом или фотокнигу. После завершения работы нажмите кнопку «Сохранить» в правой части рабочего поля или в меню «Файл».
Далее следует указать папку для расположения изображения и определиться с качеством — обратите внимание, что при передвижении ползунка будет меняться «вес» картинки. Все логично: чем лучше качество, тем больше весит файл.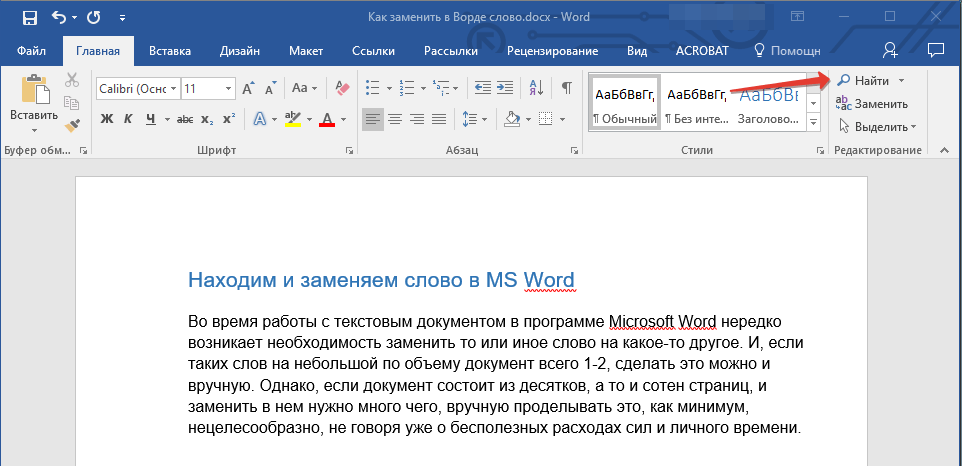 Размер имеет значение, например, при обработке большого количества снимков или для их последующей загрузки на сайт.
Размер имеет значение, например, при обработке большого количества снимков или для их последующей загрузки на сайт.
Программа позволяет обрабатывать не только старые фотографии, но и любые другие. Используя описанный выше алгоритм, убирайте со снимков ненужные подписи, названия брендов, данные о камере и дате и подобное. Подобным образом нетрудно избавиться от морщин, прыщей или веснушек. Все зависит от ваших целей.
С графическим редактором вы без труда сможете:
- сделать черно-белые кадры цветными;
- удачно кадрировать фото;
- выполнить качественную коррекцию экспозиции — осветлить фото или затемнить его;
- восстановить испорченные временем снимки: порванные, с царапинами или выцветшие.
2 способ. Как убрать текст с фотографии
в Фотошопе
Это более сложный метод. Photoshop является профессиональным редактором и у неопытного пользователя вряд ли получится сразу разобраться с его инструментами.
Photoshop является профессиональным редактором и у неопытного пользователя вряд ли получится сразу разобраться с его инструментами.
Шаг 1. Начало работы
Установите фоторедактор Adobe Photoshop и запустите его с помощью ярлыка на рабочем столе. Откройте нужную фотографию с надписью.
Откройте фото в программеШаг 2. Устранение текста
В Фотошопе есть два наиболее популярных инструмента для этой задачи: заплатка и штамп. Если надпись располагается на однородной поверхности, первый вариант будет более простым и быстрым. Если под текстом какие-то сложные предметы разного цвета, понадобится штамп.
Заплатка. Выберите этот инструмент. Обведите область с надписью. После этого переместите заплатку на соседний участок картинки без текста. Оттуда будет подхвачена текстура, которой программа замаскирует ненужные вам буквы.
Уберите текст «Заплаткой»Штамп. Этот инструмент требует скрупулезной работы. Выберите его, наведите на область, откуда нужно взять донорскую текстуру. Зажмите ALT на клавиатуре и кликните по участку фото. Теперь отпустите ALT и отпечатайте выбранную текстуру на букве. Вам нужно будет проделать множество подобных действий, пока не получится замазать всю надпись. Способ долгий, но с его помощью можно убирать текст на сложных участках.
Выберите его, наведите на область, откуда нужно взять донорскую текстуру. Зажмите ALT на клавиатуре и кликните по участку фото. Теперь отпустите ALT и отпечатайте выбранную текстуру на букве. Вам нужно будет проделать множество подобных действий, пока не получится замазать всю надпись. Способ долгий, но с его помощью можно убирать текст на сложных участках.
Шаг 3. Сохранение
Кликните «Файл» — «Сохранить», чтобы заменить исходное изображение новым. Или выберите «Сохранить как…», чтобы записать его в новый файл.
Заключение
Выбирайте и используйте те способы, которые будут более удобны для вас. Фотошоп может дать чуть больше гибкости, но он сложнее в работе. ФотоВИНТАЖ даст качественный результат при минимальных усилиях. Скачайте программу и реставрируйте старые фотографии, наслаждаясь процессом. Вы оцените многообразие инструментов, которыми располагает редактор! Только сохраняя снимки, можно сберечь память об истории своей семьи и края.
App Store: ластик — удалить водяной знак
Версия 1.6
Bug fixes and performance improvements.
Оценки и отзывы
4.6 из 5
Оценок: 1.1 тыс.
Оценок: 1.1 тыс.
Instablogsmm
Отличное приложение!
Пользуюсь постоянно и без проблем. Да ещё и бесплатно!
Разработчикам огромное Спасибо!
Удачи вам и с наступающим Новым Годом!
Хоть спасибо скажите
Скажите спасибо что они вообще что то делают бесплатно!!! Хоть не так хорошо как хотелось но все же! Разработчики огромное вам спасибо! Мне такая программа только во сне снилась!
Она стоит своих денег
Легкая и нужная программа 👌
Разработчик Junjie Ruan указал, что в соответствии с политикой конфиденциальности приложения данные могут обрабатываться так, как описано ниже. Подробные сведения доступны в политике конфиденциальности разработчика.
Данные, используемые для отслеживания информации
Следующие данные могут использоваться для отслеживания информации о пользователе в приложениях и на сайтах, принадлежащих другим компаниям.
- Идентификаторы
Не связанные с пользователем данные
Может вестись сбор следующих данных, которые не связаны с личностью пользователя.
- Идентификаторы
Конфиденциальные данные могут использоваться по-разному в зависимости от вашего возраста, используемых возможностей или других факторов. Подробнее
Поддерживается
Семейный доступ
С помощью семейного доступа приложением смогут пользоваться до шести участников «Семьи».
Фотошоп убрать надпись с фотографии. Как удалить текст с фотографии в фотошопе
Инструкция
Рассмотрим самый простой вариант убирания надписи с фотографии. Допустим, что надпись на гладкой, равномерно окрашенной поверхности, в частности на черной автобусной остановки. Фон под надписью равномерный, поэтому, не мудрствуя лукаво, мы совершим две простые манипуляции. Манипуляция первая. Найдите в палитре инструментов пипетку и ткните ею в какую-нибудь точку фона поближе к надписи, чтобы определить нужный нам цвет. Действие второе – выберите на палитре инструментов кисть, подберите нужные размер и мягкость, цвет настраивать не нужно, он у нас уже определен. Закрасьте надпись недлинными штрихами кисти. Следите за тем, чтобы штрихи сливались с фоном. Если в какой-то части изображения мазки кисти становятся заметными, нужно подкорректировать цвет кисти еще раз при помощи пипетки. Меньше чем за минуту вы сможете надпись бесследно.
Но это лишь единичный и самый просто случай убирания надписи с фотографии. Гораздо чаще встречаются изображения с наложенной на большую часть фото полупрозрачной надписью. Иногда авторы таким образом пытаются предотвратить свои работы от , это их полное право, учиться удалять копирайт мы не будем. Но иногда такие надписи ставятся просто так, попробуем одну из них.
Предупреждаю сразу, работа эта нелегкая, в какой-то мере даже ювелирная. Для убирания надписи вам понадобятся Штамп и Лечащая кисть, и то и другое скрывается на панели инструментов за значками с изображением и пластыря соответственно. Чем меньше диаметр и прозрачность рабочего инструмента при работе со штампом, тем более качественным получится . Зажмите клавишу ALT и щелкните мышкой на фоне рядом с надписью, запоминая фрагмент фото, который вы будете клонировать штампом. Передвиньте курсор мыши на надпись и, зажав левую клавишу мыши, мелкими штрихами начинайте убирать надпись, по необходимости выбирая более подходящие участки фона. При относительной однородности фона можно воспользоваться лечащей кистью, но более сложный рисунок требует тщательной и кропотливой работы со штампом.
Если вы работали очень аккуратно, то от надписи на фотографии не останется в буквальном смысле слова ни следа. Но все-таки не забывайте, надпись на фотографию ставится с какой-то определенной целью, например с целью защиты авторских прав. И даже если у вас получилось полностью убрать знак, прав на использование изображения этим самым вы не получите.
Источники:
- как убрать надпись с картинки в фотошопе
- КАК УБРАТЬ СЕРЫЙ ФОН В ВОРДЕ
Иногда случается такое, что вам крайне нужна красивая тематическая фотография, которую вы нашли в интернете – но по каким-то причинам эта фотография перечеркнута водяным знаком в виде полупрозрачного текста, напоминающего всем об авторских правах на фотографию и предотвращающего ее незаконное использование. Тем не менее, вы можете избавиться от такого полупрозрачного текста, чтобы использовать фотографию по назначению.
Инструкция
Для этого загрузите фотографию в Adobe Photoshop и аккуратно выделите все контуры на водяном знаке. Для выделения используйте маску, Pen Tool или Lasso Tool. После того как выделение будет сделано, продублируйте его на новый слой, нажав на выделенной области правой клавишей мыши и выбрав опцию Layer via Copy. Также вы можете просто продублировать слой, нажав опцию Duplicate Layer.
Текст исчезнет, а цвета на его месте будут максимально соответствовать тем, которые должны быть на оригинальной в местах. Тем не менее, в некоторых областях цвета могут отличаться – в этом случае выделите нужную область и продублируйте ее на новый слой, после чего объедините данный слой с нижним, выбрав опцию в палитре слоев Merge Down.
Повторно выделите отдельный текстовый слой и сотрите те фрагменты надписи, которые совпадают по с фотографией после изменения наложения слоев. Оставшиеся фрагменты, которые по цвету от исходной фотографии, снова обработайте, изменяя режимы смешивания слоев до тех пор, пока результат вас не устроит.
Видео по теме
Обычные и привычные всем фотографии не всегда удовлетворяют владельцев – каждому время от времени хочется поместить свое изображение на морской берег или на улицы красивого города. Даже если в реальности у вас нет такой возможности, вы можете заменить фон своей фотографии в Adobe Photoshop, достоверно изобразив за своей спиной любой пейзаж. Сделать это можно двумя разными методами.
Инструкция
Откройте в Фотошопе нужную фотографию и для начала продублируйте слой Background (Duplicate Layer). Разблокируйте фон овый слой, дважды щелкнув на пиктограмме замочка слева от слоя. Если силуэт на фотографии достаточно ровный, и не имеет слишком сложных и многогранных контуров, выберите на панели инструментов Magnetic Lasso Tool.
Кликните левой клавишей мыши на любой точке контура фигуры на фотографии , и начинайте аккуратно вести линию по силуэту. Узлы выделенного контура будут автоматически притягиваться к контуру, поэтому для использования данного инструмента нужно, чтобы фигура была контрастной по отношению к фон у.
Время от корректируйте направление линии щелчками мыши. Соедините концы линии, замкнув контур выделения, и после этого нажмите комбинацию клавиш Ctrl+Shift+I, либо откройте меню Select и выберите функцию Inverse.
Выделение инвертируется, и теперь вам достаточно нажать Delete, чтобы фон , и в вашем распоряжении осталась только человеческая фигура, которую можно поместить на любой другой фон . Если вы заметили оставшиеся фон овые области, сотрите их ластиком (eraser tool).
Инструмент Magnetic Lasso Tool не для использования в тех случаях, когда изображение имеет сложный контур – например, когда необходимо выделить из основного фон а вместе с фигурой развевающиеся или пышную . В этом случае выберите на панели инструментов Background Eraser Tool – ластик, позволяющий стирать фон овое изображение. Параметр Tolerance установите на 25% и подберите нужный размер кисти.
Видео по теме
Бывают случаи, когда фотографию , которая могла бы украсить ваш фотоальбом или блог, портит расположенная на ней . Конечно, можно поискать другую фотографию. А можно просто удалить надпись.
Вам понадобится
- Графический редактор “Photoshop”
- Фотография, с которой нужно удалить надпись
Инструкция
Откройте фотографию в “Photoshop”. Это можно сделать через меню “File” («Файл»), пункт “Open” («Открыть»). Можете использовать сочетание клавиш “Ctrl+O”.
Выберите инструмент “Clone Stamp Tool” («Штамп») в палитре “Tools” («Инструменты»). Эта палитра по умолчанию находится в левой части окна программы. Можете использовать «горячую клавишу» “S”.
Укажите источник клонирования. Наведите указатель курсора на участок фотографии, свободный от надписи, но находящийся рядом с ней и при нажатой на клавиатуре кнопке “Alt” щелкните левой кнопкой мыши. При этом указатель курсора изменит свой вид на круг с перекрестием.
Наведите указатель курсора на часть надписи, которая находится ближе всего к указанному ранее источнику клонирования, отпустив кнопку “Alt”. Щелкните левой кнопкой мыши. Часть надписи закрашена. Попробуйте закрасить остальную часть надписи, зажав левую кнопку мыши. Крестик, который появляется рядом с указателем, курсора показывает, с какого места на фотографии копируются , которыми вы закрываете надпись.
Если результат выглядит неестественно, отмените последнее действие через палитру “History” («История»). Эта палитра находится в средней правой части окна программы. Наведите указатель курсора на действие, расположенное над последним и щелкните правой кнопкой мыши.
Выберите новый источник клонирования и закрасьте остаток надписи.
Сохраните фотографию. Воспользуйтесь командой “Save” или “Save As” («Сохранить» или «Сохранить как») меню “File” («Файл»).
Полезный совет
В процессе работы можно перенастраивать параметры инструмента “Clone Stamp Tool” («Штамп»). Для доступа к настройкам щелкните левой кнопкой мыши по треугольнику около панели “Brush” («Кисть»), которая по умолчанию расположена в верхней левой части окна программы, под главным меню. У инструмента “Clone Stamp Tool” («Штамп»), можно регулировать два параметра: “Master Diameter” («Диаметр») и “Hardness” («Жесткость»). Оба параметра настраиваются при помощи ползунков. Также можно ввести числовые значения параметров в поля над ползунками.
Если надпись, которую надо удалить, расположена на однотонном фоне, увеличьте диаметр кисти. Тогда работа пойдет быстрее. Если же надпись находится на фоне со множеством мелких, отличающихся по цвету деталей, выберите кисть малого диаметра и чаще меняйте источник клонирования. Это увеличит время работы, но позволит добиться хорошего результата.
Для удобства работы с мелкими деталями фотографии увеличьте масштаб фотографии. Для этого перетащите влево ползунок в палитре “Navigator” («Навигатор»). Можете просто ввести с клавиатуры числовое значение в поле, расположенное слева от ползунка палитры. Красный прямоугольник в палитре «Навигатор» показывает область фотографии, которая видна в окне открытого документа. Поменять эту область можно, передвинув красный прямоугольник.
Источники:
- Описание работы с инструментом «Clone Stamp Tool»
Если надписи ярлыков на рабочем столе операционной системы Windows постоянно имеют одноцветную фоновую заливку и выглядят так, как будто ярлыки постоянно выделены, то причина этому может быть скрыта в неправильных настройках ОС. Таких настроек, могущих повлиять на отсутствие прозрачности фона надписей, в системе существует несколько.
Инструкция
Запустите компонент «Свойства системы» вашей операционной системы — щелкните правой кнопкой мыши ярлык «Мой компьютер» на рабочем столе и выберите в контекстном меню строку «Свойства». Альтернативный способ запуска этого компонента — воспользоваться сочетанием «горячих клавиш» win + pause.
Нажмите кнопку «Параметры», размещенную на вкладке «Дополнительно» в окне компонента. Кнопок с этой надписью там несколько — вам нужна та из них, которая размещена в разделе «Быстродействие».
Выставьте отметку рядом с надписью «Особые эффекты», если эта установка еще не отмечена. В перечне эффектов, размещенном ниже, отыщите и выставьте метку в чекбоксе строки «Отбрасывание теней значками на рабочем столе». Нажмите кнопку «OK», чтобы зафиксировать сделанные изменения.
Если таким способом убрать фон под надписями ярлыков не получится, то при использовании ОС Windows XP, можно выбрать пункт «Свойства» в контекстном меню, появляющемся после щелчка правой кнопкой мыши по пространству рабочего стола, свободному от ярлыков.
Откройте окно «Элементы рабочего стола», щелкнув по кнопке «Настройка рабочего стола» на вкладке «Рабочий стол».
Перейдите на вкладку «Веб» открывшегося окна и уберите флажок у надписи «Закрепить элементы рабочего стола». После этого снимите все метки в чекбоксах перечня, находящегося ниже надписи «Веб-страницы».
Нажмите кнопки «OK» в обоих открытых окнах с установками свойств экрана, чтобы зафиксировать внесенные изменения.
Убедитесь, что в системе не используется режим повышенной контрастности, если фоновая заливка под надписями ярлыков все еще присутствует. Доступ к соответствующей настройке можно получить через панель управления — ссылка на нее помещена в главное меню Windows на кнопке «Пуск». Запустив панель, кликните надпись «Специальные возможности».
Видео по теме
Источники:
- как убрать заливку рабочего стола в 2019
При создании коллажей часто возникает необходимость заменить задний план изображения или переместить основной элемент на новый фон. Adobe Photoshop предлагает для этой операции несколько способов.
Инструкция
Если главный фрагмент очень сложной формы, может быть проще выделить фон вокруг него. Нажмите Q, чтобы перейти в режим редактирования быстрой маски, или используйте эту опцию на панели инструментов. Жесткой кистью черного цвета закрасьте фон, который собираетесь удалить. Вы увидите, что изображение покрывается прозрачной пленкой красного цвета – защитной маской.
Если вы случайно задели основной фрагмент, поставьте цветом переднего план а белый и проведите кистью по участку, с которого нужно снять маску. Когда фон будет закрашен, нажмите еще раз Q, чтобы вернуться в нормальный режим. Вы убедитесь, что вокруг главного элемента появилось выделение.
Есть другой способ. Отметьте на панели инструментов Magnetic Lasso Too («Магнитное лассо»). Щелкните мышкой в любой точке на контуре объекта и ведите курсор по абрису. Если элемент по цвету сливается с фоном, в сложных местах щелкайте по объекту, чтобы инструмент отличал оттенки. Можно увеличить значение Frequency («Частота») – частоты расстановки узелков, чтобы точнее определить форму объекта. Чтобы отменить ошибочный шаг, нажмите Backspace.
Можно использовать другой инструмент из группы «Лассо» – Lasso Tool. Точность выделения будет зависеть только от вас – у этого инструмента нет сложных настроек. Зажмите левую клавишу мыши и обведите объект.
Инструмент Pen («Перо») непрост в использовании, но с его помощью можно делать очень точную обводку. Щелкните мышкой в любой точке на границе между объектом и фоном и обведите основной фрагмент ломаной линией из коротких отрезков.
Затем выберите на панели инструментов Direct Selection Tool («Управление выделением») и щелкните по обводке. Подцепите мышкой контрольный узелок и, перемещая его, измените контур выделения. Опять активируйте «Перо» и щелкните правой клавишей по контуру обводки. Выберите команду Make Selection («Создать выделение»).
После того как вы выделили объект любым из этих инструментов, инвертируйте выделение Ctrl+Shift+I и нажмите Delete или Backspace, чтобы удалить фон.
Необходимость убрать с изображения надпись может возникнуть как при обработке снимка с автоматически проставленной датой, так и при реставрации старого отсканированного фото. Для этой цели подойдут такие инструменты Photoshop, как Clone Stamp, Patch или Spot Healing Brush.
Вам понадобится
- — программа Photoshop;
- — изображение.
Инструкция
Откройте картинку с надпись ю в Photoshop, воспользовавшись опцией Open меню File. Если буквы или цифры, которые нужно убрать с изображения, расположены на одноцветном ровном фоне без шума и фактуры, особенных усилий от вас не потребуется. Применив сочетание Shift+Ctrl+N, добавьте новый слой поверх картинки и, включив инструмент Brush, закрасьте знаки цветом фона.
Скачанные с интернета фотоснимочки не всегда соответствуют тому, что мы ищем. Цифровые изображения, особенно высококачественные, попадают к нам на ПК с различными надписями и водяными знаками, малозаметными на страницах поисковых сайтов. Не нужно отказываться от понравившейся картинки, если можно ее отредактировать.
Если напечатанный текст закрывает небольшой участок фотографии, то обрезка и подгонка под нужный размер посредством встроенного в Windows простенького редактора со значком палитрочки с красками Paint – вариант для тех, кто только начинает осваивать ПК. Запускаем приложение через “Пуск” > “Все программы” > “Стандартные” > “Paint” либо в поисковую строчку Windows вносим “Paint” и в открывшемся окошке выбираем его – программа появится перед глазами. Открываем нужный нам файлик с помощью команды “Открыть” – в верхнем левом уголке меню или “сtrl+o” на клавиатуре. Выделим нужную область с помощью команды “Выделить” и обрежем ее “сtrl+ shift+x” – тем самым отсекая водяной текст, но не нарушая общего вида изображения. При необходимости изменяем размер и наклон обрезанной картинки “сtrl+w”, а потом сохраняем в нужном вам формате. Для сохранения всей области картинки при удалении водяной надписи или знака воспользуемся известнейшей программой по редактированию изображений Adobe Photoshop CS5, скачанной с проверенного торрент трекера. Либо фотошопом онлайн, который хоть и уступает по своему функционалу, но в данной ситуации может быть использован с приличными результатами на выходе. Рассмотрим вариант редактирования в установленном на ПК – т.е. полноценном фотошопе. Открываем цифровой фотоснимок с помощью команд в главном меню программы “Файл” > “Открыть” либо “сtrl+o”. Информация! Для открытия файла или документа все редакторы, в том числе и онлайн фотошоп, используют одинаковую комбинацию клавиатурных клавиш. Выбираем инструмент “Штамп” и удерживая клавишу “alt” делаем щелчок левой мышкой на ту часть изображения, которая пойдет за основу и окрасит часть надписи. Далее жмем на небольшой участок надписи и замечаем, что она заменилась рисунком исходной точки. Медленно и не спеша проходим по всему водяному знаку, временами изменяя область для клонирования. Для более четкого редактирования вызываем окошко “Навигатор” – в строке меню щелкаем на вставочку “Окно”, выбирая нужную палитру, где с помощью ползунка увеличим область с надписью на нашей фотографии. Инструмент “Заплатка” также очень замечательно справляется с удалением ненужностей небольшого размера. Попробуем поработать с заплаточкой: удерживая правую мышку, очерчиваем кусочек водяного текста и тянем выделенную область на свободное от записи место. Сохраняем очищенный от водяного знака фотоснимок “Файл” > “Сохранить как…” или с помощью “сtrl+ shift+s” – комбинация клавиш для сохранения файлов во всех существующий редакторах.Редактируя фотографии, всегда учитывайте тот факт, что программы для работы с графикой не всесильны, даже такие мощные, как Adobe Photoshop. Яркие надписи крупных размеров на сложных участках изображений: лицо, кисти рук, различные узоры и т.п. нельзя удалить так, чтобы не бросалось в глаза. В нашем случае, для качественного редактирования подойдут картинки с однотонными участки, большими четкими границами и плавными переходами.
На многих фотографиях, найденных в интернете, может присутствовать какой-нибудь нежелательный текст и/или логотип. Также часто можно наблюдать на некоторых фотографиях даты съёмок, проставляемые на некоторых фотоаппаратах автоматически. Их требуется убрать. Как правило, для этого можно использовать специальные программы фоторедакторы – Adobe Photoshop, GIMP и т.д. Однако можно поступить намного проще, воспользовавшись онлайн-сервисами со всем необходимым функционалом.
Процесс удаления водяных знаков с фото
При условии, что вы более-менее знакомы с работой в графических редакторах, у вас не возникнет особых сложностей при выполнении представленных ниже инструкций. Всё дело в том, что онлайн-сервисы используют схожие инструменты и алгоритмы с программами на компьютере. Правда, вам не требуется что-либо скачивать к себе на устройство и разбираться в сложном интерфейсе.
Также надпись можно с фотографии можно убрать и в обычном Paint на компьютере. Однако она должна быть на монотонном фоне, чтобы её можно было просто закрасить. В этой статье речь пойдёт только про онлайн-сервисы.
Сервис 1: Photopea
Рассматриваемый сервис очень похож по интерфейсу на знаменитый Adobe Photoshop, правда здесь всё значительно упрощено. К сожалению, здесь нет какого-либо универсального способа, который позволит в пару кликов избавиться от ненужного водяного знака на картинке. Очень много будет зависеть как от самой картинки, так и от элемента, который требуется с неё удалить. В зависимости от этого будут меняться способы и подходы к решению задачи.
Пошаговая инструкция по работе с сервисом имеет следующий вид:
- Для начала на сайт нужно загрузить редактируемое изображение. Сделать это можно несколькими способами. Например, воспользоваться комбинацией клавиш Ctrl+O , нажать на ссылку «Открыть с компьютера» , что расположена в центральной части экрана. Также можно кликнуть на пункт «Файл» и в контекстном меню выбрать «Открыть» .
- В запустившемя окне «Проводника» выберите ту картинку, которую требуется отредактировать и нажмите на кнопку «Открыть» .
- Дальше можно выбрать несколько инструментов редактирования. Выбор конкретного инструмента будет зависеть от ситуации. Если под надписью находится однородный фон, без резких переходов и/или сильно различимых элементов, то можно воспользоваться инструментом «Восстанавливающая кисть» . Её расположение и внешний вид на панели инструментов можно видеть на скриншоте ниже.
- Приблизьте тот участок изображения, где находится ненужный текст. Это можно сделать, воспользовавшись инструментом «Лупа» либо зажав клавишу Alt и вращая колёсико мыши.
- Установите размер кисти и её жёсткость. Последний параметр рекомендуется выставлять в районе 60-70%. Настройки кисти находятся в верхней панели экрана.
- Пройдитесь кистью по ненужной надписи. Возможно, что придётся пройтись по ней несколько раз, так как её элементы будут оставаться и/или задней фон станет слишком неестественным.
- После завершения работ, сохраните фотографию. Для этого нажмите на пункт «Файл» в верхнем меню и выберите графу «Export As» . Там появится ещё одно подменю, где требуется указать расширение сохраняемого файла.
- Во всплывшем окне с настройками сохранения вам нужно только настроить параметр «Качество» , передвигая бегунок. Когда завершите настройки, нажмите на кнопку «Сохранить» .
- В «Проводнике» укажите папку, куда будет сохранено готовое изображение.
Стоит понимать, что данная инструкция является лишь примером и не всегда с её помощью можно корректно удалить надпись/водяные знаки с фотографий. Если, например, надпись находится на фоне, имеющим резкие переходы, неоднородную текстуру и т.д., то данная инструкция может оказаться бесполезной, так как вы сможете удалить надпись, но при этом размажите её задний фон. В таких случаях придётся использовать более профессиональные средства, а также располагать более продвинутыми навыками работы в графических редакторах.
Сервис 2: Pixlr Editor
Этот ресурс тоже имеет определённые сходства со знаменитым Adobe Photoshop. Однако здесь интерфейс немного более изменён и упрощён. Сервис работает на технологии Flash, следовательно, для его корректной работы на компьютере потребуется установить актуальную версию Adobe Flash Player. Если он уже установлен, то его нужно будет обновить, если он не был до этого обновлён.
При условии, что весь необходимый софт на компьютер имеется можно приступать к использованию сервиса:
Как видите, удаление надписей на фотографиях возможно и без установки какого-либо специализированного софта. Однако данные инструкции являются обобщением, так как в вашей ситуации может потребоваться использование других инструментов.
У вас есть потрясающая фотография, которую вы не можете никак использовать из-за имеющейся на ней текстовой надписи? В таком случае вам следует знать, что Photoshop обладает отличным набором инструментов, с помощью которых вы можете удалить текст. Для этого вам совсем не понадобятся навыки профессионального графического дизайнера. Если речь идет о редактировании изображений, то Photoshop достаточно прост в использовании даже для неопытных пользователей программы.
Шаги
Удаление текста с помощью функции растрирования
В правой части интерфейса на панели инструментов выберите ярлык «Слои». Внутри окна панели инструментов кликните правой кнопкой мыши по нужному слою и выберите из контекстного меню пункт «Растрировать». Выберите инструмент «Лассо» в опциях панели инструментов. Затем выделите ту часть изображения, которую хотите удалить. Нажмите кнопку «Delete». В меню программы нажмите пункт «Файл» и выберите «Сохранить», чтобы сохранить произведенные изменения.
Задайте копии изображения другое название. Неплохо будет исправить название копии изображения. В ином случае вы легко можете перепутать его с оригиналом. Чтобы вы без труда могли разобраться со слоями изображения, для копии вы можете оставить старое название слоя, но добавить к нему в конце заглавными буквами фразу «С УДАЛЕННЫМ ТЕКСТОМ».
- Для этого кликните правой кнопкой мыши по Слою 1. У вас появится возможность переименовать слой. Введите новое название. Нажмите кнопку «Return» (для Mac OS) или «Enter» (для Windows), чтобы принять внесенные изменения.
Выберите инструмент «Лассо» на панели инструментов в левой части экрана. Кликните мышкой рядом с текстом. Обведите лассо вокруг текста. Обязательно оставьте небольшой отступ от текста при обводке. Это позволит Photoshop лучше смешать тона цветов для заливки участка с удаленным текстом.
Нажмите кнопку меню «Редактирование» и выберите в раскрывшемся подменю пункт «Заливка». В качестве альтернативного варианта можно просто нажать сочетание клавиш «Shift+F5». На экране отобразится окошко с названием «Заполнить». Выберите из раскрывающегося списка в пункте «Использовать» опцию «С учетом содержимого». Нажмите «OK». Дождитесь, пока Photoshop заполнит пространство, оставшееся после удаления текста.
Нажмите сочетание клавиш «CTRL+D», чтобы снять выделение с изображения, когда заливка будет завершена. Это позволит вам лучше рассмотреть результат. Сохраните отредактированное изображение. Когда вы освоите использование этого инструмента, удаление текста с изображений в будущем не будет занимать у вас более нескольких секунд.
Поймите, что изображения состоят из различных отдельных слоев, включающих в себя разные цвета, эффекты, графические объекты и текст. Все эти слои составляют итоговый вариант изображения в Photoshop. Они не только служат источником окончательного варианта файла JPEG, но еще дают вам и окончательный вариант файла PSD. Если вам это ни о чем не говорит, то знайте, что PSD является сокращенным наименованием формата документов Photoshop.
Запустите Photoshop из стартового меню программ своей операционной системы. В открывшемся интерфейсе программы выберите в меню пункт «Файл». Из развернувшегося списка подменю выберите команду «Открыть». Через открывшееся окно программы найдите и откройте необходимое изображение.
Нажмите сочетание клавиш «Command+J» (для Mac OS) или «Ctrl+J» (для Windows), чтобы первым делом создать копию изображения. Это необходимо сделать, чтобы производимые изменения не коснулись оригинала изображения. Если вы посмотрите на панель «Слои», то заметите, что теперь у вашего изображения имеется два слоя. Оригинал безопасно расположен в слое с названием «Фон», а работать вы будете копией под названием «Слой 1», которая расположена поверх него.
Удаление текста с использованием инструмента «Штамп»
Откройте изображение в Photoshop. Нажмите сочетание клавиш «Command+J» (для Mac OS) или «Ctrl+J» (для Windows), чтобы первым делом создать копию изображения. Это необходимо сделать, чтобы производимые изменения не коснулись оригинала изображения. Если вы посмотрите на панель «Слои», то заметите, что теперь у вашего изображения имеется два слоя. Оригинал безопасно расположен в слое с названием «Фон», а работать вы будете копией под названием «Слой 1», которая расположена поверх него.
Задайте копии изображения другое название. Неплохо будет исправить название копии изображения. В ином случае вы легко можете перепутать его с оригиналом. Чтобы вы без труда могли разобраться со слоями изображения, для копии вы можете оставить старое название слоя, но добавить к нему в конце заглавными буквами фразу «С УДАЛЕННЫМ ТЕКСТОМ».
- Для этого кликните правой кнопкой мыши по Слою 1. У вас появится возможность переименовать слой. Введите новое название. Нажмите кнопку «Return» (для Mac OS) или «Enter» (для Windows), чтобы принять внесенные изменения.
На панели инструментов выберите инструмент «Штамп». В качестве альтернативного варианта можно нажать сочетание клавиш «CTRL+S». Выберите круглую кисть с мягкими контурами и установите ее жесткость в пределах 10-30% (данная настройка подходит в большинстве случаев). Начните с настройки непрозрачности на уровне 95%. Позже при необходимости вы можете внести изменения в настройки.
Кликните по панели «Слои». Выберите в панели исходный слой. Перетащите этот слой на кнопку «Создать новый слой», которая отображена в виде иконки слева от «Мусорной корзины». В качестве альтернативы для создания нового слоя нажмите сочетание клавиш «CTRL+J».
Ситуация, когда нужно избавиться от какой-либо надписи, присутствующей на картинке, возникает достаточно часто. К примеру, может потребоваться удалить с рекламного объявления логотип компании либо даже просто дату со сделанного самостоятельно фото. Стереть ненужную деталь можно средствами практически любого из существующих на сегодняшний день графических редакторов. Итак, как убрать надписи с картинки?
Графический редактор Paint
В том случае, если надпись расположена на удалить ее можно, воспользовавшись средствами редактора Paint. Эта программа имеется на любом домашнем компьютере с ОС Windows. Для того чтобы ее открыть, нужно нажать кнопку «Пуск» — «Все программы», а затем перейти в пункт «Стандартные».
Как убрать надпись с картинки в Paint?
Итак, вы нашли приложение и открыли его. Что же дальше? А дальше открываем нашу картинку, перейдя в основное меню и нажав на пункт «Открыть». Выбираем нужное изображение в той папке, в которой оно находится.
Удалить надпись в Paint можно, просто скопировав часть фона и поставив на нее заплатку. Для этого нажимаем на треугольничек под пунктом «Выделить». В показавшемся меню выбираем инструмент «Прямоугольная область». Далее помещаем преобразовавшийся в крестик курсор на ту часть рисунка, где имеется свободный от изображения фон. Затем зажимаем кнопку мыши (левую) и выделяем небольшую прямоугольную область. Помещаем курсор в образовавшийся прямоугольник, нажимаем кнопку мышки (правую) и в появившемся меню выбираем пункт «Копировать».
Теперь щелкаем в любом месте картинки и опять нажимаем на правую кнопку. В окошке выбираем строчку «Вставить». Теперь посмотрим, как убрать надписи с картинки. Для этого получившуюся заплатку перетаскиваем на текст, щелкнув по ней и удерживая кнопку мыши (левую). Скорее всего, полностью надпись она не перекроет. Поэтому ее нужно будет растянуть. Для этого следует поместить курсор в угол заплатки. В результате он преобразуется в диагонально направленную стрелочку. Удерживаем кнопку мыши (левую) и тянем заплатку в сторону, вниз или вверх до тех пор, пока она не увеличится до требуемого размера. Корректируем ее положение таким образом, чтобы надпись была закрыта полностью.
Редактор «Фотошоп»
Графический редактор «Фотошоп» на сегодняшний день является самым популярным из всех предназначенных для работы с изображениями приложений. Широчайшие возможности этой программы используют как профессионалы (художники, фотографы и т. д.), так и любители. Редактор это не бесплатный. Однако работать с ним гораздо удобнее, чем с большинством подобных программ. С его помощью можно удалить ненужный текст не только с однотонного, но и с неоднородного по текстуре фона.
Графический редактор Photoshop® CS5
Для начала давайте рассмотрим, как убрать надпись с картинки в «Фотошопе CS5». Способ избавления от ненужных частей рисунка в этой версии немного отличается от того, который используется в более ранних версиях программы. Он несколько легче и занимает меньше времени. О том, как избавится от надписи в более ранних версиях, расскажем чуть ниже.
Как убрать надпись в Photoshop® CS5?
Открываем приобретенную программу и нажимаем на кнопки «Файл» — «Открыть». Выбираем требующую корректировки фотографию. Для того чтобы работать с надписью было удобнее, стоит ее увеличить. Это можно выполнить, воспользовавшись инструментом «Лупа».
Теперь посмотрим, как убрать надписи с картинки. Для этого в навигаторе берем инструмент «Лассо» или «Прямоугольное выделение» и выделяем текст. Далее на панели управления переходим во вкладку «Редактирование» и в появившемся меню выбираем строчку «Выполнить заливку». После этого на экране высветится диалоговое окно «Заполнить». Здесь в области «Использовать» выбираем пункт «С учетом содержимого». В области «Наложение» применяем следующие установки: непрозрачность — 100%, режим — нормальный. Теперь жмем на кнопку OK. В результате всех этих манипуляций выделенная область заполнится фоном.
Убираем надписи в редакторе Photoshop® CS6
Рассмотрим, как убрать надпись с картинки в «Фотошопе CS 6». Делается это точно так же, как и в Photoshop® CS5. Также открываем нашу картинку, пройдя по пунктам «Файл» — «Открыть». Затем опять копируем слой Background и увеличиваем ненужную надпись. После этого переходим в раздел «Редактирование» — «Выполнить заливку» и выполняем необходимые настройки в появившемся диалоговом окне.
Как убрать надписи в других версиях редактора «Фотошоп» с помощью инструмента «Штамп»
В ранних версиях программы убрать ненужные детали с картинки можно с помощью инструмента «Штамп». Работа эта очень несложная, однако требует известной доли аккуратности. Слой Background в этом случае также нужно скопировать.
Итак, как убрать надписи с картинки инструментом «Штамп»? Для начала увеличиваем ее инструментом «Лупа». Берем «Штамп» и помещаем курсор-кружок на свободную область фона где-нибудь поблизости от нее. Зажимаем клавишу Alt и кликаем по выбранному участку. При этом кружок-курсор уменьшится в размерах, а внутри него появится крестик. Далее перемещаем его на надпись. Отпустив клавишу Alt, щелкаем по ней. В результате часть фона скопируется поверх надписи. Шаг за шагом заполняем всю требующую корректировки область. Возможно, щелкать по фону с зажатой клавишей Alt придется не один раз. В этом случае конечный результат будет смотреться гораздо аккуратнее.
Как убрать надпись в программе «Фотошоп» методом клонирования?
Метод клонирования в редакторе «Фотошоп» похож на тот способ, который мы рассматривали в самом начале для программы Paint. Надпись убирают, воспользовавшись инструментом «Лассо» или «Прямоугольная область». Все, что требуется, — выделить тот участок фона, который будет служить заплаткой. Инструментом «Прямоугольная область» просто растягивают квадрат на нужном участке. При помощи «Лассо» можно сделать более сложные выделения. Получившуюся заплатку необходимо скопировать на новый слой. Для этого нужно, также используя инструменты «Лассо» или «Прямоугольная область», щелкнуть по выделенному участку кнопкой мыши (правой) и в выскочившем окошке выбрать строчку «Скопировать на новый слой». В окне слоев появится новый с заплаткой. В рабочем поле выделена она не будет.
Далее следует взять инструмент «Перемещение» (черная стрелочка) и перетащить заплатку (находясь на слое с ней) на текст. В том случае, если она его не перекроет полностью, следует пройти во вкладку «Редактирование» — «Свободная трансформация». После этого, удерживая кнопку мыши (левую) на одном из квадратиков на контуре трансформации, нужно растянуть заплатку до требуемого размера. Далее ее следует переместить таким образом, чтобы она оказалась поверх текста, который в данном случае расположен на слой ниже. Это можно сделать, не выходя из поля трансформации. После того как текст будет закрыт, нажимаем Enter. Таким образом, вместо надписи на картинке будет виден только кусок фона, сливающийся с окружающим.
На самом последнем этапе нужно будет слить все слои в один. Для этого следует кликнуть кнопкой мыши (правой) в любом месте рисунка и в высветившемся меню выбрать пункт «Объединить слои». В результате останется один Background с уже удаленной надписью.
Итак, вам, скорее всего, теперь понятно, как убрать надпись с картинки. «Фотошоп» и другие позволяют выполнить данную операцию буквально за несколько кликов. В Paint это можно сделать, выделив заплатку, скопировав и закрыв ею текст. Этот же прием, наряду со способом закрашивания инструментом «Штамп», может быть использован и в редакторе «Фотошоп» ранних версий. В Photoshop, начиная с версии CS5, удаление выполняется еще проще — автоматически, с применением средства «Заливка с учетом содержимого».
Вконтакте
Одноклассники
Google+
для удаления нежелательных объектов одним щелчком мыши
Inpaint восстанавливает выбранную область изображения по пикселям около границы области.
Журнал изменений Inpaint
Что нового в Inpaint 9.1
- Добавлена функция пакетной окраски
- Улучшенная поддержка цветовых профилей
Что нового в Inpaint 9.0
- Значительные улучшения алгоритмов удаления объектов
- Значительные улучшения функции MultiView-Inpaint
- Добавлена поддержка формата файлов WEBP
Что нового в Inpaint 8.1
- Добавлена возможность рисования прямой линии между двумя точками с помощью SHIFT и щелчка мышью
- Повышенная стабильность
Что нового в Inpaint 8.0
- Улучшенный алгоритм для более естественных результатов
- Повышенное удобство использования
- Повышена стабильность
Что нового в Inpaint 7.2
- Добавлен инструмент перемещения
- Добавлена возможность перемещать изображение с помощью клавиш со стрелками
- Исправлена ошибка с изображениями в градациях серого
Что нового в Inpaint 7.1
Что нового в Inpaint 7.0
- Новинка! Алгоритм рисования на основе нейронных сетей
- Повышенное удобство использования
- Повышена стабильность
- Улучшено использование памяти
- Оптимизированный инструмент Magic Wand
- Добавлены ярлыки для инструментов
Что нового в Inpaint 6.2
- Улучшено качество генерации текстур
- Мелкие улучшения
Что нового в Inpaint 6.1
- Добавлена возможность очистить донорскую зону
- Мелкие улучшения
Что нового в Inpaint 6.0
- Улучшения алгоритма
- Добавлен список последних файлов
- Добавлена возможность перемещать изображение, удерживая кнопку пробела
- Улучшения графического интерфейса
- Добавлена поддержка дисплеев HiDPI и Retina
- Повышена стабильность
- Улучшено использование памяти
Что нового в Inpaint 5.6
- Добавлена поддержка буфера обмена
- Добавлена возможность закрыть текущее изображение
- Добавлена возможность сохранять изображение с качеством по умолчанию с помощью сочетания клавиш
- Исправлены старые переводы и добавлены новые
- Незначительные улучшения интерфейса
Что нового в Inpaint 5.5
- X2 Повышение алгоритма Inpaint
- Добавлена поддержка 64-битной версии
- Новый метод выделения донорской области, теперь можно использовать все инструменты выделения маски
- Теперь изменить размер маркера можно с помощью клавиатуры, нажмите «[», чтобы уменьшить, и «]», чтобы увеличить размер маркера.
- Нарисуйте прямую линию с помощью маркера, просто удерживая клавишу SHIFT
- Улучшения интерфейса
- Добавлена функция загрузки / сохранения маски, которая позволяет повторно использовать ту же маску
- Исправление мелких ошибок
Что нового в Inpaint 5.4
Что нового в Inpaint 5.3
- Новая функция «Просмотр оригинала», теперь вы можете сравнить исходное изображение и результат в любое время.
- Ускорение алгоритма
Что нового в Inpaint 5.2
Что нового в Inpaint 5.1
- Новый Inpaint Look
- Улучшенное использование памяти при отмене / возврате
Что нового в Inpaint 5.0
- Новый алгоритм стирания
- Новый инструмент выделения лассо
- Новый инструмент выделения «Многоугольное лассо»
- Новый режим отмены выделения, который позволяет вычитать из области выделения
- Улучшенный пользовательский интерфейс
- Новые настройки
- Исправленные ошибки
Что нового в Inpaint 4.7
- Оптимизация алгоритма
- Общая стабильность, использование памяти и улучшения производительности.
- Улучшения инструмента Magic Wand.
Что нового в Inpaint 4.6
Что нового в Inpaint 4.5
- Добавлен инструмент Magic Wand. Позволяет выбрать область изображения в зависимости от его цвета.
Что нового в Inpaint 4.4
- Значительная оптимизация производительности для инструмента Multi View Inpaint
- Исправлены сбои инструмента Multi View Inpaint
- Сохранение уровня качества изображения для сохранения
- Добавлена возможность перемещать изображение с помощью средней кнопки мыши
- Модифицированная функция масштабирования для центрирования области, на которой указатель мыши хочет увеличить масштаб до
Что нового в Inpaint 4.3
Что нового в Inpaint 4.2
- Добавлена поддержка 8-битных изображений в оттенках серого
- Настройка алгоритма
Что нового в Inpaint 4.1
- Добавлена поддержка данных EXIF. Данные EXIF сохраняются при сохранении.
- Незначительные изменения интерфейса
Что нового в Inpaint 4.0
- Улучшения алгоритмов и производительности
- Улучшения стабильности
- Функциональность Inpaint Guiding Lines
- Правильная отмена / возврат для управления Inpaint
- Модификации интерфейса
Быстрое и легкое удаление текста из JPEG с помощью ScanWritr
Вы можете удалить текст из JPEG с помощью ScanWritr.ScanWritr — это онлайн-редактор и конвертер, который привносит старомодные документы в 21 век, поскольку позволяет вам открывать файл со своего компьютера, Dropbox или Google Drive и редактировать его. Используйте свой ПК, Mac или другое устройство, чтобы открыть изображение, удалить с него текст, а затем заполнить изображение соответствующим образом. Кроме того, вам не нужно устанавливать какое-либо приложение. Просто зайдите на сайт ScanWritr!
Удалите текст из JPEG с помощью ластика ScanWritr
Чтобы удалить текст с изображения, вы можете использовать ластик ScanWritr.Просто зайдите в Интернет ScanWritr и загрузите файл, который хотите отредактировать. Удалите ненужный текст или фон, затем заполните документ, подпишите его, просмотрите его, экспортируйте и все.
Вы можете увеличивать или уменьшать масштаб изображения и выбирать толщину ластика, чтобы удаление было максимально точным. Существует также возможность возврата в случае ошибок, допущенных при стирании. После завершения работы просто сохраните и загрузите новый PDF-файл.
Все, что вам нужно для безупречной подготовки документа
ScanWritr распознает все наиболее распространенные форматы документов.Открывайте документы MS Office, документы Apple iWork, Adobe Acrobat PDF, OpenOffice и многие другие одним щелчком мыши. Таким образом, вам не нужно конвертировать документы вручную. ScanWritr также поддерживает загрузку форматов изображений JPEG, GIF, PNG, HEIC и BMP, поэтому вы можете легко сфотографировать свой физический документ с помощью смартфона. Вы также можете сканировать документ с помощью домашнего или офисного сканера. ScanWritr автоматически конвертирует и оптимизирует его для редактирования.
Вы редактируете импортированный документ как изображение.Добавьте подпись, аннотацию, используйте ластик или ручку и заполните пробелы с помощью инструмента для письма. Затем сохраните документ в формате PDF, подготовив его для отправки, совместного использования, печати или отправки по факсу.
Но помимо этого, вы также можете улучшить качество документа и ретушь. Документ улучшен за счет использования нашей комплексной функции обнаружения краев и улучшения изображения. Это сделает цифровую копию вашего документа максимально качественной.
Для преобразования и редактирования документа не требуется установка
Если вам нужно открыть документ, подготовить и заполнить его, нет более быстрого и лучшего варианта, чем использование ScanWritr.Просто посетите страницу ScanWritr и загрузите документ. Затем удалите ненужный текст или фон, вставьте текст, галочки, отметки, подписи и сохраните его в PDF. Документ готов к отправке, отправке или факсу!
Лучшие способы удалить текст с изображения
Professional Watermark Remover (Desktop)Snapseed (iOS)
TouchRetouch (Android)
WebinPaint (Online)
Лучшие инструменты для удаления текста с фотографий
Apowersoft Watermark Remover (Windows 7/8/10 / Vista)
Apowersoft Watermark Remover, потрясающая настольная программа, которая позволяет удалять любые нежелательные объекты с фото и видео.В нем есть три инструмента маркера для выбора различных узоров объектов на фотографиях: выделения, многоугольника и кисти. А также поддерживает обработку файлов в больших группах на.
- Загрузите и установите инструмент на свой компьютер.
Скачать
- Откройте инструмент, щелкните «Водяные знаки с изображениями» и вставьте изображения в программу.
- Выберите один из трех инструментов выделения, чтобы удалить текст с изображения.
- Когда это будет сделано, нажмите кнопку «Конвертировать», чтобы сохранить обработанные фотографии на вашем компьютере.
Snapseed (iOS)
Snapseed — замечательный редактор фотографий, который можно использовать для удаления текста с изображения. С его инструментом лечения довольно легко удалить текст и даже любой нежелательный контент на вашей фотографии. Это приложение для iOS также имеет множество других функций для настройки вашего изображения, включая настройку экспозиции, изменение цвета, баланса белого, фильтры и многое другое. Используя его, вы определенно получите полный контроль над фотографиями.
- Загрузите Snapseed из App Store.
- Откройте приложение, коснитесь значка плюса и выберите изображение, которое вы будете использовать в приложении.
- В разделе «Инструменты» выберите значок исцеления и выделите текст, который вы хотите удалить.
- Коснитесь значка галочки, чтобы сохранить фотографию, когда она будет готова.
TouchRetouch (Android)
TouchRetouch — один из лучших фоторедакторов, который также может помочь вам стереть текст с изображения. В нем говорится, что «нет более простого способа удалить ненужные элементы с ваших изображений», поэтому мы можем легко удалить телефонные провода, линии электропередач, искусственные предметы и любые дефекты с фотографий.Несмотря на то, что им нельзя пользоваться, он действительно стоит своей цены. Вы можете удалить все, что, по вашему мнению, испортит ваши фотографии.
- Загрузите приложение TouchRetouch из Google Play Store.
- Откройте приложение, нажмите «Альбомы» и выберите фотографию, которую хотите обработать.
- Перейдите на панель инструментов и выберите «Быстрый ремонт», затем «Быстрая кисть» внизу экрана.
- Выделите текст, который хотите удалить, и нажмите «Удалить».
- После этого коснитесь значка экспорта, чтобы поделиться своей фотографией с приложениями социальных сетей или сохранить ее на свой телефон.
WebinPaint (Online)
WebinPaint — простой выход, если вы хотите удалить текст с изображения в Интернете. Этот веб-инструмент может легко удалить текст или любой другой нежелательный контент с вашей фотографии, такой как водяные знаки, логотипы, объекты и многое другое. Этот онлайн-инструмент также может восстанавливать старые фотографии, выполнять цифровое ретуширование лица и многое другое.
- Посетите его официальный сайт в своем браузере.
- Нажмите кнопку «Загрузить изображение» и выберите изображение, которое нужно отредактировать.
- Нажмите кнопку с красным кружком и выделите текст, который вы хотите удалить.
- Нажмите «Стереть», затем нажмите «Загрузить», чтобы сохранить обработанную фотографию на свой компьютер.
Заключение
Выше приведены различные решения для удаления текста с фотографии независимо от того, какое устройство или систему вы используете. С ними нам больше не нужно тратить много времени на изучение Photoshop только для того, чтобы удалить текст. С помощью Apowersoft Watermark Remover вы можете мгновенно удалить нежелательный текст с вашей фотографии.Есть ли у вас другие предложения? Поделитесь ими с нами ниже.
Рейтинг: 4.4 / 5 (на основе 54 отзывов) Спасибо за вашу оценку!
Adobe Photoshop — Как удалить текст с изображения?
Adobe Photoshop — Как удалить текст с изображения? — Обмен стеками графического дизайнаСеть обмена стеков
Сеть Stack Exchange состоит из 177 сообществ вопросов и ответов, включая Stack Overflow, крупнейшее и пользующееся наибольшим доверием онлайн-сообщество, где разработчики могут учиться, делиться своими знаниями и строить свою карьеру.
Посетить Stack Exchange- 0
- +0
- Авторизоваться Зарегистрироваться
Graphic Design Stack Exchange — это сайт вопросов и ответов для профессионалов, студентов и энтузиастов графического дизайна.Регистрация займет всего минуту.
Зарегистрируйтесь, чтобы присоединиться к этому сообществуКто угодно может задать вопрос
Кто угодно может ответить
Лучшие ответы голосуются и поднимаются наверх
Спросил
Просмотрено 80k раз
У меня есть следующее изображение с написанным поверх него текстом.Изображение представляет собой плоский .jpeg, поэтому у меня нет доступа к слоям:
Щелкните изображение, чтобы получить полное разрешение
Как видите, размер написанного текста («ПРОБЕЛ») довольно велик.
Мой вопрос: есть ли какие-нибудь эффекты / что-нибудь, что я могу сделать, чтобы удалить текст и сохранить фон? Или хотя бы еще немножко скрыть?
Лучано7,58088 золотых знаков2727 серебряных знаков4646 бронзовых знаков
Создан 01 сен.
Оливербьоливер26311 золотых знаков22 серебряных знака55 бронзовых знаков
Конечно!
Заливка с учетом содержимого — в этом случае ваш лучший друг.
Просто выделите слово и перейдите Правка -> Заливка -> Content-Aware .
Обычно это неплохо работает:
Щелкните изображение, чтобы получить полное разрешение
Затем вы можете либо вернуться к нему несколько раз (возможно, на меньших участках) с заливкой с учетом содержимого, чтобы очистить его, либо вы можете поиграть с инструментом Spot Healing Brush Tool ( J ) или инструментом Clone Stamp Tool ( с ).
Создан 01 сен.
Ханна10.7k44 золотых знака3535 серебряных знаков6767 бронзовых знаков
1Выбор исцеления с GIMP
Для людей, которые работают с GIMP, есть плагин Resynthesize вместе со скриптом Python Heal Selection.В Linux плагин поставляется с пакетом gimp-plugin-registry .
Выберите область, которую нужно удалить с изображения.
Выберите Filters — Enhance — Heal Selection .
Отрегулируйте ширину пикселя (здесь 300 ), область (здесь вокруг ) и узор заливки (здесь случайный ), чтобы повторно синтезировать выбранную область из ее окружения.
Обработка занимает некоторое время, но плагин отлично справляется со своей задачей.В зависимости от структуры фона (и, конечно, наших настроек) нам может даже не понадобиться постобработка:
Я в основном использую этот инструмент для удаления ненужных элементов или людей с фотографий.
Источник
Удалено 4 объекта
Создан 01 сен.
Таккат11.7k11 золотой знак3535 серебряных знаков5252 бронзовых знака
3Простой …
Здесь я сначала сделал обтравочный контур . Затем Photoshop сотворит чудеса с помощью Content-Aware Fill .
Проверить учебник; вы узнаете, как его удалить.
Создан 01 июля ’20 в 14: 152020-07-01 14:15
Бижутоха43711 золотой знак33 серебряных знака55 бронзовых знаков
Высокоактивный вопрос .Заработайте 10 репутации, чтобы ответить на этот вопрос. Требование репутации помогает защитить этот вопрос от спама и отсутствия ответов. Graphic Design Stack Exchange лучше всего работает с включенным JavaScriptВаша конфиденциальность
Нажимая «Принять все файлы cookie», вы соглашаетесь, что Stack Exchange может хранить файлы cookie на вашем устройстве и раскрывать информацию в соответствии с нашей Политикой в отношении файлов cookie.
Принимать все файлы cookie Настроить параметры
лучших способов удалить текст с изображения
Apowersoft Watermark Remover
Хотя Apowersoft Watermark Remover — это настольная программа для удаления водяных знаков с видео и фотографий, она также может легко удалить текст с изображения.Он предлагает простые в использовании инструменты удаления, включая инструмент выделения, инструмент многоугольника и инструмент кисти. Используя эти инструменты, вы можете волшебным образом удалить текст и другие нежелательные объекты, которые появляются на ваших изображениях группами. Верно, он поддерживает пакетную обработку нежелательных текстов на фотографиях, что действительно экономит время для людей, которым приходится обрабатывать несколько изображений. Вот шаги, которые вы можете выполнить, чтобы удалить текст с изображения с помощью этого мощного программного обеспечения.
- Загрузите и следуйте инструкциям по установке на свой компьютер.
Скачать
- После установки откройте его и выберите в интерфейсе опцию «Удалить водяной знак с изображения».
- Щелкните значок «Плюс» в интерфейсе, чтобы импортировать фотографию, которую нужно отредактировать.
- Затем выберите метод и инструменты для выделения текста на фотографии, который вы хотите скрыть.
- Наконец, нажмите кнопку «Конвертировать», чтобы обработать его, и окончательный файл будет автоматически сохранен на вашем компьютере.
Photo Stamp Remover
Еще одно программное обеспечение, которое позволит вам решить проблему простого удаления текста с изображения, — Photo Stamp Remover.Он предлагает инструмент клонирования штампа и несколько инструментов выделения для обработки текста. В инструментах выбора он предлагает инструмент кисти, инструмент прямоугольника и волшебную палочку, чтобы свободно выбирать текст на фотографии. Однако после сохранения в пробной версии к вашей фотографии будет прикреплен водяной знак. Выполните следующие действия, чтобы удалить текст с изображения с помощью этого инструмента.
- Импортируйте фотографию, нажав кнопку «Добавить файл (ы)».
- По завершении импорта щелкните «Маркер выделения» и выделите текст на изображении, который вы хотите удалить.
- Нажмите «Удалить» или «Быстрое удаление» в интерфейсе, чтобы обработать изображение.
- Наконец, нажмите кнопку «Сохранить как», чтобы сохранить обработанное изображение на вашем компьютере.
WebinPaint
Если вы ищете надежный инструмент, который поможет вам удалить текст с изображения в Интернете, то WebinPaint — лучший вариант для вас. Вы можете использовать его инструменты «волшебная палочка», «лассо» и «многоугольное лассо» для обработки текста. Но вы должны приобрести этот онлайн-инструмент, чтобы вы могли загрузить изображение хорошего качества.Просто следуйте инструкциям ниже, чтобы удалить текст.
- Зайдите на официальный сайт в браузере.
- Нажмите кнопку «Загрузить изображение», чтобы загрузить изображение с текстом.
- Затем начните выделять области текста с помощью инструментов выделения.
- После этого нажмите кнопку «Стереть», чтобы обработать.
- Когда все будет готово, сохраните его, нажав кнопку «Загрузить».
Befunky
Befunky — еще один онлайн-инструмент, который можно использовать для стирания текста с изображений.Он предлагает инструмент клонирования, который позволяет копировать одну часть изображения и вставлять ее поверх другой части изображения. С помощью этого инструмента вы можете удалить текстовые области с вашего изображения. Но логотип будет прикреплен к вашему обработанному изображению один раз, если вы не являетесь VIP-пользователем. Узнайте, как заставить текст исчезнуть с изображения, следуя инструкциям ниже.
- Сначала загрузите фотографию в BeFunky и перейдите в инструменты «Ретушь», чтобы выбрать «Клонировать».
- После этого нажмите кнопку «Выбор источника», и появится значок со знаком цели.Выберите область, которую вы хотите клонировать вместе с ней.
- Затем щелкните и перетащите мышь, чтобы закрасить текст, который вы хотите удалить. Если вас устраивает, нажмите кнопку «Проверить», чтобы применить эффект.
- Чтобы сохранить его, нажмите кнопку «Сохранить» в правом верхнем углу интерфейса.
Photo Retouch — Средство для удаления пятен
Photo Retouch — это инструмент приложения iOS, который можно использовать для удаления текста с изображения на вашем iPhone. Он предлагает интуитивно понятный пользовательский интерфейс, благодаря которому тексты исчезают с вашего изображения легко и быстро.Это приложение предоставляет две функции, которые вы можете использовать: «Удаление объекта» и «Быстрое восстановление». Вы сможете получить доступ к другим его функциям после приобретения подписки. Чтобы удалить текст с изображений с помощью этого надежного приложения, выполните следующие действия.
- Установите приложение из App Store и выберите «Бесплатная пробная версия», чтобы начать редактирование.
- Коснитесь значка «Плюс» в интерфейсе, чтобы импортировать фотографию, которую нужно отредактировать. Затем вы можете обрезать фотографию, если хотите, и нажать значок «Проверить».
- Затем используйте инструмент «Удаление объекта», чтобы выделить текст, который вы хотите удалить.
- Нажмите кнопку «Перейти», чтобы начать обработку фотографии. Или вы можете использовать кнопку «Изменить», если вас не устраивает результат.
- Затем нажмите значок «Сохранить», чтобы сохранить его в своей библиотеке фотографий.
Удалить нежелательный объект
Еще один классный редактор фотографий, который вы можете использовать для удаления текста с изображений на Android, — это Удалить нежелательный объект. Это очень простое в использовании приложение предоставляет инструменты для кисти и лассо.Используя их, вы можете с легкостью выделить или выделить текст на вашем изображении. Кроме того, это приложение также позволяет удалять ненужные объекты, помимо текста, включая провода, нежелательных людей, мусорные баки и многое другое. Вот как можно удалить текст с изображения на смартфоне Android.
- Установите приложение из магазина Google Play.
- Откройте, когда закончите. Нажмите кнопку «Галерея» и выберите изображение, которое нужно отредактировать в приложении.
- В разделе редактирования коснитесь значка «Кисть», выделите текст и нажмите кнопку «Обработка», чтобы удалить его.
- Наконец, нажмите кнопку в виде дискеты в интерфейсе, чтобы сохранить файл на вашем устройстве.
Заключение
Если вам часто требуется инструмент для удаления текста с изображения, мы рекомендуем Apowersoft Watermark Remover. Он предлагает многофункциональные инструменты для обработки текста на фотографиях. Поделитесь с нами своими идеями, если у вас есть предложения получше.
Рейтинг: 4.8 / 5 (на основе оценок: 26) Спасибо за вашу оценку!
Как удалить текст в Photoshop, не испортив фон
Хотите удалить в Photoshop текст, портящий все изображение? Эту проблему можно решить, не разрушая фон, даже если вы совсем новичок.Следуйте этому руководству, чтобы удалить текст в Photoshop за 7 простых шагов.
1. Проверьте, есть ли у текста отдельный слой
Первое, что вам следует сделать, это проверить панель «Слои», чтобы увидеть, есть ли у текста отдельный слой. Если это так, вы можете просто выбрать или скрыть его, и текст исчезнет.
Однако, если слой был объединен с другими, процесс удаления текста будет немного сложнее.
2. Создайте выделение
Сначала создадим выделение вокруг букв.Вы можете использовать любой инструмент выделения по своему усмотрению, но я рекомендую использовать Magic Wand Tool ( W ). Найдите его на панели инструментов слева. Сразу после выбора щелкните второй значок на верхней панели.
Это сделает его более удобным для вас, так как поможет вам сохранить исходный выбор и добавить к нему, вместо того, чтобы создавать множество выделений.
Другой способ добиться этого — удерживать нажатой клавишу Shift . Щелкните первую букву текста. Это создаст выделение.
Теперь все, что вам нужно сделать, это щелкнуть по всем буквам одну за другой, чтобы выбрать их.
3. Расширьте выделение
Следующим шагом по удалению текста в Photoshop является расширение всей области выделения. Для этого нажмите «Выбрать» в главном меню, найдите опцию «Изменить» в раскрывающемся списке и выберите «Развернуть».
Введите значение 2 или 3 пикселя и нажмите «ОК». Не устанавливайте флажок ниже.
4.Восстановить фон
Теперь мы восстановим часть изображения, которая должна находиться за текстом. Content-Aware Fill лучше всего справляется с такими ситуациями.
Откройте меню «Правка» и перейдите к Заливке с учетом содержимого. Если вы любите экономить время с помощью сочетаний клавиш Photoshop, вы можете нажать комбинацию клавиш Shift + Ctrl + K / Shift + Cmd + K .
5. Отрегулируйте заливку выделенной области
Зеленое наложение — это область, из которой будет произведена выборка для заполнения выделенной области.Точная настройка этой области — самая важная часть получения отличных результатов от этого инструмента. Удалите или добавьте область с помощью инструмента «Кисть для отбора проб».
Изменения можно просмотреть в режиме реального времени с помощью поля «Предварительный просмотр». При необходимости коробку можно также увеличить.
6. Отменить выбор
Теперь текст удален и фон восстановлен. Все, что осталось, — это выбор.
Перейдите к «Выбрать» и перейдите к «Отменить выбор» или используйте горячие клавиши Ctrl + D / Cmd + D.Это приведет к исчезновению выделения.
7. Готово! Сохраните файл
Проблема решена! Теперь вы знаете, как удалить текст с изображения в Photoshop. Невозможно сказать, был ли текст на изображении до этого.
Если у вас тоже есть фотография, испорченная тенями, не волнуйтесь! Также есть очень простой способ удаления теней в Photoshop.
БЕСПЛАТНЫХ шрифтов Adobe Photoshop
Поиск новых шрифтов — головная боль даже для известных графических дизайнеров.Покупка шрифтов для проектов может быть пустой тратой, так как иногда купленный крутой шрифт может не подходить заказчику. Поэтому рекомендую воспользоваться этой коллекцией качественных и модных шрифтов абсолютно бесплатно. Добавляйте шрифты в Photoshop и привлекайте больше клиентов.
Как удалить текст и слова с фотографий
Мы любим фотографировать на наши цифровые фотоаппараты и смартфоны. Фотографии позволяют запечатлеть момент и пережить его позже.Благодаря удивительным камерам, которые в наши дни устанавливаются на смартфоны, фотография стала доступна каждому.
Часто мы сталкиваемся с нежелательными текстами или словами на наших изображениях, которые влияют на общее качество изображения. В таких ситуациях мы чувствуем необходимость в способе стереть текст с изображений, не влияя на качество изображений. Мы также можем почувствовать такую потребность, когда хотим использовать изображение с водяным знаком поверх него.
Если вы попали в такую ситуацию, то данное руководство будет вам очень полезно.В этом посте мы расскажем, как можно удалять текст и слова с фотографий.
Ластик для фото текста
Чтобы легко удалить текст и слова с фотографий, мы можем использовать настольное приложение под названием Jihosoft Photo Eraser. Он доступен как для настольных операционных систем Windows, так и для Mac. Вы можете скачать его, нажав кнопку загрузки ниже.
Конечно, это не единственное приложение, доступное для этой цели. Adobe Photoshop — самый старый и самый мощный инструмент для таких требований.Однако это высокопрофессиональные инструменты, требующие длительного обучения. С другой стороны, Jihosoft Photo Eraser почти такой же мощный и очень простой в использовании. Это многоцелевой инструмент, который предоставляет пользователям множество функций, таких как удаление текста, удаление нежелательных объектов с фотографий и восстановление старых фотографий. Любой желающий может быстро начать им пользоваться. Его очень мощный и простой в использовании.
После установки приложения откройте его, дважды щелкнув его значок. Вас встретит основной интерфейс, который разделен на 3 основных раздела.Все инструменты расположены на самой левой панели. На центральной панели находится изображение, которое нужно отредактировать. На самой правой панели отображаются эскизы всех изображений, которые были импортированы в приложение для редактирования, и вы можете скрыть их, если хотите, чтобы было больше места для отображения вашей редактируемой фотографии. Вы можете обратиться к изображению выше для ознакомления со всеми инструментами, которые доступны для использования.
Шаг для стирания слов на картинке
Чтобы удалить текст с изображения, вам необходимо сначала импортировать изображение в приложение.Для этого просто нажмите кнопку «Выбрать фото» на главной панели. Вы также увидите еще одну кнопку с названием «Выбрать папку». Вы можете использовать это для импорта нескольких изображений, находящихся внутри папки.
После того, как изображение было импортировано в приложение, вам необходимо выполнить следующие шаги, чтобы отредактировать слова из изображения.
- Шаг 1. Выберите инструмент «Кисть» на самой левой панели инструментов. Вы можете обратиться к изображению выше, чтобы узнать, какой инструмент является кистью.
- Шаг 2: Теперь просто проведите кистью по текстовой области на изображении, которую вы хотите удалить или удалить.Область, которую вы закрашиваете, будет выделена красным цветом.
- Шаг 3: Если вы допустили ошибку, вы можете изменить область выделения с помощью инструмента «Исправить выделение». Если вы хотите точно настроить выделение, вы можете изменить размер кисти, используя инструмент на левой панели инструментов.
- Шаг 4: После того, как вы сделали выбор, просто нажмите кнопку «Стереть». Его можно найти на нижней панели инструментов приложения. Первоначально его нет, но он появляется после того, как был сделан выбор.
Вы увидите, что программа волшебным образом удалит весь текст, который вы выбрали с изображения. Изображение появится, поскольку в нем никогда не было текста.
Последние мысли
Удаление текста с изображений раньше было довольно утомительной задачей, требующей использования профессиональных инструментов. И не все могли ими пользоваться. Только обученный профессионал может использовать их и давать хорошие результаты. Но сейчас технологии прошли долгий путь. Существует множество программ, которые позволяют пользователям добиваться сложных результатов с помощью простых в использовании программ.И Jihosoft Photo Eraser — один из них.
Он стоит всего 19 долларов за лицензию на пожизненное использование, и, учитывая количество предлагаемых функций, он определенно стоит своих денег. И я сказал, что вы также получаете бесплатные обновления программного обеспечения и поддержку. Если вы все еще не уверены в покупке, вы всегда можете загрузить пробную версию и проверить, соответствует ли программное обеспечение вашим требованиям. Но я уверен, что вы не разочаруетесь.
Автор: Jihosoft
Последнее обновление

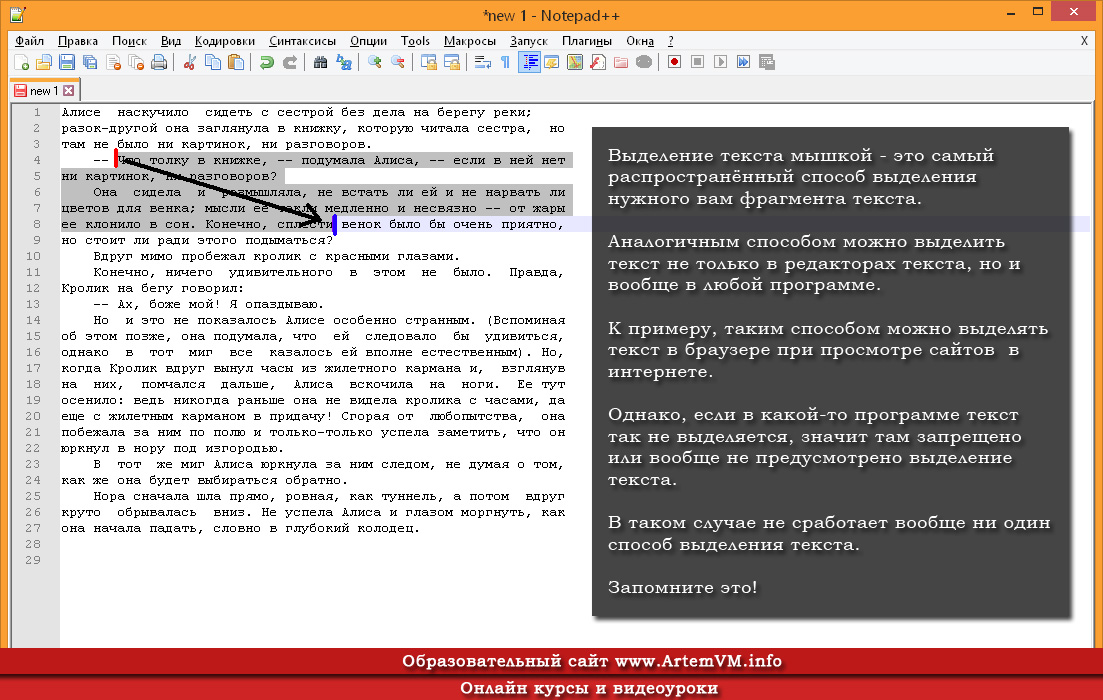 Сделать это можно несколькими способами, а именно: щелкнуть по ссылке «Открыть с компьютера» в приветственном окне; использовать комбинацию клавиш «CTRL + O» или выбрать пункт «Открыть» в меню «Файл».
Сделать это можно несколькими способами, а именно: щелкнуть по ссылке «Открыть с компьютера» в приветственном окне; использовать комбинацию клавиш «CTRL + O» или выбрать пункт «Открыть» в меню «Файл».
 Просто импортируйте фотографию и начните работу с ней. Чтобы загрузить изображение в веб-приложение, воспользуйтесь соответствующим пунктом в приветственном окне.
Просто импортируйте фотографию и начните работу с ней. Чтобы загрузить изображение в веб-приложение, воспользуйтесь соответствующим пунктом в приветственном окне. Выбрать значение Аware Fill — c учётом содержимого*.
Выбрать значение Аware Fill — c учётом содержимого*.