что такое деспекл в фотошопе?
Главная » Фотошоп
Автор Milena Anderson На чтение 4 мин. Просмотров 2 Опубликовано
Краткий ответ
- В Photoshop удаление пятен — это фильтр, который удаляет крапинки или пятна на изображении.
Как уменьшить шум в Photoshop | Удалить зерна из фотографий | Шумоподавление
Учебник Photoshop CS6 — 81 — Удаление пятен
youtube.com/embed/uRUkpK-S8yw?feature=oembed» frameborder=»0″ allow=»accelerometer; autoplay; clipboard-write; encrypted-media; gyroscope; picture-in-picture» allowfullscreen=»»>Как исправить эффект муара?
Не существует однозначного решения проблемы эффекта муара, так как на него может влиять множество факторов, включая разрешение изображения, размер файла и формат изображения. Однако некоторые советы по уменьшению или устранению появления муара включают уменьшение разрешения изображения или размера файла, использование высококачественного формата изображения, такого как JPEG, и избегание чрезмерного использования фильтров сглаживания.
Как остановить муар?
Моир — это заболевание, вызванное мутацией митохондриальной ДНК. В первую очередь он поражает женщин и может вызывать серьезные проблемы со здоровьем, включая раннее начало полового созревания, бесплодие и болезни сердца. Муар неизлечим, но есть методы лечения, которые могут помочь справиться с симптомами.
Как удалить муар в Photoshop?
Есть несколько способов удалить муар в Photoshop. Один из способов — использовать инструмент “Восстанавливающая кисть” и закрасить области, затронутые муаровым узором. Другой способ — использовать инструмент “Штамп” и клонировать области, затронутые муаровым узором.
Как восстановить фотографии с пленки?
Есть несколько способов восстановить фотографии с пленки. Один из способов — отсканировать их в цифровой формат, а затем использовать программное обеспечение для восстановления фотографий. Другой способ — обратиться в компанию, занимающуюся реставрацией фотографий, и попросить их восстановить фотографии для вас.
Как очистить изображение от пятен?
Есть несколько способов сделать это. Один из способов — использовать цифровой деспеклер. Другой способ — использовать такие программы, как Photoshop или GIMP.
Что делает Despeckle в GIMP?
Gimp — это программа, используемая для редактирования и создания графики.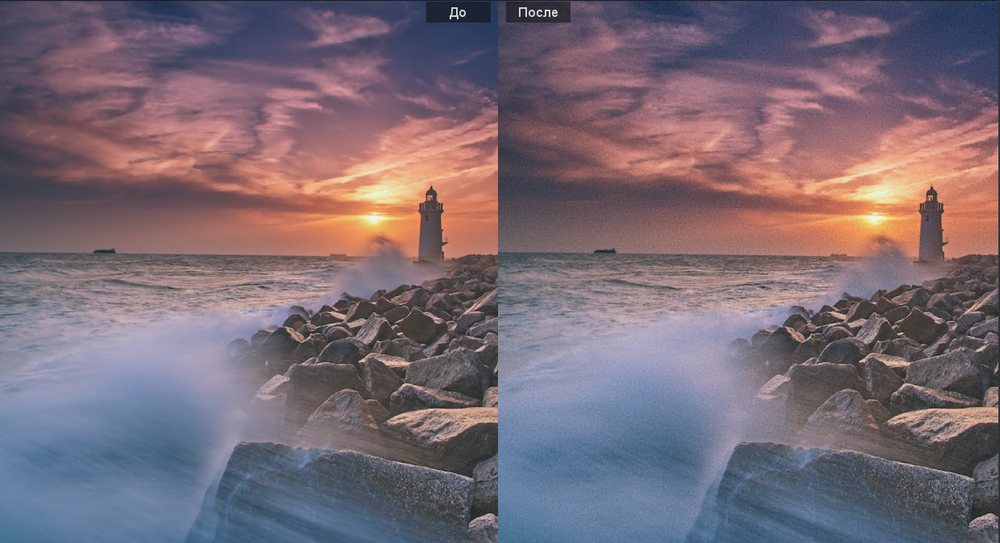
Что такое удаление пятен на изображении?
Удаление пятен изображения — это метод, используемый при обработке изображений для удаления пятен с изображения.
Что означает удаление пятен?
Despeckle — это глагол, означающий чистить или приводить в порядок, удаляя с чего-либо перья, чешуйки или другие мелкие предметы.
Что такое шум изображения?
Шум — это нежелательные элементы изображения, которые мешают просмотру. Это может быть вызвано множеством факторов, таких как шум камеры, цифровой шум или даже человеческий шум.
Как уменьшить зернистость?
Есть много способов уменьшить количество зерновых в вашем рационе, но самое главное – найти способ, который работает для вас.. Вот некоторые идеи:
 Если у вас есть какие-либо побочные эффекты, попробуйте уменьшить их еще больше.
Если у вас есть какие-либо побочные эффекты, попробуйте уменьшить их еще больше.Попробуйте заменить одно зерно на другое в своем питании. Например, попробуйте заменить кукурузу киноа или рисом.
3.
Что такое подавление цветового шума?
Подавление цветового шума — это процесс, используемый для уменьшения количества цветового шума в изображении. Это вызвано случайными колебаниями цветов изображения, которые невозможно устранить.
Как удалить размытие изображения в Photoshop?
В Photoshop можно удалить размытие с помощью фильтра “Размытие по Гауссу”.
Как убрать зернистость фотографий в Photoshop?
Существует несколько различных способов очистки зернистых фотографий в Photoshop. Один из способов — использовать инструмент “Резкость”, чтобы повысить резкость изображения, а затем использовать меню “Фильтр”, чтобы применить фильтр “Размытие по Гауссу”.
Как удалить пятна в Photoshop Elements?
Существует несколько способов удаления пятен в Photoshop Elements:
Используйте инструмент Удаление пятен (ЛКМ) в выделенной области. Это удалит все пятнышки или царапины с изображения.
Используйте инструмент “Удалить пятнышки” (ПКМ), чтобы удалить пятнышки из выделения.
Используйте точечную восстанавливающую кисть (HBR), чтобы исправить небольшие области, которые спеклы.
Как убрать шум в Photoshop?
Есть несколько способов шумоподавления в Photoshop, но самый простой — использовать фильтр “Высокие частоты”. Для этого откройте меню “Фильтр” и выберите “Высокие частоты”. В появившемся диалоговом окне введите значение 100 в поле “Порог” и нажмите “ОК”. Это удалит любой минимальный уровень шума из вашего изображения, облегчив просмотр деталей.
Как убирать шумы в «Фотошопе»? Как уменьшить шум в фотографии: шумодавы
Уменьшить шум на любой фотографии или изображении теперь стало реально с версией Photoshop CS2. Данная программа имеет функцию, которая называется «Уменьшить шум». Вам не удастся полностью удалить его, не зацепив важные детали объекта картинки, но есть реальная возможность значительно улучшить резкость фото. В этой статье будут рассмотрены основные способы того, как убирать шумы в «Фотошопе»: цвета, яркости и других артефактов изображений формата JPEG.
Почему на фотографиях появляются артефакты? Дело в том, что не каждая фотокамера способна качественно заснять объект в сумрачное время. Даже если в здании плохое освещение, то фото, созданное некачественной камерой, получается с шумами, которые необходимо убрать. Именно это и осуществляет шумодав для фотошопа, не причиняя ущерба фотографии.
Основные типы шумов на фотографии
Как уже говорилось выше, существует три основных вида шумов на изображении. Это шум яркости, цвета и другие дефекты изображения разрешения JPEG. Приближая заснятый объект на некоторых фотографиях, можно увидеть синие, зеленые и красные пиксели по его контурам. Такой артефакт — это цветовой шум, который можно уменьшить с помощью специально предназначенного для этого фильтра «Фотошопа». Рассмотрим, как он работает. В меню ищем пункт «Фильтр», клацая по нему, выбираем из выпадающего списка «Шум» -> «Уменьшить шум…» и приступаем к настройкам редактирования фотографии.
Это шум яркости, цвета и другие дефекты изображения разрешения JPEG. Приближая заснятый объект на некоторых фотографиях, можно увидеть синие, зеленые и красные пиксели по его контурам. Такой артефакт — это цветовой шум, который можно уменьшить с помощью специально предназначенного для этого фильтра «Фотошопа». Рассмотрим, как он работает. В меню ищем пункт «Фильтр», клацая по нему, выбираем из выпадающего списка «Шум» -> «Уменьшить шум…» и приступаем к настройкам редактирования фотографии.
Фильтр — это не программа для фотошопа фотографий, а обычная дополнительно встроенная функция. Необходимо более детально рассмотреть диалоговое окно, с которым вам придется столкнуться во время редактирования снимка.
Окно настроек
Фильтр уменьшения шума содержит достаточно большую область предпросмотра с левой стороны и несколько секций с настройками различных уровней шума справа. Как и в рабочей области «Фотошопа», в окне настроек сразу же можно видеть изменения, внесенные в изображение.
Настройки содержат четыре основных шкалы:
- интенсивности;
- уменьшения шума цветов;
- резкости;
- уровня хранения контура детали.
Большинство настроек редактируется в процентном соотношении с помощью ползунка, а интенсивность — по десятибалльной шкале. Благодаря таким легким установкам и интуитивно понятному окну редактирования, вы легко разберетесь с вопросом о том, как убирать шумы в «Фотошопе». Для того чтобы получить максимально качественный результат по уменьшению шумов необходимо прежде всего установить все ползунки на нулевой уровень и проверить, не стоит ли галочка возле удаления артефактов JPEG. После этого можно начинать настраивать разные шумовые эффекты под оптимальный уровень фотографии.
Область просмотра можно приближать и отдалять, увеличивая и уменьшая объекты на фотографии. Так внесенные в изображение изменения заметны гораздо лучше.
Редактирование цветового шума
Начнем редактирование фотографии с уменьшения цветового шума.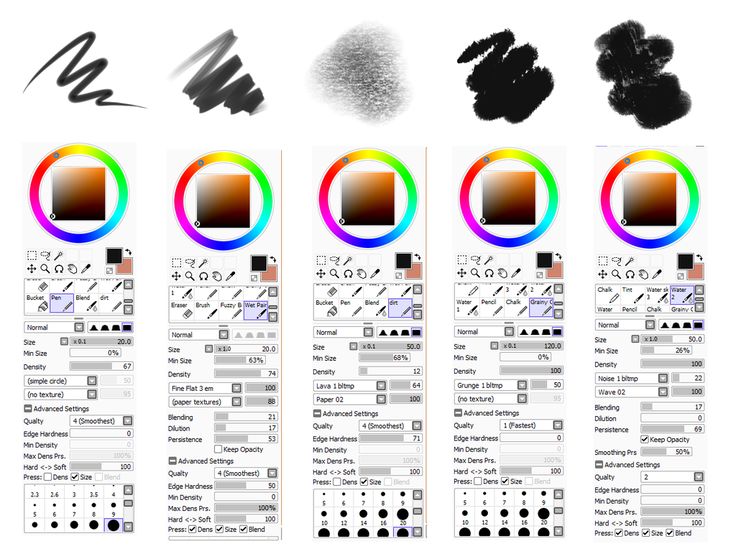 Что он собой представляет? Это синие, зеленые и красные пиксели вокруг контура объекта. Их мы и попытаемся убрать, используя всего-навсего фильтр уменьшения шума. Итак, приступим.
Что он собой представляет? Это синие, зеленые и красные пиксели вокруг контура объекта. Их мы и попытаемся убрать, используя всего-навсего фильтр уменьшения шума. Итак, приступим.
- После того как мы загрузили фотографию и выбрали пункт «Уменьшить шум», в «Фотошопе» появляется окно, в котором нам необходимо увеличить фотографию, чтобы были видны красные, зеленые и синие точки.
- Далее приступаем к их удалению путем перетаскивания ползунка на линейке с названием уменьшения шумов цветов. Во время редактирования сразу смотрим в области предварительного просмотра на результат. Как только разноцветные точки исчезают, сразу можно остановить на необходимом уровне ползунок и переходить к редактированию следующего типа шума. Нельзя конкретно сказать, какое процентное соотношение выбрать, ведь каждое фото уникально и отличается своими артефактами.
Как уменьшить шум яркости картинки в Photoshop
После удаления цветового дефекта вы все еще не довольны результатом и все еще задаетесь вопросом о том, как в «Фотошопе» убрать шумы с фотографии? Следующим этапом можно назвать уменьшение шума яркости.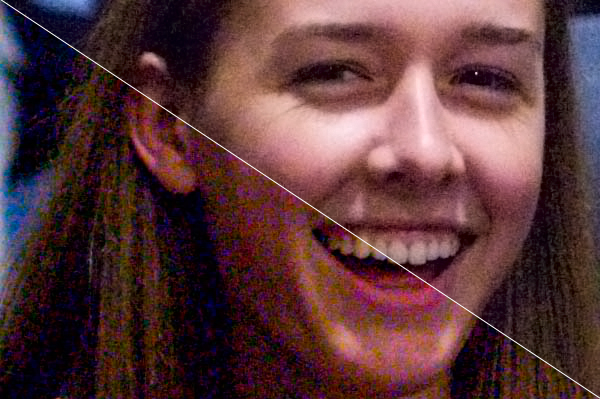 В отличие от предыдущего дефекта, на фотографии появляются черные, серые и белые точки. Это и есть шум яркости. Чтобы избавиться от него, необходимо проделать двухэтапное регулирование настроек. Прежде всего, необходимо установить ползунок интенсивности на нулевой уровень и далее начать настройки. Важно помнить, что фотография должна оставаться как можно более реалистичной. Чтобы добиться такого результата, необходимо смотреть на окно предварительного просмотра и сравнивать с изначальным изображением. Вместе с настройками интенсивности важно сохранить детали. Поэтому следим не только за исчезновением шума, но и за сохранностью объекта.
В отличие от предыдущего дефекта, на фотографии появляются черные, серые и белые точки. Это и есть шум яркости. Чтобы избавиться от него, необходимо проделать двухэтапное регулирование настроек. Прежде всего, необходимо установить ползунок интенсивности на нулевой уровень и далее начать настройки. Важно помнить, что фотография должна оставаться как можно более реалистичной. Чтобы добиться такого результата, необходимо смотреть на окно предварительного просмотра и сравнивать с изначальным изображением. Вместе с настройками интенсивности важно сохранить детали. Поэтому следим не только за исчезновением шума, но и за сохранностью объекта.
Расширенные настройки фильтра
Если никакие редакторы фотографий на компьютере не способны убрать шум без значительной потери деталей изображения, тогда помогут расширенные настройки шумоподавляющего фильтра. Они находятся в том же окне, что и обычные установки, единственное отличие в том, что необходимо переместить галочку с пункта «Основное» на пункт «Дополнительно». Справа от окна редактирования появятся новые настройки. Необходимо нажать на вкладку с названием «На канал». Как убирать шумы в «Фотошопе» с помощью этого небольшого дополнения? Суть в том, что тут можно избавляться от дефектов отдельно по каждому каналу. Так, например, есть одна линия уменьшения синих пикселей, другая для удаления зеленых и отдельная для красных точек. По каждой из них можно редактировать интенсивность шума яркости и сохранения детали на каждом из каналов.
Справа от окна редактирования появятся новые настройки. Необходимо нажать на вкладку с названием «На канал». Как убирать шумы в «Фотошопе» с помощью этого небольшого дополнения? Суть в том, что тут можно избавляться от дефектов отдельно по каждому каналу. Так, например, есть одна линия уменьшения синих пикселей, другая для удаления зеленых и отдельная для красных точек. По каждой из них можно редактировать интенсивность шума яркости и сохранения детали на каждом из каналов.
Почему именно три этих канала необходимо редактировать? Дело в том, что большинство изображений создано на основе синего, красного и зеленого цветов. Можно предположить, что именно на каком-то одном канале будет гораздо больше шумов, чем на другом. Именно поэтому эффективно их подавлять по отдельности. Это приводит к тому, что детали объектов на изображении будут гораздо лучше сохраняться.
Как убирать шумы в «Фотошопе» с помощью шумоподавляющего фильтра, мы разобрали, теперь стоит уделить немного внимания артефактам формата JPEG во время сохранения фотографии.
Артефакты формата JPEG
Что собой представляет данный дефект и почему он появляется? Независимо от того, какое изображение используется: свежее, только что сделанное качественной фотокамерой, или уже сохраненное в графической программе Photoshop с расширением .jpeg — во время сжатия на снимке появляются шумы. Даже не важно, какие редакторы фотографий на компьютере вы используете, изображение JPEG всегда будет менее качественное, возможно, даже будет выглядеть отдельными пикселями. Чтобы избавиться от таких дефектов, необходимо установить галочку возле пункта для удаления артефактов JPEG в окне настроек шумоподавляющего фильтра. Такие действия приведут к решению вопроса: «Как улучшить фотографию в «Фотошопе»?»
Полезные советы по удалению шумов
- Установите изначальные параметры шумоподавляющего фильтра на нулевую позицию, перетащив все ползунки в левую сторону. Затем производите регулирование, начиная с цветового шума.
- Наблюдайте за результатом сразу в окне предпросмотра.
 Приближайте и отдаляйте изображение в нем для максимально качественного эффекта.
Приближайте и отдаляйте изображение в нем для максимально качественного эффекта. - Если не удается очистить фотографию от шумов, зайдите в дополнительные настройки фильтра и поканально избавьтесь от зеленых, красных и синих точек вокруг объекта.
Другие графические редакторы фотографий на компьютер по улучшению изображений
На сегодняшний день существует масса различных программ по удалению артефактов фотографии, ряби и шумов. А все для того, чтобы ваши снимки были максимально качественными и красивыми. Не обязательно пользоваться Photoshop, чтобы убрать шум яркости и цвета с вашего фото. Можно скачать специально созданную программу для этих целей, например, такую как Color Reconstructor. Или дополнительно установить плагин Adobe Photoshop Camera Raw — это особая программа для фотошопа. Фотографий в ней можно обрабатывать огромное количество, причем с любым известным графическим расширением и типом сжатия. Но чтобы ваш снимок выглядел максимально качественно и красиво, необходимо не только уметь правильно обрабатывать изображения, но и подбирать качественный фотоаппарат.
Как исправить зернистые фотографии в Photoshop за 5 простых шагов
Вы можете получить зернистые фотографии из-за низкого качества камеры или более темного фона, что расстраивает. Тем не менее, вам не нужны отвлекающие фотографии низкого качества. В этой статье вы узнаете, как исправить зернистость фотографий в Photoshop.
Приложения для редактирования фотографий и программа Adobe Photoshop помогут исправить зернистость фотографий, поскольку Photoshop — лучший инструмент для редактирования фотографий. В этом случае ретушь фотографий просто необходима, чтобы исправить зернистость снимков в фотошопе.
Не так-то просто убрать шум в фотошопе с ваших размытых снимков. Вы должны выполнить различные шаги ретуши в фотошопе, чтобы получить изображения без зернистости.
Зернистые фотографии не подходят для профессионального портфолио или Shutterstock. Однако, если вы страдаете от зернистых изображений, прочтите мою статью, и вы получите лучшее решение для исправления пиксельной фотографии.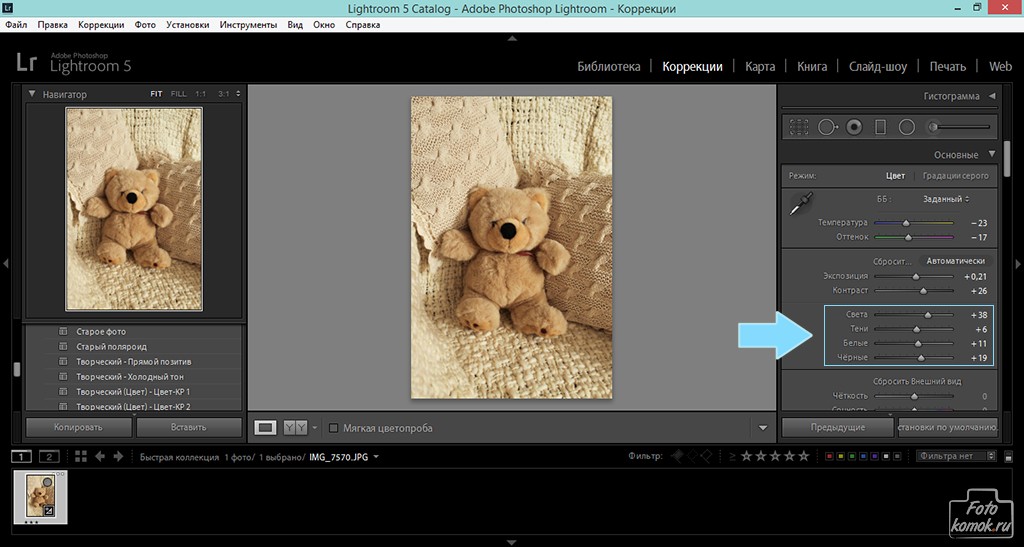
Если вы делаете фотографии с помощью смартфона или цифровой зеркальной камеры, вы можете заметить зернистость изображений. Это может быть вызвано многими факторами, в том числе плохими условиями освещения, некачественными линзами и слишком большим количеством света, проходящего через линзу.
Однако есть еще одна причина, по которой вы можете увидеть этот эффект на некоторых фотографиях: зернистость на самом деле присутствует в самом датчике изображения.
Шум или зернистость изображения подобны визуальным искажениям, которые сильно ухудшают качество изображения. Этот отвлекающий дефект может создать у зрителей неправильное впечатление о цифровых изображениях.
Причины зернистости и профилактика Изображения, сделанные при дневном свете, имеют низкий риск зернистости фотографий. Но невозможно всегда снимать при свете. Существует несколько причин появления зернистости или цифрового шума на фотографии.
Ниже приведены причины и рекомендации по предотвращению:
Недостаточное освещениеОсвещение является критическим фактором, вызывающим зернистость или цифровой шум на изображениях. Когда цифровые камеры не исправляют свет должным образом, фотография становится зернистой.
Искусственное освещение может помочь испортить фотографии. Итак, вы должны попробовать хорошую настройку освещения, чтобы избежать зернистых фотографий.
Профессиональные изображения должны быть безупречными и привлекательными. Итак, позаботьтесь об освещении, чтобы избавиться от зернистости в фотошопе. Вы можете использовать вспышку, чтобы улучшить условия освещения.
При съемке в студии необходимо использовать отражатель, чтобы уменьшить темные области. Это может предотвратить получение зернистых изображений.
Изображение становится более зернистым при использовании небольшого датчика CMOS или CCD. Большой сенсор содержит много светочувствительных пятен, чтобы изображение было зернистым или без шумов. Когда вы используете некачественные камеры смартфона, вполне естественно получать зернистые изображения.
Когда вы используете некачественные камеры смартфона, вполне естественно получать зернистые изображения.
Итак, вам нужно убрать нежелательные шумы или исправить зернистость фотографий в фотошопе .
Итак, вам необходимо исследовать и выяснить точные настройки ISO, чтобы избежать зернистости и шума, но при этом получать кристально чистые изображения. Чтобы сделать низкий ISO, вы можете использовать штатив, который уменьшает скорость затвора.
Низкокачественная камера также дает зернистые или размытые фотографии. Если у вас проблема с бюджетом, то выполните постобработку. Если у вас нет проблем с бюджетом, купите качественную камеру, чтобы получить фотографию без зернистости.
Вы можете выбрать Nikon Z50 или Canon Powershot и т.д. Качественная камера защищает вас от зернистости снимков благодаря современным технологиям. В случае с отличной камерой вероятность получения зернистых изображений невелика.
Зернистость также может появиться из пленки. Профилактика — это всегда хороший шаг, который упрощает постобработку и экономит драгоценное время. Если вы достаточно предупредите, вы все равно получите зернистую фотографию.
Профилактика — это всегда хороший шаг, который упрощает постобработку и экономит драгоценное время. Если вы достаточно предупредите, вы все равно получите зернистую фотографию.
Не волнуйтесь. Я расскажу о том, как исправить зернистость или как удалить цифровой шум. Оба похожи. Постобработка — единственный способ уменьшить зернистость в фотошопе. Узнаем дорогу.
Как исправить зернистость фотографий — пошаговые руководстваКак часто вы делаете фотографии, а потом понимаете, что они выглядят зернистыми или размытыми? Если у вас когда-либо была эта проблема, вы знаете, как это может быть неприятно.
К счастью, есть способы решить эти проблемы с помощью программного обеспечения для редактирования фотографий, не тратя часы на их редактирование в постобработке.
В этой статье я покажу вам три простых шага, чтобы избавиться от раздражающих зернистых изображений.
Шаг 1: Откройте файл изображения в Photoshop Откройте программу Photoshop на своем компьютере. Теперь откройте зернистое фото в фотошопе. Затем на вкладке инструментов выберите «Файл»> «Сохранить как»> «Переименовать имя файла». Это поможет вам сохранить исходное изображение, чтобы вы могли выполнять дальнейшее редактирование.
Теперь откройте зернистое фото в фотошопе. Затем на вкладке инструментов выберите «Файл»> «Сохранить как»> «Переименовать имя файла». Это поможет вам сохранить исходное изображение, чтобы вы могли выполнять дальнейшее редактирование.
См. изображение ниже. Я выбираю уменьшить зернистость в фотошопе. Изображение слишком отвлекает и делает картинку некачественной.
Шаг 2: Усилить фильтр шумоподавленияВ меню выберите «Фильтр» > «Шум» и затем нажмите «Уменьшить шум».
Когда вы выбираете «Уменьшить шум», появляется всплывающее окно, в котором вы можете выбрать «Интенсивность», «Наблюдение за деталями», «Уменьшить цветовой шум» и «Обострить детали».
Шаг 3: НастройкаТеперь отрегулируйте три ползунка ниже. Это сила, уменьшение цвета и повышение резкости деталей. Вы попробуете эти настройки, чтобы сделать зернистый фотошоп без фото.
Таким образом, вы будете применять различные значения, пока не сможете удалить зернистость фотошопа и получить желаемый внешний вид.
Найдя значения всех этих ползунков, нажмите OK, чтобы увидеть улучшение изображения. Или вы можете нажать «Удалить артефакт JPEG», чтобы проверить качество изображения.
Поиск подходящего значения требует много работы. Опыт — отличный способ увидеть эту ценность раньше.
Если вы не можете правильно установить значение или у вас недостаточно времени, обратитесь к профессиональной службе ретуши фотографий. Они могут точно установить значение и дать вам идеальное высококачественное фото.
Посмотрите мой анализ и установите значение Силы от 6 до 10, уменьшите Цветовой шум до 98% и выберите Резкость деталей до 10%.
Теперь посмотрите на изображение ниже, чтобы увидеть разницу или улучшение моего шага.
Этого трюка достаточно, чтобы свести к минимуму количество зерен и получить фотографию с меньшим количеством зерен, чем я упоминал ранее. Это потому, что теперь оставшийся процесс фиксации становится проще.
Поскольку вы можете быстро сравнить эффекты до и после, я прикрепляю сюда обе фотографии. Увидьте оба качества и визуализируйте изменения.
Увидьте оба качества и визуализируйте изменения.
После выполнения шага 3, если какая-либо часть изображения все еще зернистая или тусклая, необходимо выбрать инструмент «Палец» на панели инструментов. Если вы любите совершенство, увеличьте фото.
Теперь выберите зернистые области на фотографиях и прокрутите их. Он преобразует зернистые области в более четкие и гладкие области.
Шаг 5. Исправление несовершенных деталей с помощью инструментов размытияЕще один совет, вы можете попробовать инструмент «Размытие». Предположим, что изображение до сих пор содержит зернистость, выберите «Фильтр»> «Размытие»> «Умное размытие». Смотрите фотографии ниже.
Когда вы нажмете Smart Blur, вы получите новое всплывающее окно, в котором вы найдете новый ползунок для регулировки резкости изображения.
Вы можете выбрать значение ползунка, чтобы получить точную резкость. Этот шаг аналогичен шагу 3. Предположим, вам нужны разъяснения или дополнительная поддержка, поскольку вы не являетесь экспертом. Вам лучше воспользоваться услугами сервиса Clipping path или Photoshop.
Этот шаг аналогичен шагу 3. Предположим, вам нужны разъяснения или дополнительная поддержка, поскольку вы не являетесь экспертом. Вам лучше воспользоваться услугами сервиса Clipping path или Photoshop.
Я часто обращаюсь к ним за помощью, чтобы сэкономить время, и они творят чудеса. Я был впечатлен качеством изображения. Опыт всегда необходим для удаления зерна в фотошопе.
Профессиональные поставщики услуг знают, как найти оптимальное соотношение цены и качества, обеспечивающее фантастический внешний вид.
После внесения изменений нажмите OK, чтобы сохранить работу. Кроме того, вы можете прочитать об улучшении края в учебнике по фотошопу.
Вы можете прочитать:
Как исправить цвет и исправить тон с помощью уровней в Photoshop
Советы по фотосъемке продуктов и постобработке для начинающих
Услуги по редактированию фотографий на стороне для устранения зернистости фотографий Нелегко сделать ваши изображения полностью свободными от зернистости. Вы можете уменьшить зернистость фотошопа, которая выглядит заметной.
Вы можете уменьшить зернистость фотошопа, которая выглядит заметной.
Однако в случае съемки крупным планом и в ночное время ситуация усложняется. В этом случае удалить зерно практически невозможно.
Вам лучше поручить это сложное исправление зернистости лучшему сервису фотошопа. Некоторые поставщики услуг по ретушированию фотографий имеют опытную команду, которая сделает ваши изображения без зернистости.
Однако, если вы хотите, чтобы ваши фотографии стали стандартными и уникальными, нет альтернативы аутсорсингу услуг по ретуши фотографий.
Поставщик услуг обтравочного контура может вырезать зернистый фон и прикрепить заметный фон, соответствующий объекту. Удаление фона с помощью нарисованного от руки обтравочного контура — непростая задача. Это требует внимания и эффективности.
Если вы правильно воспользуетесь моими советами и рекомендациями и будете внимательно следить за этим делом, вы сможете творить чудеса, исправляя зернистые или шумные фотографии в фотошопе. Вам нужна практика, самоотверженность и опыт.
Вам нужна практика, самоотверженность и опыт.
Все зависит от ваших навыков редактирования и силы предположений, чтобы точно улучшить качество изображения.
Есть некоторые исключения в случае детализированных изображений, когда вам нужно воспользоваться услугами фотошопа. Если вы продавец или профессиональный фотограф, вы знаете цену качественной фотографии. Интернет-бизнес сильно зависит от изображений.
Итак, всегда стремитесь к качеству изображения за небольшие деньги. Но это может разрушить ваш бизнес. Итак, выберите лучший доступный сервис фотошопа, чтобы превратить его в цифровые фотографии, которые могут привлечь внимание клиента и принести известность вашей компании.
Final Words
Мои советы и идеи по уменьшению шума в фотошопе. Если вы страдаете от зернистости, воспользуйтесь моими приемами, чтобы избавиться от зернистости в Adobe Photoshop Express. Я также поделюсь некоторыми идеями профилактики, чтобы облегчить вашу задачу.
Если вы по-прежнему сталкиваетесь с проблемами зернистости или чрезмерным шумом после всех этих шагов, вам необходимо передать службу Photoshop на аутсорсинг. Итак, это полное решение для исправления зернистых фотографий в фотошопе.
Итак, это полное решение для исправления зернистых фотографий в фотошопе.
Если вы хотите выделить свое изображение или рассказать о городе среди миллионов веб-фотографий, примените этот процесс. Вы получите высокопрофессиональные привлекательные изображения, которые воплотят в жизнь вашу мечту.
Чтобы получить наилучший результат, вам нужно умело поэкспериментировать с моими шагами с зернистыми изображениями. Если вы умеете правильно применять трюки, вы должны получать яркие результаты. Есть много способов исправить зернистость изображений, но это ваш выбор.
Вы также можете прочитать:
Как оптимизировать изображения веб-сайта [Инфографика]
Полное руководство по фотографии продуктов на белом фоне
Как исправить зернистость фотографий в Photoshop
Шум на фотографиях вызван такими факторами, как слабое освещение или длинные выдержки. В некоторых случаях это может быть вызвано и дешевой камерой, однако шум остается раздражающим фактором даже в камерах высокого класса. К счастью, мы можем легко научиться исправлять зернистые фотографии в Photoshop.
К счастью, мы можем легко научиться исправлять зернистые фотографии в Photoshop.
Понимание зернистых фотографий
До появления цифровых камер, когда кто-либо говорил о зернистости на фотографиях, они имели в виду буквально. Это потому, что это было вызвано количеством серебра, присутствующего в фотопленках. Однако, чтобы узнать, как исправить зернистость фотографий в Photoshop, мы должны понимать, чем она вызвана в цифровых камерах. Основная причина этого эффекта заключается в том, как датчик усиливает световые сигналы, которые он улавливает через линзу. Давайте рассмотрим некоторые факторы, влияющие на зернистость изображений.
Как мы уже говорили, на зерно влияет то, как датчик усиливает световой сигнал. Итак, если вы снимаете в условия низкой освещенности , вы делаете эти сигналы сильнее. Другими словами, вы увеличиваете значения ISO, и при этом на изображении появляется зернистость. Просто чтобы вы знали, зерно также называют цифровым шумом в наши дни.
Как исправить зернистость фотографий в Photoshop
Теперь перейдем к главному моменту статьи. Adobe Photoshop — чрезвычайно мощный инструмент, который также позволяет очень просто и эффективно удалять зернистость с фотографий. Для этого мы используем фильтр уменьшения шума в Photoshop. Первый шаг — открыть зернистое изображение в Photoshop и сделать его копию. Выполняйте редактирование копии, чтобы у вас всегда был оригинал, если он вам когда-нибудь понадобится. Затем перейдите в меню фильтров , а затем в подменю Noise . Там вам нужно выбрать Photoshop Уменьшить шум .
Когда вы выберете «Уменьшить шум», откроется всплывающее окно. В этом окне будет несколько ползунков: «Сила», «Сохранить детали», «Уменьшить цветовой шум» и «Резкость деталей». Второй шаг заключается в настройке этих ползунков. Однако помните, что вам не нужно настраивать ползунок «Сохранить детали», оставьте его как есть и сосредоточьтесь только на трех других. Еще один важный момент, о котором следует помнить, заключается в том, что для этих ползунков нет конкретных значений. Регулировка будет зависеть от количества зерна в ваших изображениях. Продолжайте менять их, пока не уберете зернистость с фотографии и не получите изображение хорошего качества.
Вот и все с основной частью процесса, посмотрите, как все просто. Кроме того, если вы хотите предварительно просмотреть, как изображение будет выглядеть после его сохранения, просто нажмите на значок 9.0011 Удалите поле JPEG Artifact
Еще один важный момент, о котором следует помнить, заключается в том, что для этих ползунков нет конкретных значений. Регулировка будет зависеть от количества зерна в ваших изображениях. Продолжайте менять их, пока не уберете зернистость с фотографии и не получите изображение хорошего качества.
Вот и все с основной частью процесса, посмотрите, как все просто. Кроме того, если вы хотите предварительно просмотреть, как изображение будет выглядеть после его сохранения, просто нажмите на значок 9.0011 Удалите поле JPEG Artifact
Удаление зернистости с фотографий с помощью инструментов «Палец и размытие»
Для большинства изображений эти инструменты не понадобятся. Однако, если в некоторых случаях фильтр «Уменьшение шума» не работает, пришло время перейти к этим инструментам. Вы должны использовать эти инструменты только в том случае, если на фотографиях все еще есть зернистость или вы хотите сделать изображения еще более четкими.


 Приближайте и отдаляйте изображение в нем для максимально качественного эффекта.
Приближайте и отдаляйте изображение в нем для максимально качественного эффекта.