Узнаем как в Фотошопе удалить фон вокруг изображения?
При работе с графическими файлами нередко возникает необходимость убрать фон вокруг какого-то объекта. Это может быть связано с вставкой этого элемента фотографии в какую-то композицию, или желанием заменить задний план картинки. В связи с этим возникает популярный вопрос: «Как в «Фотошопе» удалить фон фотографии?»
Удаление однотонного фона
Рассматривая вопрос об очистке заднего плана на фотографии, стоит отдельно рассмотреть вопрос о том, как быстро в «Фотошопе» удалить фон, имеющий однородный оттенок. Это позволит избежать лишней работы, требуемой при удалении разноцветной части картинки.
Перед тем как удалить необходимый фрагмент фотографии, его необходимо выделить. Сделать это можно десятками различных способов, но если требуется выделить какой-то определённый оттенок цвета, то в «Фотошопе» существует специальный инструмент, позволяющий сделать это максимально быстро. Выбрав в панели быстрого доступа пункт меню «Выделение», необходимо найти пункт «Цветовой диапазон».
Объекты в Фотошопе: выделение, уменьшение и удаление
Допустим, что вы фотографируетесь на природе и в кадр попадает незнакомый человек. Или вы хотите…
В появившемся окне останется выбрать инструмент «Пипетка» и щёлкнуть по фону, который требуется выделить. С помощью бегунков останется лишь отрегулировать выделяемую область и нажать «Да». Результатом этих действий будет выделение всех областей фотографии, содержащей выбранный цвет. Для удаления потребуется нажатие клавиши «Del» на клавиатуре. Данный способ является одним из самых простых, качественно решающих задачу, как в «Фотошопе» удалить фон.
«Волшебная» очистка
Аналогом такого удаления фона является инструмент «Ластик», который может выполнить это действие ещё быстрее. Для этого достаточно выбрать «Волшебный ластик» и кликнуть один раз по заднему плану — в результате на его месте появится шахматный фон, который символизирует о наличии прозрачной части фотографии. Минусом такого подхода является отсутствие контроля области, которая будет удалена, в отличие от использования быстрого выделения.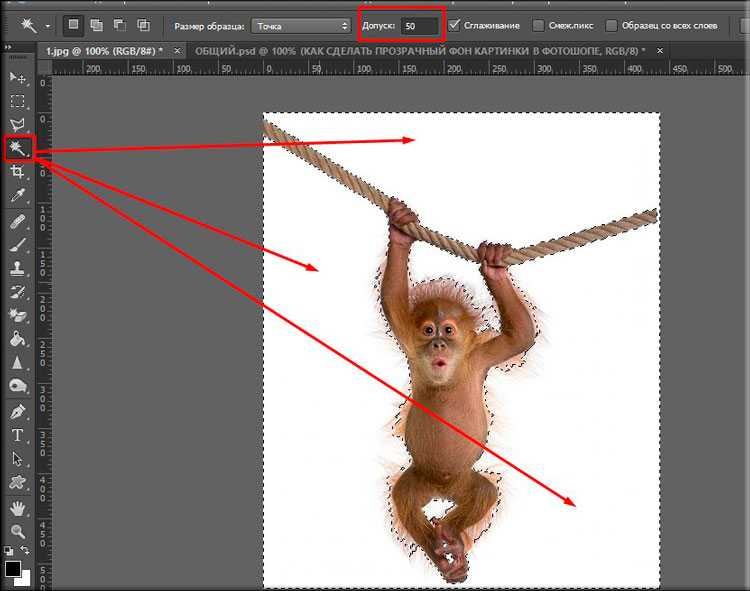
Узнаем как в «Фотошопе» убрать людей с фотографии просто и…
Вопрос о том, как в «Фотошопе» убрать людей с фотографии, волнует многих фотографов-любителей….
Для того чтобы обеспечить контроль за тем, как удалить задний фон в «Фотошопе» без последствий для остальной части фотографии, стоит воспользоваться ещё одним «волшебным» инструментом, работающим по аналогичному алгоритму с ластиком, но выполняющим выделение вместо удаления. Таких инструментов два, и они выполняют одинаковые действия — «Волшебная палочка» и «Быстрое выделение». Единственным отличием является то, что «палочка» требует пошагового выбора оттенка, а выделение позволяет проводить курсором по большому пространству картинки сразу.
Режим быстрой маски
Предыдущие подходы — ответ на вопрос, как удалить белый фон. В «Фотошопе», помимо одноцветных задних планов, есть возможность очистить и многоцветные. Такая потребность может возникнуть, если там изображен несоответствующий требованиям пейзаж. Так как удалить задний фон в «Фотошопе»?
Так как удалить задний фон в «Фотошопе»?
Для точного удаления необходимой части фотографии также существует несколько способов. Первый из них заключается в использовании «Быстрой маски». Маска — специальный механизм, позволяющий пользователю с помощью рисующих инструментов закрашивать область, которую требуется выделить. Для быстрого перехода в «Быструю маску» достаточно нажать на клавиатуре букву Q. Затем с помощью кисточки и ластика требуется закрасить часть фотографии, которая должна быть удалена. Вернувшись в обычный режим нажатием той же клавиши, мы заметим, что необходимая область картинки будет выделена — для её удаления останется нажать уже знакомую клавишу Del.
Узнаем как убирать фон в «Фотошопе» и создавать простор для…
Можно взять любой подходящий снимок, и, разобравшись в том, как убирать фон в «Фотошопе»,…
Удаление фона с помощью «Лассо»
В случае если объект, вокруг которого требуется выделить задний план, имеет достаточно чёткие границы, то существует ещё один удобный способ, как в «Фотошопе» удалить фон. Для этого следует воспользоваться инструментом «Лассо». Он предоставляется пользователю в трёх видах. Первый имеет аналогичное название, «Лассо», — он позволяет произвольно проводить линии будущего выделения области. С его помощью достаточно непросто точно выделить необходимую часть, поэтому чаще используются два других варианта инструмента.
Для этого следует воспользоваться инструментом «Лассо». Он предоставляется пользователю в трёх видах. Первый имеет аналогичное название, «Лассо», — он позволяет произвольно проводить линии будущего выделения области. С его помощью достаточно непросто точно выделить необходимую часть, поэтому чаще используются два других варианта инструмента.
Следующий — это «Прямолинейное лассо» — с его помощью можно рисовать область выделения, используя прямые линии. Таким образом можно провести чёткую границу, например вокруг зданий или угловатых геометрических фигур.
Для более сложных элементов, например силуэта человека, следует воспользоваться «Магнитным лассо». Оно, благодаря своему алгоритму действий, движется по контуру объекта, определяя его с помощью разницы цветов — достаточно приблизительно провести курсор мышки вокруг элемента фотографии.
В результате использования «Лассо» будет выделен сам элемент. Для того чтобы выполнить удаление, выделение следует инвертировать, нажав сочетание клавиш Ctrl + I. Затем можно выполнять удаление заднего фона.
Затем можно выполнять удаление заднего фона.
Другие способы
Стоит отметить, что, разбираясь с тем, как в «Фотошопе» удалить фон, можно найти ещё несколько различных способов. Однако большинство из них выполняются достаточно сложно, позволяя сделать удаление более чётким. Однако добиться хорошего результата можно и более простыми средствами, затратив на это чуть больше усидчивости и старания, при этом даже, возможно, сэкономив немного времени.
Как убрать белый фон изображения в фотошопе? — Цифровое издание
Если вы новичок в Photoshop, возможно, вам захочется узнать, как сделать фон изображения прозрачным. Поэтому сейчас вы увидите, как сделать фон изображения прозрачным в Photoshop.
Что позволяет сделать фон прозрачным в программе Фотошоп?
Прозрачный фон, который достигается в Photoshop позволяет использовать изображения формата PNG на веб-сайтах. Благодаря этому их можно использовать в логотипах и делать видимыми только важные части изображения.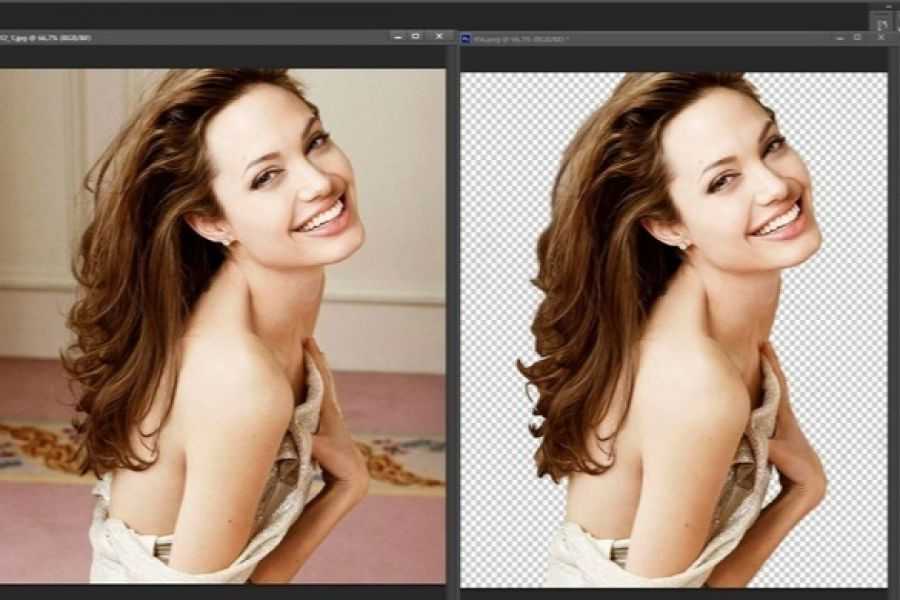 Прозрачные пиксели отражают цвет фонового изображения.
Прозрачные пиксели отражают цвет фонового изображения.
Как вы обрабатываете композицию и ее изменения в Photoshop?
В зависимости от формата, в котором находится изображение, оно может допускать различную композицию. В случае формата PNG он может обеспечить прозрачность 256 градусов, это означает, что он может иметь непрозрачный или полностью прозрачный фон.
Как можно настроить фон в этом приложении?
Для того, чтобы получить настроить фон изображения В этом приложении вам нужно знать, что прозрачные пиксели при импорте будут прозрачными на 50% при экспорте. То же самое произойдет с непрозрачными пикселями. Вы можете выбрать, будут ли у изображения определенные границы или нет.
Загружайте свои творения на любой сайт
При загрузке фотографии, обработанной в Photoshop, необходимо учитывать цвет фона сайта. В зависимости от этого вы сможете выбрать режим без определенных границ. Вы можете экспортировать изображение в формате PNG и настроить с его помощью свой веб-сайт.
Как удалить белый фон с изображения в Photoshop?
Чтобы удалить белый фон в Photoshop, вам нужно выполнить несколько очень простых шагов, которые вы выполните:
- Выберите инструмент «Волшебная палочка».
- Затем вы можете удалить фон вплоть до краев объекта или человека, которого хотите оставить позади.
- С помощью клавиши Shift вы собираетесь обвести края.
- Наконец, нажмите «Удалить фон», и выделение будет удалено.
Почему удалить белый фон с логотипа проще всего?
Это намного проще, так как они всегда имеют фиксированный цвет фона. Кроме того, это символ, и с его границами легче работать.
Сложно убрать белый фон с портрета?
Это сложнее, так как фон обычно представляет собой пиксели разных и очень случайных цветов. Тем не менее, это не что-то невозможное, но это займет больше времени.
Как удалить белый фон с логотипа с помощью Photoshop?
Для того, чтобы получить убрать белый фон с логотипа Используя приложение или программу Photoshop, вам необходимо сделать следующее:
- Выберите инструмент «Волшебная палочка».

- Теперь вам нужно подогнать изображение к границам символа логотипа.
- Далее вы будете использовать клавишу Shift и мышь, чтобы отметить края логотипа.
- Чтобы закончить, нажмите «Стереть фон», и все будет готово.
Как используются слои в Photoshop?
Слои используются для создания эффектов на изображениях. Чтобы добиться этого, вы можете положить несколько из них друг на друга и рисовать на них. На слое может быть логотип, фон или текст. Вы можете использовать их, как хотите.
Как взаимодействуют выделение и цветовая гамма?
через выбор и цветовая гамма вместе вы сможете получить любой оттенок любого цвета для использования в той части изображения, которая вам нужна. Используя пипетку, вы сможете выбрать все элементы изображения, содержащие выбранный цвет, и удалить области этого цвета.
Как удалить более сложный фон с изображения в Photoshop?
Так что вы можете работать с изображением, которое имеет более сложный фоннеобходимо, чтобы вы использовали шаги, которые вы увидите сейчас:
- Откройте изображение с помощью Photoshop и нажмите на быстрое выделение.

- Теперь щелкните там, где написано «Выберите и примените маску».
- Следующее, что нужно сделать, это выбрать режим просмотра и нажать «Движущаяся линия диска», а затем нажать «Быстрый выбор».
- Вы должны пройти по краям того, что вы хотите оставить на изображении, если остались кусочки фона, вы можете удалить их понемногу позже.
- Измените режим просмотра «Движущаяся линия диска» на нужный вам режим.
- Используйте кисть для уточнения краев и настройте такие параметры, как яркость и другие параметры. Затем экспортируйте фото. Если он не экспортируется, вы можете проверить справочный центр Photoshop.
Как лучше всего использовать инструменты автоматического выбора?
Согласно информации инструмент, который вам нужно использовать или все, что вам нужно сделать, вы можете сделать квадраты, круги, рисунки от руки и прямые линии вместе. Хорошо использовать каждый из них в зависимости от обрабатываемого края. Вы также можете использовать увеличительное стекло и ручной инструмент.
Что такое инструмент «Волшебная палочка»?
С помощью этого инструмента вы можете выбрать контур чего-либо, не обводя его. Это лучше всего в случаях, когда цвета находятся однородно. Вы можете очистить края или выделить их с помощью волшебной палочки.
Можно ли выбрать белые части двумя простыми элементами управления?
Вы можете сделать это, используя инструменты выделения в сочетании с инструментом цветового диапазона. Вам нужно только выбрать диапазон белых цветов для выбора, а затем ввести его в инструмент выбора, и у вас будут выбраны области, которые вы хотите.
Как свойства затухания обрабатываются в приложении?
Для этого вам нужно перейти в раздел фильтров, а затем найти параметр под названием «Галерея эффектов». тогда ты должен найти эффект размытия. Чтобы управлять свойствами, вам нужно поместить круг в точку, которую вы хотите размыть, а затем настроить размытие в нужной точке.
Удаление фона изображения без Photoshop
Удаление фона изображения не так сложно, как кажется.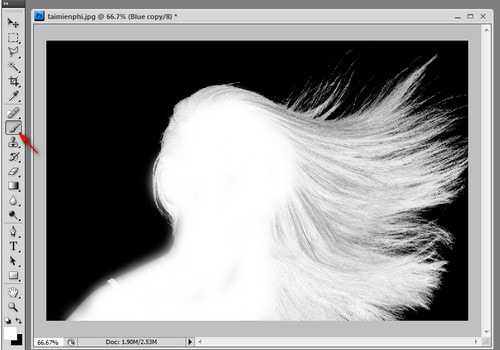 Для этого доступно множество инструментов, и нет необходимости использовать сложные инструменты, такие как Adobe Photoshop. В этой статье мы поделимся некоторыми инструментами, которые помогут вам удалить фон изображения без каких-либо хлопот. Мы поделимся их пошаговыми процедурами, чтобы вы могли сделать все самостоятельно.
Для этого доступно множество инструментов, и нет необходимости использовать сложные инструменты, такие как Adobe Photoshop. В этой статье мы поделимся некоторыми инструментами, которые помогут вам удалить фон изображения без каких-либо хлопот. Мы поделимся их пошаговыми процедурами, чтобы вы могли сделать все самостоятельно.
Удалить фон онлайн
Если вы хотите Удалить фон онлайн с помощью AI без загрузки, попробуйте TopMediai БЕСПЛАТНО.
Удалить фон онлайн
Часть 1. Как удалить белый фон без Photoshop — MarkGo Удаление Bg в Word, Paint, Publisher или PowerPoint — MICROSOFT OFFICE
Часть 4. Удаление белого фона с помощью Magic Wand — PIXLR
Часть 5: Популярный инструмент для удаления фона за считанные секунды — Clipping Magic
Часть 6: Часто задаваемые вопросы — 5 полезных инструментов для удаления фона изображения без Photoshop
Часть 1.
 Как удалить белый фон без Photoshop – MarkGo
Как удалить белый фон без Photoshop – MarkGoiMyFone MarkGo — это многоцелевой компьютерный инструмент, помогающий пользователю в редактировании изображений и видео. Одной из особенностей iMyFone MarkGo является удаление фона. Если за объектом находится какой-либо фон, его можно легко стереть. Он имеет как ИИ, так и ручное удаление фона, что позволяет пользователю избавиться от фона без каких-либо хлопот.
iMyFone MarkGo совместим с компьютерами Windows и macOS. Это простой инструмент, который удаляет фон одним щелчком мыши. С его помощью можно удалить даже сложный фон, и он не снижает качество изображения при его обработке. Во-вторых, он поддерживает различные форматы изображений. У него есть пробная версия, которую люди могут загрузить и проверить, как она работает.
Давайте посмотрим, как мы можем удалить белый фон с изображения с помощью iMyFone MarkGo.
Попробовать бесплатно Попробовать бесплатно
Шаг 1: Если на вашем компьютере нет iMyFone MarkGo, загрузите его на веб-сайт iMyFone. Загрузите версию, соответствующую вашей операционной системе, и установите ее. Откройте приложение, и вы увидите главное окно.
Загрузите версию, соответствующую вашей операционной системе, и установите ее. Откройте приложение, и вы увидите главное окно.
Шаг 2: Нажмите «Удалить фон изображения», так как мы хотим удалить белый фон с изображения. Вы попадете на новую страницу; нажмите «Добавить фото» в центре экрана, чтобы просмотреть изображение, которое вы хотите отредактировать.
Шаг 3: Теперь, когда изображение появилось на iMyFone MarkGo, нажмите «Удаление AI» или «Удаление вручную», чтобы удалить или удалить фон изображения. В ручном удалении вы можете настроить размер кисти, чтобы выбрать фоновую область. Затем нажмите «Удалить сейчас», чтобы избавиться от него. С AI Removal нет необходимости выбирать фон. ИИ автоматически выберет и удалит фон.
Шаг 4 : В большинстве случаев удаление ИИ работает очень хорошо. Но он может быть резким в той или иной степени. Таким образом, вы можете использовать инструмент «Ручное удаление», чтобы более точно выбрать фон. Как только фон будет удален, нажмите «Экспорт», чтобы сохранить изображение на свой компьютер.
Как только фон будет удален, нажмите «Экспорт», чтобы сохранить изображение на свой компьютер.
Посмотрите видеоруководство, чтобы узнать больше об онлайн-ластике для фона iMyFone
Часть 2. Простые способы удаления фона с изображения — PhotoScissors Online
Некоторым пользователям может не понравиться загрузка инструмента для удаления фона . Для них в Интернете доступны сотни инструментов для удаления фона. Таким онлайн-инструментом для удаления фона является PhotoScissors. У этого инструмента разные цели, но одной из его главных особенностей является удаление фона.
PhotoScissors — это полностью безопасный веб-сайт для людей, которые не хотят проблем. Большинство онлайн-инструментов являются кликбейтами и ведут пользователя на неизвестные веб-страницы. С PhotoScissors такого мошенничества нет, и в нем нет рекламы. Вам просто нужно загрузить свое изображение, и он сделает все остальное. Давайте посмотрим, как работает этот онлайн-инструмент.
Шаг 1: Поскольку это онлайн-инструмент, вам не нужно ничего скачивать. Просто зайдите на его сайт. Здесь вы увидите опцию «Удалить фон». Нажмите на нее, и вы попадете на новую страницу. Вы увидите опцию «Загрузить изображение». Нажмите на нее, чтобы просмотреть изображение, или вы также можете перетащить изображение.
Шаг 2: Пока вы просматриваете изображение, обработка изображения займет несколько секунд, и вам будет представлено изображение без фона.
Шаг 3: Вы видите два изображения рядом друг с другом. Один с фоном, другой без фона. Теперь вы можете нажать «Загрузить» в правом верхнем углу, чтобы бесплатно экспортировать изображение без фона.
Часть 3 Как легко удалить фон в Word, Paint, Publisher или PowerPoint — MICROSOFT OFFICE
Для удаления фона можно использовать такие инструменты, как Word, Paint, Publisher и PowerPoint. Многие люди не знают об этом и совершенно не подозревают.![]() Если у вас уже есть MS Office на вашем компьютере, то в этом случае вам не нужен другой инструмент или даже подключение к Интернету.
Если у вас уже есть MS Office на вашем компьютере, то в этом случае вам не нужен другой инструмент или даже подключение к Интернету.
Все вышеперечисленные инструменты имеют схожий способ удаления фона. Следовательно, мы возьмем PowerPoint в качестве примера, и одни и те же шаги будут работать для всех.
Шаг 1: Если на вашем компьютере установлен MS Office, перейдите в PowerPoint и откройте его. Удалите заголовки слайдов и импортируйте изображение, из которого вы хотите удалить фон.
Шаг 2: После импорта изображения обязательно выберите его. Теперь перейдите в «Формат изображения». На этой вкладке перейдите к опции «Цвет». Здесь вы увидите различные варианты цвета. Прокрутите вниз под цветами и нажмите «Установить прозрачный цвет».
Шаг 3: С помощью этого инструмента щелкните фон изображения. PowerPoint обработает изображение с фоновым цветом и удалит его.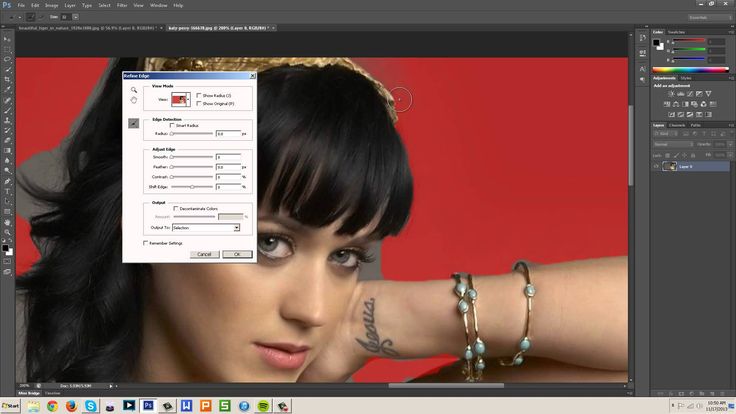 Он заменяет фон прозрачностью. Белый фон с изображения теперь удален. Сохраните изображение в любом удобном для вас формате.
Он заменяет фон прозрачностью. Белый фон с изображения теперь удален. Сохраните изображение в любом удобном для вас формате.
Часть 4. Как удалить белый фон с помощью Magic Wand — PIXLR
Еще один онлайн-инструмент для удаления фона — PIXLR. Лучшее в онлайн-инструментах то, что их не нужно загружать. Работа эффективна и занимает меньше времени. То, что отличает PIXLR от PhotoScissors, заключается в том, что после автоматического удаления фона AI пользователь может добавить изящество к фотографии. Например, после удаления белого фона остается немного белых следов. Присутствует прекрасный инструмент, чтобы добавить больше деталей к удалению фона.
Еще одним преимуществом использования PIXLR является то, что он запрашивает у пользователя разрешение изображения. В то время как в других онлайн-инструментах ничего подобного нет. Он имеет три варианта, включая Full HD и Ultra HD. Это намного лучше, чем большинство онлайн-инструментов: легко, просто и эффективно.
Шаг 1: Перейдите на веб-сайт PIXLR и нажмите «Удалить фон». Вы перейдете на новую страницу с функцией удаления фона. Здесь у вас будет опция «Открыть изображение». Нажмите на нее, чтобы просмотреть изображение с вашего компьютера.
Шаг 2: После выбора изображения PIXLR спросит у вас разрешение изображения. Выберите желаемое разрешение и нажмите «Применить». ИИ PIXLR потребуется несколько секунд, чтобы обработать изображение и отобразить изображение без фона.
Шаг 3: Однако вы можете видеть, что на изображении есть несколько белых пятен. Нажмите на опцию «Точная настройка» справа и с помощью кисти выберите белую область. Это сделает ваш образ намного лучше.
Part.5 Популярный инструмент для удаления фона за считанные секунды — Clipping Magic
Последним онлайн-инструментом для удаления фона в нашем списке является Clipping Magic. Это похоже на другие онлайн-инструменты, которые используют ИИ для обнаружения фона, а затем удаляют его. Но хорошая вещь в этом инструменте заключается в том, что он не так вводит в заблуждение, как другие онлайн-инструменты.
Но хорошая вещь в этом инструменте заключается в том, что он не так вводит в заблуждение, как другие онлайн-инструменты.
Clipping Magic не является бесплатным, и если вы хотите использовать его в коммерческих целях и загружать высококачественные изображения, вам необходимо оплатить его подписку.
Шаг 1: Перейдите на веб-сайт и перейдите к разделу удаления фона. Здесь у вас будет два варианта: «Перетащить изображение» и «Загрузить изображение». Выберите вариант, который подходит вам лучше всего.
Шаг 2: После загрузки изображения веб-сайт проанализирует и обработает изображение и соответствующим образом удалит фон. Но здесь у вас нет возможности сгладить края. Тем не менее, удаление фона с помощью Clipping Magic является точным и не оставляет белых следов.
Шаг 3: Затем вы можете нажать «Загрузить» в верхней строке меню, чтобы экспортировать изображение. Но следует отметить, что это платный веб-сайт, и пользователь должен заплатить абонентскую плату, чтобы загрузить полноразмерные результаты. Тем не менее, вы можете скачать изображение низкого качества, если ваше использование не является коммерческим.
Но следует отметить, что это платный веб-сайт, и пользователь должен заплатить абонентскую плату, чтобы загрузить полноразмерные результаты. Тем не менее, вы можете скачать изображение низкого качества, если ваше использование не является коммерческим.
Часто задаваемые вопросы — 5 полезных инструментов для удаления фона изображения без Photoshop
1) Как сделать белый фон прозрачным без Photoshop?
Существует множество вариантов удаления белого фона без Photoshop. К ним относятся iMyFone MarkGo, PIXLR, Clipping Magic, PhotoScissors и даже Word, Paint, Publisher и PowerPoint. Все они имеют разные преимущества, но iMyFone MarkGo лучше и проще всего удаляет белый фон.
2) Как проще всего убрать белый фон?
Проще всего убрать фон через iMyFone MarkGo. Это потому, что он не включает водяные знаки, дает результаты оптимального качества и проще в использовании. Любитель может использовать инструмент с первой попытки без каких-либо проблем. Однако вам нужно будет загрузить инструмент на свой компьютер.
3) Как убрать белый фон с логотипа без фотошопа?
Удаление белого фона с логотипа — точная и кропотливая работа. Этого нельзя достичь с помощью всех инструментов, особенно онлайн-инструментов. Для этого вам нужно использовать iMyFone MarkGo. Сначала попробуйте удалить AI, но если трудно добиться идеальных результатов, выберите белый фон за логотипом вручную, а затем попробуйте удалить его.
Заключение
Удалить белый фон с изображения без Photoshop несложно. Для этой цели существует множество онлайн-инструментов и настольных инструментов. В этой статье мы поделились некоторыми онлайн-инструментами. Для максимальной точности вы можете использовать iMyFone MarkGo, так как он отлично работает, чтобы избавиться от фона. Вам нужен только один клик, и работа сделана.
iMyFone MarkGo
Начните удалять водяные знаки с видео и изображений прямо сейчас.
Попробовать бесплатноПопробовать бесплатно
Более 1 000 000 человек скачали его
Как удалить фон с волос в Photoshop [Учебник] – Path
Для любого продавца электронной коммерции, фотографа или специалиста по маркетингу знание того, как удалить фон с ваших фотографий, является навыком, который вы будете использовать бесчисленное количество раз. В этом пошаговом руководстве показано, как удалить волосы со сплошного фона.
В этом пошаговом руководстве показано, как удалить волосы со сплошного фона.
Получите бесплатные советы по электронной торговле и фотосъемке продуктов
Перемещение фона с волос может быть невероятно неприятным, если вы не разбираетесь в некоторых уникальных инструментах ластика Photoshop. Попытка удалить волосы с фона может занять много времени и в конечном итоге испортить исходное изображение, если сделать это неправильно. В этом уроке Photoshop вы узнаете, как удалить фон с волос с помощью Инструмент «Ластик для фона» . Как только вы научитесь удалять фон с волос в Photoshop 2021, вы сможете справиться с любой фотографией или изображением.
Мы будем использовать изображение, показывающее, как удалить фон с кудрявых волос в Photoshop, но эти указания подойдут для любого типа волос.
Как убрать фон с волос в фотошопе
Шаг 1.
 Настройте слои
Настройте слои Откройте изображение, из которого вы хотите удалить фон, в Photoshop 2021. Перейдите на панель «Слои», выбрав
Убедитесь, что выбран заблокированный слой Background (он должен быть выбран по умолчанию). Откройте меню панели Layers , нажав на три маленькие линии в верхнем левом углу панели. В раскрывающемся меню выберите Дублировать слой .
Профессиональный совет : мы создаем дубликат слоя, чтобы вы могли сохранить исходное изображение. Это дает вам резервную копию оригинала на случай, если вы совершите ошибку или вам нужно будет начать сначала.
Во всплывающем окне нажмите OK , чтобы создать фоновый слой.
Шаг 2: Создайте высококонтрастный слой
Щелкните значок плюса в нижней части панели Слои , чтобы создать новый слой.
На панели инструментов дважды щелкните цвет переднего плана , чтобы открыть диалоговое окно цветов . С помощью ползунков цвета выберите цвет, сильно контрастирующий с фоновым цветом исходного изображения. Так как наше изображение имеет желтый фон, мы выберем ярко-синий.
Вы хотите использовать яркий, высококонтрастный цвет для работы при удалении волос с фона в Photoshop, чтобы вы могли легко увидеть, какая часть фона на самом деле удаляется во время работы.
Выбрав цвет, выберите новый слой и выберите Edit > Fill в раскрывающемся меню в верхней части окна приложения или нажмите SHIFT+F5 (FN+SHIFT+F5 на Mac) . В появившемся диалоговом окне выберите Цвет переднего плана на 100%.
После того, как вы заполнили новый слой цветом переднего плана , переместите этот слой между слоями фоновой копии и фона в слоях 9Панель 0056. Вы можете сделать это, захватив новый слой и перетащив его, пока он не встанет на место между фоновыми слоями.
Вы можете сделать это, захватив новый слой и перетащив его, пока он не встанет на место между фоновыми слоями.
Шаг 3: Удалите фон вокруг волос и модели
Выберите инструмент Background Eraser Tool на панели инструментов. Он может быть скрыт за Eraser Tool .
Затем выберите цвет фона на панели инструментов и выберите цвет фона изображения с помощью кнопки Палитра цветов во всплывающем диалоговом окне.
Выбрав Background Eraser Tool , вы увидите три маленькие кнопки на панели параметров в верхней части окна приложения рядом с размером кисти. Они определяют, как будет производиться выборка фона: непрерывно, один раз или с использованием образца фона. Поскольку исходное изображение имеет сплошной фон, выберите третий вариант: «Образец фона».
Убедитесь, что Несплошной 9Выбраны 0056 и Защита основного цвета . Эти настройки гарантируют, что верхний слой останется отделенным от ярко-синего фонового слоя, когда вы редактируете и удаляете волосы с фона в Photoshop.
Эти настройки гарантируют, что верхний слой останется отделенным от ярко-синего фонового слоя, когда вы редактируете и удаляете волосы с фона в Photoshop.
Вы также увидите две другие опции на этой панели параметров : предустановка кисти (на изображении выше установлено значение 13) и допуск. Начните с размера кисти, подходящего для изображения, с которым вы работаете, и начните с Допуска, установленного на 50%.
Вернитесь на панель Layers и убедитесь, что выбран верхний слой Background copy .
Теперь с помощью Background Eraser Tool начните стирать область вокруг волос.
Во время работы вам может понадобиться настроить уровень Допуск вверх или вниз в зависимости от цветов на изображении переднего плана. Например, на коже модели есть много желтых тонов, которые можно было бы случайно стереть с помощью высоких 9.0055 Уровень допуска ; поэтому мы уменьшим Tolerance примерно до 20%, работая вокруг лица и рук.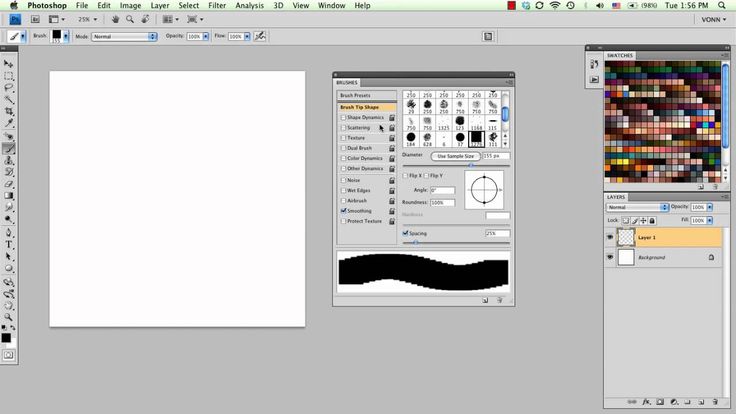 Вы также можете найти полезным уменьшить размер кисти при работе с этими областями, чтобы иметь больше точности в удаляемых областях.
Вы также можете найти полезным уменьшить размер кисти при работе с этими областями, чтобы иметь больше точности в удаляемых областях.
Продолжайте стирать, пока у вас не появится «контур» вокруг всего объекта.
После того, как вы стерли область непосредственно вокруг вашего объекта, вы можете увеличить размер кисти и Допуск и удалите остатки фона.
Шаг 4: Замените фон
Вернитесь на панель Layers и скройте слой яркого цвета и исходный слой Background , щелкнув значок глаза рядом с каждым слоем.
Теперь у вас есть прозрачный фон, и вы можете вставить любой фон в изображение. Или вы можете скопировать это изображение и вставить его в другое изображение.
Теперь, когда вы узнали, как удалить фон с волос в Photoshop, вы можете заменить исходный фон цветами вашего бренда или более сложным фоном, добавив интереса и преемственности к вашей фотографии для электронной коммерции.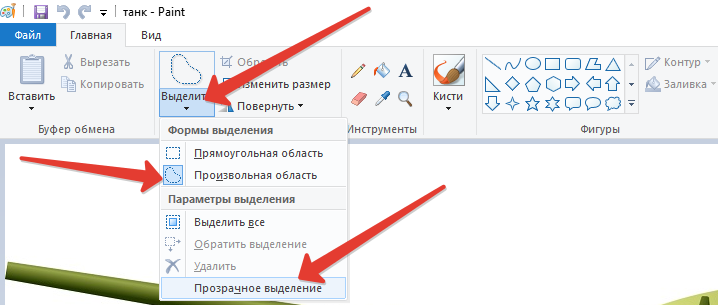
Овладейте другими навыками Photoshop
Вы можете улучшить свои навыки редактирования фотографий с помощью нашей библиотеки учебных пособий по Photoshop, которые помогут вам создавать идеально отредактированные изображения для продвижения вашей продукции. Просмотрите некоторые из наших самых популярных руководств по Photoshop:
- Как изменить цвет фона изображения
- Как заставить кого-то улыбнуться в Photoshop: руководство для брендов
- Размытие фона в Photoshop: Учебник для ваших фотографий продуктов
Забудьте возиться с Photoshop и поручите свои самые утомительные правки Path, вашей виртуальной фотостудии
Узнайте больше
Часто задаваемые вопросы об удалении фона с волос в Photoshop
Как удалить фон с волос в Photoshop?
Вы удаляете фон с волос в Photoshop, используя шаги, описанные в этом посте:
- Настройте слои
- Создайте высококонтрастный слой
- Убрать фон вокруг волос и модели
- Заменить фон
Как изменить фон прически?
Вы можете изменить фон волос, выполнив шаги, описанные в этом руководстве, чтобы удалить фон. Затем выберите новый цвет фона или изображение, чтобы заменить его, или оставьте его прозрачным фоном.
Затем выберите новый цвет фона или изображение, чтобы заменить его, или оставьте его прозрачным фоном.
Как удалить зеленый экран с волос в Photoshop?
Если вам нужно знать, как исправить волосы, которые находятся перед зеленым экраном, вы можете использовать метод, аналогичный описанному выше, всего за несколько дополнительных шагов. Во-первых, настройте слои и используйте инструмент
Поскольку зеленые экраны очень яркие, на волосах часто появляется зеленоватый оттенок. Чтобы противодействовать этому, вы можете увеличить толерантность Background Eraser Tool , сотрите только края волос. Если это вас не устраивает, сотрите как можно больше, создайте грубое выделение вокруг областей на фотографии, где вы видите зеленый цвет.
Затем выберите Select > Color Range в раскрывающемся меню приложения, чтобы захватить только зеленоватые пиксели в вашем грубом выделении.


