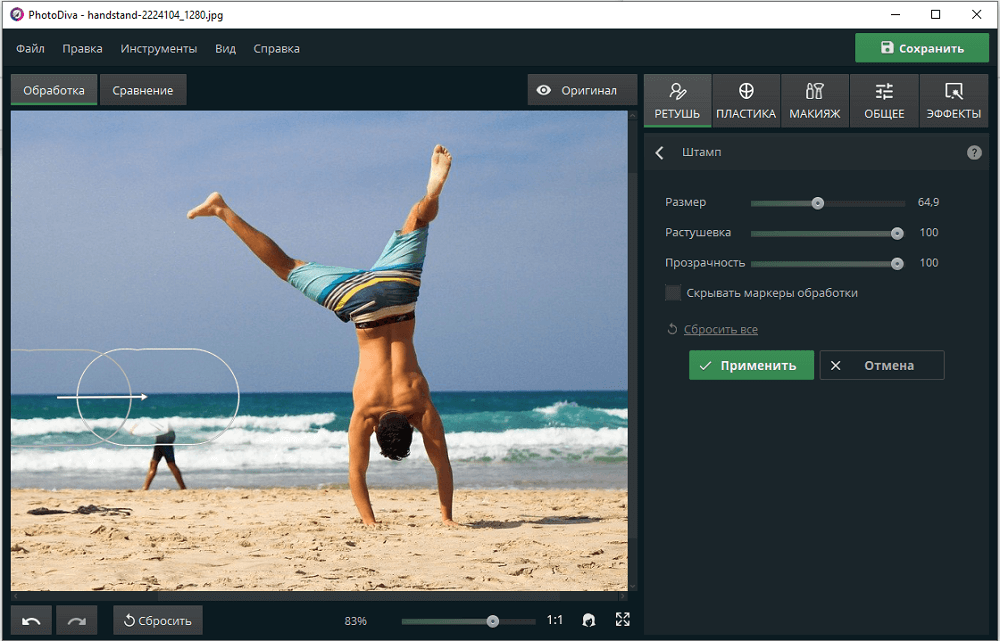Как убрать водяной знак с видео. Как убрать надпись с фотографии с помощью редактора Movavi
Для тех, кто часто работает с видео, актуальным вопросом является удаление водяного знака или любой надписи с видео. Это могут быть ролики, в которых присутствуют логотипы телеканалов, специальный знак канала на YouTube или просто текст. Для того, чтобы убрать водяной знак с видеоролика, применяют специальные программы, о которых я вам сегодня расскажу.
Стереть водяной знак с видеоролика
Водяной знак – это чаще всего полупрозрачное маленькое изображение, которое располагается по углам кадров, но может быть и в других местах. Такие знаки указывают на причастность видео к той или иной организации, может носить простой информационный смысл. Знак часто служит для узнаваемости бренда, чтобы зрители по нему смогли определить автора. Стоит учесть также, что в некоторых ситуациях удалять водяные знаки запрещается законом об авторском праве. Но бывают и технические знаки, которые отображают начало записи съемки, например, «REC» или отображение временного промежутка, в котором был снят ролик.
Убираем водяной знак при помощи Remove Logo Now
Программа Remove Logo Now может вырезать любую статическую надпись на кадре видео. Одним из самых сильных ее преимуществ является простота использования. В ней все предельно понятно, панель инструментов имеет всего несколько кнопок, которые необходимы при работе с программой. Вам не нужно долгое время знакомиться с профессиональными видеоредакторами, ведь есть отличный инструмент, который был создан стирать водяные знаки с видео.
Программа была создана на основе алгоритма Inpainting. Эта технология позволяет удалять субтитры, логотипы телеканалов, дату и время видео, любые другие статические объекты. Даже в самых сложных ситуациях могут остаться лишь незаметные артефакты. Для того, чтобы воспользоваться этой программой, перейдите на официальный сайт редактора https://www.removelogo.com/ru/remove-logo-from-video/ и выберите нужную версию. Скачайте и установите программу.
Стираем логотип видео с помощью Avidemux
Avidemux – программа, которая также позволяет стирать логотипы, убирать водяные знаки с вашего видео. Это довольно простой и понятный в использовании редактор, который обладает полезными функциями. Помимо удаления водяных знаков, софт умеет:
Это довольно простой и понятный в использовании редактор, который обладает полезными функциями. Помимо удаления водяных знаков, софт умеет:
- добавлять в видео визуальные эффекты, различные фильтры;
- конвертировать видео в другие форматы;
- экспортировать и импортировать потоки аудио в видео;
- инструмент работы с субтитрами;
- работать с командной строкой.
Avidemux доступна на сайте http://biblprog.org.ua/ru/avidemux/ . Для того, чтобы воспользоваться программой:
- Установите и запустите ее на своем компьютере.
- Перетяните видеоролик из папки на компьютере в рабочее окно видеорадактора в черный квадрат.
- Перетяните видео на рабочее окно программы Avidemux
- В блоке «Video Output» выберите пункт «Копировать» и в выпадающем списке выберите «Mpeg4 ASP (xvid4)».
- Выберите видеовыход в панели инструментов
- Теперь зайдите в пункт «Фильтры». Он находится чуть ниже блока «Video Output».
 В появившемся окне, слева в блоке выберите «Резкость», а в правом блоке «Mplayer delogo2», по нему сделайте двойной клик.
В появившемся окне, слева в блоке выберите «Резкость», а в правом блоке «Mplayer delogo2», по нему сделайте двойной клик.- Выбор резкости видео
- Далее при помощи установки значений в левом верхнем углу или же простым выделение мышью, задайте область, где находится ваш водяной знак.
- Укажите координаты области, в которой находится водяной знак
- Когда вы определитесь с областью, обратите внимание внизу окна есть чек-бокс «Preview» поставьте на нем галочку и ваш водный знак исчезнет.
- Затем нажмите «Ок» для подтверждения ваших действий. Таким образом можно удалить сколько угодно водяных знаков, подписей, логотипов и прочего с любого видео.
- Когда ролик будет готов и все водяные знаки убраны с видео, нажмите вверху пиктограмму дискеты для того, чтобы сохранить видео.
В этой статье мы расскажем о том, как убрать текст с картинки в программе Movavi и вкратце о других возможностях этого фоторедактора.
В первую очередь стоит отметить большое разнообразие инструментов редактора, которые отнюдь не отменяют его простоту.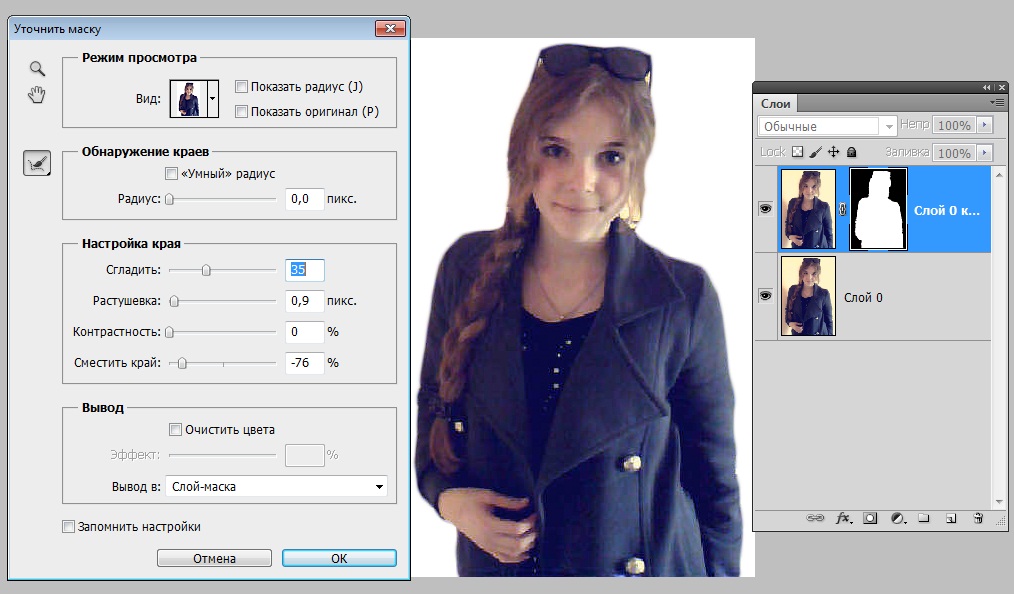 Многие из функций снабжены GIF-подсказками, не говоря уже о различных уроках-инструкциях на сайте разработчика.
Многие из функций снабжены GIF-подсказками, не говоря уже о различных уроках-инструкциях на сайте разработчика.
Итак, удаление надписи.
1. Выделите дату любым инструментом
Для этого есть Кисть, Лассо (обычное и полигональное), а также Волшебная палочка. С помощью Кисти вы можете свободно закрасить любой участок, Лассо используется для выделения объекта по контуру, а Волшебная палочка отмечает области одного цвета. Скорректировать выделение можно с помощью Ластика.
2. Сотрите дату
Нажмите “Стереть”, и программа запустит процесс удаления объектов. Это может занять некоторое время, в зависимости от сложности заднего фона. Высокое значение параметра “Глубина поиска” тоже замедлит процесс, однако результат будет более качественным.
Если после удаления надписи остались мелкие артефакты – неудачно стёртые объекты – то такое исправляется Штампом. Скопируйте “чистый” участок и перенесите его на надпись – кстати, таким образом можно закрасить и всю дату целиком.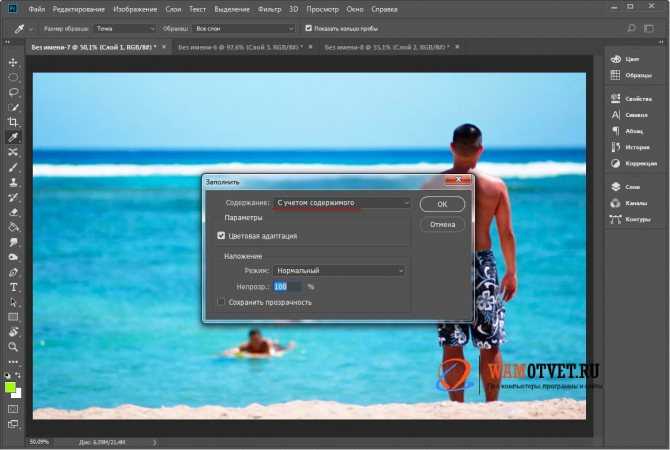
Естественно, возможности программы не ограничиваются бесследным удалением элементов фото. Вы также можете изменить цвета на фотографии, наложить яркий фильтр, добавить текст, поменять фон изображения или изменить композицию кадра.
Фоторедактор Movavi поддерживает все популярные графические форматы, а значит, легко справится с файлами JPEG, PNG, BMP и даже PCX, PBM, и TIFF. Приятный бонус для пользователей Facebook: обработанные фотографии можно сразу загрузить в ваш профиль, а также установить настройки приватности, добавить описание и теги.
Дорогие друзья! Сегодня мы научимся за считанные секунды убирать с изображений или фото водяные знаки – «вотермарки». Нашим помощником, в решении данной задачи, будет выступать замечательная программа фоторедактор https://www.movavi.ru/photo-editor/
Movavi Photo Editor 5 и, конечно же, наши ручки. Приступим.
Как удалить водяной знак с изображения, фотографии или картинки.
Шаг 1.
Запустите заранее скаченную и установленную на ваш персональный компьютер программу Movavi Photo Editor 5.
Загрузите требуемое изображение в программу. Для этого необходимо перетащить файл в «Окно программы» или нажать клавишу «Открыть файл» с помощью проводника Windows. См. копию экрана.
Шаг 2.
После успешной загрузки картинки мы будем убирать watermark. Хочу заметить, что водяным знаком на фотографии может быть дата, ссылка, логотип или другое уменьшенное изображение.
Лично я хочу оставить котика голодным, поэтому буду спасать рыбку. В моём случае именно она будет являться вотермарком. См. копию экрана.
Шаг 3.
В рабочем окне программы найдите вкладку «Удаление объектов». Затем на рабочей панели инструментов выберите инструмент «Кисть». Установите нужный размер так, чтобы было удобно зарисовать требуемую к удалению область – «водяной знак». Постарайтесь равномерно и аккуратно закрасить на изображении водяной знак, после чего нажмите кнопку «Стереть».
Кстати, чтобы убрать watermark вы также можете воспользоваться многими любимым и продвинутым инструментом «Волшебная кисть». При помощи данной кисти можно без особого труда выделить необходимую для удаления область.
Шаг 4.
Осталось совсем немножко. С изображения уже удалены лишние элементы и требуется только сохранить картинку. Для этого в левом верхнем углу нажмите кнопку «Файл», затем пункт «Сохранить как» или просто нажмите на кнопку «Сохранить» в правом нижнем углу экрана. В новом появившемся окне можно задать новое название изображения и указать путь для сохранения на вашем персональном компьютере.
Подводя итоги:
С помощью программы для удаления водяных знаков Movavi Photo Editor 5 можно легко и быстро удалить вотермарки, дату или время, а также прочие детали изображения, не испортив при этом оригинальную картинку.
Скачать продвинутый фоторедактор Movavi Photo Editor, а также другие полезные и нужные программы можно на официальном сайте movavi.ru.
Полноценное программное обеспечение доступно для операционных систем семейства Windows и Mac. Любителям смартфонов под управлением iOS и Android доступно приложение Clips.
В данной статье мы с вами подробно разобрали процесс удаления водяных знаков. Овладев данными знаниями, вы с лёгкостью сможете удалить ненужные элементы на изображении такие, как: дата, время, текст, логотип и прочий мусор.
– отличный графический редактор для работы с цифровыми фотографиями. Если на фотографиях оказались ненужные элементы (незнакомые люди, тени от пролетающих нло или просто свалка на заднем фоне), фоторедактор поможет откорректировать фото как Вам нужно.
Как удалить объект с фото в Movavi
Чтобы удалить объект с фото, необходимо установить программу и войти в нее! После этого в центре рабочей области Вы увидите надпись «Открыть файл». Быстренько кликаем на надпись и выбираем через проводник провинившееся фото. В правом меню выбираем пункт «Удаление объектов». Выбираем нужный инструмент, как-то кисть, лассо (обводите ненужный объект), волшебная палочка (выделение элементов одного цвета), ластик и штамп (для переноса части фотографии в место «вырезки» после удаления элемента). Как только выделили и скорректировали ластиком – жмите стереть. Оставшиеся остаточные фрагменты можно закрыть штампом, т.е. вставить туда кусок фотографии. Дальше жмем «экспорт» и сохраняем в нужном формате! На все ушло всего пара минут!
Быстренько кликаем на надпись и выбираем через проводник провинившееся фото. В правом меню выбираем пункт «Удаление объектов». Выбираем нужный инструмент, как-то кисть, лассо (обводите ненужный объект), волшебная палочка (выделение элементов одного цвета), ластик и штамп (для переноса части фотографии в место «вырезки» после удаления элемента). Как только выделили и скорректировали ластиком – жмите стереть. Оставшиеся остаточные фрагменты можно закрыть штампом, т.е. вставить туда кусок фотографии. Дальше жмем «экспорт» и сохраняем в нужном формате! На все ушло всего пара минут!
Устранение дефекта с фото
Устранение дефектов с фотографий происходит по тому же принципу. Если на машине царапина, а на фото она не нужна, или морщинки заняли слишком много места на лице – надо просто подретушировать фотографию! Итак, снова открываем нужное фото и аккуратно кистью выделяем ненужную часть. После этого жмем стереть и остатки фрагментов заменяем подходящим участком фотографии через инструмент «штамп». Не забывайте, чтобы сделать устранение дефектов аккуратнее и незаметнее — увеличьте масштаб фото. Вот собственно и все – машина как новая, кожа натянута хоть на барабане играй, а про прыщи и вспоминать нечего)
Не забывайте, чтобы сделать устранение дефектов аккуратнее и незаметнее — увеличьте масштаб фото. Вот собственно и все – машина как новая, кожа натянута хоть на барабане играй, а про прыщи и вспоминать нечего)
Как убрать дату на фото с помощью Movavi
Таким же образом действуем, если умный цифровик пометил снимок датой! Открываем файл, выделяем цифры кистью (очень аккуратно) или волшебной палочкой (что гораздо проще!) и жмем стереть! Также поправляем результат с помощью штампа, и, если все устраивает жмем экспорт и выбираем формат!
Добавление надписи на фото
Как стирать надписи и даты мы уже разобрались, осталось научиться добавлять их. Для этого в правом же меню жмем кнопку «текст». В появившемся меню жмем «добавить надпись». Вводим в окошке текст, за угол рамки меняем размер и угол поворота надписи. В меню «Текст» можно подобрать и шрифт, и цвет, и толщину контура. Если Ваша надпись не прошла цензуру, удалить ее можно через вкладку «текст» — убрать весь текст, либо нажав на крестик возле самой надписи. Не забывайте, редактировать текст можно только из вкладки «Текст»!
Не забывайте, редактировать текст можно только из вкладки «Текст»!
Как сделать эффект полета на фото
«А мне летать охота» – пел в мультфильме «Летучий корабль» добродушный водяной. Эта тяга к полетам есть не только у сказочных персонажей! И сейчас я расскажу, как правильно левитировать… хотя бы на фото)) Смысл заключается в той же вырезке объекта, с которой мы начали осваивать Movavi. Сперва нам нужно подходящее фото, где вы возвышаетесь над землей, стоя на чем-нибудь (желательно однородном, камень одного цвета, табурет или лестница). Дальше следует принять позу для полета, можно придумать самим, можно позаимствовать у супергероев)) Загоняем фото в Movavi, выделяем объект, на котором стоим (и тень от него, если есть) и жмем стереть. Теперь заметаем следы при помощи штампа и вуаля! Кто это? Птица? Или Самолет? Нет — это Вы летите спасать Японию от цунами, или так задумались о счастье всеобщем, что аж от земли оторвались!!!
Это далеко не все, что позволяет делать Movavi! Не забывайте, что бесплатная версия программы – для ознакомления, для использования – коммерческая! Удачных Вам снимков.
Редактирование, публикация и удаление | Центр поддержки TikTok
Редактирование, публикация и удаление
Перейти к разделуКак добавить эффекты в готовое видео • Как добавить обложку к видео • Сохранение черновика • Удаление видео
Как добавить эффекты в готовое видео
Чтобы добавить текст после записи
1. Нажмите «Текст» внизу экрана редактирования.
2. Выберите нужный шрифт и настройте цвета текста и фона.
3. Нажмите «Готово».
4. Удерживайте текст, чтобы переместить его в нужное место на видео.
Чтобы изменить размер текста
1. Защипните или приблизьте надпись.
2. Выберите нужный размер текста.
Чтобы добавить стикер или эмодзи:
1. Нажмите «Стикеры» внизу экрана редактирования.
2. Выберите вкладку «Стикеры» или «Эмодзи» или найдите анимированные GIF.
3. Нажмите, чтобы сделать выбор, а затем перетащите анимацию в нужное место на видео.
Примечание. В одно и то же видео можно добавить несколько надписей и стикеров.
Чтобы удалить текст или стикеры:
1. Нажмите на объект, который хотите удалить, и перетащите его в верхнюю часть экрана.
2. Появится значок «Удалить».
3. Перетащите объект к значку, чтобы он сменил цвет на красный. Отпустите, чтобы удалить текст или стикер.
Как добавить обложку к видео
Обложка — это небольшое изображение, которое видят пользователи TikTok, когда смотрят видео, расположенные в виде сетки. Перед публикацией видео вы можете выбрать для него обложку.
Чтобы выбрать обложку для видео:
1. На странице публикации выберите «Обложа» на изображении видео.
2. Перетащите розовую рамку, чтобы выбрать нужный кадр.
3. Нажмите «Сохранить» в правом верхнем углу.
Сохранение черновика
Чтобы сохранить черновик:
1. Запишите и отредактируйте видео.
Запишите и отредактируйте видео.
2. Нажмите «Черновики» на странице публикации.
Примечание. Видео появится в папке «Черновики» вашего профиля. Пока черновик не опубликован, увидеть его можете только вы.
Черновики хранятся только в памяти устройства и могут быть удалены по следующим причинам.
1. Приложение TikTok было удалено, а затем вновь установлено на устройство.
2. Вы сменили аккаунт или перенесли его на другое устройство.
Черновиками нельзя поделиться или перенести их на другой аккаунт.
Удаление видео
Как удалить видео
1. Откройте видео, которое хотите удалить.
2. Нажмите на значок с тремя точками справа от видео.
3. Выберите «Удалить».
Была ли эта страница полезной?
Создание аккаунта
Заполнение профиля
Создание видео в TikTok
Как удалить подпись Snapchat к фотографиям или видео
от Alex
Когда вы делаете фото или записываете видео с подписью Snapchat, вы решаете удалить его, это будет очень хлопотно, если вы не знаете, как это сделать. Однако это не означает, что это невозможно.
Однако это не означает, что это невозможно.
Эта статья поможет вам легко удалить подписи Snapchat к фотографиям или видео. Вы можете использовать любой из способов, представленных здесь:
Решение 1. Использование Snapchat
Это будет работать, только если вы сохранили свое фото или видео в Snapchat. Если да, действуйте следующим образом:
- Откройте Snapchat и проведите пальцем вверх, чтобы получить доступ к воспоминаниям. Здесь хранятся все фотографии и видео.
- Нажмите и удерживайте фото или видео, из которых вы хотите удалить подпись. Как только вы это сделаете, появятся четыре варианта. Это: «Редактировать», «Экспортировать», «Скрыть» и «Удалить».
- Выберите «Редактировать».
- Нажмите на заголовок. Сделав это, вы сможете стереть все, что было написано в качестве подписи. Это относится как к фотографиям, так и к видео продолжительностью 15 секунд или меньше.
- После удаления подписи нажмите кнопку «Готово» в правом верхнем углу экрана.

Читайте также: Почему в устройстве смены голоса Snapchat нет звука
Появится всплывающее окно с тремя дополнительными параметрами: «Сохранить как копию», «Отменить изменения» и «Отмена». Выберите «Сохранить как». Копировать.» Это позволит вам сохранить фото или видео как с подписью, так и без.
Помните, что это будет работать только при двух условиях: если фото или видео сохранено в Snapchat и если видео длится 15 секунд или меньше.
Решение 2. Использование программного обеспечения
Этот метод подходит для фотографий, которые не были сохранены в Snapchat. Эти фотографии будут расположены в разделе «Фотопленка». Чтобы вы могли удалить подписи к указанным фотографиям, вам понадобится программное обеспечение, известное как Photo Stamp Remover.
Эта программа может удалять неприятные объекты с изображения. Прежде чем мы продолжим, обратите внимание, что это программное обеспечение не является бесплатным. Для этого требуется единовременная комиссия в размере 30 долларов США, которую можно оплатить с помощью кредитной карты или онлайн-способа оплаты, такого как PayPal.
Для этого требуется единовременная комиссия в размере 30 долларов США, которую можно оплатить с помощью кредитной карты или онлайн-способа оплаты, такого как PayPal.
ПРОЧИТАЙТЕ: Способы уничтожить неудачный Snap
Если вы можете себе это позволить, действуйте следующим образом:
- Загрузите программное обеспечение здесь и настройте его, используя руководство, которое будет предоставлено.
- Откройте его и добавьте изображение, которое хотите отредактировать, с помощью «Добавить файл(ы)».
- Выберите часть изображения с подписью, используя функцию «Прямоугольный». Эта функция находится в столбце «Панель инструментов». Это будет в верхней правой части вашего монитора. Сделав это, вы сможете выделить прямоугольное текстовое поле подписи.
- Когда вы закончите, нажмите кнопку удаления. В результате получится фотография без подписи.
- Нажмите «Сохранить как», чтобы сохранить окончательный результат.

Заключение
Методы, описанные выше, помогут вам удалить любую подпись с фотографии или видео, независимо от того, были ли они сохранены в Snapchat или нет.
ПРОЧИТАЙТЕ: Как устранить блокировку устройства Snapchat
Алекс
Алекс — ИТ-специалист, который время от времени делится своим опытом работы с устройствами Apple. У него есть коллекция устройств Apple (начиная с iPhone 4), и недавно он начал пробовать Android.
ИГ: @I M_Alex
Удаление подписи к Snapchat на Android, iPhone и ПК
Snapchat — это мобильное приложение для обмена сообщениями, которое можно использовать для отправки изображений, видео и многого другого. Он предлагает множество эксклюзивных фильтров и эффектов, которые вы можете использовать для фотосъемки и видеосъемки. Кроме того, сегодня у него почти 293 миллиона активных пользователей. Многим миллениалам нравится использовать это приложение, потому что они могут отправлять или публиковать забавные, милые и красивые картинки.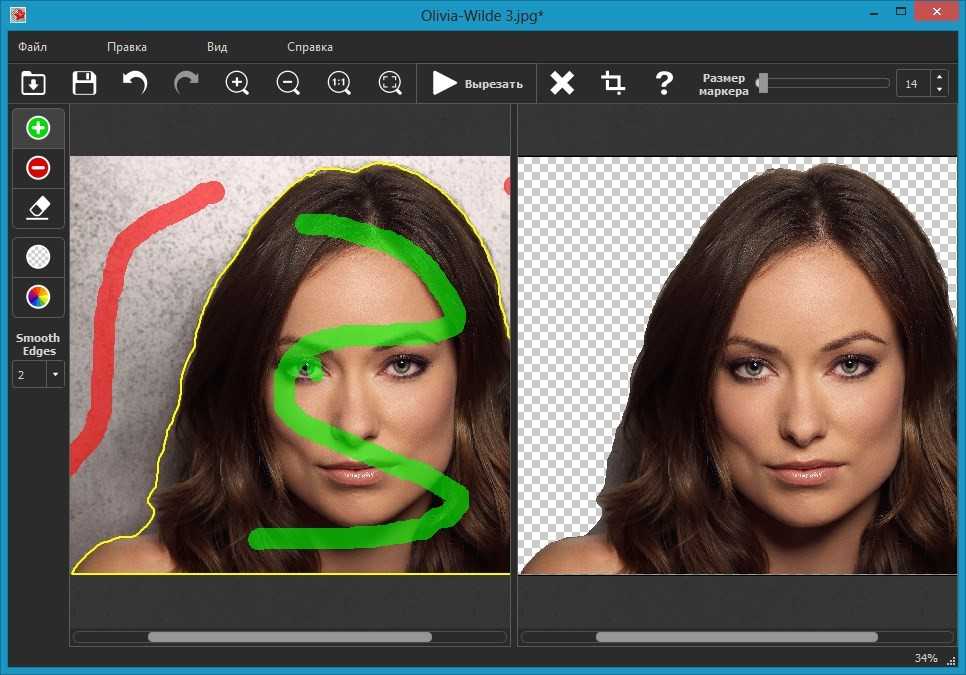 Однако, когда вы делаете селфи или фотографии с фильтрами, Snapchat оставляет текст, который отвлекает или раздражает многих пользователей. Итак, если вы среди людей, которые хотят удалить надоедливый текст, который оставляет Snapchat, то вы на правильной странице. В этой статье мы обсудим самые простые способы удалить подписи Snapchat с помощью устройств Android, iPhone и настольных компьютеров.
Однако, когда вы делаете селфи или фотографии с фильтрами, Snapchat оставляет текст, который отвлекает или раздражает многих пользователей. Итак, если вы среди людей, которые хотят удалить надоедливый текст, который оставляет Snapchat, то вы на правильной странице. В этой статье мы обсудим самые простые способы удалить подписи Snapchat с помощью устройств Android, iPhone и настольных компьютеров.
- Часть 1: Как удалить подписи Snapchat на Android и iPhone
- Часть 2: Как удалить текст Snapchat из видео
- Часть 3. Удаление подписи Snapchat со снимка экрана
- Часть 4: Часто задаваемые вопросы о том, как удалить заголовок Snapchat
Часть 1. Как удалить подписи Snapchat на Android и iPhone
Если вы хотите использовать свое устройство Android или iPhone для удаления подписей к фотографии Snapchat, то некоторые приложения могут вам в этом помочь. Вы можете скачать лучшие приложения для редактирования, которые мы представим вам ниже.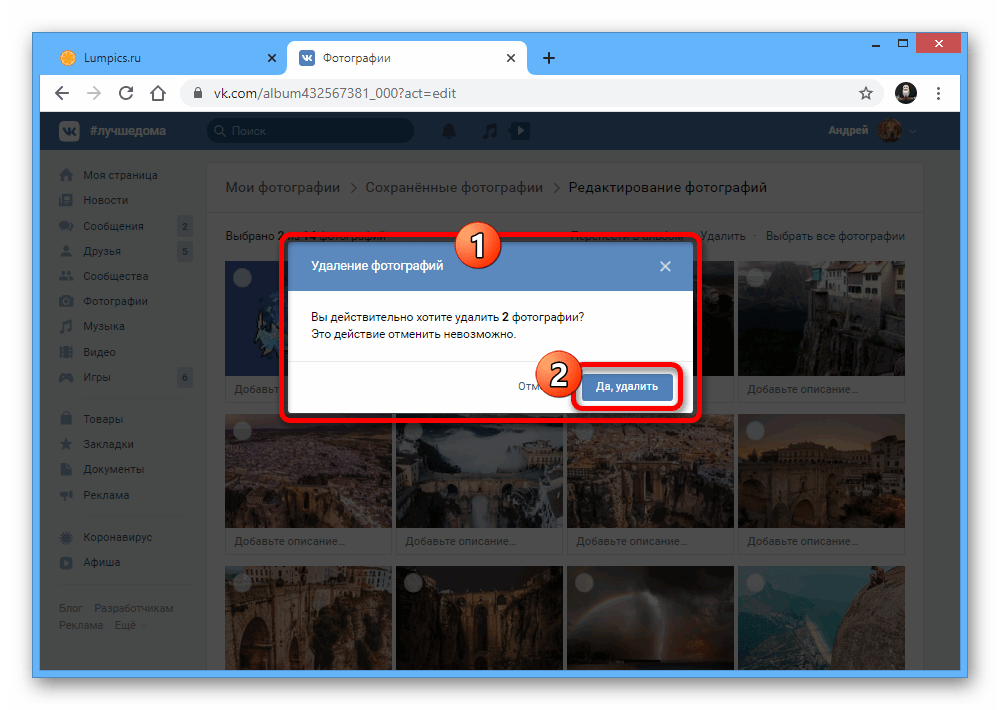 Мы также покажем вам простые шаги по удалению текста с изображений Snapchat с помощью приложений для Android и iPhone.
Мы также покажем вам простые шаги по удалению текста с изображений Snapchat с помощью приложений для Android и iPhone.
1. Удаление подписей Snapchat на Android
Remove Unwanted Content — это приложение, которое может помочь удалить ненужный текст или подписи, встроенные в вашу фотографию. У него простой пользовательский интерфейс, что выгодно новичкам, потому что они могут легко использовать это приложение. В дополнение к этому, перед сохранением вывода вы можете улучшить изображение, добавить стикеры, добавить эффекты и добавить текст. Кроме того, все пользователи Android могут загрузить это приложение, поскольку оно доступно в Google Play. У него есть и другие функции, в том числе удаление объектов, печать клонов и быстрое удаление. Если вы хотите использовать это приложение для удаления подписи Snapchat к своей фотографии, выполните следующие действия.
Как удалить подпись к фотографии Snapchat:
Шаг 1 Установите приложение «Удалить нежелательный контент» из Google Play. И запустите приложение после его установки.
И запустите приложение после его установки.
Шаг 2 Затем коснитесь кнопки Tap to Start в меню. Выберите изображение, которое хотите отредактировать, с помощью инструмента «Быстрое удаление».
Шаг 3 Теперь мы удалим подпись с вашего изображения. Чтобы удалить подпись, коснитесь кнопки «Быстрое стирание». Затем приложение автоматически обработает ваше изображение.
Шаг 4 Наконец, сохраните изображение на своем устройстве, нажав «Далее», а затем значок «Сохранить».
2. Удаление подписей Snapchat на iPhone
Snapseed — это приложение для iOS, которое позволяет пользователям мгновенно удалять подписи или текст Snapchat со своих изображений. Он использует инструмент восстановления, чтобы пользователи могли удалять подписи или тексты, не размывая изображение. Кроме того, он имеет другие функции редактирования, чтобы улучшить ваше изображение и сделать его более профессиональным. Это также удобное приложение для начинающих, потому что оно имеет простой в использовании интерфейс. Вы также можете изменить фильтр или эффект вашего изображения с помощью этого инструмента перед сохранением вывода. Чтобы узнать, как удалить подпись или текст Snapchat с фотографии на iPhone, см. приведенные ниже инструкции.
Вы также можете изменить фильтр или эффект вашего изображения с помощью этого инструмента перед сохранением вывода. Чтобы узнать, как удалить подпись или текст Snapchat с фотографии на iPhone, см. приведенные ниже инструкции.
Как удалить тексты Snapchat с изображений с помощью Snapseed:
Шаг 1 Откройте AppStore и загрузите Snapseed на свой iPhone. Запустите приложение и нажмите кнопку со знаком плюс (+).
Шаг 2 Затем выберите фотографию Snapchat из фотогалереи, которую вы хотите отредактировать. Коснитесь параметра «Инструменты» и выберите значок исцеления.
Шаг 3 Пальцем выберите подпись к фотографии. И сохраните результат, нажав значок галочки на экране.
Часть 2. Как удалить текст Snapchat из видео
С помощью Snapchat вы можете записывать видео и отправлять их своим друзьям. Но когда вы добавляете фильтры и эффекты к своему видео, оно оставляет текст или подписи. Итак, мы покажем вам лучшее решение, если вы хотите удалить подписи и тексты из ваших видео Snapchat.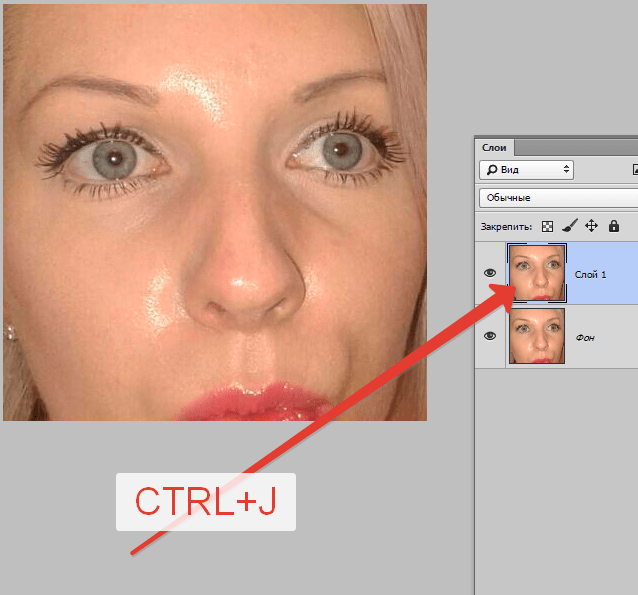
Tipard Video Converter Ultimate — идеальное средство для удаления подписей из Snapchat. Используя функцию удаления водяных знаков с видео, вы можете удалить подписи или тексты Snapchat из своих видео. Этот автономный инструмент может удалить водяной знак любого типа, например логотипы, текст или изображения. Кроме того, если в вашем видео есть два или более текста, этот инструмент может помочь вам удалить два или более водяных знака из ваших видео. Кроме того, он поддерживает все видеофайлы, такие как MP4, AVI, MOV, MKV, VOB, M4V, WebM, WMV и более 500 форматов.
Кроме того, он содержит множество расширенных функций редактирования, включая слияние видео, создание GIF, редактор метаданных видео, водяной знак для видео и многое другое. Что еще более впечатляет в Tipard Video Converter Ultimate, так это то, что удаление подписей или текста из вашего видео Snapchat не оставит следов и не размоет ваше видео. Многие профессионалы также используют это приложение из-за его особенностей и функций. Итак, если вы хотите использовать Tipard Video Converter Ultimate для удаления подписей или текстов Snapchat, прочитайте простое руководство ниже.
Итак, если вы хотите использовать Tipard Video Converter Ultimate для удаления подписей или текстов Snapchat, прочитайте простое руководство ниже.
Как удалить заголовок Snapchat из видео:
Шаг 1 Сначала загрузите Tipard Video Converter Ultimate на свой рабочий стол, нажав кнопку «Загрузить» ниже, и следуйте процессу установки. После установки запустите приложение на своем устройстве.
Шаг 2 Затем перейдите на панель инструментов. Затем вы увидите список функций, которые предлагает приложение. Выберите функцию удаления водяных знаков с видео, чтобы удалить заголовок или текст Snapchat из вашего видео.
Шаг 3 Нажмите значок плюса (+) в середине интерфейса, чтобы загрузить видео. Вы можете перетащить видео из папок на рабочем столе, чтобы загрузить файл. Затем щелкните область «Добавить удаление водяного знака».
Шаг 4 Переместите область удаления водяных знаков на заголовок или текст Snapchat в следующем интерфейсе.
Шаг 5 И, наконец, отметьте кнопку «Экспорт», чтобы сохранить результаты в папках на компьютере.
Часть 3. Удаление подписи Snapchat со снимка экрана
Средство для удаления водяных знаков Tipard Free Online — лучшее решение для удаления подписей Snapchat со снимков экрана. Этот инструмент доступен онлайн во всех ведущих веб-браузерах, таких как Google, Firefox и Safari. Он использует процесс технологии искусственного интеллекта и имеет простой в использовании интерфейс. Кроме того, он поддерживает стандартные форматы изображений, такие как PNG, JPG и BMP. С помощью этого приложения вы можете выбрать один из инструментов выбора, который вы хотите использовать для удаления подписи Snapchat.
Как удалить подпись Snapchat со снимка экрана:
Шаг 1 Откройте браузер и выполните поиск Tipard Watermark Remover Free Online. Нажмите на эту ссылку, чтобы сразу перейти на главную страницу.
Шаг 2 Затем нажмите кнопку «Выбрать фото», чтобы загрузить снимок экрана Snapchat.
Шаг 3 Затем выберите инструмент выделения, который вы предпочитаете использовать для удаления подписи Snapchat. А затем отследите заголовок или текст от вашего изображения.
А затем отследите заголовок или текст от вашего изображения.
Шаг 4 Нажмите кнопку «Удалить», чтобы стереть подпись, затем нажмите кнопку «Сохранить», чтобы сохранить результаты, полученные с помощью средства удаления водяных знаков изображения.
Часть 4. Часто задаваемые вопросы о том, как удалить заголовок Snapchat
Можно ли удалить текст из истории Snapchat?
Да. Текст из вашей истории Snapchat можно удалить. Просто нажмите кнопку «Загрузить изображение» и выберите изображение, которое хотите отредактировать. Затем нажмите красный кружок в левой части экрана. Нажмите кнопку «Стереть», чтобы удалить текст.
Можно ли удалить наклейки Snapchat со снимков экрана?
Конечно! С помощью Tipard Watermark Remover Free Online вы можете удалять наклейки, тексты и смайлики со скриншотов Snapchat.
Можно ли удалить подписи Snapchat с помощью Photoshop?
Чтобы удалить подпись Snapchat с помощью Photoshop, вы можете использовать инструмент «Восстанавливающая кисть».

 В появившемся окне, слева в блоке выберите «Резкость», а в правом блоке «Mplayer delogo2», по нему сделайте двойной клик.
В появившемся окне, слева в блоке выберите «Резкость», а в правом блоке «Mplayer delogo2», по нему сделайте двойной клик.