Как уменьшить шум в Photoshop (4 лучшие техники!)
Возможно, у вас был потрясающий съемочный день. Но когда вы позже просматриваете фотографии, они оказываются зернистыми и мягкими. Слишком много шума!
Хорошие новости! Изображения, скорее всего, не испорчены. Есть способы удалить зернистость с фотографий с помощью техник фотошопа, чтобы не было так много шума.
В этом пошаговом руководстве будут рассмотрены два Adobe Photoshop инструмента денуазификации – фильтр Noise Reduction и фильтр Adobe Camera Raw. Я также покажу вам, как использовать нейрофильтр Photoshop для JPEG и плагины, предназначенные для уменьшения зернистости и повышения четкости изображения. Но сначала немного справочной информации
Изображение бабочки с удаленным шумомЧто такое шум?
Шум делает изображение зернистым. Это крошечные световые точки, иногда цветные, расположенные по всему изображению. Одной из основных причин появления шума на фотографиях является высокий ISO.
С развитием технологии фотоаппаратов цифровой шум стал меньшей проблемой, чем это было с пленкой. Характеристики ISO улучшаются с каждым поколением камер. В зависимости от вашей камеры, вы можете снимать при ISO 800, 1600, 2500 или даже 5000, прежде чем заметите зернистость на снимках. Даже в этом случае вы можете заметить его только после увеличения масштаба фотографии.
Характеристики ISO улучшаются с каждым поколением камер. В зависимости от вашей камеры, вы можете снимать при ISO 800, 1600, 2500 или даже 5000, прежде чем заметите зернистость на снимках. Даже в этом случае вы можете заметить его только после увеличения масштаба фотографии.
И шум – это не обязательно плохо. Если вы хотите, чтобы ваша фотография выглядела старинной, зернистость – это прекрасно. Большинство черно-белых изображений также хорошо смотрятся с небольшой зернистостью. Но слишком много цифрового шума отвлекает зрителя от объекта съемки, из-за чего фотография выглядит мягкой и расфокусированной.
Существует несколько различных типов шума.
Шум яркости
Шум яркости – самый распространенный тип цифрового шума. Этот тип шума выглядит как песчинки на изображении. При увеличении изображения некоторые пиксели кажутся более яркими, чем другие.
Цапля на этой фотографии быстро двигалась в сумерках. Не было другого выхода, кроме как увеличить ISO до 6400 и исправить зерно позже в постобработке.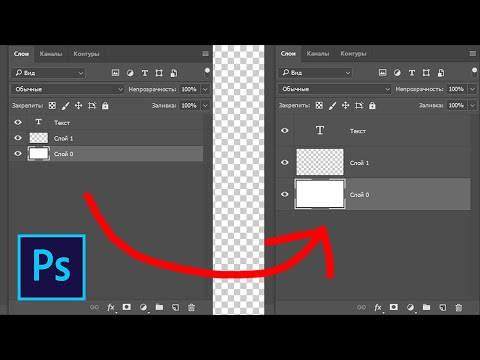
Цветовой шум
Цветной шум также называется хроматической аберрацией или хромонансным шумом. Когда изолированные пиксели выделяются каким-либо цветом, например, зеленым или красным, перед вами цветовой шум. Цветные точки не сочетаются с другими цветами изображения.
Цветной шум образуется, когда матрица нагревается. Несмотря на то, что я использовал штатив и снимал при ISO 100, на этом снимке есть красные и зеленые точки цветового шума, поскольку экспозиция длилась 183 секунды.
Как уменьшить шум в вашей камере
Инструменты предназначены для худшего сценария. В идеале вы хотите сделать самую чистую фотографию, которую только можно сделать с помощью вашей камеры. Начните с понижения ISO. Высокое ISO вносит зернистость в изображение.
Вы также можете увидеть зерно, если слишком сильно осветлите тени. Это поможет, если вы используете светлую экспозицию, чтобы тени не были слишком темными. Именно по этой причине экспонируйте справа. Пики на вашей гистограмме должны находиться в правой части графика.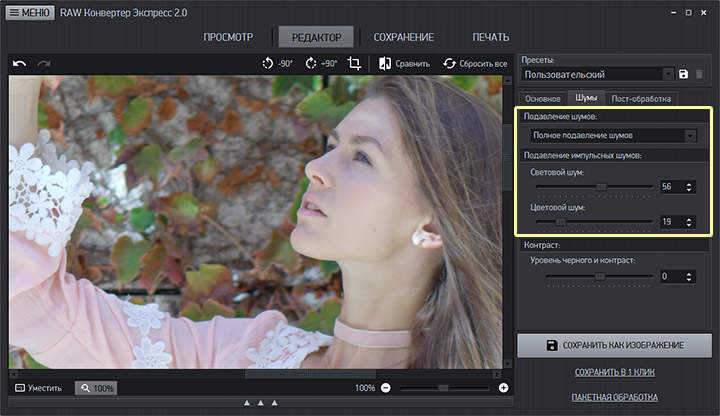
Как уменьшить шум с помощью Photoshop, нейрофильтров и плагинов
Но иногда избежать шума невозможно. Например, приходится повышать ISO при съемке действия в затемненном помещении. Но теперь есть инструменты, которые помогут вам удалить или уменьшить зерно при постобработке.
Сначала рассмотрим, как удалить шум с фотографии в Photoshop с помощью двух различных фильтров. Затем рассмотрим нейрофильтр Photoshops Neural Filter и плагины.
Фильтр шумоподавления в Photoshop
Начнем с фильтра “Уменьшить шум”. Фильтр прост в использовании, но с этим инструментом нужно быть осторожным. Вы же не хотите привнести в изображение еще больше шума.
Шаг 1: Открыть фотографию в Photoshop
Откройте фотографию в Photoshop, перейдя в раскрывающееся меню Файл и выбрав Файл gt; Открыть. Затем перейдите к своему изображению. Я собираюсь использовать эту фотографию, сделанную при ISO 8000. Вы можете увидеть цифровой шум, если увеличите изображение бабочки и текстурированного фона.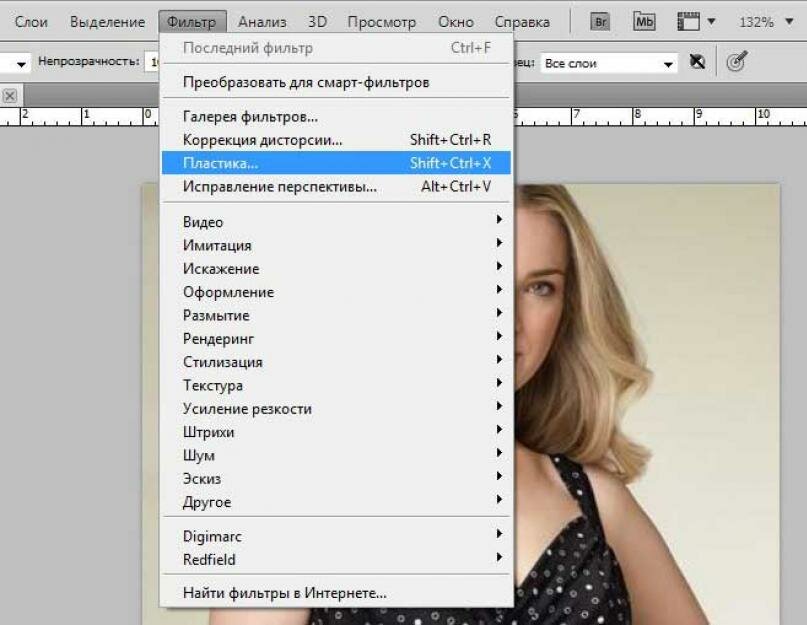
Шаг 2: Дублируйте фоновый слой
Дублируйте исходное изображение, перейдя в выпадающее меню Слой и выбрав Слой gt; Новый gt; Слой через копирование (Ctrl/Command J). Вы также можете перетащить фоновый слой вниз к значку нового слоя (знак плюс) в нижней части панели слоев. Затем переименуйте этот слой в Denoise. В панели слоев у вас должно быть два слоя.
Шаг 3: Создание смарт-объекта
Преобразуйте слой Denoise в умный объект. С помощью смарт-объекта можно фильтровать шум, а затем корректировать настройки. Перейдите в выпадающее меню “Слой” и выберите Слой gt; Смарт-объекты gt; Преобразовать в смарт-объект. В правом нижнем углу миниатюры появится значок.
Шаг 4: Откройте окно фильтра уменьшения шума
Выбрав слой Denoise, перейдите в выпадающее меню Filter. Выберите Фильтр gt; Шум gt; Уменьшить шум. (Обратите внимание, что есть еще один фильтр, который можно использовать для добавления шума в Photoshop. Возможно, вы захотите сделать это для создания винтажного вида.)
Возможно, вы захотите сделать это для создания винтажного вида.)
Поместите экран предварительного просмотра так, чтобы на нем был виден объект съемки. По умолчанию экран предварительного просмотра будет иметь 100%-ный масштаб. Но вы можете изменить это.
Существует четыре слайдера:
- Прочность
- Сохранить детали
- Уменьшение цветового шума
- Уточнение деталей
Внизу также есть флажок, удаляющий артефакты JPEG. По умолчанию фильтр “Уменьшить шум” – это базовая версия. Я расскажу о расширенной версии как о втором варианте.
Шаг 5 (базовая версия): Перемещение ползунков для уменьшения шума
Несмотря на то, что он не обозначен как таковой, ползунок Strength регулирует количество шума яркости. Шкала составляет 0-10. Если на изображении присутствует цветовой шум, переместите ползунок Уменьшить цветовой шум. Шкала 0-100%. Я часто устанавливаю силу на высокое значение. Но я уменьшаю цветовой шум, только если это очевидно на моем изображении.
<Вы можете увидеть, что фотография стала размытой и потеряла детали. Это балансирование между уменьшением шума и сохранением резкости.
Используйте ползунки “Сохранить детали” и “Усилить детали”, чтобы вернуть утраченные детали. Шкала для обоих ползунков составляет 0-100%. Перемещайте ползунки с шагом. Слишком сильное перемещение может привести к появлению зернистости на фотографии.
Если вы работаете с JPEG, установите флажок внизу. Но есть и другой способ удаления артефактов JPEG в Photoshop, который мы рассмотрим чуть позже.
Нажмите OK вверху.
Шаг 5 (расширенная версия): Уменьшение шума яркости
Фильтр “Уменьшить шум” в Photoshop имеет расширенный вариант. Она позволяет удалить шум яркости в красном, зеленом и синем цветовых каналах по отдельности. Если шум присутствует на всем изображении, используйте первый вариант. Если же шум присутствует в основном в одном канале, расширенный вариант может оказаться полезным.
Нажмите OK вверху.
Фильтр Adobe Camera Raw
Для уменьшения шума в Photoshop можно также использовать фильтр Adobe Camera Raw (ACR). Шаги 1, 2 и 3 такие же, как и для фильтра Reduce Noise. Откройте фотографию в Photoshop, создайте ее дубликат и преобразуйте новый слой в смарт-объект.
Шаг 1: Откройте фильтр Adobe Camera Raw
Выберите выпадающее меню Filter (Фильтр). Выберите Фильтр gt; Camera Raw Filter (Shift Ctrl/Command A). Откроется рабочая область ACR. Инструменты уменьшения шума находятся в раскрывающемся меню Detail. У вас есть отдельные ползунки для уменьшения шума (яркость) и цветового шума. Также есть указание увеличить масштаб до 100% для более точного контроля.
Шаг 2: Переместите ползунки для уменьшения шума
Несмотря на то, что он не обозначен как таковой, функция Noise Reduction регулирует уровень шума яркости. Шкала составляет 0-100. Если на изображении присутствует цветовой шум, переместите ползунок Color Noise Reduction. Шкала составляет 0-100.
Шкала составляет 0-100.
Удерживайте клавишу Alt/Option, медленно перетаскивая ползунки. Это превратит ваш предварительный просмотр в черно-белый. Иногда так легче увидеть зерно. Как и в случае с фильтром “Уменьшить шум”, если добавить слишком много, края будут смягчены, и вы потеряете детали. После перемещения основных ползунков ползунки Детализация и Контраст становятся активными.
Чем выше значение детализации, тем больше деталей остается на изображении и тем больше зернистость. Необходимо найти баланс между уменьшением зернистости и сохранением деталей. Добавление слишком большого количества деталей также приведет к увеличению шума.
Контраст – это разница между светлыми и темными тонами на вашем изображении. Более высокое значение контраста подчеркивает эти различия и делает фотографию более резкой. Но больший контраст также означает большее зерно.
Поскольку вы работаете со смарт-слоем, вы всегда можете изменить настройки позже.
Установлено на 0 (вверху) и 100 (внизу)Шаг 3: Уменьшение шума и маскировка
Инструменты, уменьшающие шум в Adobe Camera Raw, работают как Lightroom. Но использование ACR означает, что вы можете маскировать результаты в Photoshop. В моем изображении я уменьшил шум двумя разными способами. Я создал два слоя: один для фона, а другой для бабочки.
Но использование ACR означает, что вы можете маскировать результаты в Photoshop. В моем изображении я уменьшил шум двумя разными способами. Я создал два слоя: один для фона, а другой для бабочки.
Я сильно уменьшил шум и добавил ноль деталей и контраста для размытого фона. Я уменьшил шум немного меньше для слоя с бабочкой и добавил немного деталей и контраста.
У меня было два слоя. В одном я уменьшил яркостный шум. На другом я сбалансировал шум с некоторыми деталями резкости. Выберите слой с большим количеством цифрового шума и добавьте маску. Это можно сделать, нажав на значок Добавить векторную маску в нижней части панели Слои. Рядом с миниатюрой слоя появится белая маска.
Выделите объект съемки с помощью одного из инструментов Photoshop
Я использовал инструмент “Выделение объекта”. Используя мягкую черную кисть, закрасьте маску слоя. Черный цвет скроет этот слой и откроет слой под ним. Мы можем уменьшить шум яркости на двух разных уровнях в одном и том же изображении, маскируя объект.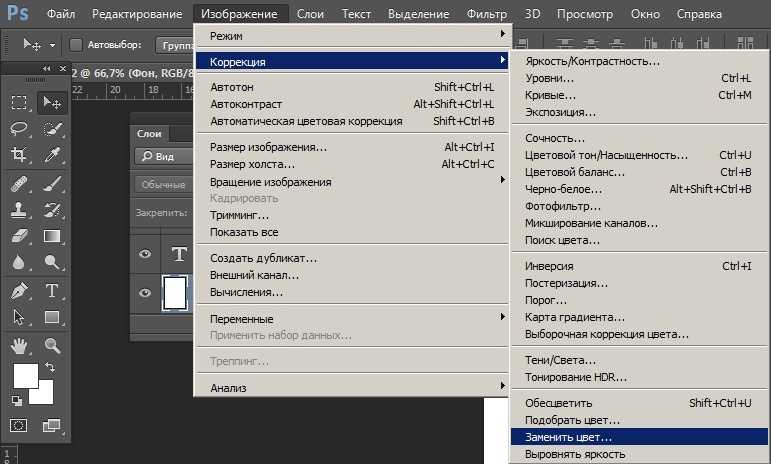
Заключение
С помощью фильтра Reduce Noise (Уменьшить шум) удалить шум с изображения в Photoshop очень просто. Также можно использовать инструменты шумоподавления в фильтре Adobe Camera Raw. С помощью этих инструментов можно уменьшить шум яркости и цветовой шум. Если инструментов шумоподавления Photoshop недостаточно, существуют и другие программы денуазинга. Многие из них работают как плагины для Photoshop.
Детали сглаживаются после уменьшения шума. Сбалансируйте шумоподавление, сохранив детали и структуру. Имея под рукой все эти инструменты денуазификации Photoshop и зная, как уменьшить шум в Photoshop, вы сможете исправить фотографии, испорченные чрезмерным зерном!
советы и инструкция. Как убрать посторонние шумы в микрофоне
Кадры, сделанные при плохом освещении или недостаточно качественной техникой, часто покрыты сеткой разноцветных точек. Этот неприятный эффект называется цифровой шум, и он существенно портит внешний вид снимка. Чтобы спасти фотографию, воспользуйтесь программой ФотоМАСТЕР
.
Картинка преображается, словно по волшебству!
Шумов как не бывало
Даже сильный шум можно устранить без фотошопа, используя удобный инструмент программы ФотоМАСТЕР. Делается это буквально за пару минут, а результат приятно удивит. Давайте рассмотрим, какие шаги следует предпринять, чтобы превратить фотографию с существенным дефектом в снимок, который не стыдно показать друзьям.
- Шаг 1. Начало работы
Чтобы приступить к редактированию, потребуется программа для удаления шума с фото. Скачайте дистрибутив ФотоМАСТЕРА с нашего сайта и установите редактор на компьютер. Кликните дважды по ярлыку, чтобы начать обработку снимка. В окне программы нажмите кнопку «Открыть фото».
Программа для устранения шумов на фото
- Шаг 2. Подготовка фото
В папке на своём компьютере выберите снимок, который нуждается в редактировании. Когда он появится в рабочем окне, найдите на нижней панели кнопку «100%», чтобы просматривать изображение в масштабе 1:1. Это позволит наиболее корректным образом.
Когда он появится в рабочем окне, найдите на нижней панели кнопку «100%», чтобы просматривать изображение в масштабе 1:1. Это позволит наиболее корректным образом.
Загружаем фото с дефектом
- Шаг 3. Устранение шума
Выберите раздел «Инструменты», а затем найдите справа функцию «Устранение шума на фото». На экране появится шкала с ползунком. Плавно передвигайте его вправо, пока шумы не исчезнут. Обычно достаточно переместить бегунок до значения 20-30. Увлекаться не стоит, иначе изображение станет слишком размытым. Когда будете довольны результатом, не забудьте нажать кнопку «Применить», чтобы сохранить внесённые изменения.
Убираем шум, передвигая ползунок вправо
- Шаг 4. Повышение резкости
Когда удаление шумов с фото будет успешно выполнено, вы, возможно, заметите, что картинка несколько размылилась. Это неизбежное следствие работы инструмента, но не огорчайтесь! Последствия устраняются очень легко, прямо не выходя из редактора.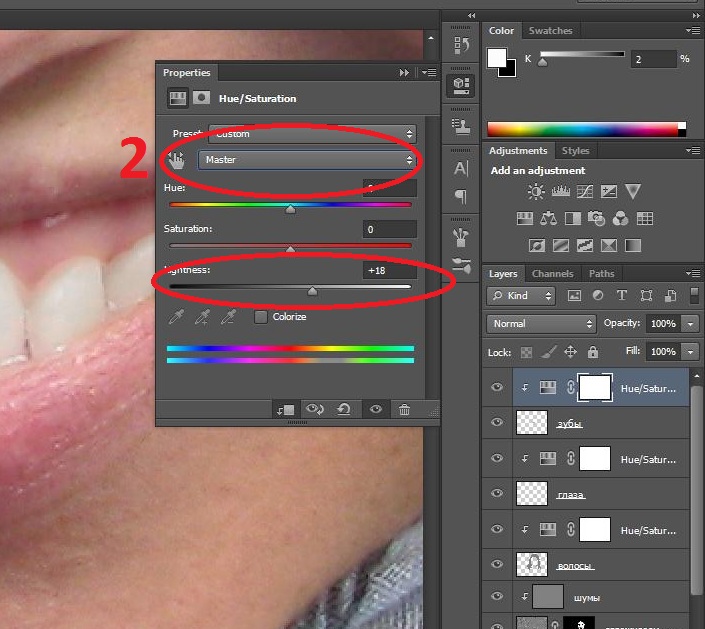 Для этого существуют настройки резкости. Перейдите в раздел «Улучшения» и, далее, во вкладку «Резкость». Установите бегунок на оптимальном значении, при котором детали станут чётче. Следите, чтобы шумы не вылезли снова.
Для этого существуют настройки резкости. Перейдите в раздел «Улучшения» и, далее, во вкладку «Резкость». Установите бегунок на оптимальном значении, при котором детали станут чётче. Следите, чтобы шумы не вылезли снова.
Повышаем значение резкости
Готово! Больше неприятный дефект не будет портить отличную фотографию. Чтобы сравнить исходное изображение с обработанным, нажмите на значок «До/После», расположенный на нижней панели. Теперь хорошо видно, что программа для убирания шума с фото действительно творит чудеса!
Сравните фотографии до и после!
Сделаем фото ещё лучше
ФотоМАСТЕР – разносторонний редактор, где устранение цифрового шума – лишь один из десятков инструментов. Нужно ? Не проблема! Хотите наложить фильтры? Пожалуйста! Ощутите себя профессиональным ретушёром, способным вытянуть любой, даже самый невзрачный снимок.
Это далеко не все инструменты, которыми располагает фоторедактор! Как видите, помимо возможности избавиться от шумов на фото, программа предлагает предпринять ещё много действий по улучшению качества снимка.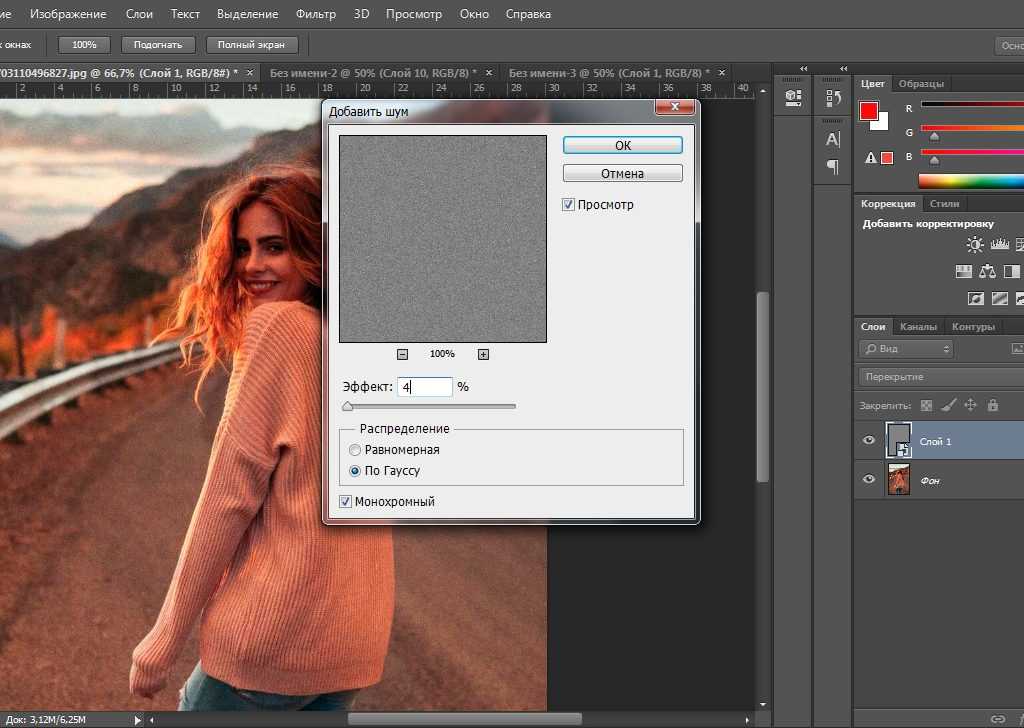 Теперь каждый кадр получит шанс стать безупречным!
Теперь каждый кадр получит шанс стать безупречным!
Редактор, который вам понравится
ФотоМАСТЕР не напугает сложным интерфейсом. Даже начинающий пользователь освоится за десять минут. Убрать цифровой шум на фото, выполнить кадрирование, разгладить кожу лица и наложить эффекты можно всего несколькими простыми действиями. Никакие дефекты больше не заставят вас отправлять удачные кадры в корзину. Пусть фотоальбомы наполняются отличными снимками!
99% пользователей фотоаппаратами — непрофессиональные фотографы. Соответственно снимки у них получаются всякие: светлые, темные, с шумом, красными глазами и т.п. и т.д. Чего только не бывает!
А если фото получилось бесценно? На помощь этим людям, как всегда, спешит Photoshop.
Представьте себе ситуацию: приехали в ваш город суперзвезды — ваши кумиры, вы всю жизнь мечтали посмотреть на них. И вот свершилось чудо — вам не только удалось купить последний билет, но вы еще умудрились сфотографироваться с Легендой. Но, к сожалению, тот человек, которого вы попросили запечатлеть вас, похоже впервые в жизни взял в руки фотоаппарат.
И что же получилось? Фото шумное, нечеткое и размытое. Если вы оказались в такой ситуации или у вас есть фото, с которых бы вы хотели удалить шум, то информация, изложенная ниже — для вас.
Чаще всего шум появляется, когда фото сделаны ночью. Так какие же есть способы, чтобы удалить цифровой «шум»?
Чтобы протестировать 2 способа, о которых вы сейчас узнаете, позвольте вам представить подопытную фотографию:
Способ № 1. Фильтр Пыль и царапины
Фильтр Пыль и царапины удаляет небольшую часть шума с фотографии.
- откройте фото в Photoshop
- перейдите в меню Фильтр — Шум — Пыль и царапины… (Filter — Noise — Dust & Scratches)
- поиграйте с настройками. Увеличьте параметр радиус. Чем больше радиус, тем мягче становится фотография. Важно найти компромисс — удалить шум, но не превратить более-менее четкое изображение в мутное.
Способ № 2. Фильтр Уменьшить шум
Для того чтобы применить этот фильтр:
- откройте фото в Photoshop
- перейдите в меню Фильтр — Шум — Уменьшить шум… (Filter — Noise — Reduce Noise)
- снова поиграйте с настройками.

Как и в случае с фильтром Пыль и царапины данный фильтр тоже смягчает изображение, но делает это немного по-другому. Можете попробовать применить сразу оба фильтра.
Кроме того, если вам по профессии приходится каждый день чистить фото от различных помех, то есть такие плагины Nik Collection Dfine и Topaz DeNoise — они специально создан для удаления шума с фото.
До встречи в следующем уроке!
С проблемой наличия посторонних шумов при записи звука через микрофон, подсоединенный к компьютеру, пользователи встречаются довольно часто. Раздражать может также свист, гул и шипение во время общения, к примеру, через Skype. Как избежать подобных неприятностей? Методов существует несколько. К ним относятся как примитивные, так и более сложные, подразумевающие применение программных и аппаратных средств.
Посторонние шумы можно слышать как при работе со встроенным комплектующим, так и при общении или записи звука посредством применения дорогостоящего прибора. Это особенности мембран, устанавливаемых в микрофоны в процессе их производства. Они воспринимают не только речь пользователя, но и шум работающего системного блока, гул холодильника, шипение телевизора.
Это особенности мембран, устанавливаемых в микрофоны в процессе их производства. Они воспринимают не только речь пользователя, но и шум работающего системного блока, гул холодильника, шипение телевизора.
Еще одна причина неудовлетворительной работы микрофона – низкая скорость соединения. Если в процессе общения в Интернете через Mail.ru Agent или Skype данные передаются медленно, будут слышны не только шумы, а дело дойдет и вовсе до потери связи.
Третья причина – банальная неисправность аппарата. Если устройство корректно работать по причине поломки неспособно, проблем не избежать.
Ошибки программного обеспечения и неверно произведенные настройки самим пользователем наиболее часто приводят к тому, что микрофон шумит. Причина неприятностей здесь понятна – неумение работать с “отвечающим за чистоту звука” ПО.
Методы понижения уровня шума
Все методы преодоления шума микрофона можно разделить условно на:
- Примитивные;
- Аппаратные с применением соответствующего ПО.

Первый шаг – определение “слабого” места. Целесообразно начать с проверки устройства на предмет его работоспособности. Такие действия – что-то среднее между проведением примитивных операций и серьезных манипуляций. Для этого:
- Если есть уверенность, что микрофон физически подключен к ПК корректно, жмем “Пуск”;
- В поле поиска вводим “звукозапись”;
- Жмем Enter.
После этого появится окно с индикатором и кнопкой “Начать запись”. Далее:
- Щелкаем на соответствующей кнопке;
- Произносим пару фраз;
- Сохраняем звуковой файл, прослушиваем его.
Если все, что было сказано, слышно, значит микрофон рабочий.
Примитивные методы
Попробовать можно осуществить и простые манипуляции. Целесообразно выключить, к примеру, шумящий вентилятор, телевизор, радиоприемник. Если микрофон не встроен в ПК, стоит переместить его подальше от компьютера. Произнося речь, следует находиться недалеко от устройства.
Еще вариант: целесообразно попытаться надеть на микрофон шарик из поролона. Такие каждый из нас может видеть, когда по телевизору показывают журналиста, сообщающего новости.
Такие каждый из нас может видеть, когда по телевизору показывают журналиста, сообщающего новости.
Медленное соединение
При разговорах в сети с помощью средств IP-телефонии с проблемами данного плана сталкиваются по причине того, что соединение медленное. Скорость можно попытаться увеличить, если остановить закачку каких-либо файлов, работу иных программ. Если же скорость изначально ограничена, выход один – сменить провайдера.
Использование программного обеспечения
Начиная работу с ПО, правой кнопкой манипулятора щелкаем на изображении динамика в нижнем углу дисплея, выбираем “Записывающие устройства”.
В появившемся окне щелкаем по названию микрофона, где присутствует зеленый флажок, жмем “Свойства”. Далее: в разделе “Контроллер” снова щелкаем “Свойства”, что даст возможность просмотреть, все ли нормально с драйвером. Если это не так, драйвер придется установить.
Следующее: переходим на вкладку “Прослушать”, отмечаем соответствующий пункт, поочередно жмем “Применить” и “ОК”. Теперь слышим все, что произносим в микрофон.
Теперь слышим все, что произносим в микрофон.
Идем на “Уровни”. Там присутствуют два бегунка, перемещая которые, пытаемся полностью избавиться от шума. Обычно первый бегунок ставят на 100%, второй – на 10 дБ.
Переходим в раздел “Дополнительно”, увеличиваем частоту, снова идем в раздел “Уровни”, пытаемся “усилить микрофон”. Если после этого уровень шума прежний, экспериментируем далее.
Как настроить микрофон в Skype
Если общение через Skype затруднено по причине наличия шума, следует проверить настройки. Для этого:
- Запускаем программу;
- В меню “Инструменты” выбираем “Настройки”, затем – “Настройки звука”;
- В разделе “Микрофон” поочередно выбираем из выпадающего списка все устройства.
При выборе требуемого устройства пользователь увидит полоску напротив “Громкость” зеленой. То же проделываем в разделе “Динамики”, сохраняем изменения.
Настройка в программе Mail.ru Agent
После запуска ПО в работу делаем следующее:
- В меню находим пункт “Настройки программы”;
- В появившемся окне переходим во вкладку “Голос и видео”, выбираем пункт “Автоматическая настройка параметров звука”;
- В списке устройств выбираем нужное;
- Если микрофон не очень чувствителен, ставим галочку возле “Усиление микрофона”.

Вместо послесловия
Методы подавления шума микрофона существуют разные. В абсолютном большинстве случаев пользователи достигают желаемого эффекта. Следует помнить: если примитивный способ бессилен, это не означает, что все другие действия бесполезны. Нужно просто постараться максимально корректно настроить программное и аппаратное обеспечение.
ВКонтакте
Шумы на фотоизображении – это извечная проблема, с которой сталкиваются, как начинающие любители фотографии, так и профессионалы. Цифровой шум проявляется в виде отдельных светлых, темных или цветных точек, которые могут заполнять целые области на фотографии. Владельцы мобильных телефонов, снимающие на свои гаджеты при слабом освещении, хорошо знакомы с подобной проблемой. Впрочем, и обладатели продвинутых зеркальных камер зачастую сталкиваются с тем, что на фотоизображениях проявляются контрастные точки, которые портят общее впечатление от снимков. В этой статье мы поговорим о том, как уменьшить влияние шумов на фотографии при съемке, а также как устранить подобные мелкие дефекты изображения программными средствами.
Уменьшение шумов на фото при съемке
Нужно сразу отметить, что шумы в цифровой фотографии есть всегда и это обусловлено особенностями светочувствительной матрицы, составляющей основу любого цифрового фотоаппарата. Однако в большинстве случаев уровень шумов настолько мал, что человеческий глаз оказывается не способным разглядеть дефекты изображения. Но в некоторых ситуациях, особенно при съемке в условиях недостаточного освещения, цифровые шумы на снимке уже становятся хорошо заметными. Существует несколько способов уменьшить влияние шумов при съемке:
— Не использовать высокие значения светочувствительности ISO
Пожалуй, главной причиной возникновения шумов на фотоизображениях становится слишком высокое значение чувствительности ISO, установленное фотографом. Когда съемка происходит при слабом освещении в отсутствии вспышки, приходится повышать чувствительность матрицы, чтобы фотография получилась более светлой. Однако чрезмерное увеличение значения ISO в настройках фотоаппарата приводит к тому, что изображения становятся слишком шумными.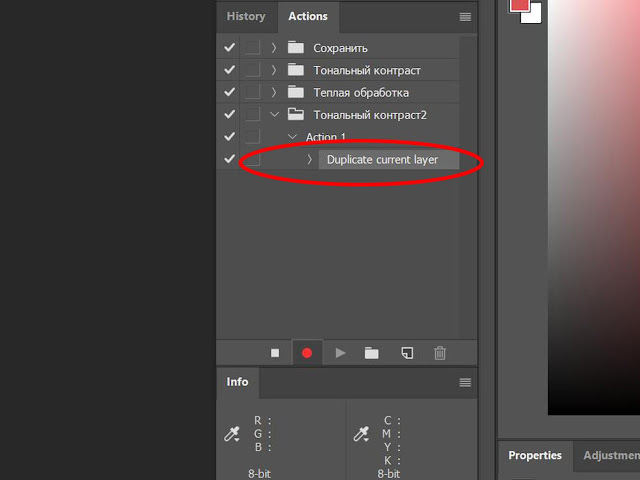
Влияние значения ISO можно оценить на примере, по зоне фотографии внутри красного овала (кликабельно):
Подавление шумов
1 of 3
Хотя производители фототехники в настоящее время упорно работают в направлении уменьшения уровня шумов для высоких значений ISO, тем не менее, не стоит бездумно использовать расширенный диапазон светочувствительности. Лучше выбирать минимально возможное или среднее значение ISO, и только после пробных фотографий делать соответствующие выводы о необходимости повышения чувствительности матрицы. Таким образом, увеличивать значение ISO следует только тогда, когда в этом действительно существует необходимость.
В условиях недостаточного освещения старайтесь применять светосильные объективы или вспышку. Что касается оптики, то чем шире будет открыта диафрагма, тем короче можно будет сделать выдержку. Все это позволит делать более качественные фото при слабом освещении без необходимости серьезно повышать значение светочувствительности ISO и, тем самым, увеличивать риск проявления шума.
— Снимайте со штатива
Для уменьшения шумов целесообразно использовать штатив или монопод, на который можно установить цифровую камеру. Это особенно актуально для тех ситуаций, когда Вы снимаете какие-либо статические объекты в условиях низкой освещенности. Использование штатива позволит установить настройки чувствительности сенсора фотокамеры на их наименьшее значение, что, в свою очередь, снизит вероятность проявления цифрового шума на снимках.
— Предохранение фотокамеры от перегрева
Не секрет, что цифровой шум начинает проявляться сильнее при нагреве сенсора цифровой камеры. Здесь действует простое правило – чем выше температура матрицы, тем больше шумов на фотоизображении. В этой связи старайтесь подолгу не снимать в условиях жары, повышенной влажности и действия прямых солнечных лучей, а также не использовать без особой надобности слишком длительные выдержки.
Кроме того, учитывайте тот факт, что при использовании режима LiveView в цифровых зеркальных фотоаппаратах светочувствительная матрица работает не только во время экспонирования кадра, но и чуть дольше, что может приводить к ее дополнительному нагреву. Поэтому не стоит злоупотреблять съемкой в этом режиме, дайте сенсору своего фотоаппарата время на то, чтобы остыть.
Поэтому не стоит злоупотреблять съемкой в этом режиме, дайте сенсору своего фотоаппарата время на то, чтобы остыть.
— Съемка в RAW
Снимать предпочтительнее в формате RAW. Этот формат содержит больше информации, чем JPEG, соответственно у Вас появляется больше возможностей для получения качественного снимка. Кроме того, Вы сможете уменьшить шумы на фотоизображении уже при конвертировании RAW-файлов посредством программного обеспечения для обработки снимков.
Современные цифровые фотоаппараты оснащаются различными функциями шумоподавления, однако используемые в них программные алгоритмы далеки от совершенства и не всегда корректно подавляют шум. Зачастую использование подобной функции приводит к потере мелких деталей изображения. К тому же, если Ваш фотоаппарат уже удалил часть шумов, это может затруднить последующую обработку и доводку фотографии на компьютере.
Как удалить шум на фотографии в фотошоп
Пользуясь возможностями одного из графических редакторов, можно спокойно удалить цифровой шум с фотографии. В Adobe Photoshop эта процедура обычно выполняется через штатный фильтр Reduce Noise (через меню Filter — Noise – Reduce Noise). Перед тем, как обрабатывать снимок, необходимо открыть его в Photoshop и продублировать (Layers – Duplicatelayer). Благодаря этому в конце работы по удалению шумов Вы всегда сможете сравнить оригинал с обработанным снимком. После открытия фильтра Reduce Noise Вы начинаете работать в режиме (Basic), где будут доступны следующие параметры:
В Adobe Photoshop эта процедура обычно выполняется через штатный фильтр Reduce Noise (через меню Filter — Noise – Reduce Noise). Перед тем, как обрабатывать снимок, необходимо открыть его в Photoshop и продублировать (Layers – Duplicatelayer). Благодаря этому в конце работы по удалению шумов Вы всегда сможете сравнить оригинал с обработанным снимком. После открытия фильтра Reduce Noise Вы начинаете работать в режиме (Basic), где будут доступны следующие параметры:
— Интенсивность или сила (Strength). Данный параметр обеспечивает уменьшение шумов светимости – чем правее Вы двигаете ползунок, тем сильнее будет ослабевать шум. Главное тут не переусердствовать, чтобы вместе с цифровым шумом с фото не исчезли различные мелкие детали.
— Сохранить детали (Preserve Details). С помощью регулирования этого ползунка Вы можете восстанавливать исчезнувшие мелкие детали фотоизображения, но при этом учтите, что на фото будет возвращаться и шум. Здесь Вам придется найти оптимальный баланс между тем, чтобы оставить мелкие детали фото и смириться с присутствием определенного уровня шума и тем, чтобы полностью устранить шумы, смирившись с потерей некоторых деталей.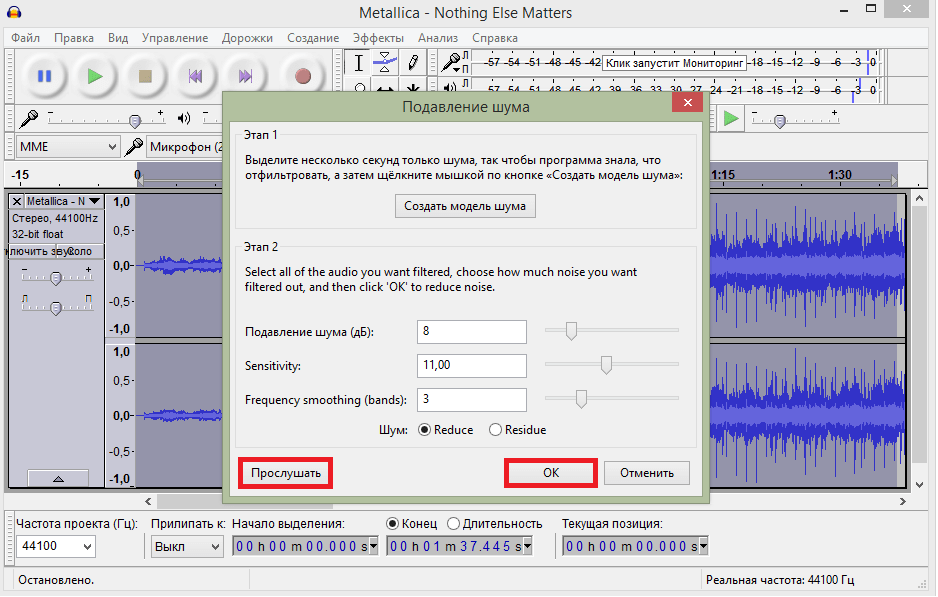
— Уменьшить шумы цветов (Reduce Color Noise). Этот параметр используется для устранения цветных пятен с фото.
— Детали резкости (Sharpen Details). С помощью данной опции можно попытаться восстановить резкость фотоизображения, которая, естественно, ухудшается с уменьшением цифрового шума.
1 of 2
ISO 25600 — после шумоподавления
Поэкспериментируйте с настройками, после чего переходите к дополнительному режиму этого же фильтра (Advanced). Тут Вы можете уменьшить шум в отдельно взятом канале благодаря вкладке «На канал» (Per Channel). Для каждого канала доступно изменение все тех же вышеупомянутых параметров «Интенсивность» и «Сохранить детали».
Подберите оптимальные настройки фильтра для конкретного фотоизображения. Если Вам необходимо избавиться от так называемого яркостного шума, то есть от небольших элементов на фото, имеющих различия в яркости, то можно начать со следующих установок: Интенсивность – 9 — 10, Сохранение деталей – 3 — 6%. В случае же если Вы имеете дело с хроматическим шумом (наличием цветных пятен на фотографии), то можно установить следующее значение Reduce Color Noise – 70 – 100%.
В случае же если Вы имеете дело с хроматическим шумом (наличием цветных пятен на фотографии), то можно установить следующее значение Reduce Color Noise – 70 – 100%.
В заключении стоит отметить, что степень проблемы цифрового шума на фотоизображениях зачастую преувеличивается самими фотографами, которые просто не желают видеть каких-либо «дефектов» на своих снимках. Однако нужно помнить о том, что рассматривая снимок в 100-процентном масштабе на мониторе компьютера, Вы будете видеть шумы несколько раз большие по площади, чем на той же фотографии, размещенной, например, в онлайновом фотоальбоме. Вдобавок к этому, каких-либо универсальных алгоритмов удаления шума в настоящее время не существует. Это значит, что подавление шума или его устранение программными средствами так или иначе приводит к частичной потере мелких деталей, ухудшению точности цветопередачи и резкости фотографии. Поэтому не нужно стремиться к тому, чтобы всегда полностью удалять шум на своих фотоизображениях, в большинстве случаев будет достаточно и его простого уменьшения до приемлемого уровня. Хотя если Вы планируете заниматься коммерческой или стоковой фотографией, то Вам придется более строго относиться к технической стороне снимков и подобным мелким дефектам фотоизображений.
Хотя если Вы планируете заниматься коммерческой или стоковой фотографией, то Вам придется более строго относиться к технической стороне снимков и подобным мелким дефектам фотоизображений.
Одна из наиболее частых проблем, возникающих при работе с аудиофайлами – это устранение различных шумов и помех. В большинстве случаев они появляются в процессе записи с микрофона, но улавливаются, как правило, уже по мере прослушивания. Это может быть следствием плохо настроенной аппаратуры. Чтобы очистить трек от нежелательных звуковых дефектов, необходимо воспользоваться качественной . Аудио редактор АудиоМАСТЕР от AMS Software – это наиболее оптимальное решение в данной ситуации.
Итак, сегодня речь пойдет о том, как убрать шумы с аудиозаписи с помощью программы АудиоМАСТЕР. Алгоритм действий прост: выполняйте указания инструкции ниже и вы без труда научитесь обрабатывать аудио.
ШАГ 1. УСТАНОВКА ПРОГРАММЫ
Перед началом работы нужно АудиоМАСТЕР себе на компьютер, а затем установить ее.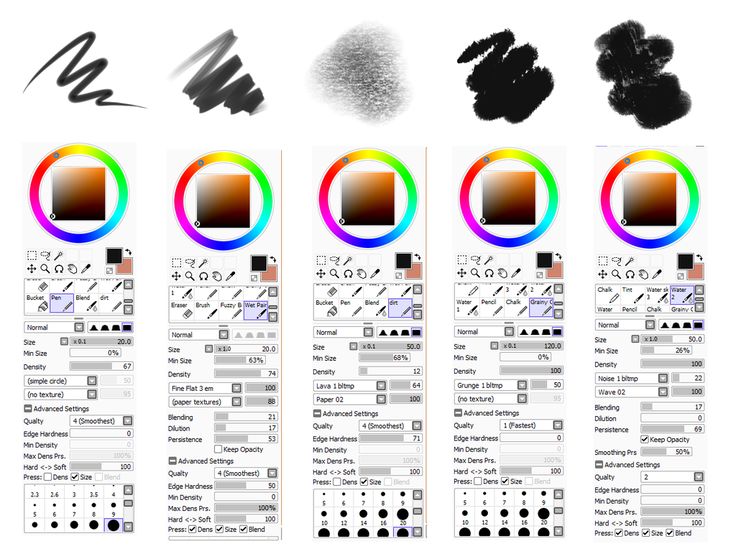 Размер дистрибутива составляет 50 Мб. Помните, что скорость загрузки будет зависеть от скорости вашего интернет-подключения. По окончании скачивания, запустите Мастер Установки двойным щелчком мыши. Обязательно перенесите значок программы на рабочий стол, чтобы доступ к ней был легче.
Размер дистрибутива составляет 50 Мб. Помните, что скорость загрузки будет зависеть от скорости вашего интернет-подключения. По окончании скачивания, запустите Мастер Установки двойным щелчком мыши. Обязательно перенесите значок программы на рабочий стол, чтобы доступ к ней был легче.
ШАГ 2. ДОБАВЛЕНИЕ АУДИОЗАПИСИ
Нажмите кнопку «Открыть файл» в главном окне редактора. Это позволит вам загрузить необходимый аудио трек для его редактирования. АудиоМАСТЕР поддерживает самые популярные форматы аудио — MP3, WAV, WMA, OGG, FLAC. Помимо загрузки с ПК, вы можете сохранить музыку с CD, если диск находится в приводе. Через некоторое время музыкальный файл откроется.
ШАГ 3. УСТРАНЕНИЕ ШУМА
Теперь приступим к рассмотрению того, как быстро убрать шумы с аудиозаписи. АудиоМАСТЕР предлагает вам несколько вариантов:
Настройка эквалайзера . Эквалайзер служит для улучшения качества звучания трека путем регулирования его звуковых частот. В панели действий нажмите «Эквалайзер» и выберите пресет «Подавление шума» в столбце слева. Используя вертикальные ползунки, понижайте уровень определенной частоты до тех пор, пока шум не исчезнет. Регулировать процесс можно с помощью кнопки «Прослушать» . Чтобы применить настройки, кликните «Применить» .
Используя вертикальные ползунки, понижайте уровень определенной частоты до тех пор, пока шум не исчезнет. Регулировать процесс можно с помощью кнопки «Прослушать» . Чтобы применить настройки, кликните «Применить» .
Частотный фильтр . Частотный фильтр поможет выделить или удалить звук определенной частоты. Если вы хотите воспользоваться этой функцией, перейдите во вкладку «Частотный фильтр» в панели действий. Появится список доступных для изменения пресетов. В настройках укажите числовое значение выбранной частоты. Результат можно предварительно прослушать и затем применить, нажав на соответствующие кнопки.
ШАГ 4. СОХРАНЕНИЕ ФАЙЛА
Подводя итог работе, разберем два возможных способа сохранения обработанного файла. Первый способ стандартный – вы можете просто сохранить песню любом из предложенных аудио форматов. Для этого нажмите «Файл» > «Сохранить как» в главном меню. Из списка доступных расширений выберите нужное вам. После этого нажмите «Сохранить» .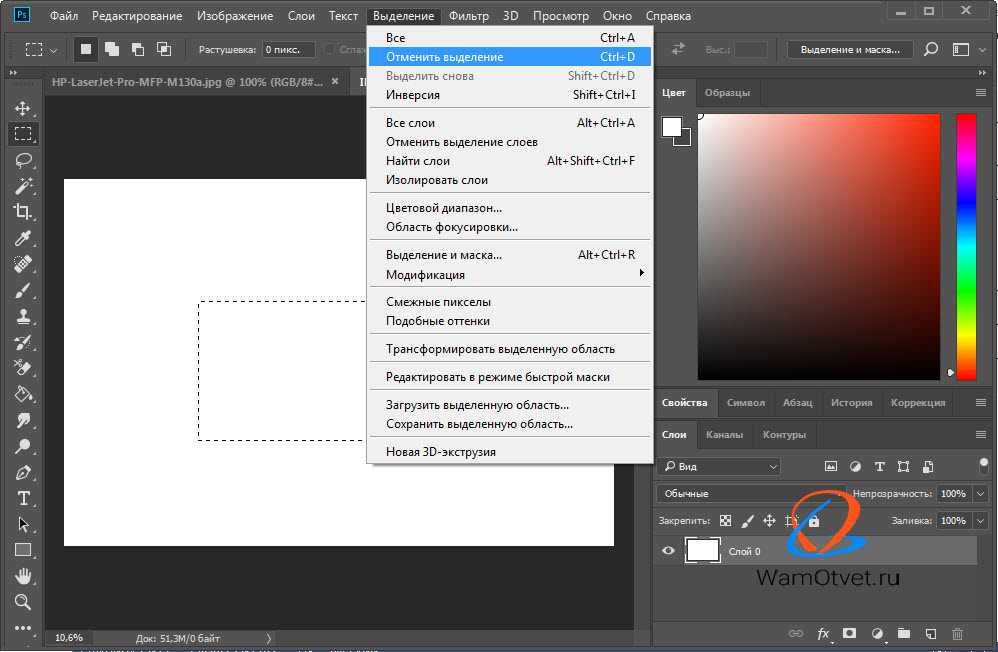 Второй вариант подойдет тем, кто хочет
Второй вариант подойдет тем, кто хочет
Чистое удаление шума | DamienSymonds.net
Одно из золотых правил редактирования — сделать как можно больше в Raw, прежде чем переходить в Photoshop, и удаление шума не является исключением. Шум должен быть удален в необработанном виде, потому что, если вы подождете позже, ущерб вашему файлу уже будет нанесен.
(Эта статья написана с использованием скриншотов из Adobe Camera Raw, но в равной степени относится и к Lightroom.
Существует два основных элемента управления для удаления шума, которые теперь называются «Шумоподавление» и «Цветное шумоподавление». (Ранее они назывались «Яркость» и «Цвет».) Значения по умолчанию для ползунков — 0 и 25 соответственно:
(Есть и другие ползунки, но в этой статье мы сосредоточимся на этих двух основных.)
Типы шума
Важно понимать разницу между яркостным шумом (теперь Adobe называет его просто «шум») и цветовым шумом.
- Яркостной шум — это то, о чем мы обычно думаем, когда мы обычно думаем о шуме, — зернистость.
 Вот пример яркостного шума крупным планом:
Вот пример яркостного шума крупным планом:
- Цветовой шум — это лежащий в основе пятнистый цвет (обычно красный и зеленый, но может быть и синий), который иногда виден, так сказать, «под поверхностью». Вот преувеличенный пример:
- Конечно, на большинстве фотографий присутствует шум обоих типов:
(Увеличено до 200 % для выделения.)
Настройки слайдера
Как я упоминал ранее, Adobe по умолчанию для этих ползунков: 0 для яркостного шума и 25 для цветового шума. Я всегда находил эти настройки ужасными. 0 почти всегда слишком низко для яркости, а 25 всегда слишком высоко для цвета.
Удаление шума, конечно же, сопряжено с риском. Есть точка, в которой удаление шума становится деталь снятие. Так что, конечно, мы не можем безрассудно выкручивать ползунки на максимум — это может убить некоторые приятные детали в наших изображениях. Для удаления яркостного шума это не такая уж проблема, потому что даже неопытный глаз может определить, когда удаление слишком сильное, и немного его вернуть.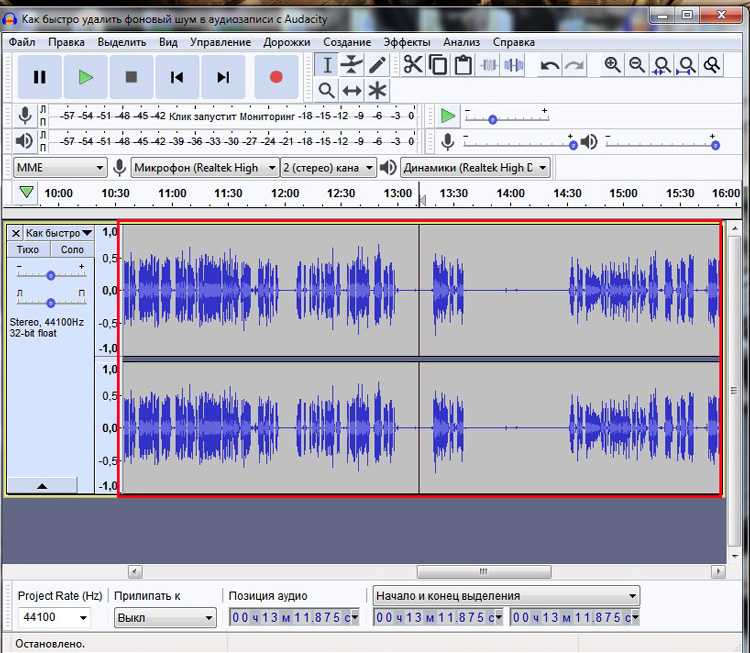 Но ущерб, вызванный слишком большим удалением цветового шума, гораздо менее очевиден, и я часто вижу примеры изображений, лишенных «хорошего цвета» из-за этой ужасной настройки по умолчанию 25 на ползунке «Цветовой шум». Я здесь, чтобы сказать вам, что обычно подходит гораздо более низкая настройка.
Но ущерб, вызванный слишком большим удалением цветового шума, гораздо менее очевиден, и я часто вижу примеры изображений, лишенных «хорошего цвета» из-за этой ужасной настройки по умолчанию 25 на ползунке «Цветовой шум». Я здесь, чтобы сказать вам, что обычно подходит гораздо более низкая настройка.
Очень сложно с первого взгляда определить, какой тип шума присутствует на изображении и в каком количестве. Особенно трудно управлять цветовым шумом. Но я нашел простой пошаговый процесс, который каждый раз дает мне наилучшие возможные результаты.
Процедура
Шаг 1. Сначала выполните обычные тональные правки
Сначала не беспокойтесь о шуме. Когда вы впервые открываете необработанный файл, сконцентрируйтесь на обычных вещах — балансе белого, экспозиции и т. д. Легко недооценить серьезность шума, если экспозиция неверна.
Шаг 2. Просмотр в масштабе 100 %
Используйте инструмент масштабирования, чтобы увеличить изображение до 100%.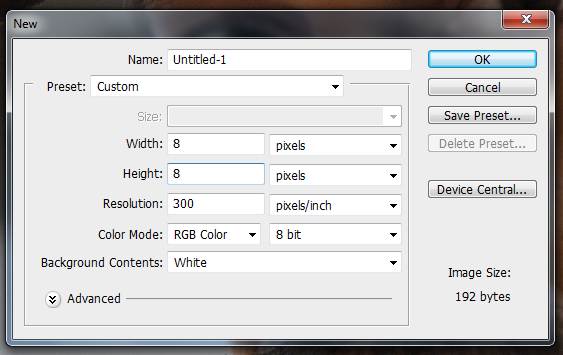 Вы никогда не должны оценивать или корректировать шум ни на чем, кроме как на близком расстоянии.
Вы никогда не должны оценивать или корректировать шум ни на чем, кроме как на близком расстоянии.
Важное примечание : Экраны со сверхвысоким разрешением (например, Apple Retina) становятся все более распространенными. Если у вас есть один из этих экранов, где отдельные пиксели невероятно малы, вам может потребоваться увеличить масштаб до 200% или даже выше, чтобы выполнить удаление шума.
Затем с помощью инструмента «Рука» переместите изображение так, чтобы вы могли видеть достаточно зашумленную область. Шум наиболее заметен в тенях, поэтому выберите для просмотра умеренно темное место.
Шаг 3: доступ к ползункам удаления шума
Они находятся в разделе Detail вашей необработанной программы.
Шаг 4. Установите ползунки на 100/0
Установите ползунок яркостного шума на максимальное значение, а ползунок цветового шума на минимальное значение:
Во многих случаях это, вероятно, слишком сильное удаление яркостного шума, что делает все невероятно гладким.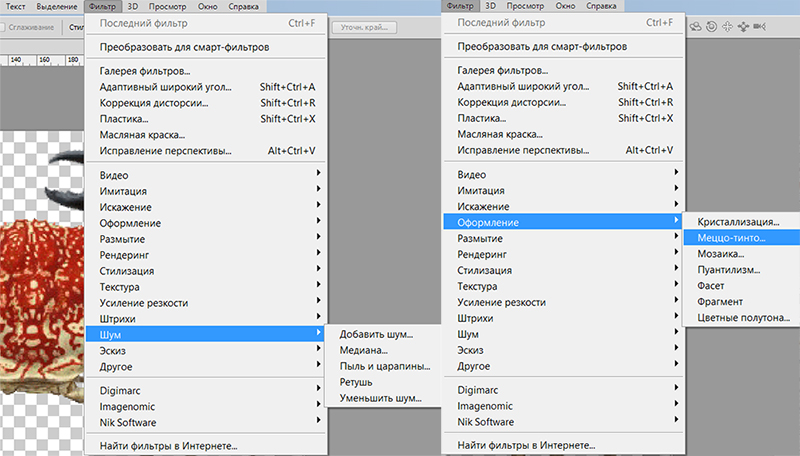 Это также может преувеличить цветовой шум. Это именно то, что вам нужно на данном этапе. Временно исключив яркостный шум из уравнения, вы сможете сделать наилучшее возможное суждение о цветовом шуме.
Это также может преувеличить цветовой шум. Это именно то, что вам нужно на данном этапе. Временно исключив яркостный шум из уравнения, вы сможете сделать наилучшее возможное суждение о цветовом шуме.
Шаг 5. Постепенно увеличивайте ползунок цветового шума
Начиная с 0, увеличивайте удаление цветового шума на 1% за раз (я использую для этого клавишу со стрелкой). Цель состоит в том, чтобы пойти как раз достаточно далеко, чтобы убрать цветовой шум, и не дальше. Помните, что слишком сильное удаление цветового шума начинает влиять на хороший цвет ваших пикселей.
Шаг 6. Постепенно уменьшайте ползунок яркостного шума
От 100 опустите ползунок яркостного шума до приемлемого уровня.
На шумных фотографиях вы вряд ли вообще сможете опустить этот ползунок. На очень чистых фотографиях вы сможете значительно снизить его. Опустите его, пока не появится шум, затем снова немного поднимите его, чтобы убрать шум.
Шаг 7. Переключение предварительного просмотра
Включите и выключите флажок «Предварительный просмотр» несколько раз, чтобы увидеть результат удаления шума. Немного прокрутите изображение, чтобы проверить влияние ваших настроек на различные части изображения. При необходимости отрегулируйте.
Немного прокрутите изображение, чтобы проверить влияние ваших настроек на различные части изображения. При необходимости отрегулируйте.
Важные примечания
- Вы ДОЛЖНЫ избавиться от шума. Многие люди жалуются, что они боятся «пластиковых» фотографий, если слишком сильно удаляют шум. Я здесь, чтобы сказать вам, чтобы вы НАМНОГО больше боялись шума, чем пластики. В конце вашего рабочего процесса редактирования, когда вы повышаете резкость для печати или Интернета, вы позаботитесь о пластичности. Ваша работа здесь, в необработанном виде, состоит в том, чтобы избавиться от шума, и точка. (Подробнее)
- Если шум был сильным, и вам пришлось агрессивно использовать ползунки, вы должны после этого сделать откровенную оценку своей фотографии. Спросите себя, достаточно ли хорош фокус, чтобы сохранить фотографию. Если это не так, бросьте это. Прочитай это.
- На панели «Шум» необработанного программного обеспечения есть и другие ползунки, которые я не рассматривал в этой статье.
 Вы узнаете о них в The Raw Class.
Вы узнаете о них в The Raw Class.
О терминологии
Вы могли заметить, что я всегда говорю «удаление шума», хотя ползунки называются «подавление шума». Так было не всегда. В ноябре 2015 года я разместил это в своей группе:
Долгое время я был виновен в том, что лениво подчинялся неудачно выбранному слову Adobe: «Сокращение». Это заканчивается сегодня.
Если бы я сказал своим приятелям, что «сокращаю» употребление алкоголя, они бы надо мной посмеялись. «О да, семь ромов вместо восьми?» они будут насмехаться.
Слишком долго я двусмысленно говорил вам использовать «шумоподавление» на ваших фотографиях; потому что именно так Adobe назвала функцию. И, конечно же, вы уменьшили шум. Но никогда не бывает достаточно. Слишком много людей до сих пор оставляют шум на своих фотографиях, думая, что достаточно его «уменьшить». Это вина Adobe, но я виноват так же, как и они, своим словесным согласием.
Слово не «уменьшение», а «удаление».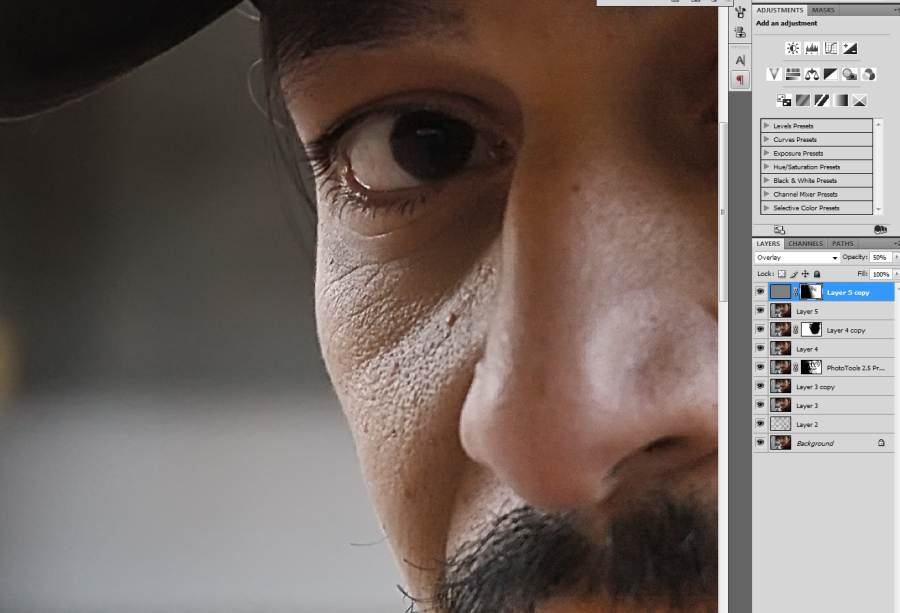 Шум должен быть удален с фотографий. Немного смягчить его недостаточно. Качество не начинается, пока не исчезнет шум.
Шум должен быть удален с фотографий. Немного смягчить его недостаточно. Качество не начинается, пока не исчезнет шум.
Сегодня я потратил некоторое время на редактирование своих сообщений в блоге, чтобы заменить все упоминания о «сокращении» на «удаление». Как найду время, сделаю то же самое на своем сайте.
И отныне ты больше не увидишь, как я использую это слабое, опасное слово. Шум нужно удалять, а не уменьшать.
Если у вас есть вопросы по этой статье, задайте их в разделе «Спросите Дэмиена».
Хорошие, лучшие и наилучшие методы шумоподавления
Автор сообщения: Джим Хэмел
Когда дело доходит до шумоподавления, у вас всегда есть две цели. Во-первых, очевидно, вы хотите избавиться от любого цифрового шума на вашем изображении. Но во-вторых, вы хотите сохранить детали. Они часто работают друг против друга, потому что увеличение шумоподавления часто приводит к потере деталей изображения, но если вы сосредоточитесь на сохранении деталей, вы можете получить зашумленное изображение.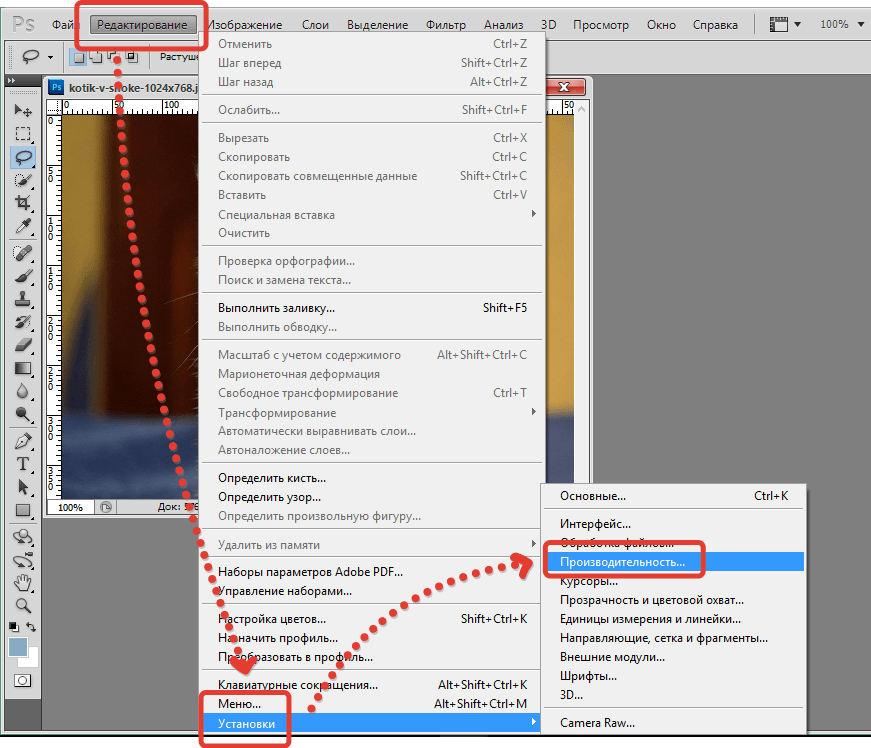
Что с этим делать? У разных людей разные методы, но для меня есть хороший, лучший и лучший способ уменьшить шум. Как вы понимаете, мой хороший способ прост, лучший способ требует немного больше усилий, а мой лучший способ требует намного больше усилий (и может быть довольно сложным). В этой статье я расскажу о своих любимых вариантах, чтобы вы могли решить, подходит ли один из них для вашего собственного рабочего процесса шумоподавления.
«Хорошее» шумоподавление
Lightroom имеет очень хорошие инструменты шумоподавления. Они мощные и очень простые в использовании. Они уменьшают шум и хорошо сохраняют детали. Кроме того, шумоподавление в Lightroom становится немного лучше с каждой новой итерацией. Если вам нужен хороший инструмент для шумоподавления, который почти не отнимет у вас времени, просто используйте Lightroom.
Ползунки шумоподавления Lightroom.
Основной ползунок — верхний с надписью «Яркость». Я думаю об этом как о сумма шумоподавления добавляется к вашей фотографии. Оттуда вы можете точно настроить шумоподавление, используя дополнительные ползунки под ним. Однако, если честно, если я использую Lightroom для шумоподавления, то это потому, что я хочу, чтобы это было быстро и легко, поэтому я обычно просто использую ползунок «Яркость».
Оттуда вы можете точно настроить шумоподавление, используя дополнительные ползунки под ним. Однако, если честно, если я использую Lightroom для шумоподавления, то это потому, что я хочу, чтобы это было быстро и легко, поэтому я обычно просто использую ползунок «Яркость».
Предлагаемые отправные точки
Вам может быть интересно узнать начальную точку применяемого уровня шумоподавления. Конечно, это трудно сделать, и это зависит от многих вещей. Прежде всего, это зависит от значения ISO, которое вы использовали. Это также зависит от характеристик вашей камеры при слабом освещении. Тем не менее, я ненавижу ответ «это зависит», поэтому, чтобы дать вам представление о отправной точке с учетом этих переменных, вот диаграмма с некоторыми рекомендуемыми значениями для ползунка «Яркость».
Предлагаемые отправные точки для настроек шумоподавления в Lightroom.
Конечно, есть и другие факторы, которые не учитываются в этой таблице. Например, темные тона будут показывать шум намного больше, чем более светлые тона, поэтому вам может потребоваться увеличить количество там, где у вас более темные тона. Просто используйте этот график в качестве отправной точки и не принимайте его за окончательный диапазон, в котором вы должны оставаться. Всегда делайте все, что требует картина, даже если она кардинально отличается от того, что здесь изложено.
Просто используйте этот график в качестве отправной точки и не принимайте его за окончательный диапазон, в котором вы должны оставаться. Всегда делайте все, что требует картина, даже если она кардинально отличается от того, что здесь изложено.
Узнайте больше о шумоподавлении в Lightroom здесь: Как сделать шумоподавление в Lightroom
Выборочная коррекция в Lightroom
Настройки шумоподавления в Lightroom будут применяться ко всему изображению. Мы собираемся перейти к выборочному шумоподавлению позже, но здесь я должен упомянуть, что вы также можете использовать кисть настройки в Lightroom, чтобы выборочно добавить шумоподавление.
Выберите Adjustment Brush и найдите ползунок с надписью Noise. Правильно — у вас есть только один ползунок для этого, так что думайте об этом как об эквиваленте ползунка яркости, который вы использовали выше. Оттуда просто установите размер кисти (для этого вы можете использовать левую и правую скобки) и нарисуйте эффект там, где вы хотите. Чуть позже вы увидите лучшие способы выборочного подавления шума, но если вы не слишком разборчивы в выборе, вам может подойти корректирующая кисть.
Чуть позже вы увидите лучшие способы выборочного подавления шума, но если вы не слишком разборчивы в выборе, вам может подойти корректирующая кисть.
Ползунок уменьшения шума внутри корректирующей кисти Lightroom.
«Улучшенное» шумоподавление
Обычно, когда я хочу применить тяжелую артиллерию в каком-либо аспекте постобработки, мне приходится обращаться к Photoshop. Здесь это верно, потому что мы перейдем к Photoshop, но опять же неверно, что мы не будем использовать шумоподавление Photoshop. Я считаю, что инструменты шумоподавления в Photoshop не так хороши, а Lightroom на самом деле работает лучше (хотя многие люди не согласны со мной, так что решайте сами, когда будете использовать их оба).
Вместо этого я просто использую Photoshop, чтобы использовать стороннее программное обеспечение для шумоподавления, которое работает в Photoshop. Да, вы также можете использовать их из Lightroom, но использование их в Photoshop позволит вам воспользоваться преимуществами мощных методов маскирования Photoshop (которые вы увидите через минуту).
Плагины шумоподавления
Какие доступны приложения для шумоподавления? Давайте взглянем.
- Noiseware: Во-первых, у нас есть Noiseware от Imaginomic. Я упомянул это первым, потому что это приложение, которое я использовал для собственного шумоподавления в течение последних нескольких лет. Он работает очень хорошо, отлично устраняет шум, прост в использовании и сохраняет множество деталей. Есть несколько предустановок на выбор, а затем несколько ползунков для настройки.
- Nik Define: Бесплатный вариант — Nik Define. Это часть коллекции Google Nik, которая теперь бесплатна. Он хорошо справляется с уменьшением шума, и если вы ищете бесплатный вариант, это хороший вариант. Недостатком является то, что, похоже, это программное обеспечение больше не обновляется, и его дни сочтены.
- Noise Ninja: Это часть пакета Photo Ninja Suite by Picture Code.
 Весь набор стоит 129 долларов. Я лично не использовал его, но отчеты, которые я слышал от других, и отзывы всегда были положительными. Прочтите: Как уменьшить шум с помощью Photo Ninja для получения дополнительной информации.
Весь набор стоит 129 долларов. Я лично не использовал его, но отчеты, которые я слышал от других, и отзывы всегда были положительными. Прочтите: Как уменьшить шум с помощью Photo Ninja для получения дополнительной информации.
- Topaz Denoise: Topaz производит серию плагинов, которые действительно хорошо выполняют различные функции. Их программное обеспечение для шумоподавления называется Denoise и стоит 79 долларов (или вы можете получить весь набор приложений за 500 долларов). Я тоже не использовал это, но отзывы были хорошими, и мой опыт работы с другими приложениями Topaz был очень хорошим.
- Macphun’s Noiseless: Внутри набора для творчества Macphun’s Creative Kit вы найдете плагин Noiseless (его также можно купить отдельно). Прочтите это для получения дополнительной информации об этой опции: Macphun Noiseless Pro Software Review
Любая из них подойдет.
Скриншот интерфейса Noiseware.
«Лучшее» шумоподавление
Лучший способ подавления шума, который я обнаружил, точно такой же, как и тот, который вы только что видели, за исключением того, что вы применяете его выборочно.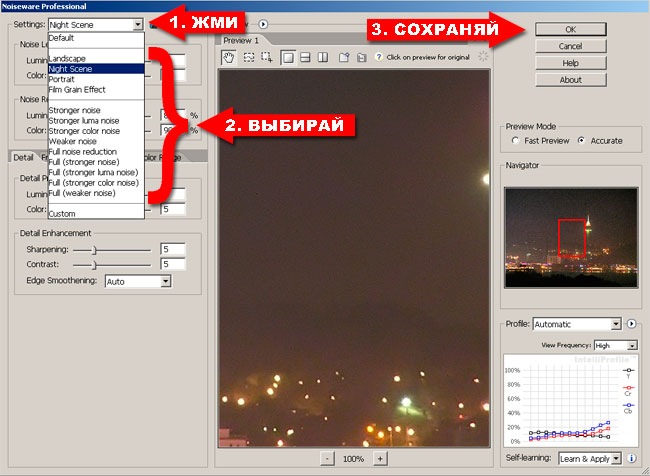 Причина в том, что шумоподавление снижает детализацию изображения. Программному обеспечению шумоподавления часто бывает трудно определить разницу между шумом и важными деталями. Это особенно верно для фотографий ночного неба, где множество звезд могут напоминать случайные пятна, составляющие шум.
Причина в том, что шумоподавление снижает детализацию изображения. Программному обеспечению шумоподавления часто бывает трудно определить разницу между шумом и важными деталями. Это особенно верно для фотографий ночного неба, где множество звезд могут напоминать случайные пятна, составляющие шум.
Базовая маскировка
Чтобы программа шумоподавления не уменьшала детализацию, вы можете использовать Photoshop, чтобы замаскировать наиболее важные области неба. Для этого вы просто создаете маску слоя, чтобы шумоподавление применялось только к определенным частям вашего изображения, которые будут белыми в маске.
Простой, но, по общему признанию, неточный способ сделать это с помощью кисти. Если вы начнете с маски слоя «показать все» (белой), вы затем будете использовать кисть (цвет установлен на черный), которая не позволит шумоподавлению уменьшить детали в выбранных вами областях. С другой стороны, если вы начнете с маски слоя «скрыть все» (черного), вы закрасите всю маску белым цветом, кроме той части, где вы хотите сохранить детали.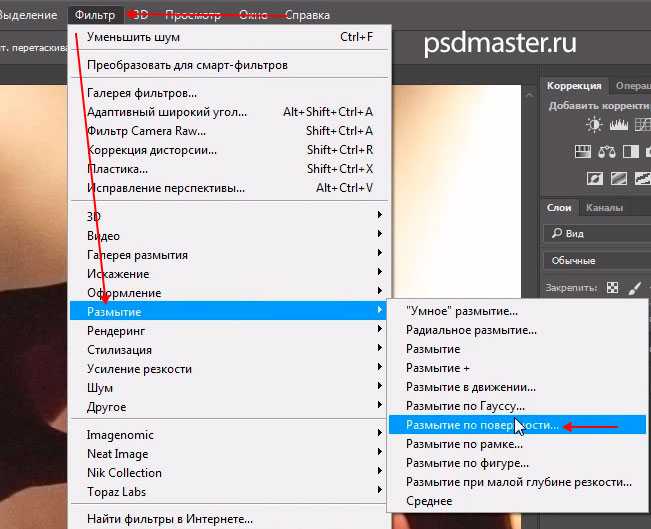 Вы можете получить как курс, так и штраф, как вы хотите (или позволяет время).
Вы можете получить как курс, так и штраф, как вы хотите (или позволяет время).
Пример маскирования шумоподавления в области, где вы хотите сохранить детали изображения. Это относится к изображению утесов в верхней части этой статьи.
Как это сделать? Сначала создайте новую копию слоя (Ctrl/Cmd+J, если у вашего изображения только один слой, или Ctrl/Cmd+Shift+Alt+E, если у вас уже есть несколько слоев), затем примените шумоподавление, как обычно. После этого просто щелкните значок «Добавить маску слоя» внизу, что создаст белую (показать все) маску слоя (или нажмите Alt при этом, чтобы создать черную маску слоя, чтобы скрыть все). Затем просто используйте кисть (B), чтобы нарисовать цветом, противоположным маске.
Вы можете заниматься маскировкой сколько угодно. Скорее всего, у вас уже есть свои любимые способы, так что используйте их. Нет правильного или неправильного способа маскировки.
Применение шумоподавления
Итак, это три моих способа применить шумоподавление.




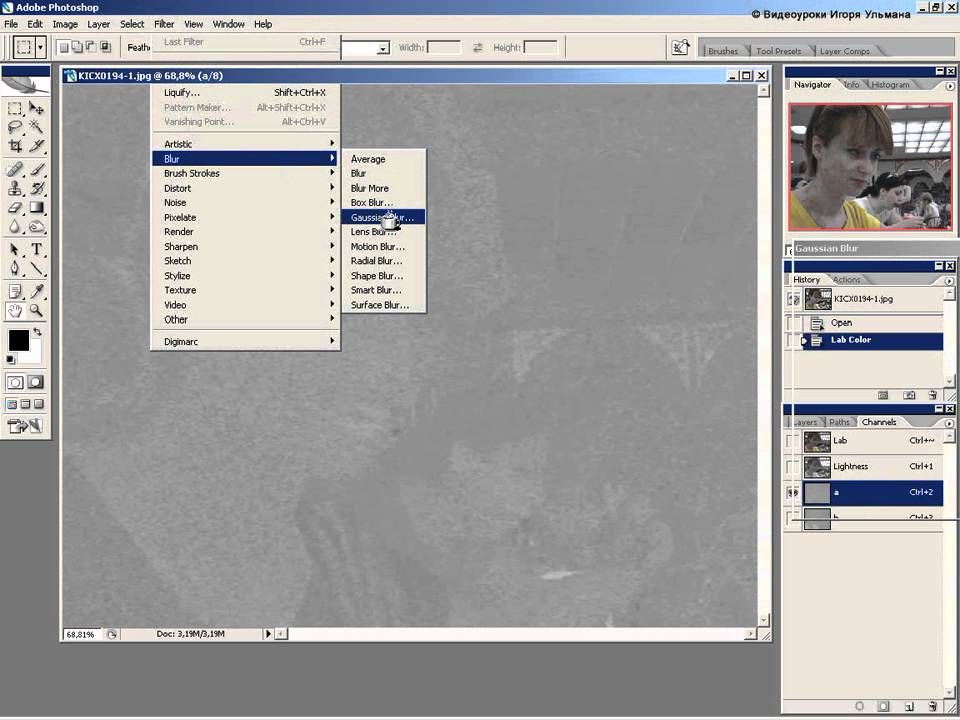 Вот пример яркостного шума крупным планом:
Вот пример яркостного шума крупным планом: Вы узнаете о них в The Raw Class.
Вы узнаете о них в The Raw Class.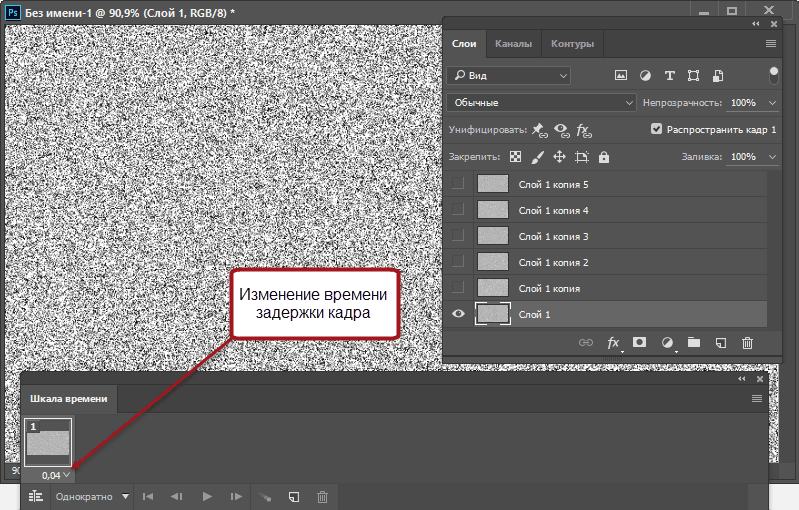 Весь набор стоит 129 долларов. Я лично не использовал его, но отчеты, которые я слышал от других, и отзывы всегда были положительными. Прочтите: Как уменьшить шум с помощью Photo Ninja для получения дополнительной информации.
Весь набор стоит 129 долларов. Я лично не использовал его, но отчеты, которые я слышал от других, и отзывы всегда были положительными. Прочтите: Как уменьшить шум с помощью Photo Ninja для получения дополнительной информации.