Как убрать лишний объект с фотографии? / Фотообработка в Photoshop / Уроки фотографии
Другие инструменты
Как убирать лишние предметы в «Фотошопе» помимо рассмотренных случаев? Выделение можно осуществлять не только инструментом «Перо», но и другими элементами, которые расположены на панели быстрого доступа. В отличие от предыдущего инструмента выделение происходит сразу — без промежуточного построения контура. Но в зависимости от ситуации понадобятся определенные инструменты для того, чтобы убирать лишние предметы в «Фотошопе» как с фотографий, так и с других изображений.
- Прямоугольная/овальная область. Инструмент предназначен для выделения объектов при помощи геометрической формы. В реальной жизни пользователю редко попадаются объекты, которые можно удалить с помощью этого функции, потому что преимущественно предметы имеют сложную форму. Наиболее частое применение инструмента наблюдается при создании коллажей, открыток, баннеров и рекламы.
- Быстрое выделение.
 Выделение происходит благодаря специальной кисти, которая захватывает близлежащие области, ориентируясь на цветовую палитру относительно уже выбранной плоскости. Удобно использовать при работе с большими участками, которые отличаются между собой цветом.
Выделение происходит благодаря специальной кисти, которая захватывает близлежащие области, ориентируясь на цветовую палитру относительно уже выбранной плоскости. Удобно использовать при работе с большими участками, которые отличаются между собой цветом. - Волшебная палочка. Немного отличается от инструмента «Быстрое выделение» тем, что операция выделения выполняется по пикселям, которые имеют схожий цвет с выбранным. Еще одна дополнительная зависимость наблюдается от расстояния выбранной точки до общего числа схожих пикселей по цвету. Многие применяют инструмент для выделения текста, небольших объектов в большом количестве. Инструмент можно настроить в верхней части программы — в ее шапке.
Инструмент «Перо»
Перед тем как убирать лишние предметы в «Фотошоп», стоит познакомиться с инструментом «Перо». Применение этого элемента позволяет пользователям захватить самые сложные и труднодоступные места.
В основе инструмента лежит создание контура путем добавления и редактирования опорных точек. С их помощью можно создать кривые любой сложности, а также ломаные и прямые линии. Контур необходимо замыкать для создания контурной области и последующего выделения и удаления. Перед тем, как выделить объект в «Фотошопе», нужно поподробнее остановится на этом инструменте:
- Выбираем инструмент на панели команд.

- Ставим первую опорную точку на краю объекта, который желаем убрать.
- Затем продолжаем ставить опорные точки по контуру объекта, если необходимо сделать кривую — зажать левую кнопку мыши и вытянуть вспомогательную опорную точку.
- Обязательно нужно замкнуть контур.
- Затем ПКМ нажимаем на контур и превращаем контур в выделенную область.
- Используйте горячую клавишу Delete для удаления выбранной области.
Убираем ненужные объекты на фотографиях
Здравствуйте дорогие мои читатели! Сегодня мы поговорим о том, как убрать ненужный объект на фотографии с помощью фотошопа.
Конечный результат:
Итак, давайте приступим!
Шаг 1. Определяемся с фото
Выберите то фото, с которого нужно убрать ненужный объект. Далее откройте его в фотошопе: перейдите в Меню>Файл>Открыть или используйте комбинацию клавиш Ctrl+O.
Далее дублируйте фоновый слой(таким образом мы сможем сравнить результаты до нашей работы и после), это можно сделать несколькими способами: первый: нажмите комбинацию клавиш Ctrl+J; второй: перейдите в палитру слоев, щелкните правой кнопкой мыши по фоновому слою и из контекстного меню выберите Дублировать слой. И третий, последний способ – через меню слои.
Я выбрал для работы вот такое фото моей подруги Полины:
Шаг 2. Приступаем к работе
Взгляните на фотографию… Посмотрите, какой объект Вам нужно убрать, например, на моем примере невооруженным глазом видно, что в кадр попали ноги других людей на пляже. Вот их мы и будем убирать.
А делать мы это будем с помощью инструмента Штамп:
Увеличиваем масштаб фотографии с помощью инструмента Масштаб (Лупа). Далее берем инструмент Штамп и, зажав клавишу Alt, выбираем источник клонирования, просто по нему щелкнув (он должен находиться рядом с убираемым объектом; это по сути то чем мы будем зарисовывать его):
- Далее, после того как Вы это сделали, начинаем зарисовывать ноги.

- Примечание: Источник клонирования при рисовании штампом поверх убираемого объекта будет перемещаться за кистью, поэтому рекомендую частенько подбирать новый источник.
- Итак, после того как я проделал выше описанные действия у меня получился вот такой результат:
Шаг 3. Восстанавливаем утерянную текстуру песка
Как Вы могли заметить, при зарисовывании ног у меня немного нарушилась текстура песка, поэтому предлагаю восстановить ее также с помощью инструмента Штамп. Выберите источник клонирования с хорошей текстурой и, используя кисть штампа большого размера, зарисуйте место с нарушенной текстурой.
Конечный результат:
Сегодня мы с Вами узнали, как убрать ненужный объект на фотографии, используя программу AdobePhotoshop. Теперь никто и ничто не сможет испортить Вам хороший кадр J.
Спасибо за то, что дочитали урок до конца. Всего доброго и до встречи в новых уроках на сайте smart— photoshop.ru.
Всего доброго и до встречи в новых уроках на сайте smart— photoshop.ru.
P. S. Если данный урок Вам понравился, поделитесь им с друзьями в социальных сетях, нажав кнопку «Поделиться» ниже.
Автор: Сергей Заставный;
Сайт: https://smart-photoshop.ru
Источник: https://smart-photoshop.ru/rabota-s-foto/ubiraem-nenuzhnye-obekty-na-fotografiyax/
Как вырезать объект в Photoshop. 4 простых способа
В Photoshop очень много внимания уделяется инструментам выделения, некоторые из них работают довольно просто, другие имеют более сложные настройки и начинающему пользователю сложнее понять как они работают.
Например, предмет который находится на белом фоне, можно вырезать всего несколькими нажатиями мышкой. А как точно вырезать сложные элементы на темном фоне или кучерявые волосы человека? Стандартный инструмент лассо здесь не подойдет…
Конечно, существует гораздо больше способов вырезать объект с фотографии, чем 4 описанные мною. На мой взгляд это самые удобные, каждый из способов отличается принципом выделения и поэтому перед обработкой фото вы можете понять, какой из них будет лучше подходить для данного типа фотографии.
На мой взгляд это самые удобные, каждый из способов отличается принципом выделения и поэтому перед обработкой фото вы можете понять, какой из них будет лучше подходить для данного типа фотографии.
Как удалить объект из фографии
Сегодня будет очень короткий урок. Возьмем фото и удалим ненужные объекты с помощью заливки. Допустим, нужно удалить фигуры с этой фотографии.
1-Открываем фотографию в программе Фотошоп.2-В окне слоев слой “фон” перевести в “слой 0”. (Кликнуть по замочку или перенести его в корзину.)
- 3-Выбрать инструмент “лассо”.
4-Обвести фигуры. Точность здесь необязательна.
5-Редактирование-выполнить заливку. 6-В появившемся окошке выбрать “с учетом содержимого”. Жмем “Ok”.
Фигуры исчезли, осталось только выделение.7-Выделение-отменить выделение.
Теперь отредактируем места, где были фигуры.8-Выбрать инструмент “штамп”. С размытыми краями, размером 10 пик.
- 9-На клавиатуре нажать Alt и кликнуть штампом по желтому месту, с которого будем брать образец для закрашивания.

10-Отпустить Alt и штампом провести по тем местам на картинке, где нужно закрасить желтой травой.11-Затем взять образец на зеленом участке и закрасить другой кусочек зеленой травой.
- Точно так же, можно удалить фигуры и с такой картинки, а затем отредактировать штампом.
Как можно еще выделять объекты из фона смотрите в этом уроке.
Источник: https://kalejdoskopphotoshopa.ru/kak-udalit-obekt-iz-fografii.html
Последствия и инструмент «Кисть»
После того как убрали лишний предметы с фотографии, необходимо устранить образовавшуюся пустоту. Как вариант, можно использовать вставку другого объекта, но стоит помнить, что почти что каждое вставленное изображение нужно органично вписать в среду, а значит, его нужно редактировать.
Одним из способов может стать элементарное закрашивание пустот. Только необходимо настроить размер, жесткость и форму. Цвет следует использовать рядом с образовавшимся разрывом. Одно из ключевых правил — использовать больше разных оттенков и кистей.
Как удалить человека с фотографии при помощи приложений
При использовании изображений в социальных сетях иногда нам нужно удалять нежелательные объекты с фотографий. Это может быть уличный знак, тени или нежелательный человек, который внезапно попал на ваше фото.
Дело в том, что мы не можем получать идеальные фото все время, но мы можем заставить их выглядеть идеально с помощью нескольких простых трюков. В этой статье мы обсудим некоторые из самых популярных приложений, которые отлично работают на iPhone.
Хорошей новостью является то, что вы можете легко удалять людей и объекты с ваших изображений, для этого не нужно быть экспертом-фотографом.
Если вы мало знаете о Photoshop или аналогичных популярных программах и приложениях для редактирования фотографий, тогда эта статья именно для вас.
Photoshop Fix
Photoshop Fix — это популярный инструмент для iPhone и Android, предназначенный для фотографов-любителей и обычных людей, которые хотят улучшить фото на своих смартфонах с помощью различных функций. Эксперты Adobe добавили в приложение ряд самых любимых инструментов, поэтому вы можете выполнять в нем многие задачи.
Эксперты Adobe добавили в приложение ряд самых любимых инструментов, поэтому вы можете выполнять в нем многие задачи.
Удаление людей с фотографий с помощью PhotoShop Fix:
- Для удаления людей в данном приложении вам нужно сделать импортировать фото в Photoshop.
- Далее выбирайте инструмент перо и создайте контур вокруг человека, которого вы хотите удалить.
- Убедитесь, что вы оставили пространство по краям контура для достижения наилучших результатов.
TouchRetouch
Если вы предпочитаете избегать Adobe, то это умное приложение может помочь вам с удалением объекта так же легко, как и Photoshop. TouchRetouch позволяет удалить человека с фотографии с помощью простого инструмента — кисти. Вы также можете использовать инструменты клонирования и выбора при редактировании изображений с помощью данной платформы.
Как использовать TouchRetouch
- Для удаления человека просто откройте приложение TouchRetouch и импортируйте изображение.

- Используйте инструмент под названием лассо или кисть, чтобы выбрать объект, который вы хотите удалить.
- Выберите размер кисти, а затем нарисуйте над человеком, о котором идет речь. Если вы выбираете инструмент лассо, просто нарисуйте постоянную линию вокруг объекта.
- Нажмите кнопку “Пуск” в нижней части экрана, чтобы избавиться от выбранного объекта
Enlight Photofox
Это еще одно изящное приложение и творческий инструмент в одном лице для редактирования, который отлично работает, если вы хотите удалить кого-то из фото на вашем смартфоне.
Enlight Photofox Photo Editor имеет различные полезные функции, включая инструмент клонирования, разнообразные кисти, патч-инструмент и многие другие компоненты, которые вы просто не можете получить во многих приложениях.
Enlight также загружается с выбором слоев, специальных эффектов, шрифтов и многое другое.
Удалить объект с помощью Photofox
- Выбираем инструменты, далее выбираем режим исправление.

- Скопируйте одну часть области поверх другой, поместив один круг над областью, которую вы хотите удалить, а другой над областью, которую вы хотите скопировать.
- Нажимайте на кнопку сгладить, пока объект не исчезнет.
- Если скопированная часть не исчезает, тогда коснитесь вкладки Инструменты и поэкспериментируйте с кистью и предохранителем.
SnapSpeed
Источник: https://scienceandtech.ru/articles/kak-udalit-cheloveka-s-fotografii-pri-pomoshhi-prilozhenij/
Как убрать лишний объект с фотографии? / фотообработка в photoshop / уроки фотографии
Pixelmator
Многие люди считают Pixelmator лучшей альтернативой Photoshop из-за его удивительных инструментов редактирования. В этом ремонтном инструменте пользователям просто нужно почистить нежелательные элементы. Инструмент клонирования поможет вам скопировать одну часть изображения и добавить ее в другую часть. Этот инструмент может легко удовлетворить потребности фотографов, художников и графических дизайнеров.
Особенности
- Содержит неограниченное количество инструментов редактирования.
- Возможно редактирование изображения с размером до 100МП.
- Мгновенный обмен отредактированными изображениями на Facebook, Twitter.
- Поддерживает многие популярные форматы файлов, включая PNG, JPEG, PSD и др.
- Легко смешивать, объединять, группировать и вставлять слои в изображение.
Enlight Photofox
Это еще одно изящное приложение и творческий инструмент в одном лице для редактирования, который отлично работает, если вы хотите удалить кого-то из фото на вашем смартфоне. Enlight Photofox Photo Editor имеет различные полезные функции, включая инструмент клонирования, разнообразные кисти, патч-инструмент и многие другие компоненты, которые вы просто не можете получить во многих приложениях. Enlight также загружается с выбором слоев, специальных эффектов, шрифтов и многое другое.
Удалить объект с помощью Photofox
- Выбираем инструменты, далее выбираем режим исправление.

- Скопируйте одну часть области поверх другой, поместив один круг над областью, которую вы хотите удалить, а другой над областью, которую вы хотите скопировать.
- Нажимайте на кнопку сгладить, пока объект не исчезнет.
- Если скопированная часть не исчезает, тогда коснитесь вкладки Инструменты и поэкспериментируйте с кистью и предохранителем.
Способ 2. Замена фона
Данную опцию можно использовать, как замену предыдущего способа, если на фото слишком много ненужных объектов, которые требуется удалить . В этом случае проще полностью убрать фон и заменить его на более эстетичный. В PhotoDiva это делается элементарно.
Перейдите во вкладку «Эффекты» и выберите пункт «Замена фона». Настройте размер кисти. Зелёным маркером отметьте объект (достаточно нескольких штрихов), а красным – фон. Он сразу исчезнет. Если небольшие участки фона сохранились или, наоборот, удалились нужные фрагменты, не переживайте, потом их можно будет скорректировать.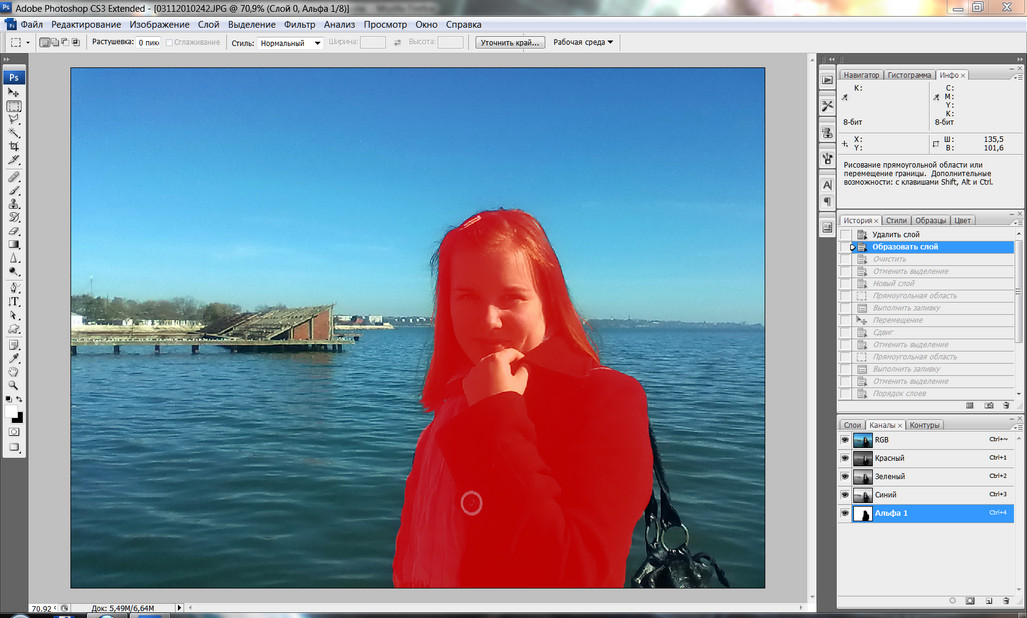 Нажмите «Далее».
Нажмите «Далее».
Отметьте объект и фон
Зелёной кистью закрасьте пропавшие участки объекта, а красной – лишние фрагменты фона. Подобным образом обработайте всю фотографию и кликните «Далее».
Выберите новое изображение для фона из встроенного каталога или из папки на ПК. Передвиньте бегунок
Выберите новый фон
Удаляем лишнее с фотографии при помощи инструмента «Штамп»
Штамп также очень уникальный инструмент, как и заливка, рассмотренная ранее. Посмотрим еще некоторые возможности этого инструмента. Скажем, необходимо убрать предмет с такой картинки:
Загружаем в программу, делаем дубликат слоя. Удаляем стог сена. Заметьте, что стог лежит в трех разных частях рисунка. На поле и на фоне леса и неба. Соответственно убирать будем согласно этим частям.
Начинаем с фона неба. Выбираем штамп, зажимаем кнопку «alt» и щелкаем по части фона неба.
Поскольку стог лежит не на фоне облаков. А больше на темной части, то выбираем ее. Отпускаем кнопку «alt» и проводим круглым курсором-штампом по верхней части стога. Периодически, если нужно, снова выбираем часть неба для клонирования. В результате получаем:
Зачищаем до кромки леса. Теперь переходим к лесной части стога. Аналогично кликаем с зажатой кнопкой «Alt» по лесу и чистим дальше. Результат:
Осталось убрать часть стога, расположенного на поле. Здесь немножко проще. Текстуры поля много, выбираем любое место и чистим. В результате получаем готовое изображение без стога.
Как видите, все очень просто. Удачи вам в освоении этой замечательной программы.
Удаляем с фотографии фоновое изображение.
Более сложной задачей является удаление фона с фотографии (рисунок 12). Для его удаления, его сначало нужно выделить. Сам фон выделять не имеет смысла, на него уйдет много времени. Легче выделить объект съемки и произвести Инверсию
.
Рисунок 12.
Для удаления фона я воспользуюсь инструментом: Магнитное лассо
на панели инструментов. Веду курсор по контуру человека. И так до тех пор, пока
, после чего по контуру объекта пробежит пунктирная строка (рисунок 13).
Рисунок 13.
Далее нажимаю кнопку: Уточнить край
, расположенную в верхней части рабочего окна. Откроется окно (рисунок 13), я ставлю галочку: Умный радиус
. Ниже располагаются ползунки, с помощью которых можно добиться максимально точного выделения. Как только результат устроит, нажимаем OK
.
Рисунок 14.
Перехожу в Выделение-Инверсия
. После этого, открываю панель: Слои
и совершаю двойной щелчок левой кнопкой мыши по слову: Фон
(рисунок 15).
Рисунок 15.
Теперь нажимаю Delete
и фон тут же исчезнет, вместо него появится прозрачная область (рисунок 16).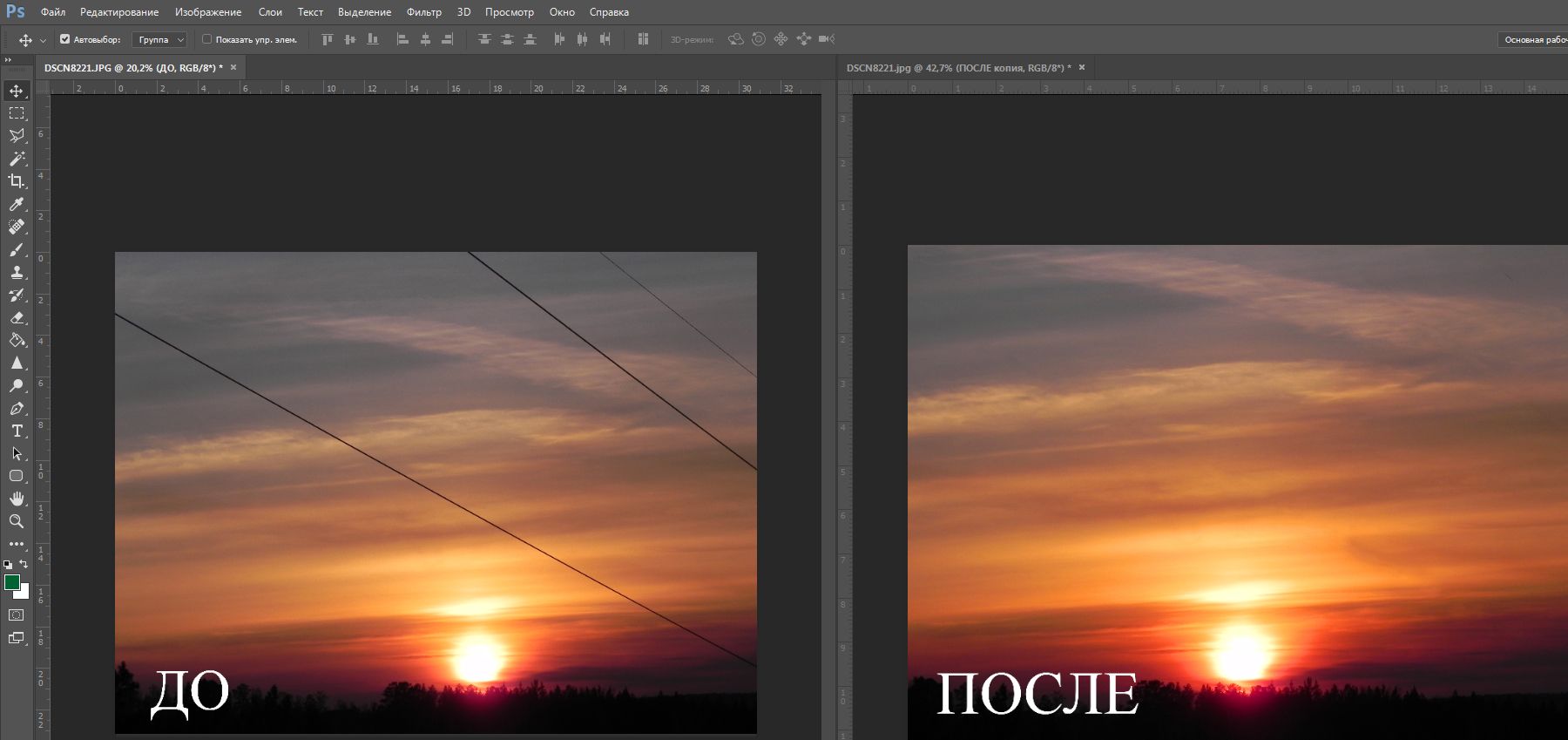 Теперь в качестве фона можно поставить другую фотографию.
Теперь в качестве фона можно поставить другую фотографию.
Рисунок 16.
В этом уроке Вы узнали, как в Фотошопе убрать с фотографии лишние (не нужные) детали. Теперь Вы сможете самостоятельно совершать подобные операции за считанные минуты. Этот прием можно применять для редактирования любых графических изображений: фотографий, рисунков, эскизов и т.д.
Всего Вам доброго.
Иногда, просматривая снимки, обнаруживаешь, что в кадр попали лишние предметы. Или нужно фото для размещения логотипа, но на нём уже есть другие надписи. Как же убрать надпись с картинки и удалить лишний объект в Photoshop?
Для этих задач используют инструмент «Штамп»/Clone Stamp Tool
или «Заплатка»/Patch Tool
. Последний предпочтительнее, если лишний объект расположен на более простом (однотонном) фоне.
Работая инструментом «Заплатка»/Patch Tool
, мы вырезаем (копируем) донорскую область и закрываем ей всё ненужное. Как это работает? Удерживаем левую клавишу мыши, обводим подходящий участок и перемещаем заплатку.
«Источник»/Source
. При его использовании выделенный участок заполнится донорским фрагментом, в который перемещено выделение.
«Назначение»/Destination
. В этом режиме выделенный участок закроет собой область, в которую он будет перемещён.
Рассмотрим примеры.
Инструмент «Заплатка»/Patch Tool
Открываем фотографию в Photoshop и создаём дубликат слоя (Ctrl
+ J
). На панели инструментов в группе восстанавливающих инструментов выбираем «Заплатка»/Patch Tool
. Если инструмент в группе стоит по умолчанию, достаточно нажать клавишу J
.
Чтобы было удобнее работать с изображением, масштабируйте его (Ctrl+
и Ctrl-
).
Мы будем убирать логотип Shell. Итак, подбираем первый донорский участок. На панели управления нажимаем кнопку «Назначение»
, параметр «Диффузия»
устанавливаем на значении 7. Подводим курсор и обводим участок для заплатки (он выделится пунктиром).
Затем перетаскиваем выделенный участок на логотип. Если с первого раза заплатка не полностью закрывает закрашиваемый участок, перемещайте её же повторно, пока ненужный объект полностью не исчезнет. Отменить неудачное действие можно одновременным нажатием клавиш Ctrl + Alt + Z
.
Сохраните готовое изображение (Shift + Ctrl + S
), выбрав удобный вам тип файла (например, JPG).
Вот наш результат:
Еще больше о Photoshop можно узнать на курсе в Fotoshkola.net .
Инструмент «Штамп»/Clone Stamp Tool
Теперь возьмём случай сложнее. Уберём с изображения человека.
Для этого нам понадобится инструмент «Штамп»/Clone Stamp Tool
. Он вызывается клавишей
. Регулировать его размер можно клавишами и . Этот инструмент создаёт клон донорского участка. Им корректируют постепенно, маленькими мазками.
Выбираем донорскую область рядом с участком закрашивания. Для этого подводим к донорскому участку курсор и, удерживая кнопку Alt
, кликаем один раз левой клавишей мыши. Донорский участок обозначается крестиком. При перемещении по изображению он следует за курсором, поэтому донорский участок периодически нужно менять. Теперь подводим курсор и кликаем левой клавишей мыши.
Донорский участок обозначается крестиком. При перемещении по изображению он следует за курсором, поэтому донорский участок периодически нужно менять. Теперь подводим курсор и кликаем левой клавишей мыши.
На этом снимке много вертикальных и горизонтальных полос разного оттенка. На месте зонта нужно пририсовать потолок. Перед мальчиком одна дверь приоткрыта, вторая закрыта. Всё это следует учесть при закрашивании.
Чтобы линии балок и досок не выглядели ломаными, донорский участок стоит подбирать внимательно
Важно ставить штамп так, чтобы полосы совпадали
Один из этапов. Здесь прорисована щель между дверями.
Устраняем с фотографии ястреба.
Но в некоторых случаях требуется убрать гораздо большие объекты. Для этого примера я использовала фотографию с горами. На этом фотоснимке высоко в небе парит ястреб (рисунок 5).
Рисунок 5.
Удалить лишний объект (в данном случае ястреба) совсем не составит труда. Как и первом случае увеличиваю масштаб изображения как можно больше. На панели инструментов я выбираю: Прямолинейное лассо
Как и первом случае увеличиваю масштаб изображения как можно больше. На панели инструментов я выбираю: Прямолинейное лассо
и обвожу птицу, держусь как можно ближе к ее контуру (рисунок 6).
Рисунок 6.
Далее нажимаю клавишу: Delete
, в появившемся окошке выбираю: С учетом содержимого
и нажимаю OK
. На панели сверху выбираю: Выделение-Отменить выделение
(рисунок 7). Вот таким простым способом, можно убирать лишние (не нужные) объекты на изображениях.
Рисунок 7.
Шаг 4
Результат все еще выглядит ненатурально. Создаем выделение травы в правой части, жмем Ctrl+Shift+C, чтобы скопировать его, затем создаем новый слой (Ctrl+Shift+Alt+N) и вставляем скопированную область (Ctrl+Shift+V). Перемещаем скопированную траву в левую часть изображения.
На этот же слой добавляем маску Layer — Layer Mask — Reveal All
(Слой — Слой-маска — Показать все) и мягкой круглой кистью черного цвета (В) удаляем жесткие края на скопированной траве. Благодаря этому, мы аккуратно объединим новый кусок травы с фоном. Повторите несколько раз этот процесс, чтобы перекрыть другие неудачные области фотографии.
Благодаря этому, мы аккуратно объединим новый кусок травы с фоном. Повторите несколько раз этот процесс, чтобы перекрыть другие неудачные области фотографии.
Вот что получилось
Способ №1. Убираем с фотографии лишний объект.
Зайдем в фотошоп и загрузим наше фото, на моём фото (см.иллюстрацию к названию) я хочу убрать надпись “DJ MP3”. Берем инструмент “Точечная восстанавливающая кисть” и обводим лишний объект. Ждем несколько секунд, пока программа среагирует на наше действие. Как видите наш объект исчез!
2
шаг
Получившийся результат
Способ №2
Убираем длинный предмет.
На всё той же фотографии я бы хотела убрать тень от столба. Но если мы просто проведем точечной кисть, то будет неровно, поэтому есть более удобный способ. Для начала “подгоним” кисть по размеру тени (или другого длинного предмета) с помощью клавиш ] (увеличение) и [ (уменьшение) Далее нажимаем кистью на начале предмета, после этого, зажав клавишу Shift, нажмите на конец предмета, таким образов проведя ровную линию.
3
шаг
Результат без использования штампа
Способ №3
Убираем с фотографии сложный объект.
Кто не любит фотографировать зверей в зоопарке, но вот клетка всё время мешает. Так давайте избавимся от неё в фотошопе!
Для начала перейдём в режим быстрой маски, нажав клавишу Q. берем инструмент “Карандаш”, подгоняем под размер клетки, цвет ставим черный (обязательно!) и делаем как в предыдущем шаге: кликаем на начале клетки, зажав шифт нажимаем на конце и повторяем со всеми “трубами” клетки. Далее убираем режим быстрой маски (опять таки нажав клавишу Q) и далее выполняем заливку с учетом содержимого (Редактирование-Выполнить заливку-С учетом содержимого) и получаем результат. Конечно, результат не очень хороший, но здесь нам на помощь приходит инструмент штамп. Немного поработаем и результат на “отлично”!
Бывают такие случаи, когда кадр получился безумно крутым, но мешают какие-то предметы: прохожие люди, машины, провода, птицы и другие случайные предметы.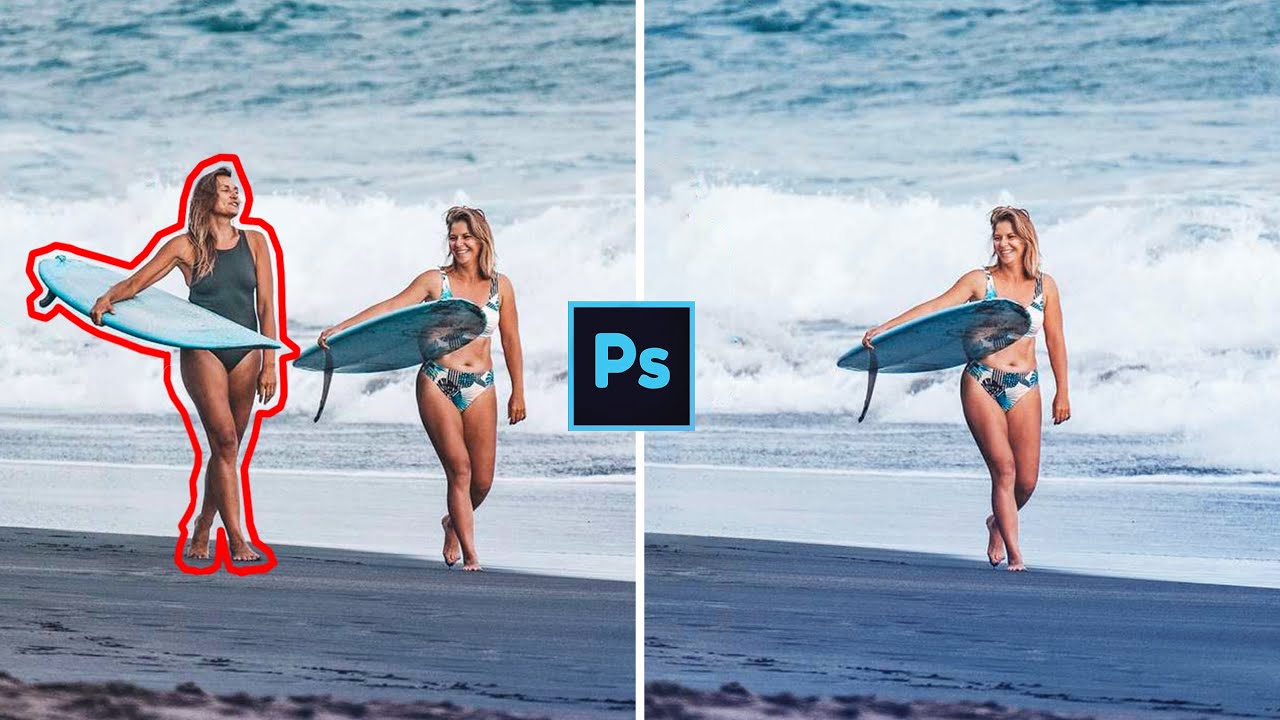 В этой статье мы расскажем, как убрать предмет с фото на телефоне за считанные секунды!
В этой статье мы расскажем, как убрать предмет с фото на телефоне за считанные секунды!
Шаг 2
Активируем Clone Stamp Tool
(Штамп) (S).
Чтобы успешно использовать Штамп
, сначала нужно определить источник (точку, которая будет клонироваться). Для этого просто удерживаем клавишу Alt
и кликаем в подходящем месте изображения, затем начинаем рисовать. Вы будете рисовать теми пикселями, которые клонировали. Теперь, когда мы разобрались как работает инструмент, отменяем последнее действие (Ctrl+Z) и деактивируем чекбокс Aligned
(Выравнивание) на верхней панели параметров.
Теперь по очереди берем сэмплы источников вокруг женщины и Штампом закрашиваем ее. К сожалению, нет универсальных рецептов, как лучше использовать Штамп в каком-то определенном случае. Постарайтесь полностью закрасить женщину. Пока что не беспокойтесь о повторяющемся узоре, мы исправим это позже.
На скриншоте красными окружностями отмечены источники для сэмплов (Alt+клик).
У вас должно получиться что-то похожее.
И не забывайте, что каждый этап клонирования нужно делать на новом слое. После первого этапа у нас имеется фон и один новый слой.
Заметьте, несмотря на все мои усилия, на фото остался ужасный повторяющийся узор (это побочный эффект от использования Штампа). В следующем шаге мы с вами это исправим.
Способ 1. Штамп
На слайдере выше вы можете увидеть результат работы функции «Штамп». Она служит для устранения нежелательных объектов со снимка. С её помощью можно убрать людей или предметы любого размера и формы. Принцип действия инструмента заключается в следующем: вы закрашиваете объект, а потом выбираете «заплатку», которая займёт его место. Донорской текстурой становится часть самой фотографии, чаще всего это область рядом с объектом. Таким образом «заплатка» идеально вписывается в окружение и остаётся незаметной. Вам нужно выполнить несколько простых шагов:
Добавление фотографии
В главном окне программы кликните кнопку «Открыть фото». Из папки на персональном компьютере выберите снимок. Он откроется в рабочей области редактора.
Из папки на персональном компьютере выберите снимок. Он откроется в рабочей области редактора.
Откройте снимок в основном окне программы
Устранение посторонних объектов
Основным инструментом, позволяющим удалить объект с фото в редакторе PhotoDiva, является «Штамп». Он располагается во вкладке «Ретушь». Выберите его и выполните настройки:
- Размер. Параметр регулирует диаметр рабочей кисти. Выставьте значение в зависимости от размеров удаляемого объекта. Соответственно, чем меньше предмет, тем меньше должна быть кисть и наоборот.
- Растушевка. Отвечает за форму краёв кисти. В большинстве ситуаций лучше брать максимальное значение, так «заплатка» будет выглядеть органичнее. Отключать растушевку следует, если лишний объект подходит вплотную к важным частям фотографии. Так их границы не размоются.
- Прозрачность. Позволяет сделать «заплатку» полупрозрачной. Данная опция пригодится, если вам нужно не полностью убрать объект, а просто сделать менее приметным.

Кистью аккуратно закрасьте посторонний предмет или людей. Программа сразу же создаст второе пятно такого же размера и формы. Его нужно переставить на участок снимка, с которого будет браться донорская текстура. По мере перемещения вы будете видеть, как меняется вид «заплатки». Когда ненужный объект будет хорошо замаскирован, нажмите «Применить».
Аккуратно закрасьте кистью лишний объект
Сохранение изменений
Дополнительное улучшение снимка в PhotoDiva
Больше вам не потребуется Adobe Photoshop или онлайн-сервисы для преображения снимков. Фоторедактор PhotoDiva позволяет быстро убрать лишнее с фото и значительно улучшить портретные снимки. Для этого здесь есть следующие возможности:
- Общее улучшение. В данном разделе программы можно сделать краски на фотографии ярче, настроить экспозицию, добавить резкости замыленному снимку.
- Ретушь. Вкладка включает инструменты для устранения дефектов и комплексного улучшения фото.
 Здесь есть пресеты для автоматического преображения портрета, восстанавливающая кисть для удаления мелких неровностей кожи, инструмент, позволяющий убрать красные глаза.
Здесь есть пресеты для автоматического преображения портрета, восстанавливающая кисть для удаления мелких неровностей кожи, инструмент, позволяющий убрать красные глаза. - Пластика лица. Инструмент для изменения отдельных черт лица. Даёт возможность сделать меньше нос, увеличить губы, поменять расстояние между глазами и многое другое.
- Макияж. Здесь можно добавить румяна и тени для век любого оттенка, наложить на губы помаду, подчеркнуть рельеф лица хайлайтером и бронзатором.
Общее улучшение
Ретушь
Пластика лица
Макияж
Вы узнали, как убрать лишний объект с фото в редакторе PhotoDiva. Устраняйте неровности кожи, отбеливайте зубы на фото, корректируйте черты лица. Больше не придётся удалять снимки из-за досадных дефектов. Скачайте программу и преображайте свои фотографии за пару минут!
Удаления ненужных объектов с фотографии
Современные технологии не стоят на месте.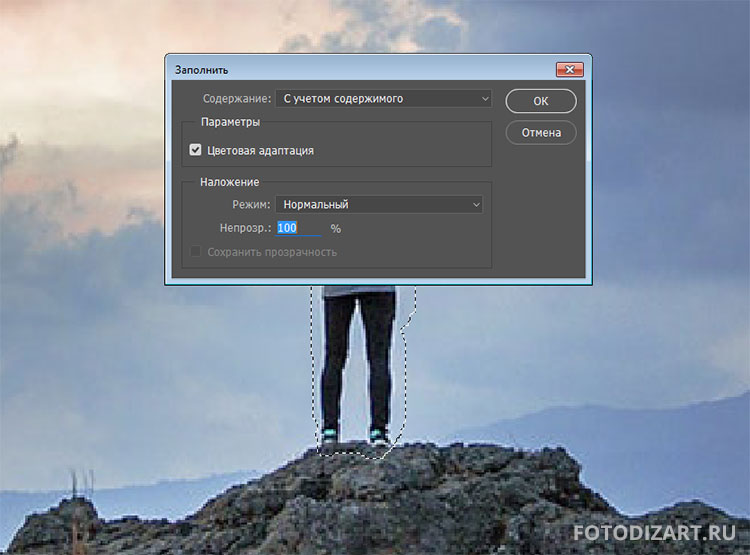 Уже давно прошли те времена, когда фотографировать можно было лишь на пленку, при этом сам фотоаппарат был размером больше самого человека. Теперь появились цифровые фотоаппараты, смартфоны и плантшеты высокого качества, при этом из полученного снимка можно удалить все что угодно, в принципе, как и добавить. В этой статье рассмотрим всевозможные варианты удаления ненужных объектов с фотографии.
Уже давно прошли те времена, когда фотографировать можно было лишь на пленку, при этом сам фотоаппарат был размером больше самого человека. Теперь появились цифровые фотоаппараты, смартфоны и плантшеты высокого качества, при этом из полученного снимка можно удалить все что угодно, в принципе, как и добавить. В этой статье рассмотрим всевозможные варианты удаления ненужных объектов с фотографии.
1) Удалить объекты с фотографии с помощью Adobe Photoshop
Если у вас есть установленная программа Photoshop, то легко можно удалить ненужные объекты. Для этого нужно выполнить следующие команды:
- Открыть фотографию, которую хотим изменить на Photoshop.
- С панели инструментов выбрать Lasso Tool и выбрать объект для удаления на фотографии.
- Открыть в меню Edit -> Fill и выбрать опции как указано на скриншоте внизу и нажать кнопку ОК.
2)Удалить объекты с фотографии на приложении Photo Director на Android, iOS устройствах
Если ваши фотографии находятся на вашем смартфоне, то лучше использовать специальные приложения. Мне понравился бесплатное приложение Photo Director. Его можно легко скачать и установить с Play маркета или Apple store. Чтобы удалить лишние объекты, нужно выполнить следующие команды:
Мне понравился бесплатное приложение Photo Director. Его можно легко скачать и установить с Play маркета или Apple store. Чтобы удалить лишние объекты, нужно выполнить следующие команды:
- Открыть фотографию.
- Внизу в панели команд выбрать команду Удаление
- Выбрать область для удаления и нажать кнопку Применить
- Сохранить новую картинку.
Photo Director, результат после удаления объекта
3) Онлайн web сервис webinpaint.com
Можно также использовать онлайн сервисы, самый популярный на мой взгляд webinpaint.com. Интерфейс на английском языке, но легко можно разобраться как пользоваться.
- Открыть веб сайт webinpaint.com
- Нажать на кнопку Upload image, и вы окажатесь на странице регистрации с простейшей формой.
- Введите свой email и пароль
- Загрузите картинку
- И дальше выполните эти простейшие 4 операции.
4) Многофункциональный редактор Movavi Фоторедактор
Их всех выше указанных инструментов мне понравился именно этот редактор, так как кроме удаления не нужных элементом есть множество других полезных функций. Давайте более подробно расскажем об этой программе. Для использования необходимо всего навсего скачать на свой компьютер текстовый редактор и и научиться им пользоваться.
Давайте более подробно расскажем об этой программе. Для использования необходимо всего навсего скачать на свой компьютер текстовый редактор и и научиться им пользоваться.
На сайте https://www.movavi.ru/support/how-to/how-to-remove-people-and-objects-from-photos.html вы найдете отличный многофункциональный редактор, который легко справиться с любой поставленной задачей. Это новая разработка компании Movavi, фоторедактор можно скачать непосредственно на сайте. Здесь предложено две версии — платная и бесплатная. Вторая работает в режиме демо, то есть вам будут доступны не все функции. Если хотите пользоваться программой полноценно, ее придется купить, но стоит она довольно недорого, поэтому она является вполне доступной для каждого.
Пользоваться любым фоторедактором сможет даже новичок, здесь нет ничего сложного и сверхъестественного. Вы просто устанавливается программу на свой компьютер, запускаете ее и добавляете нужную фотографию. Теперь необходимо при помощи панели инструментов выделить необходимые объекты и убрать их.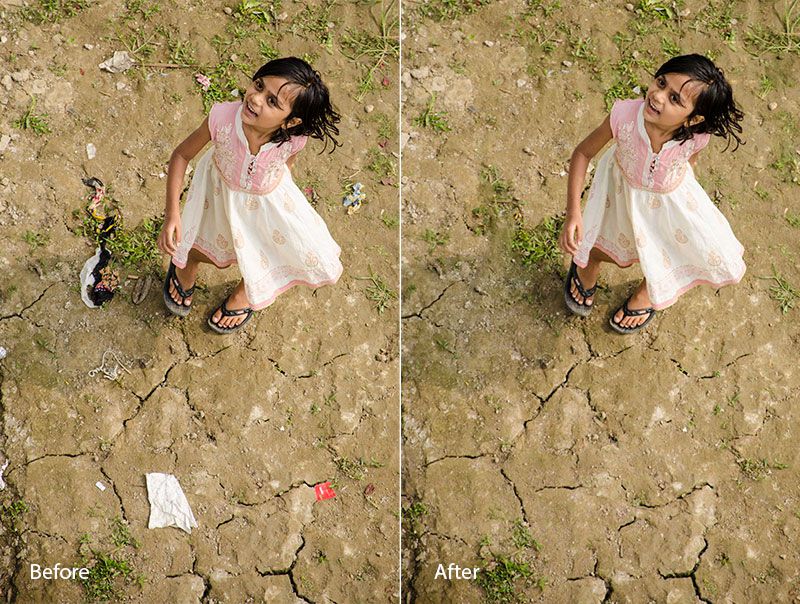 Пользоваться программами легко, ведь там присутствуют полноценные информационные подсказки, при помощи которых можно легко понять что и как делать. Также в этих редакторах вы сможете откорректировать цвет, контрастность, добавить новые интересные эффекты.
Пользоваться программами легко, ведь там присутствуют полноценные информационные подсказки, при помощи которых можно легко понять что и как делать. Также в этих редакторах вы сможете откорректировать цвет, контрастность, добавить новые интересные эффекты.
Если хотите научиться пользоваться фотошопом или просто удалять ненужные объекты со снимков, то такие программы будут для вас отличным вариантом. Они подходят как для новичков, так и для профессионалов, поэтому осваивайте и пользуйтесь, станьте настоящим специалистом в области фотографии, тем более что сейчас для этого существует масса возможностей. Существуют и другие фоторедакторы, какой именно выбрать, решать только пользователям, но именно об этих двух программах больше всего положительных отзывов, именно исходя из них можно сделать окончательное решение.
Просмотры: (1852)
Достойно внимания: Pixlr
Pixlr представляет собой web-приложение для редактирования фотографий, имеющее отдельную версию для iOS. Приложение абсолютно бесплатно, без каких-либо покупок или ограничений в приложении. Как и Photoshop Fix, данное приложение не предназначено специально для ретушировки лица.
Приложение абсолютно бесплатно, без каких-либо покупок или ограничений в приложении. Как и Photoshop Fix, данное приложение не предназначено специально для ретушировки лица.
В программе есть инструмент для осветления, которым можно отбеливать зубы, и затемнения для добавления контраста или углубления теней. Можно ретушировать кожу с помощью сглаживающего инструмента и исправлять пятна с помощью «Восстанавливающей кисти». Также есть отдельные функции для выборочной дефокусировки и удаления эффекта красных глаз.
Поскольку Pixlr — скорее общий редактор фотографий, он включает также несколько стандартных инструментов, отлично подходящих для всех видов редактирования. Можно добавлять фильтры, слои или стилизовать свое изображение с помощью предустановленных эффектов.
Рекомендации по использованию приложений
Вы можете свободно редактировать и делиться своими фотографиями так, как вам удобно. В то же время не стоит использовать приложения для ретуширования фотографий, если вам этого не особо хочется. Не слушайте тех, кто плохо отзывается о ваших фотографиях, или считает, что использование приложения для редактирования фотографий — неправильно. Это не так.
Не слушайте тех, кто плохо отзывается о ваших фотографиях, или считает, что использование приложения для редактирования фотографий — неправильно. Это не так.
Некоторые из приведенных ниже приложений имеют ряд ограничений, чтобы пользователь не перестарался. В частности, деформирование некоторых объектов также влияет на фон. С точки зрения редактирования фотографий, чем естественнее и правдоподобнее ваши правки, тем лучше.
Хотя приложения для ретуширования фотографий стали популярными в одно время с соцсетями, их использование не стоит рассматривать как нечто плохое.
Photoshop Fix
Еще одно популярное приложение, за которое не придется платить. Его достаточно скачать на телефон и можно делать потрясающие снимки. Теперь удалять людей и ненужные предметы станет гораздо проще. Одно движение пальца и в Галерее появятся яркие и красочные фото.
Как воспользоваться программой:
- Открыть приложение.
- Зарегистрироваться через Facebook.

- Выбрать необходимое фото.
- В меню снизу нажать значок «Восстановление».
- Приблизить снимок.
- С помощью инструментов отредактировать фотографию. Дотронуться пальцем до предмета, который хочется удалить.
- Аккуратно стереть ненужное.
- Сохранить фото в телефоне.
Нет ничего проще, чем создавать красивые снимки. Даже неудачные кадры можно отредактировать и сделать из них настоящие произведения искусства.
Как удалять в фотошопе. Как с легкостью убрать ненужный объект с фотографии в фотошопе? Неразрушающее удаление любых объектов
В этом уроке я покажу вам, как качественно удалить любой объект на фото, используя несколько техник клонирования. Вы научитесь пользоваться такими инструментами, как заливка Content -Aware (С учетом содержимого), Patch Tool (Заплатка), Clone Stamp Tool (Штамп), а также копировать и вставлять фрагменты фото.
Как использовать Заливку с учетом содержимого
Шаг 1
Открываем в Photoshop фото с женщиной File — Open (Файл — Открыть). Я буду работать непосредственно на оригинальном фото, но вы можете скопировать его (Ctrl+J) и работать с дубликатом.
Я буду работать непосредственно на оригинальном фото, но вы можете скопировать его (Ctrl+J) и работать с дубликатом.
Теперь активируем Lasso Tool (L) (Лассо). Проверяем, чтобы на верхней панели был активен режим New Selection (Новое выделение).
Шаг 2
С помощью Лассо создаем выделение вокруг женщины.
Вот так выглядит мое выделение:
Затем переходим Edit — Fill (Редактирование — Выполнить заливку) и в настройках выбираем Content -Aware (С учетом содержимого).
Закончив, жмем ОК. Затем нажимаем комбинацию клавиш Ctrl+D, чтобы снять выделение, и смотрим результат.
Как использовать инструмент Заплатка
Шаг 1
Далее мы будем удалять указатель на стене, используя инструмент Patch Tool (J) (Заплатка). Активируем его и проверяем, чтобы был выбран режим New Selection (Новое выделение), Patch (Заплатка) установлен на Normal (Нормальный) и активен Source (Источник).
Теперь мышкой выделяем указатель, как показано ниже.
Шаг 2
Не снимая выделение, перемещаем курсор на любую область изображения, которая подходит для перекрытия. Например, я сместил выделение вправо на подходящую для клонирования область и отпустил кнопку мышки. Инструмент Заплатка автоматически клонирует выбранную область и перекрывает выделение.
Вы можете переместить выделение вверх, вниз, вправо или влево и потом отпустить кнопку мышки.
Как видите, мы всего за несколько минут удалили две объекта на фото, используя базовые инструменты Photoshop:
Как использовать инструмент Штамп
Шаг 1
Открываем в Photoshop фото со стариком. Дублируем (Ctrl+J) оригинальный слой и называем копию «Вырезанный объект». С помощью Pen Tool (P) (Перо) выделяем мужчину и добавляем маску на слой Layer — Layer Mask — Reveal All (Слой — Слой-маска — Показать все).
Далее нам нужно расширить выделенную область, как я делал это в уроке по размытию фона . Зажимаем клавишу Ctrl и левой кнопкой кликаем по миниатюре маски на панели слоев, чтобы загрузить выделение мужчины. Выбираем оригинальный слой и переходим Select — Modify — Expand (Выделение — Модификация — Расширить). В открывшемся окне вводим 5 пикселей и жмем ОК.
Теперь, чтобы удалить мужчину, применяем к нему заливку Content -Aware (С учетом содержимого), которую мы использовали в начале урока.
Основной объект фото у нас вырезан на отдельном слое, и мы можем продолжить удалять лишнее с оригинального слоя.
Шаг 2
Активируем Clone Stamp Tool (S) (Штамп) и проверяем, чтобы параметр Sample (Образец) был установлен на Current and Below (Активный и ниже). Эта функция позволит нам работать на пустом слое, при этом образцы для клонирования брать со слоя ниже.
Жмем Ctrl+Shift+N, чтобы создать новый слой, который называем «Клонирование». Размещаем его над оригинальным слоем и Штампом начинаем клонировать плитку. Чтобы взять образец, зажимаем клавишу Alt и кликаем по области, которую хотим клонировать, затем проводим кисточкой по участку с деталями, которые нужно скрыть.
Ниже вы можете посмотреть на мой результат с законченной нижней частью:
Шаг 3
С помощью Rectangular Marquee Tool (M) (Прямоугольное выделение) выделяем верхнюю часть двери. Копируем (Ctrl+C) выделенную область и вставляем (Ctrl+V) ее на новый слой.
С помощью свободной трансформации (Ctrl+T) растягиваем скопированную часть вниз до самого основания двери. Для этого тянем за нижнюю центральную опорную точку.
Шаг 4
Добавляем маску на слой с частью двери и черной кистью (В) проводим по маске, чтобы удалить область, которая перекрыла ручку на оригинальном фото.
Неразрушающее удаление любых объектов
Перед продолжением я хочу показать вам один трюк, который позволит клонировать область без редактирования оригинального слоя.
Для начала создаем объединенную копию всех слоев (Ctrl+Alt+Shift+E).
Выше этой копии добавляем новый слой и на нем продолжаем клонирование, при этом мы не трогаем оригинальный слой, который остался у нас в качестве резервной копии. Только проверьте, чтобы при работе Штампом на панели параметров Sample (Образец) был установлен на Current and Below (Активный и ниже), как это было в Шаге 2, чтобы мы могли брать образец для клонирования со слоя ниже.
В том случае, если вы захотите вернуться к работе с теми слоями, которые находятся ниже объединенной копии, просто удалите эту копию. В следующем шаге я буду работать с объединенной копией, чтобы скрыть оставшиеся детали мотоцикла.
Шаг 5
Продолжаем удалять мотоцикл.
Начинаем с задней части. Клонируем часть стены и перекрываем багажник мотоцикла.
Удаляем центральную часть мотоцикла.
21.01.2017 27.01.2018
Здравствуйте, дорогие посетители сайта Pixelbox!
Многим из нас приходилось сталкиваться с ситуацией, когда фотография, продуманная по композиции и красивая по сюжету, портится неожиданно вклинившимся в кадр посторонним человеком, птичкой или т.п. Что же делать — выбрасывать/удалять испорченное фото? Конечно нет! В фотошопе существует несколько инструментов, помогающих легко и просто удалить лишний предмет на фотографии.
1 способ
Как удалить лишний предмет при помощи функции Заливка с учётом содержимого (Content-Aware Fill)
Имеется фото с моря, но все портит парень на заднем плане, который, к тому же, стоит спиной. Открываем фото в фотошопе (Ctrl + O ).
Самый легкий и простой способ убрать парня с фото (никакого криминала, просто магия фотошоп!) — использовать функцию Заливка с учётом содержимого (Content-Aware Fill).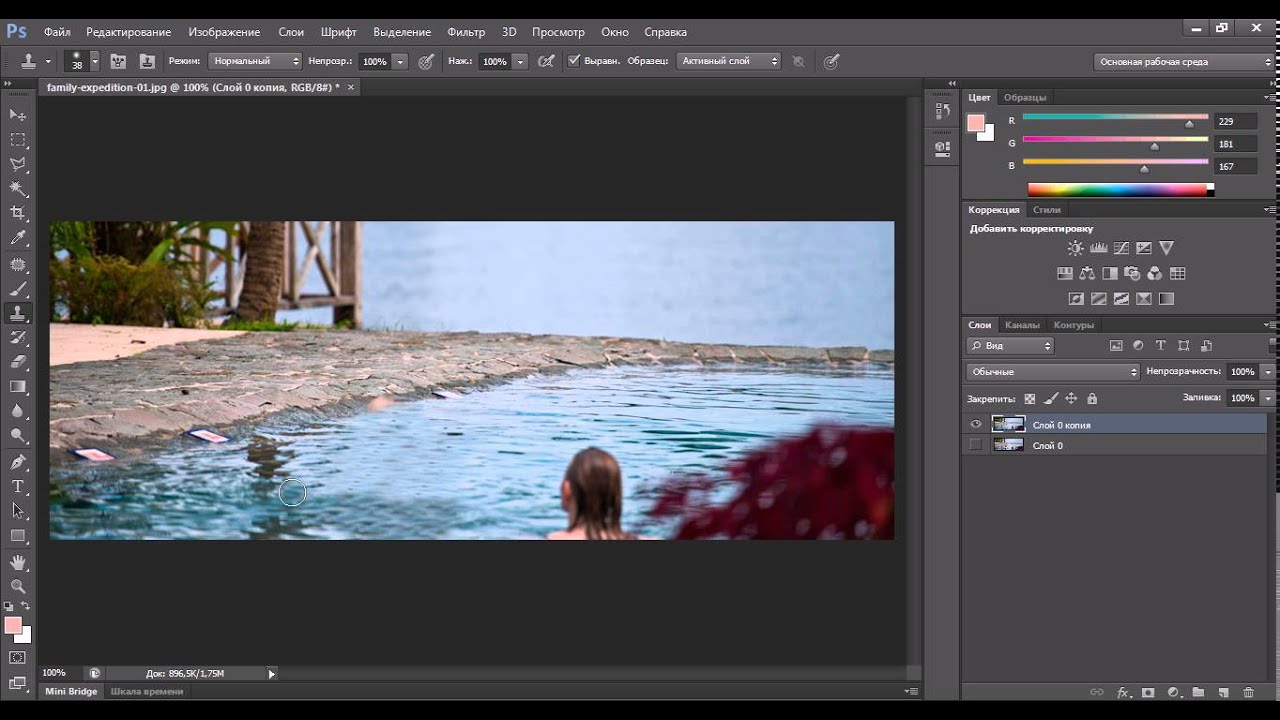 Эта функция появилась в версии Adobe Photoshop CS5 и мирно перекочевала в следующие версии программы.
Эта функция появилась в версии Adobe Photoshop CS5 и мирно перекочевала в следующие версии программы.
Для того, чтобы воспользоваться Заливкой с учетом содержимого , нужно сначала выделить предмет, которой требуется удалить. Сделать это можно любым удобным для вас способом, я воспользовалась инструментом Лассо (Lasso), горячая клавиша вызова инструмента — L .
Обводим парня мышкой «с запасом», не впритык:
Переходим в меню Редактирование-Выполнить заливку (Edit-Fill):
В появившемся окне выбираем С учетом содержимого (Content-Aware Fill):
Естественно, нажимаем ОК и вот что получаем:
Чтобы снять выделение, мешающее нам любоваться водными красотами, нажимаем Ctrl + D :
Волшебство! Легко и быстро! Для тех, кто не ищет легких путей, расскжу еще один способ устранения любого лишнего предмета с фото.
2 способ
Как удалить лишний предмет при помощи инструмента Штамп (Clone Stamp Tool)
Инструмент Штамп (Clone Stamp Tool ) позволяет замаскировать лишние предметы на фото, заменяя участок с дефектом на нужный участок, который выберете вы. Горячая клавиша вызова инструмента — S .
В верхней панели настроек инструмента можно выбрать на каком слое будет происходить клонирование — на активном, на активном и ниже или же на всех слоях . Если вы выберете первый вариант, на активном слое, помните — все изменения будут происходить на основном слое. Я не рекомендую использовать такой разрушающий способ редактирования фото, лучше создать слой поверх основного и выбрать «на активном и ниже» — в таком случае вы всегда сможете подкорректировать слой с клонированием.
Создаем новый слой (нажимаем на иконку создания нового слоя в палитре слоев ):
Делаем этот слой активным:
И, зажимая клавишу Alt , берем участок рядом с парнем, отпускаем клавишу Alt переносим этот участок на парня, и чтобы «прикрепить» участок в нужном месте, щелкаем левой кнопкой мыши.
Так постепенно, беря участки, которые находятся вблизи удаляемого объекта, закрашиваем парня:
Надеюсь, урок был вам полезен и поможет создавать качественные и красивые фото!
Каждый из нас сталкивался с ситуацией, когда на сделанной фотографии обнаруживаются совершенно нежелательные объекты, портящие вид всего снимка. Кто-то в процессе съёмки просто не замечает посторонние объекты, кто-то игнорирует, а в некоторых случаях просто невозможно сфотографироваться так, чтобы в фото не влез посторонний. Помимо этого, в случае, если вы используете зеркальный фотоаппарат, попавшая на объектив пылинка или соринка может существенно подпортить вид снимка. Подобные проблемы легко решаются программой Adobe Photoshop . Не страшно, если вы не пользовались им раньше, эта статья понятно и доступно расскажет вам, как в Photoshop убрать лишний предмет. Давайте разбираться. Поехали!
Рассматриваем различные способы
Запустив программу, откройте фото, которое необходимо исправить . Для этого перейдите в меню «Файл» и нажмите «Открыть». Для начала рассмотрим случай, когда на фотографии появилось пятно или другой небольшой объект. Примените инструмент «Лупа», чтобы увеличить проблемную область изображения. Затем выберите на панели инструментов «Лассо». Обратите внимание, что необходимо утилизировать стандартное лассо, а не другие его вариации. Обведите при помощи лассо небольшой участок вокруг пятна. Если фон однородный, то целесообразно захватить его побольше, если же нет, то обведите максимально близко к проблемному участку. Выделив объект, нажмите на клавиатуре «Delete». В появившемся диалоговом окне выберите цвет, которым будет закрашен обведённый участок. В разделе «Содержимое» установите «С учётом содержимого», чтобы Photoshop максимально незаметно продолжил фон изображения. Нажмите «ОК». После этого перейдите в раздел «Выделение» и выберите «Отменить выделение». Готово.
Для этого перейдите в меню «Файл» и нажмите «Открыть». Для начала рассмотрим случай, когда на фотографии появилось пятно или другой небольшой объект. Примените инструмент «Лупа», чтобы увеличить проблемную область изображения. Затем выберите на панели инструментов «Лассо». Обратите внимание, что необходимо утилизировать стандартное лассо, а не другие его вариации. Обведите при помощи лассо небольшой участок вокруг пятна. Если фон однородный, то целесообразно захватить его побольше, если же нет, то обведите максимально близко к проблемному участку. Выделив объект, нажмите на клавиатуре «Delete». В появившемся диалоговом окне выберите цвет, которым будет закрашен обведённый участок. В разделе «Содержимое» установите «С учётом содержимого», чтобы Photoshop максимально незаметно продолжил фон изображения. Нажмите «ОК». После этого перейдите в раздел «Выделение» и выберите «Отменить выделение». Готово.
Бывает, что красоту пейзажа портят посторонние вкрапления
Эксплуатируем инструментарий Photoshop для выделения
Диалоговое окно заполнения выделенной области
Желаемый эффект достигается достаточно быстро
Пятно или соринка — это одно дело, а вот целый объект — совсем другое. Но это также можно исправить. Первые шаги будут такими же, как и в предыдущем случае. Откройте фотографию, увеличьте нужную часть изображения и выделите объект при помощи лассо . Затем также нажмите «Delete» и установите «С учётом содержимого». Для снятия выделения воспользуйтесь комбинацией клавиш Ctrl+D. Если какие-то части объекта всё равно остались, убрать их можно при помощи кисти. Увеличьте картинку до 400% так, чтобы были видны пиксели, затем выберите инструмент «Пипетка». Щёлкните по области с подходящим цветом. Далее выберите кисть и аккуратно закрасьте лишние участки. Обратите внимание, что такой способ работает исключительно на небольших объектах.
Но это также можно исправить. Первые шаги будут такими же, как и в предыдущем случае. Откройте фотографию, увеличьте нужную часть изображения и выделите объект при помощи лассо . Затем также нажмите «Delete» и установите «С учётом содержимого». Для снятия выделения воспользуйтесь комбинацией клавиш Ctrl+D. Если какие-то части объекта всё равно остались, убрать их можно при помощи кисти. Увеличьте картинку до 400% так, чтобы были видны пиксели, затем выберите инструмент «Пипетка». Щёлкните по области с подходящим цветом. Далее выберите кисть и аккуратно закрасьте лишние участки. Обратите внимание, что такой способ работает исключительно на небольших объектах.
Для удаления более крупных объектов можно утилизировать «Штамп». Выбрав инструмент, установите 100% в пунктах «Непрозрачность» и «Нажим». Выберите форму с размытыми краями, чтобы внесённые изменения были максимально незаметны. Увеличьте нужную область изображения. Нажмите Alt на клавиатуре, чтобы скопировать участок фона, после чего начните закрашивать объект. Если фон неоднородный, нажимайте Alt и копируйте необходимые части фона. Подберите нужный диаметр штампа, он должен быть не очень большой. При достаточно аккуратном исполнении изменения будут совершенно незаметны .
Если фон неоднородный, нажимайте Alt и копируйте необходимые части фона. Подберите нужный диаметр штампа, он должен быть не очень большой. При достаточно аккуратном исполнении изменения будут совершенно незаметны .
Например, нам нужно удалить значок PB
Результат работы инструмента
Перейдём к более сложному случаю. Рассмотрим, как убрать человека с фотографии в Photoshop. Для этого можно использовать уже знакомый вам инструмент «Штамп» либо применить заливку. Сначала выделите человека или его часть (зависит от фона) и нажмите «Заполнить (заливка)», в появившемся окне выберите пункт «С учётом содержимого». После этого Photoshop заполнит отмеченный вами участок пикселями, близкими по цвету к соседним. Если фон не полностью однородный, то некоторые участки можно подправить при помощи штампа или кисти. При подобном комбинировании инструментов можно добиться отличного результата даже на сложном фоне. Главное, работать в пиксельном режиме и утилизировать небольшой диаметр кисти. Это тонкая работа, но полученный результат стоит того.
Это тонкая работа, но полученный результат стоит того.
Заполнение с учетом содержимого
Теперь разберёмся с тем, как убрать надпись с картинки в Photoshop. Многие юзеры часто ищут ответ на данный вопрос. Указанную проблему можно решить при помощи двух инструментов: «Пипетка» и «Кисть». Увеличив часть картинки с ненужной надписью, выберите цвет фона пипеткой, а затем закрасьте буквы кистью. Чтобы изменения были максимально незаметными, работайте в пиксельном режиме, подбирая диаметр кисти, прозрачность и цвет фона. Самый простой вариант заключается в элементарной обрезке изображения. Выберите инструмент «Кадрирование» и выделите картинку так, чтобы ненужная надпись осталась чётко за линией выделения.
Чередуя “Кисть” и “Пипетку” нажатием клавиши Alt, закрашиваем надпись
Вот таким образом можно избавиться от лишних предметов на фото. Теперь вы сможете самостоятельно сделать любую фотографию идеальной . Пишите в комментариях, помогла ли вам эта статья, и делитесь своим мнением с другими пользователями относительно того, какой способ вы считаете наиболее эффективным и удобным.
Иногда, просматривая снимки, обнаруживаешь, что в кадр попали лишние предметы. Или нужно фото для размещения логотипа, но на нём уже есть другие надписи. Как же убрать надпись с картинки и удалить лишний объект в Photoshop?
Для этих задач используют инструмент «Штамп»/Clone Stamp Tool или «Заплатка»/Patch Tool . Последний предпочтительнее, если лишний объект расположен на более простом (однотонном) фоне.
Работая инструментом «Заплатка»/Patch Tool , мы вырезаем (копируем) донорскую область и закрываем ей всё ненужное. Как это работает? Удерживаем левую клавишу мыши, обводим подходящий участок и перемещаем заплатку. У этого инструмента есть два режима:
«Источник»/Source . При его использовании выделенный участок заполнится донорским фрагментом, в который перемещено выделение.
«Назначение»/Destination . В этом режиме выделенный участок закроет собой область, в которую он будет перемещён.
Рассмотрим примеры.
Инструмент «Заплатка»/Patch Tool
Открываем фотографию в Photoshop и создаём дубликат слоя (Ctrl + J ). На панели инструментов в группе восстанавливающих инструментов выбираем «Заплатка»/Patch Tool . Если инструмент в группе стоит по умолчанию, достаточно нажать клавишу J .
Чтобы было удобнее работать с изображением, масштабируйте его (Ctrl+ и Ctrl- ).
Мы будем убирать логотип Shell. Итак, подбираем первый донорский участок. На панели управления нажимаем кнопку «Назначение» , параметр «Диффузия» устанавливаем на значении 7. Подводим курсор и обводим участок для заплатки (он выделится пунктиром).
Затем перетаскиваем выделенный участок на логотип. Если с первого раза заплатка не полностью закрывает закрашиваемый участок, перемещайте её же повторно, пока ненужный объект полностью не исчезнет. Отменить неудачное действие можно одновременным нажатием клавиш Ctrl + Alt + Z .
Сохраните готовое изображение (Shift + Ctrl + S ), выбрав удобный вам тип файла (например, JPG).
Вот наш результат:
Еще больше о Photoshop можно узнать на курсе в Fotoshkola.net .
Инструмент «Штамп»/Clone Stamp Tool
Теперь возьмём случай сложнее. Уберём с изображения человека.
Для этого нам понадобится инструмент «Штамп»/Clone Stamp Tool . Он вызывается клавишей S . Регулировать его размер можно клавишами [ и ] . Этот инструмент создаёт клон донорского участка. Им корректируют постепенно, маленькими мазками.
Выбираем донорскую область рядом с участком закрашивания. Для этого подводим к донорскому участку курсор и, удерживая кнопку Alt , кликаем один раз левой клавишей мыши. Донорский участок обозначается крестиком. При перемещении по изображению он следует за курсором, поэтому донорский участок периодически нужно менять. Теперь подводим курсор и кликаем левой клавишей мыши.
На этом снимке много вертикальных и горизонтальных полос разного оттенка. На месте зонта нужно пририсовать потолок.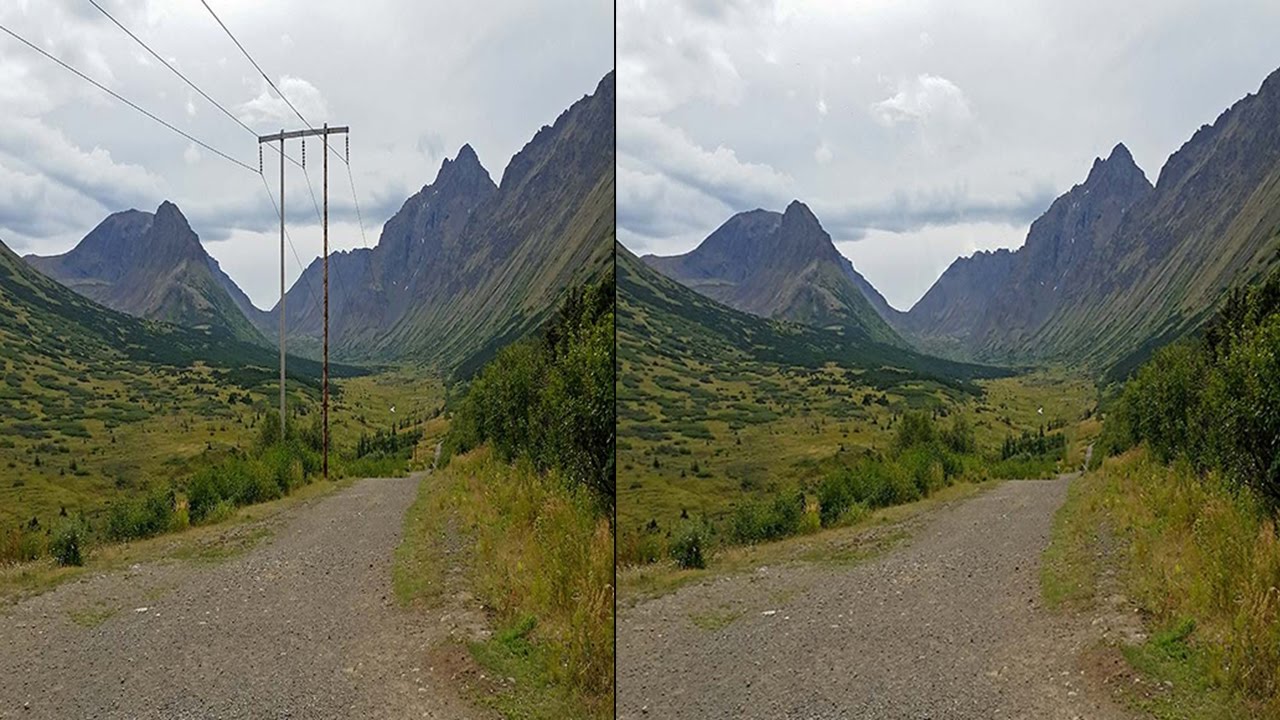 Перед мальчиком одна дверь приоткрыта, вторая закрыта. Всё это следует учесть при закрашивании.
Перед мальчиком одна дверь приоткрыта, вторая закрыта. Всё это следует учесть при закрашивании.
Чтобы линии балок и досок не выглядели ломаными, донорский участок стоит подбирать внимательно. Важно ставить штамп так, чтобы полосы совпадали.
Один из этапов. Здесь прорисована щель между дверями.
Постепенно закрашиваем линии по горизонтали и вертикали. Для дорисовки двери слева донорский участок взят с самого левого края, а вертикальные линии — сверху. Мы подносили штамп, чётко совмещая участки, чтобы прямые шли ровно.
Зачастую на снимках, сделанных спонтанно, имеются лишние предметы, дефекты и другие участки, которых, по нашему мнению, быть не должно. В такие моменты встает вопрос: как же удалить лишнее с фото и сделать это качественно и быстро? В этом уроке мы разберемся, как быстро и качественно очистить снимок от мешающих деталей.
Удаление деталей с фото в Photoshop
Сегодня мы будем пользоваться двумя инструментами. Это «Заливка с учетом содержимого» и «Штамп» . Вспомогательным инструментом для выделения выступит «Перо» .
Вспомогательным инструментом для выделения выступит «Перо» .
- Открываем снимок в Фотошопе и создаем его копию сочетанием клавиш CTRL+J .
В качестве лишнего элемента выступит небольшой значок на груди персонажа.
- Для удобства увеличиваем масштаб изображения сочетанием клавиш CTRL+ плюс .
- Выбираем инструмент «Перо» и обводим значок вместе с тенями.
- Далее кликаем правой кнопкой мыши внутри контура и выбираем пункт «Образовать выделенную область» . Растушевку выставляем 0 пикселей .
- После того как выделение создано, нажимаем SHIFT+F5 и выбираем в выпадающем списке «С учетом содержимого» .
Нажимаем ОК , снимаем выделение клавишами CTRL+D и смотрим на результат.
- Как видим, мы потеряли часть петлицы, а также немного размылась текстура внутри выделения. Пришло время «Штампа» .
Работает инструмент следующим образом: при зажатой клавише ALT берется образец текстуры, а затем этот образец кликом помещается в нужное место.
 Попробуем. Для начала восстановим текстуру. Для нормальной работы инструмента масштаб лучше будет уменьшить до 100%.
Попробуем. Для начала восстановим текстуру. Для нормальной работы инструмента масштаб лучше будет уменьшить до 100%. - Теперь восстановим петлицу. Здесь нам придется немного схитрить, поскольку нужного фрагмента для образца у нас нет. Создаем новый слой, увеличиваем масштаб и, находясь на созданном слое, штампом берем образец таким образом, чтобы в него попал участок с завершающими стежками петлицы. Затем кликаем в любом месте. Образец отпечатается на новом слое.
- Далее нажимаем сочетание клавиш CTRL+T , вращаем и перемещаем образец в нужное место. По завершении нажимаем ENTER .
Результат работы инструментов:
Мы сегодня на одном простом примере научились убирать лишние предметы с фото и восстанавливать поврежденные элементы.
Как удалить ненужные объекты с помощью Photoshop
Как удалить ненужные объекты с помощью Photoshop
Раньше или позже, каждый фотограф, сталкивается с тем, что в кадр попал нежелательный объект. И это не проблема. Благодаря программе Photoshop, можно легко удалить большинство таких ненужных объектов.
И это не проблема. Благодаря программе Photoshop, можно легко удалить большинство таких ненужных объектов.
Вот шесть различных методик, с помощью которых, можно удалить практически любой объект в фотографии.
Мы все сталкивались с ситуацией: вы нажимаете кнопку спуска затвора на своей камере и уверены, что вы получили тот кадр, который вы хотели. Но потом, уже позже, вы вдруг замечаете, что в кадр попало нечто, что портит вашу фотографию. И что если убрать этот нежелательный объект, то кадр станет хорошим.
Не ожидайте чудеса с инструментами автоматического удаления
К счастью, мы не одиноки в этой битве за идеальную картинку, поскольку у нас есть Photoshop и он на нашей стороне, и с его помощью. Но когда вы используете Photoshop на автоматических режимах, то конечный результат такой работы, может нас разочаровать.
Резко обрезанные полотна, или экстремальные области света и темноты могут смутить компьютер, когда он пытается сам работать с волшебной палочкой на вашем изображении. Именно по этой причине, вы не всегда можете полагаться на Photoshop, чтобы удалить ненужные объекты. К счастью для нас существует несколько способов стереть объекты в наших фотоснимках и, зная эти техники, у вас есть хороший шанс, что хотя бы один или несколько из них, смогут дать вам желаемый результат.
Именно по этой причине, вы не всегда можете полагаться на Photoshop, чтобы удалить ненужные объекты. К счастью для нас существует несколько способов стереть объекты в наших фотоснимках и, зная эти техники, у вас есть хороший шанс, что хотя бы один или несколько из них, смогут дать вам желаемый результат.
Вот шесть различных способов, с помощью которых, вы сможете удалить нежелательный объект с фотографии, при помощи программы Photoshop.
1. Заливка с учетом содержимого
Снимок До использования инструмента Заливка с учетом содержимого
Снимок После использования инструмента Заливка с учетом содержимого
Инструмент Заливка с учетом содержимого в Photoshop — это мощный инструмент для удаления нежелательных элементов в ваших изображениях всего несколькими щелчками мыши. Это всегда первое, что я пытаюсь использовать при попытке стереть что-то. Чтобы использовать инструмент Заливку с учетом Содержимого, вы должны сначала сделать выделение вокруг объекта, который нужно удалить. Удостоверьтесь, что вы выделяете с некоторым, небольшим запасом, чтобы добиться наилучших результатов. Перейдите в «Редактировать», а затем «Выполнить заливку», после чего появится окно, в котором вы можете выбрать «С учетом Содержимого». Затем нажмите «ОК» и пусть Photoshop поработает сам над снимком.
Удостоверьтесь, что вы выделяете с некоторым, небольшим запасом, чтобы добиться наилучших результатов. Перейдите в «Редактировать», а затем «Выполнить заливку», после чего появится окно, в котором вы можете выбрать «С учетом Содержимого». Затем нажмите «ОК» и пусть Photoshop поработает сам над снимком.
Работа с инструментом Заливка с учетом содержимого
В зависимости от изображения инструмент Заливка с учетом Содержимого, может или быть очень удачным, или не совсем. Если вы не добились успеха с этим инструментом, то пора попробовать следующий инструмент.
2. Инструмент Заплатка
Снимок До использования инструмента Заплатка
Снимок После использования инструмента Заплатка
Инструмент «Заплатка» — мой любимый инструмент для удаления, поскольку у вас гораздо больше контроля, по сравнению с автоматическим инструметом Заливки с учетом Содержимого. С помощью Заплатки, вы скажете Photoshop, какую часть изображения вы хотите использовать при попытке заменить нежелательные области изображения.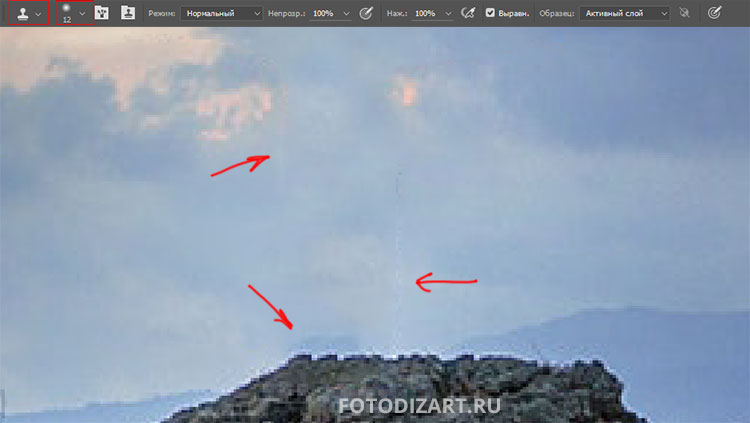
Использование инструмента Заплатка
На фотографии кирпичной стены я очень легко удалил сточную трубу в нижнем правом углу с помощью инструмента Заплатка. Трюк в этом случае состоял в том, чтобы попытаться выровнять всю кирпичную кладку. По прошествии нескольких минут, мне удалось получить то, что, по-моему, выглядит довольно убедительно.
3. Инструмент Штамп
На сегодняшний день самый старый инструмент в этом списке, инструмент Штамп, по-прежнему является полезным способом для удаления нежелательных вещей из ваших фотографий. Как и инструмент «Заплатка», вы указываете область изображения, на которую вы хотите ссылаться. Недостатком этого самого ручного инструмента является то, что для достижения желаемого эффекта может потребоваться гораздо больше времени, но если точность — это то, что вам нужно, тогда требуемое время и усилия стоят того.
4. Восстанавливающая кисть
Снимок До использования Восстанавливающей кисти
Снимок После использования Восстанавливающей кисти
Восстанавливающая кисть — еще один мой любимый инструмент для удаления объектов. Во многом это похоже на инструмент Заливку с учетом Содержимого, но в форме кисти. Пятна и нежелательные объекты могут быть удалены щелчком мыши. Те, кто думал, что этот инструмент был исключительно для пятен, должны подумать еще раз. Нажимая и перетаскивая эту кисть, вы можете рисовать вокруг любого объекта формы, который нужно удалить. Я часто рисую прямые линии с помощью этого инструмента, когда я быстро хочу удалить вещи, похожие на складки из одежды или неприглядные линии электропередач в пейзажных снимках.
Во многом это похоже на инструмент Заливку с учетом Содержимого, но в форме кисти. Пятна и нежелательные объекты могут быть удалены щелчком мыши. Те, кто думал, что этот инструмент был исключительно для пятен, должны подумать еще раз. Нажимая и перетаскивая эту кисть, вы можете рисовать вокруг любого объекта формы, который нужно удалить. Я часто рисую прямые линии с помощью этого инструмента, когда я быстро хочу удалить вещи, похожие на складки из одежды или неприглядные линии электропередач в пейзажных снимках.
5. Использование изображения донора
Снимок До использования изображения донора
Снимок После использования изображения донора
Этот метод является самым экстремальным методом удаления объектов в списке, но во многих отношениях является наиболее эффективным. Если у вас есть дополнительные снимки, сделанные одновременно с вашим проблемным изображением, вы можете легко перенести части с другого изображения, чтобы удалить нежелательные предметы в вашем снимке.
6. Прямая живопись
Снимок До использования прямого рисования
Снимок После использования прямого рисования
Несмотря на то, что я не являюсь большим поклонником этой техники, многие ретушеры используют инструмент кисти для рисования непосредственно на изображениях для удаления нежелательных объектов. Если ни один из других методов, упомянутых выше, не сработал для вас, попробуйте попробовать. Используя инструмент Пипетка, вы можете выбрать точный цвет, который вам нужно нарисовать, с помощью которого вы сможете правдоподобно нарисовать. Я также предложил бы добавить некоторый шум к любой кисти, которой вы работаете, чтобы помочь имитировать цифровой файл, над которым вы работаете.
Заключение
Итак, у вас есть шесть различных способов для удаления нежелательных объектов с помощью Photoshop. Методы, упомянутые выше, находятся в том порядке, в котором я обычно подхожу к задаче удаления объектов из моих изображений. Если какой-либо конкретный метод не работает для меня, я перехожу к следующему, чтобы увидеть, могу ли я получить лучшие результаты. Также стоит отметить, что все эти подходы к редактированию не должны использоваться изолированно.
Также стоит отметить, что все эти подходы к редактированию не должны использоваться изолированно.
Иногда вы можете найти один инструмент для проделывания большей части работы, но иногда, ему может понадобиться помощь другого инструмента, чтобы закончить работу. Зная несколько различных методов редактирования, у вас гораздо больше шансов убедительно удалить нежелательные объекты на ваших снимках.
Используете ли вы какие-либо из этих методов? Или может, вы используете инструмент, которого нет в списке? Я хотел бы услышать от вас комментарии по этому поводу.
Лучшие приложения для удаления ненужных объектов с ваших фотографий
Наверное у каждого были случаи, когда сделав снимок, мы обнаруживаем, что нежелательные люди или предметы, присутствуют на фото. Но не стоит волноваться, так как у этой проблемы есть решение.
Независимо от того, есть ли у нас iPhone или смартфон на Android, мы можем установить приложения для редактирования фотографий, которые позволят нам удалить нежелательный объект с фото. Мы предлагаем вашему вниманию лучшие приложения для удаления ненужных объектов с ваших фотографий.
Мы предлагаем вашему вниманию лучшие приложения для удаления ненужных объектов с ваших фотографий.
Snapseed
Это одно из лучших приложений, которые мы можем найти для редактирования фотографий, потому что у него есть множество опций. Среди них есть инструмент, с помощью которого мы можем удалить любые объекты с фото.
Этот процесс прост в использовании, займет всего несколько минут и совместим с фотографиями в формате JPEG и RAW. Кроме того, у нас будет 29 инструментов и фильтров, чтобы придать нашей фотографии уникальный и улучшенный внешний вид.
Скачать Snapseed (Android)
Скачать Snapseed (iOS)
TouchRetouchЭто приложение, с помощью которого мы можем достичь профессиональных результатов, хотя в этом случае вам придется заплатить за него. В нем есть видеоуроки, в которых объясняется, как работать с TouchRetouch.
У нас будет множество вариантов удаления для нежелательных элементов с картинки, какими бы сложными они ни были.
Скачать TouchRetouch (Android)
Скачать TouchRetouch (iOS)
Adobe Photoshop Fix
Adobe Photoshop Fix – еще одно замечательное приложение, которое позволит нам без особых усилий устранить ненужные детали с наших фотографии.
Для этого в его многочисленных функциях мы найдем инструмент, с помощью которого сможем выбрать область фотографии, чтобы полностью ее удалить.
Скачать Adobe Photoshop Fix (Android)
Скачать Adobe Photoshop Fix (iOS)
YouCam Perfect
YouCam Perfect – это полноценный редактор фотографий, который позволит нам изменить изображение с помощью множества эффектов и фильтров. Среди этих функций мы найдем опцию, которая позволит нам стереть любой нежелательный объект с фото.
Кроме того, нам будут доступны другие эффекты и фильтры, такие как пиксельная мозаика для удаления фона, виньетка и HDR-эффекты.
Скачать YouCam Perfect (Android)
Скачать YouCam Perfect (iOS)
Поделиться:
Как удалить объект в фотошопе
Это урок достаточно несложный, и требует всего несколько действий, но, на мой взгляд, важный.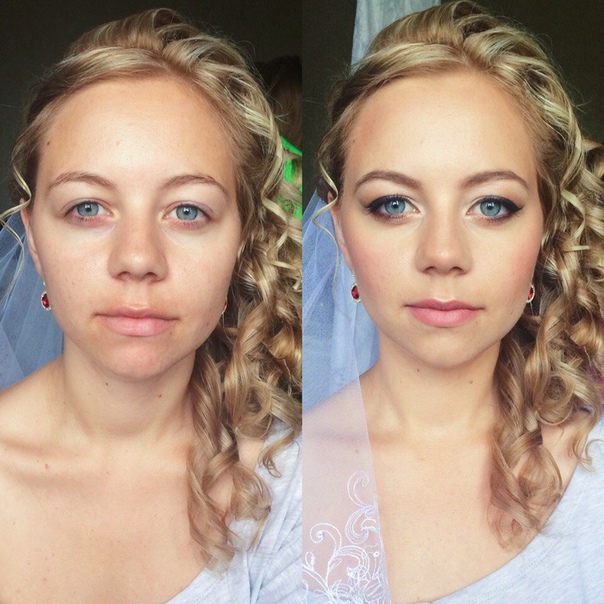
Иногда нам хочется оставить на фото только себя любимого или конкретного человека, избавиться от ненужных объектов именно на той фотографии, которая у вас есть, будь то люди, предметы, логотип, наконец, если вы нашли фотографию в интернете, но хотите использовать ее для себя.
Какими инструментами фотошопа CS5 или других версий воспользоваться для этого?
Я расскажу вам об этом на примере двух фотографий, которые скачала в интернете. Вы вспомните уже знакомые вам инструменты, задействованные в прошлых уроках, и узнаете новые.
Не могу отойти от морской темы, ибо лето, и так хочется на море.
Давайте не будем терять время и начнем урок!
ПРИМЕР 1.
Вот первая фотография с группой людей, наслаждающейся морем и солнцем.
Запомните, что первоначальная фотография до ее обработки в фотошопе называется ИСХОДНИК. Кто придумал это слово, но встречаться оно вам будет часто.
Я решила оставить на фотографии только мужчину, читающего журнал на морской глади, все остальное я уберу, воспользовавшись в основном знакомым вам уже инструментом ПРЯМОУГОЛЬНОЕ ВЫДЕЛЕНИЕ.
Для справки: выделять объект можно любым инструментом выделения (прямоугольное, овальное выделение, лассо и так далее).
1. Надеюсь, что вы уже помните, как открыть файл в фотошопе и повторять скриншот не буду. Меню — Файл — Открыть… В данном случае мы открываем ИСХОДНИК-1.
2. Второе действие (преобразование фона в слой или снятие замка), показанное на нижнем скриншоте, в этой редакции фотографии можно не делать, но я хочу, чтобы вы закрепили в своей памяти это действие, как наиболее часто встречающееся. Так что этот шаг можно пропустить.
3. Переименовывать слой тоже необязательно, но мы вспомним и это действие. Ведь только постоянная практика в фотошопе, использование постоянно одних и тех же операций доведет ваши действия до автоматизма и облегчит вашу работу в программе Фотошоп.
4. Теперь, чтобы лучше видеть преобразования на фотографии, я увеличу ее масштаб на рабочем поле. Исходник-1 900 пикселей по ширине. Для этого прописываем 100 % в левом углу строки состояния.
Исходник-1 900 пикселей по ширине. Для этого прописываем 100 % в левом углу строки состояния.
5. А сейчас мы начнем удалять ненужные объекты с фотографии. Я начну с самого маленького. Это красный буй. Для этого активизируем инструмент прямоугольное выделение и обводим этот объект.
После выделения объекта идем в Меню — Редактирование — Выполнить заливку…
Но заливаем его не цветом, как мы делали это в уроках по созданию рамок, а используем функцию заполнить С УЧЕТОМ СОДЕРЖИМОГО. Программа Фотошоп CS5 сама сообразит, каким фоном залить требуемый объект.
Жмем на ОК, и через некоторое время видим, что буй исчез и на его месте кусочек моря.
Можно снять выделение, перейдя в Меню — Выделение — Отменить выделение, и приступить к удалению новых ненужных объектов.
А можно и не снимать выделения. Если вы выделите все тем же инструментом Прямоугольное выделение что-то другое, в данном случае мужчин, высматривающих что-то в воде, то первое выделение (буй) отменится само собой. Так я удалила поочередно мужчин. Объекты маленькие и возиться с ними долго не пришлось.
Так я удалила поочередно мужчин. Объекты маленькие и возиться с ними долго не пришлось.
Теперь осталось удалить с фотографии женщину и ее отражение в воде. Эта задача была посложнее, потому что чем больше объект, тем больше погрешностей в заливке выделенной области.
Поэтому я начала ее удалять частями. Выделяем голову и плечи. Переходим в Меню — Редактирование — Выполнить заливку — С учетом содержимого.
Жмем ОК, и заливка морем вместо головы и плеч мне не очень понравилась, но я пока ничего не предпринимала.
Маленькими кусочками выделяем и удаляем таким же образом ее отражения в воде и ноги. А затем снова выделяем уже большой кусок всего фрагмента, где была женщина,
и повторяем Меню — Редактирование — Выполнить заливку — С учетом содержимого — ОК. Мне показалось, что тот кусок моря, который отобразился во фрагменте, несколько отличается в некоторых местах от основной морской глади.
Чтобы это подправить задействуем новый инструмент фотошопа РАЗМЫТИЕ, я установила параметры мягкой кисти диаметром 19 пк, жесткость 41 %.
И немного размыла это место.
Мне кажется, что получилось неплохо. Кроме того, я уменьшила размер фото до 700 пикселей по ширине (Меню — Изображение — Размер изображения).
Сохраняем обработанное фото в формате jpg известным способом: Меню — Файл — Сохранить для Web и устройств.
И вот одинокий мужчина с журналом на морской глади перед вами.
ПРИМЕР 2.
Вот такая красавица попалась в сети интернета, но на ИСХОДНИКЕ -2 есть логотип автора сайта.
Давайте его уберем. Я выделила инструментом Прямоугольное выделение весь логотип, после выполнила уже известные вам действия с заливкой выделения с учетом его содержимого, но…
После этих действий на левой руке девушки получился какой-то нарост. Уберем его с помощью инструмента ВОССТАНАВЛИВАЮЩАЯ КИСТЬ. Для этого активизируем его. Зажимаем клавишу Alt на клавиатуре и левой кнопкой мыши кликаем по хорошему участку кожи на левой руке и потом, работая кистью, убираем дефекты на фотографии.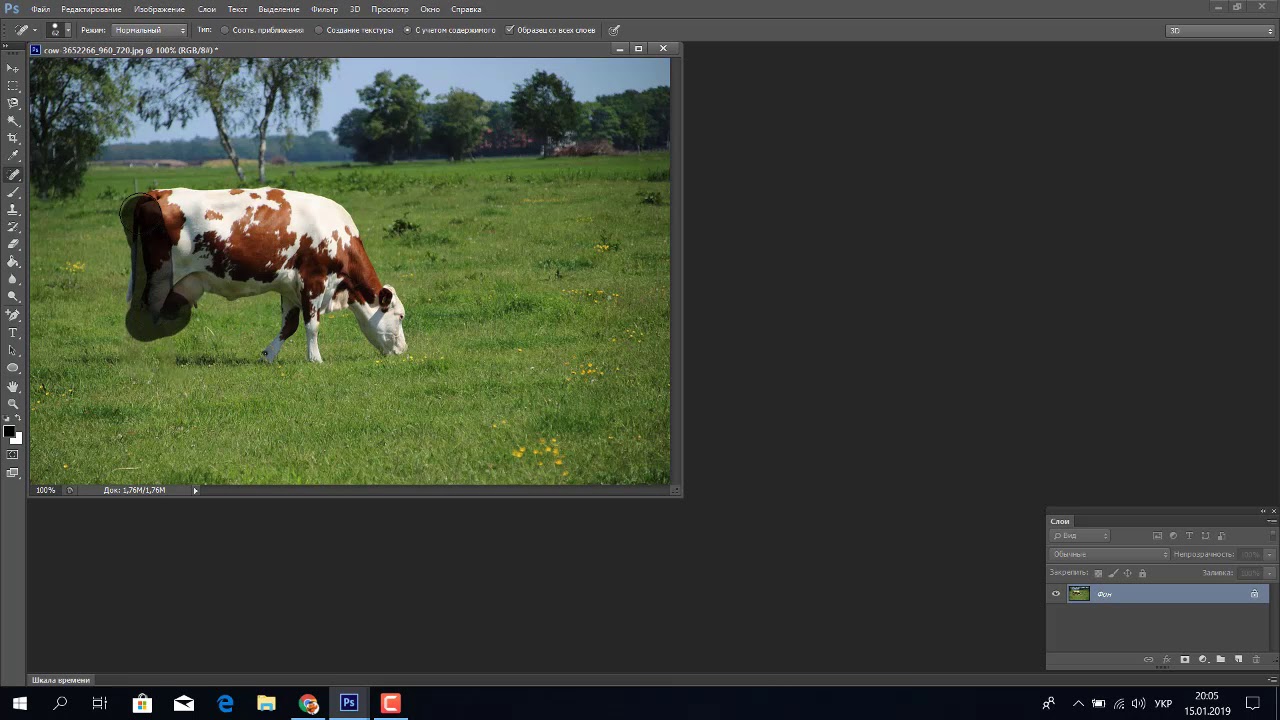
Захотелось подрисовать локоток на левой руке, который просвечивается из воды. Для этого активизируем новый для вас инструмент ШТАМП и настраиваем кисть.
Я применила жесткую круглую кисть, нажатие которой равно диаметру. Диаметр взяла 32 пк, жесткость — 50%. Вы можете попробовать другие параметры, пробовать никто не запрещает.
Теперь зажимаем клавишу Alt на клавиатуре и левой кнопкой мыши кликаем по правому локтю, находящемуся под водой.
Инструмент ШТАМП запоминает это место и переносит его на левую руку. Я подрисовала локоток за 2 клика. Красавица получилась! Сохраняем фото в формате jpg и радуемся.
Обратите внимание, что во 2 примере я не преобразовывала фон в слой и не переименовывала его.
Подведем итоги: вы научились удалять ненужные объекты с фотографии, применяя инструмент ВЫДЕЛЕНИЕ и заливая выделенный фрагмент С УЧЕТОМ СОДЕРЖИМОГО. Для исправления маленьких погрешностей заливки вы научились применять инструменты РАЗМЫТИЕ, ВОССТАНАВЛИВАЮЩАЯ КИСТЬ и ШТАМП.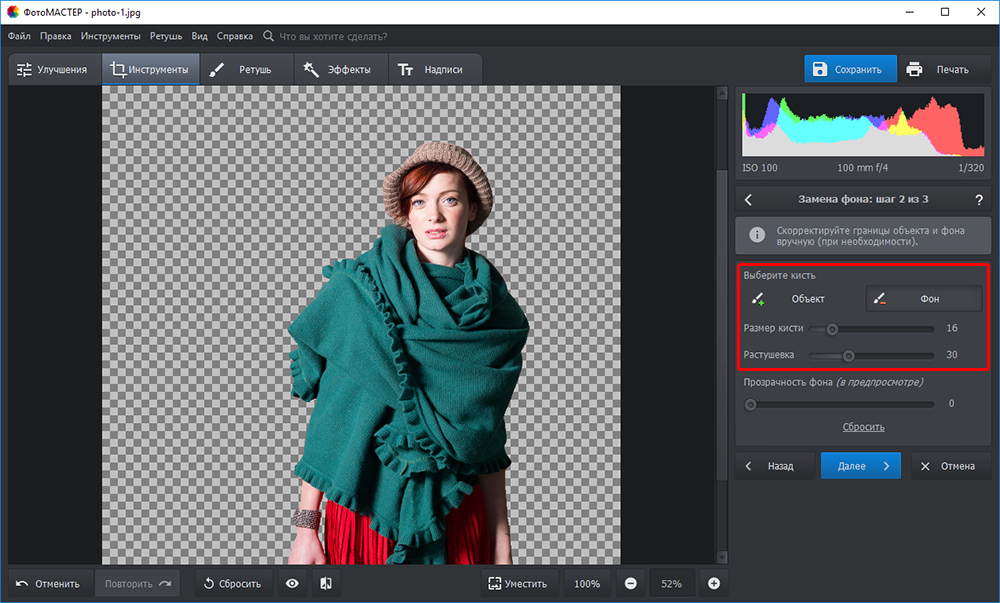
Урок закончен! Надеюсь, что вы сможете его легко повторить, используя мои исходники, или свои картинки по вкусу.
Вспомнила, что не рассказала вам, как сохранить свою работу формате PSD, чтобы у вас была возможность продолжить ее выполнение после, но пусть это будет темой нового урока. Не прощаюсь и желаю удачи.
P.S.: Все картинки к статье увеличиваются кликом.
Удаление или добавление объектов на фото в фотошопе на заказ от 40 руб.
Часто бывает, что отличная фотография испорчена чем-то лишним: группы людей на заднем плане перетягивают на себя все внимание, случайно попавшие в кадр конечности не красят композицию, пролетающий мимо листик или пакет становится звездой кадра, а мусорные урны хороши для чистоты улиц, а не для безупречного снимка! А бывает напротив, кадру не хватает какой-то интересной детали: аксессуара в руках, стильного предмета одежды. Также фотомонтаж объектов поможет Вам примерить новый образ: добавить или убрать бороду, очки, украшение, сменить прическу, — все это, не выходя из дома!
Удаление предметов на фото
Иногда бывает затруднительно убрать лишнее с фото, но Вы можете быть уверены: если мы взяли заказ в работу, значит, сможем удалить лишние объекты незаметно, с качественным восстановлением фона за ними.
Не получится удалить предмет или человека с фото, если за ним расположен сложный сюжет фотографии или лицо человека. В таких случаях задачу можно выполнить только, если есть дополнительные фотографии с таким же фоном или людьми.
Для того, чтобы мы оценили возможность монтажа, необходимо максимально подробно написать, какие объекты откуда нужно удалить.
Добавление предметов на фото
Для добавления объекта на фото присылайте само фото и объект, который нужно перенести. Если у Вас нет фотографии объекта для переноса или нет фото, куда нужно его перенести, то мы сами найдем нужные изображения по заданным Вами критериям.
Цены на добавление/удаление предметов на фото
В таблице мы указали ориентировочную стоимость самых распространенных задач, в то время как каждый кадр и задание уникальны и требуют индивидуальной оценки. Сложность работы складывается из многих факторов: количества добавляемых/удаляемых объектов, сложности контуров отделяемого объекта, сложности сюжета и текстуры фона, наличия защитных знаков, дальности плана, количества заказанных фотографий, необходимости подбирать фон/предмет мастером и т. д. Для развернутой консультации конкретно по Вашему запросу просто воспользуйтесь формой заявки, приложив все фото и написав подробно Ваши пожелания!
д. Для развернутой консультации конкретно по Вашему запросу просто воспользуйтесь формой заявки, приложив все фото и написав подробно Ваши пожелания!
|
от 40 |
|
Простой объект Объект маленького размера, контуры объекта простые, фон на фото несложный |
| Заказать |
|
от 200 |
|
Сложный объект Объект большой, с непростыми контурами, фон сложный, неравномерный |
| Заказать |
|
от 400 |
|
Примерка нового образа Добавление/удаление бороды, прически, одежды, украшений и т.д. |
| Заказать |
|
от 600 |
|
Работа с большими конструкциями Внедрение или удаление объектов с подгонкой под сюжет или интерьер. |
| Заказать |
Учебное пособие по Photoshop: 5 способов удалить ненужные объекты с фотографий
Одна из замечательных особенностей цифровой фотографии — это то, насколько легко удалить ненужные элементы с фотографий. Раньше вам понадобились бы ремесленный нож и тюбик Pritt Stick, но сейчас все, что вам нужно, — это копия Photoshop. По общему признанию, это дороже, чем ремесленный нож и тюбик Pritt Stick, но он гораздо более универсален, и вероятность травмирования минимальна.
Если вы попали пальцем в объектив, несколько сбитых с толку туристов портят вашу панораму или бывший партнер, которого вам нужно стереть со своих фотографий, мы здесь, чтобы помочь. Вот 5 отличных способов удаления нежелательных элементов с ваших фотографий. Мы используем Photoshop CC 2015, но все эти функции присутствуют в более ранних версиях.
Мы используем Photoshop CC 2015, но все эти функции присутствуют в более ранних версиях.
Самый быстрый и простой способ удалить что-либо с вашего изображения — это нарисовать прямо поверх него, как в реальной жизни. Просто выберите инструмент «Кисть», выберите цвет фона рядом с ним с помощью пипетки и нанесите на него штукатурку.Приятно, не правда ли? К сожалению, это действительно сработает, только если это плоский цветной фон…
Когда вам нужно удалить мелкие элементы и пятна, а старый добрый инструмент кисти не собирается их вырезать, пора использовать инструмент «Точечная восстанавливающая кисть». Просто закрасьте элемент, который хотите удалить, и Photoshop возьмет образцы цветов вокруг него и сделает всю тяжелую работу за вас. Теоретически сложно, но очень просто использовать. Наблюдайте, как эти неприглядные скалы исчезают прямо на ваших глазах, обеспечивая безопасный проход рыбакам во всем мире…
Brush Tool и Spot Healing Tool — отличные функции, но предлагают пользователю ограниченный контроль.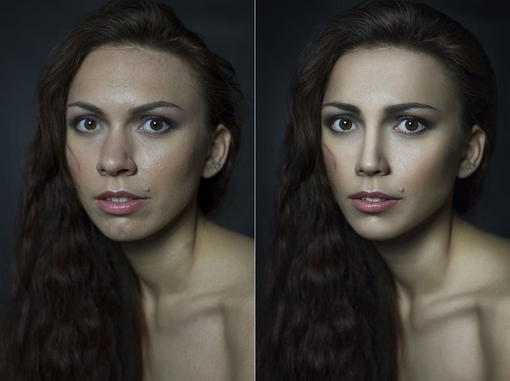 Если точность — это порядок дня, попробуйте вместо этого инструмент patch — он позволяет вам создать выделение, а затем перетащить его на место, которое лучше подходит для элемента, который вы хотите изгнать. Все исправлено и готово к работе (на фейсбуке)…
Если точность — это порядок дня, попробуйте вместо этого инструмент patch — он позволяет вам создать выделение, а затем перетащить его на место, которое лучше подходит для элемента, который вы хотите изгнать. Все исправлено и готово к работе (на фейсбуке)…
Этот инструмент работает и наоборот, то есть вы можете создать выделенную область, которая вам нравится, а затем перетащить ее на нежелательное место. Для этого переключитесь на «пункт назначения» на панели параметров. Вы можете создать выделение либо с помощью самого инструмента patch, либо использовать любой другой инструмент выделения по вашему выбору.
Инструмент Clone Stamp — бесценная функция для ретушеров всего мира. С ней работать сложнее, но как только вы овладеете ею, весь мир фотоманипуляций окажется у вас под рукой. Принцип прост: (ALT) + щелкните область, которую вы хотите скопировать, а затем закрасьте области, которые нужно скрыть. Время от времени вам нужно будет пересчитывать исходную область, чтобы все выглядело естественно.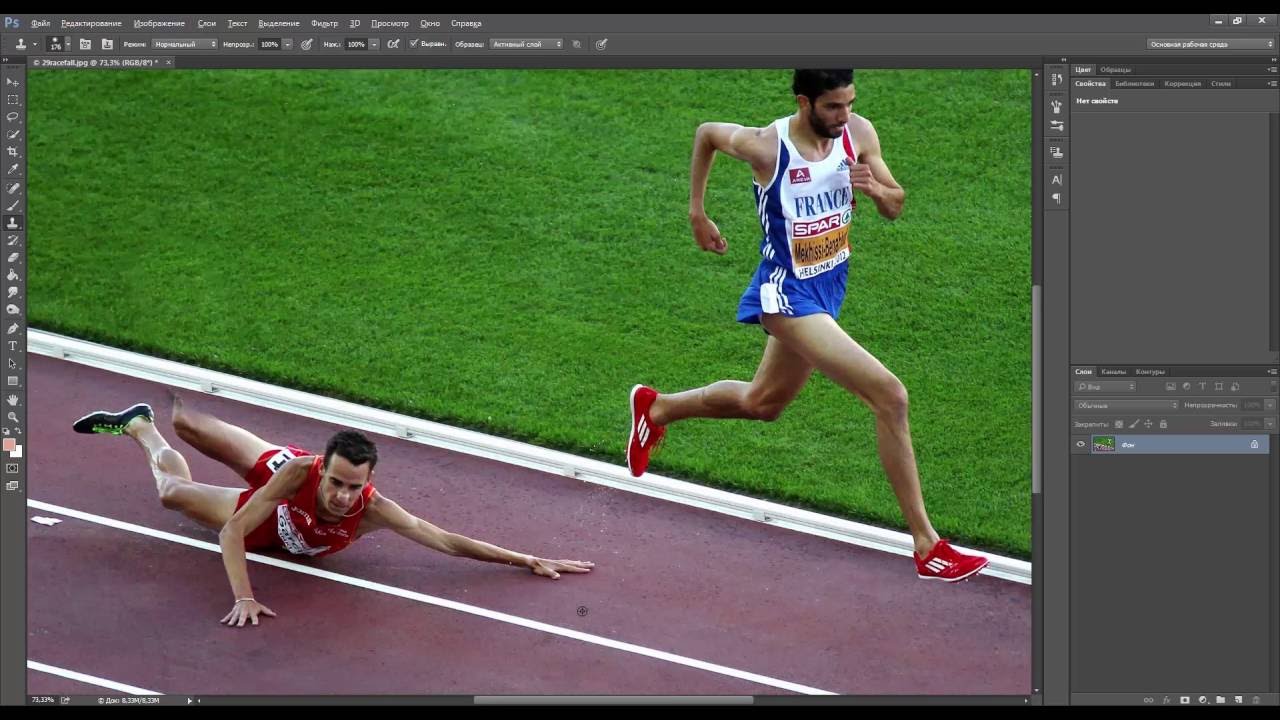
Это еще один инструмент, в котором Photoshop делает всю работу за вас — просто используйте один из инструментов выделения Photoshop (мы используем лассо), чтобы выбрать элемент, от которого хотите избавиться, нажмите «Редактировать»> «Заливка» и выберите «Content Aware».Photoshop посмотрит на изображение, выяснит, что там должно было быть, и заполнит за вас пробелы. Этот инструмент также отлично подходит, если вам нужно, например, немного расширить изображение или добавить обрезку.
Итак, у вас есть 5 способов удалить ненужные элементы из ваших изображений. Идите вперед и стирайте грань между фактом и вымыслом!
Как удалить объект с фотографии с помощью Photoshop
Большинство людей понимают эту ситуацию.Вы найдете идеальное место для фотографии: подходящее освещение, прекрасное окружение и потрясающие волосы. Вы решаете сделать селфи или просите друга сфотографироваться.
Затем вы приходите домой, взволнованные от публикации, пока не понимаете, что это что-то фотобомбировало. Это может быть прохожий, нежелательная птица в ясном небе или уродливая линия электропередач.
Это может быть прохожий, нежелательная птица в ясном небе или уродливая линия электропередач.
Мы здесь, чтобы научить вас удалять объект с изображения с помощью Photoshop, чтобы вы могли получить идеальный снимок.
Используйте точечную восстанавливающую кисть
.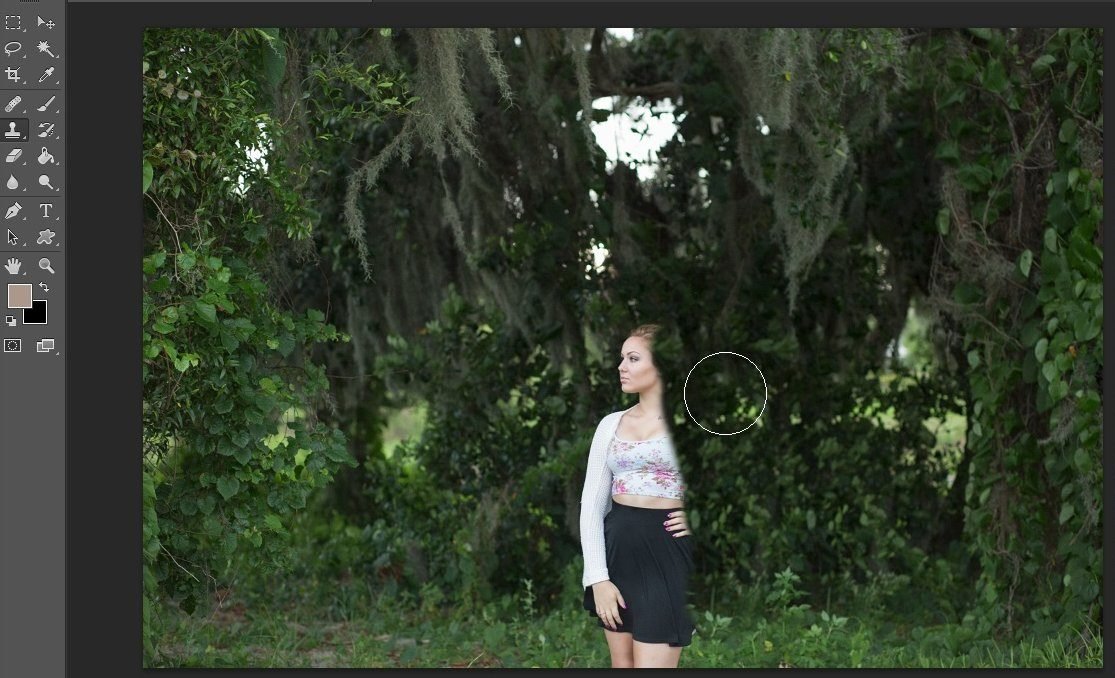
Точечная восстанавливающая кисть , входящая в состав Eyedropper , является самым быстрым и простым инструментом, который можно использовать для удаления объекта с фотографии.Этот метод лучше всего подходит, когда есть простой фон, а объект относительно небольшой.
Для начала щелкните слой правой кнопкой мыши, выберите Duplicate Layer и нажмите OK . Таким образом, если вы внесете много изменений и не довольны этим, вы легко сможете вернуться к исходному. Вы всегда можете отменить и повторить изменения в Photoshop, но это безопаснее.
Таким образом, если вы внесете много изменений и не довольны этим, вы легко сможете вернуться к исходному. Вы всегда можете отменить и повторить изменения в Photoshop, но это безопаснее.
Затем возьмите Точечную восстанавливающую кисть . С помощью клавиш [ ] выберите размер кисти и закрасьте ненужный объект. Обязательно просмотрите все, пока вы не будете довольны результатами.
С помощью клавиш [ ] выберите размер кисти и закрасьте ненужный объект. Обязательно просмотрите все, пока вы не будете довольны результатами.
Использование заливки с учетом содержимого для удаления объектов в Photoshop
Content-Aware Fill использует тот же метод, что и Spot-Healing Brush, но он более точен. Инструмент анализирует пиксели на изображении, чтобы приблизительно наилучшим образом заполнить выбранную область.
Инструмент анализирует пиксели на изображении, чтобы приблизительно наилучшим образом заполнить выбранную область.
Как и раньше, начните с нового дублированного слоя, чтобы убедиться, что вы не испортили исходную фотографию.
Выберите элемент, который вы хотите удалить, с помощью Quick Selection Tool . Используйте клавиши [ ] для управления размером кисти. Вы можете добавить области к выделению с помощью Shift + Щелкните и удалить ненужные выделения с помощью Alt + Щелкните .
Используйте клавиши [ ] для управления размером кисти. Вы можете добавить области к выделению с помощью Shift + Щелкните и удалить ненужные выделения с помощью Alt + Щелкните .
Но для более сложных форм, которые труднее отличить от фона, используйте инструмент Lasso Tool .Он позволяет вам обвести объект от руки. Удерживайте нажатой Alt , если вы хотите удалить что-то из выделения, и обведите его вокруг.
Удерживая Shift , вы можете добавить к выделению.Необязательно быть настолько точным, но постарайтесь приблизиться к объекту как можно ближе.
После того, как вы сделали свой выбор одним из вышеуказанных методов, перейдите к Edit в строке меню и выберите Content-Aware Fill .Предварительный просмотр внутри этого инструмента покажет вам, как изображение выглядит без вторгающегося объекта. Если вас устраивают результаты, нажмите ОК .
Как показано выше, поскольку это простой фон, он полностью сливается, и новая заливка создается в новом слое.Это можно изменить, выбрав Вывод на: Текущий слой .
Иногда, когда фон не такой простой, инструмент создает слой, который не подходит для этого.Это можно немного изменить.
Используйте инструмент Sampling Brush Tool в пределах Content-Aware Fill , чтобы отменить выделение несоответствующей области (убедитесь, что вы отметили –).При выборке учитывается все, что выделено зеленым, поэтому вы можете прибавлять или вычитать, чтобы создать более равномерное сочетание.
Поиграйте с выбранными вами областями, чтобы достичь наилучшего результата.Когда вы закончите, вы можете использовать точечную восстанавливающую кисть Spot Healing Brush , чтобы подправить небольшие участки, чтобы растушевать все еще лучше.
Другой метод удаления объекта — это инструмент, который находится в меню Spot Healing Brush и называется Patch Tool .Этот инструмент позволяет найти наиболее похожую часть изображения и создать новую заливку на основе этой части.
- Как и раньше, создайте новый слой для работы.
- Выберите Patch Tool в меню слева, нажав на Spot Healing Brush .
- Щелкните и перетащите курсор вокруг объекта, который вы хотите удалить, и постарайтесь подойти к нему как можно ближе.
- Щелкните выделение и перетащите его в другую часть изображения.Осмотритесь, пока не найдете лучший вариант, а затем отпустите кнопку мыши.
- Инструмент не будет копировать эту часть в точности как есть, но он создаст оценку, которая наилучшим образом соответствует этому образцу.
Для получения наилучших результатов вы можете использовать инструмент несколько раз и выбирать разные части объекта с разным фоном.
Если есть другие части изображения, которые выглядят точно так же, как фон объекта, который вы хотите удалить, вы можете использовать инструмент Clone Stamp Tool .Это позволяет вам отбирать определенные пиксели и постоянно копировать их в другую часть изображения.
- Начните с нового слоя.
- Выберите инструмент Clone Stamp Tool , который находится под кистью Brush .
- Нажмите Alt и щелкните ту часть изображения, которую вы хотите взять образец.
- Используйте клавиши [ ] для определения размера кисти.
- Наведите курсор на объект. Инструмент клонирования обеспечивает предварительный просмотр, чтобы помочь вам как можно лучше выровнять выборку. Как только вы найдете лучшее выравнивание, начинайте чистить щеткой.
- Останавливайте и пробуйте новые части изображения каждый раз, когда фон больше не совпадает.
Этот метод более сложен и может занять больше времени, в зависимости от того, насколько точным вы хотите быть.Однако он может дать отличные результаты даже с замысловатыми изображениями.
Другие простые способы удаления объектов с изображений в Photoshop
На всякий случай, если вы новичок в Photoshop, мы хотим упомянуть Crop Tool , который находится в левом меню под Magic Wand .Это может помочь вам удалить ненужные объекты по бокам изображения, просто вырезав их.
Кроме того, вы можете сосредоточиться только на одном объекте на фотографии и сделать фон прозрачным в Photoshop.Просто имейте в виду, что описанные ранее методы намного лучше подходят для более сложных задач, таких как удаление объектов из середины изображения.
Когда вы пытаетесь создать полностью естественное изображение, лучше всего использовать все имеющиеся в вашем распоряжении инструменты.Смешивание и сопоставление методов, показанных выше, гарантирует, что ни один пиксель не окажется не на своем месте.
И после того, как вы закончите это, вы всегда можете начать экспериментировать с другими инструментами и эффектами, чтобы найти способы сделать ваше изображение еще лучше.
5 недооцененных инструментов Photoshop, которые вы должны использоватьPhotoshop имеет ряд малоизвестных функций, о которых вы, возможно, не знали.Откроем эти скрытые жемчужины!
Читать далее
Об авторе Tal Imagor (Опубликовано 25 статей)Таль Имагор был внештатным журналистом и писателем контента более 10 лет, писал все, от информационных бюллетеней до подробных тематических статей.Она страстно пишет о продвижении устойчивости, разнообразия и инклюзивности, особенно в технологической среде.
Более От Тала ИмагораПодпишитесь на нашу рассылку новостей
Подпишитесь на нашу рассылку, чтобы получать технические советы, обзоры, бесплатные электронные книги и эксклюзивные предложения!
Еще один шаг…!
Подтвердите свой адрес электронной почты в только что отправленном вам электронном письме.
Как удалить людей или объекты с фотографии с помощью Photoshop
Раскрытие информации: мы зарабатываем комиссию за соответствующие покупки, сделанные по обратным ссылкам, без каких-либо дополнительных затрат для вас. Мы также участвуем в партнерской программе Amazon Services LLC. Пожалуйста, ознакомьтесь с нашей политикой конфиденциальности, чтобы узнать, как мы используем ваши данные и GDPR.
Последнее обновление 8 августа 2020 г.
Вы делаете этот потрясающий снимок, но понимаете, что он испорчен нежелательными объектами или людьми на снимке.Что ж, есть простой способ избавиться от пятен с помощью Photoshop. Я научу вас убирать людей или объекты с фона вашего изображения с помощью Photoshop.
Посмотрите видео ниже или выполните следующие действия:
- Откройте фото в фотошопе.
- Создайте новый пустой слой.
- Выберите инструмент «Точечная лечебная кисть» (J).
- Отрегулируйте расстояние между щетками до 1%.
- Начните с жесткости кисти около 50%.
- Отрегулируйте размер примерно до того же размера, что и удаляемый объект.
- Убедитесь, что для размера кисти установлено значение с учетом содержимого.
- Убедитесь, что выбран образец всех слоев.
- Теперь закрасьте объекты, которые хотите удалить.
- Photoshop автоматически удалит объект.
- Если Photoshop не удалил объект незаметно, продолжайте рисовать кистью по области еще раз.
- Теперь объект или человек удалены.
Если описанные выше действия не позволяют получить эстетичный снимок, отрегулируйте жесткость и размер кисти.Жесткость кисти аналогична параметру «Растушевка» в Lightroom в инструменте удаления пятен. Вы также можете использовать эту технику для удаления прыщей или шрамов с кожи человека. Если это по-прежнему не работает, вам нужно использовать инструмент Photoshop клонирования штампа.
лучших 5 фото приложений для удаления нежелательных объектов на вашем iPhone
Делясь нашими изображениями в социальных сетях, иногда нам нужно удалить ненужные объекты из изображений. Это может быть уличный знак, тени или нежелательный человек, который внезапно входит в ваш клик в толпе.Дело в том, что мы не можем постоянно получать идеальные изображения, но да, мы можем сделать их идеальными с помощью нескольких простых приемов.
Некоторые эксперты по программному обеспечению разработали креативные приложения для удаления нежелательных объектов с фотографий. В этой статье мы собираемся обсудить некоторые из самых популярных приложений, которые отлично работают на iPhone. Чтобы упростить редактирование, предпочтите просмотреть эти детали.
5 лучших фото-приложений для удаления нежелательных объектов на вашем iPhone:
1.PhotoShop Fix
Стоимость: Бесплатно
Большинство профессионалов доверяют этому специальному инструменту ретуши, который загружен множеством функций. Опытные разработчики программного обеспечения Adobe добавили в это приложение одни из лучших инструментов лечения, чтобы пользователи могли легко регулировать степень заживления пятен, управлять размером кисти и легко настраивать ее на нежелательных объектах на изображениях. Кроме того, вы сможете получить доступ к инструменту штампа клонирования и исправления на этой платформе.Если вы хотите заменить фон другой фотографией, вы можете легко найти нужные фотографии на сайтах бесплатных стоковых фотографий.
Как удалить ненужный объект с помощью PhotoShop Fix?
Шаг 1. Импортируйте редактируемое изображение в Photoshop.
Шаг 2: Выберите инструмент «Перо» и создайте контур вокруг нежелательного объекта. Следите за тем, чтобы зазоры по краям были небольшими, для получения прекрасных результатов.
Шаг 3: Теперь превратите созданный путь в выделение.Для этого просто щелкните правой кнопкой мыши путь и в раскрывающемся меню выберите «Сделать выбор». Откроется окно, в котором вы должны установить Радиус функции равным 0 пикселей и нажать ОК.
Шаг 4: перейдите к редактированию и выберите «Заливка». В диалоговом окне выберите параметр с учетом содержимого с обычным режимом наложения и 100% непрозрачностью, а затем нажмите «ОК».
2. TouchRetouch:
Стоимость: 1,99 $
Это умное приложение помогает пользователям iPhone удалять объекты.Процесс довольно простой, даже новички с легкостью его выполнят. Простая кисть может волшебным образом скрыть объекты от изображений. Пользователи могут получить доступ к инструментам клонирования и выбора, чтобы редактировать свои изображения на этой платформе.
Как удалить ненужный объект с помощью TouchRetouch?
Шаг 1. Откройте приложение TouchRetouch и импортируйте изображение в это приложение.
Шаг 2: Выберите разрешение выходного изображения.
Шаг 3: Чтобы удалить любой нежелательный объект с изображения, вы можете выбрать инструмент «Лассо» или «Кисть».
Шаг 4: Если вы выберете инструмент «Кисть», выберите размер кисти, а затем используйте свою фигуру, чтобы нарисовать поверх нежелательного объекта. Если вы выбрали инструмент «Лассо», нарисуйте непрерывную линию вокруг объекта.
Шаг 5: Нажмите кнопку запуска в нижней части экрана, и вскоре выбранный объект исчезнет.
3. Pixelmator:
Стоимость: 4,99 $
Многие люди считают Pixelmator лучшей альтернативой Photoshop из-за его потрясающих инструментов для редактирования.В этом инструменте восстановления пользователям просто нужно очистить ненужные элементы. Инструмент клонирования поможет вам скопировать одну часть изображения и исправить ее в другой части. Этот инструмент может легко удовлетворить потребности фотографов, художников и графических дизайнеров.
Характеристики:
- Он загружен десятками хорошо продуманных
- Содержит неограниченные инструменты редактирования.
- Может обрабатывать изображения размером до 100 МП.
- Разрешить мгновенный обмен отредактированными изображениями в Facebook, Twitter и
- Поддерживает множество популярных форматов файлов, включая PNG, JPEG, PSD и т. Д.
- Мгновенно дублируйте различные области изображений с помощью клона
- Загружен точными инструментами выбора.
- С легкостью смешивайте, объединяйте, группируйте и вставляйте слои в изображение.
- Храните и получайте доступ ко всем изображениям прямо из iCloud Drive.
4. Snapseed:
Стоимость: Бесплатно.
Вот расширенный инструмент редактирования от Google, который имеет множество инструментов выбора. Это приложение не так хорошо, чтобы скрыть большие объекты с изображений, но оно лучше подходит для удаления мелких частиц, таких как прыщи, пыль и т. Д. В этом приложении вы не найдете продвинутых инструментов исцеления, таких как лассо и штамп клонирования.
Как удалить ненужные объекты с помощью Snapseed?
Шаг 1. Загрузите фотографию на платформу инструментов, а затем нажмите значок редактирования в правом нижнем углу экрана.Выберите вариант исцеления из списка.
Шаг 2: Просто нарисуйте пальцем область, которую хотите удалить. Вы можете проверить мельчайшие детали, увеличив изображение.
Шаг 3: Когда ваша задача редактирования будет завершена, нажмите на опцию сохранения.
5. Enlight Photofox:
Стоимость: 3,99 $
Вот еще один инструмент творческого редактирования с многоцелевыми функциями. Хотя у этого приложения не так много функций, его рейтинг немного выше, чем у Snapseed.Здесь вы можете найти инструмент штампа клонирования, инструмент заплатки и кисть лечения, которые отсутствуют в Snapseed. Помимо этого, Enlight загружен творческими режимами наложения, слоями, специальными эффектами, шрифтами, кистями, пленкой, настройками тона и предустановками дуэта.
Характеристики:
- Он оснащен интеллектуальными инструментами кисти для быстрого выбора, которые обеспечивают эффективные результаты за минимальное время.
- Легко контролировать и настраивать цвет, тональность, зернистость, выцветание, виньетку, интенсивность, структуру и многое другое.
- Можно применять креативные дуэт-фильтры вместе с красивыми градиентами.
- Удалить дефекты с изображений можно мгновенно с помощью инструмента для удаления объектов и быстрого удаления дефектов.
- Фотосессии сохраняются автоматически.
- Просто вырежьте и вставьте, чтобы скопировать одну часть изображения в другую.
- Наслаждайтесь редактированием на основе слоев и креативными функциями микширования фотографий.
Хотя редактирование на ваших телефонах может иметь некоторые ограничения, и если вы хотите удалить объекты в Интернете, вы можете попробовать Wondershare PixCut, и если вы хотите удалить нежелательные объекты на своем компьютере и улучшить свои изображения с помощью большего количества эффектов, мы рекомендуем вам попробуйте Wondershare Fotophire. С помощью Fotophire вы можете легко удалить ненужные объекты с фотографий, не влияя на качество изображения, и ретушировать их в соответствии с вашими потребностями.
Как удалить что-либо в Photoshop, например фон, человека или объект
Глава 1 | Введение
01 — Введение в учебное пособие
1: 41м
Глава 2 | Инструменты и методы
01 — Обзор инструментов и методов
7: 01м
02 — Инструменты и методы (часть 1)
13: 05 м.
03 — Инструменты и методы (Часть 2)
8: 58м
Глава 3 | Простые примеры
01 — Горный пейзаж
10: 27м.
02 — Небо и градиенты
31: 11 мес.
03 — Гладкая поверхность
3: 09 м.
04 — Небо и облака
5: 08 м.
Глава 4 | Промежуточные примеры
01 — Пляж
20: 02 м.
02 — Уличный портрет
32: 31м
03 — Портрет в помещении
11: 44м
04 — Витрина
31: 38м
05 — Животное крупным планом
12: 31м
06 — Городской пейзаж
37: 22 мес.
07 — городской пейзаж
10: 07м.
08 — Зимний пейзаж
7: 36м
Глава 5 | Расширенные примеры
01 — Автомобиль и размышления
1: 01ч
02 — Портрет на улице
20: 04м
03 — Свадебный портрет
27: 35м
04 — Уличный портрет и автомобили
28: 55м
Удалите ненужные объекты с изображений
Добро пожаловать в 220-й понедельник метаморфоз!
Некоторое время назад я взял вас на небольшую экскурсию по моему родному городу.Это было около Рождества, и дома были украшены к праздникам. Этот дом всегда был одним из моих любимых. Это немного напоминает мне дом из фильма «Отец невесты». (Вы можете посетить этот кинотеатр здесь: Экскурсия по кинотеатру «Отец невесты»)
Когда я использовал эту картинку в своем посте, этот уродливый старый знак «В одну сторону» действительно меня беспокоил. Это испортило всю картину. Часто, когда я хочу удалить что-то маленькое с изображения, я использую инструмент «Клонирование» в Adobe Photoshop.Поскольку вывеска была такой большой и располагалась перед домом, кустами, двором, ступеньками и тротуаром, я решил попробовать другой инструмент. На этот раз я выбрал инструмент «Точечная восстанавливающая кисть». Кисточка для заживления пятен похожа на пластырь. (См. Стрелку ниже.)
Мне показалось, что это проще в использовании, чем инструмент клонирования. С помощью инструмента клонирования вы должны использовать клавишу alt и навести курсор на область, которую вы хотите клонировать, а затем переместить курсор на элемент, который вы хотите удалить.Но с кистью точечного исцеления вы просто нажимаете на этот инструмент в меню, а затем наводите курсор на элемент, который хотите заставить исчезнуть, одновременно нажимая левую кнопку мыши, и когда вы поднимаете палец, он волшебным образом заполняет область. с цветами / изображением, которое он нашел вокруг предмета.
Я начал с верхней части знака. Как видите, я немного попал в белую часть дома. Я исправил это с помощью инструмента клонирования, подробнее об этом через секунду.
Затем я исцелил участок столба с указателем, который проходил перед кирпичными ступенями.Посмотрите, как исчезла эта часть столба со знаками. Примечание. Вы можете настроить ширину мазка кисти, отрегулировав размер пикселя в верхнем левом углу экрана Photoshop. Когда вы откроете Photoshop, вы увидите слово «Размер» вверху слева на экране Photoshop. Для чего-то вроде таблички с надписью я использовал узкую кисть размером 7-8 пикселей.
Потом я точечно залечил участок, идущий перед кустами возле дома.
Затем я залечил участок знака над кустами и в траве.Каждый раз, когда я замечаю заживление участка, если я доволен тем, как он выглядит, я сохранял свою фотографию на этом месте, поэтому, если мне не нравятся следующие изменения, которые я внес, я, по крайней мере, сохраню фотографию до той точки, в которой я понравилось. Если вы ошиблись, вверху есть кнопка «Отменить». Вы можете щелкать по нему столько раз, сколько хотите, чтобы удалить любые изменения, возвращаясь к вашей последней «сохраненной» версии, если хотите.
Наконец, я избавился от части знака на тротуаре.Я также использовал инструмент клонирования в конце, чтобы исправить край дома и заполнить зелень, видимую через порте-кошеру.
Наведите указатель мыши на фотографию ниже, чтобы увидеть «До и после» фотографии. (Наведение указателя мыши на фотографию ниже может не работать на iPad.) Вы найдете учебное пособие, показывающее, как создавать фотографии с наведением указателя мыши для ваших проектов «До и после» здесь: Как создать фотографию при наведении указателя мыши
С помощью точечной восстанавливающей кисти в Photoshop можно делать все, что угодно.Ради интереса я решил сделать так, чтобы настольный зонт исчез на картинке ниже.
С инструментом «Заживляющая кисть» это было действительно просто. Удивительные все, что вы можете делать в Photoshop! Если вы когда-нибудь пытаетесь понять, как что-то сделать в Photoshop, просто погуглите. Я гарантирую, что в Интернете вы найдете множество руководств, в которых подробно объясняется, как делать то, что вы пытаетесь сделать. Так я научился пользоваться Photoshop. (Табличный пейзаж ниже можно увидеть здесь: Уютная обстановка с мистером.Пугало
Советы по фотографии: В этом предыдущем посте вы найдете множество дополнительных советов по фотографии: Советы по фотографии для улучшения фотографий в блоге
С нетерпением жду ссылок «До и после» в этот понедельник!
Метаморфозы Понедельник:
Если вы участвуете в Metamorphosis Monday, вам нужно будет связать «постоянную ссылку» с вашим MM-сообщением, а не с общим адресом блога.Чтобы получить постоянную ссылку, щелкните название своего сообщения, затем просто скопируйте и вставьте адрес, который отображается в адресной строке вверху вашего блога, в поле «url» для InLinkz.
Для того, чтобы установить связь, вам нужно будет включить в свой MM-пост обратно на вечеринку, чтобы другие участники имели возможность получать посещения от ваших замечательных читателей блога.
Пожалуйста, соблюдайте следующие правила:
Связывайте только посты «До» и «После», которые относятся к дому, садоводству, крафту, рисованию, шитью, кулинарии и домашнему хозяйству.
Не устанавливайте ссылку, если вы делаете это для продвижения веб-сайта или продукта.
Не связывайте пост, на который на прошлой неделе была ссылка, так как многие читатели уже видели этот пост.
Не вводите ВСЕ ЗАГЛАВНЫМИ буквами. Размещает ссылки ваааай.
Давай попробуем сегодня что-нибудь веселое! Пожалуйста, посетите человека, который связывался до вас и после вас… так каждый получит несколько посещений.
Добро пожаловать! Спасибо, что пришли на вечеринку!
* Если сообщение спонсируется или продукт был предоставлен бесплатно, это будет указано в сообщении.Некоторые ссылки могут быть партнерскими ссылками, и как партнер Amazon я могу зарабатывать на соответствующих покупках. *
Как удалить ненужные объекты с фотографий
Как удалить объекты с фотографий без Photoshop
Вы когда-нибудь делали отличный снимок, который получился испорченным из-за крошечной ошибки? Это знакомая история, и даже лучшие из нас не всегда могут избежать ситуаций, когда идеальная сцена прерывается внезапным движением автомобиля на заднем плане или попаданием пыли на объектив камеры.Список таких неприятных вещей можно продолжать бесконечно, включая неприглядные прыщики на лице, грязь на одежде объекта, кончик вашего пальца, видимый на фотографии, или мусорное ведро, портящее атмосферу вашего снимка. Как удалить что-то с картинки, не затрагивая другие ее части?
ПрограммаPhotoWorks — ваш идеальный выбор в этом случае. Этот редактор фотографий предлагает вам два мощных инструмента для удаления всех видов нежелательных объектов с минимальными усилиями — Healing Brush и Clone Stamp.Продолжайте читать это руководство, и вы узнаете, как улучшить свои фотографии с помощью обоих этих инструментов настройки в ваших интересах.
Как убрать объект с картинки: сравнить исходное фото и результат
Шаг 1. Выберите инструмент Healing Brush Tool
.Запустите PhotoWorks на своем компьютере и перейдите на вкладку «Ретушь». Там вы найдете множество инструментов для редактирования портретных и пейзажных снимков. Нажмите кнопку «Восстанавливающая кисть», чтобы избавиться от мелких недостатков и исправить мелкие изъяны.Имейте в виду, что этот инструмент лучше работает с гладкими и однородными текстурами и может скрывать пятна на коже, пятна, пятна пыли или другие мелкие предметы.
Избавимся от лодки и поплавков на фото
Шаг 2. Удалите ненужные объекты
Увеличьте фотографию, нажав кнопку «плюс» в нижней части окна программы, чтобы хорошо рассмотреть все недостатки, которые необходимо стереть. Установите правильный размер кисти, чтобы сохранить только выбранную область, а остальную часть изображения оставить как есть.Не забудьте настроить параметры «Растушевка» и «Непрозрачность», чтобы автоматически размыть отредактированные части и добиться более естественного вида.
Удалите мелкие элементы со своих фото с помощью Healing Brush
.Шаг 3. Сравните исходное фото и результат
После применения этого инструмента для удаления объектов к испорченной фотографии, удерживайте кнопку «Показать оригинал», и вы сразу увидите все места, в которых «Восстанавливающая кисть» скрыла недостатки.В противном случае вы можете щелкнуть до / после, и программа покажет вам как исходный, так и отредактированный снимок бок о бок, чтобы лучше их сравнить.
Нажмите кнопку «До / После» и увидите, что лодка и поплавки удалены.
Хотите удалить лицо человека со своей фотографии и заменить его своим собственным? С PhotoWorks это довольно просто: используйте инструмент для замены фона, чтобы сменить лицо на ПК.
Шаг 4.Используйте штамп клонирования для удаления больших объектов
Clone Stamp — еще один тип ластика для объектов, доступный в PhotoWorks. Он позволяет перемещать, удалять и дублировать целые области фотографии, чтобы удалить крупные отвлекающие элементы. Инструмент заимствует несколько пикселей из прилегающей области и помещает этот образец поверх поврежденных пикселей. На вкладке «Ретушь» нажмите кнопку «Клонировать штамп». Хорошая новость в том, что вы можете использовать ее вместе с Healing Brush.
Выберите штамп клонирования, чтобы избавиться от более крупных объектов
Шаг 5.Отрегулируйте настройки штампа клонирования для безупречного результата
Чтобы полностью стереть ненужные объекты с изображения, отрегулируйте размер кисти инструмента «Клонирование», чтобы редактировать только выбранную область. При необходимости измените параметры непрозрачности и растушевки, чтобы смягчить края редактируемой зоны и объединить ее с остальной частью фотографии.
Скрыть волны, создаваемые лодкой, с помощью штампа клонирования
Наведите указатель мыши на то, что нужно удалить, и аккуратно закрасьте его.Программа обозначит «донорскую» зону. Если края некоторых объектов все еще видны, просто переставьте исходную область, чтобы полностью скрыть нежелательный элемент.
Вот отредактированное изображение без отвлекающих элементов
Предпочитаете видеоуроки письменным руководствам? Тогда узнайте, как легко удалить лишние предметы с ваших фотографий, из этого видео:
Ну вот, теперь вы знаете, как в кратчайшие сроки удалить ненужные объекты с ваших фотографий.И это еще не все, на что способна PhotoWorks. Попробуйте этот умный фоторедактор бесплатно, чтобы воспользоваться его многочисленными мощными инструментами!
Откройте для себя другие способы удаления дефектов фотографий
Не нашли решение проблемы с фотографией? PhotoWorks предлагает другие полезные инструменты для редактирования чего-либо, как если бы этих нежелательных вещей никогда не было на ваших фотографиях. Ниже мы представляем еще один подход к проблеме фотографий, испорченных нежелательными объектами.
Вырезать ненужные элементы
Быстро скрывайте недостатки и удаляйте лишние предметы, кадрируя фотографии.Если у вас есть нежелательный элемент ближе к краю фотографии, вы можете легко что-то обрезать. Перейдите на вкладку «Инструменты» и нажмите кнопку «Обрезать». Установите необходимое соотношение сторон и выберите подходящее наложение сетки (золотое сечение, правило третей или другие), чтобы сосредоточиться на главном объекте и оставить все остальное за рамкой изображения.
Скрытие пятен с помощью портретной магии
PhotoWorks предлагает вам уникальный инструмент для ретуширования фотографий, который отлично маскирует такие проблемы с кожей, как прыщи, родинки, блики и покраснения.Перейдите на вкладку Retouch и нажмите кнопку Portrait Magic. Программа предоставит предустановки для быстрого улучшения в один клик. Если вы хотите отредактировать свой портретный снимок вручную, просто переключитесь на вкладку «Пользовательские настройки» и перетащите ползунки, чтобы сгладить кожу, уменьшить блики, избавиться от покраснений, подчеркнуть губы и глаза.
Конечно, вы можете удалить ненужные объекты со своих фотографий с помощью бесплатных онлайн-редакторов или мобильных приложений, но отредактированное изображение легко потерять из-за плохого подключения к Интернету или сбоя вашего смартфона.Программа PhotoWorks гарантирует стабильное и неразрушающее редактирование изображений. Следуя простым советам по редактированию фотографий, вы наверняка избавитесь от всех нежелательных деталей, таких как уродливые вещи на заднем плане, смайлики, добавленные к вашим фотографиям в социальных сетях, или пятна на коже, которые невозможно скрыть с помощью макияжа.

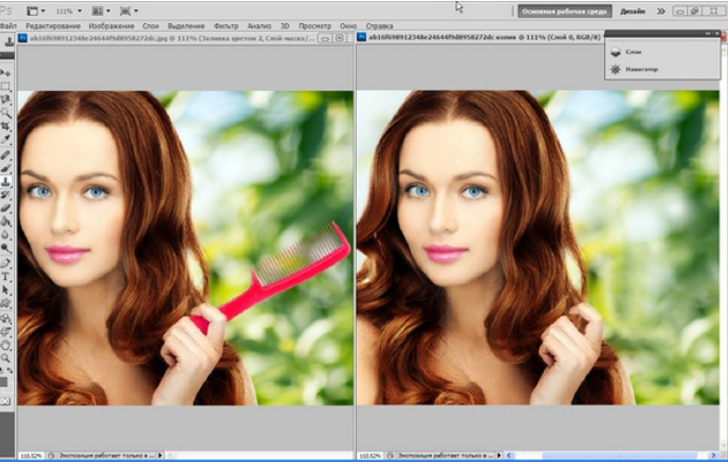 Выделение происходит благодаря специальной кисти, которая захватывает близлежащие области, ориентируясь на цветовую палитру относительно уже выбранной плоскости. Удобно использовать при работе с большими участками, которые отличаются между собой цветом.
Выделение происходит благодаря специальной кисти, которая захватывает близлежащие области, ориентируясь на цветовую палитру относительно уже выбранной плоскости. Удобно использовать при работе с большими участками, которые отличаются между собой цветом.
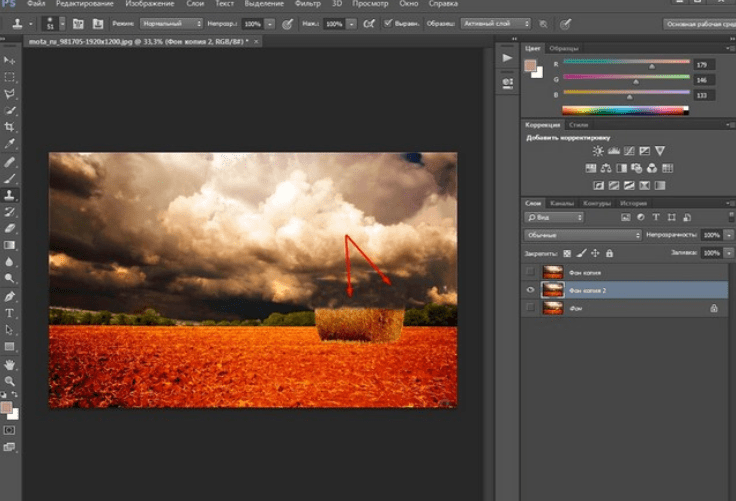





 Здесь есть пресеты для автоматического преображения портрета, восстанавливающая кисть для удаления мелких неровностей кожи, инструмент, позволяющий убрать красные глаза.
Здесь есть пресеты для автоматического преображения портрета, восстанавливающая кисть для удаления мелких неровностей кожи, инструмент, позволяющий убрать красные глаза.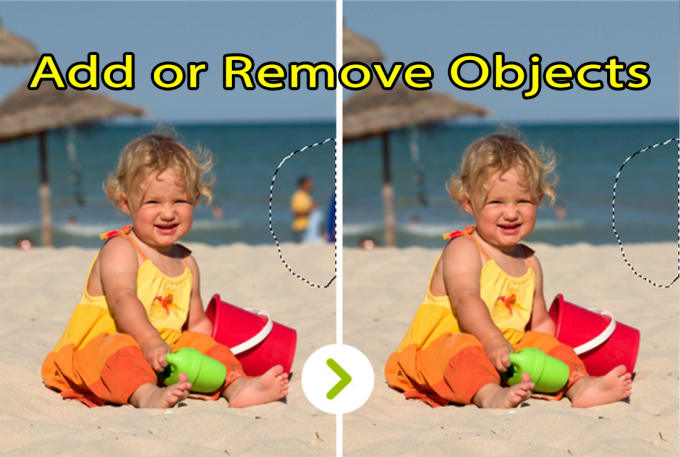
 Попробуем. Для начала восстановим текстуру. Для нормальной работы инструмента масштаб лучше будет уменьшить до 100%.
Попробуем. Для начала восстановим текстуру. Для нормальной работы инструмента масштаб лучше будет уменьшить до 100%. Например: вставка/удаление окон, дверей, ворот, ограждений и т.д.
Например: вставка/удаление окон, дверей, ворот, ограждений и т.д.