Как улучшить качество фото и сделать его резче в фотошопе
Елена Белунова. Аксессуары
В этом мастер-классе я показываю три способа, как можно увеличить резкость фотографии в фотошопе.
Надеюсь, что кому-то это видео пригодится 🙂
Приятного просмотра!
Рейтинг
☆
☆
☆
☆
☆
0.0 (0 голосов)
Елена Белунова. Аксессуары
Россия, Волгоград
Магазин (3)
Блог (48)
Следите за творчеством мастера
Мастер-классы по теме
Ключевые слова
- Ключевые слова
- как улучшить резкость фото в ф
- как увеличить резкость фото
- как увеличить резкость фотогра
- фотошоп
- как улучшить качество фото
- как редактировать фото
- photoshop
- резкость фото
- резкость фотографии
- фотошоп для рукодельниц
- редактирование фото
- как сделать фотографию резче
- обработка и ретушь фото
- фотошоп для начинающих
- обработка фото
- ретушь фото
- обработка фотографии
- ретушь фотографии
- резкость в фотошоп
Рубрики мастер-классов
Do It Yourself / Сделай сам
Recycle / Вторая жизнь вещей
Tворим с детьми
Бижутерия своими руками
Валяние
Вышивка
Вязание
Декорирование
Декупаж
Дизайн и декор интерьера
Живопись и рисование
Керамика
Ковроделие
Косметика ручной работы
Кружевоплетение
Кулинария
Куклы и игрушки
Лепка
Материалы для творчества
Мебель своими руками
Миниатюра
Обувь своими руками
Одежда своими руками
Организация пространства
Пирография
Плетение
Прядение
Работа с бисером
Работа с бумагой
Работа с кожей
Работа с металлом
Работа с мехом
Работа со стеклом
Реставрация
Роспись
Свечи своими руками
Скрапбукинг
Столярное дело
Сумки своими руками
Ткачество
Упаковка своими руками
Фотография и видео
Художественная резьба
Шитье
6 программ для ПК, онлайн и на телефоне
На компьютере, в онлайн-сервисах и мобильном приложении
Хотите знать, как улучшить качество фото, не прибегая к сложным способам? Показываем, как и где обработать снимки, чтобы они смотрелись привлекательно и качественно.
До (фото в формате RAW)
После
До
После
Хотите так же быстро улучшать качество фото? Это делается в 2 клика мышкой.
Скачайте программу бесплатно!
Скачать бесплатно
Отлично работает на Windows 11, 10, 8, 7 и XP
Автоматическое улучшение качества фото
Стационарный софт всегда будет доминировать над онлайн-сервисами и мобильными приложениями. Он более функционален и удобен в применении, особенно если планируется длительная работа над фото. Многих пугает перспектива столкнуться с непонятными инструментами, но мы расскажем, как добиться хороших результатов даже в такой сложной программе, как Photoshop.
Как улучшить качество фото в Фотошопе
Работа в этом редакторе не так сложна, как кажется. Тем более что сейчас многие сайты предлагают скачать Фотошоп бесплатно. Рассмотрим несколько снимков с различными дефектами и способы борьбы с изъянами.
Рассмотрим несколько снимков с различными дефектами и способы борьбы с изъянами.
Усиление резкости
Порой изображение выглядит немного размытым, лишенным четкости. Эту проблему легко решить с помощью фильтра «Умная резкость». Посмотрите на скриншоте его местоположение.
В открывшемся окне опытным путем подберите параметры эффекта и радиуса. Разрыв между ползунками не должен быть слишком большим, иначе полезут различные артефакты вроде шума.
Данный фильтр усиливает четкость по всему изображению в отличие от «Контурной резкости», влияющей только на границы объекта. Улучшение качества картинки происходит автоматически.
Кривые
Этот замечательный инструмент поможет решить сразу несколько задач: усилить четкость, контраст и повлиять на освещение фотографии. Сделайте дубликат слоя (Ctrl+J) и пройдите по пути «Слой» – «Новый корректирующий слой» – «Кривые». Теперь придайте кривой S-образную форму.
Приподнимая линию кверху, вы тем самым влияете на светлые участки, делая их еще светлее.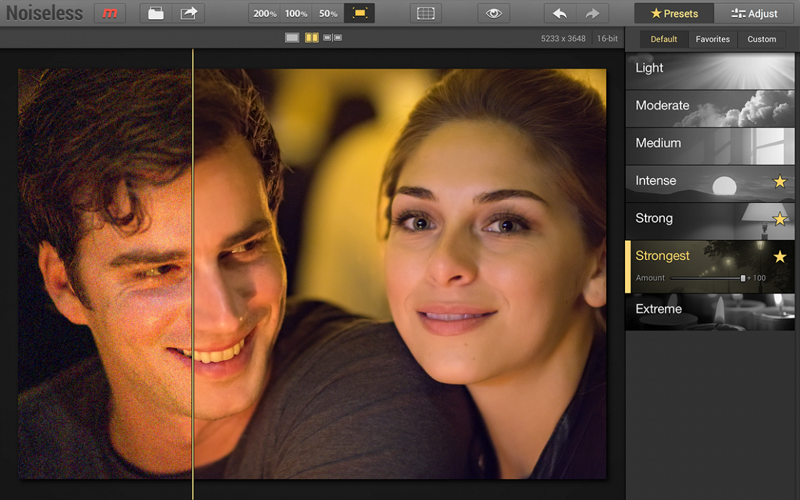 Опуская линию в нижнем углу, вы усиливаете тени. Если поставить контрольную точку в середине линии и оттянуть ее вниз, затронутся средние тона. Все фото затемнится, цвета усилят насыщенность. А поднятие кривой, наоборот, сделает снимок светлым, но блеклым. Сравните результат до/после:
Опуская линию в нижнем углу, вы усиливаете тени. Если поставить контрольную точку в середине линии и оттянуть ее вниз, затронутся средние тона. Все фото затемнится, цвета усилят насыщенность. А поднятие кривой, наоборот, сделает снимок светлым, но блеклым. Сравните результат до/после:
Кадрирование
Рассмотрим, как улучшить качество изображения в Фотошопе при помощи обрезки. Этот способ необходим, когда в кадре много пустого пространства, лишний мусор или объекты, расположенные по краям.
Откройте подходящий снимок в фоторедакторе и активируйте инструмент «Кадрирование». Скорректируйте границы обрезки и сохраните результат. Не забывайте о правиле третей, чтобы не испортить композицию.
Черно-белое
Если снимок слишком плохой, то можно из фото сделать рисунок или превратить его в стильное черно-белое изображение. Для этого дублируйте фон. Далее создайте новый корректирующий слой «Цветовой тон/насыщенность» и поменяйте режим смешивания с «Нормального» на «Цветность».
Снова создайте такой же корректирующий слой, но на этот раз ползунок, отвечающий за насыщенность, сдвиньте максимально влево. Так наш снимок полностью обесцветится.
Теперь вернитесь к первому корректирующему слою и двойным кликом на нем вызовите меню настроек. Задайте нужные значения для параметра «Цветовой тон». Ориентируйтесь на изменения, происходящие с картинкой. Она должна стать контрастнее, отчетливее.
Для усиления эффекта вновь дублируйте все тот же первый корректирующий слой и поменяйте ему режим смешивания с «Цветности» на «Перекрытие». Затем понизьте непрозрачность. Картинка стала еще более контрастной, приобрела мрачное настроение, словно вот-вот разразится гроза. Ни одна деталь не потеряна, что придает глубину изображению.
Быстро обработать изображение можно также при помощи смарт-фильтров (Neural Filtres), но они появились только в последнем обновлении, рассчитанном на Виндовс 10 и процессор 64 bit. Если ваш ПК не отвечает системным требованиям, то лучше поискать версии Фотошопа для Windows 7.
Также предлагаем посмотреть видео, в котором рассматривается еще один метод быстрого улучшения снимка:
Повышение качества фото в ФотоМАСТЕРе
Программа обладает функциями искусственного интеллекта, которые полностью автоматизируют обработку снимка. Повышение качества фото происходит практически без вашего участия.Ретушь портрета
Для начала работы нужно, конечно, скачать ФотоМАСТЕР. Во вкладке «Ретушь» вы найдете стили, которые в один клик мыши разгладят и осветлят кожу, уберут жирный блеск, сделают глаза выразительными, а губы яркими.
Фильтр «Пластика лица» подкорректирует черты: сузит слишком широкие скулы, уменьшит нос, увеличит глаза и губы, «нарисует» улыбку, приподнимет брови и т.п. Фоторедактор самостоятельно распознает все части лица на снимке, поэтому вам не нужно ничего выделять. Просто двигайте ползунки.
Общие улучшения
Во вкладке «Улучшения» вы можете повысить четкость фото, его контраст, насыщенность, цветовой баланс и экспозицию.
Расставьте световые акценты при помощи виньетки. Ее можно найти во вкладке «Инструменты». Края снимка можно затемнить или наоборот — осветлить, выбирайте на ваш вкус. Чтобы границы рамки не выглядели слишком резкими, повысьте параметр растушевки.
Практически идентичного результата можно достичь при помощи опции «Автоматическое улучшение».
Эффекты
А теперь давайте посмотрим, как улучшить фото с плохим качеством при помощи встроенной коллекции эффектов. Они расположены в одноименной вкладке. Здесь можно применить стильное тонирование, эффект HDR, винтажный, световые и матовые эффекты, мягкий расфокус, превратить фото в любительский довоенный снимок или обработать в основных тонах любимого фильма.
Замена фона
Снимок можно значительно улучшить, если заменить скучный фон на более интересный.
Следующий шаг – корректировка границ. Мелкие недочеты можно убрать вручную. Масштабируйте снимок, настройте размер кисти и увеличьте параметр растушевки. Так края кисти станут мягче, что смягчит контуры объекта. Таким образом он не будет выглядеть так, словно его вырезали ножницами и приклеили к бумаге.
Третий этап – выбор задника. Вы можете взять фон из интегрированной библиотеки или загрузить свой собственный. Останется лишь определиться с местоположением модели на холсте. Обязательно воспользуйтесь опцией «Адаптация цветов к фону». Функция поможет гармонизировать цвета модели и фонового изображения.
Какие еще доступны функции для улучшения изображения:
устранение геометрических искажений,
3D lut коррекция цвета,
наложение текста и рамок,
устранение шума,
пластика фигуры.
Как улучшить качество изображения онлайн
Если вы не хотите заморачиваться с установкой и изучением программ, на помощь придут веб-ресурсы. Мы подскажем, как улучшить качество фото онлайн бесплатно автоматически.
Как увеличить качество картинки в Letꞌs Enhance
Letꞌs Enhance – сайт, который использует нейросеть для повышения детализации фото. В результате разрешение снимка увеличивается в четыре раза, удаляются артефакты и достраиваются недостающие детали и текстуры. Также автоматически регулируются цвет и тон.
Для работы с online-приложением нужно создать учетную запись, после чего вы сможете бесплатно редактировать пять изображений в сутки.
Улучшение качества фотографий в Improve Photo
Improve Photo – еще один бесплатный ресурс, ориентированный на быструю ретушь портретов. Он скроет различные дефекты кожи: прыщи, родинки, морщины, веснушки. В итоге постобработки сервис предложит вам два варианта: с менее выраженным эффектом фильтра и более сильным.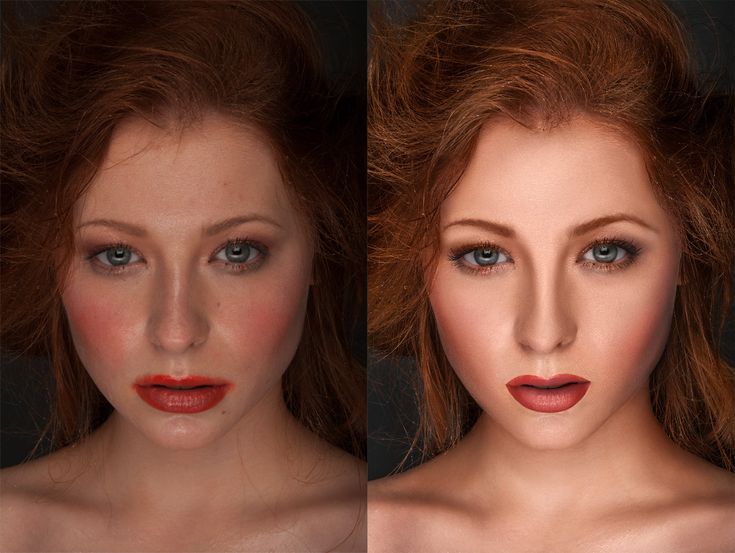 В первом случае некоторые недостатки будут все еще различимы, зато сохранится фактура кожи. Второй размылит кожу настолько, что поползут даже черты лица. Так что для ресурса лучше выбирать картинки в высоком разрешении. Можно предварительно изменить размер изображения в Фотошопе или в уже рассмотренном нами сервисе Letꞌs Enhance.
В первом случае некоторые недостатки будут все еще различимы, зато сохранится фактура кожи. Второй размылит кожу настолько, что поползут даже черты лица. Так что для ресурса лучше выбирать картинки в высоком разрешении. Можно предварительно изменить размер изображения в Фотошопе или в уже рассмотренном нами сервисе Letꞌs Enhance.
Кроме ретуши сайт предлагает небольшую коллекцию эффектов, которые помогут “омультяшить” фото, создать анимацию, наложить тематический текст.
Как повысить качество картинки в IMG Larger
IMG Larger – быстрый и простой способ масштабировать маленькие снимки за счет повышения резкости и устранения артефактов, возникающих при компрессии. Сервер работает только с двумя форматами: JPG или PNG. Максимальный размер загружаемых файлов: 5MB, разрешение: 1200×1200 px.
Результат по сравнению с Letꞌs Enhance на порядок хуже:
Вы узнали, как улучшить качество картинки онлайн, теперь посмотрим, как это сделать на смартфоне.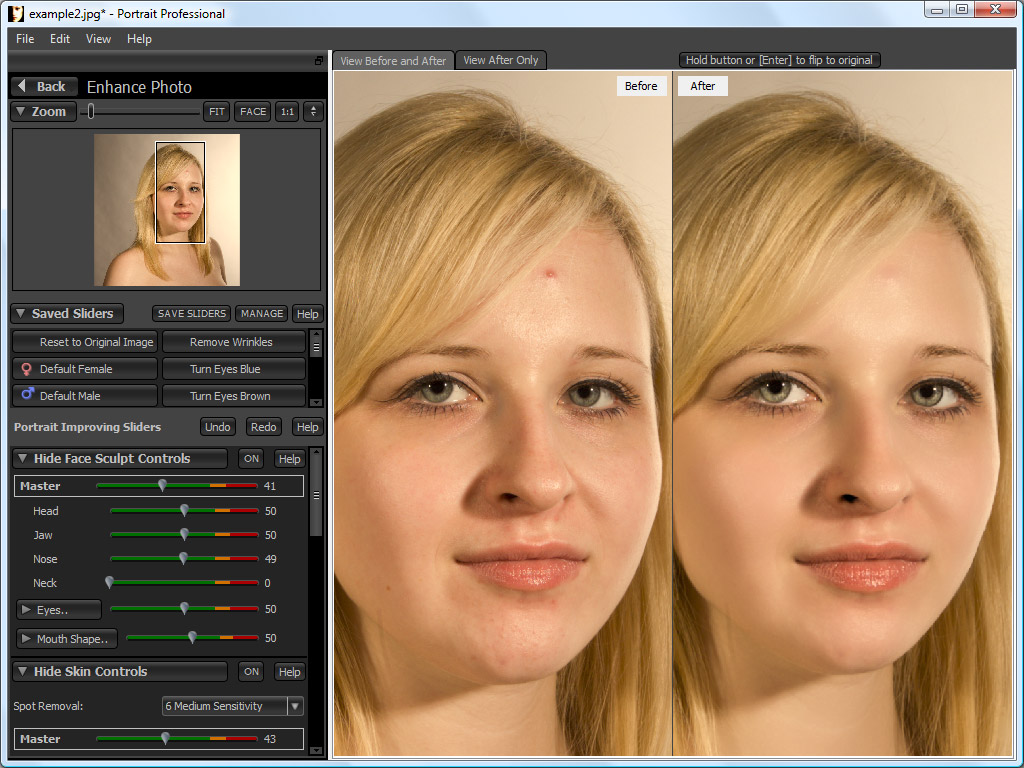
Приложение для улучшения качества фото PicsArt
Мобильные телефоны прочно вошли в нашу жизнь, заменяя множество вещей: фотоаппарат, калькулятор, часы, секундомер, мр3-плеер, настольные игры…. Также они уверенно потеснили стационарные программы, крепко заняв нишу на рынке фотообрабатывающего софта.
PicsArt – это популярное приложение на Андроид и Айфон, позволяющее владельцу решить множество задач. Здесь можно обрабатывать фото, создавать фантастические коллажи, монтировать видео, рисовать, работать с текстом, стикерами и рамками. Давайте посмотрим, как повысить качество фото с помощью PicsArt.
Загрузите нужный файл и пройдите в раздел «Инструменты». В подразделе «Настройки» представлены все основные функции по улучшению общего вида снимка. Здесь можно усилить четкость, контраст, яркость, настроить цвет, свет, температуру и тон изображения. Присутствует также автоматический режим, который внесет все эти изменения в один клик.
В этой же вкладке можно разблюрить снимок по краям, произвести обрезку, изменить размер, удалить лишнее из кадра, провести пластику лица и фигуры, а также применить интересные эффекты движения и дисторсии.
Увеличение качества фото возможно при применении фильтров. Модный эффект скетча, оригинальная мозаика, обработка в стиле поп-арт, ретро или модерн придут на смену простым базовым пресетам. Творческие эффекты не только улучшат фото, но и придадут ему художественную ценность. Фильтры можно комбинировать и настраивать по своему вкусу.
Панель инструментов во вкладке «Ретушь» представлена опциями, необходимыми, чтобы разгладить кожу, изменить ее тон, перекрасить волосы. Это можно сделать вручную или доверить работу машинному мозгу.
Заключение
Теперь вы знаете, как увеличить качество фото разными способами. Основные инструменты, необходимые для достижения цели, это – контраст, резкость, экспозиция, насыщенность, цветовой баланс, температура, кадрирование и эффекты. Вспомогательные – пластика и ретушь. Используя комплексную обработку, вы сможете существенно повлиять на общий вид картинки.
Самые популярные вопросы
Какие существуют программы для улучшения качества фото?
Кроме вышеописанных редакторов с коррекцией изображения отлично справятся Adobe Lightroom, Photoscape, ACD See Photo Studio, «Домашняя Фотостудия», Pixlr, Krita, Movavi Photo Editor, Affinity Photo, Luminar и др. Вы можете сравнить и выбрать программу с помощью нашего рейтинга лучших фоторедакторов.
Вы можете сравнить и выбрать программу с помощью нашего рейтинга лучших фоторедакторов.
Какие мобильные приложения, которые улучшают качество фото, используют блогеры?
Наиболее популярные: Snapseed, VASCO, Moldiv, BeFunky, YouCam Makeup, LD (Lens Distortions).
Как сделать качество фото лучше?
Для улучшения изображения можно сделать следующее:
отрегулировать экспозицию и яркость,
повысить резкость,
поработать с температурным балансом и цветокоррекцией,
снизить шум,
добавить спецэффекты,
использовать пресеты,
отретушировать кожу модели,
заменить фон,
кадрировать,
исправить дисторсию.
Как повысить разрешение изображения в Photoshop 2023 (Руководство)
Итак, у вас есть эта красивая фотография, на которой вы так близко подошли к идеалу на вечеринке по случаю дня рождения вашего друга, но эта единственная вещь вас беспокоит. И это (да, вы правильно догадались!) качество вашей «о-о-о-о-о-о-о-о-о-о-о-о-го» изображения.
И это (да, вы правильно догадались!) качество вашей «о-о-о-о-о-о-о-о-о-о-о-о-го» изображения.
Это так размыто и не в фокусе! Чем вы сейчас занимаетесь? Выброси это? Я так не думаю; должен быть лучший подход. Что, если я скажу, что вы можете превратить свое любимое размытое изображение в кристально чистый шедевр? Так что не волнуйтесь, потому что это именно то, что мы собираемся сделать сегодня.
В этой статье мы покажем вам, как можно улучшить качество изображения до совершенства с помощью Adobe Photoshop. У нас также есть секретный трюк-сюрприз для повышения качества изображения, который мы раскроем в конце статьи, поэтому убедитесь, что вы прочитали его до конца, чтобы узнать об этом.
Мы также покажем вам, как взять изображение, которое слишком мало для ваших нужд, и использовать диалоговое окно «Размер изображения» в Photoshop, чтобы изменить его размер, сохранив исходное качество. Кроме того, в этой статье вы научитесь использовать функцию Photoshop Preserve Details 2. 0 для изменения размера изображений, сводя к минимуму появление артефактов, вызванных масштабированием.
0 для изменения размера изображений, сводя к минимуму появление артефактов, вызванных масштабированием.
Что такое разрешение изображения?
Количество пикселей в изображении называется его разрешением. Чем больше деталей может включать изображение, тем лучше разрешение. Что касается Photoshop, есть два способа увеличить разрешение изображения: передискретизация и интерполяция.
Передискретизация включает в себя добавление или удаление пикселей из изображения, а интерполяция использует сложные алгоритмы для угадывания отсутствующих пикселей. Используемый вами метод будет зависеть от качества исходного изображения и того, чего вы надеетесь достичь с помощью увеличенной версии.
Как правило, передискретизация лучше подходит для изображений с низким разрешением, а интерполяция — для изображений с высоким разрешением. Если вы не уверены, какой метод использовать, попробуйте и поэкспериментируйте с обоими и посмотрите, какой из них даст наилучшие результаты.
Почему это важно?
Никто не может отрицать, что изображения с высоким разрешением выглядят намного четче и просто великолепны. Разрешение имеет важное значение при печати изображений, поскольку неправильное разрешение может привести к размытию или пикселизации изображений.
Разрешение также важно при выборе изображения для веб-сайта или платформы социальных сетей. Например, Facebook рекомендует изображения размером не менее 1200×630 пикселей для достижения наилучших результатов.
Разница между увеличением изображения и повышением разрешенияЕсли вы фотограф, вы, вероятно, знакомы с термином «увеличение изображения». Он делает фотографию и делает ее более заметной, обычно для печати. Но вы можете не знать, что существует большая разница между увеличением изображения и повышением разрешения.
Увеличение изображения — это просто увеличение физического размера изображения. С другой стороны, повышение разрешения увеличивает количество пикселей в изображении, что приводит к более высокому качеству изображения.
С другой стороны, повышение разрешения увеличивает количество пикселей в изображении, что приводит к более высокому качеству изображения.
Как проверить разрешение изображения в Photoshop
При работе с изображениями в Photoshop важно знать разрешение вашего изображения. Разрешение — это количество пикселей, из которых состоит ваше изображение. Обычно он измеряется в пикселях на дюйм (PPI).
Чтобы проверить разрешение изображения в Photoshop, выберите «Изображение» > «Размер изображения». Поле Разрешение находится в нижней части диалогового окна.
Как увеличить изображение в Photoshop
Если вы хотите улучшить качество своих изображений, масштабирование их в Photoshop — отличный способ сделать это. Повышение разрешения поможет сделать ваши снимки более четкими и детализированными.
При изменении размера фотографий идеально подходят приложения для редактирования изображений, такие как Adobe Photoshop. Увеличение можно сделать в Photoshop, но лучше свести увеличение к минимуму, потому что качество может быстро ухудшиться.
Увеличение можно сделать в Photoshop, но лучше свести увеличение к минимуму, потому что качество может быстро ухудшиться.
Увеличения могут быть сделаны, например, если документ необходимо распечатать в большем размере или изображение должно иметь лучшее разрешение (при сохранении размера документа). В этой статье мы расскажем вам, как это сделать.
Шаг 1 – Сначала откройте изображение, которое хотите обновить, в Photoshop. Затем перейдите в меню «Изображение» и выберите «Размер изображения».
Шаг 2 – В появившемся диалоговом окне «Размер изображения» обязательно установите флажок «Изменить размер изображения». Затем выберите метод интерполяции из раскрывающегося меню. Мы рекомендуем использовать «Бикубическую резкость» или «Бикубическую плавность».
Шаг 3 — После выбора метода интерполяции введите желаемую ширину и высоту изображения в соответствующие поля.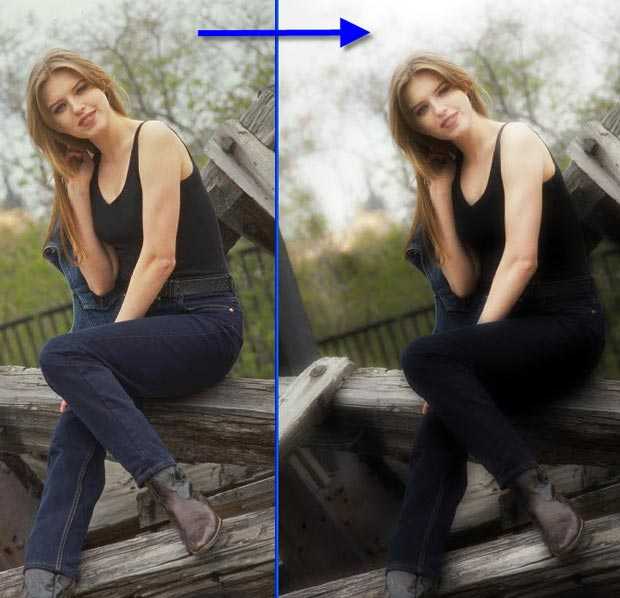 Наконец, нажмите «ОК», чтобы подтвердить изменения.
Наконец, нажмите «ОК», чтобы подтвердить изменения.
И это все! После выполнения этих шагов ваше изображение должно быть увеличено со значительно более высоким качеством.
Super Resolution — Adobe PhotoshopИнструмент Adobe Super Resolution в Lightroom и Photoshop — это невероятная технология, использующая искусственный интеллект для утроения размера ваших фотографий. Если вы хотите дать своим старым фотографиям новую жизнь и напечатать фотографии вдвое большего размера с удвоенным количеством мегапикселей по ширине и высоте, этот инструмент для вас.
Вот объяснение того, что это такое и как его использовать. Adobe разработала функцию Super Resolution, обучив свой механизм искусственного интеллекта Sensei на миллионах реальных изображений. Он сравнивает и оценивает оригиналы с репродукциями в четверть размера, чтобы машина могла узнать, как лучше всего их снова увеличить.
Он ведет себя так же, как и ваши фотографии, давая разумные рекомендации по улучшению их разрешения. Он эффективно работает на многих фотографиях, особенно при расширении границ, где он часто делает это без появления артефактов, таких как размытость или неровная пикселизация.
Он эффективно работает на многих фотографиях, особенно при расширении границ, где он часто делает это без появления артефактов, таких как размытость или неровная пикселизация.
Даже лица, которые часто составляют основную часть фотографии, получаются хорошо. Super Resolution работает с инструментом Photoshop Adobe Camera Raw. Adobe обучила эту функцию работе с необработанными фотографиями, которые любители фотографии и профессионалы предпочитают за их гибкость редактирования и качество изображения. Однако Super Resolution может работать со стандартными фотографиями, такими как JPEG и HEIC, которые, скорее всего, снимает ваш телефон.
Как использовать?
Чтобы использовать эту новую функцию Photoshop в своих интересах, выполните следующие быстрые и простые шаги: —
Шаг 1 — Откройте необработанный файл, чтобы начать процесс Super Resolution. Файлы Raw автоматически открывались в инструменте Adobe Camera Raw.
Шаг 2 — Во-вторых, щелкните снимок правой кнопкой мыши и выберите «Улучшить». Сочетание клавиш Command-Shift-D в macOS и Control-Shift-D в Windows работает нормально.
Появится диалоговое окно Enhanced Preview с несколькими вариантами управления процедурой. Параметр Raw Details улучшает отображение необработанных данных.
Шаг 3 – Установите флажок «Суперразрешение» справа от него. Прокрутите изображение предварительного просмотра, чтобы увидеть ожидаемые результаты, щелкните значок увеличительного стекла, чтобы уменьшить масштаб, а затем снова щелкните патч, который хотите исследовать.
Затем подождите, пока не нажмете кнопку «Улучшить». Фотошоп оценивает, сколько времени займет процедура; обычно требуется всего несколько секунд, чтобы преобразовать 12-мегапиксельные фотографии в 48-мегапиксельные.
Шаг 4 — Нажмите и удерживайте Option в MacOS или Alt в Windows, пока вы нажимаете параметр Enhance, чтобы не открывать диалоговое окно Enhanced Preview.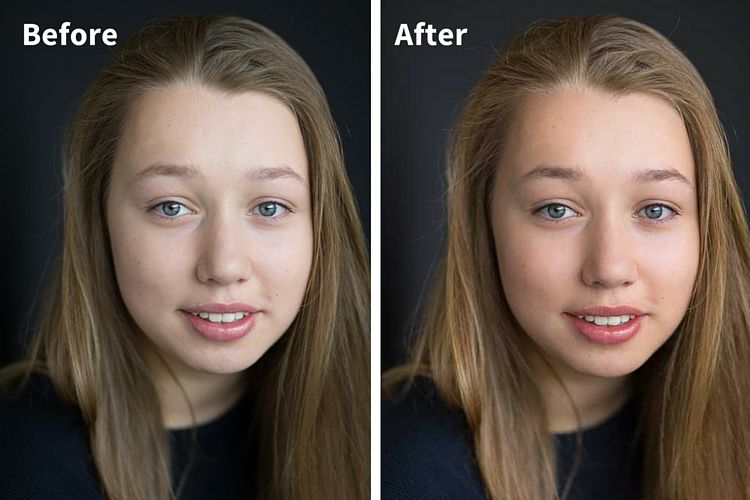
Шаг 5 — Затем идет тонкая настройка! Увеличьте масштаб достаточно близко, чтобы точно настроить такие параметры, как резкость, текстура и удаление шума, используя шкалы на правом краю инструмента.
Использование сверхвысокого разрешения для файлов JPEGЧтобы использовать сверхвысокое разрешение для файлов JPEG, HEIC или TIFF, сначала настройте Photoshop на открытие файлов этих форматов в Adobe Camera Raw по умолчанию. К сожалению, вы не можете просто зайти в меню «Фильтр» и выбрать команду меню «Фильтр Camera Raw».
Для начала просмотрите раздел «Обработка файлов» и выберите «Настройки Camera Raw» в меню. В появившемся диалоговом окне выберите область File Handling. Измените параметр JPEG/HEIC на «Автоматически открывать все поддерживаемые» изображения, затем повторите процесс для файлов TIFF, если это необходимо.
Даже если вы не хотите использовать Super Resolution или другие инструменты редактирования Adobe Camera Raw, эти фотографии будут открываться в Adobe Camera Raw.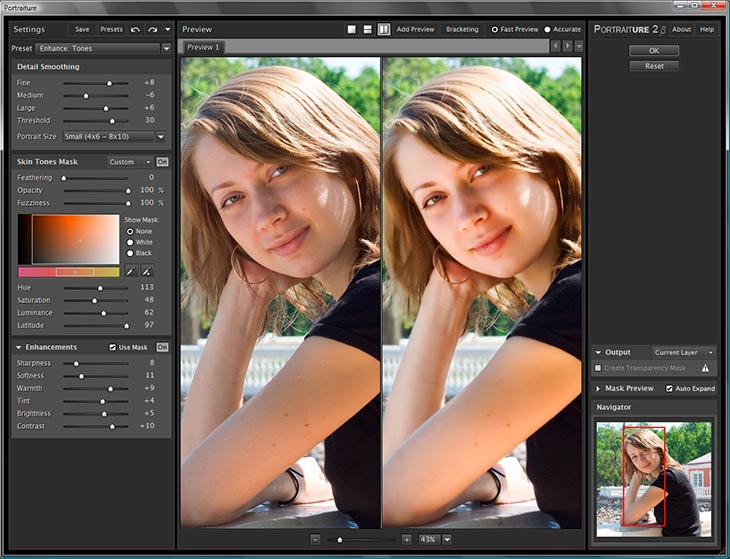 Это хороший вариант, если большую часть обработки изображений вы выполняете в Lightroom. Однако, если вам нравится поведение Photoshop по умолчанию, отключите его в параметрах Photoshop.
Это хороший вариант, если большую часть обработки изображений вы выполняете в Lightroom. Однако, если вам нравится поведение Photoshop по умолчанию, отключите его в параметрах Photoshop.
Цифровые зеркальные и беззеркальные камеры Sony, Nikon, Canon и других производителей камер поддерживают съемку в формате RAW. Тем не менее, смартфоны также совершенствуются благодаря технологиям ProRaw от Apple и необработанным вычислениям от Google.
Советы по увеличению разрешения изображенияЕсли вы работаете с изображениями в Photoshop, разрешение которых необходимо увеличить, вы можете сделать несколько вещей, чтобы обеспечить наилучшие результаты. Во-первых, убедитесь, что разрешение изображения не менее 300 DPI (точек на дюйм). Это обеспечит достаточно высокое качество изображения для печати или других целей.
Затем используйте диалоговое окно «Размер изображения», чтобы увеличить ширину и высоту изображения. Убедитесь, что установлен флажок «Resample Image», и выберите метод интерполяции в раскрывающемся меню. Мы рекомендуем использовать «Bicubic Smoother» для достижения наилучших результатов.
Убедитесь, что установлен флажок «Resample Image», и выберите метод интерполяции в раскрывающемся меню. Мы рекомендуем использовать «Bicubic Smoother» для достижения наилучших результатов.
После увеличения размера изображения может потребоваться настроить уровни и кривые, чтобы улучшить общий вид. И, наконец, не забудьте сохранить новое изображение с высоким разрешением.
ДОПОЛНИТЕЛЬНЫЙ СОВЕТ: Наш новый инструмент!Если вы ищете простую альтернативу для улучшения качества вашего изображения, вы должны попробовать наш эксклюзивный инструмент — высококлассный носитель. И самое приятное в этом то, что это не будет стоить вам ни копейки! Это абсолютно бесплатно и супер просто в использовании. Upscale.media поддерживает широкий спектр форматов, таких как png, jpeg, jpg и webp.
Все, что вам нужно сделать, это посетить Upscale.media и поместить изображение, которое вы хотите улучшить, в поле «Загрузить изображение». Далее включите кнопку «Повысить качество» и увеличьте качество до самого высокого. Вот и все. Это все, что вам нужно было сделать.
Далее включите кнопку «Повысить качество» и увеличьте качество до самого высокого. Вот и все. Это все, что вам нужно было сделать.
Теперь, когда у вас есть изображение улучшенного качества, вы можете загрузить эту обновленную версию изображения. Upscale.media — это быстродействующий инструмент, который автоматически улучшает качество вашего изображения.
Как с помощью Photoshop уменьшить размер изображения?Уменьшение размера фотографии в Photoshop очень похоже на ее увеличение. Если разрешение изображения слишком велико для Интернета, размер файла слишком велик для отправки по электронной почте или просто требуется небольшое изображение для печати, размер изображения необходимо уменьшить.
Шаг 1 — Откройте Photoshop и выберите «Файл» > «Открыть». Выберите изображение.
Шаг 2 — Перейдите к Изображение > Размер изображения. Появится диалоговое окно под названием Размер изображения.
Шаг 3 – . Заполните пустые поля новыми значениями размеров в пикселях, размера документа или разрешения.
Шаг 4 – Прежде чем нажать OK, выберите метод повторной выборки.
Шаг 5 — Чтобы принять изменения, нажмите OK.
Что именно это означает? Photoshop отбрасывает любые лишние пиксели, чтобы минимизировать размер изображения. Установив метод повторной выборки, мы указываем Photoshop изменять информацию о пикселях для получения отличных результатов при уменьшении размера изображения.
Бикубическая (идеально подходит для плавных переходов) — точный подход для вычисления средних значений соседних пикселей.
Бикубическая резкость (наилучший для уменьшения) — основанный на бикубической выборке, этот фильтр лучше всего уменьшает изображения, сохраняя четкость деталей.
Как улучшить качество фотографий с помощью Photoshop?
Описание: Узнайте, как улучшить качество фотографий с помощью Adobe Photoshop! Наш подробный блог охватывает все, от базовых настроек, таких как обрезка, яркость и контрастность, до более сложных методов, таких как цветовой баланс и резкость. С Photoshop вы сможете поднять свои изображения на новый уровень и создать потрясающие визуальные эффекты, которые действительно выделяются.
Содержание
- Действия по улучшению качества моих изображений с помощью Adobe Photoshop
- Что делать, если ваши фотографии становятся недоступными или поврежденными?
- Заключение
- Часто задаваемые вопросы
В эпоху цифровых технологий фотография стала неотъемлемой частью нашей жизни. Если вы хотите запечатлеть прекрасные воспоминания или продвигать свой бизнес с помощью визуального контента, важно создавать высококачественные фотографии. Однако иногда изображения, которые мы получаем, могут быть не идеальными.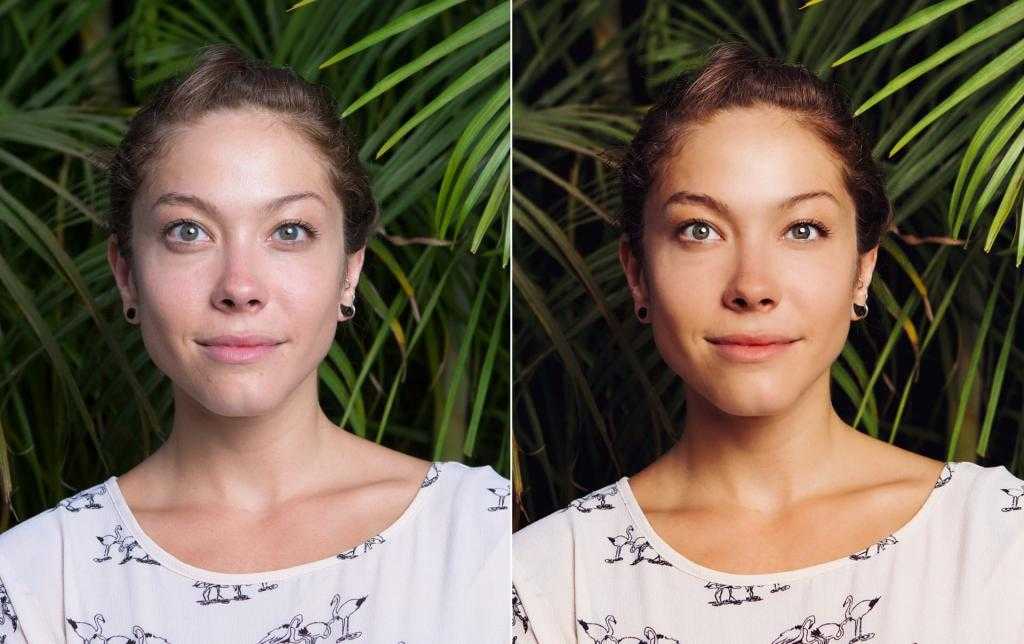 Могут быть проблемы с цветовым балансом, яркостью, контрастностью, резкостью или избыточным шумом на изображении.
Могут быть проблемы с цветовым балансом, яркостью, контрастностью, резкостью или избыточным шумом на изображении.
В таком случае вам пригодятся инструменты для редактирования фотографий, такие как Adobe Photoshop или Lightroom и другие. Вот несколько полезных советов, которые можно использовать для улучшения качества фотографий в Adobe Photoshop.
Шаги по улучшению качества моих изображений с помощью Adobe PhotoshopНезависимо от того, работаете ли вы со своими фотографиями или изображениями, полученными с других веб-сайтов, вы можете убедиться, что ваши фотографии выглядят лучше, воспользовавшись несколькими советами. Давайте познакомимся с цветовым балансом, резкостью/контрастностью и другими инструментами, которые помогут вам улучшить качество фотографий в Photoshop.
1. Импорт изображения Первый шаг — открыть Adobe Photoshop и импортировать изображение , которое вы хотите отредактировать.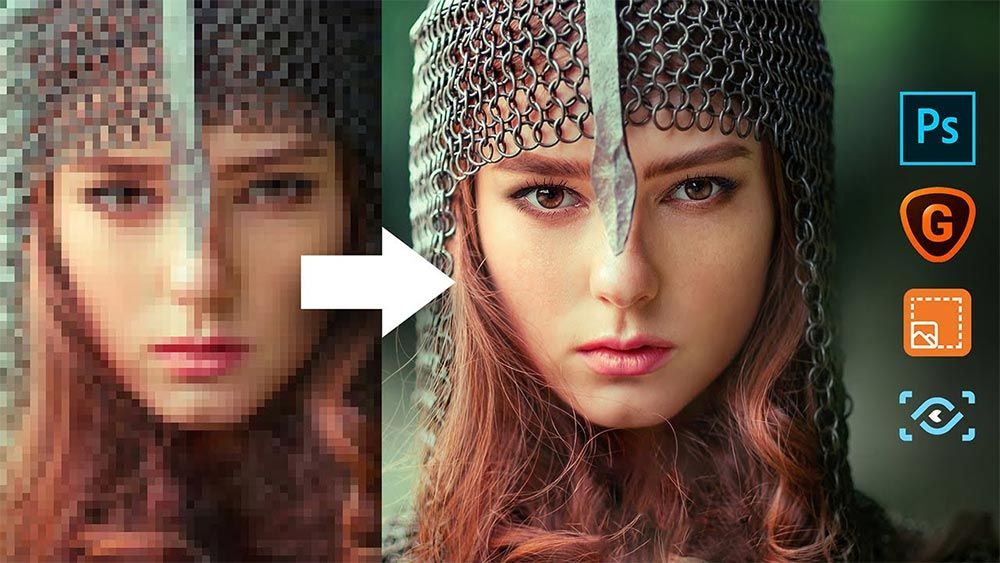 Перейдите к File > Open или просто перетащите изображение в рабочую область.
Перейдите к File > Open или просто перетащите изображение в рабочую область.
Известно, что фотографы регулируют настройки цветового баланса, чтобы улучшить фотографии и исправить несовершенство цвета на изображении. Вы также можете использовать Цветовой баланс для создания драматических эффектов на фотографии, изменяя общую смесь цветов.
Шаги для применения настроек цветового баланса
- На панели Настройки щелкните значок Цвет Баланс .
- A Новый корректирующий слой с именем Color Balance1 сформирован, и открывается панель Properties .
- Здесь выберите любой из параметров Тональный баланс , например Тени , Полутона или Основные моменты .
 Теперь переместите ползунок Cyan , Magenta или Yellow , чтобы добавить или вычесть цвет из изображения.
Теперь переместите ползунок Cyan , Magenta или Yellow , чтобы добавить или вычесть цвет из изображения.
- Как только вы достигли желаемого цветового баланса, измените имя New Adjustment Layer с Color Balance 1 на другое.
Освещение — самая сложная вещь во время фотосессии даже для профессиональных фотографов. Некоторые фотографии могут оказаться слишком темными или слишком светлыми, но их можно улучшить, отрегулировав яркость и контрастность. Кроме того, увеличение контрастности — лучший способ сделать вашу фотографию эффектной, а ее уменьшение может сделать фотографию плоской.
Не существует единого правила, насколько яркость и контрастность должны быть увеличены или уменьшены для улучшения качества ваших фотографий. Однако помните, что регулировка яркости сделает все темнее или ярче; аналогичным образом повышение контрастности делает светлые области на изображении светлее, а темные — темнее, поэтому вам нужно уделять больше внимания при улучшении изображений.
Действия по улучшению качества фотографий путем регулировки контрастности и яркости
- В Меню бар, перейдите к Изображение .
- Выберите Настройки и нажмите Яркость/ Контрастность .
- Затем отрегулируйте ползунок яркости и контраста , чтобы изменить общую яркость или контрастность изображения.
- Щелкните OK , и будут применены настройки .
Иногда изображение будет выглядеть размытым или нечетким, что сделает его общий вид тусклым. Используйте 9Инструмент 0019 Sharpening в Photoshop для улучшения качества фотографий и исправления таких проблем, как размытость или искажение объектива.
Повышение резкости позволяет выделить на изображении детали, которые может быть трудно разглядеть. Выполните следующие шаги, чтобы повысить резкость изображения в Photoshop:
Выполните следующие шаги, чтобы повысить резкость изображения в Photoshop:
- Щелкните правой кнопкой мыши фоновый слой на правой панели и выберите параметр Дублировать слой , чтобы создать новый слой изображения.
- Теперь установите режим наложения на Яркость для нового слоя, чтобы предотвратить искажение цвета по краям.
- Далее перейдите к Фильтр > Резкость > Нерезкость Маска .
- Откроется окно Unsharp Mask . Убедитесь, что выбран параметр Preview , чтобы увидеть результат изменений, внесенных в изображение.
- Переместить Сумма ползунок для определения степени резкости, Радиус ползунок определяет ширину эффекта повышения резкости по краям изображений.
 Ползунок порога указывает, насколько резкость пикселей должна отличаться от других окружающих пикселей изображения.
Ползунок порога указывает, насколько резкость пикселей должна отличаться от других окружающих пикселей изображения.
Из-за шума на фотографиях они могут выглядеть пикселизированными. Этот шум может быть либо цветовым шумом, либо яркостным шумом. Цветовой шум появляется, когда цвет искажается, тогда как яркостный шум делает вашу фотографию зернистой.
Действия по уменьшению шума в Photoshop:
- Перейдите к Фильтр > Шум > Уменьшить Шум .
- Затем переместите различные ползунки , чтобы отрегулировать шум изображения. Ползунок Strength определяет общее шумоподавление, ползунок Preserve Detail поддерживает резкость, ползунок Reduce Color Noise и Резкость Детали ползунки позволяют уточнить настройки шумоподавления.

- Удовлетворившись настройками шумоподавления, нажмите OK , чтобы сохранить изменения.
Если на фотографии есть ненужные элементы или требуется изменить размер, используйте инструмент Обрезка , чтобы полностью перенести фотографию. Этот инструмент можно использовать для удаления нежелательных или отвлекающих элементов, изменения размера изображения и выделения фокуса изображения. Для этого
- Перейдите на панель инструментов и выберите инструмент Crop .
- Перетащите обрезки ручек в каждом углу изображения.
- Нажмите и перетащите ручки , чтобы отрегулировать границу обрезки до любого необходимого размера.
- После того, как вы установите требуемую обрезку, нажмите галочку на панели параметров.
 Вы также можете нажать Enter в Windows и Return в Mac.
Вы также можете нажать Enter в Windows и Return в Mac.
Вы можете легко проверить размер обрезанного изображения, выполнив следующие действия:
- Перейдите в меню Изображение и выберите Изображение размер .
- В диалоговом окне Изображение Размер вы можете изменить размер изображения в соответствии с вашими потребностями. Нажмите OK , чтобы сохранить.
При передаче, совместном использовании или загрузке файла изображения он может быть поврежден либо из-за поврежденных секторов, либо из-за вирусной атаки на устройство хранения. В таком случае изображения могут не открываться, или если они открываются, они отображаются серым цветом или показывают черный экран и т. д.
Вы можете использовать инструмент восстановления фотографий, такой как Stellar Repair for Photo, чтобы автоматически исправлять поврежденные заголовки файлов, недопустимые структуры файлов, недопустимые маркеры и т. д. Вы даже можете восстанавливать недоступные, нечеткие, тонированные, зернистые, выцветшие серые и другие изображения. .
д. Вы даже можете восстанавливать недоступные, нечеткие, тонированные, зернистые, выцветшие серые и другие изображения. .
Улучшение качества фотографии с помощью Adobe Photoshop может сделать ваше изображение необычным. Регулируя цветовой баланс, резкость, яркость и контрастность, удаляя шум и обрезая изображение, вы делаете его более привлекательным. С помощью этих советов и приемов вы сможете создавать потрясающие изображения, способные произвести впечатление на зрителей.
Часто задаваемые вопросы1. Как исправить плохое освещение на фотографии?
Плохое освещение на фотографии может быть связано с плохим освещением или ярким дневным светом. Прочтите этот блог, чтобы узнать, как исправить плохое освещение на изображении.
2. Как исправить пиксельные изображения?
Ваши фотографии могут быть пикселизированными из-за неправильного изменения размера изображений, неправильного сжатия изображения или настроек камеры, повреждения файла изображения и т.

 Теперь переместите ползунок Cyan , Magenta или Yellow , чтобы добавить или вычесть цвет из изображения.
Теперь переместите ползунок Cyan , Magenta или Yellow , чтобы добавить или вычесть цвет из изображения.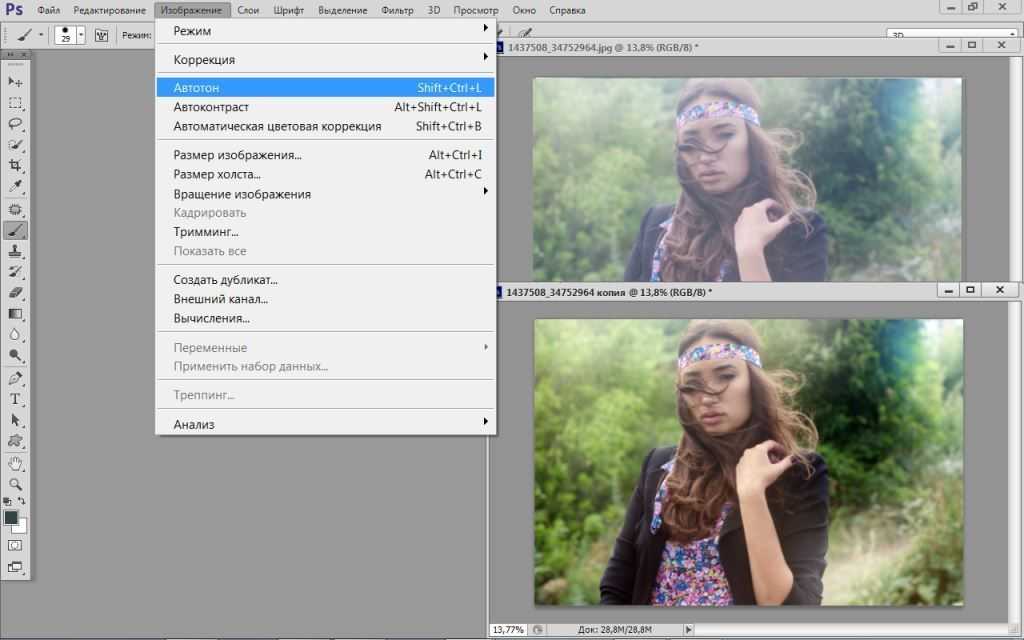 Ползунок порога указывает, насколько резкость пикселей должна отличаться от других окружающих пикселей изображения.
Ползунок порога указывает, насколько резкость пикселей должна отличаться от других окружающих пикселей изображения.
 Вы также можете нажать Enter в Windows и Return в Mac.
Вы также можете нажать Enter в Windows и Return в Mac.