Как использовать Photo Unblur на Pixel 7, чтобы повысить резкость старых фотографий
Домой Статьи Как использовать Photo Unblur на Pixel 7, чтобы повысить резкость старых фотографий
Новые Pixel 7 и Pixel 7 Pro от Google могут придать старым фотографиям новую четкость с помощью Photo Unblur, инструмента постобработки, который делает старые размытые фотографии более четкими. Некоторое время аппаратное обеспечение камеры в смартфонах Pixel оставалось неизменным, но благодаря обработке изображений устройства неизменно делали более качественные фотографии. В Pixel 6 и Pixel 6 Pro произошло первое значительное обновление аппаратной части камеры за многие годы, и в этом году устройства Pixel 7 опираются на этот прирост производительности.
Функции камеры серии Pixel 7 не прекращаются после того, как снимок сделан, благодаря собственному чипу Google. В прошлом году компания перешла на собственные процессоры, получившие название Google Tensor. Google стала одной из немногих компаний в индустрии Android, отказавшихся от Qualcomm и MediaTek в пользу собственных чипов, и до сих пор это казалось правильным шагом. Устройства Pixel 7 оснащены чипом Tensor G2, который поддерживает различные функции машинного обучения и искусственного интеллекта во всей системе, включая Photo Unblur.
Устройства Pixel 7 оснащены чипом Tensor G2, который поддерживает различные функции машинного обучения и искусственного интеллекта во всей системе, включая Photo Unblur.
Google Photo Unblur — это функция, предназначенная для пользователей, которые хотят спасти свои размытые фотографии. На самом деле он не предназначен для очистки изображений с современных смартфонов, поскольку многие из этих устройств имеют улучшенную стабилизацию изображения, которая в первую очередь предотвращает получение размытых фотографий. Хотя его можно использовать для любой фотографии, он не очень эффективен для изображений, снятых на Pixel 7 или 7 Pro. Photo Unblur доступен как инструмент редактирования в библиотеке Google Фото пользователя.
При прокрутке изображений в библиотеке Google Фото Google может порекомендовать использовать Photo Unblur. Если это произойдет, пользователи могут просто следовать инструкциям на экране, чтобы очистить фотографию. Однако этот процесс также можно запустить вручную. Выберите фотографию, которая кажется размытой из Google Фото, и нажмите кнопку «Изменить» в нижней части экрана. Откроется вкладка «Предложения», в которой может отображаться параметр «Размытие». Чтобы вручную найти функцию «Размытие», прокрутите до «Инструменты» и нажмите «Размытие». Смартфон инициирует процесс, который должен занять всего несколько секунд. Нажмите «Готово» и «Сохранить копию», чтобы завершить процесс.
Выберите фотографию, которая кажется размытой из Google Фото, и нажмите кнопку «Изменить» в нижней части экрана. Откроется вкладка «Предложения», в которой может отображаться параметр «Размытие». Чтобы вручную найти функцию «Размытие», прокрутите до «Инструменты» и нажмите «Размытие». Смартфон инициирует процесс, который должен занять всего несколько секунд. Нажмите «Готово» и «Сохранить копию», чтобы завершить процесс.
Photo Unblur лучше всего работает на визуально размытых фотографиях, возможно, снятых на старые цифровые камеры. Это может решить некоторые распространенные проблемы с фотографиями, но не может исправить каждую размытую фотографию. Google говорит, что Photo Unblur может улучшить фотографии, которые страдают от легкой или умеренной размытости движения, дрожания камеры и легкой размытости при неправильном фокусе. Он имеет специально разработанный подход для улучшения четкости лиц, но также работает на всей фотографии. Кроме того, Photo Unblur может уменьшить визуальный шум на изображении. Google Photo Unblur — отличная функция для пользователей Google Фото, но на данный момент она эксклюзивна для серии Pixel 7.
Google Photo Unblur — отличная функция для пользователей Google Фото, но на данный момент она эксклюзивна для серии Pixel 7.
Далее: Поддерживают ли Pixel 7 и Pixel 7 Pro беспроводную зарядку?
Последнее обновление 05.01.2023
Предыдущая статьяDead by Daylight показывает, какие убийцы имеют самый высокий уровень убийств
Следующая статьяТревожный сбой Genshin Impact превращает Ла Синьору в плавающую голову
Юра Венедиктов
Юра — старший автор проекта. Хотя он очень любит книги, фильмы и музыку, его особенно привлекают видеоигры. В настоящее время он проводит большую часть своего времени за печатанием технологических статей в прохладном штате Висконсин.
ТОП БРАУЗЕРНЫХ ИГР
Загрузить больше
ТОП КЛИЕНТСКИХ ИГР
Загрузить больше
Как делать четкие фотографии | ПФРЕ
Как партнер Amazon, мы зарабатываем на соответствующих покупках.
Независимо от того, снимаете ли вы фотографии интерьера недвижимости или демонстрируете свои продукты, вам нужно, чтобы основной объект был в фокусе и был четким для зрителя.![]() Однако, если вы не знаете, как делать четкие фотографии, ваши изображения будут выглядеть размытыми, размытыми и не в фокусе.
Однако, если вы не знаете, как делать четкие фотографии, ваши изображения будут выглядеть размытыми, размытыми и не в фокусе.
Быстрая Навигация
- Как делать четкие фотографии
- Очистите объектив камеры
- Используйте объективы с быстрым фиксом
- Направьте камеру
- Включить механизм стабилизации изображения камеры
- Переключиться на ручную фокусировку
- Используйте короткие скорости затвора
- Снимайте в серийном режиме
- Используйте низкое значение ISO
- сузить апертуру
- Съемка с дистанционным спуском затвора
- Снимайте в формате RAW
- Улучшить освещение сцены
- Используйте просмотр в реальном времени
- Устранение шока затвора
- Используйте правильные настройки автофокуса
- Использовать блокировку зеркала
- Подумайте о своих фильтрах объектива
- Стрелять привязанным
- Учитывайте погодные условия
- Часто задаваемые вопросы
- Может ли оптический зум повлиять на резкость изображения?
- Могу ли я удалить размытие изображения после съемки?
- Влияет ли изменение размера на резкость изображения?
- Заключительные мысли
Как делать четкие фотографии
Умение делать четкие фотографии поможет вам делать снимки недвижимости профессионального качества, независимо от того, снимаете ли вы при слабом освещении или снимаете с рук. Даже если вы снимаете движущиеся объекты или ваша камера и объектив не очень высокого класса, следующие советы помогут вам сделать четкие фотографии.
Даже если вы снимаете движущиеся объекты или ваша камера и объектив не очень высокого класса, следующие советы помогут вам сделать четкие фотографии.
Очистите объектив камеры
Хотя многие люди не обращают внимания на состояние объектива, грязь или жир могут быть причиной смазывания изображения. Например, грязь и пыль могут накапливаться быстрее, чем вы ожидаете, если вы снимаете в запыленных условиях. К счастью, грязь и пыль можно удалить с помощью щетки с мягкой щетиной или груши.
Затем используйте мягкую чистящую ткань и несколько капель раствор для чистки линз протирать объектив, работая от центра к краям. Однако, если размытость изображения возникает из-за конденсации, вы можете дать объектив камеры некоторое время, чтобы влага испарилась естественным путем.
Используйте объективы с быстрым фиксом
Объективы с фиксированным фокусным расстоянием, а светосильные имеют большую максимальную диафрагму до f/1.2. Поскольку объективы с фиксированным фокусным расстоянием предназначены для работы с фиксированным фокусным расстоянием, они имеют лучшее оптическое качество, чем зум-объективы при том же фокусном расстоянии и светосиле.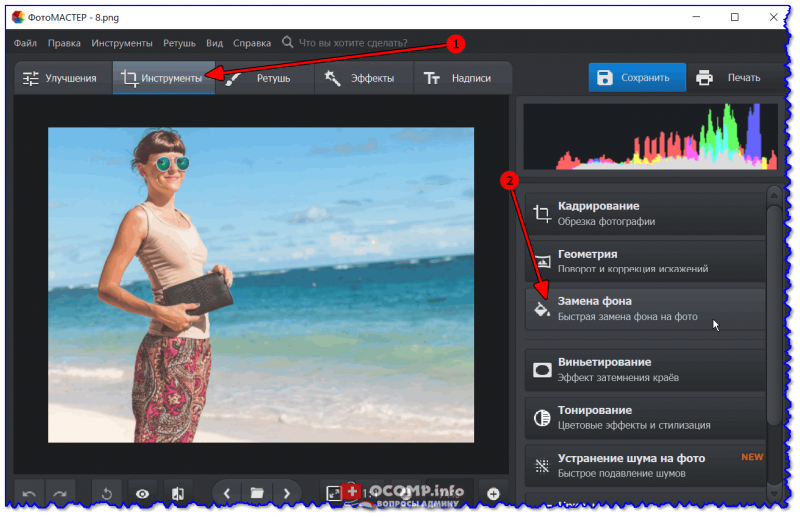
Как правило, быстрые объективы с фиксированным фокусным расстоянием может достичь лучшей малой глубины резкости и создавать красивое боке. Этот эффект делает основной объект более сфокусированным, четким и привлекательным. Однако без возможности масштабирования это означает, что вам нужно подойти ближе к объекту, чтобы сделать четкое изображение.
Направьте камеру
Даже если вы снимаете неподвижный объект, а ваша камера или объектив стабилизация изображения система, есть шансы захватить размытое изображение если вы не можете зафиксировать камеру. В зависимости от ситуации фотографирования и доступного оборудования камеры вы можете стабилизировать камеру следующим образом:
Использование штатива для камеры
Ли съемка при слабом освещении или захват движущегося объекта, штатив для камеры это окончательный способ стабилизировать камеру. При использовании штатив, вы должны учитывать общий вес вашей камеры плюс объектив и максимальная нагрузка емкость штатива.
Обычно прочный и тяжелый штатив может лучше поддерживать камеру, не шатаясь. Если вы снимаете при сильном ветре, вы можете повесить на штатив дополнительный груз или прицепить его к твердому объекту, чтобы добавить дополнительную устойчивость.
Если вы снимаете при сильном ветре, вы можете повесить на штатив дополнительный груз или прицепить его к твердому объекту, чтобы добавить дополнительную устойчивость.
Без необходимости выдвигать центральную ножку штатива не следует, так как это может снизить устойчивость. Вместо этого раздвиньте ножки штатива, чтобы улучшить его общую устойчивость.
Опираясь на твердый предмет
Если у вас нет штатива для камеры или вам неудобно носить его с собой при съемке фотографий недвижимости, вы все равно можете зафиксировать камеру при съемке с рук, опираясь на твердый предмет.
Держите камеру обеими руками, прижмите руки к телу, а затем держите ее близко к туловищу. Если возможно, вы также можете положить локти на твердый предмет, чтобы свести к минимуму тряску. Если ты использование более длительных выдержек, вы можете избежать дрожания камеры, сделав глубокий вдох перед съемкой.
Размещение камеры на земле
Если у вас нет штатива, вы все равно можете зафиксировать камеру, поставив ее на землю и затем управляя ею удаленно.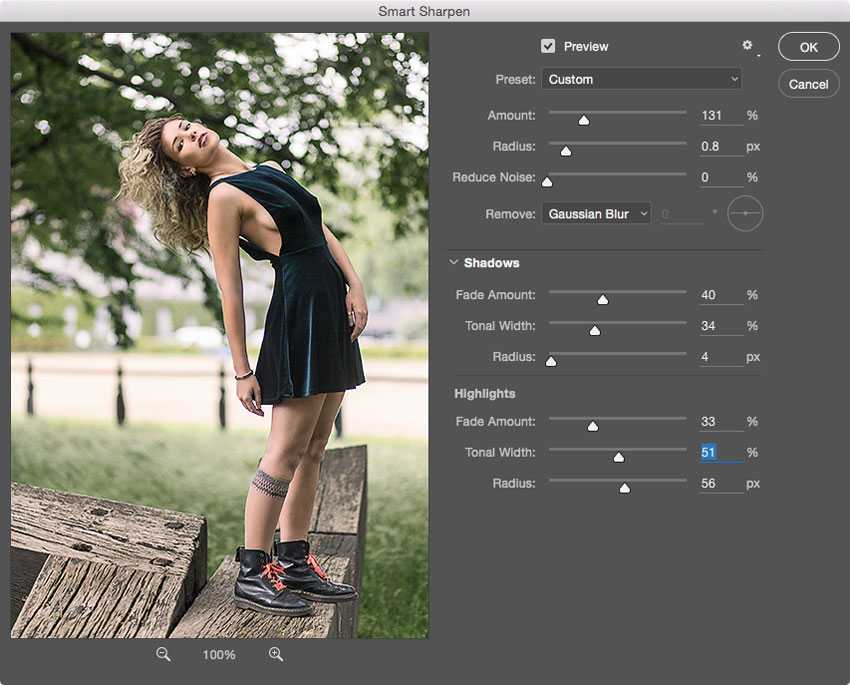 Как правило, камера на земле будет безопаснее и устойчивее, чем на земле. один на штативе. Однако, в отличие от штативов, вам может не понравиться гибкость точек обзора.
Как правило, камера на земле будет безопаснее и устойчивее, чем на земле. один на штативе. Однако, в отличие от штативов, вам может не понравиться гибкость точек обзора.
Включить механизм стабилизации изображения камеры
Большинство современных камер и высококачественных объективов оснащены встроенным механизмом стабилизации изображения, который помогает уменьшить дрожание камеры при съемке с рук. Хотя название этого механизма может варьироваться, это функция, которая позволяет делать четкие фотографии с более длительной выдержкой до пяти раз.
Хотя эта функция может уменьшить дрожание камеры при съемке с рук, ее включение при использовании штатива может привести к смазыванию изображения. В основном потому, что механизм стабилизации изображения призван свести к минимуму дрожание камеры, которое отсутствует при использовании штатива.
Отсутствие сотрясений заставляет систему искать движения, внося толчки. Поэтому рекомендуется отключить механизм подавления вибраций, если вы используете штатив для съемки.
Переключиться на ручную фокусировку
Основная причина размытия изображения — отсутствие точной фокусировки. Фокусировка включает в себя настройку объектива камеры для получения максимальной резкости и более мелких деталей основного объекта. Это означает, что размытие изображения из-за движения объекта или эффекта дрожания камеры не похоже на размытие, возникающее в результате неправильной фокусировки.
Если фон и окружение вашего основного объекта выглядят четкими, но главный объект не выглядит резким, то это проблема с фокусировкой. Хотя большинство современных камер оснащены системой автофокусировки, их производительность в первую очередь зависит от того, насколько они продвинуты.
Если вы используете недорогую камеру или ваша автофокусировка не точна из-за слабого освещения, переключитесь в ручной режим фокусировки. Поворачивайте объектив, проверяя через видоискатель, находится ли объект в фокусе. Возможно, вам придется несколько раз сфокусироваться, просматривая изображения на экране камеры.
Используйте короткие скорости затвора
Скорость затвора камеры относится к скорости, с которой закрывается затвор камеры. Это означает, что скорость затвора определяет продолжительность воздействия света на датчик камеры. Как правило, длинная выдержка означает более длительное воздействие, а высокая скорость затвора означает более короткую экспозицию.
Более длинная выдержка увеличивает вероятность сотрясения установки камеры или движения объекта до того, как затвор закроется. В результате камера производит эффект размытия движения. Вы можете избежать этого эффекта размытия в движении и снимать четкие изображения, используя короткую выдержку.
Имея в виду, что скорость затвора определяет, сколько света может уловить камера, короткая выдержка означает более темные изображения, особенно в условиях низкой освещенности. Для оптимального баланса между яркостью и резкостью рекомендуется использовать выдержку 1/фокусное расстояние x 1.5.
Снимайте в серийном режиме
Съемка в режиме серийной съемки — это тактика, которая может помочь вам повысить шансы на получение четких фотографий при съемке без штатива. Он включает в себя непрерывную съемку множества изображений, выбор наиболее резких и удаление остальных.
Он включает в себя непрерывную съемку множества изображений, выбор наиболее резких и удаление остальных.
Этот метод может помочь вам получить четкие изображения движущегося объекта без размытия движения. Режим серийной съемки в современных камерах позволяет делать до пяти кадров в секунду. Однако для этого режима потребуется достаточно места для хранения, особенно если вы снимаете фотографии в формате RAW.
Используйте низкое значение ISO
ISO относится к тому, насколько датчик камеры чувствителен к свету.. Это означает выше ISO сделает датчик камеры более чувствительным к свету, и изображение станет ярче. Это означает, что более высокие настройки ISO могут помочь вам делать снимки даже в условия низкой освещенности.
Учитывая, что высокое значение ISO означает большее усиление светового сигнала матрицей камеры, это может привести к цифровому шуму, который может негативно сказаться на резкости изображения. Этот цифровой шум может быть виден на изображении в виде цветных и светлых пятен.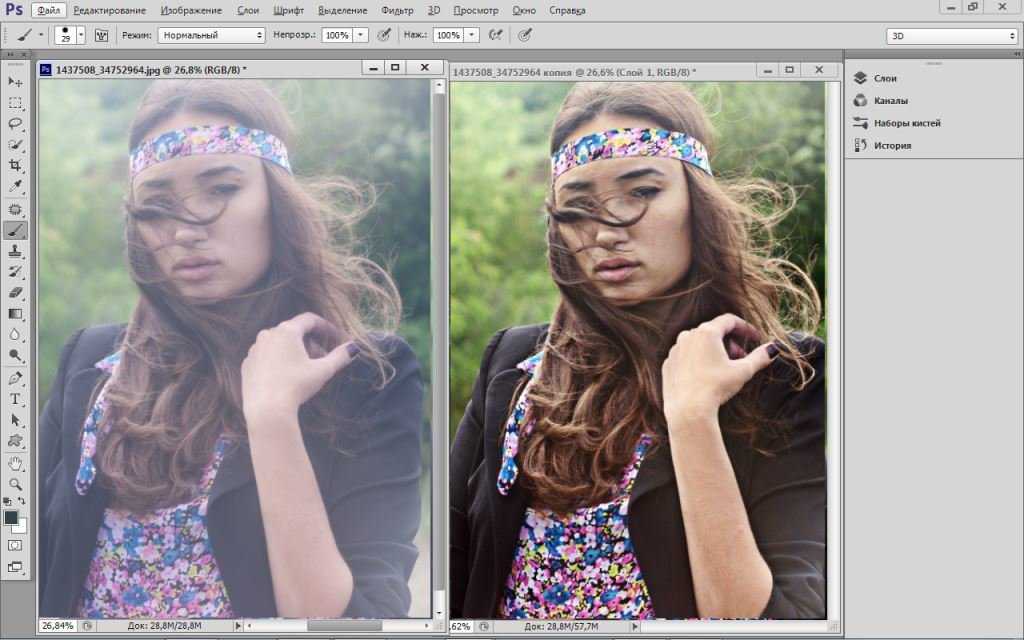
Если вы не снимаете в условиях низкой освещенности, рекомендуется поддерживать максимально низкое значение ISO, чтобы устранить этот цифровой шум. Если вы незнакомы с настройками ISO, вы можете установить его в автоматический режим, чтобы камера автоматически настраивалась в зависимости от условий освещения.
сузить апертуру
Диафрагма — это отверстие диафрагмы в объективе камеры, которое позволяет свету проникать в камеру. Это отверстие зависит от объектива, и чем оно шире, тем больше света может попасть в камеру. К счастью, в большинстве объективов диафрагма регулируется.
Обычно широкая диафрагма приводит к малой глубине резкости, размытию фона и объектов перед объектом в фокусе. Это означает, что широкая диафрагма сделает резкой только ту часть фотографии, которая находится в фокусе, а остальная часть фотографии будет размытой.
Поэтому рекомендуется сузить диафрагму, если вы хотите, чтобы большая часть фотографии или вся сцена была в фокусе и резкой. В большинстве случаев эта диафрагма будет находиться в диапазоне от f/7.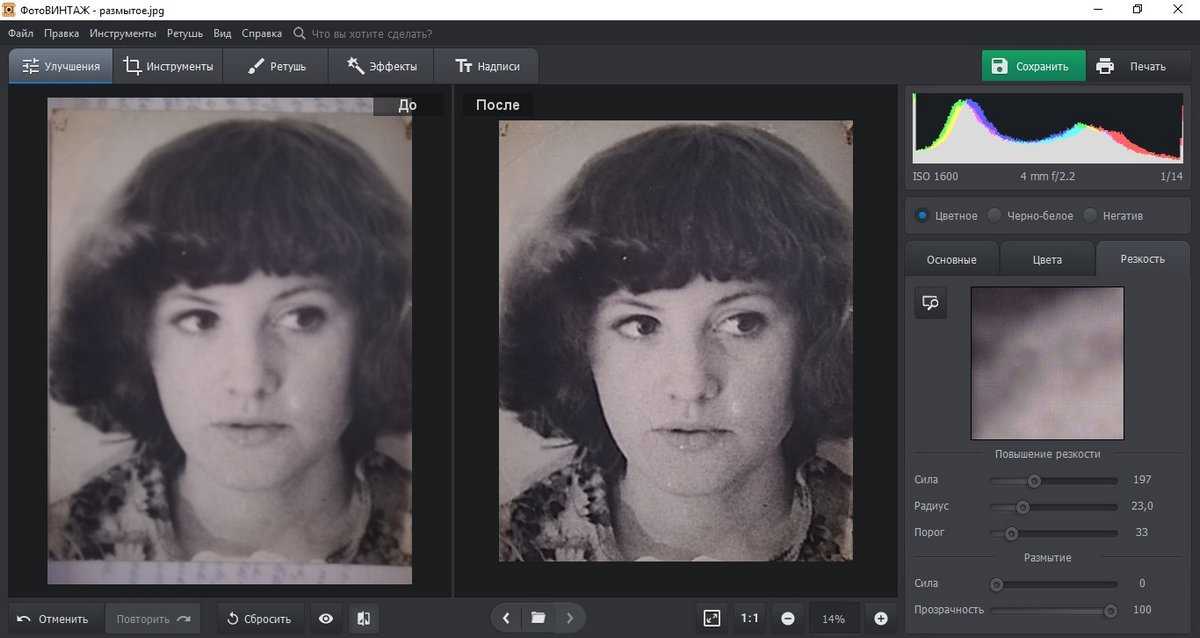 1 до f/13. Однако при съемке в условиях низкой освещенности вам может потребоваться использовать более широкую диафрагму.
1 до f/13. Однако при съемке в условиях низкой освещенности вам может потребоваться использовать более широкую диафрагму.
Съемка с дистанционным спуском затвора
Удаленный спуск затвора — это гаджет, который вы можете использовать, чтобы дистанционно заставить камеру сделать снимок, не нажимая кнопку спуска затвора. Если вы снимаете фотографии с рук, дистанционный спуск затвора может помочь вам избежать сотрясения камеры при нажатии кнопки спуска затвора.
Дистанционный спуск затвора также позволяет вам сфокусироваться на объекте, расположить камеру на объекте или земле, а затем дистанционно запустить камеру, что позволит вам делать четкие фотографии.
Однако существует множество типов дистанционного спуска затвора, и вам необходимо убедиться, что выбранный вами тип совместим с вашей камерой. Например, некоторые беспроводные устройства дистанционного спуска затвора используют инфракрасное соединение, которое некоторые модели камер не поддерживают.
Снимайте в формате RAW
Компания Формат файла RAW представляет собой некоторую форму цифрового негатива.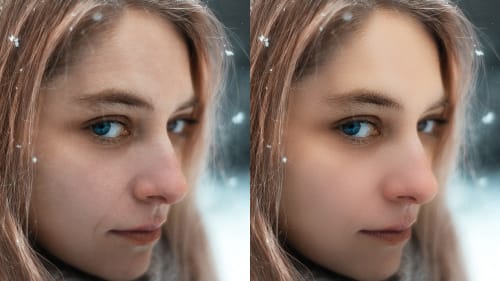 который содержит необработанные данные изображения без потерь и непосредственно с сенсора камеры. Это означает, что у вас будут исходные ингредиенты для обработки изображения. Затем вы можете преобразовать эти данные в цифровое изображение с помощью программного обеспечения для редактирования фотографий.
который содержит необработанные данные изображения без потерь и непосредственно с сенсора камеры. Это означает, что у вас будут исходные ингредиенты для обработки изображения. Затем вы можете преобразовать эти данные в цифровое изображение с помощью программного обеспечения для редактирования фотографий.
Хотя этот метод не поможет вам получить четкое изображение, как при съемке фотографий в режиме серийной съемки, съемка в формате RAW позволяет впоследствии улучшить результаты.
Помните, что файлы RAW больше, чем файлы обработанных и сжатых изображений, поэтому убедитесь, что у вас достаточно места на карте памяти. Вам также потребуется доступ к такому приложению, как Lightroom, Захват одногоили Photoshop для редактирования и обработки изображений с целью повышения их резкости.
Улучшить освещение сцены
Как правило, улучшение условий освещения — лучший способ сделать четкие фотографии без особых усилий. с настройками камеры. Как правило, хорошее освещение позволяет снимать с низким значением ISO, высокой выдержкой и более узкой диафрагмой.
Хотя достаточное окружающее освещение поможет получить наилучшие результаты, его может быть недостаточно, если вы снимаете фотографии интерьеров недвижимости. Вы можете использовать следующие советы, чтобы улучшить свои результаты в различных условиях освещения:
- Вместо использования переднего освещения, которое может подавить текстуру вашего объекта на переднем плане, рекомендуется использовать боковое освещение, чтобы подчеркнуть текстуру.
- Переместите источник света ближе к объекту, чтобы он казался шире и освещал объект равномерно и естественно.
- Если вы снимаете с окружающим освещением, вы должны помнить о цветовой температуре. Хотя этого не видно, цветовая температура голубоватая в полдень и теплый тон ближе к вечеру и рано утром.
- Если вы используете искусственное освещение, флуоресцентное освещение может помочь вам получить голубоватую цветовую температуру, а вольфрамовое освещение может помочь вам получить желтую цветовую температуру.
- Если вам не нужна цветовая температура на ваших фотографиях, вы можете нейтрализовать ее с помощью баланса белого камеры.

- Вместо того, чтобы снимать с использованием узкого света непосредственно от компактной люминесцентной лампы или вспышки, рассмотрите возможность расширения света с помощью рассеивателя или отражателя, чтобы свести к минимуму отбрасываемые им тени.
- Включите тени в свои фотографии, чтобы они выглядели реалистично и имели трехмерный вид. Как правило, тень на заднем плане делает объект на переднем плане более четким.
Используйте просмотр в реальном времени
Включение просмотра камеры в режиме реального времени позволяет вам видеть объект так, как видит объектив камеры. Вместо того, чтобы смотреть на объект через оптический видоискатель, вы будете смотреть на него с увеличенного изображения на ЖК-экране камеры.
Таким образом, вы сможете составить кадр из того, что видите на ЖК-экране. В зависимости на марку фотоаппарата, вы можете активировать просмотр в реальном времени с помощью кнопки LV или переключателя.
Если вы новичок, просмотр в реальном времени позволяет вам экспериментировать с различными настройками камеры и методами фокусировки, пока вы не достигнете желаемой резкости перед съемкой. Однако просмотр в режиме реального времени может быстрее разрядить аккумулятор.
Однако просмотр в режиме реального времени может быстрее разрядить аккумулятор.
Устранение шока затвора
Шок затвора — это размытие изображения, возникающее из-за сотрясения камеры при нажатии кнопки спуска затвора. Как правило, эта вибрация возникает в корпусе камеры, когда механизм затвора открывается, чтобы начать экспозицию. Это размытие более заметно при использовании камер с высоким разрешением.
Иногда эффект может быть экстремальным, и контур объекта может показаться дублированным. К счастью, большинство современных камер имеют встроенный электронный затвор с передней шторкой (EFCS) функция, которая может помочь устранить удар затвора. Однако процедура активации EFCS зависит от модели камеры.
Электронный затвор передней шторки работает, открывая затвор и обнажая датчик камеры до того, как будет сделан реальный снимок. Это означает, что вы не будете запускать механический затвор при нажатии кнопки спуска затвора. Механический затвор закроется после экспонирования.
Используйте правильные настройки автофокуса
Если вы используете камеру высокого класса или не знакомы с настройками ручной фокусировки, вы все равно можете делать четкие фотографии с помощью механизма автофокусировки камеры. Однако для достижения наилучших результатов вам необходимо понимать различные настройки автофокуса, такие как:
- Гибридный автофокус: Гибридный автофокус — идеальная настройка автофокуса для съемки движущихся или неподвижных объектов.
- Непрерывная автофокусировка: непрерывная автофокусировка — идеальная настройка автофокусировки для съемки движущихся объектов, например дикой природы.
- Покадровый автофокус: покадровый автофокус — это наилучшая настройка автофокуса для съемки неподвижных объектов, таких как здания. В большинстве случаев это настройка, которую вы будете использовать для получения четких фотографий при съемке недвижимости.
Камера также укажет различные точки фокусировки в видоискателе. Вы можете оставить этот параметр, чтобы камера автоматически выбирала или вручную выбирала один из следующих режимов фокусировки:
- Режим автофокусировки по глазам: это лучший режим для съемки портретов.

- Режим динамической зоны: это идеальный режим для съемки движущихся объектов.
- Режим одной точки: это лучший режим для съемки стационарных объектов, таких как здания или пейзажи.
- Режим групповой зоны: это идеальный режим для съемки четких групповых фотографий.
Использовать блокировку зеркала
Когда вы нажимаете кнопку спуска затвора, чтобы сделать снимок с помощью цифровой зеркальной камеры, зеркало поднимается, позволяя свету попасть на датчик камеры. Если вы снимаете фотографии с помощью длинного телеобъектива, переворот зеркала может вызвать дрожание, приводящее к размытию изображения, подобно эффекту дрожания камеры.
Когда вы включаете режим блокировки зеркала, камера переворачивает зеркало, когда вы нажимаете кнопку спуска затвора в первый раз, а затем делает снимок, когда вы нажимаете кнопку спуска затвора во второй раз.
Однако использование режима блокировки зеркала означает, что вы не будете видеть через видоискатель камеры, потому что зеркало заблокировано.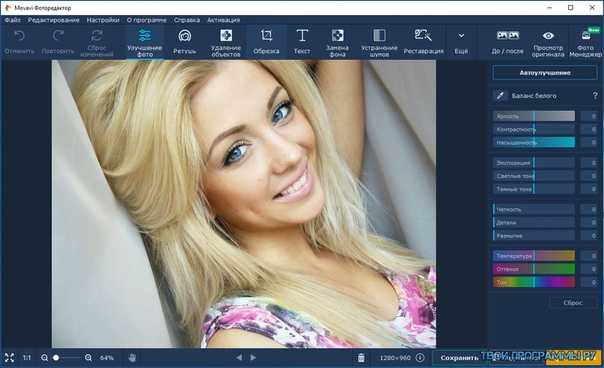 Кроме того, не все модели камер поддерживают эту функцию, и процедура ее включения отличается в зависимости от марки.
Кроме того, не все модели камер поддерживают эту функцию, и процедура ее включения отличается в зависимости от марки.
Подумайте о своих фильтрах объектива
Фильтры объектива камеры помогают защитить объектив от повреждений, улучшают цвета, уменьшают отражения и регулируют количество света, попадающего в объектив. Однако качество и типы фильтров объектива, которые вы используете, могут влияет на то, насколько резкий объектив может сделать снимок.
Как правило, существует высокая вероятность искажения, изменения или искривления света при прохождении через различные элементы светофильтра. В результате могут возникать цветовые оттенки и образования артефактов, приводящие к размытию изображения.
Если вы не снимаете в суровых условиях, таких как сырость или пыль, рекомендуется избегать использования защитные фильтры, такие как УФ-фильтры. Вам также следует избегать наложения фильтров, так как они только усиливают свое влияние на резкость изображения.
Стрелять привязанным
Стрельба привязанная означает использование стороннего приложения для редактирования фотографий, такого как Capture One, для просмотра и компоновки снимка. Это может быть очень полезно, если вы не знакомы с различными настройками используемой модели камеры.
Это может быть очень полезно, если вы не знакомы с различными настройками используемой модели камеры.
Приложение обеспечивает просмотр в реальном времени и отображает настройки камеры в удобной форме. Как правило, это дает вам возможность поиграть с различными настройками, пока вы не достигнете желаемой резкости.
Учитывайте погодные условия
Погодные условия могут повлиять на резкость фотографии, особенно при использовании длиннофокусных объективов для увеличения и съемки удаленных объектов. Учитывая, что вы снимаете не в вакууме, качество воздуха между камерой и объектом может повлиять на резкость изображения.
Например, съемка удаленных объектов в условиях тумана может привести к размытости фотографии. В таких случаях рекомендуется подойти ближе к объекту, чтобы сделать более четкий снимок, а не использовать масштабирование. Следите за линзой, чтобы не допустить накопления таких элементов, как влага.
Часто задаваемые вопросы
Может ли оптический зум повлиять на резкость изображения?
Оптический зум не влияет на резкость изображения, поскольку он только увеличивает фотографию, сохраняя при этом разрешение и количество пикселей в изображении. Как правило, это происходит потому, что оптический зум не увеличивает изображение. Вместо этого он приближает объект за счет механического изменения фокусного расстояния.
Как правило, это происходит потому, что оптический зум не увеличивает изображение. Вместо этого он приближает объект за счет механического изменения фокусного расстояния.
Могу ли я удалить размытие изображения после съемки?
Невозможно убрать размытость изображения после съемки, сжатия и обработки фотографии. Хотя вы можете использовать программное обеспечение для редактирования фотографий, чтобы размытие выглядело как эффект изображения, оно будет заметно, если оно возникло из-за того, что объект не в фокусе. Однако файл RAW доступен для редактирования.
Влияет ли изменение размера на резкость изображения?
Да, изменение размера может повлиять на резкость изображения, делая его размытым при увеличении. Учитывая, что разрешение — это количество пикселей на дюйм, увеличение изображения делает пиксели соответственно далеко друг от друга, вызывая размытие.
Заключительные мысли
Научившись делать четкие фотографии, вы сможете делать четкие снимки недвижимости независимо от вашей камеры или объектива. Убедитесь, что ваши объективы чистые, стабилизируйте камеру и снимайте с более короткими выдержками при низком значении ISO. Если вы хотите улучшить резкость позже, снимайте в формате RAW.
Убедитесь, что ваши объективы чистые, стабилизируйте камеру и снимайте с более короткими выдержками при низком значении ISO. Если вы хотите улучшить резкость позже, снимайте в формате RAW.
Онлайн-улучшитель изображения на основе ИИ — простота использования и быстрый результат
Решение ИИ в один клик для улучшения качества изображения онлайн. Улучшитель фотографий AI-Photo автоматически улучшает каждую загруженную фотографию за считанные секунды!
Нет изображения? Попробуйте один из этих способов:
Как размыть изображение?
Особенности улучшения разрешения и качества изображения
Особенности разрешения изображения и улучшения качества
Передовая технология искусственного интеллекта
На основе передовой технологии искусственного интеллекта мы программируем систему для интеллектуального повышения разрешения фотографий, повышения резкости деталей и настройки цвета.
100% автоматический
Наш надежный увеличитель пикселей является экспертом в интеллектуальном повышении разрешения изображения при одновременном улучшении качества фотографии.
Экономия времени и усилий
Быстрый доступ к пиксельным и низкокачественным фотографиям и мгновенному возвращению четкости размытым фотографиям за 3 шага.
One-Click Enhance
Загрузите любое желаемое изображение из фотобиблиотеки, и AI-Photo автоматически сделает размытые изображения четкими за 3 секунды!
Детальная обработка фотографий
Отзывы клиентов
Легко понять и использовать. Никакой путаницы в удобном для чтения интерфейсе. Я глубоко вздохнул и нажал последнюю кнопку. В одно мгновение он успешно исправил мои фотографии.

Брэндон Эванс, Новая Зеландия
Руководитель проекта
Профессиональный инструмент для улучшения изображения, с помощью которого можно улучшить разрешение изображения, а также другие детали. Это сэкономило много времени с отличными результатами.
Amber Brown, США
Singer
Я уже второй раз пользуюсь услугой улучшения изображения, и она работает идеально. Работу выполнили профессионально, быстро вернули, очень хорошее соотношение цены и качества. Отличный инструмент во всем!
Аллен Берри, Великобритания
Теннисист
Отлично! Очень быстрый и потрясающий результат. Это помогает восстановить старую фотографию свадьбы моих тети и дяди времен Второй мировой войны до качества «как новая».

Лорен Томас, Калифорния
Инженер
Очень доволен моей улучшенной фотографией. Работать с этой фотографией было сложно, но AI-Photo проделал фантастическую работу по улучшению фотографии, которая имеет большую сентиментальную ценность.
Boucher Jones, CAN
Painter
Моей фотографии больше 70 лет и она треснула после хранения в свернутом виде. Этому инструменту для редактирования фотографий удалось создать отпечаток удивительного качества, показывающий детали, не видимые на оригинале.
Джессика Бакуб, КР
Писатель
Подробное объяснение того, что было необходимо. Результатом стало очищенное и резкое изображение любимой семейной фотографии.
 Настоятельно рекомендуется!
Настоятельно рекомендуется!Джек Кинг, Великобритания
Доктор
-
У меня было три обесцвеченных фотографии 30-летней давности, которые очень сентиментальны, и мне на помощь пришел усилитель разрешения. Не могу нахваливать их службу!
Сильвия Уильямс, Австралия
Менеджер
Пригласите друзей и заработайте бесплатные кредиты для обоих
Video Enhancer | Мощный онлайн-улучшитель
Используйте наш видеоулучшитель, чтобы улучшить внешний вид ваших видео, всего лишь несколько раз изменив ползунок
Онлайн-улучшитель видео
Ваше видео получилось слишком темным или ярким, вы хотели бы добавить немного больше контраста? Вы хотите добавить несколько эффектов или переходов для более качественного вида? Наш онлайн-улучшитель видео идеально подходит для всех этих ситуаций.
Самое приятное в этом то, что он поставляется с мощными функциями, и вам даже не нужно его устанавливать. Просто нажмите кнопку «Начать» выше, и вы готовы улучшить качество своего видео всего за несколько кликов и настроек.
Просто нажмите кнопку «Начать» выше, и вы готовы улучшить качество своего видео всего за несколько кликов и настроек.
Мощный усилитель качества видео
Flixier содержит множество функций, которые позволят вам улучшить качество видео. Яркость, насыщенность, контрастность или оттенок — это лишь некоторые из основных настроек, которые вы можете сделать. Хотя вы можете пойти дальше с нашим усилителем качества видео и изменить значения гаммы.
Улучшите качество своего видео в Интернете
Ничто так не разочаровывает при использовании нового инструмента, как необходимость ждать загрузки и установки только для того, чтобы убедиться, что инструмент очень сложный и не справляется с поставленной задачей. С Flixier вам никогда не придется ждать, просто зайдите на наш сайт, и вы готовы улучшить качество своего видео.
Улучшите видео с помощью фильтров
Помимо множества функций настройки цвета, наш видеоулучшитель также поставляется с фильтрами, которые вы можете применить к своему видео одним щелчком мыши. Если вы хотите получить особое представление о своем видео и не хотите возиться с ползунками и настройками, это отличный вариант.
Если вы хотите получить особое представление о своем видео и не хотите возиться с ползунками и настройками, это отличный вариант.
Бесплатный онлайн-усилитель видео
Наш онлайн-улучшитель видео можно использовать бесплатно, так что вы можете попробовать его и посмотреть, работает ли он на вас, не тратя денег. Вам даже не нужно создавать учетную запись. Просто нажмите кнопку «Начать» или «Выбрать видео», и все готово.
Как улучшить качество видео?
Добавьте видео на Flixier
Первое, что вам нужно сделать, это добавить видео на Flixier. Нажмите кнопку «Выбрать видео» выше и выберите источник для импорта видео во Flixier. У вас есть возможность импортировать с вашего компьютера или из различных облачных сервисов.
Улучшить качество видео
Это важная часть. Перетащите свое видео на временную шкалу Flixier и перейдите на вкладку «Цвет» в правой части экрана. Здесь вы можете применить цветовой фильтр или изменить следующие настройки, чтобы улучшить качество видео:
Яркость – изменить ярким или тусклым является ваше видео.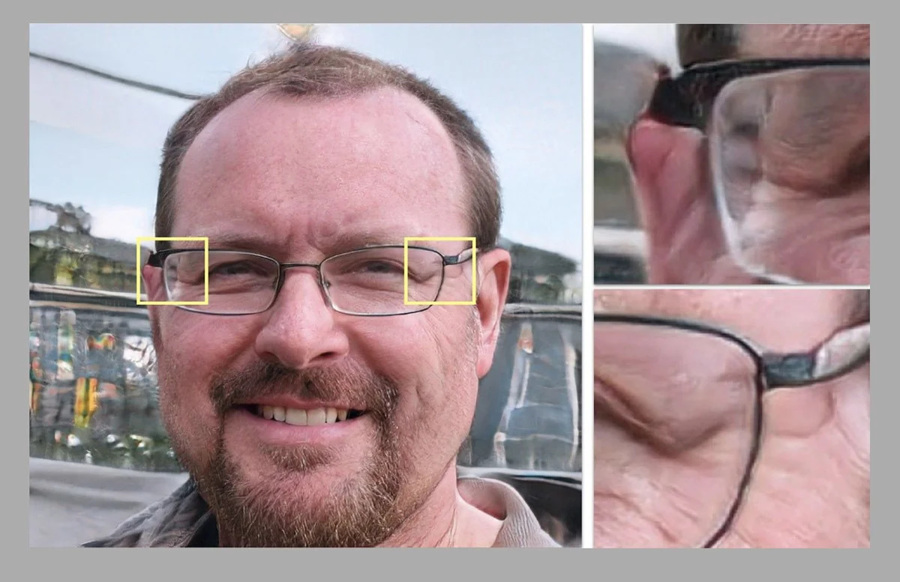
Контрастность — более низкая контрастность означает больше деталей, но более мягкое видео, в то время как более высокая контрастность означает более богатое изображение, но вы можете потерять некоторые детали. Лично мне нравятся видео с большей контрастностью.
Насыщенность — увеличение или уменьшение интенсивности цвета
Оттенок — изменение диапазона цветов в видео
Гама — настройка ярких и темных участков.
Чтобы получить дополнительные параметры улучшения, перейдите на вкладку «Эффекты» и измените положение ползунка «Виньетка».
Загрузить улучшенное видео
Когда изменения вас устроят, просто нажмите кнопку «Экспорт» в правом верхнем углу экрана, ваше видео будет обработано на суперскорости на наших облачных серверах и автоматически загрузится на ваш компьютер, когда будет готово.
Зачем использовать Flixier в качестве средства улучшения видео
Предварительный просмотр улучшений в реальном времени
Flixier намного опережает другие онлайн-редакторы видео, предлагая предварительный просмотр ваших изменений в реальном времени.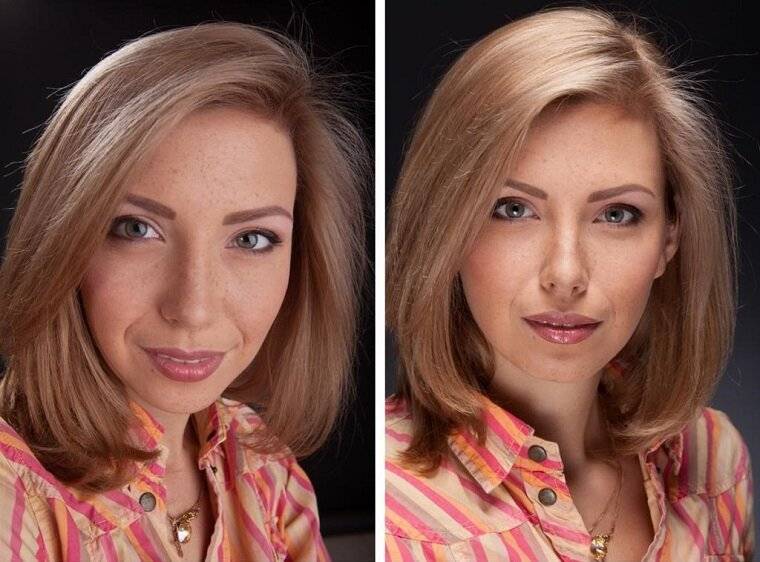 Просто нажмите кнопку воспроизведения в любое время, и вы сможете увидеть, как ваше видео меняется на любом этапе. Имейте в виду, что разрешение вашего видео может быть уменьшено во время предварительного просмотра, чтобы позволить большому количеству компьютеров воспроизводить видео и учитывать более низкую скорость Интернета.
Просто нажмите кнопку воспроизведения в любое время, и вы сможете увидеть, как ваше видео меняется на любом этапе. Имейте в виду, что разрешение вашего видео может быть уменьшено во время предварительного просмотра, чтобы позволить большому количеству компьютеров воспроизводить видео и учитывать более низкую скорость Интернета.
Улучшите качество видео с помощью переходов
Во многих случаях вашим видео не нужно много, чтобы они выглядели хорошо, но хороший переход между разными клипами сделает его более профессиональным. Flixier поставляется в комплекте с более чем 50 переходами, которые вы можете использовать для улучшения качества видео, просто перетаскивая их на свое видео на временной шкале.
Усилитель разрешения видео
Хотя Flixier имеет возможность изменять разрешение видео, мы не рекомендуем это делать. Это почти всегда будет приводить к нежелательным артефактам в вашем видео, независимо от используемого вами инструмента.
Сжатие видео с минимальной потерей качества
Если у вас есть видео очень большого размера и вы хотите уменьшить его для удобства хранения или обмена, вы попали по адресу.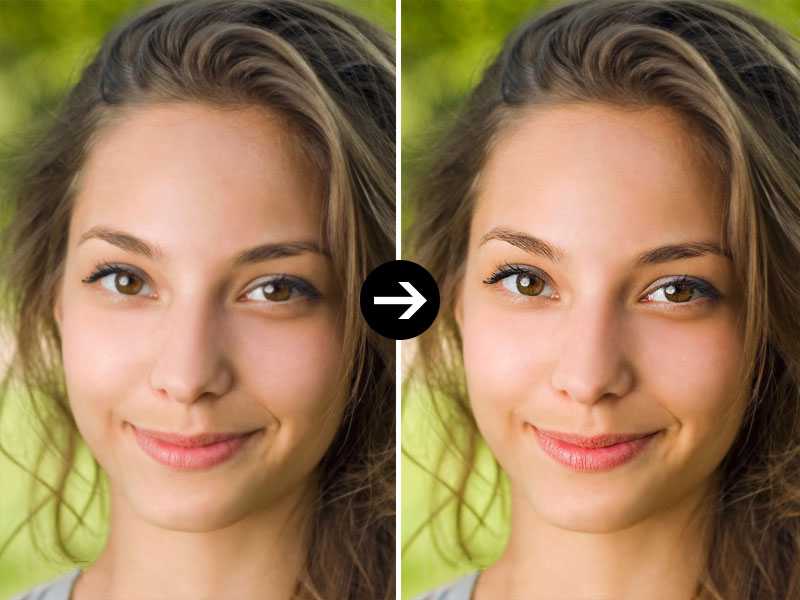 Наш инструмент поставляется с видеокомпрессором, который можно легко использовать для уменьшения размера с минимальной потерей качества.
Наш инструмент поставляется с видеокомпрессором, который можно легко использовать для уменьшения размера с минимальной потерей качества.
Я много лет искал такое решение, как Flixier. Теперь, когда я и моя виртуальная команда можем вместе редактировать проекты в облаке с помощью Flixier, производительность моей компании увеличилась втрое! Супер простой в использовании и невероятно быстрый экспорт.
Стив Мастроянни — RockstarMind.com
Моим главным критерием выбора редактора был знакомый интерфейс и, самое главное, чтобы рендеринг выполнялся в облаке и был очень быстрым. Гибкость больше, чем в обоих случаях. Теперь я использую его ежедневно для редактирования видео в Facebook для моей страницы подписчиков 1M.
Евгений Коган
Я так рад, что нашел Flixier. У меня есть канал на YouTube с более чем 700 тысячами подписчиков, и Flixier позволяет мне беспрепятственно сотрудничать с моей командой, они могут работать с любого устройства в любое время, плюс рендеры выполняются в облаке и очень быстро работают на любом компьютере.

Аня Винтер, владелец, LearnGermanWithАня
Часто задаваемые вопросы.
Часто задаваемые вопросы
Если у вас есть дополнительные вопросы, свяжитесь с нашей дружной командой
Если у вас есть дополнительные вопросы, свяжитесь с нашей дружной командой
Как я могу улучшить качество видео?
Чтобы улучшить качество видео, вы можете изменить различные настройки, такие как яркость, контрастность, насыщенность или оттенок. Вы также можете добавить эффекты, такие как виньетка или фильтры, чтобы получить желаемый вид или атмосферу.
Какой лучший бесплатный видеоулучшитель?
Мы считаем, что Flixier — лучший бесплатный редактор видео, вы можете использовать его без загрузки, и он предлагает все функции, необходимые для эффективного улучшения вашего видео. Вам даже не нужна учетная запись, чтобы начать, просто зайдите на сайт и нажмите «Начать».
Можно ли конвертировать низкокачественное видео в высококачественное?
Да, вы можете улучшить видео низкого качества до высокого качества, изменив несколько настроек в видеоредакторе, таком как Flixier.

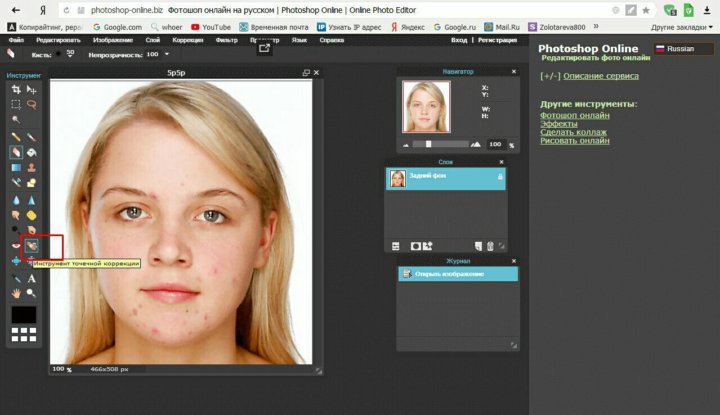



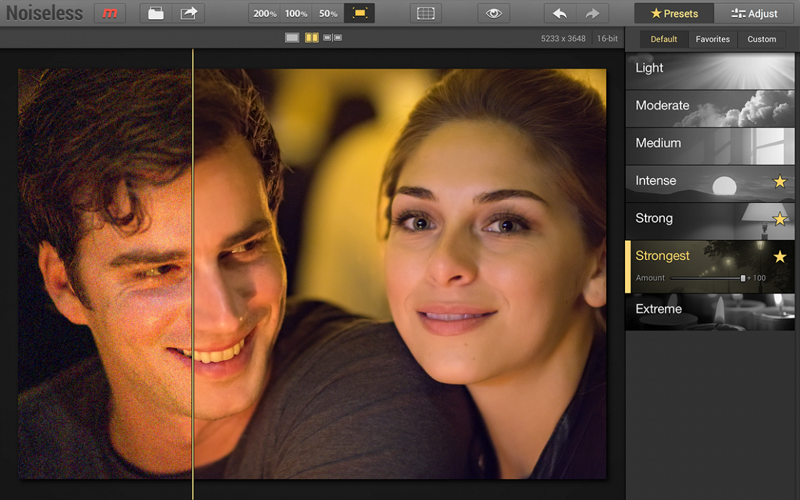 Настоятельно рекомендуется!
Настоятельно рекомендуется!