Быстро улучшить качество фото в фотошопе
Автор: NON. Дата публикации: . Категория: Обработка фотографий в фотошопе.
Иногда, при коррекции отдельных изображений, совсем не обязательно использовать довольно сложные способы обработки фотографий, к примеру, корректирующие слои, маски, градиенты, режимы наложения. Можно применить автоматические методы коррекций, позволяющие по нажатию всего лишь одной кнопки, значительно улучшить качество картинки. В этом уроке по работе с фотошопом мы научимся приводить фотографию в порядок с помощью команды «Автоматическая цветовая коррекция». И самое главное настроим параметры применения этой команды таким образом, чтобы получить наилучший результат. Так как быстро улучшить качество фото в фотошопе?
Подобные публикации:
- Коррекция фото в фотошопе за два клика
- Создаём экшены для фотошопа
- Как быстро переименовать кучу фоток?
- Работаем с командой автоматизации программы Photoshop — пакетная обработка
Откроем исходное изображение. Эта фотография была получена путём сканирования старой фотоплёнки. В результате работы сканера был получен вот такой зеленоватый оттенок, который присутствует на всей фотографии.
Эта фотография была получена путём сканирования старой фотоплёнки. В результате работы сканера был получен вот такой зеленоватый оттенок, который присутствует на всей фотографии.
Если сейчас применить команду «Автоматическая цветовая коррекция», которая находится в «Изображение — Коррекция», то эта команда может или незначительно улучшить качество изображения, или даже его ухудшить. Предварительно эту операцию необходимо настроить. Давайте сделаем это.
Вызовем окно «Уровни» (L) и нажмём на кнопочку «Параметры».
Появится окно «Параметры автоматической цветокоррекции».
В этом окне мы нажимаем на радиокнопку «Найти тёмные и светлые цвета», ставим галочку «Привязать к нейтральным средним тонам», в поля «Усечение» ставим значение 0,02% и проставляем галочку «Сохранить в качестве значений по умолчанию» (чтобы каждый раз не настраивать эти параметры).
Далее настраиваем значения белого и чёрного цветов. Для этого щёлкаем по чёрному полю («Тени») и в появившемся окне ставим в поля R, G, B цифру 10.
Потом щёлкаем по белому прямоугольнику и выставляем цифры 245.
В обоих открытых окнах нажимаем «Да».
Сразу получаем вот такой довольно неплохой результат, зелёный оттенок полностью исчез. Таким образом, мы быстро улучшили качество фото в фотошопе.
Теперь мы можем смело открывать фотографии с похожими недостатками и всего лишь по нажатию клавиш Shift+Ctrl+B (команда «Автоматическая цветовая коррекция») приводить свои изображения во вполне приемлемый вид.
Сравните изображение ребёнка до, и после обработки фотографии в фотошопе.
Скачать урок (356 Кб) в формате PDF можно здесь.
Если Вы не хотите пропустить интересные уроки по обработке фотографий — подпишитесь на рассылку.
Форма для подписки находится ниже.
Временно закрыто комментирование для гостей, нужна обязательная регистрация, ввиду засилья спамботов.
зарегистрируйтесь на сайте, что бы оставлять комментарии!
Журнал полезных советов
Вы активный пользователь компьютером? Часто беседуете по Skype с партнерами и клиентами? Тогда, рано или поздно, вам понадобятся знания как запустить два Скайпа или более на одном компьютере.
В этом материале, представлена подробная информация не только как открыть два независимых окна, но и покажу, как автоматизировать запуск под нужным логином.
- Создание новой учетной записи для пользователя;
- Как одновременно запустить два Скайпа на одном компьютере;
- Как автоматически входить под нужным аккаунтом.
Читать далее Как запустить два Скайпа на одном компьютере одновременно
Опубликовано Рубрики Skype, Программы для общенияДобавить комментарий к записи Как запустить два Скайпа на одном компьютере одновременноКрасивой фотографию делает не только передний план, но и задний. А в большинстве случаев, наличии эпического неба, возводит фото в ранг уникальных. В этом уроке покажу как заменить небо в Фотошопе или изменить цвет на более насыщенный.
- Что нужно знать, чтобы сделать красивое небо в Фотошопе;
- Как поменять небо в Фотошопе;
- Как изменить цвет неба в Фотошопе.

Читать далее Как заменить небо в Фотошопе
Опубликовано Рубрики Adobe Photoshop, Графические редакторыМетки Photoshop, Обработка небаДобавить комментарий к записи Как заменить небо в ФотошопеВ этом уроке по Фотошоп, покажу как соединить две фотографии в одну, при помощи плавного перехода. Данный метод, отлично подойдет для создания коллажей или в случаях, когда надо создать уникальную фотографию.
Читать далее Как соединить две фотографии в одну плавным переходом в Фотошоп
Опубликовано Рубрики Adobe Photoshop, Графические редакторыМетки Photoshop, Создание коллажаДобавить комментарий к записи Как соединить две фотографии в одну плавным переходом в ФотошопДля создания различных коллажей или фоторамок, требуется понимание как объединять разные фото. Поэтому, в этом уроке разберемся как соединить несколько фотографий в одну в редакторе Фотошоп.
Задача не из сложных, так что потратьте на изучение материала время и фантазируйте, удивляя своими произведениями.
- Как соединить две фотографии в одну;
- Как соединить несколько фото в одно;
- Соединение по шаблонам нескольких картинок.
Читать далее Как соединить несколько фотографий в одну в Photoshop
Опубликовано Рубрики Adobe Photoshop, Графические редакторыМетки Photoshop, Создание коллажаДобавить комментарий к записи Как соединить несколько фотографий в одну в PhotoshopДелаете вы любительскую фотографию или профессиональную, рано или поздно столкнетесь с такими понятиями как: пересвет (засвеченная фотография), затемненная, фото с шумами и зерном, и многое другое. Эти факторы ухудшают качество снимка. Поэтому, поговорим про способы как улучшить качество изображения, фотографии (фото) или картинки в Фотошопе.
- Какие способы способны улучшить качество фотографии;
- Улучшение качества фото с помощью смены наложения изображения;
- Как улучшить старую фотографию используя «Карту градиента»:
- Добавление красок к выцветшему фото;
- Технология состаривания фотографии.

- Корректировка засвеченной фотографии при помощи «Уровней»;
- Осветление темного фото инструментом «Кривые»;
- Убираем шумы и зернистость фильтром «Camera RAW»;
- Улучшение качества тусклого изображения;
- Как улучшить резкость фотографии в Фотошопе:
- Улучшаем четкость фото фильтром «Контурная резкость»;
- Улучшением четкости изображения фильтром «Цветовой контраст».
Читать далее Как улучшить качество фото в Фотошоп
Опубликовано Рубрики Adobe Photoshop, Графические редакторыМетки Photoshop, Улучшение качества фотографии1 комментарий к записи Как улучшить качество фото в ФотошопРаботаете с пакетной обработкой и устали от постоянного уведомления об «Отсутствие встроенного профиля» в Фотошопе? Прочитайте статью до конца и поймете, как убрать окно и отключить уведомление навсегда.
Читать далее Как убрать окно «Отсутствие встроенного профиля»
Опубликовано Рубрики Adobe Photoshop, Графические редакторыМетки Photoshop, Цветовой профильДобавить комментарий к записи Как убрать окно «Отсутствие встроенного профиля»Созданной фотографии, либо картинки, должен присваиваться цветовой профиль. Если профиль отличается от установленного по умолчанию в Фотошопе, в момент открытия, редактор начинает ругаться на «Несоответствие внедренного профиля».
Если вы работаете с одной фотографией, то выбор профиля не будет доставлять дискомфорта. В случае пакетной обработки большого числа фотографий, постоянный выбор мало того тормозит работу, так еще и раздражает. Поэтому, пришло время разобраться с сообщением и отключить его в случае необходимости.
Читать далее Как отключить «Несоответствие внедренного профиля»
Опубликовано Рубрики Adobe Photoshop, Графические редакторыМетки Photoshop, Несоответствие внедренного профиляДобавить комментарий к записи Как отключить «Несоответствие внедренного профиля»Любой фотограф знает, если направить вспышку прямо в глаза объекту (человеку, животному и тд. ), то неминуемо получим так называемый эффект красных глаз. Подобные фотографии не профессиональны, поэтому разберемся как убрать красные глаза в редакторе Фотошоп.
), то неминуемо получим так называемый эффект красных глаз. Подобные фотографии не профессиональны, поэтому разберемся как убрать красные глаза в редакторе Фотошоп.
- Как убрать красные глаза на фото инструментом «Красные глаза»;
- Убираем эффект красных глаз с фотографии инструментом «Замена цвета»;
- Устранение красных глаз при помощи обесцвечивания;
- Коррекция красных глаз с использованием «Кисти»;
- Избавляемся от эффекта красных глаз при помощи каналов;
- Заменяем красные глаза на другой цвет с помощью «Цветовой тон / Насыщенность»;
- Убираем красные глаза изменив параметр внешнего канала.
Читать далее Как убрать красные глаза в Фотошопе
Опубликовано Рубрики Adobe Photoshop, Графические редакторыМетки Photoshop, Эффект красных глазДобавить комментарий к записи Как убрать красные глаза в ФотошопеСовременное оформление статьи на сайте, это не просто расставление стилистических тегов и добавление картинок, но и правильная и понятная навигация. Поэтому, к вопросу о том как сделать содержание в статье, нужно подойти серьезно.
Поэтому, к вопросу о том как сделать содержание в статье, нужно подойти серьезно.
Ниже подготовил самое важное, что нужно знать по материалу. Так что, переходите к изучению материала и внедряйте в свои сайты и блоги.
- Создание содержания в статье на сайте:
- Как сделать якорную ссылку HTML тегами;
- Пример HTML и CSS кода для создания навигации по статье.
- Оглавление с плавной прокруткой страницы.
Читать далее Как сделать содержание в статье на сайте или блоге и улучшить навигацию
Опубликовано Рубрики HTML & CSS, ВебмастеруМетки HTML, WordPressДобавить комментарий к записи Как сделать содержание в статье на сайте или блоге и улучшить навигациюКомпонент K2, отличный помощник для наполнения контентом сайта или блога. И все же, есть один минус, а именно невозможность сделать разные Title и заголовок в K2 Joomla.
Читайте статью до конца и узнаете как, буквально за 10 минут, можно хакнуть компонент и внедрить недостающую функцию.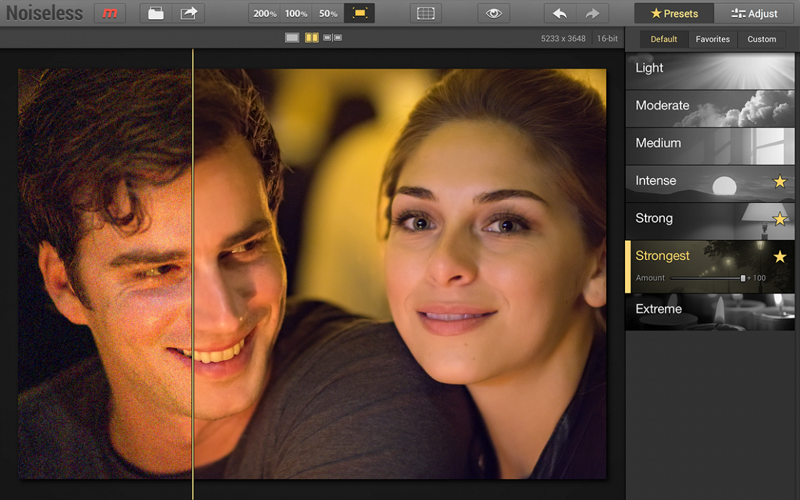
Читать далее Делаем разные «Title» и заголовок в K2 Joomla
Как масштабировать изображение в Photoshop без потери качества
Нет ничего более неприятного, чем обнаружить, что ваши лучшие или запоминающиеся фотографии имеют пикселизацию или размыты. Что еще хуже, большинство инструментов для редактирования фотографий, доступных в Интернете, ухудшают качество фотографий, когда вы пытаетесь повысить их резкость или масштабировать.
Вот почему многие люди используют фотошоп для улучшения своих любимых фотографий. Если вы новичок в этом удивительном инструменте, то все, что вам нужно, это продолжать читать, чтобы узнать о нем все, включая его плюсы и минусы. Кроме того, мы познакомим вас с прекрасной альтернативой Photoshop для улучшения фотографий.
Часть 1.
 Можно ли улучшить качество фотографий с помощью Photoshop
Можно ли улучшить качество фотографий с помощью PhotoshopОтвет — большое ДА. Adobe Photoshop является фаворитом среди поклонников, когда дело доходит до превращения небольшой фотографии в более крупное изображение с высоким разрешением без потери исходного качества. В нем используется передовая технология искусственного интеллекта для увеличения разрешения и очистки краев для повышения детализации.
Результат, который вы получаете, не соответствует голливудскому стандарту или волшебству кино, но он отлично работает благодаря расширенным функциям, таким как Super Resolution. Этот специальный инструмент увеличивает размер ваших фотографий в четыре раза одним щелчком мыши, сохраняя при этом визуальное качество.
Однако вам придется потратить немало времени на знакомство с его чересчур профессиональным интерфейсом, пытаясь улучшить качество изображения Photoshop.
Часть 2: Как улучшить качество изображения Photoshop
Что отличает Adobe Photoshop, так это тот факт, что он предлагает несколько способов улучшения качества изображения.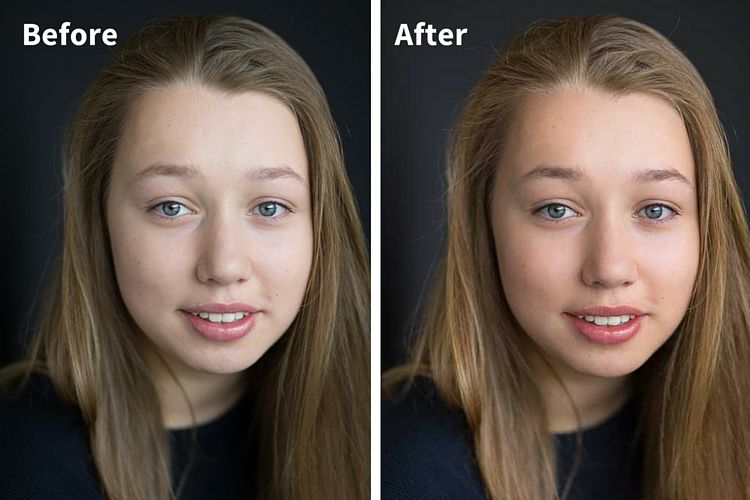
2.1 Эффективные способы масштабирования изображения Photoshop
Теперь мы собираемся представить 3 эффективных метода повышения разрешения изображения в Photoshop. Давайте погрузимся.
1. Использование сверхвысокого разрешения
Вот как увеличить изображение в Photoshop:
Шаг 01. Откройте изображение в Adobe Lightroom.
Шаг 02. Нажмите «Фото»> «Улучшить» и выберите «Супер разрешение» из доступных инструментов.
Шаг 03. Программа автоматически получит наилучшее разрешение для вашего изображения, а также удвоит размер изображения и учетверит количество пикселей. Перед сохранением выходного файла попробуйте использовать функции «Резкость», «Шумоподавление» и «Текстура» для дальнейшей точной настройки изображений. Вы можете вручную настроить каждый из этих инструментов по своему усмотрению.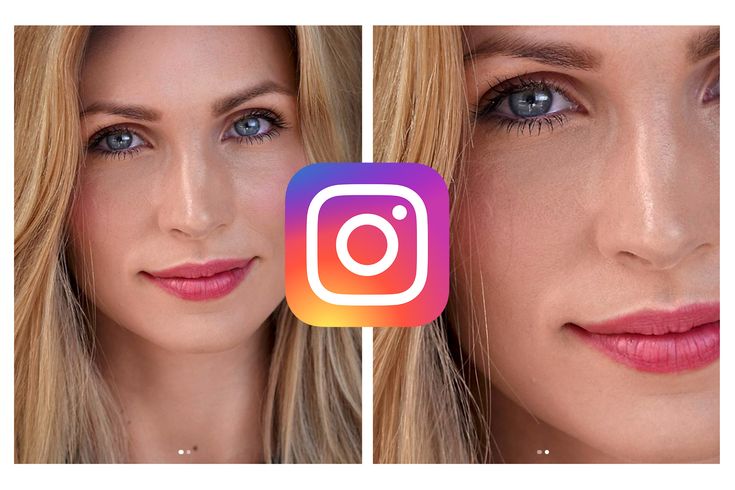
2. Улучшить изображение вручную
Если вам нужен больший контроль над разрешением и пикселями вашей фотографии, вам также поможет Adobe Photoshop. Вот как это сделать:
Шаг 01. Импортируйте изображение в Adobe Photoshop и нажмите «Изображение» > «Размер изображения».
Шаг 02. Откроется диалоговое окно, как показано на рисунке. Здесь введите значения ширины, высоты, разрешения.
Шаг 03. Затем выберите Resample и выберите «Bicubic Smoother», чтобы получить наилучшие результаты. Нажмите «ОК» и сохраните свою работу.
3. Сделайте ваши изображения более четкими
Еще один простой способ улучшить качество фотографий в Photoshop — повысить резкость изображений. Эта функция еще больше улучшает ваши изображения и улучшает детализацию. Для этого выполните следующие шаги:
Шаг 01. После настройки разрешения нажмите «Фильтр» на верхней вкладке и выберите «Резкость».
Шаг 02. Теперь вручную перетащите ползунок «Количество» на 100%, а также настройте «Радиус» на 1,0. Вы также можете применить и проверить другие значения.
Вы также можете применить и проверить другие значения.
Только так вы сможете получить достойные кадра фотографии, которые заслуживают места на вашей стене.
2.2 Минусы Photoshop для улучшения фото
Photoshop для улучшения качества изображения также имеет свои недостатки. Основываясь на отзывах пользователей и наших исследованиях, вот общие недостатки использования этого инструмента:
- Слишком профессиональный интерфейс
- Цена 29,99 долларов в месяц, это довольно дорого
- Замедляет младшие ПК
- Крутая кривая обучения, которую очень сложно освоить даже полутехническим пользователям
- Пользователи жалуются на неполные обновления или бета-версии
Из-за этого Adobe Photoshop не считается лучшим выбором для улучшения фотографий базового уровня. Вы должны использовать эту программу только тогда, когда вам требуется редактирование фотографий профессионального уровня, помимо улучшения изображения.
Часть 3: Лучшее автоматическое средство улучшения фотографий для Photoshop Альтернатива
Когда дойдет до лучшей альтернативы Photoshop для улучшения качества фотографий, то HitPaw Photo Enhancer — ваш идеальный выбор. В отличие от Photoshop, он позволяет одним щелчком мыши улучшить даже самые размытые или поврежденные фотографии.
HitPaw гордится тем, что является полностью автоматическим средством для улучшения качества фотографий. Пользователям не нужно проходить технически подкованные процедуры, чтобы повысить резкость своих фотографий. Вместо этого программа использует искусственный интеллект и расширенные алгоритмы для обнаружения исходных лиц и автоматического восстановления исходных пикселей. Его мощные модели искусственного интеллекта преобразуют изображения с низким разрешением в четкий HD-фокус всего за несколько секунд.
3.
 1 Функции HitPaw Photo Enhancer
1 Функции HitPaw Photo EnhancerВот основные функции этого мощного программного обеспечения, которые делают его идеальной альтернативой фотоулучшителю Photoshop.
- 1
Предлагает 3 модели AI для улучшения портретных изображений, пейзажных изображений и многого другого.
- 2
Удаляет шум изображения.
- 3
Обеспечивает функцию пакетного улучшения.
- 4
Значительно повышает разрешение и качество изображения.
3.2 Действия по улучшению фотографии с помощью HitPaw Photo Enhancer
HitPaw гордится тем, что предлагает простую и интуитивно понятную процедуру улучшения любой фотографии. Процесс настолько прост, что даже 80-летняя бабушка не почувствует никаких технических проблем при его использовании.
Проверьте сами, как использовать этот усилитель качества изображения Photoshop:
Шаг 01. Для начала перейдите на веб-сайт HitPaw и загрузите HitPaw Photo Enhancer или загрузите его напрямую, нажав кнопку ниже. Следуйте инструкциям на экране, чтобы установить его.
Следуйте инструкциям на экране, чтобы установить его.
Шаг 02. Теперь запустите программу и нажмите «Выбрать изображения», чтобы импортировать фотографию, которую вы хотите улучшить.
Шаг 03. В зависимости от типа вашего изображения выберите модель AI.
Шаг 04. Нажмите «Предварительный просмотр», и вы сможете просмотреть эффект через несколько секунд. Если вас устраивает окончательный результат, нажмите кнопку «Экспорт», чтобы сохранить его.
Заключение
Прочитав эту статью, вы не столкнетесь с проблемой, как масштабировать изображение в Photoshop 2021. Это программное обеспечение предлагает несколько способов улучшить качество изображения, но в то же время оно довольно дорогое и сложное для не очень технически подкованных. пользователи.
Вот почему мы рекомендуем пользователям установить HitPaw Photo Enhancer , чтобы повысить разрешение и качество изображения одним щелчком мыши. По сравнению с Adobe Photoshop он дешевле, прост в использовании и отлично работает даже на недорогих ПК.
Как улучшать изображения и улучшать фотографии на Mac
Люди — визуальные существа. Эволюция дала нам мозг, в котором нейроны, ответственные за визуальную обработку, занимают около 30% коры (по сравнению с 8% для слуха). Поэтому мы живем в повседневной жизни, полагаясь в основном на зрение.
Картинки привлекают наше внимание, затрагивают наши эмоции и, как правило, запоминаются гораздо лучше, чем слова. Поэтому неудивительно, что только в Instagram ежедневно публикуется 103 миллиона фотографий. Это около 1200 фотографий в секунду!
Какой бы ни была мотивация — больше подписчиков для вашего аккаунта или теплая улыбка, когда вы оглядываетесь назад на воспоминания годы спустя — не соглашайтесь на фотографии, которые просто в порядке. Вы будете удивлены, узнав, как много можно сделать для улучшения фотографий даже после того, как они были сделаны.
Вы можете изучить возможности редактирования фотографий в программе «Фото» на Mac и iPhone или выбрать более сложные решения с программным обеспечением для обработки фотографий с искусственным интеллектом. Давайте поговорим о том, как улучшить качество фотографий, чтобы вы могли превратить свои снимки из повседневных в замечательные.
Давайте поговорим о том, как улучшить качество фотографий, чтобы вы могли превратить свои снимки из повседневных в замечательные.
Простые способы улучшения фотографий и изображений
Есть несколько вещей, на которые стоит обратить внимание при попытке улучшить качество изображения. Вот список того, что потенциально может оказать наибольшее влияние на то, как получатся ваши фотографии: 9.0003
- Состав . Из-за наклона горизонта фотографии выглядят неаккуратно, хотя это очень легко исправить с помощью инструмента поворота. Вы также можете попробовать несколько способов изменить кадр изображения, чтобы получить лучшую перспективу с помощью обрезки или увеличения.
- Освещение . Недостаток света делает картинку тусклой. Что вам нужно сделать, это настроить яркость и экспозицию. Это сильный усилитель качества фотографий, который может изменить восприятие изображения и выявить интересные детали.
- Цвет .
 Попробуйте отрегулировать насыщенность, соотношение белого и черного и контрастность, чтобы добавить больше драматизма или тепла или создать другое настроение.
Попробуйте отрегулировать насыщенность, соотношение белого и черного и контрастность, чтобы добавить больше драматизма или тепла или создать другое настроение. - Резкость . Если вас беспокоит, как улучшить размытую фотографию, используйте инструменты повышения резкости и шумоподавления. Или попробуйте уменьшить размер изображения. Таким образом, пиксели изображения будут иметь меньшую площадь для покрытия, что приведет к более четкому виду для человеческого глаза. Кроме этого, вы ничего не можете сделать, чтобы улучшить разрешение фотографии после того, как она была сделана.
- Отвлекающие факторы . Чтобы выделить главный объект фотографии, удалите с изображения ненужные объекты, например электрические опоры, уличные знаки или людей на заднем плане. Используйте инструменты ретуши, чтобы исправить кожу, волосы или другие дефекты.
- Дополнения . Применяйте эффекты, фильтры, виньетки, подписи и водяные знаки, чтобы улучшить изображения и выразить свой стиль и креативность.
 Они привносят художественные штрихи и иногда являются отличным способом скрыть дефекты.
Они привносят художественные штрихи и иногда являются отличным способом скрыть дефекты.
Попытки улучшить качество изображения в одной или нескольких из этих областей, будь то композиция, цвет, резкость, устранение помех или добавление эффектов, безусловно, принесут визуальное вознаграждение.
Как улучшить фотографию на Mac
Хорошей новостью является то, что у вас уже есть все утилиты, необходимые для редактирования фотографий прямо на вашем Mac. Теперь, когда вы знаете, на что обращать внимание, собираясь улучшить изображения, обязательно попробуйте этот процесс.
Чтобы улучшить изображение на Mac, просто:
- Запуск фотографий из приложений
- Откройте изображение, над которым вы хотите работать панель в правой части экрана
- Нажмите «Готово»
Как улучшить фотографию на iPhone
Вам не нужно постоянно использовать свой Mac, чтобы привести изображения в форму. В течение многих лет айфоны были более чем способны выполнять работу, когда дело доходит до съемки и редактирования фотографий.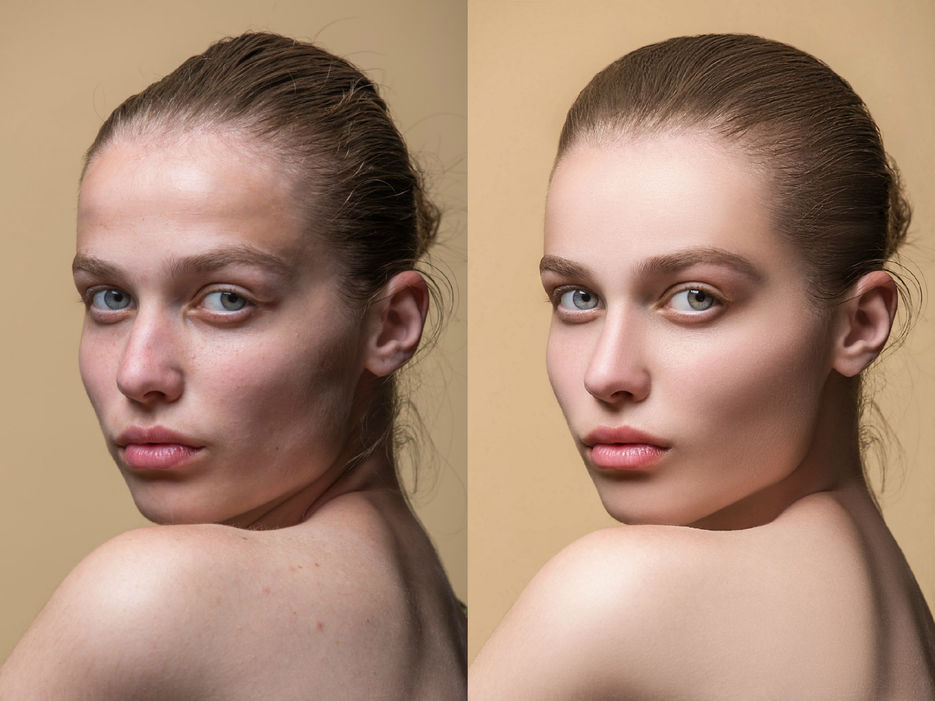
Если вы хотите улучшить изображение на своем телефоне:
- Запустить фотографии
- Выберите изображение, которое вы хотите улучшить
- Нажмите «Изменить» в правом верхнем углу
- нижняя часть экрана
- Настройте фотографию с помощью панели инструментов над меню
- Нажмите Готово
Как улучшить качество фотографий с помощью ИИ
Вы быстро поймете, что довести любое изображение до идеального состояния самостоятельно довольно сложно. Так почему бы не попробовать ИИ?
Один из самых впечатляющих фоторедакторов на базе искусственного интеллекта — Luminar. Он позволяет с легкостью применять сложные предустановки редактирования профессионального уровня и фильтры для улучшения фотографий, благодаря чему ваши изображения будут выглядеть лучше всего за считанные секунды. Вот что особенно хорошо в этом приложении:
- Улучшения предлагаются в специальных коллекциях по жанрам, таких как «Улица», «Пейзаж», «Портрет», «Образ жизни», «Драма», «Основы» и т.
 д.
д. - Оно поддерживает слои, поэтому вы можете применять изменения ко всей фотографии. или выберите конкретную область (например, чтобы избавиться от нежелательных объектов)
- Он обладает отличными функциями Smart Contrast и Denoise, повышая резкость и поднимая плохо освещенные среды
- Варианты замены или увеличения неба AI (закат, облака, ясное голубое небо, фейерверки и даже северное сияние) просто бесценны
Для удаления объектов обязательно познакомьтесь с TouchRetouch. Это простое в использовании приложение, разработанное для Mac, позволяет стирать дефекты или нежелательные объекты с фотографии с помощью простых графических инструментов, для освоения которых не обязательно быть профессионалом. Алгоритмы удаления содержимого AI могут даже удалять линии и небольшие точечные объекты, а затем выполнять волшебную работу по восстановлению областей, с которыми вы манипулировали, на простом, узорчатом или сложном фоне. Удивительно, насколько вы можете улучшить качество фотографий, контролируя то, что остается в кадре!
Если вам часто нужно не только улучшить качество фотографий, но и отредактировать видео, CameraBag Pro — отличный выбор. Это мощное программное обеспечение для редактирования изображений с предустановленным рабочим процессом, представленным как альтернатива «фотошопу» на основе кисти. Вы можете рассматривать CameraBag Pro как решение одним щелчком мыши, выбирая из более чем 200 профессиональных предустановок, таких как эмуляция аналоговой пленки, популярные цифровые стили, специальные фильтры для портретов и пейзажей. Или вы можете начать с предустановки, а затем углубиться в профессиональные настройки с помощью этого усилителя качества изображения.
Это мощное программное обеспечение для редактирования изображений с предустановленным рабочим процессом, представленным как альтернатива «фотошопу» на основе кисти. Вы можете рассматривать CameraBag Pro как решение одним щелчком мыши, выбирая из более чем 200 профессиональных предустановок, таких как эмуляция аналоговой пленки, популярные цифровые стили, специальные фильтры для портретов и пейзажей. Или вы можете начать с предустановки, а затем углубиться в профессиональные настройки с помощью этого усилителя качества изображения.
CameraBag Pro интуитивно понятен, быстр и является надежным выбором даже для профессиональных фотографов:
- Он сохраняет все ваши настройки в слоях, которые можно переупорядочивать (порядок может быть важен для художественных целей), редактировать, включать и выключать
- Позволяет настроить предустановку, а затем применить ее к нескольким файлам одним щелчком мыши
- Не занимает много места на диске, поскольку не создает собственную библиотеку и работает непосредственно с вашими файлами
- Он работает с видео
Как улучшить фотографию в Adobe Photoshop
По сравнению с более интуитивным подходом популярных средств улучшения фотографий, таких как Luminar и CameraBag Pro, Photoshop может показаться чрезвычайно сложным. В то же время он предлагает большую творческую свободу и большой контроль над выборочными настройками. Кроме того, многие профессиональные фотографы считают Photoshop одним из самых мощных инструментов для удаления объектов на рынке.
В то же время он предлагает большую творческую свободу и большой контроль над выборочными настройками. Кроме того, многие профессиональные фотографы считают Photoshop одним из самых мощных инструментов для удаления объектов на рынке.
Если вы когда-нибудь задавались вопросом, как улучшить фотографию в Photoshop, вот общий список инструментов, которые вам понадобятся:
- Чтобы импортировать файл, который вы хотите отредактировать, нажмите «Открыть» на начальном экране. Инструменты выпрямления, чтобы усилить резкость и улучшить общую композицию
- Используйте Camera Raw для общих настроек экспозиции и баланса белого, затем добавьте корректирующий слой Кривые для точной настройки
- Используйте инструмент «Штамп» для удаления нежелательных объектов
- Поэкспериментируйте с инструментами «Выборочный цвет», «Насыщенность оттенка» и «Цветовой баланс» для настройки желаемого цвета
- Используйте слои-маски для управления точечными настройками в целевых областях
- Используйте фильтр высоких частот для повышения резкости изображения
- Чтобы завершить и сохранить изменения, перейдите по ссылке Файл ➙ Сохранить как (выберите имя файла, желаемое местоположение и не забудьте изменить формат с PSD на JPG)
- Сохранить
Освоение редактирования изображений в Photoshop может потребовать некоторого времени, но если вы действительно хотите для ручного управления всеми настройками это программное обеспечение обеспечивает максимальную точность.
Лучшие способы улучшить качество изображения
Посмотрим правде в глаза, не все фотографии одинаковы. Какие-то из них нравятся сразу, какие-то отправляются в корзину, а какие-то требуют редактирования. Как только вы решите, какие изменения в композиции, цветах или специальных эффектах вы хотите применить к своему изображению, вам нужно выбрать правильный инструмент редактирования. Измените небо на фотографии с помощью Luminar, избавьтесь от ненужных деталей с помощью TouchRetouch или погрузитесь в многочисленные корректировки фотографий с помощью CameraBag Pro, чтобы получить действительно невероятные изображения.
Имея под рукой свой любимый усилитель качества фотографий, современные технологии позволяют мгновенно улучшить любое изображение.
Протестируйте Luminar, CameraBag Pro и TouchRetouch, воспользовавшись бесплатной семидневной пробной версией Setapp, платформы высокопроизводительных лучших в своем классе приложений для iOS и macOS. Посмотрите, как быстро ваши фотографии набирают больше лайков и какие приложения из более чем 230 в Setapp становятся вашими любимыми.

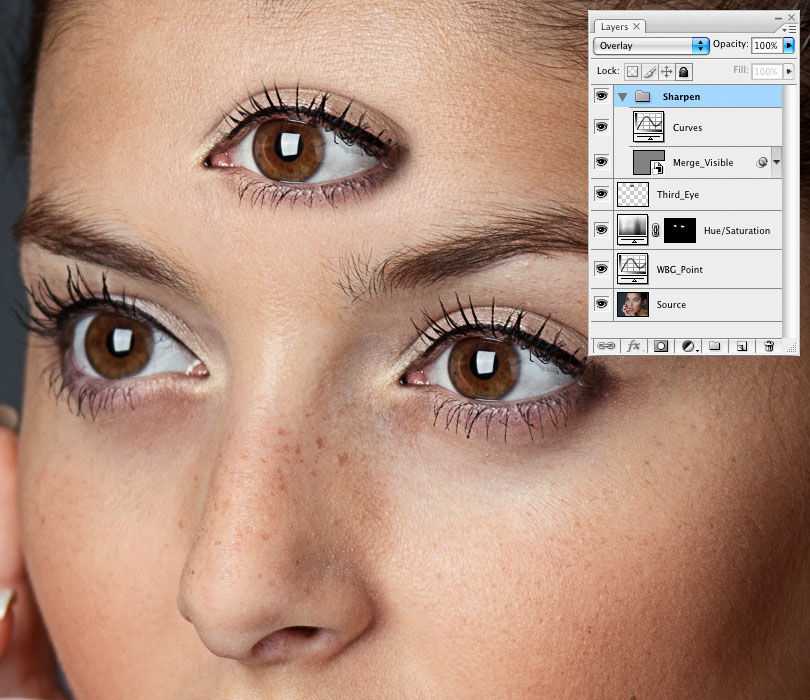
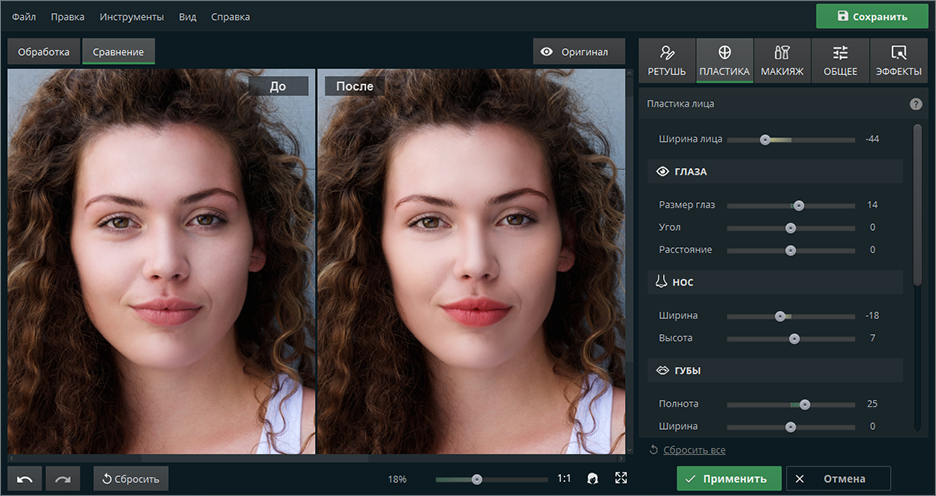
 Попробуйте отрегулировать насыщенность, соотношение белого и черного и контрастность, чтобы добавить больше драматизма или тепла или создать другое настроение.
Попробуйте отрегулировать насыщенность, соотношение белого и черного и контрастность, чтобы добавить больше драматизма или тепла или создать другое настроение. Они привносят художественные штрихи и иногда являются отличным способом скрыть дефекты.
Они привносят художественные штрихи и иногда являются отличным способом скрыть дефекты. д.
д.