Способы улучшить качество фото | Все о фото
Навыками редактирования фотографий должен обладать каждый уважающий себя фотограф, но необходимы они и тем, кто активно пользуется социальными сетями, владеет онлайн-магазином или пробует продавать работы на фотостоках.
Фильтры, яркость, контрастность, виньетка — эти термины в 2022 году знакомы практически каждому. Сегодня мы хотим познакомить вас с несколькими способами получения лучшего качества изображения.
Улучшение качества картинки: как редактировать без специальных навыков
Обрезка
Обрезка, или кадрирование — первое и самое простое, что можно сделать для улучшения фотографии. Вы одним действием устраняете все мешающие факторы, работаете с композицией и акцентируете внимание на объекте. Стоит только поменять ориентацию и изменить пропорции.
Однако просто взять одно фото и обрезать его недостаточно. Есть несколько главных правил, о которых забывать не стоит:
- Оставьте немного свободного места.
 Не рекомендуется обрезать исходник близко к расположенным на фото объектам.
Не рекомендуется обрезать исходник близко к расположенным на фото объектам. - Придерживайтесь правила третей. Это принцип, при котором изображение условно делится на девять одинаковых частей. Та часть снимка, на которую нужно сделать акцент, должна располагаться вдоль разделительных линий или на их пересечениях.
- Удалите ненужные детали.
Коррекция насыщенности цвета
Коррекция насыщенности — коррекция интенсивности цвета. Режим RGB (red, green, blue) позволяет исправить неяркие цвета. Здесь важно найти баланс и не стараться изменить все три цвета в равной степени, иначе результат может выглядеть неестественно.
Черно-белая фотография
Один из радикальных способов улучшения фотографии плохого качества — преобразовать цветную фотографию в черно-белую. Не все изображения получаются одинаково хорошими после подобного «превращения». Например, портреты в таком виде гораздо лучше передают эмоции человека, а вот пейзажи, наоборот, — могут выглядеть драматично или даже отталкивающе. Вносить изменения или нет — остается на усмотрение ретушера.
Вносить изменения или нет — остается на усмотрение ретушера.
Если результат вас не устроил, попробуйте «поиграть» с яркостью и контрастностью цветов (особенно если требуется улучшить качество старой фотографии).
Коррекция яркости и контрастности
Начинающим фотографам тяжело добиться нужной яркости и контрастности с первого «дубля». Здорово, что сегодня мы легко можем скорректировать эти параметры в любом фоторедакторе.
Скорректируйте яркость и контрастность для загруженного фото, если оно получилось слишком темным (например, по причине съемок вечером). Оба параметра хорошо работают в паре, автору нужно приложить усилия для того, чтобы достичь гармонии.
Виньетирование
Суть приема состоит в уменьшении уровня яркости по краям будущей картинки для выделения акцента в нужной части фотографии.
Виньетка уменьшает насыщенность, в результате чего изображение получается с фокусом на центре и с размытием по краям. Эффект фантастический. Сама виньетка также может редактироваться: смена цвета, уровня размытости и т. д. Фотографу нужно максимально проявить фантазию.
д. Фотографу нужно максимально проявить фантазию.
Добавление рамки и текста
Улучшения качества картинки можно добиться, проявив креативность. Преобразовать сделанное фото можно, добавив дополнительные элементы, например, стильную рамку или подходящий текст. Несколько советов автору по «украшению» снимка:
- Вы можете добавить одно слово, словосочетание, предложение и целый абзац. Главное — изображение не должно быть перегружено.
- Выбирайте подходящий к композиции шрифт.
- Не закрывайте текстом и рамкой главные объекты. Это может выглядеть несуразно.
Наложение фильтров
Как с помощью специальных фильтров в редакторе, например в «Фотошопе», можно улучшить четкость изображения, его общее качество? Выберите соответствующую команду в меню «Фильтр», например «Умная резкость».
В Photoshop помимо стандартных предусмотрено множество других инструментов и функций: Camera Raw (профессиональный инструмент цветокоррекции), фильтр High Pass, расширение Sharpener Pro (для улучшения резкости) и другие. При выборе инструмента отталкивайтесь от того, что вы хотите получить в итоге, какую цель преследуете.
При выборе инструмента отталкивайтесь от того, что вы хотите получить в итоге, какую цель преследуете.
Заключение
На первый взгляд может показаться, что обработка и редактирование фото — простая задача, но по факту от автора требуется большой запас терпения, усидчивости, чтобы добиться высокой точности и максимальной результативности. Не забывайте про первый и самый важный шаг — определение улучшений, которые необходимы конкретному снимку, ведь каждый кадр — это отдельный шедевр.
качествофоторедакторфотографпрограмма
Поделиться в социальных сетях
Вам может понравиться
Как увеличить резкость в Фотошопе.
|
Как отредактировать фотографии для повышения четкости с помощью 3 надежных программ
Фиона Кауфман 16 июня 2022 г. Редактировать изображение
Из-за определенных ситуаций не всегда возможно избежать размытых фотографий. Кроме того, это может быть источником раздражения, особенно если вы не можете переснять фотографию. Даже если вы только начинаете заниматься фотографией, существует множество методов, которые вы можете использовать для улучшения или ретуши своих фотографий. Вы можете улучшить качество изображения с помощью различных методов. Другие полагаются на сторонние средства улучшения изображения, в то время как другие платят за помощь экспертов по фотографии, чтобы улучшить общий вид своих фотографий.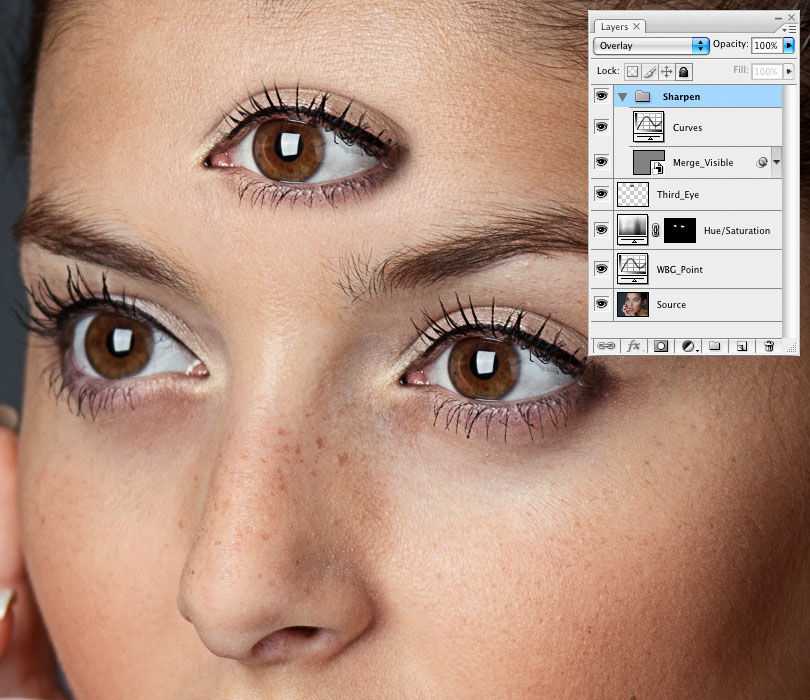 Узнать как редактировать фотографии для ясности с помощью одних из лучших фотоулучшителей онлайн и офлайн.
Узнать как редактировать фотографии для ясности с помощью одних из лучших фотоулучшителей онлайн и офлайн.
- Часть 1. Как улучшить и улучшить четкость фотографий на компьютере
- Часть 2. Как улучшить четкость фотографий на мобильных устройствах
- Часть 3. Часто задаваемые вопросы об улучшении четкости фотографий.
Часть 1. Как улучшить и повысить четкость фотографий на компьютере
1. Vidmore Free Image Upscaler Online
Vidmore Free Image Upscaler Online — это самый доступный метод улучшения фотокачества изображения. Это одно из приложений, которые вы можете найти в Интернете, если хотите изменить свои фотографии. Даже если ваша фотография древняя, не стоит тревожиться. Это поможет вам в восстановлении и улучшении его первоначального качества.
Приложение Vidmore Free Image Upscaler Online управляется искусственным интеллектом, что упрощает процесс и обеспечивает превосходные результаты. В отличие от других средств улучшения изображения, которым для восстановления качества изображения требуется обширная навигация, это веб-приложение простое и несложное. Добавление вашей картинки в интерфейс программы обязательно, и все решится. Кроме того, с помощью этого онлайн-инструмента вы можете увеличить изображение до восьми раз. Наконец, Vidmore Free Image Upscaler Online позволяет пользователям отправлять изображения в различных форматах. И они не будут ограничены в плане загрузки изображений.
Добавление вашей картинки в интерфейс программы обязательно, и все решится. Кроме того, с помощью этого онлайн-инструмента вы можете увеличить изображение до восьми раз. Наконец, Vidmore Free Image Upscaler Online позволяет пользователям отправлять изображения в различных форматах. И они не будут ограничены в плане загрузки изображений.
Шаг 1: Первое, что вы должны сделать, это открыть браузер на вашем Mac или устройстве Windows, а затем найти в Интернете программу под названием Vidmore Free Image Upscaler. Чтобы загрузить фото, нажмите кнопку Загрузить фото. После этого вам нужно будет получить предыдущее изображение, которое вы хотите восстановить.
Шаг 2: Когда искусственный интеллект закончит обработку изображения, он отобразит оригинальную и улучшенную версии для сравнения. Если вас не устраивает масштаб, вы можете выбрать другое увеличение из списка, расположенного выше.
Шаг 3: После выбора степени увеличения вы можете сохранить изображение, нажав кнопку «Сохранить» под изображением.
2. Let’s Enhance
Let’s Enhance — одна из наиболее эффективных альтернатив Photoshop для увеличения разрешения изображения. В этой лупе для изображений используется искусственный интеллект, обученный правильно заполнять информацию на ваших изображениях. Let’s Enhance изящно улучшает качество изображения и позволяет без особых усилий масштабировать его. Кроме того, существует небольшая кривая обучения, поэтому даже люди, не разбирающиеся в технологиях, смогут использовать этот инструмент. Вы можете использовать следующие шаги в качестве руководства.
Шаг 1. Посетите веб-сайт Let’s Enhance и выберите вариант «Попробовать бесплатно». После этого либо зарегистрируйте новую учетную запись, либо используйте существующую учетную запись Facebook или Google для входа.
Шаг 2: Вы можете загрузить изображение со своего устройства непосредственно в редактор или перетащить изображение на нужное место.
Шаг 3: Наконец, внесите необходимые изменения в изображение с помощью инструментов справа. Затем нажмите кнопку «Начать обработку» в правом нижнем углу экрана.
Затем нажмите кнопку «Начать обработку» в правом нижнем углу экрана.
3. Pixlr
Pixlr — это интернет-платформа, которая предоставляет вам все инструменты на базе искусственного интеллекта, необходимые для быстрого и профессионального редактирования фотографий за короткое время. Большинство доступных возможностей Photoshop также доступны в бесплатном веб-редакторе Pixlr. Тем не менее, его использование не может быть более простым по сравнению с ним. Вы можете быстро изменить цвета ваших изображений, а также резкость, размытие и виньетирование при использовании этого приложения. При использовании этого автоматизированного фоторедактора у вас есть доступ ко многим вариантам редактирования, таким как возможность вносить персонализированные изменения и предустановки для яркости, освещения и теней.
Ниже приводится простое объяснение использования этого онлайн-инструмента для повышения четкости изображения.
Шаг 1. Посетите веб-сайт Pixlr, используя предпочитаемую поисковую систему, затем выберите Pixlr X из доступных вариантов.
Шаг 2: После этого выберите в меню «Открыть изображение» и загрузите изображение, которое хотите использовать. После этого появится еще один экран, предлагающий настроить размер только что загруженного изображения.
Шаг 3: Вы можете улучшить или отретушировать изображение и добавить эффекты в той части программы, которая называется редактором. Нажмите кнопку Сохранить, когда вносите изменения.
Часть 2. Как улучшить четкость фотографий на мобильных устройствах
PicsArt — одно из самых фантастических приложений для повышения четкости изображений, которое вы можете использовать, если у вас есть смартфон и вы хотите повысить качество изображения. Это кроссплатформенный редактор изображений для iOS и Android. PicsArt обеспечивает всестороннее улучшение, чтобы придать вашим фотографиям профессиональный вид. Вы можете создавать миниатюрные фотографии планет, добавлять наложения, изменять фоны, добавлять текст, создавать мемы и нарезать свои фотографии. Неудивительно, что это также может повысить качество фотографий.
А если вы хотите узнать, как редактировать фотографии для ясности, пожалуйста, обратитесь к приведенному ниже списку шагов.
Шаг 1. Чтобы изменить и улучшить качество фотографии, коснитесь изображения на фотопленке. Когда появится окно редактирования, панель инструментов в нижней части экрана предоставит множество вариантов. Затем выберите «Инструменты», чтобы получить доступ к возможностям, позволяющим обрезать, растягивать, улучшать, изменять, изменять размер, поворачивать и изменять точку обзора фотографии.
Шаг 2: Чтобы изменить соотношение сторон, выберите один из вариантов внизу экрана. Когда вы выберете идеальную рамку, нажмите «Применить» в правом верхнем углу.
Шаг 3: При внесении изменений нажмите кнопку «Применить», чтобы сохранить их.
ДОПОЛНИТЕЛЬНАЯ ЛИТЕРАТУРА
- Как редактировать GIF с помощью лучших редакторов GIF для настольных и мобильных устройств
- 2022 Руководство по улучшению качества видео с помощью программного обеспечения для улучшения качества
Часть 3.
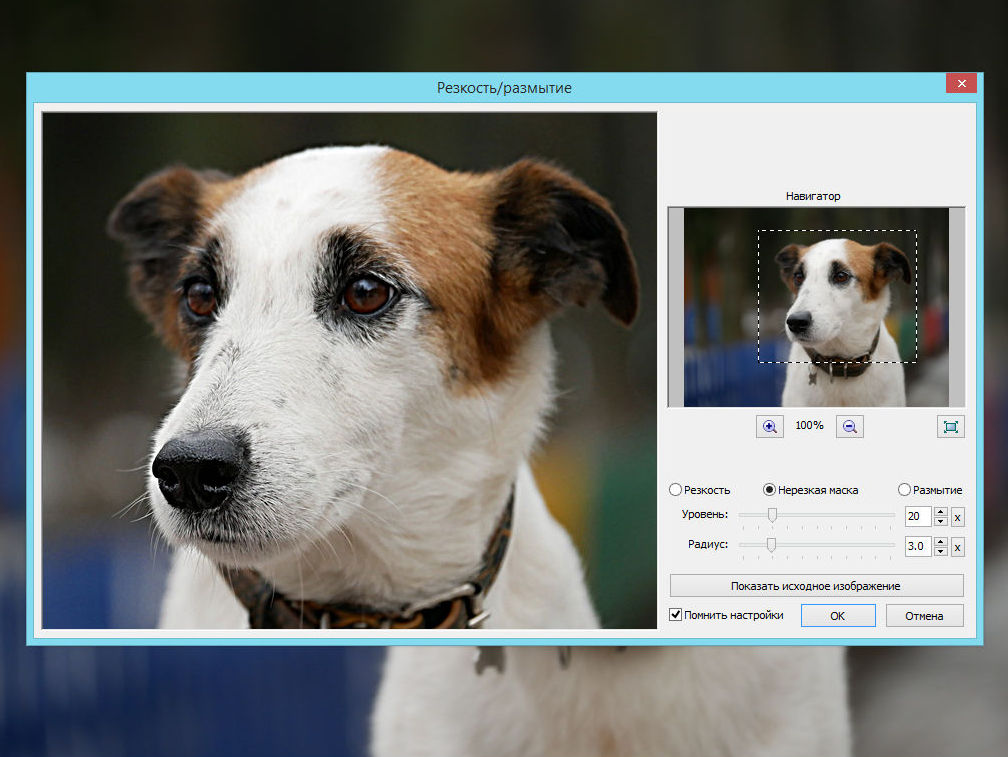 Часто задаваемые вопросы об улучшении четкости фотографий.
Часто задаваемые вопросы об улучшении четкости фотографий.Что делает изображение более четким?
Вы можете улучшить внешний вид и качество фотографии, отрегулировав настройки экспозиции и контрастности. Самый полезный способ сделать это — поиграть с настройками четкости и яркости фотографии. Добавляя зернистость или выцветание к фотографии, вы можете придать ей стилизованный вид или отфильтрованный вид, который поможет сделать фотографию менее заметной.
Почему мои фотографии плохого качества?
Ваши фотографии могут быть слишком маленькими, если вы получили их из Интернета, сняли на старый телефон или камеру или если настройки вашего телефона или камеры настроены на сохранение изображений с уменьшенным разрешением. Если ваши фотографии слишком маленькие, вы можете увеличить их с помощью бесплатного онлайн-апскейлера изображений Vidmore.
Почему мои изображения выглядят зернистыми?
Зернистость, о которой вы говорите, известна как шум, создаваемый высоким значением ISO.
Выводы
Сделать красивый снимок сложнее, чем кажется. Получение правильного изображения — это первый шаг в создании поста, достойного публикации в социальных сетях. Из-за неизбежного ухудшения качества изображения в некоторых обстоятельствах вы можете положиться на некоторые создателей четкости фотографий выше. И они сделают вашу фотографию достойной социальных лент.
Ползунок четкости Lightroom: подробное руководство
Хотите знать, как редактировать фотографии с помощью ползунка Lightroom Clarity?
Инструмент «Ясность» может показаться не таким уж большим, но он обладает огромным ударом; это один из самых простых способов придать вашим изображениям дополнительную выразительность, и я настоятельно рекомендую вам использовать его, чтобы оживить ваши фотографии во время редактирования.
В этой статье я объясню все, что вам нужно знать о ползунке четкости, в том числе:
- Что на самом деле делает ползунок
- Когда (и как) следует применять ползунок для достижения потрясающих результатов
Итак, если вы готовы к в основном улучшите свои фотографии с помощью нескольких секунд редактирования, а затем давайте погрузимся прямо сейчас!
Что такое ползунок «Четкость» в Lightroom?
Ползунок «Четкость» в Lightroom увеличивает контраст средних тонов .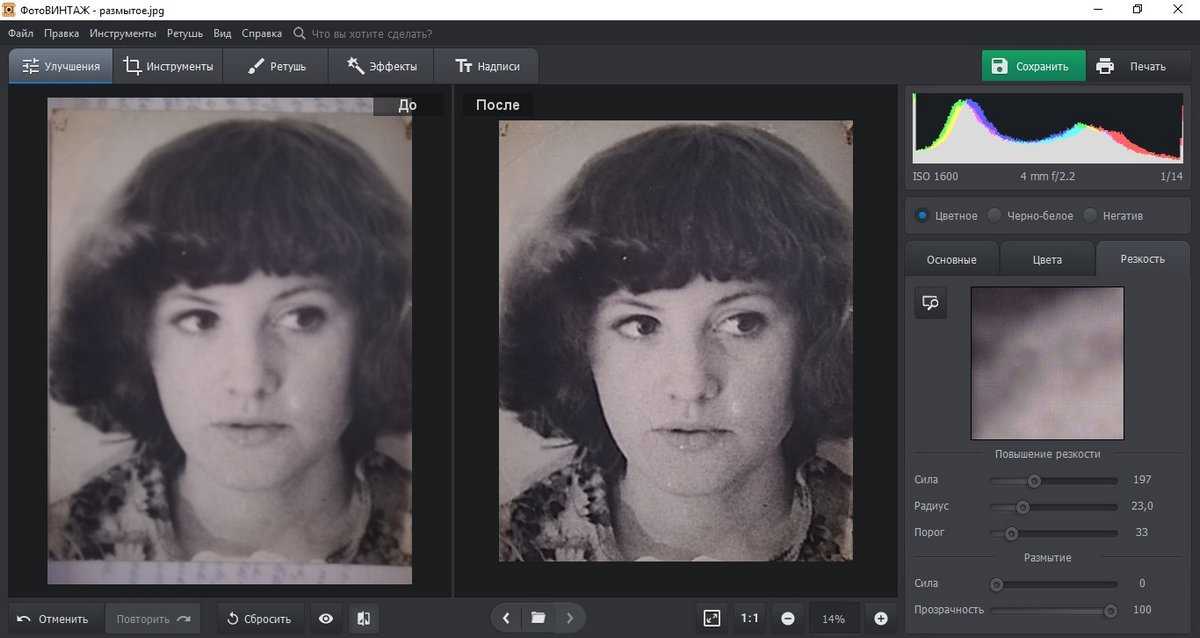 Другими словами, он нацелен на средние тона (то есть тона, близкие к среднему серому), а затем слегка делает их светлее или темнее. С практической точки зрения ползунок «Четкость» применяет жесткий, хрустящий эффект, который может отлично смотреться при умеренном использовании.
Другими словами, он нацелен на средние тона (то есть тона, близкие к среднему серому), а затем слегка делает их светлее или темнее. С практической точки зрения ползунок «Четкость» применяет жесткий, хрустящий эффект, который может отлично смотреться при умеренном использовании.
Теперь в Lightroom есть ползунок контрастности. Как вы, наверное, догадались, это также повышает контрастность, но влияет не только на средние тона. Вместо этого стандартный ползунок «Контрастность» увеличивает контрастность во всем диапазоне тонов фотографии: да, в полутонах, но также и в светлых участках и в тенях.
Запутался? Позвольте мне показать вам, используя эту сильно текстурированную фотографию в качестве примера:
Обратите внимание, что мой пример фотографии был сделан в пасмурный день, поэтому файлу изображения не хватало контраста. Это подтверждается гистограммой, имеющей пробелы как слева, так и справа (отсутствие темных и светлых тонов соответственно):
Теперь давайте посмотрим, что произойдет, если мы установим ползунок контрастности и четкости на максимум:
Заметили разницу? Ползунок Contrast имел гораздо более далеко идущий эффект.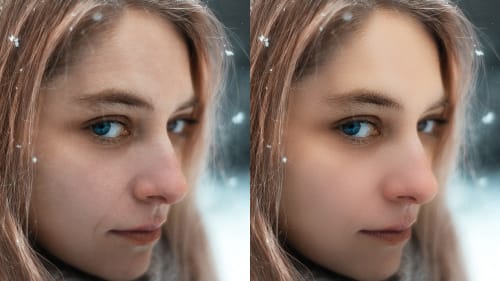 Это сделало тени темнее, а блики ярче, растянув при этом гистограмму.
Это сделало тени темнее, а блики ярче, растянув при этом гистограмму.
С другой стороны, ползунок «Четкость» в первую очередь влияет на средние тона (обратите внимание на пробел в центре гистограммы). Светлые участки совсем не пострадали, хотя, что интересно, тени стали темнее.
Вот оба изображения крупным планом, чтобы вы могли более подробно изучить эффект. Присмотритесь, и вы увидите, что ползунок «Четкость» действительно выделяет много текстур:
И это ключ к успешному использованию ползунка четкости. Когда вы увеличиваете контраст средних тонов, вы выделяете текстуру и детализацию, что, в свою очередь, повышает тактильность и кажущуюся резкость изображения.
4 способа использования ползунка Lightroom Clarity для получения потрясающих результатов
Ползунок Lightroom Clarity невероятно мощный. Вот четыре моих любимых способа улучшить фотографии с тщательной настройкой четкости:
1. Подчеркнуть текстуру
Четкость может улучшить практически любое изображение…
… но если изображение уже имеет сильно текстурированные области, оно действительно выиграет от значительного повышения четкости.
Видите ли, дополнительная четкость улучшит текстуру изображения, создавая интенсивный эффект, бросающийся в глаза. Я нахожу эту технику особенно полезной в черно-белом изображении. Посмотрите на это изображение метлы, которое я преобразовал в черно-белое перед добавлением четкости и контраста:
Эффект впечатляющий, правда? Черно-белые фотографии обычно могут обрабатывать больше контраста и четкости, чем цветные фотографии, но повышение четкости работает практически на любом изображении с большим количеством текстуры.
2. Улучшить текстуру локально
В фотографии одни элементы привлекают внимание зрителя больше, чем другие. И один бросающийся в глаза элемент резкость ; другими словами, глаза обращают внимание на четкие части изображения, прежде чем перейти к размытым или не в фокусе областям.
Вы можете использовать это в своих интересах, внося локальные настройки четкости.
Что я имею в виду? Целевая настройка локальная .
По сути, если вы хотите, чтобы часть изображения привлекала внимание зрителя, вы можете создать кисть, линейный градиент (ранее известный как градуированный фильтр ) или радиальный градиент. Вы можете увеличить Четкость, а затем осторожно расположить эффект над нужной областью.
Таким образом, часть изображения выигрывает от настройки четкости и привлекает внимание, в то время как остальная часть изображения остается менее четкой.
На снимке, представленном ниже, я хотел, чтобы белые камни были в центре внимания, поэтому я расположил Радиальные градиенты над каждым камнем и установил ползунок Четкость на +100:
3. Подчеркнуть глаза на портрете
Четкость может иметь огромное значение для ваших портретных фотографий; вам просто нужно применить его выборочно!
В частности, вы можете использовать радиальный градиент или кисть, чтобы добавить четкости глазам вашего объекта.
Результат будет незаметным, но часто очень эффективным (и для еще более мощного эффекта попробуйте также увеличить экспозицию):
Вы также можете сделать то же самое со ртом вашего объекта, чтобы подчеркнуть губы!
4. Смягчение кожи
До сих пор мы рассматривали значение , увеличивающее Четкость, но знаете ли вы, что, уменьшая Четкость, вы можете создать противоположный эффект?
Другими словами, если сдвинуть ползунок «Четкость» в отрицательном направлении, можно смягчить области и скрыть детали.
(Примечание. Вы должны быть осторожны с этим эффектом, так как результат может выглядеть немного поддельным. Необходимо легкое прикосновение!)
Мне нравится использовать отрицательную четкость в качестве портретного фильтра с мягким фокусом. Лучший способ сделать это — увеличить ползунок резкости и уменьшить ползунок четкости, что помогает сохранить реалистично выглядящую текстуру кожи, но при этом придает дополнительную мягкость.
Вы можете увидеть эффект здесь. Это тонко, но это имеет значение. Посмотрите внимательно на область под глазами модели:
Чтобы создать этот эффект, я использовал предустановку Lightroom «Негативная четкость», известную как Soften Skin .Конечно, применяя негативную Четкость к портретным фотографиям, вы не хотите смягчить всю сцену. Вместо этого вы должны нацеливаться только на кожу объекта, оставляя его глаза, брови, зубы, губы и волосы нетронутыми. Я бы также рекомендовал избегать кончика носа. Вот как я добавил отрицательную четкость к моему предыдущему изображению из примера (затронутые области выделены красным):
Ползунок Lightroom Clarity: заключительные слова
Теперь, когда вы прочитали эту статью, вы знаете, что может сделать ползунок «Четкость», и знаете, как редактировать фотографии с помощью нескольких тонких настроек «Четкость».
Итак, перейдите в Lightroom и отредактируйте несколько тестовых изображений.

 Не рекомендуется обрезать исходник близко к расположенным на фото объектам.
Не рекомендуется обрезать исходник близко к расположенным на фото объектам.
 В верхнем меню «Filter» находим раздел «Sharpen», а там в свою очередь «Unsharp Mask».
В верхнем меню «Filter» находим раздел «Sharpen», а там в свою очередь «Unsharp Mask». ..
.. И именно в тех местах, которые нам, были бы интереснее всего выделить.
И именно в тех местах, которые нам, были бы интереснее всего выделить.