ретушь, цветокоррекция, кадрирование / Фотообработка в Photoshop / Уроки фотографии
Цели и задачи любой обработки фотографий — показать зрителю место или сюжет такими, какими их увидел фотограф. Ну а способы достижения нужного результата могут быть совершенно разными.
В этой статье мы рассмотрим процесс обработки пейзажного снимка с использованием программы Adobe Photoshop. Мы выполним операцию по «пересадке» неба, поправим контраст и цвета с помощью корректирующих слоёв и расставим цветовые акценты.
В качестве исходных данных у нас будет снимок тропического пейзажа, но с довольно простым, не фактурным небом. Поэтому нам понадобится второй исходник — небо с нужной конфигурацией облаков.
При выполнении подобной замены надо очень внимательно следить за направлением света и положением солнца, чтобы освещение на снимке получилось естественным.
Открываем оба снимка в виде отдельных слоёв одного документа в Adobe Photoshop. Это можно сделать, открыв снимки в отдельных окнах, потом, с помощью Command+A, выделить один кадр, скопировать и вставить во второй документ.
Для удобства совмещения двух снимков применим небольшую хитрость — верхнему слою с небом поставим режим наложения Multiply. Таким образом, мы будем видеть оба кадра, наложенные друг на друга, и сможем более точно позиционировать небо относительно изображения. Или же можно просто отрегулировать непрозрачность слоя с небом, не изменяя режим наложения.
Так как неба станет больше, то пропорции кадра тоже изменятся. Поэтому необходимо увеличить размер холста с помощью команды Image → Canvas Size. Исходное изображение имеет размеры 6000×4000 px. Укажем, что новый холст должен быть 6000×6000 px и расширяться сверху.
Теперь надо поработать над границей нового неба и гор на горизонте. В этом нам помогут маски. В исходном кадре небо довольно яркое, а значит, выделить эту яркую область и вместо неё вставить новое изображение неба будет не очень сложно. Чтобы не рисовать маску вручную, попробуем создать её в полуавтоматическом режиме, используя информацию из цветовых каналов.
В панели Channels видно, что чётче всего граница между небом и горами выделена в зелёном канале; его и будем использовать.
Добавляем к слою с небом маску, после чего вызываем пункт меню Image → Apply Image. В появившемся диалогом окне задаём в качестве исходного слоя Background (это наш слой с пересвеченным небом), а в качестве канала — зелёный.
После нажатия кнопки Apply зелёный канал станет маской на слое с небом. То, что на маске обозначено белым цветом, будет видимо, а чёрный станет скрывать области. В нашем случае чёрными получились горы, а белым — пересвеченное небо. Это то, что нужно.
Маску можно ещё немного доработать, потому что изображение в зелёном канале недостаточно контрастное, в маске не 100% чёрный цвет, а оттенки серого. Нам же для маски нужно полностью скрыть светлое небо.
Поэтому кликаем мышкой на маске и вызываем пункт меню Edit → Adjustment → Levels. И с помощью уровней делаем так, чтобы небо в маске стало белым, а горы — чёрными.
После этого берём большую мягкую белую кисть и немного дорабатываем маску. Мы расширили границы кадра, на месте старой границы получилось резкое окончание маски, это и поправим с помощью кисточки. Аналогичным образом, изменяя размер и плотность кисти, немного подкорректируем маску около границы скал и неба, чтобы избежать ореолов.
Промежуточный результат выглядит так.
Теперь пришло время поработать с контрастом снимка. Для этого нам понадобится корректирующий слой кривых (Layer → New Adjustment Layer → Curves). При корректировке кривой ориентируемся только на передний план и делаем его более контрастным и выразительным.
После того, как установили базовые настройки для кривой, добавим к этому слою маску и наложим на маску градиент. Необходимо, чтобы кривые воздействовали только на передний план (на градиенте будет переход от тёмного сверху к белому внизу). Маску, нарисованную с помощью градиента, немного доработаем кисточкой, убирая излишний контраст из теней.
Когда маска наложена, можно более смело изменять параметры кривой в этом корректирующем слое и делать потоки воды более выразительными.
Аналогичным образом проведём коррекцию для неба. Накладываем корректирующий слой с кривыми, но в этот раз при редактировании кривой смотрим только на то, как меняется контраст на небе, а весь передний план закрываем маской.
В случае с небом градиент на маске будет изменяться от белого сверху к чёрному внизу, то есть воздействие кривых будет максимальным в самом верху снимка и плавно уменьшаться книзу.
Ещё один слой с кривыми позволит нам проработать область солнца. С помощью кривых сделаем её немного темнее.
И ограничим область воздействия круговым градиентом. После чего немного доработаем эту маску кисточкой.
Теперь пришло время поработать с цветами. Добавляем новый корректирующий слой Hue/Saturation. И отдельно корректируем оттенок, насыщенность и яркость для каждого из цветов.
В данном случае мы поработали с красным, жёлтым и фиолетовым цветами, увеличили насыщенность и немного откорректировали оттенки.
Теперь займёмся расстановкой световых акцентов. Создаём новый пустой слой, ставим ему режим наложения Lighten. После этого выбираем мягкую белую кисть и устанавливаем для неё очень небольшую плотность (около 10%). Теперь, если рисовать кисточкой по этому слою, то те области, которые закрашиваем, будут становится светлее. Изменяя размер и плотность кисти, прорисовываем потоки и струи воды, чтобы выделить ещё больше структуру на переднем плане.
Для того, чтобы подчеркнуть тёмные области, создадим новый слой в режиме наложения Darken и по нему будем рисовать чёрной кистью.
Таким образом, с помощью прорисовки белой и чёрной кистями нам удалось подчеркнуть свето-теневой рисунок на переднем плане.
Для того, чтобы сделать цвета на фотографии ещё более выразительными, объединяем все слои в один и переводим фотографию в цветовое пространство LAB. Слои необходимо объединить, потому что пространство LAB поддерживает не все типы наложения слоёв и некоторая информация о цвете может быть потеряна в процессе конвертации.
Находясь в пространстве LAB, добавим к фотографии ещё один корректирующий слой кривых. На этот раз у нас три канала:
Увеличение крутизны кривой (сдвиг крайних точек к центру) позволяет сделать цвета на фотографии более чистыми и насыщенными. Ну а с помощью изменения формы кривой мы немного изменяем оттенки снимка — делаем синий не таким насыщенным, увеличиваем количество красного цвета и корректируем оттенок зелёного.
После этого снова объединяем все слои в один и переводим изображение обратно в цветовое пространство RGB.
Теперь можно сохранить его в полном размере.
И приступить к подготовке фотографии для публикации в сети. Для того, чтобы выполнять рутинные и не очень творческие операции, удобно использовать экшены.
После завершения работы экшена мы получили маленькую и резкую картинку. Осталось только добавить строчку копирайта. Удобнее делать это на новом слое, чтобы при необходимости можно было изменить непрозрачность или положение надписи.
Вот для наглядности сравнение исходного и результирующего кадров.
Photoshop имеет гораздо больше возможностей для ретуши и коррекции фотографий. Все они подробно разобраны в курсе Fotoshkola.net «Профессиональная работа в Photoshop CC».
Adobe Systems Adobe Photoshop Elements & Adobe Premiere Elements (бессрочная лицензия для коммерческих организаций), версия 2021 Multiple Platforms International English AOO License 1 User TLP Level Commercial
Набор Adobe Photoshop Elements & Adobe Premiere Elements помогает создавать потрясающие снимки, фильмы и творческие проекты. Все возможности доступны в одном решении:можно создавать автоматические коллажи и слайд-шоу из фотографий и видео, улучшать снимки и клипы с помощью интеллектуальных функций редактирования, использовать быструю группировку фотографий и видео, а также публиковать фотографии и видео любыми удобными способами.
Все возможности доступны в одном решении:можно создавать автоматические коллажи и слайд-шоу из фотографий и видео, улучшать снимки и клипы с помощью интеллектуальных функций редактирования, использовать быструю группировку фотографий и видео, а также публиковать фотографии и видео любыми удобными способами.
Новое в Adobe Photoshop Elements & Adobe Premiere Elements
Автоматическое создание проектов из медиафайлов
Красивые слайд-шоу, коллажи и эффекты из фото и видео создаются автоматически и демонстрируются при запуске. Эта функция реализована на основе технологии искусственного интеллекта Adobe Sensei.
Главный экран для начала работы
Теперь можно быстро приступить к работе: узнавать о возможностях новой версии, открывать для себя интересные функции, получать вдохновляющие идеи, читать справочные и учебные материалы.
Улучшенное управляемое редактирование для достижения фантастических результатов
53 функции управляемого редактирования (в том числе 4 совершенно новые) предоставляют пошаговые инструкции по редактированию снимков.
Удаление нежелательных объектов
Возможность убирать линии электропередач, пешеходов и другие отвлекающие предметы, чтобы сосредоточить внимание на объекте съемки.
Создание забавных мемов
Превращение фотографии в мемы, которые идеально подходят для публикации в социальных сетях. Можно добавить текст, фильтры, границы и многое другое.
Создание потрясающего текста с несколькими фотографиями
Визуальный текст, где внутри каждой буквы находятся разные фотографии. Можн настроить размер фотографий, чтобы слова и имена одинаково хорошо смотрелись на настенных наклейках, открытках и в фотокнигах.
Возможность превратить часть фотографии в эскиз
С помощью кисти можно выбрать нужный вариант или стиль, например карандаш, цветной карандаш, старую бумагу и старую фотографию.
Оформление с использованием наложенного текста и границ
Добавление границ и текста в фотографии – они будут хорошо смотреться в и напечатанном виде, и в социальных сетях.
Улучшенная автоматизация упрощает редактирование изображений
С легкостью можно редактировать и систематизировать фотографии и видео с помощью автоматизированных функций на основе Adobe Sensei.
Автоматическое сглаживание кожи
Сглаживание кожи позволяет значительно улучшить внешний вид. На базе технологии Adobe Sensei.
Выбор объекта съемки одним щелчком мыши
Можно автоматически выбрать объект съемки на фотографии одним щелчком мыши. Затем можно быстро применить эффект или вырезать объект съемки и добавить его на другую фотографию.
Повышенная производительность и поддержка HEIF (macOS)
Теперь можно импортировать и редактировать изображения HEIF в macOS.
Автоматическое окрашивание фотографий
Смена цвета на фотографиях или создание более выразительных черно-белых фотографий благодаря функции автоматического окрашивания.
Заполнение фреймов в соответствии с видео
Помещение вертикалього клипа или фотографии в горизонтальное видео (или наоборот), и видео будет выглядеть безупречно.
Анимация неба на фотографиях
Возможность сделать неподвижные облака на небе движущимися, чтобы создать привлекательный эффект.
Создание динамических видео в режиме замедленной съемки
Превращение серии фотографий или видео в замедленную съемку, чтобы усилить эффект движения.
Эффект стекла
Использование наложенного видео, чтобы происходящее на сцене выглядело как за стеклом.
Градиентные переходы Luma
Возможность создавать впечатляющие переходы между сценами с постепенным изменением насыщенности цвета, от самого темного до самого светлого.
Обновленные фотоколлажи
Создание коллажей всего несколькими щелчками мыш и использование стильных новых шаблонов, которые отлично смотрятся в Instagram.
Новое в версии Adobe Photoshop Elements & Adobe Premiere Elements 2021
- Благодаря технологии AI Adobe Sensei можно мгновенно находить свои фотографии и видео с помощью смарт-тегов, распознавания лиц и многого другого.

- Возможность автоматически преобразовать обычную статическую фотографию в движущееся изображение с 2D и 3D эффектами.
- Точная настройка наклона лица и положения головы человека на фото.
- Анимированная графика цитат.
- Инструмент помощника при редактировании (Guided Edits) теперь насчитывает 83 функций, этот инструмент шаг за шагом проводит пользователя по функциям редактирования изображения и помогает добиться желаемых результатов
- Улучшение пейзажей при помощи искусственного интеллекта: замена неба, удаление дымки, стирание ненужных объектов, а также помощь при дублировании желаемых объектов и их масштабированию.
- Ускорение работы при помощи графического процессора, что обещает прирост производительности при отображении различных эффектов и при обрезке видео.
- Новая функция выбора объекта позволяет выбрать определенный объект или область в видео и применить эффект, который будет отслеживается по всему видео.

- Двойная экспозиция для видео и эффект матового наложения.
- Автоматическое резервное копирование всего своего каталога, включая структуру альбомов, ключевые слова, отметки людей, места, события и другие элементы.
✅ Купите Adobe Systems Adobe Photoshop Elements & Adobe Premiere Elements (бессрочная лицензия для коммерческих организаций), версия 2021 Multiple Platforms International English AOO License 1 User TLP Level Commercial на официальном сайте
✅ Лицензия Adobe Systems Adobe Photoshop Elements & Adobe Premiere Elements (бессрочная лицензия для коммерческих организаций), версия 2021 Multiple Platforms International English AOO License 1 User TLP Level Commercial по выгодной цене
✅ Adobe Systems Adobe Photoshop Elements & Adobe Premiere Elements (бессрочная лицензия для коммерческих организаций), версия 2021 Multiple Platforms International English AOO License 1 User TLP Level Commercial, лицензионное программное обеспечение купите в Москве и других городах России
Предлагаем также:Волшебный Photoshop
Модуль рассчитан на детей и подростков от 8 лет. Ребята познакомятся с компьютерной графикой и ее потрясающими возможностями, освоят основные инструменты Adobe Photoshop и получат уникальный опыт по обработке цифровых изображений, используя ретушь и фильтры. Они научатся создавать красивую графику и эффектные коллажи, ретушировать портреты и пейзажи. Наши продвинутые тьюторы смогут направить энергию вашего ребенка в творческое интеллектуальное пространство и откроют для него отличный способ самовыражения!
Ребята познакомятся с компьютерной графикой и ее потрясающими возможностями, освоят основные инструменты Adobe Photoshop и получат уникальный опыт по обработке цифровых изображений, используя ретушь и фильтры. Они научатся создавать красивую графику и эффектные коллажи, ретушировать портреты и пейзажи. Наши продвинутые тьюторы смогут направить энергию вашего ребенка в творческое интеллектуальное пространство и откроют для него отличный способ самовыражения!
Модуль для детей и подростков «Волшебный Photoshop» в КиберШколе KIBERone — превосходная возможность освоить работу в этой популярной программе с нуля и заложить фундамент успешной карьеры. Программа модуля познакомит ребят с особенностями коррекции цифровой фотографии и позволит им быстро и качественно обрабатывать любые фото. Они освоят основные инструменты программы, узнают тонкости работы в Photoshop с ретушью, коллажами и анимацией, с растровой и векторной графикой, а в итоге сами составят портфолио своих работ.
Особенности модуля «Волшебный Photoshop» в КиберШколе KIBERone
Photoshop — самый востребованный инструмент в индустрии компьютерной графики, позволяющий выполнять множество операций, в т. ч. обрабатывать фото, создавать изображения и логотипы. Обучение в нашей КиберШколе адаптировано для детского восприятия, весь материал структурирован и подается с нарастающей сложностью. Уроки проходят легко и увлекательно, ведь 80% занятия занимает практика.
ч. обрабатывать фото, создавать изображения и логотипы. Обучение в нашей КиберШколе адаптировано для детского восприятия, весь материал структурирован и подается с нарастающей сложностью. Уроки проходят легко и увлекательно, ведь 80% занятия занимает практика.
Наши креативные тьюторы, работающие в крупных IT-компаниях и дизайн-студиях, раскроют секреты и тонкости работы с инструментами программы, позволяющими улучшить качество фотографии. Они поделятся своими авторскими наработками, благодаря которым ребята будут знать, как правильно и красиво выравнивать кожу, тонировать фото, подбирать правильный баланс цветов, усиливать тени и светлые участки, подчеркивать достоинства модели, реставрировать старые фото.
В ходе изучения модуля «Волшебный Photoshop» ваш ребенок:
- узнает, как самому делать хорошие снимки с правильной перспективой;
- познакомится с интерфейсом программы и ее инструментами;
- научится загружать и обрабатывать портретные фото и пейзажи;
- попробует себя в цифровой живописи и создании иллюстраций;
- поэкспериментирует с цветами и формами, рамками и текстом, фильтрами и слоями;
- освоит основные моменты выполнения ретуши портретов, научится сглаживать тон, убирать лишние элементы и дефекты;
- попробует дополнить фото текстом, сделает текстовые логотипы и заголовки;
- создаст из разных фотографий коллажи и двойные экспозиции.

Данный модуль способствует развитию у детей памяти и внимания, творческого мышления и воображения, познавательной активности, а также чувства гармонии цвета и композиции. Полученных знаний и навыков детям и подросткам хватит не только на то, чтобы интересно проводить свободное время, но и на то, чтобы получать стабильный доход.
Как научиться фотографировать красиво. Как выбрать фотоаппарат. Какой фотоаппарат лучше новичку
Просмотров: 22201
Как фотографировать салют? Можно ли сделать это без штатива? Обязательно ли снимать салют зеркалкой или можно добиться хорошего качества с помощью мыльницы?
Такие мысли обычно возникают в преддверии национальных праздников. Хочется не просто сфотографировать салют абы как, а получить красивые интересные фотографии. При этом желательно не отрываться от атмосферы всеобщего ликования, а фотографировать как бы между делом, не быть связанным штативом или другой тяжелой фототехникой.
Просмотров: 39607
Фотографирование молнии практически невозможно обычным способом. Это настолько быстротечное явление, что пока она сверкает, вы даже не успеваете повернуть фотокамеру в нужную сторону, а уж тем более, нажать на спуск.
Даже если вам посчастливится «поймать птичку», то дневные съемки молнии получаются не такими выразительными как хотелось бы. Молния получается тусклая из-за светлого неба.
Просмотров: 48744
Достаточно часто радость от покупки нового фотоаппарата омрачает качество полученных снимков. Воодушевленные пользователи в первые дни после покупки модного фотоаппарата делают сотни снимков и остаются разочарованными. Производители, реклама и консультанты рекомендовали именно эту модель, обещали прекрасное качество фотографий, но, глядя на снимки, просто руки опускаются.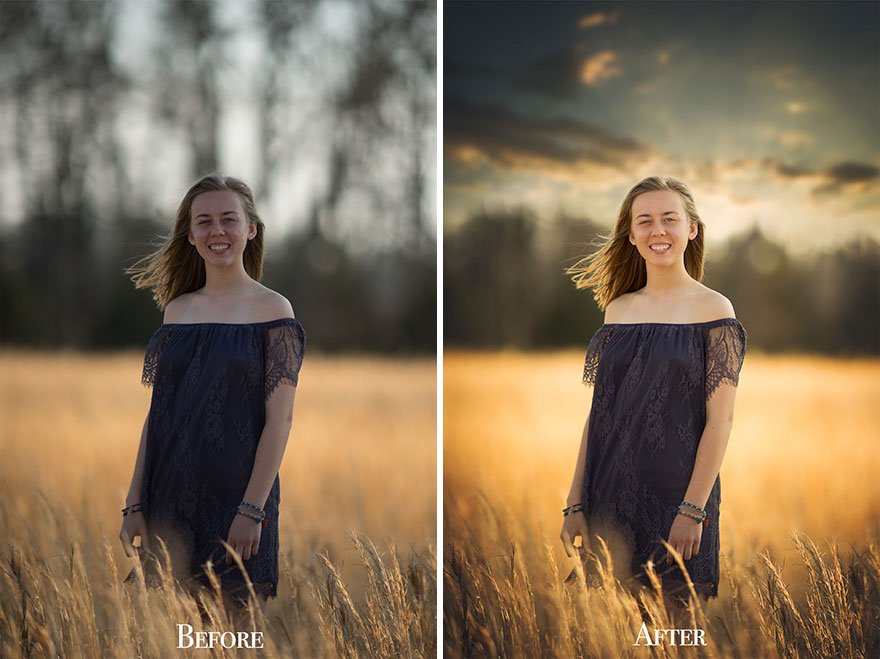 Опять обманули доверчивого покупателя, опять подсунули некачественный товар.
Опять обманули доверчивого покупателя, опять подсунули некачественный товар.
Просмотров: 80015
Рассветы и закаты – это самые живописные и прекрасные виды пейзажной съемки. В эти несколько минут природа успевает нарисовать поистине завораживающую картину, которую фотограф должен успеть правильно и красиво запечатлеть. В это время солнце едва поднимается над горизонтом, а небо окрашено в сказочные, яркие и восхитительные цвета и оттенки, облака, как бы светятся изнутри, и весь пейзаж залит непередаваемым золотым сиянием. Но снимать закаты и рассветы довольно сложно. Это трудоемкий процесс, который требует постоянной практики и хорошей подготовки.
Страница 1 из 4
Movavi Фоторедактор
Если у вас есть много любимых фотографий, которые вы желаете улучшить, то наверняка искали софт с помощью которого, можно осуществить подобные улучшения. Но перекопав целую кучу такого софта, приходишь к выводу, что нужно чтобы под рукой был не только функциональный редактор фотографий, но и удобный. Таким является Movavi Фоторедактор который в настоящий момент дает вам отличную возможность превратить ваши любимые фотографии в отличные. Данная программа получила большое количество положительных отзывов, практически 95% всех отзывов являются положительными. Все это достигается постоянным усовершенствованием программы Movavi Фоторедактора. Радует так же и то, что вы сможете без проблем начать работать с этой программой с первого раза, так как имеется система активных подсказок, которые помогут любому новичку выполнить все возможности софта. Стремитесь к тому, чтобы начать редактировать ваши снимки, и придавать им новую жизнь вливая в них невиданные до сих пор краски.
Но перекопав целую кучу такого софта, приходишь к выводу, что нужно чтобы под рукой был не только функциональный редактор фотографий, но и удобный. Таким является Movavi Фоторедактор который в настоящий момент дает вам отличную возможность превратить ваши любимые фотографии в отличные. Данная программа получила большое количество положительных отзывов, практически 95% всех отзывов являются положительными. Все это достигается постоянным усовершенствованием программы Movavi Фоторедактора. Радует так же и то, что вы сможете без проблем начать работать с этой программой с первого раза, так как имеется система активных подсказок, которые помогут любому новичку выполнить все возможности софта. Стремитесь к тому, чтобы начать редактировать ваши снимки, и придавать им новую жизнь вливая в них невиданные до сих пор краски.
Что может программа Movavi Фоторедактор
Самая популярная функция это возможность убрать лишние объекты из вашего снимка. Часто бывает так, что когда вы что-то сфотографировали и снимок получился очень удачным, но его портит какой-то лишний объект, который вы не заметили, когда фотографировали. В таких случаях можно без проблем убрать не нужные объекты в два клика.
В таких случаях можно без проблем убрать не нужные объекты в два клика.
Вторая функция которая имеет место быть в Movavi Фоторедакторе это возможность насыщения красок для вашего снимка. На сайте https://www.movavi.ru/photo-editor/ вы кстати сможете все эти функции протестировать непосредственно, и увидеть результат. Любой снимок сможете теперь обрести новую жизнь, и заиграть новыми, более насыщенными красками. Наверняка это вас приятно удивит, и вы захотите сразу же поделиться вашими снимками в социальных сетях.
Следующая возможность которая присутствует в нашей программе это возможность восстановления старых фотографий. Данная функция заслуживает на отдельную статью, но все же мы вкратце опишем ее тут. Если у вас есть старые черно-белы снимки, которые вы хотели бы улучшить, то обязательно сканируйте их и загрузите в программу Movavi. Потом в один клик уберите все повреждения, которые имеются на вашем фото. Теперь ваш старый снимок будет выглядеть как словно его вчера засняли и отпечатали. Movavi Фоторедактор применяет специальный алгоритм для реставрации старых фотографий любой формы. Мы обучили инновационну нейросеть самостоятельно распознавать и удалять пыль, царапины и смятые края, восстанавливать поврежденные области на отсканированных черно-белых снимках.
Movavi Фоторедактор применяет специальный алгоритм для реставрации старых фотографий любой формы. Мы обучили инновационну нейросеть самостоятельно распознавать и удалять пыль, царапины и смятые края, восстанавливать поврежденные области на отсканированных черно-белых снимках.
В целом программа так же способна преображать отдельные участки лица, создайте себе любой цвет глаз либо уберите веснушки или угри. Но это не весь список того, что может программа. Многое программа может из обычных функций которые вас приятно удивят. Скачивайте Movavi по ссылке выше, и устанавливайте на свой компьютер.
Обработка пейзажей в Лайтруме: liseykina — LiveJournal
Щедрость и широта души моей не знает границ, и даже лень удалось немного победить, в честь этого и по многочисленным просьбам рассказываю про обработку фотографий в Лайтруме.
Сразу оговорюсь, что обычно я делаю в Лайтруме намного меньше коррекций потому что мне нравится ковыряться именно в фотошопе и мне удобнее использовать его инструменты, но в данном случае я постаралась получить в Лайтруме максимально финальный вариант не требующий дальнейшей доработки.
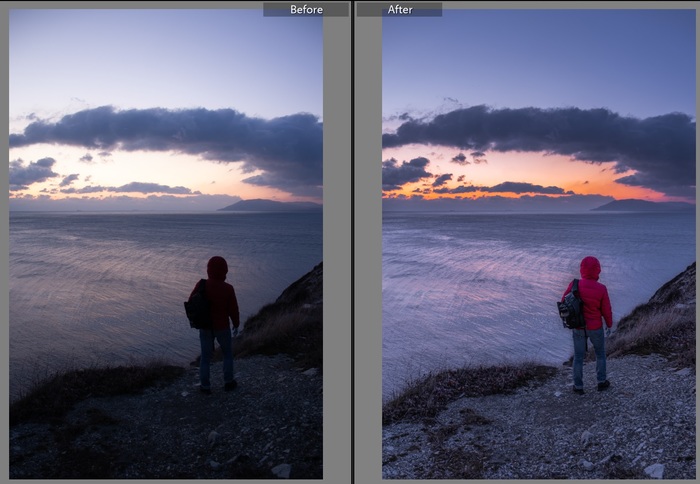
У меня олдскульный Lightroom 5, никаких новомодных подписок и CC версий. Постаралась рассказать максимально подробно, и даже не поленилась порисовать на скриншотах и подписать где какие инструменты на случай если вы видите Лайтрум в первый раз.
Итак, типичный для меня снимок в контровом свете — именно такие сюжеты с солнцем в кадре я люблю снимать больше всего, если еще и блики от лизны есть, то вообще супер.
Вот так выглядит загруженный в Лайтрум снимок
Снято на Fuji X-E2, с крутым объективом 10-24 f/4.0, снимала с какой-то довольно сильной отрицательной экспокоррекцийе (exif говорит что тут целых -2.33EV). Самое главное при съемке вписать в raw файл максимальный динамический диапазон чтобы потом было что вытягивать в конвертере. Света тянутся намного хуже чем тени, поэтому тут главное следить чтобы не было пересвеченых областей на небе. В случае с солнцем в кадре совсем без пересветов при съемке одним кадром не обойтись, поэтому пытаемся просто их минимизировать, в результате получаем гистограмму упирающуюся двумя краями в границы и с провалом посередине.
У многих может возникнуть вопрос, а нафига тут iso 1600? а потому что могу! качество снимка с iso 1600 на Fuji X-E2 меня более чем устраивает, а со штативом и длинными выдержками возится лень, да и ветер был — цветы бы на переднем плане смазались на длинной выдержке. Диафрагма прикручена до f/18 чтобы получить лучи от солнца. Ну и выдержка такая чтобы не было шевеленки при съемке с рук.
Ну вот. Cо съемкой разобрались. Теперь переходим к обработке.
Первым делом правим экспозицию — делаем весь кадр светлее, но при этом ползунком Hightlight восстанавливаем небо — по гистограмме видно, что детали в светах практически полностью восстановлены
Еще раз повторю, если сразу снять такой же по светлоте снимок, то деталей на небе было бы уже не вытянуть.
Highlight не до конца восстанавливает небо, поэтому на помощь приходет градиент. Он не розовый как на картинке. Это я просто закрасила типа маску чтобы показать куда он применяется.
По ходу дела замечаем что гистограмма уже практически нормальная.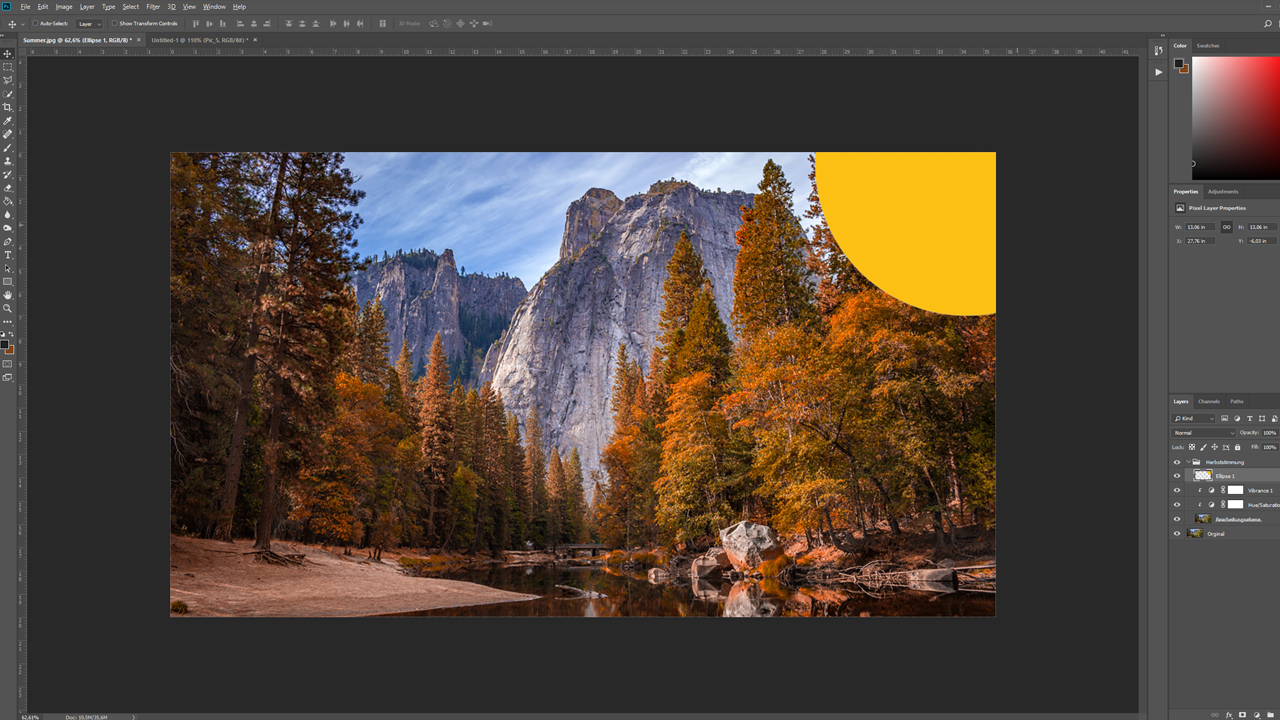
еще один градиент чтобы сделать передний план еще чуть светлее
Теперь элемент путаницы. Мне не нравится, что трава на заднем плане в правой части слишком яркая, хочется чтобы цветы выделялись немного сильнее. Поэтому эту область мне хочется притемнить. Можно сделать это кисточкой, но мы не ищем легких путей и делаем это двумя градиентами — один темный из правого верхнего угла — он затемнит траву и небо, а второй светлый чтобы осветлить небо которое было притемнено предыдущим градиентом, таким образом получается затемняющая полоска с мягкими границами. Вот на картинке попыталась объяснить
Еще чуть-чуть акцентировать цветы — на этот раз удобнее сделать это кистью — розовым показана область воздействия
Кистью немного притемнить задний план чтобы выделить цветы еще больше
Теперь играюсь с цветами. Обычно я делаю это в Фотошопе в LAB пространстве, но эксперимент есть эксперимент
Тут я усиливаю насыщенность желтых и оранжевых делая картинку теплее. За ними следом идут фиолетовые оттенки.
За ними следом идут фиолетовые оттенки.
Не забыть про пылинку на небе
Вот, собственно, и все с этим кадров. Вот что получается после лайтрума
Ну что, еще один пример?
Подход к съемке такой же как в предыдущем случае — стараемся снять максимально возможно темный кадр, но так чтобы передний план еще можно было вытянуть. Здесь экспокоррекция -1.33EV. Следить за правильностью экспокорекции очень удобно по гистограмме в камере — главное чтобы края гистограммы не был обрезаны — если они упираются в границы, нормально, но если резко обрываются — это уже плохо.
Ползунком Hightlight по максимуму восстанавливаем выбитые света на небе (тут мне уже лень было рамками рисовать, но думаю вы найдете)
Градиентом осветляем передний план
еще градиент затемняющий небо
и еще один градиент для переднего плана
Правлю цвета. Тут рецепта нет — сплошная вкусовщина
Яркость
Оттенок
Насыщенность. Прибиваем зеленый, усиливыем желтые и фиолетовые
Кисточкой осветляем цветы
И еще раз другой кисточкой. Как и раньше — розовое это область воздействия.
Как и раньше — розовое это область воздействия.
Притемняем траву кисточкой с отрицательной экспокоррекцией
Для того чтобы добавить немного теплоты в снимок я воспользовалась функцией раздельного тонирования — теплый желто-оранженвый в светах, и холодный в тенях. Значения ползунков — эксперементиально и на свой вкус
Шумодав в Лайтруме показываю больше для галочки (ну и чтобы похвастаться iso 1800 в Фуджи) — обычно он у меня отключен, и если уж надо подавить шум то делаю это плагинами в фотошопе.
Результат после Лайтрума (два пятна в правом верхнем углу забыла удалить, ага)
Ну а теперь, для тех кто осилил дочитать до конца хочу предложить вот такую развлекуху — вы мне кидаете свои raw файлы (можно в личном сообщении, можно ссылку на «откуда скачать», можно на почту [email protected]), я из них отберу 5-10 штук и недельки через две выложу свою версию лайтрумовской обработки с описанием по шагам 🙂 Не гарантирую что обработаю все присланное — выбирать буду наиболее интересные либо мне лично (предпочтительно пейзаж), либо с точки зрения каких-то приемов обработки и только из того что снято в raw (после обработки все удалю — ваши снимки мне не нужны, продавать их не буду :)) )
И, надеюсь, что то что я тут понаписала и нарисовала кому-нибудь поможет сделать свои снимки чуточку лучше.
подписаться чтобы не пропустить ничего интересного
Я в других социальных сетях: [Google+ ][ Facebook ] [500px] [Instagram]
Купить мои фотографии: [Lori] [Shutterstock] [Dreamstime] [Istockphoto]
Как фотографировать пейзаж | Soohar
Пейзажная фотография является одной из самых популярных видов съемок, привлекающая множество новичков. Огромный круг фотографов стремится сделать как можно больше уникальных снимков природы. Многие из них стараются работать в одном определенном жанре и достичь совершенства. Именно поэтому в этой узконаправленной статье мы расскажем о том, как научиться фотографировать пейзажи.
Увлечение и интерес
Чтобы стать профессионалом в фотографии, (не только пейзажной), вы должны узнать как можно больше тонкостей. После прочтения нескольких журналов National Geographic (мне кажется, там всегда можно найти превосходные снимки природы и животного мира), я заинтересовался пейзажной фотографией. Я был просто поражен, насколько точно профессиональные фотографы передают реальность окружения в своих снимках.
Я был просто поражен, насколько точно профессиональные фотографы передают реальность окружения в своих снимках.
Камера и комплектующие
Качество фотографий напрямую зависит от камеры и ее комплектующих. В нашем случае, для пейзажной съемки подойдет практически любая современная цифровая зеркальная камера (в народе – зеркалка). Такой камеры будет вполне достаточно для получения качественных пейзажных снимков. Но это еще не все. Приготовьтесь потратить кругленькую сумму на покупку объективов и другого оборудования, необходимого для съемки и дальнейшей обработки фотографий.
Очень важно выбрать правильные линзы для камеры, именно поэтому мы рассмотрим эту тему подробнее. Многие профессиональные фотографы предпочитают широкоугольные объективы. Если вы делаете снимки камерой с кроп-фактором, то небольшие линзы диаметром 10-24 мм позволят запечатлеть всю полноту пейзажной сцены. Некоторые фотографы предпочитают линзы большего размера (от 35 до 50 мм) или телеобъективы (телевик), благодаря которым можно осуществлять съемку на большом расстоянии от объекта.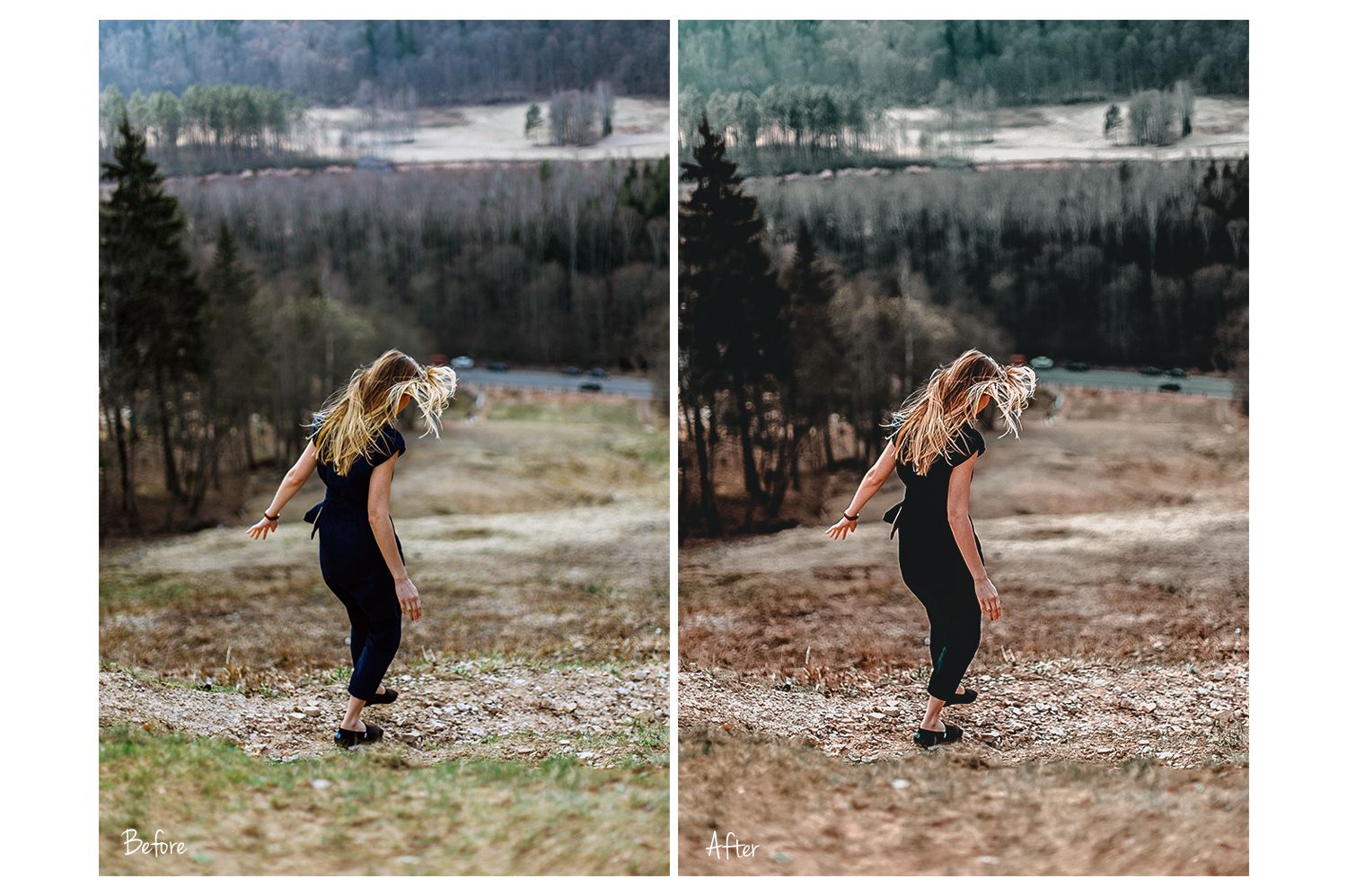
Как видите, выбор велик, и со временем вы научитесь выбирать подходящий объектив сами. В дополнение к линзам можете приобрести поляризационные фильтры (или поляризаторы), которые улучшают контрастность и помогают избавиться от бликов на фото.
И наконец, очень важно подобрать качественный штатив. Он должен быть у каждого уважающего себя пейзажного фотографа. Не жалейте денег на приобретение хорошей треноги. Будет ошибкой установить камеру стоимостью несколько тысяч долларов на дешевый пластмассовый штатив. Использование треноги обеспечит вам высокую четкость фотографий (особенно при съемках с большой выдержкой). Кроме того, я считаю, что с использованием штатива у меня остается больше времени на выбор хороших ракурсов для съемки, и все это только способствует повышению качества фотографий.
Не пренебрегайте покупкой аксессуаров, которые помогут защитить и сохранить в целостности дорогое оборудование. Обязательно купите защитные фильтры для оптики, а также удобную сумку, в которой поместиться всё необходимое: камера, объективы, штатив и прочие комплектующие. Кроме того, купите заранее несколько сменных батарей и карт памяти – они пригодятся вам в пути.
Кроме того, купите заранее несколько сменных батарей и карт памяти – они пригодятся вам в пути.
Отправляйтесь в путешествие!
Пейзажная фотография отличается от портретной. Вам недостаточно просто делать снимки на белом фоне. Самая важная часть, после выбора оборудования – это поиск местности. Скорее всего, для получения достойных снимков, вам придется отправиться в путешествие.
Трудно оценить по достоинству всего, что окружает нас на протяжении всей жизни. Оглянитесь вокруг: есть ли по близости такие места, куда оправляются сотни фотографов из других городов, чтобы сделать пару снимков? Учитесь ценить то, что окружает вас, старайтесь увидеть уникальные вещи в том, что вы видите каждый день.
Умейте выждать удачный момент
Когда я думаю о пейзажной фотографии, я думаю о терпении и целеустремленности фотографов из National Geographic, о которых упоминалось ранее. Они из тех людей, которые могут часами и даже днями ждать удачного момента для съемки. Именно эти качества отличают профессионалов от таких любителей как я.
Именно эти качества отличают профессионалов от таких любителей как я.
Секрет хорошей фотографии состоит в правильном освещении. Это правило гораздо легче выполнить, если речь идет о портрете. Но освещение пейзажей – это совсем другой уровень. Погодные условия не зависят от воли человека, поэтому пейзажным фотографам приходится подолгу ждать, чтобы сделать удачный кадр.
Если вы из тех, кто любит кемпинг (отдых на природе), то ваши шансы заполучить хороший снимок пейзажа при выгодном освещении значительно вырастут. Многие любят фотографировать пейзажи на рассвете или закате – не упустите такую возможность.
Знаменитый американский фотограф Энсел Адамс говорил: «Нет никаких правил для хороших фотографий, есть только хорошие фотографии». И действительно, не существует формулы идеального освещения, но нельзя не заметить, как правильный свет улучшает качество снимка.
Ретушь
В эру технологического прогресса цифровая обработка стала неотъемлемой частью работы многих фотографов. Существует множество методов, используемых для повышения качества пейзажных фотографий.
Существует множество методов, используемых для повышения качества пейзажных фотографий.
Многие ландшафтные фотографы делают снимки сразу в нескольких экспозициях, а затем соединяют лучшие в одно изображение с помощью компьютера. Самый распространенный способ подобной ретуши – HDRi (High Dynamic Range Image), что в переводе обозначает «изображение с высоким динамическим диапазоном». Этот метод используется для увеличения диапазона цифровых данных, которые могут содержаться в одной фотографии.
Важно знать такие основные методы цифровой обработки как: исправление контраста, яркости и резкости изображения. Эти навыки позволят улучшить качество любого снимка.
Многие фотографы придерживаются того мнения, что ретушь – это обман, искажение реального снимка, даже если она и помогает улучшить качество фотографии. Тем не менее, даже великий фотограф Ансель Адамс мог часами сидеть в темной комнате, совмещая снимки с разными экспозициями, чтобы создать очередной шедевр. По сути то, что делал Адамс, сейчас называется HDRi.
По сути то, что делал Адамс, сейчас называется HDRi.
Заключение
Пейзажная фотография интересует многих и заставляет тысячи фотографов отправляться на поиски самых прекрасных сцен мира, чтобы заполучить снимки. Если вы заинтересовались пейзажной съемкой, то вышеупомянутые советы – отличный способ начать действовать и развивать свой интерес, улучшая результаты.
Это захватывающий процесс, и даже если вы не в состоянии отобразить всю красоту окружающего вас мира в одном снимке, помните: фотографии созданы для того, чтобы запомнить момент и поделиться своим опытом с окружающими.
советов Photoshop для пейзажной фотографии
5 советов Photoshop для пейзажной фотографии В этом видео вы узнаете 5 техник постобработки, которые улучшат вашу пейзажную фотографию. Адам Уильямс делится с нами своими 5 советами в Photoshop для пейзажной фотографии. Эти методы очень простые и сверхбыстрые, и их можно использовать практически при любом редактировании. Вы можете легко комбинировать эти техники в любом порядке для более сложных и драматических изменений.
Вы можете легко комбинировать эти техники в любом порядке для более сложных и драматических изменений.
Нейтрализация коррекции цвета
Первый метод — нейтрализация коррекции цвета.Мы регулярно используем функцию нейтрализации в Match Color, если на изображениях присутствует сильный общий цветовой оттенок. В Photoshop есть другие способы коррекции цвета, каждый из которых имеет немного разную отделку. Еще в 2016 году мы опубликовали статью, в которой рассказывается о 5 способах красивой цветовой коррекции.
Фотография Брэди Беллини на Unsplash
Введите свой адрес электронной почты ниже и присоединитесь к нашему сообществу из более чем 100 000 фотографов, которые получают регулярные уроки, а также имеютПодписка на нашу рассылку новостей,
Скачанный БЕСПЛАТНЫЙ курс Photoshop
Получите нашу БЕСПЛАТНУЮ панель Easy Panel для Photoshop
И получите наше БЕСПЛАТНОЕ руководство по маскам яркости E-Book Автокоррекция кривых
Использование кривых для автокоррекции изображений выполняется быстро и легко. Это можно сделать буквально за три щелчка мышью. Или, если вы используете скрытую / расширенную функцию автокоррекции, это может занять не более девяти щелчков мышью. Автоматические кривые — это действительно быстрый и мощный инструмент настройки.
Это можно сделать буквально за три щелчка мышью. Или, если вы используете скрытую / расширенную функцию автокоррекции, это может занять не более девяти щелчков мышью. Автоматические кривые — это действительно быстрый и мощный инструмент настройки.
Фотография сделана Cerqueira на Unsplash
Split Curve Contrast
На этот раз мы используем корректировку кривых для увеличения контрастности определенных тонов. Затем, используя маску слоя и кисть, инструмент, мы можем показать настройку контраста разделения только в тех областях, в которых они нам нужны.
Фото Эрвана Хесри на Unsplash
Сплошной цвет и мягкий свет
Такая фантастическая техника для изменения общего настроения изображения. Единственным недостатком является глобальное изменение, то есть оно распространяется на все изображение. Добавление цветного наложения может отрицательно повлиять на одни цвета и дополнить другие. Итак, будьте готовы использовать различные техники маскировки, чтобы бороться с корректировкой, чтобы она применялась только там, где вы хотите.
Фотография Мишель Вудсон Хауэлл на Unsplash
Color Dodge
Последняя техника, которую разделяет Адам, представляет собой несколько неоднозначную картину. Очень похоже на технику сплошного цвета, но с другим режимом наложения. В этом также больше маскировки, чтобы нацелить на определенные области. Виньетка используется для добавления теней и для концентрации внимания на главном объекте или фокусе.
Очень похоже на технику сплошного цвета, но с другим режимом наложения. В этом также больше маскировки, чтобы нацелить на определенные области. Виньетка используется для добавления теней и для концентрации внимания на главном объекте или фокусе.
Фотография Самуэле Эррико Пиккарини на Unsplash
РезюмеЛюбой из этих советов Photoshop для пейзажной фотографии улучшит ваши изображения.От плоского изображения вне камеры до отретушированного изображения с пинком. Все пять техник являются отличными строительными блоками для начинающих, и их можно будет развивать дальше по мере развития своих навыков.
Спасибо за то, что прочитали эту статью о советах Photoshop для пейзажной фотографии. Не забудьте подписаться на нашу рассылку, чтобы получить больше уроков и отличных предложений.
Предложение скоро заканчивается — получите 25% скидку сегодня
Введите свой адрес электронной почты и присоединитесь к нашему сообществу из более чем 100 000 фотографов, у которых есть также, подписавшихся на нашу рассылку.
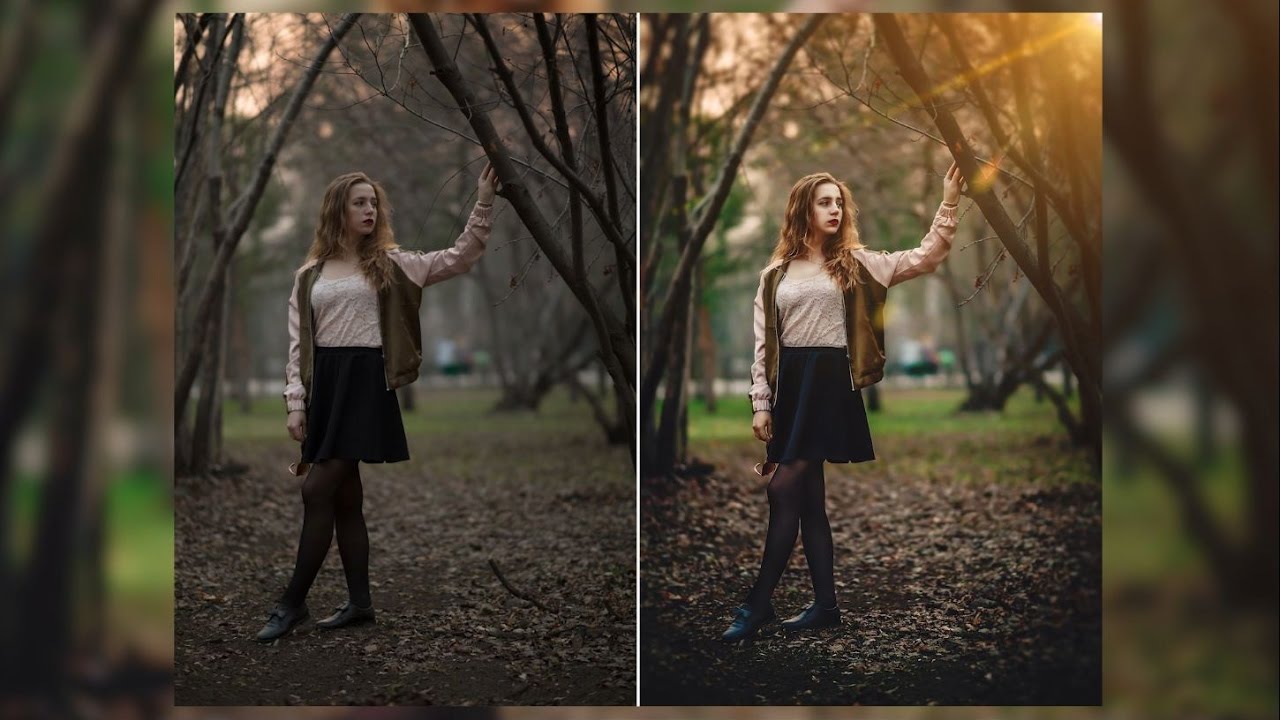
Скачал БЕСПЛАТНЫЙ курс Photoshop.
Получил нашу БЕСПЛАТНУЮ Easy Panel для Photoshop.
И получите нашу БЕСПЛАТНУЮ электронную книгу «Основные руководства по маскам яркости». Другие статьи, которые могут вас заинтересовать
3 способа удаления цветового оттенка в Photoshop
Руководство для начинающих по кривым для цветокоррекции
Затемнение цвета в Photoshop
Как сделать Быстрая и простая корректировка кривых в Photoshop
3 забавных способа улучшить ваши пейзажные изображения в Photoshop
Превращение дня в ночь с помощью функции поиска цвета и простой в использовании луны в Photoshop.
Поскольку тема этого месяца — пейзажная фотография, я подумал, что поделюсь тремя интересными способами добавления функций к вашим пейзажным изображениям, которые уже встроены в Photoshop в качестве предустановок. Давайте посмотрим на первый.
# 1 Радуга
Откройте изображение, к которому вы хотите добавить радугу. Щелкните инструмент «Градиент», затем щелкните поле «Градиент» на панели параметров, чтобы открыть диалоговое окно «Редактор градиента».
Щелкните значок шестеренки в правом верхнем углу раздела «Предустановки», и появится другое всплывающее меню.Выберите «Специальные эффекты» внизу списка. Когда вы щелкаете по нему, появляется диалоговое окно с просьбой заменить текущие градиенты по умолчанию на те, которые вы загружаете. Щелкните ОК. Он содержит всего пять предустановок, последний из которых — радуга Рассела, я собираюсь использовать. Нажмите «ОК», затем вернитесь на панель параметров и нажмите «Радиальный градиент».
Предустановка радуги находится в редакторе градиентов в разделе «Специальные эффекты».
Убедитесь, что у вас есть новый слой поверх изображения, которое вы используете.Начните с нижней части изображения, потяните вверх под углом 45 градусов и отпустите. В зависимости от размера радуги, которую вы хотите, вы можете нажать CMD Z, чтобы отменить и перезапустить снова (см. Изображение ниже). Сначала это выглядит слишком экстремальным и нереалистичным, но с помощью инструмента свободного преобразования (CMD + T) измените размер, поверните и поместите его в нужное положение.
В зависимости от размера радуги, которую вы хотите, вы можете нажать CMD Z, чтобы отменить и перезапустить снова (см. Изображение ниже). Сначала это выглядит слишком экстремальным и нереалистичным, но с помощью инструмента свободного преобразования (CMD + T) измените размер, поверните и поместите его в нужное положение.
С выбранной предустановкой радуги Рассела и градиентом, измененным на радиальный. Нажмите на низкую часть изображения и потяните вверх под углом, чтобы создать радугу.
Измените режим наложения слоя на «Экран». Вы можете видеть, как радуга появляется позади и перед облаками. Добавьте маску слоя и большой мягкой кистью смягчите конец радуги в том месте, где она падает на землю. Я также преобразовал слой в смарт-объект и применил размытие по Гауссу. Затем я уменьшил заливку и непрозрачность, чтобы получить почти полупрозрачный эффект. Вуаля, настоящая простая, но эффектная радуга.
Исходное изображение без радуги.
К изображению добавлен эффект радуги.
Радуга возникает, когда солнечный свет и дождь сочетаются особым образом. И это подводит меня к следующему пресету…
# 2 Дождь
Этот конкретный пресет не так эффективен, как два других. Я думаю, что изготовленная на заказ кисть от дождя была бы лучше, тем не менее, она неплохо справляется.
В зависимости от используемого изображения лучше получить изображение с облаками, а не с чистым голубым небом. Я обесцветил это изображение, используя корректирующий слой оттенка / насыщенности, а также добавил виньетку, чтобы придать ему больше драматизма.
Если вы подойдете к «Окно» в строке меню и откроете панель «Стили», или на панели «Коррекция» справа будет вкладка «Стили». В дальнем правом углу находится стрелка, щелкните этот значок, и появится всплывающее меню. Выберите «Эффекты изображения» внизу. Подобно редактору градиента, появляется диалоговое окно с вопросом: «Заменить текущие стили стилями из Image Effects?» Щелкните ОК. Стиль Rain находится внизу внизу.
Панель стилей находится под окном в строке меню.
Вы увидите этот значок стрелки в дальнем правом углу панели стилей. Нажмите на синицу, и появится всплывающее меню (справа). | Это всплывающее меню. Предустановка дождя находится в Image Effects. |
Но сначала создайте новый слой поверх изображения, которое вы открыли. Назовите этот слой Background rain. Залейте его 50% серым. Теперь нажмите на стиль дождя. Он создает наложение узора. Сначала вы видите только маленькие белые диагональные косые черты на сером фоне.Измените режим наложения на Screen. Затем щелкните в любом месте справа от этого серого слоя, чтобы открыть диалоговое окно «Стиль слоя параметров наложения». Все, что вам нужно сделать, это уменьшить непрозрачность заливки в разделе «Расширенное наложение» до нуля. Щелкните ОК. Теперь вы видите только дождь, серый цвет исчез.
Это диалоговое окно «Параметры наложения стиля слоя», в котором вы устанавливаете для параметра «Непрозрачность заливки» нулевое значение, чтобы избавиться от серого фона. Вы также можете уменьшить непрозрачность заливки на панели «Слои».
Вы также можете уменьшить непрозрачность заливки на панели «Слои».
Вам нужно изменить размер дождя, он должен быть меньше, как если бы он был на заднем плане.Дважды щелкните под слоем, где написано «Эффекты»> «Наложение узора», откроется диалоговое окно «Стиль слоя наложения узора». Когда вы перемещаете ползунок шкалы вправо или влево, вы можете видеть, как дождь увеличивается или уменьшается в размере. Я выбрал 207% и уменьшил непрозрачность до 52%. Щелкните ОК. Я добавил маску слоя и с помощью инструмента градиента замаскировал дождь внизу (вместо этого вы также можете использовать мягкую кисть). Я уменьшил Непрозрачность этого слоя до 85%.
Это наложение узора, в котором вы можете быстро и легко настроить размер дождя с помощью ползунка масштаба и его непрозрачности.
Я создал еще один слой и назвал его дождем переднего плана. Я повторил те же шаги, что и выше, но изменил масштаб дождя. Я хотел, чтобы дождь казался больше. Итак, снова дважды щелкните Эффекты> Наложение узора, чтобы открыть диалоговое окно «Стиль слоя наложения узора». Увеличьте масштаб до 478% и уменьшите непрозрачность до 41%. Щелкните ОК. Затем я уменьшил непрозрачность этого слоя до 65%. Это придает дождю немного большей глубины и добавляет более реалистичный эффект.
Увеличьте масштаб до 478% и уменьшите непрозрачность до 41%. Щелкните ОК. Затем я уменьшил непрозрачность этого слоя до 65%. Это придает дождю немного большей глубины и добавляет более реалистичный эффект.
Исходный снимок без дождя.
Дождь, примененный с использованием предустановки дождя на панели «Стили». Я также обесцветил и добавил виньетку к изображению перед добавлением дождя.
# 3 День-ночь
Теперь о третьем эффекте. Это действительно быстрый и простой способ превратить дневную фотографию в ночную с помощью предустановок, уже имеющихся в Photoshop (CS6). Поднимитесь к Layer> New Adjustment Layer> Color Lookup. Там, где написано 3DLUT File, щелкните вкладку рядом с ним, и появится всплывающее меню с различными эффектами, прокрутите вниз до Moonlight.3DL. Эти предустановки известны как таблицы поиска или LUT, они в основном используются в киноиндустрии.
Для большего эффекта я добавлю луну. Создайте новый слой, перейдите к инструменту Eclipse Tool и, удерживая клавишу Shift, нарисуйте круг размером примерно 200 пикселей. Залейте его белым. Снимите выделение (CMD + D). Перейдите в Фильтр> Галерея фильтров> Художественный> Губка. Выберите набор инструментов «Кисть»: Размер 7, Определение 3 и Гладкость 5. Нажмите «ОК». Переместите луну ближе к вершине дерева. Я немного уменьшил размер, используя инструмент Free Transform Tool (CMD + T).Измените режим наложения на наложение. Дублируйте этот слой и уменьшите Непрозрачность до 55%. См. Изображение ниже.
Залейте его белым. Снимите выделение (CMD + D). Перейдите в Фильтр> Галерея фильтров> Художественный> Губка. Выберите набор инструментов «Кисть»: Размер 7, Определение 3 и Гладкость 5. Нажмите «ОК». Переместите луну ближе к вершине дерева. Я немного уменьшил размер, используя инструмент Free Transform Tool (CMD + T).Измените режим наложения на наложение. Дублируйте этот слой и уменьшите Непрозрачность до 55%. См. Изображение ниже.
Надеюсь, вам понравились эти забавные и быстрые приемы с использованием этих предустановок в Photoshop. Вы используете пресеты или другие плагины? Пожалуйста, поделитесь в комментариях ниже.
Как улучшить цвета пейзажей всего за 5 минут в Photoshop
Весна и лето — прекрасное время года для пейзажных фотографов из-за разнообразия цветов, но вместе с тем и погодных условий.Весна может похвастаться очень изменчивыми погодными условиями, и если вы не измените настройки камеры быстро, вы можете обнаружить на изображениях странные цвета и оттенки.
Хотя мы все стремимся сделать это прямо в камере, иногда у вас нет возможности изменить баланс белого или настройки экспозиции, и именно поэтому съемка файлов RAW дает вам такую гибкость.
Используя Adobe Camera Raw или большинство других необработанных редакторов, вы можете точно настроить цвет, насыщенность, контраст и яркость ваших изображений, не повредив файл.
В этом кратком руководстве по редактированию фотографий мы покажем вам несколько простых изменений, которые вы можете внести, чтобы улучшить цвета и тона в своих пейзажах, потратив меньше 5 минут на компьютер.
Я буду использовать Adobe Camera Raw для этого урока, но принцип в основном тот же, что и в других необработанных редакторах. Я сосредоточусь на ползунках «Четкость» и «Яркость», чтобы придать больший эффект своему изображению и попытаться сопоставить то, что я видел своими глазами.
Как улучшить цвета в пейзажах
01 Откройте исходный файл и проверьте гистограмму Выберите «Файл»> «Открыть» или перетащите файл на значок Photoshop, и ваше изображение откроется в окне редактирования Camera Raw. Вверху справа вы увидите разноцветную гистограмму.
Вверху справа вы увидите разноцветную гистограмму.
Выше расположены два треугольника, которые обозначают предупреждения об отсечении светлых и теневых участков в виде синих и красных областей на изображении.
При щелчке по каждому треугольнику эти переэкспонированные или недоэкспонированные области будут выделены на экране вашего изображения.
02 Настройте баланс белого
В это время года часто случается, что изображение может выглядеть немного теплым, потому что предустановка баланса белого, которую вы использовали, не совсем подходила для сцены.Вы можете настроить этот цветовой оттенок, переместив ползунок «Температура» справа.
Вы также можете переместить ползунок «Оттенок», который еще больше настраивает цвет. По мере того как вы это делаете, вы заметите, что обрезанные блики начинают исчезать, и ваше изображение постепенно будет выглядеть более естественным.
Ползунки «Температура» и «Оттенок» извлекают скрытую цветовую информацию, которая хранится в исходном файле. Вот почему необработанные файлы такие гибкие.
Вот почему необработанные файлы такие гибкие.
03 Регулировка контрастности
Восстановление цвета немного улучшает ситуацию, но после этого ваше изображение может выглядеть немного приглушенным.
Мне нравится добавлять в сцену немного контраста, чтобы сделать ее более выразительной.
Это можно сделать с помощью ползунков «Контрастность» и «Четкость».
Будьте осторожны с этим. Вы хотите придать этим деталям четкие края, но не настолько, чтобы они выглядели неестественно.
Я считаю, чтоКонтрастность при +45 и Четкость при +55 — обычно хорошая комбинация.
04 Тонкая настройка вибрации
Наконец, моя последняя редакция — немного усилить некоторые ненасыщенные цвета в моей сцене.Я делаю это с помощью ползунка Vibrance. Увеличение до +15 или +20 обычно дает заметную разницу в оттенках зеленого и синего в сцене.
Тем не менее, не упустите возможность снова вырезать блики.
5 минут в Photoshop: кадрирование квадрата и преобразование в монохромный
Сохранить
Сохранить
10 советов по редактированию пейзажных фотографий для начинающих
Вы относительно новичок в пейзажной фотографии и / или съемке в формате RAW? В таком случае задача обработки ваших файлов может показаться сложной. Но не паникуйте, помощь всегда рядом. Да, обработка может быть сложной и сложной, и если вы поищете в Интернете, вы не найдете конца обучающим материалам. Но если вы новичок, многие из этих советов будут слишком сложными и могут показаться довольно сложными. Постарайтесь делать что-то по шагам и овладеть основами, прежде чем рассматривать более сложные техники.
Но не паникуйте, помощь всегда рядом. Да, обработка может быть сложной и сложной, и если вы поищете в Интернете, вы не найдете конца обучающим материалам. Но если вы новичок, многие из этих советов будут слишком сложными и могут показаться довольно сложными. Постарайтесь делать что-то по шагам и овладеть основами, прежде чем рассматривать более сложные техники.
Вы можете решить, что никогда не хотите делать больше, чем основную работу с вашими необработанными файлами — и это нормально. Если честно, у меня очень простой подход к обработке сырых материалов и я редко вношу большие коррективы в свои снимки.Я стараюсь, чтобы процесс редактирования был быстрым и простым, и редко трачу на редактирование пейзажей больше 5-10 минут. Моя философия — чем меньше времени я провожу за компьютером, тем больше времени я могу проводить за камерой.
Великолепные пейзажные изображения должны быть результатом навыков камеры — отличного света, композиции и творчества, а не волшебства Photoshop. Однако необработанные файлы могут выглядеть плоскими и безжизненными, когда вы их впервые импортируете, и, если вы проигнорируете необходимость постобработки, ваши файлы никогда не смогут полностью реализовать свой потенциал.Но с помощью нескольких относительно быстрых и простых настроек вы можете оживить свои пейзажи.
Это мои 10 лучших советов по редактированию пейзажных фотографий. Я использую Adobe Lightroom для архивирования и обработки своих Raw-файлов и Adobe Photoshop для более сложных настроек. Однако большинство хороших RAW-конвертеров и программного обеспечения для редактирования изображений имеют аналогичные инструменты и возможности. Я предполагал, что вы уже импортировали свои снимки и выбрали файлы, которые хотите обработать.
Подробнее: Учебники по Lightroom — Как использовать Lightroom для редактирования фотографий
1.Включить коррекцию профиля
Перво-наперво, перейдите на панель Lens Corrections. Это предназначено для исправления различных распространенных оптических проблем и является очевидной отправной точкой при редактировании пейзажей.
Все линзы имеют свои уникальные характеристики и недостатки, такие как виньетирование и искажение (бочкообразное и подушкообразное). К счастью, программное обеспечение позволяет легко исправить ошибки; RAW-конвертеры имеют встроенный список профилей линз. Если просто установить флажок «Включить коррекцию профиля», программа определит объектив, который вы использовали при съемке фотографии, с помощью встроенных данных EXIF, а затем автоматически применит корректировки для компенсации характеристик объектива.Это действительно так просто.
Обычно самые большие поправки можно заметить при сверхширокоугольных снимках. В некоторых камерах — в основном беззеркальных моделях — эти поправки уже «встроены», поэтому они применяются автоматически.
У некоторых фотографов функция «Включить исправление профиля» автоматически применяется при импорте, а у меня нет. Вместо этого я буду включать и выключать исправления, чтобы выбрать, какой из них я предпочитаю. Почему? Что ж, в некоторых случаях тонкая виньетка может действительно быть привлекательной.Кроме того, для исправления искажения программное обеспечение обычно «растягивает» углы файла, что может привести к небольшой потере резкости. Поэтому, если в коррекции линз нет необходимости, я бы не стал применять их ради этого.
У вас также есть возможность вручную применить коррекцию объектива, если хотите, переключившись с профиля на ручной.
2. Удаление хроматической аберрации
Также на панели «Коррекция объектива» есть флажок «Удалить хроматическую аберрацию» (CA).CA — это оптическое несоответствие, которое обычно проявляется в виде цветной каймы вдоль высококонтрастных краев. Чаще всего встречается пурпурная или голубая окантовка. Вы можете не заметить CA с первого взгляда, но просмотрите свои файлы на 100%, и это станет очевидным.
CA возникает, когда объектив не может улавливать длины волн цвета в одной и той же фокальной плоскости, и чаще всего встречается на фотографиях, сделанных во время восхода или заката, появляясь по краям освещенных сзади или силуэтов объектов.
Старые линзы и линзы более низкого качества больше страдают от CA, чем стекло высшего качества.К счастью, программное обеспечение позволяет легко это исправить. Вы можете исправить это вручную, используя инструмент-пипетку, но щелкнув поле «Удалить хроматическую аберрацию», Lightroom сделает всю тяжелую работу за вас, и любой CA волшебным образом исчезнет.
Похоже, что автоматическое применение удаления хроматической аберрации при импорте имеет несколько недостатков, поэтому вы можете сделать это, чтобы не пропустить этот шаг.
3. Измените аспект
Природа — это разнообразное и разнообразное место, поэтому нереально думать, что исходное соотношение сторон вашей камеры подойдет для каждой сцены, которую вы снимаете.Большинство камер имеют стандартное соотношение сторон 3: 2 или 4: 3; некоторые модели позволяют изменять соотношение сторон прямо в камере, но многие этого не делают. Вот почему кадрирование часто является важным этапом при обработке необработанных файлов.
Обрезка может улучшить баланс и гармонию фотографии, сделать больший акцент на главном объекте или убрать отвлекающие факторы. Обрезка — это почти самая простая корректировка, которую вы можете внести в кадр, но это важный шаг, который может улучшить или испортить вашу композицию.
Щелкните инструмент кадрирования, и в каждом углу появятся маркеры кадрирования.Теперь просто щелкните и перетащите их, чтобы изменить размер рамки обрезки. Вы можете отрегулировать ручки без ограничений или ввести желаемые значения для ширины и высоты, чтобы создать настраиваемую обрезку. Чаще всего вам нужно сохранить исходное соотношение — или вы можете выбрать популярные стандартные размеры из раскрывающегося списка.
Как только вы закончите, примените свой выбор — все, что нестандартно, будет отброшено. Однако не обрезайте фотографии слишком сильно — отказ от большого количества пикселей снизит качество изображения.
4. Настройте баланс белого
Баланс белого предназначен для нейтрализации цветовых оттенков, создаваемых различными источниками света. Камеры запрограммированы с выбором предустановок для имитации обычных типов света, таких как дневной свет, облачно и тени. Настройка автоматического баланса белого на вашей камере обычно позволяет точно записывать температуру света, но это далеко не безошибочно. Кроме того, кто сказал, что вы должны точно записывать цвет света? Вы можете использовать баланс белого для разогрева или охлаждения сцены, чтобы повлиять на настроение и улучшить сцену.
Подробнее: Что такое баланс белого?
Одним из преимуществ съемки в формате RAW является то, что вы можете безнаказанно изменять и уточнять цветовую температуру с помощью программного обеспечения. Самый простой способ изменить баланс белого — через раскрывающееся меню, которое (в Lightroom) дает вам выбор из девяти предустановленных значений: «Как снимок», «Авто», «Дневной свет», «Облачно», «Оттенок», «Вольфрам», «Флуоресцентный», «Вспышка» и «Пользовательский».
Эти параметры имитируют настройки баланса белого вашей камеры. Щелкайте по каждому из них по очереди, чтобы просмотреть его эффект — вы заметите, что значения для температуры и оттенка меняются по мере того, как вы это делаете.
Возможно, вы обнаружите, что одно из предустановленных значений идеально подходит. Настройка Авто может быть удивительно точной и часто является хорошей отправной точкой. Здесь вы можете увидеть, как сцена меняется с примененными различными настройками:
Баланс белого: Как на снимке Баланс белого: Авто Баланс белого: Дневной свет Баланс белого: Облачно Баланс белого: Оттенок Баланс белого: ПользовательскийБолее точный (и творческий) метод — вручную настроить ползунки температуры и оттенка. Ползунок температуры глобально регулирует цветовую температуру изображения.Сдвиг вправо нагревает изображение, а нажатие и перетаскивание ползунка влево компенсирует слишком высокую температуру, делая ее холоднее. Ползунок «Оттенок» можно использовать для компенсации пурпурного или зеленого оттенка.
Часто настройки должны быть небольшими, но иногда может оказаться эффективным более сильное изменение цвета. Поиграйте с обоими ползунками, чтобы лучше понять их эффект. Регулируйте ползунки интуитивно, пока не добьетесь наиболее точного или оптимального баланса белого для изображения.Вы также можете отрегулировать цветовую температуру с помощью пипетки, но, хотя это может помочь вам достичь нейтральной цветовой температуры, редко получается наиболее визуально приятная.
5. Следи за своим тоном
Хотя вы, надеюсь, используете гистограмму камеры для управления экспозицией в камере, обычно вы все равно захотите отрегулировать экспозицию на этапе редактирования. Достижение правильной экспозиции является ключом к любому пейзажному снимку, поэтому панель «Тон», возможно, является домом для наиболее важного набора ползунков.Хотя вы также можете настроить экспозицию с помощью кривой тона, большинство фотографов найдут ползунки на вкладке «Тон» более интуитивно понятными.
ЗахватRaw позволяет улучшить и улучшить экспозицию. Например, вы можете точно настроить блики и тени (чтобы восстановить как можно больше деталей) или изменить общую яркость вашего снимка в корректирующих или творческих целях.
Вы можете быстро и легко выполнять важные настройки. Хотя обычно есть опция автоматической экспозиции (которая может сделать на удивление хорошую работу), нет волшебной формулы относительно того, насколько вы настраиваете каждый ползунок.Только вы знаете «внешний вид», которого хотите добиться, поэтому относитесь к каждой фотографии индивидуально, регулируя каждый ползунок по очереди настолько мало или настолько, насколько вы считаете нужным. Интуиция играет ключевую роль в редактировании необработанных фотографий.
Для большинства пейзажных изображений вам понадобится полный диапазон тонов. Для этого вы должны сначала установить свои черные и белые точки. Таким образом вы извлечете полный динамический диапазон без обрезки (потери деталей в светах или тенях).
Это можно сделать несколькими способами.Используя гистограмму, перетащите по очереди черный и белый ползунки, чтобы настроить контраст. Перетаскивание белого ползунка вправо «растянет» более светлые части изображения. В правом верхнем углу гистограммы вы увидите (треугольный) маркер отсечения белой точки. Нажмите на это, чтобы включить. Если он загорается, значит, вы слишком сильно задвинули белую точку, поэтому потяните ее назад, пока маркер не перестанет светиться — вы установили белую точку.
Теперь сделайте то же самое с черным ползунком. Включите маркер отсечения черной точки, щелкнув треугольник в верхнем левом углу панели гистограммы.Теперь перетащите черный ползунок влево до точки, где загорится маркер. Вы установили черную точку.
Для большей точности вы можете удерживать клавишу Alt (или Option) при перетаскивании любого ползунка. Это даст вам вид изображения в маске. При настройке белого ползунка изображение станет черным, а яркие пиксели появятся сквозь черную маску, если вы перетащите ползунок слишком далеко. Обратное происходит с черным ползунком, показывающим, какие области будут обрезаны.
В последних версиях Lightroom вместо перетаскивания ползунков можно, удерживая клавишу Shift, дважды щелкнуть слово «Белые» или «Черные» (слева от каждого ползунка), и точка будет установлена автоматически.
Однако одно предупреждение. Вам не всегда нужен полный диапазон контрастности, поэтому, конечно, не делайте этого. Например, некоторые сцены имеют естественный низкий контраст — например, туманный пейзаж — и слишком большой контраст создаст довольно ложный результат. Лично я по-прежнему предпочитаю настраивать экспозицию и контраст интуитивно, глядя на фотографию и делая небольшие корректировки, пока не буду доволен.
Установив точки черного и белого, я бы вообще отказался от ползунка «Контрастность», поскольку вы уже фактически установили его. Когда вы нажимаете на любой из других ползунков тона, группа тонов, которую вы настраиваете, будет выделена на гистограмме более светлым оттенком серого, чтобы помочь вам.
ФайлыRaw имеют тенденцию фиксировать огромное количество деталей и тона, которые вы можете выявить с помощью панели «Тон». Но будьте осторожны, чтобы не слишком увлечься. Если вы восстановите слишком много деталей в тенях и светлых участках, ваш снимок будет напоминать фотографию HDR (High Dynamic Range) и будет лишен естественного контраста.Лично я хочу, чтобы мои изображения выглядели аутентично и напоминали сцену, которую я помню, когда я спускал затвор.
6. Инструмент для градуированного фильтра
После внесения глобальных корректировок вы можете рассмотреть возможность локализованных изменений. Инструмент «Градуированный фильтр» в Lightroom отлично подходит для улучшения неба — все пейзажные фотографы должны быть знакомы с этим инструментом.
Несмотря на то, что могут подумать некоторые новички, это не замена физическому фильтру (или смешиванию экспозиции).Этот инструмент будет работать только в том случае, если вы захватили весь диапазон тонов в камеру. Например, если ваше небо будет переэкспонировано и детали будут потеряны, инструмент Graduated Filter Tool не сможет волшебным образом восстановить эти данные.
Тем не менее, этот инструмент идеально подходит для корректировки неба — выборочно сделать его светлее, темнее, добавить контрастности и раскрыть текстуру облаков.
Этот инструмент локальной настройки позволяет фотографам постепенно применять ряд эффектов к выбранному участку фотографии.Щелкните инструмент Graduated Filter Tool (расположенный под гистограммой), чтобы открыть панель ползунков. Теперь нажмите и перетащите свою фотографию, чтобы внести изменения.
Вам не нужно перетаскивать фильтр с самого верха изображения вниз — просто щелкните изображение близко к горизонту и перетащите указатель мыши вниз, чтобы создать фильтр. Появится ручка и три линии. Три линии просто обозначают переход фильтра или размытую зону. Нажимая и перетаскивая линии дальше друг от друга или ближе друг к другу, вы делаете переход фильтра более мягким или жестким, эффективно воспроизводя физический градиент.Щелкнув поле «Показать выбранную маску» под изображением, вы сможете увидеть область, на которую вы воздействуете.
Вы можете наклонить градиент, сделать переход очень мягким, резким или применить несколько градиентов. Нажав на ручку, вы можете изменить положение фильтра — или просто нажмите «Удалить», если хотите начать заново. Вот таблицы до и после корректировки, показывающие, чего они могут достичь:
Вы также можете перевернуть оценки или перетащить их сбоку, если хотите. После того, как вы создали свой выбор, вы можете использовать ползунки для настройки экспозиции или любой из раскрывающихся параметров, включая контрастность, четкость, устранение затемнения и насыщенность.Ваши настройки будут внесены только в ваш выбор.
Часто прикосновение к четкости, контрастности или устранению дымки позволяет выявить мелкие детали в облаках, в то время как вы можете сделать небо темнее, драматичнее или уменьшить яркость светлых участков, не затрагивая передний план. Осторожно обращайтесь с инструментом; не сходите с ума с ползунками и не создавайте фальшивые небеса. С помощью этого инструмента вы можете быстро и легко улучшить свои снимки.
Одна из проблем с использованием физического градиента заключается в том, что он затемняет части ландшафта, выступающие над горизонтом.Например, горные сцены может быть очень сложно отфильтровать. Та же проблема возникает при использовании инструмента Graduated Filter Tool, но — с цифровым фильтром — вы можете нажать Brush (расположенную над ползунками Effect) и использовать кисть Erase, чтобы стереть части вашего выделения, чтобы все, что выходит за горизонт, не пострадало от ваши настройки. Вы также можете использовать маску диапазона.
При правильном применении инструмент «Градуированный фильтр» серьезно улучшит внешний вид ваших живописных снимков.
Подробнее: Освойте градуированные и радиальные фильтры в Lightroom
7.Инструмент для радиального фильтра
Радиальный фильтр — еще один из трех инструментов локальной настройки Lightroom. Хотя он не так полезен, как Graduated Filter Tool для пейзажной фотографии, он остается очень эффективным инструментом, с которым вы, безусловно, должны быть знакомы.
Он очень похож на инструмент Graduated Filter Tool с точки зрения параметров раскрывающегося списка и ползунков, которые вы можете настроить. Однако с помощью инструмента Radial вы можете вместо этого создавать эллиптические маски, и вы можете выбрать работу внутри или за пределами выбранной вами области.
Одна из его основных целей — позволить фотографам создавать виньетки вне центра, чтобы выделить определенные точки на фотографии. Однако пейзажные фотографы, как правило, используют его, чтобы «уклоняться и затемнять» области своего кадра.
Например, если у вас особенно яркая область неба, вы можете нарисовать радиальную маску над этой областью и отодвинуть светлые участки, чтобы уменьшить проблему. Или, если есть темная область тени, которую нужно ослабить, используйте инструмент Radial Filter Tool, чтобы выбрать эту область и увеличить детализацию тени.Вы можете применить несколько фильтров к одному и тому же изображению, но изменения следует вносить осторожно — локальные настройки не должны быть очевидными.
Я использую этот инструмент регулярно, но осторожно и в основном корректирую только блики или тени. Однако в вашем распоряжении есть несколько элементов управления, включая ползунки температуры, экспозиции, контрастности, четкости и насыщенности.
Чтобы смешать ваши изменения, растушуйте выделение минимум на 50 — вы найдете ползунок «Растушевка» в нижней части панели инструментов.По умолчанию внесенные вами изменения будут применяться за пределами вашего выбора, но вы можете быстро отменить это, нажав на «Инвертировать». Чтобы избежать путаницы, проверьте область, над которой вы работаете, установив флажок «Показать наложение выбранной маски» под изображением.
Вы можете быстро настроить размер, форму и ориентацию маски, щелкнув и перетащив четыре маркера управления. Нажав на центральную кнопку, вы можете переместить и разместить свой выбор. Поиграйте с инструментом — скоро вы поймете, что он полезен для пейзажей.
8. Добавьте немного энергии
Затем прокрутите вниз до вкладки «Присутствие», которая снова находится на базовой панели. В последней версии Lightroom вы найдете 5 ползунков — Текстура, Четкость, Устранение дымки, Яркость и Насыщенность. Здесь вы можете придать своим пейзажам немного больше внимания. Слайдеры в Lightroom хороши тем, что они просты в использовании, и вы можете мгновенно увидеть и просмотреть их эффект. В результате это очень интуитивно понятное программное обеспечение, и вам на самом деле не нужно много сторонних указаний, чтобы разобраться с основами Lightroom.
Поиграйте с каждым слайдером по очереди, и вы быстро поймете, что делает каждый слайдер. Ползунки «Текстура» и «Устранение дымки» являются более поздними дополнениями и имеют свое применение, но пока мы сосредоточимся на «Четкости», «Яркости» и «Насыщенности».
Четкость — инструмент контраста. Перетащите ползунок вправо, чтобы применить положительную четкость. Он предназначен для добавления контраста средних тонов, увеличения видимой текстуры и резкости. Это может быть отличный слайдер для выявления текстуры ландшафта, например, мокрых камней, песка и листвы.Однако используйте его экономно — одна из самых распространенных ошибок, которые делают фотографы при редактировании своих RAW-файлов, — это увлекаться слайдером Clarity. Переборщите с эффектом, и изображения будут выглядеть слишком контрастными и фальшивыми.
Как и на каждом этапе обработки, не существует золотой формулы или установленного количества, которое будет работать для каждого изображения — инстинктивно настраивайте ползунок в соответствии со сценой. Тем не менее, я редко применял бы значение четкости больше + 10-15. Очевидно, что вы можете применить Clarity локально с помощью инструментов Graduated или Radial Filter, а также с помощью корректирующей кисти.
Vibrance и Saturation — инструменты, похожие друг на друга, с небольшой разницей. Насыщенность глобально насытит (или обесцветит, если вы примените отрицательное значение) ваш пейзаж. Яркость немного сложнее, она определяет, а затем усиливает менее насыщенные цвета на вашей фотографии быстрее, чем уже насыщенные тона.
Попробуйте и сравните оба ползунка. Опять же, не увлекайтесь ни тем, ни другим. Применяйте только небольшие значения и обычно используйте только одно или другое, в зависимости от того, какой ползунок лучше всего подходит для сцены.Опять же, я бы посоветовал не увеличивать ни один из ползунков выше значения +15, а (как всегда) настроить по вкусу.
9. Заточка маски
Повышение резкости — это огромный предмет, и, по крайней мере, на этом этапе важно сохранять базовые принципы — у вас будет достаточно времени, чтобы узнать больше о повышении резкости по мере того, как вы станете более уверенными в своих навыках обработки.
А пока я постараюсь дать простой совет. Lightroom создал специальный пресет повышения резкости, который вы найдете в Presets> Classic — General> Sharpen — Scenic.Щелкните по этому. Под панелью «Подробности» вы увидите, как настраиваются ползунки «Повышение резкости». Количество будет установлено на 40, Радиус 1.0 и Детализация 25. Эти настройки подходят для большинства пейзажных изображений.
Подробнее: Как повысить резкость фотографий в Lightroom
По умолчанию ваши настройки резкости будут применены ко всему изображению, но вы не хотите повышать резкость участков с плавным тоном, таких как небо или вода, или шума. Поэтому рекомендуется замаскировать свои настройки.
Маска резкостиПри значении 0 повышение резкости применяется глобально.Но, увеличивая число, вы можете исключить более крупные тела похожих пикселей и вместо этого применить повышение резкости только к меньшим контрастным группам пикселей.
Чтобы создать маску, удерживая клавишу Alt, перетащите ползунок «Маскировка» (находится в нижней части вкладки «Повышение резкости») вправо. Фотография станет белой, чтобы обозначить, что резкость применяется ко всему изображению. Когда вы перетаскиваете ползунок вправо, области сглаженного тона будут отображаться черным цветом — теперь резкость становится только у белых контуров, а черные области маскируются от повышения резкости.
Просто перетащите ползунок вправо, пока только ключевые области деталей и контуры не станут белыми / резкими. Маскируя повышение резкости, вы гарантируете, что примените его только там, где хотите. Каждый кадр немного отличается. Поэтому, опять же, важно изменять настройки для каждого кадра.
10. Экспорт фотографий
Хорошо, на самом деле это не совет, но, очевидно, важно, чтобы — закончив обработку RAW — вы экспортировали его как универсальный, читаемый формат.Lightroom, как и многие необработанные конвертеры, представляет собой Каталог, содержащий информацию обо всех импортированных фотографиях. Он сохраняет каждое изменение, которое вы вносите в модуль «Разработка», в сопроводительном файле — необработанные данные всегда остаются неизменными, и только когда вы экспортируете обработанный файл, изменения действительно применяются.
Щелкните «Файл»> «Экспорт», чтобы открыть окно «Экспорт». Теперь процесс должен быть достаточно понятным. Выберите, куда вы хотите экспортировать — вы можете создать новую подпапку, если хотите.Вы можете переименовать свое фото. Lightroom предоставляет вам ряд вариантов переименования фотографии в раскрывающемся меню. Лично я выбираю Custom Name — Original File Number. Это позволяет мне назвать мою фотографию (обычно это место, где была сделана фотография), но включить номер файла, чтобы мне было легче найти исходный необработанный файл в будущем, если он мне понадобится. Затем перейдите в Настройки файла.
Подробнее: Общие сведения об окне экспорта Lightroom
Лично я сохраняю свои изображения в формате TIFF, поскольку они являются файлами без потерь, но многие фотографы архивируют свои изображения в формате JPEG, поскольку они сжимаются и занимают меньше места на жестком диске.Я выбираю цветовое пространство Adobe RGB, так как это отраслевой стандарт. Перейдите в раздел «Размер изображения», если вы хотите изменить размер изображения — возможно, для использования в Интернете или в социальных сетях.В противном случае лучше всего сохранить фотографию с максимальным исходным размером. Вы также можете применить Повышение резкости вывода, контролировать, какие метаданные включены в экспортируемый файл, и добавить водяной знак (полезно для защиты ваших изображений, если вы планируете публиковать их в Интернете). Как только вы закончите, нажмите «Экспорт», и ваша фотография появится в выбранном вами месте назначения.При необходимости вы можете экспортировать более одного изображения за раз. Вы сделали!
Помните, не удаляйте исходные необработанные файлы!
В заключение
Processing — это не тёмное искусство, поэтому — если вы новичок — не пугайтесь использования таких программ, как Lightroom. На самом деле они очень интуитивно понятны в использовании, а основы относительно просты в применении. Надеюсь, мои советы помогли, но очевидно, что вы можете сделать гораздо больше, а также открыть для себя множество других инструментов и методов.
Вам не нужно выполнять все эти шаги для каждой фотографии, которую вы обрабатываете, но они должны дать вам основу для базового рабочего процесса. Поначалу обработка необработанных пейзажных фотографий может занять некоторое время, но после небольшой практики вы обнаружите, что процесс становится довольно быстрым и инстинктивным.
По мере того, как вы узнаете, вы откроете для себя множество сочетаний клавиш и получите другие полезные советы и рекомендации. Удачи!
Лучшее приложение для редактирования фотографий | Загруженный пейзаж
Инстинкты и глаз фотографа — два необходимых навыка для создания впечатляющих фотографий, а третий навык — редактирование фотографий.Редактирование фотографий и устранение повреждений может сделать снимки более яркими, веселыми и, что наиболее важно, оживить фотографию.
Профессиональные фотографы или любители должны уметь работать с фоторедакторами. Будь то настольная программа или мобильное приложение; редактирование фотографий — это не просто технические навыки; он выражает творческий подход и внимание к деталям. Благодаря камерам смартфонов с высоким разрешением каждый может начать где-нибудь со своими навыками фотографии и редактирования.
Итак, какие приложения для редактирования фотографий являются лучшими на рынке сегодня? Вот десять приложений для редактирования фотографий, а также их функции и преимущества.Давайте выясним, какое приложение для редактирования фотографий лучше всего подходит вам.
Но сначала…
Что такое приложение для редактирования фотографий?
Приложение для редактирования фотографий используется для улучшения цифровых фотографий или управления ими. Пользователь может использовать фотоэффекты, изменять размер изображения, настраивать оттенок или насыщенность, создавать коллажи и многое другое.
Некоторые люди используют приложения для редактирования фотографий для отдыха, но для владельцев бизнеса это отличная стратегия электронного маркетинга. В нашу эпоху, когда все коммерческие предприятия прибегают к онлайн-продажам на платформах социальных сетей, визуальное отображение проданных товаров должно подвергаться редактированию фотографий.
Приложения для редактирования фотографий стали популярными из-за их использования и преимуществ, таких как;
- Подправьте изображения с помощью фотофильтров и текстов, чтобы привлечь внимание онлайн-аудитории.
- Экономия времени и рентабельность: вы экономите время, просто сделайте снимок, нажмите для редактирования и загрузите. Это рентабельно, потому что нет необходимости нанимать профессионального фотографа. Некоторые приложения для редактирования фотографий требуют минимальной абонентской платы, а некоторые даже имеют бесплатные подписки.
- Для предприятий это может: улучшить построение бренда, увеличить продажи, завоевать доверие и уважение, стать простой стратегией маркетинга в социальных сетях и т. Д.
- Большинство приложений для редактирования фотографий удобны для пользователя, содержат обучающие программы и простые эффекты, которые помогают достичь цели.
- Приложения для редактирования фотографий используются для различных видов фотографии: еда, путешествия, портрет, пейзаж и т. Д.
Если вам повезет, вы найдете бесплатное приложение с множеством полезных функций.Давайте взглянем на 10 лучших приложений для редактирования фотографий, чтобы вы могли выбрать наиболее подходящее для вас.
10 лучших приложений для редактирования фотографий
1. Snapseed
Snapseed — одно из лучших приложений для редактирования фотографий как для профессиональных фотографов, так и для любителей. Приложение было разработано Google и имитирует функции Adobe Photoshop.
Он имеет классические инструменты, такие как выпрямление, обрезка, рамки, виньетки и добавление текста. Используя Snapseed, пользователь может напрямую редактировать необработанные фотографии, используя аналогичные функции и возможности Photoshop.Для телефонов iOs это просто не для редактирования фотографий, но также может использоваться для захвата изображений.
Snapseed позволяет редактировать глубину резкости, при которой фон можно отрегулировать до размытого, в то время как объект фотографии является основным фокусом. Это особенность профессиональных зеркальных фотоаппаратов и настольных программ для редактирования фотографий. Snapseed смог включить это в свое приложение.
Инструмент «Выборочная настройка» также позволяет пользователю редактировать определенную область фотографии для регулировки контрастности, насыщенности или яркости.Если вы когда-нибудь видели черно-белую фотографию кошки, на которой клубок красной пряжи имеет только цвет, это функция выборочной настройки.
Он имеет некоторые из популярных функций, таких как HDR, перспектива, лечебная структура кисти и многое другое. Особенность Snapseed, которая выделяется среди других приложений для редактирования фотографий, — это возможность сохранять ваши пресеты или стиль.
Вы видели те учетные записи в социальных сетях, у которых есть свой «фирменный вид» на фото? Это потому, что их фото-стиль был сохранен ранее и может быть легко использован в следующий раз, когда они редактируют свои фотографии.
Основные характеристики:
- Редактирование и захват фотографий
- 29 инструментов и фильтров
- Сохранение предустановок или стилей
- Инструмент выборочной настройки
- Простое в использовании профессиональное приложение для редактирования фотографий
- Прецизионная регулировка глубины резкости
- Повышение резкости изображения не выглядит слишком зернистым
- Функции и инструменты, аналогичные Adobe Photoshop
Мобильный: iOS и Android
Подписка: БЕСПЛАТНО
Подходит для: Редактирование и захват любых типов фотографий
Отзывы пользователей:
По отзывам потребителей, текстовая функциональность не так уж и впечатляет.Инструменты на основе жестов могут быть довольно сложной задачей, особенно для новичков, но со временем вы в конечном итоге научитесь с ними работать. Также, похоже, есть проблема с падением приложения. Но у Snapseed есть своевременные обновления для исправления ошибок и сбоев для устранения сбоев приложения.
В целом, это отличное приложение для начинающих пользователей, потому что оно удобное — отличный инструмент для профессиональных фотографов благодаря множеству инструментов и функций. Самое приятное, что это бесплатно и доступно для iOS и Android.
2. VSCO
VSCO сочетает в себе инструменты для захвата фотографий, редактирования и онлайн-сообщество. Это похоже на Instagram или Flickr, за исключением того, что разработчиком VSCO является профессиональная программа для фотографий Film. Когда дело доходит до социальных взаимодействий и количества пользователей, это далеко не Instagram, но это привлекательное приложение для редактирования снимков, которые можно использовать в Instagram.
VSCO — это фильтры, благодаря которым ваши снимки выглядят так, как будто они были сняты аналоговой камерой.Легко настраиваемые, тонкие, мягкие фильтры выглядят классно по сравнению с тяжелыми и очевидными фильтрами Instagram.
Приложение для редактирования фотографий VSCO позволяет пользователям следить за «творцами» в поисках вдохновения или стать частью уникального сообщества. Установка, процесс регистрации и первоначальная настройка профиля пользователя просты и не займут много времени.
Как и Snapseed, вы можете работать с существующими фотографиями в фотопленке или снимать моменты с помощью приложения. При съемке фотографий с помощью приложения пользователь может выбрать фокус и настроить точки экспозиции для целей на экране.Существуют базовые настройки фотографий, такие как контрастность, экспозиция, оттенки кожи, границы, виньетки и насыщенность цвета. В последней версии VSCO есть даже базовые функции редактирования видео.
Для людей, серьезно относящихся к редактированию фотографий, есть кнопка «Тон», с помощью которой можно настроить тени и светлые участки. Это помогает объекту фотографии выделиться и выглядеть профессионально.
Некоторые из популярных фильтров VSCO: P5, C1, F2, M5, G3, B1 и S2. P5, например, излучает эту темную и атмосферную атмосферу, создавая резкое ощущение.Напротив, фильтр S2 имеет яркую, чистую и светлую поверхность, идеально подходящую для классической пейзажной фотографии.
Основные характеристики:
- Интернет-сообщество
- Камера в приложении
- Основные функции редактирования видео
- 200+ доступных пресетов
- Минималистичные выходы
- Функции написания текста
- Миллионы вдохновляющих фото от других пользователей
Мобильный: iOS и Android
Подписка: БЕСПЛАТНО с покупками в приложении
Лучше всего использовать для: Имитация аналоговой фотографии, Классические или винтажные фильтры
Отзывы пользователей:
VSCO — отличное приложение для редактирования фотографий и платформа для социальных сетей, вместе взятые.У него могут быть расширенные приложения для редактирования фотографий и базовые функции для редактирования видео, но у него есть некоторые незначительные недостатки.
В отзывах пользователей устройств Android отмечается, что приложение не обеспечивает такой стабильности для пользователей iOS. Социальные сети обладают слабыми функциями взаимодействия и не имеют большого количества пользователей. Но в целом VSCO — одно из лучших приложений для редактирования фотографий и платформ для обмена фотографиями.
3. Prisma Photo Editor
ПриложениеPrisma Photo Editor популярно благодаря своим удивительным эффектам преобразования необработанных фотографий в художественные картины или рисунки.Приложение для редактирования фотографий использует искусственный интеллект и нейронные сети для управления преобразованием изображений.
На данный момент он имеет более 300 фильтров и время от времени пополняет их библиотеку. В нем есть основные инструменты для редактирования фотографий, фильтры, функции улучшения изображений, и вы можете поделиться своим шедевром с онлайн-сообществом Prisma.
Он фильтрует, автоматически превращая ваши скучные селфи в современное произведение искусства. Он прост в использовании, имеет большой выбор фильтров и базовую функцию фотосъемки.
Основные характеристики:
- Отрегулируйте настройки фильтра
- Использование нескольких функций
- Живопись, рисунок или мультипликационный эффект
- Доступно 300+ фильтров
Мобильный: iOS и Android
Подписка: БЕСПЛАТНО, предлагает покупки в приложении
Лучше всего использовать для: Для пейзажной фотографии, селфи, портретов, мультфильмов лучше всего подходит для дизайна футболок, Лучше всего рисовать как картинки на свадебные подарки
Отзывы пользователей:
Prima — это приложение, которое идеально подходит для редактирования необработанных фотографий в произведения искусства, но у него есть некоторые выводы.Пользователи иногда жалуются, что сервер выходит из строя из-за избыточной мощности пользователей. Основные функции камеры в Prisma отсутствуют, такие как автоспуск и HDR.
Пользователи тоже жалуются на водяной знак. Хотя вы можете включить водяные знаки, сначала вы должны приобрести премиум-версию. Итог: Prisma — отличное приложение для редактирования фотографий для всех.
4. Adobe Photoshop Express
Конечно, кто не слышал об Adobe Photoshop? Когда дело доходит до редактирования фотографий, Adobe Photoshop может быть самым популярным и коммерческим именем, которое все знают.Теперь он втиснут в мобильное приложение с расширенными функциями, удобными для мобильных телефонов.
Фотография Вахида на UnsplashПрисутствуют основные инструменты, которые вы ожидаете от Adobe Photoshop, такие как коррекция красных глаз, обрезка, яркость, насыщенность, контраст, границы, фильтры и многое другое. Это лучшая функция, которой нет в других приложениях для редактирования фотографий, — это умный фильтр. Интеллектуальный фильтр автоматически исправляет типичные проблемы необработанной фотографии, такие как проблемы с экспозицией или цветовой температурой.
Основные характеристики:
- Умные фильтры
- Изменить размер до предпочтительных параметров изображения
- Удаление пятен, добавление границ, автоматическое улучшение, опция вкладки коллажа
- 3D-моделирование лица для добавления реалистичных татуировок
- Вкладка «Коллаж»
- Наивысшее качество JPEG
- Работает с другими приложениями Adobe Преимущества для пользователя
- iOs: включает коррекцию объектива, радиальное размытие, полное размытие, отправку на рабочий стол Photoshop, селфи-камеру, добавление текста
Mobile: iOS, Android и Windows (требуется Adobe ID)
Подписка: БЕСПЛАТНО, предлагает покупки в приложении
Лучше всего использовать: Универсальное редактирование фотографий, лучше всего для новичков, так как имеет умные фильтры
Обзоров пользователей:
Если просто взглянуть на ключевые особенности Adobe Photoshop Express, обратная сторона — его фаворитизм среди пользователей iOS.Пользователи Apple могут пользоваться более продвинутыми функциями по сравнению с пользователями Android.
Но поскольку мы говорим об Adobe, преимущества перевешивают ее недостатки. Возникает вопрос: «Близко ли приложение Adobe для редактирования фотографий к программному обеспечению для настольных ПК?» Программное обеспечение Adobe для настольных ПК имеет более продвинутые функции, но, опять же, мобильная версия делает свое дело. Требуются небольшие улучшения, но в целом это отличное приложение для редактирования фотографий для любых нужд.
5. Гурман
Поскольку фотографировать еду теперь в некоторой степени обязательно, имеет смысл установить приложение.Будь то ресторан или домашняя еда, для маркетинга или просто для того, чтобы рассказать о своей «повседневной еде», завершите этот аппетитный снимок с помощью приложения для редактирования фотографий Foodie.
Приложение Foodie чем-то похоже на Instagram по своим фильтрам, за исключением того, что оно было разработано специально для фотографии еды. В приложении есть базовые инструменты для редактирования фотографий, а также более 30 фильтров для различных вибраций и любого настроения, которое вы сочтете нужным, чтобы добавить пикантности к этой идеальной еде. Пользователи могут даже снимать видео с живыми фильтрами и высококачественным выводом.
Он прост в использовании и может быть легко опубликован в социальных сетях. Но пусть название не вводит вас в заблуждение, оно также неплохо для редактирования селфи и других фотографий.
Основные характеристики:
- 30+ фильтров
- Специализируется на фуд-фотографии, но может использоваться для других целей
- Снимайте и загружайте видео высокого качества
- Простота использования
Мобильный: iOS, Android и Windows
Подписка: БЕСПЛАТНО, предлагает покупки в приложении
Лучше всего использовать для: Еда фотографии и универсальное редактирование фотографий
Обзоров пользователей:
Как приложение для редактирования фотографий еды, оно пока что является лучшим на рынке.Но как приложение для редактирования фотографий в целом, Foodie нужно доработать, чтобы стать полноценным пакетом.
Проверенные отзывы пользователей в основном жалуются на раздражающую всплывающую рекламу и проблемы с запаздыванием при сохранении. Но если посмотреть на рейтинги в Google Play, у него много положительных отзывов и в среднем четыре из пяти звезд.
6. Adobe Photoshop Lightroom CC
Если вы не полностью удовлетворены Adobe Photoshop Express, вы можете улучшить игру с помощью Adobe Photoshop Lightroom CC.Это мобильная версия популярного программного обеспечения для редактирования на компьютере.
Если вы серьезный фотограф и ищете мобильное приложение для создания высококачественных изображений, Lightroom для вас. Он был разработан для редактирования и захвата изображений, выглядящих так, как будто они были сняты с помощью цифровой зеркальной камеры.
Вы можете редактировать свои фотографии в любое время и в любом месте, а инструменты — это не ракетостроение. Он имеет простые ползунки, множество вариантов фильтров, лечебную кисть, локальные настройки оттенка и многое другое.
Если вы подпишетесь на Adobe Creative Cloud, вы сможете пользоваться расширенными функциями, такими как Adobe Sensei.Эта селективная функция искусственного интеллекта автоматически помечает ваше изображение на основе его содержимого и автоматически предлагает редактировать идеи.
Основные характеристики:
- Инструменты ползунка для геометрии
- Качественная регулировка
- Фотосъемка профессионального качества и качества HDR
- Включает интерактивные лекции и пошаговое руководство
- Отредактированные фотографии автоматически загружаются в облако Adobe
- Adobe Sensei
- Обмен фотографиями с онлайн-сообществом
- Автосохранение правок
Mobile: iOS, Android и Windows
Подписка: БЕСПЛАТНО, предлагает покупки из приложения
Лучше всего использовать для: Идеально для профессиональных фотографов, которым нужно быстрое и качественное исправление.
Обзоров пользователей:
Были некоторые проблемы при сохранении или экспорте фотографий, но отсутствие массовой загрузки решает проблему. Он имеет рейтинг 4.5 из 5 звезд и считается одним из самых мощных приложений для редактирования фотографий для мобильных устройств.
Он также получил признание во всем мире за функции управления фотографиями. Профессиональным фотографам нравятся простые и качественные настройки приложения.
7. Фотоколлаж: Collage Maker
Если вы хотите сделать несколько снимков, но предпочитаете одну загрузку, то программа для создания коллажей является обязательной загрузкой на ваш мобильный телефон.Одним из пионеров и лучших производителей коллажей на рынке является Photo Collage: Collage Maker.
The Photo Collage: Collage Maker — бесплатное приложение, в котором есть более 100 макетов, из которых вы можете выбирать. Пользователи могут выбирать из широкого диапазона фонов, стилей, сеток и многого другого. Вы можете использовать доступные сетки или редактировать коллаж вольным стилем.
Изображение Mockaroon на UnsplashПомимо уже имеющихся макетов, пользователи также могут настраивать макеты. Раскройте в себе творческий гений, изменяя коллаж, добавляя тексты, настраивая шрифты, цвета и фон.Конечно, у него есть основные функции редактирования фотографий, чтобы завершить пакет.
Основные характеристики:
- 100+ сеток и макетов
- Объедините до 18 фотографий в один коллаж
- Большой выбор наклеек, фонов, каракулей и шрифтов
- Индивидуальная граница и соотношение коллажа
- Фото Instasquare + Размытие фона (для Instagram)
- Фото с высоким разрешением
Mobile: iOS, Android и Windows
Подписка: БЕСПЛАТНО, версия Pro
Лучше всего подходит для: Тем, кто любит создавать коллажи и универсальный редактор фотографий.
Обзоров пользователей:
Photo Collage: Collage Maker имеет 4,9 из 5-звездочного рейтинга в Google Play, и положительные отзывы ошеломляют.
Его используют даже для обложек книг, идеальных платформ для социальных сетей, и им интересно пользоваться. Вдобавок ко всему, у него простая навигация, поэтому пользователи могут пользоваться всеми функциями, не взламывая код. Для бесплатного приложения для редактирования оно предлагает потрясающий опыт с множеством полезных функций.
8. Adobe Photoshop Fix
Еще один продукт Adobe вошел в десятку лучших приложений для редактирования фотографий.Несомненно, что когда речь идет о редактировании фотографий, Adobe вас не разочарует.
Adobe Photoshop Fix не просто добавляет фильтры и эффекты к фотографиям, но и специально разработан для удаления или исправления нежелательных характеристик изображений. Простое приложение для редактирования фотографий выведет ваши снимки на профессиональный уровень, особенно для портретов. Adobe Photoshop Fix охватывает все основные функции, такие как корректировка теней, бликов, цветов, яркости и т. Д.
Но особенность, которая действительно выделяется в приложении, — это раздел «Пластика».Фильтр «Пластика» — это мощный инструмент ретуши, который позволяет вращать, тянуть, толкать, отражать, складывать и раздувать области изображения. Эти искажения могут быть созданы тонко или резко для создания художественных образов.
Еще одним важным инструментом Adobe Photoshop Fix является инструмент Face warping. Когда изображение портрета загружено, оно автоматически определяет все части лица (глаза, нос, щеки, рот и подбородок). Инструмент для деформации разработан для изменения черт лица. Вы можете настроить длину подбородка, ширину носа, наклон глаз, уменьшение щек и многое другое.Это похоже на пластическую операцию по редактированию фотографий.
Основные характеристики:
- Раздел «Пластика»
- Инструмент для деформации торца
- Функция лечения и исправления
- Сглаживание и резкость пейзажей и кожи
- Осветление или затемнение аспектов фотографии
- Простота использования
- Элегантный и простой интерфейс
- Профессиональный вывод
Mobile: iOS, Android и Windows
Подписка: БЕСПЛАТНО, версия Pro
Лучше всего использовать для: Быстрое решение для профессиональных фотографов или тех, кто любит редактировать черты лица.
Отзывы пользователей:
Возникли проблемы с входом в Adobe ID, сохранением и удалением предыдущих работ. Пользователи Android чаще всего жалуются на сбой приложения в середине проекта без автоматического сохранения резервной копии. Но он отлично работает с пользователями iOs.
9. Visage
Если вы ищете приложение для редактирования фотографий и одновременно работаете визажистом, возможно, вы ищете Visage. Превратите свою фотографию без макияжа в полностью нарядную или просто исправьте незначительные недостатки, прежде чем загружать селфи.
Visage — это приложение для редактирования фотографий для ретуши портретов. Если у вас есть прыщики, темные круги под глазами, жирное лицо или вы просто выглядите бледным, Visage поможет вам, не будучи настолько очевидным, что его можно отредактировать. Пользователи могут разгладить кожу, отрегулировать тон кожи, отбелить зубы, нанести румяна, помаду, нанести макияж для глаз и многое другое.
Помимо того, что он визажист в вашем кармане, он также имеет несколько эффектов и широкий выбор фонов, чтобы оживить ваши селфи. Все операции выполняются одним щелчком мыши и могут быть внесены в настройки.
Основные характеристики:
- Макияж всего лица
- Коррекция красных глаз
- 40+ фильтров
- Улучшение кожи
- Устранение недостатков: прыщей, жирного лица, веснушек, морщин и т. Д.
- Простота использования
Mobile: iOS, Android и Windows
Подписка: БЕСПЛАТНО, версия Pro
Лучше всего использовать: Тем, кто хочет быстро исправить макияж, портретная фотография
Обзоры пользователей:
Было несколько жалоб на бесплатную версию из-за того, что у нее так много рекламы, но платная версия действительно того стоит.Некоторые проблемы связаны с распознаванием лиц, сохранением фотографии и подключением к Интернету.
Это некоторые из жалоб пользователей на бесплатную версию, а платная версия имеет много положительных отзывов.
10. Canva
И последнее, но не менее важное — это неизменно популярная Canva. Приложение для редактирования фотографий предназначено не только для ваших селфи, но и для создания плакатов, приглашений на день рождения, листовок, рекламы и многого другого. Если вы владелец бизнеса и ищете приложение для редактирования фотографий для продвижения своих товаров или услуг, вам наверняка понравится Canva.
Фотография Брук Кейл на UnsplashCanva — удобное приложение для редактирования фотографий для тех, кто хочет иметь профессионально оформленные веб-сайты и постоянно обновлять свои публикации в социальных сетях. В нем есть множество готовых к использованию шаблонов с разными темами, шрифтами и геометрическим орнаментом. В их недавнем обновлении есть даже анимированные или живые фотографии.
Canva удовлетворяет практически все потребности платформ социальных сетей. Есть редактор историй в Instagram с создателем основных моментов, обложками или публикациями в Facebook, миниатюрами на Youtube, баннерами в Twitter, и кто знает, какие еще обновления они могут нам принести.
Также есть праздничные открытки, производитель рождественских открыток, приглашения на день рождения, обложки книг, логотип бренда, фотоколлаж, флаеры, баннеры, брошюра, резюме, визитки и многое другое. Вот почему, независимо от того, какой у вас бизнес, Canva может удовлетворить ваши потребности в цифровом маркетинге.
Все творения Canva сделают ваш веб-сайт или бизнес более профессиональным и привлекательным. В долгосрочной перспективе это поможет увеличить продажи и упростит вам жизнь. Вам не нужно нанимать художника-графика, который сделает за вас макеты, и вы можете сами стать художником-графиком.
Основные характеристики:
- Шаблоны социальных сетей
- Бизнес-шаблоны
- Картмейкеры
- Живые фото
- Множество стикеров, фотографий, шрифтов и вдохновляющих шаблонов
- Лучшее для всех видов бизнеса
Mobile: iOS, Android и Windows
Подписка: БЕСПЛАТНО, версия Pro
Лучше всего использовать для: Электронная коммерция, веб-сайты, цифровой маркетинг
Обзоров пользователей:
Canva имеет 4.7 из 5-звездочного рейтинга, и многие пользователи по всему миру могут сказать о приложении хорошие отзывы. к нему можно получить доступ через мобильный телефон, планшет или компьютер, вам просто нужно войти в систему под своим именем пользователя.
Удобный интерфейс Canva и готовые к использованию шаблоны помогают владельцам бизнеса экономить время и деньги на графическом дизайне. Один пользователь даже засвидетельствовал увеличение продаж на 50% после использования Canva в течение шести месяцев.
Итак, если вы владелец бизнеса или просто хотите приложение для редактирования фотографий для особых случаев, Canva может быть лучшим выбором для вас.
Советы по редактированию фотографий с помощью телефона
Теперь, когда вы знаете 10 лучших приложений для редактирования фотографий, я уверен, что вам интересно, какие советы и уловки используют профессионалы, чтобы получить эту необычную фотографию. Помните, что вы всегда можете использовать одно или несколько из этих приложений вместе и использовать свои творческие соки, чтобы максимизировать их возможности.
Не ограничивайте себя одним приложением, и при необходимости купите премиум-членство. Просто небольшое напоминание о том, что когда что-то предоставляется бесплатно, у этого есть ограничения.
Совет №1. Есть фотографии, которые нельзя сохранить при редактировании.Как упоминалось ранее, два навыка фотографа — это его инстинкты и их острый взгляд на детали. Если фотография сделана плохо, никакие усилия и время на редактирование не могут изменить того факта, что фотография просто плохая.
Это особенно верно для пейзажной фотографии, и фото-приложения предназначены для улучшения фотографий, а не для изменения содержимого. Обязательно проверьте экспозицию, ракурс, композицию и объект, прежде чем запечатлеть момент.
Совет № 2: откалибруйте экранДисплей и яркость экрана телефона могут повлиять на процесс редактирования фотографий, поэтому сначала выполните калибровку. Лучше всего настроить яркость на 50% в помещении.
Помните, что у некоторых телефонов есть автоматическая настройка экрана, например, когда вы выходите на улицу, яркость экрана вашего телефона меняется. Убедитесь, что на вашем телефоне выключена автояркость, и проверьте температуру экрана.
Совет № 3. Используйте основные инструменты редактирования телефонаКогда дело доходит до базового редактирования (например,g., яркость, оттенок, насыщенность, температура), собственные инструменты вашего телефона не так уж и плохи; фактически, он выполняет свою работу.
В некоторых телефонах даже есть фильтры, они могут быть ограничены, но все-таки неплохо.
Совет № 4. Используйте много приложенийПо правде говоря, трудно найти одно приложение, в котором есть все, что удовлетворяет ваши предпочтения. Я уверен, что в некоторых приложениях есть универсальные функции, но это не гарантирует их соответствие вашим потребностям.
При необходимости используйте одно или несколько приложений для редактирования фотографий, пока вы не будете удовлетворены результатом.Вы можете использовать Adobe Lightroom для незначительной фиксации изображений, затем Photo Collage для компилирования ваших фотографий, а затем, возможно, VSCO для аналоговой отделки. Когда дело доходит до вашего воображения и творческих способностей, небо — предел.
Совет № 5: Лучше меньше, да лучшеОдин из самых важных советов, который может дать профессиональный фотограф при редактировании фотографий, — не переусердствовать. Опять же, редактирование фотографий предназначено для улучшения того, что уже есть, а не для изменения всей концепции.
Вы бы предпочли услышать, как люди трепещут перед естественно выглядящей фотографией (даже если есть незначительные правки), чем слышать комментарии о том, что она явно отредактирована?
Совет № 6: Сохраните исходный файлНе делайте ошибки, сохраняя копию исходного и необработанного снимка.Кроме того, не забудьте сохранить свои правки отдельно. Если у вас есть неотредактированная версия, вы можете работать с ней в любое время и изменить ее внешний вид.
Не забудьте организовать папки для хранения неотредактированных снимков и тех, над которыми вы работали. Убедитесь, что у вас есть резервные копии в облаке или на карте памяти. Существуют приложения для фотографий, такие как Adobe, в которых есть отличные функции управления фотографиями.
Совет 7: экспериментОсновные инструменты в приложениях для редактирования обычно одинаковы, и они называются одинаковыми именами (например,г., изменение размера, температура, оттенок). Когда дело доходит до этих основных терминов, почти все приложения для редактирования фотографий используют одни и те же термины.
Но если говорить о фильтрах и других эффектах, то они называются по-другому. Поэтому, если у вас нет времени на пошаговые инструкции или просмотр видеороликов на YouTube о приложении, не торопитесь, чтобы поэкспериментировать. Выясните, что делает кнопка, и посмотрите, работает ли она на вас.
Совет 8: инвестируйтеКак вы можете видеть выше, я упомянул, какие приложения являются бесплатными, а какие имеют платные версии.Я хотел бы передать несколько мудрых слов: «Лучшее в жизни не всегда дается бесплатно». Я уверен, что это звучит заманчиво — получить все самое лучшее бесплатно, но на самом деле это не так, когда дело доходит до приложений для редактирования фотографий.
Всегда ожидайте, что если вы инвестируете во что-то, вы получите наилучшие результаты. Напротив, если вы пользуетесь чем-то бесплатно, не ожидайте, что это будет идеальное приложение без ограничений. Вот почему есть отрицательные отзывы пользователей о длительном воспроизведении рекламы, некачественных изображениях или водяных знаках приложений для редактирования фотографий.Одно можно сказать наверняка, и если вы вложите в него деньги, оно того стоит.
Резюме:
Чтобы обобщить все лучшие приложения для редактирования фотографий, мы собрали обзоры и названия приложений, которые лучше всего подходят для различных нужд. Итак, вот что мы собрали:
Лучшее приложение для фотографий для Android: Adobe Photoshop Express
Лучшее приложение для фотографий для iPhone: VSCO
Лучшее приложение для редактирования фотографий для классических фильтров: VSCO
Лучшее для универсальных потребностей редактирования фотографий: Snapseed
Лучшее фото Приложение для редактирования фотографий еды: Foodie
Лучшее приложение для редактирования фотографий для селфи: VSCO
Лучшее приложение для редактирования фотографий для профессиональных фотографов: Adobe Lightroom
Лучшее приложение для редактирования фотографий для начинающих: Snapseed
Лучшее бесплатное приложение для редактирования фотографий : Snapseed
Лучшее приложение для редактирования фотографий премиум-класса: Snapseed
Лучшее для художественного редактирования фотографий: Prisma Photo Editor
Лучшее приложение для редактирования фотографий для пейзажной фотографии: Adobe Lightroom
Рекомендуемое приложение для редактирования фотографий от профессиональных фотографов: Adobe Lightroom
Лучшее приложение для редактирования фотографий для украшения: Visage 9 0027 Лучшее приложение для редактирования фотографий для цифрового маркетинга: Canva
Заключение
На рынке есть еще много приложений для редактирования фотографий, не упомянутых в этом списке, но их обязательно нужно попробовать.Приложения в этом списке не отсортированы по их лучшей производительности. Потому что, как вы заметили, эти приложения по-своему лучшие.
Некоторые из их функций могут перекрываться, но в одном приложении всегда есть дополнительная полезная функция, которая делает его особенным. Проведите исследование, выясните, какое приложение лучше всего подходит для вас, и станьте лучшим фотографом.
Photoshop Color Grading для пейзажной фотографии
Если вы еще этого не сделали, не забудьте подписаться на мой канал на YouTube.Каждую неделю я публикую новое видео о пейзажной фотографии и редактировании фотографий.
Применение цветокоррекции Photoshop
Color Grading — это не что-то уникальное для Photoshop. Это техника, пришедшая из киноиндустрии. Adobe просто интегрировала его в Photoshop, используя так называемую настройку Color Lookup. Вы не сразу увидите ссылку на LUT или Lookup Tables, хотя термин Color Lookup очень похож.
Есть два способа применить настройку «Поиск цвета» к изображению в Photoshop.
- Вы можете применить это как прямую корректировку к изображению, используя «Изображение | Регулировка | Поиск цвета… »в меню. Это не лучшая идея, так как она приводит к деструктивному редактированию изображения. Если вы считаете, что эффект цветокоррекции слишком силен, вам нужно использовать функцию отмены на панели «История», чтобы изменить его.
- В качестве альтернативы вы можете создать новый корректирующий слой Photoshop Color Lookup. Если вы обнаружите, что эффект цветокоррекции слишком силен, вы можете уменьшить непрозрачность слоя. Если вы решите использовать другой эффект, вы можете изменить используемый LUT.Также можно накладывать разные LUT друг на друга для создания новых эффектов.
Как создать LUT
Эффект цветокоррекции Photoshop может использовать несколько различных форматов LUT. LUT отвечает за инструкции Photoshop, как преобразовать цвета и тона изображения в новые цвета и тона. После того, как вы создали свой эффект цветокоррекции Photoshop, вы можете экспортировать его как новый файл LUT. Затем у вас есть новый файл LUT, который вы можете применить к другим изображениям.
Один совет при экспорте LUT из Photoshop — не выбирайте слишком высокий уровень качества. Когда вы устанавливаете очень высококачественные настройки, для сохранения LUT требуется значительная вычислительная мощность. Иногда я обнаруживал, что это может привести к сбою Photoshop. Поэтому также рекомендуется сохранить изображение в формате PSD перед экспортом LUT. Формат PSD предпочтительнее, так как он сохранит информацию о слоях, используемую в изображении.
Хотя в Интернете можно найти несколько бесплатных LUT, вам, вероятно, потребуется приобрести лучшее.Некоторые из них могут быть очень дорогими, и нет уверенности, что они дадут хороший результат на вашей фотографии. Альтернативой является создание ваших собственных LUT с помощью специального программного обеспечения для создания LUT. У этого есть несколько явных преимуществ по сравнению с экспортом LUT из Photoshop:
- Вы не ограничены эффектами, создаваемыми LUT, которые у вас уже есть.
- Вы можете создать LUT на основе определенного изображения. Это может позволить вам создавать даже лучшие эффекты, чем при использовании существующего файла LUT.
Вы можете найти мое руководство по Lenscraft, если хотите узнать больше о создании файлов LUT для цветокоррекции.
Сводка
Как вы, наверное, уже знаете, цветокоррекция Photoshop — отличная техника для фотографов. Если вы смотрели видео, теперь вы должны хорошо понимать, как применить его в своей работе. Не забудьте также прочитать статью о том, как создавать свои собственные LUT. Это может просто изменить то, как вы редактируете свою фотографию.
Частотное разделение для ландшафтов | B&H Explora
Традиционно считается методом ретуширования портретов, частотное разделение позволяет изменять текстуру определенной области изображения, сохраняя при этом уровни цвета и яркости этой области, и наоборот.Его часто используют ретушеры моды, чтобы добиться идеально гладкого тона кожи без следов и пятен; однако иногда им можно злоупотреблять, что приводит к неестественному виду. Из-за этой склонности перебарщивать с частотным разделением, это один из тех приемов фотографии, который, как известно, вызывает страстную реакцию, когда его воспитывают в определенной компании. Что вы почти никогда не слышите о частотном разделении, так это то, что это чрезвычайно полезный инструмент для редактирования пейзажных фотографий и, если его использовать со вкусом, он может значительно улучшить композицию.
Если вы посмотрите на изображение в нашем примере в верхней части страницы, вы заметите знаменитый Боу-Бридж в Центральном парке красивым ясным зимним вечером. Чтобы запечатлеть окружающее безмятежное качество сцены, я поставил камеру на штатив, прикрепил 6-ступенчатый фильтр LEE ND и установил выдержку 5 секунд, что придало воде плавный вид, к которому я стремился. -почти.
Теперь, пожалуйста, обратите внимание на неотредактированное изображение RAW ниже, и особенно на нижний левый угол.
Это то, что я увидел дома, когда посмотрел на изображение на экране своего компьютера — то, что я подумал, было совершенно чистой водой, имело огромный кусок грязного льда в нижнем левом углу кадра. Я попробовал инструменты «Клонирование» и «Лечение» в Photoshop просто потому, что это просто, но без кубиков; Я не мог удалить грязный лед, чтобы он не оставил у меня неестественный, неровный вид.
Затем я попробовал кадрировать, но мне просто не удалось добиться того, чтобы композиция казалась мне такой же хорошей, как без кадрирования.Я подумал, что сейчас самое время использовать частотное разделение, чтобы сгладить текстуру этого пятна в воде, при этом сохраняя уровни цвета и яркости для естественного вида.
Вот как я это сделал в Photoshop
1. Сначала я перенес изображение в Photoshop и сделал копию слоя (Crtl + J на ПК или Cmd + J на Mac), в результате чего у меня остались два слоя одного и того же изображения. Я назвал один из слоев «Цвет», а другой «Текстура».
2.Затем я выбрал слой Color и добавил Gaussian Blur, выбрав Filters> Blur> Gaussian Blur в раскрывающемся меню. Я повернул шкалу радиуса вверх до тех пор, пока область, которую я хотел удалить, не стала лишенной каких-либо заметных деталей, установив значение 30,4.
3. Затем я выбрал слой «Текстура» и в раскрывающемся меню выбрал «Изображение»> «Применить изображение». Для режима наложения я выбрал вычитание, потому что мы хотим вычесть из слоя текстуры все, кроме мелких деталей изображения.В поле слоя я выбрал цветовой слой, который содержит информацию о цвете и освещении, которую мы собираемся вычесть из слоя текстуры. Делая частотное разделение, вы всегда хотите убедиться, что для масштабирования установлено значение 2, а для смещения — 128. После того, как я установил его именно так, я нажал OK.
4. Затем я убедился, что слой текстуры находится сверху, и установил режим наложения на Linear Light.
5. В результате у меня остался один слой, содержащий все мелкие детали изображения, и другой слой, содержащий все значения цвета и яркости.
6. Когда оба слоя становятся видимыми, они вместе составляют наше исходное изображение в формате RAW. Только теперь мы можем обрабатывать текстуру изображения отдельно от света и цвета.
7. Затем я создал белую маску слоя поверх слоя текстуры, нажав кнопку «Добавить маску слоя», показанную ниже.
8. Наконец, используя большую мягкую кисть с непрозрачностью 50%, я аккуратно стер грязный лед, и вы можете увидеть до и после, ниже.
И, как видите, грязный лед был удален с окончательного изображения.
Заключение
Надеюсь, вам понравился этот урок об использовании частотного разделения для улучшения ваших пейзажных фотографий. Если у вас есть какие-либо вопросы или советы, не забудьте оставить их в разделе комментариев.
.


