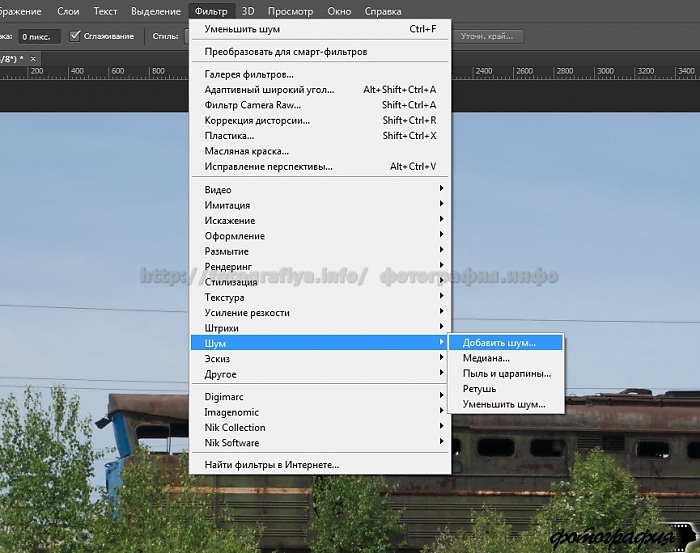2 способа удаления шума с фото / Creativo.one
99% пользователей фотоаппаратами — непрофессиональные фотографы. Соответственно снимки у них получаются всякие: светлые, темные, с шумом, красными глазами и т.п. и т.д. Чего только не бывает!
А если фото получилось бесценно? На помощь этим людям, как всегда, спешит Photoshop.
Представьте себе ситуацию: приехали в ваш город суперзвезды — ваши кумиры, вы всю жизнь мечтали посмотреть на них. И вот свершилось чудо — вам не только удалось купить последний билет, но вы еще умудрились сфотографироваться с Легендой. Но, к сожалению, тот человек, которого вы попросили запечатлеть вас, похоже впервые в жизни взял в руки фотоаппарат.
И что же получилось? Фото шумное, нечеткое и размытое. Если вы оказались в такой ситуации или у вас есть фото, с которых бы вы хотели удалить шум, то информация, изложенная ниже — для вас.
Чаще всего шум появляется, когда фото сделаны ночью.
Чтобы протестировать 2 способа, о которых вы сейчас узнаете, позвольте вам представить подопытную фотографию:
Способ № 1. Фильтр Пыль и царапины
Фильтр Пыль и царапины удаляет небольшую часть шума с фотографии.
Для того чтобы применить этот фильтр:
- откройте фото в Photoshop
- перейдите в меню Фильтр – Шум – Пыль и царапины… (Filter — Noise — Dust & Scratches)
- поиграйте с настройками. Увеличьте параметр радиус. Чем больше радиус, тем мягче становится фотография. Важно найти компромисс — удалить шум, но не превратить более-менее четкое изображение в мутное.
Способ № 2. Фильтр Уменьшить шум
Для того чтобы применить этот фильтр:- откройте фото в Photoshop
- перейдите в меню Фильтр – Шум – Уменьшить шум… (Filter — Noise – Reduce Noise)
- снова поиграйте с настройками.
 Перетаскивайте ползунки туда-сюда и смотрите что происходит. Как только результат вам понравился, сразу жмите ОК.
Перетаскивайте ползунки туда-сюда и смотрите что происходит. Как только результат вам понравился, сразу жмите ОК.
Как и в случае с фильтром Пыль и царапины данный фильтр тоже смягчает изображение, но делает это немного по-другому. Можете попробовать применить сразу оба фильтра.
Кроме того, если вам по профессии приходится каждый день чистить фото от различных помех, то есть такие плагины Nik Collection Dfine и Topaz DeNoise — они специально создан для удаления шума с фото.
До встречи в следующем уроке!
Как убирать шумы в Фотошопе
Как удалить шум на фотографии в фотошоп
Пользуясь возможностями одного из графических редакторов, можно спокойно удалить цифровой шум с фотографии.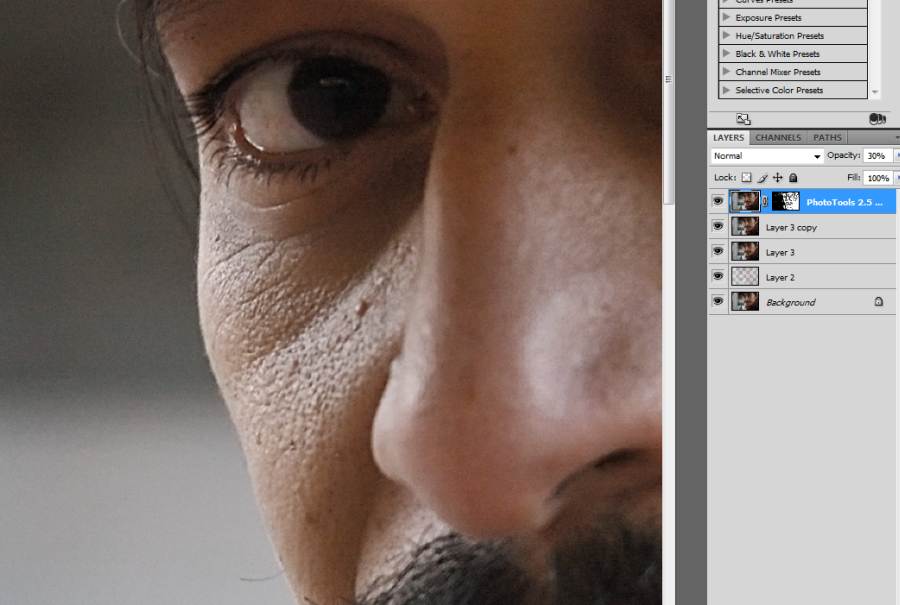 В Adobe Photoshop эта процедура обычно выполняется через штатный фильтр Reduce Noise (через меню Filter — Noise – Reduce Noise). Перед тем, как обрабатывать снимок, необходимо открыть его в Photoshop и продублировать (Layers – Duplicatelayer). Благодаря этому в конце работы по удалению шумов Вы всегда сможете сравнить оригинал с обработанным снимком. После открытия фильтра Reduce Noise Вы начинаете работать в режиме (Basic), где будут доступны следующие параметры:
В Adobe Photoshop эта процедура обычно выполняется через штатный фильтр Reduce Noise (через меню Filter — Noise – Reduce Noise). Перед тем, как обрабатывать снимок, необходимо открыть его в Photoshop и продублировать (Layers – Duplicatelayer). Благодаря этому в конце работы по удалению шумов Вы всегда сможете сравнить оригинал с обработанным снимком. После открытия фильтра Reduce Noise Вы начинаете работать в режиме (Basic), где будут доступны следующие параметры:
— Интенсивность или сила (Strength). Данный параметр обеспечивает уменьшение шумов светимости – чем правее Вы двигаете ползунок, тем сильнее будет ослабевать шум. Главное тут не переусердствовать, чтобы вместе с цифровым шумом с фото не исчезли различные мелкие детали.
— Сохранить детали (Preserve Details). С помощью регулирования этого ползунка Вы можете восстанавливать исчезнувшие мелкие детали фотоизображения, но при этом учтите, что на фото будет возвращаться и шум. Здесь Вам придется найти оптимальный баланс между тем, чтобы оставить мелкие детали фото и смириться с присутствием определенного уровня шума и тем, чтобы полностью устранить шумы, смирившись с потерей некоторых деталей.
— Уменьшить шумы цветов (Reduce Color Noise). Этот параметр используется для устранения цветных пятен с фото.
— Детали резкости (Sharpen Details). С помощью данной опции можно попытаться восстановить резкость фотоизображения, которая, естественно, ухудшается с уменьшением цифрового шума.
1 of 2
ISO 25600
ISO 25600 – после шумоподавления
Поэкспериментируйте с настройками, после чего переходите к дополнительному режиму этого же фильтра (Advanced). Тут Вы можете уменьшить шум в отдельно взятом канале благодаря вкладке «На канал» (Per Channel). Для каждого канала доступно изменение все тех же вышеупомянутых параметров «Интенсивность» и «Сохранить детали».
Подберите оптимальные настройки фильтра для конкретного фотоизображения. Если Вам необходимо избавиться от так называемого яркостного шума, то есть от небольших элементов на фото, имеющих различия в яркости, то можно начать со следующих установок: Интенсивность – 9 — 10, Сохранение деталей – 3 — 6%.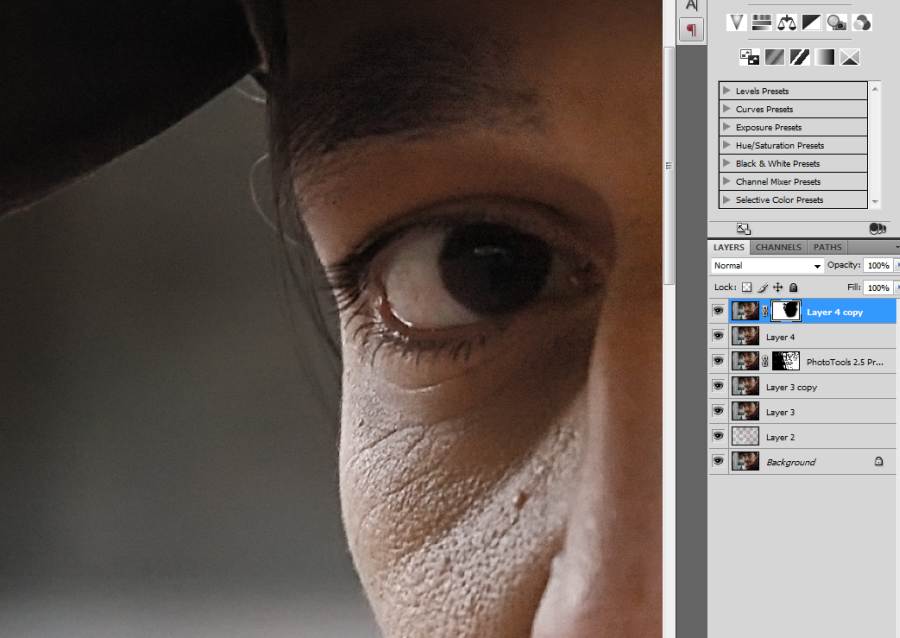 В случае же если Вы имеете дело с хроматическим шумом (наличием цветных пятен на фотографии), то можно установить следующее значение Reduce Color Noise – 70 – 100%.
В случае же если Вы имеете дело с хроматическим шумом (наличием цветных пятен на фотографии), то можно установить следующее значение Reduce Color Noise – 70 – 100%.
В заключении стоит отметить, что степень проблемы цифрового шума на фотоизображениях зачастую преувеличивается самими фотографами, которые просто не желают видеть каких-либо «дефектов» на своих снимках. Однако нужно помнить о том, что рассматривая снимок в 100-процентном масштабе на мониторе компьютера, Вы будете видеть шумы несколько раз большие по площади, чем на той же фотографии, размещенной, например, в онлайновом фотоальбоме. Вдобавок к этому, каких-либо универсальных алгоритмов удаления шума в настоящее время не существует. Это значит, что подавление шума или его устранение программными средствами так или иначе приводит к частичной потере мелких деталей, ухудшению точности цветопередачи и резкости фотографии. Поэтому не нужно стремиться к тому, чтобы всегда полностью удалять шум на своих фотоизображениях, в большинстве случаев будет достаточно и его простого уменьшения до приемлемого уровня.
Шумы на фотографии
Шумы на фотографии являются издержками матрицы фотоаппарата. На более дорогих фотоаппаратах матрица сделана намного лучше, нежеле на дешёвых, поэтому и шумности на дорогих фотографиях при одинаковых условиях съёмки будет значительно ниже.
От чего появляются шумы на фотографии?
Светочувствительность (ISO)
Шумы на фотографии получаются, как правило, из-за высоких значений ISO при фотографировании. Это наиболее частая причина возникновения шумов. Естественно, высокие ISO приходится ставить при съёмках сцен с низким освещением. Поэтому старайтесь максимально сильно осветить тёмные сцены и не закрывать диафрагму, чтобы иметь возможность снимать на низких и средних ISO, это позволит убрать ну или по крайней мере сократить шумность на сделанной фотографии.
Выдержка
Также шумы могут появится на фотографии, которая снималась при длительной выдержке (от нескольких секунд). Опять же, старайтесь по возможности хорошо осветить снимаемый объект, чтобы не снимать при длительных выдержках.
Примечание: На некоторых фотоаппаратах есть возможность сразу убирать шумы при высоких ISO и длительных выдержках, не стоит принебрегать этими функциями.
Как убрать шумы на уже готовой фотографии?
Можно неплохо убрать шумы с фотографии, для этого необходим Adobe Photoshop и несколько фотографий одного и того же ракурса (лучше снимать серией со штативом).Логика обработки: Поскольку шумы на фотографии появляются по разному на каждом снимке, можно усреднить графические данные на основе всех снимков, существенно снизив шумы по сравнению с исходным изображением.
Как снизить шум?
1.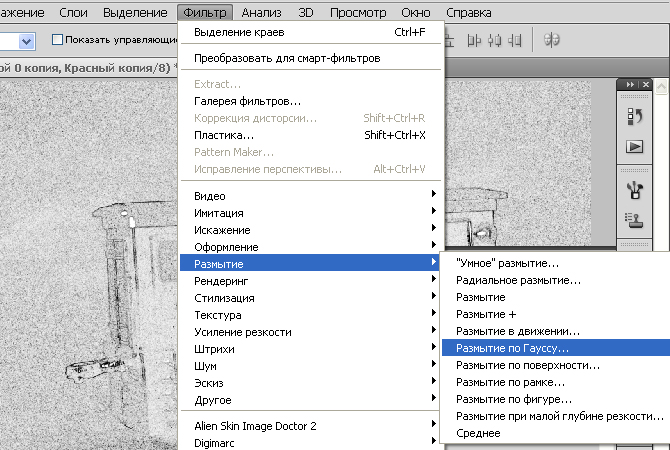 Запустите Adobe Photoshop. Зайдите в Файл -> Сценарии -> Загрузить файлы в стек.Выберите все фотографии одинакого ракурса, с которого хотите убрать шум.После этого фотографии должны загрузиться в фотошоп.
Запустите Adobe Photoshop. Зайдите в Файл -> Сценарии -> Загрузить файлы в стек.Выберите все фотографии одинакого ракурса, с которого хотите убрать шум.После этого фотографии должны загрузиться в фотошоп.
2. Выделите все снимки в списке слоёв (зажав Ctrl и кликая левой кнопкой мыши)
3. Когда вы выделили все снимки – жмите Правой кнопкой мыши на любом выделенном снимке, затем “Преобразовать в смарт-объект”.
4. Выберите Слои -> Смарт-объект -> Режим стека -> Медиана
Дождитесь окончания обработки.
5. Всё. Теперь нажмите по слою смарт-объекта правой кнопкой мыши и выберите Растрировать слой. Далее можете продолжать цветовую коррекцию или сразу можете сохранить обработанную фотографию.
Для сравнения я сделал специально шумную фотографию и обработал её:
В чем проблема
Пейзажные фотографии зачастую снимаются в сложных световых условиях. Например на рассвете или закате при съемке в сторону солнца сцена получается очень контрастной с большим перепадом яркости между тенями и светами. При съемке в сумерках контраст снижается, однако и количество света при этом тоже значительно уменьшается, поэтому снимать приходится на длительных выдержках, при этом чем гуще становятся сумерки, тем меньше деталей остается в теневых зонах. При последующем “проявлении” фотографий в RAW-конверторе возникает потребность часть деталей из теней все-таки достать, и в этот момент на снимке появляются шумы.
При съемке в сумерках контраст снижается, однако и количество света при этом тоже значительно уменьшается, поэтому снимать приходится на длительных выдержках, при этом чем гуще становятся сумерки, тем меньше деталей остается в теневых зонах. При последующем “проявлении” фотографий в RAW-конверторе возникает потребность часть деталей из теней все-таки достать, и в этот момент на снимке появляются шумы.
Ряд примеров можно продолжать. Например, шумы обязательно появятся на ночных фотографиях, снятых на высоком значении ISO. Они же будут рядом, если вы, вдруг, грубо ошибетесь в экспозиции на 1-2 ступени и затем компенсируете ошибку при обработке. В общем шумы в пейзажной фотографии – не такое уж и редкое явление, и умение с ними бороться – важный навык фотографа.
Уменьшение шумов на фото при съемке
Нужно сразу отметить, что шумы в цифровой фотографии есть всегда и это обусловлено особенностями светочувствительной матрицы, составляющей основу любого цифрового фотоаппарата. Однако в большинстве случаев уровень шумов настолько мал, что человеческий глаз оказывается не способным разглядеть дефекты изображения. Но в некоторых ситуациях, особенно при съемке в условиях недостаточного освещения, цифровые шумы на снимке уже становятся хорошо заметными. Существует несколько способов уменьшить влияние шумов при съемке:
Однако в большинстве случаев уровень шумов настолько мал, что человеческий глаз оказывается не способным разглядеть дефекты изображения. Но в некоторых ситуациях, особенно при съемке в условиях недостаточного освещения, цифровые шумы на снимке уже становятся хорошо заметными. Существует несколько способов уменьшить влияние шумов при съемке:
— Не использовать высокие значения светочувствительности ISO
Пожалуй, главной причиной возникновения шумов на фотоизображениях становится слишком высокое значение чувствительности ISO, установленное фотографом. Когда съемка происходит при слабом освещении в отсутствии вспышки, приходится повышать чувствительность матрицы, чтобы фотография получилась более светлой. Однако чрезмерное увеличение значения ISO в настройках фотоаппарата приводит к тому, что изображения становятся слишком шумными.
Влияние значения ISO можно оценить на примере, по зоне фотографии внутри красного овала (кликабельно):
Подавление шумов
1 of 3
ISO 200
ISO 1600
ISO 25600
Хотя производители фототехники в настоящее время упорно работают в направлении уменьшения уровня шумов для высоких значений ISO, тем не менее, не стоит бездумно использовать расширенный диапазон светочувствительности. Лучше выбирать минимально возможное или среднее значение ISO, и только после пробных фотографий делать соответствующие выводы о необходимости повышения чувствительности матрицы. Таким образом, увеличивать значение ISO следует только тогда, когда в этом действительно существует необходимость.
Лучше выбирать минимально возможное или среднее значение ISO, и только после пробных фотографий делать соответствующие выводы о необходимости повышения чувствительности матрицы. Таким образом, увеличивать значение ISO следует только тогда, когда в этом действительно существует необходимость.
В условиях недостаточного освещения старайтесь применять светосильные объективы или вспышку. Что касается оптики, то чем шире будет открыта диафрагма, тем короче можно будет сделать выдержку. Все это позволит делать более качественные фото при слабом освещении без необходимости серьезно повышать значение светочувствительности ISO и, тем самым, увеличивать риск проявления шума.
— Снимайте со штатива
Для уменьшения шумов целесообразно использовать штатив или монопод, на который можно установить цифровую камеру. Это особенно актуально для тех ситуаций, когда Вы снимаете какие-либо статические объекты в условиях низкой освещенности. Использование штатива позволит установить настройки чувствительности сенсора фотокамеры на их наименьшее значение, что, в свою очередь, снизит вероятность проявления цифрового шума на снимках.
— Предохранение фотокамеры от перегрева
Не секрет, что цифровой шум начинает проявляться сильнее при нагреве сенсора цифровой камеры. Здесь действует простое правило – чем выше температура матрицы, тем больше шумов на фотоизображении. В этой связи старайтесь подолгу не снимать в условиях жары, повышенной влажности и действия прямых солнечных лучей, а также не использовать без особой надобности слишком длительные выдержки.
Кроме того, учитывайте тот факт, что при использовании режима LiveView в цифровых зеркальных фотоаппаратах светочувствительная матрица работает не только во время экспонирования кадра, но и чуть дольше, что может приводить к ее дополнительному нагреву. Поэтому не стоит злоупотреблять съемкой в этом режиме, дайте сенсору своего фотоаппарата время на то, чтобы остыть.
— Съемка в RAW
Снимать предпочтительнее в формате RAW. Этот формат содержит больше информации, чем JPEG, соответственно у Вас появляется больше возможностей для получения качественного снимка. Кроме того, Вы сможете уменьшить шумы на фотоизображении уже при конвертировании RAW-файлов посредством программного обеспечения для обработки снимков.
Кроме того, Вы сможете уменьшить шумы на фотоизображении уже при конвертировании RAW-файлов посредством программного обеспечения для обработки снимков.
Современные цифровые фотоаппараты оснащаются различными функциями шумоподавления, однако используемые в них программные алгоритмы далеки от совершенства и не всегда корректно подавляют шум. Зачастую использование подобной функции приводит к потере мелких деталей изображения. К тому же, если Ваш фотоаппарат уже удалил часть шумов, это может затруднить последующую обработку и доводку фотографии на компьютере.
Зачем все это
Главной целью борьбы с шумами является не полное их подавление, а снижение их влияния на изображение до приемлемого уровня, с сохранением естественного вида итоговой фотографии. Некоторое количество шумов вполне допустимо. А сама эта степень допуска диктуется целями, для которых вы готовите изображение. Например, в стоковой фотографии к шумам весьма нетерпимое отношение, особенно трепетно к ним относятся микростоки. Поэтому, если вы готовите фотографию на сток, вы, скорее, предпочтете потерять в детализации, но избавиться от шумов практически полностью. Если же речь идет о подготовке фотографии к печати, то здесь, наоборот, лучше не увлекаться шумодавом, сохранив большее количество деталей. Для публикации в интернете борьба с шумами практически лишена смысла, так как при уменьшении изображения до 900-1200 точек все мелкие детали, включая шумы, потеряются сами собой. Поэтому даже очень шумные фотографии, снятые на ISO1600 и выше, будут выглядеть на странице блога или сайта очень достойно и качественно.
Поэтому, если вы готовите фотографию на сток, вы, скорее, предпочтете потерять в детализации, но избавиться от шумов практически полностью. Если же речь идет о подготовке фотографии к печати, то здесь, наоборот, лучше не увлекаться шумодавом, сохранив большее количество деталей. Для публикации в интернете борьба с шумами практически лишена смысла, так как при уменьшении изображения до 900-1200 точек все мелкие детали, включая шумы, потеряются сами собой. Поэтому даже очень шумные фотографии, снятые на ISO1600 и выше, будут выглядеть на странице блога или сайта очень достойно и качественно.
Надеюсь, теперь у вас с шумными фотографиями будет полный порядок. Расскажите о моем методе своим друзьям в соцсетях. Пусть у них тоже все будет хорошо.
Об авторе
Евгений Тимашёв
Пейзажный и природный фотограф. Автор книг, статей, ведущий блога о фотографии и создатель проекта “Пейзаж в кадре”.
Боремся с шумами. Урок Photoshop. Как убрать цифровой шум в фотошопе
Уменьшить шум на любой фотографии или изображении теперь стало реально с версией Photoshop CS2. Данная программа имеет функцию, которая называется «Уменьшить шум». Вам не удастся полностью удалить его, не зацепив важные детали объекта картинки, но есть реальная возможность значительно улучшить резкость фото. В этой статье будут рассмотрены основные способы того, как убирать шумы в «Фотошопе»: цвета, яркости и других артефактов изображений
Данная программа имеет функцию, которая называется «Уменьшить шум». Вам не удастся полностью удалить его, не зацепив важные детали объекта картинки, но есть реальная возможность значительно улучшить резкость фото. В этой статье будут рассмотрены основные способы того, как убирать шумы в «Фотошопе»: цвета, яркости и других артефактов изображений
Почему на фотографиях появляются артефакты? Дело в том, что не каждая фотокамера способна качественно заснять объект в сумрачное время. Даже если в здании плохое освещение, то фото, созданное некачественной камерой, получается с шумами, которые необходимо убрать. Именно это и осуществляет шумодав для фотошопа, не причиняя ущерба фотографии.
Основные типы шумов на фотографии
Как уже говорилось выше, существует три основных вида шумов на изображении. яркости, цвета и другие дефекты изображения разрешения JPEG. Приближая заснятый объект на некоторых фотографиях, можно увидеть синие, зеленые и красные пиксели по его контурам. Такой артефакт — это цветовой шум, который можно уменьшить с помощью специально предназначенного для этого фильтра «Фотошопа». Рассмотрим, как он работает. В меню ищем пункт «Фильтр», клацая по нему, выбираем из выпадающего списка «Шум» -> «Уменьшить шум…» и приступаем к настройкам редактирования фотографии.
Такой артефакт — это цветовой шум, который можно уменьшить с помощью специально предназначенного для этого фильтра «Фотошопа». Рассмотрим, как он работает. В меню ищем пункт «Фильтр», клацая по нему, выбираем из выпадающего списка «Шум» -> «Уменьшить шум…» и приступаем к настройкам редактирования фотографии.
Фильтр — это не программа для фотошопа фотографий, а обычная дополнительно встроенная функция. Необходимо более детально рассмотреть с которым вам придется столкнуться во время редактирования снимка.
Окно настроек
Фильтр уменьшения шума содержит достаточно большую область предпросмотра с левой стороны и несколько секций с настройками различных справа. Как и в рабочей области «Фотошопа», в окне настроек сразу же можно видеть изменения, внесенные в изображение.
- интенсивности;
- уменьшения шума цветов;
- резкости;
- уровня хранения контура детали.
Большинство настроек редактируется в процентном соотношении с помощью ползунка, а интенсивность — по десятибалльной шкале. Благодаря таким легким установкам и интуитивно понятному окну редактирования, вы легко разберетесь с вопросом о том, как убирать шумы в «Фотошопе». Для того чтобы получить максимально качественный результат по уменьшению шумов необходимо прежде всего установить все ползунки на нулевой уровень и проверить, не стоит ли галочка возле удаления артефактов JPEG. После этого можно начинать настраивать разные шумовые эффекты под оптимальный уровень фотографии.
Благодаря таким легким установкам и интуитивно понятному окну редактирования, вы легко разберетесь с вопросом о том, как убирать шумы в «Фотошопе». Для того чтобы получить максимально качественный результат по уменьшению шумов необходимо прежде всего установить все ползунки на нулевой уровень и проверить, не стоит ли галочка возле удаления артефактов JPEG. После этого можно начинать настраивать разные шумовые эффекты под оптимальный уровень фотографии.
Область просмотра можно приближать и отдалять, увеличивая и уменьшая объекты на фотографии. Так внесенные в изображение изменения заметны гораздо лучше.
Редактирование цветового шума
Начнем редактирование фотографии с уменьшения цветового шума. Что он собой представляет? Это синие, зеленые и красные пиксели вокруг контура объекта. Их мы и попытаемся убрать, используя всего-навсего фильтр уменьшения шума. Итак, приступим.
- После того как мы загрузили фотографию и выбрали пункт «Уменьшить шум», в «Фотошопе» появляется окно, в котором нам необходимо увеличить фотографию, чтобы были видны красные, зеленые и синие точки.

- Далее приступаем к их удалению путем перетаскивания ползунка на линейке с названием уменьшения шумов цветов. Во время редактирования сразу смотрим в области предварительного просмотра на результат. Как только разноцветные точки исчезают, сразу можно остановить на необходимом уровне ползунок и переходить к редактированию следующего типа шума. Нельзя конкретно сказать, какое процентное соотношение выбрать, ведь каждое фото уникально и отличается своими артефактами.
Как уменьшить шум яркости картинки в Photoshop
После удаления цветового дефекта вы все еще не довольны результатом и все еще задаетесь вопросом о том, как в «Фотошопе» убрать шумы с фотографии? Следующим этапом можно назвать уменьшение шума яркости. В отличие от предыдущего дефекта, на фотографии появляются черные, серые и белые точки. Это и есть шум яркости. Чтобы избавиться от него, необходимо проделать двухэтапное регулирование настроек. Прежде всего, необходимо установить ползунок интенсивности на нулевой уровень и далее начать настройки. Важно помнить, что фотография должна оставаться как можно более реалистичной. Чтобы добиться такого результата, необходимо смотреть на окно предварительного просмотра и сравнивать с изначальным изображением. Вместе с настройками интенсивности важно сохранить детали. Поэтому следим не только за исчезновением шума, но и за сохранностью объекта.
Важно помнить, что фотография должна оставаться как можно более реалистичной. Чтобы добиться такого результата, необходимо смотреть на окно предварительного просмотра и сравнивать с изначальным изображением. Вместе с настройками интенсивности важно сохранить детали. Поэтому следим не только за исчезновением шума, но и за сохранностью объекта.
Расширенные настройки фильтра
Если никакие редакторы фотографий на компьютере не способны убрать шум без значительной потери деталей изображения, тогда помогут расширенные настройки шумоподавляющего фильтра. Они находятся в том же окне, что и обычные установки, единственное отличие в том, что необходимо переместить галочку с пункта «Основное» на пункт «Дополнительно». Справа от окна редактирования появятся новые настройки. Необходимо нажать на вкладку с названием «На канал». Как убирать шумы в «Фотошопе» с помощью этого небольшого дополнения? Суть в том, что тут можно избавляться от дефектов отдельно по каждому каналу. Так, например, есть одна линия уменьшения синих пикселей, другая для удаления зеленых и отдельная для красных точек. По каждой из них можно редактировать интенсивность шума яркости и сохранения детали на каждом из каналов.
По каждой из них можно редактировать интенсивность шума яркости и сохранения детали на каждом из каналов.
Почему именно три этих канала необходимо редактировать? Дело в том, что большинство изображений создано на основе синего, красного и зеленого цветов. Можно предположить, что именно на каком-то одном канале будет гораздо больше шумов, чем на другом. Именно поэтому эффективно их подавлять по отдельности. Это приводит к тому, что детали объектов на изображении будут гораздо лучше сохраняться.
Как убирать шумы в «Фотошопе» с помощью шумоподавляющего фильтра, мы разобрали, теперь стоит уделить немного внимания артефактам формата JPEG во время сохранения фотографии.
Артефакты формата JPEG
Что собой представляет данный дефект и почему он появляется? Независимо от того, какое изображение используется: свежее, только что сделанное качественной фотокамерой, или уже сохраненное в Photoshop с расширением.jpeg — во время сжатия на снимке появляются шумы. Даже не важно, какие редакторы фотографий на компьютере вы используете, изображение JPEG всегда будет менее качественное, возможно, даже будет выглядеть отдельными пикселями. Чтобы избавиться от таких дефектов, необходимо установить галочку возле пункта для удаления артефактов JPEG в окне настроек шумоподавляющего фильтра. Такие действия приведут к решению вопроса: «Как улучшить фотографию в «Фотошопе»?»
Чтобы избавиться от таких дефектов, необходимо установить галочку возле пункта для удаления артефактов JPEG в окне настроек шумоподавляющего фильтра. Такие действия приведут к решению вопроса: «Как улучшить фотографию в «Фотошопе»?»
- Установите изначальные параметры шумоподавляющего фильтра на нулевую позицию, перетащив все ползунки в левую сторону. Затем производите регулирование, начиная с цветового шума.
- Наблюдайте за результатом сразу в окне предпросмотра. Приближайте и отдаляйте изображение в нем для максимально качественного эффекта.
- Если не удается очистить фотографию от шумов, зайдите в дополнительные настройки фильтра и поканально избавьтесь от зеленых, красных и синих точек вокруг объекта.
Другие фотографий на компьютер по улучшению изображений
На сегодняшний день существует масса различных программ по удалению артефактов фотографии, ряби и шумов. А все для того, чтобы ваши снимки были максимально качественными и красивыми. Не обязательно пользоваться Photoshop, чтобы убрать шум яркости и цвета с вашего фото. Можно скачать специально созданную программу для этих целей, например, такую как Color Reconstructor. Или дополнительно установить плагин Adobe Photoshop Camera Raw — это особая программа для фотошопа. Фотографий в ней можно обрабатывать огромное количество, причем с любым известным графическим расширением и типом сжатия. Но чтобы ваш снимок выглядел максимально качественно и красиво, необходимо не только уметь правильно обрабатывать изображения, но и подбирать качественный фотоаппарат.
Не обязательно пользоваться Photoshop, чтобы убрать шум яркости и цвета с вашего фото. Можно скачать специально созданную программу для этих целей, например, такую как Color Reconstructor. Или дополнительно установить плагин Adobe Photoshop Camera Raw — это особая программа для фотошопа. Фотографий в ней можно обрабатывать огромное количество, причем с любым известным графическим расширением и типом сжатия. Но чтобы ваш снимок выглядел максимально качественно и красиво, необходимо не только уметь правильно обрабатывать изображения, но и подбирать качественный фотоаппарат.
99% пользователей фотоаппаратами — непрофессиональные фотографы. Соответственно снимки у них получаются всякие: светлые, темные, с шумом, красными глазами и т.п. и т.д. Чего только не бывает!
А если фото получилось бесценно? На помощь этим людям, как всегда, спешит Photoshop.
Представьте себе ситуацию: приехали в ваш город суперзвезды — ваши кумиры, вы всю жизнь мечтали посмотреть на них. И вот свершилось чудо — вам не только удалось купить последний билет, но вы еще умудрились сфотографироваться с Легендой. Но, к сожалению, тот человек, которого вы попросили запечатлеть вас, похоже впервые в жизни взял в руки фотоаппарат.
Но, к сожалению, тот человек, которого вы попросили запечатлеть вас, похоже впервые в жизни взял в руки фотоаппарат.
И что же получилось? Фото шумное, нечеткое и размытое. Если вы оказались в такой ситуации или у вас есть фото, с которых бы вы хотели удалить шум, то информация, изложенная ниже — для вас.
Чаще всего шум появляется, когда фото сделаны ночью. Так какие же есть способы, чтобы удалить цифровой «шум»?
Чтобы протестировать 2 способа, о которых вы сейчас узнаете, позвольте вам представить подопытную фотографию:
Способ № 1. Фильтр Пыль и царапины
Фильтр Пыль и царапины удаляет небольшую часть шума с фотографии.
- откройте фото в Photoshop
- перейдите в меню Фильтр — Шум — Пыль и царапины… (Filter — Noise — Dust & Scratches)
- поиграйте с настройками. Увеличьте параметр радиус. Чем больше радиус, тем мягче становится фотография. Важно найти компромисс — удалить шум, но не превратить более-менее четкое изображение в мутное.

Способ № 2. Фильтр Уменьшить шум
Для того чтобы применить этот фильтр:
- откройте фото в Photoshop
- перейдите в меню Фильтр — Шум — Уменьшить шум… (Filter — Noise — Reduce Noise)
- снова поиграйте с настройками. Перетаскивайте ползунки туда-сюда и смотрите что происходит. Как только результат вам понравился, сразу жмите ОК.
Как и в случае с фильтром Пыль и царапины данный фильтр тоже смягчает изображение, но делает это немного по-другому. Можете попробовать применить сразу оба фильтра.
Кроме того, если вам по профессии приходится каждый день чистить фото от различных помех, то есть такие плагины Nik Collection Dfine и Topaz DeNoise — они специально создан для удаления шума с фото.
До встречи в следующем уроке!
В понимании непосвященных пользователей редактирование звука означает конвертирование дисков в MP3 или FLAC, а также нарезку треков из образа диска с файлом разметки CUE. Самые продвинутые «профи» умеют даже делать рингтоны, вырезая из музыкальной композиции понравившийся фрагмент.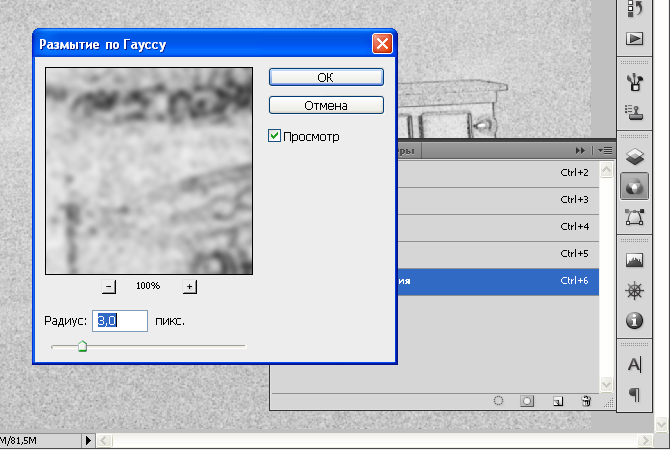 Это, конечно, довольно востребованные действия, однако термин «обработка звука» хранит в себе совсем иной смысл.
Это, конечно, довольно востребованные действия, однако термин «обработка звука» хранит в себе совсем иной смысл.
Как можно изменить звук? Прежде всего, можно повлиять на частотные характеристики аудиосигнала. Частотная коррекция сродни фильтру резкости при обработке изображения — визуально объект делается четче и разборчивее, однако это не означает, что после редактирования добавились детали. При обработке частот звукового сигнала происходит примерно то же самое. Полагаю, все кто носил наушники с плеером, иногда испытывал необходимость «подкрутить эквалайзер», чтобы добавить бас или вытянуть высокие частоты. Но вот что интересно — сильно выпяченные высокие частоты увеличивали шум, который не украшал аудиотрека. Обратная процедура — подавление шума с помощью частотной коррекции — несет в себе другую проблему. Вместе с шумом исчезает определенный спектр вокала и музыки, что приводит к потере полезной информации.
Другой способ «изменения» звука — использование эффектов. На наш взгляд, подобный прием обработки звука оправдан только тогда, когда звукорежиссер работает над сведением аудиоматериала и имеет четкое представление о том, что он делает. Иногда даже фильтр искажения может заставить аудиофрагмент звучать естественно. Кроме этого, аудиофильтры часто помогают скрыть или завуалировать какие-то дефекты звуковой дорожки. Например, если в конце записанной партии инструмента слышен сторонний звук или эхо, это можно исправить, вырезав или приглушив проблемный участок и «погрузив» концовку в плавное эхо с эффектом затухания.
Есть и третий способ редактирования цифрового аудио. Именно на нем построен принцип обработки звука в большинстве современных аудиоредакторов. Для исходной записи создается волновая форма — диаграмма, по которой можно визуально проследить изменение амплитуды звука во времени. Если открыть любой аудиофайл в звуковом редакторе, например Sound Forge или Goldwave, можно увидеть, что именно такой вариант представления звука в программе выбран по умолчанию. Современные пакеты для редактирования звука позволяют вносить изменения в форму этой «синусоиды» — изменять форму пиков, сжимать или раздвигать их, удалять фрагменты и видоизменять характер кривой. Перед пользователем, который задался целью обработать звук, это открывает широкие возможности: в исходном аудиоматериале на волновой форме можно легко найти щелчки и помехи, а затем удалить их и т.д.
Шум — это одна из самых актуальных проблем, возникающих при обработке звука. Шум — это естественное явление. Он присутствует везде и во всем — на кухне журчит вода, льющаяся из-под крана, на улице шумят автомобили, в офисе гудят компьютеры и принтеры. Сопровождает шум и любую аудиозапись, будь то сообщение на автоответчике или музыкальные композиции с аудиодиска. Конечно, уровень шума во всех этих случаях различается однако, избавиться от него полностью невозможно. Природа шума бывает самая разная — от жужжания дрели до шелеста листьев, поэтому идеальный алгоритм, который бы очищал звук от шума, придумать невозможно. Кроме этого, аудиопомехи сродни пыли и царапинам на фотографии — артефакты можно «маскировать» под основной звук и делать менее заметными, а точнее неслышимыми, и можно удалить полностью.
Самый главный вопрос, который встает перед пользователями, — какой выбрать инструмент для борьбы с шумами?. Выбор инструмента для обработки звука зависит от финансовых предпочтений. Конечно, существуют профессиональные приложения, которые используют уникальные алгоритмы обработки звука и стоят тысячи долларов. Возможности специализированного ПО могут быть куда шире и не ограничиваться одним удалением шумов. Например, некоторые приложения могут удалять из звуковой дорожки определенные звуки, такие как случайный шум проезжающего автомобиля. Однако такой вариант могут себе позволить только крупные компании, скажем, киностудии, в распоряжении которых имеется достаточно солидный бюджет. Для пользователя со средним достатком довольно неплохой вариант — Sound Forge Pro или Adobe Audition . Ну, а как эконом-вариант можно предложить , только обязательно последней, пусть и бета-версии. Не стоит бояться тестового варианта редактора. На самом деле эта программа работает очень стабильно и не хуже официального релиза. Кроме того, в ней есть некоторые инструменты, которых явно недоставало в предыдущей версии.
⇡ Удаление шума в паузах между аудиотреками в Sound Forge Pro
Этот профессиональный пакет для обработки звука содержит два главных инструмента, с помощью которых можно «победить» шум. Первый называется Noise Gate. Представьте себе старенькую запись с аудиокассеты, где в паузах слышен резкий шипящий звук. Возможно, кто-то сочтет этот шум обязательным атрибутом музыки восьмидесятых и не захочет избавляться от него при оцифровке раритетных записей. Но если вы не находите в этом шуме никакой романтики, можно легко подавить его, причем, без вреда для основной композиции. Для этого используется фильтр, который убирает сигнал, если он опускается до некоторого порогового значения.
Откройте аудиофайл в Sound Forge Pro и выделите участок трека, который необходимо обработать. Теперь в меню программы выберите Effects и Noise Gate. Как и большинство других инструментов приложения, фильтр имеет несколько предустановок и возможность предварительного прослушивания результата с выбранными настройками.
⇡ Удаление фонового шума в Sound Forge Pro
Второй инструмент Sound Forge Pro для борьбы с шумами — модуль Noise Reduction, который можно вызвать из меню Tools. Присутствие шума обычно означает потерю исходной информации. Компьютер при устранении случайных помех должен каким-то образом восстановить эти данные. Однако, по большому счету, это невозможно, поскольку удаление частот, содержащих шум, приводит к потере оригинального звучания и возникновению булькающих артефактов.
Когда шум имеет случайную природу, его трудно описать математически. Другое дело — если этот шум вызван циклическими процессами, скажем, электромагнитными колебаниями. В этом случае можно предугадать, как следует откорректировать волновую форму, чтобы получить на выходе неискаженный сигнал. Для борьбы с такими «предсказуемыми» типами помех используется метод захвата фонового шума. Суть его сводится к тому, что программа записывает фрагмент «чистого» шума, а затем вычитает его из аудиозаписи. Такой фрагмент может быть очень коротким, продолжительностью менее секунды.
Sony Noise Reduction позволяет или автоматически выполнять захват шума, или делать это в ручном режиме. В режиме ручного подавления модуль генерирует картину частотного спектра и отмечает на нем контрольные точки, определяющие характер подавления шума. Те данные на графике, которые расположены над огибающей, будут оставлены без изменений. А к тем, которые расположены под ней, будет применено затухание. Соответственно, при ручном переносе контрольных точек вверх эффект подавления шумов будет сильнее, и наоборот.
Sony Noise Reduction может использовать один из четырех алгоритмов подавления помех, которые так и называются — Mode 0, Mode 1, Mode 2 и Mode 3.
По умолчанию используется режим Mode 2, который хорошо подходит для большинства случаев. Но разработчики рекомендуют всегда проверять, как программа справляется с удалением шума во всех возможных режимах, и выбирать наилучший результат.
- Mode 0, как правило, подходит для устранения шумов с низким уровнем амплитуды. Однако при его использовании увеличивается вероятность появления искажающих артефактов;
- Mode 1 похож на режим Mode 0, но при его использовании меньше шансов получить артефакты. С другой стороны, и шума он удаляет меньше;
- Mode 3 — это наиболее щадящий режим подавления шумов, при котором вероятность возникновения дефектов звука сведена к минимуму.
⇡ Удаление щелчков с аудиозаписей в Sound Forge Pro
Обычно музыкальную запись, переведенную в цифровой вид с виниловой пластинки, сопровождают треск и щелчки. В этом случае недостаточно использовать профиль шума, поскольку треск пластинки непредсказуем. В Sound Forge Pro есть специальный инструмент для устранения наиболее часто встречающихся помех при оцифровке аудиозаписей. Для его вызова выполните команду «Tools → Audio Restoration».
Помимо выбора порогового значения шума и прочих параметров подавления фонового шума, этот инструмент также дает возможность настроить подавление щелчков. За это отвечает ползунок Click Removal Amount. По умолчанию его значение установлено посередине и для большинства записей подходит оптимально. Если переместить ползунок вправо, будет удалено больше щелчков, однако при этом программа может также случайно удалить элементы основной аудиозаписи, например звук барабана.
⇡ Удаление фонового шума в Audacity
Для удаления шума в бесплатном редакторе Audacity можно использовать те же приемы, что и в случае с Sound Forge. Например, подойдет модуль «Удаление шума», написанный Домиником Маццони, собственно, одним из авторов Audacity. Чтобы воспользоваться этим фильтром, нужно выделить несколько секунд для создания профиля шума, а затем выбрать команду «Эффекты → Удаление шума».
После этого нужно нажать на кнопку «Создать модель шума» и, выделив весь обрабатываемый аудиофрагмент, снова вызвать данный фильтр. Теперь в окне с настройками можно подобрать силу подавления шума (Noise reduction), настроить чувствительность фильтра, указать частоту сглаживания и время атаки, характеризирующее реакцию фильтра на появление шумов.
Иногда метод с профилем шума не срабатывает или же запись выполнена настолько плотно, что неоткуда взять этот профиль. В этом случае можно прибегнуть к такому трюку. Чтобы получить профиль, нужно просто сделать дополнительную запись в тех же условиях, в которых был записан редактируемый материал. Далее профиль можно брать из новой записи. К сожалению, воссоздать исходные условия можно далеко не всегда, поэтому этот прием подходит не для всех случаев.
⇡ Удаление противного писка в Audacity
Если хорошо знать инструменты звуковых редакторов, можно устранять помехи, используя средства звукового редактора комплексно, а не только одним фильтром «шумодава». Предположим, вы столкнулись с еще одной разновидностью шума — постоянным писком на определенной частоте. Такой тип помех может возникнуть, например, при сильных наводках радиоаппаратуры. В этом случае используется принцип вырезания полосы частот, которая содержит нежелательный шум.
Прежде всего, для этого нужно выполнить частотный анализ трека. Чтобы получить такой график в Audacity, выполните команду «Анализ → Построить график спектра».
Теперь внимательно изучите диаграмму — частотный шум на звуковой дорожке будет виден как выпирающий горбик. Подведите курсор к этому участку, чтобы узнать точную частоту этого пика. Запомните это значение. Теперь выделите весь трек и выберите в меню программы «Эффекты → Запрос Nyquist».
В появившемся окне напишите примерно такое выражение:
- (vector (notch3 (aref s 0) 6230 50) (notch3 (aref s 1) 6230 50)) для стереотрека,
- (notch3 s 6230 50) — если у вас одна аудиодорожка.
Число 6230 — это частота, на которой слышны помехи. Цифра 50 — это параметр, с которым вам, возможно, придется поэкспериментировать, чтобы вырезаемая частота не делала слишком заметного провала в частотном спектре аудиозаписи. Убедиться в том, что шум удален, можно как по заново сгенерированному частотному спектру, так и просто на слух.
⇡ Заключение
Использование качественной аппаратуры — дорогих микрофонов, высококлассных усилителей и т.д. — несомненно, способствует уменьшению количества шумов. Но в тех случаях, когда невозможно повлиять на качество записи, стоит вспомнить о цифровой обработке звука. И даже если полностью избавиться от сторонних помех не удастся, во многих случаях запись станет приятнее для слуха. Поэтому если вы зададитесь целью восстановить старые записи с катушечного или кассетного магнитофона, обязательно пробуйте все возможные варианты для устранения шумов, ведь, как известно, совершенству нет предела.
Инструкция
Самый лучший способ борьбы с шумом – это препятствование его появлению. Шумы на снимках возникают в плохой освещенности, при которых камера или фотограф вынуждены сильно поднимать значения ISO. Уже при ISO, равном 400, на фотографиях появляются посторонние артефакты, если же ISO поднято до значений 800 или даже 1600, шумов на фото вам не избежать. Размытые аляпистые пятна сильно влияют на качество снимка, их можно как специальными фильтрами, так и средствами, изначально встроенными в редактор Фотошоп.
Видео по теме
Часто фотографы-любители с огорчением обнаруживают, что красивый пейзаж на фотографии оказался не таким уж красивым – изображение сплошь покрыто какими-то цветными пятнами. Это – цветовой шум , и получается он обычно, когда снимок делается при недостаточном освещении.
Вам понадобится
Инструкция
Не пропадать же добру! Можно попробовать средствами Adobe Photoshop убрать этот недостаток. Откройте фотографию. Сделайте дубликат слоя для того, чтобы не испортить основное изображение в процессе работы: Ctrl+J.
В главном меню последовательно выбирайте пункты Filter («Фильтр»), Blur («Размытие»), Surface Blur («Размытие по поверхности»). Поставьте флажок в окошко рядом с Preview («Просмотр»), чтобы видеть результат ваших действий. Двигая ползунки, выставляйте подходящие значения для Radius («Радиус») и Threshold («Порог») таким образом, чтобы максимально убрать шум , не размыв при этом фрагменты изображения. В окне просмотра видно, как изменяется вид фотографии.
Сделайте обработанный слой невидимым, щелкнув по изображению глаза рядом с ним. Опять скопируйте фоновый слой, чтобы попробовать другое средство из богатого арсенала фильтров. Выбирайте в главном меню Filter, затем Blur и Smart Blur («Умное размытие»). фильтр Threshold позволяет настраивать выборочную размывку. Более контрастные линии сохраняются, менее котнастные размываются. Чем ниже порог, тем больше линий и контуров сохраняются неизменными.
Опять убирайте видимость обработанного слоя. Скопируйте основной слой Ctrl+J. В меню Filter выбирайте пункты Noise («Шум») и Reduce Noise («Уменьшить шум »). Фильтр Strenght («Интенсивность») определяет силу обработки, Preserve Details («Сохранность деталей») – защищенность мелких фрагментов от воздействия фильтра. От мелких дефектов можно избавиться, настраивая ползунок инструмента Reduce Color Noise («Уменьшить цветной шум »). Чтобы компенсировать чрезмерное размытие деталей, используйте движок Sharpen Details («Резкость деталей»).
Для более тонкой обработки фотографии отметьте режим Advanced в строке над диалоговым окном. Переходите на вкладку Per Channel («По каналам»). Из списка выбирайте поочередно каналы и удаляйте шум Strenght и Preserve Details. Подтвердите изменения, нажав ОК.
Полезный совет
Сравните результаты обработки фотографии и выбирайте наиболее удачный вариант.
Любые изображения, полученные путем фотографирования реальных объектов, содержат искажения , обусловленные кривизной линз оптической системы фотоаппаратуры. Подобные дефекты снимков называют дисторсией (геометрической аберрацией). Различают положительную (подушкообразную) и отрицательную (бочкообразную) дисторсию. Убирать подобные искажения можно в графических редакторах. Например, в Adobe Photoshop.
Вам понадобится
- — Adobe Photoshop;
- — фотография с искажениями.
Инструкция
Загрузите в Adobe Photoshop изображение, содержащее оптические искажения . В разделе File главного меню кликните на пункте «Open…» или на клавиатуре нажмите Ctrl+O. Выберите файл в отображенном диалоге и нажмите OK.
Настройте параметры визуализации вносимых изменений. Активируйте опцию Preview. Исходное изображение отобразится в окне предварительного просмотра. Активируйте опцию Show Grid. Будет выведена сетка, позволяющая осуществлять контроль корректности расположения вертикальных и горизонтальных объектов. Нажмите кнопку Zoom Tool. Щелкая по изображению, выберите подходящий масштаб просмотра.
Бывает, когда записываешь звук не в студии на записи появляются посторонние шумы, которые режут слух. Шум — это естественное явление. Он присутствует везде и во всем — на кухне журчит вода из-под крана, на улице шумят автомобили. Сопровождает шум и любую аудиозапись, будь то запись на автоответчике или музыкальная композиция на диске. Но вы сможете удалить эти шумы используя любой аудиоредактор. Мы расскажем, как это сделать с помощью Audacity.
Audacity — аудиоредактор, который обладает довольно мощным инструментом для удаления шумов. Программа позволяет записывать звук с микрофона, линейного входа или других источников, а также сразу отредактировать запись: обрезать, добавить сведения, удалить шумы, добавить эффекты и многое другое.
Мы же рассмотрим инструмент удаления шумов в Audacity.
Допустим, вы решили сделать какую-нибудь голосовую запись и хотите убрать с нее лишние шумы. Для этого сначала выделите участок, который содержит только шум, без вашего голоса.
Теперь перейдите в меню «Эффекты» выберите пункт «Подавление шума» («Effects» —> «Noise Reduction»)
Нам необходимо создать модель шума. Это делается для того, чтобы редактор знал, какие именно звуки следует удалять, а какие – нет. Нажмите на кнопку «Создать модель шума»
Теперь выделите всю аудиозапись и снова перейдите в «Эффекты» —> «Подавление шума». Здесь вы можете настроить подавление шума: передвигайте ползунки и прослушивайте запись до тех пор, пока не останетесь довольны результатом. Нажмите «ОК».
Нет кнопки «Удаление шума»
Зачастую у пользователей возникают проблемы в связи с тем, что они не могут найти кнопку удаления шума в редакторе. В Audacity такой кнопки нет. Чтобы перейти в окно работы с шумом вам необходимо найти в Эффектах пункт «Подавление шума» (или «Noise Reduction» в англоязычной версии).
С помощью Audacity вы можете не только делать нарезки и удалять шумы, но и многое другое. Это простой редактор с кучей возможностей, используя которые опытный пользователь может превратить сделанную дома запись в качественный студийный звук.
Узнаем как убирать шумы в Фотошопе? Узнаем как уменьшить шум в фотографии: шумодавы
Уменьшить шум на любой фотографии или изображении теперь стало реально с версией Photoshop CS2. Данная программа имеет функцию, которая называется «Уменьшить шум». Вам не удастся полностью удалить его, не зацепив важные детали объекта картинки, но есть реальная возможность значительно улучшить резкость фото. В этой статье будут рассмотрены основные способы того, как убирать шумы в «Фотошопе»: цвета, яркости и других артефактов изображений формата JPEG.
Почему на фотографиях появляются артефакты? Дело в том, что не каждая фотокамера способна качественно заснять объект в сумрачное время. Даже если в здании плохое освещение, то фото, созданное некачественной камерой, получается с шумами, которые необходимо убрать. Именно это и осуществляет шумодав для фотошопа, не причиняя ущерба фотографии.
Основные типы шумов на фотографии
Как уже говорилось выше, существует три основных вида шумов на изображении. Это шум яркости, цвета и другие дефекты изображения разрешения JPEG. Приближая заснятый объект на некоторых фотографиях, можно увидеть синие, зеленые и красные пиксели по его контурам. Такой артефакт — это цветовой шум, который можно уменьшить с помощью специально предназначенного для этого фильтра «Фотошопа». Рассмотрим, как он работает. В меню ищем пункт «Фильтр», клацая по нему, выбираем из выпадающего списка «Шум» -> «Уменьшить шум…» и приступаем к настройкам редактирования фотографии.
Фильтр — это не программа для фотошопа фотографий, а обычная дополнительно встроенная функция. Необходимо более детально рассмотреть диалоговое окно, с которым вам придется столкнуться во время редактирования снимка.
Окно настроек
Фильтр уменьшения шума содержит достаточно большую область предпросмотра с левой стороны и несколько секций с настройками различных уровней шума справа. Как и в рабочей области «Фотошопа», в окне настроек сразу же можно видеть изменения, внесенные в изображение.
Настройки содержат четыре основных шкалы:
- интенсивности;
- уменьшения шума цветов;
- резкости;
- уровня хранения контура детали.
Большинство настроек редактируется в процентном соотношении с помощью ползунка, а интенсивность — по десятибалльной шкале. Благодаря таким легким установкам и интуитивно понятному окну редактирования, вы легко разберетесь с вопросом о том, как убирать шумы в «Фотошопе». Для того чтобы получить максимально качественный результат по уменьшению шумов необходимо прежде всего установить все ползунки на нулевой уровень и проверить, не стоит ли галочка возле удаления артефактов JPEG. После этого можно начинать настраивать разные шумовые эффекты под оптимальный уровень фотографии.
Область просмотра можно приближать и отдалять, увеличивая и уменьшая объекты на фотографии. Так внесенные в изображение изменения заметны гораздо лучше.
Редактирование цветового шума
Начнем редактирование фотографии с уменьшения цветового шума. Что он собой представляет? Это синие, зеленые и красные пиксели вокруг контура объекта. Их мы и попытаемся убрать, используя всего-навсего фильтр уменьшения шума. Итак, приступим.
- После того как мы загрузили фотографию и выбрали пункт «Уменьшить шум», в «Фотошопе» появляется окно, в котором нам необходимо увеличить фотографию, чтобы были видны красные, зеленые и синие точки.
- Далее приступаем к их удалению путем перетаскивания ползунка на линейке с названием уменьшения шумов цветов. Во время редактирования сразу смотрим в области предварительного просмотра на результат. Как только разноцветные точки исчезают, сразу можно остановить на необходимом уровне ползунок и переходить к редактированию следующего типа шума. Нельзя конкретно сказать, какое процентное соотношение выбрать, ведь каждое фото уникально и отличается своими артефактами.
Как уменьшить шум яркости картинки в Photoshop
После удаления цветового дефекта вы все еще не довольны результатом и все еще задаетесь вопросом о том, как в «Фотошопе» убрать шумы с фотографии? Следующим этапом можно назвать уменьшение шума яркости. В отличие от предыдущего дефекта, на фотографии появляются черные, серые и белые точки. Это и есть шум яркости. Чтобы избавиться от него, необходимо проделать двухэтапное регулирование настроек. Прежде всего, необходимо установить ползунок интенсивности на нулевой уровень и далее начать настройки. Важно помнить, что фотография должна оставаться как можно более реалистичной. Чтобы добиться такого результата, необходимо смотреть на окно предварительного просмотра и сравнивать с изначальным изображением. Вместе с настройками интенсивности важно сохранить детали. Поэтому следим не только за исчезновением шума, но и за сохранностью объекта.
Расширенные настройки фильтра
Если никакие редакторы фотографий на компьютере не способны убрать шум без значительной потери деталей изображения, тогда помогут расширенные настройки шумоподавляющего фильтра. Они находятся в том же окне, что и обычные установки, единственное отличие в том, что необходимо переместить галочку с пункта «Основное» на пункт «Дополнительно». Справа от окна редактирования появятся новые настройки. Необходимо нажать на вкладку с названием «На канал». Как убирать шумы в «Фотошопе» с помощью этого небольшого дополнения? Суть в том, что тут можно избавляться от дефектов отдельно по каждому каналу. Так, например, есть одна линия уменьшения синих пикселей, другая для удаления зеленых и отдельная для красных точек. По каждой из них можно редактировать интенсивность шума яркости и сохранения детали на каждом из каналов.
Почему именно три этих канала необходимо редактировать? Дело в том, что большинство изображений создано на основе синего, красного и зеленого цветов. Можно предположить, что именно на каком-то одном канале будет гораздо больше шумов, чем на другом. Именно поэтому эффективно их подавлять по отдельности. Это приводит к тому, что детали объектов на изображении будут гораздо лучше сохраняться.
Как убирать шумы в «Фотошопе» с помощью шумоподавляющего фильтра, мы разобрали, теперь стоит уделить немного внимания артефактам формата JPEG во время сохранения фотографии.
Артефакты формата JPEG
Что собой представляет данный дефект и почему он появляется? Независимо от того, какое изображение используется: свежее, только что сделанное качественной фотокамерой, или уже сохраненное в графической программе Photoshop с расширением .jpeg — во время сжатия на снимке появляются шумы. Даже не важно, какие редакторы фотографий на компьютере вы используете, изображение JPEG всегда будет менее качественное, возможно, даже будет выглядеть отдельными пикселями. Чтобы избавиться от таких дефектов, необходимо установить галочку возле пункта для удаления артефактов JPEG в окне настроек шумоподавляющего фильтра. Такие действия приведут к решению вопроса: «Как улучшить фотографию в «Фотошопе»?»
Полезные советы по удалению шумов
- Установите изначальные параметры шумоподавляющего фильтра на нулевую позицию, перетащив все ползунки в левую сторону. Затем производите регулирование, начиная с цветового шума.
- Наблюдайте за результатом сразу в окне предпросмотра. Приближайте и отдаляйте изображение в нем для максимально качественного эффекта.
- Если не удается очистить фотографию от шумов, зайдите в дополнительные настройки фильтра и поканально избавьтесь от зеленых, красных и синих точек вокруг объекта.
Другие графические редакторы фотографий на компьютер по улучшению изображений
На сегодняшний день существует масса различных программ по удалению артефактов фотографии, ряби и шумов. А все для того, чтобы ваши снимки были максимально качественными и красивыми. Не обязательно пользоваться Photoshop, чтобы убрать шум яркости и цвета с вашего фото. Можно скачать специально созданную программу для этих целей, например, такую как Color Reconstructor. Или дополнительно установить плагин Adobe Photoshop Camera Raw — это особая программа для фотошопа. Фотографий в ней можно обрабатывать огромное количество, причем с любым известным графическим расширением и типом сжатия. Но чтобы ваш снимок выглядел максимально качественно и красиво, необходимо не только уметь правильно обрабатывать изображения, но и подбирать качественный фотоаппарат.
Как убрать шум / зернистость на изображении, основываясь на некоторой «схеме шума»
У меня есть картинка, содержащая много шума (см. Пример ниже). Используя Photoshop CS5, есть ли способ удалить / минимизировать эти артефакты?
Я знаю, что это возможно в звуковых редакторах (например, в Goldwave): вы выбираете небольшой сэмпл звука, содержащий только шум, а затем применяете эффект «шумоподавления», он удаляет в звуке все, что содержит те же частоты, что и выбранный сэмпл. Он не идеален, поскольку он также удаляет некоторую другую полезную информацию в звуке, но результаты, как правило, очень хорошие.
Я ищу ту же функциональность, но для картинок. Это должно позволить мне выбрать некоторую область на изображении, содержащую в основном шум (черная / очень темная область), а затем, основываясь на этой области, эффект плагина должен удалить любой шум на изображении с теми же частотами / рисунком.
Я думаю, что некоторые камеры имеют такую же возможность: вы делаете снимок на черном фоне (таким образом, содержащий только шум), а затем реальные изображения. используя изображение, содержащее только шум, камера автоматически удаляет артефакты в реальных изображениях.
Если это невозможно в Photoshop CS5, подойдет любой другой инструмент.
Примечание: я знаю про Filter > Noise > Reduce noise но это не то, что я хочу.
РЕДАКТИРОВАТЬ: спасибо всем за ваши предложения, после много поиска, я нашел один инструмент, который делает это: NeatImage . Это было то, что я искал и творил чудеса. Во время некоторых сессий поиска в Google я также пробовал другие и считаю, что Noise Ninja и Noiseware являются хорошими инструментами. Я попробую некоторые ваши предложения, когда у меня будет время.
Алан Гилбертсон
В Photoshop нет функционального эквивалента сэмплированию / уменьшению шума. Лучший подход к решению этой проблемы — не использовать сам Photoshop, а Camera Raw.
Выберите изображение в Bridge и используйте сочетание клавиш Cmd / Ctl-R, чтобы открыть JPEG в Camera Raw. Теперь у вас есть множество инструментов для снижения шума (включая цветовой шум). Вы не собираетесь вынимать шелковую сумочку из уха свиноматки, но вы сможете избавиться от большого количества шума, включая цветовой шум, и перенести очень чистое изображение в Photoshop для больше работы. CS6 имеет еще лучшее подавление шума Camera Raw, так что вы можете загрузить общедоступную бета-версию и сделать это.
Попав в Photoshop, вы можете обнаружить, что резкость HIRALOAM (HIgh RAdius, LOw AMount — термин, придуманный, насколько мне известно, Дэном Маргулисом и широко обсуждаемый в его книге « Профессиональный Photoshop »), поможет сделать текст более точным , Это лучший метод для повышения резкости изображений с высоким уровнем шума. Дэн также написал книгу , буквально, о цветовом пространстве Lab. Обе книги очень рекомендуются.
Уменьшение шума на изображениях с помощью Photoshop
В этом уроке по ретушированию фотографий мы рассмотрим, как уменьшить появление шумов на изображении, включая шум яркости, цветовой шум и даже артефакты jpeg, используя фильтр « Уменьшить шум» , впервые представленный в Photoshop CS2 (что означает, что вы Вам понадобится как минимум CS2, чтобы следовать за ним).
Обратите внимание, что имя фильтра — « Уменьшить шум», а не « Удалить шум». Несмотря на всю мощь Photoshop, по-прежнему нет способа сделать шумное изображение и полностью его очистить, по крайней мере, не удаляя вместе с ним большую часть деталей изображения.
Каждый раз, когда мы снимаем в условиях низкой освещенности, используем высокие настройки ISO или оставляем дорогой цифровой зеркальный фотоаппарат дома, потому что компактную камеру легче носить с собой, есть большой шанс, что мы будем иметь дело с шумом. К счастью, хотя мы не можем полностью удалить его, фильтр Photoshop «Уменьшить шум» по-прежнему хорошо справляется с уменьшением шума, не жертвуя важными деталями изображения. Посмотрим, как это работает.
Вот изображение, которое я открыл на своем экране, снятое пару лет назад во время прогулки по Царству животных в мире Диснея. Я еще ничего не сделал с изображением, кроме как немного обрезал его:
Она может выглядеть скучно, но она тебе не понравится, когда она злится.
Как я уже упоминал, существует три типа шума, с которыми может справиться фильтр «Уменьшить шум». Одним из них является цветовой шум , обычно состоящий из красных, зеленых и синих точек. Это изображение было сделано с помощью недорогой камеры типа «наведи и снимай», главной кандидатуры на шум, и если я увеличу масштаб изображения гориллы, мы увидим много красных, зеленых и синих «пятен» на ее мехе, особенно по краям между области темных теней и более светлые области:
Красный, зеленый и синий цветовой шум виден при увеличении.
Давайте посмотрим, что фильтр «Уменьшить шум» может сделать для нас. Чтобы открыть фильтр «Уменьшить шум», перейдите в меню « Фильтр» , выберите « Шум» , а затем выберите « Уменьшить шум» :
Перейдите в Filter> Noise> Reduce Noise.
Диалоговое окно
Диалоговое окно «Уменьшить шум» содержит большую область предварительного просмотра слева, чтобы мы могли видеть, что мы делаем (хотя мы также можем видеть, что мы делаем, в самом окне документа, если выбран параметр « Предварительный просмотр» ). по умолчанию) и несколько ползунков и опций справа. Несмотря на то, что это не так очевидно, столбец справа фактически разделен на разные секции, причем каждая секция влияет на различный тип шума. Я раскрасил разделы, которые нас больше всего интересуют.
Сверху вниз первые два ползунка, « Сила» и « Сохранять детали» (окрашены в зеленый цвет), используются для удаления шума яркости, который мы рассмотрим в ближайшее время. Далее следует ползунок « Уменьшить цветовой шум» (желтый), который, как вы уже догадались, уменьшает цветовой шум. Ниже приведен слайдер, который мы не будем рассматривать, Sharpen Details (не окрашенный), поскольку он не имеет ничего общего с уменьшением шума. Повышение резкости изображений, что и делает этот ползунок, лучше обрабатывать с помощью одного из реальных фильтров резкости Photoshop, таких как Unsharp Mask или Smart Sharpen, поэтому я бы рекомендовал снизить опцию Sharpen Details до 0%, эффективно отключив ее. Наконец, у нас есть артефакт Удалить JPEG опция (синяя) для уменьшения появления артефактов сжатия JPEG:
Диалоговое окно «Уменьшить шум». Различные ползунки и опции уменьшают различные типы шума.
Чтобы получить максимальную отдачу от фильтра «Уменьшить шум», лучше всего начать с отключения фильтра, чтобы он не влиял на изображение. На самом деле кнопки «Выкл.» Нет, но мы можем сделать то же самое, перетащив все ползунки в крайнее левое положение, что устанавливает для каждого параметра значение 0. Кроме того, убедитесь, что параметр «Удалить артефакт JPEG» снят.
Навигация по области предварительного просмотра
Чтобы увеличить или уменьшить изображение в области предварительного просмотра, щелкните значки « плюс» ( + ) и « минус» ( — ) внизу. Текущий уровень масштабирования отображается между ними. Нажмите и перетащите в область предварительного просмотра, чтобы переместить изображение по мере необходимости:
Используйте значки + и — для увеличения и уменьшения изображения. Нажмите и перетащите, чтобы переместить изображение в области предварительного просмотра.
Цветовой шум
Первый тип шума, который вы хотите проверить и уменьшить, это цветовой шум, те красные, зеленые и синие точки, которые мы видим на моем изображении. Используйте окно предварительного просмотра в диалоговом окне, чтобы увеличить область, содержащую цветной шум. Начните с параметра « Уменьшить цветовой шум», установленного на 0%, затем медленно перетаскивайте ползунок вправо, пока цветовой шум не смешается с изображением в максимально возможной степени. При перетаскивании ползунка следите за областью предварительного просмотра, чтобы оценить результаты, чтобы не перетаскивать их слишком далеко:
Перемещайте ползунок «Уменьшить цветовой шум» вправо, пока не исчезнет цветовой шум.
Чтобы быстро получить представление «до и после» изображения, чтобы вы могли видеть, насколько вы сделали улучшение, нажмите и удерживайте в области предварительного просмотра. Это показывает, как выглядела оригинальная версия. Отпустите кнопку мыши, чтобы увидеть эффекты фильтра «Уменьшить шум».
В моем случае цветовой шум, кажется, хорошо исчезает при значении «Уменьшить цветовой шум» около 60%. В окне предварительного просмотра мы видим, что красные, зеленые и синие точки были удалены. Значение, которое вы в конечном итоге используете, будет полностью зависеть от вашего изображения, поэтому важно следить за областью предварительного просмотра при перетаскивании ползунков:
Перетаскивание одного ползунка вправо — все, что нужно для удаления цветового шума с изображения.
Яркость шума
Как только вы позаботились о любом цветовом шуме, пришло время уменьшить шум яркости. В отличие от цветового шума, который состоит из точек разного цвета, шум яркости содержит точки с разным уровнем яркости (черный, белый и серый). Я собираюсь переключиться на другое изображение, такое, где шум яркости легче увидеть. Обычно, конечно, вы все еще работаете над тем же изображением. Вот фотография, снятая в тускло освещенном музее на ISO 2000 с моим Canon 5D Mark II:
Шум на изображении может быть трудно различим, когда вы слишком сильно уменьшены.
Несмотря на то, что камера делает удивительную работу по сведению к минимуму шума при таких высоких настройках ISO, если я увеличу изображение в диалоговом окне «Уменьшить шум», мы все равно видим довольно много яркостного шума:
Все эти черные, белые и серые спеклы являются шумом яркости.
Удаление яркостного шума — это простой двухэтапный процесс, но помните, нам нужны реалистичные ожидания. В моем случае здесь я никак не смогу сделать изображение, снятое при ISO 2000, таким же чистым и гладким, как если бы я снимал его при ISO 100 или 200. Все, что мы можем сделать, — это попытаться сделать изображение таким, как оно есть. лучше, чем это было изначально.
Сначала начните со значения « Сила», установленного на 0%, затем медленно перетаскивайте ползунок вправо, следя за изображением в области предварительного просмотра, пока максимально возможный шумовой шум не будет удален. Нажмите и удерживайте в области предварительного просмотра, чтобы увидеть, как изображение выглядело изначально, затем отпустите кнопку мыши, чтобы увидеть, насколько применено подавление шума. Как только вы удалите все возможные шумы, начните перетаскивать ползунок « Сохранить детали» вправо, чтобы вернуть как можно больше деталей изображения без повторного введения шума. Это прекрасный баланс между устранением шума и поддержанием деталей, и значения, которые вы в конечном итоге используете для параметров «Прочность» и «Сохранение деталей», будут отличаться для каждого изображения:
Удалите как можно больше шума с помощью ползунка «Сила», затем верните детали с помощью «Сохранить детали».
Расширенные настройки
Если вы не можете уменьшить шум, не теряя много деталей изображения, попробуйте Расширенные параметры, которые позволяют нам уменьшать шум для каждого канала. Сначала установите ползунок «Сила» обратно на 0, затем выберите « Дополнительно» в правом верхнем углу диалогового окна. Выбрав Advanced, перейдите на вкладку Per Channel :
Выберите опцию «Дополнительно», затем нажмите вкладку «На канал».
Большинство изображений состоят из трех цветовых каналов — красного, зеленого и синего — и один из этих каналов обычно содержит больше шума, чем другие, причем синий канал часто является крупнейшим нарушителем. Снижая уровень шума на каждом канале, мы можем применить наибольшее количество шумоподавления к каналу, который в этом больше всего нуждается, оставляя больше деталей изображения в более чистых каналах.
Переключайтесь между каналами, используя опцию « Канал», прямо под меньшей черно-белой областью предварительного просмотра. Нажмите и перетащите в область предварительного просмотра, чтобы переместить изображение, когда вы проверяете канал на наличие шума. Под опцией «Канал» указана та же сила и детали сохранения.ползунки мы видели раньше, но на этот раз они влияют только на выбранный канал. Как и несколько минут назад, начните с того, что оба ползунка установлены в 0, затем начните перетаскивать ползунок «Сила» вправо, чтобы удалить как можно больше шума в канале. Нажмите и удерживайте внутри черно-белой области предварительного просмотра, чтобы посмотреть, как изначально выглядел канал, затем отпустите кнопку мыши, чтобы просмотреть его с примененным шумоподавлением. Как только вы удалите как можно больше шума, начните перетаскивать ползунок «Сохранить детали» вправо, чтобы вернуть некоторые детали изображения, не возвращая слишком много шума. Здесь я уменьшаю шум в канале Blue, который в моем случае является самым шумным каналом из трех:
Переключайтесь между тремя цветными каналами, затем применяйте различное количество шумоподавления для каждого канала.
После того, как вы сделали все, что могли в каждом канале, вернитесь к основным элементам управления, щелкнув вкладку « Общее » слева от вкладки «По каналу», а затем попробуйте еще раз с помощью основных ползунков «Сила» и «Сохранить данные», чтобы проверить, можете ли вы улучшить Настройте результаты еще больше:
Когда вы закончите с отдельными каналами, отрегулируйте все с помощью ползунков.
Артефакты JPEG
Наконец, всякий раз, когда вы работаете с изображениями в формате JPEG, снимаете ли вы JPEG в цифровую камеру или изображение было сохранено в формате JPEG в Photoshop или какой-либо другой программе, вы сталкиваетесь с артефактами сжатия JPEG , которые делают изображение похожим на это было разделено на образец квадратов 8×8 пикселей. То, насколько видимыми будут эти артефакты, зависит от того, насколько сильно было использовано сжатие, а также от того, сколько раз изображение было сохранено в формате JPEG. Каждый раз, когда вы повторно сохраняете изображение JPEG как изображение JPEG, качество ухудшается.
Чтобы уменьшить появление артефактов сжатия, выберите параметр « Удалить артефакт JPEG» :
Выберите параметр «Удалить артефакт JPEG», чтобы уменьшить появление сжатия JPEG.
Обязательно проверяйте изображение при выборе этой опции, так как это может привести к потере слишком большого количества деталей. Как и в случае яркости и цветового шума, это всегда компромисс между снижением шума и сохранением как можно большего количества деталей изображения. Когда вы закончите, нажмите OK в верхнем правом углу диалогового окна, чтобы применить все настройки и выйти из фильтра «Уменьшить шум».
И там у нас это есть! Посетите наш раздел « Фото-ретуширование », чтобы узнать больше о Photoshop!
Добавить шум в фотошопе отдельно. Как убирать шумы в фотошопе
ПРИВЕТ!
Цифровые фотоаппараты имеют одну неприятную особенность. Они регулярно снабжают снимки шумом. Под цифровым шумом понимают лишние цветные или монохромные точки, которых на изображении быть не должно. При высоком разрешении фотографии шум может быть даже не заметен. Но тайное становится явным при просмотре фотографии при максимальном масштабе. Устранить шум можно при помощи графического редактора Adobe Photoshop. Но на чудеса рассчитывать не стоит. Если шума на снимке очень много, то вы можете потерять детализацию.
Подавление шума в Фотошопе
Перед работой над подавлением шума в Фотошопе давайте ознакомимся с теорией: Цифровой шум на снимках возникает не всегда, вы и сами это прекрасно знаете. Если съемка происходит в условиях хорошего освещения (желательно на природе), а значение чувствительности стоит не выше ISO 100, то бояться нечего. В такие моменты шум может появиться только на безоблачном небе, если его в кадре очень много. Но и это бывает не всегда.
Всё меняется в случае изменения условий съемки и повышения чувствительности. Дальше всё зависит от конкретной фотокамеры. Профессиональные зеркалки позволяют повышать ISO до невероятных значений. Простенькие зеркальные фотоаппараты на это уже не способны. При их использовании шум начинает мешать уже при значении ISO 400-800. Ну а о компактах и говорить нечего. При их использовании вовсе не рекомендуется менять значение ISO со стандартной «сотки».
Шум в Фотошопе: ISO, матрица
Но что же делать владельцам недорогих фотоаппаратов? Ведь не все из них способны приобрести камеру за несколько тысяч долларов. Пожалуй, наилучший выход — стараться повышать освещенность вокруг себя. Если съемка проходит в вечернее время, то используйте вспышку. Даже встроенная в камеру вспышка позволит не повышать значение ISO. Либо можно попытаться увеличить выдержку до нескольких секунд, поставив при этом аппарат на неподвижный объект или прикрепив его к штативу.
Вы уже много раз слышали о том, что профессиональные фотографы повсюду носят с собой штатив. Делают они это не просто так. Повышать ISO не рекомендуется никогда. Даже на дорогих зеркалках повышение этого значения отразится на снимках. Да, цифровой шум будет едва заметен даже во время просмотра при максимальном масштабе. Но и этого лучше избегать. Поэтому опытные фотографы для улучшения качества снимка регулируют диафрагму и выдержку. Однако диафрагму изменять получается не всегда, ведь это может не соответствовать творческому замыслу фотографа. Напомним, изменение этого параметра может привести к появлению размытого фона. Если резкими должны получиться все объекты, то диафрагму необходимо прикрыть. Тогда как увеличить количество получаемого матрицей света? Правильно, сильно увеличить выдержку. Именно в таких случаях на помощь приходит штатив, позволяющий оставить камеру неподвижной на несколько секунд.
Ещё вы можете не понять, почему создатели фотоаппаратов не могут полностью избавиться от такого явления, как «цифровой шум». Всё просто. Любая матрица обладает определенным количеством фотоэлементов — пикселей. Чем этих пикселей больше, тем сильнее они будут мешаться друг другу при повышении напряжения. А именно это происходит при попытке увеличить чувствительность. Если разрешение матрицы низкое, то цифровой шум может давать о себе знать лишь на значениях ISO 800-1600 и выше. Но создатели в большинстве случаев пытаются повысить разрешение сенсора, не задумываясь о последствиях. Именно поэтому на свете так мало камер с 36-мегапиксельной матрицей. Сделать такой сенсор бесшумным крайне сложно. Но можно, это доказывают дорогие профессиональные зеркальные фотоаппараты.
Не помогают при съемке и ЖК-экраны, на которых просматривается созданный кадр. Их разрешение и диагональ не настолько велики, чтобы можно было разглядеть цифровой шум. А увеличивать масштаб у фотографа иногда не хватает времени. Поэтому приходится работать над устранением шума в Фотошопе.
Удаление шума в Фотошопе
Некоторым может показаться, что удаление шума в Фотошопе — это очень просто и отчасти это так. Нужно лишь задействовать соответствующий фильтр или плагин, если таковой установлен. И совсем хорошо, когда фотография сохранена в формате RAW. Дело в том, что именно с такими снимками работать легче всего. Но к этой теме мы вернемся ближе к окончанию урока. Пока же мы возьмем в качестве примера снимок ночного города. Он получен при помощи одной из самых дешевых «мыльниц». Светочувствительность матрицы в этот момент была увеличена до ISO 800. Неудивительно, что цифровой шум виден очень сильно.
Откройте подобный снимок и перейдите по пути «Фильтр>Шум>Уменьшить шум».
Появится диалоговое окно. В левой его части отображается кусочек кадра в 100-процентном масштабе. Вы можете выбрать для показа любую область снимка, достаточно лишь щелкнуть по ней левой кнопкой мыши. В правой области диалогового окна располагаются несколько ползунков. Именно с их помощью можно попытаться удалить цифровой шум. Но при этом придется смириться с небольшой потерей детализации и резкости. В противном случае на изображении появятся уже гораздо более заметные точки, влияющие на восприятие снимка хуже шума. Ещё этот фильтр позволяет избавиться от артефактов, возникающих при сжатии JPEG-файла. Для этого необходимо поставить флажок около соответствующего пункта. Но помогает это только при работе с крупными фотографиями, переконвертированными из одного формата в другой. В остальных случаях действие этого пункта проявляется слабо.
Когда результат вас устроит — нажмите кнопку «OK». Либо поставьте флажок около пункта «Дополнительно». Это позволит вам работать отдельно с каждыми каналами. Но этим стоит заниматься только с действительно важными фотографиями. Наша же задача — научиться основам работы в Фотошопе.
Как вы видите ниже, результат получился удовлетворительный. Мы потеряли резкость, которая и без того была никудышной, но цифровой шум исчез едва ли не полностью. Некоторые его признаки теперь можно заметить лишь на синем небе.
Как убрать шум в Фотошопе?
Давайте теперь попробуем разобраться с тем, как убрать шум в Фотошопе в RAW-изображении. В этом формате кадры сохраняются зеркалками, системными камерами и продвинутыми компактами. Для этого мы возьмем фотографию, на которой изображены въезжающие в город автомобили (если вы знакомитесь со всеми нашими уроками, то этот кадр уже будет знакомым). Это RAW-файл, полученный при съемке камерой Sony Alpha A65. Цифровой шум на этой фотографии незаметен. Если только не задействовать 100-процентный масштаб просмотра. Тогда шум становится виден, особенно на фоне деревьев и серого автомобиля.
Этот файл открывается при помощи приложения Adobe Camera RAW. Оно встроено в программы Adobe Photoshop и Adobe Bridge. Для устранения шума нужно использовать вкладку «Детализация». Также необходимо не забыть увеличить масштаб просмотра до 100-процентного. Хотя некоторые снимки состоят из такого количества шумов, что сильное увеличение масштаба не потребуется.
Как уменьшить шум в Фотошопе?
В правой части рабочего окна располагаются все нужные вам ползунки. Они разбиты на два раздела. Один посвящен работе с резкостью. Другой же нужен для уменьшения шума. Именно со второй группы начинается наша работа по устранению цифрового шума. Иногда достаточно повысить параметр «Светимость». В других случаях придется ещё и с четырьмя другими параметрами поработать. И лишь в самых запущенных случаях придется переходить к первому разделу, пытаясь вернуть резкость.
В нашем случае потребовалось подрегулировать всего один параметр. Резкость чуть ухудшилась, но это заметно лишь при прямом сравнении двух снимков при 100-процентном масштабе. Зато мы избавились от мозолящих глаза точек. Отныне вы знаете о том, как уменьшить шум в Фотошопе. Не говоря уже о том, что вы ознакомились с ещё одним преимуществом RAW-формата. Если у вас имеется хорошая камера и у вас есть достаточное количество времени на обработку, то старайтесь сохранять изображения именно в нём. Последующая работа в Adobe Camera RAW позволяет вытянуть из кадра всё. В дальнейшем его даже можно попытаться продать в фотостоках. Но это уже тема отдельного урока.
Как добавить шум в Фотошопе?
В некоторых случаях у пользователя возникает идея по превращению высококачественной фотографии в низкокачественную. Это заставит зрителя подумать о том, что снимок был получен при помощи простого компакта или смартфона. Поэтому стоит рассказать о том, как добавить шум в Фотошопе. А делается это, как уже многие догадались, путем перехода по пути «Фильтр>Шум>Добавить шум».
Диалоговое окно здесь уже в разы меньше. Вам нужно лишь выбрать уровень шума и тип распределения. Также позволяется сделать этот шум монохромным. Когда результат вас устроит — нажмите кнопку «OK».
Заметим, что на фотографиях с разным разрешением один и тот же уровень цифрового шума вызывает разные эффекты. Чем разрешение выше, тем меньше будет заметен низкий уровень шума. В нашем случае использовалась уменьшенная версия фотографии. Результат вы видите ниже.
Вот и всё, что можно рассказать о цифровом шуме. Это распространенное явление, с которым пытаются бороться множеством способов. В первую очередь нужно стараться получать бесшумные снимки. Если же этот артефакт всё же проявился, то проблему можно решить средствами Фотошопа. Что мы и показали на сегодняшнем уроке.
Фотографии с шумом являются своего рода браком, получаемым вследствие плохой освещенности. Большое количество размытых цветовых пятен распределяется по всей картинке, сильно снижая ее качество. В данной статье рассказывается о том, как убирать шумы в «Фотошопе». Существует несколько вариантов решения проблемы.
Инструкция
Самым лучшим способом борьбы с зернистым шумом является предупреждение его появления. Некачественные снимки получаются в условиях недостаточной освещенности, когда фотографу приходится сильно увеличивать значения ISO.
Уже при показателе, равном 400, на изображениях появляются посторонние элементы. Если ISO увеличено до значения 800, то шумов не удастся избежать. Из-за размытых пятен сильно снижается качество фотографии. Удалить дефекты можно инструментами, встроенными в редактор изображений.
Как убирать шумы в «Фотошопе» с помощью фильтра
Что делать, если снимок не в формате RAW? Как убрать шумы на фотографии в «Фотошопе», если они не были удалены на этапе конвертирования файла? Для этого следует открыть картинку в редакторе изображений. Затем нужно открыть раздел «Фильтр» в главном меню. Далее следует перейти на вкладку «Шум».
Здесь находится первый тестируемый фильтр. Требуется выбрать строку «Уменьшить шум». Далее следует приступить к настройкам. Ползунки «Сила» и «Сохранить детали» отвечают за удаление или уменьшение яркостного шума. Если увеличить первый показатель до максимального значения, то можно заметить, что дефекты на фото будут устранены, но текст на картинке станет размытым.
Проблема в том, что борьба с яркостными шумами является причиной снижения резкости и деталировки изображения. Внимательные пользователи заметят, что второй ползунок добавлен в программу для того, чтобы фотография не потеряла в качестве. После увеличения показателя появляются резкость и деталировка, а с ними и шумы. Если на изображении нет мелких элементов, то можно оставить второй ползунок нетронутым.
Другие настройки
Как убрать цветной шум в «Фотошопе»? Для этого следует передвинуть ползунок Reduce color noise. При этом резкость текста не снизится, шумы исчезнут, но небольшие детали потеряют насыщенность. Пользователи заметят, что вокруг красных пятен образовался цветной ореол. В редких случаях подобные изменения могут быть неприемлемыми для снимка. По этой причине следует устанавливать минимальные значения шумоподавления. Если при съемке было установлено ISO 6400, то убрать все дефекты на изображении посредством фильтра не удастся. Поэтому необходимо избегать высокой чувствительности матрицы.
Как убирать шумы в «Фотошопе» с помощью фильтра Adobe Camera RAW
Для начала следует загрузить и установить плагин. Затем нужно запустить программу «Фотошоп» и зайти в меню. После этого требуется отметить строку «Открыть» в разделе «Файл». Для того чтобы появилось окно загрузки фотографии, можно нажать на клавиши CTRL + O. Далее необходимо выбрать картинку с шумами. Справа от строки «Имя файла» следует указать тип Camera Raw. Снимок сразу откроется в фильтре программы.
Затем необходимо зайти в настройки. После этого нужно открыть раздел «Фильтр» в меню. Далее требуется отметить строку Camera Raw. Появится окно фильтра. Его также можно открыть посредством клавиш SHIFT + CTRL + A.
Настройка плагина
Как убирать шумы в «Фотошопе» с помощью данного фильтра? Для начала пользователю нужно настроить плагин. Необходимо поставить флажок у пункта «Контрольный просмотр». При работе с фильтром пользователь сможет сразу увидеть изменения изображения. Далее следует перейти на вкладку «Детализация». Это третий значок слева. Изменить масштаб фотографии можно с помощью ползунка в нижнем углу. Необходимо увеличить показатель до 300%. Это нужно для того, чтобы пользователь мог видеть внесенные изменения.
Удаление дефектов
Как убрать шум с фото в «Фотошопе» посредством плагина? Для этого следует найти ползунок «Цветность» и передвинуть его вправо. Не стоит пытаться убрать на данном этапе яркостные шумы. Достаточно удалить цветовые точки. После выполнения задачи можно приступить к уменьшению яркостного шума. Для этого нужно найти ползунок «Светимость» и передвинуть его вправо. Необходимо параллельно наблюдать за фотографией. В каждом случае значение определяется индивидуально. Важно учитывать одно правило: показатель светимости всегда должен быть больше значения цветности.
В итоге резкость фотографии уменьшится. Для того чтобы сделать изображение четче, требуется передвинуть вправо ползунок «Эффект». Можно также увеличить значение параметра «Сведения о яркости». Для сохранения результата следует кликнуть по кнопке «Ок».
Выводы
При работе с растровыми картинками не рекомендуется использовать встроенный фильтр программы «Фотошоп». Основной причиной является появление цветовых ореолов вокруг ярких элементов изображения. Очень сложно убрать яркостные шумы с гладких поверхностей без потери резкости мелких деталей. Плагин Camera Raw позволяет увеличивать ISO до значения 6400 даже при коммерческой съемке. Пользователь может убрать яркостные и цветовые шумы, сохранив при этом мелкие детали.
Всем доброго времени суток! Продолжаем потихоньку наполнять рубрику ! В этой статье я хочу рассказать и показать вам, один из самых быстрых и лёгких способов как убрать шум в Фотошоп . Чтобы более глубоко и детально раскрыть эту тему, я подобрал специально такое изображение, на котором покажу как убирать с изображения яркостный шум и цветовой шум.
Вообще шум целая, неприятная проблема цифровых фотографий, сделанных в темное время суток и сейчас мы с вами эту проблему за решаем. Для начала давайте откроем наше изображение с шумом и оценим ситуацию в целом.
Заходим в меню Файл/Открыть или воспользуемся горячими клавишами CTRL+O . Кстати, ещё можно открыть изображение с помощью функции «Открыть как… » (ALT+SHIFT+CTRL+O ), находим и выбираем наше изображение с шумом, затем справа от поля «Имя файла», выбираем открыть как тип файла «Camera Raw» и наше изображение сразу же открывается в фильтре Camera Raw.
Я открываю свое изображение первым, обычным способом, чтобы далее показать как зайти в специальный фильтр «Camera Raw», выбрать нужную вкладку и провести операции по устранению шума. Теперь давайте оценим моё изображение, в котором присутствует цветовой и яркостный шум. Вот оно:
Изображение с цветовым и яркостным шумом
Шума в этом изображение больше чем достаточно. Вы наверное уже начали сомневаться, что у нас что-то получится.. Конечно же, полностью весь шум убрать не получится, но сделать изображение менее шумным легко. Переходим от теории к практике!
Шаг №1
Итак, я открыл своё изображение в Фотошоп, теперь мне нужно зайти в специальный фильтр — «фильтр Camera Raw». Для этого я захожу в верхнее меню Фильтр/Фильтр Camera Raw , либо воспользуюсь горячими клавишами (SHIFT+CTRL+A ).
Заходим в меню Фильтр/Фильтр Camera Raw…
Шаг №2
Перед нами открывается окошко фильтра Adobe Camera Raw. Ставим галочку наверху в пункте «Контрольный просмотр», чтобы сразу видеть изменения изображения во время работы в фильтре. Далее выбираем вкладку «Детализация», у меня эта третья иконка слева. В нижнем левом углу можно менять масштаб изображения, скоро это нам понадобится.
Окно фильтра Adobe Camera Raw
Шаг №3
Находим ползунок «Цветность» и потихоньку передвигаем его вправо, до тех пор, пока не исчезнут цветовые точки. Не старайтесь на этом этапе убрать яркостный шум, пока что мы убираем только цветовой шум (цветовые точки). Как только цветовые точки исчезнут, сразу перестаём двигать ползунок.
Увеличили масштаб изображение до 300%
Вот что у нас получилось на данном шаге после не сложных манипуляций ползунком «Цветность». Обратите внимание, что цветные точки (цветовой шум) полностью исчезли с изображения. Теперь осталось убрать яркостный шум.
Цветовой шум в виде цветовых точек полностью убран
Шаг №4
Теперь давайте приступим к устранению яркостного шума. Для того, чтобы это сделать находим ползунок «Светимость» и медленно двигаем его в правую сторону, параллельно наблюдая за нашим изображением. Когда будет достаточно, определяем в каждом случае индивидуально, но значение «Светимости» при любом раскладе всегда выше значения «Цветности». Вот что получилось:
Вот такую картинку мы получили, шум практически полностью исчез
Шаг №5
В результате всех наших манипуляций, резкость изображения уменьшилась. Для того, чтобы увеличить резкость, необходимо подвигать вправо ползунки «Эффект» или «Сведения о яркости». Можно подвигать два этих ползунка или любой один из них.
Но имейте ввиду, двигать ползунки нужно очень осторожно, потому что получается обратный эффект, чем больше вы добавляете резкости, тем больше появляется шум. В конце не забудьте нажать кнопку «Ок» для того чтобы сохранить все изменения.
Осторожно добавляем резкость
Теперь давайте посмотрим на результат всей нашей работы по устранению шума из изображения. В итоге мы получили изображение на котором практически отсутствует шум, результат вполне достойный. Думаю теперь у вас отпадет вопрос о том как убрать шум в Фотошоп .
Вот что получилось после обработки по удалению шума
Если вам понравился этот урок и вы считаете его полезным, то прямо сейчас поделитесь ссылкой на этот урок со своими друзьями в социальных сетях, сделайте доброе дело пусть другие люди тоже получают пользу от этого материала! Кнопки соц. сетей расположены ниже.
На этом сегодня всё, спасибо за внимание, увидимся в следующих уроках!
В этом уроке по Photoshop мы научимся создавать имитацию зернистости, как на фотографии с пленки. Подойдет любая версия Photoshop, но если вы работаете с Photoshop CS3 или более поздней версией (у нас Photoshop CS5), то благодаря смарт-фильтрам, впервые появившимся в Photoshop CS3, у вас будет возможность в любой момент отрегулировать любой параметр спецэффекта. Если у вас версия Photoshop CS2 или более ранняя, просто пропускайте шаги, относящиеся к смарт-фильтрам, и у вас все получится.
В сегодняшнем уроке мы будем использовать вот этот кадр:
Поскольку зерно очень мелкое, возможно, рассмотреть его на скриншоте будет трудно, но вот хотя бы примерно то, что вы получите в итоге (мы увеличили часть изображения, чтобы было лучше видно). Ваша фотография будет крупнее, и зерно будет заметнее. Мы расскажем, как можно будет подрегулировать спецэффект в конце урока:
Давайте начнем!
Шаг 1: Добавим новый слой, залив его 50%-ным серым, и установим режим
OverlayДавайте первым делом создадим в нашем документе Photoshop новый слой, в котором и будет находиться зерно, имитирующее пленку, чтобы не повредить оригинальное изображение. Обычно для этого мы просто нажимаем на иконку New Layer в нижней части панели слоев , и Photoshop создает новый пустой слой, но в данном случае нам необходимо залить его серым и поменять режим смешивания, так что будем делать все это одновременно при помощи диалогового окна New Layer. Нажмите на иконку New Layer , удерживая Alt (Win) / Option (Mac):
Photoshop отобразит диалоговое окно с опциями для создания нового слоя, прежде чем его добавить. В верхней части окна зададим название нового слоя Film grain , затем поменяем режим смешивания на Overlay и чуть ниже выберем опцию Fill with Overlay — neutral color (50 % gray), поставив в окошке галочку:
Закончив, нажмите OK, и диалоговое окно закроется. Вам покажется, что ничего не изменилось, но в панели слоев вы заметите, что Photoshop добавил новый слой Film grain, расположив его над оригинальным слоем Background L ayer. Выбран режим смешивания Overlay, на миниатюре слоя , которая находится слева от его названия, вы видите, что он залит 50%-ным серым (этот оттенок серого находится ровно посередине между черным и белым). Мы не видим этого серого в документе, потому что благодаря режиму смешивания Overlay этот серый цвет сейчас прозрачен:
Шаг 2: Преобразуем слой
New Layer в смарт-объектЕсли вы работаете в Photoshop CS2 или более ранней версии, этот шаг можете пропустить. Если у вас Photoshop CS3 или более поздняя версия, нажмите на маленькую иконку меню , расположенную в правом верхнем углу панели слоев:
В появившемся меню выберите Convert to Smart Object :
Опять же кажется, что ничего не изменилось, но в нижнем правом углу миниатюры слоя Film grain появилась иконка, символизирующая, что слой теперь является смарт-объектом. Это значит, что все фильтры этого слоя станут смарт-фильтрами , и, как мы увидим позднее, до самого конца работы мы сможем вносить в них коррективы:
Шаг 3: Добавляем шум с помощью фильтра
Add NoiseВ меню в верхней части экрана выберите Filter , затем Noise , затем Add Noise :
Появится диалоговое окно фильтра Add Noise . Шум, который мы добавим, и станет зерном. Чтобы увеличить количество шума, сдвиньте ползунок Amount . Обычно подходящим оказывается значение 10 % , но все равно лучше следить за изображением, чтобы выбрать оптимальный показатель для вашей фотографии. Проверьте, выбраны ли опции Gaussian и Monochromatic в нижней части диалогового окна:
Закончив, нажмите OK, и диалоговое окно Add Noise закроется. Мы увеличили участок своего изображения, чтобы добавленный шум был лучше виден:
Если в шаге 2 вы превратили слой Film grain в смарт-объект, в панели слоев под ним вы увидите фильтр Add Noise в списке смарт-фильтров. Вскоре мы к этому вернемся:
Шаг 4: Применяем фильтр
Gaussian BlurСейчас шум кажется жестковатым и не похож на пленочное зерно, поэтому давайте сделаем его мягче с помощью легкого размытия. В верхней части экрана снова выберите Filter , затем Blur , затем Gaussian Blur :
Откройте Filter > Blur > Gaussian Blur
В нижней части диалогового окна установите значение Radius около 0,5 пикселей . Этого должно быть достаточно, чтобы шум стал мягче, но не «поплыл»:
Нажав OK, закройте диалоговое окно. Готово! Мы создали зерно, как на пленочной фотографии:
Корректировка
Если вам кажется, что зерно слишком уж бросается в глаза, одним из вариантов корректировки будет снижение непрозрачности слоя Film grain . Опция Opacity находится в правом верхнем углу панели слоев. Чем ниже ее значение, тем сильнее будет проступать оригинальное изображение:
Еще один вариант — сменить режим смешивания слоя Film grain layer с Overlay на Soft Light , это менее контрастный вариант смешивания, чем Overlay:
Если поменять режим смешивания на Soft Light, зерно также станет менее интенсивным
И наконец, если вы пользуетесь Photoshop CS3 или более современной версией и, как мы и показывали, сделали все фильтры смарт-фильтрами, в любой момент можно вернуться к их диалоговому окну и откорректировать спецэффект, не теряя в качестве. Список использованных фильтров вы увидите в панели слоев под слоем Film grain . Двойной щелчок по названию фильтра откроет соответствующее диалоговое окно. Например, мы откроем диалоговое окно фильтра Add Noise:
Двойным щелчком по названию смарт-фильтра Add Noise открывается его диалоговое окно
Окно открывается, и Photoshop позволяет нам отрегулировать значение Amount, чтобы снизить или увеличить количество шума. Закончив, нажимаем OK, и окно закрывается. Смарт-фильтры — это прекрасное нововведение в Photoshop, так что если вы все еще пользуетесь CS2 или более ранней версией, это веская причина задуматься о ее смене.
Вот и все!
Источник — photoshopessentials.com
Фильтры группы Шум применяются для создания, и для устранения шума. Находятся они в в меню Фильтр — Шум . В этой группе пять фильтров: добавить шум, медиана, пыль и царапины, ретушь, уменьшить шум.
Фильтр Добавить шум
Добавляет цветной шум, то есть цветные пиксели в виде зерен, или монохромный шум, в котором пиксели будут того же цвета, но другой яркости. Фильтр применяется при создании различных текстур, или для создания эффекта пленочной фотографии.
Давайте создадим структуру шлифованного металла с помощью этого фильтра. Создайте в программе Adobe Photoshop CS5 новый документ, и залейте его серым цветом с помощью инструмента Заливка .
После этого создайте копию слоя перетаскиванием слоя на иконку создания нового слоя на палитре Слои . И к новому слою примените фильтр Добавить шум . В настройках сделайте эффект поменьше, распределение равномерное, и шум монохромный.
Затем примените фильтр Размытие — Размытие в движении . Выберите уровень сдвига и примените фильтр. Добавьте контрастность слоя с помощью команды или .
Если нужно еще повысить резкость, примените фильтр усиления резкости — . Выставьте в параметрах больше эффективность, и получите в итоге довольно интересную текстуру, которую можно применить, к примеру, на сайте.
Чаще всего, тем не менее, приходится не увеличивать шум, а уменьшать шум на изображении. Остальные фильтры в группе Шум именно уменьшают, а не увеличивают его.
Фильтр Медиана
Этот фильтр усредняет соседние пиксели. Цветовой шум при этом не убирается, а просто размывается по поверхности. Фильтр размывает мелкие зерна шума, не затрагивая контуры объектов. Именно в этом отличие фильтра Медиана от фильтров группы Размытие.
Фильтр Пыль и царапины
Его действие похоже на действие фильтра . Только область его применения немного другая. Фильтр Размытие по поверхности лучше применять там, где нужно убрать грязь с изображения, а фильтр Пыль и царапины — там, где на изображении есть шум, то есть видно зерно.
Фильтр имеет параметры, такие же как у фильтра Размытие по поверхности: радиус определяет интенсивность действия фильтра, а изогения — степень воздействия фильтра на мелкие детали изображения.
Фильтр Ретушь
Не имеет параметров. Ищет края объектов на изображении, и размывает их. На больших изображениях его действие практически незаметно.
Фильтр Уменьшить шум
Самый совершенный фильтр для устранения шума. У него достаточно много параметров. Этим фильтром можно удалять как цветовой, так и яркостный шум. Удаление цветового шума настраивается с помощью параметра Уменьшить шумы цветов .
Параметр Сохранить детали определяет степень воздействия фильтра на делали изображения. Параметр Детали резкости сохраняет резкими контуры изображения.
Также у этого фильтра есть и расширенные параметры, в которых можно регулировать воздействие фильтра на различные каналы. Как правило, наиболее подвержен шуму синий канал. И поэтому можно интенсивность воздействия фильтра сделать на этом канале побольше, а параметр Сохранить детали — сделать поменьше.
Видео о том, как создать текстуру шлифованного металла с помощью фильтра Добавить шум
Более подробные сведения Вы можете получить в разделах «Все курсы» и «Полезности», в которые можно перейти через верхнее меню сайта. В этих разделах статьи сгруппированы по тематикам в блоки, содержащие максимально развернутую (насколько это было возможно) информацию по различным темам.
Также Вы можете подписаться на блог, и узнавать о всех новых статьях.
Это не займет много времени. Просто нажмите на ссылку ниже:
Как уменьшить шум изображения с помощью фильтров Photoshop
Как уменьшить шум изображения с помощью фильтров Photoshop
Photoshop предлагает несколько фильтров, предназначенных для уменьшения шума — «Удаление пятен», «Пыль и царапины», «Медиана» и «Уменьшение шума». Все они годятся для небольшого шума. Они могут быть всем, что вам нужно для дополнительного прохода шумоподавления после преобразования Raw.
Создайте себе страховочную сетку при использовании этих фильтров. Не применяйте их к фоновому слою.Примените их к дубликату фонового слоя. Тогда в будущем вы сможете повторить шумоподавление в любой момент. Со временем инструменты шумоподавления обязательно улучшатся. Вы также сможете замаскировать эффект, чтобы воздействовать только на выбранные части изображения, используйте ползунки Layer Styles Blend If, чтобы ограничить эффект тенями, полутонами или светами, а также использовать Blend Modes, чтобы настроить яркость, оттенок или насыщенность.
Более глубокий взгляд на эти четыре фильтра принесет пользу каждому пользователю Photoshop.
Удаление пятен.Это простой фильтр. Есть одна сила и одна установка. Диалогового окна нет. Вы можете применять его несколько раз для более сильных приложений. Вы можете применить его к отдельным каналам (например, если синий канал имеет больше шума, чем другие) или выборочно (к низкочастотным сглаженным областям), чтобы сделать его более целевым. Вот и все. Это так просто. Насколько хорошо это работает? Достаточно хорошо, чтобы с ней ознакомиться. Он неплохо справляется со скромным уровнем шума. Он никогда не творит чудес. Но это может быть последний штрих, который стоит применить ко многим изображениям.Это также полезно для уменьшения шума в слоях масок и эффектов.
Медиана. Это просто. Есть только один ползунок Радиус. Радиус контролирует степень размытия. Размытие, которое обеспечивает Median, значительно более агрессивное, чем Despeckle. Для фотореалистичных изображений полезны только очень низкие настройки. Будьте очень осторожны с этим фильтром. Даже в скромных приложениях он может скрыть важные текстурные детали. При умеренных применениях он может даже сгладить и изменить контуры. Применяйте его агрессивно, чтобы увидеть, насколько далеко он может зайти.Вы увидите, что он быстро заходит слишком далеко.
Пыль и царапины. Обычно он используется для уменьшения объема ретуши, необходимого для изображений, поскольку он удаляет небольшие артефакты, такие как пыль и царапины, но он также может быть полезен для небольшого уменьшения шума. Есть два ползунка. Радиус контролирует степень размытия; с более высокими настройками радиуса подавляют больше шума и могут ухудшить детализацию. Порог ограничивает количество уровней тона, к которым применяется фильтр, делая фильтр избирательным в отношении значений яркости; очень высокие настройки порога могут привести к резким переходам текстуры между размытыми и не размытыми областями.При агрессивном использовании этот фильтр подавляет мелкие текстурные детали и снижает резкость изображения. При осторожном использовании этот фильтр может эффективно уменьшить небольшое количество шума.
Уменьшить шум. Он предлагает максимальный контроль над фильтрами Photoshop. Он относительно хорошо справляется с умеренным шумом. Strength контролирует интенсивность фильтра. Это эффект размытия. «Сохранить детали» снижает эффект фильтра, сначала нацеленного на контуры, а затем на более высокие и более высокие частоты детализации или текстуру изображения.Используемые вами настройки полностью зависят от настроек силы и содержимого изображения. Более высокая детализация требует более высоких настроек. Это не панацея. Настройки «Высокая мощность» и «Сохранить детализацию» могут сделать некоторые области изображения синтетически гладкими, но при этом не удастся удалить мелкие артефакты, особенно вблизи контуров. Уменьшение цветового шума размывает цвет, не влияя на яркость. Вы можете быть относительно агрессивными с этим ползунком, но если вы используете его таким образом, остерегайтесь снижения насыщенности, особенно вдоль резких контуров.Sharpen Details пытается восстановить резкость изображения после размытия. Используйте его консервативно. Более сложное повышение резкости можно выполнить с помощью других фильтров в Photoshop. Удаление артефактов JPEG в некоторой степени эффективно для уменьшения артефактов сжатия JPEG, таких как блочный цвет и неровные края. Используйте этот флажок только для файлов JPEG, содержащих артефакты. (Не используйте его для TIFF из файлов Raw.) Если вы не можете удалить все артефакты JPEG в файле без ущерба для качества изображения, обратитесь к сторонним плагинам.Хотя это самый продвинутый фильтр Photoshop для шумоподавления, как и все остальные, при использовании для серьезного шумоподавления он может ухудшить резкость изображения.
Лучшим инструментом в арсенале Photoshop для шумоподавления является Adobe Camera Raw. Хотя лучше всего использовать этот инструмент во время преобразования Raw, вы также можете применить его после преобразования Raw в качестве фильтра. Сначала попробуйте; рассматривайте эти другие инструменты как предлагающие различные методы размытия, которые полезны в определенных ситуациях, например, пыль и царапины.Я подробно расскажу о функциях шумоподавления Adobe Camera Raw в отдельной статье.
Ни один из этих инструментов не справляется с задачей снижения промышленного шума. Применяемые слишком часто или слишком агрессивно, они без надобности ухудшают резкость изображения. Для агрессивного снижения шума используйте стороннее программное обеспечение, такое как Noiseware от Imagenomic. (Я расскажу об этом плагине в отдельной статье.)
Позвольте мне высказать вам последнее предостережение. Когда вы размываете изображение для уменьшения шума, не переусердствуйте.Размытие достаточно, чтобы уменьшить шум, но не более того. Если вы зайдете слишком далеко с эффектами размытия, вы потратите гораздо больше времени, пытаясь восстановить резкость изображения, и, возможно, никогда не добьетесь оптимальных результатов. Точно так же, как существуют ограничения на то, насколько очевидной резкости вы можете восстановить плохо сфокусированное изображение, есть пределы на то, насколько более очевидную резкость вы можете восстановить после размытия. Используйте легкое прикосновение. Иногда шум более желателен, чем снижение резкости. Иногда присутствие шума даже желательно; он может препятствовать тому, чтобы изображения казались синтетическими, и даже некоторые изображения казались немного более резкими.(Я расскажу об этом в отдельной статье здесь.)
Подробнее о шуме здесь.
Узнайте больше в моих мастерских по цифровой фотографии и цифровой печати.
Как удалить шум в Photoshop: 2-минутное руководство
Если вы хотите узнать, как удалить шум в Photoshop, чтобы улучшить качество фотографий, чтобы они не выглядели пиксельными, то это руководство для вас. С помощью 3 простых и эффективных методов, описанных в этом руководстве, вы сможете легко изменить цвета фотографии и удалить цифровой шум в Photoshop.
Метод 1. Уменьшение цветового шума
Это один из самых популярных методов шумоподавления, который вы найдете в учебных пособиях по Photoshop, так как он работает с шумом, который появляется из-за цветовых искажений. Цветовой шум проявляется в виде множества цветов, а не в виде сплошного цвета. Если вы хотите уменьшить цветовой шум, выполните следующие действия:
ШАГ 1. Откройте фильтр «Уменьшить шум»
.Добавьте фотографию в Photoshop, это действительно простое программное обеспечение для шумоподавления, и перейдите на вкладку « Filter ».Выберите « Шум », а затем выберите « Уменьшить шум ».
ШАГ 2. Настройте параметры в диалоговом окне
.Диалоговое окно « Шумоподавление » имеет область предварительного просмотра, а также различные ползунки и параметры, которые помогут вам уменьшить различные типы шума. Выберите необходимые значения для улучшения фотографии.
ШАГ 3. Отрегулируйте ползунок «Уменьшение цветового шума»
Еще один способ уменьшить шум в Photoshop — работать с разделом « Уменьшить цветовой шум ».Медленно перемещайте ползунок вправо, пока цветовой шум не смешается с изображением как можно более плавно. Вы можете смотреть на область предварительного просмотра, перемещая ползунок, чтобы убедиться, что вы не переместили его слишком далеко.
ШАГ 4. Введите параметры
Для достижения наилучшего результата введите параметры для каждого канала. При необходимости некоторые шаги можно повторить.
Если вам нужно получить высококачественные фотографии как можно быстрее, обратитесь в нашу службу, чтобы удалить шум с фотографий по доступной цене и в кратчайшие сроки.
Метод 2. Уменьшение шума яркости
Еще один универсальный метод уменьшения шума в Photoshop позволяет бороться с шумом, вызванным яркостью, который проявляется в виде зернистости. В отличие от цветового шума, вы не увидите никаких цветовых вариаций. Этот тип шума относится к яркости, а не к цвету.
ШАГ 1. Выберите «Уменьшить шум»
.Откройте фотографию в Photoshop и перейдите на вкладку « Фильтр ». Выберите « Шум », а затем выберите « Уменьшить шум ».
ШАГ 2. Введите необходимые параметры
Введите необходимые параметры в диалоговом окне, чтобы уменьшить шум.
ШАГ 3. Переключитесь в режим Lab Color
Щелкните « Image » в главном меню, переместите курсор мыши на « Mode » и выберите « Lab Color ». Это позволит вам переключиться в режим « Lab Color ».В палитре « каналов » вы теперь увидите, что вы работаете с « Яркость », « a » и « b » вместо « Красный », « Зеленый ». и каналы « Blue », « RGB ».
Канал « Яркость » содержит подробную информацию о черно-белых тонах и яркости изображения. Канал « a » содержит детали зеленого и фиолетового оттенков, а канал « b » отвечает за детали желтого и синего цветов.
ШАГ 4. Выберите канал «Lightness»
.После переключения в режим « Lab Color » создайте новый слой. Для этого перетащите текущий фоновый слой на значок « Create a New Laye r» внизу. При создании нового слоя исходная фотография останется неизменной, пока вы применяете изменения к новому слою. Как только вы создадите новый слой, выберите канал « Lightness » и убедитесь, что включен только этот канал.
ШАГ 5. Дублируйте канал «Легкость»
.Создайте копию канала « Lightness ». Перетащите существующий канал на значок « Создать новый канал » ниже.
Создание нового канала позволяет при необходимости корректировать изображение без изменения исходной версии. Прежде чем двигаться дальше, не забудьте изменить имя нового канала, чтобы знать, на какой канал следует щелкнуть, чтобы внести дополнительные настройки.
ШАГ 6. Перейдите в галерею фильтров
Щелкните « Filter », а затем выберите « Filter Gallery ».
ШАГ 7. Добавьте эффект «Светящиеся края»
Щелкните « Stylize » и добавьте к изображению эффект « Glowing Edges ». Этот эффект находит края на фотографии и выделяет их белым, в то время как все гладкие поверхности остаются черными.
Введите необходимые параметры в диалоговом окне.
ШАГ 8. Инвертируйте изображение
Теперь, когда вы внесли изменения в этот канал, нажмите « Image », наведите указатель мыши на « Adjustments », а затем выберите « Invert », чтобы инвертировать этот канал.
ШАГ 9. Активируйте выделение
Удерживая нажатой кнопку «Command » на Mac (« Control » на ПК) или удерживая нажатой Alt , щелкните копию Lightness.После выполнения этого действия вы увидите, что белые области выделены, а темные — нет.
ШАГ 10. Перейдите в Smart Blur
.Следующий шаг — нажать « Filter », навести указатель мыши на « Blur » и выбрать « Smart Blur ».
ШАГ 11. Введите параметры размытия
.Один из самых важных советов, которые вы найдете в уроках портретной съемки в Photoshop, — это установить « Качество » в « Smart Blur » на высокое значение.Что касается « Radius », выберите меньшее значение, чтобы избежать чрезмерного размытия изображения.
На вкладке « Radius » вы найдете ползунок « Threshold », который управляет степенью применяемого размытия. Очень важно установить значение около 10, чтобы не повредить детали фотографии.
ШАГ 12. Установите непрозрачность
.После применения размытия к изображению откройте панель « Layers », чтобы изменить « Opacity ».Это поможет вам точно настроить результаты ваших корректировок. Оптимальный уровень « Непрозрачность » зависит от вашего уникального стиля фотографии и желаемых результатов.
Процент, который вы установили для « Непрозрачность », будет включать как нижний, исходный, неизмененный слой, так и верхний, скорректированный слой. Установка « Непрозрачность » также поможет вам уточнить детали исходного слоя.
ШАГ 13. Слияние слоев
Теперь, когда вы внесли все необходимые изменения в изображение, вы можете объединить его.Щелкните « Layer » и нажмите « Merge Layers ».
ШАГ 14. Переключитесь в режим RGB
Вернитесь в цветовой режим RGB, нажав « Image », наведя курсор мыши на « Mode » и выбрав « RGB Color ».
Метод 3. Удаление шума с помощью маски нерезкости
Фильтр «Маска нерезкости» — популярный инструмент для повышения резкости фотографий и изучения способов удаления шума в Photoshop.Используя эту функцию, вы можете контролировать величину, радиус и размер, по которым будет применяться повышение резкости.
ШАГ 1. Дублируйте фото
.Откройте фотографию в Photoshop и создайте дубликат. Щелкните правой кнопкой мыши на слое, резкость которого вы хотите увеличить, затем выберите « Дублировать слой ». Вы примените к этому слою повышение резкости, что предотвратит случайное изменение исходного изображения.
ШАГ 2.Переименуйте новый слой в
.Появится диалоговое окно. Введите имя нового слоя и нажмите OK . Назовите дубликат Sharpened .
ШАГ 3. Выберите маску нерезкости
После выделения нового дублированного слоя перейдите к Filter> Sharpen> Unsharp Mask . Если вы используете Photoshop Elements, вам нужно перейти в «Коррекция»> «Нерезкая маска» .
ШАГ 4. Введите необходимые значения
Вы увидите диалоговое окно. Установите желаемый размер радиуса, а затем выберите величину резкости, которую вы хотите добавить. Вы можете проверить окно предварительного просмотра над ползунками, чтобы увидеть, как повышение резкости повлияет на изображение.
Щелкните окно предварительного просмотра, чтобы сравнить версию с повышенной резкостью с оригиналом. Чтобы изучить вторую половину изображения, щелкните и перетащите мышь внутри окна предварительного просмотра.Продолжайте изменять параметры, пока не будете довольны результатом, а затем нажмите ОК.
При необходимости вы можете повторить описанные выше шаги.
Дополнительные инструменты
Если вы хотите добиться профессиональных результатов в Photoshop, воспользуйтесь бесплатными фильтрами, указанными выше. С их помощью вы сделаете свои изображения более привлекательными и красочными. Более того, они могут помочь значительно упростить ваш рабочий процесс.
Как уменьшить шум в фотошопе
Существует множество различных методов, которые можно использовать для уменьшения количества шума в ваших изображениях, но мне всегда было легче уменьшить шум в Photoshop.Споры о том, как уменьшить шум в Photoshop и лучшем программном обеспечении для удаления шума, всегда будут, поскольку новое и существующее программное обеспечение продолжает развиваться и становиться все более сложным.
Photoshop — лишь один из многих отличных пакетов, я пробовал большинство из них, но всегда возвращаюсь к Adobe. Я думаю, что это в основном потому, что я просто привык так часто использовать его и нахожу его разочаровывающим при использовании других пакетов, поэтому я сосредоточил это на Photoshop, поскольку это методы, которые я использую на своих собственных фотографиях.
ВAdobe Camera Raw (ACR) в Photoshop и Lightroom встроено очень эффективное программное обеспечение для шумоподавления, но есть и другие отличные варианты, которые я также сравню и объясню, почему я их использую. Что мне нравится в этих программных пакетах, так это то, что их можно использовать непосредственно в качестве плагина как в Photoshop, так и в Lightroom или использовать отдельно, если это необходимо.
С годами, когда программное обеспечение улучшалось вместе с качеством изображений, которые производятся современными камерами, мне пришлось изменить и модифицировать свой рабочий процесс в отношении удаления шума.Прежде чем я расскажу о методах, которые я использую, и о том, что, по моему мнению, является лучшим, я должен подчеркнуть, что я никоим образом не связан ни с одним из описанных здесь программных продуктов, и все пакеты были приобретены по полной цене на мои собственные деньги.
Мои мнения и мысли основаны на реальных испытаниях и использовании моих собственных изображений в течение длительных периодов времени, а в некоторых случаях даже лет.
Как уменьшить шум с помощью Adobe Camera Raw в Photoshop.
В ACR есть несколько инструментов, которые могут как влиять на шум, так и контролировать его, и их можно найти на вкладке «Подробности» .Прежде чем вы это сделаете, я бы предложил создать дублированный слой, чтобы любые изменения не повредили исходному изображению. ( Ярлык Cmd & J на Mac )
Доступ кAdobe Camera Raw можно получить из меню «Фильтр »> «Фильтр Camera Raw ». После открытия выберите значок Подробности на правой панели.
Этот набор инструментов сгруппирован в две подкатегории, каждая из которых имеет собственные ползунки управления, повышение резкости и шумоподавление.
Подавление шума разделено на две группы
- Яркость — 2 дополнительных ползунка для детализации яркости и контрастности яркости
- Color — 2 дополнительных ползунка для детализации цвета и плавности цвета
Примечание. Эти ползунки одинаковы в Lightroom и работают точно так же.
Инструмент для заточкиЗдесь следует понимать одно очень важное замечание: повышение резкости добавляет шум, поэтому важно правильно установить и не переваривать. Эта группа состоит из 4 регулируемых ползунков
.- Сумма: Управляет общим количеством следующих 3 переменных при применении резкости.
- Радиус: Управляет размером (радиусом) эффекта повышения резкости по краям, которые вы увеличиваете.
- Деталь: Управляет используемым алгоритмом повышения резкости. Значение 0 использует маску нерезкости, а 100 — деконволюцию. Любые промежуточные значения используют смесь двух алгоритмов.
- Маскирование: Создает маску, ограничивающую резкость областями деталей, если установлено значение больше единицы.
Из всех ползунков на вкладке деталей я считаю этот набор ползунков яркости наиболее критичным для снижения шума, и я трачу большую часть времени на настройку, чтобы найти лучшие значения, чтобы дать требуемый результат уменьшения.
- Яркость: Управляет общим количеством следующих 2 переменных, когда применяется шумоподавление.
- Luminance Detail: Этот ползунок очень похож на маскирование в инструменте повышения резкости, где он управляет уровнем освещенности пикселей, к которым не должно применяться шумоподавление. Установка меньшего значения приведет к меньшему шумоподавлению (ползунок влево), а более высокое значение приведет к увеличению количества шумоподавления (ползунок вправо).
- Контраст яркости: Это поможет восстановить контраст, потерянный из-за примененного выше шумоподавления, и его следует экономно увеличивать, чтобы восстановить как можно больше без увеличения шума и искусственных артефактов на вашем изображении.
Мне редко приходится использовать эти ползунки, если я действительно не выставляю ISO в условиях низкой освещенности с большим количеством цветов и в большинстве случаев оставляю их по умолчанию.
- Цвет: Управляет общим снижением цветового шума для следующих двух ползунков так же, как яркость выше для снижения яркости шума.
- Color Detail: Этот ползунок очень похож на маскирование в инструменте повышения резкости и Luminance Detail, где он управляет цветом пикселей, к которым не должно применяться шумоподавление. Вы можете уменьшить это значение, чтобы попытаться свести к минимуму любую цветовую окантовку вокруг ярких объектов, но я предпочитаю использовать другие методы для борьбы с этим. Высокие значения удаляют слишком много цвета по краям, и я считаю, что во многих случаях это дает слишком много эффекта ореола.
- Гладкость цвета: Этот ползунок сглаживает цвет на больших площадях, но может создать эффект пятен при слишком низком значении.Я использовал это, чтобы сгладить цвет в ночных пейзажах, таких как Astro Glow, но он может сделать цвет более тусклым вокруг мелких деталей и немного потерять тональный контраст. Как и в случае с ползунком выше, я редко меняю его и считаю значение по умолчанию лучшим.
Рабочий процесс для уменьшения шума с помощью Photoshop и Lightroom
- Установить радиус как минимум 0,5
- Установите Деталь на максимум 100 для повышения резкости деконволюцией.
- Установите минимальное значение маскирования 0
- Отрегулируйте ползунок «Сумма», пока не найдете наилучший результат.
- Установите ползунок «Яркость» на очень высокое значение, чтобы помочь визуализировать эффекты ползунков яркости и контрастности.
- Ползунок регулировки яркости для определения оптимального уровня детализации
- Отрегулируйте ползунок яркости контрастности, чтобы найти лучший уровень контрастности
- Ползунок уменьшения яркости, чтобы найти общий оптимальный баланс и уровень.
Тот же процесс можно выполнить для уменьшения цветового шума, начиная с установки ползунка «Цвет» на высокий уровень и балансировки двух последних ползунков, но, как упоминалось ранее, обычно я оставляю уровни по умолчанию, если не требуется.
Преимущество этого метода в том, что он не требует дополнительных затрат, поскольку он входит в состав программных пакетов Photoshop и Lightroom. Одна из основных причин, по которой я предпочитаю выполнять шумоподавление в фотошопе, заключается в том, что я могу очень избирательно выбирать, где я хочу уменьшить шум в изображении, используя маски яркости. Это чрезвычайно мощный метод маскирования выделения, который я всегда использую для уменьшения шума на моих изображениях Nightscape. Еще одним преимуществом использования Photoshop является использование ACR на дублированных слоях, где общий эффект можно легко контролировать, уменьшая непрозрачность, чтобы получить желаемый уровень, с которым вы чувствуете себя комфортно.
Еще одним большим преимуществом использования этого метода в Lightroom является возможность пакетной обработки изображений. Это чрезвычайно полезно, если вы сделали серию изображений с использованием одних и тех же настроек камеры, например, в режиме непрерывной серийной съемки, например, птицы, летящей. В lightroom вы можете настроить эти параметры так же, как в Photoshop, но с бонусом, заключающимся в возможности скопировать эти параметры на все другие изображения, позволяя выполнять пакетную обработку. Это может серьезно сократить время обработки, если у вас есть много изображений для обработки и когда я использую функции в Lightroom.
Чтобы показать результаты и провести честное сравнение между методами, я использовал одно изображение красного коршуна, которое я сделал с относительно высоким ISO. Стоит отметить, что это было сделано с помощью полнокадровой камеры, поэтому шум немного ниже, чем вы ожидаете от датчика кадрирования.
Это изображение, полученное с помощью ACR в Photoshop для удаления шума.
Вы можете видеть, что шум в небе был уменьшен, но также смягчились детали в птицах.Я мог бы обойти это, замаскировав и используя разные уровни для птицы, и очистив общее изображение, но я хотел показать эффект прямо из ACR для честного сравнения.
Я использовал этот метод в течение многих лет, но балансировка всех уровней для получения оптимального конечного уровня шумоподавления требует много времени, и несколько лет назад я заменил этот метод шумоподавления следующим методом.
Nik Collection Dfine сейчас от DXO
Я обрабатывал свои изображения этим методом в течение последних 4 лет, и, вероятно, это метод, который я использую чаще всего, и это Nik Collection Dfine.
Этот инструмент был первоначально создан Nik Software и являлся частью пакета обработки Nik Collection, который позже был приобретен Google в 2012 году. Когда Google приобрел программное обеспечение, оно предлагалось бесплатно для загрузки, но, к сожалению, Google прекратил его разработку, что означало Photoshop. Разработанные инструменты Nik Collection начали иметь проблемы, которые могли привести к зависанию или сбою приложения. Фотографы вроде меня, которым очень понравился этот набор инструментов, нашли обходные пути, позволяющие им запускать инструменты в Photoshop и Lightroom, но то и дело возникали проблемы.
В 2017 году DXO приобрела инструменты Nik Collection, а затем выпустила Nik Collection 2 и теперь продолжает разрабатывать и поддерживать инструменты. В сообществе были неоднозначные отзывы, потому что теперь вы должны покупать его у DXO, и эти инструменты очень похожи на те, когда они были бесплатными. Я скажу, что DXO теперь поддерживает инструменты и устраняет все проблемы, поэтому он совместим с последней версией Photoshop и Lightroom, и для меня это стоило покупки, поскольку они по-прежнему являются очень важной частью моего рабочего процесса, хотя Сейчас я ими пользуюсь меньше, чем раньше.
Вы все еще можете загрузить исходную бесплатную версию, если у вас есть поиск в Интернете, но у вас будут проблемы с совместимостью, если вы попытаетесь использовать ее с последними продуктами Adobe.
Итак, определите, насколько он хорош и насколько прост в использовании?
Сам по себе инструмент очень прост в использовании, и в большинстве случаев я переключаюсь на ручной выбор и рисую рамку вокруг области изображения, которая имеет шум, например небо на изображении. Затем будут вычислены значения, необходимые для наилучшего удаления шума.Теперь вы можете настроить и набрать ключевые параметры, чтобы настроить изображение, если считаете, что оно нуждается в дальнейшей корректировке по мере необходимости. Хотя я считаю, что этот инструмент отлично подходит для удаления шума, необходимо иметь в виду, что изображение теряет детали и становится более мягким. Опять же, как и в методе Photoshop ACR, вы можете уменьшить шум на отдельном слое, а затем использовать методы маскирования, чтобы оставить области, где вы хотите сохранить детали. Иногда я дублирую слои и маскирую все, кроме деталей, которые я хочу сохранить, и уменьшаю непрозрачность, пока не буду доволен уровнем, шумом и резкостью деталей.Или я могу добавить резкость к этим выбранным областям, чтобы вернуть некоторую резкость деталей, и поэтому я нашел его таким мощным для использования в фотошопе.
ВDfine есть инструменты выбора области, называемые контрольными точками, где вы можете выбрать, добавлять или нет инструмент шумоподавления, вы также можете изменять как размер области, так и непрозрачность, но я предпочитаю делать это в Photoshop, где я могу быть гораздо большим. точно с моим выбором.
Последний пакет теперь утверждает, что использует данные профиля для вашей конкретной камеры, чтобы максимизировать шумоподавление, утверждая, что он точно знает, как шум был создан вашей камерой.Чтобы сохранить равные условия для перекрестного тестирования, я использовал автоматический режим, чтобы показать, насколько он хорош, прямо из программного обеспечения.
Вы можете видеть на изображении выше, что есть некоторое смягчение, как и ожидалось, и шум на заднем фоне уменьшился, но все еще присутствует. Вот изображение, сравнивающее метод Photoshop ACR с Dfine, и оно подчеркивает, насколько мягкая версия Photoshop, но меньше шума в версии ACR.
Я уменьшил ползунок яркости в версии Photoshop для быстрого теста, и они очень хорошо подошли, и Dfine просто подправил его для меня.Пакет Nik Collection 2 стоит 125 фунтов стерлингов, и за это вы получаете 7 плагинов и DxO PhotoLab 2 (Essential), что я лично не считаю плохой сделкой, особенно с учетом того, что вы получаете плагин ColourEFEX Pro, который мне очень нравится.
В настоящее время они предлагают 30-дневную бесплатную пробную версию, поэтому стоит загрузить и попробовать сами, чтобы узнать, что вы думаете. Вот ссылка на их сайт Nik Collection 2
Denoise AI от Topaz Labs
И последнее, но не менее важное: у нас есть Denoise AI от Topaz Labs, который претендует на звание первого инструмента шумоподавления AI на рынке.Topaz разработал этот новый ИИ Denoise, снабдив свой алгоритм миллионами шумных и четких изображений, пока искусственный интеллект не узнал, какой шум присутствует в изображении и как его лучше всего удалить.
Звучит безумно правильно, и да, я был очень скептически настроен, когда прочитал это, и подумал, что это еще одна уловка, которую можно продать наивному фотографу. В нем говорится, что Denoise AI исследует все изображение и целостно определяет разницу между деталями и шумом на этой фотографии и восстанавливает удивительное количество деталей из шума.
Так он делает то, что написано на банке? Давайте погрузимся и протестируем это с тем же изображением.
Настройки довольно ограничены 2 моделями для выбора для шумоподавления DeNoise AI или AI Clear. Они говорят, что DeNoise AI может сохранять больше деталей, но я обнаружил, что AI Clear лучше всего работает с этим конкретным изображением. Сначала я попробовал DeNoise AI в автоматическом режиме, и сразу результаты были очень впечатляющими.
Затем я попробовал модель AI Clear и снова сравнил ее с моделью DeNoise, они не были точно настроены в ручном режиме, а просто позволили программному обеспечению принимать все свои собственные решения в автоматическом режиме.
AI Clear по-прежнему имел небольшой шум по сравнению с моделью DeNoise, но определенно сохранил немного больше деталей. Это было удивительно, поскольку Topaz сказал, что DeNoise сохранит больше деталей, которых я не видел, но AI Clear в автоматическом режиме действительно имел шум, появляющийся по краям крыльев и головы.
Для одного заключительного теста я переключаюсь в ручной режим и выбираю «Удалить шум — средний» и «Повышение резкости», оставляя «Восстановить детализацию» равным нулю, и сравнивал его с изображением DeNoise AI.
Результаты плагина Topaz DeNoise AI превосходят все, что я когда-либо видел или тестировал раньше, и я был полностью поражен тем, насколько он хорош. Я очень скептически отнесся к заявлениям Topaz, но когда вы сравниваете исходное изображение с окончательным результатом в ручном режиме, я действительно могу сказать, что это программное обеспечение является довольно революционным. Помните, что в этом инструменте доступны дополнительные настройки, но я старался сделать их как можно более автоматическими, и весь процесс занимает менее 30 секунд!
Наконец, в качестве последнего теста я взял необработанное изображение ночного неба и увеличил его на 60%, чтобы провести очень быстрый тест, чтобы увидеть, как DeNoise AI будет обрабатывать шум и звезды на ночном небе.Опять же, очень впечатляюще и, вероятно, немного сложнее для вас, но я был очень впечатлен результатами.
Topaz DeNoise AI можно приобрести в виде пакета за 79,99 долларов США или по частям в виде пакета служебных программ за 249,99 долларов США, который состоит из трех других служебных плагинов. Как и Nik Collection, вы можете использовать эти инструменты также в Lightroom или автономно, если у вас нет ни одного из пакетов Adobe.
В настоящее время Topaz предлагает 30-дневную бесплатную пробную версию своих инструментов, и я настоятельно рекомендую попробовать DeNoise вместе с Gigapixel AI, который вы можете получить на их веб-сайте Topaz DeNoise AI
Мой общий вывод
Что ж, если вы зашли так далеко, вы, вероятно, можете догадаться, что Topaz DeNoise AI, на мой взгляд, в настоящее время является самым простым и лучшим методом удаления шума с ваших фотографий.Я был полностью потрясен тем, насколько хороша эта программа, и я думаю, что она стоит каждого пенни, если вы регулярно обновляете свой ISO.
Photoshop ACR бесплатен, поскольку он уже является частью Lightroom и Photoshop, и является отличным вариантом, если вам не нужен инструмент для регулярного удаления шума. Используя выборочную маскировку яркости, вы можете удалить все виды шума, но это немного громоздко, но не стоит упускать из виду. Это, безусловно, отличная альтернатива, если вы более продвинуты в использовании Photoshop и Lightroom.С наступлением эпохи искусственного интеллекта, я думаю, что это будет лишь вопросом времени, когда Adobe встроит это в свое программное обеспечение для распознавания границ для выборочных инструментов и удаления артефактов.
У меня есть слабость к Nik Collection Dfine из-за его великолепного Color EFEX pro, но если бы я просто хотел использовать Dfine для удаления, я бы каждый раз выбирал Topaz DeNoise AI.
Я надеюсь, что вы найдете это полезным для удаления шума в Photoshop в будущем, и, пожалуйста, не стесняйтесь оставлять комментарий, сообщая мне, что вы думаете, или если у вас есть какие-либо другие альтернативы программному обеспечению, перечисленному здесь.
ТРИ лучших способа уменьшить шум / зернистость в Photoshop — tutvid.com
В эпоху невероятно высоких значений ISO и датчиков камеры, которые, кажется, становятся лучше с каждым днем, шум и зернистость не являются такой большой проблемой, как раньше. быть, но когда вам нужна помощь в уменьшении зернистости или шума на ваших фотографиях, в Photoshop есть несколько отличных вариантов. Мы поговорим о тонком шумоподавлении, доступном в Smart Sharpen, о том, как использовать ползунки «Уменьшение шума» с помощью ползунков Blend If, чтобы получить отличное сочетание шумоподавления только в тех областях, которые нам нужны, а также об очень полезном и мощном инструмент шумоподавления в редакторе Camera RAW и то, как вы можете использовать его на любой фотографии в Photoshop (даже если это не изображение RAW.) Посмотрите этот урок, и я надеюсь, он вам понравится!
1. Работа со смарт-объектом
Как я много раз делал в этих уроках, мы хотим преобразовать наш слой в смарт-объект, щелкнув правой кнопкой мыши на этом слое и выбрав «Преобразовать в смарт-объект».
2. Метод первый: интеллектуальное повышение резкости для уменьшения шума
Перейдите в меню «Фильтр»> «Резкость»> «Умная резкость». Обратите внимание, что третий ползунок позволяет уменьшить шум. Я стараюсь держать ползунки «Сумма» и «Радиус» на нуле, а увеличивая количество, уменьшаю шум до 100.Этот метод даст вам очень тонкое шумоподавление и не будет работать, если у вас много зернистости / шума, от которых вы хотите избавиться.
3. Метод второй: уменьшение шума + смешивание ползунка
Продублируйте смарт-объект и перейдите в меню «Фильтр»> «Шум»> «Уменьшить шум». Я собираюсь уменьшить как можно больше шума, установив для параметра «Сохранить детали» очень низкий уровень и установив для параметра «Уменьшение цветового шума» значение примерно 50%. Иногда я предпочитаю немного повысить резкость деталей, но стараюсь не усложнять себе жизнь и не слишком беспокоиться об этом слайдере прямо сейчас.Главное — получить много сглаживания в более темных частях изображения — даже если это означает, что вы потеряете детали в более ярких областях (здания!).
4. Метод второй (пункт 2): уменьшение шума + смещение ползунка
Давайте очистим те более светлые области, которые нам не нужны, чтобы они были мягкими и гладкими. Перейдите «Слой»> «Стиль слоя»> «Параметры наложения» и найдите в нижней части этого диалогового окна ползунки «Смешать, если». Удерживая нажатой клавишу Alt / Opt, «разделите» белый ползунок на верхнем ползунке и потяните назад влево.Проделайте то же самое с нижним белым ползунком. Внимательно следите за своим изображением и ищите детали, которые можно вернуть в более яркие области зданий, сохраняя при этом более темные области неба гладкими.
5. Метод третий: шумоподавление камеры RAW
Один из моих любимых и наиболее эффективных способов избавиться от зернистости в Photoshop — использовать механизм уменьшения шума в Camera RAW. Если вы конвертируете какой-либо слой в смарт-объект, вы можете применить фильтр Camera Raw, выбрав «Фильтр»> «Фильтр Camera Raw» и в диалоговом окне Camera RAW выберите вкладку «Подробности» и найдите раздел «Подавление шума».Ключом к этому фильтру является увеличение ползунка «Яркость» при уменьшении ползунка «Детали яркости». Продолжайте нажимать и тянуть эти ползунки, пока не добьетесь хорошего снижения шума без слишком большой потери деталей.
Распространенные проблемы с фотографиями и способы их устранения в Photoshop: # 1 Мои фотографии слишком шумные
Вы должны делать все идеально в камере, верно? Неправильно! Многие типичные проблемы с фотографиями легко решаются в Photoshop, поэтому часто можно спасти фотографию, которая, казалось бы, была отправлена в корзину.В течение следующих 15 дней мы объясним, как избавиться от множества проблем с фотографиями…
Добро пожаловать в первую серию из 15 частей о том, как исправить проблемы с фотографиями в Photoshop, Lightroom и Adobe Camera Raw.
Мы надеемся, что это будет особенно полезно для фотографов, которым приходится работать дома во время нынешнего кризиса с коронавирусом — это может быть первым подходящим шансом, который у всех нас есть, чтобы исправить некоторые из тех фотографий, которые слишком хороши, чтобы отказаться от них, но еще не достаточно хорошо, чтобы поделиться!
В этом первом выпуске мы собираемся решить эту извечную проблему с фотографиями — шум.У всех нас есть фотографии, испорченные зернистыми пятнами при высоких значениях ISO, поэтому вот три способа борьбы с шумом, не превращая ваши фотографии в грязный беспорядок.
Вот наш «стартовый» снимок с высоким ISO. Если вы щелкните гаджет в правом верхнем углу, чтобы увидеть его полноразмерную версию, вы увидите, сколько там шума. (Изображение предоставлено Джеймсом Патерсоном) Это кадр «после» с применением шумоподавления. Теперь стало гораздо меньше неприятных пятен, но мы не потеряли ни одной из важных мелких деталей.(Изображение предоставлено Джеймсом Патерсоном)1 Панель деталей
(Изображение предоставлено Джеймсом Патерсоном)Панель деталей в Camera Raw / Lightroom — это самый простой инструмент, предлагаемый Adobe для уменьшения шума. Ползунок Luminance устраняет зернистый шум изображения, поэтому начните сначала с этого. Увеличение яркости уменьшает зернистость, но за счет детализации изображения. Так что это всегда баланс между шумом, детализацией и резкостью.
2 Фильтр уменьшения шума
(Изображение предоставлено Джеймсом Патерсоном)Находится в Photoshop в разделе Фильтр> Шум> Уменьшить шум , этот инструмент предлагает элементы управления шумоподавлением, аналогичные панели деталей, но с дополнительной опцией (в разделе Дополнительно ), чтобы применить шумоподавление к отдельным цветовым каналам.Таким образом, вы можете циклически переключаться между красным, зеленым и синим каналами (если вы работаете в цветовом пространстве RGB) и оценивать количество шума на каждом из них, а затем соответственно применять шумоподавление.
3 Маскирование яркости
(Изображение предоставлено Джеймсом Патерсоном)Один из наиболее совершенных способов исправить шум в Photoshop — использовать инструмент шумоподавления в сочетании с масками яркости. Это позволяет применить более сильное шумоподавление к теневым областям и сохранить детали в светлых участках.
Откройте изображение в Photoshop. Дублируйте слой дважды. Выделите верхний слой и перейдите в Filter> Camera Raw Filter , затем используйте Details , чтобы применить сильное шумоподавление. Щелкните OK , затем перейдите к Select> Color Range . Выберите пресет Shadows из раскрывающегося списка, отрегулируйте диапазон и нажмите OK , затем щелкните значок Добавить маску , чтобы замаскировать светлые участки.
Избавление от жаргона
Шум: Это эффект «пятен», который иногда можно увидеть на изображениях, сделанных при высоких настройках ISO.Это происходит потому, что камера усиливает очень слабые сигналы (значения света), поэтому она также усиливает небольшие случайные отклонения, которые обычно остаются незамеченными. См. Также Что такое ISO?
Яркость шума: Это шум, который вызывает случайные различия в уровнях яркости между пикселями, и от него труднее всего избавиться, не смягчая при этом мелкие детали изображения.
Цветовые каналы: Цвета на цифровых фотографиях состоят из красного, зеленого и синего, и каждый из них имеет свой собственный «цветовой канал», который при необходимости можно просмотреть и отредактировать в Photoshop.
Цвет RGB: Это стандартный цветовой режим для цифровых фотографий, в котором сочетаются «каналы» красного, зеленого и синего цветов для создания всех миллионов различных оттенков, которые вы видите на фотографиях.
Маска яркости: Это особый метод, который превращает значения яркости на фотографии в выделение или «маску», которую вы можете использовать для выборочной настройки на основе яркости.
Camera Raw Filter: Это специальный фильтр в Photoshop, который предлагает многие инструменты, имеющиеся в Adobe Camera Raw, и он намного полезнее, чем может показаться, потому что здесь есть вещи, которых вы не найдете в самом Photoshop .
Следующая партия: # 2 Моя фотография недоэкспонирована
Как загрузить Lightroom и попробовать его бесплатно в течение 7 дней
Как загрузить Photoshop и попробовать его бесплатно в течение 7 дней
Убавьте шум в Photoshop CS3
Шум — это проклятие цифровых фотографов. Лучший способ справиться с шумом — это в первую очередь избегать его. Но иногда вы сталкиваетесь со съемкой в доступной темноте, и единственный способ сделать снимок — увеличить ISO.В этом уроке мы рассмотрим различные методы борьбы с шумом.
[Если вы хотите загрузить изображения, использованные в этом руководстве, чтобы попрактиковаться в этих методах, нажмите здесь. Все файлы предназначены только для практических целей.]
1 ИЗБЕЖАНИЕ ШУМА: ВОПРОСЫ ЭКСПОЗИЦИИ
Один из способов избежать шума, даже если вы вынуждены снимать с высокими настройками ISO, — убедиться, что ваши снимки хорошо экспонированы. Недоэкспонированные снимки гораздо чаще страдают от нежелательного шума, чем правильно экспонированные изображения.Рассмотрим изображения в этом примере: оба были сняты при слабом освещении при 3200 ISO, но тот, что слева, недоэкспонирован, а уровни шума значительно выше. Хорошая выдержка имеет значение. (Примечание. Эти файлы были облегчены в Camera Raw, чтобы шум был более заметен для этого сравнения.)
2 СНИЖЕНИЕ ШУМА В КАМЕРЕ RAW
При использовании файла RAW первым шагом к снижению шума является Camera Raw (или Lightroom; обе программы имеют одинаковые возможности шумоподавления).Вкладка «Подробности» (третий значок слева) содержит два ползунка для уменьшения шума. Каждый из них обращается к разному типу шума: шуму яркости и шуму цвета или цветности. Шум яркости уменьшить сложнее, поскольку он формирует видимую структуру шума. Снижение яркостного шума часто является компромиссом между сглаживанием шумового рисунка при попытке сохранить тонкие детали, но при тщательном применении к изображениям RAW оно может дать небольшое улучшение.
3 СКРЫТИЕ ЦВЕТНОГО ШУМА
Уменьшить цветовой шум проще, чем уменьшить шум яркости.В Camera Raw по умолчанию установлено 25, поэтому всегда применяется некоторое уменьшение цветового шума. В общем, эта настройка неплохая — мне нужно увеличивать ее только для очень шумных файлов.
В Photoshop вы можете легко скрыть цветной шум с помощью слоя копии размытого изображения: продублируйте фоновый слой (Command-J [ПК: Ctrl-J]) и установите для него режим наложения «Цвет». Затем размойте детали на слое, выбрав «Фильтр»> «Размытие»> «Размытие по Гауссу». В диалоговом окне установите Радиус на 5 и нажмите ОК.
4 Деликатное прикосновение к пыли и царапинам
При неправильном использовании фильтр от пыли и царапин может оказаться неуклюжим и превратить резкое изображение в импрессионистскую кашу. Но очень легким прикосновением это может помочь уменьшить световые пятнышки, обнаруженные в шаблоне шума. Выберите «Фильтр»> «Преобразовать для смарт-фильтров», а затем «Фильтр»> «Шум»> «Пыль и царапины». Установите Радиус на 1, Порог на 40 и нажмите ОК. Низкий радиус и высокий порог необходимы для сохранения деталей и текстуры изображения.
5 ПОВЕРХНОСТНЫЙ ФИЛЬТР, ЧАСТЬ 1
Фильтр «Размытие поверхности» размывает мелкие детали, сохраняя четко очерченные края, что делает его весьма полезным для снижения шума. Вот как: сделайте копию фонового слоя (Command-J [PC: Ctrl-J]) или, если вы используете Photoshop CS3, примените фильтр как смарт-фильтр. Затем выберите «Фильтр»> «Размытие»> «Размытие поверхности». Ползунок «Радиус» определяет, насколько будет применено размытие или смягчение, а ползунок «Порог» управляет количеством тональных значений, которые будут размыты.
6 ПОВЕРХНОСТНЫЙ ФИЛЬТР, ЧАСТЬ 2
Начните с низкого значения радиуса 3 или 5 и медленно увеличивайте ползунок Threshold, чтобы минимизировать шум. Отрегулируйте радиус и порог, пока не достигнете баланса между смягчением яркостного шума и сохранением важных деталей. Более высокие значения порога вызовут более заметное смягчение, размытие и, в некоторых случаях, постеризацию. Как правило, следите за артефактами, ухудшающими качество изображения, если вы поднимете порог более чем на 10.При необходимости измените непрозрачность слоя или маски слоя. В этом примере мы замаскировали эффект размытия мелких деталей лампы.
7 ФИЛЬТР СНИЖЕНИЯ ШУМА, ЧАСТЬ 1
Этот фильтр находится в разделе «Фильтр»> «Шум»> «Уменьшить шум». Он предлагает элементы управления для минимизации яркости и цветового шума, а также доступ к снижению шума для каждого канала, что может быть полезно для некоторых изображений. В диалоговом окне «Сила» регулируется степень удаления яркостного шума; и Preserve Details пытается делать то, что он говорит, но для очень шумных файлов может быть сложно найти правильный баланс.Работайте с ползунками «Сила» и «Сохранить детали», чтобы найти наиболее подходящий параметр.
8 ФИЛЬТР СНИЖЕНИЯ ШУМА, ЧАСТЬ 2
Уменьшение цветового шума Устраняет пятнистость цветового шума и отлично с этим справляется. Старайтесь не превышать 50%, иначе цвета могут стать слишком ненасыщенными. Если вы обнаружите, что вам нужно использовать значение выше 50%, подумайте о добавлении корректирующего слоя оттенка / насыщенности после применения фильтра, чтобы немного повысить насыщенность цвета. Повышение резкости деталей по номинальной стоимости может показаться хорошей идеей, но если вы не будете осторожны, это может вызвать неприятные артефакты на краях.Лучше оставить 0 и применить усиление входного сигнала или захвата после шумоподавления.
9 ФИЛЬТР СНИЖЕНИЯ ШУМА, ЧАСТЬ 3
В расширенном режиме (нажмите кнопку) у вас есть доступ к отдельным цветовым каналам. Это может быть полезно, потому что в некоторых файлах шум яркости более выражен в синем канале. Выбрав определенные каналы, вы можете уменьшить шум там, где он вызывает больше всего проблем. Однако имейте в виду, что любые настройки, которые вы применяете в расширенном режиме, применяются в дополнение к тем, которые вы уже сделали в базовом режиме.
10 ТВОРЧЕСКОЕ ДОБАВЛЕНИЕ ШУМА
Хотя большинство людей хотят уменьшить шум, бывают случаи, когда полезно добавить шум к изображению. Чтобы сделать это гибко, выберите «Слой»> «Создать»> «Слой». В диалоговом окне установите режим Overlay и установите флажок, чтобы залить слой 50% серым. Нажмите «ОК» и выберите «Фильтр»> «Преобразовать для смарт-фильтров». Затем используйте Фильтр> Шум> Добавить шум, чтобы добавить желаемое количество шума. Преимущество добавления шума таким способом заключается в том, что он остается полностью гибким и может быть изменен с помощью непрозрачности или маски слоя.
Как уменьшить шум фото в фотошопе | Техника шумоподавления
Мы все могли столкнуться с очень странным зернистым видом на наших изображениях, который часто называют шумом. Шум — не лучшее из того, что мы так жаждем на наших фотографиях. Каждый хочет удалить шум, который создается на желаемых фотографиях. Подавление фотошума может быть довольно трудным, если не известен правильный метод. Также можно использовать различные методы редактирования изображений, чтобы убрать шум с изображений продуктов.
Что такое шум?
Шум в основном определяется как отклоняющиеся пиксели, которые относятся к пикселям, которые неправильно представляют цвет или экспозицию панорамы. Раньше шум также рассматривался как зернистый, что звучало так, как будто оно улучшало вид изображения .
Почему возникает шум?
Обычно на изображениях появляется шум, когда вы снимаете с очень высоким значением ISO или когда вы снимаете изображение с длинной выдержкой. Это не означает, что вы не можете снимать при высоких настройках ISO или делать длинные выдержки. Бывают случаи, когда вам приходится использовать высокие настройки ISO из-за низкой освещенности, и многие пейзажные фотографы всегда снимают при слабом освещении . Единственное, что вам нужно знать, это то, как избежать зашумления изображения.
Уменьшение шума в камере
Чтобы помочь вам в дальнейшем, сегодня мы поговорим о некоторых приемах, как уменьшить шум на изображении. Эти советы помогут снизить уровень шума при съемке продуктов и после их съемки. Давайте начнем!
Меньшее значение ISO
Съемка с меньшим значением ISO означает, что на изображении будет меньше шума.Есть камеры, которые не вызовут особых проблем при более высоких настройках ISO, но, тем не менее, всегда есть риск испортить изображение шумом. Более высокое значение ISO заставляет сенсор вашей камеры собирать пиксели вместе, чтобы улавливать больше света, что может сделать изображение более зернистым и шумным. . Вы можете открыть диафрагму до максимального значения, если это возможно, или использовать штатив или вспышку, чтобы не снимать при более высоких значениях ISO.
Проверить экспозицию
Раньше камеры плохо справлялись с передержкой.Однако в настоящее время камеры действительно помогают в подавлении шума на фотографиях, если правильно использовать передержку. Он может сделать тени ярче или убрать светлые участки. Игра с экспозицией даст вам хорошее представление о том, с какой экспозицией камера может сделать хорошие снимки.
Не слишком длинная выдержка
Длинная выдержка может создавать отличные изображения, но также может добавлять шум к изображению. Если выдержка слишком длинная, датчик камеры может начать нагреваться, что приведет к тому, что пиксели будут отображать неправильные цвета и экспозицию.Чтобы делать длинные выдержки, вам нужно проверить камеру, как долго она может выдерживать длительную выдержку и когда она сделает изображение действительно зернистым.
Использовать формат RAW
Большинство из вас может испугаться съемки в формате RAW, но поверьте мне, это намного лучше, чем съемка в формате JPEG, если вы хотите удалить шум. Вы можете максимально эффективно использовать изображения в формате RAW, поэтому обязательно используйте его. . Когда свет слишком темный, вы можете переключиться на RAW.К изображениям JPEG уже применено сжатие, что означает, что уже есть некоторый шум, известный как артефакты JPEG. При использовании более высокого ISO в формате JPEG шум может стать еще хуже. Если вы используете формат RAW, у вас также будет больше гибкости при постобработке. Таким образом, лучше использовать RAW.
Использование встроенного в камеру шумоподавления
В большинстве камер есть функция, которая называется шумоподавлением при высоких ISO или шумоподавлением при длительной выдержке. Включение его действительно может принести пользу, если вы хотите уменьшить шум на изображении при съемке с высоким ISO или съемке с длинной выдержкой.После того, как изображение было снято, камера будет искать все неправильно отрисованные пиксели и исправлять их. Это займет время, в основном такое же, как время выдержки. Действительно стоит попробовать!
Как уменьшить шум в Photoshop
В этой части вы узнаете о том, как уменьшить шум в Photoshop. Photoshop — один из лучших инструментов для улучшения вашего изображения в лучшем виде. Давайте прямо в это дело.
Как это работает
После того, как вы сделали снимок, вы должны открыть его в Photoshop, чтобы убедиться, что в нем нет ошибок.Прежде чем приступить к удалению шума, убедитесь, что вы увеличили изображение до 100%, чтобы увидеть все детали шума на изображении. После завершения редактирования также уменьшите масштаб до нормального размера, чтобы увидеть, как изображение выглядит в целом. Помните, что фотография без шума поможет вам повысить коэффициент конверсии вашей фотографии.
Откройте фотографию
Поскольку мы выбрали Photoshop для уменьшения шума от фотографии продукта, мы не можем выполнить работу, не открыв фотографию в Photoshop.Мы выбрали Photoshop, потому что в нем есть отличные инструменты. Таким образом, чтобы открыть фотографию, вы можете выбрать автоматический или ручной способ.
Перейдите в Файл> Открыть, щелкните нужную фотографию в окнах и нажмите ОК, чтобы открыть фотографию в ручном режиме . Перетащите фотографию на панель Photoshop, откуда она находится, чтобы открыть фотографию в автоматическом режиме. В обоих случаях фотография будет импортирована в Photoshop.
Выбрать размытие по Гауссу
В Photoshop есть несколько волшебных инструментов, которые действительно работают волшебным образом.Инструмент размытия по Гауссу — один из них. Мы собираемся выбрать Gaussian Blur. Чтобы активировать размытие по Гауссу, перейдите в Фильтр> Размытие> Размытие по Гауссу . При этом будет активирован инструмент размытия по Гауссу. Мы выбираем инструмент размытия, потому что размытие отлично работает на зашумленных фотографиях, чтобы уменьшить шумы.
Настроить радиус
Сразу после активации инструмента Размытие по Гауссу вы получите прямоугольник, состоящий из радиуса размытия по Гауссу. Здесь вы можете настроить радиус инструмента размытия по Гауссу.Мы настроили радиус до 0,9, чтобы фотография не стала слишком размытой. Сумму тоже можно увидеть на маленьком экране. Нажмите Enter или нажмите ОК после настройки радиуса. При этом фотография станет немного размытой.
Выберите Smart Sharpen
После размытия фотографии, чтобы уменьшить шум, нам нужно немного повысить резкость фотографии. Чтобы сделать фото резче, нам нужно активировать фильтр резкости. Собственно, мы собираемся пойти на умную резкость. Чтобы активировать умную резкость, перейдите в Фильтр> Резкость> Умная резкость . При этом будет активирован интеллектуальный фильтр повышения резкости, и вы получите диалоговое окно.
Регулировка количества
После выбора опции интеллектуальной резкости вам нужно будет использовать ползунки для регулировки величины. Регулировка количества умной резкости путем изменения значения радиуса и удаления размытия по Гауссу поможет вам нейтрализовать количество шума на изображении продукта. Старайтесь, чтобы радиус был выше, чтобы уменьшить шум.
Инструмент «Выбрать кисть»
Чтобы полностью убрать шум, вам нужно нанести на него цвет. Чтобы нарисовать цвет на изображении продукта, используйте кисть. Чтобы выбрать инструмент кисти, перейдите на панель инструментов и выберите там инструмент кисти. Инструмент «Кисть» имеет значок в виде кисти. Если вы видите такой значок, просто нажмите на него.
Выберите черный цвет
Как я уже говорил, мы должны выбрать цвет и нанести его на изображение.Для этого изображения нам понадобится черный цвет. Чтобы выбрать черный цвет, воспользуйтесь инструментом выбора цвета. Инструмент выбора цвета выглядит как пипетка. Перейдите на панель инструментов и выберите инструмент с таким значком. После выбора инструмента нажмите на черную область изображения, и вы увидите, что в цветном поле выбран черный цвет.
Кисть поверх фотографии продукта
Инструмент «Кисть» поможет вам полностью стереть шумные области с изображения продукта.Вам нужно будет выбрать определенный цвет, который сочетается с цветовым тоном изображения. Используя кисть, нарисуйте поверх изображения, и вы увидите, что шум уходит. С помощью мыши нарисуйте изображение продукта. После рисования вы увидите, что изображение стало чистым от шума.
Вот фотография после шумоподавления
Уменьшение шума в лабораторном цветном режиме
Лабораторный цветовой режим — это метод, который более непосредственно устраняет цветовой шум при сохранении максимального разрешения изображения.
Каналы — Lab
В режиме Lab Color вы заметите, что есть Lab вместо RGB. Лаборатория — это, по сути, способ, которым мы видим цвет (как люди), в отличие от того, как машина или устройство могут определять цвет.
Lightness, a, b
L, a, b — это в основном Lightness, a, b. Яркость содержит информацию о яркости или черно-белом изображении. Канал «a» содержит информацию зеленого и пурпурного цветов, а канал «b» — желтый и синий. Каналы «a» и «b» просто содержат только информацию о цвете, а слой «Яркость» содержит любые детали.
Шум может быть преимуществом
Подумайте о шуме по-другому. Шум не так уж и плох, как мы думаем. Иногда, чтобы скрыть уродливость шума, мы можем попробовать добавить больше шума. Шум может добавить образу характер и интерес. Зерно может быть отличным способом привлечь внимание зрителя.
Практика
Подавление шума при фотосъемке на изображении — не самое простое занятие, но, если хорошо практиковаться, оно наверняка превратится в чашку чая. Продолжайте практиковаться с разными изображениями с разным уровнем шума, чтобы гарантировать, что ваше изображение абсолютно не подвержено влиянию шума.Шум, если его хорошо изучить, можно использовать разными способами для улучшения изображения.
Заключение
Существует множество способов уменьшить шум от изображения в Photoshop. Photoshop — отличный инструмент для уменьшения шума на фотографиях. Если вы ищете тонкие изменения в определенных областях вашего изображения, то использование каналов определенно удовлетворит вас. . Однако, если все изображение очень зашумлено, то использование каналов может быть не лучшим вариантом, поскольку методы каналов очень тонкие в подавлении шумов на фотографиях.

 Перетаскивайте ползунки туда-сюда и смотрите что происходит. Как только результат вам понравился, сразу жмите ОК.
Перетаскивайте ползунки туда-сюда и смотрите что происходит. Как только результат вам понравился, сразу жмите ОК.