Всё про резкость. Часть 15
В предыдущих частях мы подробно рассмотрели инструменты. В последних трех частях детально разобрали, как повышать резкость в уменьшенных изображениях. Осталось разобраться, как повышать резкость в фотографиях с оригинальным разрешением.
Кто-то может спросить, а зачем вообще повышать резкость в оригинале, если все равно изображение чаще всего приходится уменьшать? И для web-публикаций, и для просмотра на мониторе, и для печати. Да, так оно и есть. Но для печати в большом формате, уже не обойтись без этого. Так же, как и в случае сильного кадрирования. А также, в случае небольшого уменьшения фотографии (в 1,5-2 раза).
Для начала, определимся, какие задачи нам предстоит решать при повышении резкости в оригинальном размере.
1. Восстановление размытого контура.
Тут все понятно. Это основное. Но в отличии от ресайзов, здесь уже нужно учитывать то, что величина размытия у разной оптики может отличаться. Поэтому, в некоторых случаях, придется подбирать оптимальное значение радиуса в используемых фильтрах.
Для восстановления размытого контура будем использовать два деконволюционных фильтра. Smart Sharpen («Умная» резкость) и фильтр Camera Raw. Необходимость использования обоих фильтров связана с тем, что ни один из них пока не идеален. Основным будет Smart Sharpen («Умная» резкость), так как в целом, он лучше восстанавливает контуры, как мы видели в предыдущих частях. Однако, некоторые детали лучше восстанавливаются фильтром Camera Raw. Поэтому его использование в качестве вспомогательного оправданно.
2. Предотвращение усиления шумов.
Если на фотографии изначально присутствуют сильные шумы (что характерно для высоких ISO) необходимо их предварительно удалить тем, или иным методом. Обычно для этого пользуются внешними плагинами. Подробно не буду останавливаться на этом, так как это выходит за рамки темы.
Если же шумы на фотографии малозаметны, то с предотвращением их усиления отлично справляется параметр «Уменьшить шум» в фильтре Smart Sharpen («Умная» резкость). Он настолько хорошо и деликатно работает, что этот фильтр успешно можно использовать в качестве шумоподавителя (предварительно убрав параметры резкости до нуля) не только при повышении резкости.
3. Предотвращение образования светлых ореолов в нежелательных областях.
Наверняка многие обращали внимание, что больше всего бросаются в глаза яркие светлые ореолы на высоко контрастных границах на обширном светлом фоне. Например, ветки деревьев на фоне неба.
«Позвольте, минуточку!» — скажет внимательный читатель. — «Какие ореолы, если мы используем деконволюционные фильтры, которые восстанавливают размытый контур без образования видимых ореолов?». И будет совершенно прав, если каждый раз применяя соответствующий фильтр к фотографии подбирать оптимальные значения параметров. Однако, как мы видели при рассмотрении фильтров, ни один из них пока не идеален. Значит, придется как-то их комбинировать и усиливать. Плюс, есть еще два фактора, которые нужно учитывать.
Во-первых, на примере повышения резкости при уменьшении размера фотографии, мы видели, что при рабочем потоке резкость удобно и быстро регулировать, просто меняя непрозрачность группы высокочастотных слоев.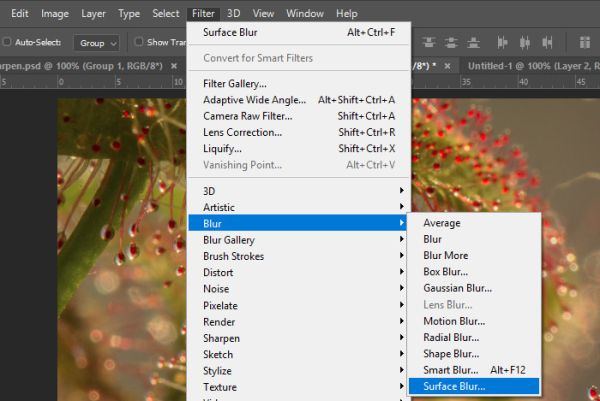 Значит, степень воздействия фильтра должна быть избыточной, чтобы, в случае необходимости, усилить резкость. А если воздействие избыточно, то и ореолы появятся неизбежно, как мы видели на тестовых картинках.
Значит, степень воздействия фильтра должна быть избыточной, чтобы, в случае необходимости, усилить резкость. А если воздействие избыточно, то и ореолы появятся неизбежно, как мы видели на тестовых картинках.
А во-вторых, давайте вспомним то, о чем мы говорили в самой первой части цикла. Ведь неспроста художники эпохи Возрождения (да и не только) имея возможность написать на холсте идеально резкий, не размытый контур, дополнительно усиливали его ореолами. Связано это с особенностями зрительного восприятия. Но художникам, в этом плане, было легче. Они писали картину сами. Поэтому, могли акцентировать внимание, дописывая ореолы вокруг контуров, именно там, где они для зрителя были незаметны. Нам же предстоит «объяснить» программе, где ореолы нужны, а где они нежелательны.
Где нежелательны, мы уже упомянули выше. А осуществить это можно несколькими способами. Во-первых, просто меняя непрозрачность слоя. Во-вторых, в стиле слоя можно ограничить как яркость самого ореола, так и диапазон яркостей подлежащего слоя, на котором эти ореолы будут видны.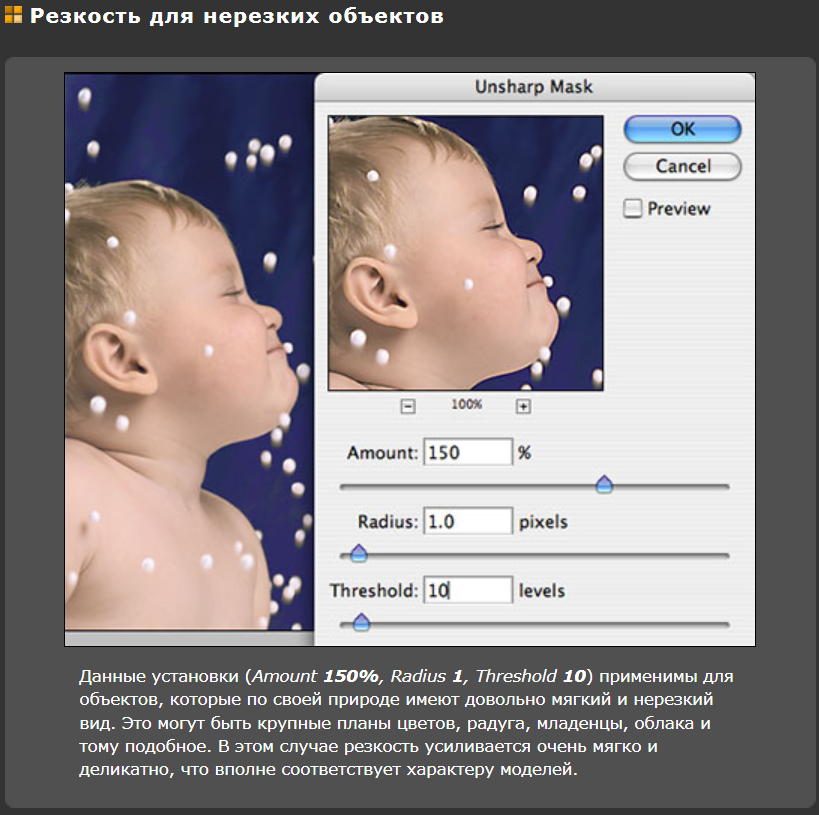 В-третьих, параметрами раздела Света/Тени в фильтре Smart Sharpen («Умная» резкость), во многом схожими по эффекту со стилем слоя. В-четвертых, если несмотря на все предпринятые меры, все равно где-то образовался нежелательный ореол, можно просто применить маску. Впрочем, первых трех способов, обычно, оказывается достаточно.
В-третьих, параметрами раздела Света/Тени в фильтре Smart Sharpen («Умная» резкость), во многом схожими по эффекту со стилем слоя. В-четвертых, если несмотря на все предпринятые меры, все равно где-то образовался нежелательный ореол, можно просто применить маску. Впрочем, первых трех способов, обычно, оказывается достаточно.
Вот три основные задачи, которые нам предстоит решить. То, что операция повышения резкости должна быть последней при обработке фотографии, подразумевается, что вы уже прочно усвоили. Далее, переходим к практической части.
Открываем RAW-файл в конвертере (не обязательно в ACR), «проявляем» фотографию и экспортируем ее в Photoshop. ВАЖНО! Не забываем все настройки резкости в конвертере полностью убрать до нуля. Если необходимо, проводим дополнительную обработку фотографии в Photoshop. Все. Теперь можно приступать непосредственно к повышению резкости.
Раз мы определились, что основным инструментом у нас будет Smart Sharpen («Умная» резкость), давайте с него и начнем. Большинство действий будут полностью аналогичны тому, что мы делали повышая резкость при уменьшении изображения.
Большинство действий будут полностью аналогичны тому, что мы делали повышая резкость при уменьшении изображения.
Сделаем две копии слоя с исходным изображением и назовем их Original и Sharpen Dark.
Применим к слою Sharpen Dark фильтр Smart Sharpen («Умная» резкость) с такими настройками.
Мы не стали в разделе «Света/Тени» настраивать параметры для снижения интенсивности светлых ореолов на светлых участках, чтобы не возникало эффекта гало вокруг веток на фоне неба. Потому что раздел Blend If (Наложение, если:) в стиле слоя действует аналогичным образом. Намного удобней регулировать в стиле слоя, чем каждый раз возвращаться к использованию Smart Sharpen («Умная» резкость), если что-то не устраивает.
Параметр «Уменьшить шум» отвечает за предотвращение усиление малозаметных шумов. Два параметра «Эффект» и «Радиус» отвечают непосредственно за восстановление размытых контуров.
После применения этого фильтра резкость повысилась. Довольно аккуратно, но недостаточно. И тут пора вспомнить о том, что при деконволюционных методах повышения резкости можно использовать фильтр в несколько проходов с разными параметрами. Чего категорически нельзя делать при нерезком маскировании. Давайте так и поступим. Только вторично применим Smart Sharpen («Умная» резкость) не к этому же слою, а поступим хитрее.
Сделаем копию слоя Sharpen Dark, уже подвергшегося воздействию Smart Sharpen («Умная» резкость) и назовем его Sharpen Fine Dark.
И вот уже к нему второй раз применим Smart Sharpen («Умная» резкость) с вот такими настройками.
Как видим, параметры «Эффект» и «Радиус» изменились. Радиус необходимо уменьшить хотя бы потому, что после первого прохода ширина размытия контуров уменьшилась. А относительно небольшая сила воздействия нужна, чтобы не появился «звон» вокруг контуров.
Читатель может задаться вопросом, а зачем нам понадобилось сохранять слой, с однократным применением фильтра? Все очень просто. Если теперь мы вычтем из слоя Sharpen Fine Dark слой Sharpen Dark
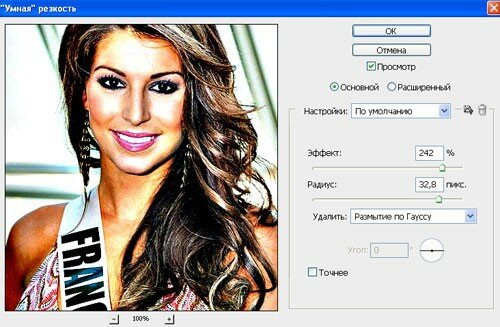
А проведя вычитание из слоя Sharpen Dark слоя Original, мы получим другой высокочастотный слой. Который будет воздействовать на исходное изображение только как первичный проход фильтра. Выделяем слой Sharpen Dark, вызываем команду «Внешний канал» и вычитаем.
То есть, у нас получился не общий результат двух последовательных действий, а два отдельных независимых действия. Теперь, если мы захотим поменять силу воздействия на первом, или на вторм проходе фильтра, или на обоих проходах сразу, нам не нужно каждый раз возвращаться к исходному изображению и снова дважды применять фильтр Smart Sharpen («Умная» резкость) с другими параметрами. У нас есть два отдельных высокочастотных слоя, где достаточно изменить их непрозрачность.
Осталось выбрать режим наложения для этих слоев и разделить каждый из них на два слоя, по аналогии с повышением резкости в ресайзах. Чтобы иметь возможность раздельного управления светлыми и темными ореолами. Делаем копию слоя Sharpen Dark и называем ее Sharpen Light. А также, делаем копию слоя Sharpen Fine Dark и называем ее Sharpen Fine Light.
Делаем копию слоя Sharpen Dark и называем ее Sharpen Light. А также, делаем копию слоя Sharpen Fine Dark и называем ее Sharpen Fine Light.
Теперь, двойным кликом по слою Sharpen Fine Dark открываем стиль слоя, задаем режим наложения «Линейный свет», непрозрачность выставляем 60% и сдвигаем правый ползунок в поле «Данный слой» до 128.
Со слоем
Осталось настроить слои со светлыми ореолами. Открываем стиль слоя Sharpen Fine Light, задаем режим наложения «Линейный свет», непрозрачность выставляем 50% и сдвигаем уже левый ползунок в поле «Данный слой» до 128. Но, как мы помним, нам нужно еще настроить отображение светлых ореолов. Поэтому, в поле «Подлежащий слой» разделяем правый ползунок кликом мышки с зажатой клавишей «Alt» и левую часть ползунка сдвигаем до 65, а правую до 192.
Так же, как и при повышении резкости в ресайзах, мы выбрали режим наложения «Линейный свет» с предварительно выбранным значением масштаба 1 при вычитании. Точно по тем же причинам. Чтобы понизив непрозрачность слоев иметь возможность регулировать резкость в широком диапазоне. Как в сторону уменьшения, так и в сторону увеличения.
Что касается самой резкости, на этом можно было бы и остановиться. У нас получилось так называемое «ядро» из 4 слоев, которое весьма аккуратно и деликатно повышают резкость, восстанавливая размытые контуры. При этом, его можно гибко регулировать и тонко настраивать. Однако, я недаром в начале упоминал еще и фильтр Camera Raw. Дело в том, что при рассмотрении этого фильтра мы видели, что контуры средних и крупных деталей он формирует немного лучше, чем Smart Sharpen («Умная» резкость). А самые мелкие детали, наоборот, немного загрубляет за счет некоторого их «утолщения». Поэтому я решил использовать и его. Тем более, что у нас всегда будет необходимая гибкость.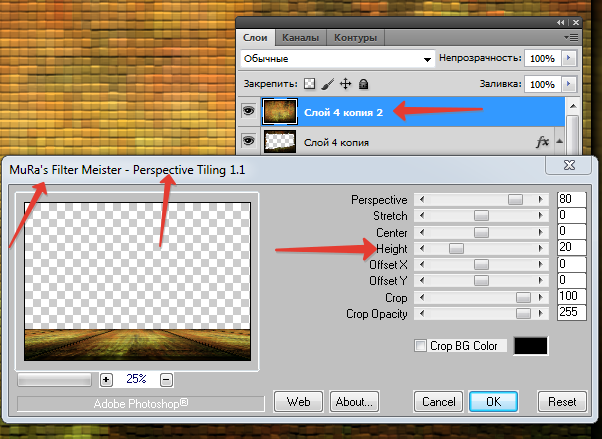 Если на фотографии очень много мелких деталей на контрастном фоне (как пример, все те же мелкие ветки на фоне неба), мы можем просто отключить видимось слоев, образованных с использованием этого фильтра. Скомпенсировав снижение резкости повышением непрозрачности остальных слоев.
Если на фотографии очень много мелких деталей на контрастном фоне (как пример, все те же мелкие ветки на фоне неба), мы можем просто отключить видимось слоев, образованных с использованием этого фильтра. Скомпенсировав снижение резкости повышением непрозрачности остальных слоев.
Выделим слой Original, сделаем его копию и назовем новый слой Deconvolution ACR Dark.
И повысим резкость в этом слое с помощью фильтра Camera Raw. Повышать будем тоже в два прохода. Но в отличии от Smart Sharpen («Умная» резкость), нет необходимости эти два прохода разделять на два слоя. Открываем «Фильтр» — «Фильтр Camera Raw» и выставляем сначала такие параметры.
Детализация специально сдвинута в ноль, чтобы полностью предотвратить образование ореолов. Значение маскирования, подобранного по многим фотографиям, предотвращает усиление шумов. Помимо этого, дополнительно немного понижены шумы в разделе «Уменьшение шума».
И на этом же слое, снова используем фильтр Camera Raw, но уже с другими параметрами.
На втором проходе радиус можно было бы задать и поменьше, но фильтр этого не позволяет, к сожалению.
Повторяем всю последовательность действий, как и с другими слоями. Выделяем слой Deconvolution ACR Dark и с помощью каманды «Внешний канал» вычитаем из него слой Original.
Создаем копию слоя Deconvolution ACR Dark и называем его Deconvolution ACR Light. И настраиваем стили для обоих слоев. Для слоя Deconvolution ACR Dark выбираем такие же параметры, как и для других слоев с темными ореолами.
А для слоя Deconvolution ACR Light, точно такие же параметры, как для слоев со светлыми ореолами.
Объединим все эти 6 слоев в группу и понизим ее непрозрачность до 50%. Назовем группу Original Resolution Sharpen.
Осталось сделать последний штрих. Во всех слоях мы предотвращали усиление шумов. Давайте, помимо этого, немного удалим их и со слоя с исходным изображением.
Во всех слоях мы предотвращали усиление шумов. Давайте, помимо этого, немного удалим их и со слоя с исходным изображением.
Выделим слой Original и применим к нему фильтр Smart Sharpen («Умная» резкость). Все параметры в фильтре сдвинем до нуля, а параметр «Уменьшить шум» выставим 15%. И назовем этот слой Noise Reduce. Если дополнительное шумоподавление не нужно, можно просто отключить видимость этого слоя.
Вот теперь точно все. Все, что непосредственно относится к повышению резкости. Мы получили достаточно универсальный инструмент с большим количеством тонких настроек. При рабочем потоке просто подбирается непрозрачность всей группы. Если же вы работаете с фотографией индивидуально, то вам доступна масса дополнительных настроек внутри группы.
Тем не менее, можно сделать еще лучше. Так же, как и при повышении резкости при уменьшении изображения, можно сформировать дополнительную группу из слоев для прорисовки текстур. Она делается полностью аналогично группе Textures и последовательность действий для ее создания подробно описана в предыдущей части.
Она делается полностью аналогично группе Textures и последовательность действий для ее создания подробно описана в предыдущей части.
Пара замечаний. На фотографиях с оригинальным разрешением, помимо усиления текстур, усиливаются и шумы. Поэтому лично я поступаю так. Предварительно, достаточно сильно убираю шум со слоя с исходным изображением, из которого будет вычитаться временный слой с размытием по поверхности. Использую все тот же Smart Sharpen («Умная» резкость). Все параметры в фильтре сдвигаю до нуля, а параметр «Уменьшить шум» поднимаю до 30%. Обычно, этого оказывается достаточно.
Еще одно замечание. На фотографиях с оригинальным разрешением применение этой группы слоев может загрубить мелкие детали на контрастном фоне. Например, все те же ветки деревьев на фоне неба. Чтобы этого избежать, можно применить маску к группе. А в качестве маски для пейзажей использовать инвертированный синий канала. Для других жанров, естественно, маска должна быть другая. Или просто пройтись черной мягкой кисточкой по нужным областям.
Или просто пройтись черной мягкой кисточкой по нужным областям.
ВАЖНО! Выявлен плавающий баг. Евгений Карташов обнаружил конфликт некоторых драйверов видеокарт с Photoshop. Баг проявляется в том, что у ряда пользователей не корректно работает фильтр Smart Sharpen («Умная» резкость) при значении радиуса 0,1. В некоторых случаях при таком значении радиуса не происходит никаких видимых изменений.
Отдельная благодарность Евгению Карташову за выявление этого бага и за простой способ решения данной проблемы. В случае наличия конфликта, для корректной работы фильтра Smart Sharpen («Умная» резкость) нужно в настройках Photoshop в разделе «Производительность» отключить использование графического процессора.
Это необходимо для ручной работы. В случае использования экшенов из пакета Skitalets Sharpen начиная с версии 6.6 и выше, пользователю ничего дополнительно делать не нужно. Экшен сам, на время своей работы, отключает графический процессор, а по окончании работы, снова подключает.
Так же, как и в предыдущей части, все эти действия нужно записать в экшен. Так как каждый раз повторять столько операций, это безумие. Выкладываю, как и обещал, свой экшен Skitalets Original Resolution Sharpen v.6.4. В папке 2 экшена. Мини версия, только с группой слоев для повышения резкости. И стандартная версия, в которой наряду с основной группой слоев, присутствует адаптированная для оригинального разрешения группа слоев, усиливающих текстуры. Помимо описываемых групп, экшен формирует еще несколько каналов. Канал Greyscale используется в экшене, как ч/б изображение. Помимо этого, на его основе создается усредненная маска слоев со светлыми ореолами, которая отключена по умолчанию. Канал Colormask используется для создания маски слоев с темными ореолами. По умолчанию тоже отключена. Каналы Landscape и Portrait, это готовые маски-заготовки для пейзажных и портретных снимков, соответственно. По необходимости можно их использовать.
Вот и подошел к завершению разговор о резкости. Мы подробно рассмотрели все инструменты предназначенные для повышения резкости. Разобрались что они делают и как работают. Увидели какие существуют методы. Используя полученные знания и интересные идеи разработали общую стратегию. Взяли на вооружение все достоинства каждого из рассмотренных инструментов и создали собственный, универсальный и более гибкий инструмент. На этом разговор о резкости можно закончить.
Мы подробно рассмотрели все инструменты предназначенные для повышения резкости. Разобрались что они делают и как работают. Увидели какие существуют методы. Используя полученные знания и интересные идеи разработали общую стратегию. Взяли на вооружение все достоинства каждого из рассмотренных инструментов и создали собственный, универсальный и более гибкий инструмент. На этом разговор о резкости можно закончить.
В заключительной части поговорим уже не о методах повышения резкости, а о сопутствующих проблемах и способах их решения.
15/05/2016 Просмотров : 38348 Источник: skitalets-san.livejournal.com Автор: Владимир Калюжный
Adobe Photoshop
Информация о программе:
В основе практически каждого цифрового дизайнерского проекта лежит Photoshop CC. Самое передовое в мире программное обеспечение для обработки изображений позволяет улучшать, ретушировать и обрабатывать фотографии и другие изображения любыми способами. Поскольку приложение входит в состав пакета Creative Cloud, вы можете всего несколькими щелчками мыши сохранять проекты, обмениваться своими работами и получать к ним доступ из любого места.
Поскольку приложение входит в состав пакета Creative Cloud, вы можете всего несколькими щелчками мыши сохранять проекты, обмениваться своими работами и получать к ним доступ из любого места.
Разработчик: Adobe
Вид поставки: Электронная именная лицензия
Язык(-и): Английский/Русский
- Обновленное приложение Photoshop. Photoshop CC входит в состав Creative Cloud. Поэтому его пользователям доступны все последние обновления, а доступ к новым версиям предоставляется с момента их выпуска. Возможности публикации в облаке позволяют систематизировать свои файлы на нескольких компьютерах. Благодаря интеграции с Behance можно обмениваться своими проектами с другими пользователями прямо из программы Photoshop CC и моментально получать отзывы о своей работе от дизайнеров со всего мира.
- Новая функция Умная резкость.
 Разнообразные текстуры, четкие контуры и отчетливые детали. Новая функция Умная резкость представляет собой самую современную технологию увеличения резкости на сегодняшний день. Она анализирует изображения, позволяя максимально увеличить четкость, а также значительно снизить шумы и ореолы для создания высококачественных изображений, которые будут выглядеть естественно.
Разнообразные текстуры, четкие контуры и отчетливые детали. Новая функция Умная резкость представляет собой самую современную технологию увеличения резкости на сегодняшний день. Она анализирует изображения, позволяя максимально увеличить четкость, а также значительно снизить шумы и ореолы для создания высококачественных изображений, которые будут выглядеть естественно. - НОВИНКА Деформация перспективы. Свободно настраивайте перспективу для определенной части изображения, не затрагивая окружающие области. Изменяйте точку обзора объекта. Например, превратите снимок, сделанный с помощью телеобъектива, в фотографию, снятую с использованием широкоугольного объектива, и наоборот. С легкостью компонуйте изображения с разными точками перспективы или положениями камеры.
- Стабилизация изображения камеры. Делайте снимки даже движущейся камерой. Если снимок получился размытым из-за длинной выдержки или большой фокальной длины, функция Стабилизация изображения камеры анализирует траекторию движения и восстанавливает резкость.

- НОВИНКА Создание ресурсов изображений в режиме реального времени. Вам больше не нужно вручную делить ресурсы на фрагменты, а затем экспортировать их, создавая дизайн для экранов. Photoshop CC использует технологию Generator, чтобы в одной папке сохранять слои с тегами и группы слоев в виде отдельных файлов изображений в выбранных вами форматах.
- НОВИНКА Связанные смарт-объекты. Улучшите совместную работу и сделайте ее более эффективной. Используйте связанные смарт-объекты, указывающие на файлы на компьютере или в сетевом хранилище, благодаря чему эти ресурсы можно повторно использовать в нескольких документах Photoshop. Размеры файлов при этом становятся меньше, что экономит место на диске.
- НОВИНКА Трехмерная печать. Реализуйте свои замыслы в трехмерном пространстве, отправляя документы для печати на 3D-принтер прямо из Photoshop. С легкостью улучшайте трехмерные модели, предварительно просматривайте и отправляйте их на локально подключенный 3D-принтер или в онлайн-службу.

- Camera Raw 8 и поддержка слоев. Применяйте правки Camera Raw в качестве фильтра для слоев и файлов в Photoshop, а затем улучшайте слои и файлы нужным вам образом. Кроме того, с помощью нового внешнего модуля Adobe Camera Raw 8 вы можете точнее исправлять изображения, устранять искажения перспективы и создавать виньетки.
- Интеллектуальный повышающий сэмплинг. Увеличивайте изображение с низким разрешением для использования в печатных материалах или изображение среднего качества до размеров рекламного щита или афиши. Новая функция повышающего сэмплинга позволяет сохранить детали и резкость изображения, не внося шумы.
- Интуитивное редактирование контура. Повышайте продуктивность работы, сократив количество выполняемых действий. Выбирайте сразу несколько контуров, фигур и векторных масок даже на разных слоях. Изменяйте размеры фигур, редактируйте их и экспериментируйте с их формой до или после создания. Вы сможете даже изменять скругление углов прямоугольников.
 Экспортируйте данные CSS-фигур, привязанных к веб-ресурсу, для экономии времени.
Экспортируйте данные CSS-фигур, привязанных к веб-ресурсу, для экономии времени. - НОВИНКА Adobe Generator. Революционная технология Adobe Generator предоставляет разработчикам более удобный доступ к файлам Photoshop, позволяя применять интеллектуальные средства, которые автоматизируют трудоемкие задачи и упрощают рабочие процессы.
- Дополнительные функции. Являясь компонентом Creative Cloud, приложение Photoshop предоставляет вам все мощные возможности редактирования изображений и видеомонтажа, а также включает расширенные инструменты редактирования трехмерных объектов и анализа изображений, ранее доступные только в Photoshop Extended.
- НОВИНКА Интеграция с Adobe Edge Reflow CC. Одним щелчком мыши переносите ресурсы из макета Photoshop в Edge Reflow CC. Это позволит быстро настраивать макеты для любых устройств. Таким образом Adobe Generator позволяет создавать веб-дизайн с обратной связью.
- Интеграция с Behance.
 Публикуйте проекты, над которыми работаете, в сервисе Behance прямо из Photoshop CC и получайте отзывы от сообщества дизайнеров. Затем отправляйте готовую работу на ProSite, полностью настраиваемое профессиональное портфолио (включено в состав подписки).
Публикуйте проекты, над которыми работаете, в сервисе Behance прямо из Photoshop CC и получайте отзывы от сообщества дизайнеров. Затем отправляйте готовую работу на ProSite, полностью настраиваемое профессиональное портфолио (включено в состав подписки). - Расширенная поддержка смарт-объектов. Применяйте эффекты галереи размытия и пластики с возможностью обратимой коррекции благодаря поддержке смарт-объектов. Добавляйте эффекты размытия, выталкивания, вытягивания, сморщивания и вздувания изображения или видео, сохраняя при этом возможность вернуться к исходному файлу. Изменяйте или удаляйте эффекты, когда захотите, даже после сохранения файла.
- Многофункциональные и интуитивно понятные 3D-эффекты. Мгновенно просматривайте результаты применения 3D-эффектов, таких как тени и преломление, а также заливки 3D-объектов текстурами или цветом. Интуитивно понятная панель 3D-сцена со многими уже знакомыми параметрами, представленными на панели Слои, позволяет с легкостью создавать трехмерные объекты.

- Улучшенные стили шрифтов. Вы тратите целые часы на оформление шрифта? Использование стилей шрифтов позволит сохранить форматирование в виде стиля, а затем применить его одним щелчком мыши. Можно даже определить стили шрифтов, которые будут использоваться во всех ваших документах Photoshop.
- Улучшенная поддержка CSS. Импортируйте цветовые образцы напрямую из форматов HTML, CSS и SVG, чтобы легко подбирать цвета к существующим веб-схемам. Создавайте код CSS для цветов и других элементов дизайна, таких как закругленные углы, а затем копируйте и вставляйте их в ваш веб-редактор, чтобы получать точные результаты.
- Условные действия. Автоматизируйте типовые операции обработки с помощью условных действий. Для автоматического выбора различных действий на основе созданных вами правил в этих командах используются инструкции if/then.
- НОВИНКА Улучшенные рабочие процессы. Сокращайте время, затрачиваемое на стандартные задачи, благодаря мелким, но очень удобным функциям, реализовать которые просили пользователи.
 С легкостью создавайте контуры, используя новые клавиши-модификаторы, перемещайте контуры с помощью клавиши пробела и т. д.
С легкостью создавайте контуры, используя новые клавиши-модификаторы, перемещайте контуры с помощью клавиши пробела и т. д. - Системное сглаживание шрифтов. С помощью параметра, который обеспечивает сглаживание, соответствующее сглаживанию, реализованному в системе Mac или Windows, теперь можно создавать реалистичные изображения предварительного просмотра, которые позволят вам увидеть, как будет выглядеть шрифт на веб-страницах.
- Технологии редактирования с учетом содержимого. Ретушируйте изображения с потрясающей точностью и легкостью. Выберите объект изображения, который требуется удалить, увеличить, уменьшить или переместить. Технология редактирования с учетом содержимого выполнит заливку, вставку заплатки или перекомпозицию изображения.
- НОВИНКА Повышение производительности. Получите возможность более точно работать с такими инструментами, как Умная резкость, Пластика и Марионеточная деформация. Механизм Adobe Mercury Graphics Engine следующего поколения позволяет более оперативно получать результаты обработки изображения с помощью OpenCL даже при редактировании файлов больших размеров.

- НОВИНКА Эффективные дизайнерские инструменты. Приложение Photoshop упрощает процесс создания материалов для мультимедийных ресурсов любого типа. Используйте стили шрифтов, редактируемые фигуры, улучшенные узоры по сценарию и заливки, векторные слои, которые позволяют применять обводки и градиенты к векторным объектам, инструменты для быстрого создания обводок и пунктирных линий, а также множество других возможностей.
- Интуитивное создание видеоматериалов. Воспользуйтесь навыками редактирования в среде Photoshop при выполнении видеомонтажа. Улучшайте клипы, используя все привычные инструменты Photoshop, и создавайте фильмы при помощи простого в использовании набора инструментов для работы с видео. Если вам нужно выполнить более сложные операции монтажа, обращайтесь к программному обеспечению Adobe Premiere Pro.
- Галерея размытия. Добавляйте фотографические эффекты размытия, используя простые элементы управления прямо на холсте.
 Создавайте эффекты наклона и сдвига, выполняйте размытие всего изображения и повышайте резкость одной точки фокуса, а также применяйте различные типы размытия к отдельным точкам. Благодаря механизму Mercury Graphics Engine вы сможете быстро увидеть примененный эффект, а поддержка смарт-объектов позволяет при необходимости удалить эффект и вернуться к оригинальному файлу.
Создавайте эффекты наклона и сдвига, выполняйте размытие всего изображения и повышайте резкость одной точки фокуса, а также применяйте различные типы размытия к отдельным точкам. Благодаря механизму Mercury Graphics Engine вы сможете быстро увидеть примененный эффект, а поддержка смарт-объектов позволяет при необходимости удалить эффект и вернуться к оригинальному файлу. - Интуитивно понятные инструменты для работы с 3D и поддержка DICOM. Воспользуйтесь продвинутыми функциями для редактирования 3D-объектов и обработки медицинских изображений. Редактируйте 3D-объекты, используя удобный интерфейс с контекстными элементами управления на холсте, а также с легкостью анализируйте и используйте файлы DICOM.
- Фоновое сохранение и автовосстановление. Продолжайте работу даже при фоновом сохранении больших файлов Photoshop. Используйте функцию автовосстановления, чтобы сохранить изменения, не отвлекаясь от хода работы.
Windows
- Процессор Intel® Pentium® 4 или AMD Athlon® 64 (с частотой 2 ГГц или более мощный)
- Microsoft® Windows® 7 с пакетом обновления SP 1, Windows 8, или Windows 8.
 1
1 - 1 Гб оперативной памяти
- 2,5 Гб свободного пространства на жестком диске для установки; дополнительное свободное пространство, необходимое для установки (не устанавливается на съемные устройства хранения на базе флэш-памяти)
- Разрешение монитора 1024 x 768 (рекомендуется 1280 x 800), видеокарта с поддержкой OpenGL® 2.0, 16-разрядных цветов, 512 Мб видеопамяти (рекомендуется 1 Гб)*
- Для активации программного обеспечения, подтверждения регистрации в программе и доступа к онлайн-услугам требуется интернет-соединение и регистрация**
Mac OS
- Многоядерный процессор Intel с поддержкой 64-разрядных вычислений
- Операционная система Mac OS X версий 10.7, 10.8, или 10.9
- 1 Гб оперативной памяти
- 3,2 Гб свободного пространства на жестком диске для установки; дополнительное свободное пространство, необходимое для установки (не устанавливается на диск, для которого используется файловая система, чувствительная к регистру, или на съемные устройства хранения на базе флэш-памяти)
- Монитор с разрешением 1024 x 768 (рекомендуется 1280 x 800), видеокарта с поддержкой OpenGL 2.
 0, 16-разрядных цветов, 512 Мб видеопамяти (рекомендуется 1 Гб)*
0, 16-разрядных цветов, 512 Мб видеопамяти (рекомендуется 1 Гб)* - Для активации программного обеспечения, подтверждения регистрации в программе и доступа к онлайн-услугам требуется интернет-соединение и регистрация**
* Функции обработки трехмерных изображений недоступны, если объем видеопамяти меньше 512 Мб.
** Этот продукт может интегрироваться с отдельными серверными онлайн-услугами компании Adobe и сторонних компаний или предоставлять доступ к ним. Использование онлайн-услуг Adobe, включая службу Adobe® Creative Cloud™, доступно только пользователям старше 13 лет и требует принятия дополнительных условий использования и политики конфиденциальности Adobe в Интернете. Приложения и онлайн-услуги доступны не во всех странах и не на всех языках, они могут подлежать изменению или отмене без уведомления, их предоставление может потребовать регистрации пользователя. Кроме того, за использование онлайн-услуг или подписку на них может взиматься дополнительная плата.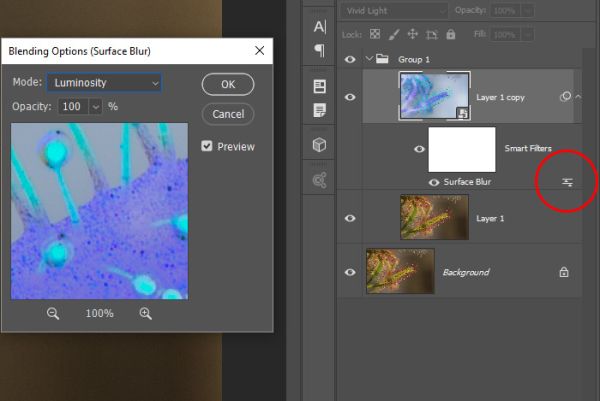
Другие продукты разработчика:
Adobe Audition
Создавайте и распространяйте превосходные аудиоматериалы при помощи новых инструментов с дополнительными онлайн-услугами и десятками новых функций, включая специальное средство для удаления звука из любого файла, которому для работы достаточно проанализировать небольшой образец. Adobe Audition CC пр…
Подробнее
Adobe After Effects
Создавайте титры для кинофильмов, заставки и переходы. Удаляйте объекты из клипов. Разводите огонь или вызывайте дождь. Оживляйте персонажей и логотипы. Создавайте дизайн в 3D-пространстве.
Подробнее
Adobe Creative Cloud
С приложениями Creative Cloud для настольных компьютеров систематизировать творческое пространство стало проще. Получайте уведомления об обновлениях продуктов и загружайте их одним щелчком мыши. Отслеживайте свои действия в Behance. Управляйте своими шрифтами Adobe Typekit. Выполняйте это и многое д…
Получайте уведомления об обновлениях продуктов и загружайте их одним щелчком мыши. Отслеживайте свои действия в Behance. Управляйте своими шрифтами Adobe Typekit. Выполняйте это и многое д…
Подробнее
Adobe InDesign
От книг и брошюр до цифровых журналов и приложений для устройств iPad — InDesign CC позволяет создавать макеты страниц и типографические материалы с точностью на уровне пикселов. С легкостью адаптируйте оформление под любой размер и ориентацию страницы или экрана. Приложение входит в состав пакета C…
Подробнее
Adobe Premiere Pro
Выполняйте монтаж видео быстрее с помощью Adobe Premiere Pro CC. Теперь доступно множество новых функций, включая встроенный механизм цветокоррекции с Adobe SpeedGrade CC, расширенную поддержку оригинальных форматов, улучшенную функцию монтажа материала с нескольких камер и т.![]() д. Благодаря Creative…
д. Благодаря Creative…
Подробнее
Adobe Illustrator
Создавайте векторную графику и иллюстрации с помощью новейших инструментов для точного рисования и типографики. Быстро и легко создавайте любые материалы — от фирменных стилей и маркетинговых материалов до графики для публикации в Интернете, использования в видеороликах и фильмах. Приложение Illustr…
Подробнее
Adobe Animate
Дизайн интерактивных анимаций с помощью передовых инструментов рисования для различных платформ.
Подробнее
Adobe XD
Adobe XD — это мощная и простая в использовании векторная платформа проектирования, предоставляющая рабочим группам необходимые инструменты для совместного создания работ самого высокого качества. Программное обеспечение Adobe XD для систем Mac и Windows подходит для рабочих групп, работающих в усло…
Программное обеспечение Adobe XD для систем Mac и Windows подходит для рабочих групп, работающих в усло…
Подробнее
Adobe Acrobat
Это новейшая версия самого популярного в мире решения для работы с файлами PDF. С ним вы сможете заполнять и подписывать документы PDF, а также обмениваться ими на любом устройстве. Редактируйте любые материалы, в том числе бумажные документы, и с легкостью получайте доступ к недавно просмотренным ф…
Подробнее
Покупайте программы у лучших продавцов:
Первый БИТ
Москва
ОСНОВНЫМИ НАПРАВЛЕНИЯМИ ДЕЯТЕЛЬНОСТИ НАШЕЙ КОМПАНИИ ЯВЛЯЮТСЯ:
Комплексное построение IT-с.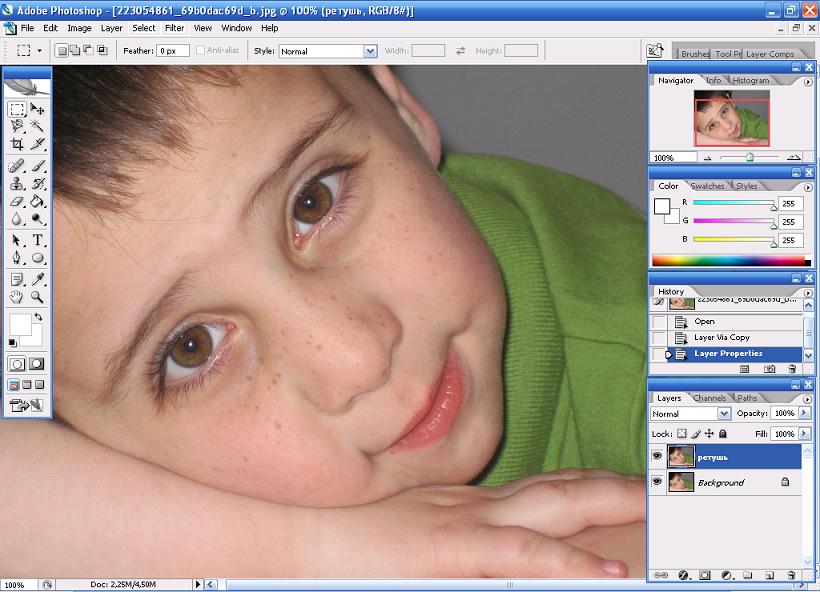 ..
..
Где купить
ООО «Спсофт»
Москва
Компания «Спектрасофт» занимается поставкой и интеграцией программного обеспечения, компьютерной тех…
Где купить
ГК «Новалаб»
Москва
Группа компаний “Новалаб” — мультивендернный поставщик ПО, а также осуществляет, как узкоспециали.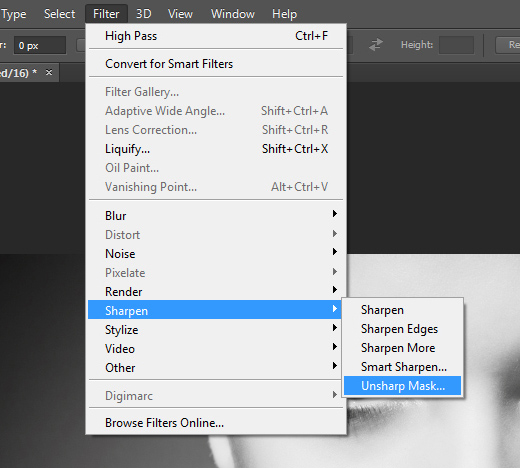 ..
..
Где купить
ОПТОЧИП
Москва
ООО «Опточип» — российская компания, созданная с целью разработки передовых ресурсов международного…
Где купить
Уроки фотошоп. Тема 3. Улучшение фотографий. Урок 5. Улучшение изображений с помощью группы фильтров «Усиление резкости» Adobe Photoshop.
Работа с чёткостью фотографии в Фотошоп с помощью фильтра «усиление резкости».
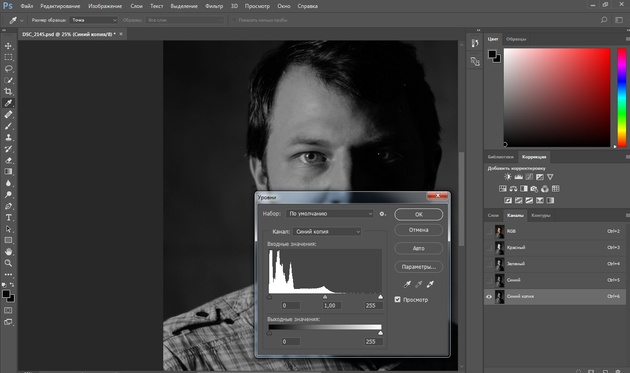
О программе Adobe Photoshop
Adobe Photoshop – один из наиболее популярных пакетов для обработки растровой графики. Несмотря на высокую цену, программой пользуются до 80% профессиональных дизайнеров, фотографов, художников компьютерной графики. Благодаря огромным функциональным возможностям и простоте использования Adobe Photoshop занимает доминирующее положение на рынке графических редакторов.
Богатый инструментарий и простота применения делает программу удобной как для простой коррекции фотографий, так и для создания сложных изображений.
Тема 3. Улучшение фотографий. Урок 5. Улучшение изображений с помощью группы фильтров «Усиление резкости» Adobe Photoshop.
На первый взгляд странно, что штатные методы Adobe Photoshop, позволяющие улучшить чёткость фотографии, рассматриваются на пятом уроке темы. Действительно, инструмент «Резкость» и группа фильтров «Усиление резкости» присутствуют в Фотошопе, начиная с первых версий и до Adobe Photoshop CS6. Они просты и наглядны. Однако, есть и минус. Большая часть инструментов автоматизирована. Это означает, что пользователь не всегда получает то, что ожидал.
Они просты и наглядны. Однако, есть и минус. Большая часть инструментов автоматизирована. Это означает, что пользователь не всегда получает то, что ожидал.
Почему? Каждая фотография уникальна. Где-то необходимо очень деликатно поработать над чёткостью. В некоторых случаях необходимы глобальные изменения. Автоматические фильтры зачастую пасуют перед таким разнообразием задач.
Тем не менее, в работе по увеличению резкости фотографии штатные инструменты очень мощны и удобны, если знать, как ими правильно пользоваться. Соблюдая некоторые правила работы, можно быстро достигнуть впечатляющих результатов. Этому и попытаемся научиться в рамках данного урока по изучению Adobe Photoshop.
Практическая часть.
Где и когда применяются стандартные инструменты и заранее заданные параметры?
Конечно же, при необходимости быстрой обработки «типичных задач».
Для наглядности в качестве «жертвы» по усилению резкости возьмём фото из террариума. Любой снимок живого существа через стекло априори является слегка «смазанным».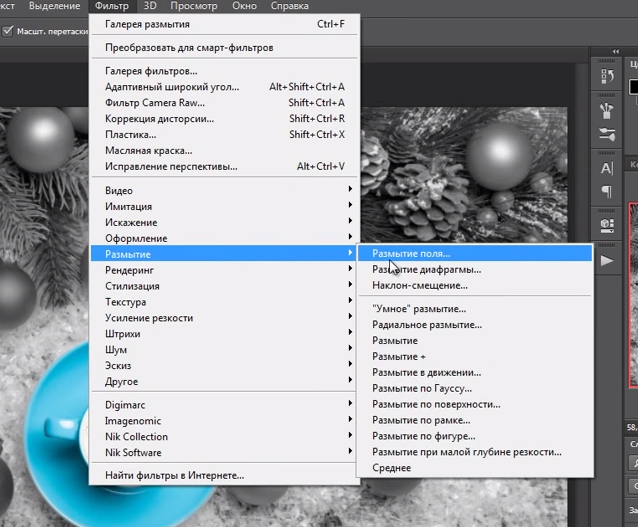 И увеличение контрастности идёт ему на пользу.
И увеличение контрастности идёт ему на пользу.
Инструмент «Резкость» Adobe Photoshop
Инструмент «Резкость» является базовым для графического редактора Фотошоп, он располагается на основной панели инструментов.
Организация управления инструментом стандартна. При выборе «Резкости» отображается Контекстное меню или панель свойств инструмента. Оно находится под основной линейкой меню Adobe Photoshop и построено на основании меню кистей. Поэтому предварительно стоит изучить основы управления кистями.
В панели меню видим три основных блока:
1. Размер и форма кисти. Вы можете выбрать любой вид кисти из предварительных установок или задать свои параметры. Для регулировки используются два ползунка. Верхний отвечает за диаметр кисти. Нижний – за жёсткость. В нашем случае под словом «жёсткость» понимается растушёвка краёв кисти. При установленном параметре 0% зона растушёвки занимает 50% площади кисти. «Жёсткость» на уровне 100% означает отсутствие растушёвки в принципе.
Более подробно о том, что такое растушёвка можно почитать в уроке «выделение с растушёвкой».
2. Режимы наложения. В основе этого блока лежат режимы наложения слоёв. В уроке «выделение» подробно описано, что такое слои. А специфика работы части из способов наложения есть в занятии «усиление резкости с помощью слоёв в фотошоп». Кисти резкости работают в нескольких режимах. Для изменения метода работы необходимо выбрать соответствующий пункт в блоке Режим (Mode). Опишем каждый из вариантов:
- Нормальный: обычный алгоритм усиления резкости – темним тени и добавляем яркости в светлые области
- Затемнение (Darken). В данном случае программа определяет основной оттенок (значение среднего) в зоне кисти и увеличивает резкость только для тёмных зон. Воздействие осуществляется исключительно на пиксели с параметром яркости ниже, чем у основного цвета.
- Замена светлым (Lighten). Полная противоположность предыдущему методу.
 Фотошоп увеличивает резкость светлых областей.
Фотошоп увеличивает резкость светлых областей. - Цветовой тон (Hue). Очень интересный инструмент. Он увеличивает присутствие дополнительных цветов. То есть тех, которые мало заметны на фотографии. В результате наша фотография становится более яркой, броской. Минусом инструмента может стать глобальное изменение цветовой гаммы. Не всегда приятное.
- Насыщенность (Насыщенность). В данном режиме увеличивается резкость основных цветов нашего снимка. Если сказать просто – это усиление эффекта цветности фотографии.
- Яркость (Luminosity), естественно, увеличивает контрастность канала яркости. Режим деликатен к цветовой гамме, но очень «медленный» (эффект достаточно слабый).
3. Следующий инструмент настройки называется «Интенсивность» или «Нажим». Даётся два названия, поскольку в различных вариантах русского фотошопа используются различные переводы. В оригинале это меню имеет название Pressure. Ползунок или числовое значение устанавливают в зависимости от того, насколько мощно нужно будет применить наш инструмент. 0% — нет эффекта. 100% — самый мощный.
Ползунок или числовое значение устанавливают в зависимости от того, насколько мощно нужно будет применить наш инструмент. 0% — нет эффекта. 100% — самый мощный.
Совет: старайтесь избегать использования граничных значений интенсивности или нажима любого инструмента коррекции. Лучше 2-3 раза применить один и тот же инструмент, чем излишне мощным воздействием испортить фотографию.
4. Дополнительные пункты настройки. Галочка возле слов «Образец со всех слоёв» приведёт к тому, что инструмент «Резкость» будет воздействовать на все слои изображения. Это не всегда оправдано. Отметка «Защитить детали» очень полезна. Она уменьшает воздействие инструмента в зонах с тонкими линиями и малыми площадями. Это спасает детализацию снимка.
Таким образом для работы с инструментом «Резкость»:
- Выберите инструмент на панели инструментов
- В возникшем контекстном меню установите необходимые параметры кисти
- Проводя инструментом (с нажатой левой клавишей мыши) по целевым зонам исправьте параметры резкости
Практические советы:
Без крайней необходимости не устанавливайте в инструментах коррекции жёсткость на 100% — будут отчётливо видны границы вашей работы. Мягкие контуры кисти обеспечивают плавный незаметный глазу переход от исправленной зоны к оригиналу.
Мягкие контуры кисти обеспечивают плавный незаметный глазу переход от исправленной зоны к оригиналу.
Старайтесь не работать на слое основы. Это лишает Вас дополнительных возможностей. Создайте копию слоя. Увеличьте резкость на ней. В таком случае вы сможете регулировать силу полученного эффекта установкой параметра «Прозрачности слоя». А также дополнительно доработать резкость с помощью режима наложения. Как это делается – описано в уроке «увеличение резкости с помощью слоёв».
Используйте последовательно несколько режимов инструмента «Резкость» (с мягкими параметрами кисти). Например, увеличив цветность, поработайте с насыщенностью и/или светлыми и тёмными зонами.
Если необходимо добиться максимального сохранения цветовой гаммы и не допустить образования ореола вокруг зон контрастности, работайте инструментом «Резкость» в режиме Яркость (Luminosity).
Улучшение вида фотографии с помощью группы фильтров «Усиление резкости»
Как понятно из названия, вызов инструментов группы осуществляется через меню «Фильтр».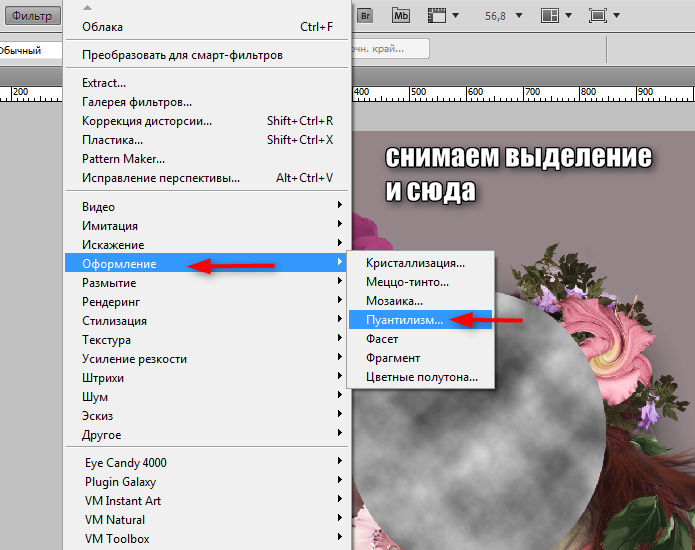 В русскоязычной версии фотошоп ищем пункт «Усиление резкости». В оригинальной – Sharpen.
В русскоязычной версии фотошоп ищем пункт «Усиление резкости». В оригинальной – Sharpen.
Группа «Усиление резкости» состоит из пяти составляющих. Начнём с последних. (в английском варианте меню они первые).
- Усиление резкости (Sharpen) – автоматически усиливает резкость изображения. Сила эффекта сравнима с наложением слоя самого на себя в режиме «мягкий свет»
- Фильтр «Резкость +» (Sharpen More). Абсолютно аналогичен по алгоритму фильтру Sharpen. За одним исключением – силе эффекта. Если «Резкость» даёт мягкое увеличение контрастности, сравнимое с наложением в «мягком свете», то «Резкость +» скорее похожа на «перекрытие».
- Резкость на краях (Sharpen Edges). Данный фильтр интересен тем, что работает не со всем изображением, а с его фрагментами. При выборе контурной резкости Фотошоп определяет зоны перехода цветов (зоны контраста) и усиливает резкость только в этих областях.
 Таким образом, плавные переходы (небо, вода, кожа) остаются нетронутыми. Удобно, но есть недостаток – фильтр полностью автоматический и настроить его параметры невозможно.
Таким образом, плавные переходы (небо, вода, кожа) остаются нетронутыми. Удобно, но есть недостаток – фильтр полностью автоматический и настроить его параметры невозможно. - Контурная резкость (Unsharp Mask) – это та же резкость на краях, только с возможностью настройки.
- И, наконец, фильтр «умная резкость» (Smart Sharpen). Наиболее мощный инструмент группы. С его помощью можно отрегулировать способ усиления резкости, детализацию в зонах света и тени и другие параметры.
О применении автоматических фильтров долго писать не стоит. Алгоритм прост:
- Выделите целевую зону слоя (если не выделили – фильтр применяется ко всему активному слою)
- В меню «Фильтр» — «Усиление резкости» выберите один из фильтров
- При необходимости повторите операцию.
Теперь поговорим о сложном.
Фильтры с регулируемыми параметрами.
Начнём с «Контурной резкости» (Unsharp Mask).
При выборе данного инструмента появляется палитра установок параметров. Её вид схож с палитрами других элементов. Имеет большое окно предварительного просмотра ,на котором отображается часть фотографии. Под окном находятся две кнопки изменения масштаба (приблизить и отдалить). Текущий масштаб отображается между ними в цифровом виде.
Вы можете сами настроить, какую зону фотографии удобней просматривать в окне. Если навести указатель мыши на зону просмотра, курсор изменит вид (станет похож на руку). Удерживая левую клавишу мыши, можно регулировать отображение фрагментов в окне.
Справа под кнопками ОК и Отменить есть возможность включить предварительный просмотр всего изображения. Но, как показывает практика, это не особо удобно. Намного лучше видеть оригинал, а в окне инструмента — ожидаемый результат.
Далее обращаем внимание на три ползунка
- «Эффект» — данный ползунок отвечает за уровень резкости.
 Чем он больше, тем более контрастной станет фотография.
Чем он больше, тем более контрастной станет фотография. - «Радиус». Данная шкала измеряется в пикселях. Она отвечает за установку радиуса, внутри которого будет происходить поиск границ света и тени. Чем меньше радиус – тем больше деталей остаётся видимыми. Большой радиус напротив «уничтожает» мелкие объекты.
- «Изогелия» устанавливает количество полутонов и плавность переходов между цветами. Излишне большие параметры этой шкалы могут существенно ухудшить снимок. Но бывают незаменимы при создании контурных изображений на основе «тёмных» фото.
Для применения данного фильтра:
- Выделите целевую зону слоя (если не выделили – фильтр применяется ко всему активному слою)
- В меню «Фильтр» — «Усиление резкости» выберите «Контурная резкость»
- В возникшем меню инструмента установите необходимые параметры
- Нажмите ОК.
Применение умной резкости (Smart Sharpen)
Работа данного фильтра во многом напоминает работу «Контурной резкости». Разница в том, что Smart Sharpen позволяет пользователю оперировать большим числом параметров.
Разница в том, что Smart Sharpen позволяет пользователю оперировать большим числом параметров.
Палитра свойств инструмента имеет 2 вида: обычный и расширенный. Разница между ними в доступности дополнительных инструментов регулировки работы.
Начнём с описания общих для обоих режимов блоков.
В левой части палитры находится окно предварительного просмотра. Его настройки и работа аналогичны такому же окну фильтра «Контурная резкость».
Справа находится переключение между обычным и расширенным режимами.
Ниже (в обычном режиме) две шкалы с бегунками.
- Первая называется «Эффект» и отвечает за уровень увеличения резкости.
- Вторая, «радиус» аналогична настройкам «Контурной резкости» — устанавливает радиус поиска граней.
Ниже находится выпадающее окно выбора из трёх вариантов. Это «Размытие по Гауссу», «Размытие при малой глубине» и «Размытие в движении». Данный пункт основной при коррекции контрастности. Он отвечает за то, какой тип размытия будет удаляться.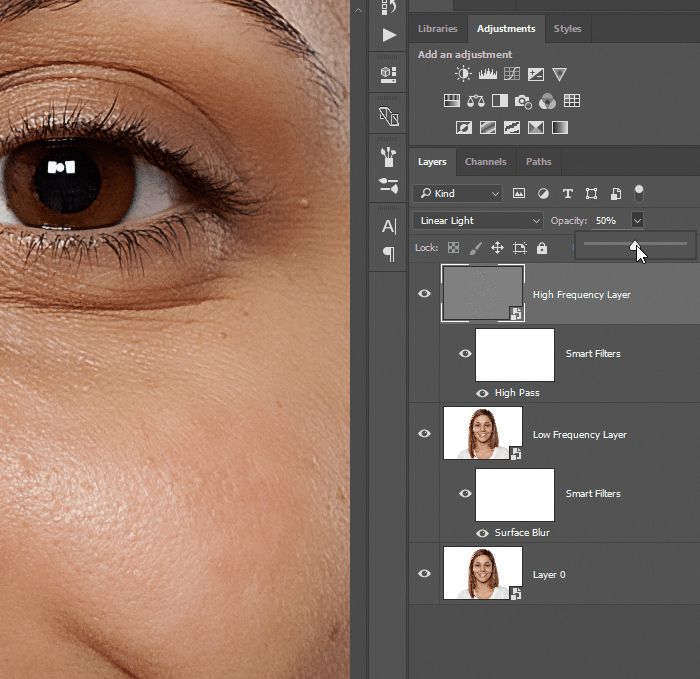
На рисунке ниже проиллюстрированы типы размытия.
- Если у Вашего фото есть на гранях чистый контрастный цвет – выбирайте вариант «по Гауссу»
- Если все переходы размыты – тогда наилучшим выбором будет способ увеличения резкости «при малой глубине»
- Если же ваше фото динамичное, размытие имеет свои особенности: «смазанные» края по направлению движения неплохая резкость на боковых гранях. В таком случае выбирайте вариант «в движении».
Установка направления движения осуществляется следующим образом:
- При выборе «Размытие в движении» окружность под названием инструмента становится яркого цвета – она доступна для изменения.
- Наведя курсор мыши на край линии в круге, нажмите левую клавишу и, не отпуская её, перетащите конец чёрной прямой линии. Второй вариант – установите цифровое значение угла наклона в окне слева от окружности.
Обратите внимание: при изменении параметров применения (борьбы с размытием) работа фильтра даёт различные результаты.
Если то, как выглядит Ваша фотография, вас удовлетворяет, можете смело нажимать кнопку «ОК». Если нет – прямой путь к дополнительным настройкам.
Для этого необходимо поставить флажок напротив слова «Расширенный» (под кнопками ОК и Отмена).
Если вы перешли в расширенный режим, вам стали доступны вкладки настроек работы в зонах света и в тенях. Доступные инструменты аналогичны. Разница лишь в том, что вкладка «Тень» работает с цветом яркости менее 50%, а «Свет» с пикселями, у которых параметр яркости находится в верхней половине шкалы.
Итак, нам доступны три основных параметра. Это шкалы «Ослабление эффекта» (Fade Amount), «Ширина тонового диапазона» (Tonal Width) и «Радиус».
В предыдущих занятиях уже говорилось, что при усилении контраста тени и света зачастую требуют дифференцированного подхода. Фильтры, увы, «гребут под одну гребёнку».
Для исправления ситуации служит шкала «ослабления эффекта». Она немного снижает резкость в выбранном диапазоне. Во вкладке тени работает с тёмными тонами. Во вкладке свет – с яркими пикселями.
Она немного снижает резкость в выбранном диапазоне. Во вкладке тени работает с тёмными тонами. Во вкладке свет – с яркими пикселями.
Правило применения такое: чем правее находится ползунок на шкале, тем больше уменьшается резкость в диапазоне. При этом резкость не станет хуже, чем была. Инструмент ОТМЕНЯЕТ работу усилителя контраста. Но не размывает изображение.
Шкала «ширины тонального диапазона» устанавливает, на какое количество оттенков влияет работа предыдущей шкалы. Значение шкалы 0% фактически блокирует все манипуляции в тенях. Значение 100% позволяет работать со всеми пикселями, яркость которых менее 50%. Если грубо – чем меньше параметр, тем больше чёрного цвета в тенях. И большая резкость.
Работа шкалы «Радиус» полностью аналогична уже описанным одноимённым установкам инструментов. Например, «Контурной резкости».
Для того, чтобы усилить резкость с помощью фильтра Smart Sharpen в Фотошопе:
- Выберите фильтр из меню «Фильтр»-«Усиление резкости»-«Умная резкость»
- Установите параметры размытия с которыми собираетесь бороться (исходя из специфики фотографии)
- Установите базовые параметры (сила эффекта и радиус зоны)
- Если результат в окне просмотра вас не удовлетворяет, установите расширенный режим палитры инструмента
- Во вкладках «Тень» и «Свет» уменьшите эффект усиления резкости для тёмных и светлых тонов
- Нажмите ОК.

Минусы фильтров группы «Усиление резкости». Основным минусом применения данных фильтров является излишний шум на границе света и тени. Это особенно заметно при сильном увеличении масштаба просмотра. Поэтому использование фильтров как единственного метода может быть неоправданным. Особенно, если вы занимаетесь широкоформатной печатью.
В связи с этим практический совет:
Самым лучшим способом использования возможностей группы фильтров «Усиление резкости» будет работа на отдельном слое. В таком случае вы усиливаете контрастность копии изображения (или его части). А потом можете доработать окончательный эффект с помощью режимов наложения. Подробнее об этом описано в уроке «усиление резкости с помощью наложения слоёв».
Как включить в фотошопе графический процессор
Главная » Разное » Как включить в фотошопе графический процессор
Часто задаваемые вопросы по графическому процессору (ГП) Photoshop
Нажмите «Дополнительные параметры» и укажите следующие параметры:
Режим рисования:
- Базовый: используется минимальный объем памяти графической карты или видеокарты и включаются основные функции графического процессора
- Нормальный: используется больше памяти графической карты или видеокарты и включаются настройки цветов, сопоставление тонов и наложение в виде шахматной доски на базе графического процессора
- Улучшенный: обеспечивает преимущества нормального режима и новые дополнительные функции на базе графического процессора, которые могут способствовать улучшенной производительности
Использовать графический процессор для ускорения расчета: позволяет ускорить интерактивность просмотра с деформацией и с кукольной деформацией
Использовать OpenCL: позволяет ускорить новые фильтры галереи, такие как размытие, умная резкость, выбор области фокуса или выбор размера изображения с сохранением выбранных деталей (Примечание: OpenCL доступна только при использовании новых графических карт, которые поддерживают OpenCL версии 1.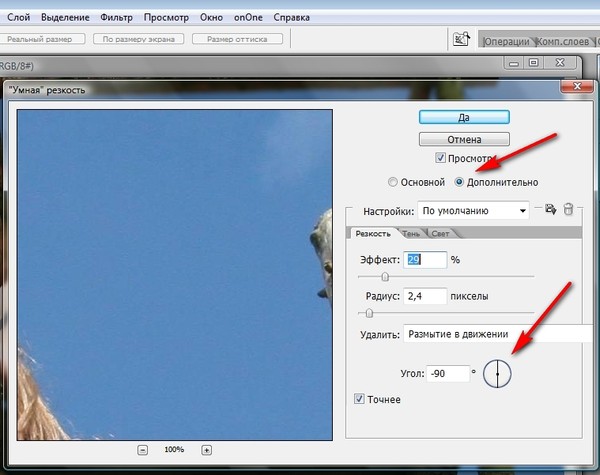 1 или более поздней версии.)
1 или более поздней версии.)
Сглаживание направляющих и контуров: позволяет графическому процессору сглаживать края отрисованных направляющих и контуров
30-битный дисплей: позволяет Photoshop отображать 30-битные данные непосредственно на мониторах, поддерживающих 30-битный режим.
Использовать GPU-ускорение в собственной операционной системе: позволяет Photoshop использовать macOS Metal и Windows DirectX 12
Устранение неполадок в работе Photoshop, связанных с графическим процессором (ГП) и графическим драйвером
При базовом Режиме рисования используется минимальный объем видеопамяти и включаются основные функции графического процессора:
a. Откройте меню Правка > Настройки > Производительность (Windows) или Photoshop > Настройки > Производительность (macOS).
b. На панели Производительность нажмите кнопку Дополнительные параметры
.
с. Установите для параметра Режим рисования значение Базовый.
d. Закройте и перезапустите Photoshop.
Если эти действия устранили проблему, измените Режим рисования на Нормальный. Перезапустите Photoshop и проверьте, возникнет ли проблема снова. Если проблема возникает снова, вернитесь в Базовый режим.
Дополнительную информацию о настройках графического процессора и об их оптимизации для вашего рабочего процесса можно найти в разделе Часто задаваемые вопросы по графическому процессору (ГП) Photoshop.
Исправление ошибок графического процессора и драйвера дисплея при работе в Photoshop
Далее Photoshop запустился, открылось рабочее окно. Уже было понятно, что начались проблемы с графическим процессором. И следующее сообщение это подтвердило:
Программа Photoshop обнаружила проблему с драйвером дисплея и временно
отключила дополнительные элементы, использующие графическое аппаратное обеспечение.
Переход по указанной в сообщении ссылке особо ничего не дал — на этой страничке помощи рекомендовано установить актуальные драйвера дисплея для вашей видеокарты.
Надо казать, что три года назад мой компьютер по возможностям смело подходил под определение «графическая станция» и я очень удивился этим неполадкам. Но драйвер дисплея я всё-таки скачал и установил. В качестве графических процессоров использую исключительно NVIDIA, вот их официальная страничка на русском языке, где вы можете скачать актуальные драйвера.
Как и ожидалось, обновление драйвера ни к чему не привели. Я открыл вкладку Редактирование —> Настройки —> Производительность (Edit —> Preferences —> Performance) и убедился, что вкладка настроек графического процессора не активна, следовательно, отсутствует поддержка спецификации OpenGL и других полезных вещей:
Вкладка настроек графического процессора (GPU) не активна.
Если кто не знает, без GPU и OpenGL не будут работать многие инструменты и функции Photoshop, например, все инструменты 3D, некоторые фильтры («Масляная краска» (Oil Paint)), фильтры галереи размытия, многие инструменты Camera Raw и т.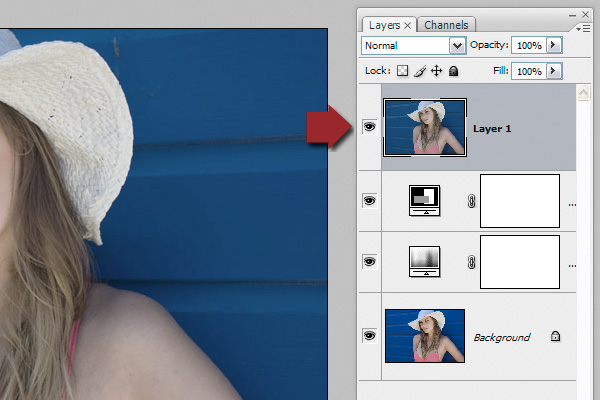 п. Скрин ниже был сделан при открытом Photoshop-документе в режиме RGB:
п. Скрин ниже был сделан при открытом Photoshop-документе в режиме RGB:
Не активны все инструменты 3D, единственная активная строка «Получить дополнительное содержимое» — ссылка на ресурсы сайта www.photoshop.com.
Пришлось пойти дальше и узнать, что же это за загадочный Sniffer.exe и что ему вообще нужно. Кстати, английское слово Sniffer переводится как «перехватчик», но есть и другие варианты, например, «наркоша» и что-то вроде «бухнуть», «принять на грудь». Такие названия используются для вирусных скриптов.
Недолгий серфинг по просторам наших и не наших интернетов дал ответ на этот вопрос. Вот что пишут про него производители:
The GPU Sniffer
Adobe uses a program call the GPU Sniffer (actually the program name is sniffer_gpu.exe), to test the GPU and drivers and Photoshop CS6 uses information to enable or disable the Use Graphics Hardware feature.If the GPU Sniffer fails the first time it is run, Photoshop will display an error message stating it has detected a problem with the GPU.
After that, the error message will not appear unless you reset the Photoshop CS6 preferences.
If you correct the problem, by either replacing the video card or by updating the video card driver, the next time you launch Photoshop CS6, the GPU sniffer should pass the tests and the Use Graphics Hardware checkbox will be enabled.
Кто не понимает английского, краткий смысл этого — Sniffer.exe определяет графический процессор и драйвера в компьютере, и, если ему чего-то не нравится — отключает поддержку графического процессора (GPU).
Ну слава Буратино, теперь всё понятно. Мне лично запуск программы Sniffer.exe абсолютно не нужен и из этой проблемы существует два выхода:
- Повысить приоритет файла Photoshop.exe
- Отменить запуск Sniffer.exe
Для повышения приоритета Photoshop.exe делаем его запуск от имени администратора по умолчанию. Идём в папку C:\Program Files\Adobe\Adobe Photoshop CC 2015, кликаем правой клавишей мыши по файлу Photoshop. exe, в открывшимся контекстном меню нажимаем на строку «Свойства», выбираем вкладку «Совместимость», ставим галку у «Выполнить эту программу от имени администратора», ОК:
exe, в открывшимся контекстном меню нажимаем на строку «Свойства», выбираем вкладку «Совместимость», ставим галку у «Выполнить эту программу от имени администратора», ОК:
Запуск Photoshop по умолчанию от имени администратора
Всё, проблема решена. Но данный способ по ряду причин мне совсем не нравится.
Поэтому я предпочитаю метод номер два — просто отключение Sniffer.exe, расположенного в папке C:\Program Files\Adobe\Adobe Photoshop CC 2015. Можно его просто удалить, но лучше в начале имени добавить символ «~», название файла теперь ~Sniffer.exe и Photoshop при запуске его просто не увидит.
Далее запускаем (или перезапускаем) Photoshop, идём Редактирование —> Настройки —> Производительность (Edit —> Preferences —> Performance) и включаем
Теперь проверяю работоспособность программы. Открываем любое изображение в Photoshop, проверяю режим документа — обязательно должен быть RGB, нажимаю вкладку 3D и вижу:
Проверки исправления проблемы: графический процессор и OpenGL включены.
При необходимости ставим галку у «Использовать Open GL».
Важно!
Важное примечание! Я писал это материал на маломощном компьютере с оперативной памятью 8,00 Гб и средненькой видеокартой Quadro 600. Опытным путём установил, что способ №2 на таких компьютерах работает не в полной мере — отсутствует Open GL. Поэтому для них следует применять способ №1.
P.S. Проверяем работу 3D и фильтров:
Фильтр «Масляная краска» (Oil Paint) активен.
Настройка графического редактора Photoshop | Vavik96
Поводом для написания этого материала послужили многократно повторяющиеся вопросы на на форумах и в личных сообщениях на e-mail. Дело в том, что при неоптимальных настройках может возникать как замедление работы программы, так и различные другие проблемы, например, невозможность работы с отдельными фильтрами или инструментами.
Итак, давайте приступим.
Сначала настроим основные параметры самой программы, а затем перейдем к настройкам управления цветом.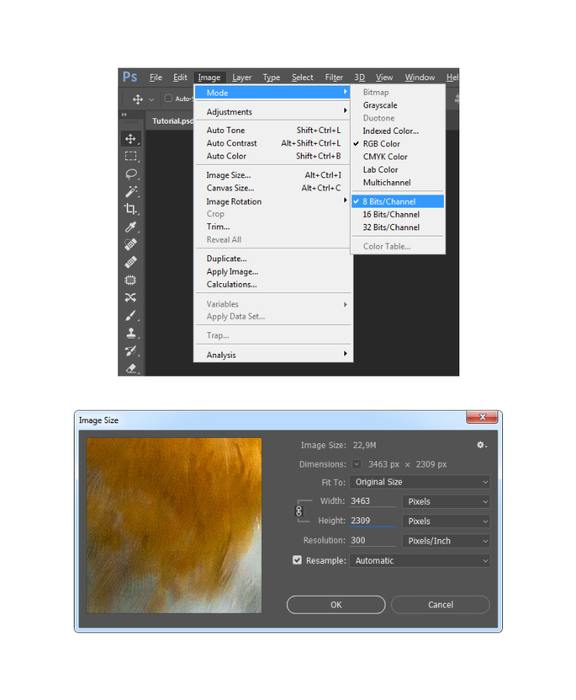
Для того, чтобы открыть диалоговое окно настроек, нужно либо перейти в меню Редактирование – Настройки – Основные (Edit – Preferences – General) либо нажать комбинацию клавиш CTRL+K.
Появится следующее окно настроек (кликнув по картинке, вы можете просмотреть увеличенное изображение).
Здесь я обычно ставлю алгоритм интерполяции по умолчанию Бикубическая (наилучшая для плавных градиентов). Этот алгоритм наиболее универсален и подходит как для уменьшения, так и для увеличения размера изображения. Однако, после уменьшения придется поднимать резкость. Если же вы преимущественно уменьшаете изображения, то можете поставить алгоритм Билинейная. Тогда, в большинстве случаев, вам не придется повышать резкость после уменьшения либо делать это придется гораздо реже.
Также я снимаю флажок с параметра Смена инструмента клавишей SHIFT.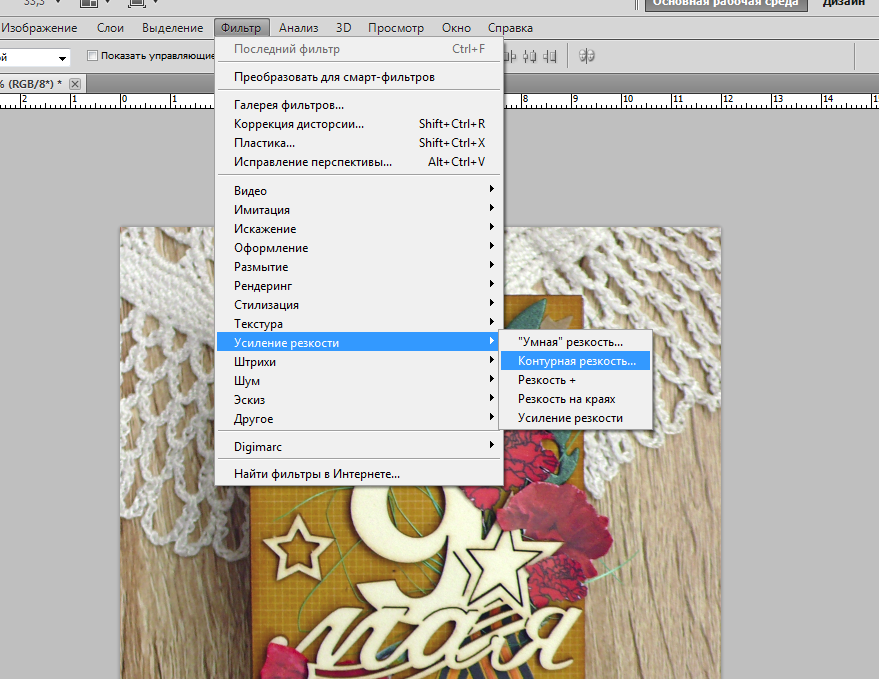 Это ускоряет работу, так как позволяет быстро переключаться между инструментами одной подгруппы (например, между обычной и микс-кистью) нажатием всего одной клавиши, а не двух.
Это ускоряет работу, так как позволяет быстро переключаться между инструментами одной подгруппы (например, между обычной и микс-кистью) нажатием всего одной клавиши, а не двух.
Теперь перейдем на следующую вкладку Интерфейс
Здесь настройки касаются в основном визуальных эффектов (обведено красным). Я их отключаю, так как это мешает в работе. Цвет интерфейса – это дело вкуса, но я привык по старинке работать в светлом интерфейсе.
Следующей вкладкой я не пользуюсь, так как функция синхронизации настроек еще недостаточно доработана. Никаких изменений я в нее не вношу.
Переходим на вкладку Обработка файлов
Здесь я изменяю настройку Максимизировать совместимость файлов PSD и PSB. Ставлю значение Всегда, чтобы каждый раз при сохранении не появлялось окно с этим запросом.
Следующая вкладка – Производительность.
Здесь нужно задать объем оперативной памяти, который будет использоваться программой, количество шагов истории изменений файла, доступное в палитре История, рабочие диски, а также настроить параметры использования графического процессора (видеокарты).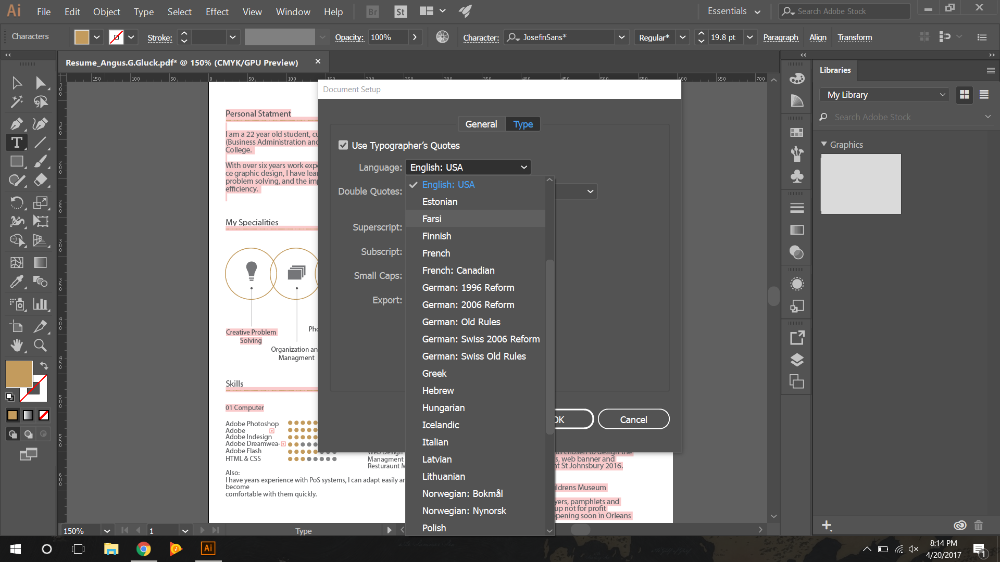 Давайте пройдемся по порядку.
Давайте пройдемся по порядку.
Оперативную память лучше задавать в пределах рекомендуемого программой диапазона, чтобы не замедлять работу операционной системы и других параллельно запущенных программ и процессов.
Рабочий диск нужно выбрать отличный от системного (того, на котором установлена операционная система). Рабочий диск используется для временных файлов, которые создает фотошоп в процессе работы. Очень хорошо, если это будет диск SSD, в этом случае многие операции будут выполняться быстрее.
Количество шагов в истории я оставляю по умолчанию равным 20, так как практически не пользуюсь историей изменений. Почему? Да потому что уже через пару минут ретуши даже 500 шагов истории уже будут использованы, а для хранения истории требуются большие ресурсы, что может привести к замедлению работы программы.
Поэтому вместо обращения к истории нужно просто правильно организовывать свою работу: производить операции на копиях слоев, использовать принципы неразрушающего редактирования.
В блоке настроек графического процессора нужно проверить, чтобы был включен флажок Использовать графический процессор. Для более подробной настройки нужно нажать кнопку Дополнительные параметры
Проверьте, чтобы параметры были настроены также, как на рисунке. Особое внимание обратите на два флажка – Использовать графический процессор для ускорения вычислений и Использовать OpenCL. Отключение этих функций приводит к невозможности использования многих операций и фильтров.
Из следующих вкладок практическое значение имеет вкладка Внешние модули. В ней должны быть включены флажки блока Фильтры и Панели расширения. Тогда все фильтры будут показываться в меню, а различные панели расширения будут работать.
Теперь настроим параметры системы управления цветом. Для этого нужно либо перейти в меню Редактирование – Настройки цветов (Edit – Color Settings) либо нажать комбинацию клавиш SHIFT+CTRL+K. Откроется окно настроек
Откроется окно настроек
В строке Настройки из выпадающего списка выберите Универсальные настройки для Европы. Таким образом, основным рабочим пространством для модели RGB станет sRGB IEC61966-2.1. На этом настройка цветов закончена.
В качестве рабочей среды можно использовать предустановленную среду Фотография. Выбрать ее можно в верхнем правом углу окна программы. Палитры программы вы можете затем настроить по своему желанию.
Теперь нужно перезапустить программу и можно приступать к работе.
Автор: Евгений Карташов
Установки производительности в Photoshop
Вы можете освободить пространство рабочего диска и повысить производительность путем ограничения или уменьшения числа шагов истории состояний, которые сохраняет приложение Photoshop, на панели «История». Пространство, используемое для сохранении, варьируется в зависимости от количества пикселей, которые изменяются в результате соответствующей операции. Например, история состояний, сохраняемая при мазке кисти или выполнении операции без разрушения, например, создании или изменении корректирующего слоя, требует меньше свободного пространства. Применение фильтра ко всему изображению, с другой стороны, занимает намного больше свободного пространства.
Например, история состояний, сохраняемая при мазке кисти или выполнении операции без разрушения, например, создании или изменении корректирующего слоя, требует меньше свободного пространства. Применение фильтра ко всему изображению, с другой стороны, занимает намного больше свободного пространства.
Photoshop может сохранять до 1 000 шагов истории состояний; значение по умолчанию – 50.
Чтобы уменьшить это значение, перейдите к диалоговому окну «Параметры производительности». В разделе История и кэш
установите меньшее значение для параметра Шаги истории состояний.
Оптимизация производительности приложения Photoshop
Вы можете освободить пространство рабочего диска и повысить производительность путем ограничения или уменьшения числа шагов истории состояний, которые сохраняет приложение Photoshop, на панели «История». Пространство, используемое для сохранении, варьируется в зависимости от количества пикселей, которые изменяются в результате соответствующей операции.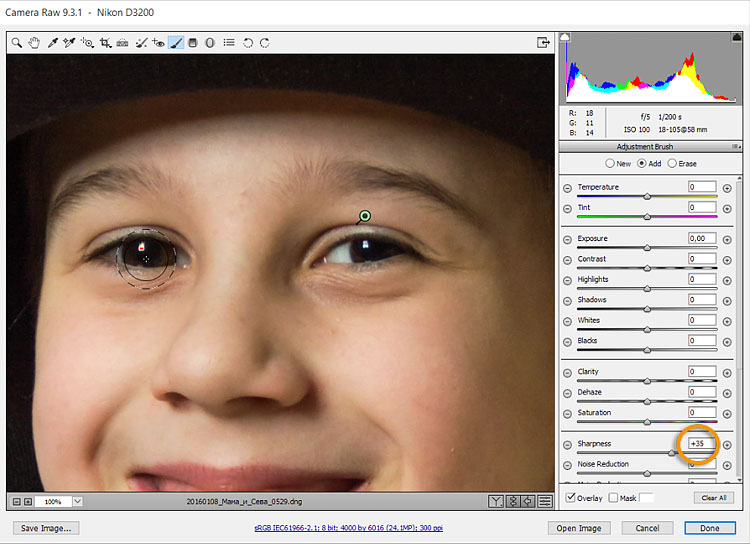 Например, история состояний, сохраняемая при мазке кисти или выполнении операции без разрушения, например, создании или изменении корректирующего слоя, требует меньше свободного пространства. Применение фильтра ко всему изображению, с другой стороны, занимает намного больше свободного пространства.
Например, история состояний, сохраняемая при мазке кисти или выполнении операции без разрушения, например, создании или изменении корректирующего слоя, требует меньше свободного пространства. Применение фильтра ко всему изображению, с другой стороны, занимает намного больше свободного пространства.
Photoshop может сохранять до 1 000 шагов истории состояний; значение по умолчанию – 50.
Чтобы уменьшить это значение, перейдите к диалоговому окну «Параметры производительности». В разделе История и кэш
установите меньшее значение для параметра Шаги истории состояний.
Часто задаваемые вопросы о плате графического процессора (ГП) Photoshop
Нажмите «Дополнительные настройки» и укажите следующие параметры:
Режим рисования:
- Basic: Использует наименьший объем памяти видеокарты или VRAM и включает основные функции графического процессора
- Нормальный: Использует больше памяти видеокарты или видеопамяти и обеспечивает согласование цветов, отображение тонов и наложение шахматной доски на основе графического процессора.

- Advanced: Обеспечивает преимущества обычного режима и новые функции графического процессора, которые могут привести к повышению производительности.
Использовать графический процессор для ускорения вычислений: Включить для улучшения интерактивности предварительных просмотров деформации и марионеточной деформации
Используйте OpenCL: Включить для ускорения новых фильтров галереи размытия, интеллектуальной резкости, выбора области фокусировки или размера изображения с выбранным параметром «Сохранить детали» (Примечание: OpenCL доступен только на новых видеокартах, поддерживающих OpenCL v1.1 или новее.)
Anti-alias Guides and Paths: Позволяет графическому процессору сглаживать края нарисованных направляющих и путей
30-битный дисплей: Позволяет Photoshop отображать 30-битные данные непосредственно на мониторах с поддержкой 30-бит
Использовать собственное ускорение графического процессора операционной системы: Позволяет Photoshop использовать macOS Metal и Windows DirectX 12
.
Устранение проблем с графическим процессором (ГП) Photoshop и графическим драйвером
Установка режима рисования на Базовый использует наименьшее количество видеопамяти и включает основные функции графического процессора:
а. Выберите «Правка»> «Установки»> «Производительность » (Windows) или Photoshop> «Установки»> «Производительность » (macOS).
г. На панели Performance щелкните Advanced Settings .
г.Установите Drawing Mode на Basic .
г. Закройте и перезапустите Photoshop.
Если это решение решает проблему, переключите Drawing Mode на Normal . Перезапустите Photoshop и посмотрите, повторится ли проблема. Если проблема повторяется, вернитесь в Базовый режим .
Для получения дополнительной информации о предпочтениях настроек графического процессора и о том, как их оптимизировать для вашего рабочего процесса, см.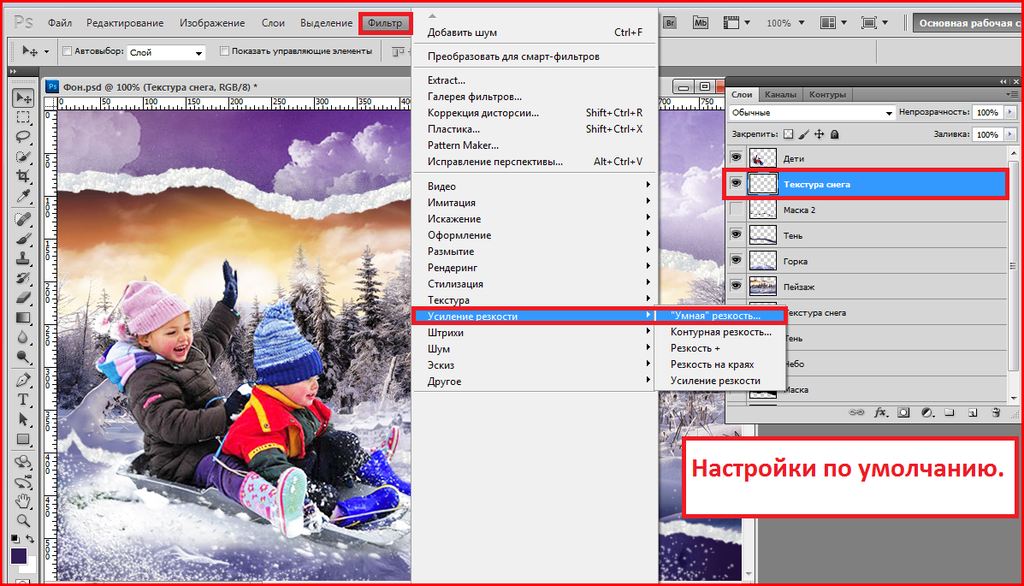 Часто задаваемые вопросы о графическом процессоре Photoshop (GPU).
Часто задаваемые вопросы о графическом процессоре Photoshop (GPU).
.
Основные шаги по устранению неполадок для решения проблем и проблем в Adobe Photoshop
Этот документ содержит основные шаги по устранению неполадок, которые должны решить большинство проблем, с которыми вы можете столкнуться при использовании Photoshop. Попробуйте выполнить все описанные ниже действия, прежде чем разместит на форуме информацию о проблемах, связанных с Photoshop.
Заметка:
Если вы столкнулись со сбоем, обязательно отправьте все отчеты о сбоях .Если вы отправите отчет о сбое в связи с известной проблемой и укажете свой адрес электронной почты, мы отправим вам по электронной почте решение для решения проблемы.
Известные проблемы в Photoshop
Убедитесь, что проблема, с которой вы сталкиваетесь, является известной в последней версии Photoshop.
См. «Известные проблемы в Photoshop».![]()
Получите последнюю поддержку Camera Raw
Установить обновления приложения
Заметка:
Adobe предоставляет техническую поддержку и исправления безопасности для текущей и предыдущей версий.Исправления ошибок предусмотрены только для текущей версии. См. Photoshop — Поддерживаемые версии для получения полной информации.
Установите обновления операционной системы
Вы можете решить многие проблемы, просто убедившись, что ваша операционная система обновлена.
Adobe рекомендует провести собственное тестирование непроизводственного раздела, чтобы убедиться, что новые операционные системы хорошо работают с текущим оборудованием и драйверами.
Creative Cloud не показывает доступные обновления или приложения находятся в пробном режиме
Не могу активировать Photoshop, или приложения находятся в пробном режиме
Установите обновления драйверов видеокарты (GPU)
Заметка:
ВАЖНО: Центр обновления Windows не всегда предоставляет вам последние обновленные драйверы. Зайдите прямо на сайт производителя карты , чтобы проверить наличие обновлений драйверов.
Зайдите прямо на сайт производителя карты , чтобы проверить наличие обновлений драйверов.
Устранение неполадок графического процессора
В некоторых случаях наличие последней версии драйвера может не решить всех проблем, связанных с видеоадаптерами и драйверами.
Самый быстрый и простой способ определить, связана ли проблема с видеоадаптером или драйвером, — это отключить параметр «Использовать графический процессор».
См. Отключение графического процессора, чтобы быстро решить проблему.
Информацию о конкретных ошибках см. В следующих статьях:
Возврат настроек Photoshop к исходному состоянию на заводе может решить многие проблемы (включая ошибки программы, странное поведение инструмента / интерфейса и т. Д.).
См. Восстановление файлов настроек по умолчанию.
При использовании сторонних шрифтов может возникнуть множество проблем, в том числе сбой или зависание при выборе инструмента «Текст» или при включении / отображении панели «Символ». Плохой шрифт или шрифты также могут вызвать общие проблемы с производительностью при запуске или использовании Photoshop. Проверяйте и удаляйте повторяющиеся или проблемные шрифты, чтобы повысить стабильность и производительность текстовых инструментов.
Плохой шрифт или шрифты также могут вызвать общие проблемы с производительностью при запуске или использовании Photoshop. Проверяйте и удаляйте повторяющиеся или проблемные шрифты, чтобы повысить стабильность и производительность текстовых инструментов.
См. Устранение неполадок шрифтов.
Photoshop работает медленно или тормозит
Неожиданные результаты при использовании инструмента
Если какой-либо инструмент в Photoshop не работает должным образом (например, инструмент кадрирования обрезает крошечный серый квадратик, или рисование кистью дает неправильный цвет или вообще ничего), попробуйте сбросить настройки инструмента:
Инструмент сброса в текущей версии Photoshop
Устаревшие версии (CS6 и более ранние)
- Щелкните правой кнопкой мыши (Windows) или Control-click (macOS) Tool Preset Picker на панели параметров Tool и выберите Reset Tool для сброса активного инструмента или выберите Reset All Tools , чтобы сбросить все инструменты до заводских настроек по умолчанию.

Параметр Reset Tool в Photoshop CS6 и более ранних версиях
Устранение неполадок с отображением или размером курсора
- Crosshair: Если вы видите курсор в виде перекрестия (точный) вместо обычного кончика кисти или другой формы инструмента, попробуйте выключить клавишу Caps Lock .
- Неверный размер кисти: В macOS результат рисования меньше, чем размер курсора кисти, который вы видите на экране, определите, есть ли у вас увеличенный Размер курсора , указанный в Системных настройках: Доступность> Настройки дисплея .
(macOS) Проверьте размер курсора в Системных настройках> Специальные возможности> Настройки экрана.
Если инструмент или несколько инструментов отсутствуют на панели инструментов, попробуйте сбросить настройки панели инструментов до значений по умолчанию. Для этого выберите Edit> Toolbar и нажмите Restore Defaults в правом столбце.
См. Инструменты, отсутствующие на панели инструментов.
Заметка:
Если вы выбрали рабочее пространство, отличное от Essentials, каждое из других рабочих пространств в Photoshop настраивает панель инструментов, чтобы представить другой набор инструментов.Выбор «Окно »> «Рабочая область»> «Essentials» (по умолчанию) «Окно » или «Окно »> «Рабочая область»> «Сбросить Essentials » также может восстановить панель инструментов по умолчанию.
Вы также можете использовать комплексные возможности поиска в Photoshop для поиска и идентификации инструментов. Используйте сочетание клавиш Command / Control + F , чтобы открыть диалоговое окно поиска, введите искомый инструмент и выберите желаемый результат.По умолчанию Photoshop активирует инструмент и выделяет его в пользовательском интерфейсе.
См. Поиск в Photoshop.
Устранение неполадок с разрешениями пользователей
Если ни одно из вышеперечисленных шагов по устранению неполадок не решило вашу проблему, ваша проблема может быть связана с разрешениями пользователя.
Создайте учетную запись администратора для выявления проблем с разрешениями. Инструкции по созданию учетной записи администратора см. На следующих страницах:
macOS:
Заметка:
Обязательно измените всплывающее окно New Account с Standard на Administrator при создании пользователя.
Windows:
После создания учетной записи администратора войдите в систему под новым пользователем и запустите Photoshop, чтобы посмотреть, исчезнет ли проблема.
Заметка:
Использование команды «Восстановить разрешения» восстанавливает разрешения для операционной системы, но не для приложений, таких как Photoshop.
Иногда сторонние расширения и другие утилиты могут мешать работе Photoshop.
Если вы запускаете компьютер в безопасном режиме, сторонние расширения и утилиты отключаются, что может помочь решить вашу проблему.
macOS:
- Запуск в безопасном режиме : В macOS безопасный режим отключает все сторонние расширения и элементы автозагрузки.
 Он запускает только необходимые расширения ядра и элементы автозагрузки, установленные Apple.
Он запускает только необходимые расширения ядра и элементы автозагрузки, установленные Apple.
Окна:
Устранение ошибок обновления
Некоторые ошибки обновления вызваны отсутствием или изменением файлов, требуемых Photoshop, из-за таких утилит очистки диска, как CleanMyMac или MacKeeper.Регулярно обновляйте утилиты очистки или прекратите их использование.
Если у вас возникли проблемы с установкой обновлений Photoshop или Bridge, см. Раздел Устранение ошибок при установке приложений Creative Cloud.
Если у вас возникли проблемы с установкой обновлений Camera Raw, см. Установщик подключаемого модуля Camera Raw .
Собирайте журналы и информацию о системе
В маловероятном случае сбоя Photoshop или ошибки программы следующие источники информации дают важные подсказки для диагностики того, что пошло не так:
Дополнительное устранение неполадок
Попробуйте выполнить все описанные выше действия, прежде чем разместит на форуме информацию о проблемах, связанных с Photoshop.
Если у вас есть практический вопрос или вопрос об изменениях в поведении между версиями Photoshop, см. Следующее:
Если вам нужна помощь с установкой / загрузкой приложений или с членством в Creative Cloud, см .:
.
Известные проблемы в Photoshop
Модель 3D материала в Photoshop была изменена, и теперь она переходит на модель материала 3D, используемую Substance и Dimension.
- OpenGL на холсте> Модель может выглядеть иначе.
- Модель материала> Модель может отображаться иначе.
Ray Tracer не изменился, однако модель материала изменилась, и Photoshop пытается максимально приблизить предыдущие версии. Однако будут файлы, которые больше не будут выглядеть одинаково, потому что Photoshop по-разному обрабатывает определенные материалы.
Например> Photoshop перешел от зеркального глянца к металлической шероховатости
Photoshop переходит на физическую визуализацию (PBR)> это метод затенения и визуализации, который обеспечивает более точное представление о том, как свет взаимодействует с поверхностями.
Чтобы сделать отражение в предыдущих версиях, вам просто нужно было переместить ползунок отражения на 100%.
Для текущего Photoshop 2019 года и более поздних версий вам нужно переместить ползунок «Металлик» на 100%, а ползунок «Шероховатость» — на 0% для полной 100% отражательной способности.
Освещение исчезло, но теперь включено свечение.
Эти визуальные изменения ожидаются вместе с изменениями в Материальной модели.
.
инструмент, инструкция.
 Уроки «Фотошопа». Что такое повышение резкости для цифровых фотографий? Имитация размытия изображения при съёмке динамичных объектов
Уроки «Фотошопа». Что такое повышение резкости для цифровых фотографий? Имитация размытия изображения при съёмке динамичных объектовКогда вы видите прекрасный снимок природного или городского пейзажа, то прежде всего задаетесь вопросом «Как ему удалось так снять этот кадр?» Конечно, сам момент съемки играет важную роль в создании любой выдающейся фотографии. Правильно ли установлена экспозиция, выйдет ли правильный, хорошо сбалансированный RAW-файл? Нужно ли делать брекетинг, чтобы захватить, а потом иметь возможность обработать широкий динамический диапазон? Использовать ли длинную выдержку, чтобы создать чувство движения или смягчить его (тут на помощь придут нейтральные фильтры)?
В этом списке слишком много переменных, да и с большинством вы, наверное, и так знакомы.
После того, как у вас есть RAW-файл, готовый к работе, ПО для постобработки предоставляет огромное количество возможностей сделать его более резким и выделяющимся.
Используя 4 техники, о которых рассказывается в уроке, вы сможете сделать свои снимки острыми как бритва и готовыми к печати или публикации в сети!
В уроке я расскажу, как придать пейзажным снимкам наилучший вид. Однако, эти техники также работают для большинства других сфер фотосъемки. Поскольку на улице уже весна, сейчас самое время выбраться на улицу и запечатлеть парочку прекрасных пейзажей!
Однако, эти техники также работают для большинства других сфер фотосъемки. Поскольку на улице уже весна, сейчас самое время выбраться на улицу и запечатлеть парочку прекрасных пейзажей!
1. Резкость в Lightroom
Полное название Lightroom звучит так: “Adobe Photoshop Lightroom”, поэтому, говоря о резкости, технически я объясняю Photoshop-метод. Впрочем, как бы вы его не называли, Lightroom обладает очень полезной секцией на панели Детали (Details) модуля Develop .
Слайдеры стоит использовать, когда изображение открыто как минимум в полном размере 1:1. При внесении коррекций нужно видеть их влияние даже на мельчайшие детали.
Удерживаемая клавиша Alt позволяет видеть создаваемую маску.
Все слайдеры также можно использовать совместно с клавишей Alt. Верхний слайдер — Количество (Amount) покажет снимок в черно-белом виде. Радиус (Radius) и Детали (Details) приглушат цвета, чтобы можно было видеть контуры, которые делаются резче. Слайдер Маска (Masking) переходит в черно-белый вид, демонстрируя, где именно применяется резкость (см. рисунок выше).
Слайдер Маска (Masking) переходит в черно-белый вид, демонстрируя, где именно применяется резкость (см. рисунок выше).
Слайдеры
Количество (Amount) регулирует именно то, что вы можете подумать — общее количество применяемой резкости. Чем дальше вы передвигаете его вправо, тем резче станет снимок.
Радиус (Radius) отвечает за то, насколько далеко от центра каждого пикселя увеличивается резкость. Чем меньше значение, тем тоньше радиус резкости. Чем больше — тем радиус толще.
Детали (Details) влияет в основном на остальные участки фотографии, не обязательно края (за них отвечает Радиус). Если есть снимок с большим количеством текстур, как, например, ткань или одежда, слайдер Детали (Details) подчеркнет их, не создавая при этом эффект нежелательного сияния.
Маска (Masking) — это ничто большее, чем просто маска. Если ползунок в левом углу — маска залита чистым белым цветом и эффект применяется полностью. Удерживая нажатой клавишу Alt и перемещая ползунок вправо, вы увидите, как белая обводка остается только вокруг некоторых участков. Если перетянуть слайдер в правый край, резкими станут только самые очевидные детали.
Если перетянуть слайдер в правый край, резкими станут только самые очевидные детали.
Несмотря на то, что это очень эффективный метод, он применяется глобально, а нам иногда нужно сделать резкими только определенные участки. Именно здесь приходит на помощь Photoshop.
2. Нерезкое маскирование в Photoshop
Нерезкое маскирование (Unsharp Mask) — функция с очень неоднозначным названием. Если не обращать внимание на приставку «не» — это обычный инструмент для повышения резкости. Принцип его работы — создать слегка размытую версию исходного изображения и отнять его от оригинала, чтобы найти края объектов. Так создается нерезкая маска. Следующий шаг — повышение контраста краев при помощи созданной маски. В итоге получается более резкий снимок.
Слайдеры Нерезкого маскирования
Количество (Amount) здесь отображается в процентах и регулирует то, насколько контрастными будут края.
Радиус (Radius) — сила размытия оригинала для создания маски.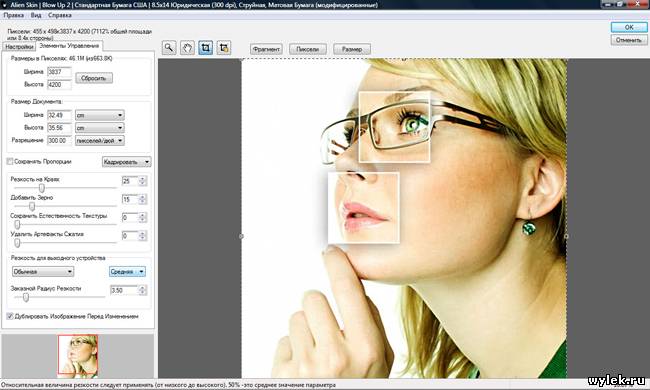 Чем меньше радиус, тем более мелкие детали будут затронуты.
Чем меньше радиус, тем более мелкие детали будут затронуты.
Порог (Threshold) устанавливает минимальное изменение яркости, к которому применяется резкость. Порог также хорошо работает, чтобы сделать более резкими только заметные края, не затрагивая при этом остальные.
Любые операции по повышению резкости должны применяться как минимум в полном размере 1:1 или лучше. Идеальный зум для работы в Photoshop — 200%.
3. Умная резкость в Photoshop
Самый продвинутый инструмент Photoshop для работы с резкостью — Умная резкость (Smart Sharpen). У него больше всего опций и при правильном использовании можно получить наилучший результат для пейзажной и почти любой сферы фотосъемки. Пейзажная съемка — очень сложный предмет, так как часто приходится справляться одновременно с очень приближенными контурами и очень отдаленными. При этом каждый из них требует отдельного подхода. Работая с масками в Photoshop можно добиться того, что некоторые участки будут замаскированы, а другие останутся резкими. Это еще одно преимущество над младшим братом — Lightroom. Но вернемся к теме!
Это еще одно преимущество над младшим братом — Lightroom. Но вернемся к теме!
Также во всплывающем окне инструмента Умная резкость (Smart Sharpen) можно сохранять и загружать престы, чтобы не вводить параметры каждый раз.
Умная резкость предоставляет наибольшее количество опций. С ее помощью можно идеально выполнить тончайшие коррекции!
Слайдер Количество (Amount) изменяется от 1 до 500%. В большинстве случаев не приходится переступать 100%. Конечно, никто не запрещает зайти дальше, но вы получите распространенные артефакты в виде сияния и нереалистичный вид.
Радиус (Radius) измеряется в пикселях и отвечает за края, которые будет регулировать Умная резкость. Можно выбрать от 0,1 до 64 пикселей — шкала с шагом 0,1 была создана для максимально тонкого регулирования.
Сокращение шума (Reduce Noise) весьма понятная и отличная функция. Это — еще одна причина мощности и популярности Умной резкости. Теперь становится ясно, зачем Adobe создала пресеты для этого фильтра!
В строке Удалить (Remove) лучше установить Размытие при мал.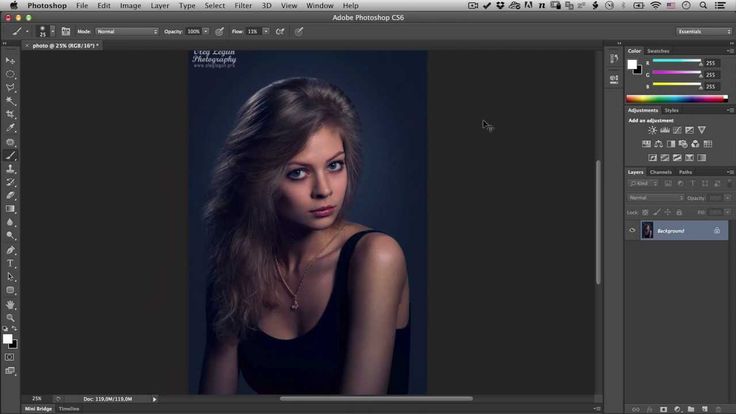 глубине резкости (Lens Blur), так как этот пункт отлично справляется с сокращением эффекта сияния.
глубине резкости (Lens Blur), так как этот пункт отлично справляется с сокращением эффекта сияния.
Секции Тень (Shadow) и Свет (Highlights) также получили свои наборы слайдеров для тонкого регулирования. Ослабление эффекта (Fade Amount) отвечает за общее усиление резкости в светлых и темных участках.
Тональная ширина (Tonal Width) задает пределы усиления резкости для определенных тональных участков изображения. В качестве примера, если вы выберете более низкую Тональную ширину в этих участках, усиление резкости для них будет ограничено. Более высокое значение расширяет диапазон тонов.
Радиус (Radius) здесь работает так же, как у Нерезкого маскирования — перемещение ползунка влево определяет меньшую зону, вправо — большую.
Стоит отметить — для получения наилучших результатов при использовании этих инструментов, сначала конвертируйте копию оригинального слоя в смарт-объект. Это можно сделать в самом начале постобработки или позже, когда слой объединен и находится сверху.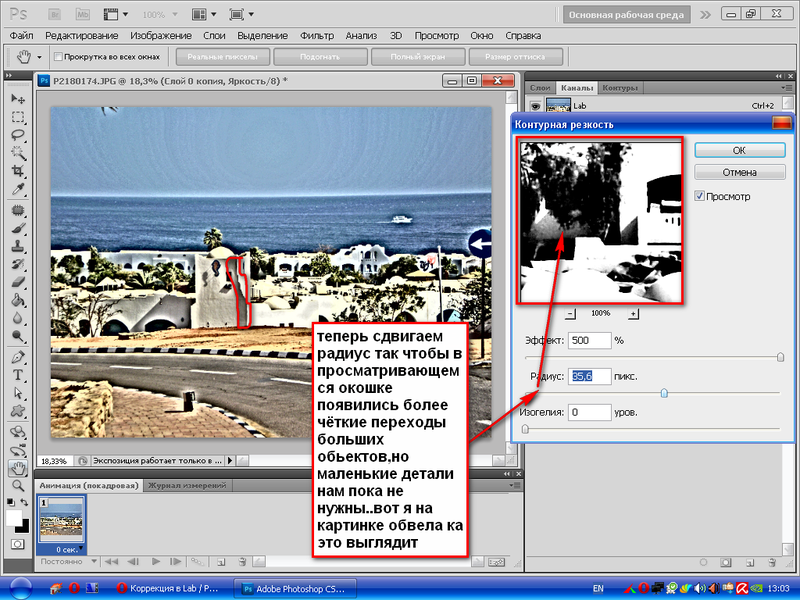 Переход к смарт-объекту позволит в любое время вернуться и внести коррекции. Также смените Режим наложения (Blending Mode) слоев резкости (кроме Цветового контраста) на Свечение (Luminosity) во избежание нежелательного свечения. Это крайне рекомендуется.
Переход к смарт-объекту позволит в любое время вернуться и внести коррекции. Также смените Режим наложения (Blending Mode) слоев резкости (кроме Цветового контраста) на Свечение (Luminosity) во избежание нежелательного свечения. Это крайне рекомендуется.
4. Фильтр Цветовой контраст в Photoshop
Еще один отличный способ усилить резкость пейзажных снимков (и не только) — воспользоваться фильтром Цветовой контраст (High Pass). Опять же, можно сделать либо копию самого слоя, либо копию всех видимых (Ctrl + Alt + Shift + E). Конвертируйте полученный слой в смарт-объект, кликнув по нему правой кнопкой мыши и выбрав соответствующий пункт выпадающего меню. Как уже упоминалось, это позволит вернуться и внести коррекции в любой момент.
Фильтр Цветовой контраст — очень простой, но эффективный способ усилить резкость фотографии. Помните, что с любым корректирующим слоем или фильтром всегда можно воспользоваться маской, скрыв нежелательные участки.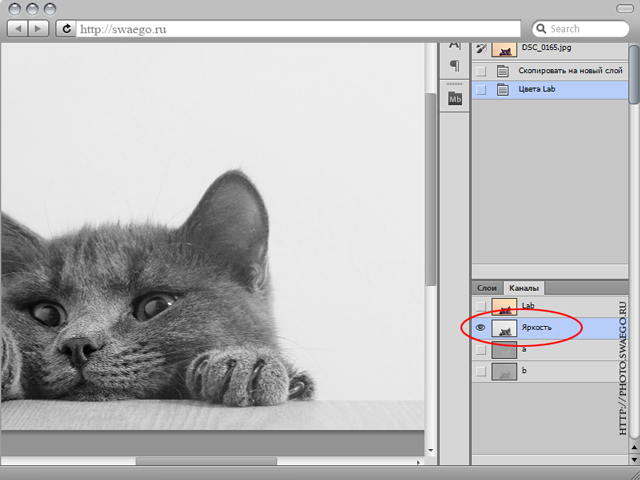 Слайдер Непрозрачность (Opacity) — еще один способ ослабить влияние эффекта.
Слайдер Непрозрачность (Opacity) — еще один способ ослабить влияние эффекта.
Небольшого Радиуса в пределах 1-1,5 обычно хватает с головой. Не стоит перебарщивать! Нам нужно совсем немного! После этого изображение станет 50% серым и останется только обводка, показывающая края. Именно это нам нужно.
Теперь просто перейдите к панели слоев и выберите Режим наложения Перекрытие (Overlay) или Линейный свет (Linear Light). Последний имеет более заметное влияние, в то время как первый менее радикальный. Линейный свет — более удачный выбор, так как всегда можно отрегулировать непрозрачность слоя и ослабить слишком резкие участки при помощи маски. Использование Яркостных масок также может быть неплохим вариантом, если нужно усилить резкость только в определенном тональном диапазоне.
Есть еще много способов подчеркнуть детали при помощи Photoshop — какой ваш любимый? Поделитесь своим опытом в комментариях или задайте интересующий вопрос.
Чаще практикуйтесь в съемке и обработке!
Вступление
Фотографии, сделанные большинством фотоаппаратов, нуждаются в резкости, даже если мы работаем с высококачественными фотоаппаратами с передовыми сенсорами. Четкое понимание процесса Резкости и его приложений в Фтошопе это важная часть, для создания четко сфокусированного участка изображения.
Четкое понимание процесса Резкости и его приложений в Фтошопе это важная часть, для создания четко сфокусированного участка изображения.
Что означает Цифровая Резкость?
Говоря в общих чертах, резкость это техника для определения линий объекта, который больше всего выделяется. Резкость цифрового изображения, означает обработку краев изображения или краев объектов внутри изображения более выдающимися. Данный процесс заключает в себе улучшение контрастности между пикселями или точности между светлыми и темными пикселями. Этот процесс увеличения контрастности краев производим в пределах соседних или смежных групп пикселей. Контрастность края, также знаком как локальная контрастность или точная резкость. Резкость гиперболизирует края увеличением контрастности и создает высоко четкие края с передачей резкости между светлым и темным, что говорит нам, где начинаются и заканчиваются края объекта.
Почему нам нужна Резкость?
Это неизбежно, каждый фотограф нуждается в резкости, чтобы выделить детали, которые теряются в процессе передачи между камерой, компьютером и принтером. Резкость работает увеличением контрастности около краев изображения, чтобы навести на нее фокус, добавляя детали к вашему изображению. Резкость улучшает определение краев в изображении. Сканируете вы или копируете изображения с фотоаппарата, большинство изображений только выиграет от Резкости.
Резкость работает увеличением контрастности около краев изображения, чтобы навести на нее фокус, добавляя детали к вашему изображению. Резкость улучшает определение краев в изображении. Сканируете вы или копируете изображения с фотоаппарата, большинство изображений только выиграет от Резкости.
Темная сторона Резкости
Резкость не компенсирует плохой фокус. Также Резкость не решает проблемы с переналаживаемостью глубины наблюдения. Это лучший способ, чтобы получить резкие фото, в приоритете делая резкие фотографии. Ничто не может сравниться с резкостью фотографии, сделанной оптическим способом. Другая вещь это приложение фильтра разрушающий края, который меняет пиксели. Но тогда, не точно сфокусированное изображение получается «выпученным» без соответствующего количества резкости. Помните, что резкость может исправлять размытое изображение. Будьте осторожны; если переборщить с резкостью, то получится грубое, резкое изображение с зазубренными краями и тенями. Также происходит тенденция к разрушению пикселей или “артефактам” (artifacts) и растрепыванию цвета (color fringing).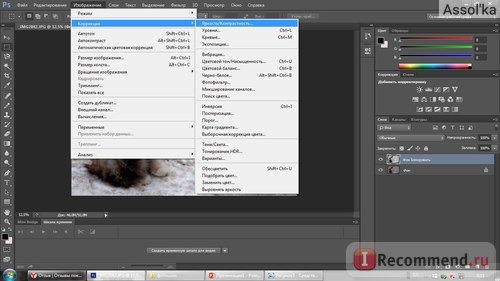
Перед началом
Выше я дал ссылки на изображения, если вы хотите продолжить. Но мой совет, возьмите ваши собственные фотографии, чтобы получить четкое понимание принципов и его приложений. Но помните, что этот урок больше обзорный, чем урок по шагам. Так что не концентрируйтесь на процессе или шагах, чтобы получить определенный эффект. Думайте больше о том, почему мы делаем резкость? Как мы можем использовать те же техники для других объектов? В чем преимущество? А теперь давайте начнем!
Общий процесс работы
Мы всегда начинаем работать с дублирования основного слоя. Этим мы будем уверены, что не разрушим основное изображение. Позже, если вещи не выглядят, так как должны выглядеть, мы можем удалить слой и начать заново. После процедуры резкости мы можем контролировать эффект слоя резкости, добавляя к нему слой-маску, которая видна на изображении ниже. Также возможно отредактировать резкость, используя непрозрачность слоя или параметры режима наложения.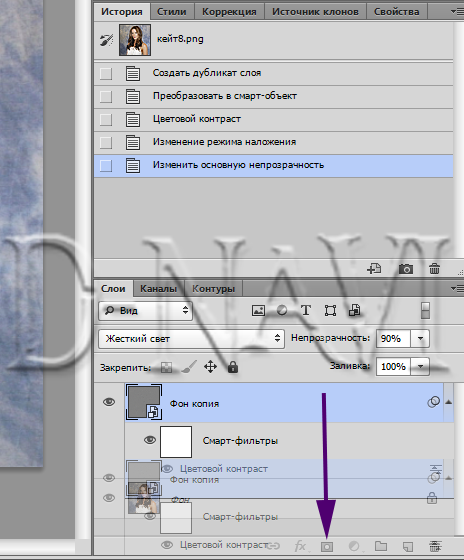
Важный совет: Для пользователей Photoshop CS3 или выше, работа, основанная на Смарт-объектах и Смарт-фильтрах этот другой подход.
Давайте осветим этот процесс:
Резкость с использованием Смарт Фильтров
Без создания дубликата основного слоя примените Смарт-фильтр. Выделите слой и пройдите в Фильтр – Конвертировать для Смарт фильтров (Filter – Convert for Smart Filters) и нажмите ОК. Фотошоп автоматически конвертирует слой в смарт-слой и применит к нему Смарт фильтр. Смарт-объект сохранит содержимое исходного изображения со всем его оригинальными характеристиками, предоставляя вам возможность редактировать слой в не деструктивном режиме. Чтобы усилить или ослабить видимость Смарт фильтра, щелкните треугольник следующий за иконкой Смарт фильтра, отображенный справа от слоя со Смарт-объектом. Там вы найдете маску, которая уже прикреплена к нему, указанная как маска фильтра. Возьмите Маску фильтра, чтобы выборочно замаскировать эффекты Смарт фильтра, закрашивая черной кистью. Преимущества смарт-фильтра в том, что вам не нужно использовать отдельный слой с маской, чтобы позже контролировать эффект резкости.
Преимущества смарт-фильтра в том, что вам не нужно использовать отдельный слой с маской, чтобы позже контролировать эффект резкости.
Для данного урока мы брали традиционный подход в связи с хорошей осведомленности пользователя, который является дублированием основного (фонового) слоя и затем применением к нему фильтра. Но вы можете свободно сделать Смарт объект и затем применить Смарт фильтр.
Арсенал инструментов Резкости в Фотошопе
Давайте рассмотрим на некоторые инструменты резкости, которые доступны для нас в Фотошопе.
Инструмент Резкость (The Sharpen Tool)
Под обычным инструментом меню находится инструмент Резкость.
Фильтры Резкости:
Под меню фильтров находится несколько фильтров резкости доступных для нас. Это Резкость (Sharpen), Резкость по краям (Sharpen Edges), Резкость+ (Sharpen More), Настраиваемая резкость (Smart Sharpen) и Контурная резкость (Unsharp Mask).
Другой мощный фильтр, который мы используем для резкости, но не знаем, что он имеет возможности резкости – это фильтр Цветовой Сдвиг (High Pass filter), спрятанный в непонятной группе Другие (Others).
Инструмент Резкость
Инструмент Резкость увеличивает контрастность по краям, чтобы увеличить мнимую резкость. Чем больше вы красите этим инструментом по объекту, тем больше получается резкость. Основное его преимущество в том, что вы можете использовать этот инструмент локально, как инструмент Кисть (Brush tool).
Использование инструмента Резкость
Откройте изображение с Лицом. Щелкните правой клавишей мыши по основному слою и выберите Продублировать слой. Переименуйте слой на ‘Sharpen’. Выберите инструмент резкость из окна инструментов. В опциональной полосе выберите мягкую кисть и установите Яркость (Luminosity) в качестве режима слоя. Выберите Защитить детали (Protect Derail) чтобы улучшить детали и минимизировать проблемные участки (артефакты). Теперь щелкните и перетащите часть изображения, которую вы хотите сделать более резкой.
Хотя для этого изображения мы использовали инструмент Резкость со 100% непрозрачностью, но в идеале используйте низкую непрозрачность и медленно накладывайте эффект резкости. Так как инструмент Резкость имеет тенденцию производить Галло или цветную бахрому по краям, режим наложения Яркость (Luminosity) используется для того, чтобы этого избежать. Режим наложения Яркость только убирает информацию о ярких участках с наложения цвета, но пренебрегает информацией цвета. На изображения ниже можете увидеть разницу видимости бахромы в Обычном (Normal) режиме, и после использования режима Яркость (Luminosity).
Так как инструмент Резкость имеет тенденцию производить Галло или цветную бахрому по краям, режим наложения Яркость (Luminosity) используется для того, чтобы этого избежать. Режим наложения Яркость только убирает информацию о ярких участках с наложения цвета, но пренебрегает информацией цвета. На изображения ниже можете увидеть разницу видимости бахромы в Обычном (Normal) режиме, и после использования режима Яркость (Luminosity).
Группа фильтров Резкости
Фильтры резкости фокусируют размытые изображения путем увеличения контрастности смежных пикселей. Давайте рассмотрим из один за другим.
Подготовка перед применением фильтров
Никогда не применяйте фильтр на исходное изображение. Всегда делайте дубликат изображения, дублируя основной слой, и затем применяйте фильтр на вновь созданный продублированный слой. Преимущество в том, что позже вы можете экспериментировать с различными режимами наложения, а также применять маски на продублированный слой, чтобы контролировать эффект.
Использование фильтров Резкости и Резкость+
Фильтр Резкость фокусирует выделение и улучшает его четкость. Фильтр Резкость+ применяется для более сильного эффекта резкости, чем делает фильтр Резкость. Оба из них являются базовыми фильтрами. Они не имеют дополнительных опций для изменения эффекта.
Применение фильтров Резкость и Резкость+
Выделите Слой, затем пройдите в Фильтр – Резкость – Резкость или Резкость+ (Filter – Sharpen – Sharpen или Sharpen More). Чтобы усилить эффекты, примените его еще раз нажав Ctrl+F.
Резкость по Краям
Этот фильтр находит участки на изображении, где произошло изменение важных цветом и улучшает их резкость. Фильтр Резкость по Краям делает резкими только края, сохраняя гладкость всего изображения. У данного фильтра имеется тот же недостаток, что и у предыдущих двух, мы не можем контролировать количество, потому-что не имеется никакого диалогового окна.
Использование фильтра Резкость по Краям
Выберите слой, затем пройдите в Фильтр – Резкость – Резкость по Краям (Filter – Sharpen – Sharpen Edges).
Настраиваемая Резкость (Smart Sharpen)
Фильтра Настраиваемая Резкость использует тот же алгоритм, как и фильтр Контурная резкость. Фильтр Настраиваемая Резкость также позволяет вам удалять применяемые ранее фильтры по Гауссу, Блик, и Размытие в движении. Вы можете установить алгоритм резкости или проконтролировать количество резкости, которая встречается на областях тени и освещения.
Использование Настраиваемой резкости в Вашей Работе
Откройте изображение с Рыбой. Сделайте дубликат основного слоя. Пройдите в Фильтр – Резкость – Настраиваемая Резкость (Filter – Sharpen – Smart Sharpen). Выберите основные (Basic) опции если они не выбраны и измените количество до 300. Измените Радиус до 3. Затем щелкните по ниспадающему меню Удалить (Remove) и выберите Блик (Lens blur), чтобы удалить все блики. Размытие по Гауссу (Gaussian Blur) предоставит тот же результат, что и Контурная резкость. Но Блик предоставит лучшее качество к деталям изображения. Выделите параметр Более аккуратно (More Accurate) для медленного, но более аккуратного эффекта резкости.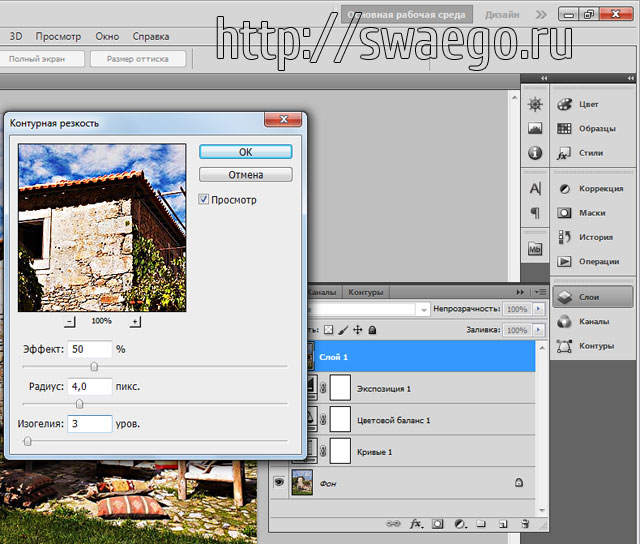 В действительности если не выбрать данный параметр, то Настраиваемая Резкость предоставит результат, как Контурная резкость.
В действительности если не выбрать данный параметр, то Настраиваемая Резкость предоставит результат, как Контурная резкость.
Понимание параметров Настраиваемой Резкости
В Дополнительных параметрах вы можете откорректировать резкость темных и светлых участков по отдельности, используя вкладки Тени (Shadow) и Освещение (Highlight). Но для начала выделите Дополнительный Параметр в верхней части под параметром просмотр. Тени и Освещение имеют три общих параметра. Это Затухание Эффекта (Fade Amount), Ширина тонового диапазона (Tonal Width) и Радиус (Radius).
Затухание Эффекта (Fade Amount)
Затухание Эффекта уменьшает количество резкости Теней и Освещения по отдельности. Высокое значение резкости ведет к уменьшению количества точных деталей в зоне Тени/Освещения, которые можно защитить, используя опцию Затухания Эффекта.
Ширина Тонового Диапазона (Tonal Width)
Этот параметр определяет, какое значения тона будет находиться под влиянием эффекта Затухания. Маленькое значение повлияет только на самые светлые участки освещения, тогда как большее значение повлияет на более широкий диапазон светлых тонов.
Маленькое значение повлияет только на самые светлые участки освещения, тогда как большее значение повлияет на более широкий диапазон светлых тонов.
Радиус (Radius)
Параметр Радиус определяет размер тени/освещения. В основном он определяет количество информации, которое будет использовано в определении Ширины тонального диапазона.
Резкость без корректировки Тени. Зернистость видна в темных областях.
Резкость с корректировкой Тени. Откорректируйте Затухание Эффекта удалив зернистость из темных областей.
Резкость без корректировки Освещения. При данной резкости зернистость видна на светлых участках.
Резкость с корректировкой Освещения. Зернистость удалена из светлых участков, откорректировав Затухание Эффекта.
USM или фильтр Контурной резкости
Фильтр Контурной резкости, является продвинутым методом резкости, и отличается от основных методов резкости. Фильтр Контурной резкости находит пиксели, которые отличаются от окружающих пикселей и затем увеличивает их контрастность. В основном это заканчивается нахождением области высокой контрастности между пикселями и затем увеличением контрастности.
В основном это заканчивается нахождением области высокой контрастности между пикселями и затем увеличением контрастности.
Использование фильтра Контурной резкости в Вашей Работе
Откройте изображение с Лицом. Затем выберите Фильтр – Резкость – Контурная резкость (Filter – Sharpen – Unsharp Mask). Установите значение 500 для количества и 1.0 для радиуса.
Радиус
Используйте радиус, чтобы определить количество пикселей около крайних пикселей, которые воздействуют на резкость. Малый радиус означает, что резкость будет применена только на область, следующая за краем. Больший радиус применяет резкость далеко за край. Для изображений с высоким разрешением, значение Радиуса обычно рекомендуются от 1 до 3. Меньшее значение делает резче только крайние пиксели, когда как большее значение делает резче широкий диапазон пикселей.
Значение
Значение определяет, на сколько увеличить контрастность пикселей. Для изображений высокого разрешения, значение рекомендуется между 150% и 200%.
Изогелия
Определяет разницу, на сколько резкие пиксели отличаются от окружающей области. На пример, Изогелия со значением 2 воздействует на все пиксели, которые имеют значение тональности отличные на 2. Пиксели с тональным значением разности 10 и 12 будут обработаны, но не пиксели со значением разности 10 и 11. Значение Изогелия по умолчанию равно ‘0’ и делает резче все пиксели изображения. В дополнении, необходимо указать радиус области, с которой сравнивается каждый пиксель. Больший радиус увеличивает края эффекта. Другими словами, если пиксель темнее, чем окружающие окрестности, тогда окрестность осветляется еще больше.
Используйте параметр Изогелия на зернистых изображениях, чтобы избежать повышения резкости зерна на ровных участках.
Рассмотрим End Usage
Переборщив с резкостью изображения мы создадим эффект Гало (Растрепывание цвета или Гало) по краям. Эффекты фильтра Контурной резкости лучше видны на экране, чем на бумаге высокого разрешения. Если в конечном итоге вы хотите распечатать изображение, тогда экспериментируйте чтобы подобрать лучшие настройки для вашего изображения.
Если в конечном итоге вы хотите распечатать изображение, тогда экспериментируйте чтобы подобрать лучшие настройки для вашего изображения.
Контроль Резкости
1. Работайте с изображением на отдельном слое, чтобы вы могли позже его доработать.
2. Если вам необходимо уменьшить шум изображения, сделайте это до Резкости.
3. Делайте резкость изображения несколько раз с меньшим значением.
4. Количество резкости варьируется в зависимости от необходимой выходной информации
5. Используйте слой-маску, чтобы контролировать резкость.
В этом уроке будем разбираться как работать с фотошоп инструментами Размытие, Резкость и Палец (Smudge Tool ). Находятся они все вместе в одной группе.
Давайте начнем знакомство и первый на очереди инструмент Размытие (Blur Tool ). Его прямое предназначение — размытие изображения. Имеет настройки как и у обычной кисти: Размер, Жесткость и сама форма кисти. Также, можно настроить «Режим наложения» и «Интенсивность».
Работать с инструментом можно также как и с Кистью. Когда вы ведете кисть по изображению, оно просто размывается в зависимости от тех настроек, которые вы установили. Увеличивая параметр «Интенсивность» вы усиливаете эффект размытия.
Следующий на очереди фотошоп инструмент Резкость (Sharpen Tool ). Его действие противоположно размытию. Настройки у него точно такие же: Размер, Жесткость, Форма, Режим наложения и Интенсивность.
С помощью Sharpen Tool можно увеличить резкость отдельных участков фотографии, но нужно быть очень осторожным и не переусердствовать.
Последним рассматриваем инструмент Палец (Smudge Tool ). Настройки у него такие же как и у двух предыдущих. Принцип его действия в том, что он захватывает на изображении цвет и размазывает по ходу движения кисти. Получаются небольшие мазки. Чем больше мы увеличиваем интенсивность, тем больше получается смещение цветов.
Каждый человек во время фотосъемки когда-нибудь сталкивается с эффектом размытости.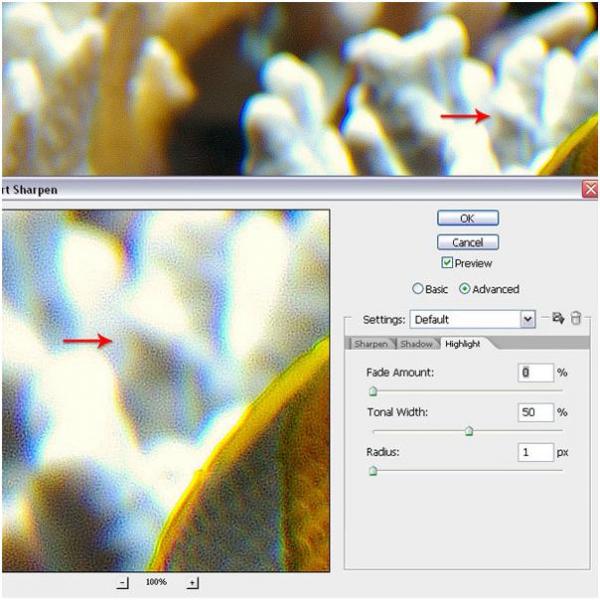 Это случается при рывке руки, съемке в процессе движения, долгой экспозиции. С помощью фотошопа можно устранить и этот дефект.
Это случается при рывке руки, съемке в процессе движения, долгой экспозиции. С помощью фотошопа можно устранить и этот дефект.
Идеальный кадр пытаются поймать не только новички. Даже опытные специалисты своего дела с наличием специализированной техники стараются над фокусировкой, следят за экспозицией и светочувствительностью.
Перед выходом фото в печать кадры проходят обработку в редакторе с целью устранения имеющихся визуальных дефектов.
Сегодня обсудим, как убрать размытость на фото в Фотошопе и придать снимку резкость.
К обработке относится:
коррекция цвета;
настройка яркости;
усиление резкости в Фотошопе;
регулировка размера фото.
Рецепт в решении проблемы прост: пропорции и размер изображения лучше не менять, а вот над резкостью стоит поработать.
В случае равномерной размытости, не сильно заметной, используют инструмент «Контурная резкость» . Он предназначен для корректировки резкости и находится во вкладке «Фильтры» далее «Усиление резкости» и там ищите нужную опцию.
Выбрав нужную опцию, вы увидите три ползунка: Эффект, Радиус и Изогелия . Значение, наиболее подходящее в вашем случае нужно выбирать подбором вручную. Для каждого изображения с разной цветовой характеристикой эти параметры разные и автоматически это не сделаешь.
Эффект отвечает за силу фильтрации. Подвигав ползунок, можно заметить, что большие значения увеличивают зернистость, шумы, а минимальный сдвиг почти не заметен.
Радиус отвечает за резкость центральной точки. При уменьшении радиуса резкость тоже уменьшается, но естественность точнее.
Сила фильтрации и радиус необходимо выставить в первую очередь. Настраивайте значения максимально, но учитывайте шумы. Они должны быть слабыми.
Изогелия отражает разбивку по уровням цвета для участков с разной контрастностью.
С увеличением уровней качество фото будет улучшаться. Благодаря такой опции устраняются имеющиеся шумы, зернистость. Поэтому его рекомендуется выполнять в последнюю очередь.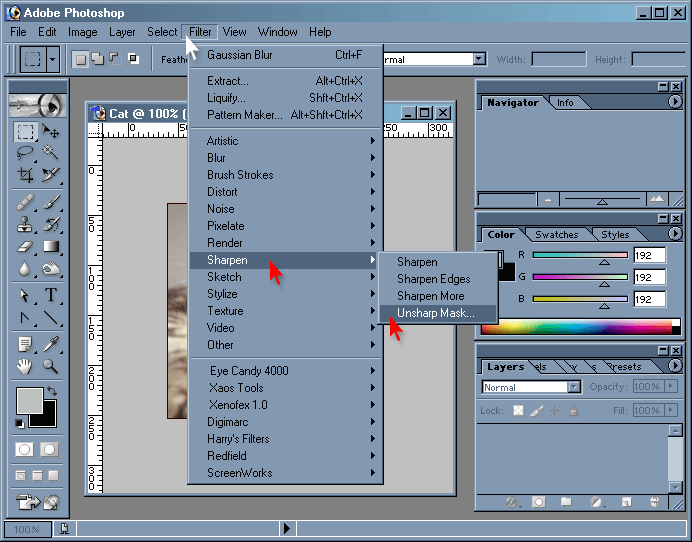
Опция Цветовой контраст
В Фотошопе существует опция «Цветовой контраст» , отвечающая за тонкую настройку резкости.
Не стоит забывать о слоях. С их помощью убираются не только дефекты фотографии. Они позволяют аккуратно производить улучшение качества объекта. Последовательность действий следующая:
1. Откройте изображение и скопируйте его на новый слой (меню «Слои – Создать дубликат слоя» , ничего не изменяйте в настройках).
2. Проверьте на панельке, действительно ли вы работаете в созданном слое. Выберите строчку, где указано название созданного слоя и должен быть скопированный объект.
3. Произведите последовательность действий «Фильтр – Другое – Цветовой контраст» , которая обеспечит появление карты контрастов.
4. В открывшейся области поставьте цифру радиуса участка, над которым работаете. Обычно нужное значение находится в пределах менее 10 пикселей.
5. Фото может содержать царапины, шумы, вследствие поврежденной оптической части аппарата. Для этого выберете в Фильтрах «Шум – Пылm и царапины» .
Для этого выберете в Фильтрах «Шум – Пылm и царапины» .
Фотографии, сделанные большинством цифровых камер, как правило, в той или иной степени нуждаются в коррекции резкости, даже если речь идет о профессиональной камере с высокочувствительным сенсором. Поэтому ясное понимание процесса повышения резкости и его применение в Photoshop имеют первостепенное значение для создания идеально сфокусированных, четких изображений.
Что такое повышение резкости для цифровых фотографий?
Грубо говоря, повышение резкости — это техника, позволяющая выделять или
подчеркивать контуры объектов, линии и границы, чтобы сделать их более
выраженными и заметными. Процесс осуществляется посредством усиления
контраста между пикселями или, точнее, между светлыми и темными
пикселями. Изменение контраста на границах происходит между соседними
пикселями или группами смежных пикселей. Пограничный контраст известен
так же, как локальный контраст, или попросту четкость.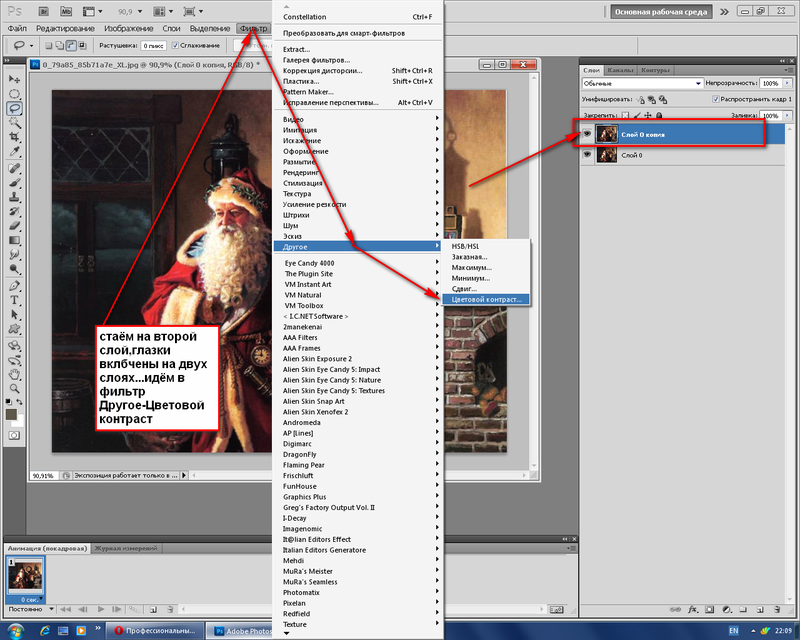 При усилении
резкости границы преувеличенно подчеркиваются за счет повышения
контраста и, таким образом, создаются очень четкие края с резкими
переходами между светлым и темным, которые указывают нам, где объект
начинается и заканчивается.
При усилении
резкости границы преувеличенно подчеркиваются за счет повышения
контраста и, таким образом, создаются очень четкие края с резкими
переходами между светлым и темным, которые указывают нам, где объект
начинается и заканчивается.
Зачем нужно повышать резкость?
Безусловно, каждой фотографии в определенной мере необходимо усиление резкости, чтобы выявить детали, которые, так или иначе, теряются при переносе с камеры на компьютер и печать. Резкость повышается за счет увеличения контраста вокруг линий и границ изображения, а хороший контраст, добавляя детали, позволяет лучше сфокусировать изображение. Повышение резкости усиливает четкость границ и линий на изображении. Независимо от происхождения, будь то цифровая камера или сканер, большинство изображений могут только выиграть от усиления резкости.
Темная сторона повышения резкости
Повышение резкости не компенсирует плохую фокусировку и не зависимо от
усилий не восполнит глубину резкости. Лучший способ получить четкую
фотографию — это изначально сделать резкий снимок. Ничто не может
заменить оптически четкое изображение. Следующий момент — это применение
фильтров, которые выполняют деструктивную коррекцию, необратимо изменяя
пиксели. Но с другой стороны недостаточно хорошо сфокусированное
изображение будет размазанным, если не принять соответствующие меры по
улучшению резкости. Имейте в виду, что резкость не может исправить
сильно размытое изображение. Стремясь к идеальной четкости, будьте
осторожны, так как чрезмерное повышение резкости уродует изображения
рваными, зазубренными границами и тенями. Кроме того, чересчур усердное
усиление резкости (sharpening) способствует появлению поврежденных
пикселей или «артефактов», а также цветных ореолов (color fringing) или
эффекта «гало».
Лучший способ получить четкую
фотографию — это изначально сделать резкий снимок. Ничто не может
заменить оптически четкое изображение. Следующий момент — это применение
фильтров, которые выполняют деструктивную коррекцию, необратимо изменяя
пиксели. Но с другой стороны недостаточно хорошо сфокусированное
изображение будет размазанным, если не принять соответствующие меры по
улучшению резкости. Имейте в виду, что резкость не может исправить
сильно размытое изображение. Стремясь к идеальной четкости, будьте
осторожны, так как чрезмерное повышение резкости уродует изображения
рваными, зазубренными границами и тенями. Кроме того, чересчур усердное
усиление резкости (sharpening) способствует появлению поврежденных
пикселей или «артефактов», а также цветных ореолов (color fringing) или
эффекта «гало».
Прежде чем начать
В начале урока я дал ссылки на изображения, чтобы вы могли повторять за
мной все действия, но я бы посоветовал использовать свои собственные
картинки, чтобы получить четкое понимание принципов коррекции резкости и
способов их применения. И помните, что этот урок скорее исследование,
чем просто процесс обучения или пошаговое руководство. Поэтому не нужно
излишне заморачиваться на процессе или на конкретных этапах, чтобы
непременно достичь определенного эффекта. Разумнее будет задаваться
такими вопросами: «Зачем мы усиливаем резкость? Как мы можем
использовать такие же принципы в каких-нибудь других проектах? Каковы
преимущества того или иного метода?». А теперь давайте начнем!
И помните, что этот урок скорее исследование,
чем просто процесс обучения или пошаговое руководство. Поэтому не нужно
излишне заморачиваться на процессе или на конкретных этапах, чтобы
непременно достичь определенного эффекта. Разумнее будет задаваться
такими вопросами: «Зачем мы усиливаем резкость? Как мы можем
использовать такие же принципы в каких-нибудь других проектах? Каковы
преимущества того или иного метода?». А теперь давайте начнем!
Общая схема работы
Мы всегда будем начинать работу с дублирования фонового слоя. Таким
образом, мы застрахуемся от деструктивных последствий. Позже, если
результат не устроит нас, всегда можно удалить этот слой и начать все
заново. Завершив процедуру коррекции резкости, мы можем и дальше
регулировать ее на текущем слое, добавив ему маску (layer mask), которая
видна на скриншоте ниже. Кроме того, можно корректировать эффект
резкости, используя непрозрачность слоя или параметры режима наложения
(blend mode).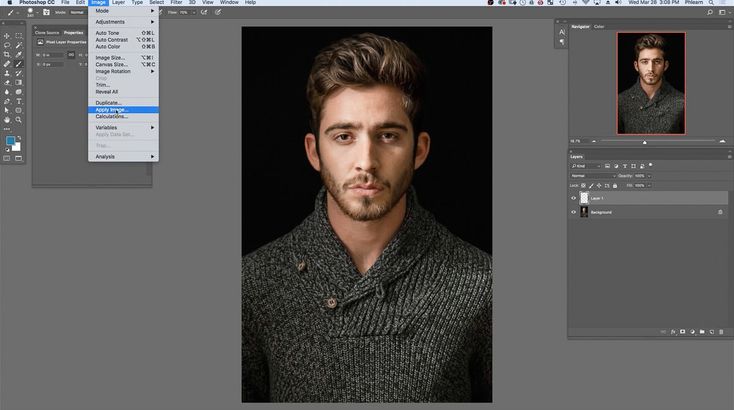
Давайте рассмотрим этот процесс:
Повышение резкости с помощью Smart Filters (Смарт Фильтры)
Не дублируя фоновый слой, примените смарт-фильтр прямо к нему. Выберите
слой, перейдите в Filter > Convert For Smart Filters (Фильтр >
Преобразовать для смарт-фильтров) и нажмите кнопку OK. Photoshop
автоматически конвертирует обычный слой в смарт-слой и применит к нему
Smart filter (Смарт-фильтр). Смарт-объекты сохраняют исходное содержание
изображения со всеми его оригинальными характеристиками, позволяя вам
выполнять щадящее редактирование слоя. Чтобы развернуть или свернуть
смарт-фильтры в палитре слоев, щелкните по треугольнику рядом с иконкой
смарт-фильтра, расположенной на смарт-слое справа. Развернув
смарт-объект, вы увидите, что к этому слою уже подключена так называемая
фильтр-маска, которую можно использовать для выборочной коррекции
эффектов смарт-фильтров, рисуя на ней черной кистью. Преимущество
смарт-фильтров заключается в том, что вам не нужно использовать
отдельный слой с маской, чтобы позже регулировать на нем эффект усиления
резкости.
Однако в этом уроке, чтобы донести суть изучаемой темы до подавляющего большинства пользователей, мы будем использовать традиционный подход, который предусматривает копирование фонового слоя и применение фильтра к дубликату. Но вы можете пойти путем создания смарт-объекта и последующего применения смарт-фильтров.
Арсенал инструментов Photoshop для усиления резкости
Давайте взглянем на некоторые инструменты коррекции резкости, доступные для нас в Photoshop.
Инструмент «Резкость»(Sharpen Tool)
Собственно инструмент «Резкость» (Sharpen Tool) находится на общей панели инструментов.
Фильтры резкости (Sharpen Filters):
В меню filter (фильтр) есть подменю sharpen (усиление резкости), в
котором нам доступны следующие фильтры резкости: Sharpen (Усиление
резкости), Sharpen Edges (Резкость на краях), Sharpen More (Резкость+),
Smart Sharpen («Умная» резкость) и Unsharp Mask (Контурная резкость).
Другой мощный фильтр, применяемый для усиления резкости, но неизвестный своими способностями в этом плане, это High Pass filter (Цветовой контраст), спрятанный в группе фильтров с неопределенным названием Others (Другое).
Инструмент «Резкость»(Sharpen Tool)
Инструмент «Резкость» усиливает контраст вдоль линий, чтобы подчеркнуть недостаточно четкие элементы. Чем больше вы держите курсор над рисунком, тем сильнее проявляется эффект повышения резкости. Основным преимуществом этого инструмента является возможность использовать его локально, как Brush Tool (Кисть).
Использование инструмента «Резкость»
Откройте в Photoshop изображение лица. Кликните правой кнопкой на
фоновом слое и выберите команду Duplicate layer (Создать дубликат слоя).
Назовите слой копии «Sharpen» (Резкость). Включите на панели
инструментов Sharpen tool (Резкость). На панели настроек выберите мягкую
кисть (brush), измените для нее режим наложения (blending mode) на
«Яркость» (Luminosity) и поставьте галочку в чекбоксе Protect Detail
(Защитить детали), чтобы подчеркнуть детали и свести к минимуму
мозаичные артефакты. Теперь поводите или подержите курсор над участком
изображения, на котором вы хотите усилить резкость.
Теперь поводите или подержите курсор над участком
изображения, на котором вы хотите усилить резкость.
В нашем примере мы используем Sharpen tool с непрозрачностью (opacity)
100%, но в идеале ее нужно понижать, а резкость усиливать постепенно.
Инструмент «Резкость» склонен к образованию эффекта «гало», или цветной
окантовки вокруг линий и границ, а режим наложения Luminosity (Яркость)
применяется, чтобы избежать этого. При смешивании в режиме Luminosity
используются только данные о яркости смешиваемых цветов, а информация о
цвете не учитывается.
На скриншоте ниже слева показан цветной ореол (Color Fringing), заметный в обычном (normal) режиме смешивания, а справа виден результат в режиме Luminosity (Яркость).
Группа фильтров резкости
Фильтры резкости фокусируют размытые изображения, усиливая контраст между смежными пикселями. Давайте рассмотрим каждый из них.
Подготовка фильтров к использованию
Никогда не применяйте фильтры непосредственно к самому изображению. Всегда дублируйте изображение, копируя фоновый слой, и применяйте фильтр
к вновь созданному дубликату. Преимущество в использовании копии
очевидно, поскольку в дальнейшем мы можем экспериментировать на ней с
различными режимами наложения, а также применять маску для регулирования
эффекта в случае необходимости.
Всегда дублируйте изображение, копируя фоновый слой, и применяйте фильтр
к вновь созданному дубликату. Преимущество в использовании копии
очевидно, поскольку в дальнейшем мы можем экспериментировать на ней с
различными режимами наложения, а также применять маску для регулирования
эффекта в случае необходимости.
Фильтры Sharpen (Усиление резкости) и Sharpen More (Резкость+)
Фильтр «Sharpen» фокусирует выделенную область и улучшает ее четкость. Фильтр «Sharpen More», повышая резкость, создает более сильный эффект, чем «Sharpen». Оба фильтра оказывают однократное действие и не имеют настроек для дальнейшего регулирования эффекта.
Применение Фильтров Sharpen и Sharpen More
Выберите слой, затем зайдите в Filter (Фильтр) > Sharpen (Усиление резкости) > Sharpen (Усиление резкости) или Sharpen More (Резкость+). Чтобы усилить эффекты, примените фильтры еще раз, нажав Ctrl + F.
Фильтр Sharpen Edges (Резкость на краях)
Фильтр «Sharpen Edges» находит на изображении области цветовых
контрастов и обостряет их. Как и указывает на то название (резкость на
краях), этот фильтр усиливает только резкость границ, оставляя гладким
изображение в целом. Здесь присутствует тот же недостаток, что и у
предыдущих двух фильтров, где мы не можем влиять на силу эффектов в
связи с отсутствием функции настроек.
Как и указывает на то название (резкость на
краях), этот фильтр усиливает только резкость границ, оставляя гладким
изображение в целом. Здесь присутствует тот же недостаток, что и у
предыдущих двух фильтров, где мы не можем влиять на силу эффектов в
связи с отсутствием функции настроек.
Использование фильтра Sharpen Edges
Выберите слой, затем зайдите в Filter (Фильтр) > Sharpen (Усиление резкости) > Sharpen Edges (Резкость на краях). Чтобы усилить эффект, снова примените фильтр, нажав Ctrl + F.
Фильтр Smart Sharpen («Умная» резкость)
Фильтр Smart Sharpen, используя те же алгоритмы, что и фильтр Unsharp
Mask (Контурная резкость), позволяет удалять (список remove/удалить)
последствия ранее примененных фильтров размывки Gaussian Blur (Размытие
по Гауссу), Lens Blur (Размытие при малой глубине резкости) и Motion
Blur (Размытие в движении). Вы можете настроить алгоритм усиления
резкости или выполнять коррекцию отдельно в тенях и светах.![]()
Использование фильтра Smart Sharpen в работе
Откройте в Photoshop изображение рыбы и продублируйте фоновый слой. Затем перейдите в Filter > Sharpen > Smart Sharpen (Фильтр > Усиление резкости > «Умная» резкость). Выберите основной (basic) режим работы, если он не выбран, увеличьте эффект (amount) до 300% и установите радиус 3 рх. Затем разверните выпадающий список Remove (Удалить) и выберите Lens Blur (Размытие при малой глубине резкости), чтобы устранить смазывание, вызванное движением объектива камеры. Выбор алгоритма Gaussian Blur (Размытие по Гауссу) даст результат, аналогичный эффекту от фильтра Unsharp Mask (Контурная резкость), вариант Lens Blur наиболее эффективен для изображений с обилием деталей. Для более медленного, но более четкого эффекта, пометьте строку More Accurate (Точнее), а без этой опции Фильтр Smart Sharpen («Умная» резкость) по существу будет вести себя подобно фильтру Unsharp Mask (Контурная резкость).
Особенности настроек фильтра Smart Sharpen («Умная» резкость)
Обратившись к продвинутым настройкам, вы сможете корректировать эффект
усиления резкости отдельно для светлых и темных областей, используя
вкладки Shadow (Тень) и Highlight (Свет), но сначала выберите вверху под
чекбоксом Preview (Просмотр) режим Advanced (Расширенный). Свет и тени
регулируются тремя общими параметрами, именуемыми Fade Amount
(Ослабление эффекта), Tonal Width (Ширина тонового диапазона) и Radius
(Радиус).
Свет и тени
регулируются тремя общими параметрами, именуемыми Fade Amount
(Ослабление эффекта), Tonal Width (Ширина тонового диапазона) и Radius
(Радиус).
Fade Amount (Ослабление эффекта)
Параметр «Ослабление эффекта» по определению будет ослаблять эффект усиленной резкости отдельно в тенях и светах. Чем сильнее резкость, тем больше потери в количестве тонких деталей в тенях и светах, от чего как раз и может предохранить настройка Fade Amount.
Tonal Width (Ширина тонового диапазона)
Этот параметр задает в процентах величину диапазона тона, на который будет влиять регулировка «Fade Amount» (Ослабление эффекта). Меньшие значения будут оказывать воздействие только на самые светлые участки, а более высокие вызовут изменения в широком спектре теней и светов.
Radius (Радиус)
Радиус устанавливает размер Теней/Светов. По существу он определяет
объем выборки данных, которые будут использоваться в определении ширины
тонового диапазона (tonal width).
На скриншоте ниже показан результат усиления резкости без коррекции теней, который привел к появлению зерен в темных участках.
А здесь резкость повышена с коррекцией тени. Настройка Fade Amount
(Ослабление эффекта) позволила убрать зерна в темных участках.
Резкость без коррекции светов. Обратите внимания на зернистость в ярких участках, вызванную усилением резкости.
Резкость с коррекцией светов. В результате применения настройки Fade Amount (Ослабление эффекта) зерна исчезли с ярких участков.
Все про резкость. Часть 6. High Pass (Цветовой контраст) + Overlay (Перекрытие). Алгоритмы работы.: skitalets_san — LiveJournal
Все про резкость. Часть 6. High Pass (Цветовой контраст) + Overlay (Перекрытие). Алгоритмы работы.
Эта статья была написана 5 лет назад. С тех пор много чего произошло. Появились новые инструменты, возникли новые идеи, кардинально изменился подход не только к методам повышения резкости, но и ко многим другим вещам.
 Однако, местами подкорректировав, я постараюсь оставить статью в старой редакции.
Однако, местами подкорректировав, я постараюсь оставить статью в старой редакции.Метод High Pass (Цветовой контраст) + Overlay (Перекрытие) давно известен. Он дает очень неплохие результаты, которые, зачастую, визуально лучше выглядят, чем при использовании Unsharp Mask (Контурная резкость). Давайте разберемся в том, как он работает, и за счет чего получаются такие результаты.
Снова, возьмем уже знакомую картинку и применим к ней этот фильтр. Хочу сразу оговориться. Кто-то может сказать, зачем мы все это смотрим на абстрактных картинках, да еще и с параметрами, которые при работе с реальными изображениями гарантированно не будут использованы. Все достаточно просто. На таких картинках легче понять, что и как работает. Плюс, на реальных изображениях ширина ореолов будет настолько мала, что понять отличия (а они все равно будут) в работе того, или иного алгоритма будет невозможно. Итак, возвращаемся к самому фильтру. Вот, что у нас получится при его применении
Этому фильтру совершенно без разницы, что у вас на изображении. Он выделяет только контуры и создает вокруг них уже знакомые нам ореолы. То есть, в результате его применение на изображении остаются только контуры с ореолами. Забегая вперед, скажу, что это ничто иное, как высокочастотный слой. Даже само название фильтра в оригинале указывает на это. High-pass filter — фильтр высоких частот.
Он выделяет только контуры и создает вокруг них уже знакомые нам ореолы. То есть, в результате его применение на изображении остаются только контуры с ореолами. Забегая вперед, скажу, что это ничто иное, как высокочастотный слой. Даже само название фильтра в оригинале указывает на это. High-pass filter — фильтр высоких частот.
По сути, у нас два изображения. Исходное и отдельно от него ореолы вокруг контрастных границ, которые образовались бы, если мы применили к исходному изображению фильтр повышения резкости. Осталось только объединить эти картинки. Каким образом? Одним из режимов наложения из группы «усилителей». Все рекомендуют режим наложения Overlay (Перекрытие). Я перепробовал все (вы тоже можете) и, действительно, этот режим самый подходящий. Вот что у нас получится
Теперь, давайте немного отвлечемся, чтобы лучше понимать то, о чем пойдет речь в дальнейшем. Пара слов о режиме наложения слоя, перекрытие. Чтобы понять, как он работает нужно знать, как работают режимы осветление и затемнение. Потому что он их комбинированно использует. В режиме осветления яркость результирующего пикселя рассчитывается по формуле Z=255-(255-Х)*(255-Y)/255. Где X — яркость пикселя нижнего слоя, Y — яркость пикселя верхнего слоя, а Z — яркость получившегося пикселя в результате наложения. Режим затемнения полностью аналогичен и яркость результирующего пикселя рассчитывается по формуле Z=(X*Y)/255. Следует добавить, что яркость и цвет результирующего пикселя рассчитывается поканально. Таким образом, из формулы видно, что какими бы ни были области в слоях яркими, результат наложения в режиме осветление все равно не достигнет насыщения (чисто белого). Чем ярче перекрывающиеся области, тем на меньшую величину увеличится результирующая яркость. Для режима затемнение все полностью аналогично. Еще видно, что взаимное расположение слоев не влияет на результат. Разобравшись с этим, можно переходить к интересующему нас режиму. А режим наложения перекрытия действует таким образом. Во-первых, в этом режиме имеет значение взаимное расположение слоев.
Потому что он их комбинированно использует. В режиме осветления яркость результирующего пикселя рассчитывается по формуле Z=255-(255-Х)*(255-Y)/255. Где X — яркость пикселя нижнего слоя, Y — яркость пикселя верхнего слоя, а Z — яркость получившегося пикселя в результате наложения. Режим затемнения полностью аналогичен и яркость результирующего пикселя рассчитывается по формуле Z=(X*Y)/255. Следует добавить, что яркость и цвет результирующего пикселя рассчитывается поканально. Таким образом, из формулы видно, что какими бы ни были области в слоях яркими, результат наложения в режиме осветление все равно не достигнет насыщения (чисто белого). Чем ярче перекрывающиеся области, тем на меньшую величину увеличится результирующая яркость. Для режима затемнение все полностью аналогично. Еще видно, что взаимное расположение слоев не влияет на результат. Разобравшись с этим, можно переходить к интересующему нас режиму. А режим наложения перекрытия действует таким образом. Во-первых, в этом режиме имеет значение взаимное расположение слоев. А алгоритм таков. Если яркость пикселя нижнего слоя ниже средне-серого, то применяется режим наложения затемнение c коэффициентом 2. То есть формула рассчета такая: Z=2*(X*Y)/255. А если яркость пикселя нижнего слоя выше средне-серого, то включается режим осветление c коэффициентом 2. А формула рассчета, соответственно, такая: Z=255-2*(255-Х)*(255-Y)/255. Другими словами, рассчитывается на сколько отличаются яркости от средне-серого. То есть, этот режим действует мягче, чем режимы осветления и затемнения. К слову сказать, режим жесткий свет работает аналогично, но противоположно режиму перекрытие. Какой включается режим наложения, в зависимости от яркости, определяется по пикселям не нижнего, а верхнего слоя.
А алгоритм таков. Если яркость пикселя нижнего слоя ниже средне-серого, то применяется режим наложения затемнение c коэффициентом 2. То есть формула рассчета такая: Z=2*(X*Y)/255. А если яркость пикселя нижнего слоя выше средне-серого, то включается режим осветление c коэффициентом 2. А формула рассчета, соответственно, такая: Z=255-2*(255-Х)*(255-Y)/255. Другими словами, рассчитывается на сколько отличаются яркости от средне-серого. То есть, этот режим действует мягче, чем режимы осветления и затемнения. К слову сказать, режим жесткий свет работает аналогично, но противоположно режиму перекрытие. Какой включается режим наложения, в зависимости от яркости, определяется по пикселям не нижнего, а верхнего слоя.
И еще одно небольшое отступление. Самое время поговорить о том, почему фильтр контурная резкость на английском языке звучит, как «нерезкое маскирование». Возможно, об этом имело смысл поговорить в самом начале. Но я приберег это для этой части. В самом деле, почему фильтр повышающий резкость имеет такое название? Этот термин появился еще в эпоху пленочной фотографии. Хотя, сама идея появилась еще раньше, и этим методом пользовались художники. Фотографы лишь взяли его на вооружение. Как усилить резкость изображения мы уже знаем. А как получить сами ореолы?
Хотя, сама идея появилась еще раньше, и этим методом пользовались художники. Фотографы лишь взяли его на вооружение. Как усилить резкость изображения мы уже знаем. А как получить сами ореолы?
Следующий абзац я публикую уже переписанный. Так как в старой редакции статьи были приведены не совсем верные рассуждения. Хотя и не противоречащие основной теме.
Давайте рассмотрим все ту же самую картинку. Применим к ней Гауссово размытие. Видно, что контрастная граница стала размытой. Инвертируем это размытое изображение и вычтем из него инвертированное исходное (без размытия) с помощью команды Apple Image (Внешний канал). Установив смещение 128 и масштаб 2. И наложим его в режиме Linear Light (Линейный свет) на исходное. Вокруг границы перехода образовались знакомые ореолы.
Картинка немного отличается от той, которая получается при применении Unsharp Mask (Контурная резкость), но это сейчас не столь важно. Главное, показать откуда произошло такое название. Именно таким образом (только долго и нудно) и повышали раньше резкость на фотографиях. Теперь же, все те операции, которые производил фотограф, осуществляются в одном фильтре, и мы получаем на выходе готовое финальное изображение.
Теперь же, все те операции, которые производил фотограф, осуществляются в одном фильтре, и мы получаем на выходе готовое финальное изображение.
Снова вернемся к нашим картинкам. Давайте сравним итоговое изображение полученное с помощью фильтра High Pass (Цветовой контраст) и режима наложения Overlay (Перекрытие), с изображением полученным с помощью фильтра Unsharp Mask (Контурная резкость) с тем же значением радиуса и силой воздействия 100%. Почему именно 100% ? Как уже было сказано в части 2, это некая базовая величина, когда яркость ореола градиентно меняется от максимальной (или минимальной) до яркости фона. При других значениях, либо яркость около границы не максимальна (или минимальна), либо происходит насыщение и яркость ореола начинает градиентно меняться не от границы перехода. Не знаю, является ли 100%, по задумке разработчиков, базовой величиной в действительности, но очень на это похоже.
Можно заметить, что картинки отличаются. Хотя сами ореолы, взятые отдельно от изображения, идентичны. Собственно, так и должно быть. Потому что, как мы увидели выше, при использовании Unsharp Mask (Контурная резкость) ореолы накладываются в режиме Linear Light (Линейный свет). По крайней мере, результат, хоть немного и отличается, но очень близок к этому. А в рассматриваемом методе используется режим наложения Overlay (Перекрытие). Со стороны средне-серого фона ореолы очень похлжи. Но обратите внимание на то, как светлый ореол выглядит на светлом же фоне (со стороны градиентного фона). То есть, в глубоких тенях и светах этот метод повышения резкости работает намного деликатней, не происходит перенасыщения. Почему, теперь понятно, когда мы знаем, как работает режим наложения Overlay (Перекрытие). И если с темными ореолами на реальных фотографиях проблем почти никогда не бывает, то яркие светлые ореолы на светлом фоне всегда очень заметны, а потому и нежелательны. Именно это и объяснят, почему повышение резкости этим методом дает такие хорошие результаты на изображениях.
Собственно, так и должно быть. Потому что, как мы увидели выше, при использовании Unsharp Mask (Контурная резкость) ореолы накладываются в режиме Linear Light (Линейный свет). По крайней мере, результат, хоть немного и отличается, но очень близок к этому. А в рассматриваемом методе используется режим наложения Overlay (Перекрытие). Со стороны средне-серого фона ореолы очень похлжи. Но обратите внимание на то, как светлый ореол выглядит на светлом же фоне (со стороны градиентного фона). То есть, в глубоких тенях и светах этот метод повышения резкости работает намного деликатней, не происходит перенасыщения. Почему, теперь понятно, когда мы знаем, как работает режим наложения Overlay (Перекрытие). И если с темными ореолами на реальных фотографиях проблем почти никогда не бывает, то яркие светлые ореолы на светлом фоне всегда очень заметны, а потому и нежелательны. Именно это и объяснят, почему повышение резкости этим методом дает такие хорошие результаты на изображениях.
Мы рассмотрели два фильтра. Давайте сравним их. Наиболее интересно сравнение в области того, какой формы и яркости образуются ореолы, и каково распределение яркости в них. Так как это оказывает прямое воздействие на субъективное восприятие изображения подвергшегося увеличению резкости.
Давайте сравним их. Наиболее интересно сравнение в области того, какой формы и яркости образуются ореолы, и каково распределение яркости в них. Так как это оказывает прямое воздействие на субъективное восприятие изображения подвергшегося увеличению резкости.
1. В фильтре контурная резкость, чем выше контраст, тем интенсивнее ореолы. Плюс, мы имеем возможность воздействовать на них по отдельности (метод «сэндвич»). Однако, при сильном воздействии происходит перенасыщение, что негативно сказывается на общем восприятии.
2. Фильтр High Pass (Цветовой контраст) в сочетании с режимом наложения Overlay (Перекрытие), работает схожим образом, но по другому. При использовании этого фильтра, не происходит перенасыщения ореолов. Это связанно с особенностями этого режима наложения. Каким бы сильным мы не сделали воздействие, ороелы остаются правильной формы с плавным градиентом.
В случае необходимости (впрочем, с этим фильтром это бывает нужно не часто) можно использовать, так же, как и с Unsharp Mask (Контурная резкость), метод «сэндвич».
Таким образом мы получили в руки интструменты, которые позволяют нам разнообразно управлять яркостью и формой образующихся ореолов, в зависимости от поставленных задач и характера изображения.
На этом можно было бы и закончить. Но давайте еще немного поговорим о последнем фильтре. Из урока в урок, из учебника в учебник кочует этот метод. Но практически все авторы останавливаются на простом наложении слоя, к которому был применен этот фильтр, в режиме Overlay (Перекрытие). А ведь мы получили отличный гибкий инструмент, где сами ореолы отделены от изображения. Аналогию и, соответственно, широкие возможности с пространством Lab не напоминает? Где цвет отделен от яркости. То же и здесь. Кто нам мешает получив отдельную картинку с ореолами, поработать с ней дополнительно? А раз так, раз мы это осознали, то дальше в дело вступает мощнейший арсенал инструментов Photoshop и нашей фантазии.
Не устраивает, что яркость ореолов маловата? А кто мешает наложить не один такой слой, а несколько? При этом не беспокоясь за светлые ореолы в светах. А можно применить к слою с ореолами кривые и раздельно управлять их интенсивностью в различных диапазонах яркостей. Для этого метода применимы и многие приемы описанные для фильтра контурная резкость. Никто не мешает для предотвращения усиления шумов получить слой с ореолами не из композитного изображения, а на основе только одного из каналов. Причем, в таком варианте это будет работать лучше. Помимо всего прочего, вы можете работать с изображением и после увеличения резкости, если не объедините слои, что очень удобно. Повторюсь, вариантов модификации «слоя резкости» очень много. Есть и еще один интересный эффект, которого можно достичь используя нестандартные установки фильтра, но об этом, в следующих частях.
А можно применить к слою с ореолами кривые и раздельно управлять их интенсивностью в различных диапазонах яркостей. Для этого метода применимы и многие приемы описанные для фильтра контурная резкость. Никто не мешает для предотвращения усиления шумов получить слой с ореолами не из композитного изображения, а на основе только одного из каналов. Причем, в таком варианте это будет работать лучше. Помимо всего прочего, вы можете работать с изображением и после увеличения резкости, если не объедините слои, что очень удобно. Повторюсь, вариантов модификации «слоя резкости» очень много. Есть и еще один интересный эффект, которого можно достичь используя нестандартные установки фильтра, но об этом, в следующих частях.
Вместо заключения отмечу следующее. Статья писалась давно. Тогда этот метод казался многообещающим. Но дальнейшие исследования и эксперименты показали, что на сегодняшний день этот метод стал совершенно неактуальным и представляет только академический интерес. Поэтому, имея возможность более подробно его описать, я не стал этого делать. Однако, благодаря именно этому методу стали возможны новые приемы. Поэтому знать и понимать алгоритм его работы нужно обязательно.
Однако, благодаря именно этому методу стали возможны новые приемы. Поэтому знать и понимать алгоритм его работы нужно обязательно.
Увеличение резкости в Photoshop для начинающих: объяснение нерезкой маски, высоких частот и умной резкости
Благодаря постоянному совершенствованию технологий вполне реально ожидать очень четких изображений прямо с камеры. Однако во многих случаях изображение на вашей камере кажется более четким, чем при загрузке на компьютер. Это связано с тем, что изображения должны быть заточены для их указанного вывода. В статье «Повышение резкости в Photoshop для начинающих» мы рассмотрим, зачем и как повышать резкость ваших изображений. Кроме того, вы ознакомитесь с некоторыми фильтрами и методами повышения резкости, которые существенно повлияют на общее качество окончательного редактирования.
F/5,6 1/200/ISO800 @420 мм
Зачем точить?
Прежде чем мы углубимся в инструменты повышения резкости фотошопа, важно знать, почему и когда вам нужно повышать резкость изображений. Суть повышения резкости заключается в том, что оно увеличивает контрастность по краям изображения.
Суть повышения резкости заключается в том, что оно увеличивает контрастность по краям изображения.
Как упоминалось ранее, вам необходимо повышать резкость изображений для их конкретных типов вывода. Это означает, что вы повышаете резкость изображения, отображаемого в Интернете, иначе, чем изображение, предназначенное для печати.
Повышение резкости также очень полезно, когда дело доходит до исправления небольших проблем с фокусировкой. Например, если вы снимаете портрет и в фокусе не глаза, а ухо.
Повышение резкости глаз объекта возвращает внимание туда, куда вы хотели. В других жанрах фотографии используйте резкость примерно таким же образом. Увеличьте резкость областей, к которым вы хотите привлечь внимание зрителя, и уменьшите резкость в областях, которые вы хотите «убрать».
Повышение резкости для соответствующего вывода: Интернет или печать. Детали имеют значение F/11 1/250 ISO200 @10 мм
Имейте в виду, что хотя резкость поднимает изображение на новый уровень, бывают случаи, когда она не нужна.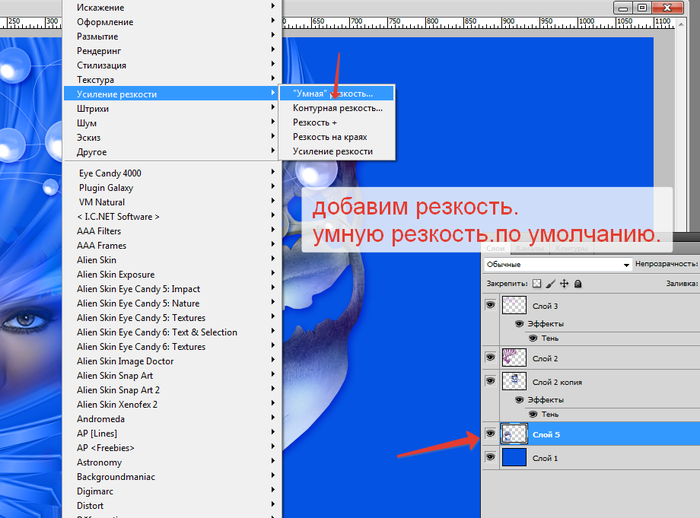 В то время как резкость глаз и губ человека может поднять его портрет на новый уровень, вы должны избегать повышения резкости его кожи!
В то время как резкость глаз и губ человека может поднять его портрет на новый уровень, вы должны избегать повышения резкости его кожи!
Как заточить
Как и в случае с другими методами редактирования, фильтры повышения резкости Photoshop являются разрушительными (при применении непосредственно к изображению). Используйте слои и смарт-объекты, чтобы максимизировать следующие инструменты повышения резкости и избежать их постоянного изменения.
Дополнительный совет: при постобработке сохраните применение техники повышения резкости напоследок.
Нерезкие маски
Хотя название «нерезкий» звучит как инструмент, который сделает ваши изображения менее резкими, этот фильтр с нелогичным названием на самом деле является инструментом повышения резкости. Интересно, что в более ранних версиях Photoshop он считался лучшим инструментом для повышения резкости изображений.
Несмотря на то, что он по-прежнему полезен, некоторые другие инструменты дают вам больший контроль.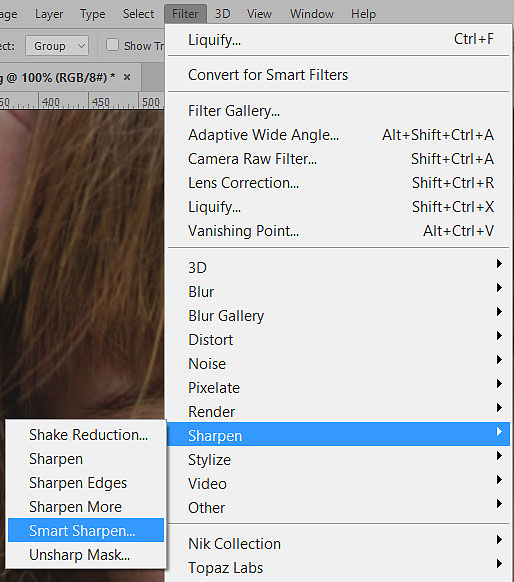
Повышение резкости в Photoshop для начинающих. Примечания. Когда резкость изображения слишком сильно повышается, оно начинает выглядеть немного зашумленным.
Чтобы использовать нерезкую маску:
- Дублируйте исходный/фоновый слой
- Щелкните правой кнопкой мыши новый слой и выберите «Преобразовать в смарт-объект»
- Перейдите в меню «Фильтр» -> «Резкость» -> «Контурная резкость». Откроется диалоговое окно с параметрами: Количество, Радиус и Порог .
Помните, мы говорили, что повышение резкости в основном увеличивает контрастность по краям изображения? Что ж, опираясь на это, эти ползунки станут более понятными.
Используйте ползунок «Количество», чтобы увеличить или уменьшить контрастность по краям изображения.
Радиус управляет уровнем детализации. Таким образом, меньший радиус будет управлять более мелкими деталями, в то время как большой радиус воздействует на большую площадь.
Последний ползунок Threshold влияет на области с более высокой контрастностью.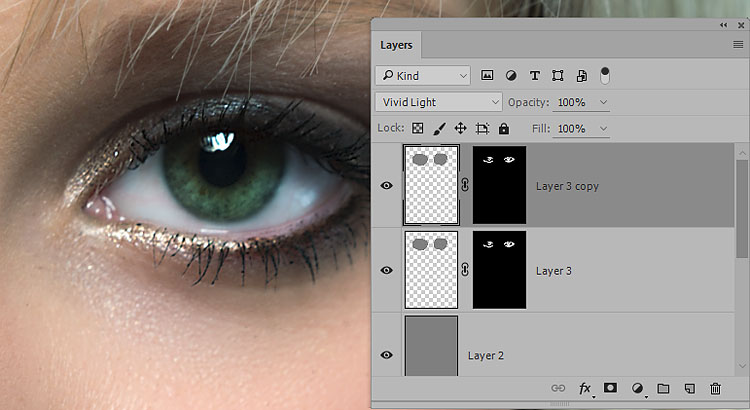
При использовании этих ползунков хорошей отправной точкой будет определение радиуса. Вы хотите заострить мелкие детали или более крупные? Если вы все еще не знаете, как работать с повышением резкости в Photoshop для начинающих, поэкспериментируйте!
В этом примере увеличьте радиус вверх, а затем вернитесь вниз, пока не затронете нужные области. Отсюда вы можете начать перемещать два других ползунка, пока не получите желаемые результаты.
Одним из недостатков использования нерезкой маски является то, что она зависит от слоя. Это связано с тем, что это влияет на все ваше изображение, поэтому вам нужно маскировать слой, чтобы отбросить области, которые вы не хотите повышать резкостью.
Умная резкость
Инструмент «Умная резкость» похож на дочернюю программу «Контурная резкость», так как он дает вам больше возможностей. Одна из замечательных особенностей интеллектуальной резкости заключается в том, что она игнорирует детали кожи и фокусируется на областях с более высоким контрастом, например, на снимках. глаза, брови, губы.
глаза, брови, губы.
Используйте тот же рабочий процесс, что и выше, для доступа к фильтру Smart Sharpen. Диалоговое окно предоставляет вам более продвинутые параметры, чем предыдущая нерезкая маска. Величина и Радиус работают так же, как описано выше.
F/5,6 1/1600 ISO100 @420 мм
Раскрывающееся меню позволяет удалять различные типы размытия, такие как размытие по Гауссу, объектив и движение. Размытие объектива — наиболее распространенное удаление, используемое в этом меню.
В Photoshop CC ваше меню выглядит немного по-другому, но содержит все те же параметры. Кроме того, он включает в себя полезную опцию для уменьшения шума.
Smart Sharpen также позволяет создавать пресеты. Это полезно, если вы повышаете резкость нескольких изображений с одинаковым фокусным расстоянием. Помните, что когда вы применяете свои фильтры/предустановку фильтра к смарт-объекту, вы можете дополнительно настроить/уточнить его.
Повышение резкости верхних частот
Еще одна техника увеличения резкости в фотошопе для начинающих — это техника High Pass Sharpening. Хотя он немного более продвинут, чем другие инструменты, вы все равно можете легко его применить. Этот фильтр не находится в меню «Резкость», как фильтры «Контурная резкость» и «Умная резкость». Однако это комбинация шагов, которая обостряет ваше изображение.
Хотя он немного более продвинут, чем другие инструменты, вы все равно можете легко его применить. Этот фильтр не находится в меню «Резкость», как фильтры «Контурная резкость» и «Умная резкость». Однако это комбинация шагов, которая обостряет ваше изображение.
Для обработки с High Pass Sharpening:
- Дублируйте свой слой
- Обесцветьте новый слой. Это кажется странным шагом, но поскольку повышение резкости увеличивает насыщенность по краям, ваше изображение может начать выглядеть сюрреалистично.
- Щелкните правой кнопкой мыши ненасыщенный слой и выберите «Преобразовать в смарт-объект»
- Перейдите в Фильтр -> Другое-> Верхний проход. Теперь все ваше изображение становится серым, и когда вы перемещаете ползунок радиуса, вы увидите затронутые целевые области детализации.
Слева: Используя High-Pass в нормальном режиме по умолчанию, посмотрите, как определяются ваши края. Справа: использование High-Pass в режиме наложения Overlay позволяет вам видеть ваши изменения в реальном времени
Конечно, есть альтернативный путь к этому серому изображению, где вы видите свои изменения в режиме реального времени.
До последнего шага выше:
- Выберите ненасыщенный слой и перейдите к режимам наложения
- Выберите наложение
- Затем перейдите в Filter -> Other -> High Pass и настройте
В полном размере не всегда видно, что глаза не такие острые, как могли бы быть. Как и в случае Smart Sharpen, глаза и губы заостряются, но кожа остается неизменной. F/7,1 1/125 ISO100 @70 мм
Примечание. Этот метод повышения резкости является единственным, который позволяет применять повышение резкости с различными режимами наложения.
Заключение
Помните, что повышение резкости должно быть последним шагом в вашем рабочем процессе постобработки. Эти фильтры и методы в Повышение резкости в Photoshop для начинающих поднимет ваше изображение на новый уровень. Это помогает узнать, когда и зачем повышать резкость изображения, и, как и при любой обработке, правильное применение имеет огромное значение для конечного изображения.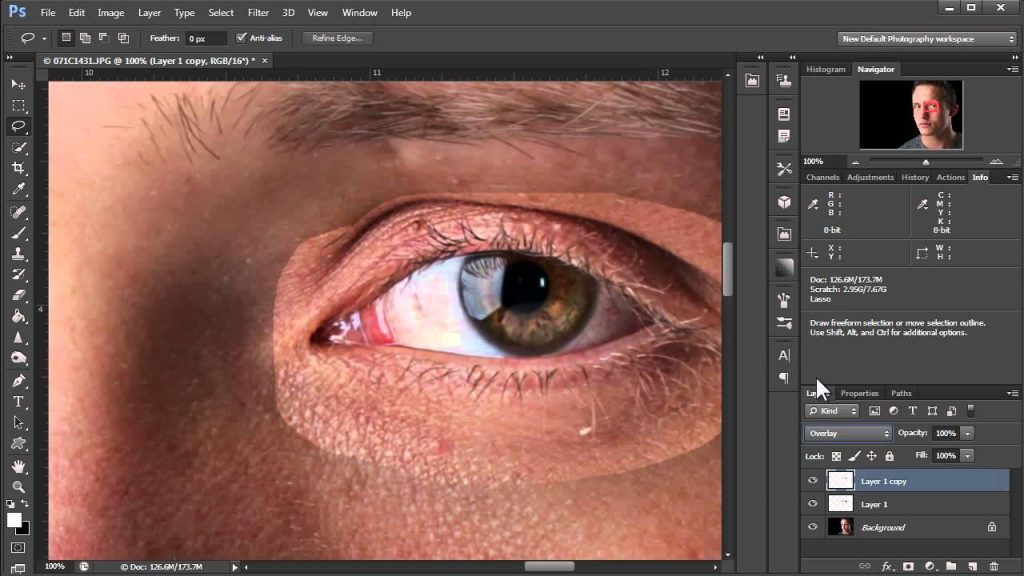
Есть ли у вас какие-либо другие советы по увеличению резкости в Photoshop для начинающих, которыми вы хотели бы поделиться? Пожалуйста, сделайте это в комментариях!
лучших трюков для повышения резкости фотографий в Photoshop, ПЕРЕСТАНЬТЕ портить ваши фотографии.
3
АКЦИИ
Большинство людей даже не осознают, что портят свои фотографии, когда делают их резкими. Прямо сейчас я собираюсь показать вам лучший способ повысить резкость фотографий в Photoshop, не повреждая ваши фотографии. Сегодня мы будем использовать два примера, мы будем использовать человека и пейзаж. Так что сразу переходите к делу. Почему бы нам не вскочить, и я покажу вам, как именно это работает.
Вот фотография Лины, которую я сделал в своей студии, прямо из камеры.
Масштабирование до 100% (вы всегда должны быть на 100% для увеличения резкости).
Посмотрите на браслет.
Давайте продублируем слой, чтобы мы могли сделать до и после.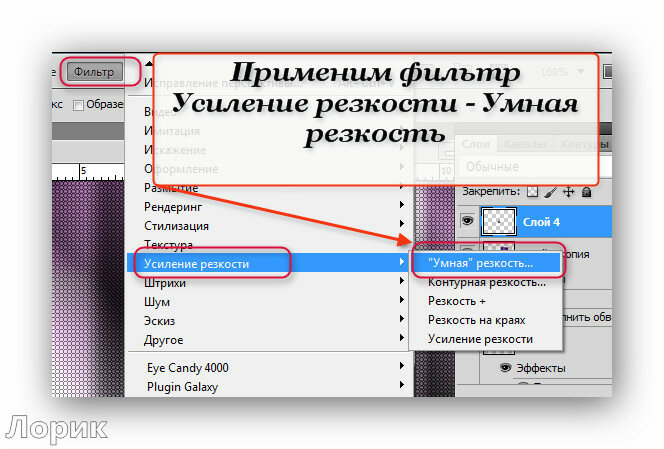 Cmd/Ctrl+J.
Cmd/Ctrl+J.
Фильтр>Резкость>Нерезкая маска. Это настройка, которую используют многие люди, и это отличный вариант. Вообще говоря, я предпочитаю держать радиус меньше 1, а затем увеличивать нашу сумму примерно до 120. Я не увижу большой разницы, пока вы не доберетесь до 100. Выглядит неплохо.
Но я хочу продвинуться немного дальше, чтобы показать вам, что мы хотим сделать. Итак, давайте подтолкнем этот радиус выше, и я собираюсь увеличить его сейчас. Я вижу, что многие люди делают это. Они поднимают его высоко. Теперь, очевидно, это повреждает его, потому что вы можете видеть, как белый выдувается (я называю это шипением). Белое на самом деле гасло при меньшем значении, но вы просто не обязательно это видели.
Хорошо, вот в чем хитрость. Посмотрите, что произойдет, когда мы перейдем к FX и выберем параметры смешивания под эффектами.
Откроются эффекты диалогового окна стилей слоя, перейдите к пункту «Смешать IF», который находится в разделе «Расширенное смешивание».
Выберите этот слой и возьмите белый треугольник. Теперь мы собираемся перетащить белый влево. Обратите внимание, что когда мы это делаем, это скатывается с белой области.
Позвольте мне показать вам раньше. Это до того, как мы свернём его. Обратите внимание, у нас есть ореолы вокруг края гитары, ореолы вокруг, посмотрите на эти ореолы вокруг колков, ее браслета. Нажмите на превью, бум! Гало исчезли и нажмите OK
После нанесения бленды (скатывание белков)
3 метода Заточки.
Давайте воспользуемся пейзажной фотографией, чтобы действительно показать это. Это будет работать одинаково на любом типе фотографии.
Ctrl/Cmd+J три раза, чтобы дублировать слои.
Назовите их USM, то есть Unsharp Mask, что мы только что и сделали.
SS для Smart Sharpen и HPS для High-pass Sharpening (я знаю, что скриншот неправильно помечен, что не имеет отношения к функции, но кто-то должен мне сказать).
Хорошо, давайте начнем с маски Unsharp.
Filter>sharpen>unsharp mask
Это то, что я вам только что показал, и это самое интересное. Вы часто видите эту проблему на пейзажных фотографиях.
У вас есть это шипение в основных моментах.
Давайте проделаем здесь маленький трюк, который мы сделали выше.
Выберите FX, выберите параметры смешивания,
скатитесь с белого треугольника
И бум, шипение исчезло, смотрите раньше
.
и после
Второй вариант Smart Sharpen.
Фильтр> резкость> умная резкость.
ОК, теперь мы находимся в умной резкости, умная резкость, на первый взгляд, работает немного как нерезкая маска, и в некотором смысле так и есть.
Еще раз, я собираюсь немного увеличить этот радиус, просто чтобы было понятно, что я делаю.
Что хорошо, так это то, что у нас есть возможность затемнить блики. Так что наблюдайте за этим, затемняйте блики. Почему это не исправлено? Потому что нам нужно задать тон и рассказать, какие основные моменты мы двигаемся вперед. Теперь он начинает больше двигаться в средние тона. Так что это дает нам немного больше контроля, потому что мы можем выбирать именно то, что хотим. Использование затухания точно такое же, как использование трюка Blend if ранее. Таким образом, интеллектуальная резкость похожа на маску Unsharp со встроенным ползунком Blend If (исчезновение). (Видео выше показывает это очень четко).
Теперь он начинает больше двигаться в средние тона. Так что это дает нам немного больше контроля, потому что мы можем выбирать именно то, что хотим. Использование затухания точно такое же, как использование трюка Blend if ранее. Таким образом, интеллектуальная резкость похожа на маску Unsharp со встроенным ползунком Blend If (исчезновение). (Видео выше показывает это очень четко).
Сделай тени. Выберите Fade, просто выкрутите его до упора и отрегулируйте тон с помощью.
Метод № 3. Резкость верхних частот
Для резкости верхних частот измените режим наложения на Наложение.
Filter>other>high Pass
Преимущество фильтра верхних частот в том, что мы можем просто получить края и не сильно повлиять на текстуру.
Давайте посмотрим, как эти методы увеличения резкости повлияли на гладкие участки изображения. Посмотрите на небо, если вы посмотрите на нерезкую маску. Обратите внимание, как увеличился шум в мягкой области неба. Так что не так уж и целеустремленно. Просто поражает все.
Просто поражает все.
Smart Sharpen, вы можете видеть, что это не добавляет столько шума.
Повышение резкости верхних частот почти не затрагивает гладкие области.
Итак, я надеюсь, что это немного открыло вам глаза на то, как повысить резкость ваших фотографий и избежать шипения, которое я вижу на многих фотографиях. Это просто портит их.
Как видите, мы получаем разные результаты в зависимости от типа повышения резкости, который вы хотите использовать.
Мне любопытно, что вы, ребята, думаете. Дайте мне знать в комментариях ниже, какой из этих методов вы предпочитаете или предпочитаете, когда мы объединяем их все?
И, кстати, если вы новичок, добро пожаловать на photoshopCAFE.com. Здорово, что ты с нами. Присоединяйтесь к нашему списку рассылки, и вы не пропустите ни одного моего руководства.
И до следующего раза, увидимся в кафе.
- Инстаграм
- Ютуб.
(в последнее время я публиковал несколько забавных историй в Instagram и Facebook)
Colin
PS, здесь вы можете получить бесплатные вкусности, включая кисти Photoshop, действия, пресеты, изображения неба, электронные книги и многое другое.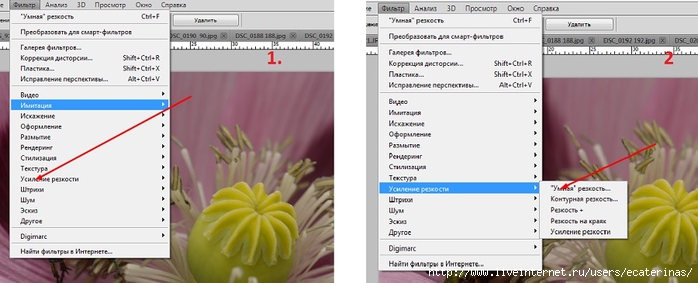 куча больше.
куча больше.
Введение в интеллектуальную резкость в Photoshop
Бесплатный набор фотографий (стоимостью 180 долларов США): экшена PS, предустановки LR, фотоналожения и шаблоны для печати!
Получите это здесь.
Эта статья является частью нашей серии «Редактирование фотографий 101» Яна Пуллена. В этой серии будут рассмотрены все основы использования Photoshop для редактирования фотографий. Если вы только начинаете работать с Photoshop или редактированием фотографий или хотите улучшить свои навыки в этой области, эта серия станет отличной основой. Если вы хотите убедиться, что не пропустите будущие статьи, вы можете подписаться на нашу рассылку новостей или подписаться на нас в Twitter, Google+ или Facebook. Вы также можете найти уже опубликованные статьи, посетив страницу курса Photo Editing 101.
Умная резкость — это один из наиболее продвинутых способов, с помощью которых фотографы могут применять резкость к своим фотографиям в Photoshop. В течение многих лет Unsharp Mask был предпочтительным выбором для повышения резкости для большинства пользователей, но Smart Sharpen предлагает более точное управление, а также выбор превосходных алгоритмов повышения резкости.
В течение многих лет Unsharp Mask был предпочтительным выбором для повышения резкости для большинства пользователей, но Smart Sharpen предлагает более точное управление, а также выбор превосходных алгоритмов повышения резкости.
Должен ли я использовать смарт-объект?
Фильтры Photoshop, в том числе Smart Sharpen, по умолчанию деструктивны. Это означает, что если вы примените фильтр к слою, он будет необратимо изменен. Преобразование слоя в смарт-объект открывает возможность редактировать фильтр в любое время, если вы обнаружите, что хотите настроить эффект позже. Вы также можете полностью удалить фильтр, не затрагивая другие аспекты фотографии.
Чтобы воспользоваться этой функцией, просто щелкните правой кнопкой мыши фоновый слой фотографии и в контекстном меню выберите «Преобразовать в смарт-объект».
Как открыть Smart Sharpen?
После преобразования изображения в смарт-объект просто выберите «Фильтр» > «Резкость» > «Умная резкость», чтобы открыть окно. Если вы сейчас нажмете кнопку «ОК», вы увидите, что запись «Умная резкость» была добавлена в палитру «Слои». Двойной щелчок по этой записи снова откроет окно Smart Sharpen и позволит вам изменить настройки в любое время.
Если вы сейчас нажмете кнопку «ОК», вы увидите, что запись «Умная резкость» была добавлена в палитру «Слои». Двойной щелчок по этой записи снова откроет окно Smart Sharpen и позволит вам изменить настройки в любое время.
Как просмотреть настройки?
В окне «Умная резкость» преобладает окно предварительного просмотра, которое по умолчанию показывает детали вашего изображения в масштабе 100%. Значки + и – под предварительным просмотром позволяют изменить уровень масштабирования, и вы можете щелкнуть предварительный просмотр и перетащить его, чтобы изменить вид. Вы также можете нажать на основное изображение, и предварительный просмотр будет сосредоточен на этой точке.
Если вы отметите поле Предварительный просмотр, вы также увидите, как ваши настройки применяются к вашей основной фотографии во время работы.
Как вы используете настройки?
В раскрывающемся списке «Настройки» при первом использовании будет установлено значение «По умолчанию». Когда вы закончите применять резкость к фотографии, вы можете щелкнуть значок дискеты справа от раскрывающегося списка и сохранить настройки. Для будущих фотографий вы можете выбрать этот сохраненный параметр из раскрывающегося списка и применить его без необходимости снова настраивать все элементы управления.
Когда вы закончите применять резкость к фотографии, вы можете щелкнуть значок дискеты справа от раскрывающегося списка и сохранить настройки. Для будущих фотографий вы можете выбрать этот сохраненный параметр из раскрывающегося списка и применить его без необходимости снова настраивать все элементы управления.
Как вы используете основные элементы управления?
9Ползунок 0253 Amount просто регулирует силу применяемой резкости. Чем выше этот параметр, тем выше контрастность краев фотографии.
Ползунок Радиус регулирует количество пикселей, окружающих выделенные пиксели, на которые влияют ваши настройки. Чем выше значение этого параметра, тем больше затрагивается пикселей, окружающих края изображения.
Пользователи Photoshop CC увидят, что у них также есть ползунок Уменьшить шум , что означает, что вы можете сбалансировать резкость с шумоподавлением, не открывая второй фильтр.
Далее следует раскрывающийся список Удалить , который предлагает три варианта. Параметр Gaussian Blur — это тот же алгоритм повышения резкости, который применяется в Unsharp Mask. Lens Blur применяет более тонкий уровень резкости с меньшим количеством артефактов, а последний вариант поможет уменьшить эффект Motion Blur на фотографии. Если вы выберете этот параметр, вам также потребуется отрегулировать настройку угла, чтобы получить максимальную отдачу от этой настройки.
Параметр Gaussian Blur — это тот же алгоритм повышения резкости, который применяется в Unsharp Mask. Lens Blur применяет более тонкий уровень резкости с меньшим количеством артефактов, а последний вариант поможет уменьшить эффект Motion Blur на фотографии. Если вы выберете этот параметр, вам также потребуется отрегулировать настройку угла, чтобы получить максимальную отдачу от этой настройки.
Как использовать дополнительные элементы управления?
Если установить флажок «Дополнительно», элементы управления «Основные» перемещаются на вкладку «Резкость», а в окно добавляются еще две вкладки, которые позволяют применять различную резкость к теневым и светлым областям фотографии.
Ползунок Fade Amount в основном влияет на силу применяемого повышения резкости, а ползунок Tonal Width влияет на степень воздействия на изображение. При более низких настройках будут затронуты только более темные или светлые области, в зависимости от того, на какой вкладке вы работаете. Ползунок 0253 Радиус такой же, как и раньше, он регулирует количество затронутых пикселей вокруг пикселей с повышенной резкостью.
Ползунок 0253 Радиус такой же, как и раньше, он регулирует количество затронутых пикселей вокруг пикселей с повышенной резкостью.
Сколько нужно точить?
На этот вопрос нет однозначного ответа, но в идеале вы хотите применить как можно больше резкости, чтобы это не было заметно зрителю.
Если вы работаете над фотографией, которая будет использоваться в Интернете, вы можете точно оценить уровень резкости, поскольку изображение будет отображаться на экране. Если вы собираетесь печатать фотографию, вы можете обнаружить, что вам нужно отрегулировать степень резкости после проверки фотографии. Вот где смарт-объекты особенно полезны.
Заключение
Хотя «Умная резкость» может выглядеть немного сложнее, чем «Нерезкая маска», она обеспечивает более точное управление и превосходную резкость.
Другие статьи из серии «Редактирование фотографий 101».
3 способа повысить резкость изображения в Photoshop (по шагам)
Вы когда-нибудь восхищались фотографией и задавались вопросом, как фотографу удалось добиться такой резкости? Хотя оборудование, которое они используют, безусловно, играет роль, некоторые фотографы на самом деле являются экспертами в Photoshop.
Привет! Меня зовут Кара, и я понимаю, что вы хотите, чтобы ваши фотографии были четкими и четкими. Имейте это в виду, в погоне за четкими изображениями некоторые люди заходят слишком далеко. Они уничтожают свои изображения или, по крайней мере, дают понять, что на самом деле не знают, что делают.
Чтобы этого не случилось с вами, я поделюсь с вами секретом идеально резких фотографий здесь. Точнее, я поделюсь 4 секретами, потому что разные фотографии будут лучше работать с разными методами, так что полезно выучить несколько.
Содержание
- Готовы заточить?
- Метод 1: Умная резкость
- Метод 2: Нерезкая маска
- Метод 3: Фильтр высоких частот
- Метод 4: Инвертированное размытие
Готовы к повышению резкости?
Прежде чем приступить к любой из этих техник повышения резкости, давайте подготовим изображение. Дублируйте изображение, нажав Ctrl + J или Command + J . Это позволяет вам сравнивать с исходным изображением, а также дает вам возможность вернуться, если вы ошибетесь.
Это позволяет вам сравнивать с исходным изображением, а также дает вам возможность вернуться, если вы ошибетесь.
При добавлении фильтров обычно рекомендуется сначала преобразовать изображение в смарт-объект. Это позволяет вам вернуться и изменить значения позже.
Для этого щелкните правой кнопкой мыши на скопированном слое. В открывшемся меню выберите «Преобразовать в смарт-объект ».
Метод 1: Умная резкость
Хорошо, давайте начнем повышать резкость с помощью фильтра Умная резкость. Открыв изображение в Photoshop, увеличьте его до 100%, чтобы лучше видеть эффекты фильтра.
Перейдите к Фильтр в строке меню, наведите указатель мыши на Резкость и выберите Умная резкость.
В открывшемся окне убедитесь, что установлен флажок Предварительный просмотр , чтобы вы могли видеть, что происходит. Затем начните играть со значениями. Поднимите Сумма , чтобы усилить эффект.
Радиус утолщает линии по краям изображения. Слишком большое увеличение радиуса приводит к чрезмерной резкости и быстрому разрушению изображения. Вот тут-то многие люди и попадают в беду. Будьте благоразумны с этим радиусом.
Одним из недостатков повышения резкости является то, что оно может добавить шум к изображению. Фильтр Smart Sharpen дает нам ползунок Уменьшить шум , чтобы помочь бороться с ним.
Наконец, вы можете выбрать тип размытия, на котором программа должна сосредоточиться. Размытие объектива фокусируется на точной резкости и уменьшении ореолов, а размытие движения пытается удалить размытие движения.
Это основные настройки, но если щелкнуть стрелку рядом с Shadows/Highlights вы можете получить доступ к некоторым дополнительным настройкам. Они позволяют вам контролировать, как эффект повышения резкости применяется к бликам и теням отдельно.
По большей части вы можете провернуть Fade Amount . Затем вы настраиваете, на сколько светов или теней влияют ползунки Tonal Width . Radius в этом случае мало что дает, но вы можете поиграть с ним, чтобы увидеть, как он повлияет на ваше изображение.
Затем вы настраиваете, на сколько светов или теней влияют ползунки Tonal Width . Radius в этом случае мало что дает, но вы можете поиграть с ним, чтобы увидеть, как он повлияет на ваше изображение.
Если вы довольны настройками, нажмите ОК.
Не забудьте тщательно осмотреть все изображение, когда закончите. Фильтр может неожиданным образом воздействовать на разные части изображения.
Метод 2: Нерезкая маска
Следующий фильтр кажется странным, потому что мы пытаемся его сделать. Однако это происходит из старой техники повышения резкости в темной комнате, которая включала вычитание размытой негативной маски из изображения.
Чтобы получить к нему доступ, перейдите к Фильтр, наведите курсор на Резкость, и выберите Нерезкая маска.
В открывшемся окне тщательно выберите значения. Параметр Amount определяет, насколько сильно применяется эффект. Опять же, Radius управляет толщиной эффекта повышения резкости. Будьте осторожны, чтобы не переборщить.
Опять же, Radius управляет толщиной эффекта повышения резкости. Будьте осторожны, чтобы не переборщить.
Порог помогает ограничить странные эффекты, такие как изменение цвета или постеризация при сильном увеличении резкости. В большинстве случаев вам не понадобится этот слайдер. Нажмите OK , когда закончите.
Метод 3: High Pass
Чтобы начать работу с методом High Pass, измените режим наложения на Overlay в верхней части панели «Слои».
Затем перейдите к Фильтр , наведите указатель мыши на Другое и выберите Высокочастотный фильтр.
Высокочастотный фильтр позволяет слегка повысить резкость только по краям, что очень полезно для некоторых изображений.
Если увеличить радиус, фильтр сделает более резкими области изображения. Однако будьте осторожны, так как части изображения могут начать выглядеть неестественно.
Метод 4: Инвертированное размытие
Первые несколько методов довольно просты и легко реализуемы. Тем не менее, они не всегда дают удивительные результаты. Этот трюк немного более сложный (но все же простой) и может иметь большое значение для этих сложных изображений.
Тем не менее, они не всегда дают удивительные результаты. Этот трюк немного более сложный (но все же простой) и может иметь большое значение для этих сложных изображений.
Для этого метода давайте создадим две копии фонового слоя вместо одной, как мы делали для других методов.
Выберите вторую копию и инвертируйте ее, нажав Ctrl + I или Команда + I . Вау, что!? Да, останься со мной.
Теперь измените режим наложения на Vivid Light . Мы хотим иметь возможность изменять значения, поэтому обязательно выберите Convert for Smart Filters в меню Filter .
Теперь добавим фильтр размытия. Перейдите к Filter, наведите указатель мыши на Blur, и выберите Gaussian Blur .
Обратите внимание, поскольку мы инвертировали изображение, чем больше мы его размываем, тем четче оно становится. Опять же, не увеличивайте радиус слишком далеко, иначе начнут появляться ореолы. Нажмите OK по завершении.
Опять же, не увеличивайте радиус слишком далеко, иначе начнут появляться ореолы. Нажмите OK по завершении.
Hold the Ctrl or Cmd key while clicking to select both layers and put them into a group with Ctrl + G or Command + G .
Измените режим наложения на Overlay и вуаля! У вас идеально резкое изображение.
Photoshop дает нам несколько вариантов повышения резкости по той причине, что некоторые методы будут лучше работать на определенных фотографиях. Вот параллельное сравнение каждого метода на этой же фотографии. Какой вам больше нравится?
Эти методы предназначены для создания очень четких фотографий с изображениями, которые уже находятся в фокусе. Что делать, если у вас размытое фото? Ну, хотя вы не обязательно можете сфокусировать размытую фотографию, вы можете немного ее исправить. Узнайте, как здесь!
Узнайте, как здесь!
О Каре Кох
Кара увлеклась фотографией примерно в 2014 году и с тех пор исследует все уголки мира изображений. Когда она почувствовала, что Lightroom ограничена, она с головой погрузилась в Photoshop, чтобы научиться создавать изображения, которые она хотела.
Повышение резкости изображений — Видеоурок по Photoshop
Из курса: Photoshop 2021 Essential Training: The Basics
Повышение резкости изображений
“
— [Инструктор] Три наиболее часто используемых фильтра в Photoshop — это фильтры «Нерезкая маска», «Умная резкость» и «Высокие частоты». Теперь все они используются для подготовки изображений, чтобы они выглядели наилучшим образом при печати или просмотре на экране. Мы рассмотрим все три этих фильтра, чтобы увидеть, когда мы можем захотеть использовать один вместо другого. Итак, чтобы сделать это неразрушающим образом, я сначала собираюсь преобразовать свой фон в смарт-объект. Я просто щелкну правой кнопкой мыши и воспользуюсь контекстно-зависимым меню для преобразования в смарт-объект. Затем, чтобы получить точный предварительный просмотр, я хочу увеличить масштаб до 100%. Так что я буду использовать команду один на Mac, управлять одним на окнах. Затем в меню фильтров я выберу резкость, и мы начнем с нерезкой маски. Таким образом, повышение резкости на самом деле является уловкой, которую мы используем, чтобы обмануть наш глаз, заставив его думать, что изображение становится более четким за счет увеличения контраста по краям. Таким образом, количество — это количество контраста, которое мы собираемся добавить к краю. Затем радиус определяет, на сколько пикселей от края вы хотите применить это количество.
Теперь все они используются для подготовки изображений, чтобы они выглядели наилучшим образом при печати или просмотре на экране. Мы рассмотрим все три этих фильтра, чтобы увидеть, когда мы можем захотеть использовать один вместо другого. Итак, чтобы сделать это неразрушающим образом, я сначала собираюсь преобразовать свой фон в смарт-объект. Я просто щелкну правой кнопкой мыши и воспользуюсь контекстно-зависимым меню для преобразования в смарт-объект. Затем, чтобы получить точный предварительный просмотр, я хочу увеличить масштаб до 100%. Так что я буду использовать команду один на Mac, управлять одним на окнах. Затем в меню фильтров я выберу резкость, и мы начнем с нерезкой маски. Таким образом, повышение резкости на самом деле является уловкой, которую мы используем, чтобы обмануть наш глаз, заставив его думать, что изображение становится более четким за счет увеличения контраста по краям. Таким образом, количество — это количество контраста, которое мы собираемся добавить к краю. Затем радиус определяет, на сколько пикселей от края вы хотите применить это количество. И вы можете видеть, что эффект очень быстро становится очень сильным, и мы начинаем видеть этот ореол. Поэтому, как только я вижу ореол, я знаю, что у меня определенно слишком большой радиус. Затем ползунок порога используется для подавления повышения резкости в областях с более низким контрастом. Таким образом, все три из этих значений будут зависеть от разрешения вашего изображения, а также от содержимого изображения и предполагаемых устройств вывода. Так что на самом деле нет никаких абсолютных цифр, но я собираюсь установить свои немного выше для того, что я обычно печатаю, но я хочу убедиться, что вы можете видеть эффекты на экране. Итак, я установлю свое значение на 150. Я собираюсь немного уменьшить свой радиус, может быть, где-то около 1,5, а затем я просто собираюсь увеличить порог, может быть, пять, и если мы будем включать и выключать Предварительный просмотр, мы видим, что мы действительно увеличили резкость краев этого изображения. И как только я применил это, поскольку умный фильтр имеет собственную массу, мы также можем пойти и выборочно показать или скрыть повышение резкости в разных областях.
И вы можете видеть, что эффект очень быстро становится очень сильным, и мы начинаем видеть этот ореол. Поэтому, как только я вижу ореол, я знаю, что у меня определенно слишком большой радиус. Затем ползунок порога используется для подавления повышения резкости в областях с более низким контрастом. Таким образом, все три из этих значений будут зависеть от разрешения вашего изображения, а также от содержимого изображения и предполагаемых устройств вывода. Так что на самом деле нет никаких абсолютных цифр, но я собираюсь установить свои немного выше для того, что я обычно печатаю, но я хочу убедиться, что вы можете видеть эффекты на экране. Итак, я установлю свое значение на 150. Я собираюсь немного уменьшить свой радиус, может быть, где-то около 1,5, а затем я просто собираюсь увеличить порог, может быть, пять, и если мы будем включать и выключать Предварительный просмотр, мы видим, что мы действительно увеличили резкость краев этого изображения. И как только я применил это, поскольку умный фильтр имеет собственную массу, мы также можем пойти и выборочно показать или скрыть повышение резкости в разных областях. Хорошо, еще один вариант повышения резкости изображений — Smart Sharpen. Итак, я собираюсь использовать команду J, чтобы сделать дубликат этого, а затем я просто выброшу фильтр «Контурная резкость» в корзину, перетащив его на значок корзины. Давайте продолжим и переименуем этот первый в USM для нерезкой маски. А затем мы продолжим и переименуем этот S S в Smart Sharpen. Затем под меню фильтров я выберу резкость, а затем умную резкость. Таким образом, Smart Sharpen на самом деле более мощная, чем Unsharp Mask, но Unsharp Mask существует намного дольше, поэтому она по-прежнему используется чаще, но Smart Sharpen на самом деле имеет несколько преимуществ. Во-первых, обнаружение краев в Smart Sharpen создает гораздо меньше ореолов, и есть дополнительные возможности для большего контроля. Таким образом, он имеет тот же слайдер суммы. Я установлю это значение на 150, и у него будут те же элементы управления радиусом. Поэтому я установлю это значение на 1,5, но вы заметите, что я также могу уменьшить шум, и есть три разных типа шума, которые может удалить Smart Sharpen.
Хорошо, еще один вариант повышения резкости изображений — Smart Sharpen. Итак, я собираюсь использовать команду J, чтобы сделать дубликат этого, а затем я просто выброшу фильтр «Контурная резкость» в корзину, перетащив его на значок корзины. Давайте продолжим и переименуем этот первый в USM для нерезкой маски. А затем мы продолжим и переименуем этот S S в Smart Sharpen. Затем под меню фильтров я выберу резкость, а затем умную резкость. Таким образом, Smart Sharpen на самом деле более мощная, чем Unsharp Mask, но Unsharp Mask существует намного дольше, поэтому она по-прежнему используется чаще, но Smart Sharpen на самом деле имеет несколько преимуществ. Во-первых, обнаружение краев в Smart Sharpen создает гораздо меньше ореолов, и есть дополнительные возможности для большего контроля. Таким образом, он имеет тот же слайдер суммы. Я установлю это значение на 150, и у него будут те же элементы управления радиусом. Поэтому я установлю это значение на 1,5, но вы заметите, что я также могу уменьшить шум, и есть три разных типа шума, которые может удалить Smart Sharpen. Первым будет размытие по Гауссу. Таким образом, размытие по Гауссу удаляет размытие, которое не связано с шумом или движением. Так что что-то вроде преобразования, размытие объектива, вероятно, является наиболее распространенным, и оно действительно хорошо справляется с краями и деталями. Он устраняет размытие, вызванное недостатком глубины резкости, а затем движением. Если у вас есть какие-либо эмоции на вашем изображении, вы можете выбрать их, а затем использовать ползунок угла, чтобы определить угол размытия, который вы пытаетесь удалить. Так что пока я оставлю размытие объектива. Вы заметите, что ползунок порога отсутствует, потому что в Smart Sharpen вы можете управлять подавлением повышения резкости в тенях и в светлых участках независимо друг от друга. Это может быть очень полезно. Скажем, у вас есть изображение, которое было сфотографировано при слабом освещении. В тенях много шума, и вы, вероятно, не хотите повышать резкость этого шума. Таким образом, вы можете использовать величину затухания, чтобы ослабить резкость, которая происходит в более темных областях вашего изображения, и тональность, которая определяет, какие области он считает более темными.
Первым будет размытие по Гауссу. Таким образом, размытие по Гауссу удаляет размытие, которое не связано с шумом или движением. Так что что-то вроде преобразования, размытие объектива, вероятно, является наиболее распространенным, и оно действительно хорошо справляется с краями и деталями. Он устраняет размытие, вызванное недостатком глубины резкости, а затем движением. Если у вас есть какие-либо эмоции на вашем изображении, вы можете выбрать их, а затем использовать ползунок угла, чтобы определить угол размытия, который вы пытаетесь удалить. Так что пока я оставлю размытие объектива. Вы заметите, что ползунок порога отсутствует, потому что в Smart Sharpen вы можете управлять подавлением повышения резкости в тенях и в светлых участках независимо друг от друга. Это может быть очень полезно. Скажем, у вас есть изображение, которое было сфотографировано при слабом освещении. В тенях много шума, и вы, вероятно, не хотите повышать резкость этого шума. Таким образом, вы можете использовать величину затухания, чтобы ослабить резкость, которая происходит в более темных областях вашего изображения, и тональность, которая определяет, какие области он считает более темными. Таким образом, вы можете ограничить это только самыми темными значениями вашего изображения или поднять его до диапазона средних тонов вашего изображения. И затем радиус просто определяет, сколько краевых пикселей будет затронуто этой величиной затухания. Еще одна приятная особенность Smart Sharpen заключается в том, что вы можете сохранять, а затем загружать пресеты. Поэтому, если вы обнаружите, что применяете одни и те же настройки для определенных клиентов или устройств вывода, обязательно воспользуйтесь этим. Хорошо, если я включу и выключу это, мы увидим, что я действительно повысил резкость изображения. Хорошо, и, наконец, я собираюсь сделать еще один дубликат с помощью команды J. Я удалю эти Smart Sharpen, и вместо этого давайте переименуем это в HP для High Pass, и я выберу меню фильтров, а затем другие , а затем High Pass. Таким образом, фильтр верхних частот является фильтром обнаружения краев, но все, что он обнаруживает, не является краем. Он изменит его на 50% серого. Так что, когда я передвигаю это вправо, вы можете увидеть эффект.
Таким образом, вы можете ограничить это только самыми темными значениями вашего изображения или поднять его до диапазона средних тонов вашего изображения. И затем радиус просто определяет, сколько краевых пикселей будет затронуто этой величиной затухания. Еще одна приятная особенность Smart Sharpen заключается в том, что вы можете сохранять, а затем загружать пресеты. Поэтому, если вы обнаружите, что применяете одни и те же настройки для определенных клиентов или устройств вывода, обязательно воспользуйтесь этим. Хорошо, если я включу и выключу это, мы увидим, что я действительно повысил резкость изображения. Хорошо, и, наконец, я собираюсь сделать еще один дубликат с помощью команды J. Я удалю эти Smart Sharpen, и вместо этого давайте переименуем это в HP для High Pass, и я выберу меню фильтров, а затем другие , а затем High Pass. Таким образом, фильтр верхних частот является фильтром обнаружения краев, но все, что он обнаруживает, не является краем. Он изменит его на 50% серого. Так что, когда я передвигаю это вправо, вы можете увидеть эффект.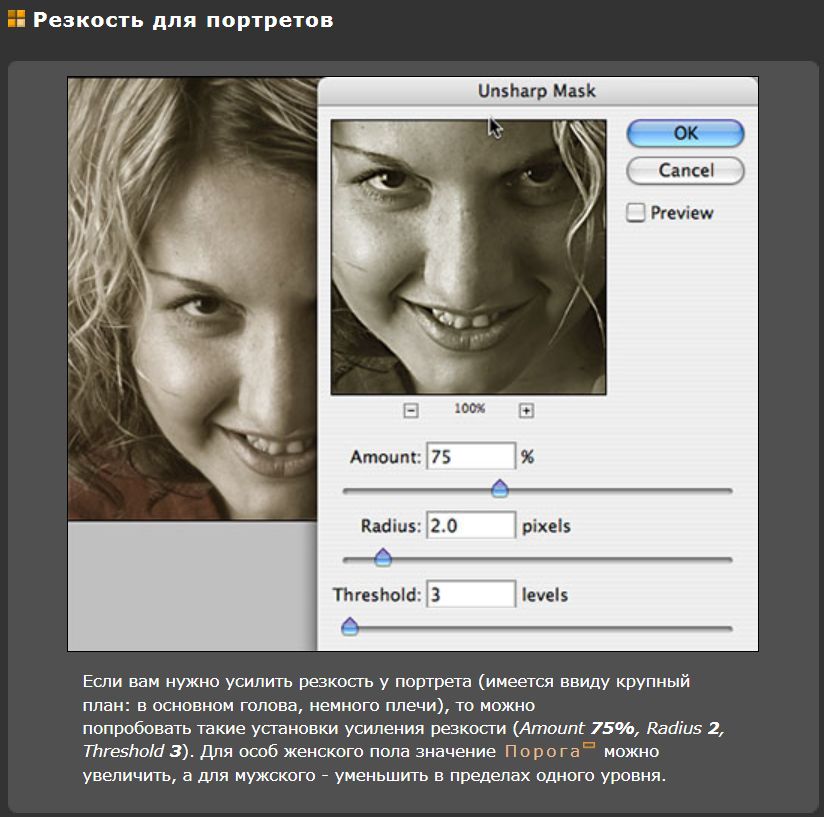 Как будто радиус становится все больше и больше. На самом деле это будет иметь меньший эффект. Так что я оставлю это рядом, чтобы щелкнуть, хорошо. Но теперь мне нужно избавиться от серого, и я могу сделать это, используя режим наложения, но не меняя режим наложения слоя. Вместо этого я собираюсь изменить режим наложения фильтра, дважды щелкнув параметр настроек, а затем выбрав наложение или мягкий свет. Мягкий свет будет более тонким. Итак, я продолжу и выберу наложение, нажмите «ОК». И теперь мы видим, что действительно, я его заточил. Если я хочу изменить атрибуты любого из этих фильтров в любое время, мне просто нужно дважды щелкнуть имя фильтра, а затем я могу внести свои уточнения. Теперь, в зависимости от того, смотрите ли вы это на большом мониторе или, возможно, на маленьком мобильном устройстве, эффекты повышения резкости могут быть или не быть столь очевидными на вашем экране. Так что вам определенно захочется поэкспериментировать, но у вас есть несколько разных способов повысить резкость ваших изображений в зависимости от того, чего вы пытаетесь достичь.
Как будто радиус становится все больше и больше. На самом деле это будет иметь меньший эффект. Так что я оставлю это рядом, чтобы щелкнуть, хорошо. Но теперь мне нужно избавиться от серого, и я могу сделать это, используя режим наложения, но не меняя режим наложения слоя. Вместо этого я собираюсь изменить режим наложения фильтра, дважды щелкнув параметр настроек, а затем выбрав наложение или мягкий свет. Мягкий свет будет более тонким. Итак, я продолжу и выберу наложение, нажмите «ОК». И теперь мы видим, что действительно, я его заточил. Если я хочу изменить атрибуты любого из этих фильтров в любое время, мне просто нужно дважды щелкнуть имя фильтра, а затем я могу внести свои уточнения. Теперь, в зависимости от того, смотрите ли вы это на большом мониторе или, возможно, на маленьком мобильном устройстве, эффекты повышения резкости могут быть или не быть столь очевидными на вашем экране. Так что вам определенно захочется поэкспериментировать, но у вас есть несколько разных способов повысить резкость ваших изображений в зависимости от того, чего вы пытаетесь достичь.
Содержание
Дополнительные способы повышения резкости изображений в Photoshop
Руководство для начинающих: дополнительные способы повышения резкости изображений в Photoshop
Дополнительные способы повышения резкости изображений в учебнике Photoshop Этот учебник Photoshop для начинающих научит вас четырем способам повышения резкости фотографий в Photoshop.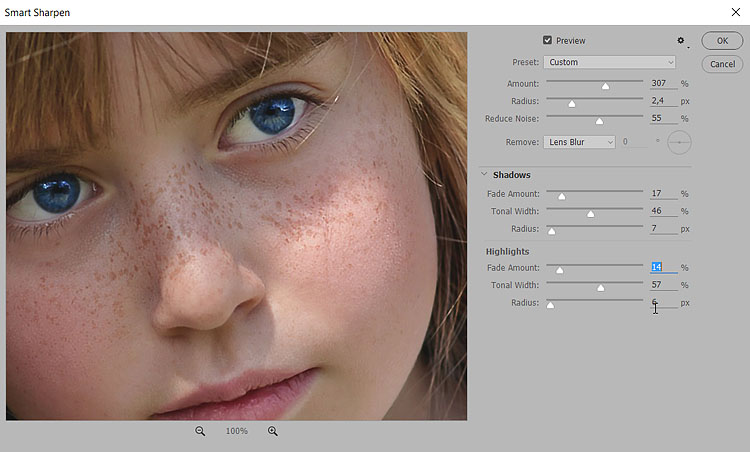 Кроме того, вы узнаете о плюсах и минусах каждого инструмента повышения резкости и о важности использования смарт-объектов для неразрушающего повышения резкости.
Кроме того, вы узнаете о плюсах и минусах каждого инструмента повышения резкости и о важности использования смарт-объектов для неразрушающего повышения резкости.
Лучший способ повысить резкость изображений в Photoshop для Интернета
В Raya Pro встроена потрясающая функция повышения резкости и изменения размера для Интернета. Все, что вам нужно сделать, это выбрать один из вариантов:
1. Резкость и изменение размера по ширине
или
2. Увеличение резкости и изменение размера по высоте
После того, как вы зададите нужный размер изображения и нажмете OK, ваше изображение будет резко увеличено и изменено в размерах, и оно будет готово к размещению в Интернете.
Плагин Editor’s Choice на торговой площадке Adobe
Raya Pro, плагин с самым высоким рейтингом на Adobe Marketplace.
Способ первый — быстрый способ повысить резкость изображений в Photoshop
- Откройте изображение в Photoshop
- Дублируйте фоновый слой
- Перейдите в раздел «Фильтры» в строке меню
- Выберите «Фильтры»> «Резкость»> «Резкость»
- Резкость вашего изображения будет автоматически увеличена.
 >Sharpen>Sharpen More это повысит резкость вашего изображения
>Sharpen>Sharpen More это повысит резкость вашего изображения - Чтобы сравнить сделанные изменения, увеличьте масштаб и переключите видимость слоя, чтобы увидеть сравнение до и после повышения резкости.
Пошаговое руководство
- После того, как ваше изображение открыто в Photoshop, продублируйте фоновый слой. Сделайте это, удерживая клавишу Control и нажав клавишу J на ПК (Ctrl+J) или клавишу Command и J на Mac (cmd+J). Кроме того, в верхнем меню выберите Layer>New>Layer Via Copy .
- Чтобы убедиться, что ваш новый слой выбран, нажмите на слой «Копия фона», чтобы он приобрел более светлый оттенок серого.
- Перейдите к Фильтр > Резкость > Резкость.
- Теперь резкость изображения верхнего слоя увеличена. Чтобы сравнить разницу, увеличьте изображение с помощью инструмента Zoom.
- После увеличения переключите видимость верхнего слоя, щелкнув символ глаза на панели слоев.

Плюсы и минусы использования фильтра резкости в Photoshop
PROS
CONS
- Это быстро и легко и легко
- Это не слишком более чем более чем в
- . определенные настройки
Подписался на нашу рассылку,
Загрузил наш БЕСПЛАТНЫЙ курс Photoshop
Получил БЕСПЛАТНУЮ панель Easy Panel для Photoshop
И получил наше БЕСПЛАТНОЕ основное руководство по маскам яркости в электронной книге
Адрес электронной почты
Второй способ — использование фильтра Sharpen More в Photoshop
- Дублируйте фоновый слой (Crtl+J PC) Cmd + J Mac).
- Выберите слой фоновой копии для работы, выбрав его, как и раньше.
- Перейдите к Фильтры>Резкость>Резкость Еще .

- Увеличьте изображение.
- Переключите видимость слоя, чтобы увидеть эффекты.
Плюсы и минусы использования фильтра Sharpen More в Photoshop
PROS
CONS
- СОЕДИТЕЛЬНО и легко и легко
- Это имеет сильный эффект
- может быть легко уничтожен
- Упражных настройки
- ARTAINS ADSS ADSS ADSS ADSS ADSS ADSS ADSS ADSS ADSS ADSS ADSS ADSS ADSS ADSS ADSS ADSS ADSS ADSS ADSS ADSS ADSS ADSS ADSS 9004. неестественный
Подписался на нашу рассылку,
Скачал наш БЕСПЛАТНЫЙ курс Photoshop
Получил БЕСПЛАТНУЮ панель Easy Panel для Photoshop
И получил наше БЕСПЛАТНОЕ основное руководство по маскам яркости в электронной книге
Адрес электронной почты
Способ третий. Как использовать фильтр «Умная резкость» в Photoshop
Давайте узнаем, как использовать фильтр «Умная резкость» в Photoshop
- Дублируйте фоновый слой (Ctrl+J PC) Cmd + J Mac)
- Выберите фоновый слой «Копия» для работы, выбрав его, как и раньше
- Преобразуйте фоновую копию слоя в смарт-объект.
 Это облегчит последующую адаптацию. Перейдите в Layers>Smart Objects>Convert to Smart Object 9.0254
Это облегчит последующую адаптацию. Перейдите в Layers>Smart Objects>Convert to Smart Object 9.0254
- Чтобы подтвердить, что ваш новый слой является смарт-объектом, посмотрите на панели «Слои», и миниатюра вашего слоя должна иметь значок смарт-объекта. >Smart Sharpen
- Появится панель Smart Sharpen. Панель можно развернуть, наведя курсор на края, пока не появятся стрелки.
- Сначала мы рассмотрим Preview поставить галочку. Если этот флажок установлен, изменения, которые вы вносите, когда панель открыта, будут отображать ваше основное изображение. Включите и выключите это, чтобы получить гораздо лучшее представление о том, что происходит со всем изображением.
- Давайте посмотрим на ползунки в Smart Sharpen. Сумма, радиус и уменьшение шума.
- Сумма — сила перемен. На этом изображении я увеличил количество до максимума, чтобы вы могли увидеть экстремальный эффект.

- Радиус контролирует толщину краев. Опять же, здесь крайность.
- Уменьшить шум делает именно это. Это уменьшает шум и возвращает некоторую плавность.
- Нажмите OK , когда закончите подавать заявку.
- Включите/выключите видимость слоя, чтобы увидеть до и после
- Если вас не устраивают ваши изменения, вернитесь и настройте их, потому что мы сделали этот слой смарт-объектом.
- Чтобы повторно настроить параметры Smart Sharpen, дважды щелкните место с надписью Smart Sharpen в нижней части слоя фоновой копии смарт-объекта, и ваша панель снова появится для повторной настройки.
- Если вы довольны тем, что вы изменили, нажмите OK , вы можете повторять это, пока не будете довольны готовым продуктом.
Before And After Smart Sharpen – Original Image on the Left, Smart Sharpen Image on the Right
Pros & Cons to using the Smart Sharpen Filter in Photoshop
Pros
Cons
- Неразрушающий как смарт-объект
- Отличный контроль
- Рабочая панель может быть расширена
- Больше трудоемких/сложных
- Появляются области изображения, непоследовательно
- Adds Black и White Edging, а также Overdone
555555555555555555555 гг.
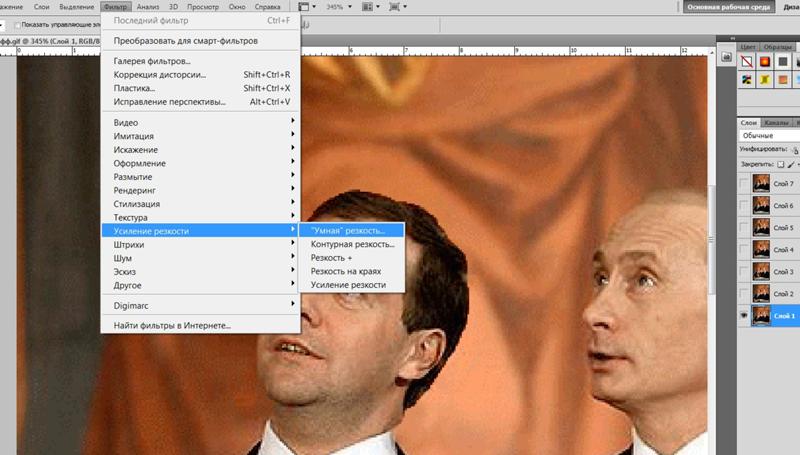 БЕСПЛАТНЫЙ курс Photoshop
БЕСПЛАТНЫЙ курс Photoshop Получите нашу БЕСПЛАТНУЮ панель Easy Panel для Photoshop
и нашу БЕСПЛАТНУЮ электронную книгу Essential Guide To Luminosity Masks
Адрес электронной почты
Способ четвертый – Как использовать маску нерезкости для исправления расфокусированных фотографий
Шаги по использованию маски нерезкости в Photoshop
- Дублируйте фоновый слой (Ctrl+J PC) или (Cmd + J Mac)
- Выберите фоновую копию Слои>Смарт-объекты>Преобразовать в смарт-объект
- С выбранным слоем фоновой копии Перейдите к Фильтры>Резкость>Нерезкая маска
- Появится панель Unmask Sharp, эту панель нельзя расширить.
- Ползунки Amount и Radius действуют точно так же, как и в учебнике Smart Sharpen. Давайте посмотрим на Threshold .
- Порог — это цветовая/тоновая вариация между окружающими пикселями, которую инструмент будет искать, чтобы определить границу.
 Чтобы показать, какое влияние это оказывает на изображение, посмотрите на две крайности.
Чтобы показать, какое влияние это оказывает на изображение, посмотрите на две крайности.
- Если вы довольны тем, что вы изменили, нажмите OK , чтобы применить.
- Включите/отключите видимость слоя, чтобы увидеть до и после
- Помните, что если вы не совсем довольны своими настройками, потому что превратили слой в смарт-объект, вы можете изменить настройку.
Pros & Cons для использования фильтра Unsharp Mask в Photoshop
Pros
CONS
- Неразрушающий
- Проще используется, чем Smart.
- Легко случайно сделать ореолы
Спасибо, что прочитали эту статью о дополнительных способах повышения резкости изображений в учебнике Photoshop.


 Разнообразные текстуры, четкие контуры и отчетливые детали. Новая функция Умная резкость представляет собой самую современную технологию увеличения резкости на сегодняшний день. Она анализирует изображения, позволяя максимально увеличить четкость, а также значительно снизить шумы и ореолы для создания высококачественных изображений, которые будут выглядеть естественно.
Разнообразные текстуры, четкие контуры и отчетливые детали. Новая функция Умная резкость представляет собой самую современную технологию увеличения резкости на сегодняшний день. Она анализирует изображения, позволяя максимально увеличить четкость, а также значительно снизить шумы и ореолы для создания высококачественных изображений, которые будут выглядеть естественно.
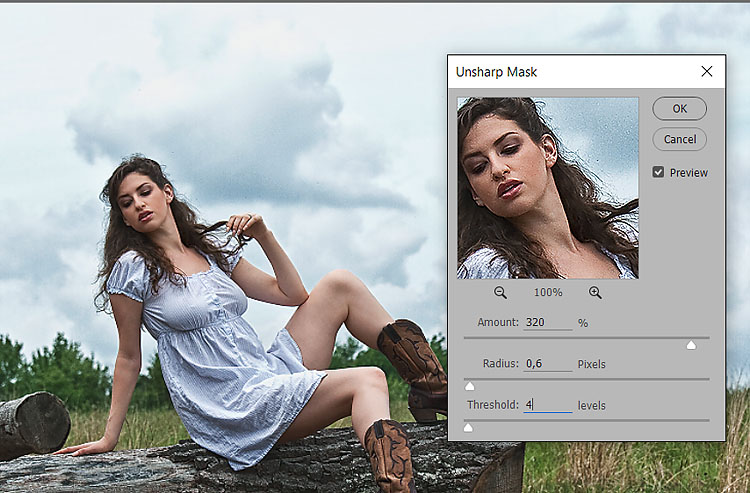
 Экспортируйте данные CSS-фигур, привязанных к веб-ресурсу, для экономии времени.
Экспортируйте данные CSS-фигур, привязанных к веб-ресурсу, для экономии времени. Публикуйте проекты, над которыми работаете, в сервисе Behance прямо из Photoshop CC и получайте отзывы от сообщества дизайнеров. Затем отправляйте готовую работу на ProSite, полностью настраиваемое профессиональное портфолио (включено в состав подписки).
Публикуйте проекты, над которыми работаете, в сервисе Behance прямо из Photoshop CC и получайте отзывы от сообщества дизайнеров. Затем отправляйте готовую работу на ProSite, полностью настраиваемое профессиональное портфолио (включено в состав подписки).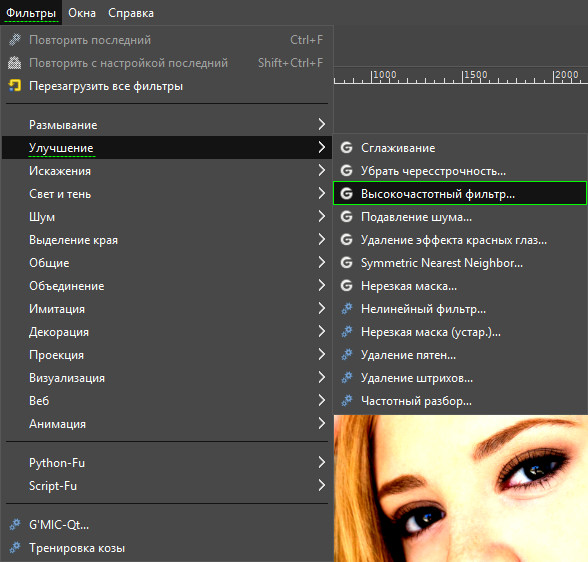
 С легкостью создавайте контуры, используя новые клавиши-модификаторы, перемещайте контуры с помощью клавиши пробела и т. д.
С легкостью создавайте контуры, используя новые клавиши-модификаторы, перемещайте контуры с помощью клавиши пробела и т. д.
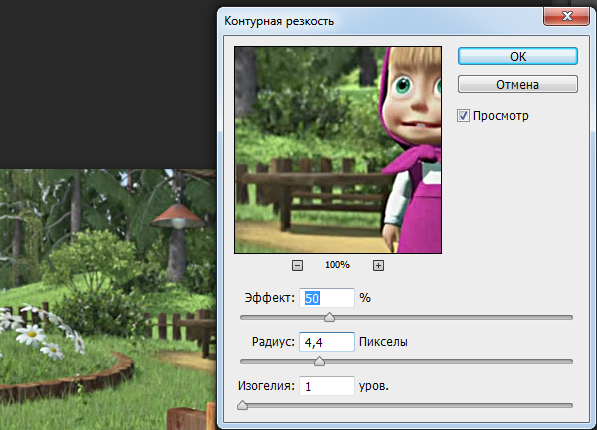 Создавайте эффекты наклона и сдвига, выполняйте размытие всего изображения и повышайте резкость одной точки фокуса, а также применяйте различные типы размытия к отдельным точкам. Благодаря механизму Mercury Graphics Engine вы сможете быстро увидеть примененный эффект, а поддержка смарт-объектов позволяет при необходимости удалить эффект и вернуться к оригинальному файлу.
Создавайте эффекты наклона и сдвига, выполняйте размытие всего изображения и повышайте резкость одной точки фокуса, а также применяйте различные типы размытия к отдельным точкам. Благодаря механизму Mercury Graphics Engine вы сможете быстро увидеть примененный эффект, а поддержка смарт-объектов позволяет при необходимости удалить эффект и вернуться к оригинальному файлу.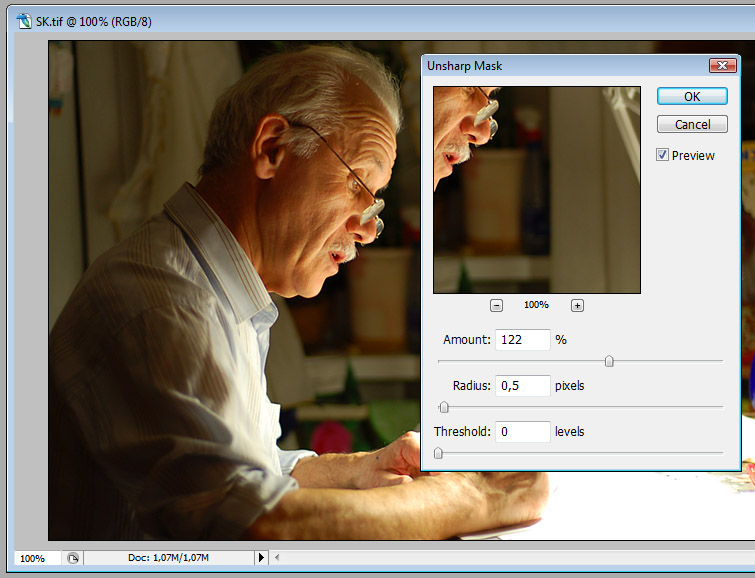 1
1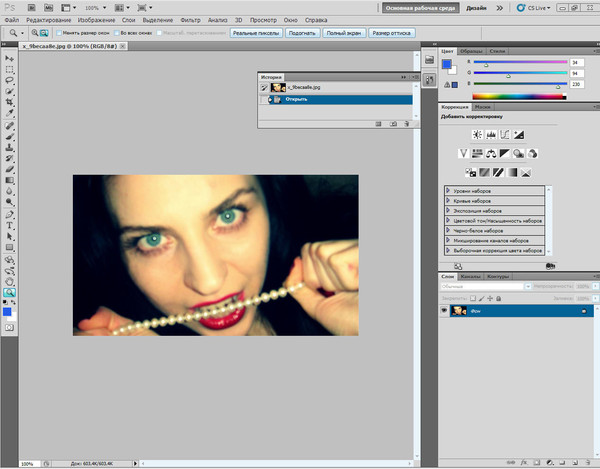 0, 16-разрядных цветов, 512 Мб видеопамяти (рекомендуется 1 Гб)*
0, 16-разрядных цветов, 512 Мб видеопамяти (рекомендуется 1 Гб)* Фотошоп увеличивает резкость светлых областей.
Фотошоп увеличивает резкость светлых областей.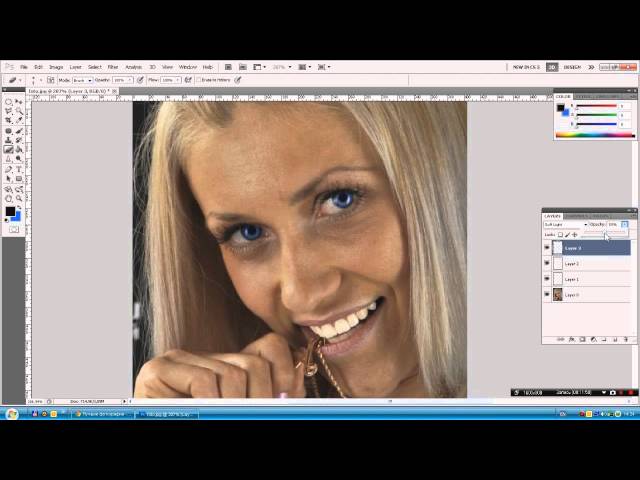 Таким образом, плавные переходы (небо, вода, кожа) остаются нетронутыми. Удобно, но есть недостаток – фильтр полностью автоматический и настроить его параметры невозможно.
Таким образом, плавные переходы (небо, вода, кожа) остаются нетронутыми. Удобно, но есть недостаток – фильтр полностью автоматический и настроить его параметры невозможно. Чем он больше, тем более контрастной станет фотография.
Чем он больше, тем более контрастной станет фотография.



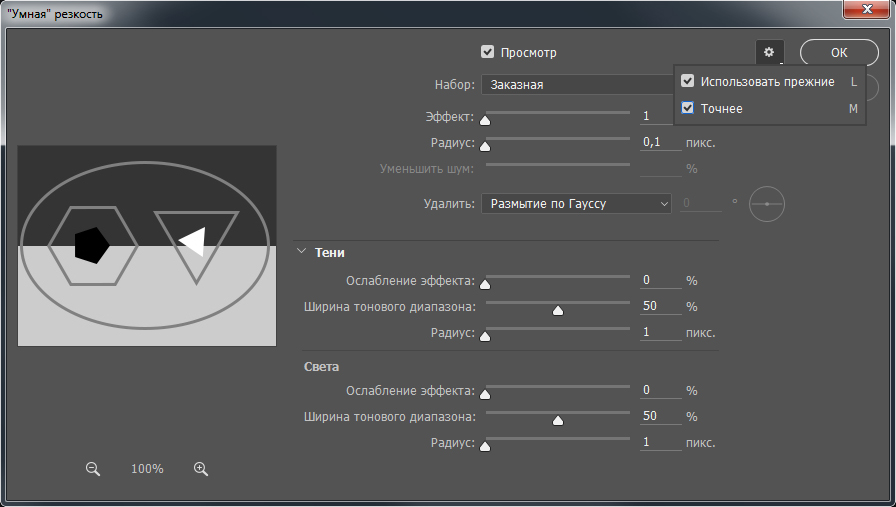 Он запускает только необходимые расширения ядра и элементы автозагрузки, установленные Apple.
Он запускает только необходимые расширения ядра и элементы автозагрузки, установленные Apple.  >Sharpen>Sharpen More это повысит резкость вашего изображения
>Sharpen>Sharpen More это повысит резкость вашего изображения
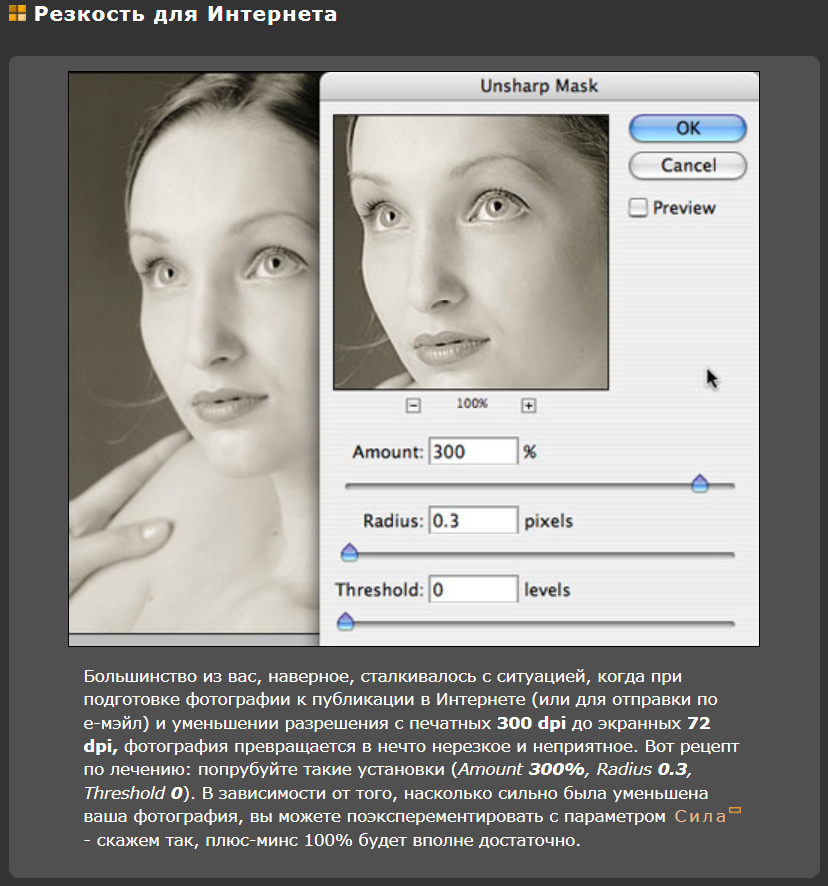
 Это облегчит последующую адаптацию. Перейдите в Layers>Smart Objects>Convert to Smart Object 9.0254
Это облегчит последующую адаптацию. Перейдите в Layers>Smart Objects>Convert to Smart Object 9.0254
 Чтобы показать, какое влияние это оказывает на изображение, посмотрите на две крайности.
Чтобы показать, какое влияние это оказывает на изображение, посмотрите на две крайности.