Перевод всех команд главного меню Фотошопа в алфавитном порядке
Автор Дмитрий Евсеенков На чтение 17 мин Просмотров 407 Обновлено
В данной публикации дан перевод всех команд, находящихся в главном меню программы Adobe Photoshop (главное меню — это горизонтальное меню вверху основного окна Фотошопа). Список рассортирован в алфавитном порядке. Английский текст команд выделен жирным шрифтом. Указаны горячие клавиши у команд, которым они назначены по умолчанию.
16 Bits/Channel — 16 бит/канал
180° — на 180°
32 Bits/Channel — 32 бит/канал
8 Bits/Channel — 8 бит/канал
90° CCW — на 90° против ч/с
90° CW — на 90° по ч/с
Accented Edges — акцент на краях, ширина краев, яркость, смягчение
Add Noise — добавить шум, кол-во, распределение (равномерное, по Гауссу), монохромный
Adobe PDF Presets — настройка преобразования в Adobe PDF
Again (Shft+Cntr+T) — применить снова
Align Layers To Selection — выровнять
All (Cntr+A) — выделить всё
All Layers (Alt+Cntr+A) — все слои
Angled Strokes — наклонные штрихи, баланс направлений, длина штриха, резкость
Apply — применить
Apply Data Set — применить набор данных
Apply Image — внешний канал
Arbitrary — произвольно
Arrange — монтаж
Artistic — имитация художественных эффектов
Assign Profile — назначить профиль
Auto-Align Layers… — автоматически выровнять слои
Auto-Blend Layers… — автоналожение слоёв
Auto Color (Shft+Cntr+B) — автоматическая цветовая коррекция
Auto Contrast (Alt+Shft+Cntr+L) — автоконтраст
Auto Levels (Shft+Cntr+L) — автоматическая тоновая коррекция
Automate — автоматизация
Average — среднее
Bas Relief — рельеф, детализация, смягчение, свет (направление)
Batch — пакетная обработка
Bevel and Emboss — тиснение, стиль (внешний скос, внутренний скос, тиснение, контурное тиснение, обводящее тиснение), метод (плавный, жесткая огранка, мягкая огранка), глубина, направление (вверх, вниз), размер, смягчение, угол, глобальное освещение, высота, контур глянца, сглаживание, режим подсветки, непрозрачность, режим тени, непрозрачность.

Bitman — битовый
Blending Options — параметры наложения
Blending Options — параметры наложения режим, непрозрачность, непрозрачность заливки, каналы (R,G,B), просвечивание (нет, мелкое, глубокое), наложить внутренние эффекты как группу, наложить обтравочные слои как группу, слой-фигура прозрачности, слой-маска скрывает эффекты, векторная маска скрывает эффекты, наложить если (серый, красный, зеленый, синий), данный слой, подлежащий слой
Blur More — размытие +
Box Blur — размытие по рамке, радиус
Brightness/Contrast — яркость/контрастность
Brightness/Contrast — яркость/контрастность
Bring Forward (Cntr+]) — переложить вперед
Bring to Front (Shft+Cntr+]) — на передний план
Browse (Alt+Cntr+O) — обзор
Brush Strokes — штрихи
Calculations — вычисления
Canvas Size (Alt+Cntr+C) — размер холста
Chalk & Charcoal — мел и уголь, уголь, мел, нажим
Changе Layer Content — изменить содержимое слоя
Channel Mixer — микширование каналов
Channel Mixer — микширование каналов
Charcoal — уголь, интенсивность, детализация, тоновый баланс
Check Spelling — проверка орфографии
Chrome — хром, детализация, смягчение
Clear — очистить
Clear Layer Style — очистить стиль слоя
Clear Layer Style — очистить стиль слоя
Clipboard — буфер обмена
Close — закрыть (Cntr+W)
Close All — закрыть все (Alt+Cntr+W)
Close and Go To Bridge — закрыть и перейти в Bridge (Shft+Cntr+W)
Clouds — облака
CMYK Color — режим цвета CMYC
Collor Settings — настройка цветов (Shft+Cntr+K)
Color — цветность
Color Balance
Color Burn — затемнение основы
Color Dodge — осветление основы
Color Halftone — цветные полутона, макс.
 радиус, углы наклона растров в градусах (1 канал, 2, 3, 4)
радиус, углы наклона растров в градусах (1 канал, 2, 3, 4)Color Overlay — наложение цвета
Color Overlay — наложение цвета, режим, непрозрачность
Color Range — цветовой диапазон
Color Table — таблица цветов
Colored Pencil — цветные карандаши, толщина, нажим, яркость бумаги
Contact Sheet II —
Conte Crayon — линогравюра, тоновый баланс, смягчение
Content-Aware Scale (Alt+Shift+ctrl+C) — масштаб с учётом содержимого
Convert to Profile — конвертировать цвета
Copy (Cntr+C) — скопировать
Copy Layer Style — скопировать стиль слоя
Copy Merged — скопировать совмещенные данные (Shft+Cntr+C)
Creat Droplet — создать дропплет
Creat Layer — образовать слой
Create Clipping Mask (Alt+Cntr+G — создать обтравочную маску)
Creatе Layer — образовать слой
Crop — кадрировать
Crop and Straiqhten Photos — кадрировать и выпрямить фотографию
Crystallize — кристаллизация, размер ячейки
Current Path — активный контур
Curves (Cntr+M) — кривые
Custom — заказной
Cut (Cntr+X) — вырезать
Cutout — аппликация, кол-во уровней, простота краев, четкость краев
Dark Strokes — темные штрихи, баланс, содержание темного, содержание белого
Darken
Data Sets — наборы данных
Data Sets as Files — наборы данных как файлы
Define — определить
Define Brush Preset определить кисть
Define Custom Shape — определить фигуру
Define Pattern — определить узор
Defringe — устранить кайму
De-Interlace — устранение чересстрочной развертки
Delete — удалить
Desaturation (Shft+Cntr+U) — обесцветить
Deselect (Cntr+D) — отменить
Deselect Layers — отменить выбор слоёв
Despeckle — ретушь
Difference — разница
Difference Clouds — облака с наложением
Diffuse — диффузия, режим (нормальный, только замена темным, осветление, анизотропный)
Diffuse Glow — рассеянный свет, зернистость, эффект, оригинал
Digimarc — водяной знак
Disable — запретить
Displace — смещение, масштаб по гор-ли, масштаб по вертикали, растянуть, мозаика, неопред.
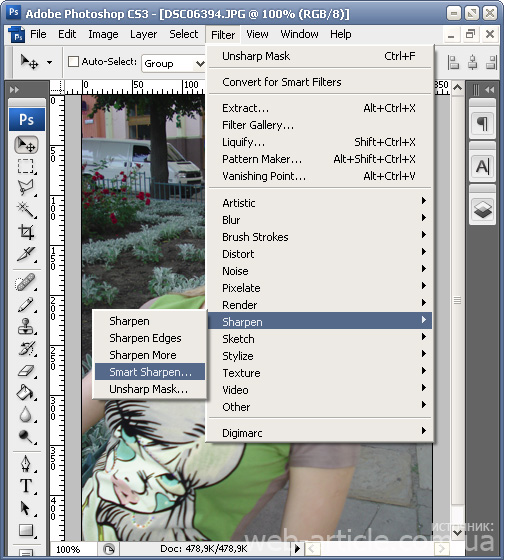 области (вставить отсеч. фрагменты, повторить граничные пикселы)
области (вставить отсеч. фрагменты, повторить граничные пикселы)Display & Cursors — отображения и курсоры
Dissolve — растворение
Distort — искажение
Distribute — распределить
Drop Shadow — 1.тень 2.режим, непрозрачность, непрозрачность, угол, глобальное освещение, смещение, размах, размер, контур, сглаживание, шум, слой выбивает падающую тень
Dry Brush — сухая кисть, размер кисти, детализация, текстура
Duotone — дуплекс
Duplicate — создать дубликат
Duplicate Layer
Dust & Scratches — пыль и царапины, радиус, порог
Dеselect Linked Layers — развязать связанные слои
Edit in ImageReady — редактировать в ImageReady (Shft+Cntr+M)
Embed Watermark — встроить водяной знак
Emboss — тиснение , угол, высота, эффект
Enable — разрешить
Equalize — выровнять яркость
Exclusion — исключение
Exit (Cntr+Q) — выход
Export — экспорт
Export Layers To File — экспортировать слои каждый в отдельный файл
Exposure — экспозиция
Extract — извлечь (Alt+Ctrl+X)
Extrude — экструзия(блоки,пирамиды), тип (блоки, пирамиды), размер, глубина (случайная, по яркости), закрасить лицевые грани, маскировать неполные блоки
Facet — фасет
Fade (Shft+Cntr+F) — ослабить
Feather (Alt+Cntr+D) — растушевка
Fibers — волокна, отклонение, интенсивность, рандомизировать Lens Flare — блик, яркость, тип объектива (трансфокатор 50-300 мм, 35 мм, 105 мм, начало ролика)
File Handling — обработка файлов
File Info (Alt+Shft+Cntr+I) — сведения о файле
Fill (Shft+F5) — выполнить заливку
Film Grain — зернистость фотопленки, зерно, область светов, интенсивность
Filter Gallery — галерея фильтров
Fim Image —
Find and Replace Text — поиск и замена текста
Find Edges — выделение краев
Flatten Image — выполнить сведение
Flatten All Layer Effects — выполнить сведение всех эффектов слоя
Flatten All Masks — выполнить сведение всех масок
Flip Canvas Horizontal
Flip Canvas Vertical — отразить холст по вертикали
Flip Horizontal — отразить по горизонтали
Flip Vertical — отразить по вертикали
Fragment — фрагмент
Free Transform (Cntr+T) — свободное трансформирование
Fresco — фреска, размер кисти, детализация, текстура
Gaussian Blur — размытие по Гауссу, радиус
General (Cntr+K) — основные
Glass — стекло, искажение, смягчение, текстура (блоки, холст, изморозь, маленькие линзы) масштаб, инвертировать
Global Light — глобальное освещение
Glowing Edges — свечение краев ширина краев, яркость, смягчение
Gradient — градиент
Gradient Map — карта градиента
Gradient Overlay — наложение градиента, режим, непрозрачность, градиент, инверсия, стиль (линейный, угловой, радиальный, зеркальный, ромбовидный), выровнять по слою, угол, масштаб
Grain — зерно, интенсивность, контрастность, тип зерна (обычный, мягкий, брызги, комки, контрастные, увеличенные, пунктирные, гориз-ные, вертикальные, пятна)
Graphic Pen — волшебный карандаш, уровень переднего плана, уровень фона, текстура (кирпич, мешковина, холст, известняк), масштаб, рельеф, свет (направление), инвертировать
Graquelure — кракелюры, интервалы, глубина трещин, освещенность
Grayscale — градации серого
Grosshatch — перекрестные штрихи, длина, резкость, интенсивность
Group — группа
Group from Layers — группа из слоёв
Group Layers — сгруппировать слои
Grow — смежные пикселы
Guides, Grid & Slices — направляющие, сетка и фрагменты
Halftone Pattern — полутоновый узор, размер, контрастность, тип узора
Hard Light — жесткий свет
Hard Mix — жесткий микс
Hidden Layers — скрытые слои
Hide All — скрыть все
Hide All Effects — спрятать все эффекты
Hide Layers (Shft+Cntr+G) — спрятать слои (Shft+Cntr+G)
Hide Selection — спрятать выделенные области
High Pass — цветовой контраст
Histories — историю
Hue — цветовой тон
Hue/Saturation (Cntr+U) — цветовой тон/насыщенность
Image Processor — обработчик изображений
Image Size (Alt+Cntr+I) — размер изображения
Import — импорт
Indexed Color — индексированные цвета
Ink Outlines — обводка, длина штриха, темные тона, интенсивность света
Inner Glow — 1.
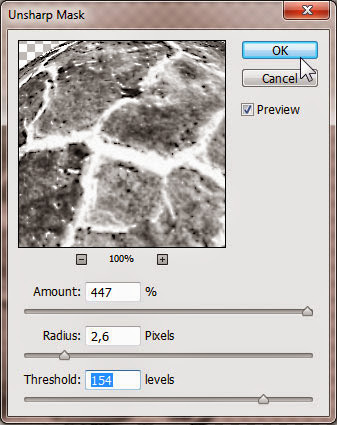 внутреннее свечение 2.режим, непрозрачность, шум, метод (мягкий, точный), источник (из центра, на краях), стянуть, размер, контур, сглаживание, диапазон, колебание
внутреннее свечение 2.режим, непрозрачность, шум, метод (мягкий, точный), источник (из центра, на краях), стянуть, размер, контур, сглаживание, диапазон, колебаниеInner Shadow — 1.внутренняя тень 2.режим, непрозрачность, угол, глобальное освещение, смещение, стянуть, размер, контур, сглаживание, шум
Inverse (Shft+Cntr+I) — инверсия выделения
Invert (Cntr+I) — инверсия
Jump To — перейти в …
Keyboard Shortcuts (Alt+Shft+Cntr+K — клавишные сокращения)
Lab Color — режим Lab
Last Filter (Ctrl+F) — последний фильтр
Layers — слои
Layer (Shft+Cntr+N)- новый слой
Layer Comps To Files — композиции слоёв в файлы
Layer Comps To PDF — композиции слоёв в PDF (в Adobe Photoshop 5 не используется)
Layer Comps To WPG -композиции слоёв в WPG
Layer Content Options — параметры содержимого слоя
Layer From Background — из заднего плана
Layer Mask — слой-маска
Layer Propeties — свойства слоёв
Layer Style — стиль слоя
Layer via Copy (Cntr+J) — скопировать на новый слой
Layer via Cut (Sheft+Cntr+J) — вырезать на новый слой
Lens Blur — размытие при малой глубине резкости, просмотр (быстрее, точнее), карта глубины — источник (нет, прозрачность, слой-маска), диафрагма (форма, радиус, кривизна листа, поворот), зеркальная подсветка (яркость, изогелия), шум (кол-во), распределение (равномерное, по Гауссу), монохромность
Lens Correction — коррекция дисторсии, настройки (линза по умолчанию, предыдущее исправление, заказное), удалить искажение, хроматическая абберация (красная/голубая кайма, синяя/желтая кайма), виньетка — эффект (затемнение-осветление), средняя точка, перспектива (по вертикали, по гор-ли, угол, на краях (расширение краев, прозрачность, фоновый цвет), масштаб)
Levels (Cntr+L) — уровни
Lighten — замена светлым
Lighting Effects — эффект освещения, стиль (вспышка, заливающий свет, круг света, мягкий всенаправленный, мягкий направленный вниз, мягкий свет прожектора, парал-но направленный, перекрестие, перекрестие вниз, по умолчанию, прожектор на 2 часа, пять прожекторов вверх, 5 прожекторов вниз, света RGB, синий всенаправленный, трехцветный прожектор, три вниз), источник (дневной свет, лампочка, прожектор), вкл.
 , яркость, фокус, свойства (глянец, материал, экспонирование, среда), текстурный канал ( не задан, красный, зеленый, синий), белый над черным, рельеф
, яркость, фокус, свойства (глянец, материал, экспонирование, среда), текстурный канал ( не задан, красный, зеленый, синий), белый над черным, рельефLinear Burn — линейный затемнитель
Linear Dodge — линейный осветлитель
Linear Light — линейный свет
Link — связать
Link Layers — связать слои
Liquify (Shft+Ctrl+X) — пластинка
Load Files into Stack… — загрузить файлы в стек
Load Multiple DICOM Files… — загрузить несколько фалов DICOM
Load Selection — загрузить выделение
Lock All Layers in Group — закрепить слои
Luminosity — свечение
Match Color — подобрать цвет
Matting — обработка краев
Maximum — максимум
Median — медиана, радиус
Memory & Image Cache — память и КЭШ память
Menus (Alt+Shft+Cntr+M) — меню
Merge Down (Cntr+E) — объединить слои
Merge to HDR — объединить в HDR
Merge Visible (Shft+Cntr+E) — объединить видимые слои
Mezzotint — меццо-тинто, тип(мелкие точки, сред.
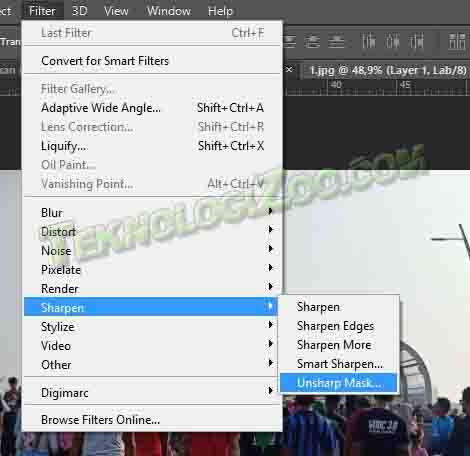 точки, круп. точки, пятна, короткие линии, сред. линии, длинные линии, корот. штрихи, сред. штрихи, длинные штрихи)
точки, круп. точки, пятна, короткие линии, сред. линии, длинные линии, корот. штрихи, сред. штрихи, длинные штрихи)Minimum — минимум
Mode — режим
Modify — модификация (граница, оптимизировать, расширить, сжать)
Mosaic — мозаика, размер ячейки
Motion Blur — размытие в движении, угол, смещение
Mozaic Tiles — мозаичные фрагменты, размер фрагмента, величина зазоров, яркость зазоров
Multichannel — многоканальный
Multiply — умножение
Neon Glow — неоновый свет, область, яркость, цвет
New (Cntr+N) — новый доумент
New Adjustment Layer — новый корректирующий слой
New Fill Layer — новый слой-заливка
New Layer Based Slice — новый фрагмент из слоя
Noise — шум
Normal — нормальный
Note Paper — почтовая бумага, тоновый баланс, зернистость, рельеф
Notes… — примечания
NTSC Colors — Цвета NTSC
Ocean Ripple — океанские волны, размер волн, сила волн
Offset — сдвиг
Open (Cntr+O) — открыть
Open As (Alt+Shft+Cntr+O) — открыть как
Open Resent — последние документы
Other — другие
Outed Glow — внешнее свечение, режим, непрозрачность, шум, метод (мягкий, точный), размах, размер, контур, сглаживание, диапазон, колебание
Outer Glow — внешнее свечение
Overlay — перекрытие
Page Setup (Shft+Cnt+P) — параметры страницы
Paint Daubs — масляная живопись, размер кисти, резкость, кисть (простой, светлая губка, широкая резкость, широкая размытая, искры)
Palette Knife — шпатель, размер штриха, детализация, сглаживание
Past (Cntr+V) — вклеить
Past Into (Shft+Cntr+V) — вклеить в…
Paste Layer Style — вклеить стиль слоя
Patchwork — цветная плитка, размер квадратов, рельеф
Paths to illustator — контуры в программу Illustrator
Pattern — узор
Pattern Maker (Alt+Shft+Ctrl+X) — конструктор узоров
Pattern Overlay — 1.
 перекрытие узора 2.режим, непрозрачность, узор, привязать к началу координат, масштаб, связать со слоем
перекрытие узора 2.режим, непрозрачность, узор, привязать к началу координат, масштаб, связать со слоемPerspective — перспектива
Photo Filter — фотофильтр
Photo Filter — фотофильтр
Photocopy — ксерокопия, детализация, затемнение
Photomerge —
Picture Package —
Pin Light — точечный свет
Pinch — дисторсия, степень
Pixel Aspect Patio — пиксельная пропорция
Pixelate — оформление
Place — поместить
Plaster — гипс, тоновый баланс, смягчение, свет (направление)
Plastic Wrap — целлофановая упаковка, подсветка, детализация, смягчение
Plug-Ins & Scratch Disks — внешние модули и рабочие диски
Pointillize — пуантилизм, размер ячейки
Polar Coordinates — полярные координаты, прямоуг-ные в номерные, номерные в прямоугольные
Poster Edges — очерченные края, толщина краев, интенсивность, постеризация
Posterize — постеризовать
Preferences — установки
Preset Manager — управление библиотеками
Print (Cntr+P) — печать
Print One Copy — печать одного экземпляра (Alt+Shft+Cntr+P)
Print Online — печать онлайн
Print with Preview (Alt+Cntr+P) — просмотр и печать
Purge — удалить из памяти
Puppet Warp — марионеточная деформация
Radial Blur — радиальное размытие, степень, метод (кольцевой, линейный), качество (черновое, хорошее, наилучшее)
Rasterize — растрировать
Read Watermark — читать водяной знак
Reduce Noise — уменьшить шум, просмотр (основной, дополнительно) настройки (по умолчанию), интенсивность, сохранить детали, уменьшить шумы цветов, детали резкости, удалить артефакт JPEG
Remove Black Matte — удалить черный ореол
Replace Color — заменить цвет
Reselect (Shft+Cntr+S) — выделить снова
Reveal All — показать все
Reveal Selection — показать выделенные области
Revers — инверсия
Revert (F12) — восстановить
RGB Color — режим цвета RGB
Ripple — рябь, степень, размер (малая, средняя, большая)
Rotate — поворот
Rotate 180° — поворот на 180°
Rotate 90° CCW — поворот на 90° против ч/с
Rotate 90° CW — поворот на 90° по ч/с
Rotate Canvas — повернуть холст
Rough Pastels — пастель, длина штриха, детализация, текстура (кирпич, мешковина, холст, известняк), масштаб, рельеф, свет (направление), инвертировать
Rеnder — рендеринг
Satin — 1.
 глянец 2.режим, непрозрачность, угол, смещение, размер, контур, сглаживание, инверсия
глянец 2.режим, непрозрачность, угол, смещение, размер, контур, сглаживание, инверсияSaturation — насыщенность
Save (Cntr+S) — сохранить
Save a Version — сохранить версию
Save As (Shft+Cntr+S) — сохранить как
Save for Web (Alt+Shft+Cntr+S) — сохранить для Web
Save Selection — сохранить выделение
Scale — масштабирование
Scale Effects — воздействие слой эффектов
Screen — осветление
Script Events Manager — диспетчер событий сценария
Scripts — сценарии
Selective Color — выборочная коррекция цвета
Send Backward (Cntr+[) — переложить назад
Send to Back (Shft+Cntr+[) — на задний план
Shadow/Highlight — света/тени
Shape Blur — размытие по фигуре, радиус, фигура
Sharpen — резкость
Sharpen Edges — резкость на краях
Sharpen More — резкость +
Shear — искривление, неопред.
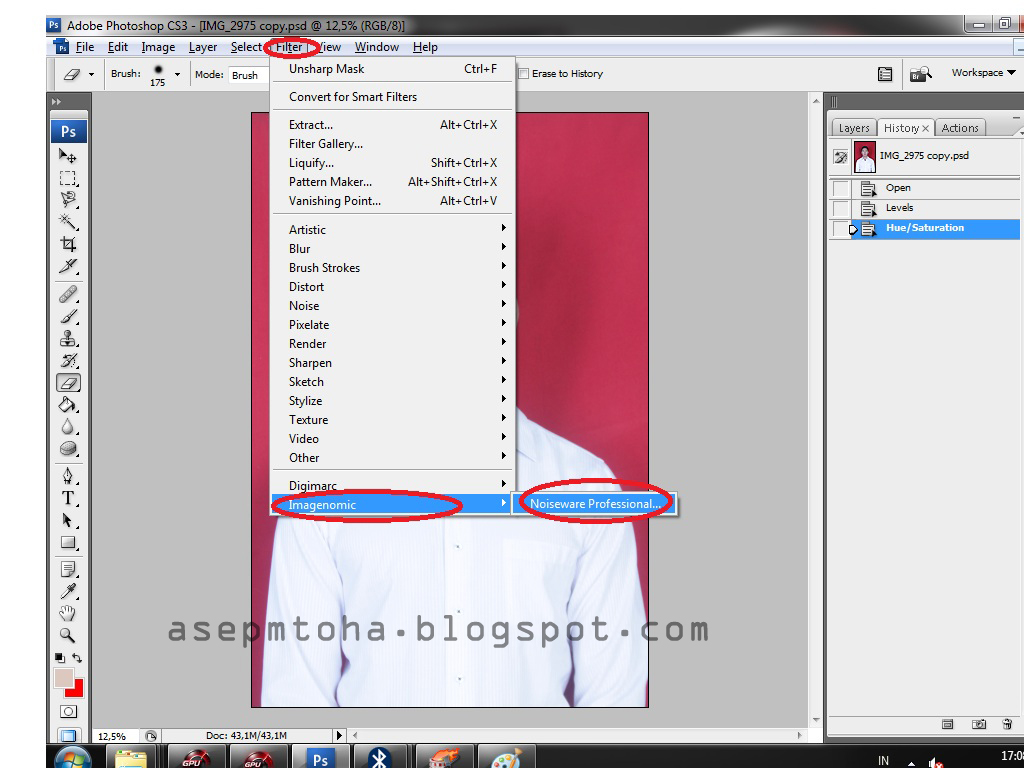 области (вставить отсеч. фрагменты, повторить граничные пикселы)
области (вставить отсеч. фрагменты, повторить граничные пикселы)Similar — подобные оттенки
Similar Layers — подобные слои
Sketch — эскиз
Skew — наклон
Smart Blur — «умное» размытие, радиус, порог, кач-во (низ.,сред.,выс.) режим (нормальный, только края, совмещение)
Smart Objects — смарт-объекты
Smart Sharpen — «умная» резкость, просмотр (основной, дополнительно) настройки (по умолчанию), эффект, радиус, удалить (размытие по Гаусу, размытие при малой глубине резкости, размытие в движении, точнее
Smudge Stick — растушевка, длина штриха, область светов, интенсивность
Soft Light — мягкий свет
Solarize — соляризация
Solid Color — цвет
Spatter — разбрызгивание, радиус разбрызгивания, смягчение
Spherize — сферизация, степень, режим (норм-ый, по гориз.
 , по верт.)
, по верт.)Sponge — губка, размер кисти, контрастность, смягчение
Sprayed Strokes — аэрограф, длина штриха, радиус разбрызгивания, направление штрихов (по диагонали вправо, горизонтально, по диагонали влево, вертикально)
Stained Glass — витраж, размер ячейки, толщина границ, интенсивность света
Stamp — тушь, длина штриха, тоновый баланс, направление штрихов
Step Backword (Alt+Cntr+Z) — шаг вперед
Step Forword (Shft+Cntr+Z) — шаг назад
Stroke — обводка, выполнить обводку
Copy Layer Style — скопировать стиль слоя
Stylize — стилизация
Sumi-e — сумми-э, ширина штриха, нажим, контрастность
Surface Blur — размытие по поверхности, радиус, порог уровней
Texture — текстура
Texturizer — текстуризатор
Threshold — изогелия
Tiles — разбиение, кол-во фрагментов, макс смещение, использовать для заполнения интервалов (цвет фона, основной цвет, инверсное изображение, оригинал
Torn Edges — рваные края, тоновый баланс, смягчение, контрастность
Trace Contour — оконтуривание, тоновый уровень, край (снизу, сверху)
Transform — трансформирование
Transform Selection — трансформировать выделение
Transparency & Gamut — прозрачность и цветовой охват
Trim — тримминг
Twirl — скручивание, угол
Type — текст, шрифты
Underpainting — рисование на обороте, размер кисти, текстурный фон, текстура (кирпич, мешковина, холст, известняк), масштаб, рельеф, свет(направление), инвертировать
Undo (Cntr+Z — отменить)
Ungroup Layers — разгруппировать слои (Cntr+G)
Units & Rulers — единицы измерения и линейки
Unlink — развязать
Unsharp Mask — нерезкая маска (контурная резкость), эффект, радиус, порог
Vanishing Point (Alt+Ctrl+V) — исправление перспективы
Variable Data sets — набор переменных данных…
Variables — переменные
Variations — варианты
Vector Mask — векторная маска
Video — видео
Video Frames to Layers… — импорт видеокадров в слои
Video Preview — — предварительный просмотр видео
Vivid Light — яркий свет
Warp — деформация
Water Paper — мокрая бумага, длина волокна, яркость, контрастность
Watercolor — акварель , детализация, глубина теней, текстура
Wave — волна, число генераторов, длина волны, амплитуда, масштаб, тип (синусоида, треуг-к, квадрат), неопред.
 области (вставить отсеч. фрагменты, повторить граничные пикселы)
области (вставить отсеч. фрагменты, повторить граничные пикселы)Web Photo Gallery —
WIA Support — поддержка VIA
Wind — ветер, метод (ветер, ураган, колебания), наплавление (справа, слева)
ZigZag — зигзаг, степень, складки, стиль (вокруг центра, от центра, круги на воде)
Zoom Vew — увеличение/уменьшение масштаба отображения документа
быстрый способ увеличить резкость. Опция Цветовой контраст
05.05.15 3.2K
Для большинства, если не для всех, цифровых изображений требуется увеличение резкости, даже если снимок сделан с помощью зеркальной цифровой камеры с мега разрешением и высокоточной настройкой резкости. На большинстве камер или сканеров существуют настройки для увеличения резкости, однако еще большего качества можно достичь с помощью программ для редактирования изображений.
Увеличение резкости в Adobe Photoshop CS2
позволяет задать уровень увеличения резкости, а также области изображения, к которым оно применяется. Что касается изображения на экране монитора, то здесь «что вы видите, то и получаете
«. Однако если изображение предназначено для печати, то картинка на экране — это всего лишь предварительный просмотр изображения.
Что касается изображения на экране монитора, то здесь «что вы видите, то и получаете
«. Однако если изображение предназначено для печати, то картинка на экране — это всего лишь предварительный просмотр изображения.
Фактически уровень резкости, необходимый для оптимального качества изображения, как правило, немного больше, чем тот, что необходим для комфортного просмотра изображения на экране. Особенно при использовании ЖК-мониторов (плоских панелей ):
Лучшие методы увеличения резкости характеризуются возможностью установки приоритетных областей для их применения; в данном случае, нужно увеличить резкость области глаз на портрете, но не трогать текстуру кожи.
Основная концепция увеличения резкости заключается в том, чтобы отправить на миссию «найти и обработать
» фильтр «Маска нерезкости
» или «Умная резкость
». Алгоритмы этих фильтров запрограммированы сделать светлые пиксели на одной стороне любого обнаруженного перехода светлее, а темные пиксели на другой стороне — темнее.
Вы можете представить себе это, как локализованный контроль контрастности. Если переусердствовать с этими техниками, то ваши изображения будут выглядеть радиоактивными (светиться ), если применить их не достаточно, тогда людям потребуются очки, чтобы рассмотреть детали.
Лучшими методами увеличения резкости являются те, которые определяют приоритетные области для увеличения резкости и оставляют без изменений гладкие участки изображения, например, увеличивают резкость в районе глаз, но не трогают текстуру кожи. Эти передовые методы являются базовыми при увеличении резкости изображений, которые были отсканированы с пленки или имеют чрезмерный уровень шума, и ни один из них нуждается в применении «Маски нерезкости ». Так что давайте начнем.
Примечание:
Если ваши устройства имеют собственные инструменты повышения резкости, важно отключить их или установить их либо на минимум, либо на очень малое значение (при использовании Raw камеры установите уровень чёткости на 0
). Особенности повышения резкости в большинстве фотоаппаратов часто являются очень примитивными по сравнению с описанными ниже методиками.
Также не рекомендуется обрабатывать фотографии, которые были сохранены в формате JPEG , использующем высокую степень сжатия и низкие настройки качества. Процесс увеличения резкости, описанный ниже, должен осуществляться на самом последнем этапе редактирования, то есть перед этим должна выполняться регулировка цвета и тонов изображения. Если уровень резкости окажется слишком высоким, вы можете немного уменьшить его позже.
Первый способ: Цветовой контраст
Шаг 1
Продублируйте фоновый слой и установите режим наложения «Перекрытие ». Выберите «Перекрытие » из меню режимов смешивания в палитре слоев.
Шаг 2
Выберите . Увеличьте значения «Радиуса » в пикселях, пока не достигнете необходимого уровня резкости. Радиуса в 1,0 пикселя, для печати на глянцевой бумаге и 3,0 пикселей для печати на матовой бумаге будет достаточно:
Выберите в меню режимов смешивания «Перекрытие» и перейдите в Фильтр — Другое — Цветовой контраст
:
В диалоговом окне «Цветовой контраст
» увеличивайте значение радиуса в пикселях, пока не достигнете необходимого уровня резкости.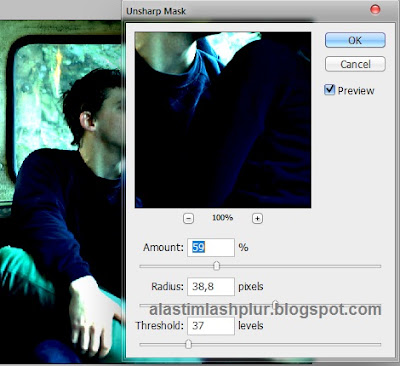
Примечание: Позже для регулировки уровня резкости вы можете скорректировать прозрачность слоя «Цветового контраста » или установить для него режим смешивания «Мягкий свет » или «Жесткий свет », чтобы увеличить или уменьшить уровень резкости.
Шаг 3
Нажмите на образец цвета переднего плана в палитре инструментов, чтобы открыть палитру цветов. В поле «Оттенок/Насыщенность » введите 0 и 50% — в поле «Яркость », чтобы выбрать полутона серого цвета. Нажмите «OK ».
Закрасьте слой «Цветового контраста », чтобы удалить области, где не требуется увеличение резкости, например, тона кожи, небо и т.д. Этот метод особенно полезен для уменьшения шума или зернистости пленки:
Нажмите на образец цвета переднего плана в палитре инструментов, чтобы открыть палитру цветов:
В поле «Оттенок/Насыщенность
» введите 0 и 50% — в поле «Яркость
»:
Это фрагмент портрета, снятого при помощи Nikon D1x
. Резкость RAW
-изображения была увеличена на 15%.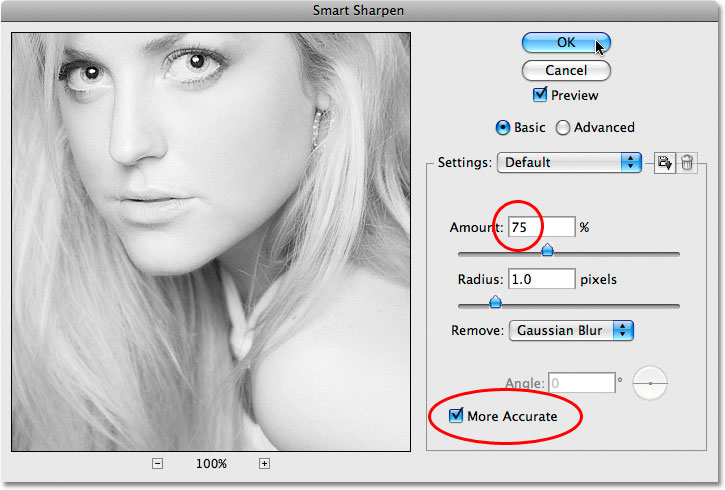 На первом кадре отсутствует увеличение резкости. На втором кадре применен слой «Цветового контраста
» (радиус 3 пикселя
) с режимом смешивания «Мягкий свет
». На третьем кадре режим наложения слоя изменен на «Перекрытие
».
На первом кадре отсутствует увеличение резкости. На втором кадре применен слой «Цветового контраста
» (радиус 3 пикселя
) с режимом смешивания «Мягкий свет
». На третьем кадре режим наложения слоя изменен на «Перекрытие
».
На четвертом кадре произведено увеличение резкости с помощью локализованной «Маски нерезкости » (100% ) при режиме смешивания «Яркость ». Для корректировки уровня резкости можно использовать параметр непрозрачности.
Шаг 4
Помните, что настройки, которые вы используете сейчас при просмотре, будут использованы непосредственно на печати. Для завершения процесса нужно распечатать изображение, а затем решить, нуждается ли оно в дополнительном увеличении резкости или текущий уровень резкости уже является чрезмерным.
Если данная резкость является чрезмерной, вы можете уменьшить непрозрачность слоя «Цветового контраста
». В качестве альтернативы можно попробовать переключить режим смешивания слоя «Цветового контраста
» на «Мягкий свет
», чтобы уменьшить резкость, или «Жесткий свет
», чтобы увеличить.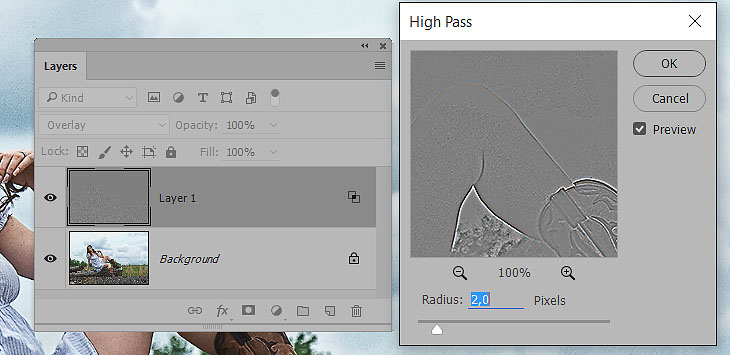
Насыщенность и резкость
Большинство методов увеличения контрастности изображения влекут за собой эффект домино, который «выливается » в увеличение насыщенности цветов. Как применение фильтра «Цветовой контраст », так и фильтра «Маска нерезкости », часто вызывают такую проблему, как увеличение насыщенности цвета.
В целом вы можете не обратить на это внимания при редактировании изображений. Но если вы заметили это после применения «Цветового контраста », я рекомендую использовать следующий метод, чтобы ограничить последствия.
Обращайте внимание на появление цветной окантовки после применения «Цветового контраста ».
Второй способ: Маска нерезкости / Умная резкость
Второй метод заключается в расширении первого и предназначен для решения проблемы увеличения насыщенности цветов, вызывающей эффект цветной окантовки. Если использовать для увеличения резкости объединенный слой и переключить для него режим смешивания на «Яркость
», эффект излишней насыщенности цветов нивелируется.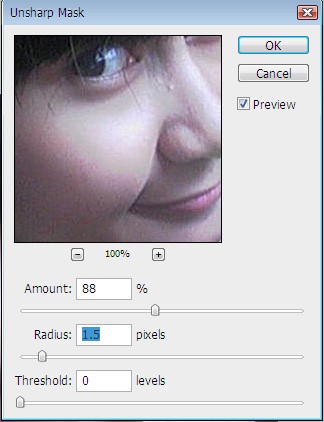
Данный вариант иллюстрирует, как можно объединить в один метод преимущества локализованного увеличения резкости и увеличения яркости резкости.
Шаг 1
Измените режим наложения слоя «Цветового контраста » обратно на «Нормальный ». Затем примените для слоя «Цветового контраста » коррекцию «Порога »: :
Выберите в меню режимов наложения палитры слоев – «Нормальный
»:
Перейдите в Изображение — Коррекция — Порог
, чтобы применить коррекцию «Порога
».
Шаг 2
Перетащите ползунок слайдера, расположенного непосредственно под гистограммой, чтобы изолировать края, которые требуют увеличения резкости. Это делается для того, чтобы вывести все области, для которых вы не хотите производить увеличение резкости, белым цветом. Нажмите «ОК ».
Закрасьте все области, которые не показаны белым с помощью коррекции «Порога
», чтобы увеличить для них резкость. Например, на приведенной ниже фотографии были закрашены пиксели, оставшиеся в районе рта, носа и глаз, в отличие от других областей, которые закрашены белым.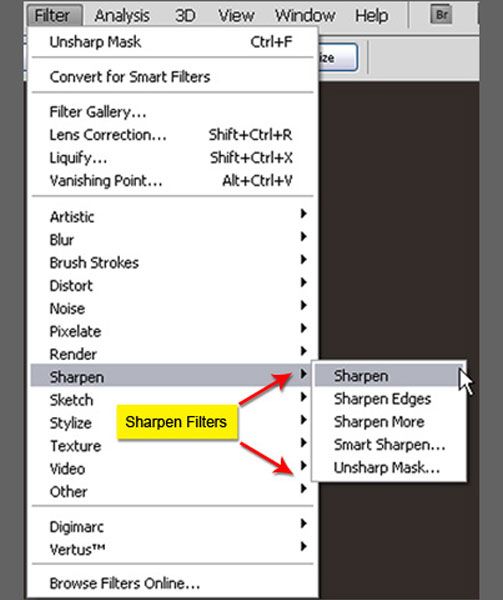 Он установлен в качестве цвета переднего плана:
Он установлен в качестве цвета переднего плана:
Перетащите ползунок слайдера гистограммы, чтобы изолировать края, которые требуют увеличения резкости:
Пиксели в районе рта, носа и глаз окрашены отлично от других областей, которые закрашены белым (установлен в качестве цвета переднего плана
).
Шаг 3
Перейдите к палитре «Каналы » и выполните Ctrl+клик (Windows ), Command+клик (Mac OS ) на миниатюре RGB , либо нажмите на иконку «Загрузить канал как выделенную область » в палитре каналов, чтобы загрузить детали переходов цвета, как выделенную область. Вернитесь к палитре слоев и перетащите фоновый слой на иконку нового слоя, чтобы создать его дубликат.
Перетащите дубликат фонового слоя поверх остальных слоев:
Перетащите фоновый слой на иконку нового слоя, чтобы создать его дубликат:
Перетащите дубликат фонового слоя поверх остальных слоев.
Шаг 4
Отключите видимость слоя «Цветового контраста
». Удерживая нажатой клавишу Alt
или Option
, нажмите на иконку «Добавить маску слоя
» в палитре слоев. Убедитесь, что маска слоя активна, а затем перейдите в Фильтр — Размытие — Размытие по Гауссу
. Примените для маски радиус 1,5 пикселя и синий цвет:
Удерживая нажатой клавишу Alt
или Option
, нажмите на иконку «Добавить маску слоя
» в палитре слоев. Убедитесь, что маска слоя активна, а затем перейдите в Фильтр — Размытие — Размытие по Гауссу
. Примените для маски радиус 1,5 пикселя и синий цвет:
Отключите видимость слоя «Цветового контраста
» и добавьте маску слоя:
Примените для маски радиус 1,5 пикселя и синий цвет.
Шаг 5
Теперь нажмите на иконку дубликата фонового слоя. Убедитесь, что изображение увеличено до 100% оригинального размера для малых фотографий или 50% для фото в разрешении для печати (200ppi — 300ppi ). Перейдите в Фильтр> Резкость> Умная резкость или Маска нерезкости . Установите через слайдер «Количество » значение порядка 80-150%.
Этот параметр определяет, насколько темные или светлые пиксели на переходе цветов будут выводиться. Если изображение предназначено для печати на бумаге, задайте для «Количества
» значение чуть больше, чем оно установлено.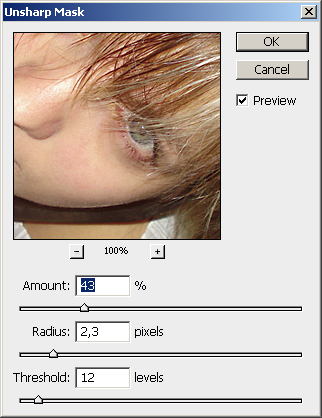
Примечание : Ознакомьтесь с информацией по базовым настройкам фильтра «Маска нерезкости » «Захват » и «Повышение ». Абсолютно точные значения «Порога » и «Радиуса » не являются критичными для этой техники пост-обработки:
Отрегулируйте значения в диалоговом окне «Маска нерезкости ».
Шаг 6
Измените режим смешивания слоя увеличения резкости (верхний слой ) на «Яркость ». Режим «Яркость » ограничит применение изменения контрастности только яркими областями. А также предотвратит все изменения насыщенности цветов, вызванные использованием «Маски нерезкости ».
Подобные изменения насыщенности часто бывают довольно тонкими, поэтому данный метод рекомендуется применять только при появлении цветной окантовки:
Если вы заметили появления цветной окантовки, измените режим смешивания слоя увеличения резкости на «Яркость
».
На рисунке ниже в большом масштабе показано воздействие изменения режима смешивания на «Яркость
». Эти две техники действительно позволяют значительно увеличить резкость, создавая на самом деле качественные фотографии:
Эти две техники действительно позволяют значительно увеличить резкость, создавая на самом деле качественные фотографии:
До и после изменения режима смешивания на «Яркость
».
Данная публикация представляет собой перевод статьи «How To Sharpen An Image In Photoshop — Advanced Photoshop Sharpening Techniques » , подготовленной дружной командой проекта
Хорошо Плохо
У вас куча времени, и вы готовы сидеть часами в попытках улучшить цвета на своем фото, сделать его более резким или убрать цифровой шум? Это смелое решение! Для тех же, кто ценит время и хочет выполнить все перечисленные выше операции по улучшению фото за один клик, предлагаем воспользоваться онлайн сервисом коррекции недостатков фото сайт. Простой и удобный интерфейс сайт поможет вам менее чем за минуту справиться с наиболее распространенными проблемами цифровых фотографий:
- блеклые цвета или неправильная цветопередача;
- цифровой шум на фото;
- нерезкость;
- эффект «красных глаз» на фото людей.

Загрузив на страницу сервиса сайт свое фото с компьютера или по ссылке, вы сразу же получаете готовое улучшенное фото, с произведенной цветокоррекцией, шумоподавлением и повышением резкости только в нужных областях. Одновременно корректируется цветовая насыщенность и удаляются красные глаза, если таковые имеются.
Более тонкие ручные настройки фото коррекции
После первой фотообработки вы увидите ряд настроек, отмеченных галочками. Они позволят выбрать необходимые параметры более точно (отменить или активировать функцию удаления шума, улучшения резкости фото, коррекции освещенности, улучшение насыщенности, регулировки цифровой температуры).
Сохранение улучшенных фотоснимков. Бесплатный фотохостинг. Как показать улучшенное фото друзьям
Улучшенные фотографии можно сохранить на Pho.to сервисе (даже без прохождения регистрации) или загрузить на свой жесткий диск. Пара кликов – и вы поделитесь ссылкой на улучшенное фото со своими друзьями на Facebook, Myspace, Twitter, LinkedIn или в другой социальной сети. Также вы легко сможете выложить улучшенные фотографии в свой блог или на сайт при помощи кодов встраивания: HTML, BBcode или код для вставки фото во флэш-оболочке.
Также вы легко сможете выложить улучшенные фотографии в свой блог или на сайт при помощи кодов встраивания: HTML, BBcode или код для вставки фото во флэш-оболочке.
Установив масштаб снимка в 50 %, возьмите Фильтр —> Усиление резкости —> Контурная резкость (Filter —> Sharpen —> Unsharp Mask). Unsharp Mask дословно переводится как «нерезкая маска».
Когда появится диалоговое окно фильтра, вы увидите три ползунка. Ползунок «Эффект» (Amount) определяет величину повышения резкости, применяемой к снимку; ползунок «Радиус» (Radius) определяет количество пикселей из кромки, которое затронет повышение резкости; а «Изогелия» (Threshold) указывает, насколько пиксель должен отличаться от окружающей кромку области, чтобы считаться пикселем кромки и подпадать под действие фильтра повышения резкости. Кстати, ползунок «Изогелия» работает прямо противоположно тому, о чем можно было бы подумать – чем ниже число, тем интенсивнее эффект повышения резкости.
Итак, какие же значения всё-таки следует вводить? В ниже я приведу ряд хороших начальных значений, но сейчас мы будем использовать следующие настройки:
- «Эффект» (Amount) — 120 %
- «Радиус» (Radius) — 1
- «Изогелия» (Threshold) — 3
Нажмите OK для применения действия фильтра и повышение резкости будет применено ко всей фотографии.![]() К сожалению, из-за ограничения ширины странички, я не могу вставить фотографию в масштабе 100% целиком, поэтому на рисунке ниже для демонстрации работы фильтра показан только фрагмент фото.
К сожалению, из-за ограничения ширины странички, я не могу вставить фотографию в масштабе 100% целиком, поэтому на рисунке ниже для демонстрации работы фильтра показан только фрагмент фото.
Фрагмент показан в состоянии до применения фильтра. Чтобы посмотреть, как он выглядит после , наведите на рисунок курсор мыши:
Повышение резкости мягких объектов
Ниже приведены настройки фильтра «Контурная резкость» (Unsharp Mask), которые хорошо работают в изображениях, где объект имеет «мягкую» структуру (например, цветы, животные, радуга и т.д.). Эти настройки дают едва заметное повышения резкости, которое очень хорошо подходит для этих типов объектов:
- «Эффект» (Amount) — 120%
- «Радиус» (Radius) — 1
- «Изогелия» (Threshold) — 10
Резкость портретов
Если вы хотите повысить резкость портрета, снятого крупным планом, попробуйте применить следующие настройки:
- «Эффект» (Amount) — 75%
- «Радиус» (Radius) — 2
- «Изогелия» (Threshold) — 3
Это ещё один вариант незначительного увеличения резкости, но, тем не менее, достаточно эффективный, усиливающий блеск глаз и создающий блики на волосах объекта:
Наведите мышку, чтобы увидеть фотографию после усиления резкости.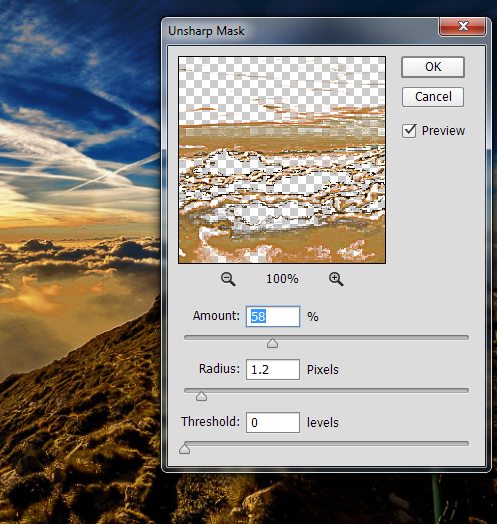 Приведён фрагмент фотографии в масштабе 100%.
Приведён фрагмент фотографии в масштабе 100%.
СОВЕТ: Повышение резкости женских портретов
Если нужно повысить резкость женского портрета, сначала зайдите в панель «Каналы» (Channel) и щелкните по каналу
Red (Красный) (как показано здесь), сделав его активным (при этом изображение в документе станет в черно-белым). Затем повысьте резкость этого красного канала, используя значение «Эффекта» порядка 120 %, «Радиус» — 1, «Изогелия» — 3 . Такой прием позволяет избежать повышения резкости большей части текстуры кожи и вместо этого повысить только резкость глаз, бровей, губ, волос и т.п. Как только такое повышение резкости применено, в панели Каналов нажмите на канал RGB, чтобы вернуться к полноцветному изображению.
Умеренное повышение резкости
Ниже описаны настройки умеренного повышения резкости, которое дает приятный результат везде – от снимков продукции до снимков внутренней и внешней архитектуры и пейзажей (а в данном случае – витрины со шляпами). Это моя излюбленная настройка, когда требуется хорошее и явное повышение резкости. Попробуйте следующие настройки:
Это моя излюбленная настройка, когда требуется хорошее и явное повышение резкости. Попробуйте следующие настройки:
- «Эффект» (Amount) — 120%
- «Радиус» (Radius) — 1
- «Изогелия» (Threshold) — 3
И увидите, насколько они хороши (я убежден – они вам понравятся). Наведите курсор на фото, чтобы посмотреть, как эти настройки оживили и детализировали ободок вокруг шляпы и ее края:
Максимальное повышение резкости
Я использую предельное повышение резкости только в двух ситуациях:
- Когда снимок явно не сфокусирован и нуждается в радикальном повышении резкости, чтобы вернуть ему чёткость.
- Снимок содержит объекты с четкими кромками (например, скалы, здания, монеты, автомобили, механизмы и т.д.). В таком снимке радикальное повышения резкости действительно выявляет детали на кромках здания.
Вот мои значения радикального для усиления:
- «Эффект» (Amount) — 65%
- «Радиус» (Radius) — 4
- «Изогелия» (Threshold) — 3
Наведите мышку на фото, чтобы увидеть фотографию после усиления резкости.![]() Приведён фрагмент фото в масштабе 100%.
Приведён фрагмент фото в масштабе 100%.
Универсальное повышение резкости
Это, по всей видимости, моя излюбленная универсальная настройка повышения резкости:
- «Эффект» (Amount) — 85%
- «Радиус» (Radius) — 1
- «Изогелия» (Threshold) — 4
Я использую ее в большинстве случаев. Она не являются разновидностью «шокового удара» возможно именно за это она мне нравится. Она достаточно умеренная, чтобы ее можно было применить дважды к одному и тому же изображению, если после первого раза снимок не выглядит достаточно резким, но обычно однократного использования вполне достаточно.
Повышение резкости для Web
Для веб-графики, имеющей несколько размытый вид по сравнению, скажем.с графикой слайд-шоу, я использую следующие параметры:
- «Эффект» (Amount) — 200%
- «Радиус» (Radius) — 0,3
- «Изогелия» (Threshold) — 0
При понижении разрешения снимка для сети с высокого, в 300 точек на дюйм, до 72 точек на дюйм, снимок становится немного размытым и мягким.![]() Если резкость кажется недостаточной, попробуйте увеличить значение «Эффекта» (Amount) до 400 %. Я также использую «Эффекта» в 400 % на расфокусированных снимках. Такое значение «Эффекта» добавляет некоторый шум, но, по крайней мере, позволяет спасти снимки, а иначе их пришлось бы выбросить.
Если резкость кажется недостаточной, попробуйте увеличить значение «Эффекта» (Amount) до 400 %. Я также использую «Эффекта» в 400 % на расфокусированных снимках. Такое значение «Эффекта» добавляет некоторый шум, но, по крайней мере, позволяет спасти снимки, а иначе их пришлось бы выбросить.
Подбор ваших собственных настроек
Если вы хотите поэкспериментировать и подобрать ваши собственные наборы настроек для усиления резкости, я дам вам типичные диапазоны для каждой коррекции, в пределах которых можно найти свою собственную «зону наилучше-
го восприятия» настройки повышения резкости.
«Эффект» (Amount). Типовой диапазон использования лежит в пределах от 50 до 150 процентов. Это не неукоснительное требование, а лишь типичный рекомендуемый диапазон настройки этого параметра. Значения ниже 50 % не будут сколь-нибудь заметно влиять на эффект, а выше 150 % могут создавать проблему, в зависимости от того, какими вы устанавливаете «Радиус» и «Изогелию». Изменение же в пределах до 150 % довольно безопасно.
«Радиус» (Radius). По большей части, вы будете использовать 1 пиксель, но можно попробовать и 2 пикселя. Выше показан один из примеров, где в чрезвычайной ситуации «Радиус» достигал 4 пикселя. Я когда-то слышал легенду об эльфе, который использовал значение 5, но, возможно. эти слухи не достоверны. Вообще, Photoshop позволяет поднимать величину «Радиуса» даже до 250! Если вы спросите мое мнение, то ясчитаю, что всякого, кто рискнет использовать 250 как значение «Радиуса», следует заключать в тюрьму на срок до года и/или запрещать работать в Photoshop на срок от 3-х лет.
«Изогелия» (Threshold). Сравнительно безопасный диапазон установки — от 3 до 20. 3 соответствует самому интенсивному эффекту, а 20 – едва заметному. Если нужно существенно увеличить резкость, можно понизить значение до нуля, но при этом внимательно следите за цифровым шумом, который может появиться в снимке.
Если вы не знаете, с чего начать создание вашей собственной настройки фильтра Unsharp Mask (Контурная резкость), то сделайте так: выберите отправную точку — один из наборов параметров настроек, которые я привёл выше, а затем просто двигайте ползунок «Эффект» и только его (то есть не трогайте два остальных ползунка).
Опробуйте этот прием и вскоре найдете положение, где зададитесь вопросом: «А не улучшит ли резкость снижение параметра «Изогелия», и подобрав подходящее значение, вам, возможно, понравится результат.
Вашей фотографии не хватает четкости? Это очень легко исправить в программе «ФотоМАСТЕР»! Прочитайте статью и узнайте о трех способах, как улучшить резкость фотографии в этом фоторедакторе.
ШАГ 1. Загрузите фотографию для работы
После запуска предложит добавить изображение для работы. Кликните «Открыть фото» и укажите путь к файлу. Снимок появится на экране. В меню справа вы можете настроить экспозицию, контраст, насыщенность фото и т.д. Установим масштаб 100% и перейдем к корректировке резкости.
ШАГ 2. Повышаем резкость всего изображения
Во вкладке «Резкость » определите силу эффекта. Увеличьте «Радиус», если хотите чтобы контуры предметов стали заметнее. Безопасными для параметра «Порог» являются значения от 3 до 10. Если же он равен 0, то изменения затронут каждый пиксель на изображении, из-за этого на фото станут заметнее мелкие дефекты.
ШАГ 3. Добавляем чёткость отдельным частям
Перейдите в меню «Ретушь» > «». Настройте размер кисти, прозрачность и растушевку. Выделите фрагмент фото для редактирования. Кликните по вкладке «Резкость» и настройте параметры. Они идентичны тем, что были представлены в шаге выше. Сохраните изменения щелчком по кнопке «Применить».
ШАГ 4. Плавно повышаем резкость фотографии
Если вы хотите с помощью резкости сделать акцент на верхней или нижней части фотографии, то воспользуйтесь функцией «», которая находится в разделе «Ретушь». Обозначьте область на фото, к которой хотите применить фильтр, а после подберите оптимальные настройки резкости в одноименной вкладке в меню справа.
Теперь вы знаете, как улучшить четкость фотографии тремя простыми способами в программе «ФотоМАСТЕР». Но это не все функции приложения! Давайте познакомимся ближе с другими инструментами софта. А можно уже сейчас прямо с нашего сайта.
Изменяйте цвет любых предметов на фото
Если вам необходимо изменить цвет конкретного предмета на фотографии, то воспользуйтесь функцией «» в разделе «Ретушь ». Просто выделите нужный элемент на изображении, а затем настройте его параметры в меню справа: цветовой тон, насыщенность, экспозицию и другие. Одно мгновение — и предмет на фото приобретет иной вид!
Просто выделите нужный элемент на изображении, а затем настройте его параметры в меню справа: цветовой тон, насыщенность, экспозицию и другие. Одно мгновение — и предмет на фото приобретет иной вид!
Подписывайте фотографии
Вы можете добавить на фото текстовый комментарий. Эту функцию особенно оценят фотографы, которые хотят подписать свои работы. Откройте раздел «». В блоке справа введите текст и кликните «Добавить надпись ». Настройте оформление комментария по своему вкусу: цвет, шрифт, размер и прочие параметры.
Обрабатывайте фотографии в 1 клик!
К изображению можно применить стильные эффекты из коллекции. Все доступные варианты вы найдете в одноименной вкладке. С ними превратить современную фотографию в атмосферный ретро снимок можно в один щелчок мыши! В каталоге представлено несколько вариаций этого эффекта. Примерьте их все!
Звучит интересно? Опробуйте все функции программы самостоятельно. Загрузка займет менее пяти минут, после вы сможете установить «ФотоМАСТЕР» на ПК и улучшить любые фотографии!
Плохо получившийся, неотчетливый снимок элементарнее повторить, чем изменить. Однако в определенные моменты имеется возможность попробовать немного отшлифовать образ. Наш редактор Photoshop оснащен богатейшими возможностями для этого.
Однако в определенные моменты имеется возможность попробовать немного отшлифовать образ. Наш редактор Photoshop оснащен богатейшими возможностями для этого.
Руководство
1. Открываем изображение, отчетливость которого необходимо улучшить, в редакторе. Выполните действие с использованием кнопок Ctrl+O либо опцией Open («Открыть ») из опции File («Файл »).
2. Переводим фото в цветной профиль Lab . Необходимо в функции Image («Изображение ») выбрать функцию Mode («Режим »). В данной функции выбрать Lab .
3. Переходим в перечень каналов. Этот перечень расположен под перечнем Layers («Слои »). Чтобы перейти на него, необходимо нажать основной клавишей манипулятора по странице Channels («Каналы »). Остается видный лишь канал Lightness («Яркость »). Необходимо нажать основной клавишей манипулятора по данному каналу. Фотография получится черно-белого цвета.
4. Используем к функции «Яркость » элемент Unsharp Mask («Контурная резкость »). Он находится в списке Sharpen («Усиление резкости ») в опции Filter («Фильтр »). В меню выставляем на восемьдесят пять процентов функцию Amount («Величина »), а функцию Radius («Радиус ») на одну-три точки. На 4 уровня нужно выставить опцию Threshold («Порог »).
5.Посмотрим цветное фото, щелкнув левой клавишей по каналу Lab в списке каналов. В случае, когда необходимо, используйте элемент снова.
6. Переведем фото снова в положение RGB . Происходит эта операция посредством знакомой нам функции (см. пункт 2) . Фото необходимо перевести в данный профиль, тогда оно сохранится в размере JPG .
7. Сохраняется измененное изображение с помощью функции Save («Сохранить ») либо Save As («Сохранить как… ») функции File («Файл »).
Если увеличить изображение на 100%, мы получим подробную информацию над всеми переменами, происходящими с фотографией.
Данное действие получается в случае перетягивания ползунка под палитрой «Навигатор » – крайняя правая позиция. Усиливая отчетливость изображения большого масштаба, открытого в окошечке Photoshop на 15% от настоящего размера, можно пропустить итог использования фильтра, вследствие чего чрезмерная резкость ухудшит изображение.
Пока всё, удачи!
Повышение резкости с помощью маски нерезкости
«Маска нерезкости» на самом деле используется для повышения резкости изображения, вопреки тому, во что вы можете поверить из ее названия. Повышение резкости может помочь вам подчеркнуть текстуру и детали и имеет решающее значение при постобработке большинства цифровых изображений. Нерезкие маски, вероятно, являются наиболее распространенным типом повышения резкости, и их можно выполнять практически с помощью любого программного обеспечения для редактирования изображений (например, Photoshop). Маска нерезкости не может создать дополнительных деталей, но она может значительно улучшить внешний вид деталей за счет увеличения резкости мелкого масштаба.
Маска нерезкости не может создать дополнительных деталей, но она может значительно улучшить внешний вид деталей за счет увеличения резкости мелкого масштаба.
КОНЦЕПЦИЯ
В процессе повышения резкости используется слегка размытая версия исходного изображения. Затем это вычитается из оригинала, чтобы обнаружить наличие краев, создавая нерезкую маску (фактически фильтр верхних частот). Затем контрастность по этим краям выборочно увеличивается с помощью этой маски, оставляя после себя более четкое финальное изображение.
ШАГ 1. Обнаружение краев
и создание маски
Оригинал с более высоким контрастом
–
Оригинал
–
Размытая копия
=
Нерезкая маска
ШАГ 2: Используйте маску для увеличения контраста
по краям
–
Высококонтрастный оригинал
+
Нерезкая маска
+
Оригинал
=
Окончательное изображение с резкостью
Примечание. На шаге 2 три изображения объединяются с использованием «наложения маски», когда информация об изображении из слоя над нерезкой маской проходит и заменяет нижний слой способом, пропорциональным яркости в этой области изображения. маска. Верхнее изображение не влияет на финал для областей, где маска черная, и полностью заменяет нижний слой в областях, где нерезкая маска белая.
На шаге 2 три изображения объединяются с использованием «наложения маски», когда информация об изображении из слоя над нерезкой маской проходит и заменяет нижний слой способом, пропорциональным яркости в этой области изображения. маска. Верхнее изображение не влияет на финал для областей, где маска черная, и полностью заменяет нижний слой в областях, где нерезкая маска белая.
Если разрешение на приведенном выше изображении не увеличивается, то почему окончательный текст намного четче? Мы можем лучше понять, как это работает, если мы увеличим и рассмотрим край одной из этих букв следующим образом:
Оригинал
Заостренный
Обратите внимание, что он не превращает края буквы в идеальную «ступеньку», а вместо этого преувеличивает светлые и темные края перехода. Маска нерезкости улучшает резкость за счет увеличения четкости, хотя разрешение остается прежним (см. Резкость: разрешение и четкость).
Примечание. Нерезкие маски не новы для фотографии. Традиционно они выполнялись на пленке с использованием более мягкого, слегка расфокусированного изображения (которое действовало как нерезкая маска). Затем позитив нерезкой маски был склеен с негативом исходного изображения и сделан отпечаток. Это использовалось больше для усиления локального контраста, чем для мелких деталей.
Традиционно они выполнялись на пленке с использованием более мягкого, слегка расфокусированного изображения (которое действовало как нерезкая маска). Затем позитив нерезкой маски был склеен с негативом исходного изображения и сделан отпечаток. Это использовалось больше для усиления локального контраста, чем для мелких деталей.
БИОЛОГИЧЕСКАЯ МОТИВАЦИЯ
Почему эти светлые и темные переливы/недосветы так эффективно повышают резкость? Оказывается, нерезкая маска на самом деле использует трюк, выполняемый нашей собственной зрительной системой человека. Человеческий глаз видит так называемые «полосы Маха» на краях резких переходов, названных в честь их открытия физиком Эрнстом Махом в 1860-х годах. Это повышает нашу способность различать детали на краю. Наведите указатель мыши на следующее изображение, чтобы увидеть эффект полосы Маха:
(Чередование с плавным градиентом усиливает эффект полосы Маха)
Обратите внимание, что яркость на каждом шаге градиента не кажется постоянной. Справа от каждого шага вы заметите, что он светлее, а слева темнее — очень похоже на поведение нерезкой маски. Наведите указатель мыши на график ниже, чтобы увидеть, что происходит:
Справа от каждого шага вы заметите, что он светлее, а слева темнее — очень похоже на поведение нерезкой маски. Наведите указатель мыши на график ниже, чтобы увидеть, что происходит:
НА ПРАКТИКЕ
К счастью, повысить резкость с помощью нерезкой маски в Photoshop и других программах для редактирования изображений можно быстро и легко. Доступ к нему можно получить в Adobe Photoshop, щелкнув следующие раскрывающиеся меню: «Фильтр» > «Резкость» > «Нерезкая маска». Использование нерезкой маски требует понимания ее трех параметров: «Количество», «Радиус» и «Порог».
Сумма обычно указывается в процентах и определяет величину каждого превышения. Это также можно рассматривать как добавление контраста по краям.
Радиус управляет степенью размытия оригинала для создания маски, показанной как «размытая копия» на иллюстрации ТЕКСТ выше. Это влияет на размер ребер, которые вы хотите улучшить, поэтому меньший радиус увеличивает детализацию меньшего масштаба.
Порог устанавливает минимальное изменение яркости, которое будет увеличено. Это эквивалентно отсечению уровней самых темных не черных пикселей в нерезкой маске. Настройку порога можно использовать для повышения резкости ярко выраженных краев, оставляя тонкие края нетронутыми. Это особенно полезно, чтобы избежать усиления шума или сделать ресницы более четкими, не огрубляя при этом текстуру кожи.
ОСЛОЖНЕНИЯ
Маски нерезкости прекрасно повышают резкость изображений, однако слишком сильное повышение резкости также может привести к появлению «артефактов ореола». Они видны как светлые/темные контуры или ореолы по краям. Артефакты ореолов становятся проблемой, когда светлые и темные переливы и недосветы становятся настолько большими, что они четко видны на предполагаемом расстоянии просмотра.
Средства устранения : Появление ореолов можно значительно уменьшить, используя меньшее значение радиуса для нерезкой маски. В качестве альтернативы можно использовать одну из более продвинутых техник повышения резкости (скоро).
Еще одна сложность использования нерезкой маски заключается в том, что она может привести к незначительным сдвигам цвета. Обычные нерезкие маски увеличивают выбросы и недочеты значений пикселей RGB аналогичным образом, а не только увеличивают выбросы и провалы яркости. В ситуациях, когда существует очень тонкая цветовая текстура, это может выборочно увеличивать одни цвета и уменьшать другие. Рассмотрим следующий пример:
Мягкий оригинал
Нормальная резкость RGB
(видимый голубой контур)
Luminance Sharpening
Когда красный цвет вычитается из нейтрального серого фона по краям (среднее изображение), это приводит к сдвигу голубого цвета там, где происходит выброс (см. Вычитающее смешивание цветов). Если бы нерезкая маска применялась только к каналу яркости (правое изображение), то выброс был бы светло-красным, а недосвет (едва заметным) стал темно-красным, что позволило избежать сдвига цвета.
Способы устранения : Цветовых сдвигов можно полностью избежать, выполнив нерезкую маску в канале «яркости» в режиме LAB. Лучший метод, который позволяет избежать преобразования между цветовыми пространствами и сводит к минимуму постеризацию, заключается в следующем:
- Создать дубликат слоя
- Придайте этому слою резкость, как обычно, с помощью нерезкой маски
- Смешайте слой с резкостью с оригиналом, используя режим «Яркость» в окне слоев
РЕАЛЬНЫЙ ПРИМЕР
Наведите указатель мыши на нерезкую маску и резкость , чтобы увидеть, как увеличенное изображение сравнивается с более мягким исходным изображением. Разница часто может быть весьма разительной.
| Оригинал | Нерезкая маска | Заостренный |
(Маска нерезкости немного осветлена для улучшения видимости)
РЕКОМЕНДУЕМАЯ ЧИТАТЬ
- Более практическое обсуждение см.
 также в Руководстве по повышению резкости изображения на этом веб-сайте.
также в Руководстве по повышению резкости изображения на этом веб-сайте. - Узнайте о другом применении нерезкой маски с «локальным усилением контраста»
- Кроме того, узнайте об их использовании в широкоформатной пленочной фотографии по адресу:
http://www.largeformatphotography.info/unsharp/
Хотите узнать больше? Обсудите эту и другие статьи на наших форумах цифровой фотографии.
Как использовать нерезкую маску в Photoshop
Введение
Вас смущает повышение резкости в Photoshop? Какие значения я должен указать для Amount, Radius и Threshold в UnSharp Mask. Что означают эти термины?
Наш коллега Джон Маклулих из Pure Colors Digital Imaging (человек с огромным опытом работы с цветом) подготовил статью о том, как лучше повысить резкость изображений в PhotoShop, в которой объясняются эти и многие другие аспекты повышения резкости изображений в PhotoShop.
В этой статье предполагается, что вы владеете Photoshop от среднего до продвинутого уровня, но если вы считаете, что ваши знания являются более базовыми, то, пожалуйста, не откладывайте ее чтение — если вы это сделаете, вы лучше поймете PhotoShop.
Он также написал статью о том, как корректировать изображения в PhotoShop, чтобы добиться наилучших результатов на немелованной бумаге — от газетной до высокосортной, переработанной, землистой и дорогой немелованной бумаги премиум-класса. Джон объясняет, как правильное использование цветовых профилей является ключом к успеху.
Также важно отметить, что даже если вы не собираетесь печатать на бумаге без покрытия, статья Джона настолько информативна, что вы не сможете не узнать много нового о таинственном искусстве заточки. Это кладезь информации со множеством ссылок, которые позволят вам получить больше информации.
Повышение резкости
В предыдущей статье я описал процесс настройки цвета и насыщенности изображения для печати на немелованной бумаге с использованием соответствующего цветового профиля. Использование правильного профиля — это только часть общего рабочего процесса подготовки изображений к печати. Заточка также должна быть ключевой частью вашего рабочего процесса.
Большинство фотографов согласны с тем, что повышение резкости наиболее эффективно, если оно применяется более одного раза во время редактирования изображения. Различают три этапа — входное повышение резкости, творческое повышение резкости и выходное повышение резкости. При подготовке изображений к печати на немелованной бумаге наибольшее влияние оказывает выходная резкость, и ниже я подробно расскажу об этой технике. Однако для полноты картины я опишу все три типа повышения резкости.
1) Повышение резкости ввода или Повышение резкости захвата
Повышение резкости на входе направлено на устранение любого размытия, вызванного источником изображения, — на восстановление резкости, утраченной в результате процесса захвата. Например, цифровые камеры (источники большинства изображений в наши дни) имеют фильтры сглаживания и удаления мозаики, которые могут вызвать размытие, а мягкость изображения очень сильно зависит от качества объектива камеры. Таким образом, большинство камер автоматически применяют процесс повышения резкости перед сохранением изображений в виде файлов JPEG. За исключением некоторых настроек камеры, таких как режим «Пейзаж/Портрет» (которые могут повлиять на автоматическую резкость), это в значительной степени не зависит от пользователя. Если ваша камера может сохранять файлы в формате «Camera Raw», у вас есть возможность сохранять изображения без автоматического повышения резкости при захвате, а затем вручную повышать резкость изображений с помощью профессионального программного обеспечения, такого как Lightroom или Adobe Camera Raw. Ручная резкость при вводе выходит за рамки этой статьи, но если вам интересно узнать больше, прочтите эту статью на сайте outdoorphotoacademy.com, посвященную повышению резкости при вводе 9.0003
За исключением некоторых настроек камеры, таких как режим «Пейзаж/Портрет» (которые могут повлиять на автоматическую резкость), это в значительной степени не зависит от пользователя. Если ваша камера может сохранять файлы в формате «Camera Raw», у вас есть возможность сохранять изображения без автоматического повышения резкости при захвате, а затем вручную повышать резкость изображений с помощью профессионального программного обеспечения, такого как Lightroom или Adobe Camera Raw. Ручная резкость при вводе выходит за рамки этой статьи, но если вам интересно узнать больше, прочтите эту статью на сайте outdoorphotoacademy.com, посвященную повышению резкости при вводе 9.0003
2) Креативная резкость или выборочная резкость
Творческая резкость обычно применяется субъективно — ее использование определяется художественным замыслом и содержанием изображения. Повышение резкости может не подойти для гладкого неба или кожи ребенка, но дополнительная резкость может подойти для листвы, массовых сцен или деталей лица. Творческую резкость можно использовать очень эффективно, чтобы привлечь внимание к объекту фотографии, но это может занять много времени, поскольку обычно требуется создание маски изображения, позволяющей применить повышение резкости только к выбранным областям изображения. В Photoshop есть фильтр «Умная резкость». Он поставляется с рядом ползунков для выборочного применения резкости к теневым и светлым областям вашего изображения, для удаления артефактов, вызванных размытием, и для уменьшения шума. Если вы преобразуете слой изображения в смарт-объект перед применением фильтра «Умная резкость» (или любых других творческих фильтров, если на то пошло), вы можете настроить свое изображение с помощью неразрушающего редактирования (это означает, что вы можете экспериментировать с бесконечным разнообразием повышения резкости). и фильтры цветокоррекции и не влияют на исходное изображение). Несколько подробных руководств по творческой резкости можно найти в видео ниже.
Творческую резкость можно использовать очень эффективно, чтобы привлечь внимание к объекту фотографии, но это может занять много времени, поскольку обычно требуется создание маски изображения, позволяющей применить повышение резкости только к выбранным областям изображения. В Photoshop есть фильтр «Умная резкость». Он поставляется с рядом ползунков для выборочного применения резкости к теневым и светлым областям вашего изображения, для удаления артефактов, вызванных размытием, и для уменьшения шума. Если вы преобразуете слой изображения в смарт-объект перед применением фильтра «Умная резкость» (или любых других творческих фильтров, если на то пошло), вы можете настроить свое изображение с помощью неразрушающего редактирования (это означает, что вы можете экспериментировать с бесконечным разнообразием повышения резкости). и фильтры цветокоррекции и не влияют на исходное изображение). Несколько подробных руководств по творческой резкости можно найти в видео ниже.
и
3) Повышение резкости на выходе
Повышение резкости на выходе — это процесс оптимизации изображения для конечного метода вывода (печать или Интернет). Профессиональные программные приложения, такие как Lightroom и Adobe Creative Raw, имеют специальные функции повышения резкости для вывода. Но для пользователей Photoshop этот процесс немного сложнее. Нет настройки для добавления резкости как части процесса печати, и пользователю приходится полагаться на несколько субъективное применение нерезкого маскирования (USM) или более сложные методы повышения резкости (такие как использование фильтра верхних частот).
При использовании Photoshop самое главное помнить, что вы должны сначала изменить размер изображения до конечного размера печати, ДО ТОГО, как применить какое-либо повышение резкости на выходе.
Обычно принятым стандартом для печати изображений является изменение их размера до 100% готового размера с разрешением 300 точек на дюйм. Это несколько произвольное число восходит к тем дням, когда репрокамеры использовались для подготовки растрированных пленок для разделения изображений. Наиболее распространенная линейка экрана, использовавшаяся тогда для полноцветных изображений (и, вероятно, до сих пор используется) была 150# (150 строк на дюйм) — и теория того времени гласила, что цифровое изображение должно иметь по крайней мере в 2 раза больше информации о пикселях, необходимой для отображения. создать рисунок розетки (цветное изображение, напечатанное на печатном станке, состоит из розеток, которые состоят из голубых, пурпурных, желтых и черных чернил разной плотности). Таким образом, для экрана 150 # требуется изображение с разрешением 300 точек на дюйм. Более современные методы захвата цифровых изображений и гораздо более совершенные алгоритмы интерполяции изображения теперь означают, что вполне приемлемое качество изображения при печати может быть достигнуто с гораздо меньшим количеством пикселей (даже в 1 раз больше линейки экрана), особенно при использовании высококачественного изображения. устройство захвата (профессиональная камера или сканер).
устройство захвата (профессиональная камера или сканер).
Тем не менее, отрасль по-прежнему придерживается этого традиционного практического правила. Поэтому я настоятельно рекомендую вам изменить размер изображений для печати до 100% при разрешении 300 точек на дюйм, чтобы вы могли применить повышение резкости на выходе.
Повышение резкости на выходе часто требует уверенности, так как почти невозможно оценить окончательный эффект, просмотрев его на экране компьютера. Фактически, эффективное увеличение резкости на выходе часто делает изображение на экране очень резким или контрастным. Это особенно актуально при подготовке изображений для печати на бумаге без покрытия, где чернила хорошо впитываются, а уровень резкости должен быть выше, чем при печати изображений на бумаге с покрытием (глянцевой или атласной). Это часто приводит к очень ярким изображениям на экране.
Маска нерезкости
Наиболее распространенный метод повышения резкости вывода в Photoshop — использование фильтра с противоречивым названием USM (маска нерезкости). Фильтр «Контурная резкость» работает за счет преувеличения высококонтрастных областей, т. е. краев. Это создает видимость более четких краев и повышает очевидную общую четкость изображения. Хотя он не может сделать размытое или расфокусированное изображение четким, он может значительно улучшить восприятие резкости.
Фильтр «Контурная резкость» работает за счет преувеличения высококонтрастных областей, т. е. краев. Это создает видимость более четких краев и повышает очевидную общую четкость изображения. Хотя он не может сделать размытое или расфокусированное изображение четким, он может значительно улучшить восприятие резкости.
В Photoshop панель управления USM выглядит так.
Панель управления маской нерезкости
Имеются ползунки для параметров «Количество», «Радиус» и «Порог».
Ползунок «Количество» определяет, насколько «края» увеличиваются в контрасте. Если значение этого ползунка слишком велико, изображение будет иметь «ореолы» по краям. Общее правило — начинать со 100%. Для печати изображений на бумаге без покрытия это значение может быть увеличено до 200 % и более. Но вам нужно установить значение Amount, чтобы изображение на экране действительно выглядело слишком резким. Это связано с тем, что процесс растушевки изображения для печати снижает кажущуюся резкость изображения.
Ползунок «Радиус» определяет, насколько широка область повышенной контрастности вокруг краев. Как правило, значение, которое вы указываете в поле «Радиус», зависит от разрешения изображения. Для изображения экрана 150 # (300 точек на дюйм), напечатанного на мелованной бумаге, я использую от 1,5 до 2,0 пикселей. Но для изображения на немелованной бумаге это значение можно увеличить до 2,5–3,0 пикселей.
Команда «Порог» определяет, насколько далеко друг от друга должны находиться два соседних пикселя по тональному значению, чтобы повысить резкость. Обычно я начинаю с порога 3, но для изображений, печатаемых на бумаге без покрытия, можно установить значение 0,9.0003
Скорректировано пороговое значение маски нерезкости
Каждое изображение будет отличаться — вам нужно настроить эти параметры так, чтобы контрастность краев только начинала выглядеть приемлемой — И ЗАТЕМ УВЕЛИЧИТЬ ЭТО ДАЛЬШЕ. Это ключевой момент для печати изображений на немелованной бумаге. Уровень резкости, который вы видите на экране, должен быть намного больше, чем вы думаете. К сожалению, только пробы и ошибки дадут вам опыт, чтобы понять, как далеко можно зайти.
К сожалению, только пробы и ошибки дадут вам опыт, чтобы понять, как далеко можно зайти.
Применение еще более нерезкой маски
Обычно довольно легко определить, не зашли ли вы слишком далеко в повышении резкости вывода. Ореолы становятся очень заметными вокруг всех темных краев, и изображение выглядит чрезмерно контрастным. Тем не менее, даже изображение, которое выглядит неприемлемо на экране, скорее всего, будет выглядеть хорошо при печати, особенно на грубых немелованных материалах, таких как газеты, где до сих пор используются линейки экрана до 80#.
Не бойтесь УСМ. Да, это самый грубый метод заточки. Но это самый эффективный и быстрый способ сделать так, чтобы ваши фотографии хорошо выглядели при печати на немелованной бумаге.
Тома информации и сотни статей были написаны о том, что нужно и чего нельзя делать при заточке. Вот несколько хороших ссылок:
- Страница Википедии о нерезком маскировании
- www.photoshopforphotographers — бумага для подготовки к печати
- photos.
 Unsharp mask перевод в фотошопе: Перевод Filter — Sharpen — Unsharp Mask (Фильтр — Усиление резкости
Unsharp mask перевод в фотошопе: Перевод Filter — Sharpen — Unsharp Mask (Фильтр — Усиление резкости
