Усиление резкости. Увеличиваем изображение без потери качества
Инструкция
Откройте снимок в Photoshop и сделайте его копию, используя сочетание клавиш Ctrl+J. В дальнейшем все действия по коррекции изображения необходимо производить на копиях слоя, чтобы основное изображение не пострадало от неудачных изменений.
Дублируйте верхний слой, еще раз использовав Ctrl+J. В меню Filter («Фильтр») в группе Other («Другие») найдите High Pass («Цветовой контраст») и установите радиус 0,5 пикселя – так, чтобы контуры изображения едва проглядывали из-под серой маски. Примените к этому слою режим наложения Overlay («Перекрытие») и слейте слои Ctrl+E.
Если качество изображения вас не удовлетворяет, опять продублируйте верхний слой и повторите операцию по увеличению резкости столько раз, сколько потребуется. Радиус фильтра можете немного увеличить.
Добавить четкости изображению помогут корректирующие слои-маски. Нажмите на круглую черно-белую кнопку в нижней части панели слоев и выбирайте опции Brightness/Contrast («Яркость/Контраст») и Levels («Уровни»).
Щелкните по изображению глаз рядом с фоновым слоем, чтобы сделать его невидимым. Слейте видимые слои, используя клавиши Shift+Ctrl+E.
Возможно, в процессе обработки первоначальная цветовая гамма изображения изменились. Можно попытаться исправить этот побочный эффект с помощью инструмента Photo Filter из раздела Adjustments («Свойства») меню Image («Изображение»). В данном случае удобнее применить Warming Filter(81), чтобы добавить ощущение теплого солнечного дня.
Расфокусировка, съёмка в движении, долгая экспозиция — основные причины размытых изображений. Средствами Фотошопа таким фотографиям вполне можно увеличить резкость и улучшить плохой кадр.
Даже у опытных фотографов не всегда получается верно выставить фокусировку, светочувствительность и экспозицию. Начинающие фотографы, которые пользуются непрофессиональной техникой, ещё реже получают идеальные кадры. Из-за этого большинство фотографий перед публикацией приходится дополнительно обрабатывать в редакторе.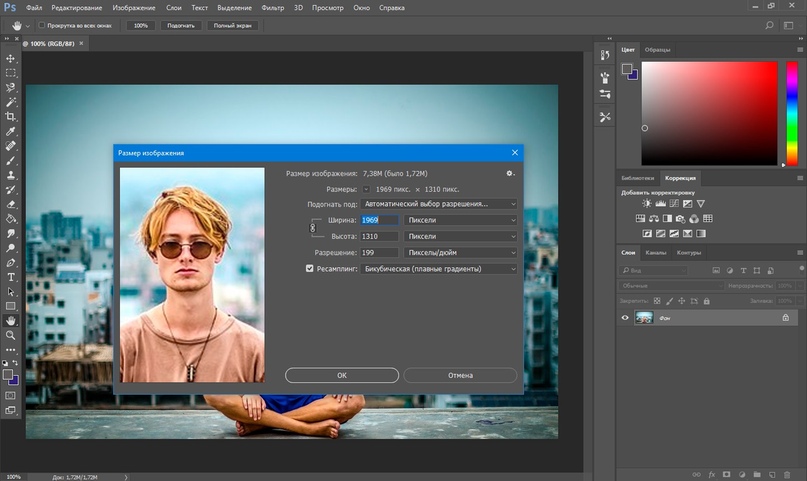
Незаметная на первый взгляд нечёткость может усилиться после изменения пропорций или разрешения картинки. Перечисленные ниже способы заметно улучшат качество изображения, если оно стало выглядеть размытым.
Unsharp mask: быстрый способ увеличить резкость
Если фотография размыта равномерно и не слишком сильно, удобнее всего использовать фильтр Unsharp mask, специально созданный для увеличения резкости изображения. Он находится в меню Filters → Sharpen → Unsharp mask…
Настройки Unsharp mask…
В окне мы видим три ползунка разных настройки. Эти параметры называются Amount, Radius и Treshold. Их оптимальные значения приходится подбирать вручную, так как они зависят от качества и цветового разнообразия изображения.
- Ползунок Amount регулирует силу фильтрации. При малых значениях коррекция почти незаметна, при слишком больших появляются шумы и зернистость.

- Пункт Radius показывает, какое количество пикселей будет участвовать в вычислении резкости центральной точки. Чем меньше радиус, тем естественнее эффект, но тем меньше резкость. Эти две настройки выставляются первыми. Их значения должны быть максимально возможными, но такими, чтобы шумы на фото ещё были слабы.
- Treshold показывает, на какое количество цветовых уровней разбиваются контрастные участки фотографии. Чем больше уровней, тем выше качество изображения. Этот параметр выставляется последним – он помогает убрать шумы и зернистость.
Увеличить резкость части фотографии
Если требуется увеличить резкость лишь части изображения, это можно сделать с помощью History Brush.
Щелкаем по квадратику слева
Для открытия панели History идём в Window → History. В открывшейся панели нужно щёлкнуть по квадратику слева от строки Unsharp mask, а затем щелкнуть на строке Open (New в моем случае). Коррекция резкости всего изображения будет отменена.
Затем нужно найти значок History Brush в панели инструментов, расположенной в левой части окна. Рисование этой кистью будет отменять действие Unsharp mask в нужном месте.
High Pass: тонкое увеличение резкости фотографии
Чтобы увеличить резкость фото более тонким способом, можно прибегнуть к манипуляциям со слоями. Кроме настройки резкости они позволяют убирать некоторые дефекты фотографии, например, царапины.
После открытия изображения его нужно скопировать на новый слой. Это делается через меню Layer → Duplicate Layer (параметры, предлагаемые по умолчанию, можно не менять). Затем следует убедиться, что работа ведётся именно в новом слое (смотрим на панель Layers). Откроется панель, в которой требуется щёлкнуть по строчке с названием нового слоя. Затем изображение следует превратить в «карту контрастов». Это делается через меню
Фильтр High Pass
В появившемся окне следует выставить значение радиуса участка, для которого определяется контрастность. Оптимальные значения лежат в диапазоне до десяти пикселей.
Оптимальные значения лежат в диапазоне до десяти пикселей.
Затем можно убрать царапины и шумы, возникшие из-за пыли на объективе или повреждений стекла сканера. Это делается через Filter → Noise → Dust & Scratches. Потом новый слой следует обесцветить, чтобы уменьшить риск появления цветовых шумов при коррекции (сделать это можно при помощи Image → Adjustment → Desaturation).
После всех операций нужно щёлкнуть правой кнопкой мыши по обесцвеченному слою с примененными фильтрами и выбрать пункт Blending Options. В списке Blend Mode требуется выбрать Overlay и с помощью параметра Opacity настроить нужную резкость фотографии.
Shake Reductions: убираем смазывание на фото
Одним из самых неприятных и сложных для исправления видов размытия является смазывание из-за движения. Оно появляется при съёмке из движущегося транспорта, или когда двигается снимаемый объект. При малом времени экспозиции кадр успевает запечатлеться быстрее, чем смещение картинки станет значительным. Но при длинной экспозиции появляются «размазанные» лица, здания и деревья.
Но при длинной экспозиции появляются «размазанные» лица, здания и деревья.
Фотографию можно попытаться спасти при помощи фукнции Shake Reductions, которая появилась в Photoshop CC. Фотошоп анализирует треки — «дорожки» и полосаы, появившиеся при размазывании объектов. Фильтр автоматически находит наиболее смазанную область картинки и на её основе вычисляет параметры коррекции.
Окно фильтра Shake Reduction…
Чтобы задействовать этот фильтр, нужно найти в меню Select Filter → Sharpen → Shake Reduction . Если щёлкнуть кнопку Advanced, можно будет выбрать другой вариант участка для расчётов. В правой части области Advanced есть значки инструмента Add Suggested Blur Trace (иконка с плюсиком) и корзины. Add Suggested Blur Trace используется для автоматического подбора фотошопом новых участков с шаблоном смазывания. Пиктограмма корзины позволяет удалять участок для расчётов.
Фильтр можно настроить вручную. Это делается при помощи панели инструментов в левой верхней части окна Shake Reduction.
- Иконка пунктирного прямоугольника. Инструмент Blur Estimation Tool (горячая клавиша E) используется для рисования рамки, выделяющей новый трек для анализа увеличения резкости.
- Иконка стрелки и кривой. Инструмент Blur Direction Tool (горячая клавиша R) , можно подобрать длину и направление треков без задания участка фотографии.
Параметры Source Noise, Smoothing и Artifact Suppression предназначены для сглаживания шумов, которые появляются при коррекции изображения. Пункт Blur trace bounds аналогичен пункту Radius в описанных выше инструментах. С его помощью задаётся площадь участка, который фотошоп анализирует для расчёта увеличения резкости пикселя.
Каждый человек во время фотосъемки когда-нибудь сталкивается с эффектом размытости. Это случается при рывке руки, съемке в процессе движения, долгой экспозиции. С помощью фотошопа можно устранить и этот дефект.
Идеальный кадр пытаются поймать не только новички. Даже опытные специалисты своего дела с наличием специализированной техники стараются над фокусировкой, следят за экспозицией и светочувствительностью.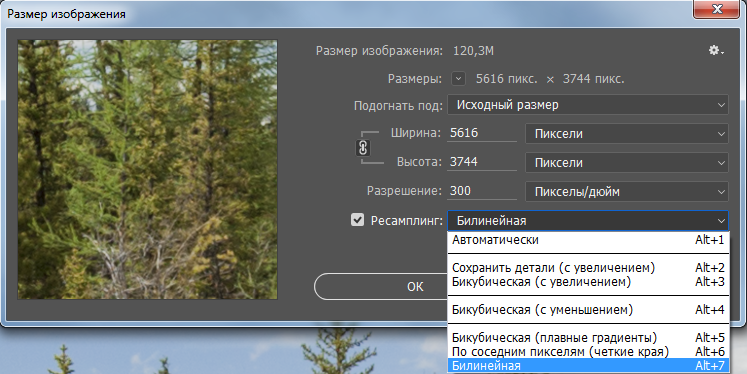
Перед выходом фото в печать кадры проходят обработку в редакторе с целью устранения имеющихся визуальных дефектов.
Сегодня обсудим, как убрать размытость на фото в Фотошопе и придать снимку резкость.
К обработке относится:
коррекция цвета;
настройка яркости;
усиление резкости в Фотошопе;
регулировка размера фото.
Рецепт в решении проблемы прост: пропорции и размер изображения лучше не менять, а вот над резкостью стоит поработать.
В случае равномерной размытости, не сильно заметной, используют инструмент «Контурная резкость» . Он предназначен для корректировки резкости и находится во вкладке «Фильтры» далее «Усиление резкости» и там ищите нужную опцию.
Выбрав нужную опцию, вы увидите три ползунка: Эффект, Радиус и Изогелия . Значение, наиболее подходящее в вашем случае нужно выбирать подбором вручную. Для каждого изображения с разной цветовой характеристикой эти параметры разные и автоматически это не сделаешь.
Эффект отвечает за силу фильтрации. Подвигав ползунок, можно заметить, что большие значения увеличивают зернистость, шумы, а минимальный сдвиг почти не заметен.
Радиус отвечает за резкость центральной точки. При уменьшении радиуса резкость тоже уменьшается, но естественность точнее.
Сила фильтрации и радиус необходимо выставить в первую очередь. Настраивайте значения максимально, но учитывайте шумы. Они должны быть слабыми.
Изогелия отражает разбивку по уровням цвета для участков с разной контрастностью.
С увеличением уровней качество фото будет улучшаться. Благодаря такой опции устраняются имеющиеся шумы, зернистость. Поэтому его рекомендуется выполнять в последнюю очередь.
Опция Цветовой контраст
В Фотошопе существует опция «Цветовой контраст» , отвечающая за тонкую настройку резкости.
Не стоит забывать о слоях. С их помощью убираются не только дефекты фотографии. Они позволяют аккуратно производить улучшение качества объекта. Последовательность действий следующая:
Последовательность действий следующая:
1. Откройте изображение и скопируйте его на новый слой (меню «Слои – Создать дубликат слоя» , ничего не изменяйте в настройках).
2. Проверьте на панельке, действительно ли вы работаете в созданном слое. Выберите строчку, где указано название созданного слоя и должен быть скопированный объект.
3. Произведите последовательность действий «Фильтр – Другое – Цветовой контраст» , которая обеспечит появление карты контрастов.
4. В открывшейся области поставьте цифру радиуса участка, над которым работаете. Обычно нужное значение находится в пределах менее 10 пикселей.
5. Фото может содержать царапины, шумы, вследствие поврежденной оптической части аппарата. Для этого выберете в Фильтрах «Шум – Пылm и царапины» .
Как часто после любительских фотосъемок, что нам так нравится проводить, встречаясь с друзьями или выезжая на отдых, остается много фотографий, среди которых попадаются слегка размытые, с нечеткой резкостью. Удалять их жалко, ведь каждый кадр по-своему ценен. Поэтому остается только один выход — Фотошоп. Резкость при помощи этого графического редактора можно существенно улучшить. Делается это очень просто, независимо от выбранного метода, которых существует несклько.
Удалять их жалко, ведь каждый кадр по-своему ценен. Поэтому остается только один выход — Фотошоп. Резкость при помощи этого графического редактора можно существенно улучшить. Делается это очень просто, независимо от выбранного метода, которых существует несклько.
Прежде всего, откройте в Фотошопе снимок, который вы хотите улучшить. Теперь в самой верхней панели меню выберите «Слой», и в выпавшем списке найдите опцию «Создать дубликат слоя». В палитре, где отображаются слои, вы увидите, как появилась копия вашего снимка. Теперь, чтобы увеличить резкость фотографии, войдите в «Фильтр» (этот пункт находится в той же верхней панели меню) и выберите «Резкость» либо «Усиление резкости» (в разных версиях редактора опции называются по-разному). Поставив курсор на данную позицию, вы увидите еще одно выпавшее меню, в котором нужно будет выбрать «Умную резкость». Откроется окошко с просмотровым экранчиком и ползунками. На экранчике снимок можно двигать, ухватив его мышкой, а с помощью ползунков добавлять или уменьшать резкость.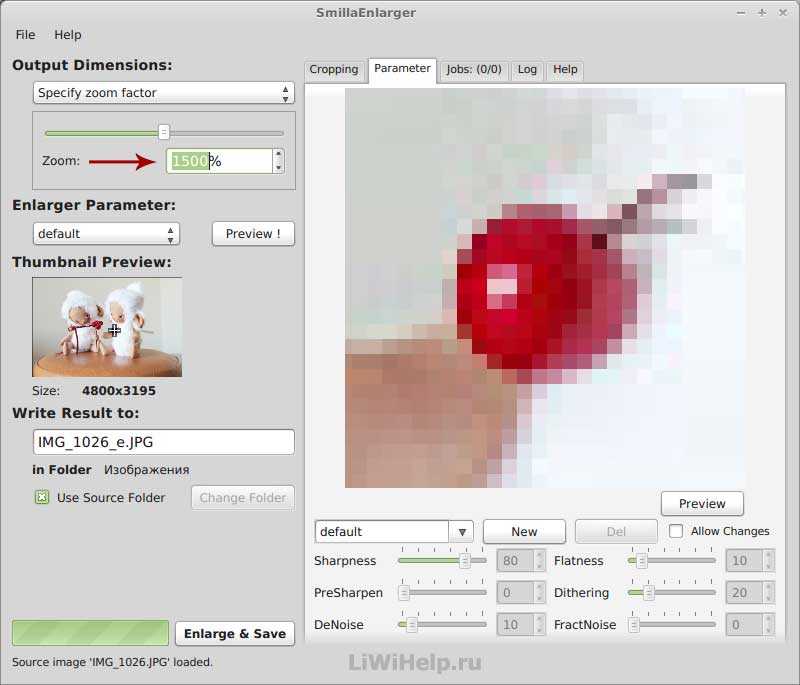
Следующим шагом, как улучшить резкость в Фотошопе, будет очередной «поход» в меню «Фильтр», где нужно будет в «Резкости» выбрать «Контурную резкость». Снова перед вами окошко с просмотровым экраном и двигающимися ползунками. С их помощью можете подрегулировать четкость изображения. Стоит отметить, что результаты своих действий вы будете наблюдать и на основной фотографии. Это очень удобно, поскольку так у вас будет возможность видеть не часть исправленной картинки, а всю ее целиком. Как только вы останетесь удовлетворены результатом, жмите ОК.
Резкость в Фотошопе можно улучшить и вот таким способом: откройте фото и создайте дубликат слоя, как было описано выше. После этого войдите в пункт меню (верхняя панель) «Изображение», найдите опцию «Коррекция», а в ней — функцию «Обесцветить». На выходе вы получили черно-белый снимок. Отметим, что если фотография сама по себе черно-белая, то ее обесцвечивать не нужно. Можно сразу отправляться в «Фильтр», выбрать там пункт «Другие», а в нем — функцию «Цветовой контраст». В открывшемся окне ползунком добиваемся оптимальной контрастности, после чего нажимаем ОК и следуем в «Изображение». В этом пункте выбираем «Коррекцию», а в ней — «Уровни». Перед вами появилась гистограмма. Черный и белый ползуночки перемещаете влево и вправо, пока черно-белая резкость в Фотошопе вас не удовлетворит.
В открывшемся окне ползунком добиваемся оптимальной контрастности, после чего нажимаем ОК и следуем в «Изображение». В этом пункте выбираем «Коррекцию», а в ней — «Уровни». Перед вами появилась гистограмма. Черный и белый ползуночки перемещаете влево и вправо, пока черно-белая резкость в Фотошопе вас не удовлетворит.
После нажатия ОК, обращаем свое внимание на палитру слоев. Там, в самом ее верху вам нужно найти строку с выпадающим меню, где отыскать слово «Перекрытие» и нажать на него. Ваша фотография снова обретет цвет, но будет более четкой и яркой. Все, что вам остается — это сохранить полученный результат. В пункте меню «Файл» находите и нажимаете «Сохранить как» и, задав новое имя и выбрав формат (тип файла) *.jpeg, сохраняете новое, улучшенное фото.
Как видите, улучшить резкость в Фотошопе очень легко. При этом сама процедура занимает всего несколько минут.
(Необязательно) Если изображение содержит несколько слоев, выберите для работы слой с изображением, резкость которого нужно отрегулировать. За один прием фильтр «Контурная резкость» можно применять только к одному слою, даже если слои связаны или сгруппированы. Перед тем как применять фильтр «Контурная резкость», можно объединить слои.
За один прием фильтр «Контурная резкость» можно применять только к одному слою, даже если слои связаны или сгруппированы. Перед тем как применять фильтр «Контурная резкость», можно объединить слои.
Выберите «Фильтр» > «Резкость» > «Контурная резкость». Убедитесь, что параметр «Просмотр» выбран.
Примечание.
Щелкните изображение в окне предварительного просмотра и удерживайте кнопку мыши, чтобы увидеть изображение без регулировки резкости. Увидеть различные части изображения в окне предварительного просмотра можно с помощью перетаскивания, а кнопки «+» или «–» управляют масштабом изображения.
Несмотря на то, что в диалоговом окне «Контурная резкость» есть собственное окно предварительного просмотра, диалоговое окно лучше всего сдвинуть так, чтобы результаты применения фильтра было видно в окне документа.
Чтобы определить количество обработанных фильтром пикселов вокруг пикселов, расположенных по краям, перетащите ползунок параметра «Радиус» или введите соответствующее значение.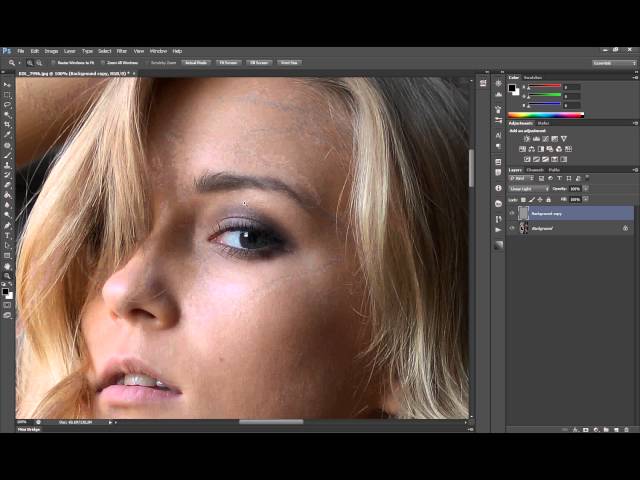 Чем больше значение радиуса, тем шире распространяются эффекты краев. Чем шире распространяется эффект контуров, тем больше видна будет увеличенная резкость.
Чем больше значение радиуса, тем шире распространяются эффекты краев. Чем шире распространяется эффект контуров, тем больше видна будет увеличенная резкость.
Значение радиуса может различаться в зависимости от вкуса пользователя, а также от размера конечной репродукции и метода вывода. Для изображений с высоким разрешением обычно рекомендуются значения радиуса 1 и 2. При меньшем значении увеличивается резкость пикселов только самих контуров, тогда как при большем значении увеличение резкости охватывает более широкую область пикселов. На печати этот эффект не так заметен, как на экране, поскольку на печатном изображении с высоким разрешением двухпиксельный радиус занимает меньше места.
Чтобы задать степень увеличения контрастности пикселов, перетащите ползунок параметра «Эффект» или введите соответствующее значение. Для изображений, которые распечатываются с высоким разрешением, обычно рекомендуются значения от 150% до 200%.
Задайте разницу, в зависимости от которой рассматриваемые пикселы будут распознаваться по сравнению с окружающими пикселами как контуры для последующей обработки фильтром. Для этого перетащите ползунок параметра «Порог» или введите соответствующее значение. Например, порог равный 4 означает обработку всех пикселов, тоновые значения которых по шкале от 0 до 255 отличаются на 4 единицы и более. Таким образом, смежные пикселы со значениями 128 и 129 обрабатываться не будут. Чтобы избежать шума или постеризации (например, на изображениях с телесными тонами), рекомендуется использовать маску краев или попытаться подобрать пороговое значение от 2 до 20. Пороговое значение по умолчанию (0) означает увеличение резкости всего изображения.
Для этого перетащите ползунок параметра «Порог» или введите соответствующее значение. Например, порог равный 4 означает обработку всех пикселов, тоновые значения которых по шкале от 0 до 255 отличаются на 4 единицы и более. Таким образом, смежные пикселы со значениями 128 и 129 обрабатываться не будут. Чтобы избежать шума или постеризации (например, на изображениях с телесными тонами), рекомендуется использовать маску краев или попытаться подобрать пороговое значение от 2 до 20. Пороговое значение по умолчанию (0) означает увеличение резкости всего изображения.
Пакетное увеличение резкости в Photoshop
[adrotate banner=»2″]
Когда вам необходимо увеличить резкость сразу на большом количестве фотографий, самое простое решение — увеличить резкость на всех фотографиях в RAW-конвертере. Но самое простое — не значит самое лучшее. Проблема в том, что применяя одинаковые настройки резкости к фотографиям, некоторые из них могут сильно потерять в качестве из-за появления большого количества шумов.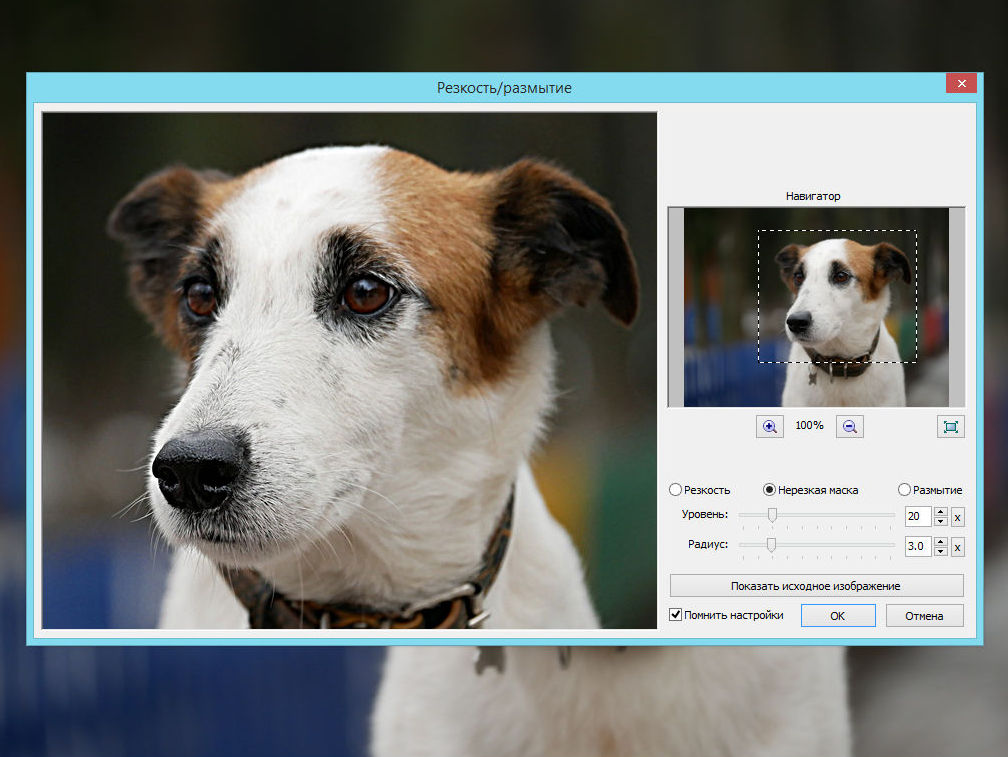 Ведь, некоторые фотографии в серии могут быть сняты на ISO 400, а некоторые на ISO 800. Но если настройки резкости для всей серии одинаковы, то значит фотография снятая на ISO 400 — получиться нормально, а вот снятая на 800 — уже будет пестрить шумами.
Ведь, некоторые фотографии в серии могут быть сняты на ISO 400, а некоторые на ISO 800. Но если настройки резкости для всей серии одинаковы, то значит фотография снятая на ISO 400 — получиться нормально, а вот снятая на 800 — уже будет пестрить шумами.
Мы расскажем о простом и очень эффективном способе увеличения резкости в Photoshop для серии фотографий, без потери качества и появления шумов.
В нашей прошлой статье мы рассказывали о способе детального увеличения резкости в Adobe Photoshop. Этот способ строился на использовании инструмента History Brush. А сегодня мы будем работать с двумя другими, не менее интересными, инструментами Photoshop — Layer Style и Photoshop Actions.
Photoshop Actions — это последовательность определенных действий в фотошоп, которую можно применить сразу на большое количество фотографий. Подробнее о том, что такое Actions и как с ними работать вы можете прочитать в нашей статье.
Layer Style — это очень мощный инструмент для работы со слоями. Чтобы подробно рассказать о всем его функционале понадобиться отдельная статья, но сейчас нас интересует только раздел Blending Options, о котором я расскажу ниже.
Чтобы подробно рассказать о всем его функционале понадобиться отдельная статья, но сейчас нас интересует только раздел Blending Options, о котором я расскажу ниже.
Итак, у нас есть задача — увеличить резкость и не допустить, что бы фотография утонула в шумах. Для решения этой задачи нам надо понять — какие шумы особенно заметны и проявляются в первую очередь. Попробуйте увеличить резкость на фотографии, и посмотрите где шумы будут заметнее всего. В темных областях кадра. Именно с ними мы и будем бороться.
Как поднять резкость не увеличивая шумы?
Нам надо увеличить резкость на всей фотографии, но сделать это так, чтобы не затронуть темные области кадра. И для этого нам понадобиться инструмент Layer Style.
Что бы зайти в Layer Style нужны дважды кликнуть по слою, с которым вы хотите работать. Как мы видим в Layer Style есть масса настроек, но нас интересует функция Blend If в разделе Blending Options.
По сути Blend If позволяет нам выставлять настройки смешивания слоев по яркости пикселей. Проще говоря, мы можем взять, например, темные участки из одного слоя, а светлые участки из другого.
Проще говоря, мы можем взять, например, темные участки из одного слоя, а светлые участки из другого.
Итак, какой action мы будем писать?
Мы продублируем слой с нашей фотографией, и на дубликате слоя увеличим резкость. Затем, в Blend If мы укажем, чтобы темные участки (где шумы особенно заметны) брались из нашего первого слоя, где резкость не увеличивалась, а значит и нет лишних шумов. Получается, мы увеличиваем резкость на всей фотографии и не добавляем шумов.
Начнем запись экшена
1. Создаем новый action (назовем его Rezkost) и нажимаем кнопку Record — запись экшена началась.
2. Теперь открываем фотографию и дублируем основной слой.
3. На слой «Background copy» применим фильт Smart Sharpen.
4. Заходим в Layer Style слоя «Background copy» и изменяем параметр Blend If как показано на картинке.
Тем самым, мы задаем настройку слоя, чтобы все темные области на этом слое брались из слоя, который находиться под ним. То есть из нашего основого слоя, где резкость не увеличивалась и лишние шумы не появились.
То есть из нашего основого слоя, где резкость не увеличивалась и лишние шумы не появились.
5. Теперь склеиваем все слои в один через меню Layer — Flatten Image
6. Сохраняем наш файл и закрываем. Действия Save и Close должны быть прописаны в экшене, если вы хотите применять его на группу фотографий.
7. Останавливаем запись экшена.
Все, наш экшен готов!
Если вы все сделали правильно, action должен выглядеть так:
Теперь с помощью функции Batch мы можем применять этот экшен на любое количество фотографий. Попробуйте и вы увидите — резкость на фотографиях увеличивается, а шумов становиться много меньше.
Для наглядности, я применю на эту же фотографию только Smart Sharpen фильтр.
Как мы видим, при использовании Layer Style шумов в темных областях кадра становится значительно меньше. При этом по резкости обе фотографии идентичны.
Повышение резкости фотографий
Руководство пользователя Отмена
Поиск
- Руководство пользователя Photoshop Elements
- Введение в Photoshop Elements
- Что нового в Photoshop Elements
- Системные требования | Элементы Фотошопа
- Основы рабочего пространства
- Ведомый режим
- Создание фотопроектов
- Рабочее пространство и среда
- Знакомство с главным экраном
- Основы рабочего пространства
- Инструменты
- Панели и ящики
- Открыть файлы
- Линейки, сетки и направляющие
- Расширенный быстрый режим
- Информация о файле
- Пресеты и библиотеки
- Поддержка мультитач
- Скретч-диски, плагины и обновления приложений
- Отмена, повтор и отмена действий
- Просмотр изображений
- Исправление и улучшение фотографий
- Изменение размера изображений
- Обрезка
- Обработка необработанных файлов изображений камеры
- Добавить размытие, заменить цвета и клонировать области изображения
- Настройка теней и света
- Ретушь и корректировка фотографий
- Повышение резкости фотографий
- Трансформация
- Автоматический интеллектуальный тон
- Перекомпоновка
- Использование действий для обработки фотографий
- Photomerge Compose
- Создать панораму
- Перемещение наложений
- Подвижные элементы
- Добавление фигур и текста
- Добавить текст
- Редактировать текст
- Создание фигур
- Редактирование фигур
- Обзор окраски
- Малярные инструменты
- Щетки для настройки
- Узоры
- Заливки и штрихи
- Градиенты
- Работа с азиатским типом
- Управляемое редактирование, эффекты и фильтры
- Управляемый режим
- Фильтры
- Управляемый режим редактирования Photomerge
- Управляемый режим Основные правки
- Фильтры настройки
- Эффекты
- Управляемый режим Забавные правки
- Управляемый режим Специальные правки
- Художественные фильтры
- Управляемый режим Редактирование цвета
- Управляемый режим черно-белого редактирования
- Фильтры размытия
- Фильтры мазка кистью
- Фильтры искажения
- Прочие фильтры
- Помехоподавляющие фильтры
- Фильтры визуализации
- Эскизные фильтры
- Фильтры для стилизации
- Текстурные фильтры
- Работа с цветами
- Понимание цвета
- Настройка управления цветом
- Основы коррекции цвета и тона
- Выберите цвет
- Настройка цвета, насыщенности и оттенка
- Исправить цветовые оттенки
- Использование режимов изображения и таблиц цветов
- Цвет и камера RAW
- Работа с выделением
- Создание выделения в Photoshop Elements
- Сохранение выбора
- Изменение выбора
- Перемещение и копирование выделенного
- Редактировать и уточнить выборки
- Сглаживание краев выделения со сглаживанием и растушевкой
- Работа со слоями
- Создание слоев
- Редактировать слои
- Скопируйте и расположите слои
- Корректирующие слои и слои-заливки
- Обтравочные маски
- Маски слоя
- стили слоя
- Непрозрачность и режимы наложения
- Создание фотопроектов
- Основы проекта
- Создание фотопроектов
- Редактирование фотопроектов
- Сохранение, печать и обмен фотографиями
- Сохранение изображений
- Печать фотографий
- Поделиться фотографиями в Интернете
- Оптимизация изображений
- Оптимизация изображений для формата JPEG
- Дизеринг веб-изображений
- Управляемое редактирование — панель «Поделиться»
- Предварительный просмотр веб-изображений
- Использовать прозрачность и матовость
- Оптимизация изображений для формата GIF или PNG-8
- Оптимизация изображений для формата PNG-24
- Сочетания клавиш
- Клавиши для выбора инструментов
- Клавиши для выбора и перемещения объектов
- Клавиши для панели «Слои»
- Клавиши для отображения или скрытия панелей (экспертный режим)
- Ключи для рисования и кисти
- Ключи для использования текста
- Ключи для фильтра Liquify
- Ключи для трансформации выделений
- Клавиши для панели «Образцы цвета»
- Ключи для диалогового окна Camera Raw
- Ключи для галереи фильтров
- Ключи для использования режимов наложения
- Клавиши для просмотра изображений (экспертный режим)
Обзор заточки
Повышение резкости улучшает четкость краев изображения.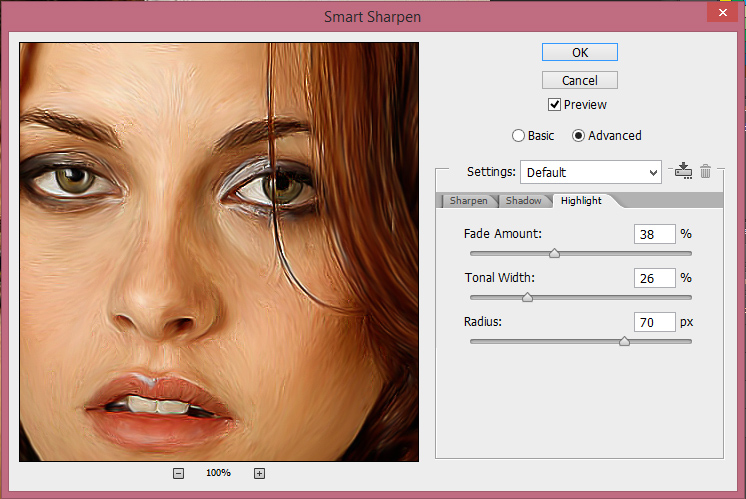 Независимо от того, получены ли ваши изображения с цифровой камеры или со сканера, для большинства изображений можно повысить резкость. При повышении резкости изображений помните следующее:
Независимо от того, получены ли ваши изображения с цифровой камеры или со сканера, для большинства изображений можно повысить резкость. При повышении резкости изображений помните следующее:
Повышение резкости не может исправить сильно размытое изображение.
Повысьте резкость вашего изображения на отдельном слое, чтобы вы могли изменить его резкость позже, если вам нужно изменить настройку. Установите режим наложения слоя на Luminosity, чтобы избежать смещения цвета по краям. Если вы обнаружите, что блики или тени уменьшаются после повышения резкости, используйте элементы управления смешиванием слоев, чтобы предотвратить повышение резкости в бликах и тенях.
Если вам нужно уменьшить шум изображения, сделайте это до увеличения резкости, чтобы не усиливать шум.
Несколько раз повышайте резкость изображения небольшими порциями. Увеличьте резкость в первый раз, чтобы исправить размытие, снятое сканером или цифровой камерой.
 После того, как вы исправили цвет и изменили размер изображения, снова увеличьте его резкость.
После того, как вы исправили цвет и изменили размер изображения, снова увеличьте его резкость.Если возможно, оцените резкость, выведя изображение. Необходимая степень повышения резкости зависит от того, распечатывается ли изображение или отображается на веб-странице.
Увеличение резкости изображения
Команда «Авторезкость» повышает четкость или фокусировку без риска чрезмерной резкости изображения.
Инструмент «Резкость» фокусирует мягкие края фотографии для повышения четкости или фокусировки. Чрезмерная резкость фотографии придает ей зернистый вид. Вы можете избежать чрезмерной резкости, установив более низкое значение Силы на панели параметров. Лучше всего сделать резкость тонкой и увеличивать ее по мере необходимости, перетаскивая область несколько раз, каждый раз увеличивая резкость.
В диалоговом окне «Настройка резкости» есть элементы управления резкостью, недоступные при использовании инструмента «Резкость» или функции «Авторезкость». Вы можете установить алгоритм повышения резкости или контролировать степень повышения резкости в темных и светлых областях.
Вы можете установить алгоритм повышения резкости или контролировать степень повышения резкости в темных и светлых областях.
Автоматически повысить резкость изображения
Выберите «Улучшение» > «Авторезкость».
Повышение резкости областей изображения
Исходное изображение (вверху), два лица с правильной резкостью (внизу) слева) и две грани с повышенной резкостью (внизу справа)Выберите инструмент «Резкость» .
Задайте параметры на панели параметров:
Режим
Определяет, как наносимая краска смешивается с существующими пикселями изображения.
Щетка
Устанавливает кончик кисти. Щелкните стрелку рядом с образцом кисти, выберите категорию кисти в меню «Кисти», а затем выберите миниатюру кисти.
Размер
Устанавливает размер кисти в пикселях.
 Перетащите всплывающий ползунок «Размер» или введите размер в текстовое поле.
Перетащите всплывающий ползунок «Размер» или введите размер в текстовое поле.Сила
Определяет степень повышения резкости при каждом штрихе.
Пробовать все слои
Повышает резкость всех видимых слоев. Если этот флажок снят, инструмент повышает резкость только активного слоя.
Защитить детали
Выберите «Защитить детали», чтобы улучшить детализацию и свести к минимуму пиксельные артефакты. Отмените выбор этого параметра, если вы хотите добиться более резкого эффекта резкости
Перетащите мышью ту часть изображения, которую хотите повысить резкость.
Точная резкость изображения
Выберите «Улучшить» > «Настроить резкость».
Установите флажок Предварительный просмотр.
Установите любой из следующих параметров, чтобы повысить резкость изображения.
 а затем нажмите кнопку ОК.
а затем нажмите кнопку ОК.Количество
Устанавливает уровень резкости. Введите число в поле или перетащите ползунок, чтобы увеличить или уменьшить контраст между краевыми пикселями, придав изображению большую резкость.
Радиус
Определяет количество пикселей, окружающих краевые пиксели, затронутые повышением резкости. Введите число в поле или перетащите ползунок, чтобы изменить значение радиуса. По мере увеличения радиуса резкость становится более очевидной.
Удалять
Устанавливает алгоритм повышения резкости, используемый для повышения резкости изображения. Размытие по Гауссу — это метод, используемый фильтром «Нерезкая маска». Lens Blur обнаруживает края и детали изображения и обеспечивает более точную резкость деталей и уменьшение ореолов резкости. Размытие в движении пытается уменьшить эффект размытия из-за движения камеры или объекта.
 Выберите параметр размытия во всплывающем меню.
Выберите параметр размытия во всплывающем меню.Угол
Задает направление движения для параметра «Размытие в движении» элемента управления «Удалить». Введите число в поле или перетащите угловой диск, чтобы изменить угол в процентах влево (против часовой стрелки) или вправо (по часовой стрелке).
Более изысканный
Файл обрабатывается медленнее для более точного удаления размытия.
Используйте фильтр «Контурная резкость»
Фильтр «Нерезкая маска» воспроизводит традиционную пленочную технику, используемую для повышения резкости краев изображения. Фильтр «Контурная резкость» исправляет размытие, возникающее во время фотографирования, сканирования, передискретизации или печати. Это полезно для изображений, предназначенных как для печати, так и для просмотра в Интернете.
Маска нерезкости находит пиксели, которые отличаются от окружающих пикселей на заданный вами порог, и увеличивает контрастность пикселей на указанную вами величину.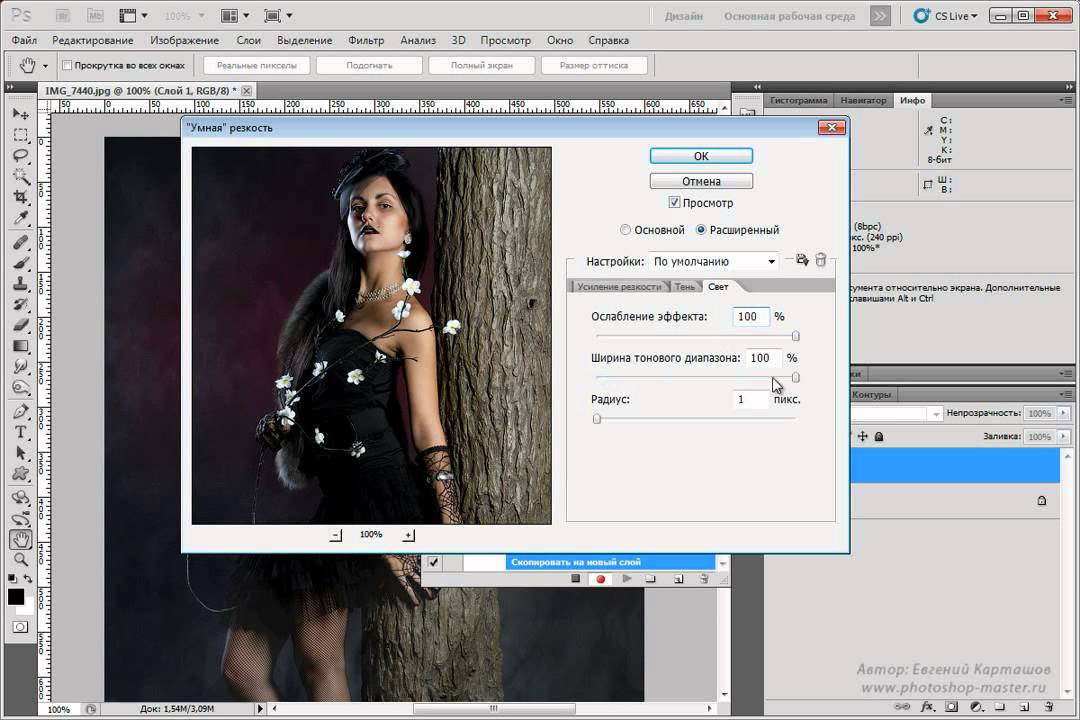 Для соседних пикселей в пределах указанного радиуса более светлые пиксели становятся светлее, а более темные пиксели становятся темнее.
Для соседних пикселей в пределах указанного радиуса более светлые пиксели становятся светлее, а более темные пиксели становятся темнее.
Эффекты фильтра «Контурная резкость» гораздо более выражены на экране, чем на распечатке с высоким разрешением. Если вашим конечным пунктом назначения является распечатка, поэкспериментируйте, чтобы определить, какие настройки лучше всего подходят для вашего изображения.
Фильтр Unsharp Mask добавляет контраст, чтобы уменьшить размытость.В рабочей области «Правка» выберите изображение, слой или область.
Выберите «Улучшение» > «Контурная резкость».
Выберите параметр «Предварительный просмотр».
Установите любой из этих параметров и нажмите OK:
Количество
Определяет, насколько увеличить контраст пикселей. Для печатных изображений с высоким разрешением обычно лучше всего использовать значение от 150% до 200%.

Радиус
Определяет количество пикселей, на которое необходимо повысить резкость по краям. Для изображений с высоким разрешением обычно рекомендуется радиус от 1 до 2. Меньшее значение делает более резкими только крайние пиксели, тогда как более высокое значение повышает резкость более широкой полосы пикселей. Этот эффект гораздо менее заметен при печати, чем на экране, поскольку радиус в 2 пикселя представляет собой меньшую область в напечатанном изображении с высоким разрешением.
Порог
Определяет, насколько разные пиксели должны быть удалены от окружающей области, чтобы они считались краевыми пикселями и повышались резкость. Чтобы избежать появления шума (например, в изображениях с телесными тонами), поэкспериментируйте со значениями порога от 2 до 20. Значение порога по умолчанию (0) повышает резкость всех пикселей изображения.
Уменьшение тряски
Представлено в Photoshop Elements 14
Когда камера или фотограф дрожат во время съемки, на изображении появляется размытость, вызванная дрожанием камеры. Не всегда возможно поддерживать высокую скорость затвора, чтобы избежать дрожания камеры. При съемке в условиях низкой освещенности может потребоваться длительное открытие затвора, что приведет к размытию изображения из-за дрожания. Также, если снимок сделан из движущегося автомобиля, изображение может получиться смазанным из-за тряски, вызванной неровной дорогой.
Не всегда возможно поддерживать высокую скорость затвора, чтобы избежать дрожания камеры. При съемке в условиях низкой освещенности может потребоваться длительное открытие затвора, что приведет к размытию изображения из-за дрожания. Также, если снимок сделан из движущегося автомобиля, изображение может получиться смазанным из-за тряски, вызванной неровной дорогой.
Вы можете уменьшить размытость фотографии, вызванную дрожанием, двумя способами: автоматическим и ручным.
Автоматическое подавление тряски
Откройте фотографию из подборки фотографий.
Выберите «Улучшение» > «Автоматическое уменьшение дрожания».
(Необязательно) Если вы не удовлетворены результатом, щелкните Расширенные > Автоматическое уменьшение дрожания, чтобы запустить процесс еще раз.
Если вам не удается уменьшить дрожание в автоматическом режиме, попробуйте уменьшить дрожание в ручном режиме.
Ручное подавление тряски
Откройте фотографию из подборки фотографий.

Нажмите «Улучшить» > «Уменьшение дрожания».
При запуске диалогового окна «Уменьшение дрожания» Photoshop Elements размещает область дрожания на изображении и начинает анализировать часть изображения на наличие дрожания. Когда анализ завершен, к фотографии применяется коррекция дрожания.
Диалоговое окно Shake ReductionИспользуйте ползунок чувствительности для изменения порога дрожания. Увеличение чувствительности может улучшить результирующее изображение.
Используйте булавку () в центре области встряхивания, чтобы перемещать ее. Когда вы перемещаете область дрожания, область под областью повторно анализируется на наличие коррекции дрожания, и изображение снова оптимизируется.
Для дальнейшего анализа фотографии и уменьшения размытости добавьте дополнительные области тряски.
- Выполните одно из следующих действий:
- С помощью мыши нарисуйте прямоугольную форму в любой части фотографии.

- Щелкните значок «Область дрожания» () в диалоговом окне «Уменьшение дрожания».
- С помощью мыши нарисуйте прямоугольную форму в любой части фотографии.
- Используйте ползунок чувствительности для изменения порога дрожания.
Проанализирована новая область встряхивания и применены исправления.
Нарисуйте области Shake Reduction по областям изображения, которые имеют видимые и заметные уровни размытия.
Диалоговое окно «Уменьшение дрожания». Область встряхивания в правом нижнем углу в настоящее время обрабатывается, и отображается индикатор выполнения.Если созданная область встряхивания не имеет достаточной площади или информации для выборки величины встряхивания, в области встряхивания появляется предупреждение (). Используйте маркеры области встряхивания, чтобы увеличить размер области встряхивания.
- Выполните одно из следующих действий:
(дополнительно) Если вы не хотите использовать область встряхивания:
- Чтобы временно исключить использование области встряхивания для анализа фотографии, щелкните булавку, чтобы указать, что она исключена ().

- Чтобы удалить область встряхивания, выберите булавку области и щелкните значок удаления () в правом верхнем углу области встряхивания.
- Чтобы временно исключить использование области встряхивания для анализа фотографии, щелкните булавку, чтобы указать, что она исключена ().
Используйте кнопку переключения «До/После» для быстрого просмотра исходного изображения и текущего изображения с коррекцией дрожания.
Нажмите OK, чтобы продолжить.
Войдите в свою учетную запись
Войти
Управление учетной записью
Время чтения: 4 минуты
Если вы активный пользователь Instagram, вы наверняка заметили, что когда вы публикуете изображение, его качество немного снижается.
Это связано с алгоритмом сжатия Instagram, который позволяет ему обрабатывать миллионы изображений, публикуемых каждый день.
Фотографу/блогеру/влиятельному деятелю важно, чтобы публикуемые фотографии выглядели наилучшим образом, не теряя резкости. Здесь я поделюсь с вами уроком Photoshop, чтобы публиковать фотографии с резкостью в вашей ленте.
Это будет немного длинное руководство, поэтому, если вы ищете короткий путь, извините, вы не найдете его здесь.
Читайте также: Изучите основы фуд-фотографии за 5 минут
Преобразование цветового профиля в sRGB
Откройте изображение, которое хотите отредактировать. Вы должны убедиться, что цвета установлены на 8 бит sRGB. Вы можете сделать это, перейдя к настройкам профиля документа/цветового профиля, которые будут в нижней части окна редактирования Photoshop.
Здесь видно ProPhoto RGB, а не sRGB. Использование ProPhoto RGB изменит цвета изображения на экране мобильного устройства. Теперь, чтобы преобразовать изображение в sRGB, перейдите по адресу:
- . Перейдите к редактированию. сделать изображение 8-битным, выполните следующие действия:
- Перейти к изображению
- Mode
- Установите канал на 8-бит/канал, который по умолчанию был установлен на 16-бит
Одна маленькая деталь, которая может иметь значение, это цвет фона в окне редактирования Photoshop.
 По умолчанию он серый. Цвет фона влияет на то, как мы видим нашу картинку. Так же, как фон ленты Instagram белый, так же должно быть и наше окно редактирования.
По умолчанию он серый. Цвет фона влияет на то, как мы видим нашу картинку. Так же, как фон ленты Instagram белый, так же должно быть и наше окно редактирования.Чтобы установить белый фон, просто щелкните правой кнопкой мыши в любом месте окна редактирования и перейдите к пользовательскому, затем выберите белый. Чтобы создать настроение на ваших фотографиях, важно понимать, как разные цвета демонстрируют разные эмоции.
Чтобы узнать больше об этом, вы можете прочитать этот пост, который я написал: Понимание теории цвета в фотографии для создания визуально привлекательных изображений
Создание ярких цветов
Чтобы сделать цвета яркими на изображении, создайте слой Selective color . Вы можете сделать это, нажав кнопку в форме диска, как показано ниже.
Вы увидите ползунки для голубого, пурпурного, желтого и черного цветов. Поэкспериментируйте с ползунком, чтобы увеличить насыщенность определенного цвета и отрегулировать его яркость, настроить оттенки черного.

Сделайте правильную обрезку
Instagram разрешает публиковать только определенные пропорции изображений. Для портретов это 4:5, а для пейзажей — 1,9:1. Если вы не обрежете в соответствии с указанными соотношениями, области ваших фотографий будут удалены при публикации их в Instagram.
Когда вы выбираете инструмент обрезки, в верхней части окна редактирования введите соотношение портретного или ландшафтного режима, чтобы изображение имело идеальный размер.
Установить размер изображения
Instagram поддерживает изображения шириной 1080 пикселей. Чтобы установить ширину изображения на 1080 пикселей, перейдите в «Изображение»> «Размер изображения». Сохраните значения ширины и высоты связанными и введите 1080 в качестве ширины.
Остальные значения остаются прежними.
Повышение резкости изображения
Нажмите CTRL+Alt+Shift+E, чтобы создать слой, объединяющий все изменения, внесенные в исходное изображение, в один слой.
Выберите «Фильтр» > «Преобразовать в смарт-объект».
 Усиление резкости в фотошопе без потери качества: Усиление резкости. Увеличиваем изображение без потери качества
Усиление резкости в фотошопе без потери качества: Усиление резкости. Увеличиваем изображение без потери качества


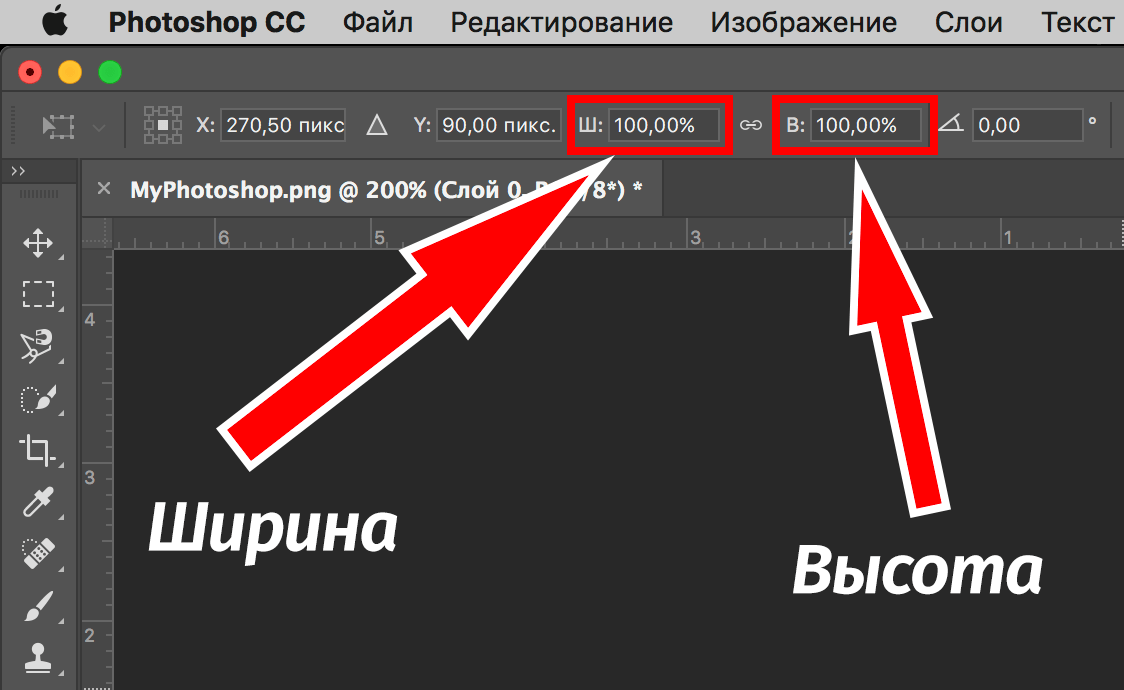 После того, как вы исправили цвет и изменили размер изображения, снова увеличьте его резкость.
После того, как вы исправили цвет и изменили размер изображения, снова увеличьте его резкость.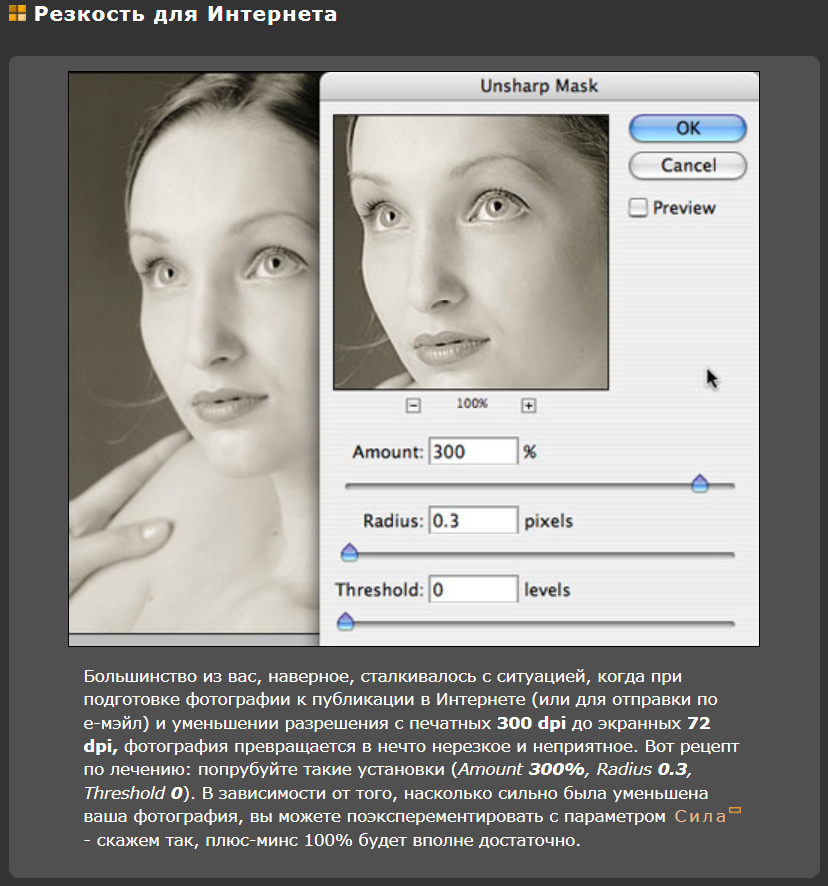 Перетащите всплывающий ползунок «Размер» или введите размер в текстовое поле.
Перетащите всплывающий ползунок «Размер» или введите размер в текстовое поле.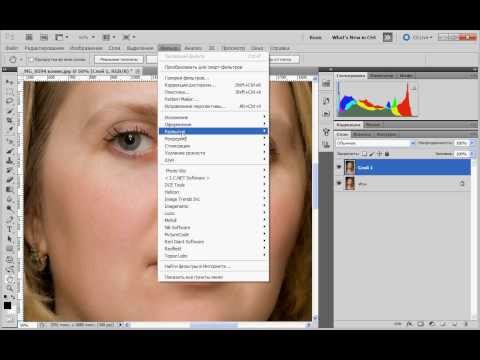 а затем нажмите кнопку ОК.
а затем нажмите кнопку ОК.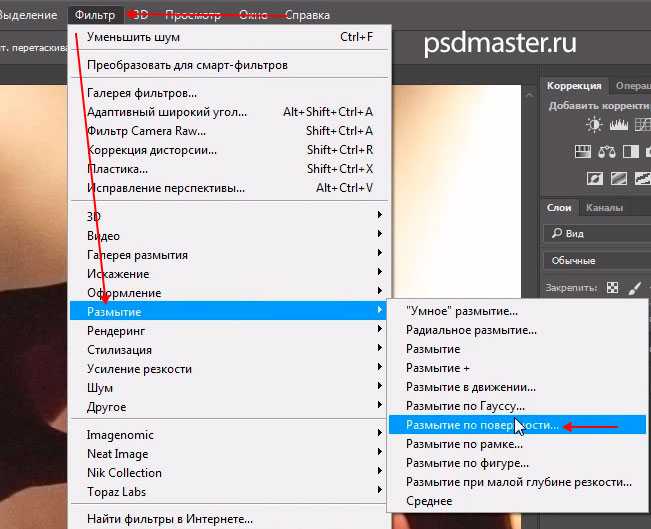 Выберите параметр размытия во всплывающем меню.
Выберите параметр размытия во всплывающем меню.


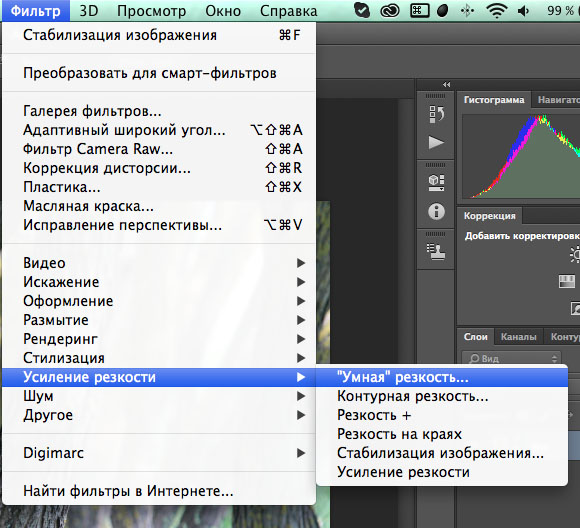
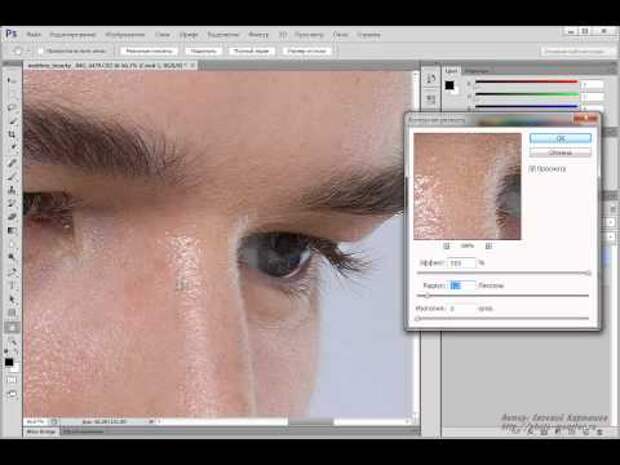 По умолчанию он серый. Цвет фона влияет на то, как мы видим нашу картинку. Так же, как фон ленты Instagram белый, так же должно быть и наше окно редактирования.
По умолчанию он серый. Цвет фона влияет на то, как мы видим нашу картинку. Так же, как фон ленты Instagram белый, так же должно быть и наше окно редактирования.