Установка PhotoShop CS4 под Ubuntu 9.04 Jaunty / Хабр
Уважаемые коллеги, позвольте предложить вам мой первый пост на хабре — перевод публикации по установке Adobe PhotoShop CS4 под Ubuntu 9.04 Jaunty.
Немалое количество пользователей используют Adobe PhotoShop, и, похоже, CS4 работает (под Ubuntu — прим. пер.). Однако установка его нетривиальна, и требует выполнения некоторых действий: Нам потребуется скомпилировать пропатченную сборку Wine 1.1.25, после чего добавить еще связку утилит в систему.
Также не лишним будет напомнить, что вам потребуется легальная (либо триальная 🙂 — прим. пер.) версия Adobe PhotoShop CS4.
Эта инструкция предназначена только для Ubuntu Jaunty (она может сработать и для других сборок, но я в этом сомневаюсь)
Прежде чем начать
Нам потребуется установить пакет build-essential, созданный для компиляции других пакетов Debian из исходных кодов:
sudo aptitude install build-essential checkinstall
Удаляем текущую установленную версию Wine
Для данной установки нам потребуется удалить текущую версию Wine (если он уже был установлен):
sudo aptitude remove wine
Собираем пропатченный пакет Wine
Для начала нам необходимо добавить PPA* репозитарии Wine (система->Администрирование->Менеджер пакетов Synaptic->Репозитарии — прим. пер.):
пер.):
deb ppa.launchpad.net/ubuntu-wine/ppa/ubuntu jaunty main
deb-src ppa.launchpad.net/ubuntu-wine/ppa/ubuntu jaunty main
Добавить публичный ключ и обновить списки пакетов:
sudo apt-key adv --keyserver keyserver.ubuntu.com --recv-keys F9CB8DB0
sudo apt-get update
Теперь нам необходимо загрузить зависимости и получить исходники Wine:
sudo apt-get build-dep wine
apt-get source wine
(Внимание — на чистой системе объем трафика составил 180 Mb — прим. пер.)
Теперь мы перемещаемся в директорию Wine:
cd wine*
Сюда загружаем Патч для нормальной работы инсталлятора под Wine:
sudo wget bugs2.winehq.org/attachment.cgi?id=22139 -O msi_start_dummy_MTA_thread.diff
И применяем его к коду:
sudo patch -p1 < msi_start_dummy_MTA_thread.diff
После этого мы компилируем Wine (Создаем Debian пакет):
sudo ./configure && make depend && make
Примечание: для многопроцессорных систем рекомендуется для каждой команды make указывать параметр -j(число_CPU+1). В данном случае подразумевается физически существующие ядра процессора, а не количество занятых сокетов.
В данном случае подразумевается физически существующие ядра процессора, а не количество занятых сокетов.
Например для 4 ядерного процессора (или 2-х установленных процессоров с 2-мя ядрами) команда компиляции должна быть вида:
sudo ./configure && make -j5 depend && make -j5
Для 2-х ядерного процессора соответственно:
sudo ./configure && make -j3 depend && make -j3
После этого устанавливаем собранный нами пакет:
sudo checkinstall
Теперь, если вы все сделали правильно, у вас в системе установлена последняя версия Wine, специально пропатченная для нормальной работы с PS CS4. Также в текущей директории находится уже скомпилированный Debian пакет .deb, которым вы сможете воспользоваться для установки, например, на другой машине.
Установка Зависимостей PhotoShop-a
Теперь нам необходимо установить для дополнительных пакетов, необходимых для нормальной работы с PhotoShop.
Для этого нам понадобится скрипт winetricks:
sudo wget www.kegel.com/wine/winetricks
sudo chmod 777 winetricks
С помощью которого мы можем установить в Wine среду необходимые Windows Пакеты :), такие как MS XML, ie6 и так далее:
./winetricks msxml6 gdiplus gecko vcrun2005 ie6
Теперь загрузим необходимые шрифты Windows:
sudo apt-get install msttcorefonts
Примечание: Мой Windows раздел монтирован как /windows. Измените команду в зависимости от вашего пути Windows раздела.
Если у вас Установлен Windows, скопируйте всё содержимое из C:\WINDOWS\Fonts в ~/.wine/drive_c/windows/Fonts. В моем случае это команда:
cp /windows/WINDOWS/Fonts/* ~/.wine/drive_c/windows/Fonts
(В моем случае Windows отсутствует и ничего страшного, к тому же для использования Всех Шрифтов Windows необходима Лицензия на OS — прим. авт.)
Загрузите библиотеку atmlib.dll. Её вы можете найти для скачивая через Google, либо скопировать из директории с Установленным Windows (C:\WINDOWS\system32\atmlib.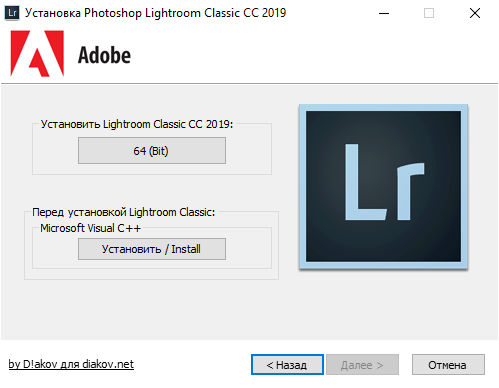
cp /windows/WINDOWS/system32/atmlib.dll ~/.wine/drive_c/windows/system32
Уберите Диск Z: в Wine:
winecfg
Перейдите в закладку Диски, Уберите диск Z. Вы не можете использовать Диск «/» в Wine по определенным причинам. Вам наверняка потребуется создать Диск, который ссылается на вашу Домашнюю директорию. Wine не сможет запустить Инсталлятор, если он не сможет его найти.
Теперь запустим Инсталлятор PhotoShop — перейдем в директорию с инсталлятором и запустим команду:
wine Setup.exe
(Если у вас используется Языковая версия Ubuntu, отличная от English, команда должна выглядеть так:
lang=c wine Setup.exe
прим. пер.)
К несчастью вам не доступен выбор компонентов установки, поскольку это ошибка Инсталлятора, но кроме этого, всего должно работать нормально (Также в инсталляторе checkbox левее Фразы «Я хочу установить и использовать Adobe PhotoShop CS4 в ознакомительном режиме» невидим.
После того, как установка закончилась, просто запустите PhotoShop. Он должен работать нормально (за исключением рендеринга OpenGL — он не работает).
Woohoo! (Эмоции автора. «Я сейчас словарь загрызу!» — эмоции переводчика).
Сглаживание Шрифтов
Мы должны были заметить, что шрифты выглядят ужасно (да еще как! — прим. пер.). Winetricks также позволяет нам включить режим сглаживания шрифтов в Wine. Всего существует 3 пакета: fontsmooth-gray, fontsmooth-rgb, и fontsmooth-bgr. Из них наиболее приемлемый fontsmooth-rgb. Перейдите в директорию winetricks (Если вы еще не забыли, где она расположена), и выполните следующий код:
./winetricks fontsmooth-rgb
Если шрифт выглядит слишком забавным для вас (ага, обхохочешься — прим. пер.) выполните команду установки пакета fontsmooth-bgr:
./winetricks fontsmooth-bgr
Устраняем Баг с Иконками
По умолчанию, иконки далеко не всегда отображаются грамотно.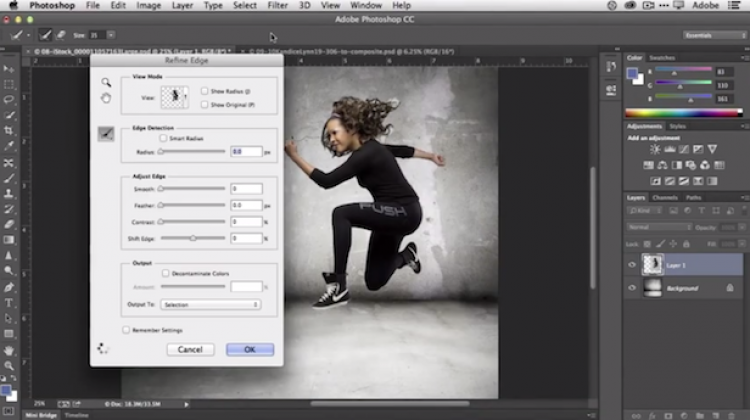 Для нормальной работы иконок рекомендуется переконвертировать из в PNG формат. ПО умолчанию они вшиты в photoshop.exe, однако вы можете их извлечь оттуда такой утилитой, как, например IconsExtract. После извлечения, пересохрание при помощи GIMP .ico в PNG (но скрыв все слои, кроме самого большого) (PhotoShop не умеет обрабатывать файлы Иконок).
Для нормальной работы иконок рекомендуется переконвертировать из в PNG формат. ПО умолчанию они вшиты в photoshop.exe, однако вы можете их извлечь оттуда такой утилитой, как, например IconsExtract. После извлечения, пересохрание при помощи GIMP .ico в PNG (но скрыв все слои, кроме самого большого) (PhotoShop не умеет обрабатывать файлы Иконок).
После этого переименуйте этот файл как photoshop.png и скопируйте его по адресу /usr/share/pixmaps:
sudo cp photoshop.png /usr/share/pixmaps
Как установить Photoshop в Linux
Самый простой способ установить Photoshop в Linux.
Photoshop — популярный инструмент для художников и дизайнеров, а художники и дизайнеры предпочитают macOS и Windows. Но есть индивиды, желающие пользоваться этим редактором на Linux. Если вы входите в эту группу людей, то придется слегка исхитриться и установить оболочку для запуска Windows-приложений в Linux. Или смотрите — Лучшие альтернативы Photoshop для Linux.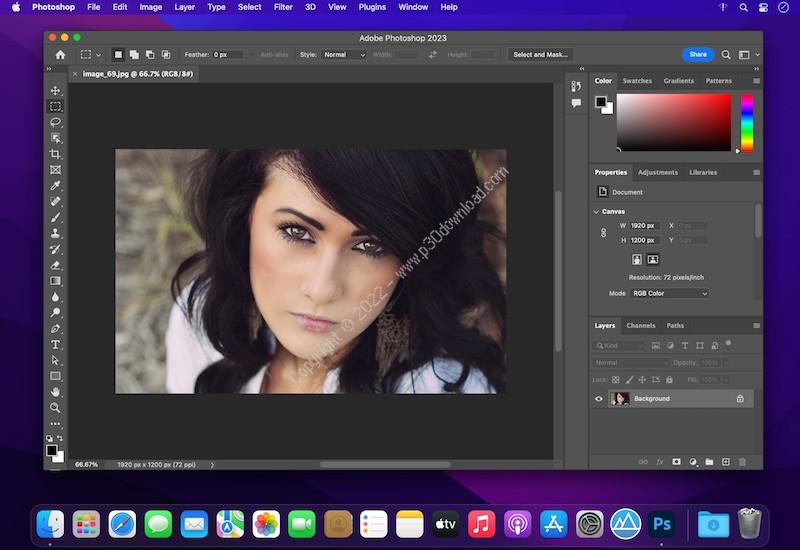
Устанавливаем PlayOnLinux
Начнем с установки прослойки между Linux и Photoshop, которая позволяет запускать Windows-приложения на других платформах.
- Открываем терминал.
- Загружаем утилиту PlayOnLinux с помощью команды sudo apt-get install playonlinux (в дистрибутиве Fedora используйте команду sudo def install playonlinux).
Сначала ставим эмулятор, чтобы сымитировать существование компонентов Windows в своем дистрибутиве
- Затем вводим пароль суперпользователя для того, чтобы запустить процесс установки.
Подтверждаем, что хотим установить программу от лица администратора с помощью пароля
- Система спросит, действительно ли мы хотим установить PlayOnLinux. Даем положительный ответ.
В ответ нужно ввести именно заглавную букву Y, так как терминал в этой ситуации чувствителен к регистру и строчную букву
y воспринимает как отказ.
Эта программа довольно увесистая, имейте в виду
- Теперь открываем Dashboard (это список установленных программ).

Это иконка Dashboard в Ubuntu
- Ищем программу PlayOnLinux и запускаем ее.
Кликаем по иконке в виде лепестков
Устанавливаем Photoshop
Переходим к установке Photoshop.
Утилита PlayOnLinux поддерживает Adobe Photoshop C6, поэтому придется сначала разыскать эту версию программы и загрузить установщик себе на компьютер.
- Открываем PlayOnLinux.
- Нажимаем на кнопку Install.
Жмем на кнопку в виде плюса
- В категориях приложений ищем вкладку Graphics и переходим в нее.
Можно ввести в поиск Photoshop, если вам так удобнее
- В списке поддерживаемых программ ищем Adobe Photoshop C6 и выделяем ее.
Это самая свежая из доступных версий Photoshop
- Затем нажимаем на кнопку Install в правом нижнем углу.
Переходим непосредственно к установке
- В появившемся окне с общей информацией о работе PlayOnLinux жмем на кнопку Next.

Прям как в Windows жмем Next, пока есть такая возможность
- То же самое делаем на следующем этапе, когда появится логотип «Photoshop.
И снова Next
- Потом нажимаем на кнопку Browse, чтобы показать программе, где находится установочный файл редактора. Находим его и добавляем в PlayOnLinux двойным кликом.
Перед нами появится стандартный файловый менеджер, надо лишь найти файл-установщик
- Затем снова нажимаем Next и продолжаем повторять это до тех пор пока Photoshop не появится в списке установленных программ.
Жмем Next до победного
На этом все, запускаем Photoshop и пользуемся.
Post Views: 131
Загрузите и установите Photoshop Elements
Поиск
Последнее обновление: 29 сентября 2022 г. 02:44:00 GMT
Узнайте, как загрузить и установить Photoshop Elements в Windows и macOS.
С помощью Photoshop Elements вы можете творить чудеса с вашими фотографиями.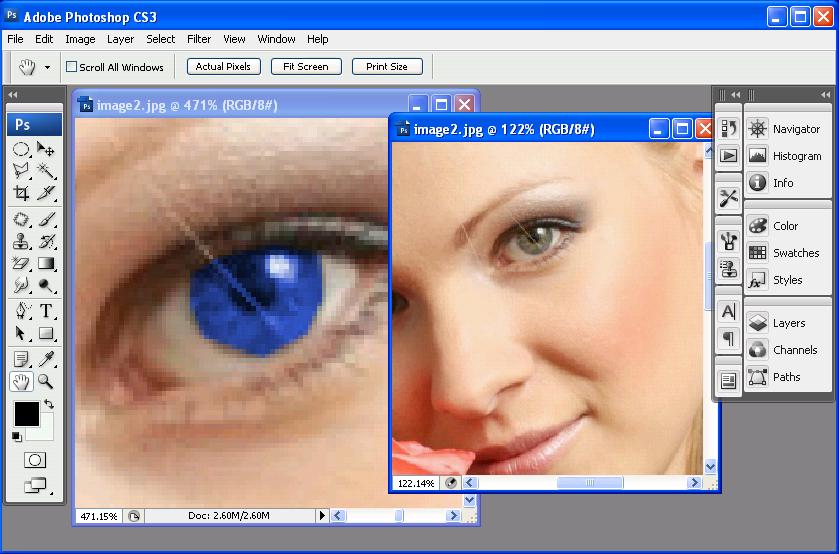 На вашем компьютере может быть установлено несколько версий Photoshop Elements. Таким образом, нет необходимости удалять более ранние версии.
На вашем компьютере может быть установлено несколько версий Photoshop Elements. Таким образом, нет необходимости удалять более ранние версии.
- Загрузите и установите с веб-сайта Adobe
- Установить с DVD
- Преобразование пробной версии в полную
- Устранение неполадок при установке
Загрузите и установите с веб-сайта Adobe
Прежде чем начать
- Убедитесь, что у вас есть права администратора для используемой учетной записи.
- Используйте последнюю версию Internet Explorer, Firefox, Chrome или Safari.
- Убедитесь, что у вас есть действительный Adobe ID.
- Отключите блокировку всплывающих окон в веб-браузере.
- Временно отключите брандмауэры, антивирусное программное обеспечение и стороннее программное обеспечение безопасности. Их отключение ускоряет процесс установки.
- Убедитесь, что у вас есть действительный серийный номер для Photoshop Elements.

- Убедитесь, что вы подключены к Интернету, пока установка не будет завершена.
Скачать Photoshop Elements
Откройте страницу загрузки Adobe Photoshop Elements в веб-браузере.
Войдите, используя свой Adobe ID.
Если у вас нет Adobe ID, вы можете создать Adobe ID.
Выберите платформу и язык для загрузки.
Выберите Загрузить.
Установить Photoshop Elements
Откройте установочный файл Adobe Photoshop Elements, загруженный с веб-сайта Adobe.
Войдите в систему, используя свой Adobe ID (обычно адрес электронной почты) и пароль.
Выберите Продолжить на следующем экране.
На экране «Параметры установки» выполните следующие действия и нажмите «Продолжить»:
- Выберите язык
- Укажите место установки
Пока идет установка, вы можете нажать на карусель изображений, которые появляются в нижней части установщика, чтобы узнать, что нового в Photoshop Elements 2023.

На появившемся экране нажмите Фоторедактор .
Войдите, используя свой адрес электронной почты и пароль.
Выберите Активировать сейчас на экране приветствия.
Введите серийный номер на следующем экране и выберите Далее .
Adobe Photoshop Elements 2023 запускается успешно.
Примечание:
Не можете найти свой серийный номер? Чтобы узнать больше, см. раздел Найдите серийный номер вашего продукта Elements.
Получили код погашения? Используйте код погашения, чтобы получить серийный номер. Дополнительные сведения см. в разделе Справка по кодам погашения.
Установка с DVD
Применимо к версии 2022 и более ранним.
Прежде чем начать
- Убедитесь, что у вас есть права администратора для используемой учетной записи.

- Используйте последнюю версию Internet Explorer, Firefox, Chrome или Safari.
- Перед началом установки убедитесь, что к компьютеру подключен дисковод DVD (не дисковод компакт-дисков). Вставьте DVD в дисковод и следуйте инструкциям.
Примечание . Если на вашем компьютере нет DVD-привода, вы можете загрузить Photoshop Elements с веб-сайта Adobe, а затем установить его. Дополнительные сведения см. в разделе Загрузка и установка с веб-сайта Adobe.
- Временно отключите брандмауэры, антивирусное программное обеспечение и стороннее программное обеспечение безопасности. Их отключение ускоряет процесс установки.
- Найдите серийный номер. Серийный номер указан в нижней части обложки DVD. Дополнительные сведения о поиске серийного номера см. в разделе Поиск серийного номера ваших продуктов Elements. Если у вас есть код погашения, преобразуйте код погашения в серийный номер. Дополнительную информацию см. в разделе Помощь с кодами погашения.

Установить Photoshop Elements
Вставьте DVD-диск Adobe Photoshop Elements 2022 в компьютер.
В диалоговом окне Adobe Photoshop Elements 2022 нажмите «Установить Adobe Photoshop Elements 2022». Explorer и дважды щелкните Setup.exe в папке Adobe Photoshop Elements 2022. Если появятся какие-либо предупреждения безопасности, нажмите Да.
Выполните одно из следующих действий:
- macOS: Перейдите к Adobe Photoshop Elements 2022 > Install.app и запустите программу установки. Введите системный пароль, если будет предложено.
- Windows: (дополнительно) Если вы закроете диалоговое окно или если параметры безопасности на вашем компьютере не разрешают автозапуск, перейдите на DVD-диск с помощью Проводника Windows и дважды щелкните Setup.exe из папки Adobe Photoshop Elements 2022. Если появятся какие-либо предупреждения безопасности, нажмите Да .

Войдите в систему, используя свой Adobe ID (обычно адрес электронной почты) и пароль.
Выберите Продолжить на следующем экране.
На экране Параметры установки выполните следующие действия и нажмите Продолжить :
- Выберите язык
- Укажите место установки
На появившемся экране нажмите Фоторедактор .
Установить фоторедакторВойдите, используя свой Adobe ID и пароль.
Войдите, используя свой Adobe IDЩелкните Активировать сейчас на экране приветствия.
Нажмите Активировать сейчасВведите серийный номер на следующем экране и нажмите Далее.
Введите серийный номерAdobe Photoshop Elements 2022 запускается успешно.

Примечание:
Не можете найти серийный номер? Чтобы узнать больше, см. раздел Найдите серийный номер вашего продукта Elements.
Получили код погашения? Используйте код погашения, чтобы получить серийный номер. Дополнительные сведения см. в разделе Справка по кодам погашения.
Преобразование пробной версии в полную
При запуске Photoshop Elements на экране отображается количество дней, оставшихся до истечения срока действия пробной версии.
Нажмите Купить сейчас и следуйте инструкциям на экране, чтобы преобразовать пробную версию в полную.
Используйте полученный серийный номер, чтобы преобразовать пробную версию в полную. Серийный номер начинается с цифры 1057. Вы получаете серийный номер в зависимости от типа покупки:
- С веб-сайта Adobe : При покупке Photoshop Elements вы получаете серийный номер по электронной почте от Adobe.
 Найдите строку темы «Ваш серийный номер» или «Ваши серийные номера» в своем почтовом ящике.
Найдите строку темы «Ваш серийный номер» или «Ваши серийные номера» в своем почтовом ящике. - DVD : Вы можете найти серийный номер на задней стороне упаковки DVD. Если у вас есть конверт для вашего программного обеспечения, вместо этого серийный номер может быть на конверте.
Примечание:
Серийный номер состоит из 24 цифр и отличается от кода активации, который является буквенно-цифровым. Вы можете использовать код погашения, чтобы получить серийный номер.
Устранение неполадок при установке
Устранение неполадок при установке с использованием журналов
Устранение неполадок при установке | Элементы Photoshop, элементы Premiere | Windows
Устранение неполадок при установке | Элементы Photoshop, элементы Premiere | macOS
Устранение неполадок с загрузкой журналов установки
Еще подобное
- Удалить | Элементы Adobe Premiere | Photoshop Elements
- Серийные номера, коды активации и коды продуктов | Студенческая и учительская версии
- Установите продукты Elements, приобретенные на Amazon
Войдите в свою учетную запись
Войти
Управление учетной записью
Установить Adobe Photoshop | Пошаговая установка Adobe Photoshop
Вы можете легко установить Adobe Photoshop, стандартное программное обеспечение для редактирования фотографий и обработки фотографий, в своей системе при условии, что у вас есть минимальные системные требования, указанные Adobe для эффективной и бесперебойной работы; некоторые из первых вещей — это операционная система (ОС) — Windows, MAC, Linux и аппаратная конфигурация, такая как место на жестком диске, оперативная память, процессор, графическая карта, подключение к Интернету и т. д., поэтому, как только вы все это подготовите, вам необходимо выполнить шаги по загрузке и установке предпочитаемой версии Photoshop (последняя — Photoshop CC) с веб-сайта Adobe.
д., поэтому, как только вы все это подготовите, вам необходимо выполнить шаги по загрузке и установке предпочитаемой версии Photoshop (последняя — Photoshop CC) с веб-сайта Adobe.
Перед установкой необходимо проверить несколько свойств системы, которые перечислены ниже:
- Место на жестком диске 5 ГБ или более свободного места на диске C:\ для установки приложения и работы.
- Ram 4 ГБ или более (рекомендуется 8 ГБ).
- Процессор Intel или AMD с поддержкой 64-разрядных систем с частотой 4 ГГц или выше.
- Операционная система Windows или iOS с 64-битной конфигурацией.
- Подключение к Интернету должно быть достаточно хорошим для регистрации и получения необходимых требований для активации программного обеспечения, уведомлений о подписке, доступа ко всем онлайн-сервисам и многого другого.
Установка Photoshop
Ниже приведены пошаговые инструкции по установке последней версии Photoshop CC 2018.
Шаг 1: Чтобы загрузить и установить последнюю версию Photoshop, посетите официальную веб-страницу Adobe Photoshop. Эта веб-страница содержит все последние функции Photoshop.
Нажмите и выберите пробный пакет бесплатной версии (30 дней). Нажмите «Купить сейчас», чтобы приобрести пакет планов у Adobe.
- После того, как мы нажмем кнопку «Купить сейчас», мы будем перенаправлены на указанную ниже веб-страницу, выберем свой тарифный план и получим серийный код для доступа к Photoshop по официальной электронной почте Adobe после покупки. Официальные службы электронной почты Adobe по подписке будут использовать этот серийный номер; не делитесь этим с другими; держите его в безопасности. Нажмите здесь
- На этой странице есть доступ к программному обеспечению для нескольких целей, таких как индивидуальное использование, деловые или профессиональные потребности, которые также используют студенты и учителя, а также школы и университеты.
 А также имеет облачный план для сохранения и доступа к данным из любого места в любое время через Интернет. У нас могут быть корпоративные и образовательные скидки, если мы сразу приобретем пакеты обновления в большем количестве. Для этого нам необходимо связаться с отделом маркетинга или обслуживания Adobe для получения более точной информации. Ниже приведена ссылка для связи с Adobe по вопросам, связанным с обслуживанием и маркетингом. Вот ссылка
А также имеет облачный план для сохранения и доступа к данным из любого места в любое время через Интернет. У нас могут быть корпоративные и образовательные скидки, если мы сразу приобретем пакеты обновления в большем количестве. Для этого нам необходимо связаться с отделом маркетинга или обслуживания Adobe для получения более точной информации. Ниже приведена ссылка для связи с Adobe по вопросам, связанным с обслуживанием и маркетингом. Вот ссылка
Шаг 2: Нам необходимо зарегистрироваться (если новый) или авторизоваться (аккаунт существует) на официальной странице Adobe. Вот ссылка, по которой мы можем использовать учетные данные Facebook и Google для создания новых регистраций. Проверьте подходящий план или режим установки и выберите его.
Шаг 3: Зарегистрируйтесь или войдите на страницу Adobe, чтобы получить доступ к приложениям с помощью версии CC. Мы можем использовать учетную запись Facebook и Google для быстрого входа.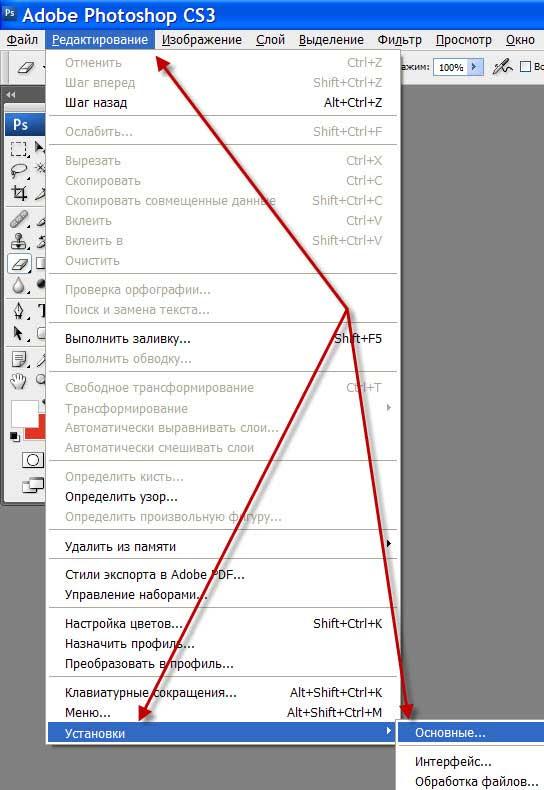 Данные проекта можно сохранить в облаке, и к ним можно легко получить доступ в любой момент времени. Сообщения, связанные с обновлениями и уведомлениями, будут отправляться на зарегистрированный адрес электронной почты.
Данные проекта можно сохранить в облаке, и к ним можно легко получить доступ в любой момент времени. Сообщения, связанные с обновлениями и уведомлениями, будут отправляться на зарегистрированный адрес электронной почты.
Шаг 4: После входа в систему мы можем увидеть нашу информацию на главной странице, затем открыть новую вкладку в вашем браузере и открыть эту ссылку здесь; у нас есть список приложений облачных сервисов Adobe, выберите Photoshop 64 бит из списка и загрузите его на основе «ОС».
- Это список приложений и услуг, предоставляемых Adobe; загрузите необходимое программное обеспечение с правильной конфигурацией разрядности операционной системы 32-битной или 64-битной.
Шаг 5: Как только папка со всеми вспомогательными файлами установки Photoshop будет доступна, разархивируйте ее как папку, укажите папку установки, а затем запустите (двойной щелчок на .exe), чтобы запустить загруженный мастер установки файла.
Шаг 6: После запуска программа установки запрашивает несколько сведений о конфигурации, например, Adobe запрашивает пробный пакет; если вы хотите пробный пакет, выберите вариант «Попробовать»; если вы приобрели пакет плана Photoshop, выберите «Установить». Этот выбор помогает связать ваш Photoshop с продолжительностью и добавленными функциями и атрибуцией в зависимости от выбранного плана.
Шаг 7: Затем мы можем увидеть открытое лицензионное соглашение на программное обеспечение Adobe, поэтому ознакомьтесь с условиями и выберите предпочитаемый язык, прежде чем принимать условия лицензионного соглашения на программное обеспечение Adobe.
После этого нажмите «Принять».
Шаг 8: Цифровой серийный номер будет отправлен Adobe на ваш зарегистрированный адрес электронной почты. Если вы подписались на какой-либо пакет, этот серийный номер поможет активировать ваш пакет; после того, как он наберет серийный номер в столбце, и как только полный номер будет введен, нажмите «ДАЛЕЕ», для бесплатной пробной версии он не будет запрашивать серийный номер, эти пользователи будут напрямую отправлены на следующий этап установки с помощью волшебник.
Шаг 9: В соответствии с планом, мы можем выбрать список необходимых приложений из пакета формы и выбрать предпочтительный язык и место для сохранения установочных файлов, и как только они будут предоставлены, нажмите «Установить».
- Установка может занять некоторое время, так как приложение будет установлено на устройство. На устройстве должна быть установлена 64-разрядная ОС, процессор с частотой 4 ГГц или выше, а также место на жестком диске не менее 5 ГБ; проверьте этот параметр, чтобы установка прошла гладко.
Шаг 10: После завершения процедуры установки у нас есть полный список приложений в соответствии с планом или выбрана бесплатная версия, которые будут установлены и готовы к использованию; ниже мы видим, что Photoshop успешно установлен. Затем следуют варианты, чтобы увидеть несколько основных видеороликов, в которых рассказывается, как обращаться с Photoshop на начальном этапе работы.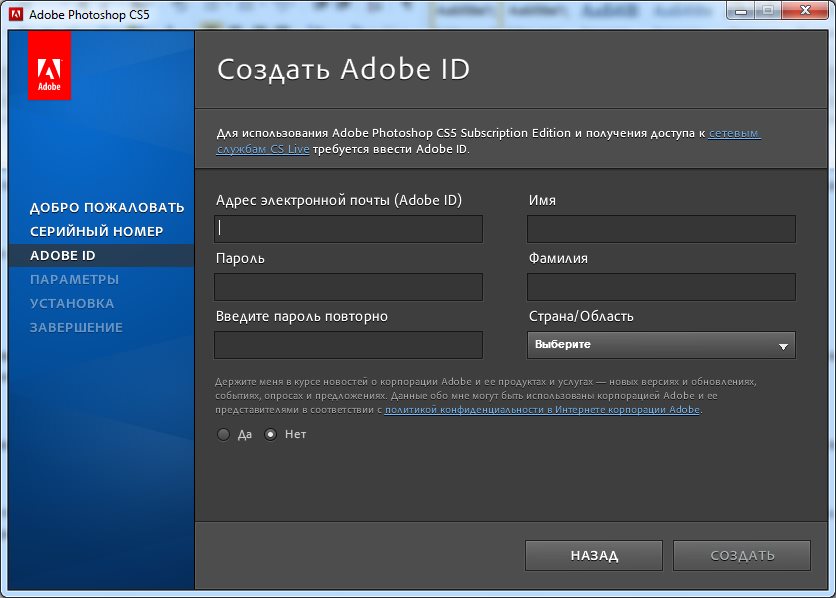
Шаг 11: Мы можем найти ярлык приложения Photoshop, доступный на рабочем столе, а в списке приложений мы видим установленный Photoshop, дважды щелкните или щелкните приложение правой кнопкой мыши и выберите «Запуск от имени администратора». Приложение будет запущено на нашем устройстве.
Шаг 12: Приложение Photoshop открывается и готово к использованию со всеми инструментами. С несколькими инструментами в строке меню, панелью слоев, панелью инструментов и всеми новейшими функциями и функциями Photoshop.
Шаг 13: Создайте новый файл с необходимыми размерами и получите доступ ко всем инструментам Photoshop, таким как кисти, перо, штамп клонирования и всем другим инструментам, а также ко всем правам на создание, редактирование и сохранение на отдельном файловые аспекты на основе проекта. Художники могут исследовать, превращая свои идеи в изображения, gif или любые другие форматы файлов Photoshop и воплощая их в реальность или визуальный мир цифровой графики.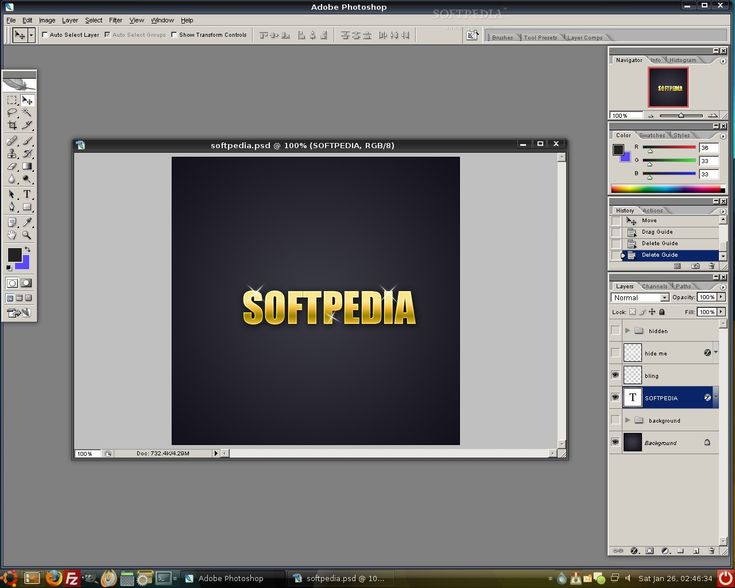





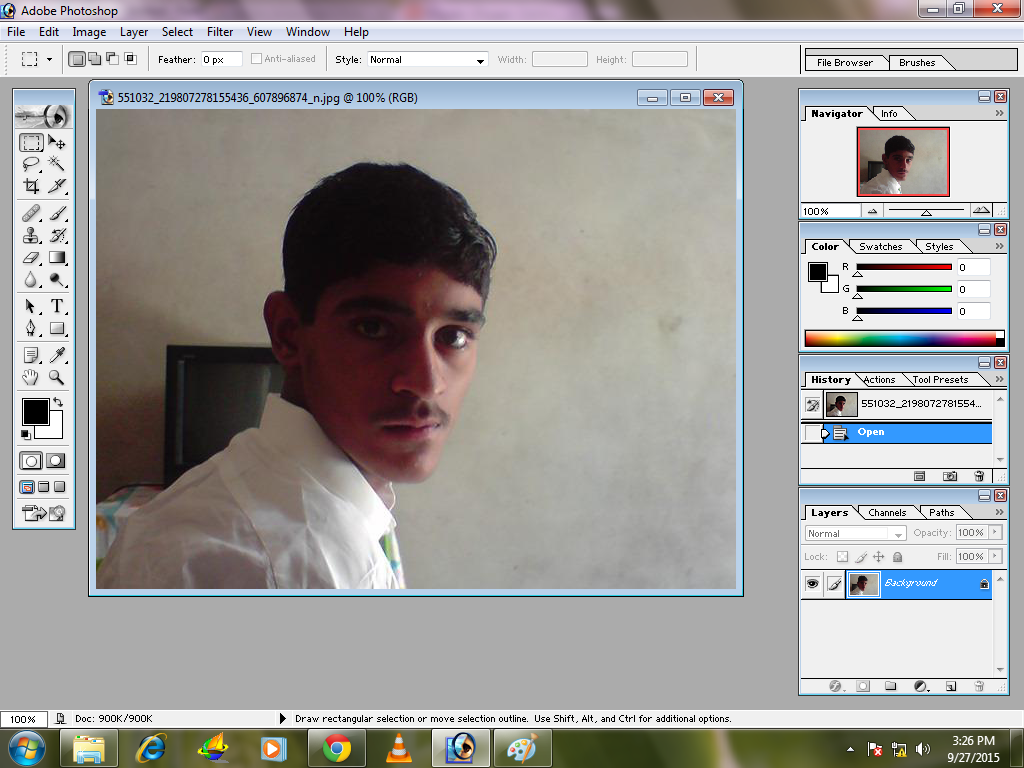

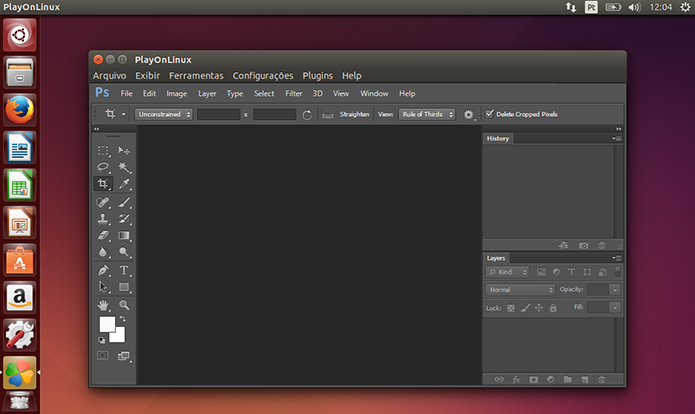

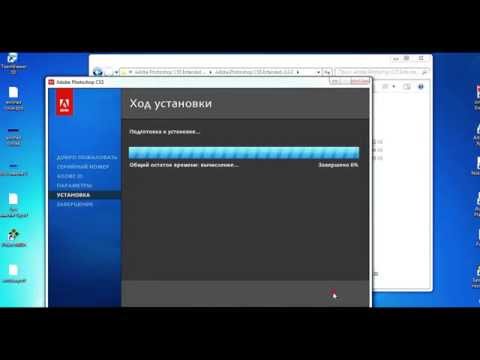 Найдите строку темы «Ваш серийный номер» или «Ваши серийные номера» в своем почтовом ящике.
Найдите строку темы «Ваш серийный номер» или «Ваши серийные номера» в своем почтовом ящике.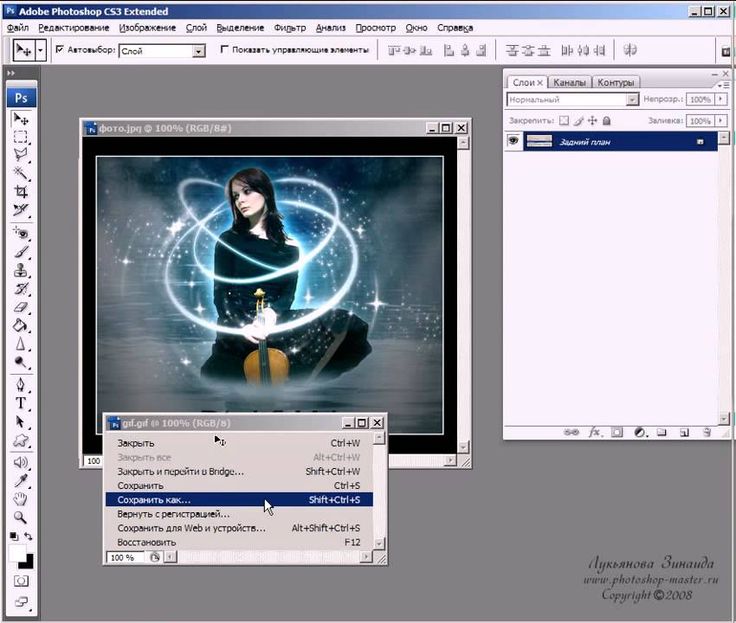 А также имеет облачный план для сохранения и доступа к данным из любого места в любое время через Интернет. У нас могут быть корпоративные и образовательные скидки, если мы сразу приобретем пакеты обновления в большем количестве. Для этого нам необходимо связаться с отделом маркетинга или обслуживания Adobe для получения более точной информации. Ниже приведена ссылка для связи с Adobe по вопросам, связанным с обслуживанием и маркетингом. Вот ссылка
А также имеет облачный план для сохранения и доступа к данным из любого места в любое время через Интернет. У нас могут быть корпоративные и образовательные скидки, если мы сразу приобретем пакеты обновления в большем количестве. Для этого нам необходимо связаться с отделом маркетинга или обслуживания Adobe для получения более точной информации. Ниже приведена ссылка для связи с Adobe по вопросам, связанным с обслуживанием и маркетингом. Вот ссылка