Как установить пресеты для lightroom на андроид
Как добавить пресеты в Lightroom (ПК и телефоне)
- Перед добавлением шаблонов посмотрите где хранятся пресеты в Ligthroom, возможно нужный пресет уже установлен.
В проводнике пройдите по пути C:\Program Files\Adobe\Adobe Lightroom CC\Resources\Settings\Adobe\Presets и проверьте наличие пресетов в разных папках.
Если вы устанавливали официальную версию программы, то путь к этой папке будет актуален – он назначается по умолчанию. - Для добавления пресета в программе пройдите по пути File – Import Profiles & Presets…
- Укажите путь к пресету в совместимом формате и нажмите кнопку Import.
Установка присетов Лайтрум на телефон
Теперь рассмотрим процесс установки на Android-телефоне:
- Для начала загрузите пресет и сохраните его на локальном диске.
Откройте мобильное приложение.
Нажмите на + в правом нижнем углу. - В проводнике задержите палец на файле пресета, отметив его, и нажмите кнопку Добавить.

- Выберите любой пресет. Нажмите на три вертикальных точки в правом верхнем углу и выберите пункт Скопировать настройки.
- Отметьте галочками нужные настройки, которые надо скопировать, кликните на галочку.
- Откройте любое фото, нажмите на три точки. Выберите пункт Вставить настройки.
Установка пресетов в Adobe Lightroom на Android
- Загрузите пресет на телефон, после чего запустите Lightroom и начните добавление в программу фотографии, нажав на кнопку внизу экрана.
Способ 2: Создание стиля
Альтернативой первому методу является использование параметров пресета для создания нового стиля, который можно будет применять со всеми будущими снимками. Для его реализации выполните следующие действия:
- Повторите шаги 1-3 предыдущей инструкции, но теперь в контекстном меню выберите пункт «Создать стиль».
Экспорт пресета из настольной версии Lightroom в мобильную
Многие пользователи Lightroom на настольном компьютере хотели бы использовать свои пресеты и в мобильном варианте. Софт поддерживает работу с сервисом Adobe Cloud, автоматически синхронизирующим параметры между устройствами, к которым привязана учётная запись упомянутого облака, в том числе и пресеты. При включённой синхронизации ничего дополнительно делать не нужно, программа самостоятельно перенесёт всё нужное.
Софт поддерживает работу с сервисом Adobe Cloud, автоматически синхронизирующим параметры между устройствами, к которым привязана учётная запись упомянутого облака, в том числе и пресеты. При включённой синхронизации ничего дополнительно делать не нужно, программа самостоятельно перенесёт всё нужное.
Если метод с синхронизацией по каким-то причинам недоступен, пресет можно перенести вручную. Делается это так:
- На компьютере откройте Лайтрум и выберите любую фотографию. В главном меню программы перейдите на вкладку «Develop» и воспользуйтесь блоком «Presets»: укажите нужный и кликните по нему.
Как видим, никаких затруднений с переносом пресетов из настольного Lightroom в мобильный нет.
Мы рады, что смогли помочь Вам в решении проблемы.
Помимо этой статьи, на сайте еще 12442 инструкций.
Добавьте сайт Lumpics.ru в закладки (CTRL+D) и мы точно еще пригодимся вам.
Отблагодарите автора, поделитесь статьей в социальных сетях.
Опишите, что у вас не получилось. Наши специалисты постараются ответить максимально быстро.
Как установить мобильные пресеты в Lightroom
Ранее я уже писал о том, как перенести пресеты с десктопной версии Lightroom в мобильную. Сегодня же я расскажу, как установить мобильные пресеты, так как способ это сделать не один и делается это совсем не так, как на уже привычной полной версии.
Итак, в предыдущей статье мы создали файл формата dng. Именно в таком формате хранятся пресеты для мобильного лайтрума. Можете, кстати, воспользоваться моим файлом для примера (Скачать). Но прежде его нужно извлечь с архива. На Andorid это можно сделать с помощью приложения «RAR», а на iOS с помощью «File Manager».
Итак, способа использовать пресет два.
Первый способ.
Шаг 1. Открываем приложение и нажимаем «Добавить новое фото» (справа внизу левая кнопка). Добавляем ранее скачанный файл в формате dng (или свой).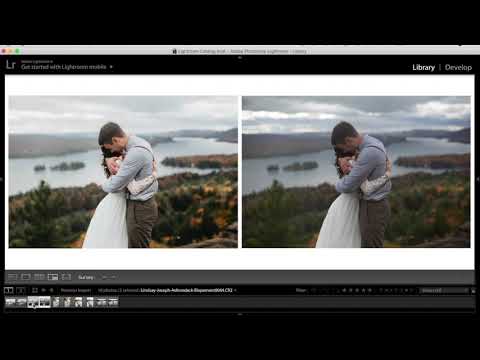
Шаг 2. Нажимаем на загруженное изображение и сверху справа нажимаем самую правую кнопку (3 точки):
Нажимаем «Скопировать настройки» и выбираем что именно нам нужно.
Теперь открываем нужное нам фото и нажимаем «Вставить настройки». Все просто. Но, этот способ неидеален тем, что мы должны хранить эту фотографию и каждый раз повторять данный ритуал. Неудобно, да и не совсем похоже на использование пресета. Поэтому переходим к другому способу.
Второй способ
Шаг 1. Итак, изображение уже загружено, опять нажимаем на кнопку в правом углу (3 точки) и нажимаем кнопку «Создать стиль» и опять же, выбираем те настройки, которые будут доступны в нашем пресете. Даем имя пресету.
Шаг 2. Теперь открываем Вашу фотографию, к которой Вы хотите применить мобильный пресет и листаем нижнюю панель инструментов в самый правый край.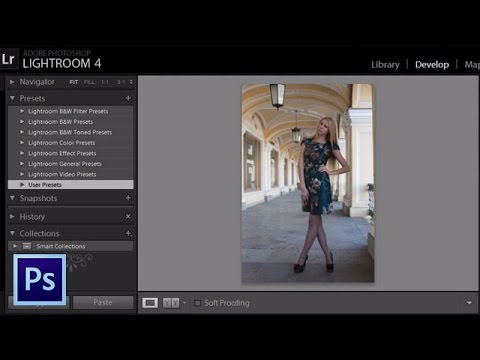 Там видим кнопку «Стили». Нажимаем на неё.
Там видим кнопку «Стили». Нажимаем на неё.
Здесь выбираем «Пользовательские стили»
И применяем наш новый мобильный пресет! Готово! Теперь его можно использовать из этой вкладки, а фотографию с форматом dng удалить (так как весят они многовато).
Что такое пресеты и как ими пользоваться? Установка пресета в Lightroom
Иногда при обработке фотографий требуется использовать так называемые пресеты. Особенно если речь идёт о большом количестве фотографий. Поэтому, разберём вопросы установки и настройки пресетов в Lightroom.
Пресет – набор определённых команд, применяющийся по требованию пользователя. Сравнить его можно (весьма условно) с шаблоном. Хотя, значение слова – это комбинация английских слов pre (предварительная) и set (настройка). Суть preset: сочетание эффектов и настроек изображения, которые выставляются автоматически.
Установка
Установка пресетов в Лайтрум осуществляется двумя способами.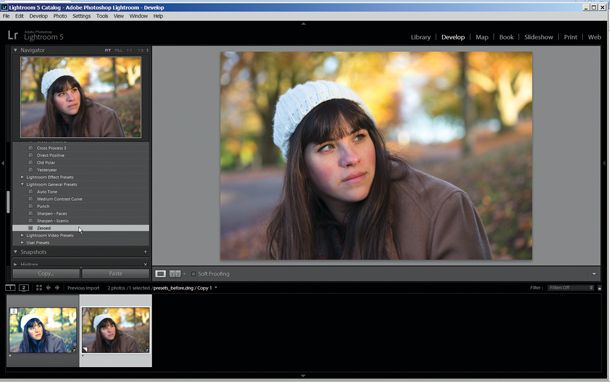 Оба довольно простые, но лучше прибегнуть к упрощённому:
Оба довольно простые, но лучше прибегнуть к упрощённому:
Теперь выбранные наборы настроек всегда будут доступны в программе, пока пользователь самостоятельно их не удалит. При этом хранятся они в том месте, которое было выбрано.
Создание
Это может показаться сложным процессом, но на самом деле потребуется только произвести ряд действий по редактированию отдельной фотографии. Удобно создавать новые preset’ы при больших объёмах обработки. Создать пресет в Ligtroom можно так:
Подобный шаг пригодится при редактировании большого числа фотографий. Либо если в планах дальнейшая работа при аналогичных параметрах.
Хранение пресетов вместе с программой
Вторым способом работы с предварительными комбинациями установок является их хранение в папке с программой . В таком случае не потребуется вручную выбирать их через импорт. Чтобы задать такое хранение необходимо изменить настройки Lightroom:
Теперь все предварительные настройки изображения будут хранится вместе с папкой программы. Это позволит вызывать их из программы немного быстрее и защитит от случайного удаления.
Это позволит вызывать их из программы немного быстрее и защитит от случайного удаления.
Удаляем ненужные Presets
Когда необходимость в чём-то отпадает – его можно удалить. Пресеты не являются исключением. Удалять их можно по отдельности или группами. При раздельном удалении достаточно выбрать Preset в соответствующем окне и выделив правой кнопкой мыши нажать «Delete ».
Для удаление более чем одной штуки за раз, потребуется повторить действия 1 и 2 из предыдущего пункта. Вместо отметки опции нужно нажать «Show Lightroom
Если вы хоть чуточку интересуетесь фотографией, то наверняка хотя бы раз в жизни пользовались разнообразными фильтрами. Одни просто делают фото черно-белым, другие — стилизуют под старину, третьи — изменяют оттенки.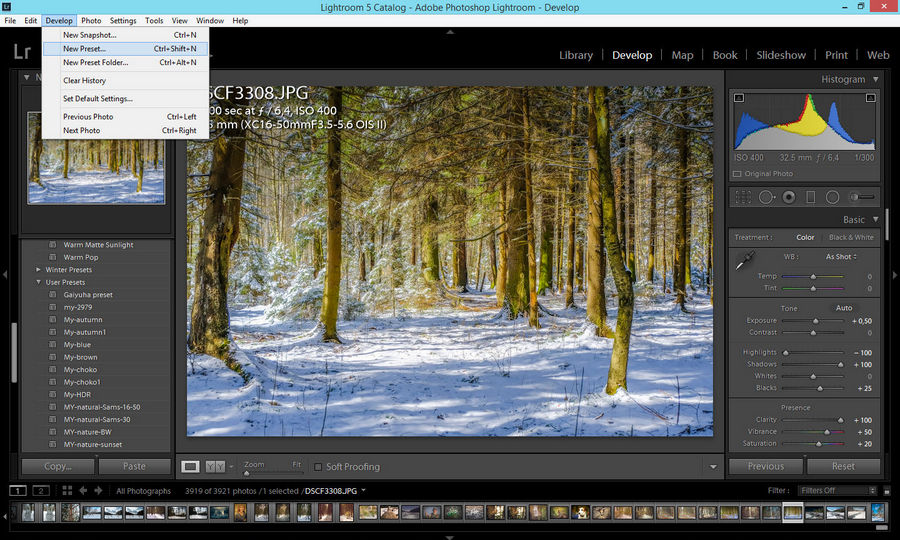 Все эти, казалось бы, простые операции довольно сильно влияют на настроение, передаваемое снимком. Разумеется, этих фильтров просто огромное количество, но почему бы не создать свой собственный?
Все эти, казалось бы, простые операции довольно сильно влияют на настроение, передаваемое снимком. Разумеется, этих фильтров просто огромное количество, но почему бы не создать свой собственный?
И в Adobe Lightroom есть такая возможность. Вот только тут стоит сделать оговорку — в данном случае речь идет о так называемых «Пресетах» или, проще говоря, предустановках. Они позволяют быстро применить одни и те же параметры коррекции (яркость, температура, контраст и т.п.) сразу к нескольким фото, дабы добиться одинаковой по стилю обработки.
Разумеется, в редакторе есть и свой, довольно немаленький набор пресетов, но вы без проблем можете добавить новые. И тут возможны два варианты.
1. Импорт чужого пресета
2. Создание собственного пресета
Мы рассмотрим оба эти варианта. Итак, поехали!
Прежде чем загрузить пресеты в Лайтрум, их необходимо где-то скачать в формате «.lrtemplate». Сделать это можно на огромном количестве сайтов и советовать что-то конкретное тут не стоит, так что перейдем к самому процессу.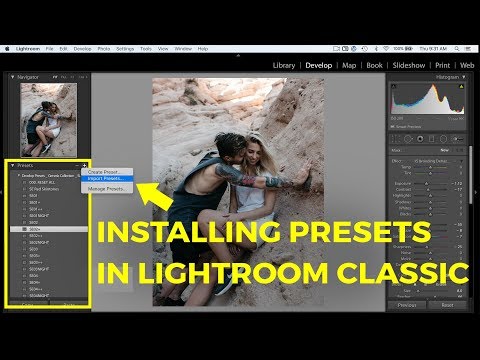
1. Для начала, необходимо перейти на вкладку «Коррекции» («Develop»)
2. Откройте боковую панель, раздель «Параметры пресетов» и кликните в любом месте правой кнопкой мыши. Следует выбрать пункт «Импорт»
3. Выберите в нужной папке файл с расширением «.lrtemplate» и нажмите «Импорт»
Создание собственного пресета
1. Прежде чем добавить собственный пресет в список, его необходимо настроить. Делается это просто — обрабатываете образцовый снимок на ваш вкус, пользуясь ползунками корректировки.
2. Нажмите на верхней панели «Коррекции», затем «Новый пресет»
3. Дайте название пресету, назначьте папку и выберите параметры, которые должны быть сохранены. Если все готово, нажмите «Создать»
Добавление пресета в папку программы
Есть еще один способ, как установить пресеты в Лайтрум — добавление необходимого файла непосредственно в папку программы. Для этого необходимо открыть в Проводнике папку «C:\Users\…Ваше имя пользователя…\AppData\Roaming\Adobe\Lightroom\Develop Presets» и просто скопировать в нее. lrtemplate-файл.
lrtemplate-файл.
Результат
Если вы все сделали правильно, новый пресет появится в разделе «Параметры пресетов» в папке «Пресеты пользователя». Применить его можно тут же, просто нажав один раз на название.
Заключение
Пресет в Lightroom — это сохраненный набор настроек. Они используются для ускорения процесса обработки фотографий.
Стоит упомянуть, что пресеты можно создать и для других действий, не связанных с обработкой. Например, для прописывания копирайта в ваши фотографии.
Пресеты можно сделать самому или скачать с множества сайтов. Об этом мы расскажем в другой статье.
Как установить пресеты в лайтрум
Способов существует несколько:
1. Перетащить файл пресета в программу.
Самый простой способ — перетащить один или несколько файлов с пресетами прямо на рабочее окно лайтрума. После этого их сразу можно использовать.
2. Импорт
Кликните правой кнопкой мыши в окне Presets модуля Develop и выберите Import.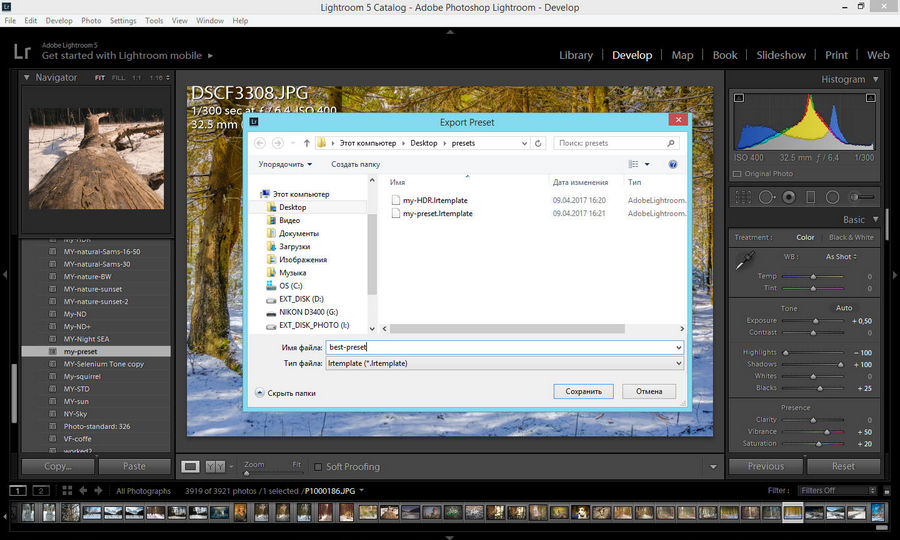
3. Работа с папками
Это самый удобный, но долгий способ организовать свои пресеты.
В меню Edit (Win) или Lightroom (Mac) выберите Preferences.
Зайдите во вкладку Presets и нажмите кнопку Show Lightroom Presets Folder… .
Откроется папка с пресетами. Выберите Develop Presets, внутри вы найдете папку User Presets, в которой находятся добавленные вами пресеты.
В эту папку вы можете добавлять новые пресеты, а также сортировать их по папкам. Чтобы лайтрум увидел новые пресеты и папки, его нужно перезапустить.
Как удалить пресет из Lightroom
Здесь опять же 2 варианта.
- Кликнуть правой кнопкой мыши на неугодном пресете и выбрать Delete. Если случайно удалили не тот пресет — жмите Ctrl+Z (Win) или Cmd+Z (Mac), и действие отменится.
- Зайти в папки и удалить всё через файловую систему.
В программе «Лайтрум» можно не только редактировать фотографии, но и создавать уникальные изображения при помощи плагинов.
Как создать пресет в программе «Лайтрум»
Для начала необходимо зайти в папку presets, кликнуть по иконке со знаком «+», создать папку и присвоить ей какое-нибудь название. Кликните по кнопке create. в котором требуется выставить настройки.
Как добавить пресеты в «Лайтрум»
Плагины нужно скачивать из проверенных источников. Если найти пресеты на официальных сайтах не удается, то нужно искать их в сети по фразе Lightroom presets. Система предложит множество платных и бесплатных комплексов настроек.
Далее нужно решить задачу, как установить пресеты в «Лайтрум». После загрузки плагинов на компьютер необходимо распаковать архив. В программу добавляются только пресеты с расширением.intemplate — приложение не распознает вспомогательные файлы.
Как установить пресеты в «Лайтрум»? Пользователю нужно скопировать плагины посредством комбинации кнопок Ctrl + C. Все пресеты следует отправить в папку modules. Для того чтобы плагины появились в программе, нужно перезагрузить приложение.
Как загрузить пресеты в «Лайтрум»
После установки комплекса настроек нужно перейти в рабочую зону develop. Как добавить пресеты в «Лайтрум»? Для этого следует найти папку presets и кликнуть по ней правой кнопкой компьютерной мыши. В открывшемся контекстном меню выберите строку import.
Откроется файл с установленными или созданными плагинами. После этого можно применить пресеты для обработки снимков.
Как использовать плагины
Этот инструмент значительно облегчает работу с фотографиями. Пресеты можно применить как к отдельному снимку, так и к целому пакету изображений. Чтобы воспользоваться плагинами, необходимо зайти в рабочую область develop.
В перечне опций, находящемся слева, требуется выбрать строку presets, отметить в списке пресетов необходимый плагин и кликнуть по нему. Изменения моментально отобразятся на снимке.
Изменения моментально отобразятся на снимке.
Как сохранить плагин в программе
Пользователь может создавать авторские пресеты. При нажатии на кнопку create плагины автоматически сохраняются в приложении. Настройки остаются в папке с другими пресетами, которые были загружены или установлены ранее. При добавлении плагина через интерфейс приложения или в папку рекомендуется следить за тем, чтобы файл имел правильное расширение и не был поврежден. В противном случае программа не сможет распознать и открыть его.
Как сохранить плагин на компьютере
При создании нового пресета или при добавлении его через интерфейс при помощи кнопки import все файлы с настройками попадают в папку с дополнениями на ПК. Там же хранятся и другие плагины программы.
Как удалить комплекс настроек
При работе с десятками изображений фотографы создают большое количество пресетов. Спустя некоторое время появляются новые плагины или меняется авторский стиль обработки снимков. В подобных случаях рекомендуется удалять ненужные пресеты.
В подобных случаях рекомендуется удалять ненужные пресеты.
Существует 2 способа удаления комплекса настроек. Для выполнения процедуры пользователю следует перейти на вкладку develop. На панели плагинов необходимо кликнуть правой кнопкой компьютерной мыши по лишнему пресету и выбрать в контекстном меню строку delete. Удалить комплекс настроек также можно непосредственно из папки с дополнениями Adobe Lightroom.
Где сохраняются плагины программы
Все пресеты приложения хранятся в папке с дополнениями. Найти их в documents and settings можно с помощью проводника.
Если возникли проблемы с определением местонахождения плагинов, то пользователю следует зайти в программу и открыть раздел edit. После этого требуется выбрать пункт catalog settings. Появится новое окно, в котором будет указан путь к папке с дополнениями. Для перехода к пресетам необходимо кликнуть по кнопке show.
Как перенести плагины «Лайтрума» на другой ПК
При обновлении ОС персонального компьютера и замене жесткого диска следует сохранить все настройки приложения на другом устройстве или съемном носителе. Как установить пресеты в «Лайтрум» на ПК повторно? Для того чтобы начать работу в стандартном режиме, необходимо перенести на новое устройство не только все изображения и каталог программы, но и комплексы настроек.
Как установить пресеты в «Лайтрум» на ПК повторно? Для того чтобы начать работу в стандартном режиме, необходимо перенести на новое устройство не только все изображения и каталог программы, но и комплексы настроек.
Установка пресетов в «Лайтрум» осуществляется при автоматическом обновлении встроенных плагинов. Для того чтобы перенести сохраненные авторские комплексы настроек, необходимо скопировать их из папки с дополнениями на съемный носитель. Затем нужно скинуть файлы в папку «Лайтрум» на новом компьютере. После обычного обновления системы плагины переносятся туда, где они хранились раньше.
Кто еще не читал, то советую ознакомиться с ней. В этой статье мы рассмотрим такую тему «Пресеты», прочитав ее, вы узнаете, что такое пресет и для чего он нужен.
Пресеты Lightroom
Пресет можно охарактеризовать, как набор определенных действий связанных с обработкой, активировав который, можно значительно преобразовать фотографии.
Более простым языком, допустим у вас есть фотография и вы еще никакие действия с ней не выполняли, загружаете ее в редактор Lightroom, выбираете пресет который вам нужен, нажимаете на него и ваша фотография преображается.
Например, в пресете заданы такие настройки (Цвет неба более насыщенный, резкий и темный, затемнение по краям, зеленый цвет более насыщенный) Посмотрите на фото ниже, при помощи ползунка можете изменять фотографию. Слева фото без обработки справа с использованным пресетом.
Изначально в Lightroom уже установлены бесплатные пресеты, но они не всегда удовлетворяют потребностям, и хочется чего-то более интересного.
Хочу сразу сказать, что не существует универсальных пресетов. Все зависит от условий съемки фото, экспозиции, света, теней и т.д.
В следующих статьях, я буду разбирать пресеты предназначенные для определенных снимков (детские, животных, зимние и т.д.) Так же сможете скачать пресеты для Lightroom совершенно бесплатно.
Как установить пресеты
Данная статья ответит на вопрос, как загрузить пресеты. Для начала, необходимо скачать готовые пресеты. После этого откройте программу Adobe Photoshop Lightroom, импортируйте фото и перейдите во вкладку Коррекции
.
В левом окошке, в Параметрах пресетов , нажмите правой кнопкой мыши на «Пресеты пользователя «, после чего нажмите Импорт .
В окне выбора файла, найдите скачанный пресет и нажмите Открыть. Теперь в данной папке, файл должен отобразиться. При нажатии на него, фотография изменится, в зависимости от того, какие настройки заложены в нем.
Если после автоматической обработки, вас что-то не устроило, можно подправить фото, выбрав «Кисть коррекции», но об этом в следующих статьях.
Пример использования пресета сайт_101
Как сохранить пресет
Для создания собственного пресета, необходимо во вкладке «Параметры пресетов » нажать +, создать новый пресет.
Появится окошко, в котором нужно задать имя, и произвести необходимые установки, после чего нажмите Создать .
Созданный пресет появится в списке.
После этого нажмите на него и начинайте обработку фото, когда закончите, снова нажмите на созданный пресет правой кнопкой мыши и выберите «Обновить текущие настройки
«.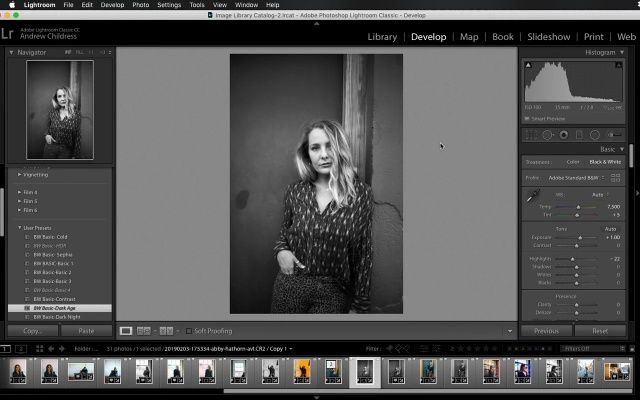 Чтобы сохранить пресет на компьютер, нажмите на него правой кнопкой мыши, выберите Экспорт, и выберите папку куда хотите сохранить.
Чтобы сохранить пресет на компьютер, нажмите на него правой кнопкой мыши, выберите Экспорт, и выберите папку куда хотите сохранить.
Если остались вопросы, вы можете написать в комментариях.
Также можете ознакомиться со статьей про , которые можете скачать абсолютно бесплатно.
Как создать папку для пресетов в лайтрум?
Содержание
- — Как установить пресеты в лайтрум 2021?
- — Как найти папку с пресетами в лайтрум?
- — Как изменить путь к каталогу Lightroom?
- — Как установить пресет DNG в лайтрум?
- — Где находятся профили в лайтрум?
- — Как импортировать профили в лайтрум?
- — Где находится кэш в лайтруме?
- — Куда сохраняются пресеты Lightroom на телефоне?
- — Где найти плагин в лайтруме?
- — Где находится каталог в лайтруме?
- — Как создать новый каталог в лайтруме?
- — Что такое каталог Lightroom?
- — Как перевести пресет в DNG на телефоне?
- — Как установить пресеты DNG на андроид?
Зайдите во вкладку Presets и нажмите кнопку Show Lightroom Presets Folder… .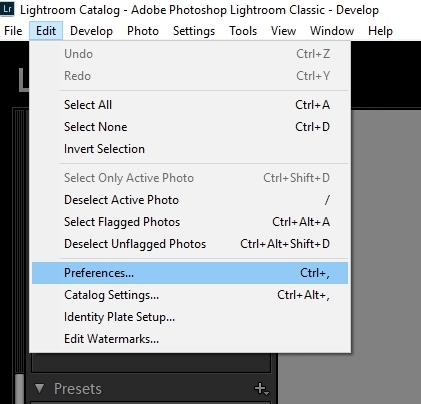 Откроется папка с пресетами. Выберите Develop Presets, внутри вы найдете папку User Presets, в которой находятся добавленные вами пресеты. В эту папку вы можете добавлять новые пресеты, а также сортировать их по папкам.
Откроется папка с пресетами. Выберите Develop Presets, внутри вы найдете папку User Presets, в которой находятся добавленные вами пресеты. В эту папку вы можете добавлять новые пресеты, а также сортировать их по папкам.
Как установить пресеты в лайтрум 2021?
Как установить пресеты в lightroom
- Щелкнув правой кнопкой мыши по папке в которую хотите загрузить пресеты, выберете в контекстном меню пункт Import.
- Укажите местоположение пресета. Пресеты для lightroom имеет расширение lrtemplate. …
- Готово, пресеты загружены.
Как найти папку с пресетами в лайтрум?
В любом случае, самый простой путь, найти это место открыть Edit > Preferences > Presets (MAC: Lightroom > Preferences > Presets ) и кликнуть на кнопку Show Lightroom Presets Folder. Когда папка откроется, то вы увидите папку с названием Lightroom, содержащую все пресеты и темплейты.
Как изменить путь к каталогу Lightroom?
Добавляем в Lightroom родительскую папку. Для этого щелкаем правой кнопкой мыши на папку и выбираем команду Add Parent Folder. Затем: Перемещаем папку со всеми фотографиями на новое место, обычным образом.
Для этого щелкаем правой кнопкой мыши на папку и выбираем команду Add Parent Folder. Затем: Перемещаем папку со всеми фотографиями на новое место, обычным образом.
Как установить пресет DNG в лайтрум?
Установка
- Перейти по ссылке с сайта в папку на Яндекс. …
- Выбрать необходимый набор пресетов и сам DNG-файл.
- Скачать DNG-файл.
- Выбрать, каким приложением необходимо открыть скачанный файл…
- Выбираем «Скопировать в Lightroom CC».
11 нояб. 2018 г.
Где находятся профили в лайтрум?
В Lightroom Classic и Adobe Camera Raw профили “переехали” из панели “Калибровка камеры” в панель “Основные”. Также раздел “Профили” теперь появился и в Lightroom CC — найти его можно в верхней части панели редактирования.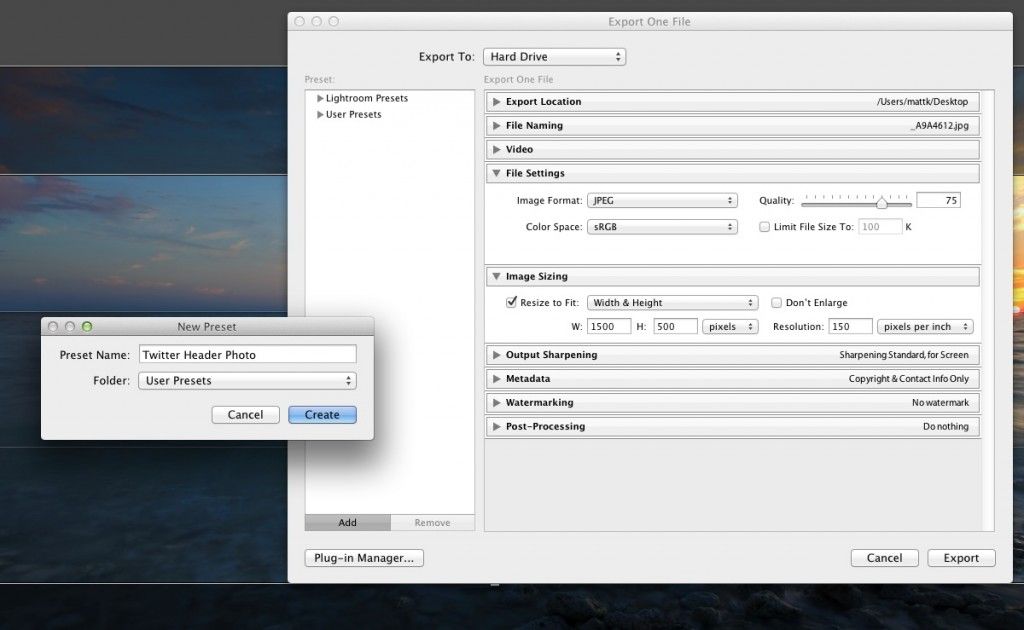
Как импортировать профили в лайтрум?
Как установить новые шаблоны настроек и профили в Lightroom?
- В строке меню выберите Файл > Импорт профилей и шаблонов настроек.
- В появившемся диалоговом окне «Импорт», используя менеджер файлов, выберите профили или шаблоны настроек, которые нужно импортировать.
- Нажмите кнопку Импорт.
15 июн. 2020 г.
Где находится кэш в лайтруме?
Lightroom Classic хранит список всех каталогов в папке \Pictures\Lightroom (Windows) или /Pictures/Lightroom (Mac OS). Позволяет перейти к определенному файлу каталога (. lrcat) и выбрать его в качестве каталога по умолчанию для открытия при запуске.
Куда сохраняются пресеты Lightroom на телефоне?
Если вы пользуетесь Adobe Lightroom на персональном компьютере и смартфоне под одной лицензионной учетной записью, то для вас доступна функция синхронизации. Все работы и пресеты сохраняются в облаке, а при активации специальной функции отображаются в приложении на телефоне.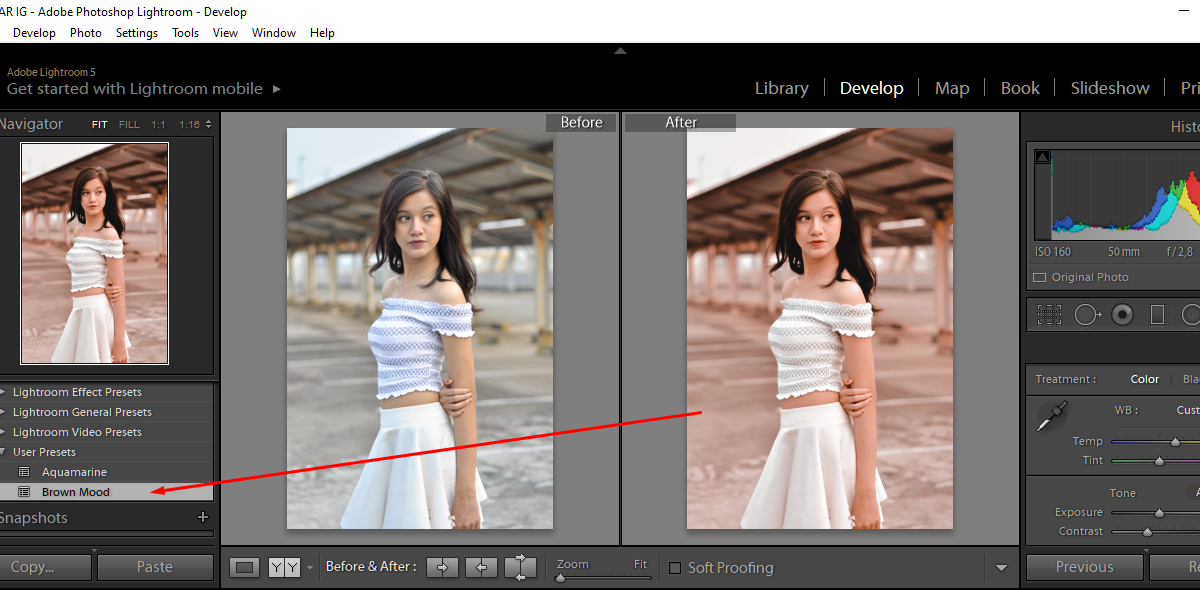
Где найти плагин в лайтруме?
Итак, открываем Lightroom. И переходим в “Файл” –> “Менеджер плагинов”. Шаг 2. Откроется список уже существующих плагинов.
Где находится каталог в лайтруме?
Находится он обычно в папке: Мои Документы\Рисунки\Lightroom\. Вся, база Lightroom (каталог) это один единственный файл с расширением lrcat. В нем хранятся сведения об обработке снимков, их описание (ключевые слова, рейтинги, метки, виртуальные копии) и структура коллекций.
Как создать новый каталог в лайтруме?
Для этого зайдите в меню File (Файл) Lightroom и выберите команду New Catalog (Новый каталог) (как показано здесь). Это вызывает диалоговое окно Create Folder with New Catalog (Создать папку с новым каталогом).
Что такое каталог Lightroom?
Каталог — это база данных, в которой хранится запись для каждой фотографии. Эта запись содержит три ключевых элемента данных о каждой фотографии: Ссылка на расположение фотографии в системе Инструкции по обработке фотографии
Эта запись содержит три ключевых элемента данных о каждой фотографии: Ссылка на расположение фотографии в системе Инструкции по обработке фотографии
Как перевести пресет в DNG на телефоне?
Нажимаем в верхнем меню «Файл» — «Экспорт». В окне выбираем «Экспорт в DNG», выбираем папку куда мы хотим экспортировать наш новый мобильный пресет. Все, готово!
Как установить пресеты DNG на андроид?
Процесс распаковки мобильных пресетов на мобильном телефоне:
- На Android в Play маркете вводим в поиске Zip распаковщик. …
- Выбираем ИЗВЛЕЧЬ ФАЙЛ ЗДЕСЬ. …
- Заходим в Lightroom на телефоне и нажимаем добавить фотографию.
- Находим сверху вкладку ВРЕМЯ, нажимаем на нее.
- Выбираем ПАПКИ УСТРОЙСТВА.
Интересные материалы:
Для чего таблетки Эхинацея?
Для чего таблетки клоназепам?
Для чего таблетки парацетамол?
Для чего в дизельном топливе парафин?
Для чего в книгах выделяют слова курсивом?
Для чего вообще нужна сода?
Для чего вводят внутривенно физраствор?
Дмитриевская суббота как правильно поминать?
Dns сервер не найден как исправить?
До какого возраста могут призвать на войну?
Как установить пресеты Lightroom
Автор Сайкат Басу
Делиться Твитнуть Делиться Делиться Делиться Электронная почта
Изучите простой процесс установки пресета в Adobe Lightroom.
Adobe Lightroom уже имеет много функций, но вы можете быстрее редактировать фотографии, установив пресеты Lightroom, созданные сторонними разработчиками и фотографами. Давайте узнаем, как установить пресет в Adobe Lightroom Classic (версия 10.4).
Предустановка обычно является отражением уникального стиля редактирования фотографа. Вам потребуется несколько шагов, чтобы добиться такого же вида с помощью ползунков в модуле «Разработка». Но здесь, благодаря уже упакованному пресету со всеми положениями ползунка, вы можете сделать это в один клик.
Как установить пресеты Lightroom из библиотечного модуля
Библиотечный модуль — это первый экран, который вы увидите при запуске программы. Добавьте предустановку Lightroom, выполнив следующие действия:
- Загрузите ZIP-файл с пресетами в свою папку.
 Примечание: Вам не нужно распаковывать ZIP-файл. Выбор ZIP-файла помогает сохранить структуру папок предустановленной группы, как задумано разработчиком.
Примечание: Вам не нужно распаковывать ZIP-файл. Выбор ZIP-файла помогает сохранить структуру папок предустановленной группы, как задумано разработчиком. - В модуле библиотеки выберите Файл > Импорт профилей разработки и предустановок .
- Перейдите к местоположению заархивированного файла настроек и выберите его.
- Нажмите кнопку Import , чтобы установить пресеты в Lightroom.
Как установить пресеты Lightroom из модуля разработки
В модуле «Разработка» происходит основной рабочий процесс редактирования фотографий в Lightroom. Раздел Presets на левой панели содержит все стандартные и установленные пресеты. Вы также можете установить (и удалить) предустановку на этом экране.
- Загрузите ZIP-файл с пресетами в свою папку. Примечание: Опять же, вам не нужно распаковывать ZIP-файл. Выбор ZIP-файла помогает сохранить структуру папок предустановленной группы, как задумано разработчиком.

- Переключитесь на модуль Develop из модуля Library .
- Интерфейс Lightroom Classic имеет раздел Presets на левой панели под разделом Navigator . Нажмите на 9Значок 0022 + в правом верхнем углу раздела Presets.
- Выберите Import Presets из выпадающего меню.
- Найдите распакованную папку пресетов Lightroom и выберите ее.
- Выбрать Импорт .
- Все пресеты в папке будут импортированы и перечислены в разделе Presets.
Не нравится пресет? Сначала выберите предустановку в списке. Затем щелкните правой кнопкой мыши и выберите Удалить группу . Вы также можете расширить группу и удалить отдельные пресеты в пределах установленного пакета.
Как добавить пресеты в Adobe Lightroom для настольных ПК
Добавлять предустановки в более простую версию Lightroom так же просто. Есть два маршрута:
- Выберите Файл > Импорт профилей и предустановок .

- Выберите значок Редактировать (три ползунка), если панель не видна. Затем нажмите кнопку Presets > выберите три точки > выберите Import Presets .
Попробуйте сначала добавить бесплатные пресеты Lightroom
Если вы еще не знаете, как использовать пресеты Lightroom, установите бесплатный пресет и ознакомьтесь с простыми шагами по их использованию. Вы можете найти множество пакетов пресетов, которые охватывают все процессы, связанные с редактированием фотографии.
Более 1500 бесплатных пресетов Lightroom на все случаи жизни
Читать Далее
Делиться Твитнуть Делиться Делиться Делиться Эл. адрес
Похожие темы
- Креатив
- Adobe Лайтрум
- Советы по редактированию изображений
- Адоб Фотошоп
- Советы по фотографии
Об авторе
Сайкат Басу (опубликовано 1526 статей)
Сайкат Басу — заместитель главного редактора по Интернету, Windows и производительности. После удаления грязи MBA и десятилетней маркетинговой карьеры, он теперь увлечен тем, чтобы помогать другим улучшать свои навыки рассказывания историй. Он ищет недостающую оксфордскую запятую и ненавидит плохие скриншоты. Но идеи фотографии, фотошопа и продуктивности успокаивают его душу.
После удаления грязи MBA и десятилетней маркетинговой карьеры, он теперь увлечен тем, чтобы помогать другим улучшать свои навыки рассказывания историй. Он ищет недостающую оксфордскую запятую и ненавидит плохие скриншоты. Но идеи фотографии, фотошопа и продуктивности успокаивают его душу.
Еще от Сайката Басу
Комментарий
Подпишитесь на нашу рассылку
Подпишитесь на нашу рассылку, чтобы получать технические советы, обзоры, бесплатные электронные книги и эксклюзивные предложения!
Нажмите здесь, чтобы подписаться
Как использовать архив произведений искусства для управления своим арт-бизнесом в Интернете
8 способов исправить сбой приложений Android
Как найти и разъединить объединенные ячейки в Excel
Как внести адреса электронной почты в белый список в Outlook
Как легко отправить несколько персонализированных электронных писем с помощью Google Sheets с помощью слияния
6 способов повысить производительность и сделать больше за меньшее время
Вот почему вы не должны наклеивать наклейки на свой MacBook
Fall Prime Day: сэкономьте 25% с ранней скидкой на Echo Studio и Sub
Как просматривать Reddit как профессионал: 3 совета
Как установить пресеты Lightroom – Предустановки и профили Xplor
Как установить предустановки и профили Lightroom на всех платформах, всех версиях и в Lightroom для мобильных устройств.
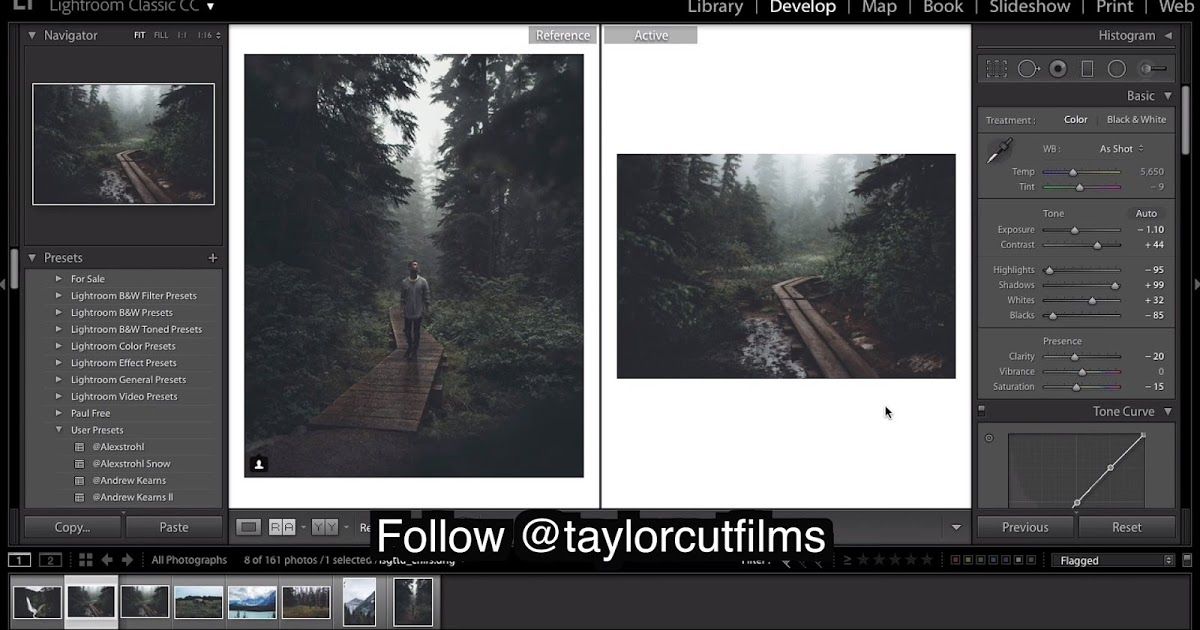 Простое пошаговое руководство по установке.
Простое пошаговое руководство по установке.Добро пожаловать в нашу информацию об установке пресетов и профилей Lightroom. У нас есть одни из лучших пресетов и профилей (без хвастовства или чего-то еще), и с этими рекомендациями вы сможете редактировать в кратчайшие сроки.
Наши инструменты Lightroom производились и совершенствовались в течение многих месяцев, а иногда и лет! Все с одной целью — убедиться, что мы предоставляем действительно качественный продукт.
Простые в использовании профессиональные пресеты и профили Lightroom
Итак, без дальнейших промедлений, давайте ответим на вопрос «как установить пресеты Lightroom?»
Хорошо, давайте углубимся.
Сначала определите, какую версию Lightroom вы используете. Их несколько, и рекомендуется также проверить номер вашей версии.
Currently there are two versions available:
Lightroom CC or Photoshop Lightroom (XMP)
Lightroom CC Classic or Photoshop Lightroom Classic (XMP)
Older versions are:
Lightroom 4-5-6 и CC 2017 (файлы . lrtemplate)
lrtemplate)
Также:
Мобильное приложение Lightroom (DNG) или (синхронизация)
Прежде чем мы начнем, если у вас есть Adobe Creative Подписка на облачную фотографию (включая Lightroom CC и Lightroom Classic CC). Мы рекомендуем выполнить обновление до последней версии, так как это упростит установку пресета Lightroom.
Установка Lightroom Предустановки и профили в Lightroom CC Classic (.XMP)
ПК:
Способ 1.
Перейдите в ФАЙЛ – ИМПОРТ ПРОФИЛЕЙ РАЗРАБОТКИ И ПРЕСЕТОВ (импортировать в виде zip-файла) + значок. Нажмите ИМПОРТ ПРЕСЕТОВ. (убедитесь, что у вас загружены изображения, чтобы это работало).
2. Перейдите к Zip-файлу PRESETS и нажмите «Импорт».
RESTART LIGHTROOM
С помощью этого метода вы можете импортировать только .XMP, но не .lrtemplate! Пожалуйста, обратитесь к методу Pre 7. 3 ниже, если вы устанавливаете версию .lrtemplate.
3 ниже, если вы устанавливаете версию .lrtemplate.
MAC:
Установить Lightroom Classic CC 7.5 выше (.XMP) RESTART LIGHTROOM
Метод 2. (предпочтительный)
1. На вкладке ПРЕДУСТАНОВКИ найдите значок +. Нажмите ИМПОРТ ПРЕСЕТОВ. (убедитесь, что у вас загружены изображения, чтобы это работало).
2. Перейдите к Zip-файлу PRESETS и нажмите «Импорт».
RESTART LIGHTROOM
С помощью этого метода вы можете импортировать только .XMP, но не .lrtemplate! Пожалуйста, обратитесь к методу Pre 7.3 ниже, если вы устанавливаете версию .lrtemplate.
Установка предустановок и профилей в Lightroom CC Desktop (.XMP)
Эта версия называется Photoshop Lightroom Desktop, Photoshop Lightroom или просто Lightroom CC. В основном это версия Creative Cloud, которая может синхронизироваться с бесплатной версией Lightroom для мобильных устройств.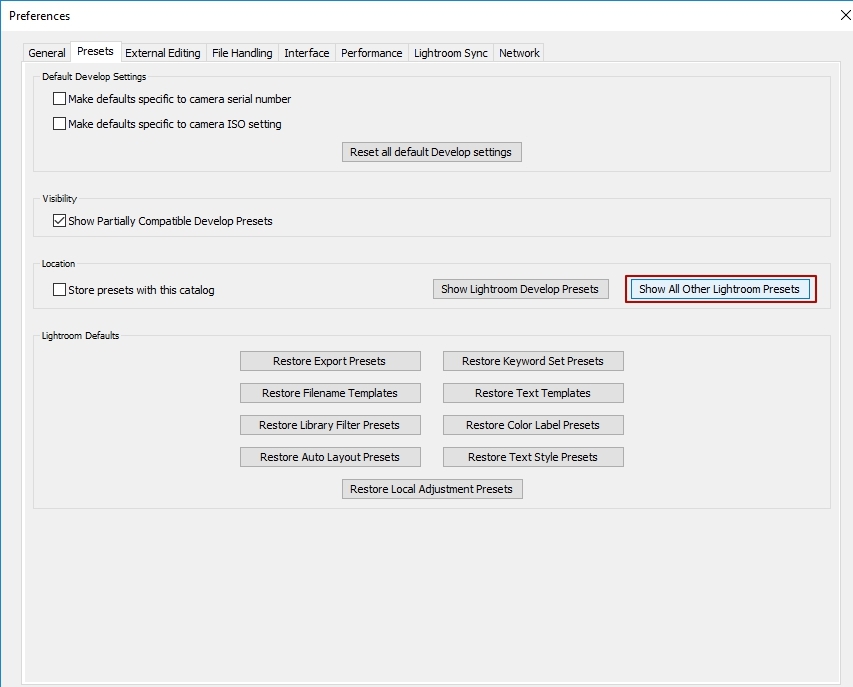 Есть смысл? Надеюсь, что так. Довольно легко установить пресеты и профили в этой версии.
Есть смысл? Надеюсь, что так. Довольно легко установить пресеты и профили в этой версии.
1. Убедитесь, что вы загрузили предустановки и профили Xplor (zip-файл).
2. Откройте Lightroom CC Desktop и щелкните изображение.
3. Перейдите в ФАЙЛ — ИМПОРТ ПРОФИЛЕЙ И ПРЕДУСТАНОВОК.
4. Теперь найдите Zip-файл Xplor Presets and Profiles, который вы ранее загрузили.
5. Нажмите «Импорт».
Готово!
1. Сначала вам нужно найти папку с настройками разработки, перейти в LIGHTROOM – НАСТРОЙКИ (MAC) или EDIT – НАСТРОЙКИ (ПК).
2. Найдите вкладку ПРЕДУСТАНОВКИ и щелкните ПОКАЗАТЬ ПАПКУ ПРЕДУСТАНОВОК LIGHTROOM. Затем нажмите LIGHTROOM – РАЗРАБОТКА ПРЕСЕТОВ.
3. Перетащите распакованную папку в папку DEVELOP PRESETS. Убедитесь, что вы храните папки отдельно и организованно.
Перетащите распакованную папку в папку DEVELOP PRESETS. Убедитесь, что вы храните папки отдельно и организованно.
4. ПЕРЕЗАПУСК Lightroom
5. Зайдите в модуль РАЗРАБОТКА, пресеты будут в папке ПРЕСЕТЫ слева.
Установка инструментов настройки Lightroom ПК и MAC
1. Сначала вам нужно найти папку с настройками разработки, перейти в LIGHTROOM – ПРЕДПОЧТЕНИЯ (MAC) или EDIT – ПРЕДПОЧТЕНИЯ (ПК).
2. Найдите вкладку ПРЕДУСТАНОВКИ и щелкните ПОКАЗАТЬ ВСЕ ДРУГИЕ ПАПКИ ПРЕДУСТАНОВОК LIGHTROOM. Затем нажмите LIGHTROOM – ЛОКАЛЬНЫЕ НАСТРОЙКИ НАСТРОЙКИ.
Установка предустановок Lightroom CC Mobile (файлы DNG)
01. Пожалуйста, загрузите предустановки Xplor в соответствии с инструкциями по электронной почте или по ссылке. Сохраните ZIP-папку на рабочем столе (сделайте копию на всякий случай).
02. Затем распакуйте папку zip и загрузите файл на диск Google, в Dropbox или другую подходящую облачную систему.
Затем распакуйте папку zip и загрузите файл на диск Google, в Dropbox или другую подходящую облачную систему.
03. Откройте соответствующее приложение на своем мобильном телефоне и найдите загруженный файл. Открой это.
04. Вы увидите все файлы DNG, все с именами и соответствующей маркировкой.
05. Сохраняйте каждый файл в фотопленке (в этом случае пусть вас не смущают пустые изображения).
06. Откройте мобильное приложение Lightroom и выберите папку «Все фотографии».
07. Щелкните значок импорта в правом нижнем углу экрана.
08. Вы увидите файлы DNG.
09. Нажмите на значок с тремя точками вверху справа и нажмите «Выбрать».
10. Выберите все пресеты DNG и нажмите «Добавить фотографии».
11. Теперь будут отображаться ваши пресеты DNG, включая имя и номер.
12. Выберите каждый пресет DNG и каждый раз выбирайте три точки вверху справа и нажимайте «Создать пресет».
13. Выберите все настройки, которые хотите скопировать, мы предлагаем оставить Инструменты, Оптика и Геометрия.
14. Теперь сохраните пресет, назовите его по своему усмотрению, и мы предлагаем использовать наши имена для каждого пресета.
15. Создайте новую группу предустановок.
16. Щелкните значок галочки в правом верхнем углу, чтобы сохранить.
17. Теперь пресет готов к использованию по вашему желанию.
18. Повторить для других пресетов
Установка предустановок Lightroom CC для мобильных устройств (синхронизация)
Убедитесь, что ваша настольная версия Lightroom и мобильное приложение Lightroom синхронизированы с Creative Cloud. Вам понадобится версия Lightroom Creative Cloud для настольных ПК, чтобы использовать метод синхронизации для установки предустановок и профилей Xplor.
Вы можете убедиться, что ваша учетная запись правильно синхронизируется, щелкнув значок облака в правом верхнем углу экрана.
Теперь, когда вы синхронизировались, вы сможете увидеть все пресеты в приложении для мобильного телефона.
Откройте мобильное приложение Lightroom CC и выберите изображение, которое хотите отредактировать. Теперь прокрутите настройки разработки до вкладки пресетов и найдите настройки, которые хотите применить! Не слишком сложно, эй!
Если вы хотите настроить папку пресетов и отсортировать то, что вам нужно, и, возможно, избавиться от того, что вам не нужно. Нажмите на три точки в правом верхнем углу и выберите управление пресетами.
Установка предустановок в Adobe Camera RawЕсли вы установили предустановки и профили Xplor’s Lightroom с помощью вышеуказанных методов (в Lightroom 7.5 и выше), вы найдете их в Adobe Camera Raw.
Создайте что-то новое и захватывающее уже сегодня. Простые в использовании пресеты и профили Lightroom для современного и выразительного фотографа
Как установить пресеты и кисти Lightroom
· Джули Бентакур
Пресеты Lightroom являются важной частью рабочего процесса любого фотографа. Являетесь ли вы любителем или профессионалом, система предустановок дает вам хорошую отправную точку для редактирования изображений и постоянный вид.
С запуском наших новых пресетов Lightroom для пейзажной фотографии мы собираемся глубже погрузиться в редактирование фотографий, и в частности в редактирование Lightroom. Для начала вот полное руководство по установке пресетов Lightroom. Вы можете использовать эти инструкции для установки наших пресетов Lightroom или любых других пресетов Lightroom, которые вы загрузили или приобрели у других компаний. В этой статье мы рассмотрим следующее:
- Как установить пресеты Lightroom в Lightroom Classic (версии 7.3 и новее)
- Как установить кисти Lightroom (локальные настройки)
- Как установить пресеты Lightroom в более ранних версиях Lightroom
- Часто задаваемые вопросы по установке Lightroom и распространенные ошибки
Установка предустановок в Lightroom Classic
Эти действия по установке предназначены для пользователей последних версий Adobe Lightroom Classic версии 7. 3 или более поздней. Для более старых версий Lightroom перейдите к следующему разделу.
3 или более поздней. Для более старых версий Lightroom перейдите к следующему разделу.
- Загрузите ZIP-файлы для купленных пресетов. Ниже приведен скриншот того, как выглядит процесс загрузки нашего набора пресетов. Если вы приобрели пресеты у другой компании, найдите способ загрузить файлы и запомните место загрузки, которое мы будем использовать позже.
- Открыть Lightroom Classic.
- Перейдите в модуль «Разработка» (нажмите «D» на клавиатуре в качестве ярлыка).
- Найдите «Предустановки» в левой колонке (см. изображение ниже)
- Нажмите значок + в правом верхнем углу раздела пресетов и выберите «Импорт пресетов». .zip», загруженный на шаге 1, и нажмите Import . Пока не выбирайте Zip-файл для кистей с именем «TPA-03-BRUSHES-LANDSCAPES.zip». Кисти нужно будет установить другим способом, который мы рассмотрим ниже.
- Проверьте, правильно ли вы это сделали. Если это так, вы должны увидеть все свои пресеты, перечисленные в разделе пресетов.
 Если нет, повторите шаги.
Если нет, повторите шаги.
Как установить кисти (локальные настройки) в Lightroom
- Загрузите кисти, которые вы хотите установить
- Откройте Lightroom
- Откройте настройки (см. », как вы видите на изображении ниже.
- Щелкните папку Lightroom
- Затем щелкните папку Local Adjustment Presets и перетащите разархивированную папку ваших кистей. ВАЖНО: убедитесь, что ваша папка не заархивирована!
- Перезапустите Lightroom и проверьте наличие пресетов. Если это так, вы должны увидеть что-то вроде изображения ниже. Если нет, повторите шаги, описанные выше.
Установка пресетов Lightroom в более ранних версиях Lightroom
Если у вас более старая версия Lightroom, мы настоятельно рекомендуем обновить ее. Если вы хотите использовать более раннюю версию программного обеспечения, например Lightroom 4, 5, 6 или до апреля 2018 г., версию 7.3 Lightroom Classic/CC , следуйте этим инструкциям.
- Загрузите пресеты
- Разархивируйте файл с загруженными пресетами
- Откройте Lightroom
- Нажмите «Настройки» и найдите вкладку «Предустановки».
- Нажмите на папку «Разработка пресетов»
- Скопируйте разархивированную папку (из шага 2) в папку «Разработка пресетов» (из шага 7)
- Перезапустите Lightroom, и вы должны увидеть пресеты!
Часто задаваемые вопросы и распространенные ошибки
В: Почему мои пресеты не отображаются в Lightroom?
A: Ваши стили Photo Argus могут не отображаться в Lightroom по одной из следующих причин:
(1) Проверьте настройки Lightroom (верхняя строка меню > Настройки > Стили > Видимость). Если вы видите флажок «Сохранить пресеты в этом каталоге», снимите его.
(2) В последних обновлениях Adobe Adobe автоматически скрывает пресеты, в которых отсутствуют профили.
Для Lightroom Classic CC 8.1 и более поздних версий проверьте настройки Lightroom (верхняя строка меню > «Установки» > «Стили» > «Видимость»). Если вы видите, что опция «Показать частично совместимые предустановки разработки» не отмечена, проверьте ее, чтобы ваши предустановки появились.
Если вы видите, что опция «Показать частично совместимые предустановки разработки» не отмечена, проверьте ее, чтобы ваши предустановки появились.
Для Lightroom CC 2.02 и более поздних версий перейдите на панель «Предустановки» и нажмите на 3 точки, чтобы открыть раскрывающееся меню. Снимите флажок «Скрыть частично совместимые пресеты», чтобы ваши пресеты отображались.
В: Почему мои пресеты выделены серым цветом?
A: Предустановки Lightroom будут выделены курсивом и выделены серым цветом, если предустановки лишь частично совместимы с изображением, которое вы редактируете в данный момент. Наиболее распространенный сценарий — это когда вы редактируете изображения JPG или PNG, а пресеты предназначены для обработки RAW. Во многих случаях пресеты по-прежнему будут работать нормально.
Если вы редактируете необработанные изображения, а предустановка по-прежнему выделена серым цветом, это может быть связано с тем, что профиль Adobe недоступен для необработанных файлов с вашей камеры. Все предустановки TPA в настоящее время используют стандартные профили Adobe, совместимые со всеми камерами, которые может редактировать Lightroom!
Все предустановки TPA в настоящее время используют стандартные профили Adobe, совместимые со всеми камерами, которые может редактировать Lightroom!
В: В каких приложениях можно использовать предустановки Photo Argus?
A: Ниже приведены спецификации совместимости программного обеспечения для предустановок Photo Argus:
- Adobe® Lightroom® 4 или более поздней версии
- Adobe® Camera Raw CS6 или более поздней версии
- Adobe® Lightroom® CC Desktop 1.4 или более поздней версии и для мобильных устройств
В: Как купить Lightroom и сколько это стоит?
О. Дополнительную информацию о том, как приобрести Lightroom, можно найти здесь.
В: Могу ли я поделиться своими пресетами с другими пользователями?
A: Обмен пресетами с другими пользователями строго запрещен и считается пиратством программного обеспечения. Обмен отслеживается. Обо всех подтвержденных случаях совместного использования будет сообщено соответствующим органам, и юридические действия будут предприняты в максимально возможной степени, разрешенной законом.
В: На скольких компьютерах я могу установить пресеты?
A: Каждая лицензия Photo Argus предназначена для одного пользователя, хотя пресеты могут быть установлены на 2 компьютера (при условии, что они предназначены для одного пользователя). Свяжитесь с нами по адресу [email protected], если вам нужно установить пресеты Photo Argus более чем на 2 компьютера.
Рубрики: Советы
Подпишитесь на еженедельные обновления!
Бесплатные подарки от наших партнеров
Бесплатное учебное пособие по выносной вспышке
В этом учебном пособии от начала до конца Пай Джирса показывает, как улучшить существующий свет для имитации солнечного света с помощью внешних вспышек.
Бесплатное руководство по фотосъемке помолвки
Узнайте 10 простых вещей, которые вы можете сделать, чтобы каждая ваша фотография помолвки стала особенной!
Вам также может понравиться
Как установить пресеты Lightroom менее чем за 60 секунд — Parker Photographic
- Сообщение от Parker: 30 лет опыта!
- Без комментариев
Нажмите на картинку, чтобы увеличить.
Загрузите несколько бесплатных пресетов Lightroom (электронная почта не требуется) !
Существует два основных типа файлов для пресетов Lightroom.
Тот, который вы будете использовать для установки, зависит от вашей версии Lightroom. В верхней строке показаны пресеты Lightroom в формате файла «lrtemplates».
Во второй строке отображаются предустановки в формате файла XMP.
Третий тип сам по себе не является пресетом.
Вместо этого это файл, который был сжат из нескольких файлов в один: заархивированный файл.
Хотите больше бесплатных пресетов для Lightroom?
Было бы неплохо установить пресеты Lightroom за 60 секунд или меньше? Это возможно.
Всего одна проблема.
Сначала вам нужно узнать, какой у вас пресет Lightroom, в каком типе файла он находится и какую версию Lightroom вы используете!
Почему?
- Во время установки можно использовать файлы 3 разных форматов:
- lrtemplate
- XMP
- заархивированные файлы
- Кроме того, существует 2 различных типа предустановок Lightroom:
- Предустановки разработки
- Пресеты локальной настройки (кисти).

- Кроме того, Lightroom имеет 5 различных способов установки пресетов в зависимости от версии:
- Lightroom Classic, Lightroom 3 — 7+
- Lightroom CC
Содержание
Как найти версию Lightroom
Перейдите к > «Lightroom». Первый пункт меню справа от значка с логотипом Apple.
Нажмите на первый элемент, который начинается с: «О программе».
Появится окно, показывающее, какая у вас версия.
Либо будет написано «Lightroom Classic», либо «Lightroom CC».
Если, конечно, если у вас более старая версия. В этом случае он скажет что-то вроде Lightroom 5 или 6.
Перейдите к > «Справка». Это последний пункт меню.
Прокрутите вниз и нажмите «О программе».
Появится окно, показывающее, какая у вас версия.
Либо будет написано «Lightroom Classic», либо «Lightroom CC».
Если, конечно, если у вас более старая версия.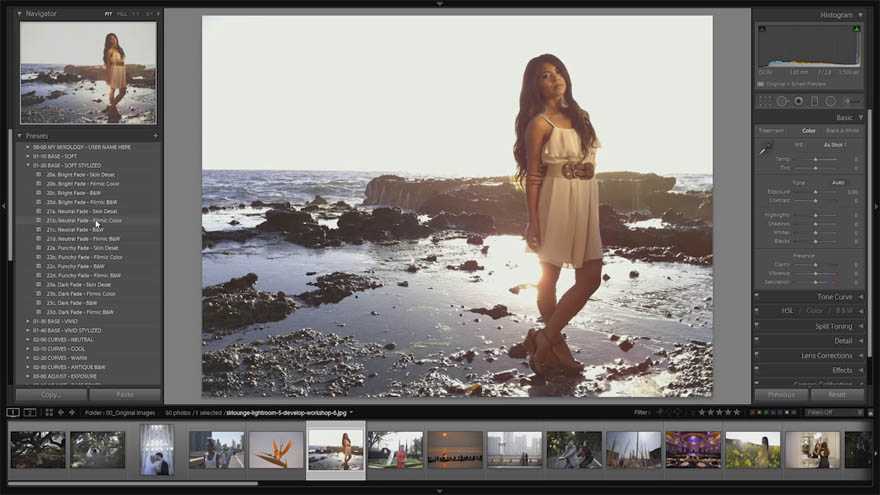 В этом случае будет написано что-то вроде Lightroom 5 или 6.
В этом случае будет написано что-то вроде Lightroom 5 или 6.
Какой тип предустановки?
О, и вам нужно знать тип пресетов, которые вы хотите установить. Предустановки разработки являются наиболее распространенными.
Итак, начнем сначала с них. Затем я покажу вам, как установить предустановки Local Adjustment.
Готов? Давайте сделаем это…
Как установить пресеты Lightroom для
Lightroom Classic CC
Шаг 4. Нажмите, чтобы увеличить.
Шаг 2. Нажмите, чтобы увеличить.
Шаг 3. Нажмите, чтобы увеличить.
Тип файла XMP + ZIP-архив
Шаг 1
Загрузите несколько бесплатных пресетов для Lightroom в стиле ретро (электронная почта не требуется).
Шаг 2
Откройте Lightroom и перейдите в модуль «Разработка».
Шаг 3
Нажмите значок «Плюс» рядом со словом Presets (см. изображение) и выберите «Import Presets».
Шаг 4
Перейдите к загруженному файлу, выберите его и нажмите кнопку «Импорт».
Этап 5
Готово! Ты новый, свободный; Предустановки Lightroom Develop установлены.
Тип файла XMP или lrtemplate + разархивированный
Шаг 1
Перейдите к настройкам Lightroom.
На Mac перейдите в меню «Lightroom» и выберите «Настройки».
На ПК перейдите в меню «Редактировать» и выберите «Настройки».
Шаг 2
Появится новое окно с именем Preferences.
Перейдите на вкладку «Предустановки» и нажмите кнопку с надписью «Показать предустановки разработки Lightroom».
Шаг 3
Дважды щелкните папку «Настройки».
Скопируйте папку пресетов, которые вы скачали (и разархивировали).
Затем вставьте в папку «Настройки».
Шаг 4
Закройте и перезапустите Lightroom.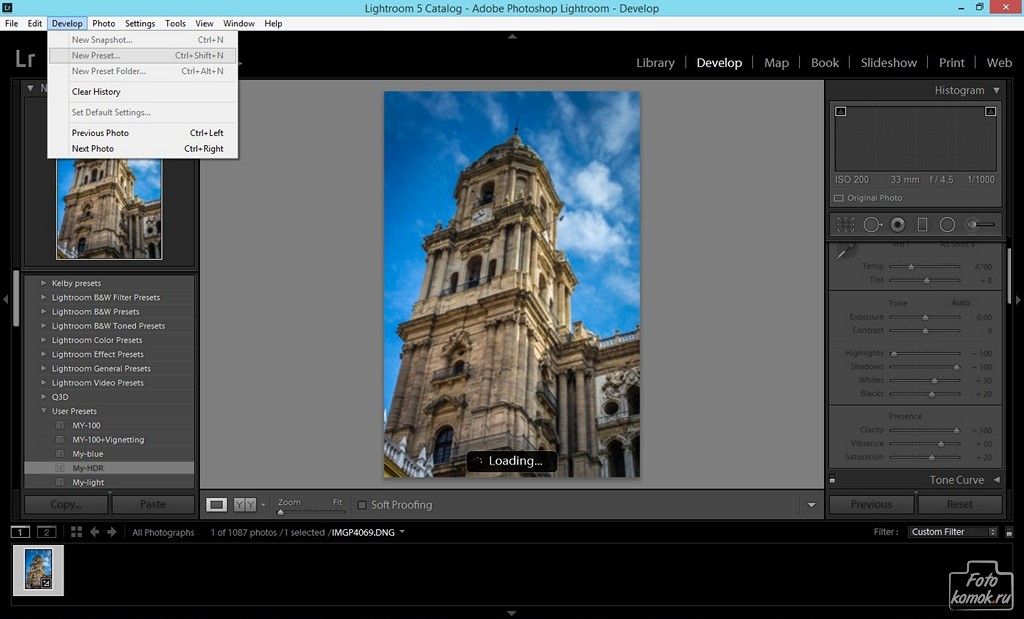
После перезапуска Lightroom вы должны увидеть новые пресеты на левой панели.
Если нет, обратитесь к приведенному ниже руководству по устранению неполадок.
Как установить пресеты Lightroom для
Lightroom 4–6
Шаг 1
Перейдите к настройкам Lightroom.
На Mac перейдите в меню «Lightroom» и выберите «Настройки».
На ПК перейдите в меню «Редактировать» и выберите «Настройки».
Шаг 2
Появится новое окно с именем Preferences.
Перейдите на вкладку «Стили» и нажмите кнопку «Показать папку пресетов Lightroom».
Шаг 3
Дважды щелкните папку «Lightroom».
Дважды щелкните папку «Разработка пресетов».
Шаг 4
Скопируйте папку загруженных (и разархивированных) пресетов.
Затем вставьте в папку Develop Presets.
Шаг 5
Закройте и перезапустите Lightroom.
После перезапуска Lightroom вы должны увидеть новые пресеты на левой панели.
Если нет, обратитесь к приведенному ниже руководству по устранению неполадок.
Как установить пресеты Lightroom для
Lightroom CC
Нажмите, чтобы увеличить.
Нажмите, чтобы увеличить.
Настольное приложение
Шаг 1
Откройте панель редактирования, щелкнув значок «Изменить» в правом верхнем углу (см. изображение: Шаг 1).
Шаг 2
Нажмите кнопку «Предустановка» в правом нижнем углу интерфейса (см. изображение: Шаг 2).
Шаг 3
В новой панели нажмите на три точки и выберите «Импорт пресетов».
Шаг 4
Перейдите к загруженному файлу бесплатных пресетов (ссылка выше) и нажмите кнопку «Импорт» . Пресеты Lightroom установлены!
Как установить пресеты Lightroom для
Lightroom Mobile
Нажмите, чтобы увеличить.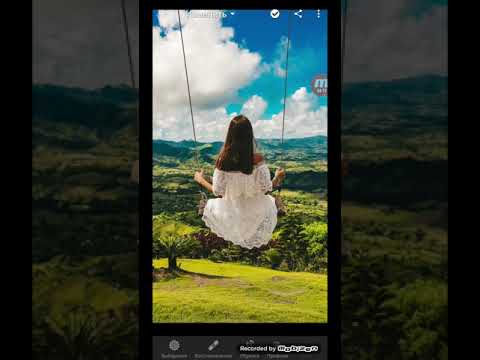
Мобильное приложение
Шаг 1
Требуемый тип файла: файлы .dng. Найдите загруженные файлы .dng и добавьте их в Lightroom для мобильных устройств.
Шаг 2
Выберите один из добавленных файлов .dng и создайте новый пресет: нажмите на 3 точки (в правом углу) и выберите «Создать пресет» (новое меню появится внизу после нажатия на 3 точки).
Шаг 3
Дайте вашей предустановке имя в поле «Имя предустановки».
Шаг 4
Нажмите «Выбрать». Затем нажмите «Все», чтобы выбрать все параметры редактирования.
Шаг 5
Щелкните значок «Галочка», чтобы сохранить предустановку. Теперь вы можете применить предустановку, выбрав в меню «Предустановки».
Установка пресетов Lightroom
Руководство по устранению неполадок
- Если вы не видите пресеты (на левой панели) после установки, попробуйте перезапустить Lightroom
- Если вы не видите отдельного списка пресетов, значит, они были сгруппированы (как папка).
 Чтобы увидеть их, нажмите на маленький треугольник рядом с названием набора пресетов.
Чтобы увидеть их, нажмите на маленький треугольник рядом с названием набора пресетов.
- Если вы хотите импортировать пресеты, не распаковывайте загруженный файл. Если файл автоматически разархивируется после загрузки: найдите папку и повторно заархивируйте (щелкните ее правой кнопкой мыши и выберите параметр «zip»).
- Если вы по-прежнему не видите свои пресеты и вручную скопировали файлы в папку, убедитесь, что вы поместили файлы в правильную папку. Затем перезапустите Лайтрум.
- Убедитесь, что НЕ установлен флажок «Сохранить пресеты в каталоге». Это сохранит пресеты Lightroom для вашего открытого в данный момент каталога. Любые другие каталоги Lightroom не будут иметь доступа к установленным вами пресетам.
Как установить предустановки локальной настройки в
Lightroom — также известные как Кисти
Это наш второй выпуск по установке пресетов Lightroom.
Почему так много?
Большинство фотографов не в курсе, что существует более 1 вида пресетов Lightroom, и у каждого своя папка для установки.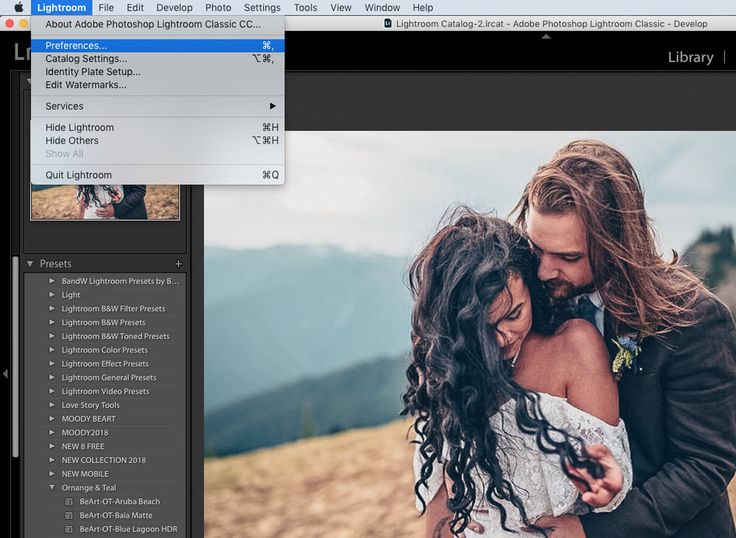
В отличие от предыдущих инструкций по установке, для наборов настроек «Разработка» кисти «Локальная коррекция» нельзя импортировать непосредственно в Lightroom.
Плюс нельзя организовать их по папкам.
«О-о-о, Adobe Lightroom»!
Это одна из моих любимых проблем с Lightroom, и я не могу дождаться добавления этой опции.
Готовы начать? Давай сделаем это!
Перед установкой
Предустановки кистей Lightroom поставлялись в заархивированном файле?
Если да, сначала разархивируйте.
В большинстве случаев вы можете разархивировать файл, дважды щелкнув его.
Если это не сработает, вы можете использовать бесплатное программное обеспечение для «распаковки», например Winzip.
Шаг 1
Перейдите к настройкам Lightroom.
На Mac перейдите в меню «Lightroom» и выберите «Настройки».
На ПК перейдите в меню «Редактировать» и выберите «Настройки».
Шаг 2
Диалоговое окно настроек Lightroom теперь должно быть видно.
Найдите вверху вкладку «Предустановки» и выберите ее.
Шаг 3
Найдите кнопку; «Показать все остальные пресеты Lightroom» и нажмите на нее.
Шаг 4
Дважды щелкните папку «Lightroom».
Затем перейдите в папку «Предустановки локальных настроек».
Шаг 5
Скопируйте файлы предустановок (не саму папку, а сами файлы предустановок), которые вы загрузили, и вставьте в папку «Предустановки локальной настройки».
Шаг 5
Последний шаг для завершения установки… закройте и перезапустите Lightroom.
Готово!
Нажмите, чтобы увеличить.
Где они?
Поздравляем! Теперь вы успешно установили кисти Lightroom.
Но ты их видишь?
Если вы смотрите на левую панель, вы ошиблись местом.
Вот как найти пресеты кистей.
Выберите инструмент «Корректирующая кисть» (на правой панели).
Щелкните слово справа от «Эффект».
Теперь вы должны увидеть меню кистей.
Некоторые кисти предоставляются Adobe бесплатно (вверху). Недавно установленные кисти находятся под ними.
Как установить мобильные пресеты Lightroom без рабочего стола — AndrewOptics
В этом учебном пособии вы узнаете, как установить пресеты Lightroom Mobile в бесплатное приложение Adobe Lightroom Mobile без рабочего стола или необходимости синхронизации в Lightroom CC.
Если у вас уже есть настольная версия Lightroom (классическая или CC на основе подписки), вы можете просто загрузить свои пресеты в Lightroom CC, и они будут синхронизированы с мобильными устройствами. В этой статье мы рассмотрим, как установить предустановки Lightroom без подписки Adobe Creative Cloud.
Шаг 1: Разархивируйте файлы
Первое, что вам нужно сделать, это разархивировать папку загруженных пресетов. Хотя это можно легко сделать на компьютере, дважды щелкнув папку (Mac) или щелкнув правой кнопкой мыши и выбрав «Извлечь все» (PC), вы также можете выполнить этот шаг непосредственно на своем мобильном телефоне.
Хотя это можно легко сделать на компьютере, дважды щелкнув папку (Mac) или щелкнув правой кнопкой мыши и выбрав «Извлечь все» (PC), вы также можете выполнить этот шаг непосредственно на своем мобильном телефоне.
Чтобы разархивировать файлы на телефоне, вам необходимо загрузить мобильное приложение для распаковки, например iZip (iOS или Android). Щелкните папку, откройте ее в iZip и выберите распаковку всех файлов.
Шаг 2: Сохраните пресеты
Если вы использовали компьютер для распаковки пресетов, у вас есть два варианта сохранения файлов DNG на телефоне.
Вариант 1 — AirdropВы можете просто выбрать все DNG-файлы в папке и отправить их прямо в фотопленку вашего iPhone. Обратите внимание: эта опция работает только с Mac на iPhone.
Вариант 2 — облачное хранилище Если раздача по воздуху невозможна, вы можете использовать любое облачное хранилище (Dropbox, Google Drive и т. д.). Просто убедитесь, что у вас также есть доступ к любой программе, которую вы выберете на своем телефоне. Я буду использовать Dropbox. Создайте папку «AndrewOptics Lightroom Presets V2» в Dropbox. Перетащите файлы DNG в папку Dropbox и подождите, пока они синхронизируются.
д.). Просто убедитесь, что у вас также есть доступ к любой программе, которую вы выберете на своем телефоне. Я буду использовать Dropbox. Создайте папку «AndrewOptics Lightroom Presets V2» в Dropbox. Перетащите файлы DNG в папку Dropbox и подождите, пока они синхронизируются.
Откройте приложение Dropbox на телефоне и нажмите кнопку с тремя точками рядом с каждым файлом DNG:
Затем нажмите Экспорт :
Затем нажмите Сохранить изображение:
Вариант 3Если вы распаковали папку с помощью iZip, вы просто хотите убедиться, что у вас есть доступ ко всем файлам DNG в приложении.
Когда у вас есть все распакованные файлы DNG на вашем телефоне (в фотопленке или в iZip), вы готовы перейти к следующему шагу.
Шаг 3. Импорт файлов пресетов в Lightroom Mobile
Файлы DNG служат носителями самих пресетов. Теперь, когда у вас есть все файлы DNG на вашем телефоне, последнее, что нужно сделать, это загрузить их в Lightroom Mobile и сохранить настройки в качестве пресетов.
Теперь, когда у вас есть все файлы DNG на вашем телефоне, последнее, что нужно сделать, это загрузить их в Lightroom Mobile и сохранить настройки в качестве пресетов.
Откройте Lightroom Mobile на своем телефоне. Нажмите кнопку Добавить фото в правом нижнем углу:
Коснитесь «Из фотопленки», если вы использовали вариант 1 или 2 на шаге выше, или коснитесь «Из файлов», если вы использовали вариант 3.
Чтобы загрузить все файлы DNG в Lightroom Mobile, следуйте снимкам экрана слева, если вы использовали iZip, и следуйте снимкам экрана справа, если вы использовали Airdrop или Dropbox.
Найдите папку iZip и выберите ее.
Выберите все файлы и нажмите «Открыть».
Нажмите кнопку с тремя точками.
Отметьте «Выбор режима».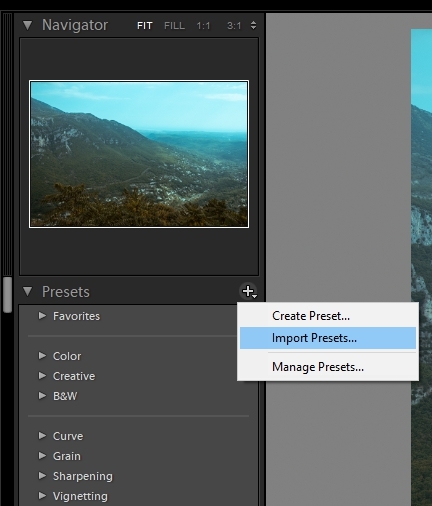
Выберите все файлы и нажмите «Добавить».
Шаг 4. Сохраните настройки как предустановки
К этому моменту все файлы DNG должны быть загружены в ваше приложение Lightroom Mobile. Просто найдите один из файлов DNG в своей библиотеке Lightroom Mobile (все они должны отображаться в разделе «Недавно добавленные») и откройте его. Затем нажмите кнопку с тремя точками в правом верхнем углу:
.Нажмите кнопку «Создать пресет».
Убедитесь, что отмечены все поля ниже, кроме оптики и геометрии. В поле «Имя предустановки» введите имя, описывающее предустановку. Для моих пресетов вы можете следовать названиям, как показано здесь. В группе пресетов вы можете создать папку, в которой будут храниться все пресеты. Для себя я назвал папку «AndrewOptics V2».
Наконец, нажмите на галочку в верхней правой части экрана, чтобы завершить создание пресета. Повторите те же шаги для каждого файла DNG/пресета.
Шаг 5. Использование предустановок Lightroom для мобильных устройств
Чтобы использовать новые предустановки, просто вернитесь в свою библиотеку и откройте любую фотографию, которую хотите отредактировать. Прокрутите до значка «Предустановки» в меню в нижней части экрана, коснитесь его, а затем выберите предустановку, которую хотите применить. Совет профессионала : После применения я всегда вношу коррективы в свои изображения. Это позволит вам сделать каждую фотографию своим собственным шедевром.
Вот и все, спасибо за внимание! Теперь вы знаете, как импортировать и использовать пресеты Lightroom в бесплатной версии Lightroom Mobile. Если вы еще не ознакомились с ним, у меня есть новый пакет предустановок Lightroom, который работает во всех версиях Lightroom, а также в Lightroom Mobile. Мой пакет отлично работает со всеми типами изображений, но особенно выделяется на пейзажах, городских пейзажах, уличных и повседневных фотографиях. Пакет пресетов можно найти здесь: www.andrewoptics.com/presets
Мой пакет отлично работает со всеми типами изображений, но особенно выделяется на пейзажах, городских пейзажах, уличных и повседневных фотографиях. Пакет пресетов можно найти здесь: www.andrewoptics.com/presets
Мои друзья из Pixpa также составили список различных типов профессиональных пресетов Lightroom, таких как черно-белые пресеты, пресеты портретов, свадебные пресеты и многое другое. Вы можете ознакомиться со списком здесь.
Эндрю Вилле Комментарий
0 лайковКак установить пресеты Lightroom
На этой странице показаны шаги по установке пресетов Lightroom. Мы начнем с разработки пресетов, а затем рассмотрим пресеты кистей (локальные пресеты настройки).
Наши пресеты Lightroom совместимы со всеми версиями Lightroom, начиная с версии 4. Однако процесс установки этих пресетов немного изменился по сравнению со старыми версиями и более новыми версиями. Инструкции на этой странице будут актуальны, если вы используете Lightroom 7, Lightroom 8 или Lightroom 9 (также известную как Lightroom Classic). Если вы используете Lightroom 4, 5 или 6, см. инструкции на этой странице. Посетите эту страницу, если вы пытаетесь установить пресеты в Lightroom CC.
Инструкции на этой странице будут актуальны, если вы используете Lightroom 7, Lightroom 8 или Lightroom 9 (также известную как Lightroom Classic). Если вы используете Lightroom 4, 5 или 6, см. инструкции на этой странице. Посетите эту страницу, если вы пытаетесь установить пресеты в Lightroom CC.
Если вы не уверены, какую версию Lightroom используете, откройте программу и выберите «Справка» > «Информация о системе». Вы должны увидеть окно, подобное показанному ниже, в котором будет указана версия.
Как установить предустановки разработки в Lightroom
Существует два разных способа установки предустановок в Lightroom Classic, и на этой странице есть инструкции для обоих.
После того, как вы завершите процесс оформления заказа, вы попадете на страницу, где сможете загрузить приобретенные пресеты. Загрузите zip-файл и сохраните его где-нибудь на своем компьютере для дальнейшего использования. Вы будете устанавливать пресеты в Lightroom, но у вас также должны быть файлы пресетов где-то еще на вашем компьютере в качестве резервной копии. Мы рекомендуем использовать Google Диск, Dropbox или другой облачный сервис в качестве резервной копии на случай, если ваш жесткий диск выйдет из строя.
Мы рекомендуем использовать Google Диск, Dropbox или другой облачный сервис в качестве резервной копии на случай, если ваш жесткий диск выйдет из строя.
Импорт пресетов
Самый простой и быстрый способ установить стили в Lightroom Classic — это их импорт. Чтобы начать, перейдите в модуль «Разработка», нажав «Разработать» в верхней части экрана.
Далее вы должны увидеть «Предустановки» на левой боковой панели. Lightroom поставляется с несколькими предварительно установленными пресетами, и вы также можете установить здесь другие. Нажмите на знак +, а затем выберите «Импорт пресетов».
Откроется окно, в котором вы сможете найти файлы, которые хотите импортировать. Найдите расположение файлов, которые вы загрузили с PhotographyPla.net, и оно должно выглядеть так:
Откройте папку для LR Classic и LR CC, затем выберите zip-файл, показанный ниже, и нажмите кнопку «Импорт».
Процесс импорта займет несколько секунд.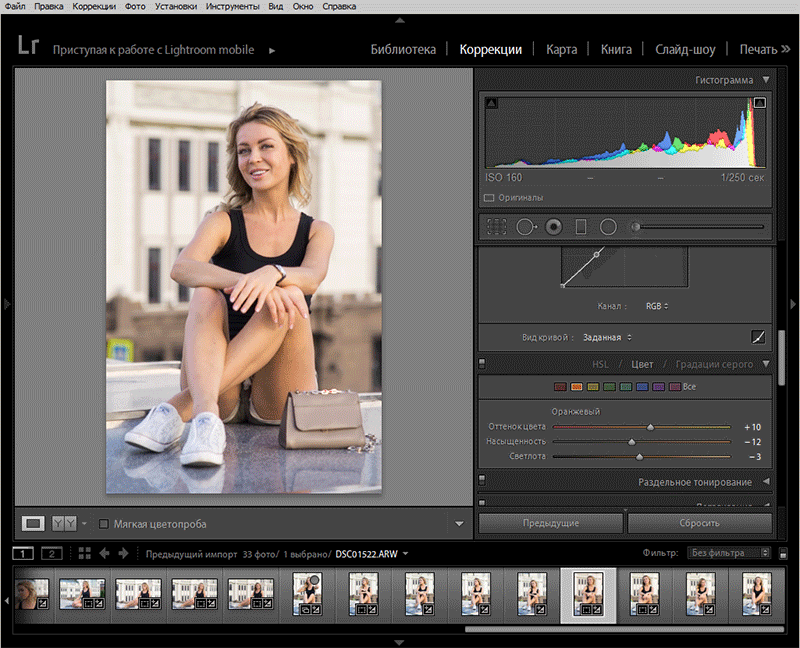 Как только это будет сделано, ваши пресеты должны быть перечислены, как показано ниже.
Как только это будет сделано, ваши пресеты должны быть перечислены, как показано ниже.
Чтобы использовать предустановки, просто щелкните стрелку слева от любого из пакетов предустановок, а затем щелкните имя предустановки, которую вы хотите применить к фотографии.
Второй вариант установки предустановок
Процесс импорта проще, но если по какой-то причине он у вас не работает, есть другой способ установить пресеты
Шаг 1. Откройте папку пресетов в Lightroom
При открытом Lightroom, если вы используете На ПК выберите «Правка» > «Настройки», а если вы используете Mac, перейдите в «Lightroom» > «Настройки». Откроется окно, подобное показанному ниже.
Перейдите на вкладку «Предустановки» вверху. Мы рекомендуем снять флажок «сохранять пресеты в этом каталоге». Затем нажмите кнопку «Показать папку Lightroom Develop Presets». Это откроет папки, как показано ниже.
Нажмите, чтобы открыть папку «Настройки». Если у вас установлены другие пресеты, они могут отображаться здесь.
Шаг 2: Вставьте пресеты
Скопируйте пресеты, загруженные с PhotographyPla.net, и вставьте их в папку «Настройки», как показано ниже. ВАЖНО: скопируйте и вставьте папки, но не zip-файл (и убедитесь, что вы используете файлы из папки для LR Classic и LR CC, а не файлы для более старых версий Lightroom).
Шаг 3: Перезапустите Lightroom
Теперь вернитесь к настройкам и нажмите кнопку, чтобы перезапустить Lightroom (вы также можете вручную закрыть Lightroom, а затем снова открыть его).
Шаг 4. Начните использовать пресеты
После перезапуска Lightroom ваши пресеты должны быть установлены. Чтобы получить к ним доступ, перейдите в модуль разработки, и вы увидите их слева. Нажмите на название любого пресета, чтобы применить его к фотографии.
Как установить предустановки локальной коррекции (пресеты кисти)
Если вы загружаете или покупаете предустановки для локальной корректировки, вам нужно будет установить их, прежде чем их можно будет использовать (наши пакеты Master Workflow и Portrait Power содержат предустановки кистей).

 Примечание: Вам не нужно распаковывать ZIP-файл. Выбор ZIP-файла помогает сохранить структуру папок предустановленной группы, как задумано разработчиком.
Примечание: Вам не нужно распаковывать ZIP-файл. Выбор ZIP-файла помогает сохранить структуру папок предустановленной группы, как задумано разработчиком.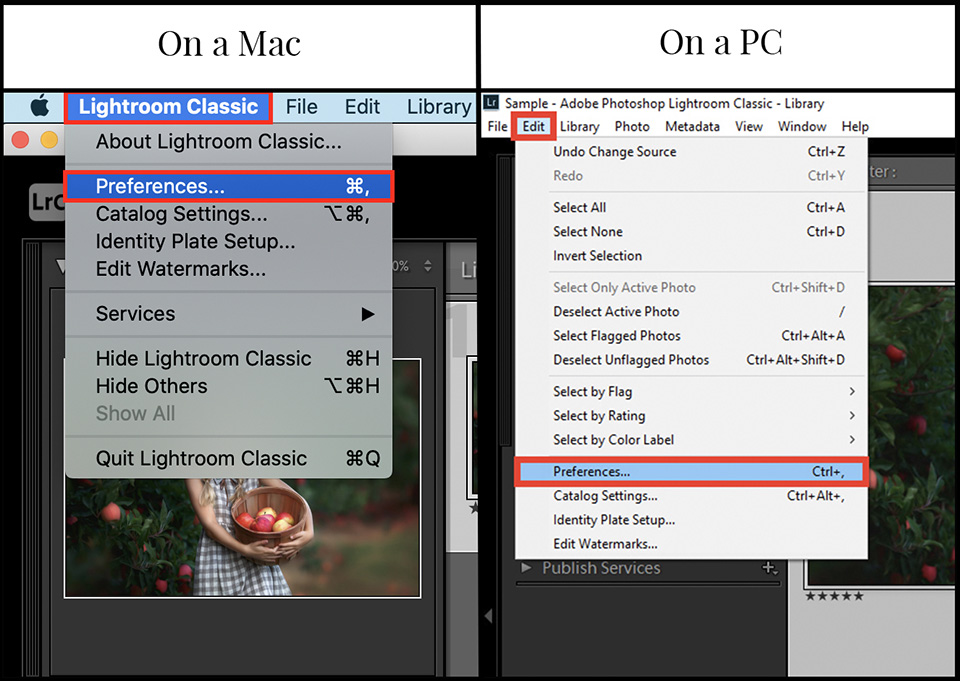

 Если нет, повторите шаги.
Если нет, повторите шаги.
 Чтобы увидеть их, нажмите на маленький треугольник рядом с названием набора пресетов.
Чтобы увидеть их, нажмите на маленький треугольник рядом с названием набора пресетов.