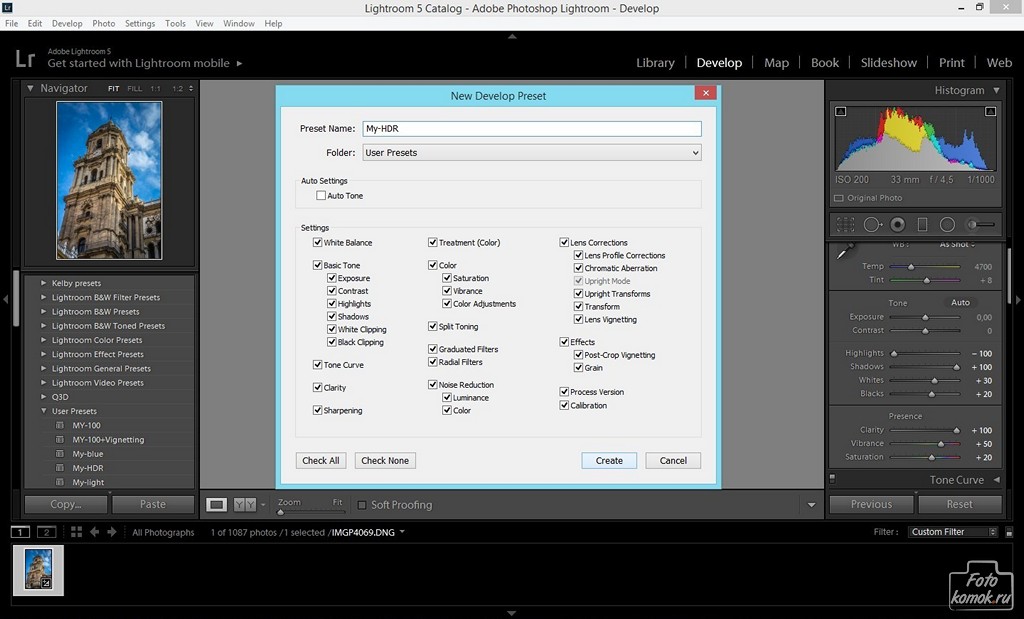Как установить пресет в лайтрум на компьютер | Красиводел
Добрый день, друзья. В этой статье я расскажу как установить пресет в лайтрум. Многие из нас пользуются разными настройками для обработки своих фотографий, поэтому очень полезно знать как можно быстро устанавливать пресеты в программу на компьютере, чтобы потом их применять для обработки. Итак.
Расположение
Этот раздел обычно находятся в левой части вкладки «Коррекция». В этой области можно увидеть программные настройки и наборы пользователя.
В верхней части мы видим установки самой программы, в нижней части — наборы пользователя. Нужно сказать, что любой фильтр программы мы можем изменить, и сохранить его как свой в разделе пользователя.
Установка
Допустим, вы скачали фильтр для Lightroom, который вам понравился в интернете, и хотите применить его к своим фотографиям. Сделать это можно следующим способом. Нажимаете правой мышкой на название «Пресеты пользователя», затем «Импорт», и выбираете файл на компьютере, который скачали.
И затем он появится в списке пользовательских настроек. Можете смело его применять к вашим фотографиям.
Сохранение
Таким же образом вы можете сохранить свои собственные настройки в свой пресет, чтобы применять его к фотографиям. Это в разы облегчает обработку фотографий. Я сам постоянно пользуюсь этим для обработки свадеб. Ведь у каждого профессионального фотографа есть уже свои наработанные секреты, которыми каждый пользуется.
Чтобы сохранить ваши настройки в Лайтрум, вам нужно нажать на плюс, затем вы попадете в окошко параметров. Тут вам нужно написать название, выбрать необходимы настройки (лучше оставить как есть). Потом можно нажимать создать.
После этого он появляется в списке Наборе пользователя. Поздравляю, вы только что создали свой собственный пресет! Отлично!
Расширение
Теперь давайте немного поговорим о форматах наших файлов. Если вы проделали операцию выше, то ваш файл сохранился в папке на вашем компьютере. Эту папку достаточно сложно найти.
Вы увидите, что файл пресета программы Lightroom имеет такой вид: Bright-city.lrtemplate
Т.е в начале идет название, а затем идет его расширение. В данном случае название Bright-city, а расширение lrtemplate. У меня стоит операционка 7-ка, поэтому я пользуюсь таким файлами. У кого стоит 10-ка думаю там немного по другому. Но принцип один.
Экспорт — сохранение на компьютере
Очень важно, как я думаю, не потерять свои настройки, которые вы создали только что в программе. Их нужно экспортировать в папку, которая находится не на том же диске, где стоит система. Надеюсь вы понимаете почему?
Если нет, то расскажу в двух словах. При переустановке системы, в данном случае винды, диск обновляется и форматируется, прежде чем вы заново установите систему. И, соответственно, все файлы на этом диске просто стираются.
Поэтому, чтобы вам не потерять ваши созданные фильтры, их лучше сразу сохранить в папку, в которой хранятся ваши данные. И это можно сделать достаточно быстро. Для этого нужно нажать правой мышкой на нужное название и выбрать Экспорт.
Для этого нужно нажать правой мышкой на нужное название и выбрать Экспорт.
Вот так вы его сохранили. И в следующий раз, когда вы переустановите систему, вы просто заново их импортируете, и они снова будут в вашем распоряжении.
Другие файлы — DNG
Вы, наверно, заметили, что иногда на сайтах выкладывают файлы в формате DNG. Я сам очень часто пользуюсь такими файлами, можно сказать постоянно.
Могу рассказать где и как я их использую, возможно, вам так же пригодится этот лайфхак. Дело в том, что формат DNG по свойствам такой же, как формат RAW, но весит он намного меньше, чем равы. Скриншоты, которые я вам показывал выше, были на примере свадьбы, и если обратить внимание, то это были файлы DNG
Если вам интересно, то напишите в комментариях, и я расскажу более подробно как с ними работать, а сейчас, чтобы не отвлекаться от темы, продолжим об основном вопросе.
Если вы скачали файл DNG, вам нужно сделать следующее. Собственно, операции уже вам известны из статьи. DNG — это файл фотографии, поэтому открываете этот файл в программе, затем сохраняете настройки этой картинки как пресет, это здесь
DNG — это файл фотографии, поэтому открываете этот файл в программе, затем сохраняете настройки этой картинки как пресет, это здесь
И после этого он у вас будет в списке пользователя. Можете обрабатывать им свои фотографии. При желании, его тоже можно экспортировать, чтобы не потерять в какую то папку, которая у вас под рукой. Не знаю, я понятно объяснил?
В заключении
Вот, собственно и все, что я хотел вам рассказать в этот раз. Пишите, если что не понятно по этому вопросу — постараюсь ответить. Хороших вам выходных, и новых творческих идей. Не забывайте изучать теорию и практику фотографии, чтобы у вас получались классные кадры. Всего доброго.
С вами был Иван.
Создание, редактирование и управление предустановками локальной коррекции
В раскрывающемся меню «Эффект» под каждым из инструментов локальной коррекции («Корректирующая кисть», «Градуированный фильтр» и «Радиальный фильтр») расположен набор предустановок, специфичных для этих инструментов. . Любой пресет, сделанный в любом из этих инструментов, будет доступен всем.
. Любой пресет, сделанный в любом из этих инструментов, будет доступен всем.
Как и стили разработки, находящиеся на панели Стили, эти стили в основном представляют собой текстовые файлы, которые содержат некоторую комбинацию настроек, набранных в ползунках инструмента локальной настройки. Набор предустановок по умолчанию, показанный выше, предустановлен вместе с Lightroom и отлично подходит для начала работы. Щелкните любую из этих предустановок, чтобы увидеть, какие настройки затронуты на панели. Большинство из них представляют собой настройки с одним ползунком, например, выбор «Экспозиция» перемещает ползунок «Экспозиция» на +1.
В нижней части списка вы найдете «Улучшение радужной оболочки», «Смягчение кожи» и «Отбеливание зубов», которые содержат комбинацию настроек ползунка, предназначенных для помощи в выполнении этих задач. Примечание: Если вы не видите какие-либо предустановки по умолчанию при установке Lightroom, перейдите в Lightroom (ПК: редактирование) > «Настройки», перейдите на вкладку «Предустановки» и нажмите кнопку «Восстановить предустановки локальной настройки», чтобы проверить, возвращает их.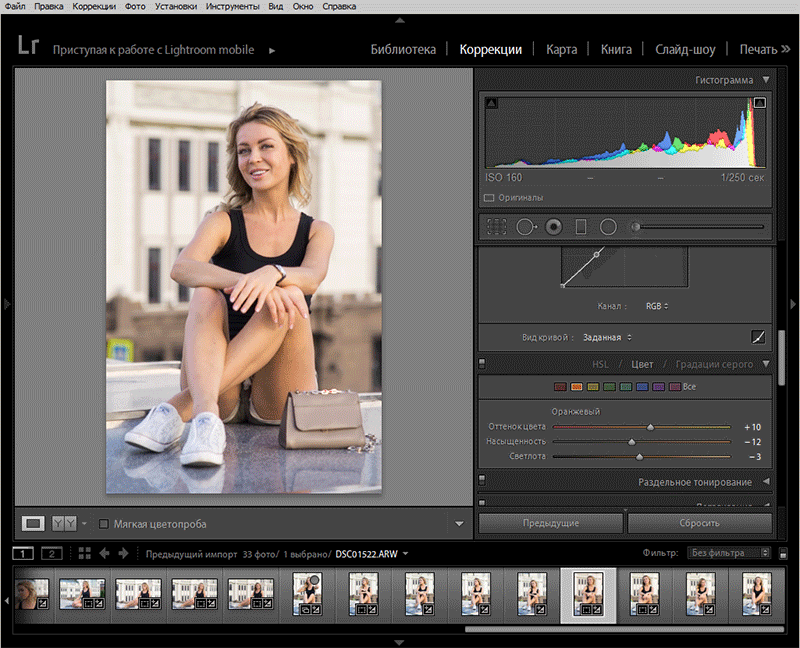
Предустановки могут быть отличной отправной точкой, но чтобы получить от них максимальную отдачу, вам нужно создать и настроить свои собственные. Один из первых созданных мною пресетов — это тот, который я назвал «0Reset», потому что мне часто нравится рисовать с помощью Adjustment Brush, когда отображается только наложение маски, а никакие настройки не применяются только для фокусировки на области, которую я хочу настроить. Вы можете, конечно, дважды щелкнуть метку «Эффект», чтобы сбросить все ползунки на 0, но мне нравился пресет, который, как я знал, обнуляет все и показывает имя вверху, поэтому я знаю, что начинаю с чистого листа. .
Чтобы создать предустановку локальной настройки:
- Введите только те настройки, которые вы хотите включить в предустановку.
- Нажмите раскрывающееся меню «Эффект» и прокрутите вниз до пункта «Сохранить текущие настройки как новый пресет».
- Дайте предустановке осмысленное имя и нажмите «Создать».

Этот пресет будет добавлен в раскрывающийся список для использования в будущем.
Установка загруженных пресетовВы можете встретить предустановки, которые можно скачать (бесплатно или за плату), которые могут быть полезны для обучения, а также новые отправные точки. Чтобы установить загруженный пресет локальной настройки, выполните следующие действия:
- Большинство поставляется в виде zip-файла. На Mac дважды щелкните ZIP-файл, чтобы распаковать его. В Windows щелкните правой кнопкой мыши и выберите «Извлечь». Вам нужен доступ к файлам .lrtemplate (это настоящие пресеты).
- На вкладке «Стили» в настройках Lightroom нажмите кнопку «Показать папку пресетов Lightroom», чтобы открыть окно файлового браузера с папкой Lightroom, содержащей все выбранные/выделенные пресеты.
- Перейдите в папку Lightroom и найдите папку с названием «Предустановки локальных настроек».
- Скопируйте и вставьте или перетащите наборы настроек (файлы .
 lrtemplate) в папку «Предустановки локальных настроек».
lrtemplate) в папку «Предустановки локальных настроек». - Перезапустите Lightroom.
После перезапуска Lightroom выберите любой инструмент локальной настройки, и вы должны увидеть новые пресеты в раскрывающемся меню «Эффект».
Управление предустановкамиЕсли со временем вам понадобится/хотите сократить количество предустановок локальных настроек до более удобного количества или просто избавиться от тех, которые вы больше не используете, вы можете просто удалить их из папки Предустановки локальных настроек. , или попробуйте это:
- Выберите любой инструмент локальной настройки, чтобы открыть панель.
- Нажмите раскрывающееся меню «Эффект» и выберите пресет, который хотите удалить.
- Щелкните раскрывающийся список «Эффект» еще раз и выберите «Удалить пресет» «[название пресета]».
- Повторите при необходимости.
Те же основные шаги можно использовать для переименования существующей предустановки или обновления настроек существующей предустановки. При обновлении настроек существующей предустановки сначала выберите предустановку, обновите настройки по желанию, снова щелкните раскрывающийся список и выберите параметр «Обновить предустановку» «[название предустановки]».
При обновлении настроек существующей предустановки сначала выберите предустановку, обновите настройки по желанию, снова щелкните раскрывающийся список и выберите параметр «Обновить предустановку» «[название предустановки]».
Переопределение настроек экспозиции предустановки
Добро пожаловать на форум Lightroom Queen! Мы дружная компания, поэтому, пожалуйста, не стесняйтесь зарегистрироваться и присоединиться к разговору. Если вы не знакомы с форумами, вы найдете пошаговые инструкции о том, как опубликовать свою первую тему в разделе «Справка» внизу страницы. Вы также можете загрузить наши бесплатные электронные книги Lightroom Quick Start и изучить другие ресурсы с часто задаваемыми вопросами.
Используете ли вы облачные приложения Lightroom для Windows, Mac, iOS, Android и Интернета? Тогда вам понравится моя новая книга Adobe Lightroom — редактируйте как профессионал!
Вы узнаете, как использовать облачную экосистему Lightroom для организации, редактирования и обмена фотографиями.

14 февраля 2023 г. Снова пришло время обновления Lightroom! См. эту запись в блоге о Lightroom Classic и эту запись в блоге об изменениях в экосистеме Lightroom Cloud.
JavaScript отключен. Для лучшего опыта, пожалуйста, включите JavaScript в вашем браузере, прежде чем продолжить.
- Автор темы Павел Бродский
- Дата начала
- Теги
- пресеты
- Статус
- Закрыто для дальнейших ответов.
Павел Бродский
Новый член
- #1
- Версия Lightroom
- 2.2
- Операционная система
- macOS 10.14 Мохаве
Привет всем,
Я использую множество пресетов в LR CC, и иногда я просматриваю несколько на одном изображении, пытаясь найти тот вид, который мне больше всего нравится для этого изображения. Это прекрасно работает, когда фотография правильно экспонирована вне камеры, но когда это не так, мне нужно настраивать экспозицию каждый раз после применения предустановки.
Это прекрасно работает, когда фотография правильно экспонирована вне камеры, но когда это не так, мне нужно настраивать экспозицию каждый раз после применения предустановки.
Итак, мой вопрос — как я могу сначала установить экспозицию фотографии , а затем начать применять пресеты? Я думал, что с профилями будет легко, так как пресеты на них особо не влияют, но я не видел способа создать профиль внутри LR.
Спасибо.
Сортировать по дате Сортировать по голосам
Йохан Эльзенга
Лайтрум Гуру
- #2
Просто сначала отрегулируйте экспозицию, а затем примените предустановку. Пока предустановка не меняет экспозицию, нет причин, по которым вы не можете изменить порядок. Однако если предустановка меняет экспозицию, то избежать этого невозможно. Как правило, пресеты не должны изменять экспозицию именно по той причине, которую вы описываете.
Однако если предустановка меняет экспозицию, то избежать этого невозможно. Как правило, пресеты не должны изменять экспозицию именно по той причине, которую вы описываете.
Веб-сайт: Johan W. Elzenga
Страница Facebook: Johan W. Elzenga, фотограф
Голосовать за 0 Понизить
Павел Бродский
Новый член
- #3
К сожалению, большинство пресетов, которые я использую, изменяют экспозицию, обычно для придания изображению определенного вида =\
Голосовать за 0 Понизить
Йохан Эльзенга
Лайтрум Гуру
- #4
Павел Бродский сказал:
К сожалению, большинство предустановок, которые я использую, изменяют экспозицию, обычно для придания изображению определенного вида, к которому они стремятся =\
Нажмите, чтобы развернуть…
И не должны. Предустановка, которая изменяет экспозицию, игнорирует первоначальную настройку экспозиции. Таким образом, если изображение было немного недо- или переэкспонировано с самого начала, и вы уже исправили это, то предустановка снова отменит это. Это плохой дизайн. Опытный создатель пресетов будет использовать другой подход, чтобы получить такой вид. Например, применяя градуированный фильтр, который покрывает все изображение, и задавая изменение экспозиции в этом градуированном фильтре. Таким образом пресет будет работать с любым изображением, независимо от того, исправляли вы его уже или нет.

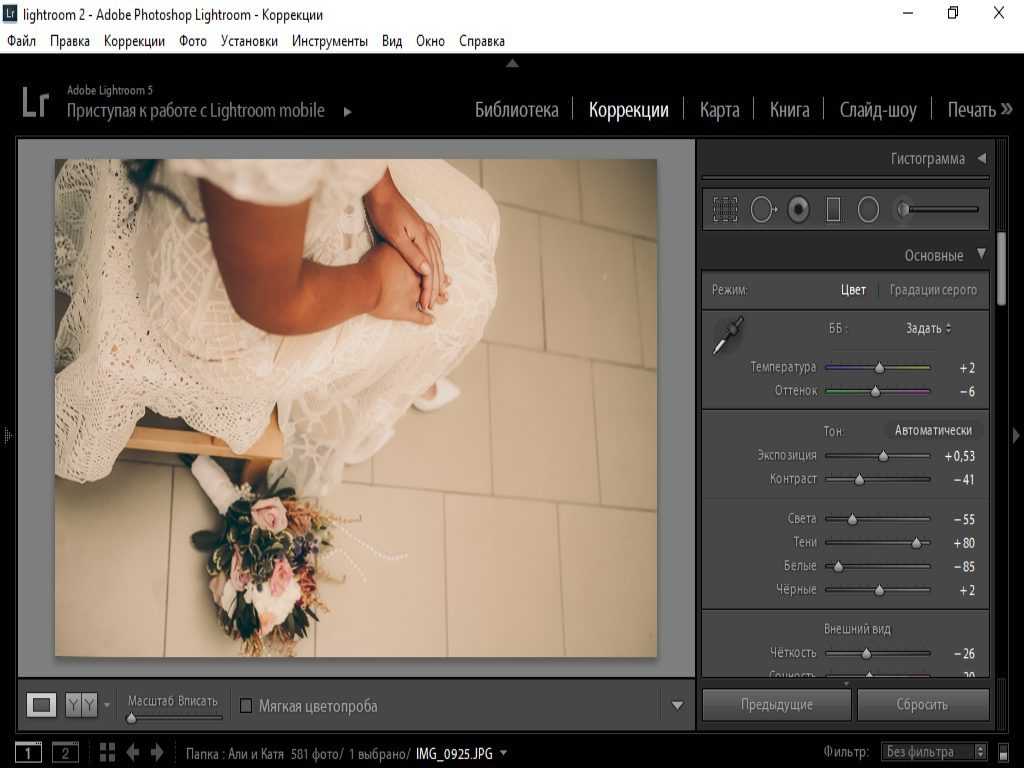
 lrtemplate) в папку «Предустановки локальных настроек».
lrtemplate) в папку «Предустановки локальных настроек».