Повышаем мастерство • Оборудование для калибровки
До сих пор аппаратную калибровку мониторов и принтеров часто воспринимают как удел профессиональных фотографов, дизайнеров и полиграфистов. Но обеспечить соответствие цвета на мониторе и в печати — это задача, решать которую приходится не только фотографам-профессионалам. Никакая серьезная обработка изображения невозможна, если на домашнем и рабочем мониторе оно не одинаково или вам приходится «домысливать» результат уже по результатам печати.
Сейчас в продаже встречаются недорогие приборы для калибровки мониторов, ориентированные на фотолюбителей. Чем же отличается недорогой калибратор от профессиональной модели?
Всем известно, что полный кадр лучше, чем «кроп», светосильная оптика превосходит простенькую штатную, а мыльница никогда не даст такого же качества изображения, как компакт класса hi-end. Между тем проблема выбора инструмента для калибровки монитора способна поставить в ступор любого, кто ранее не сталкивался с данной темой.
Действительно ли нужно иметь свой собственный калибратор? Или проще и надежнее вызвать профессионала, который раз и навсегда настроит вам монитор и принтер? А можно распечатать на принтере тестовую мишень и заказать цветовой профиль по почте: данную услугу предлагают некоторые сайты, и цена ее весьма невысока.
На самом деле любой принтер требует регулярной калибровки с помощью спектрофотометра, так как цветопередача зависит от факторов, многие из которых не связаны напрямую с печатью (например, температура и уровень влажности в помещении). Поэтому не стоит серьезно рассматривать вариант вызова специалиста и, тем более, заказывать цветовой профиль по почте. Как правило, специалисты, которые предлагают данную услугу, хорошо осознают отсутствие смысла такого рода «профилировки» и просто используют дилетантизм фотолюбителей для повышения своего заработка.
Что касается монитора, то здесь можно ограничиться «нерегулярной» калибровкой, но изредка повторять данную процедуру все же не помешает.
Важно понимать, что ни один калибратор не обеспечит точного соответствия цветов на мониторе и на отпечатке, полученном с помощью струйного принтера. Но вы сможете получить максимальное приближение картинки на мониторе и принтере к оригиналу в соответствии с возможностями каждого типа устройств (цветовым охватом). Этого достаточно, чтобы «развязать руки» при цветовой коррекции изображений и обеспечить уверенность в конечном результате.
ИСТОРИЯ ВОПРОСА
Оборудование для калибровки и работы с цветом предполагает серьезные затраты на исследования и разработку, в связи с чем о большом количестве игроков на этом рынке говорить не приходится. Производителей на данный момент всего два — Datacolor и Pantone.
Datacolor производит калибраторы с 2000 года, однако вплоть до 2007-го они продавались под маркой ColorVision — независимого подразделения Datacolor AG.
Марка Pantone хорошо известна на полиграфическом рынке, однако в данный момент она принадлежит компании X-Rite. Pantone до покупки компанией X-Rite в 2007 году никогда не производил калибровочное оборудование, работая на смежных рынках (системы управления цветом, цветовые библиотеки, веера Pantone). Таким образом, калибраторы и спектрофотометры, которые сейчас продаются под маркой Pantone, целиком являются разработкой компании X-Rite и никак не связаны с оригинальной продукцией Pantone.
Необходимо отметить, что основная часть калибровочного оборудования X-Rite восходит к разработкам компании Amazys Holding AG, продававшей свое оборудование для калибровки под торговой маркой GretagMacbeth. Данная компания была приобретена X-Rite в 2006 году, а до того момента являлась основным конкурентом X-Rite.
КАЛИБРАТОР ИЛИ СПЕКТРОФОТОМЕТР?
Относительно недорогие приборы предназначены для калибровки мониторов и не позволяют производить калибровку принтера.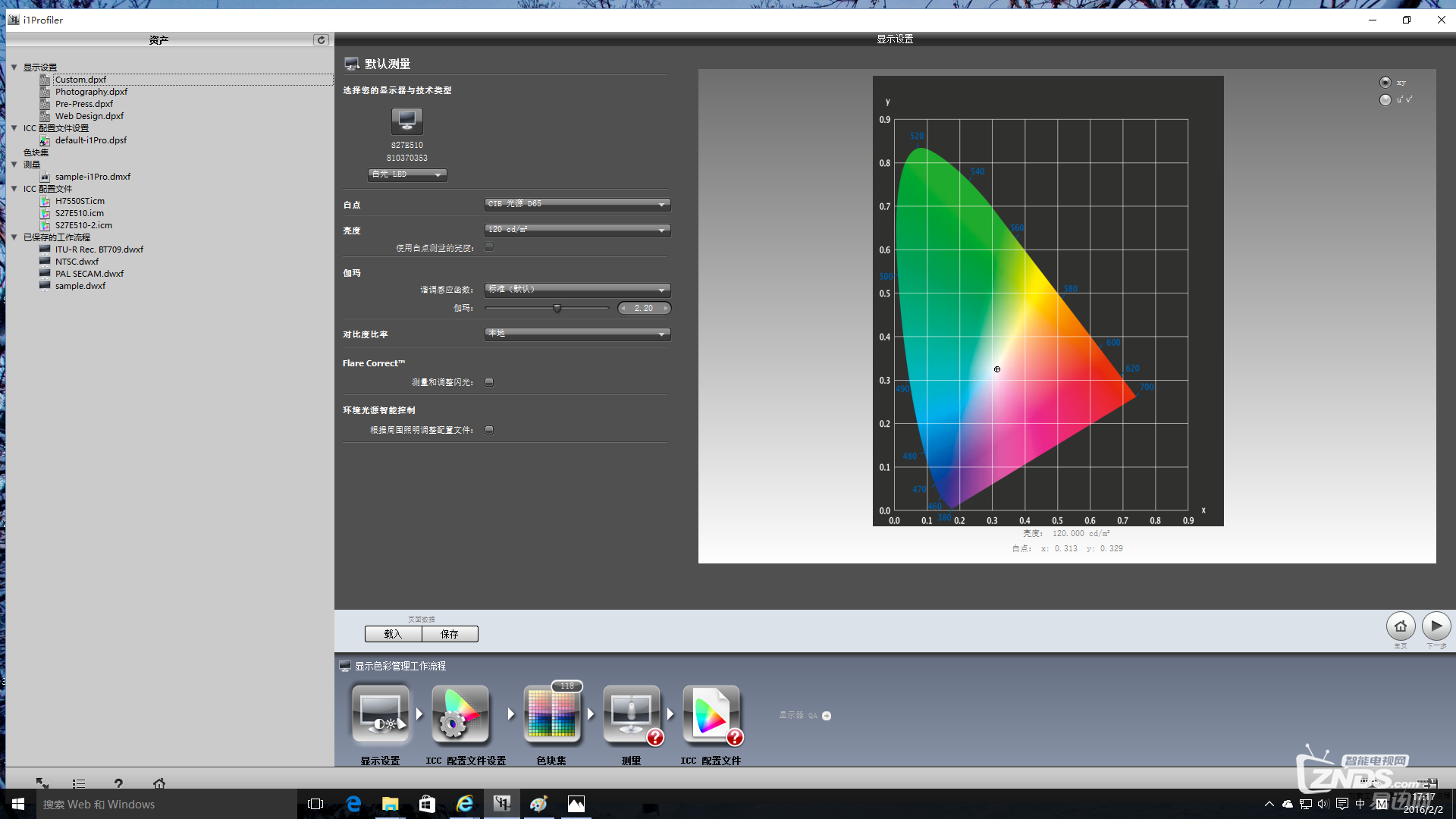 Стоит отметить, что и с некоторыми мониторами дешевые калибраторы могут не справиться. Дело в том, что цветовой охват хорошего монитора может быть шире цветового охвата, в рамках которого корректно работает такой прибор.
Стоит отметить, что и с некоторыми мониторами дешевые калибраторы могут не справиться. Дело в том, что цветовой охват хорошего монитора может быть шире цветового охвата, в рамках которого корректно работает такой прибор.
Впрочем, перед началом калибровки вы можете выбрать через OSD-меню монитора стандартный цветовой профиль sRGB, что значительно упростит процесс и гарантированно обеспечит результат. Проблема дешевого калибратора, таким образом, заключается в том, что он, возможно, не позволит использовать максимум возможностей хорошего монитора и работать с цветовым охватом, близким к Adobe RGB.
• Спектрофотометр чем-то напоминает компьютерную мышку, но по размеру несколько крупнее средней мыши и имеет всего одну кнопку на левом боку. В передней части прибора находится светодиод, который светит на участок калибровочной шкалы, а также фотоприемник, отвечающий за измерение цвета. В процессе калибровки вы должны распечатать одну из стан¬дартных тестовых шкал, подсушить отпечаток в течении 20—30 минут, после чего закрепить ее на столике и последовательно измерить спектрофотометром.
Процесс калибровки принтера может потребовать повтора нескольких подобных итераций. При этом следует иметь в виду, что процесс калибровки принтера и создание цветового профиля для печатающего устройства — две различные процедуры.
В первом случае (калибровка принтера) стоит задача привести принтер к некому стандарту, как правило — требуется обеспечить на выходе то, что заложено в файле. Создание цветового профиля предполагает как бы «имитацию» цветопередачи того или иного устройства. Например, в полиграфии часто используется так называемая цифровая цветопроба: прежде чем запустить ту или иную продукцию в тираж на офсетной машине, оригинал-макет изделия первоначально печатается на струйном принтере, к которому подключен профиль, имитирующий печать на офсетной машине и определенной марке бумаги/картона. В таком случае, первоначально калибруется сам принтер (чтобы скорректировать «искажения», которые он привносит ко входящим данным). Затем при помощи спектрофотометра строится профиль печатной машины.
Замерив прибором стандартные калибровочные шкалы, напечатанные офсетным способом, вы получите карту «отклонений» печатной машины, после обсчета которой специализированным программным обеспечением (например, GMG Colorproof) те же самые шкалы печатаются на принтере и должны совпасть с «эталоном». В этом случае, как и при калибровке принтера, также может потребоваться несколько итераций, чтобы максимально приблизиться к цели.
• Спектрофотометр — прибор с более широкой областью применения. Основная его задача — создание цветовых профилей для различных печатных устройств, к каковым можно отнести и домашний фотопринтер. Как правило, калибровать с его помощью можно, но зачастую это не столь удобно, как в случае с калибратором для монитора. Интересно, что политика Datacolor и X-Rite в данном вопросе различается.
Спектрофотометр Eye-One Pro комплектуется приспособлением для закрепления на мониторе с целью калибровки и поддерживает данную функцию на уровне ПО.
X-RITE EYE-ONE PRO
Как производитель профессионального полиграфического оборудования для работы с цветом, X-Rite в данный момент не имеет конкурентов. Связано это с наследством GretagMacbeth — некоторые из приборов, выпускавшихся подданной маркой, стали частью истории, но именно к GretagMacbeth восходит своими корнями спектрофотометр Eye-One Pro (также известный как i1 Pro), который считается «золотым стандартом» в полиграфии.
Данный прибор поддерживается практически всеми ныне существующими системами контроля цвета и изготовления цифровых цветопроб.
Eye-One Pro — это единственное компактное ручное устройство, которое обеспечивает точность профессионального спектрофотометра. Измерительная система Eye-One Pro включает 100 датчиков, каждый из которых измеряет очень узкий сегмент спектра видимого излучения.
Eye-One Pro производится в Швейцарии, проходит индивидуальную заводскую калибровку и комплектуется подставкой с мишенью для самокалибровки. Процедура самокалибровки занимает несколько секунд и осуществляется при инициализации прибора в процессе запуска калибровочного софта. Мишень представляет собой керамическую пластину на основе сульфата бария, имеющую эталонный белый цвет. Калибровочная мишень индивидуальна для каждого экземпляра i1 Pro, поэтому каждая подставка имеет серийный номер и должна использоваться только со «своим» спектрофотометром.
Спектрофотометр подключается к компьютеру через стандартный интерфейс USB. Комплект поставки включает программное обеспечение ilMatch 3, которое можно использовать для профилировки монитора и принтера. ПО организовано по модульному принципу и позволяет в случае необходимости подключать модули для построения ICC- профилей сканеров и профилей CMYK- принтеров, однако следует иметь в виду, что некоторые из функций утилиты в базовой комплектации могу быть заблокированы.
Также в комплект входит столик для ручного сканирования калибровочных шкал, шнурок с противовесом для крепления к монитору, приспособление для позиционирования при одиночных замерах (они производятся при сравнении цвета на печатной продукции с эталоном). Все это сложено в чемодан для переноски, причем габариты чемоданчика весьма велики — сам же прибор вполне компактен, и можно было бы ограничиться кофром меньшего раз-мера, чтобы спектрофотометр было бы удобно брать с собой именно в кофре.
В случае, если калибровка принтера производится достаточно часто, для автоматизации процесса замера шкал цветового охвата X-Rite предлагает полезный, хоть и весьма недешевый аксессуар — измерительный стол Eye-One iO. Данное приспособление обеспечивает быстрое и точное считывание тестовых шкал в автоматическом режиме, освобождая владельца от необходимости ручного промера шкал, который отнимает много времени и увеличивает риск ошибок. Таким образом, достигается стабильность и надежность результатов измерений.
DATACOLOR SPYDER 5 STUDIO
В отличие от il Pro, «комплект профессионального калибровщика» от Datacolor не ориентирован на полиграфистов. Перед нами продукт потребительского класса, имеющий более широкую целевую аудиторию: в первую очередь, он предназначен для профессиональных фотографов и фотостудий.
Комплект Spyder 5 Studio представляет собой довольно увесистый, но при этом относительно компактный металлический чемоданчик, где находится спектроколориметр Datacolor и «мониторный сенсор» Spyder 5. В комплект поставки входит направляющая линейка SpyderGuide, которая необходима при сканировании цветовых шкал. Калибратор для монитора имеет фирменную форму футуристического «паука» стремя лапами, на каждой из которых предусмотрены присоски для крепления на экране монитора.
Фирменный софт от Datacolor радует своей функциональностью: чтобы по¬строить ICC-профиль для принтера, вам не потребуется дополнительное ПО. Софт полностью русифицирован, что выгодно отличает Datacolor от программного обеспечения продуктов Pantone/X-Rite. Стоит отметить, что процесс калибровки монитора с помощью Spider максимально автоматизирован и отнимает у пользователя минимум внимания и времени. Сточки зрения удобства калибровки монитора и функциональности софта, решение Datacolor превосходит то, что предлагает X-Rite.
Стоит отметить, что процесс калибровки монитора с помощью Spider максимально автоматизирован и отнимает у пользователя минимум внимания и времени. Сточки зрения удобства калибровки монитора и функциональности софта, решение Datacolor превосходит то, что предлагает X-Rite.
Однако что касается главного «сокровища» в чемоданчике — спектроколориметра Datacolor, — то здесь не все так однозначно. Дело в том, что спектрофотометр и спектроколориметр — это не совсем одно и то же. Принципиальная разница между приборами X-Rite и Datacolor состоит в том, что последний позволяет строить ICC-профили только в цветовой модели RGB. Это означает, что область применения спектроколориметра сужается до струйных принтеров, и вы не сможете создать профиль для CMYK-устройств. Данный недостаток не критичен для фотографа или студии фотопечати, но прибор Datacolor не сможет найти применение в полиграфии, где 100% печатных устройств работают именно в CMYK-модели. Собственно, именно этим объясняется двукратная разница в цене между i1 Pro и набором Datacolor, который оценивается относительно демократично.
На самом деле, конечно, соблазнительно за в два раза меньшую цену приобрести сразу два прибора в элегантной упаковке и с удобным софтом. Но в столь тонком вопросе, как калибровка и работа с цветом, количественный подход не работает. Несомненно, Eye-One Pro совершеннее двух приборов Datacolor вместе взятых. К преимуществам Spyder 5 Studio можно отнести дружественный софт и разумную, обоснованную цену комплекта. Если вы работаете только с фотографиями и не планируете строить профили для CMYK-устройств, то предложение Datacolor выглядит весьма привлекательно и резонно.
DATACOLOR SPYDER 5 EXPRESS И PANTONE HUEY PRO
Оба прибора относятся к бюджетным решениям, стоимость их практически одинакова.
Spyder 5 Express — все тот же «паук», который входит в комплект Studio и гордо именуется «мониторным сенсором», но серьезно урезан по функционалу: не поддерживает калибровку нескольких мониторов, подключенных к одному ПК; может работать только с одним — стандартным — значением цветовой температуры и гаммы (соответственно, 6500К и 2,2).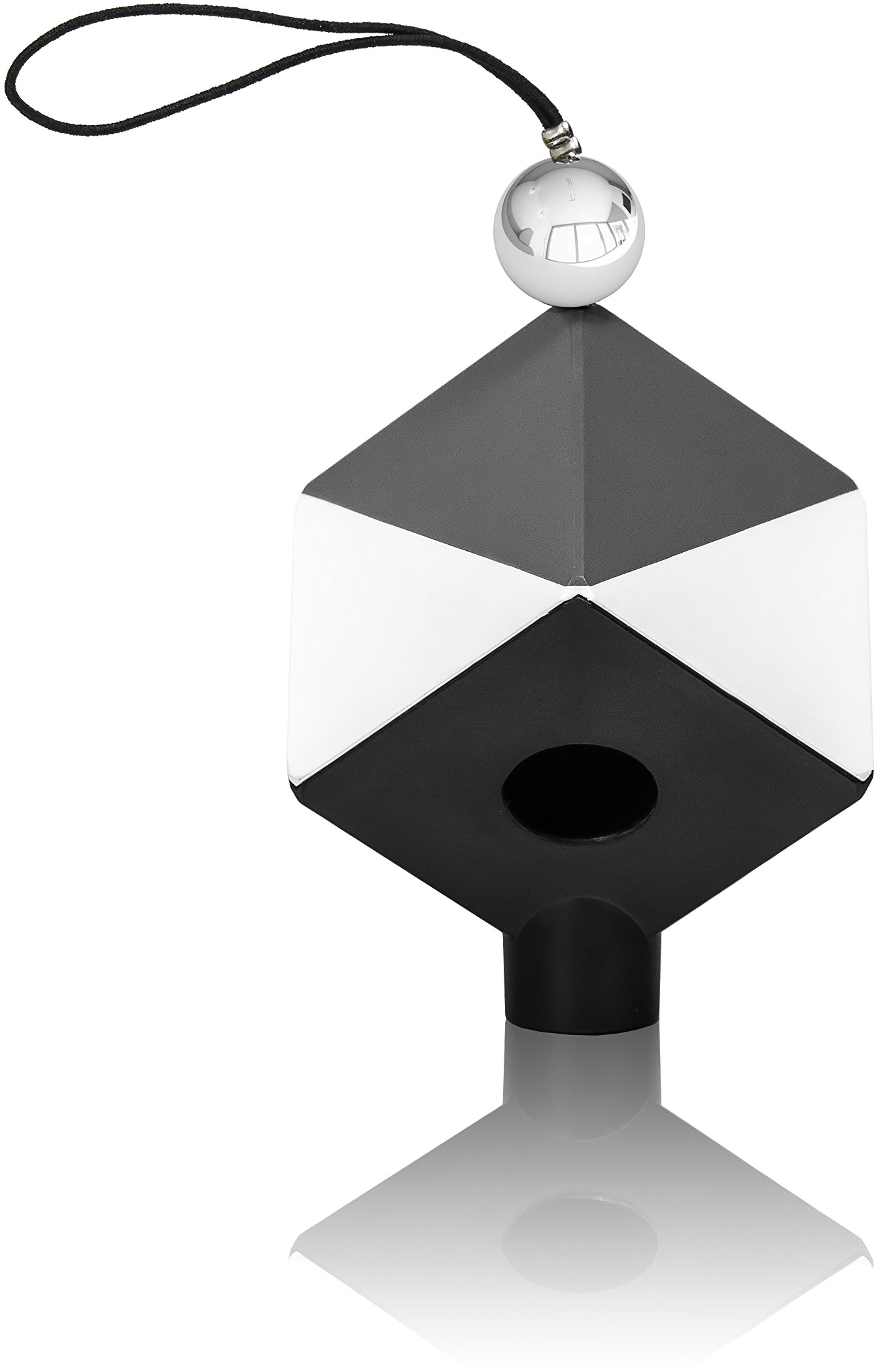 Вместе с тем, в устройстве стоит все тот же датчик, что и в старших моделях Spyder, в которых присутствует возможность выбора цветовой температуры и гаммы. С точки зрения точности калибровки никаких претензий к самому доступному решению от Datacolor нет.
Вместе с тем, в устройстве стоит все тот же датчик, что и в старших моделях Spyder, в которых присутствует возможность выбора цветовой температуры и гаммы. С точки зрения точности калибровки никаких претензий к самому доступному решению от Datacolor нет.
Huey Pro — реализация иного подхода. С одной стороны, здесь нет бессмысленных ограничений, связанных с «урезанной» прошивкой. Вы можете калибровать несколько мониторов, подключенных к одной видеокарте, и можете выбрать цветовую гамму и температуру из нескольких вариантов. Зато в Huey Pro стоит упрощенный датчик, поэтому точность калибровки ниже, чем в случае Spyder 5 Express. Кроме того, данный прибор разрабатывался до всеобщего распространения мониторов с LED-подсветкой и глянцевым экраном. При калибровке дисплеев такого типа могут возникнуть проблемы. Зато Huey Pro выполнен в форме письменной ручки и более чем компактен, поэтому его можно брать с собой всякий раз, когда вы идете на работу или в гости.
К продуктам Datacolor среднего ценового уровня относятся:
- Spyder 5 Pro — предусмотрены варианты цветовой температуры и гаммы.

- Spyder 5 Elite — помимо возможностей Pro-версии, реализована функция калибровки проекторов, возможность загрузки нестандартных гамма-кривых, а также режим полного тестирования монитора (цветовой охват, яркость, контрастность, гамма, равномерность подсветки).
Линейка X-Rite включает калибраторы для мониторов Eye-One Display LT и Eye-One Display 2. Оба прибора имеют форму полусферы и внешне напоминают «паука» Datacolor — с бюджетным решением Pantone нет ничего общего.
В обоих приборах стоит датчик более высокого класса, чем в Huey Pro, — по точности он примерно соответствует Spyder 5. Физически модели i1 Display LT и Display 2 не имеют различий, а разница в цене связана с «урезанной» прошивкой модели LT. В младшей модели отсутствует возможность оценки цветового охвата монитора. При этом обе модели не обеспечивают полного теста монитора, который, помимо цветового охвата, включает яркость, контрастность, гамму и равномерность подсветки. В данном случае, Spyder 5 Elite явно превосходит решение X-Rite.
ЗАКЛЮЧЕНИЕ
Если перед вами стоит задача покупки недорого устройства для калибровки монитора, первым делом стоит обратить внимание на решения Datacolor. Бюджетный Spyder 5 Express явно превосходит Pantone Huey Pro благодаря более точному сенсору.
Что касается более дорогих моделей, здесь мы видим примерное равенство производителей сточки зрения функционала и стоимости, но к преимуществам Spyder по-прежнему можно отнести более продуманный софт с поддержкой русского языка.
Если вам требуется более продвинутое устройство, с помощью которого можно калибровать не только монитор, но и принтер, цифровую печатную машину, мы настоятельно рекомендуем присмотреться к i1 Pro — это недешевый, но значительно более универсальный инструмент, нежели Datacolor версий Studio (два прибора в одном комплекте) или Print (только спектроколориметр).
Аппаратная калибровка монитора с помощью PANTONE SPYDER
Для калибровки мониторов существуют специальные устройства — калибраторы. По принципу действия калибраторы бывают колоритметры и спектрофотометры.
Колориметр для определения цвета использует систему светофильтров, а спектрофотометр
— честное разложение в спектр с последующим расчетом цвета по спектру.
Естественно, что спектрофотометр как правило точнее, и разумеется заметно
дороже.
По принципу действия калибраторы бывают колоритметры и спектрофотометры.
Колориметр для определения цвета использует систему светофильтров, а спектрофотометр
— честное разложение в спектр с последующим расчетом цвета по спектру.
Естественно, что спектрофотометр как правило точнее, и разумеется заметно
дороже.
PANTONE SPYDER — типичный колориметр, со всеми присущими этому классу калибраторов недостатками. В поставке с калибратором поставляется на выбор одна из утилит PhotoCAL или OptiCAL. PhotoCAL — простейшая программа из разряда «нажми на кнопку, получишь результат». От пользователя требуется абсолютный минимум действий. Продвинутым пользователям не рекомендуется.
OptiCAL — более серьезная программа, реализующая основные функции калибровки монитора. Ее мы и рассмотрим. Надеюсь установка драйвера и подключение калибратора к компьютеру через USB-порт не нуждаются в объяснении.
Цель калибровки
Прежде чем приступить к калибровке монитора следует задать себе один
очень важный вопрос: Какова цель калибровки? Т. е. к каким характеристикам
мы хотим привести видеосистему. Да-да, именно хотим, т.к. системе
управления цветом абсолютно все равно под что вы откалибруете монитор.
Но естественно, что выбор этот должен быть разумным.
е. к каким характеристикам
мы хотим привести видеосистему. Да-да, именно хотим, т.к. системе
управления цветом абсолютно все равно под что вы откалибруете монитор.
Но естественно, что выбор этот должен быть разумным.
Итак, цель калибровки:
- Обеспечить комфортные условия работы (комфорт для зрителя с учетом окружения)
- Обеспечить читабельность деталей в тенях (участках низкой яркости)
- Обеспечить высокий контраст (разницу между самым ярким и самым темным уровнями, но такой чтобы глаза не выпадали)
- Наиболее полно использовать возможности монитора по отображению цветов (минимальное сужение цветового охвата)
Наиболее удачный выбор параметров — взять настройки близкие к параметрам
рабочего цветового пространства. Так, например, если основное рабочее
пространство у вас sRGB или AdobeRGB, то наилучшим решением будет откалибровать
монитор с параметрами гамма=2. 2 и цветовой температурой 6500К.
2 и цветовой температурой 6500К.
Процедура калибровки утилитой OptiCAL
Программа имеет два режима калибровки: стандартный (Standard) и точный (Precision). По умолчанию активен стандартный, с него и стоит начать, даже если вы собираетесь использовать режим Precision.
Запускаем программу OptiCAL. Открывается диалоговое окно:
В диалоговом окне проверяем, что тип монитора выбран верно — CRT (электронно-лучевая трубка). Указываем показатель тонопередачи гамма=2.2 (как у рабочего цветового пространства), целевую цветность белого — D65, т.е. совпадающей с цветностью базисного стимула рабочего цветового пространства. Это, кстати, не то же самое, что 6500K, хотя как известно коррелированная цветовая температура источника D65 именно 6500K.
Нажимаем кнопку Calibrate. Начинается собственно процесс калибровки.
Первым делом следует установить цветовую температуру точки белого на
мониторе в 6500K..jpg) Теоретически это абсолютно не гарантирует что баланс
пушек будет верным, но по крайней мере оно будет ближе чем при других
установках. (Позже я постараюсь закрыть этот пробел статьей об использовании
утилиты PreCAL).
Теоретически это абсолютно не гарантирует что баланс
пушек будет верным, но по крайней мере оно будет ближе чем при других
установках. (Позже я постараюсь закрыть этот пробел статьей об использовании
утилиты PreCAL).
Устанавливаем яркость монитора на минимум, а контраст на максимальное значение (но такое чтобы глаза не утомлялись глядя на белый квадрат). Нажимаем кнопку Continue.
Открывшееся окно (см. ниже) содержит концентрический рисунок. Если его
на вашем мониторе не видно, то это свидетельствует о недостаточной яркости.
Крутим ручки так, чтобы увидеть фигуру в центральной части. Смысл этой
операции в учете окружения, в котором будет происходить работа. По окончании
само собой следует сохранять настройки монитора неизменными, иначе понадобится
перекалибровка.
Теперь
самое время приклеить устройство к монитору (для ЖК-мониторов нужно использовать
специальную пластиковую накладку, но для такого рода дисплеев использовать
калибратор-колориметр не очень-то эффективно).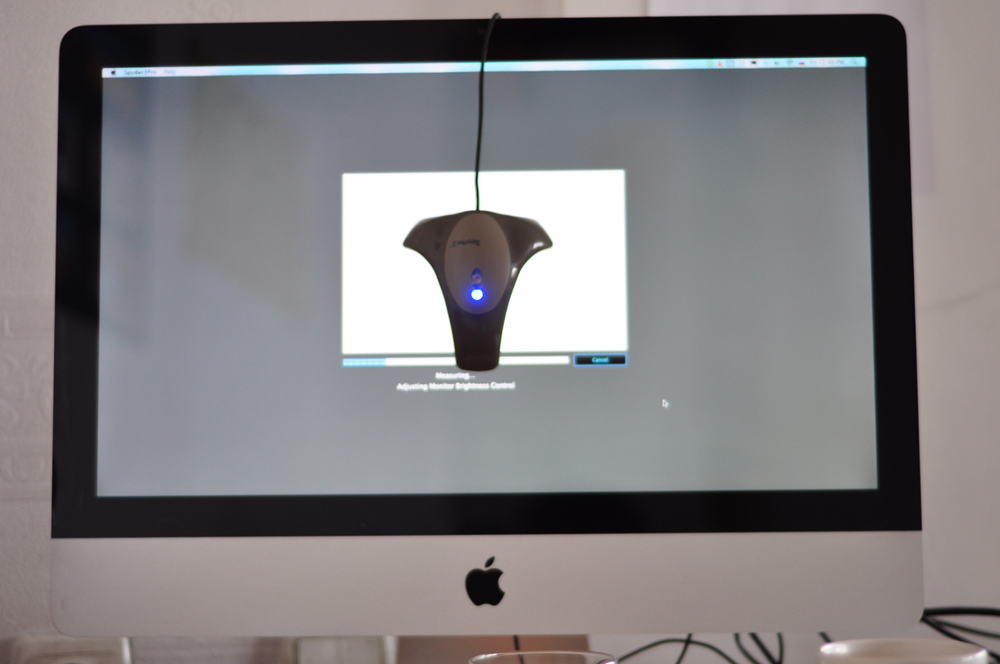
Специально для одаренных, которые не знают, куда именно крепить устройство, в диалоговом окне нарисован образ устройства. Жмем Continue.
Дальше программа делает все автоматически. (Хотя теоретически предварительно неплохо бы максимально уменьшить влияние внешнего освещения на процесс измерения, вплоть до выключения всех осветительных приборов и жалюзи).
Программа последовательно определяет цветности первичных стимулов, градационные
характеристики по каждому каналу, баланс серого. По окончании программа
сообщит о том, что калибровка проведена успешно, профиль создан. Не забудьте
указать уникальное имя для создаваемого профиля и галочку установить профиль
как рабочий:
Не забывайте, что калибровка монитора осуществляется путем перепрограммирования
таблицы соответствия цветов CLUT (color look-up table) видеоадаптера.
Поэтому для возобновления калибровки требуется чтобы в автозагрузку был
размещен загрузчик, который будет осуществлять перепрограмирование видеоадаптера.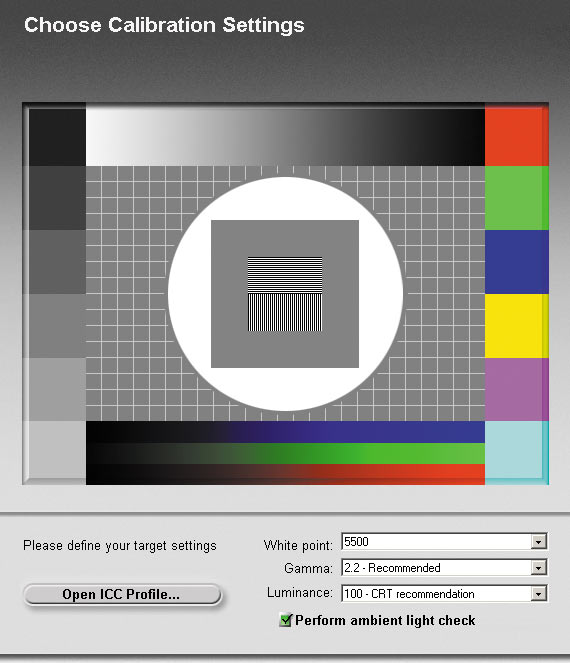 Причем важно, чтобы там он был только один! Особенно это касается
утилиты Adobe Gamma Loader, которая имеет мерзкую привычку прописываться
туда без вашего ведома.
Причем важно, чтобы там он был только один! Особенно это касается
утилиты Adobe Gamma Loader, которая имеет мерзкую привычку прописываться
туда без вашего ведома.
В заключение рекомендую повторить процедуру калибровки с самого начала еще раз (это касается и визуальных и аппаратных ). Как правило, если даже где-то вы допустили ошибку в настройках или неверно учли окружение, то после двух-трех повторов система приходит в необходимое усредненное состояние.
Если вы находите тему актуальной, напишите об этом, мне будет проще взяться за следующую часть, ведь есть еще Precision-режим, утилита Colorimeter, PreCAL.
Что такое калибратор? / Гид покупателя
Калибратор – устройство для настройки правильной цветопередачи дисплеев. Калибратором можно откалибровать практически любое устройство отображения: монитор, дисплей ноутбука, проектор. Главным ограничением является то, что дисплей должен быть подключен к компьютеру, т. к. калибровка осуществляется с помощью программного обеспечения и значительная часть настроек производится путем модифицирования сигнала, идущего на дисплей с видеокарты.
к. калибровка осуществляется с помощью программного обеспечения и значительная часть настроек производится путем модифицирования сигнала, идущего на дисплей с видеокарты.
Существуют методики цветовой калибровки телевизоров, панелей и других дисплеев, не подключенных ПК, но рассказ о них не является темой данной статьи.
Современный калибратор представляет собой программно-аппаратное решение, состоящее из цветоизмерительного датчика и программного обеспечения.
Сенсор-спектрофотометр X-Rite ColorMunki Photo и комплектное ПО к нему на CD диске. Лучше всего устанавливать ПО не с диска, а скачивать последнюю версию с сайта производителя.
Калибровка происходит следующим образом: программное обеспечение последовательно отображает на дисплее цветовые поля с заранее известными значениями. Цветоизмерительный датчик замеряет цветовые параметры этих полей, какими они получаются на дисплее.
Недорогой калибратор X-Rite ColorMunki Smile за работой
Программное обеспечение затем сравнивает цвета, отправленные на дисплей и цвета, считанные датчиком. В случае обнаружения отклонений программа делает цветовую коррекцию. Как правило, эта коррекция производится путем настройки сигнала видеокарты. К примеру, если программа обнаружит, что в цветопередаче дисплея слишком много синего, она урежет уровень синего в видеокарте.
В случае обнаружения отклонений программа делает цветовую коррекцию. Как правило, эта коррекция производится путем настройки сигнала видеокарты. К примеру, если программа обнаружит, что в цветопередаче дисплея слишком много синего, она урежет уровень синего в видеокарте.
Целевой стандарт кривой передачи тонов, 2.2
Кривая передачи тонов монитора до калибровки
Откалиброванная кривая передачи тонов
Корректирующие кривые, загруженные в видеокарту.
Калибратор убавил уровень синего и добавил красного и зеленого в среднем и верхнем среднем тональном диапазоне. Такие настройки почти невозможно правильно сделать вручную.
Корректирующие настройки хранятся в специальном файле – цветовом профиле монитора, имеющим расширение .ICM или .ICC. Этот профиль автоматически загружается операционной системой с загрузкой корректирующих настроек в видеокарту.
Настройки управления цветом в ОС Windows 7 / 8 / 10. Здесь Вы можете выставить и сменить профиль Вашего монитора.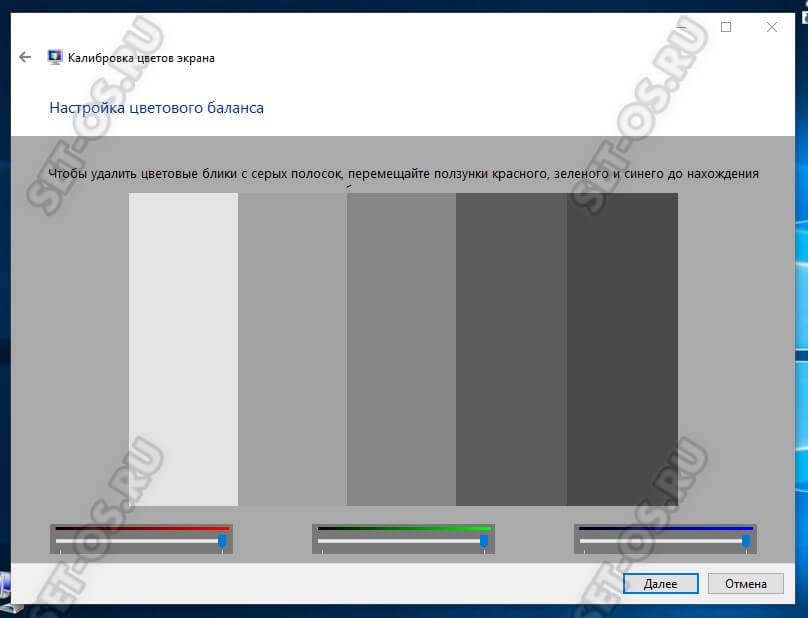
Обратите внимание, что во вкладке «Подробно» должна быть проставлена галочка в чекбоксе «Использовать калибровку экрана Windows». Это можно сделать через кнопку «Изменить параметры по умолчанию», Вам будут нужны права администратора.
Для кого и для чего он нужен?
Калибраторы цвета предназначены для пользователей, которым важна правильная цветопередача их дисплеев. Обычно это люди, работающие с цветом, занимающиеся видеомонтажом.
Рабочее место современного фотографа: профессиональные графические мониторы, цветовая шкала, калибратор
Обычным пользователям, желающим видеть цвета фотографий, фильмов, компьютерных игр такими, какими их задумывали создатели, также может быть интересна калибровка монитора.
Необходимо понимать, что задачей калибровки является не сделать цвета на мониторе «красивыми», но сделать их правильными, соответствующими цветовой информации в отображаемых файлах. Многие современные дисплеи оснащены всевозможными «улучшайзерами», приукрашивающими картинку, имеют неестественно яркую, перенасыщенную цветопередачу. Рядовой пользователь может быть разочарован, увидев откалиброванное изображение более темным, тусклым, естественным.
Рядовой пользователь может быть разочарован, увидев откалиброванное изображение более темным, тусклым, естественным.
Но если ваша задача – увидеть цвета фотографий, фильмов, максимально близкие к исходным, калибровка дисплея необходима. Особенно она важна, если вы обрабатываете, ретушируете фотографии – ведь на неоткалиброванном мониторе вы видите не само изображение, а его подобие через «грязное стекло» цветовых отклонений монитора. Вы работаете наугад: слишком темные тени, посторонний оттенок в средних тонах, избыток синевы в цветах – это недостатки вашей фотографии, которые надо убирать, или особенности цветопередачи монитора? В последнем случае, «удаляя» их, вы портите свой снимок. Прекратить эту лотерею можно только откалибровав монитор.
Если вы печатаете сами или через фотосервис, калибровка откроет перед вами еще больше возможностей. Вы можете взять цветовой профиль печатного устройства (построенный самостоятельно или полученный от фотосервиса), и на своем откалиброванном мониторе посмотреть «через» него на свои фотографии, увидев их такими, какими они получатся на печати.
Функция программной цветопробы в Adobe Photoshop. Выберите профиль печатной машины, принтера, другого монитора в графе «Имитир. устройство» и Вы сможете увидеть на своем мониторе цвета такими, какими их отобразят эти устройства. Для корректной работы этой функции монитор должен быть откалиброван.
Вы сможете редактировать свои работы под печать и получать гарантированно качественные отпечатки с первой попытки.
Как его правильно выбрать?
Ведущим производителем калибраторов на сегодня является компания X-Rite.
Штаб-квартира X-Rite в США
Эта швейцарско-американская фирма имеет многолетний опыт работы в цветоизмерении и также выпускает широкий спектр промышленного оборудования, используемого во всем мире везде, где нужен контроль цвета на производстве.
Ассортимент X-Rite открывается калибратором начального уровня ColorMunki Smile.
Этот аппарат не имеет никаких настроек цветопередачи и настраивает мониторы под один, самый распространенный цветовой стандарт. Хотя этого вполне хватит для большинства пользователей. Другим важным ограничением является то, что это решение не умеет настраивать яркость дисплея, оставляя ее на прежнем уровне. Многим пользователям это даже нравится, т.к. они предпочитают настраивать этот параметр самостоятельно. Но с точки зрения цветовой науки яркость дисплея должна быть на определенном уровне относительно окружающего освещения в рабочем помещении, и для профессионалов отсутствие возможностей задать этот уровень в калибровочной программе является минусом.
Хотя этого вполне хватит для большинства пользователей. Другим важным ограничением является то, что это решение не умеет настраивать яркость дисплея, оставляя ее на прежнем уровне. Многим пользователям это даже нравится, т.к. они предпочитают настраивать этот параметр самостоятельно. Но с точки зрения цветовой науки яркость дисплея должна быть на определенном уровне относительно окружающего освещения в рабочем помещении, и для профессионалов отсутствие возможностей задать этот уровень в калибровочной программе является минусом.
Калибратор X-Rite среднего уровня, ColorMunki Display, дает пользователю возможность выбора настроек цветопередачи.
Настройки ColorMunki Display: цветовая температура (1), тональная кривая (2), яркость (3), в т.ч. по замеру окружающего освещения (4)
В разных отраслях: в фото, полиграфии, видео – есть разные требования к параметрам цветопередачи, таким как цветовая температура или передача тонов. С этим решением вы сможете выбрать варианты самых распространенных стандартов цветопередачи для своего дисплея.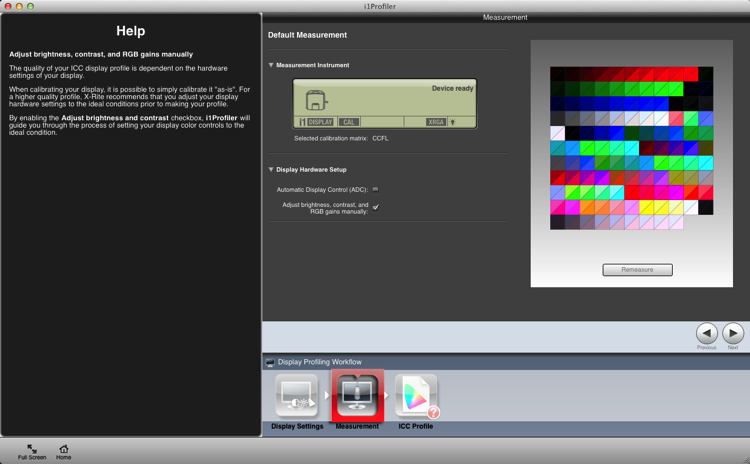 Но полной свободы настроек он не дает – ваш выбор ограничен несколькими пресетами. ColorMunki Display также может настраивать яркость дисплея. Он замеряет уровень окружающего освещения и способен рассчитать оптимальную яркость под текущие условия освещенности. Это мощная функция, но требует умения пользоваться ей правильно. Например, если вам нужно точное соответствие изображения на мониторе отпечатку, его яркость должна точно соответствовать яркости освещения. Если вы работаете «под интернет» и печать вам неинтересна, яркость дисплея лучше сделать выше. Программа не всегда справляется с такими тонкостями, и, настраивая яркость своего дисплея с ее помощью, желательно иметь определенные знания в этой области, а не слепо доверять автоматике.
Но полной свободы настроек он не дает – ваш выбор ограничен несколькими пресетами. ColorMunki Display также может настраивать яркость дисплея. Он замеряет уровень окружающего освещения и способен рассчитать оптимальную яркость под текущие условия освещенности. Это мощная функция, но требует умения пользоваться ей правильно. Например, если вам нужно точное соответствие изображения на мониторе отпечатку, его яркость должна точно соответствовать яркости освещения. Если вы работаете «под интернет» и печать вам неинтересна, яркость дисплея лучше сделать выше. Программа не всегда справляется с такими тонкостями, и, настраивая яркость своего дисплея с ее помощью, желательно иметь определенные знания в этой области, а не слепо доверять автоматике.
Хай-энд калибратор X-Rite – i1Display Pro – нацелен на профессионалов.
Мощная программа i1Profiler, работающая с i1Display Pro дает Вам доступ к широчайшему спектру настроек – но использовать их на 100% сможет только профессионал
Им он дает полную свободу настройки цветопередачи. Вы сможете выставить на своем дисплее любые параметры: цветовую температуру, яркость и передачу тонов. Для упрощения работы предлагается широкий выбор пресетов настроек под самые разные нужды. Стоит помнить, что для калибратора «профессиональный» означает не столько «высококачественный» (хотя это, разумеется, тоже справедливо), сколько «требующий профессиональных знаний». Обычному пользователю легко заблудиться в обилии непонятных настроек и откалибровать свой дисплей под совершенно безумную цветопередачу. И на практике многие покупатели профессиональных калибраторов используют их для настройки своих дисплеев на параметры, вполне доступные для миддл- и даже лоу-енд решений – за что, спрашивается, они переплачивали?
Вы сможете выставить на своем дисплее любые параметры: цветовую температуру, яркость и передачу тонов. Для упрощения работы предлагается широкий выбор пресетов настроек под самые разные нужды. Стоит помнить, что для калибратора «профессиональный» означает не столько «высококачественный» (хотя это, разумеется, тоже справедливо), сколько «требующий профессиональных знаний». Обычному пользователю легко заблудиться в обилии непонятных настроек и откалибровать свой дисплей под совершенно безумную цветопередачу. И на практике многие покупатели профессиональных калибраторов используют их для настройки своих дисплеев на параметры, вполне доступные для миддл- и даже лоу-енд решений – за что, спрашивается, они переплачивали?
Что выбрать – хай-енд, миддл-энд или самое дешевое решение?
Если вы не печатаете, не сдаете в печать и согласны настраивать яркость сами – ColorMunki Smile хватит для ваших нужд и этот вариант не перегрузит ваш бюджет.
Тем, кто печатает, лучше обратить внимание на ColorMunki Display, ведь правильная настройка яркости тут необходима. А выбор из нескольких вариантов цветовых температур и передачи тонов делает его интересным и для профессионалов.
А выбор из нескольких вариантов цветовых температур и передачи тонов делает его интересным и для профессионалов.
О модели i1Display Pro стоит задуматься, если вы опытный специалист, особенности в области предпечатной подготовки, и сможете эффективно использовать его богатый функционал. Скачайте его калибровочную программу, i1Profiler, бесплатно с сайта X-Rite, поработайте с ней в демо-режиме и решите, насколько вам нужны все его функции и настройки.
Главное, помните, что все решения X-Rite оснащены одинаково качественными цветоизмерительными датчиками и на одинаковых настройках показывают одинаковое качество. Выбирая решение среднего или низкого уровня, вы экономите не на качестве, а на функционале – зачастую не нужного вам.
Как им правильно пользоваться?
Сама процедура калибровки требует минимального участия пользователя и производится автоматически. Не стоит организовывать какие-то специальные условия для калибровки – выключать свет, накрывать дисплей темной тканью – калибровка должна производиться точно в тех же условиях, что и повседневная работа за монитором.
ColorMunki Display и i1Display Pro перед калибровкой предложат вам выбрать настройки цветопередачи – цветовую температуру, кривую передачи тонов, яркость. Выберите их в соответствии со своими потребностями. В большинстве случаев можно оставить настройки по умолчанию для цветовой температуры (D65, 6500K) и кривой передачи тонов (2.2). Еще одним отличием ColorMunki Display и i1Display Pro является то, что они могут предложить настроить некоторые параметры вашего дисплея «аппаратно» — то есть, через настройки наэкранного меню монитора. Выглядит это так: калибратор висит на дисплее и постоянно замеряет базовые параметры цветопередачи. Программа показывает вам текущие значения параметров цветопередачи и желаемые в виде шкалок. По мере того, как вы настраиваете дисплей с помощью аппаратных настроек, текущие значения приближаются к нужным. Это так называемая настройка по подсказкам калибратора. Таким образом, можно настроить яркость, а также цветовую температуру – по красному, зеленому и синему каналам.
Настройка точки белого и яркости вручную через аппаратные настройки монитора по подсказкам калибратора (i1Profiler).
Стрелочки указывают, в каком направлении следует менять параметры дисплея
Более тонкие настройки, к примеру, кривой передачи тонов, делаются через видеокарту автоматически.
После калибровки вы сможете сравнить эффект до и после на примере специально подобранных фотографий.
Функция «До и После» в i1Profiler. Программа предлагает множество тестовых изображений для проверки любых нюансов цветопередачи
Имейте в виду, что если, к примеру, ваш монитор «синит», цвета после калибровки могут казаться розоватыми. Полезно ориентироваться на цветовой эталон, к примеру, на качественную серую карту при дневном освещении, чтобы избежать такого оптического обмана.
Построенный цветовой профиль автоматически загружается в систему. После этого вам больше ничего делать не нужно. Не надо устанавливать этот профиль в Adobe Photoshop как профиль рабочего пространства или присваивать его фотографиям – программа обращается к системному профилю монитора автоматически и не требует дополнительных настроек, а фотографиям надо присваивать стандартные цветовые профили, такие как sRGB и Adobe RGB.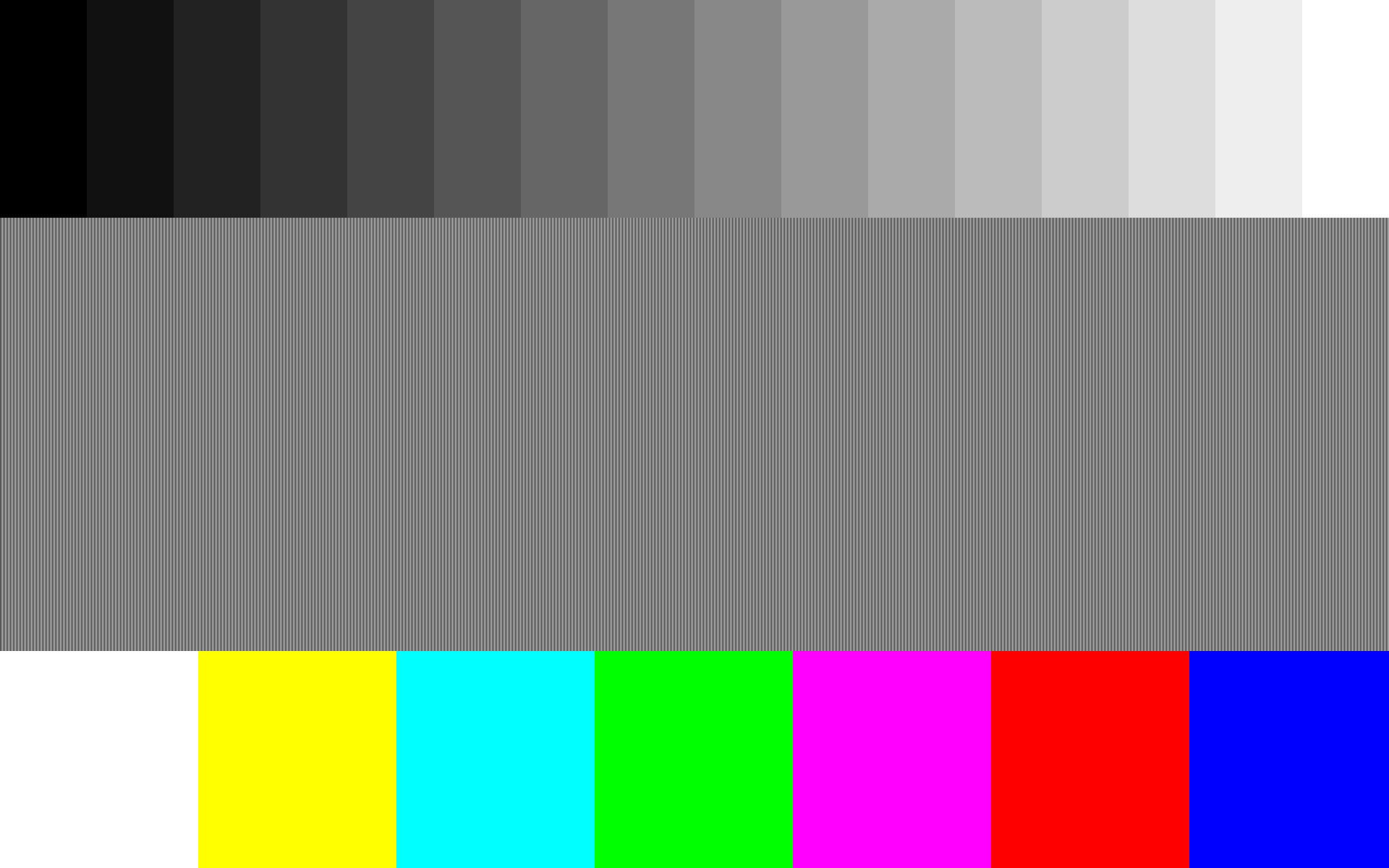
Оптимальные настройки цветов в Adobe Photoshop. Используйте стандартные цветовые профили как рабочие пространства.
Чтобы калибровка была максимально эффективна, нужно работать в «откалиброванном» окружении. Ваше рабочее место должно быть защищено от сильного освещения, особенно падающего на дисплей напрямую. Используйте лампы средней мощности с матовым абажуром, желательно, с высоким индексом цветопередачи и с цветовой температурой, соответствующей дисплею. От источников света с изменчивой цветовой температурой, главным образом – от света из окна, лучше отгородится плотными шторами, особенно в утреннее и вечернее время. В поле зрения за рабочим местом не должны попадать яркие и бликующие предметы, желательно, чтобы все было окрашено в однотонный серый цвет. Если приходится работать в неправильных условиях, к примеру, под ярким освещением, используйте козырьки для монитора, защищающие от прямых лучей света. Если ваша задача – сравнение монитора и отпечатка, для просмотра последнего используйте качественный, калиброванный источник света с цветовой температурой, аналогичной дисплею.
Почему калибровка монитора важна
appletreephotoblog
Возможно, кто-то из вас слышал о калибровке монитора. Те, кто имеют дело с фотографией и редактированием изображений, безусловно, должны были слышать. Некоторые из вас, однако, могут задаваться вопросом, зачем вам нужно будет калибровать, на ваш взгляд, совершенно прекрасный монитор. Для этих людей я пишу эту небольшую статью.
Калибровка монитора важна, потому что со временем цветопередача вашего монитора начнет дрейфовать. Его калибровка с помощью специального оборудования — отличный способ вернуть монитору правильные цвета. Мы должны это делать для того, чтобы бы уверенными, что фотографии и видео, которые мы создаем и показываем миру, имеют правильную цветопередачу. Если ваш монитор не калиброван по цвету, ваши отпечатки могут получиться более синими или более красными, чем вы ожидали.
Цветопередача монитора дрейфуют с течением времени. Это связано с тем, что с течением времени меняются характеристики монитора. По мере того как подсветка монитора слабеет с возрастом, это будет влиять на цветовые характеристики. Большинство специалистов рекомендует калибровать монитор не реже одного раза в месяц (хотя я делаю это раз в два месяца).
По мере того как подсветка монитора слабеет с возрастом, это будет влиять на цветовые характеристики. Большинство специалистов рекомендует калибровать монитор не реже одного раза в месяц (хотя я делаю это раз в два месяца).
Таким образом, при постепенном снижении характеристик монитора вам будет необходимо регулировать его с помощью оборудования и программного обеспечения для калибровки. Вот что использую я:
© AppleTree Photography
Изучив эту тему в интернете, я нашел, что правильным выбором для моих нужд является Spyder 5 Pro. Я могу откалибровать свой монитор под освещение в моей студии (у этого устройства есть датчик освещенности для измерения освещения в помещении).
После установки программного обеспечения на мой MacBook Pro все остальное на самом деле очень просто. Пользовательский интерфейс интуитивно понятен и прост в навигации, он проведет вас через весь процесс.
Обычно я начинаю с полной калибровки, которая измеряет освещение в комнате, а затем корректирует цветопередачу, а потом выполняю краткую повторную калибровку каждые несколько месяцев.
Для повторной калибровки все, что вам нужно сделать, это подключить устройство к USB-порту вашего ноутбука или настольного компьютера. Лучше не использовать для этого USB концентратор, только если USB-концентратор не имеет собственного источника питания. Это связано с тем, что для работы калибратору требуется определенный уровень питания, который не может дать большинство USB концентраторов.
Как только вы подключите устройство, просто следуйте инструкциям на экране и все! Все закончится за несколько минут.
© AppleTree Photography
Когда программа закончит работу, она покажет вам цветопередачу до и после калибровки. Поверьте мне, вы будете потрясены тем, насколько цветопередача вашего монитора может «уплыть» всего за месяц. Как дисплей моего MacBook, так и мой дополнительный монитор с течением времени уходят в синие (холодные) тона, но некоторые мониторы могут дрейфовать в другом направлении (в зависимости от технологий, используемых в мониторе).
Вот и все. Я настоятельно рекомендую делать это всем любителям фото. Это значительно улучшит качество ваших фотографий (и видео, если вы корректируете цвет в своих фильмах) после постобработки. Важность регулярной калибровки ваших мониторов невозможно переоценить. Просто. Делайте. Это.
Я настоятельно рекомендую делать это всем любителям фото. Это значительно улучшит качество ваших фотографий (и видео, если вы корректируете цвет в своих фильмах) после постобработки. Важность регулярной калибровки ваших мониторов невозможно переоценить. Просто. Делайте. Это.
Оригинальная статья: https://appletreephotoblog.wordpress.com/2017/07/08/why-monitor-calibration-is-important/
Калибровка мониторов
Видимые глазом отличия между отпечатком и монитором часто заставляют задуматься о необходимости лучшей настройки монитора.
Однако, стандартная процедура калибровки монитора, как правило, не решает этой проблемы. Визуальные отличия цвета зависят от условий освещения и адекватности профиля печати, применяемого при просмотре на мониторе.
Изменение настроек монитора и условий печати влияет на сохранение достигнутого ранее удовлетворительного результата калибровки.
Таким образом, стандартная процедура калибровки монитора является лишь первым этапом большой работы по воспроизведению цвета на печати и постоянному контролю параметров печатного процесса.
Существует много источников, описывающих теоретические основы воспроизведения цвета.
Ценя Ваше время, мы соединили накопленные знания с нашим практическим опытом и предлагаем Вам результат в виде практических рекомендаций о том, что нужно делать для достижения оптимального результата при калибровке монитора.
Если отпечатки с Вашего принтера или тираж, отпечатанный в типографии, не похожи на то, что Вы видите на своем мониторе, это значит, что нарушено, как минимум, одно из необходимых условий точной цветопередачи.
Что же это за условия, без которых невозможно соответствие отпечатка изображению на мониторе?
А теперь подробнее:
- КАЛИБРОВАННЫЙ МОНИТОР — первое из необходимых условий.
- ПРАВИЛЬНЫЙ СВЕТ.
- Что за КОРРЕКТНЫЙ ПРОФИЛЬ ПЕЧАТИ и для чего он нужен.
- Почему Важно знать, как использовать ICC-профиль?
Выводы:
Причины, по которым цвет на мониторе не совпадает с отпечатанным, не исчерпываются настройками монитора и, соответственно, не всегда могут быть устранены калибровкой монитора по стандартной процедуре.
И наоборот, качество калибровки мониторов на получаемый на принтере результат не влияет!
Характерный пример оптической иллюзии.
На этом изображении поля шахматной доски, обозначенные буквами «A» и «B», абсолютно одинакового цвета!
Убедиться в этом Вы можете, открыв увеличенное изображение и сохранив его на свой компьютер.
Вы можете распечатать это изображение, открыть его в Adobe Photoshop любой версии – ничего не изменится, поля останутся одинакового цвета, что бы ни говорили Вам Ваши глаза…
Что мы предлагаем и сколько это стоит?
- Мы оказываем услуги по калибровке мониторов. Наш специалист после согласования объема и условий проведения работ (договор подряда) выезжает к Заказчику имея при себе:
- прибор для калибровки,
- источник нормированного освещения 5000К,
- образец тестового тиража, icc-профиль которого уже построен нами.
- Калибровка монитора осуществляется с помощью
- Корректность полученного в результате калибровки результата подтверждается визуально при сравнении изображения на мониторе с тестовым отпечатком.

- Если количество мониторов, которые Вы хотите откалибровать, больше трех, рекомендуем экономить путем покупки комплекта i1Basic Pro3: мы научим Вас калибровать мониторы самостоятельно, когда Вам будет это необходимо.
- Если при большом количестве мониторов Вы не хотите приобретать собственный прибор для калибровки, пожалуйста, задумайтесь о выделении из Ваших рядов сотрудника, который будет ответственным за прием работ.
- Мы не знаем, с какими графическими приложениями Вы работаете, поэтому стоимость работ по калибровке монитора не включает услуги по обучению работе с получаемым профилем монитора. Для некоторых случаев существуют инструкции, которыми Вы можете пользоваться самостоятельно.
Обращаясь к нам за калибровкой монитора, пожалуйста, обратите внимание, что мы не принимаем платежи наличными – только безналичный перевод либо через кассу находящегося поблизости отделения нашего банка (без комиссий).
За дополнительной информацией Вы всегда можете обратиться к нам
- тел:+7 (495) 748-09-04
- 7480904@gmail.
 com
com - использовав форму обратной связи на этой странице
Остались вопросы? Напишите нам!
Spyder + PhotoCAL
С помощь содержимого этой коробочки (ценой в недорогой монитор), можно настроить монитор так, чтобы на других калиброванных мониторах ваши изображения воспроизводились похоже. В коробочке колориметр USB Spyder с адаптером под LCD монитор и присосками под CRT, программа PhotoCAL, инструкция и бонус — Adobe PhotoshopAlbum. Программа PhotoCAL совместима с Windows и Macintosh.
Pantone (http://www.pantone.ru и http://www.pantone.co.uk) известна своими инструментами для согласования цветов. Среди них есть и аппаратные и программные средства для калибровки мониторов и принтеров. Калибровка монитора это первый необходимый шаг в грамотной работе с цифровыми изображениями.
Для чего нужна настройка и калибровка монитора? Каждый монитор характеризуется рядом параметров, определяющих то, как он воспроизводит изображение. Это яркость и контраст (максимально яркое белое и темное черное), диапазон воспроизводимых оттенков (цветовой охват), нелинейность передачи градаций оттенков (гамма).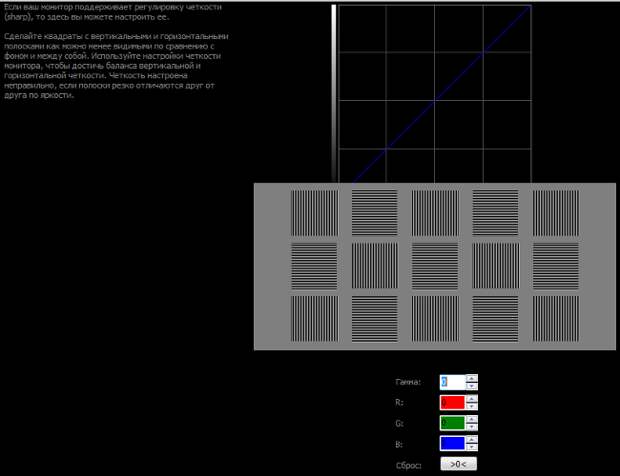 Почти все современные CRT мониторы имеют «ручки» настройки яркости, контраста и цветовой температуры. Поэтому казалось бы для грубой настройки (калибровки) монитора никакие средства не нужны. К несчастью наш глаз очень ненадежный инструмент, что касается измерения цвета и света. Поэтому без аппаратных средств не обойтись.
Почти все современные CRT мониторы имеют «ручки» настройки яркости, контраста и цветовой температуры. Поэтому казалось бы для грубой настройки (калибровки) монитора никакие средства не нужны. К несчастью наш глаз очень ненадежный инструмент, что касается измерения цвета и света. Поэтому без аппаратных средств не обойтись.
Если есть некоторый стандарт на работу монитора (а он есть, хотя и не один), настроив все под него, можно надеяться, что открыв изображение на другом мониторе, мы увидим похожую картинку. Но для большой универсальности всего процесса работы с фотографией, настройки монитора недостаточно. Нужно общее цветосогласование между всеми устройствами. Чтобы реализовать эту идею характеристики цвета каждой точки цифрового изображения (RGB, CMYK или другого) соотносят с некоторым абсолютным пространством описания цветов. Одно из них, широко используемое в системах сквозного управления цветом, CIE La*b*. Если каждое устройство работы с изображением оснастить неким модулем, внедряющим в обрабатываемое изображение таблицу пересчета аппаратного пространства RGB или CMYK в La*b*, а между графическими устройствами поставить компьютер, пересчитывающий пространство одного прибора (условно камеры) в универсальное и затем полученное универсальное в пространство другого (условно монитора или принтера), то проблемы согласования цветов в «идеале» снимаются.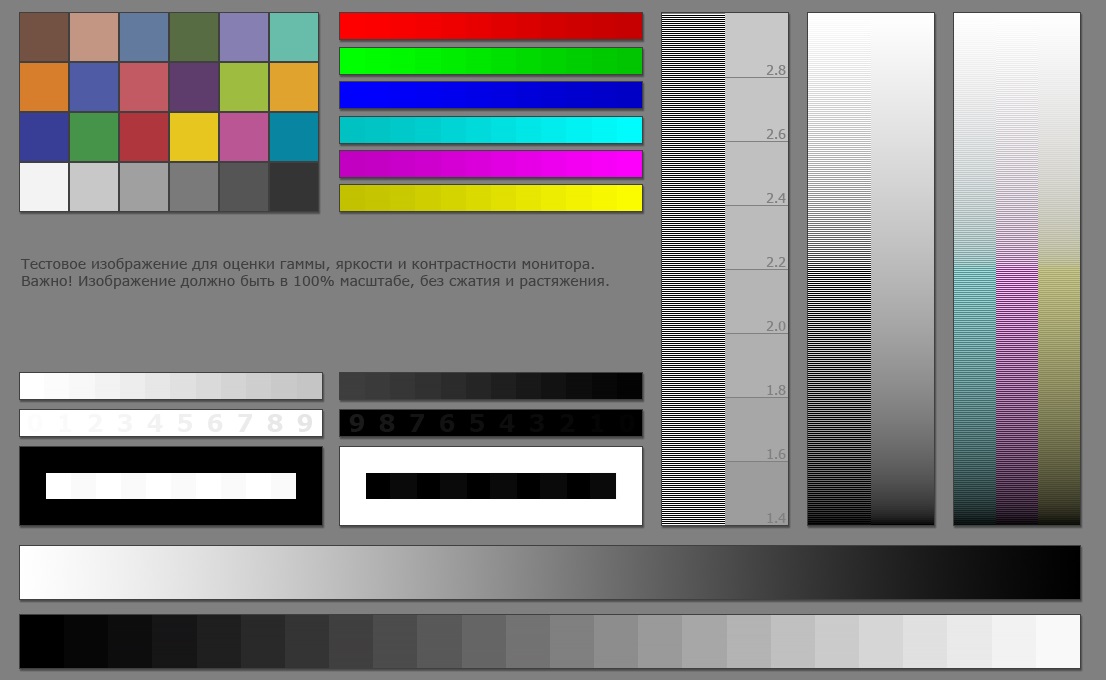 В «идеале», так как:
В «идеале», так как:
1) нет гарантий, что другая рабочая графическая машина откалибрована и настроена,
2) таблица пересчета пространств корректна (а такая таблица, чтобы она была полна, должна содержать для 16,8 миллионов RGB 3 байта на каждый из 16,8 миллионов оттенков или «заголовок» в 50 МБ),
3) предельные цветовые охваты устройств ввода и вывода отличаются не сильно,
4) пользователь знает, что делает.
Теоретически если цветовой охват монитора широк и его яркостью, контрастом и цветом можно управлять с помощью драйвера видеокарты, согласованного с системой согласования цвета операционной системы, то калибровка не нужна. Но к несчастью, большинство программ, особенно массовых, не могут отличить никакое RGB пространство от условного усредненного (в лучшем случае sRGB) и выводят изображение на монитор или принтер (если его драйвер не поможет) в числах, которые устройства вывода воспринимают, как свои координаты своих базовых цветов. В результате мы видим на разных мониторах и в разных приложениях фотографии более темными, яркими, а то еще и с искаженным цветом. Поэтому, пока сквозное согласование цветов не внедрено массово (а операционные системы Windows и Macintosh такую возможность поддерживают), кроме профилирования устройств (то есть создания таблиц пересчета из пространства в пространство) приходится еще устройства калибровать и настраивать, чтобы их характеристики яркости, контраста и передачи цвета были близки к некоторому идеализированному универсальному устройству.
Поэтому, пока сквозное согласование цветов не внедрено массово (а операционные системы Windows и Macintosh такую возможность поддерживают), кроме профилирования устройств (то есть создания таблиц пересчета из пространства в пространство) приходится еще устройства калибровать и настраивать, чтобы их характеристики яркости, контраста и передачи цвета были близки к некоторому идеализированному универсальному устройству.
Обе операции — калибровки и профилировки монитора можно выполнить с помощью колориметра Spyder и программы PhotoCAL. Программа PhotoCAL позволяет настроить монитор с помощью «ручек» (если они есть) под один из стандартов, более тонкие настройки коррекции таблицы передачи цветов драйвера видеокарты она корректирует при каждом включении компьютера (поэтому не выключайте PhotoCAL из автозагрузки). И, кроме того, PhotoCAL строит профиль откалиброванного монитора и позволяет системе согласования цвета операционной системы или графического приложения адекватно пересчитывать в пространство монитора пространства устройств ввода (чтобы видеть, то что снимаешь близким к оригиналу) и вывода (чтобы делать экранные цветопробы).
Работа с программой и калибратором предельно просты. Но надо быть аккуратным и соблюдать определенные правила. Так, прежде чем приступить к калибровке, выключите все настройки драйвера видеокарты, которые вы может быть сделали, чтобы монитор «лучше работал». Так же выключите все возможные программы, которые могли бы корректировать таблицу передачи цвета в видеодрайвере (к примеру Adobe Gamma). И еще нужно исключить любые сильные подсветки в сторону монитора, а сам колориметр укрепить надежно, чтобы в процессе калибровки он не «отпал» от дисплея.
Хорошо если у вашего монитора окно системного меню можно до начала работы переместить в угол, ведь по центру будет прикреплен калибратор и там находится зона, промеряемая им. Если этого нельзя сделать, возможно придется неоднократно снимать и устанавливать калибратор в процессе настройки монитора.
Последовательность работы на CRT мониторе описана далее, особых отличий для LCD нет:
1) прогреваем дисплей,
2) устанавливаем программу PhotoCAL,
3) подключаем колориметр к USB,
4) запускаем PhotoCAL.
Мастер программы «подсказывает», что делать и «поясняет», что он при этом делает сам.
На фрагменте 1 изображено окно приветствия программы с описание того, что она будет делать — поможет настроить яркость и контраст, гамму и цветовую температуру, создаст профиль.
На 2 этапе нужно указать тип вашего монитора — LCD или CRT.
На 3 этапе нужно выбрать гамму, с которой вы предполагаете работать. PhotoCAL предлагает две величины 1,8 (стандарт для Mac) и 2,2 (стандарт для Win). Обычно эта же гамма (в зависимости от того, для какой операционной системы и какого приложения разрабатывалось пространство) является рабочей и для базовых рабочих пространств.
4 этап — выбор цветовой температуры. Здесь цветовая температура характеризует оттенок «белого» монитора. И ее выбор нужен для того, чтобы потом при калибровке были сделаны необходимые коррекции работы электронных пушек и таблицы передачи цветов драйвера. Необходимые для того, чтобы посмотрев на изображение на мониторе, а потом на такое же на бумаге, освещенной источником с такой же цветовой температурой, цвета воспринимались похожими. Два распространенных стандарта источников света это 5000 и 6500 К и можно выбрать любое. Но, вообще говоря, при 5000 К глаз воспринимает монитор уж очень красным и не ярким, а для большинства мониторов оптимальна более высокая рабочая цветовая температура. В офисе с лампами дневного света «естественно» смотрится монитор с 7000-9000 К. Так что если вы не работаете под печать с просмотром результатов под калиброванным источником 5000 К — выбирайте 6500 К.
Два распространенных стандарта источников света это 5000 и 6500 К и можно выбрать любое. Но, вообще говоря, при 5000 К глаз воспринимает монитор уж очень красным и не ярким, а для большинства мониторов оптимальна более высокая рабочая цветовая температура. В офисе с лампами дневного света «естественно» смотрится монитор с 7000-9000 К. Так что если вы не работаете под печать с просмотром результатов под калиброванным источником 5000 К — выбирайте 6500 К.
5 этап — устанавливаем максимальный контраст монитора для того, чтобы получить от него максимальную светимость.
6 этап — выбираем такую яркость, чтобы черное было как можно более черным, но в тенях были все же различимы детали. Помощник в этом — шкала из нескольких серых полей.
7 этап — сообщаем программе, можем ли мы управлять цветовой температурой непосредственно на мониторе, а не через драйвер.
После того, как яркость и контраст монитора грубо настроены, программе PhotoCAL указано, под какой стандарт нужно откалибровать монитор (гамма и цветовая температура) и какой монитор калибруется (CRT, LCD, с настройками цветовой температуры и без), начинается собственно калибровка. Для CRT монитора с возможностью раздельной регулировки пушек калибровка происходит так как описано далее.
Для CRT монитора с возможностью раздельной регулировки пушек калибровка происходит так как описано далее.
Прикрепляем к дисплею колориметр Spyder (1) и пошагово выполняем все указания программы.
С помощью колориметра будет измерена яркость (Luminance) дисплея. Если она выходит за пределы принятого диапазона — 85-95 кд/мХм — настраиваем ее регулятором монитора «Контраст». Поэтому не нужно бояться указания программы на одном из начальных этапов — «установить контраст на максимум» — лишнее потом «уменьшится». После изменения контраста нажимаем на кнопку «Update». Если монитору 2-3 года, будьте готовы, что попасть в диапазон 85-95 не удастся. Ничего страшного нет, но монитор уже не может обеспечить одновременно высокую яркость и детализацию оттенков во всем диапазоне яркостей.
Колориметр измерит цветовую температуру и если она отличается от заданной 6500 или 5000 К, нужно будет подкорректировать ее (2 и 3). После корректировки — «Update». Нужно добиться совпадения уровней RGB цветов с точностью 0,5 или лучше (4).
После настройки монитора зафиксируйте все органы управления. Программа укажет (5), что если будет сделано любое изменение, калибровку и профилирование нужно повторить.
Дальнейшие действия программа PhotoCAL выполняет сама. Ваша задача следить за тем, чтобы колориметр не сместился и ничего не помешало его работе.
PhotoCAL подает на монитор сигналы, соответствующие широкому диапазону цветов и яркостей. Колориметр Spyder измеряет и сообщает программе отклик. По этим данным строится профиль.
За 10-15 минут монитор будет откалиброван и спрофилирован.
Принципиальное отличие описанного калибратора и профилировщика Pantone от программ визуальной калибровки, таких как Adobe Gamma, состоит в том, что окружающая обстановка (свет и цвет) не учитываются. Предполагается, что рабочее помещение удовлетворяет всем необходимым требованиям — освещение не яркое, стены серые и на дисплее козырек. А результат сравнивается с оригиналами или отпечатками, освещаемыми стандартным источником света (5000 К или 6500 К).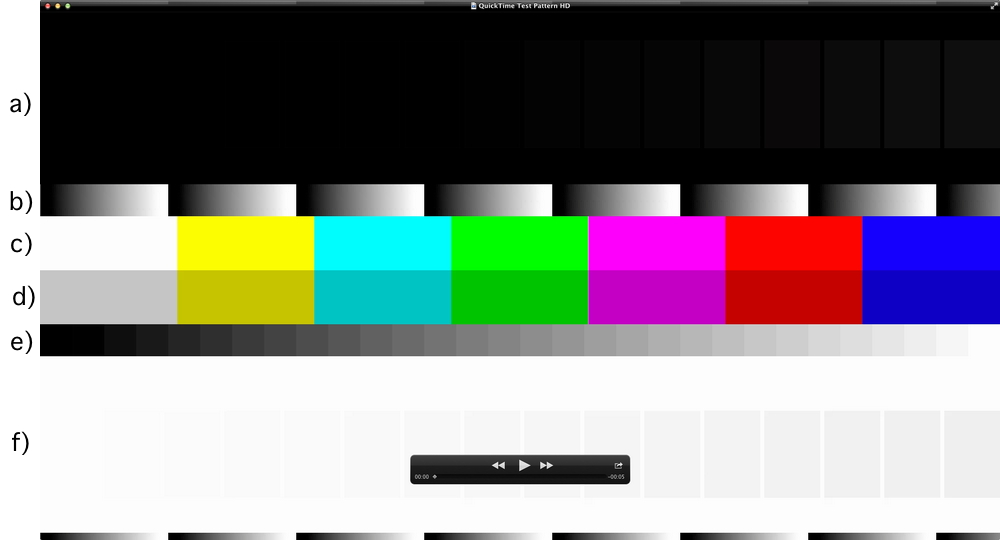 В случае Adobe Gamma такие окружающие условия так же необходимы, но точка белого все же оценивается «на глаз», да еще и с учетом окружающего света. Так что Adobe Gamma — программа для настройки и калибровки монитора в конкретной обстановке, чтобы изображение на нем смотрелось «адекватно». В случае же Spyder и PhotoCAL вам, возможно, придется привыкать к неестественному оттенку монитора или перекрашивать стены и менять лампы или как вариант работать под большим козырьком. Другое отличие — PhotoCAL калибрует монитор и строит профиль (пусть и маленький), а Adobe Gamma не измеряет отклика и лишь корректирует монитор и профиль. В результате на серой градиентной заливке после работы Adobe Gamma на своем мониторе я вижу посторонние оттенки, а после PhotoCAL нет. Но справедливости ради отмечу, что если нет калибратора Pantone, то Adobe Gamma очень полезный инструмент. Ставить «сверху» PhotoCAL Adobe Gamma смысла нет. Все же у программ несколько разный подход к калибровке и профилировке.
В случае Adobe Gamma такие окружающие условия так же необходимы, но точка белого все же оценивается «на глаз», да еще и с учетом окружающего света. Так что Adobe Gamma — программа для настройки и калибровки монитора в конкретной обстановке, чтобы изображение на нем смотрелось «адекватно». В случае же Spyder и PhotoCAL вам, возможно, придется привыкать к неестественному оттенку монитора или перекрашивать стены и менять лампы или как вариант работать под большим козырьком. Другое отличие — PhotoCAL калибрует монитор и строит профиль (пусть и маленький), а Adobe Gamma не измеряет отклика и лишь корректирует монитор и профиль. В результате на серой градиентной заливке после работы Adobe Gamma на своем мониторе я вижу посторонние оттенки, а после PhotoCAL нет. Но справедливости ради отмечу, что если нет калибратора Pantone, то Adobe Gamma очень полезный инструмент. Ставить «сверху» PhotoCAL Adobe Gamma смысла нет. Все же у программ несколько разный подход к калибровке и профилировке.
Для более тонкой настройки монитора и профилирования можно приобрести чуть более дорогой комплект ColorVision Spyder и OptiCAL.
Datacolor SpyderX: обзор самого быстрого калибратора мониторов
Сегодня мы поговорим об управлении гневом, пардон, не сдержался:), об управлении цветом, кончено. Буквально на днях состоялся анонс нового калибратора от одной из крупнейших компаний в области контроля цвета — Datacolor SpyderX. Внимательные постоянные читатели нашего журнала наверно уже приметили, что в недавнем обзоре монитора я упоминал неизвестное доселе устройство для калибровки мониторов. Вот и настала пора раскрыть все карты.
Встречайте — новейший калибратор Datacolor SpyderX!
© Илья Кайгородов / Photar.ruВозможно, вы уже знакомы, но все же немного о самой компании Datacolor. Компания была основана в 1970 году. Путь ее формирования был не такой уж и тривиальный, надо сказать. Помимо того, что сама компания была продана в 80-х швейцарской пивоварне (как бы сейчас странно это не звучало), в истории было много поглощений других компаний так или иначе занимающихся разработкой в «цветной» области. В последствии все компании были консолидированы в одну структуру Datacolor Holding AG. Самый первый калибратор, который стал по-сути прародителем линейки Spyder, был выпущен во второй половине 1999 года компанией Color Vision LLC, которая была также поглощена Datacolor в следующем 2000 году. В том же двухтысячном вышел первый прибор под названием Spyder.
В последствии все компании были консолидированы в одну структуру Datacolor Holding AG. Самый первый калибратор, который стал по-сути прародителем линейки Spyder, был выпущен во второй половине 1999 года компанией Color Vision LLC, которая была также поглощена Datacolor в следующем 2000 году. В том же двухтысячном вышел первый прибор под названием Spyder.
Почему, собственно, «Паук»? Дело в том, это устройство внешне ассоциировалась с образом паука, и было решено назвать модельный ряд «Пауком», в будущем от «трехлапового» форм-фактора компания отказалась, но в общем-то в современной версии можно увидеть намеки на самую первую модель не только в названии, но и в экстерьере.
© Илья Кайгородов / Photar.ruДо появления героя нашего обзора SpyderX, было выпущено 5 поколений пауков, соответственно SpyderX является 6-й версией колориметра. Да — колориметра, калибратор также можно назвать и колориметром, по-сути это одно и то же.
Колориметр Datacolor SpyderX как внешне, разновидностью ПО, так и комплектацией мало чем отличается от своего предшественника. Существует два основных отличия. Первое — это цвет устройства, теперь он стал белый и сам пластик имеет глянцевое покрытие, также корпус имеет более закругленные формы. Решение, сделать пластик глянцевым, спорное, но это на результат работы ни в коем случае не влияет. Второе — теперь сенсор расположен за линзой, что увеличивает чувствительность устройства, ранее сенсор был прикрыт сотами.
Существует два основных отличия. Первое — это цвет устройства, теперь он стал белый и сам пластик имеет глянцевое покрытие, также корпус имеет более закругленные формы. Решение, сделать пластик глянцевым, спорное, но это на результат работы ни в коем случае не влияет. Второе — теперь сенсор расположен за линзой, что увеличивает чувствительность устройства, ранее сенсор был прикрыт сотами.
Поставляется калибратор в небольшой коробке, внутри которой нет ничего, кроме самого устройства, информационного листа со ссылкой для скачивания ПО и серийного номера для его активации. Серийный номер спрятан в коробке под устройством, так что не паникуйте, если сразу его не нашли;)
© Илья Кайгородов / Photar.ruНа текущий момент выпускается две версии: SpyderX Pro и SpyderX Elite. Сам колориметр в зависимости от версии ни чем не отличается, даже надписями на корпусе. Отличие этих двух версий исключительно в программном обеспечении. И что очень здорово, на мой взгляд, что в последствии можно приобрести ПО отдельно.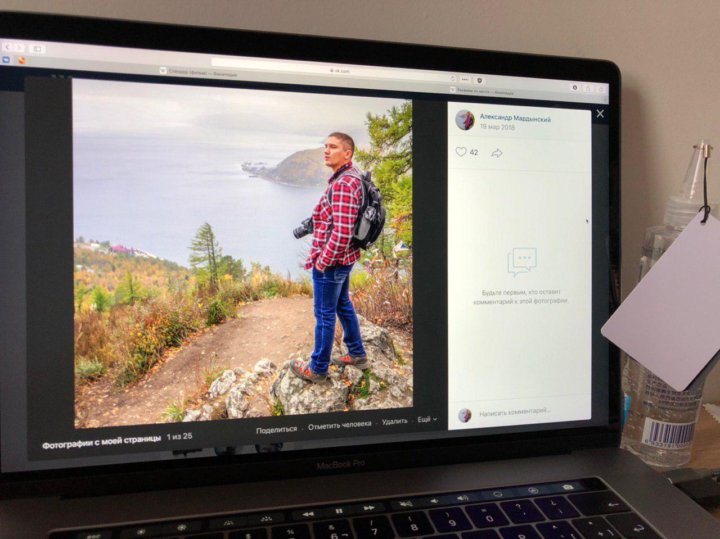 То есть в принципе вы можете приобрести версию Pro, если сомневаетесь в чем либо, и в будущем обновиться до максимальной Elite. Для этого достаточно приобрести серийный номер соответствующего ПО на официальном сайте Datacolor.
То есть в принципе вы можете приобрести версию Pro, если сомневаетесь в чем либо, и в будущем обновиться до максимальной Elite. Для этого достаточно приобрести серийный номер соответствующего ПО на официальном сайте Datacolor.
Само устройство состоит из двух частей: непосредственно сам считывающий датчик и крышка. Крышка функциональная. Во время хранения она защищает объектив, а во время измерения она используется как противовес. Для удобства предусмотрена регулировка крышки по всей длине провода.
© Илья Кайгородов / Photar.ruВ программное обеспечение заложен главный функционал и за него приходится платить. Версия Pro дает возможность откалибровать монитор с учетом окружающего освещения. Помимо профилирования есть анализ палитры, гаммы, яркости и контрастности монитора. Elite версия самая продвинутая — помимо расширенной калибровки с оценкой внешнего освещения, можно настроить проектор, для чего собственно у устройства есть крепление для установки на штатив.
© Илья Кайгородов / Photar. ru
ruЕсть тут и расширенный анализ монитора, который дополнительно покажет точность цветопередачи и равномерность подсветки по 9 зонам. Режим StudioMatch поможет согласовать все мониторы и привести их к одинаковой цветопередаче. Также у Elite есть интересная функция экранной цветопробы: прямо в программе можно запустить профили принтера/смартфона/планшета, чтобы наглядно посмотреть как будет выглядеть заданное изображение на соответствующих устройствах.
Калибратор Datacolor SpyderX в практике
© Илья Кайгородов / Photar.ruСразу замечу, что здесь будет разбор версии Elite в операционной системе Mac OS. При первом запуске нас встречает такое окно:
В версии Pro окошко будет немного отличатся, там запуститься сразу старт калибровки. Вся программа имеет одинаковую структура интерфейса. Слева при калибровке отображаются пройденные шаги, а слева внизу меню быстрого перехода. Справа — удобная интерактивная справка, которая очень помогает при первом запуске, когда еще не знаком с интересом программы. По центру — основное окно, в котором происходит все самое интересное;) Надо сказать, что расположение меню быстрого перехода и пункты в нем не совсем логичны, хотя к этому довольно быстро привыкаешь. Иногда программа ведет себя непонятно. Например, когда переходишь в раздел StudioMatch или Тип дисплея (зачем этот пункт вообще не понятно), то вернутся назад просто невозможно, приходится закрывать программу и открывать ее заново. Иногда помогает вернуться назад нажатие на кнопку «ESC», но не всегда. Надеюсь, это недоработки программы под новый калибратор, которые будут решены в будущих апдейтах.
По центру — основное окно, в котором происходит все самое интересное;) Надо сказать, что расположение меню быстрого перехода и пункты в нем не совсем логичны, хотя к этому довольно быстро привыкаешь. Иногда программа ведет себя непонятно. Например, когда переходишь в раздел StudioMatch или Тип дисплея (зачем этот пункт вообще не понятно), то вернутся назад просто невозможно, приходится закрывать программу и открывать ее заново. Иногда помогает вернуться назад нажатие на кнопку «ESC», но не всегда. Надеюсь, это недоработки программы под новый калибратор, которые будут решены в будущих апдейтах.
Давайте попробуем откалибровать наш монитор LG, обзор которого можно почитать здесь. Полная калибровка занимает менее двух минут, все шаги на удивление логичны и понятны, хотя некоторые моменты все же требуют пояснения. В самом начале процесса, программа покажет пункты, которые должны быть выполнены для более успешной и качественной калибровки.
При наведении на каждый пункт, можно почитать интерактивные подсказки справа. Все пункты мы выполнили, нажимаем «Далее». На этом этапе программа просит указать тип подсветки, используемый в вашем мониторе.
Все пункты мы выполнили, нажимаем «Далее». На этом этапе программа просит указать тип подсветки, используемый в вашем мониторе.
Желательно указать правильное значение, если в технических параметрах или документации монитора не указан тип подсветки, придется «погуглить», иногда ответ найти сложно, также можно посмотреть на сайте www.displayspecifications.com. Если ответа вы все же не нашли, то тогда указываем тип «Общая». Наш монитор имеет стандартную светодиодную подсветку, выбираем соответствующие значение и снова нажимаем «Далее». Тут программа предложит выбрать режим калибровки.
Пошаговый мастер для простой калибровки одного монитора, Studio Match для согласования все мониторов в студии и Экспертный режим с расширенными настройками калибрации. Я не совсем понял, почему выбор типа подсветки был до этого этапа, ведь, например, в студийном режиме логичнее было бы выбрать тип подсветки для каждого дисплея. Если требуются нестандартные настройки калибровки, то переходим в экспертный режим режим:
Нам же не требуются особые настройки, поэтому переходим в «Пошаговый мастер»:
Здесь необходимо выбрать дисплей, который собираемся откалибровать. И вот, опять же, нелогичность: почему выбор типа подсветки был до момента выбора монитора, который собираемся откалибровать… В этом окне, как и в предыдущих, при наведении на пункты настроек, справа показываются интерактивные подсказки, что невероятно полезно. Для калибровки нашего монитора мы выбираем полную калибровку «FullCAL», выбираем рекомендуемые стройки гаммы, точки белого и яркости. И опять нажимаем «Далее». В следующем окне нам предлагается произвести замер освещения комнаты. Замечу, что если мы калибруем дисплей ноутбука, то этот шаг программой пропускается, так как логично, что такое портативное устройство, как ноутбук, никогда не будет находится на одном месте.
И вот, опять же, нелогичность: почему выбор типа подсветки был до момента выбора монитора, который собираемся откалибровать… В этом окне, как и в предыдущих, при наведении на пункты настроек, справа показываются интерактивные подсказки, что невероятно полезно. Для калибровки нашего монитора мы выбираем полную калибровку «FullCAL», выбираем рекомендуемые стройки гаммы, точки белого и яркости. И опять нажимаем «Далее». В следующем окне нам предлагается произвести замер освещения комнаты. Замечу, что если мы калибруем дисплей ноутбука, то этот шаг программой пропускается, так как логично, что такое портативное устройство, как ноутбук, никогда не будет находится на одном месте.
Если имеются проблемы с освещением комнаты, программ посоветует затемнить, или сделать освещение ярче. В нашем результаты замера оказались что ни на есть самым подходящие. Жмем «Далее». Если мы настраиваем не основной дисплей, то программа переместиться на тот монитор, который калибруется. И тут начинается непосредственно процесс калибровки.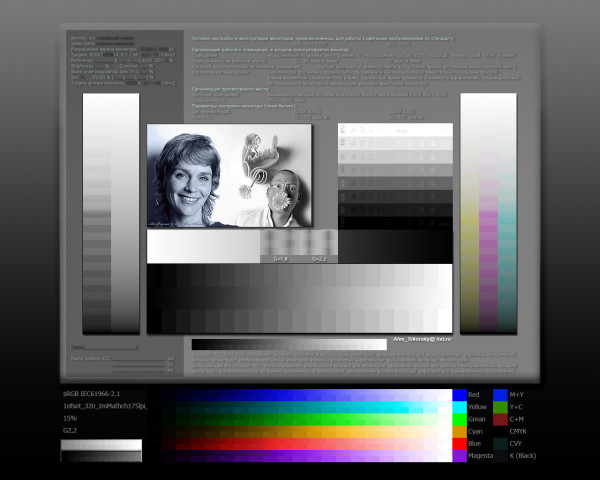
Раскрываем корпус нашего колориметра, и помещаем его на указанное программой место. Для того, чтобы устройство плотно прилегало к дисплею, лучше всего наклонить его. Но ни в коем случае не прижимаете устройство рукой к к монитору, так как в этом случае будет прикрыт датчик освещенности.
© Илья Кайгородов / Photar.ruНа внутренней части SpyderX, вокруг RGB датчика, есть специальный защитный материал, похожий на плотный бархат. Покрытие выступает на десятую долю миллиметра, но этого достаточно чтобы защитить матрицу монитора от повреждений.
© Илья Кайгородов / Photar.ruИтак, мы поместили наш датчик, нажимаем «Далее». Программа начинает показывать на мониторе эталонные цвета и замерять отклонения от референса. В процессе замера программа попросит изменить уровень подсветки экрана до рекомендуемой, это необходимо сделать вручную, так как чаще всего контроль подсветки монитора производится самим монитором, а не компьютером.
После того как мы настроили рекомендуемый уровень подсветки, снова нажимаем далее и процесс калибровки продолжается.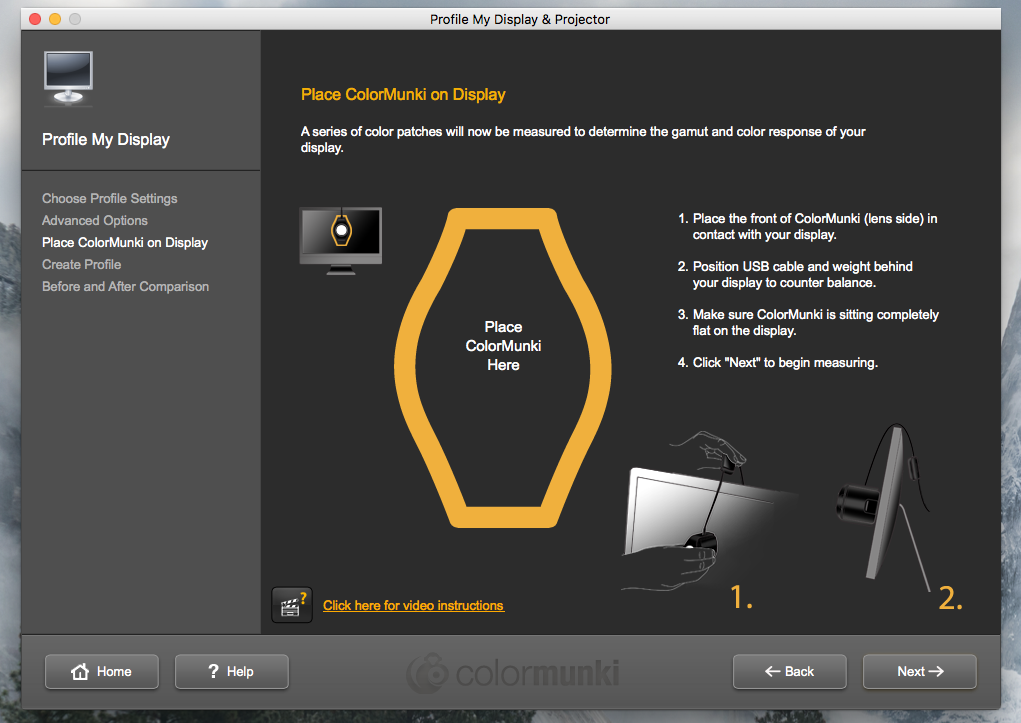 После окончания, необходимо указать название нового профиля и сохранить его, при желании установить напоминание о следующей калибровке. На этом все, на монитор откалиброван. Если вас смутило большое количество шагов, то напрасно, на самом деле все это делается очень быстро и занимает буквально две минуты. Пожалуй, SpyderX предлагает самый быстрый процесс калибровки, который я когда либо встречал.
После окончания, необходимо указать название нового профиля и сохранить его, при желании установить напоминание о следующей калибровке. На этом все, на монитор откалиброван. Если вас смутило большое количество шагов, то напрасно, на самом деле все это делается очень быстро и занимает буквально две минуты. Пожалуй, SpyderX предлагает самый быстрый процесс калибровки, который я когда либо встречал.
Далее нас встречает окно, в котором можно наглядно сравнить результат «до и после».
Каждое изображение можно увеличить, можно загрузить свой набор изображений, а также развернуть окно на весь экран для более наглядного сравнения, переключая настройки нажатием на пробелом.
На этом шаге также можно внести корректировки в итоговый профиль. Для этого здесь присутствует специальная вкладка SpyderTune.
Следующий шаг предлагает нам сравнить калибровки разных дисплеев или посмотреть соответствие стандартам. Далее можно перейти на калибровку другого дисплей, либо закончить работу. Мы, пожалуй, на этом закончим. Но не обзор, а калибровку. Дальше я предлагаю ознакомится с функцией анализа монитора. Анализировать будем наш монитор, который мы только что настроили.
Мы, пожалуй, на этом закончим. Но не обзор, а калибровку. Дальше я предлагаю ознакомится с функцией анализа монитора. Анализировать будем наш монитор, который мы только что настроили.
Чтобы начать анализ нашего дисплея, в левом нижнем углу в меню быстрого перехода выбираем соответствующий пункт.
Если мы ранее выполняли анализ, то всегда можно посмотреть отчет здесь. Но мы реали выполнить полноценный анализ нашего монитора, поэтому ставим «галочки» напротив всех пунктов, кроме одного. Программа версии Elite позволяет измерить палитру, градации тонов, яркость и контрастность, точку белого при различных параметрах монитора (вот этот пункт мы как раз и пропускаем, так как нам мы замеряем только при единых настройках), а также позволяет измерить равномерность освещения экрана и точность передачи света. Нажимаем «Начать тест» и начинается процесс замера. В процессе программа будет просить выполнить некоторые действия. Например, для измерения равномерности подсветки, колориметр придется перемещать руками.
Замеры приходят по 9 зонам. После этого программа сразу же покалывает результаты замеров при различных уровнях яркости.
Следующий шаг — замер гаммы.
На нашем мониторе присутствует несколько настроек гаммы, но мы будем измерять только текущие настройки, поэтому на вопрос отвечаем «нет». После замера гаммы программа перейдет к замеру яркости и контрастности. Для этого снова придется «поработать руками» — программа попросит изменить уровне яркости в начале на минимальное значение, потом на 25%, 50% и 100%. Но имейте ввиду, если у вас уже откалиброванный внешний монитор, то на нем должно быть установлена рекомендуемое значение яркости. Так что запомните его и после замеров не забудьте вернуть на место.
На следующем этапе начнется проверка монитора на точность передачи цветов. Для этого предлагается выбрать набор цветов из списка. Мы будем замерять по SpyderCheckr 24. Когда закончатся замеры, необходимо будет сохранить результаты. Результат можно посмотреть сразу, распечатать, или посмотреть потом.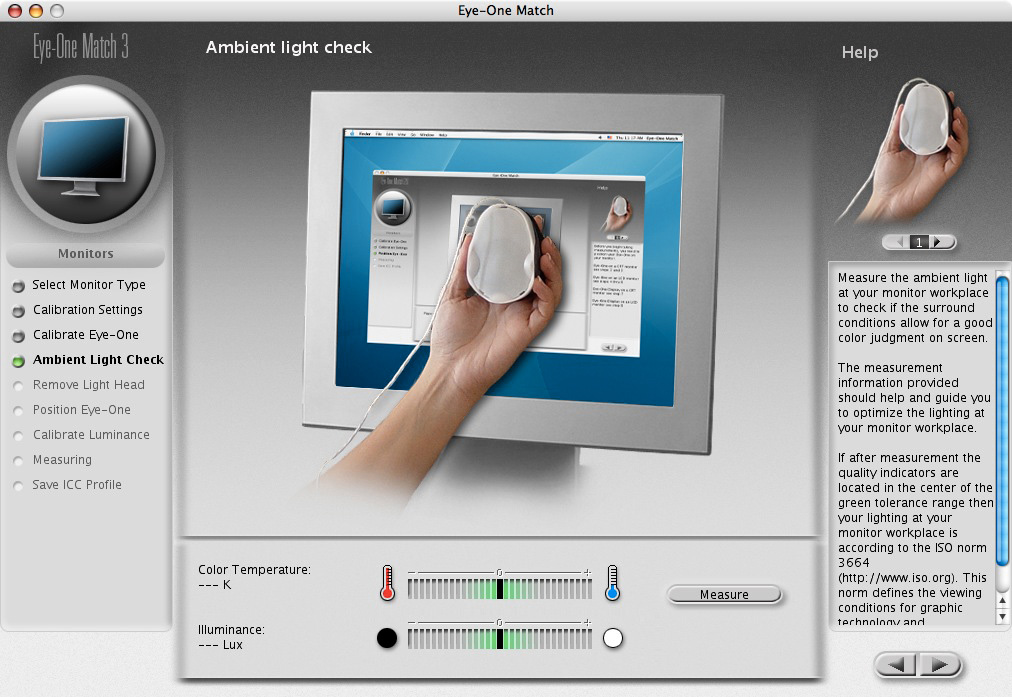
В процессе тестирования нашего монитора мы получили следующие графики.
Палитра:
Градация тонов:
Яркость и контрастность:
Равномерность освещения экрана:
Точность передачи цвета:
Свой анализ данного монитора я делать здесь не буду, так как это не тема этого обзора, но программа нам предлагает собственную оценку монитора по пятибальной системе:
Заключение
В процессе тестирования калибратора Datacolor SpyderX было настроено три монитора. Один внешний, который разобрали сегодня, второй — 27-дюймовый iMac и третим был мой ежедневный рабочий инструмент MacBook Pro 15 дюймов. Каждый монитор после калибровки если не значительно, то заметно отличался по цветопередаче, в лучшую сторону. Самым сильным впечатлением оказался результат калибровки моего ноутбука. Он никогда ранее не калибровался, так как почти не использовался для обработки фотографий. Но, как оказалось, в процессе многолетней службы, дисплей, так сказать, «подсел». Этот происходило незаметно для глаза. Незаметно происходило изменение цвета и искажение картинки, незаметно усиливалась нагрузка на глаза. После калибровки я увидел значительные изменения, монитор очень сильно «синил», разница была невероятная. Особенно я это почувствовал когде не почувствовал усталость глаз после очередной многочасовой работы.
Этот происходило незаметно для глаза. Незаметно происходило изменение цвета и искажение картинки, незаметно усиливалась нагрузка на глаза. После калибровки я увидел значительные изменения, монитор очень сильно «синил», разница была невероятная. Особенно я это почувствовал когде не почувствовал усталость глаз после очередной многочасовой работы.
Новый калибратор Datacolor SpyderX стал действительно быстрее, это невероятно, но весь процесс занимает всего две минуты. Это не долгий процесс, для которого требуются профессиональные знания в этой области. Программа весьма интуитивна, сама подскажет и не даст сделать критических ошибок. Если вы не любите подсказки или вам требуются особые настройки, то и здесь вы не разочаруетесь: есть специальный экспертный режим. Некоторые «нелогичности» программы настолько незначительны, что к ним быстро привыкаешь, а на качество калибровки это не влияет. Пожалуй, такое устройство просто необходимо как для профессионала, так и для любителя в области создания визуального контента. Вы можете заплатить много за качественный монитор, но вам все равно не избежать сейчас или в будущем последующей калибровки, а лучше всего проверить монитор сразу, ведь SpyderX может рассказать о всех недостатках и преимуществах матрицы и дать собственную оценку.
Вы можете заплатить много за качественный монитор, но вам все равно не избежать сейчас или в будущем последующей калибровки, а лучше всего проверить монитор сразу, ведь SpyderX может рассказать о всех недостатках и преимуществах матрицы и дать собственную оценку.
Ансель Адамс сказал: «Двенадцать стоящих фотографий за год — прекрасный результат для фотографа». А теперь представьте, вы весь год работали над этими фотографиями, тщательно ретушировали и корректировали, потом решили их распечатать в дорогой фотолаборатории и результат оказался не таким, как на вашем мониторе, совсем не таким. Это так, информация для размышления…
Спасибо за ваше внимание и если еще этого не сделали, то подписывайтесь на наш журнал в социальных сетях: Facebook, Вконтакте, Telegram и Instagram
comments powered by HyperCommentsУровень черного — Lagom LCD test
Ниже 20 серых квадратов на черном фоне. На идеале
монитора, все они должны быть различимы, даже в самом темном
первый ряд квадратов. Конечно, черный фон должен быть как
как можно темнее. Квадрат с надписью «255» — самый яркий из возможных.
значение, которое может помочь субъективно оценить коэффициент контрастности. В качестве
с градиентным тестом вы можете увидеть шумное дизеринг (см. ниже).
Для этого теста важно, чтобы окружающая среда была темной и чтобы
браузер или программа просмотра изображений работает в полноэкранном режиме.
Конечно, черный фон должен быть как
как можно темнее. Квадрат с надписью «255» — самый яркий из возможных.
значение, которое может помочь субъективно оценить коэффициент контрастности. В качестве
с градиентным тестом вы можете увидеть шумное дизеринг (см. ниже).
Для этого теста важно, чтобы окружающая среда была темной и чтобы
браузер или программа просмотра изображений работает в полноэкранном режиме.
Используйте настройку контрастности и, возможно, гамму, чтобы улучшить отображение темные квадраты, но будьте осторожны, чтобы отменить оптимизацию, сделанную ранее изображений. На большинстве ЖК-мониторов настройка яркости влияет только на подсветка, но в противном случае не влияет на тестовые изображения.
Фон по дизерингу
На многих ЖК-мониторах более темные оттенки отображаются как динамические или статические. смешанные узоры.
Временное сглаживание
Временное сглаживание. Временное дизеринг, управление частотой кадров (FRC) или динамический дизеринг
как быстро движущиеся узоры, подобные приведенному ниже.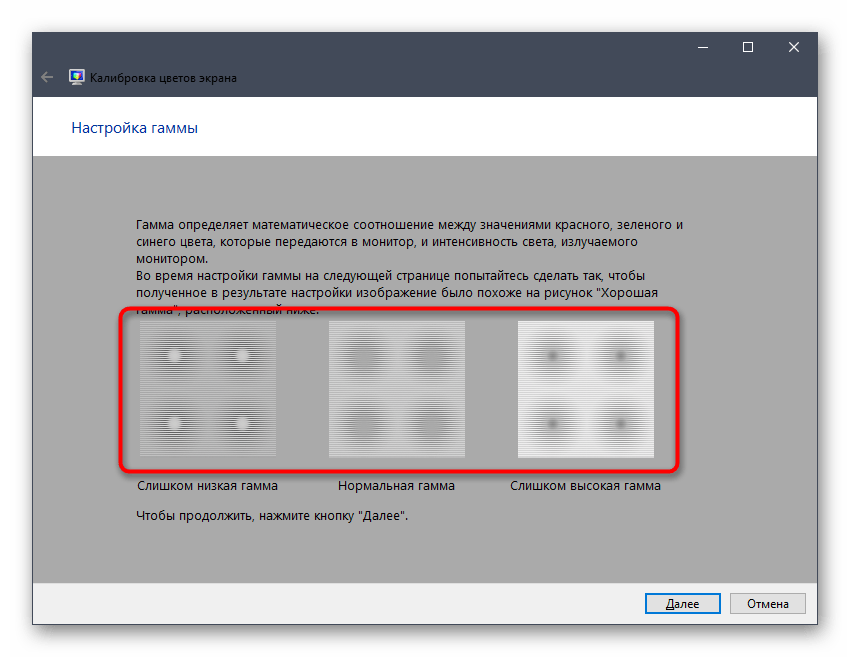 Убедитесь, что вы
не отключал GIF-анимацию в вашем браузере. Эффект был
преувеличены, чтобы прояснить принцип.
Убедитесь, что вы
не отключал GIF-анимацию в вашем браузере. Эффект был
преувеличены, чтобы прояснить принцип.
Многие мониторы не могут делать маленькие шаги яркости, особенно в темноте. оттенки. Вместо этого они быстро чередуются между более темными и более яркими оттенками. для отдельных пикселей, так что по крайней мере в среднем яркость правильный.
Простое временное дизеринг
Простой темпоральный дизеринг.В старых и / или бюджетных мониторах шаблон дизеринга может не выглядеть шума, а скорее как обычные узоры, как на изображении справа. Нижний правый угол увеличен, остальное с истинным разрешением, но снова преувеличен для ясности.
Статический дизеринг
Статическое дизеринг.Старые ЖК-мониторы и экраны многих ноутбуков не отображают временное дизеринг все, кроме статического дизеринга, т.е.е. они используют фиксированный узор более темного и более светлые пиксели, как показано здесь.
Недостатком статического дизеринга является то, что он обычно допускает 253 оттенка в
каждый компонент R, G и B, а не 256 оттенков, соответствующих 8
биты. То же самое и с более простыми алгоритмами динамического дизеринга. В
номер 253 происходит от 6-битного (64 оттенка) драйвера дисплея, который
интерполирует по 4 шага на оттенок, что дает 63 × 4 + 1 = 253 оттенка.
Такие дисплеи иногда указываются как имеющие 16.2 миллиона цветов
(253 3 ) по сравнению с 16,78 млн цветов (256 3 ).
Обычно это означает, что отображаются четыре самых темных оттенка (0, 1, 2, 3).
как черный независимо от настроек монитора.
То же самое и с более простыми алгоритмами динамического дизеринга. В
номер 253 происходит от 6-битного (64 оттенка) драйвера дисплея, который
интерполирует по 4 шага на оттенок, что дает 63 × 4 + 1 = 253 оттенка.
Такие дисплеи иногда указываются как имеющие 16.2 миллиона цветов
(253 3 ) по сравнению с 16,78 млн цветов (256 3 ).
Обычно это означает, что отображаются четыре самых темных оттенка (0, 1, 2, 3).
как черный независимо от настроек монитора.
6 бит или 8 бит?
Среди технических энтузиастов, похоже, ведется много дискуссий по
веб-форумы о том, является ли конкретный монитор 6 или 8-битным. я
считаю, что этот вопрос так же важен, как и вопрос, нужно ли
115 или 230 вольт. Для того, кто проектирует монитор, это
соответствующий вопрос.Однако для вас, пользователя, важно то,
монитор может отображать все 256 оттенков, не беспокоясь о
видимое дизеринг. Насколько сильно вы замечаете дизеринг, — это комбинация
факторов, таких как время отклика монитора, насколько умным
алгоритм дизеринга, кривая отклика по напряжению пикселей ЖК-дисплея,
и, наконец, количество бит.
На всякий случай, если интересно: если у монитора 8-битный драйвер, это не обязательно означает отсутствие дизеринга. Такой драйвер выдает напряжение, которое может изменяться с шагом 256, но к сожалению, яркость (количество излучаемого света) пикселей является сильно нелинейной функцией напряжения, в то время как в идеале выходная яркость должна быть пропорциональна значениям RGB мощности 2.2 (2.2 — параметр гаммы). Чтобы приблизиться к идеалу кривая яркости, дизеринг по-прежнему необходим, что больше всего заметно в более темных тонах, где естественный отклик жидкие кристаллы на дисплее наиболее сильно отклоняются от идеала кривая яркости. Чтобы сделать его более сложным, расширенный дизеринг алгоритм также может производить 256 оттенков с правильной кривой яркости на 6-битном дисплее. Разница в том, что дизеринг («шум») будет более выраженным. Резюмируя:
| Драйвер | Дизеринг | Эффективные бит | Цвета | Яркость кривая | Отображение темных оттенков |
| 6-битный | Статический | 8 | 16. 2 M 2 M | Плохо | Стационарные шаблоны |
| 6 бит | Простая темп. | 8 | 16,2 M | Плохо | Шаблоны движения |
| 6-бит | Расширенный темп. | 8+ | 16,78 M | Лучше | Очень шумно |
| 8-бит | Нет | 8 | 16,78 M | Плохо | Нет шаблонов |
| 8-битный | Статический | 10 | 16.78 M | Лучше | Стационарные модели |
| 8 бит | Simple temp. | 10 | 16,78 M | Лучше | Шаблоны движения |
| 8-бит | Расширенный темп. | 10+ | 16,78 M | Лучше | Немного шумно |
Это теоретически возможные схемы дизеринга. Я не знаю какой
на самом деле обычно используются. Первые две схемы довольно легко
узнавать невооруженным глазом, но для других вам нужно знать
какая электроника внутри, чтобы быть уверенным.
Гамма-калибровка — тест Lagom LCD
Это тестовое изображение для калибровки гаммы. Гамма определяет, как яркость (количество света) на экране зависит от 8-битного RGB значения. С 2007 года компьютерные мониторы должны поддерживать sRGB. стандартный, что очень похоже на значение гаммы 2,2. Особенно для такие вещи, как редактирование фотографий, важно, чтобы настройки гаммы правильно, так как это предполагается, что цифровые камеры и фотопринтеры приблизительно.
Посмотрите на изображение ниже и отойдите на несколько шагов от своего монитор так, чтобы вы не видели отдельные пиксели или прищуривались глаза. На каждой из вертикальных цветных полос светлые и темные полосы должен сливаться с высотой, обозначенной «2.2», что соответствует гамме параметр. На самом деле, для истинного отображения sRGB полосы должны сливаться 2,25 (48%), 2,20 (25%) и 2,17 (10%).
Ваш монитор должен работать с исходным разрешением, а ваше
программа просмотра изображений не должна изменять размер изображения.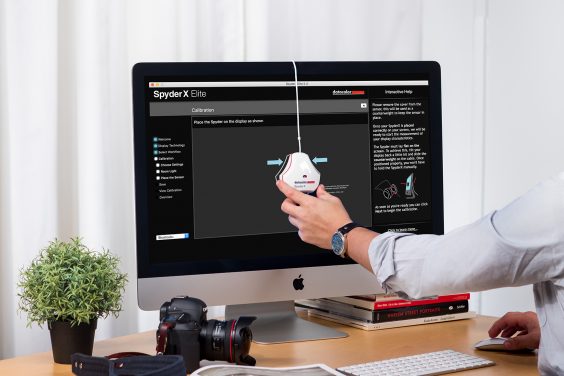
Большинство ЖК-мониторов имеют настройку гаммы, с которой можно поиграть. В Кроме того, настройка контрастности может повлиять на этот тест, но не меняет контраст настолько велик, что быстро контрастный тест.
Четыре полосы слева — самые важные для правильного отображения. Они представляют собой яркость, составляющую 48% от максимальной. Когда установлено значение 48%. правильно, вы можете поиграть с другими настройками, чтобы получить полосы на 25% и 10%, чтобы сливаться при чтении 2,2.
Не расстраивайтесь, если вы не можете найти настройку монитора, отображающую
постоянная гамма 2.2 для всех яркостей. Очень мало
мониторов, которые могут делать это без какой-либо формы управления цветом в
операционная система. Для редактирования фотографий лучше всего создать ICC
профиль монитора, адаптированный к вашему монитору, с помощью оборудования
калибратор, такой как Datacolor Spyder или EZcolor Eye One, или
хотя бы проверьте цветопередачу, например, с помощью Pantone
Хьюи. Помимо улучшения гамма-отклика, вы также получите
лучшая цветопередача с помощью подобных инструментов.
Помимо улучшения гамма-отклика, вы также получите
лучшая цветопередача с помощью подобных инструментов.
Фон
Как это должно выглядеть
Эталонное изображение, правильные настройки гаммы.Справа показано, как должно выглядеть тестовое изображение гамма-калибровки.
Пользователи Mac
Примечание для пользователей Mac: проверьте гамму вашей системы для этого теста; это в Apple> Системные настройки> Дисплеи> Цвет> Калибровка> Гамма. Если он установлен на 1,8, конечно, тест должен показать значение 1.8.
Настройка драйвера видеокарты
Настройка LUT видеокарты для карты NVIDIA в Windows. Некоторые драйверы видеокарт в Windows предлагают возможность вручную
компенсировать плохую гамма-характеристику вашего монитора.Увидеть
снимок экрана ниже: перейдите в «Свойства экрана»> «Настройки» (1)>
«Advanced» (2)> GeForce (если у вас NVIDIA Geforce, 3)> Color
исправление (4)> расширенный режим (5). Затем настройте кривые с помощью
мышь. Лучше всего сначала оптимизировать изображение 48% с точкой x = 0,72.
(72% горизонтального масштаба графика кривой; крайняя правая желтая линия),
затем точка x = 0,53 для изображения 25% и, наконец, точка x = 0,35
для изображения 10%.
Лучше всего сначала оптимизировать изображение 48% с точкой x = 0,72.
(72% горизонтального масштаба графика кривой; крайняя правая желтая линия),
затем точка x = 0,53 для изображения 25% и, наконец, точка x = 0,35
для изображения 10%.
Об этих изображениях
Другие изображения для гамма-теста в Интернете обычно сравнивают с серой областью 50% с черно-белым узором, а не делать это на несколько яркостей уровней и индивидуально для красного, зеленого и синего компонентов.Как хочешь наверное, видели, проверка уровня серого 50% не является репрезентативной для поведение вашего монитора на различных уровнях серого и индивидуальном цвете RGB составные части. Причина использования 48% вместо 50% в качестве яркости заключается в том, что многие ЖК-экраны имеют проблемы с насыщенностью на последних 5% диапазон яркости, который исказил бы измерение гаммы.
Эти изображения PNG не содержат встроенной информации о гамме. Я считаю, что
тест работает даже в браузерах с неработающей поддержкой гаммы, таких как Интернет
Explorer 6 и 7. Для получения дополнительной информации о гамме (ссылки открываются в новом окне):
Для получения дополнительной информации о гамме (ссылки открываются в новом окне):
© Copyright Han-Kwang Nienhuys, 2008. Распространение текста и сопроводительных изображений запрещено. Это включает размещение изображений на других веб-сайтах либо в виде копии, либо с помощью хотлинкинга. Подробнее …
Последнее изменение 14 мая 2008 г.
Резкость — тест Lagom LCD
ЖК-мониторы часто имеют регулятор «резкости», который может подчеркивать
или уменьшите границы между светлыми и темными областями.В идеале это
не делает ни того, ни другого, если вам не нравится немного расплывчатости или мелкие
буквы для большей контрастности. Если настройка резкости правильная
(т.е. нейтральный), все блоки на изображении ниже будут сливаться, когда вы
смотрите на экран издалека или прищурив глаза. Если
гамма вашего дисплея тоже правильная, тогда центральный диск
будет сливаться, но мы подробнее рассмотрим это в следующем
тест. Если настройка резкости далеко, вы можете увидеть
бахрома вокруг белых и черных полос в центре.
Если ваш монитор подключен к кабелю VGA, сначала убедитесь, что настройки часов / фазы правильные (см. предыдущий тест). Ваш монитор должен работать в своем собственном разрешении для этого теста, и программа просмотра изображений должна не изменять размер изображения по размеру экрана.
Фон
Настройка резкости позволяет компенсировать ухудшение сигнала. («потеря полосы пропускания») в кабелях VGA. Оптимальная настройка может зависеть от качество кабельного подключения и вариации в электронике внутри монитора от одного монитора к другому, и, возможно, даже качество видеокарты.Мне не ясно, в чем цель настройки резкости на мониторе при подключении DVI. По-видимому, он предназначен для людей, которым нравится немного размытости или контрастности в мелкие детали, такие как мелкий шрифт, или, что более вероятно, произвести впечатление потенциальных покупателей, заставляя изображения казаться более резкими, чем они есть на самом деле находятся. Другая информация в сети:
В любом случае при неправильной настройке резкости гамма
калибровочный тест не будет иметь смысла. Тест на резкость входит
две версии.Первый вариант («DVI») — с вертикальными линиями и
прекрасные шаблоны шахматной доски. Второй вариант («VGA») только с
горизонтальные линии, которые должны выглядеть лучше, чем версия DVI, даже
на мониторах, подключенных к кабелю VGA. В принципе, обе версии
должен хорошо выглядеть даже при подключении VGA.
Тест на резкость входит
две версии.Первый вариант («DVI») — с вертикальными линиями и
прекрасные шаблоны шахматной доски. Второй вариант («VGA») только с
горизонтальные линии, которые должны выглядеть лучше, чем версия DVI, даже
на мониторах, подключенных к кабелю VGA. В принципе, обе версии
должен хорошо выглядеть даже при подключении VGA.
Как это должно выглядеть
Здесь вы видите, как должно выглядеть тестовое изображение резкости. когда прищуриваешься: как совершенно гладкий серый прямоугольник. Может быть, квадраты сливаются, но центральный диск стоит , как показано ниже справа.Значит резкость идеальная, но вам нужно изменить гамму дисплея, используя калибровку гаммы тестовое изображение
Внешний вид с правильной настройкой резкости. Слева: резкость и гамма оба правильные; справа: резкость правильная, но не гамма.
Как не должно выглядеть
Если резкость слишком высокая, тестовые изображения будут такими:
Слишком высокая резкость; слева: версия DVI, справа: версия VGA («полосатая»).
А если резкость слишком низкая, то это выглядит так:
Слишком низкая резкость; слева: версия DVI, справа: версия VGA («полосатая»).
© Copyright Han-Kwang Nienhuys, 2008. Распространение текста и сопроводительных изображений запрещено. Это включает размещение изображений на других веб-сайтах либо в виде копии, либо с помощью хотлинкинга. Подробнее …
Последнее изменение 25 мая 2008 г.
Калибровка и определение характеристик дисплеяна базе ArgyllCMS
DisplayCAL | Калибровка и характеристика дисплея на базе ArgyllCMSИсправлено в этой версии:
- [Косметика] [Пользовательский интерфейс] Улучшение PCS для построения схемы контура гаммы устройства.
Исправлено в этой версии:
- [Незначительный] Когда предыдущий экземпляр был принудительно завершен, переопределить оставшийся файл блокировки.
- [Trivial] При использовании настраиваемой тестовой диаграммы профилирования с очень небольшим количеством темных серых участков RGB или без них, постарайтесь лучше поддерживать наклон существующих точек во время создания кривой формирователя.
В этой версии изменено:
- [Улучшение] Показывает серийный номер прибора (если есть) при запросе физического взаимодействия с прибором.
- [Улучшение] Проверьте калибровку смещения темноты SpyderX и отмените, если оно слишком велико (ошибка пользователя).
- [Улучшение] Отрегулируйте перцепционное устройство по черной точке таблицы PCS, чтобы сопоставить перцептивную PCS с таблицей устройств.
- [Улучшение] Предупреждать во время автоматического определения выходных уровней, если диапазон ввода устройства отображения или диапазон вывода графического драйвера выглядят неправильно настроенными.
- [Улучшение] Загрузчик профиля (Windows): используйте альтернативный метод для принудительного применения одного экземпляра, если локальный IPC заблокирован. На графике кривой тональной характеристики
- теперь используется точка белого профиля относительного источника света вместо D50 для входных значений при использовании абсолютного колориметрического намерения.
- Переименуйте формат 3D LUT «LG OLED» (.dcl) в «DeviceControl» и разблокируйте доступные разрешения.
Исправлено в этой версии:
- [Умеренная] Исправить проблему калибровки SpyderX при использовании 32-разрядных исполняемых файлов ArgyllCMS.
- [Trivial] Перезагрузить текущую калибровку при отмене установки профиля (регресс изменения в диалоговом окне установки профиля в DisplayCAL 3.8.8, SVN ревизия r6252).
- [Trivial] При загрузке настроек из профиля восстановите неиспользуемые условия просмотра CIECAM02 (если применимо).
- [Trivial] Предотвратить потенциальный двойной запрос на калибровку прибора.
- [Косметический] Не используйте повторно файлы журнала для автономных инструментов, пока другие экземпляры все еще работают.
- [Умеренно] Linux: Ошибка при запуске с предварительными версиями wxPython 4.
В этой версии изменено:
- [Улучшение] Обнаружение и предупреждение о неправильных исправлениях колориметра (например,грамм. из неофициальных источников). Переместите их в корзину автоматически, если они были ранее (вручную) установлены.
- [Улучшение] Всегда перечислять инструменты при запуске приложения, если при последнем использовании приложения было обнаружено более одного инструмента (кроссплатформенная согласованность).
- [Улучшение] При запросе калибровки инструмента отображать только что обнаруженное имя инструмента вместо ранее пронумерованного имени (последнее может быть устаревшим, если вы забыли обновить его после смены подключенных инструментов).
- [Улучшение] Используйте слегка улучшенный метод сглаживания при создании PCS с высоким разрешением для таблиц устройств.
- [Улучшение] Увеличьте автоматическое разрешение таблицы устройств PCS для профилей L * a * b * LUT до 45x45x45 при использовании сглаживания.
- [Улучшение] [UI] Только диалоговое окно автоматического закрытия профиля / 3D LUT после успешной установки.
- [Улучшение] Не закрывать madTPG автоматически после установки 3D LUT.
- [Улучшение] macOS: Предупреждать, если задана цель калибровки яркости черного.
- [Улучшение] Загрузчик профиля (Windows): используйте минимально более быстрый метод проверки других запущенных приложений.
Исправлено в этой версии:
- [Minor] madVR Создание 3D LUT: всегда записывайте D65 white в метаданные первичных входных параметров 3D LUT, чтобы madVR не пытался самостоятельно исправлять различия точек белого при использовании пользовательской точки белого (сама 3D LUT будет правильно отображать пользовательскую точку белого).
- [Minor] Установка madVR 3D LUT: не пытайтесь установить 3D LUT с неподдерживаемыми метаданными первичных входных данных (т.е.е. не Рек. 709, SMPTE C, EBU / PAL, Рек. 2020 или DCI P3), поскольку madVR перезапишет метаданные в зависимости от установленного слота 3D LUT. Такие 3D LUT следует назначать только вручную в madVR.
- [Trivial] [UI] При загрузке настроек всегда включайте вкладку 3D LUT, если дисплей является виртуальным (в соответствии с поведением выбора дисплея).
- [Trivial] Также примените коррекцию точки черного при создании профиля матрицы без компенсации точки черного (согласованности).
- [Trivial] Не создавайте заменяемые теги отката матрицы для профилей XYZ LUT при использовании альтернативного профилировщика прямого профиля и используемой версии ArgyllCMS> = 2.1 (соответствовать ArgyllCMS).
- [Trivial] madVR 3D LUT генерация: принимает отрицательные значения для метаданных первичных входных данных.
- [Тривиально] Установка madVR 3D LUT (Linux, macOS): отправляйте 3D LUT фрагментами и увеличивайте время ожидания, чтобы предотвратить сбой установки в медленной сети (например, WiFi).
- [Косметика] [UI] Загрузчик профиля (Windows): предотвращение появления устаревшего значка в области уведомлений (до наведения указателя мыши) в некоторых редких случаях после выхода из загрузчика профиля.
- [Trivial] Profile loader (Windows 7): пропустить неполные записи реестра конфигурации отображения.
Исправлено в этой версии:
- [Trivial] [UI] Информация о профиле (Linux): при использовании wxPython 3.0 вместо 4.0 нажатие на створку вызовет ошибку (использование wxPython 3.0 не рекомендуется).
- [Trivial] macOS: Компенсация черной точки включается автоматически только при восстановлении значений по умолчанию или при загрузке предустановки, отличной от 3D-LUT.
- [Trivial] Profile loader (Windows): обход двух экземпляров загрузчика профиля, запускаемых после включения системы, если быстрый запуск был включен в параметрах питания Windows.
Калибровка и определение характеристик дисплея на базе ArgyllCMS
Политика конфиденциальности и использования файлов cookie
билетов | ДисплейCAL
Отображение результатов 1 через 20 из 92 открытых билета
Последние 5 закрытых билетов
Билеты
Билет Legend
| Не могу исправить | Сообщенная проблема не входит в объем данного проекта, например.грамм. проблема связана с внешним проектом и должна быть исправлена там. |
| Дубликат | Уже есть еще один запрос по той же проблеме. Ссылку на исходный билет см. В комментариях к билету. |
| Исправлено | Сообщенная проблема исправлена. Если указан этап, он указывает минимальную версию, которая будет включать исправление. |
| Реализовано | Функция или расширение были реализованы.Если указан этап, он указывает минимальную версию, которая будет включать функцию или усовершенствование. |
| Неверно | Билет не является действительным отчетом об ошибке, запросом функции или расширением. |
| Не ошибка | Сообщенная проблема не является ошибкой. |
| Отклонено | Сообщенная проблема на самом деле не является проблемой, или функция / расширение было решено не подходить для реализации. |
| Решено | Сообщенная проблема считается решенной, но может потребоваться проверка, чтобы определить, действительно ли она исправлена. Иногда также используется, чтобы оставить фиксированный тикет открытым, чтобы иметь возможность сопоставить отзывы. |
| Не исправлю | Указанная проблема не требует исправления. |
| Работает для меня | Не удалось воспроизвести указанную проблему. |
Почему калибровка монитора важна и как это сделать
Почему вам необходимо откалибровать монитор
Если и есть что-то определенное о фотографиях в Интернете, так это то, что никто не видит то же самое, что и вы. Как правило, большинство экранов слишком яркие и имеют тот же цвет по умолчанию, с которым поставляется монитор. Некоторые из них хороши, другие не очень. С возрастом монитора эти цвета тоже меняются. Это больше проблема старых ламповых мониторов и меньше — светодиодов, но эти цвета со временем меняются.
Существует также проблема соответствия печати. Если вы когда-нибудь печатали (вы теряете, если не печатали) и были недовольны печатью, возможно, ваш экран вводит вас в заблуждение, когда вы редактируете.
Существует способ привести ваш экран к известному стандарту, и это означает, что вы знаете, что у вас хорошие репрезентативные цвета и яркость на экране, и что вы сделали шаг в направлении лучших отпечатков. Это калибровка экрана или монитора.
Что такое калибровка монитора?
Для калибровки экрана вам понадобится устройство в форме шайбы, которое находится на экране и измеряет отображаемый цвет.Это называется спектрофотометром. Это просто название того, что он делает: фото = свет, спектр = от спектра, что означает диапазон цветов, и метр = для измерения. Так измеряется светлый цвет. Не волнуйтесь, вам не нужно покупать один из них специально и сопоставлять с ним программное обеспечение, они поставляются в виде комплектов с необходимым программным обеспечением в комплекте.
Что для этого нужно?
Некоторые примеры комплектов для калибровки экрана включают X-Rite i1 Display Pro (это то, что у меня есть), Spyder Pro и Color Munki.Процесс для каждого аналогичен и довольно прост. Сначала вы устанавливаете программное обеспечение и запускаете его. Затем вы подключаете устройство. Первоначально вам нужно выбрать настройки, но обычно предлагаются правильные. Обычно это яркость 120 кд / м2 или меньше, D65 или Native для Illuminant и 2.2 для Gamma. Сначала вам может потребоваться установить яркость и контрастность монитора через собственное меню монитора. Наконец, вы просто позволяете программе работать, и в конце она автоматически создает профиль.Важным моментом является то, что вам нужно на некоторое время включить монитор перед началом калибровки. Для стабилизации монитора требуется до 30 минут.
Как вы выполняете калибровку монитора?
Давайте посмотрим на это с помощью программного обеспечения, поставляемого с i1DisplayPro, i1 Profiler. Вот экран, который вы видите в начале (после регистрации продукта).
Щелкните Display Profiling, чтобы начать. Программа автоматически определяет тип вашего экрана и применяет рекомендуемые значения по умолчанию для экрана.Нажмите Далее (ниже).
Вы находитесь на экране измерений (ниже). Выберите ручной вариант для яркости и контрастности экрана. Цветные плитки, которые вы видите справа, — это цвета, которые будут мигать на экране во время калибровки. Нажмите кнопку «Далее», чтобы начать.
Следующий рисунок ниже — это обрезанная версия экрана, который вы увидите. Поместите устройство на экран в соответствии с инструкциями. Нажмите «ОК», чтобы продолжить.
Используйте элементы управления на вашем мониторе, чтобы получить правильные настройки яркости (см. Ниже) для профиля.Когда все будет правильно, нажмите «Далее». Далее экран будет циклически переключаться между сериями цветов, которые будут отображаться как плитки. При отображении каждой плитки весь экран меняется на этот цвет. Это займет около двух минут.
Снимите устройство и установите его на естественное освещение, даже если вы не используете эту функцию.
Плитки теперь показывают вид до и после изменения цвета профиля. Нажмите кнопку «Далее.
Щелкните «Создать и сохранить профиль», чтобы создать новый профиль монитора.
После создания профиля вы можете выполнить сравнение, используя тестовые диаграммы на экране.
Резюме и вопросы
Вот и все. Готово. Lightroom, Photoshop и браузеры с управлением цветом, такие как Safari, будут использовать этот профиль при просмотре изображений, что позволит вам редактировать и обрабатывать изображения с наилучшей цветопередачей. В идеале эту калибровку следует выполнять не реже одного раза в месяц для получения наилучшего цвета. Вы также сделали свои первые шаги в управлении цветом, даже не подозревая об этом; наверное самое главное.
У вас есть вопросы по этому поводу? Ты пробовал это? Были трудности? Если вы используете подобное устройство, какое из них, и добились ли вы успеха с ним? Пожалуйста, поделитесь в комментариях ниже.
Что это такое и зачем мне это нужно?
Используйте калибровку монитора для улучшения клиентских изображений и печати
Так началось мое первое путешествие по кроличьей норе калибровки монитора.
«Вы хотели сделать действительно теплый портрет стилистически? Потому что в последнее время ваши изображения были действительно желтыми.”
Это сообщение на Facebook я получил от друга-профессионального фотографа около шести лет назад, когда я был просто фотографом-любителем, который любил снимать и делиться изображениями. Честно говоря, я понятия не имел, о чем она говорила. Мои изображения выглядели идеально на моем экране.
«Вы когда-нибудь калибровали свой монитор?» она спросила.
«Эээ… Нет?»
Опять же, я понятия не имел, о чем она говорила. Перенесемся в сегодняшний день. Калибровка монитора — часть моей ежемесячной рутинной работы по поддержанию качества изображения и удовлетворению потребностей моих клиентов.
Что такое калибровка монитора?
Калибровка монитора — это процесс измерения и настройки цветов на мониторе компьютера в соответствии с общепринятым стандартом.
Для измерения цвета вы будете использовать спектрофотометр или колориметр, который висит на экране. Устройство работает через компьютерное программное обеспечение, чтобы поддерживать цвет ваших изображений. Но об этом через минуту.
Зачем нужна калибровка монитора?
На каждом экране изображения отображаются по-разному.Одно и то же изображение на моем мониторе будет отличаться от экрана телефона и экрана моего клиента. Внутреннее устройство самого экрана отличается. Пользователь также мог изменить настройки экрана. В результате изображения выглядят по-разному от одного экрана к другому без каких-либо изменений в самом файле. Это может привести к разным оттенкам кожи и цветам продукта от монитора к монитору.
Итак, какая версия представляет «истинный» цвет, контраст и резкость? А как насчет принтов? Будут ли ваши отпечатки выглядеть так, как будто вы их редактировали? Они будут слишком темными? Слишком легкий? Слишком желтый?
Вот почему калибровка монитора так важна.Калибровка монитора добавляет последовательности в эту ситуацию. Он работает, пытаясь использовать общий стандарт, так что любой монитор, использующий стандарт, будет отображать изображение таким же образом. Профессиональные принтеры также откалиброваны по этому стандарту, так что то, что вы видите, это то, что вы печатаете, так сказать.
Любой, кто печатает и продает изображения, должен сделать калибровку монитора частью своей стандартной процедуры. Так должны поступать все, кто зарабатывает на жизнь точным раскрашиванием, например графические дизайнеры.
ПримерНиже приведено изображение, которое я опубликовал в Интернете около шести лет назад, и, судя по моему некалиброванному монитору, я подумал, что он похож на бомбу. Имейте в виду, что это было тогда, когда я была просто мамой с хорошей камерой и бесплатным ПО для редактирования. Но все же, на мой взгляд, цвет был правильным.
Как видите, изображение получилось слишком теплым, а резкость оставляет желать лучшего. Но в то время на моем ноутбуке HP это было совершенством.Даже сейчас на другом экране ноутбука изображение выглядит довольно резким. Но когда я показываю это на своем большом внешнем мониторе, мне хочется плакать, а не тосковать по моему годовалому ребенку. После редактирования этого изображения на откалиброванном мониторе это больше соответствует тому, как оно должно выглядеть (извините, я ничего не могу поделать с размытостью. Я уверен, что снимал при слишком низкой выдержке.)
Другой пример, на этот раз фотография, сделанная на Гавайях. Да, красочное место.Но на моем некалиброванном мониторе я видел зеленый цвет. И желтый. Вторая фотография больше соответствует тому, как она должна была бы выглядеть, если бы я редактировал ее на качественно откалиброванном мониторе. (Пожалуйста, простите меня за множество грехов в фотографии, которые я совершал на регулярной основе. Сейчас я пытаюсь восполнить это, обучая других фотографов!).
Какие инструменты мне нужны для калибровки монитора?
На сайтах компьютерного и онлайн-тестированияНекоторые операционные системы, например Windows 10 и MacOS, предлагают инструменты локальной калибровки.Есть несколько сайтов онлайн-тестирования, которые вы можете использовать для визуальной калибровки монитора. Эти сайты, многие из которых бесплатные, могут помочь вам настроить все, от яркости и контрастности до цветов экрана. Вот несколько примеров:
Проблема с этими онлайн-инструментами в том, что они полагаются на видение пользователя, чтобы внести изменения и сравнить его с известным стандартом. Так что ваши настройки настолько хороши, насколько хороши наши глаза. А для профессиональной работы этого недостаточно. У 1 из 255 женщин и 1 из 12 мужчин есть какая-либо форма дефицита цветового зрения.На наше видение и восприятие оттенков влияют цвета и освещение вокруг нас, наш пол, возраст и уровень усталости.
А если цвета на мониторе не так уж хороши для начала? Результаты не будут правильными. Эти операционная система и онлайн-инструменты хороши для быстрых исправлений и могут помочь некоторым людям. Но для получения наиболее точных результатов вам понадобится что-то более сложное.
Не поверите, что мы не все видим цвета одинаково? Примите участие в этом бесплатном онлайн-испытании цвета.Результаты могут вас удивить!
Комплекты для калибровки монитораПрофессиональные фотографы, видеооператоры и все, чей доход зависит от точных цветов, хотят приобрести комплект для калибровки монитора. В комплект должен входить спектрометр или колориметр, программное обеспечение и инструкции. Вот несколько распространенных брендов комплектов:
- ColorMunki
- X-Rite
- Spyder
- SpectraCal
Эти инструменты не полагаются на глаза пользователя при внесении изменений.Вместо этого комплект для калибровки монитора сравнивает цветопередачу монитора с известными цветами с помощью комбинации аппаратного и программного обеспечения. У многих из этих брендов есть разные версии своих устройств для калибровки мониторов, а более дорогие комплекты рекламируют дополнительные функции и настройки. Если вы печатаете дома, вам нужно убедиться, что ваш комплект может откалибровать ваш монитор и принтер для достижения наилучших результатов.
Какой инструмент для калибровки монитора лучше всего?
Я знаю профессионалов, которые используют все три этих бренда и поддерживают все их версии.Три профессиональные полиграфические лаборатории, которые я использую чаще всего, также рекомендуют разные марки. Я думаю, что любой из них даст вам качественный результат. Я лично использую Spyder5 Express от datacolour. В первый раз это было невероятно легко понять, и мои результаты оказались точными.
Комплекты для калибровки мониторабудут стоить от 125 до 500 долларов и более, в зависимости от продукта и аксессуаров, которые вы получаете в комплекте. Например, X-rite предлагает комплект, который включает оборудование, программное обеспечение и их «ColorChecker Passport.«ColorChecker Passport — это небольшой футляр, который вы включаете в свой снимок, на котором отображаются известные цвета. Затем вы используете изображение с Паспортом в Lightroom для баланса белого изображения. Это отличный инструмент, но не то, что вам нужно для калибровки монитора. Поэтому при покупке набора для калибровки монитора убедитесь, что вы не покупаете больше, чем нужно.
Как откалибровать монитор компьютера?
Процесс калибровки монитора начинается с установки программного обеспечения на ваш компьютер.Затем вы подключите колориметр к компьютеру через порт USB. Колориметр висит на вашем мониторе и снимает показания на выходе монитора для измерения цвета, гаммы, яркости, контрастности и т. Д. Используя эти показания вашего монитора, программа удаляет любые цветовые оттенки и оптимизирует ваши настройки. Программа сохраняет эти «правильные» настройки и загружает их при каждой перезагрузке системы. Если ваш монитор использует справочные таблицы, эти профили можно сохранить в самом мониторе. Изображения для редактирования фотографий, такие как Adobe Lightroom и Photoshop, также используют скорректированный профиль при отображении изображений, чтобы обеспечить максимально точное отображение цвета.
В моей системе весь процесс занимает около шести минут.
Важно следовать инструкциям комплекта калибровки монитора. Но вот несколько общих рекомендаций по калибровке монитора.
- Убедитесь, что ваш монитор находится в месте без прямого света (естественного или искусственного), который может исказить результаты.
- Дайте монитору немного нагреться, обычно 15–30 минут.
- Перед началом процесса проверьте наличие обновлений программного обеспечения для вашего компьютера.
- Регулярно калибруйте для достижения наилучших результатов. Большинство компаний по калибровке мониторов рекомендуют выполнять калибровку не реже одного раза в месяц. Установите будильник на своем телефоне, если вам нужна помощь в запоминании.
- Большинство колориметров поставляются с защитным колпачком. Не забудьте снять свой.
Калибровка монитора и профессиональные отпечатки
После того, как вы откалибровали монитор, пора заказать пробные отпечатки в вашей лаборатории. Только тогда вы можете быть уверены, что то, что вы видите, соответствует тому, что ваш клиент получает в виде распечаток.Большинство лабораторий предлагают бесплатные или со скидкой пробные отпечатки, чтобы убедиться, что то, что вы видите на экране, соответствует результатам, полученным на вашем принтере. Получив распечатку, откройте изображения и сравните их, чтобы увидеть, насколько ваше редактирование соответствует отпечатку. Если распечатка представляет вашу редакцию, поздравляем! Ваш рабочий процесс теперь управляется правильно, и вы можете переключиться в режим обслуживания.
Если вы откалибруете монитор, и ваши отпечатки не соответствуют вашей редакции, обратитесь в лабораторию напрямую и попросите их помочь в устранении неполадок! Убедитесь, что вы использовали правильное цветовое пространство,
Несколько вещей, которые следует запомнить:
- Мониторы имеют подсветку, а отпечатки являются отражающими.Они не будут точно совпадать, особенно по яркости. Но они должны быть рядом.
- Процесс печати и материал, на котором выполняется печать, могут влиять на цвет и насыщенность. Металл, дерево, холст и даже бумага разного типа и плотности изменят внешний вид ваших изображений.
- Некоторые экраны ноутбуков не калибруются правильно. Поверьте, один у меня есть.
Ищете профессиональную лабораторию печати? Прочитайте это!
Мониторы имеют значение
Вы тратите сотни, если не тысячи долларов на камеру и объектив, чтобы улучшить качество изображений.Так что не экономьте на мониторе! Мой лучший совет — приобрести монитор, предназначенный для фотографии и другой цветозависимой работы. Что искать в хорошем мониторе, это может быть отдельный урок, но исследуйте фотомониторы и прочтите отзывы других фотографов о том, что они используют. Также знайте, что большинство лабораторий печати рекомендуют НЕ выполнять работу с чувствительностью к цвету на экранах ноутбуков, потому что они, как известно, ненадежны, когда дело касается цветопередачи. Даже после калибровки экрана моего ноутбука он все еще в ямах.Поэтому при редактировании фотографий я полагаюсь на внешний монитор, а не на ноутбук. Экран вашего ноутбука может быть отличным … но если у вас постоянно возникают проблемы и вы редактируете на ноутбуке, вы можете подумать о мониторе получше.
Нажмите здесь, чтобы получить наши рекомендации по мониторам для редактирования фотографий!
А как же клиентские мониторы?
В идеальном мире все мониторы были бы откалиброваны, и все мы использовали бы одно и то же цветовое пространство. Если вы предлагаете проверку цифровой галереи, вы можете столкнуться с проблемой, когда ваши изображения будут иметь проблемы с цветом на мониторе клиента.Вы ничего не можете с этим поделать, кроме как обучить своего клиента и помочь ему найти лучший экран для просмотра.
Общие сведения о цветовом пространстве AKA Help! Мои изображения отлично смотрятся в Lightroom, но когда я загружаю их на свой веб-сайт или отправляю на принтер, они выглядят странно!
Ладно, странный — это не термин в фотографии. Но так и должно быть.
Если вы откалибровали монитор, но изображения все еще выглядят нестабильно при просмотре вне Lightroom, возможно, у вас проблема с цветовым пространством.Цветовое пространство — это в основном диапазон или спектр цветов, доступных для вашей камеры, монитора или принтера. Основными цветовыми пространствами, которые используют фотографы, являются sRGB, AdobeRGB или ProPhoto RGB.
Если вам нужно более подробное объяснение цветовых пространств, посмотрите это замечательное видео ниже. Он объясняет это гораздо более полно и лаконично, чем я. Но в двух словах: для точной передачи цветов от камеры к принтеру вам нужно синхронизировать цветовое пространство между камерой, приложениями и настройками экспорта.И это цветовое пространство должно быть тем, которое рекомендовано вашей лабораторией печати. Большинство лабораторий принимают sRGB или AdobeRGB. Ключ в том, чтобы выбрать один и использовать его для всех ваших устройств.
Обратите внимание, что если вы снимаете в формате RAW, это не имеет значения, потому что цветовое пространство не назначается, пока вы не доберетесь до Lightroom, CameraRAW и т. Д. Но Lightroom должен соответствовать Photoshop, и оба из них должны использовать цветовое пространство, рекомендованное вашим принтер.
Заключение
Вы не дадите клиенту неотредактированные изображения.


 Замерив прибором стандартные калибровочные шкалы, напечатанные офсетным способом, вы получите карту «отклонений» печатной машины, после обсчета которой специализированным программным обеспечением (например, GMG Colorproof) те же самые шкалы печатаются на принтере и должны совпасть с «эталоном». В этом случае, как и при калибровке принтера, также может потребоваться несколько итераций, чтобы максимально приблизиться к цели.
Замерив прибором стандартные калибровочные шкалы, напечатанные офсетным способом, вы получите карту «отклонений» печатной машины, после обсчета которой специализированным программным обеспечением (например, GMG Colorproof) те же самые шкалы печатаются на принтере и должны совпасть с «эталоном». В этом случае, как и при калибровке принтера, также может потребоваться несколько итераций, чтобы максимально приблизиться к цели.

 com
com