Калибровка экрана на ноутбуке или монитора для ПК под управлением Windows 10
На самом деле, в калибровке нет ничего сложного. Но нужно точно знать, как правильно ее производить, так как по незнанию можно такого наделать в настройках, что придется переустанавливать ОС (в лучшем случае). Некоторые товарищи предлагают услуги по профессиональной калибровке экрана. Но полагаться на них не стоит, так как у каждого калибровщика свое видение идеальной цветопередачи.
А вам нужно настроить экран, чтобы было максимально комфортно именно вашим глазам. Стоит предупредить, что некоторые утилиты, рассмотренные в данном обзоре являются бесплатными, но хороши только для настройки чего-нибудь одного. Комплексную калибровку они делать не умеют. Зато за них не нужно платить. Итак, начнем рассматривать вопрос о том, как провести калибровку монитора компьютера или экрана ноутбука. И сначала рассмотрим те инструменты, которые предлагает для этого операционная система Windows.
Использование Windows для калибровки
Для проведения этой процедуры на ноутбуке или компьютере есть несколько способов. Но лучших результатов можно добиться при аппаратной калибровке. Однако за это нужно платить деньги. Самому это сделать очень трудно, так как требуются навыки работы с инструментом.
Но лучших результатов можно добиться при аппаратной калибровке. Однако за это нужно платить деньги. Самому это сделать очень трудно, так как требуются навыки работы с инструментом.
Поэтому мы рассмотрим программные способы калибровки монитора компьютера. Так можно заставить экран отображать цвета правильно и не особо запутаться. Причем базовую настройку можно произвести при помощи инструментов Windows. Вот с них и начнем.
Базовая настройка профилей
Для настройки качества цветности в ОС Windows есть целый набор инструментов. Но сначала нужно убедиться, что у вас установлена самая последняя версия драйверов видеокарты. Только потом можно будет приступать к настройке цветов.
Кстати, у дисплеев ноутбуков нет специальных кнопок для управления аппаратным отображением цветов. Поэтому вариант с программной настройкой для них единственный. Рассмотрим базовую калибровку экрана при помощи средств Windows.
1.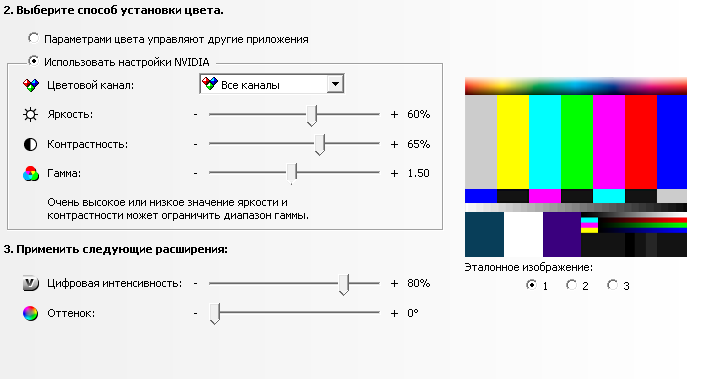 Открываем меню «Параметры» в Windows 10 при помощи «Пуск» (иконка с шестеренкой) и щелкаем по пункту «Система»
Открываем меню «Параметры» в Windows 10 при помощи «Пуск» (иконка с шестеренкой) и щелкаем по пункту «Система»
2. Мы сразу же попадаем на вкладку, посвященную экрану. Теперь проматываем ниже и кликаем по пункту «Дополнительные параметры дисплея»
3. Теперь в верхней строке выбираем нужный дисплей и чуть ниже кликаем по пункту «Свойства видеоадаптера для дисплея»
4. В следующем окне сразу переходим на вкладку «Управление цветом»
5. Теперь нажимаем на кнопку «Управление цветом»
6. Переходим на вкладку «Подробно»
7. А теперь пробуем разные профили и способы отображения контента. Задача: найти тот, при котором картинка будет отображаться правильно и глазам будет максимально комфортно
Так производится базовая настройка. Но в большинстве случаев предустановленные профили не совсем подходят тому или иному монитору. Поэтому обязательно нужно будет откалибровать монитор вручную. Не стоит полагаться на автоматику.
Поэтому обязательно нужно будет откалибровать монитор вручную. Не стоит полагаться на автоматику.
К счастью, сделать это можно тоже средствами операционной системы. Но стоит учесть, что для правильной настройки цветности потребуется затемненное помещение. Не нужно, чтобы на экране были блики. Это помешает правильно настроить изображение.
Тонкая настройка цветопередачи и прочих параметров
Для правильного отображения цветов необходимо настроить цветопередачу. На стандартном мониторе для регулировки того или иного цвета есть соответствующие пункты в меню. И там это сделать можно очень просто.
Но владельцы ноутбуков лишены этой возможности. И им остается только уповать на программные способы настройки. В арсенале Windows есть один инструмент тонкой калибровки экрана. И сейчас мы расскажем о том, как им пользоваться.
1. Снова запускаем «Параметры» и переходим в меню «Система»
2. Далее по тому же сценарию выбираем «Дополнительные параметры дисплея»
Далее по тому же сценарию выбираем «Дополнительные параметры дисплея»
3. В общем, добираемся до меню «Управление цветом» и там кликаем на вкладку «Подробно»
4. Затем нажимаем кнопку «Откалибровать экран»
5. Запустится мастер калибровки. На начальном этапе просто нужно нажать на кнопку «Далее»
6. Теперь мастер предложит настроить гамму. Для начала настройки нужно нажать «Далее»
7. Для настройки нужно перетаскивать ползунок так, чтобы точки на изображении были не видны. Если их почти не видно, то гамма настроена. Можно снова жать на кнопку «Далее»
8. Теперь мастер предложит настроить яркость и контрастность. Жмем «Далее»
9. Теперь мастер продемонстрирует настройки яркости. Нужно добиться того результата, что посередине. Если все понятно, то нажимаем на кнопку «Далее»
10.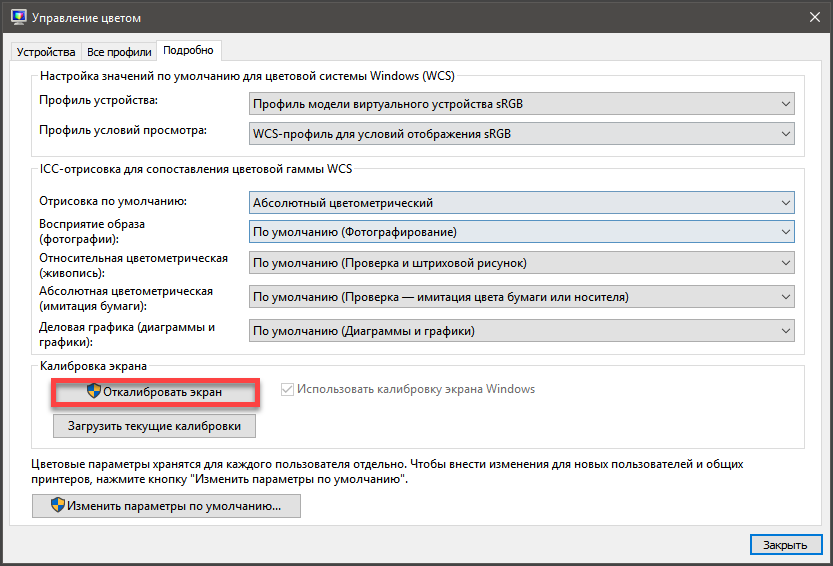 Теперь с помощью соответствующих ползунков настраиваем цветность изображения. После завершения настройки жмем «Далее»
Теперь с помощью соответствующих ползунков настраиваем цветность изображения. После завершения настройки жмем «Далее»
11. Жмем на кнопку «Текущая калибровка» и затем «Готово»
На этом тонкая калибровка экрана завершена. Теперь цвета должны отображаться правильно или во всяком случае наиболее комфортно для ваших глаз. Такая настройка доступна всем, у кого установлена ОС Windows.
Однако после калибровки нарушается отображение шрифтов. Поэтому нужно настроить и их. Для осуществления этого процесса у Windows есть еще один инструмент. И он вовсе не требует от пользователя практически никаких знаний.
Настройка отображения текста (Clear Type)
Технология Clear Type улучшает отображение текста на ЖК экранах. Во времена старых ЭЛТ мониторов она не использовалась. Но теперь есть смысл ее включить, так как она повышает качество отображаемых шрифтов.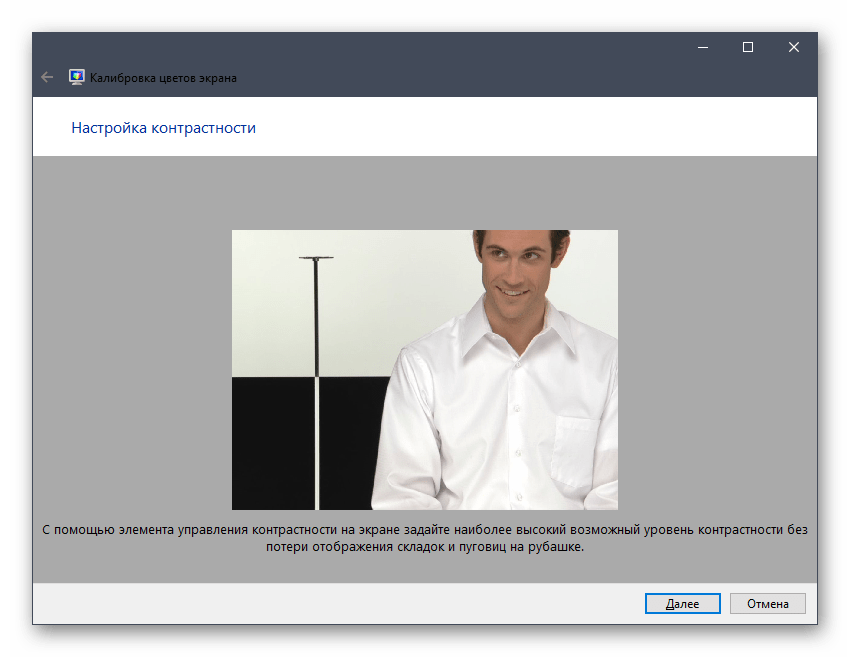
Сейчас мы рассмотрим вопрос о том, как включить и настроить эту опцию. После ее включения вы сразу заметите, насколько комфортнее стало работать с текстом. Вот что нужно сделать для включения Clear Type.
1. Находим на рабочем столе значок «Этот компьютер», кликаем по нему правой кнопкой мыши и жмем по надписи «Свойства» в контекстном меню
2. Теперь кликаем пункт «Дополнительные параметры системы»
3. В блоке «Быстродействие» кликаем по кнопке «Параметры»
4. В следующем окне отмечаем галочкой пункт «Сглаживание неровностей экранных шрифтов», жмем «Применить» и «ОК»
5. Теперь переходим к настройке Clear Type. Дело в том, что в Windows 10 эту опцию так просто не найти. Придется воспользоваться поиском. Итак, нажимаем на значок поиска в панели задач и начинаем в строке вписывать слово «Clear»
7.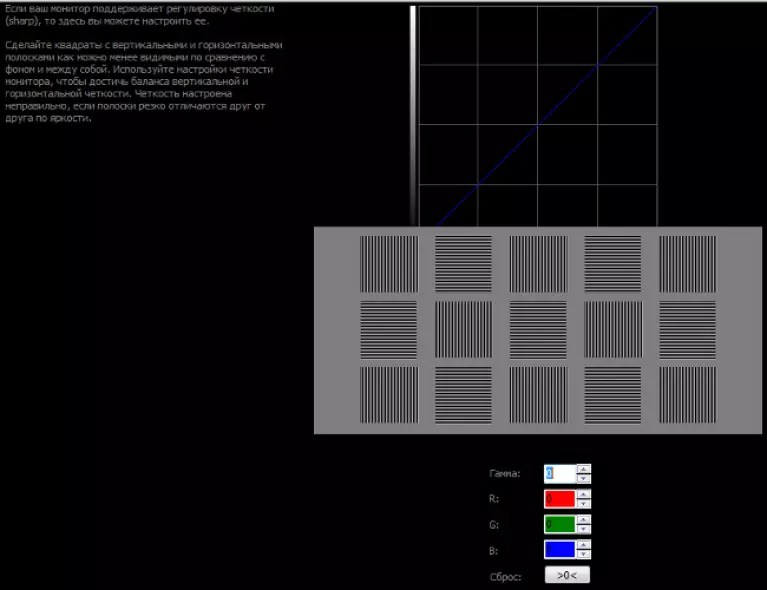 В результатах поиска просто нажимаем на нужный пункт
В результатах поиска просто нажимаем на нужный пункт
8. Запустится мастер настройки. В нем сразу же отмечаем галочкой пункт «Включить Clear Type» (если он до сих пор не включен) и нажимаем на кнопку «Далее»
9. Теперь выбираем тот тип отображения текста, который кажется вам наиболее приемлемым и снова жмем «Далее»
10. На следующем этапе повторяем вышеописанные действия
11. И снова делаем все то же самое
12. В последний раз выбираем нужное отображение и жмем «Далее»
13. Затем мастер выдаст сообщение о том, что настройка успешно завершена. Просто жмем «Готово»
Вот так происходит калибровка отображения текста на мониторе при помощи инструментов Windows. Это необходимо для более комфортной работы за компьютером. Тем более, что при калибровке экрана этот параметр сбивается.
Однако некоторых пользователей категорически не устраивает инструментарий Windows, и они желают воспользоваться более продвинутыми (а иногда и профессиональными) средствами для калибровки экрана.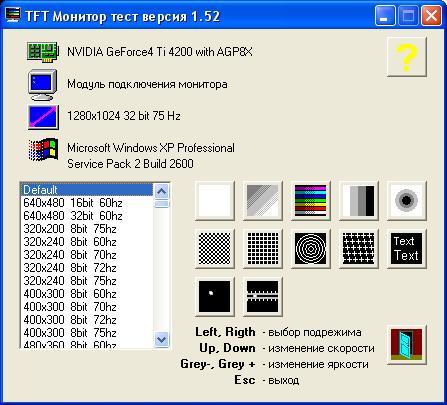 И в этом им способны помочь специальные программы.
И в этом им способны помочь специальные программы.
Использование специализированных программ
На данный момент есть несколько приложений, которые способны помочь пользователю правильно откалибровать экран. Некоторые из них бесплатны, но большая часть требует приобретения лицензии.
Сейчас мы рассмотрим наиболее популярные и продвинутые варианты для тонкой настройки монитора и попытаемся с их помощью откалибровать хоть что-то. И начнем с самого продвинутого инструмента.
Lutcurve
Это профессиональная утилита для программной калибровки монитора. Она способна тонко настроить изображение и обладает весьма богатым функционалом. При этом все изменения применяются «на лету», что немаловажно.
Программа эта платная. Но существует триальная версия, которая без проблем работает 30 дней. Причем функционал ее ничем не ограничен. Скачать ее можно на официальном сайте разработчика. А установка очень простая.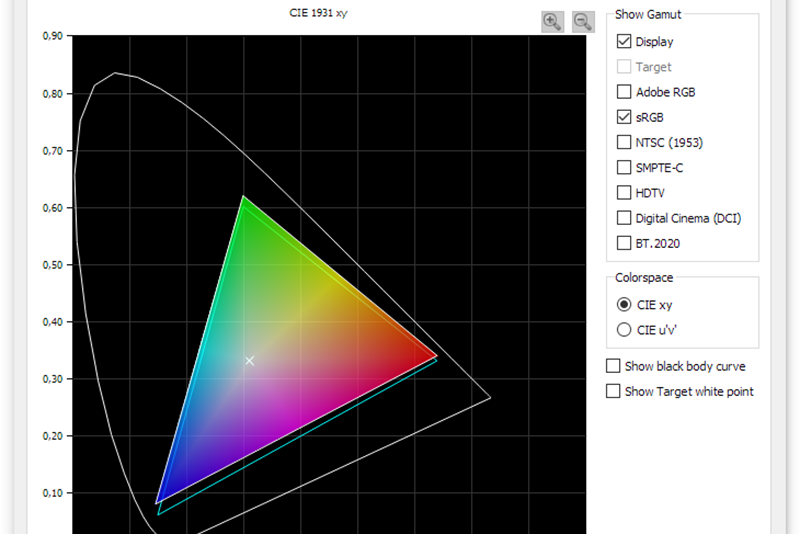 Однако приступим к работе.
Однако приступим к работе.
Запускаем установленный продукт при помощи соответствующего ярлыка на рабочем столе.
В открывшемся окне сразу переходим на вкладку «Точка черного» и начинаем регулировать черный цвет при помощи ползунков так, чтобы практически все квадратики были видны.
Теперь переходим на вкладку «Точка белого» настраиваем изображение так, чтобы белые квадратики были видны.
И так далее по всем вкладкам до конца. Каждый этап снабжен подробнейшей инструкцией. Так что проблем не возникнет. В конце настройки останется только нажать на кнопку «ОК» для применения изменений.
Стоит отметить, что перед использованием этой утилиты нужно будет загрузить стандартный профиль монитора в настройках Windows и сбросить сами настройки монитора на заводские. Только после этого можно приступать к калибровке.
Quick Gamma
Небольшая утилита для быстрой калибровки монитора. Отлично справляется как с современными ЖК экранами, так и со старыми ЭЛТ. У утилиты очень приятный графический интерфейс. Но есть один недостаток: нет русского языка. Поэтому делать все придется наощупь.
Отлично справляется как с современными ЖК экранами, так и со старыми ЭЛТ. У утилиты очень приятный графический интерфейс. Но есть один недостаток: нет русского языка. Поэтому делать все придется наощупь.
Программа совершенно бесплатна и не требует никакой лицензии. Скачать ее бесплатно можно с официального сайта разработчика, а устанавливается она в пару кликов. После установки требуется сделать следующее.
1. Запускаем программу при помощи соответствующего ярлыка на рабочем столе
2. Теперь необходимо увеличивать или уменьшать показатель гаммы до тех пор, пока первая серая полоса на черном фоне не будет частично видна на отметке 2.2 и полностью невидима на отметке 1.8. Если вы добились такого результата, то просто нажимайте «ОК»
Вот и вся калибровка. На самом деле, можно было бы откалибровать и цвета, но в этой программе делать такую калибровку очень трудно. Лучше воспользоваться инструментарием операционной системы Windows.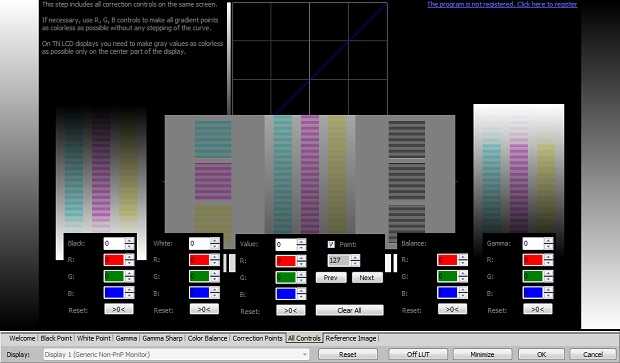 Так будет проще и надежнее.
Так будет проще и надежнее.
Вообще, Quick Gamma предназначена для быстрой настройки гаммы. И в этом плане она незаменима. Программа может настроить этот параметр в пару кликов. Но для более серьезной калибровки она не годится.
Заключение
Итак, выше мы попытались рассмотреть вопрос о том, как правильно откалибровать монитор компьютера и ноутбука. Стоит сразу отметить, что сделать это можно программными методами и даже инструментами самой Windows.
Данная операционная система довольно неплохо умеет настраивать цветопередачу, гамму и отображение текста. Однако для более серьезной настройки лучше все-таки воспользоваться специализированными программами.
Лучшей в этом плане можно считать Lutcurve. Она позволяет исключительно правильно настроить цветопередачу, баланс белого, точку черного и другие параметры. Но утилита не бесплатна. Однако ее легко можно использовать целых 30 дней без ограничений.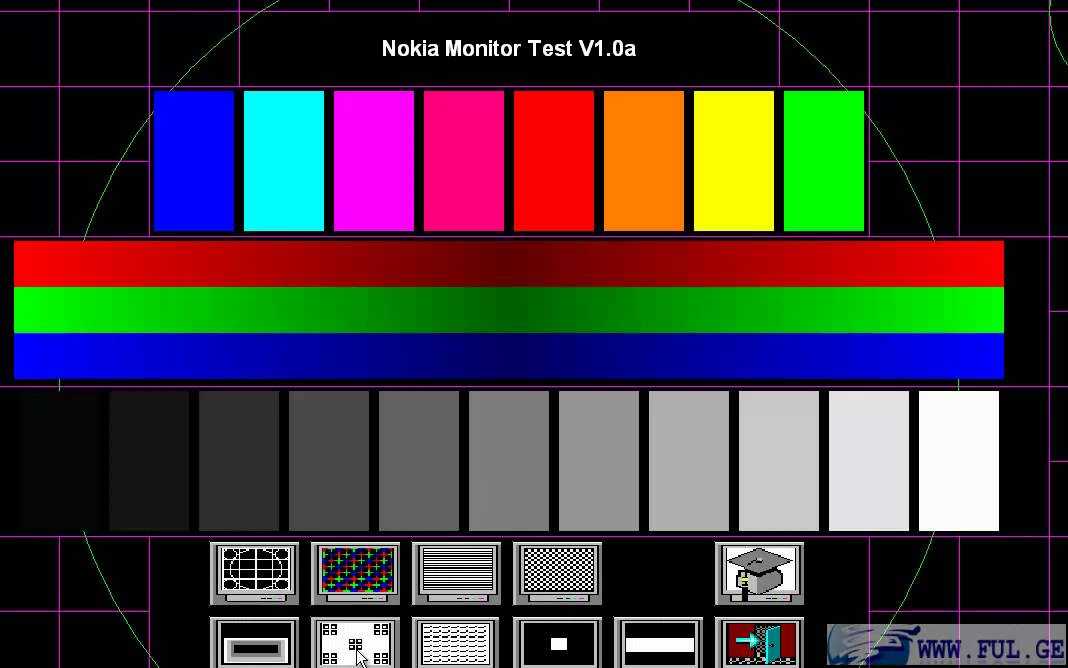
ВИДЕО: Как выполнить калибровку монитора
Как выполнить калибровку монитора
[Инструкция] Калибровка экрана на ноутбуке или монитора для ПК под управлением Windows 10
Источник
Пять разных способов откалибровать экран ноутбука
Знакомая ситуация: ориентируясь на экран ноутбука, вы привели в порядок фотографию, а когда распечатали изображение, огорчились? Всё из-за того, что дисплей показывает цвета некорректно. Можно ли это исправить? Да, просто следует провести калибровку монитора. Давайте разбираться вместе, как наладить цвет и произвести прочие настройки.
Содержание
- Как откалибровать экран ноутбука вручную
- Для Windows 7, 10
- Гамма
- Контрастность и яркость
- Баланс цветов
- Отображение текста
- Как откалибровать экран ноутбука сторонними средствами
- С помощью прибора для автоматической калибровки
- Используя онлайн-сервисы
- Atrise Lutcurve
- CLTest
- QuickGamma
Как откалибровать экран ноутбука вручную
Калибровка производится для того, чтобы настроить цветовую гамму дисплея, максимально приблизив её к реальности. Подключите ноутбук к телевизору, стационарному компьютеру, планшету. И вы заметите, что на всех экранах будут разные оттенки цветов. Это связано с использованием различных моделей видеокарт. А если вам удастся откалибровать устройства, то все они будут показывать идентичную картинку.
Подключите ноутбук к телевизору, стационарному компьютеру, планшету. И вы заметите, что на всех экранах будут разные оттенки цветов. Это связано с использованием различных моделей видеокарт. А если вам удастся откалибровать устройства, то все они будут показывать идентичную картинку.
Людям, занимающимся профессионально фото- или видеомонтажом сделать эту процедуру необходимо, как воздух. Всем остальным – по желанию. Хотя от настройки цветов и контраста зависит уровень усталости ваших глаз при работе за лэптопом. Так что не поленитесь и произведите настройку.
К дисплеям на IPS-матрице поставляется специальное ПО для проведения калибровки.
Как правило, производят два вида настройки:
- программную;
- аппаратную.
Первая больше подойдёт для обычных юзеров, не вникающих в тонкости дизайна и всяких там 3D. Достичь идеала в настройках, как при аппаратной калибровке, конечно, не удастся, но значительно улучшить качество картинки на дисплее получится.
Перед проведением калибровки следует провести подготовку:
- сбросить настройки видеокарты до стандартных;
- равномерно прогреть матрицу, прокрутив видео, развёрнутое на весь экран, в течение 4–5 часов;
- обеспечить мягкое освещение (оптимально приступать к процедуре в солнечный день после полудня).
Выполнив эти условия, можно переходить к делу.
Для Windows 7, 10
Регулировать цветовую гамму в седьмой и десятой Винде нужно так, чтобы максимально приблизить картинку к её виду в реальности. В обеих версиях Windows имеется встроенная утилита для настройки дисплея. Действуйте шаг за шагом, и вам удастся прийти к желаемой цели:
- Нажмите одновременно клавиши WIN + R.
- В поисковую строку меню «Выполнить» введите слово: «dccw».
- Подтвердите действие кнопкой «Ок».
- В открывшемся интерфейсе «Калибровка цветов экрана» перейдите в категорию «Установка основных параметров цветов», нажав кнопку «Далее».
Теперь переходите к настройкам:
Гамма
Позволяет выровнять соотношение между красным, зелёным и синим.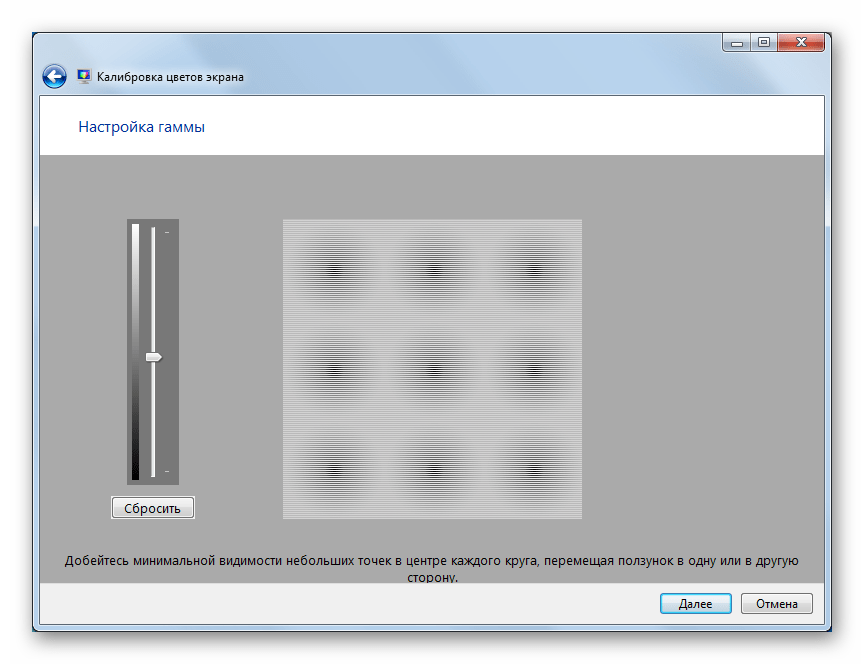 С помощью ползунка нужно добиться, чтобы точки посредине каждого круга были еле-еле видны.
С помощью ползунка нужно добиться, чтобы точки посредине каждого круга были еле-еле видны.
Выставив «Нормальную гамму», нажмите на «Далее».
Контрастность и яркость
Опция яркости отвечает за показ тёмных тонов и теней на экране. Управляя кнопками, выставьте изображение так, чтобы чёрный костюм на картинке выделялся на тёмном фоне, а не сливался с ним.
@reedr.ruОтрегулировав контрастность, вы увидите, что белая рубашка будет выделяться на фоне стены, то есть вы проработаете светлые тона.
@reedr.ruБаланс цветов
Поможет выставить правильное отображение серых оттенков. Перемещая ползунки на этих полосках, вы добьётесь нужных показателей.
@reedr.ruДалее вам будет предложено сравнить два варианта: как было и новую настройку цветов. Если вас всё устраивает в текущей калибровке, нажмите «Завершить», чтобы сохранить изменения. Нажимайте поэтапно кнопку «Готово» и увидите новые настройки на дисплее.
Отображение текста
После калибровки нужно будет настроить и качество шрифтов посредством утилиты ClearType, а то они будут показываться некорректно.
Для этого выделите её галочкой. После чего щёлкните на кнопку «Готово».
Как откалибровать экран ноутбука сторонними средствами
Вышеописанный метод калибровки вручную позволит улучшить качество цветов на дисплее, чтобы предотвратить нагрузку на глаза. Но профессиональным фотографам, дизайнерам и видеооператорам подобных действий окажется мало. Им потребуется более тонкая настройка.
С помощью прибора для автоматической калибровки
Поэтому пригодится калибратор монитора. Запустите колориметр и следуйте инструкциям. При запуске будет предложен оптимальный вариант калибровки.
@color-management-guide.comНо при необходимости можно будет устанавливать каждый параметр отдельно, выбирая из 16 предложенных вариантов.
Используя онлайн-сервисы
Для калибровки дисплея можно также задействовать любую из соответствующих программ.
Atrise Lutcurve
Утилита платная, но, установив пробную версию на 30 дней, успеете всё наладить. Запустив прогу, сможете настроить такие параметры:
- Точка чёрного.

- Точка белого.
- Гамма и чёткость.
- Баланс цветов.
- Корректировочные точки.
- Все регуляторы.
Если всё сделано правильно, вкладка «Эталонное изображение» будет чисто серой, без каких-либо сторонних оттенков.
CLTest
Скачав софт, проверьте картинку в центральном окне. Если она однотонно серая, значит, калибровка вашему экрану не требуется. При наличии цветных полос приступайте к настройке. Новичку во всех нюансах будет разобраться сложновато, а вот опытному программисту под силу.
QuickGamma
Утилита находится в свободном доступе и позволит быстро откалибровать экран в плане гаммы. Но настройку цветов здесь делать не очень удобно. Ещё одна беда – нет русского интерфейса. Но разобраться в настройках можно интуитивно.
Есть и другие сторонние сервисы для этого дела. Если предложенных окажется недостаточно, всегда можно найти в интернете дополнительные программы.
Как видите, произвести калибровку экрана вполне по силам любому пользователю.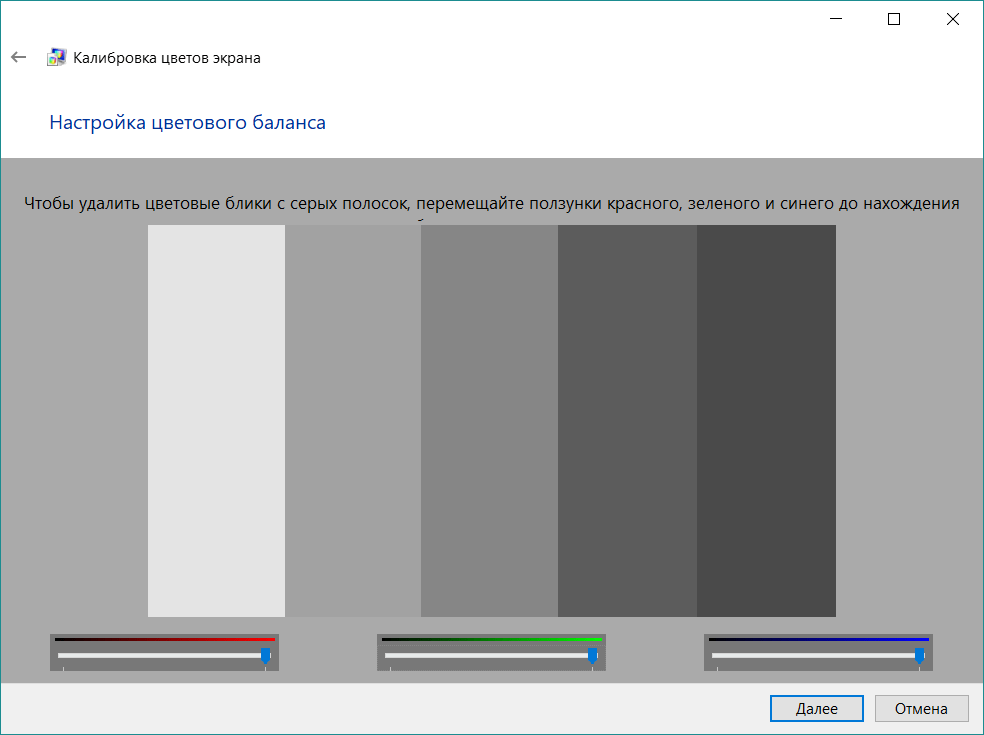 Главное – полагайтесь на свой глазомер. Вам должно быть комфортно работать за ноутбуком, так что подстраивайте все настройки под себя.
Главное – полагайтесь на свой глазомер. Вам должно быть комфортно работать за ноутбуком, так что подстраивайте все настройки под себя.
Чтобы было удобнее, можете распечатать цветную картинку, а затем, установив её же на дисплее, подогнать все тона к оригиналу.
Как открыть калибровку цвета дисплея и откалибровать монитор в Windows 10
В следующем руководстве показаны три различных способа открыть калибровку цвета дисплея в Windows 10, а затем приведены пошаговые инструкции по калибровке монитора в Windows 10.
- Часть 1: 3 способа открыть калибровку цвета дисплея в Windows 10?
- Часть 2: Как откалибровать цвет дисплея в Windows 10?
Часть 1: 3 способа открыть калибровку цвета дисплея в Windows 10?
Существует несколько простых способов открыть инструмент калибровки цвета дисплея на ПК с Windows 10, и мы выбрали для вас некоторые из лучших и самых простых способов ниже.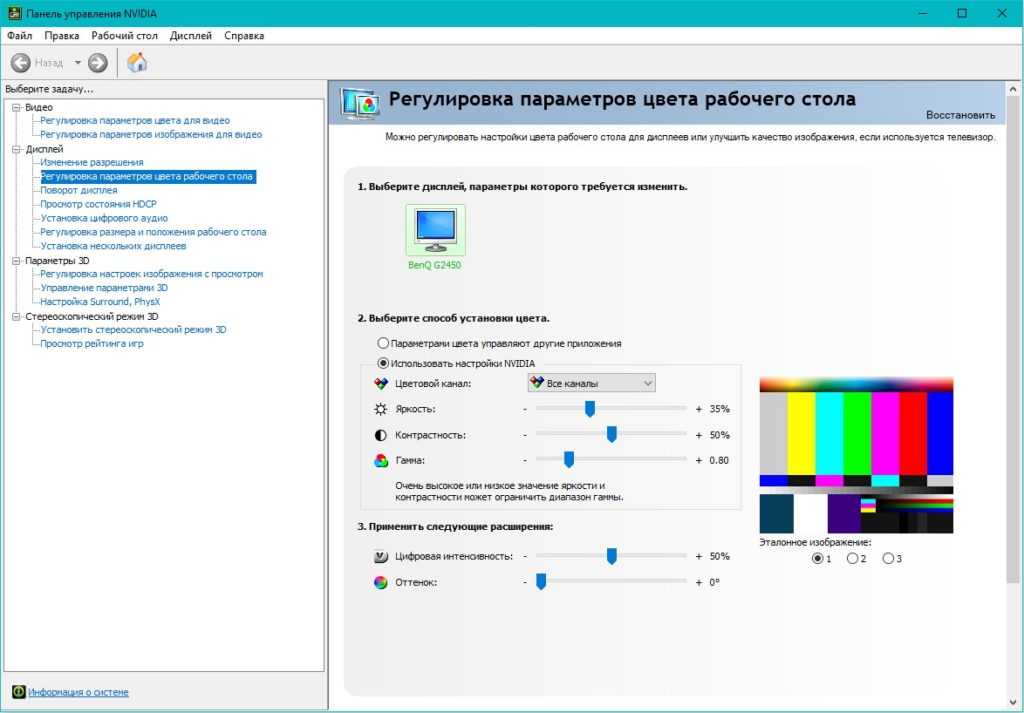 Используйте эти методы, чтобы получить быстрый доступ к инструменту, чтобы вы могли начать калибровку цветов на экране для получения более качественных и точных изображений.
Используйте эти методы, чтобы получить быстрый доступ к инструменту, чтобы вы могли начать калибровку цветов на экране для получения более качественных и точных изображений.
1. Используйте диалоговое окно «Выполнить», чтобы открыть программу «Калибровка цвета»
Диалоговое окно «Выполнить» на компьютерах с ОС Windows позволяет запускать ряд инструментов, включая инструмент калибровки цвета. Все, что вам нужно сделать, это запустить диалоговое окно и попросить его открыть инструмент, и он сделает это за вас. Вот как это сделать:
Нажмите комбинацию клавиш Windows + R на клавиатуре, и на экране откроется диалоговое окно «Выполнить». Введите dccw в поле и нажмите клавишу Enter на клавиатуре. Инструмент калибровки цвета должен немедленно запуститься на вашем ПК.
2. Используйте командную строку для запуска инструмента калибровки цвета
Если вы больше склонны к компьютерным играм и предпочитаете использовать окно командной строки для запуска инструмента, вы также защищены.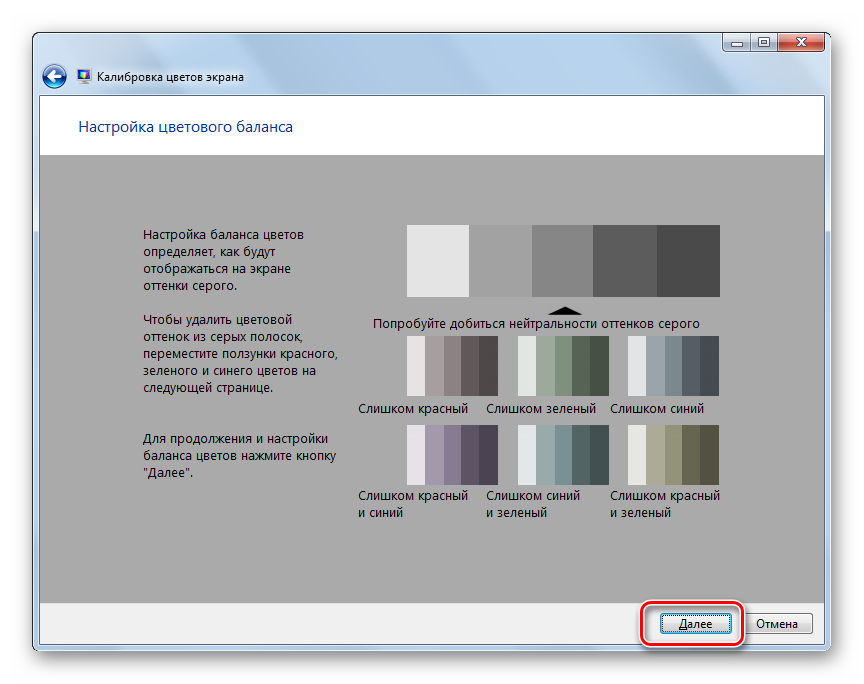 Запустить инструмент с помощью CMD так же просто, как ввести команду и выполнить ее. Ниже показано, как это сделать:
Запустить инструмент с помощью CMD так же просто, как ввести команду и выполнить ее. Ниже показано, как это сделать:
Откройте меню «Пуск» на своем ПК, найдите CMD и нажмите «Командная строка». Он запустит окно командной строки на вашем экране. Введите dccw.exe в окне командной строки и нажмите Enter. Инструмент калибровки цвета должен запуститься на вашем ПК.
3. Используйте меню «Пуск», чтобы открыть инструмент калибровки цвета
Это самый простой способ найти и запустить инструмент на вашем компьютере. Все, что вам нужно сделать, это открыть меню «Пуск», найти утилиту и открыть ее. Ниже приведены подробные инструкции о том, как вы можете сделать это на своем ПК.
Нажмите клавишу Windows на клавиатуре, чтобы открыть меню «Пуск». Найдите «Калибровать цвет дисплея» и щелкните результат, отображаемый на экране. Инструмент откроется; это так просто.
Часть 2. Как откалибровать цвет дисплея в Windows 10?
Теперь, когда вы знаете, как запустить инструмент калибровки цвета монитора на ПК с Windows 10, вы захотите узнать, как использовать эту утилиту, чтобы ваш экран воспроизводил более точные цвета при отображении контента.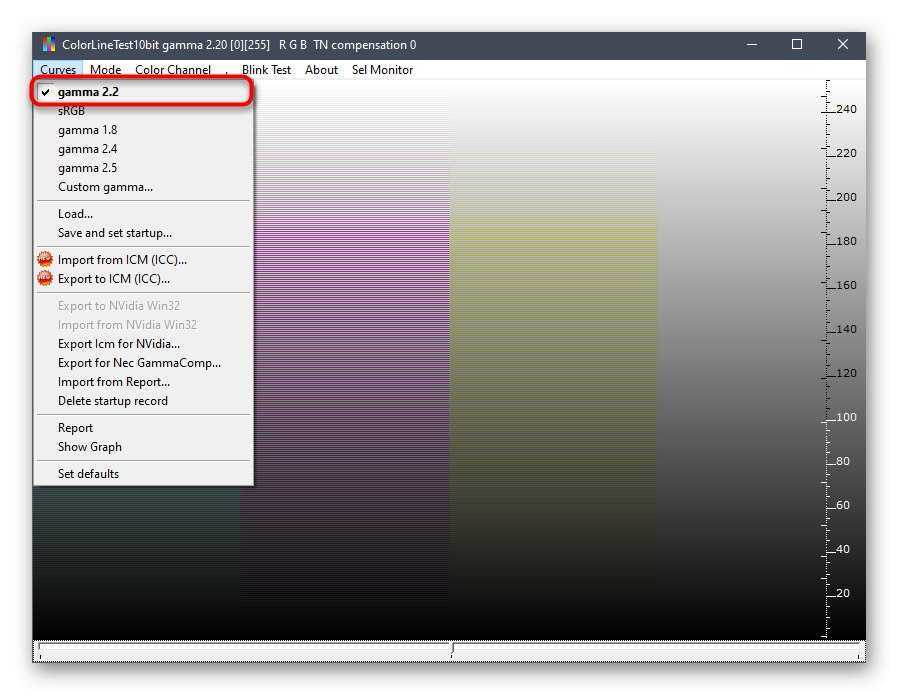
Шаг 1. Когда откроется инструмент калибровки цвета, нажмите кнопку «Далее» на первом экране, чтобы двигаться вперед.
Шаг 2. На экране появятся инструкции по настройке цвета. В нем рассказывается, как восстановить настройки цвета по умолчанию в Windows 10. Нажмите кнопку «Далее», чтобы двигаться вперед.
Шаг 3. Теперь вы находитесь на экране, где вы можете изменить уровни гаммы. Установите его по желанию и нажмите «Далее».
Шаг 4. Теперь вам будет предложено настроить уровень яркости экрана. Увеличьте или уменьшите уровни по мере необходимости, а затем нажмите кнопку «Далее».
Шаг 5. Теперь вы можете настроить уровень контрастности экрана. Сделайте это и нажмите кнопку «Далее», когда закончите.
Шаг 6. Наконец, у вас будет возможность настроить уровни цвета на экране. Вам нужно перетаскивать ползунки разных цветов, чтобы обеспечить правильное отображение содержимого на экране.
Шаг 7. Когда вы закончите, появится сообщение о том, что вы успешно создали новую калибровку. Вы можете нажать на кнопку Готово, чтобы завершить процедуру.
Вы можете нажать на кнопку Готово, чтобы завершить процедуру.
После всех этих настроек вы также можете настроить точность отображения текста на экране. На последнем экране инструмента калибровки цвета вы найдете возможность запустить утилиту настройки текста, которая поможет вам настроить текст на экране. Это совершенно необязательно, но настоятельно рекомендуется.
Одна из распространенных проблем, с которой сталкивается большинство пользователей Windows, заключается в том, что они забывают пароль для своих учетных записей. Если это когда-либо случится с вами, вам настоятельно рекомендуется использовать инструмент Windows Password Key, который позволяет сбрасывать пароли для ваших учетных записей пользователей Windows 10.
Если у вас есть какие-либо проблемы с точностью цветопередачи на вашем ПК с Windows 10, вы можете использовать приведенное выше руководство, чтобы запустить инструмент калибровки цвета и использовать его для калибровки цветов для вашего экрана.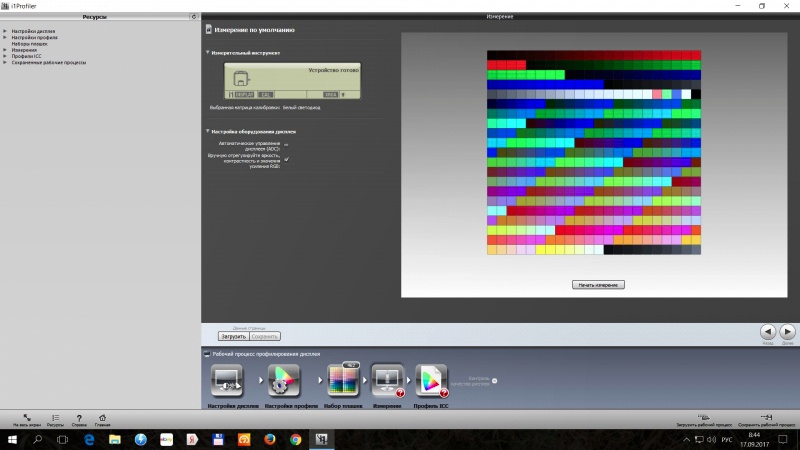 А если вы забыли пароль от своей учетной записи, 4WinKey поможет вам.
А если вы забыли пароль от своей учетной записи, 4WinKey поможет вам.
- Связанные статьи
- Магазин Windows 10 не открывается
- Удалить пароль Windows 10
- Как исправить ошибку «Неверное имя пользователя или пароль домена Windows 10»
Включите JavaScript для просмотра комментариев на базе Disqus.comments на основе Disqus
Как откалибровать монитор в Windows 10 с помощью встроенной утилиты
Независимо от того, установили ли вы новый монитор или подключили старый, калибровка воспроизводится важную роль в оптимизации работы вашего монитора, чтобы вы не упустили детали или точность цветопередачи, за которые вы заплатили. Хотя разница может быть не феноменальной, она более чем заметна, если вы тот, кто сосредоточен на задачах с интенсивным использованием графики. В Windows 10 есть встроенный мастер калибровки дисплея, который поможет вам оценить показатели настроек вашего монитора, такие как цвет, яркость, контрастность и т.
- Откройте меню Пуск и введите калибровка дисплея в строке поиска. Нажмите на опцию Calibrate display color , чтобы продолжить.
- Вас приветствует окно калибровки цвета дисплея, просто нажмите Далее после прочтения вводной информации.
- Первым шагом является установка основных параметров цвета. Если это внешний монитор, вам необходимо восстановить заводские настройки монитора по умолчанию с помощью физических кнопок на самом мониторе. Если это дисплей ноутбука, нажмите Далее , чтобы перейти непосредственно к следующему шагу.
- Как показано ниже, меню «Гамма» предназначено для настройки значений цвета RGB вашего дисплея. Идеальная настройка – это когда точки на экране не видны, как указано в инструкции. Нажмите Next , чтобы перейти к следующему шагу.
- Просто используйте ползунок, чтобы уменьшить или увеличить значения гаммы, пока точки в центре заштрихованных сфер не станут едва заметными или не будут видны совсем.

- Невидимость точек не видна на этом снимке экрана ниже, но при использовании ползунка вы заметите разницу в исчезновении точек в реальном времени. Нажмите Далее , чтобы продолжить, как только вы успешно нашли правильное место с наименее заметными точками.
- Теперь пришло время настроить яркость и контрастность вашего дисплея, вам нужно получить доступ к настройкам яркости и контрастности соответственно с помощью элементов управления на вашем мониторе и нажать Далее .
- Щелкните Далее , чтобы продолжить настройку яркости, так как вам будет предоставлено изображение, и вам необходимо установить яркость в соответствии с тремя изображениями, представленными на демонстрационном экране.
- После того, как вы выбрали подходящую яркость, которая соответствует критериям, упомянутым ранее на демонстрационном экране, выберите Далее , чтобы продолжить.
- Теперь пришло время отрегулировать контрастность, так как вы повторите тот же процесс со ссылкой на три новых изображения на демонстрационном экране, начиная с Недостаточно контраста — Хорошо и Слишком много контраста .
 Нажмите Далее , чтобы продолжить.
Нажмите Далее , чтобы продолжить. - Используйте настройки контрастности в меню настроек вашего монитора, чтобы настроить подходящую контрастность, и выберите Далее .
- Вам необходимо отрегулировать цветовой баланс, обратившись к изображениям на демонстрационном экране, так как изображение должно быть серым, и вы должны удалить из него красный, зеленый или синий оттенок, чтобы успешно настроить цветовой баланс. Нажмите на Далее для продолжения.
- Просто используйте ползунки Red, Green и Blue, чтобы удалить любой оттенок или отражение этих трех цветов из серой палитры, и выберите Next .
- Теперь, чтобы просмотреть эффекты до и после, выберите Предыдущая калибровка и Текущая калибровка
Вы можете откалибровать свой монитор в Windows 10, выполнив следующие простые действия.



 Нажмите Далее , чтобы продолжить.
Нажмите Далее , чтобы продолжить.