Основные отличия Photoshop CC и CS6 | GraphiCC.ru
Основные отличия Photoshop CC и CS6
Задумавшись в чем разница между Photoshop CS6 и Photoshop CC, тут же нашел ответ. Оказывается компания Adobe любезно подготовила сравнительную таблицу в которой сравниваются основные версии программы.
Исходная версия по адресу: http://www.adobe.com/ru/products/photoshop/versions.html
Сравните ключевые функции всех версий — или перейдите в раздел Новые возможности Photoshop CC.
| Photoshop CC | CS6 | CS5 | CS4 | CS3 | |
|---|---|---|---|---|---|
| Creative Cloud Libraries включая связанные ресурсы | ✓ | ||||
| Монтажные области | ✓ | ||||
| Интеграция с Adobe Stock | ✓ | ||||
| Новый экспорт ресурсов | ✓ | ||||
| Несколько экземпляров стилей слоев | ✓ | ||||
| Предварительный просмотр устройства и связанное приложение Adobe Preview CC | ✓ | ||||
| Палитра «Глифы» | ✓ | ||||
| Восстанавливающая кисть в реальном времени | ✓ | ||||
| Перемещение и расширение с учетом содержимого с функциями масштабирования и поворота | ✓ | ||||
| Автоматическая заливка с учетом содержимого для связанных панорамных изображений | ✓ | ||||
| Создание наборов управляющих действий и готовые настройки | ✓ | ||||
| Связанные смарт-объекты | ✓ | ||||
| Улучшенная композиция слоев | ✓ | ||||
| Размывающие фильтры в движении и наложение шума | ✓ | ||||
| Маска областей фокусировки | ✓ | ||||
| Более эффективные «быстрые» направляющие | ✓ | ||||
| Шрифты для настольных компьютеров из библиотеки Adobe Typekit | ✓ | ||||
| Поддержка 3D-печати | ✓ | ||||
| Поиск шрифтов и мгновенный предварительный просмотр шрифта | ✓ | ||||
Улучшенная поддержка сенсорных возможностей Windows 8. 1 и сенсорного пера 1 и сенсорного пера | ✓ | ||||
| Поддержка Windows HiDPI | ✓ | ||||
| Повышение производительности функций восстанавливающей кисти, умной резкости и масштабирования благодаря Mercury Graphics Engine | ✓ | ||||
| Просмотры технологии с Design Space (Preview), только в английской версии | ✓ | ||||
| Деформация перспективы | ✓ | ||||
| Adobe Generator | ✓ | ||||
| Новая функция «Умная резкость» | ✓ | ||||
| Стабилизация изображения камеры | ✓ | ||||
| Adobe Camera Raw 9 и Camera Raw в качестве фильтра | ✓ | ||||
| Дополнительные функции | ✓ | ||||
| Функции, помогающие экономить время | ✓ | ||||
| Перемещение с учетом содержимого | ✓ | ✓ | |||
| Заплатка с учетом содержимого | ✓ | ✓ | |||
| Механизм Mercury Graphics Engine | ✓ | ✓ | |||
| Новые и модернизированные инструменты дизайна | ✓ | ✓ | |||
| Интуитивное создание видеоматериалов | ✓ | ✓ | |||
| Совершенно новый инструмент «Рамка» | ✓ | ✓ | |||
| Новые размывающие фильтры | ✓ | ✓ | |||
| Миграция стилей и обмен ими | ✓ | ✓ | |||
| Улучшенная автокоррекция | ✓ | ✓ | |||
| Автовосстановление | ✓ | ✓ | |||
| Фоновое сохранение | ✓ | ✓ | |||
| Простое выделение сложных областей | ✓ | ✓ | ✓ | ||
| Заливка с учетом содержимого | ✓ | ✓ | ✓ | ||
| Марионеточная деформация | ✓ | ✓ | ✓ | ||
| Работа с изображениями HDR | ✓ | ✓ | ✓ | ||
| Эффекты рисования | ✓ | ✓ | ✓ | ||
| Автоматическая коррекция искажений объектива | ✓ | ✓ | ✓ | ||
| Палитра «Коррекция» | ✓ | ✓ | ✓ | ✓ | |
| Палитра «Маски» | ✓ | ✓ | ✓ | ✓ | |
| Автовыравнивание слоев | ✓ | ✓ | ✓ | ✓ | |
| Автоматическое наложение изображений | ✓ | ✓ | ✓ | ✓ | |
| Увеличение глубины резкости | ✓ | ✓ | ✓ | ✓ | |
| Улучшенные функции прокрутки и масштабирования | ✓ | ✓ | ✓ | ✓ | |
| Быстрый поворот рабочей области | ✓ | ✓ | ✓ | ✓ | |
| Масштаб с учетом содержимого | ✓ | ✓ | ✓ | ✓ | |
| Обратимые смарт-фильтры | ✓ | ✓ | ✓ | ✓ | ✓ |
| Инструменты «Быстрое выделение» и «Уточнить край» | ✓ | ✓ | ✓ | ✓ | ✓ |
| Автоматическое выравнивание и смешивание слоев | ✓ | ✓ | ✓ | ✓ | ✓ |
| Управление рабочими материалами с помощью Adobe Bridge | ✓ | ✓ | ✓ | ✓ | ✓ |
| Улучшенная функция «Исправление перспективы» | ✓ | ✓ | ✓ | ✓ | ✓ |
| Оптимизированное объединение файлов в 32-разрядные изображения HDR | ✓ | ✓ | ✓ | ✓ | ✓ |
| Преобразование изображения в монохромное | ✓ | ✓ | ✓ | ✓ | ✓ |
| Улучшенная коррекция кривых | ✓ | ✓ | ✓ | ✓ | ✓ |
| Регулируемое клонирование и восстановление | ✓ | ✓ | ✓ | ✓ | ✓ |
Как вырезать объект в фотошопе: убираем человека с изображения
Зачастую при работе с изображениями в программе Фотошоп перед пользователем встает задача вырезать часть изображения с исходника. Это может быть совершенно любой объект (человек, дерево, животное, предмет интерьера и т. д.).
Это может быть совершенно любой объект (человек, дерево, животное, предмет интерьера и т. д.).
Из этой статьи вы узнаете, какие инструменты программы применяются для решения таких задач. А также ознакомитесь с наглядным примером такой работы.
Содержание: “Как вырезать объект в Фотошопе”
- Инструменты для вырезания объектов с изображения
- Быстрое выделение
- Волшебная палочка
- Лассо
- Прямолинейное лассо
- Магнитное лассо
- Перо
- Практическая часть: убираем человека с изображения
Инструменты Photoshop, которые понадобятся
Для вырезания каких-либо объектов с изображения в фотошопе существует несколько подходящих инструментов.
Быстрое выделение
Этот инструмент применим не во всех случаях. Требуется, чтобы выделяемый объект имел четкий контур. То есть в местах соприкосновения объекта с основным фоном цветовая гамма не должна смешиваться. Как например на представленной ниже картинке.
Волшебная палочка
Это инструмент, которым можно выделить все пиксели, объединенные одним цветом. Выделение может быть как смежных пикселей одного цвета, так и всех пикселей этого цвета на изображении. К примеру, имея однотонный фон, его легко можно удалить, применив волшебную палочку.
Ниже показано выделение с помощью волшебной палочки всего фона:
Затем, после выделения, кликаем DEL и получаем прозрачный фон:
Лассо
Инструмент весьма специфический и неудобный. Целесообразнее использовать лассо только на графическом планшете. Попробуйте сами, и убедитесь в правдивости этих слов. Для использования лассо необходимо иметь чрезвычайно твердую руку.
Прямолинейное лассо
Удобная вещь при необходимости выделения объектов с прямыми гранями. В остальных же случаях бесполезный инструмент.
Магнитное лассо
Напоминает по своему принципу «Быстрое выделение», только более точное и с возможностью корректировки.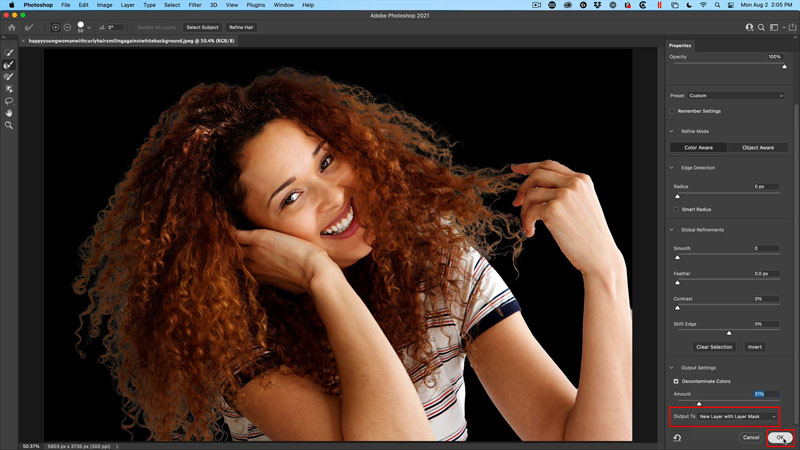 В результате создается линия по контуру объекта. Применять следует, только когда контур четкий и не размытый. Аналогично, как и с быстрым выделением.
В результате создается линия по контуру объекта. Применять следует, только когда контур четкий и не размытый. Аналогично, как и с быстрым выделением.
Перо
Это, наверное, самый удобный инструмент для работы над выделением каких-либо объектов. Гибкость инструмента позволяет его использовать для работы с объектами любой формы и сложности.
Практическая часть: убираем человека с изображения
На практике вы подробно познакомитесь именно с последним инструментом – Перо. Все остальные инструменты в принципе интуитивно понятны и наглядны, а вот Перо требует от пользователя навыков и знаний по работе с ним.
К тому же это самый лучший инструмент для выделения объектов. Лучше всего начинать изучать сразу самые правильные и верные подходы. Именно поэтому практический пример приведен именно с использованием инструмента Перо.
Первым делом нам понадобится изображение для работы. Возьмем, к примеру, фотографию одной из наших любимых актрис – Галь Гадот.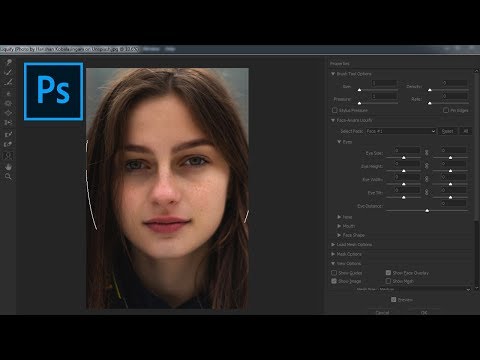
Наша задача отделить изображение актрисы от окружающего ее фона.
Итак, первым шагом требуется создать слой с копией исходной картинки.
Кстати, у нас есть отдельный урок: Как скопировать слой в Photoshop
Далее, выберем на панели инструментов «Перо» и отметим точку на картинке (в любом месте контура актрисы). Эта точка будет являться опорной. С нее начнется выделение объекта, и в этой же точке оно должно завершиться.
На нашем примере, по обоим сторонам от опорной точки объект имеет закругления. Необходимо максимально плавно обвести их «Пером». Начнем двигаться в правую сторону.
Многие новички совершают ошибку, работая с закруглениями контура. Полагая, что чем больше они поставят точек, тем плавнее выйдет линия. Это не так, как раз напротив точек нужно меньше. Определив на глаз радиус закругления, поставьте следующую точку в некотором удалении от опорной.
После этого поставьте еще одну точку по центру между первыми двумя.
Затем потяните в нужную сторону, взявшись за центральную точку мышью и зажав на клавиатуре кнопку CTRL.
Таким способом проработайте все сложные участки контура и выделите весь объект.
В случае, когда контур объекта обрезан на изображении холстом (на нашем примере снизу), его можно вынести за границы холста.
Когда выделение завершено и контур замкнулся, щелкните внутри него правой кнопкой мыши. Затем в появившемся списке нажмите на «Образовать выделенную область (“Выделить область” в нашем случае – Photoshop CC)».
В параметре радиуса растушевки укажите значение равное 0. Подтвердите действие нажатием кнопки «ОК».
Итак, у нас получилось выделение фона объекта.
Тут можно сразу его удалить кнопкой DEL и все готово. Но мы рассмотрим более сложный путь, для понимания всех нюансов.
Выделение необходимо перенести с фона на объект, для этого воспользуйтесь комбинацией кнопок CTRL+SHIFT+I.
После этого потребуется выбрать «Выделение» – «Прямоугольная область».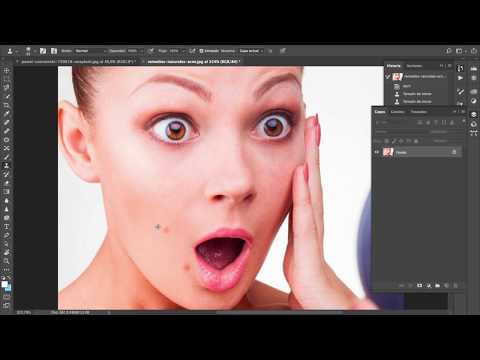
Наверху, в параметрах инструмента нажмите кнопку «Уточнить край» – для версий Photoshop CS. Мы проводим этот урок в Photoshop CC. Поэтому кликаем на “Выделение и маска”:
В результате должно открыться окно с настройками, где нужно выставить требуемые параметры. Значения параметров для каждого конкретного случая могут быть свои. Не помешает немного сдвинуть границы выделения в сторону объекта и сгладить. Так как при выделении могли быть затронуты частички фона.
Подтверждаем изменения кнопкой «ОК».
Вот и все, осталось только нажать CTRL+J (копируем выделенное изображение на новый слой), и все готово.
Теперь скрываем все остальные слои и оставляем только слой только с Галь Гадот, без фона:
Надеемся этот урок помог вам научиться вырезать объекты и человека в Фотошопе. Мы это делали в программе Photoshop CC. Но действия практически не будут отличаться для любой другой версии программы, включая CS6 или CS5.
Как использовать Refine Edge в Photoshop для идеального выделения
Refine Edge — один из наиболее распространенных инструментов Photoshop в мире редактирования цифровых изображений.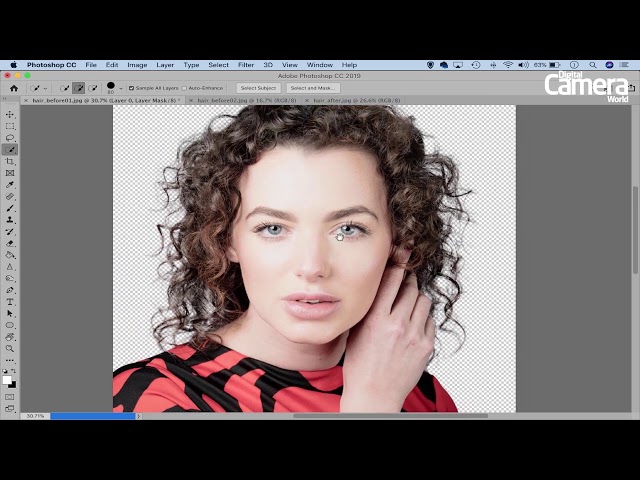 Однако это не всегда работает так, как ожидалось. Итак, давайте посмотрим, как эффективно использовать его в Photoshop.
Однако это не всегда работает так, как ожидалось. Итак, давайте посмотрим, как эффективно использовать его в Photoshop.
Все, что вам нужно сделать, это щелкнуть значок «Уточнить край» на панели инструментов. Теперь настройте параметры инструмента с помощью панели параметров. Наконец, используйте инструмент, чтобы применить размытие, резкость и т. д.
Легко, правда?
Вы не можете ошибиться больше, чем это. Хотя Refine Edge отлично работает во всех версиях Photoshop, освоить его — это совершенно новая история. Итак, если вы ищете быстрый и эффективный способ повысить резкость ваших изображений, то вы попали по адресу.
Давайте подробнее рассмотрим, как можно освоить функцию «Уточнить края» в Photoshop. Подробнее читайте ниже.
Что такое инструмент «Уточнить края» в Photoshop?
Во время редактирования вам, скорее всего, приходилось сталкиваться с ужасной проблемой выделения чего-то с мелкими деталями, например волосами. Стандартные инструменты выделения просто не справляются с такими вещами. Вот где вступает в действие инструмент «Уточнить край».
Вот где вступает в действие инструмент «Уточнить край».
Инструмент «Уточнить край» позволяет настроить край выделения, предоставляя вам драгоценный контроль над выбранным изображением.
Оказывается, он может автоматически создавать маску из выделения, что полезно для безупречной ретуши фотографий. Но опять же, делать выбор в сложных ситуациях гораздо быстрее и точнее.
Сложно ли делать выделение в Photoshop? Этот инструмент стоит проверить.
«Photoshop Refine Edge» по сравнению с «Select and Mask».
Оба эти инструмента служат схожим целям. Однако в 2016 году в Photoshop появился новый инструмент «Выделение и маска».
Заменяет инструмент уточнения краев. Кроме того, я нашел его более точным и быстрым. Однако Adobe не полностью удалила Refine Edge из Photoshop.
Здесь «Выбор» и «Маска» — это не то же самое, что «Уточнить край», о котором заявили фоторедакторы. Позже было выпущено обновление «Выделение и маска» в Photoshop CC 2017.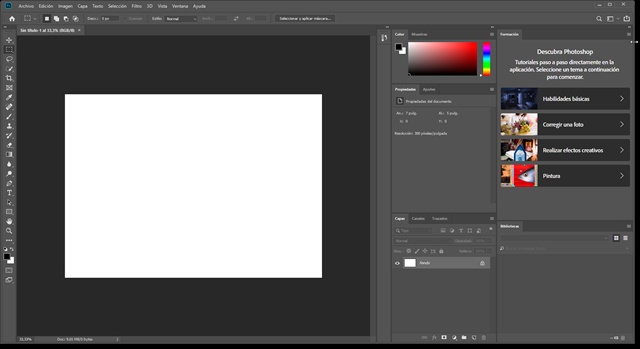 В Photoshop CC 2019 также было предоставлено последнее обновление.
В Photoshop CC 2019 также было предоставлено последнее обновление.
Хотя Refine Edge был лучшим выбором для работы, многие редакторы используют Photoshop. Тем не менее, это не было устранено из Photoshop. Вместо этого Adobe удалила его из пути доступа. Вы можете найти Refine Edge в Photoshop CC и последней версии.
Когда использовать Refine Edge в Photoshop
Этот инструмент имеет ряд преимуществ и недостатков. Как и другие инструменты Photoshop, вы должны быть осторожны при выборе определенной функции. Кроме того, вам нужно решить, подходит ли изображение для использования Refine Edge или нет.
Однако это не всегда легко сделать. Иногда приходится пересматривать всю процедуру. Вы можете использовать эту функцию в каждом изображении. Но я рекомендую вам использовать его в этих условиях-
- Если цвета переднего плана и фона отличаются по полям.

- При работе со сложными кромками, т. е. волосами, мехом.
- Изображения, на которых много белых пятен и переходов.
- В тех ситуациях, когда путь отсечения не подходит.
Этот инструмент особенно подходит, когда вам нужно удалить фон с изображения с волосами.
Refine Edge в Photoshop является доминирующим мнением, позволяющим точно настраивать выделение при обработке сложных краев. Но, к сожалению, большинство дизайнеров не понимают, как использовать этот инструмент убеждения. Так что это тоже может быть болезненно.
Это может быть отличной альтернативой маскированию альфа-канала, если вы ищете идеальное изменение фона сложных изображений, таких как сложные края, ярость, волосы или кусты. Тем не менее, вам может понадобиться ретушь после маскирования в фотошопе.
Как использовать инструмент «Уточнить края» в Photoshop — пошаговое руководство
«Уточнить края» — это важный инструмент, который можно использовать в Photoshop при редактировании изображений. Однако большинство пользователей не понимают, как пользоваться этим инструментом. Вот пошаговое руководство по использованию Refine Edge с нуля:
Однако большинство пользователей не понимают, как пользоваться этим инструментом. Вот пошаговое руководство по использованию Refine Edge с нуля:
Шаг 01: Сначала откройте изображение
Сначала откройте в Photoshop изображение, из которого вы хотите сделать выбор.
Перейдите к файлу и нажмите «Открыть».
Шаг 02: Создайте дубликат
Нажмите Ctrl+J или щелкните правой кнопкой мыши и выберите «Дублировать слой».
Любая ошибка может привести к полной перезагрузке. Итак, сделайте дубликат слоя на случай, если что-то пойдет не так.
Шаг 03: Выберите инструмент быстрого выбора
Чтобы использовать инструмент быстрого выбора, сначала щелкните значок инструмента на панели инструментов. Затем щелкните и перетащите, чтобы выбрать область изображения, которую вы хотите отредактировать. Наконец, отпустите кнопку мыши, когда вы выбрали нужную область.
Попробуйте настроить выделение как можно точнее.
Шаг 04: Выберите инструмент «Уточнить край» или «Выделение и маска»
После того, как вы сделали свой выбор, перейдите к инструменту «Уточнить край».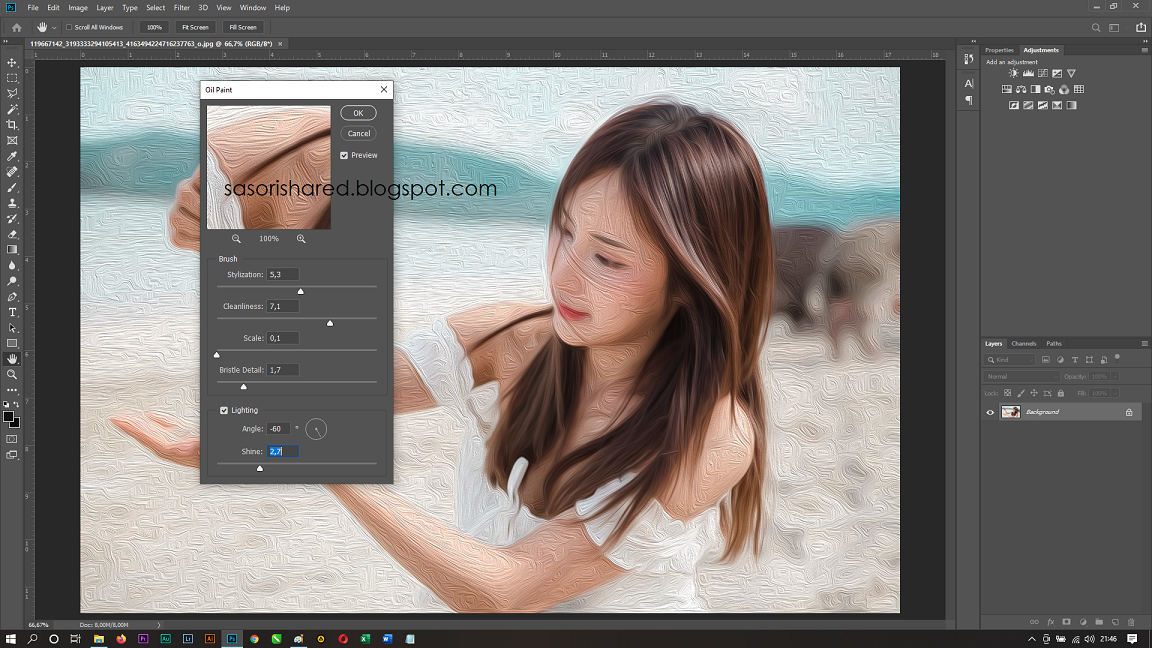 В более новой версии фотошопа вы увидите «выбрать и замаскировать. Обычно он находится на верхней панели инструментов.
В более новой версии фотошопа вы увидите «выбрать и замаскировать. Обычно он находится на верхней панели инструментов.
Старые
Новые
Настройка уточнения края/вкладки
После выбора инструмента «Уточнить край/маску» появится новая вкладка. Здесь вы можете использовать различные инструменты для дальнейшего уточнения вашего выбора.
Совет: Используйте «Умный радиус», если вы не можете правильно отрегулировать настройку.
Шаг 05: Выберите кисть «Уточнить края».
Затем с помощью кисти «Уточнить край» выделите область, которую хотите выделить.
После того, как вы сделали свой выбор, вы можете настроить параметры, чтобы уточнить край выделения.
Шаг 06: Правильно выберите края
Инструмент «Кисть» обычно является лучшим инструментом для этого. Попробуйте использовать маленькую кисть и обведите края выделения, чтобы получить точную маску.
Шаг 07: Создайте маску
Наконец, когда вы довольны выбором, вы можете создать маску из выделения, нажав кнопку «Выход». Теперь нажмите на новый слой.
Шаг 08: Нажмите «ОК»
После нажатия «ОК» вы увидите свой выбор на новом слое.
Часто Задаваемые Вопросы
Куда исчезла функция Refine Edge в фотошопе?
Инструмент «Уточнить края» никуда не делся. Однако вы можете найти этот инструмент в рабочей области «Выделение и маска» в Photoshop.
Где находится инструмент кисти для уточнения краев?
До версии Photoshop 2015 параметр Refine Edge оставался на месте. Однако впоследствии Adobe изменила его на «Выделение и маска». Кроме того, они добавили множество функций и упростили к ним доступ.
Почему мне не нужно улучшать Edge в фотошопе?
Что ж, у вас есть функция «Уточнить края» в фотошопе.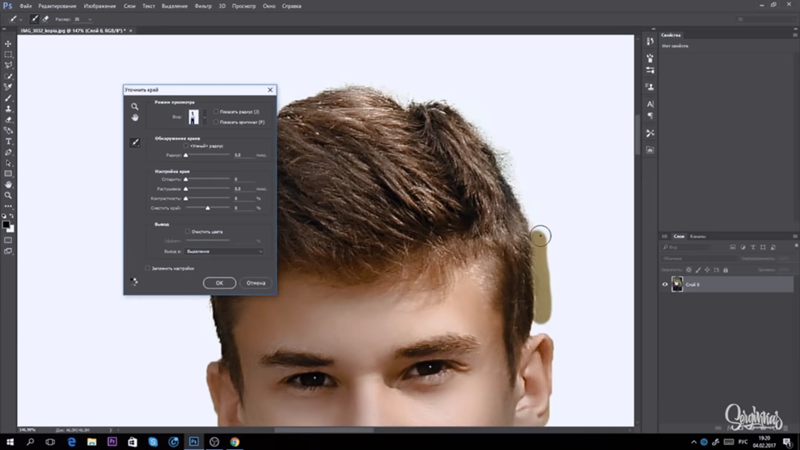 Дело в том, что теперь это «Выделение и маска». Чтобы найти его, вам нужно всего лишь выбрать нужную область, и вы увидите опцию на панели инструментов.
Дело в том, что теперь это «Выделение и маска». Чтобы найти его, вам нужно всего лишь выбрать нужную область, и вы увидите опцию на панели инструментов.
Final Words
Надеюсь, что теперь все ваши изображения отточены и готовы к публикации.
Вкратце, инструмент уточнения краев/выбора и маски повышает резкость изображения путем выборочного уменьшения эффекта размытия изображения. Однако он не удаляет шум, поэтому он имеет тенденцию добавлять большее размытие, чем исходный файл.
Мы пытаемся достичь баланса между удалением шума и добавлением размытия. Лучший способ — использовать его разумно.
Экономно используйте инструмент «Уточнить край». Только когда нужен эффект. Например, используйте его для фотографий большого размера с высоким разрешением. В противном случае используйте фильтр повышения резкости.
Вы можете прочитать:
Как получить доступ к Refine Edge в Photoshop CC 2018
Не поклонник Select и Mask? В этом руководстве показано, где найти команду «Уточнить край» в последних версиях Photoshop, включая Photoshop CC 2018.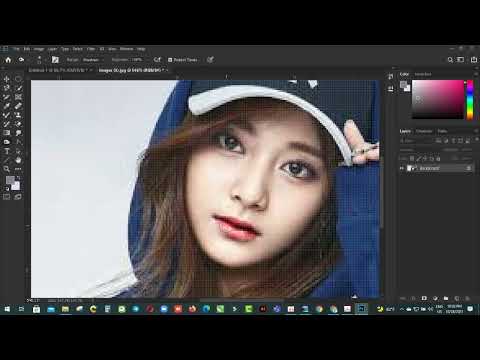
Автор сценария Стив Паттерсон.
Вернувшись в Photoshop CS3, Adobe представила многообещающую новую функцию, известную как Refine Edge , призванную улучшить наш первоначальный выбор. В Photoshop CS5 Adobe обновила Refine Edge новыми инструментами и функциями. Внезапно сложные выделения, такие как волосы и мех, теперь стали такими же простыми, как перетаскивание кисти, а «Уточнить край» стал стандартным инструментом для удаления объекта с фона. Refine Edge работал отлично, и все были довольны.
Но в Photoshop CC 2015.5 Adobe заменила Refine Edge на Select and Mask , новое универсальное рабочее пространство для уточнения выбора и . Adobe утверждала, что Select and Mask лучше, чем Refine Edge, но не все с этим соглашались. Многие пользователи Photoshop утверждали, что Select and Mask на самом деле хуже , так как они не смогли добиться таких же результатов, как раньше. К их чести, Adobe прислушалась и продолжила работу над движком Select and Mask. Расширенная версия инструментов «Выделение и маска» была выпущена вместе с Photoshop CC 2017, а последнее обновление включено в состав CC 2018.
Расширенная версия инструментов «Выделение и маска» была выпущена вместе с Photoshop CC 2017, а последнее обновление включено в состав CC 2018.
Но многие пользователи Photoshop по-прежнему расстроены тем, что у них убрали функцию «Уточнить край», и все же убеждены, что «Уточнить край» работает лучше. Итак, Adobe теперь признается в маленьком секрете. Как оказалось, Refine Edge никогда не удалялся из Photoshop. Adobe просто убрала любой очевидный способ доступа к нему. Если вы преданный поклонник Refine Edge, у нас хорошие новости! Функция «Уточнить край» по-прежнему доступна даже в последней версии Photoshop. Вот как это найти!
Шаг 1. Сделайте первоначальный выбор
Чтобы получить доступ к «Уточнить край» в последних версиях Photoshop CC, нам нужно помнить, что, в отличие от рабочего пространства «Выделение и маска», «Уточнить край» не позволяет нам создать первоначальный выбор. Он может уточнить выборку, но не может ее создать. Итак, сначала нам нужно сделать начальное выделение с помощью одного из инструментов выделения Photoshop. Здесь я использовал команду «Цветовой диапазон», чтобы сделать начальный выбор женщины и ее волос (фото из Adobe Stock):
Здесь я использовал команду «Цветовой диапазон», чтобы сделать начальный выбор женщины и ее волос (фото из Adobe Stock):
Перед доступом к Refine Edge сделайте первоначальный выбор.
Шаг 2: Удерживая клавишу «Shift», выберите «Выделить и замаскировать»
Когда ваш первоначальный выбор сделан, вот секретный трюк для доступа к Refine Edge. Нажмите и удерживайте клавишу Shift на клавиатуре при переходе к меню Select в строке меню и выберите Select and Mask :
Удерживая клавишу Shift, выберите «Выделение» > «Выделение и маска».
Вместо открытия рабочего пространства «Выделение и маска» Photoshop открывает диалоговое окно «Уточнить край », точно так же, как мы делали это до того, как Adobe притворилась, что убрала его. Помните, однако, что вам нужно сначала сделать начальный выбор, иначе Photoshop все равно будет открывать «Выделение и маска». Подробное руководство по использованию «Уточнить край» см.![]()

