Image Upscaler Online — Увеличьте разрешение изображения с помощью AI
Выровняйте изображения до сверхвысокого разрешения с помощью решения AI
Благодаря технологии AI Super Resolution, Aiseesoft Image Upscaler Online позволяет повышать качество изображений без снижения качества за счет изучения миллионов деталей и выполнения сложных корректировок. Отличие этого фотоусилителя на базе искусственного интеллекта от других заключается в том, что он заполняет больше деталей, чтобы исправить размытые изображения, автоматически обнаруживая размытое пространство. Это означает, что потерянные пиксели, цвета, текстуры и детали могут быть восстановлены. А устройство повышения качества изображения может автоматически улучшать лицо, ретушировать фотографии с низким разрешением и легко обновлять эти фотографии до более высокого разрешения.
1x2x4x8x
Увеличивайте изображения до 800% для лучшего качества
Вас беспокоят маленькие, старые и размытые фотографии? Увеличение изображений позволит рассмотреть больше деталей. Теперь вы можете автоматически масштабировать изображения в нашем интеллектуальном увеличении фотографий до точного пикселя. Вы можете масштабировать различные типы изображений до 200%, 400%, 600% и 800%, сохраняя при этом высочайшее качество изображения. Просто выберите изображение и выберите коэффициент масштабирования, то есть при масштабировании 800% ваши изображения будут в восемь раз больше предыдущего. И тогда вы получите фото идеального размера и четкости.
Теперь вы можете автоматически масштабировать изображения в нашем интеллектуальном увеличении фотографий до точного пикселя. Вы можете масштабировать различные типы изображений до 200%, 400%, 600% и 800%, сохраняя при этом высочайшее качество изображения. Просто выберите изображение и выберите коэффициент масштабирования, то есть при масштабировании 800% ваши изображения будут в восемь раз больше предыдущего. И тогда вы получите фото идеального размера и четкости.
Создание изображения с высоким разрешением для печати и Интернета
Для печати: Изображение с высоким разрешением для печати почти всегда составляет 300 точек на дюйм (точек на дюйм) и больше, а качество контролировать непросто. Вот почему вам нужна программа для улучшения качества фотографий, которая поможет создавать изображения высочайшего качества для печати.
Для Интернета: Когда вы загружаете изображения в свои учетные записи в социальных сетях, изображение с высоким разрешением будет радовать глаз. Редактор изображений высокой четкости имеет возможность создавать изображения сверхвысокого разрешения для отображения.
Часто задаваемые вопросы об Aiseesoft Image Upscaler Online
Можно ли использовать улучшитель качества изображения бесплатно?
Да, вы можете использовать его для бесплатного улучшения качества изображений и фотографий.
Безопасно ли загружать мои фотографии на этот сайт?
Полностью безопасно загружать фотографии в программы для повышения качества изображений, такие как Aiseesoft и Smart Upscaler. Потому что они будут удалены после завершения процесса улучшения. Они не будут использоваться или делиться. Вы можете свободно использовать средство улучшения изображения для преобразования изображений с низким разрешением в изображения с высоким разрешением.
Какой формат поддерживает Aiseesoft Image Upscaler Online?
Вы можете масштабировать изображения в форматах JPG, JPEG или BMP.
Нужно ли апскейлеру устанавливать какое-либо программное обеспечение?
Инструмент улучшения изображения работает из браузера. Таким образом, вам не потребуется устанавливать какое-либо программное обеспечение на свой компьютер.
Aiseesoft Image Upscaler Интернет —
Увеличивайте изображения и фотографии бесплатно
Служивший 12384 Пользователи по всему миру
Загрузить фото
Наведение резкости | EVE Online
Дорогие капсулёры!
Выходите ли вы из дока на Джите или поднимаетесь на борт своего первого титана, вас всегда и везде будут окружать красоты Нового Эдема. Сегодня мы хотим представить вам одно из нововведений в составе дополнения «Ясное видение» — технологию Contrast Adaptive Sharpening (контрастно-адаптивная резкость).
Процесс коррекции изображения и повышения его резкости играет важную роль в работе с любыми визуальными материалами. Кинорежиссёры, фотографы и художники, работающие над созданием игровых текстур, ежедневно прибегают к этой технике в стремлении достичь максимального качества картинки. Но всё важно сделать правильно, ведь, если допустить ошибку и перестараться с резкостью, изображение будет выглядеть неестественно и на нём начнут проявляться артефакты.
Почему так случается? Потому что именно так и происходит повышение резкости — за счёт увеличения контрастности между пикселями, что особенно заметно на границе объектов. Другими словами, когда один пиксель становится ярче, другой становится темнее.
Слева внизу находится обычный неотредактированный снимок экрана, изображение на нём создано текущими средствами визуализации, которые сейчас используются в EVE Online. Справа — то же самое изображение, но на него был дважды наложен фильтр резкости в Adobe Photoshop. Этот пример наглядно показывает, что может произойти, если неправильно использовать увеличение резкости. На правом краю планеты появились артефакты, переход цветов перестал быть плавным, а на поверхности планеты отчётливо видны пиксели.
Эти кадры хорошо демонстрируют, как неумелое повышение резкости может навредить качеству двухмерного изображения. Но если речь идёт о трёхмерном пространстве, в котором камера и корабли постоянно двигаются, всё будет выглядеть гораздо хуже.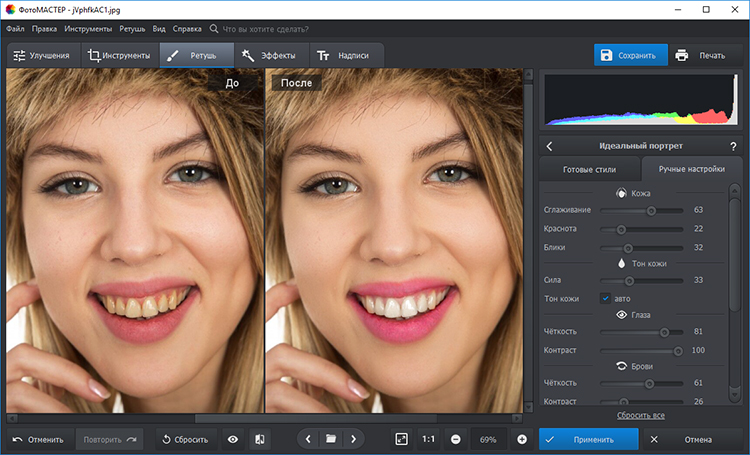 Поскольку в EVE часто встречаются сцены с большими различиями в контрастности — поверхности планет, корабли на фоне космоса, ангары, звёздные врата и даже орудийный огонь — нам было непросто найти решение, которое полностью бы нас устроило. В некоторых случаях объекты становились размытыми, терялся фокус или изображения выглядели недостаточно контрастно.
Поскольку в EVE часто встречаются сцены с большими различиями в контрастности — поверхности планет, корабли на фоне космоса, ангары, звёздные врата и даже орудийный огонь — нам было непросто найти решение, которое полностью бы нас устроило. В некоторых случаях объекты становились размытыми, терялся фокус или изображения выглядели недостаточно контрастно.
И это проблема не только EVE — с этой бедой сталкиваются и многие другие игры. В итоге на ситуацию обратили внимание специалисты компании AMD, которые в рамках своего набора инструментов GPUOpen FidelityFX создали бесплатный шейдер для повышения резкости с открытым исходным кодом. Он называется Contrast Adaptive Sharpening (контрастно-адаптивная резкость) и совместим с видеокартами любых производителей.
Как следует из названия, Contrast Adaptive Sharpening (контрастно-адаптивная резкость), или CAS, в ходе повышения резкости в первую очередь учитывает контрастность пикселей. Границы и переходы больше не страдают от обилия артефактов, как на изображении выше, и при этом новый шейдер способен очень точно повышать резкость в сценах с большими различиями в контрастности.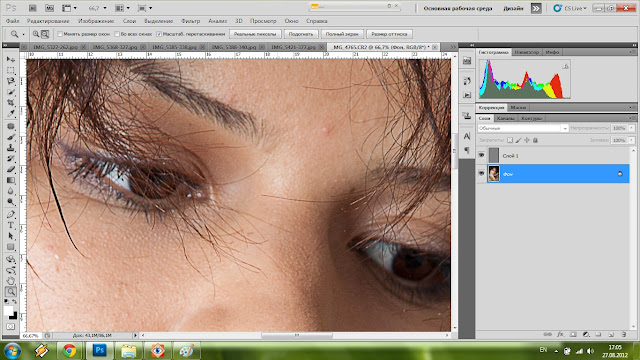
Наглядным примером здесь служит поверхность спутников. Там есть и кратеры, и поверхностный ландшафт, и горы, и равнины — и все они имеют свою контрастность. В такой непростой ситуации CAS проявляет себя во всей красе, успешно выделяя все созданные художниками мелкие детали, которые отлично смотрятся даже при использовании текущих средств постобработки.
Так же хорошо CAS работает с корпусами кораблей, подчёркивая каждую особенность корпуса. Особенно хорошо это заметно на «Орке» и «Наге», усыпанных панелями и декоративными элементами:
Введение новой технологии не создаст ощутимого увеличения нагрузки на вашу систему. Тем не менее в данный момент включить её можно будет, только если вы играете в EVE с высокими настройками «Постобработки».
Мы продолжаем работать над версией клиента с поддержкой DirectX 12, и в будущем перед нами откроется ещё больше новых возможностей.
Удачных полётов!
Gifgit — Бесплатный онлайн-редактор изображений
Содержание
- 1 Об инструменте резкости
- 2 Как пользоваться инструментом заточки
- 3 Как работает инструмент заточки
- 3.
 1 Выбор инструмента заточки
1 Выбор инструмента заточки - 3.2 Повышение резкости областей изображения
Если у вас есть размытые области изображения, вы можете повысить их резкость с помощью инструмента повышения резкости. Загрузите изображение со своего компьютера, чтобы использовать инструмент резкости.
- Загрузите изображение, используя форму выше.
- Используйте кисть повышения резкости, чтобы повысить резкость в выбранных областях изображения.
- Настройте параметры на панели параметров инструмента, чтобы определить размер инструмента.
Выбор инструмента «Резкость»
Инструмент повышения резкости можно выбрать на панели инструментов редактора, щелкнув значок инструмента в форме заостренного треугольника. Щелчок по значку загружает инструмент в редактор и устанавливает панель параметров инструмента с настройками для инструмента повышения резкости.
Повышение резкости областей изображения
Когда вы используете инструмент повышения резкости на изображении, вы увеличиваете резкость в заштрихованных областях.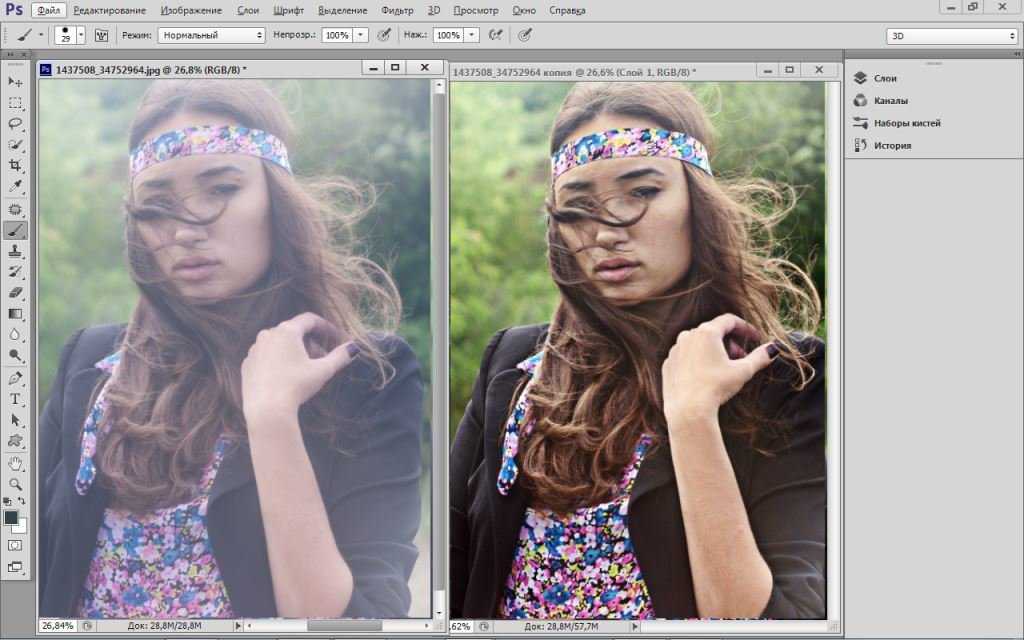 Ширина штрихов инструмента повышения резкости задается параметром размера на панели инструментов параметров.
Ширина штриха должна соответствовать размеру области, которую вы хотите повысить резкость.
Имейте в виду, что чрезмерная резкость изображения может привести к слишком большому шуму, из-за чего изображение будет выглядеть зернистым.
Ширина штрихов инструмента повышения резкости задается параметром размера на панели инструментов параметров.
Ширина штриха должна соответствовать размеру области, которую вы хотите повысить резкость.
Имейте в виду, что чрезмерная резкость изображения может привести к слишком большому шуму, из-за чего изображение будет выглядеть зернистым.
Многофункциональный онлайн-редактор изображений
Онлайн-редактирование фотографий со слоями, масками слоев, рабочим процессом и пользовательским интерфейсом, подобным традиционному редактору фотографий на рабочем столе, который предоставляет вам набор инструментов и функции для профессионального редактирования изображений. Нет необходимости загружать или использовать настольные программы, такие как Microsoft Paint, Photoshop или GIMP, для быстрого редактирования. Редактируйте свои изображения онлайн с лучшим онлайн-редактором изображений.
| Функции | Редактор гифгит | Лунапик |
|---|---|---|
| Редактирование в браузере (без загрузки программного обеспечения) | Да | Да |
| Слои | Да | Нет |
| Маски слоя (неразрушающее редактирование) | Нет | |
| Инструменты выделения | Да | Нет |
| Список истории отмены | Да | Нет |
- Обрезать изображение онлайн
- Ластик для фона
- Создать круглое изображение
- Перевернуть изображение онлайн
- Повернуть изображение онлайн
- Лассо
- Список инструментов.
 ..
.. - Генератор текста
- Шрифты
- Изменить яркость
- Отрегулируйте контраст
- Создать оттенки серого
- Насыщенность/обесцвечивание изображения
- Дуотон
- Инвертировать цвета
- оттенок
- Сепия
- Полутона точечного экрана
- Сферическое изображение
- Добавить виньетку
- Наклон Сдвиг
- Размытие при увеличении
- Создать гифку
- Видео в GIF
- Обрезать GIF
- Изменить размер гифка
- Добавить текст в GIF
- Генератор мемов
3 надежных способа, которым можно доверять
Эрика Феррерас 18 августа 2022 г. Редактировать изображение
Устранение дымки, устранение размытия и улучшение характеристик — это три этапа повышения резкости цифрового изображения. Это фундаментальный шаг, с которым должен быть знаком каждый фотограф. В большинстве случаев повышение резкости необходимо для исправления фотографий, которые не в фокусе, а также для корректировки размытия, вызванного дрожанием камеры и движением. Также это может быть необходимо для фотографий, снятых в туманный или пасмурный день, а также для тех, которые имеют перебои в глубине резкости или нечеткие. Однако некоторые люди не знакомы с инструментами редактирования и не привыкли к интерфейсу. Таким образом, средства повышения резкости изображений с искусственным интеллектом являются огромным преимуществом в этом отношении. На этом этапе мы покажем вам несколько способов помочь повысить резкость изображения онлайн .
В большинстве случаев повышение резкости необходимо для исправления фотографий, которые не в фокусе, а также для корректировки размытия, вызванного дрожанием камеры и движением. Также это может быть необходимо для фотографий, снятых в туманный или пасмурный день, а также для тех, которые имеют перебои в глубине резкости или нечеткие. Однако некоторые люди не знакомы с инструментами редактирования и не привыкли к интерфейсу. Таким образом, средства повышения резкости изображений с искусственным интеллектом являются огромным преимуществом в этом отношении. На этом этапе мы покажем вам несколько способов помочь повысить резкость изображения онлайн .
- Часть 1. Как повысить резкость изображения онлайн
- Часть 2. Часто задаваемые вопросы о том, как повысить резкость изображения
Часть 1. Как повысить резкость изображения онлайн
1. Vidmore Video Converter
Vidmore Free Image Upscaler is Интернет-программа, доступная для бесплатного использования, которая может помочь вам повысить резкость нечетких фотографий. Поскольку оно предлагает простой пользовательский интерфейс, это онлайн-приложение подходит для тех, у кого мало опыта. Кроме того, он может предоставить вам четыре результата с увеличением до восьми раз, что является выдающимся результатом. Кроме того, вам не нужно думать о безопасности ваших данных, поскольку Vidmore Free Image Upscaler гарантирует, что его использование безопасно. Это избавляет вас от необходимости беспокоиться по этому поводу.
Поскольку оно предлагает простой пользовательский интерфейс, это онлайн-приложение подходит для тех, у кого мало опыта. Кроме того, он может предоставить вам четыре результата с увеличением до восьми раз, что является выдающимся результатом. Кроме того, вам не нужно думать о безопасности ваших данных, поскольку Vidmore Free Image Upscaler гарантирует, что его использование безопасно. Это избавляет вас от необходимости беспокоиться по этому поводу.
Еще более впечатляющим является то, что этот инструмент использует технологию искусственного интеллекта, которая автоматически определяет размытые участки изображения. Кроме того, с помощью этой программы вы можете полностью восстановить недостающие пиксели, цветовые текстуры и другие элементы. Прежде чем использовать этот инструмент для улучшения качества фотографии, прочтите следующие инструкции.
Шаг 1: Найдите Vidmore Free Image Upscaler в строке поиска веб-браузера. Вы можете загрузить изображение, которое хотите увеличить, нажав кнопку «Загрузить фото» в основном пользовательском интерфейсе. Файлы на вашем компьютере попросят вас выбрать изображение низкого качества, которое вы хотите опубликовать, а затем вы сможете загрузить его.
Файлы на вашем компьютере попросят вас выбрать изображение низкого качества, которое вы хотите опубликовать, а затем вы сможете загрузить его.
Шаг 2: После этого выберите уровень увеличения, который вы хотите применить к изображению. При увеличении увеличения качество изображения также улучшается. Вы можете выбрать 2-кратное, 4-кратное, 6-кратное или 8-кратное увеличение.
Шаг 3: Нажмите кнопку Сохранить, чтобы сохранить улучшенное изображение в папках вашего компьютера.
2. Icons8
Онлайн-улучшитель пикселей изображения, доступный через Icon8, может помочь вам устранить шум, присутствующий в снимке низкого качества, который у вас есть. Это онлайн-приложение может читать и записывать файлы различных форматов, включая изображения JPG и PNG. Кроме того, он автоматически обнаружит части вашего изображения с низким количеством пикселей. Вы также можете загрузить лучшую версию своей фотографии простым и бесплатным способом.
Кроме того, он автоматически регулирует цвет и контраст изображения, с которым вы работаете в данный момент, чтобы оно выглядело лучше. С другой стороны, учитывая, что программное обеспечение зависит от Интернета, оно также задержит процесс повышения резкости, если ваше интернет-соединение ужасное. Это потому, что приложение зависит от Интернета.
С другой стороны, учитывая, что программное обеспечение зависит от Интернета, оно также задержит процесс повышения резкости, если ваше интернет-соединение ужасное. Это потому, что приложение зависит от Интернета.
Шаг 1: Откройте предпочитаемый движок и введите Icons8 в поле поиска, чтобы начать расследование. После этого выберите параметр обзора в основном пользовательском интерфейсе.
Шаг 2: Icons8 использует технологию искусственного интеллекта, позволяющую автоматически определять размытую часть изображения.
Шаг 3: Выберите изображение, которое вы хотите сохранить на своем компьютере, и нажмите «Загрузить».
3. FotoJet
Вы можете повысить резкость изображения с помощью любого интернет-браузера с помощью бесплатной программы FotoJet, которая доступна вам. Кроме того, он позволяет автоматически улучшать качество вашей фотографии, независимо от того, насколько низким может быть разрешение. Кроме того, у вас будет возможность легко экспортировать видео с Fotojet на несколько других сайтов социальных сетей.
Кроме того, в нем есть инструмент, который позволяет идеально скомпоновать фотографию, что очень удобно. И последнее, но не менее важное: вы можете использовать FotoJet на любом компьютере с любой версией Windows, Mac OS X, Linux или на устройстве Android. При использовании современного веб-браузера у пользователей не возникнет проблем с доступом к пользовательскому интерфейсу для создания. Существует также тот факт, что они используют более новый гаджет.
Шаг 1: Посетите веб-страницу FotoJet и нажмите кнопку «Начать» в середине страницы. После этого выберите Компьютер из выпадающего меню, которое появляется после нажатия кнопки Открыть.
Шаг 2: Прокрутите раздел «Дополнительно» после загрузки изображения с помощью интерфейса. Выберите параметр «Резкость» на панели инструментов, затем отрегулируйте уровень резкости с помощью ползунка, пока не будете удовлетворены результатом. После этого установите флажок рядом с Применить. Обратите внимание, что вам сначала нужно перейти на премиум-аккаунт, чтобы использовать инструмент резкости.
Шаг 3: В конце концов, все, что вам нужно сделать, это щелкнуть значок «Загрузить» вверху и дождаться результата.
4. UpscalePics
Если вы хотите улучшить общее качество вашей фотографии, вы можете подумать об использовании UpscalePics.com. Вы можете улучшить качество изображения, используя онлайн-улучшитель пикселей под названием UpscalePics. Этот инструмент может помочь вам улучшить качество вашей фотографии. Кроме того, в нем есть функция, использующая технологию ИИ для устранения шума и дефектов JPEG. PNG, JPG и WebP поддерживают форматы изображений и многие другие типы файлов для изображений.
Шаг 1: Вы можете загрузить фотографию, которую хотите повысить резкость, выполнив поиск на веб-сайте UpscalePics в браузере и нажав кнопку «Выбрать изображение».
Шаг 2: Изображение будет обработано с внесением необходимых улучшений. Однако вы не можете вносить в него изменения самостоятельно. Точилка изображений будет выполнять эти обязанности.
Шаг 3: Если результат соответствует вашим ожиданиям, нажмите кнопку ниже, чтобы загрузить файл.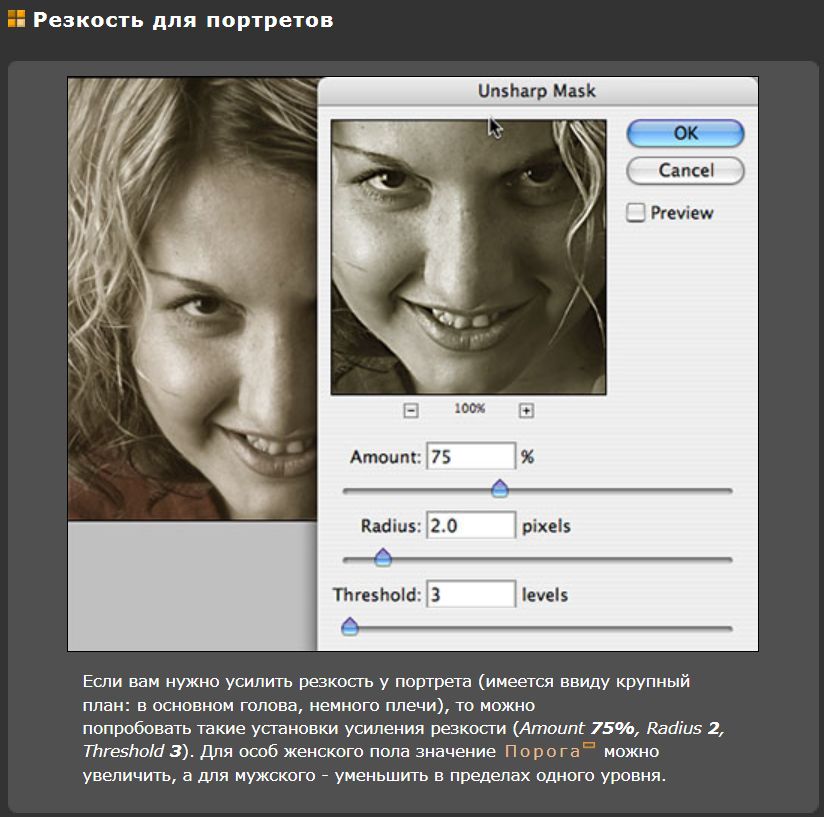
ДОПОЛНИТЕЛЬНАЯ ЛИТЕРАТУРА
- Удаление фона онлайн: бесплатные и простые шаги для достижения этой цели
- Лучшие способы увеличить разрешение фотографий онлайн бесплатно
Часть 2. Часто задаваемые вопросы о повышении резкости изображения
Как повысить резкость изображения с помощью программы GIMP?
Выберите инструмент «Резкость» из набора инструментов, а затем используйте функцию рисования вручную, чтобы повысить резкость нужных областей. Запустите меню «Фильтры», перейдите в подменю «Улучшение» и выберите параметр «Резкость».
Для чего используется заточка?
Повышение резкости изображения улучшает четкость краев изображения. Вы можете улучшить большинство изображений, используя фильтр повышения резкости, сделанный цифровой камерой или отсканированный.
Есть ли связь между разрешением и резкостью?
Чем больше число пикселей в изображении, тем более четкое изображение получается при более высоком разрешении изображения.

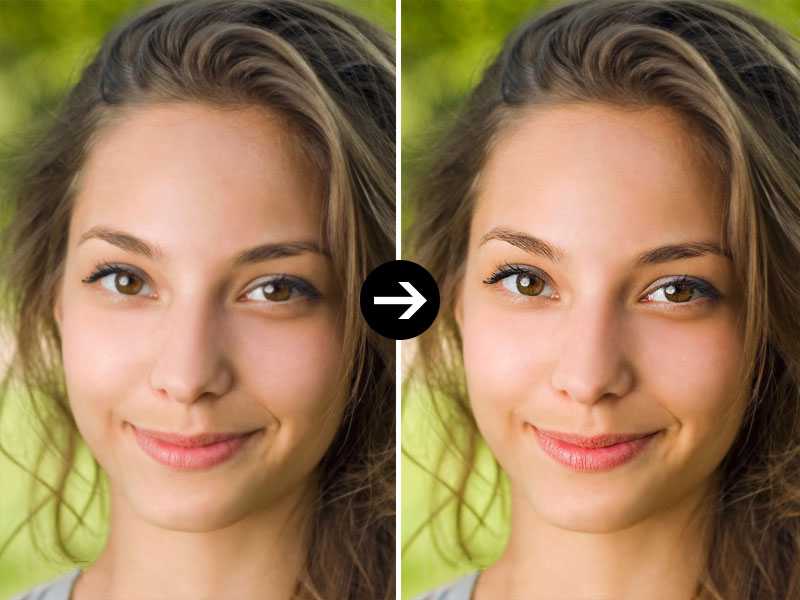 ..
..