Как достичь резкости изображений
Повышение резкости изображений является мощным средством выделения текстуры и привлечения внимания зрителя. Кроме того, на определённом этапе повышения резкости требует любой цифровой снимок — вне зависимости от того, заметили вы его применение или нет. Например, сенсоры цифровых камер и объективы всегда до некоторой степени размывают изображение, и это должно быть исправлено. Однако не все способы повышения резкости равнозначны. Если применять их слишком агрессивно, могут проявиться неприглядные дефекты обработки. С другой стороны, если использовать его правильно, повышение резкости зачастую может улучшить видимое качество изображения даже сильнее, чем покупка дорогостоящего объектива.
резкий снимок кактуса в садах Хантингтона — Пасадена, Калифорния
Как это работает
Большинство инструментов повышения резкости используют нечто, называемое «маской нерезкости» или «нерезкой маской», которая, несмотря на своё название, в действительности повышает резкость изображения. Хотя этот инструмент уже рассмотрен подробно в статье о маске нерезкости, напомним вкратце, что её работа заключается в утрировании перепада яркости на границах в изображении:
Хотя этот инструмент уже рассмотрен подробно в статье о маске нерезкости, напомним вкратце, что её работа заключается в утрировании перепада яркости на границах в изображении:
| Снимок буквы «Т» | |||
| Оригинал | Обработка | ||
Заметьте, что хотя процесс повышения резкости и не может реконструировать идеальное изображение, он может создать впечатление более выраженной границы (см. резкость: чёткость и разрешение). Ключом к эффективному повышению резкости является соблюдение тонкого равновесия между приданием границам выраженности и избеганием появления недо- и пересветов (называемых «гало»).
| Размытый оригинал | Умеренная обработка | Чрезмерная обработка (видимые гало) |
примечание: все изображения показаны в двукратном размере для лучшей различимости
Параметры настройки
К счастью, большинство параметров настройки повышения резкости в программах обработки изображений разумно стандартны. Обычно можно изменить как минимум три параметра:
Обычно можно изменить как минимум три параметра:
| Параметр | Влияние |
|---|---|
| Радиус | Определяет размер границ, подлежащих выделению. Малый радиус выделяет мелкомасштабные детали. В-основном вам понадобится радиус, сравнимый с величиной наименьшей детали в изображении. |
| Степень | Определяет глубину эффекта и обычно исчисляется в процентах. Иногда хорошим началом является 100%. |
| Порог (маска) | Определяет минимальный перепад яркости, подлежащий выделению. Его можно использовать, чтобы выделять более выраженные границы, оставляя менее заметные нетронутыми. Это особенно полезно, чтобы избежать выделения шума. |
| Детальность (если есть) | Управляет относительной глубиной повышения резкости мелких и крупных деталей (в пределах заданного радиуса), вдобавок к общей глубине эффекта. Увеличение значения повышает мелкодетальность, в то же время усиливая глубину эффекта в целом.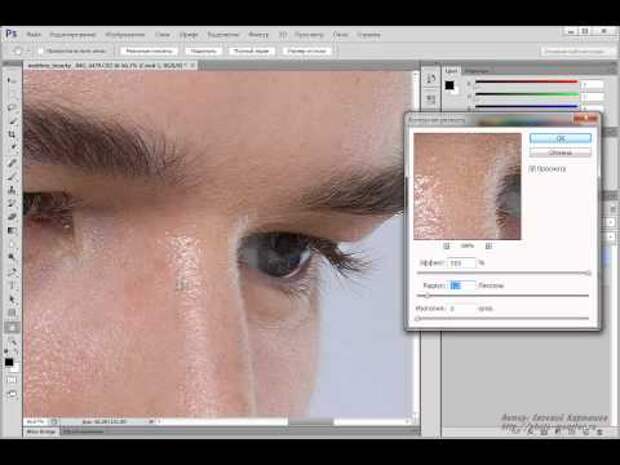 В связи с этим величину этого параметра разумно изменять вместе со степенью/процентом общей глубины эффекта. В связи с этим величину этого параметра разумно изменять вместе со степенью/процентом общей глубины эффекта. |
В целом рекомендуется сперва добиться оптимального радиуса, затем скорректировать степень и напоследок устроить тонкую настройку результатов, изменяя порог срабатывания (а также другие параметры, если они присутствуют, такие как «детальность»). Оптимальные результаты могут потребовать нескольких подходов.
Процесс повышения резкости
Большинство фотографов сегодня согласятся, что повышение резкости будет максимально эффективным и гибким, если применять его несколько раз в процессе редактирования изображения. Каждый из этапов процесса повышения резкости может быть отнесён к одной из следующих категорий:
| Резкость снимка | Творческая резкость | Итоговая резкость | ||
|---|---|---|---|---|
| → | → | |||
| Относится к источнику изображения, так же как и все характеристики детальности и шума | Относится исключительно к содержанию вашего снимка и артистическому замыслу | Относится к результату редактирования и изменения размера |
1) Резкость снимка призвана справиться с размыванием, вызванным источником изображения, учитывая в то же время детальность и визуальный шум.
2) Творческая резкость обычно применяется избирательно, в зависимости от творческого замысла и содержания снимка. Например, вы вряд ли захотите дополнительно повышать резкость гладкого неба или человеческой кожи, но вам может захотеться акцентировать резкостью листву или ресницы, соответственно. В целом, применение творческой резкости может невероятно варьироваться от снимка к снимку, так что творческая резкость в действительности является категорией «обо всём». Кроме того, эту стадию наиболее редко используют, поскольку она может также оказаться максимально длительной.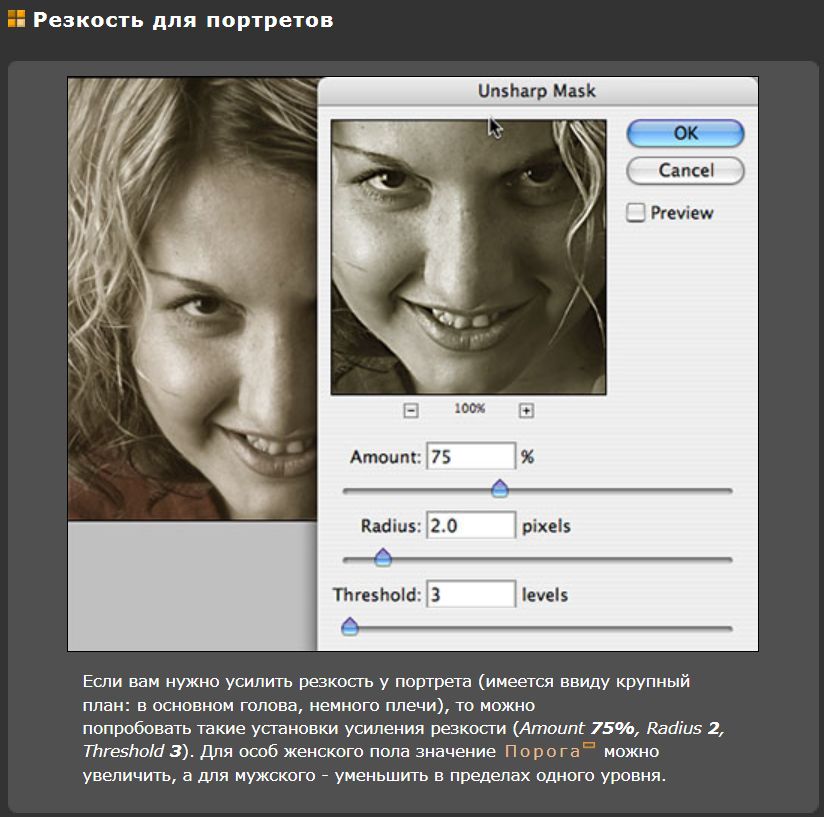
3) Итоговая резкость использует параметры настройки, адаптированные под конкретное устройство вывода, и применяется в самом конце обработки. На этом этапе могут учитываться дополнительные соображения, связанные с размером, типом и дистанцией просмотра отпечатка, но его можно также использовать и для компенсации сглаживания, вызванного уменьшением размера для электронной почты и сайтов.
В целом, приведенный выше порядок обработки хорош тем, что позволяет сохранять отредактированные изображения на стадии, близкой к финальной. Всё, что потребуется для печати этих изображений или публикации их на сайте — это быстрая коррекция размера и резкости для устройства вывода. С другой стороны, если всю коррекцию резкости производить единовременно, потребовалось бы повторно редактировать изображение всякий раз, когда вы захотите получить его вывод на другое устройство.
Примечание: выше даны формальные определения терминов резкости снимка, творческой и итоговой резкости. Рекомендовано к прочтению: «Повышение резкости изображений» Брюса Фразера и Джефа Шюи.
Рекомендовано к прочтению: «Повышение резкости изображений» Брюса Фразера и Джефа Шюи.
Этап 1. Резкость снимка
Повышение резкости снимка обычно применяется в процессе обработки исходных данных сенсора (формата RAW). Это может происходить автоматически в вашей камере, когда она сохраняет изображение в формате JPEG, или вручную с использованием программ обработки формата RAW на вашем компьютере (таких как Adobe Camera RAW — ACR, Lightroom или любых других, возможно, поставляемых с вашей камерой).
Автоматическая резкость снимка. Несмотря на то, что большинство камер автоматически применяют повышение резкости снимка в процессе сохранения снимков в формате JPEG, степень обработки будет зависеть от модели вашей камеры, а также параметров её настройки, которые вы могли изменить. Имейте также в виду, что предустановленные режимы съёмки влияют на степень резкости. Например, снимки, сделанные в режиме ландшафтной съёмки, обычно намного резче тех, которые были сняты в портретном режиме.
Ручная резкость снимка требует взвешивания преимуществ выделения деталей и недостатков усиления видимого визуального шума. Прежде всего, чтобы улучшить детальность, используйте радиус маски нерезкости, сравнимый с размером наименьшей детали. Например, два следующих снимка значительно отличаются по детальности, а потому и стратегии повышения их резкости также должны отличаться:
| Грубые (низкочастотные) детали Радиус резкости: 0.8 пикселя | Мелкие (высокочастотные) детали Радиус резкости: 0.4 пикселя |
Примечание: описанный выше радиус резкости применяется к изображениям в полном разрешении
(не к уменьшенным копиям, которые показаны).
Техника съёмки, а также качество объектива в не меньшей степени могут повлиять на необходимый радиус резкости. В целом, хорошо сфокусированные изображения потребуют радиуса резкости 1.0 или менее, тогда как слегка расфокусированные изображения могут потребовать радиуса 1.0 и более. В любом случае, резкость снимка редко требует радиуса более 2.0 пикселей.
В целом, хорошо сфокусированные изображения потребуют радиуса резкости 1.0 или менее, тогда как слегка расфокусированные изображения могут потребовать радиуса 1.0 и более. В любом случае, резкость снимка редко требует радиуса более 2.0 пикселей.
| Недостаточный радиус (0.2 пикселя) | Избыточный радиус (2.0 пикселя) | Нужный радиус (1.0 пиксель) |
Пытаясь определить оптимальный радиус резкости, выберите для контроля соответствующий участок изображения, который содержит точку фокусировки или мелкие детали, и просматривайте его в масштабе 100%. Не забывайте уделять внимание областям с высококонтрастными границами, поскольку они более подвержены появлению видимых гало. Не перенапрягайтесь, пытаясь вычислить «точный» радиус в пределах 0.1 пикселя; в этом процессе всегда есть элемент субъективизма, и настолько малые отличия вряд ли будут различимы в отпечатке.
Когда наблюдается выраженный шум, резкость снимка не всегда может быть применена настолько жёстко и однородно, как этого может хотеться. Порой приходится пожертвовать резкостью некоторых абсолютно незначительных деталей в обмен на избежание усиления шума в мягких областях изображения
. Использование высоких пороговых значений может помочь применить повышение резкости только к выраженным границам:| Без порога срабатывания: | ||
| С порогом срабатывания: | ||
| Исходный снимок | Маска нерезкости | Наведите курсор на изображения, |
В данном примере использовался порог срабатывания 25.
Обратите внимание на то, как использование порога срабатывания вызывает повышение резкости только на границах листьев кактуса (в соответствии с показанной маской нерезкости). Такая маска была выбрана, поскольку она не усугубляет визуальный шум в тех частях изображения, где отсутствует выраженная текстура.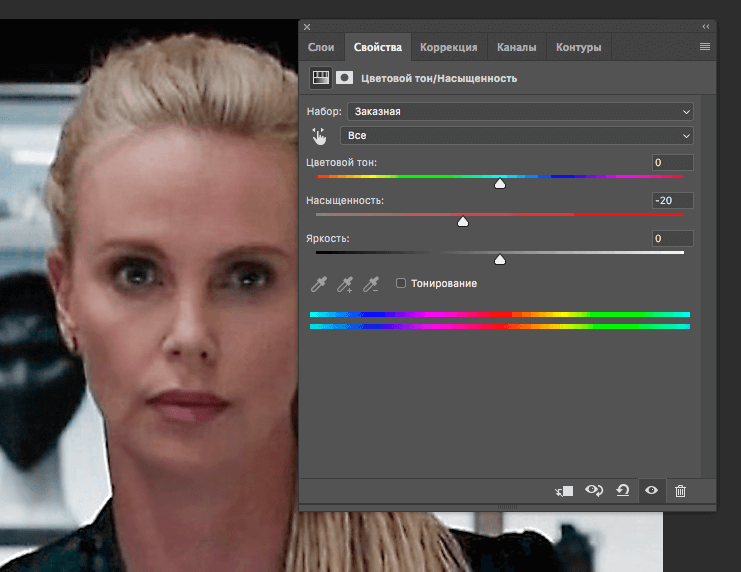
Если визуальный шум особенно проблематичен, например, в тёмных участках и при высокой светочувствительности ISO, возможно, потребуется использовать технику творческой резкости или плагин стороннего производителя для подавления шума. На момент написания данной статьи распространёнными плагинами являются Neat Image, Noise Ninja, Grain Surgery и Noiseware. Однако подавление шума всегда следует применять перед повышением резкости, поскольку повышение резкости понизит эффективность подавления шума. По этой причине может понадобиться отложить повышение резкости при обработке RAW до этапа, на котором подавление шума уже применено.
Этап 2. Творческая резкость
Несмотря на то, что творческим можно назвать любое повышение резкости, применяемое между резкостью снимка и итоговой резкостью, наиболее общим её применением является избирательное повышение резкости отдельных частей изображения. Она может применяться, чтобы избежать усиления визуального шума в мягких участках изображения или для привлечения внимания зрителя к выбранным предметам.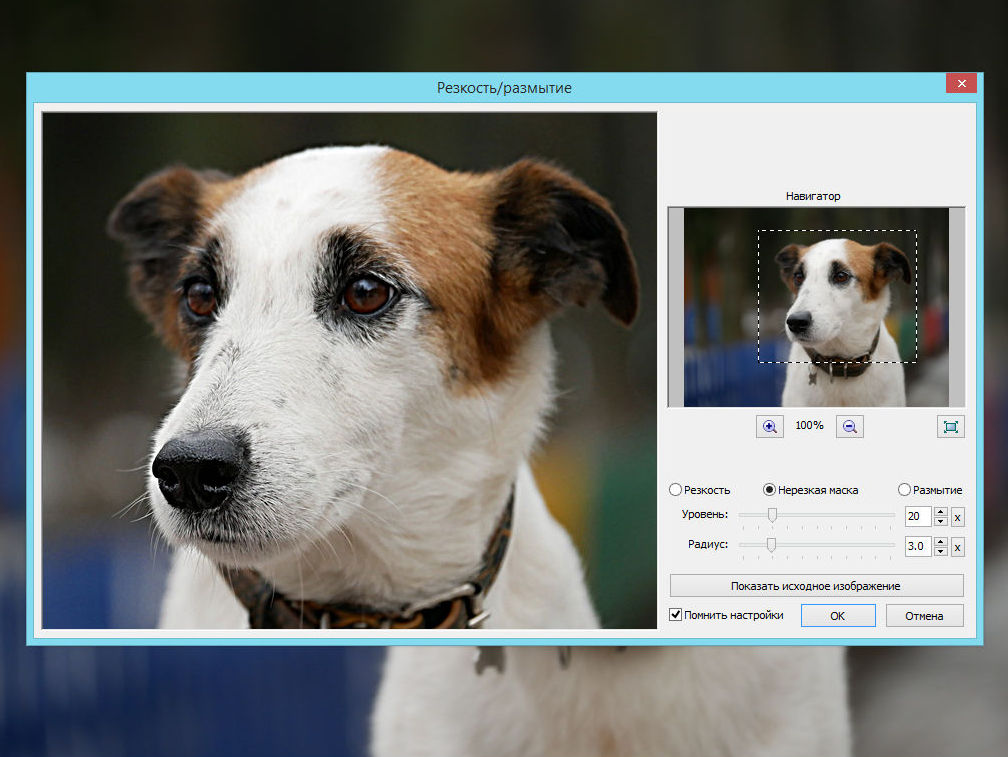 Например, на портрете повышению резкости могут подвергаться ресницы, в то время как текстура кожи сохраняется неизменной, а в ландшафтной съёмке резкость может быть добавлена листве, в то время как небо остаётся нетронутым.
Например, на портрете повышению резкости могут подвергаться ресницы, в то время как текстура кожи сохраняется неизменной, а в ландшафтной съёмке резкость может быть добавлена листве, в то время как небо остаётся нетронутым.
Ключом к применению такого избирательного повышения резкости является создание маски, которая является способом обозначить, где и как творческая резкость должна быть применена. В отличие от итоговой резкости, данную маску может потребоваться создать вручную. Пример использования маски для творческой резкости показан ниже:
| |
| Творческая резкость в снимке Наведите курсор на изображение, чтобы | Избирательная резкость по маске К верхнему слою применяется творческая |
Чтобы применить избирательное повышение резкости по маске:
- Резкий дубликат.
 Сделайте дубликат своего изображения (к которому применены резкость снимка и прочая обработка) и примените повышение резкости ко всему изображению. Его можно делать достаточно жёстким, поскольку вы всегда можете адаптировать его позднее.
Сделайте дубликат своего изображения (к которому применены резкость снимка и прочая обработка) и примените повышение резкости ко всему изображению. Его можно делать достаточно жёстким, поскольку вы всегда можете адаптировать его позднее. - Создайте маску. Используя Photoshop, вы можете выбрать из меню «Слой → Новый …» или использовать клавиши Shift+Ctrl+N.
- Нарисуйте маску. Выберите маску слоя (левой кнопкой мыши). Прорисуйте белым и чёрным те части изображения, которые вы хотите и не хотите подвергнуть повышению резкости, соответственно. Серые полутона окажут означают частичное воздействие.
- Точная настройка. Уменьшите плотность верхнего слоя, если вы хотите уменьшить влияние творческой резкости. Вы можете также сменить режим наложения этого слоя на «Яркость», чтобы минимизировать дефекты цветности.
Иначе, порой наилучшим способом достичь избирательной резкости предмета является размытие всего остального. Тем самым увеличится разница в резкости — предмет станет значительно резче фона — и можно будет избежать избытка резкости. Тем же способом можно уменьшить отвлекающее влияние фона. Наведите курсор на снимок сверху слева, чтобы увидеть применение этой техники к предыдущему примеру.
Тем самым увеличится разница в резкости — предмет станет значительно резче фона — и можно будет избежать избытка резкости. Тем же способом можно уменьшить отвлекающее влияние фона. Наведите курсор на снимок сверху слева, чтобы увидеть применение этой техники к предыдущему примеру.
Ещё одним способом получить те же результаты является кисть, повышающая или понижающая резкость. Зачастую это может оказаться проще, чем колдовать со слоями и масками. Порой этот способ творческой резкости можно применить даже в процессе обработки RAW, используя уточняющую кисть в ACR или Lightroom, помимо прочего.
В целом, варианты творческой резкости практически бесконечны. Некоторые фотографы на этом этапе используют также улучшение локального контраста («чёткость» в Photoshop), хотя кто-то возразит, что эта техника относится к совершенно другой категории (несмотря на то, что она тоже использует маску нерезкости).
Этап 3. Итоговая резкость отпечатка
После применения резкости снимка и творческой резкости изображение может выглядеть отлично и резко на экране.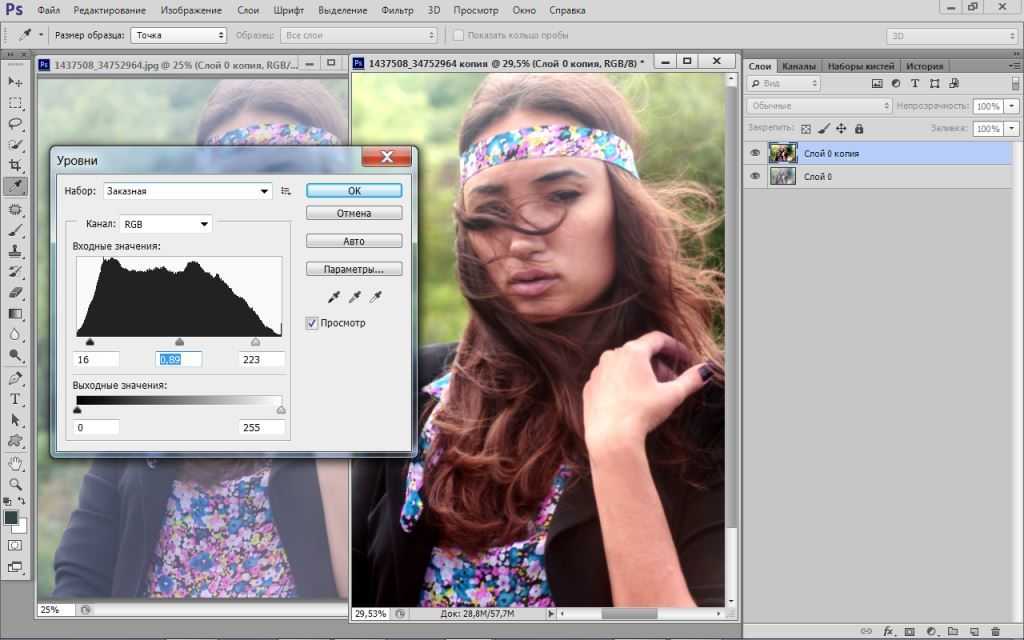 Однако, обычно этого недостаточно для получения резкого отпечатка. Кроме того, изображение может размыться в результате увеличения. Как следствие, итоговая резкость зачастую требует большой смелости, поскольку практически невозможно оценить адекватность итоговой резкости отпечатка на экране компьютера. Фактически, эффективная итоговая резкость часто приводит к тому, что на экране снимок выглядит жёстко или хрупко:
Однако, обычно этого недостаточно для получения резкого отпечатка. Кроме того, изображение может размыться в результате увеличения. Как следствие, итоговая резкость зачастую требует большой смелости, поскольку практически невозможно оценить адекватность итоговой резкости отпечатка на экране компьютера. Фактически, эффективная итоговая резкость часто приводит к тому, что на экране снимок выглядит жёстко или хрупко:
| Исходный снимок | Итоговая резкость для экрана | Итоговая резкость для глянцевой печати 300 PPI | |
Снимок Дуомо на закате — Флоренция, Италия (8 секунд при f/11.0 на 150 мм и ISO 200)
Итоговая резкость, как следствие, зависит от примерного расчёта, основанного на размере и дистанции просмотра отпечатка (1), печатном разрешении (2), типе принтера (3) и типе бумаги (4). Оценки этих параметров зачастую встроены в программы обработки исходных (RAW) или готовых изображений, но они как правило подразумевают, что к изображению уже была применена резкость снимка (т. е. оно выглядит резким на экране).
е. оно выглядит резким на экране).
Как вариант, можно оценить радиус вручную, используя следующий калькулятор:
| Расчёт радиуса итоговой резкости | ||
|---|---|---|
| Типичная дистанция просмотра* (размер диагонали отпечатка) | стандарт: 25 см10 см50 см1 м5 м10 м100 м500 м | |
| Печатное разрешение | PPI** | |
| Примерный радиус резкости | ||
** PPI = пикселей на дюйм; см. статью «Что такое пиксели цифровых камер». Вместо PPI зачастую используют DPI, но строго говоря, значения этих двух характеристик различны.
* Обычно хорошей оценкой является приравнивание дистанции просмотра к длине диагонали отпечатка.
Вышеприведенная оценка радиуса резкости является сугубо примерной. Обычно увеличение дистанции просмотра требует повышения радиуса итоговой резкости. Ключевым является сохранение этого радиуса достаточно малым, чтобы он находился на пределе разрешающей способности глаз (на ожидаемой дистанции просмотра), но в то же время достаточно большим, чтобы визуально улучшать резкость.
В любом случае необходимая степень повышения резкости наверняка будет зависеть от изображаемого предмета, типа бумаги, типа принтера и желаемого вида. Например, матовая бумага или полотно могут зачастую потребовать более агрессивной резкости, чем глянцевая бумага. Хорошей точкой отсчёта послужит значение по умолчанию, используемое вашей программой обработки изображений. Однако для важных отпечатков наилучшим подходом зачастую является метод проб и ошибок. Чтобы сократить затраты, всегда можно для пробы печатать значимый фрагмент изображения вместо полного размера.
Этап 3. Итоговая резкость для сайтов и почты
Даже если снимок уже выглядит резким на экране, сокращение его размера более, чем на 50%, зачастую удаляет всю наведенную резкость. Обычно после изменения размера требуется применение итоговой резкости:
| Исходный снимок | Уменьшенный снимок | |
| Уменьшенный снимок (после итоговой резкости) |
Наведите курсор на подписи справа, чтобы оценить эффект итоговой резкости.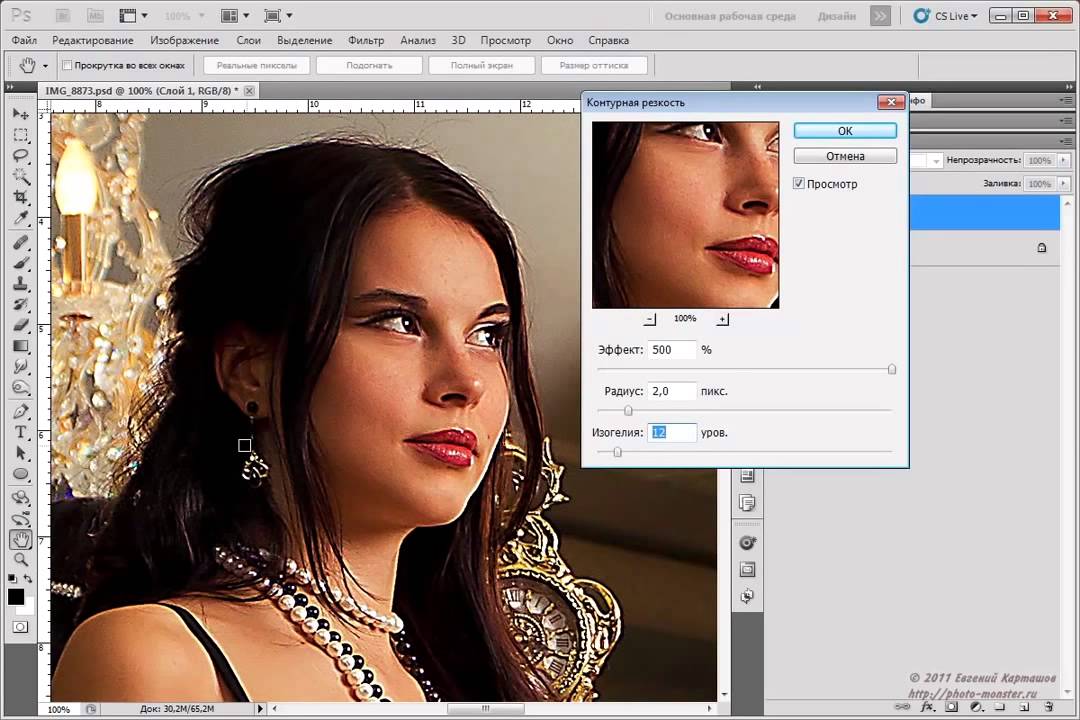
Для уменьшенных изображений радиус маски нерезкости 0.2-0.3 и степень 200-400% сработают практически везде. Используя настолько маленький радиус, практически нет причин беспокоиться по поводу появления гало, однако если выбранная степень резкости чрезмера, могут проявиться другие проблемы, такие как зубчатость или пикселизация, а также муар.
Более подробно уменьшение размеров изображений рассмотрено в посвящённой этому главе.
Советы по повышению резкости
- Повышение резкости необратимо; всегда сохраняйте оригиналы до обработки, где только возможно.
- Файлы форматов RAW и TIFF гораздо лучше поддаются повышению резкости, чем файлы формата JPEG, поскольку в них содержится больше деталей. Кроме того, повышение резкости может усилить дефекты сжатия JPEG.
- Размывание, вызванное движением предмета или сотрясением камеры, может потребовать более совершенных инструментов, таких как обратная свёртка или «умная резкость» в Photoshop.
- Некоторые объективы по-разному размывают объекты в разных направлениях (см.
 статью о качестве объективов — раздел про астигматизм). Такой тип размывания имеет тенденцию к нарастанию от центра к краям изображения и может проявляться либо в направлении от центра к краю изображения (1), либо в перпендикулярном к нему (2). Такое размытие может оказаться исключительно сложным для удаления и обычно требует применения творческой резкости.
статью о качестве объективов — раздел про астигматизм). Такой тип размывания имеет тенденцию к нарастанию от центра к краям изображения и может проявляться либо в направлении от центра к краю изображения (1), либо в перпендикулярном к нему (2). Такое размытие может оказаться исключительно сложным для удаления и обычно требует применения творческой резкости. - Снимки зачастую покажутся более резкими, если в процессе обработки RAW вы удалите хроматические аберрации. Этот параметр находится в меню «исправление дефектов объектива» программы Adobe Camera RAW, хотя большинство современных программ обработки изображений предлагает аналогичный функционал.
- Изображения, которые были подвергнуты чрезмерному повышению резкости, могут быть частично исправлены с помощью программы Photoshop посредством дублирования слоя (1), применения к дубликату гауссова размывания по 0.2-0.5 пикселя 2-5 раз (2), изменения режима наложения дубликата на «затемнение» (3) и потенциального уменьшения плотности слоя для снижения эффекта (4).

- Не застревайте в тщательном разглядывании мелких деталей. Лучшие снимки (и больше удовольствия) обычно можно получить, потратив это время с большей пользой в другом месте.
Рекомендованная литература
Если вы жаждете дополнительных примеров, а также более комплексного технического рассмотрения вышеописанного, отличной книгой по теме является «Резкость снимков» (2-е издание) Брюса Фразера и Джефа Шюи.
Настройка параметров повышения качества изображений
Настройка параметров повышения качества изображенийСкрыть или отобразить навигациюПредыдущая темаСледующая темаОбщий доступПечатьPDF
JavaScript must be enabled in order to use this site.
Please enable JavaScript in your browser and refresh the page.
Заданные по умолчанию настройки параметра Применить повышение качества автоматически оптимизируют экспозицию, цвет, тени, засветы и резкость для каждого указанного изображения в задании. Если настройки, используемые по умолчанию, не позволяют получить удовлетворительный результат, можно задать собственные настройки параметра Применить повышение качества для таких свойств, как яркость, контрастность и устранение эффекта «красных глаз».
Если для задания включен параметр Применить повышение качества, при его печати к цветным изображениям на указанных страницах или листах задания применяются параметры повышения качества фотографий. Этот параметр влияет только на фотографические изображения. Он не влияет на графические изображения, такие как логотипы и диаграммы.
К параметру Применить повышение качества можно обратиться на вкладке Изображение в драйвере принтера и в окне Параметры задания. Подробную информацию об этом параметре печати см. в документе Печать из комплекта документации пользователя.
- В Центре устройств перейдите на вкладку Последовательности действий, а затем нажмите Повышение качества.
- Нажмите Правка.
- Нажмите Пользовательские настройки, измените настройки, а затем нажмите OK.
Экспозиция — позволяет задать настройки Динамическая коррекция, Контрастность и Яркость.
Если флажок Динамическая коррекция установлен, сервер Fiery Server анализирует каждое изображение и автоматически применяет правильные сочетания контрастности и яркости, используя отдельные значения для контрастности и яркости.
 Динамическая коррекция пытается заполнить весь диапазон от самых темных до самых светлых участков.
Динамическая коррекция пытается заполнить весь диапазон от самых темных до самых светлых участков.Значения контрастности и яркости можно также задать вручную. Если флажок Динамическая коррекция установлен, любые ручные регулировки параметров Контрастность и Яркость применяются как дополнение к автоматическим регулировкам контрастности и яркости. Если флажок Динамическая коррекция снят, ручные регулировки параметров Контрастность и Яркость применяются к исходному изображению.
Цвет — позволяет задать настройки Коррекция оттенка, Тон и Насыщенность.
Если флажок Коррекция оттенка установлен, сервер Fiery Server анализирует каждое изображение и автоматически исправляет его цветовой баланс.
Значения тона и насыщенности можно также задать вручную. Если флажок Коррекция оттенка установлен, ручные регулировки применяются как дополнение к автоматическим регулировкам параметра Коррекция оттенка. Сначала применяются регулировки цветового баланса, а затем регулировки параметров Тон и Насыщенность.
 Если флажок Коррекция оттенка снят, ручные регулировки параметров Тон и Насыщенность применяются к исходному изображению.
Если флажок Коррекция оттенка снят, ручные регулировки параметров Тон и Насыщенность применяются к исходному изображению.Тени и засветы — позволяет задать настройки Автоматическая коррекция, Тени и Засветы.
Если флажок Автоматическая коррекция установлен, сервер Fiery Server анализирует каждое изображение и пытается скорректировать слишком темные тени и слишком светлые засветы. Значения параметров Тени и Засветы можно задать вручную, если предварительно снять флажок Автоматическая коррекция.
Резкость — позволяет задать настройки Усиление резкости элементов телесного цвета и Усиление резкости элементов нетелесного цвета.
Параметр Усиление резкости элементов телесного цвета влияет на телесные тона изображения. Параметр Усиление резкости элементов нетелесного цвета влияет на другие цвета изображения. Диапазон значений для каждого параметра: от -100 (сглаживание) до 100 (увеличение резкости).
Устранение эффекта «красных глаз» — эффект «красных глаз» появляется в результате отражения источника света (обычно это встроенная вспышка фотоаппарата) от сетчатки глаза, вследствие чего зрачок на фотографии выглядит красным.

Если флажок Устранение эффекта «красных глаз» установлен, сервер Fiery Server анализирует изображение и пытается выявить и устранить эффект «красных глаз». Для настройки размера области коррекции можно использовать элемент Область. Значение 100 соответствует в точности размеру области красного зрачка.
- Содержание
- Поиск
Как включить повышение резкости изображения в панели управления NVIDIA
ПОДДЕРЖКА NVIDIA
Как включить повышение резкости изображения в панели управления
Фильтр повышения резкости изображения, впервые появившийся в NVIDIA Freestyle, теперь добавлен в панель управления NVIDIA. Это дополнение обеспечивает простой метод глобального применения повышения резкости изображения одним щелчком мыши ко всем играм DirectX 9, 10, 11, 12, Vulkan и OpenGL. Как и в случае с фильтром Freestyle, резкость можно настроить отдельно для каждой игры или применить глобально ко всем поддерживаемым играм.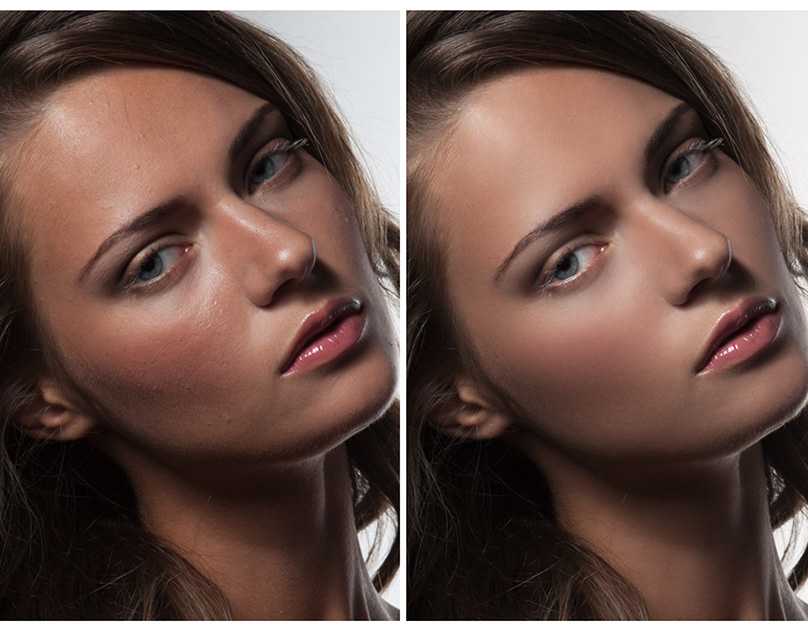
Как включить повышение резкости изображения:
- Чтобы настроить резкость изображения глобально для всех игр, перейдите в Панель управления NVIDIA > Управление параметрами 3D > Глобальные параметры
Как включить или отключить повышение резкости изображения для каждого приложения.
- Чтобы включить или отключить повышение резкости изображения для конкретной игры, перейдите в Панель управления NVIDIA > Управление настройками 3D > Настройки программы. Просто выберите игру, которую вы хотите изменить, из раскрывающегося меню и примените нужные настройки. Это переопределяет глобальную настройку резкости изображения.
- Если вы не можете найти программу, нажмите «Добавить», выберите нужное приложение и «Добавить выбранную программу».
Как включить повышение масштаба графического процессора
- Вы можете использовать свой графический процессор для рендеринга с более низким разрешением и масштабирования до исходного для повышения производительности.
 Чтобы настроить резкость изображения глобально для всех игр, перейдите в Панель управления NVIDIA > Управление настройками 3D > Глобальные настройки > Повышение резкости изображения > и выберите «Масштабирование графического процессора» .
Чтобы настроить резкость изображения глобально для всех игр, перейдите в Панель управления NVIDIA > Управление настройками 3D > Глобальные настройки > Повышение резкости изображения > и выберите «Масштабирование графического процессора» . - После включения масштабирования все разрешения, равные или ниже исходного разрешения, будут масштабироваться графическим процессором. Например, если у вас есть дисплей с разрешением 2560×1440, но вы установили разрешение в игре на 1920×1080, так как игра слишком требовательна к вашему текущему графическому процессору, мы увеличим графику игры до 2560×1440 с помощью высококачественного скейлера, а затем добавим дозу резкости, чтобы улучшить четкость увеличенных изображений.
В настоящее время действуют следующие ограничения:
- Масштабирование не поддерживается в системах MSHybrid.
- HDR-дисплеи, управляемые графическими процессорами до Turing, не будут поддерживать масштабирование
- Масштабирование не будет работать с VR
- Масштабирование не будет работать с дисплеями, использующими формат YUV420.

- Масштабирование использует пропорциональный масштаб и не будет использовать целочисленное масштабирование
- Повышение резкости не будет работать с дисплеями HDR
- Масштабирование графического процессора задействуется, когда в игры играют только в полноэкранном режиме, а не в оконном режиме или в оконном режиме без полей.
- Некоторые дисплеи G-SYNC имеют масштабатор с 6 касаниями и 64 фазами, который масштабируется лучше, чем скалер Turing с 5 касаниями и 32 фазами.
- Во избежание случайного срабатывания масштабирования приложениями или DWM сначала измените разрешение на нужное (<исходное) разрешение в панели управления NVIDIA, а затем запустите приложение.
- 5-ступенчатый апскейлер Turing может не работать на некоторых мониторах в зависимости от времени vblank монитора.
- 5-ступенчатый апскейлер Тьюринга может не сработать, если входное разрешение превышает 2560 пикселей по координатам x или y.
- Масштабирование автоматически отключается при переключении устройств отображения.

- Параметр «Восстановить значения по умолчанию» на панели управления в настоящее время не возвращает разрешение масштабирования.
Полезен ли этот ответ?
Живой чат
Онлайн-чат с одним из наших агентов поддержки
ЧАТ СЕЙЧАСЗАДАТЬ НАМ ВОПРОС
Обратитесь в службу поддержки за помощью
Задать вопросПовышение резкости изображения с использованием библиотеки OpenCV в Python
Расширенный Компьютерное зрение Изображение Анализ изображения Библиотеки Проект питон Неструктурированные данные Неконтролируемый
Эта статья была опубликована в рамках блога Data Science Blogathon
Из нашей предыдущей статьи мы узнали, как размыть изображение с помощью ядра, а также точно узнали, что такое ядро — оно просто относится к матрице, участвующей в процессе манипулирования изображением. Для задачи размытия изображения мы создали ядро для усреднения значений пикселей. На этом этапе нашего руководства по OpenCV мы получили хорошее представление о пакете OpenCV на языке программирования Python.
На этом этапе нашего руководства по OpenCV мы получили хорошее представление о пакете OpenCV на языке программирования Python.
Если вы не читали мои предыдущие статьи и хотели бы это сделать, пожалуйста, перейдите по следующим гиперссылкам:
- Статья 1 : Введение в компьютерное зрение с OpenCV.
- Статья 2 : Выполнение задачи компьютерного зрения с помощью OpenCV и Python.
- Статья 3 : Некоторые расширенные операции OpenCV для вашего проекта компьютерного зрения.
- Статья 4 : Продолжение некоторых расширенных функций OpenCV для проекта компьютерного зрения.
- Статья 5 : Руководство для начинающих по работе с Python OpenCV: вращение.
- Статья 6 : Расширенные операции OpenCV и NumPy: обрезка, копирование и вставка.
- Статья 7 : Advanced OpenCV: размытие изображения с использованием известной библиотеки OpenCV.

Теперь мы рассмотрим процесс увеличения резкости изображения , мы будем использовать ядро, чтобы выделить каждый конкретный пиксель и улучшить цвет, который он излучает. Это очень похоже на процесс размытия, за исключением того, что теперь вместо создания ядра для усреднения интенсивности каждого пикселя мы создаем ядро, которое сделает интенсивность пикселей более высокой и, следовательно, более заметной для человеческого глаза.
Чтобы облегчить этот процесс обучения, мы будем использовать то же изображение, что и в нашей предыдущей статье. Изображение можно скачать по этой ссылке или сохранить снизу.
Источник: Pinterest.
Понимание внутренней части процесса.
Полезно знать, что ядра используются для процесса размытия изображений, повышения резкости изображений, тиснения, обнаружения краев и многого другого. Ядро известно под другими именами, такими как:
- Матрица свертки.

- Маска.
- Матрица/массив.
Процесс размытия, повышения резкости, тиснения, обнаружения краев и т. д. требует применения ядра к пикселям изображения, поэтому этот процесс также называется сверткой, т. е. процессом, во время которого ядро применяется к образу.
Существует фиксированная/стандартная общая формула для сверток (размытие, повышение резкости и т.д.). Эта формула выглядит следующим образом:
Источник: Википедия.
Важным моментом, который необходимо знать при работе с задачами обработки изображений, является то, что формула не сильно отличается, и тип ядра, который вы используете, влияет на операцию, которую вы выполняете на изображении. Потому что — это ядро, которое приводит к изменению формирования и интенсивности пикселей при умножении на пиксели исходного изображения.
По сути, я говорю, что умножение на определенное ядро (массив значений) приведет к определенному изменению представления изображения.
Вот несколько наиболее часто используемых ядер:
Источник: Википедия.
Я настоятельно рекомендую вам посетить эту страницу Википедии, чтобы получить более высокий уровень понимания и понимания обсуждения.
Реализация Python.
Теперь, когда мы поняли, как работают ядра, мы можем приступить к повышению резкости изображения с помощью языка программирования Python.
Чтобы повысить резкость изображения в Python, нам необходимо использовать метод filter2D() . Этот метод принимает несколько аргументов, 3 из которых очень важны. Аргументы для передачи следующие:
- src : Это исходное изображение , т.е. изображение, которое будет подвергаться повышению резкости.
- ddepth : Это целочисленное значение, представляющее ожидаемую глубину выходного изображения . Мы установим это значение равным -1.
 При этом мы сообщаем компилятору, что выходное изображение будет иметь ту же глубину, что и входное изображение.
При этом мы сообщаем компилятору, что выходное изображение будет иметь ту же глубину, что и входное изображение. - ядро : Это ядро мы будем использовать для выполнения желаемого процесса . Так как мы хотим повысить резкость изображения, наше ядро будет следующим:
Источник: Википедия.
Прежде чем мы попытаемся повысить резкость нашего изображения следующим образом, мы должны сначала импортировать необходимые пакеты в наш скрипт:
# загрузить необходимые пакеты импорт cv2 импортировать numpy как np
Далее мы приступим к загрузке образа в нашу системную память. Мы загрузим изображение в стандартном, т.е. цветном формате.
# загрузить образ в системную память
image = cv2.imread('C:/Users/Shivek/Pictures/images.jpg', flags=cv2.IMREAD_COLOR) После этого мы выведем содержимое переменной, хранящей изображение, на экран:
# вывести изображение на экран cv2.imshow('AV CV-Зимнее чудо', изображение) cv2.waitKey() cv2.destroyAllWindows()
К этому моменту нашего опыта обучения OpenCV мы должны быть знакомы с объяснением приведенных выше блоков кода. По сути, мы сделали следующее:
- У нас есть импортировал необходимые пакеты в наш скрипт Python.
- Мы загрузили изображение в системную память с помощью метода imread() при передаче имени файла/пути и соответствующего флага цвета.
- Мы перешли к использованию метода imshow() для отображения окна изображения , которое будет закрыто при действии пользователя.
Выход на приведенный выше код будет выглядеть следующим образом:
Ниже приведен код Python, который мы будем использовать для увеличения резкости изображения:
ядро = np.array([[0, -1, 0],
[-1, 5,-1],
[0, -1, 0]])
image_sharp = cv2. filter2D (источник = изображение, ddepth = -1, ядро = ядро)
cv2.imshow('AV CV - Winter Wonder Sharpened', image_sharp)
cv2.waitKey()
cv2.destroyAllWindows()
filter2D (источник = изображение, ddepth = -1, ядро = ядро)
cv2.imshow('AV CV - Winter Wonder Sharpened', image_sharp)
cv2.waitKey()
cv2.destroyAllWindows() Вывод в указанный выше кодовый блок будет выглядеть следующим образом:
И сразу видно, что блики и яркость нашего увеличенного изображения намного более заметны и бросаются в глаза, чем исходное изображение. Если внимательно посмотреть на изображение, можно заметить, что края/контуры объектов на изображении были выделены и стали более заметными.
Таким образом, мы успешно увеличили резкость изображения с помощью пакета OpenCV на языке программирования Python. Я очень надеюсь, что вам понравилось читать эту статью, и у вас есть новые выводы об операциях OpenCV в Python.
Пожалуйста, свяжитесь со мной через LinkedIn. Если вы хотите просмотреть все статьи, которые я написал для Analytics Vidhya, перейдите в мой профиль Analytics Vidhya.

 Сделайте дубликат своего изображения (к которому применены резкость снимка и прочая обработка) и примените повышение резкости ко всему изображению. Его можно делать достаточно жёстким, поскольку вы всегда можете адаптировать его позднее.
Сделайте дубликат своего изображения (к которому применены резкость снимка и прочая обработка) и примените повышение резкости ко всему изображению. Его можно делать достаточно жёстким, поскольку вы всегда можете адаптировать его позднее. статью о качестве объективов — раздел про астигматизм). Такой тип размывания имеет тенденцию к нарастанию от центра к краям изображения и может проявляться либо в направлении от центра к краю изображения (1), либо в перпендикулярном к нему (2). Такое размытие может оказаться исключительно сложным для удаления и обычно требует применения творческой резкости.
статью о качестве объективов — раздел про астигматизм). Такой тип размывания имеет тенденцию к нарастанию от центра к краям изображения и может проявляться либо в направлении от центра к краю изображения (1), либо в перпендикулярном к нему (2). Такое размытие может оказаться исключительно сложным для удаления и обычно требует применения творческой резкости.
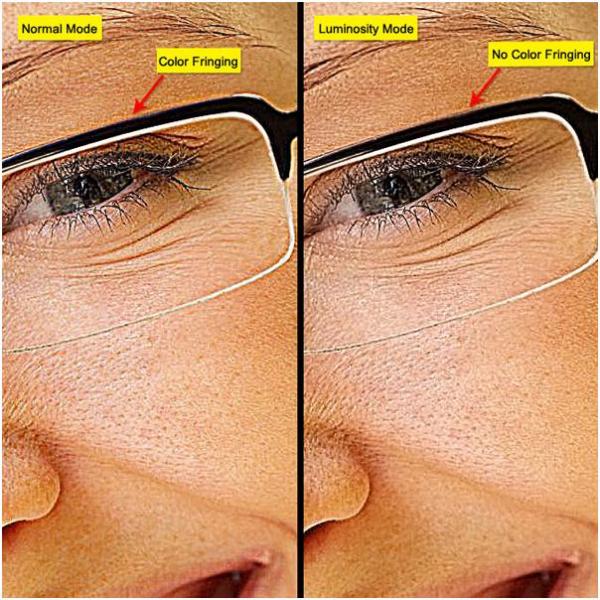 Динамическая коррекция пытается заполнить весь диапазон от самых темных до самых светлых участков.
Динамическая коррекция пытается заполнить весь диапазон от самых темных до самых светлых участков. Если флажок Коррекция оттенка снят, ручные регулировки параметров Тон и Насыщенность применяются к исходному изображению.
Если флажок Коррекция оттенка снят, ручные регулировки параметров Тон и Насыщенность применяются к исходному изображению.
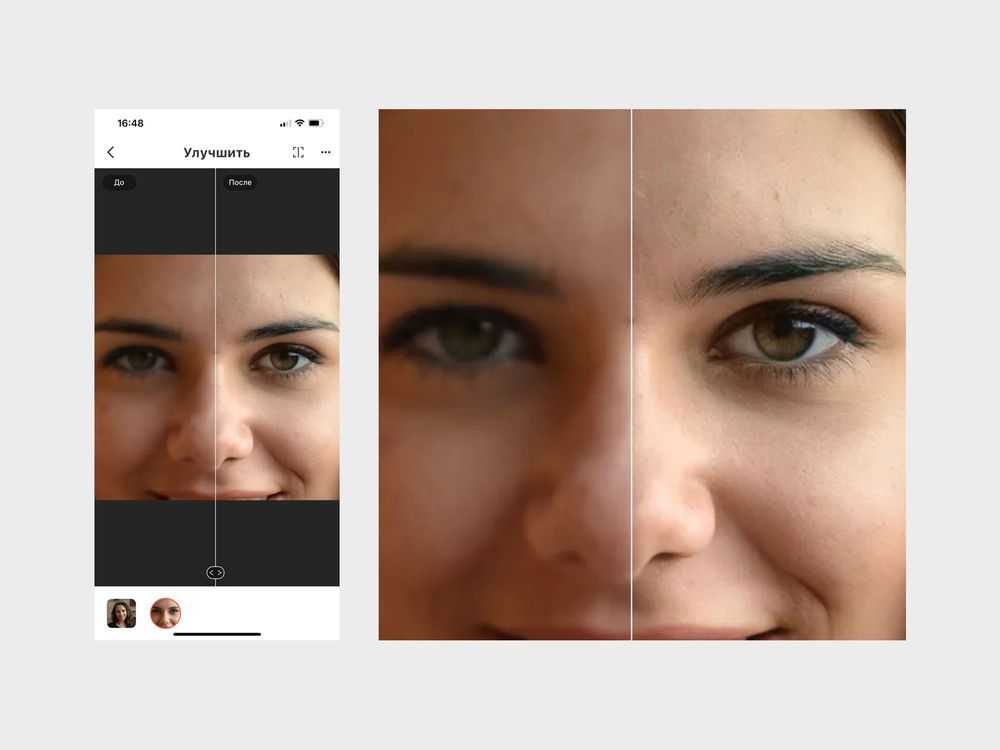 Чтобы настроить резкость изображения глобально для всех игр, перейдите в Панель управления NVIDIA > Управление настройками 3D > Глобальные настройки > Повышение резкости изображения > и выберите «Масштабирование графического процессора»
Чтобы настроить резкость изображения глобально для всех игр, перейдите в Панель управления NVIDIA > Управление настройками 3D > Глобальные настройки > Повышение резкости изображения > и выберите «Масштабирование графического процессора»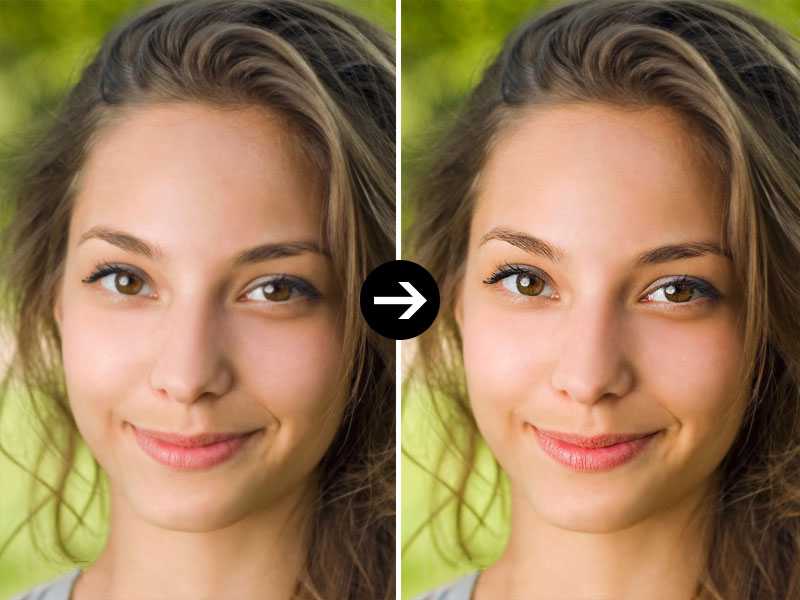


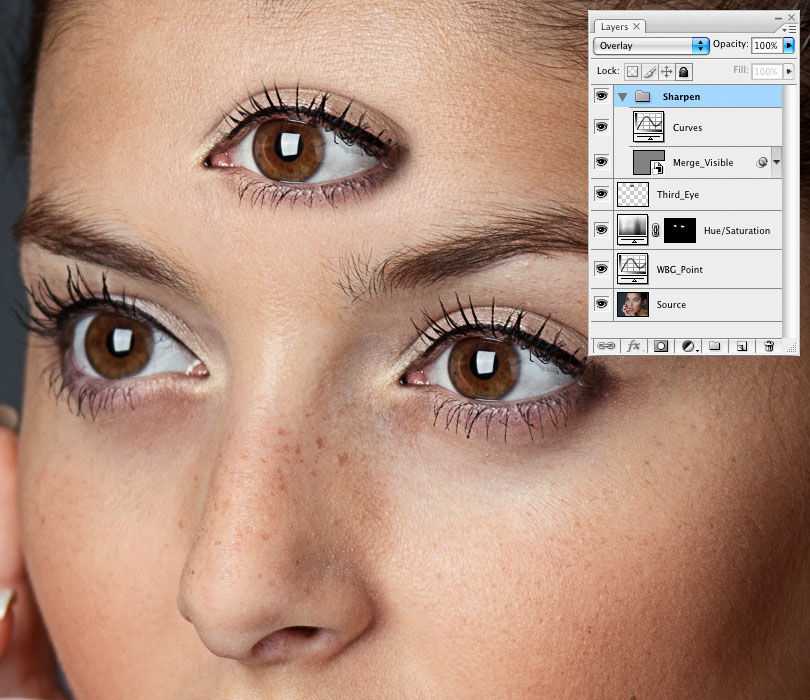
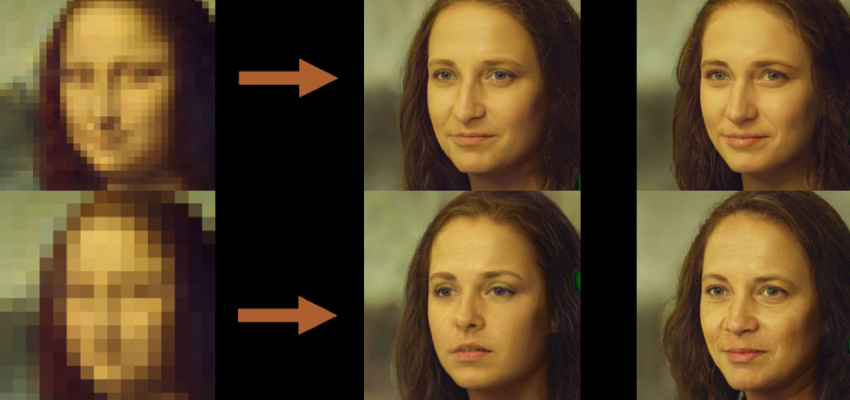 При этом мы сообщаем компилятору, что выходное изображение будет иметь ту же глубину, что и входное изображение.
При этом мы сообщаем компилятору, что выходное изображение будет иметь ту же глубину, что и входное изображение. 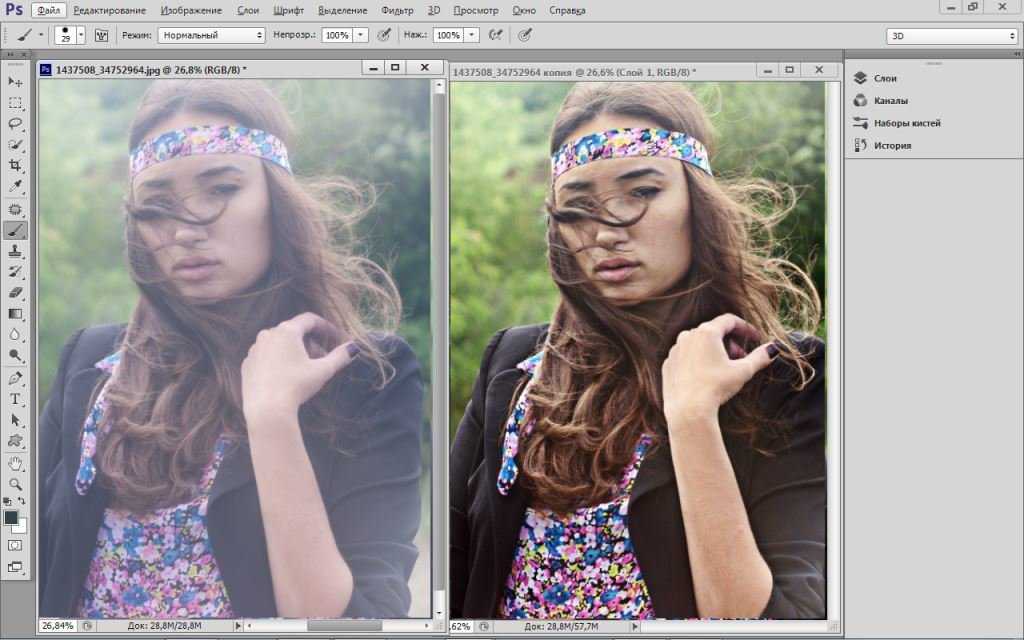 imshow('AV CV-Зимнее чудо', изображение)
cv2.waitKey()
cv2.destroyAllWindows()
imshow('AV CV-Зимнее чудо', изображение)
cv2.waitKey()
cv2.destroyAllWindows()  filter2D (источник = изображение, ddepth = -1, ядро = ядро)
cv2.imshow('AV CV - Winter Wonder Sharpened', image_sharp)
cv2.waitKey()
cv2.destroyAllWindows()
filter2D (источник = изображение, ddepth = -1, ядро = ядро)
cv2.imshow('AV CV - Winter Wonder Sharpened', image_sharp)
cv2.waitKey()
cv2.destroyAllWindows()