Как увеличить разрешение изображения за 5 этапов
Можно ли улучшить качество изображения с низким разрешением?Это знакомый сюжет: детектив просит «улучшить» размытое изображение на компьютере, пока оно не станет достаточно четким, чтобы можно было разглядеть ключевую улику. Это работает? Не так, как в Голливуде.
Единственный способ преобразовать фотографию меньшего размера в более крупное изображение с высоким разрешением, не подчеркивая низкое качество изображения, — это сделать новую фотографию или заново отсканировать изображение в более высоком разрешении. Вы можете увеличить разрешение цифрового изображения, но при этом ухудшится его качество. Однако в Adobe Photoshop есть несколько инструментов, которые помогут вам увеличить разрешение изображения с сохранением качества.
Как повторная выборка и интерполяция влияют на разрешение
Повторная выборка изображений в Photoshop — это изменение их разрешения путем добавления или вычитания пикселей. Разрешение измеряется в пикселях на дюйм (PPI). Чем больше пикселей в изображении, тем выше разрешение. Уменьшение количества пикселей — это уменьшение качества изображения (удаление данных из изображения). Увеличение количества пикселей — это повышение сэмплинга (добавление данных к изображению). При увеличении количества пикселей изображения без изменения его размеров происходит увеличение количества пикселей на дюйм и увеличение разрешения (детализации). Удаление данных предпочтительнее, чем добавление данных, так как при добавлении пикселей Photoshop пытается «догадаться», как выглядят новые пиксели.
Разрешение измеряется в пикселях на дюйм (PPI). Чем больше пикселей в изображении, тем выше разрешение. Уменьшение количества пикселей — это уменьшение качества изображения (удаление данных из изображения). Увеличение количества пикселей — это повышение сэмплинга (добавление данных к изображению). При увеличении количества пикселей изображения без изменения его размеров происходит увеличение количества пикселей на дюйм и увеличение разрешения (детализации). Удаление данных предпочтительнее, чем добавление данных, так как при добавлении пикселей Photoshop пытается «догадаться», как выглядят новые пиксели.
Выбор оптимального метода интерполяции при повышении сэмплинга
Любая повторная выборка, особенно повышение сэмплинга, может привести к ухудшению качества изображения. Метод интерполяции определяет, как Photoshop выбирает цветовые значения новых пикселей. Выбор правильного метода интерполяции позволяет избежать нежелательной пикселизации.
Как увеличить разрешение изображения
Фотографы находятся в постоянной гонке за качеством изображения: максимальной четкостью, детализацией и разрешением.
Что такое разрешение?
В фотографии разрешение отражает уровень детализации изображения, который определяется такими факторами, как точность фокусировки, качество объектива и количество пикселей датчика камеры. Если снимок предназначается для печати, в игру вступают и другие факторы — размер изображения, качество печати и т.д. Однако в то же время разрешение также может относиться к более конкретным аспектам, таким как разрешающая способность объектива, количество пикселей на дюйм в печатной версии и общее количество пикселей цифрового изображения.
Фотографы под увеличением разрешения изображения, как правило, подразумевают увеличение количества пикселей, например, превращение фотографии 200×200 пикселей в 1000×1000.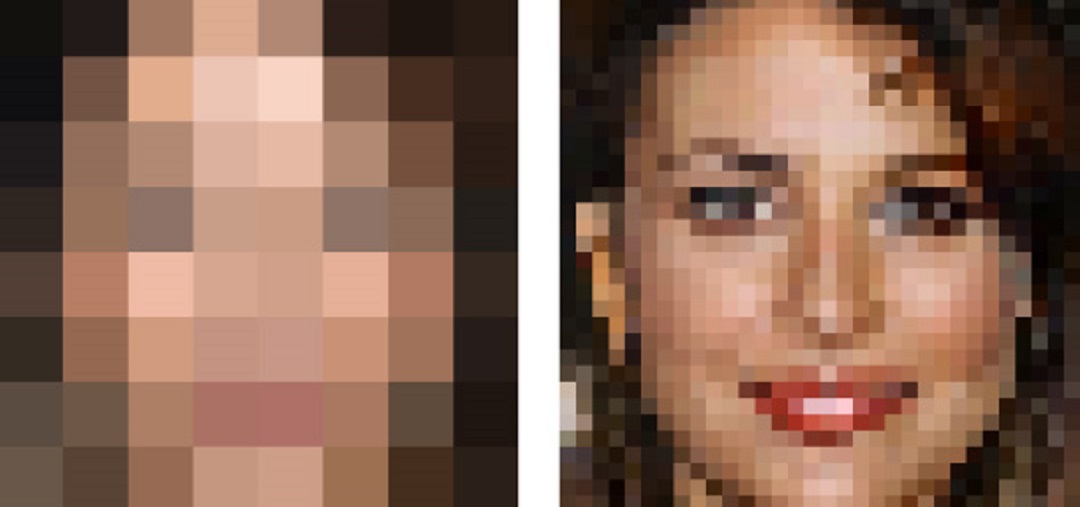
Конечно, недостаточно простого добавления пикселей, если видимое качество изображения фотографии при этом не улучшится. К сожалению, получить хорошее фото из оригинала с низким разрешением непросто, однако и не невозможно. У вас будут впечатляющие результаты, если все сделать правильно. Как это сделать? Вы узнаете ниже.
Увеличение разрешения в Photoshop и других фоторедакторах
Большинство основных программ для постобработки позволяет увеличить количество пикселей изображения. Трудность же заключается в том, чтобы получить какие-либо значимые детали (или иллюзию). В зависимости от программного обеспечения, в лучшем случае изображение будет просто выглядеть не в фокусе, зато без бросающихся в глаза пикселов.
Вы просто не сможете получить что-то столь же детальное, как верхнее изображение из оригинала с низким разрешением
Но это не значит, что ситуация безнадежна. Чтобы помочь увеличить разрешение изображения (в данном случае, число пикселей) в процессе постобработки приходит апсемплинг. Разберемся на примерах.
Разберемся на примерах.
Как это сделать в Photoshop
В Photoshop это делается очень быстро и легко. Направляйтесь в Image> Image Size, введите желаемые размеры в пикселях и выберите метод апсемплинга. (Подсказка: если у вас есть Photoshop CC, выбирайте Preserve Details 2.0.) После этого можно также немного повысить резкость фотографии, в зависимости от конкретного изображения.
- Вот как выглядит процесс в Photoshop CC:
Откройте изображение в фотошопе
Image> Image Size
Выберите нужную ширину, высоту и алгоритм интерполяции (resample)
Использование специализированного программного обеспечения для апсемплинга
Самый известный из редакторов для работы с разрешением изображения (помимо Photoshop) называется Genuine Fractals. Позже его переименовали в Perfect Resize, а теперь это ON1 Resize.
Тот факт, что это автономное программное обеспечение, не означает, что оно лучшее. Как вы увидите в сравнении ниже, алгоритм Preserve Details 2.0 в Photoshop CC заметно превосходит ON1 Resize. Тем не менее, если у вас нет Photoshop CC, можете попробовать некоторые из этих специализированных программ для изменения размера изображения.
Как вы увидите в сравнении ниже, алгоритм Preserve Details 2.0 в Photoshop CC заметно превосходит ON1 Resize. Тем не менее, если у вас нет Photoshop CC, можете попробовать некоторые из этих специализированных программ для изменения размера изображения.
Настройки изменения размера изображения в ON1
Помимо этого, хорошим вариантом является GIMP — бесплатное ПО для редактирования фотографий с открытым исходным кодом, которое является одной из самых популярных альтернатив, причем не только для апсемплинга. Также не забывайте и про бесплатные онлайн-фоторедакторы.
В GIMP для апсемплинга перейдите в Image > Scale Image
А что в будущем?
Некоторые компании уже занимаются разработкой ПО, которое должно повышать разрешение за счет анализа изображения и распознавания элементов на нем, в отличие от «глупых» вычислений значения ближайших пикселей (как это, собственно, сейчас и работает).
Над этим работают Google и Adobe, и, возможно, мы сможем увидеть некоторые продукты, внедряющие эти технологии в ближайшее время.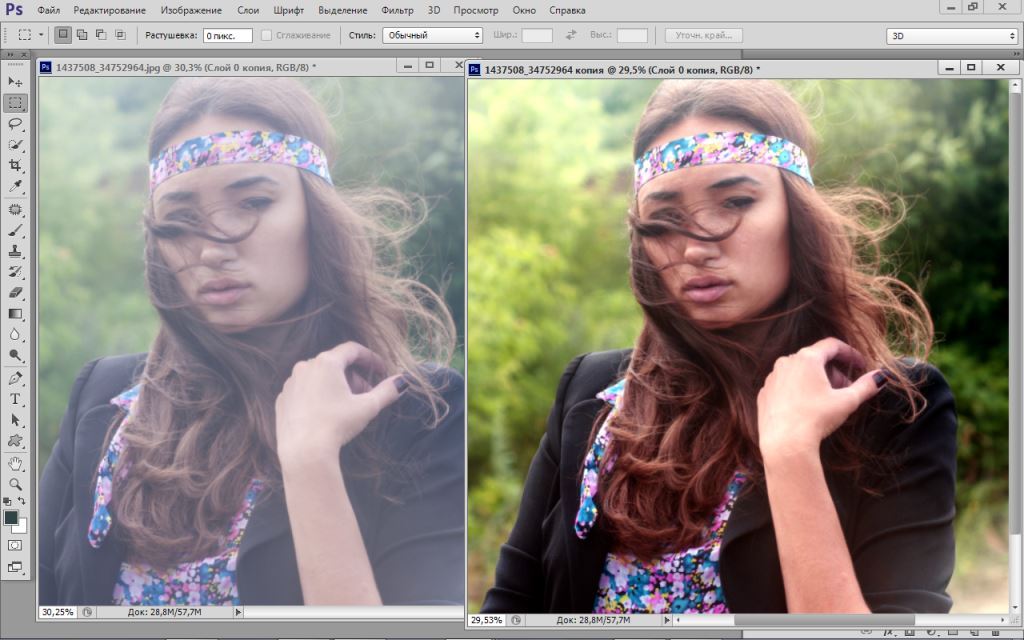 (Благодаря последнему алгоритму апсемплинга Adobe Photoshop CC, протестированному ниже, мы уже видим намеки на то, на что это будет похоже в будущем.) Тем не менее, некоторые из них представляют из себя достаточно ограниченные алгоритмы, фокусирующиеся только на определенном типе изображения, например на лицах под определенным углом.
(Благодаря последнему алгоритму апсемплинга Adobe Photoshop CC, протестированному ниже, мы уже видим намеки на то, на что это будет похоже в будущем.) Тем не менее, некоторые из них представляют из себя достаточно ограниченные алгоритмы, фокусирующиеся только на определенном типе изображения, например на лицах под определенным углом.
Сравнение ПО
Фотограф Спенсер Кокс сделал несколько тестов на примере фотографии и цифровой иллюстрации, чтобы увидеть, есть ли какие-либо существенные различия в их апсемплинге. Он начал с версии размером 300×300 пикселей для каждого изображения, а затем увеличивал каждое до 900×900. Имейте в виду, что в этом сравнении были проверены только два изображения, поэтому ваши результаты могут слегка отличаться.
Ниже оригинальная версия фотографии и иллюстрации 900×900 пикселей:
NIKON D800E + 14-24 мм f/2,8 @ 24 мм, ISO 100, 0,6 секунды, f/9,0
А далее версии с разрешением 300×300 пикселей, которые были использованы в процессе.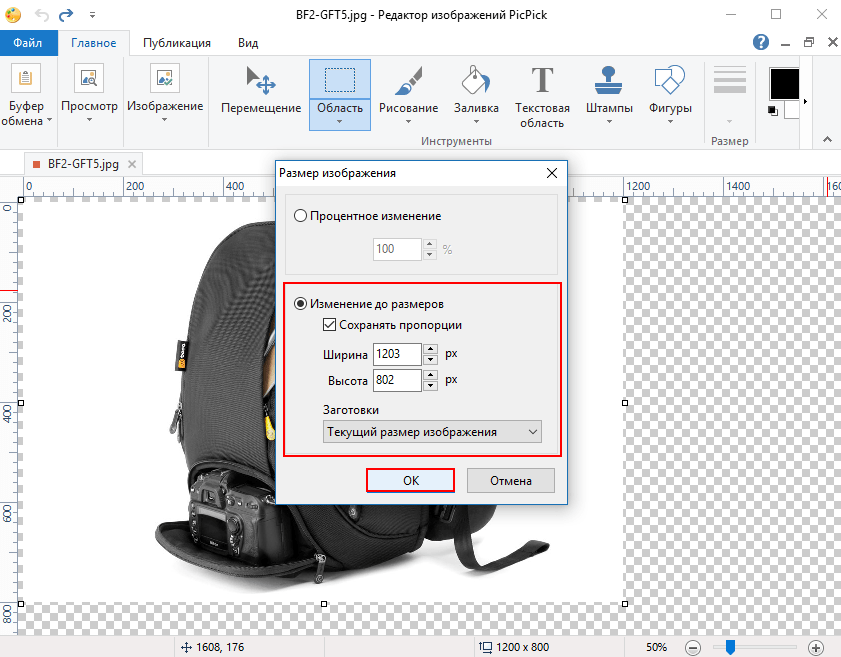
Как справилась каждая программа? Посмотрим на результаты.
- Photoshop CS6 (Bicubic Smoother)
Примерно та же картина, что мы видели и раньше. Выглядит не очень хорошо, но все лучше, чем пикселизация. Снова-таки можно попробовать увеличить резкость.
- Photoshop CC (Preserve Details 2.0)
А вот это уже другое дело. Экспериментальная функция Preserve Details 2.0 в Photoshop CC совсем новая, так что необходимо включить опцию меню, чтобы использовать ее в первую очередь (Preferences > Technology Previews). Она хорошо работает как для фотографии, так и для иллюстрации — конечно, не на уровне исходного изображения 900×900 пикселей, но гораздо ближе к нему, чем ожидалось. Обратите внимание, что сначала вам обязательно нужно растеризировать слой! Размер изображения изменится, но не по новому алгоритму.
GIMP — отличная альтернатива для Photoshop, в основном потому, что продукт бесплатный и обладает большим инструментарием.
- Специализированное ПО: ON1 Resize
Хорошая новость заключается в том, что ON1 Resize имеет больше возможностей для изменения размера, чем любое другое программное обеспечение, и качество изображений мы получаем вполне достойное. Плохая же новость в том, что новый алгоритм Photoshop все равно значительно его превосходит. Но, как вы можете видеть, ON1 Resize, конечно, тоже не промах!
Пейзажное изображение получилось четким, отчасти из-за встроенной настройки резкости в ON1. Тем не менее, в этом варианте переданы детали реки, которых не было в изображении, полученном в результате работы алгоритма Photoshop.
То же самое касается и иллюстрации. Таким образом, результат немного опережает бикубическое сглаживание Photoshop, хотя и не слишком сильно (особенно с учетом более агрессивной резкости). В итоге ON1 Resize хорошо справляется со своей задачей, но все же задумайтесь, насколько выгодно ли вам будет его покупать, если вы не уверены в том, нужны ли вам другие его функции.
В итоге ON1 Resize хорошо справляется со своей задачей, но все же задумайтесь, насколько выгодно ли вам будет его покупать, если вы не уверены в том, нужны ли вам другие его функции.
- Онлайн программа: Photo Enlarger
Одним из самых популярных вариантов онлайн-сервисов для увеличения разрешения фотографии является Photo Enlarger, который мы и проверим.
Он дал достаточно хорошие результаты: второй в рейтинге в иллюстрации и третий в снимке.
В частности, пейзажная фотография детализирована в области реки и травы, не выглядя при этом неестественно резкой. Иллюстрация со слоником тоже выглядит неплохо. Несмотря на то, что в этом варианте есть несколько заметных зазубренных краев, он все равно выглядит лучше, чем почти все другие преобразования (но только не в варианте Photoshop с Preserve Details 2.0). Это отличный результат для веб-сайта.
Итоговые рейтинги
Казалось бы, различия между вариантами аналогичных ПО должны быть незначительными. Вместо этого оказалось, что новейший алгоритм апсемплинга в Photoshop CC работает заметно лучше, чем другие имеющиеся на рынке программы, как в случае с фотографией, так и для цифровых иллюстраций.
Вместо этого оказалось, что новейший алгоритм апсемплинга в Photoshop CC работает заметно лучше, чем другие имеющиеся на рынке программы, как в случае с фотографией, так и для цифровых иллюстраций.
Вот как Спенсер Кокс по итогу оценил способности каждой программы по увеличению разрешения на фотографии, от лучшего к худшему:
- Adobe Photoshop CC, Preserve Details 2.0
- ON1 Resize 2018
- Photo Enlarger (онлайн)
- GIMP
- Adobe Photoshop, Bicubic Smoother
И для иллюстрации:
- Adobe Photoshop CC, Preserve Details 2.0
- Photo Enlarger (онлайн)
- ON1 Resize 2018
- Adobe Photoshop, Bicubic Smoother
- GIMP
В конечном итоге эти два списка получились очень близкими, не считая незначительных перестановок. По-видимому, хорошее программное обеспечение с задачей справляется на должном уровне, независимо от того, с каким типом изображения вы работаете. Еще обратим внимание насколько качественно увеличивается разрешение с помощью бесплатного онлайн-редактора Photo Enlarger, хоть у него и не столь широкий инструментарий, как у некоторых других программ. Очевидно, он предназначен скорее для небольших задач в повседневной работе. Только Photoshop Preserve Details 2.0 смог превзойти его оба раза, этот алгоритм находится на другом уровне.
Очевидно, он предназначен скорее для небольших задач в повседневной работе. Только Photoshop Preserve Details 2.0 смог превзойти его оба раза, этот алгоритм находится на другом уровне.
Экстремальное разрешение: 231 мегапикселя (многорядная панорама) NIKON D800E + 105 мм f/2,8 @ 105 мм, ISO 100, 1/10, f/16,0
Увеличь это! Современное увеличение разрешения / Хабр
Я уже перестал вздрагивать и удивляться, когда звонит телефон и в трубке раздается жесткий уверенный голос: «Вас беспокоит капитан такой-то (майор такой-то), вы можете ответить на пару вопросов?» Почему бы не поговорить с родной полицией…
Вопросы всегда одни и те же. «У нас есть видео с подозреваемым, пожалуйста, помогите восстановить лицо»… «Помогите увеличить номер с видеорегистратора»… «Здесь не видно рук человека, пожалуйста, помогите увеличить»… И так далее в том же духе.
Чтобы было понятно о чем речь — вот реальный пример присланного сильно сжатого видео, где просят восстановить размытое лицо (размер которого эквивалентен примерно 8 пикселям):
И ладно бы только русские дяди Степы беспокоили, пишут и западные Пинкертоны.
Вот, например, письмо из полиции Англии :
I have used your filters privately for some time to rescue my poor videos of family holidays but I would like to use the commercial filters for my work. I am currently a Police Officer in a small police force and we are getting a lot of CCTV video, which sometime is very poor quality and I can see how your filters would make a real difference. Can you tell me the cost and if I could use them.Или вот полицейский из Австралии пишет:Thank you
ПереводЯ уже пользовался вашими фильтрами для личных целей, чтобы спасти свои плохие видео с семейных праздников. Но мне бы хотелось использовать коммерческие фильтры в своей работе. В данный момент я офицер полиции в небольшом подразделении. Мы получаем большое количество видео с камер видеонаблюдения, иногда очень плохого качества, и ваши фильтры действительно помогут. Не могли бы вы сказать мне их стоимость, и могу ли я их использовать?Спасибо
Hi,Заметим, что письмо очень продуманное, человек беспокоится о том, чтобы алгоритм был опубликован и об ответственности за неверное восстановление.
I work for the Victoria Police in Australia, in the Video and Audio forensics unit.We occasionally receive video from either hand-held or vehicle-mounted cameras. Often these capture interlaced footage of fast-moving events. In particular, the footage which usually has the most «promise», is footage of vehicle number plates. We often find that the subject vehicle will have moved significantly between the first and last field being captured. As a result, we try and reconstruct the whole frame from the two fields, with the second being translated, sometimes rotated, and occasionally the size will be different too (as the vehicle is travelling away or towards the camera.) Marrying these two fields, preferably to sub-pixel accuracy, and reconstructing the frame containing the number plate, can be difficult.
From what I’ve see of you deinterlacing footage, it may be that your filter can do some, if not all, of what we need. To be honest, as our budget is rather small, it is unlikely that we can afford a commercial license. We do not sell the product, of course, we use it for evidence in police cases.In any case, I thought I would write an email and ask anyway. How much would it cost for a license? Is it possible to test the product on footage, to see if it is appropriate? Does it do some of what we need? Lastly, has the algorithm been published? Working with unknown algorithms is dangerous practice for a court of law. If the evidence results in a man going to gaol for 20 years, it is good practice to know why!
Any information you can offer would be appreciated.
Regards,
ПереводПривет,
Caseworker
Audio Visual Unit
Victoria Police Forensic Services Department
Я работаю в полиции Виктории в Австралии в отделе видео и аудио криминалистики. Время от времени мы получаем видео с ручных камер и видеорегистраторов. Часто эти видео — чересстрочная съемка быстродвижущихся объектов. В частности, наиболее важный материал — номерные знаки транспортных средств. Мы часто обнаруживаем, что рассматриваемое транспортное средство сильно перемещается между первым и последним отснятым полем.В результате мы пытаемся восстановить целый кадр из двух полей, причем второе — сдвинутое, иногда повернутое и время от времени отличающееся размером (когда автомобиль едет к или от камеры). Объединение этих двух полей, желательно в полупиксельной точности, и восстановление целого кадра, содержащего номерной знак, может быть затруднительным.
Я вижу, как вы применяете деинтерлейсинг к кадрам, и может быть ваши фильтры могут сделать что-то, если не все, что нам нужно. Честно говоря, возможно, мы не сможем позволить себе коммерческую лицензию, потому что наш бюджет достаточно мал. Мы не продаем продукт, конечно, мы используем его для доказательств в полицейских делах. В любом случае, я думал, что напишу письмо и все равно спрошу. Сколько будет стоить лицензия? Можно ли протестировать продукт на материале, чтобы узнать, подходит ли он? Делает ли он часть того, что нам нужно? Наконец, был ли опубликован алгоритм?.. Работа с неизвестными алгоритмами — опасная практика в суде. Если доказательства приводят к тому, что человек садится в тюрьму на 20 лет, полезно знать, почему.
Будем благодарны за любую информацию, которую вы можете предоставить нам.
С уважением,
Следователь
Отдела аудио и видео
Департамента судебно-медицинской экспертизы полиции Виктории
Иногда они только в процессе переписки признаются, что они из полиции. Вот, например, карабинеры Италии хотели бы получить помощь:
Dr. VatolinИ, конечно, много обращений обычных людей…
Thanks for the answer.
The answer is worth also for the police forces (Carabinieri investigation
scientific for PARMA ITALY)?
To which software they have been associates your algorithms to you.
We would be a lot.ПереводДр. Ватолин
Спасибо за ответ.
Подходит ли это для полиции (Подразделение расследований Карабинеров для PARMA ITALY)?
Они интересуются, в каком программном обеспечении используются ваши алгоритмы?
Будем признательны.
Увеличь это! Что, вам жалко правильную кнопку нажать?
Понятно, что весь этот поток обращений появляется не на пустом месте.
«Виноваты» в первую очередь фильмы и сериалы.
Например, тут за 3 секунды кадр сжатого видео увеличивают в 50 раз и из отражения в очках видят улику:
И таких моментов в современных фильмах и сериалах много. Например, в этом ролике совершенно эпично собрали подобные эпизоды из пачки сериалов, не пожалейте двух минут на просмотр:
И когда вы подобное видите в каждом фильме, то последнему ежу становится понятно, что все, что вам нужно — это иметь грамотного компьютерного гения, комбинацию современных алгоритмов, и остается только вовремя скомандовать «STOP!» and «Enhance it!».
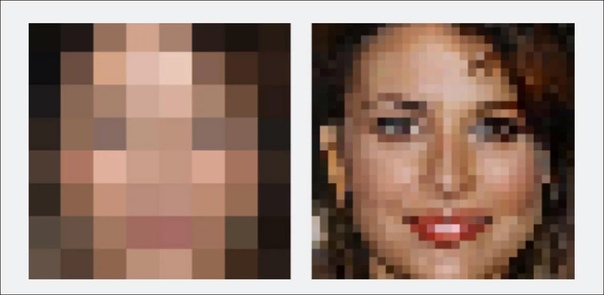 И вуаля! Чудо произойдет!
И вуаля! Чудо произойдет!Впрочем, на этом уже избитом приеме сценаристы не останавливаются, и их безудержная фантазия идет дальше. Вот совсем чудовищный пример. Бравые детективы по отражению в ЗРАЧКЕ жертвы получили фото преступника. Действительно, отражение в очках уже было. Это банально. Давайте пойдем дальше! Просто у камеры видеонаблюдения в подъезде разрешение совершенно случайно оказалось как у телескопа Хаббл:
В «Пророке» (00:38:07):
В «Аватаре» (1:41:04–1:41:05) алгоритм увеличения резкости, кстати, какой-то необычный по сравнению с другими фильмами: он сначала повышает резкость в отдельных местах, а через долю секунды подтягивает остальное изображение, т.е. сначала левая половина рта, а потом правая:
В общем, в очень популярных фильмах, которые смотрят сотни миллионов, увеличение резкости картинки делается в один клик.
 Все люди (в фильмах) делают это! Так почему вы, такие умные специалисты, не можете это сделать???
Все люди (в фильмах) делают это! Так почему вы, такие умные специалисты, не можете это сделать???— Я же знаю, это делается легко! И мне точно сказали, что вы этим занимаетесь! Вам что, лень нажать эту кнопку?
// О боже… Проклятые сценаристы с их буйной фантазией…
— Я понимаю, что вы загружены, но речь идет о вашей помощи государству в раскрытии важного преступления!
// Мы понимаем.
— Может дело в деньгах? Сколько вам нужно заплатить?
// Ну как кратко объяснить, что дело не в том, что нам не нужны деньги… А потом еще раз, а потом еще…
Любые совпадения цитат выше с реальными диалогами являются абсолютно случайными, но, в частности, этот текст пишется для того, чтобы отправлять человека сначала внимательно прочитать его, и только потом перезвонить.
Вывод: Из-за того, что сцена с увеличением изображений с камер видеонаблюдения в один клик стала штампом современного кино, огромное количество людей искренне убеждены, что увеличить фрагмент кадра дешевой камеры или дешевого видеорегистратора — это очень просто.Главное — как следует попросить (ну или скомандовать, это как повезет).
Откуда растут ноги
Понятно, что весь этот поток обращений берется не на пустом месте. Мы действительно занимаемся улучшением видео уже около 20 лет, в том числе разными видами восстановления видео (а их несколько видов, к слову) и ниже в этом разделе будут наши примеры.
«Умное» увеличение разрешения в научных статьях обычно называют Super Resolution (сокращенно SR). Google Scholar на запрос Super Resolution находит 2,9 миллиона статей, т.е. тема как бы достаточно хорошо прокопана, и ей занималось огромное количество людей. Если пойти по ссылке, то там какое-то море результатов, один краше другого. Впрочем, стоит копнуть глубже, картина, как водится, становится не столь пасторальна. В теме SR выделяют два направления:
- Video Super Resolution (0,4 миллиона статей) — собственно восстановление с использованием предыдущих (а иногда и последующих) кадров,
- Image Super Resolution (2,2 миллиона статей) — «умное» увеличение разрешения с использованием только одного кадра.
 Так как в случае одной картинки взять информацию о том, что было в этом месте на самом деле неоткуда, алгоритмы тем или иным способом достраивают (или, условно говоря, «додумывают») картинку — что там могло бы быть. Основной критерий при этом — результат должен смотреться максимально естественно, либо быть как можно ближе к оригиналу. И понятно, что для восстановления того, что было «на самом деле», подобные методы не годятся, хотя увеличить картинку для того, чтобы она получше выглядела, например, при печати (когда у вас есть уникальное фото, но нет версии в большем разрешении) подобными методами очень даже можно.
Так как в случае одной картинки взять информацию о том, что было в этом месте на самом деле неоткуда, алгоритмы тем или иным способом достраивают (или, условно говоря, «додумывают») картинку — что там могло бы быть. Основной критерий при этом — результат должен смотреться максимально естественно, либо быть как можно ближе к оригиналу. И понятно, что для восстановления того, что было «на самом деле», подобные методы не годятся, хотя увеличить картинку для того, чтобы она получше выглядела, например, при печати (когда у вас есть уникальное фото, но нет версии в большем разрешении) подобными методами очень даже можно.
Как видно, 0,4 миллиона против 2,2 — то есть в 5 раз меньшее число людей занимается собственно восстановлением. Благо, тема «сделай побольше, просто красиво» весьма востребована, в том числе в индустрии (пресловутый цифровой зум смартфонов и цифровых мыльниц). Причем, если погрузиться еще глубже, быстро выяснится, что заметное количество статей по Video Super Resolution — это тоже повышение разрешения видео без восстановления, ибо восстановление — это сложно.
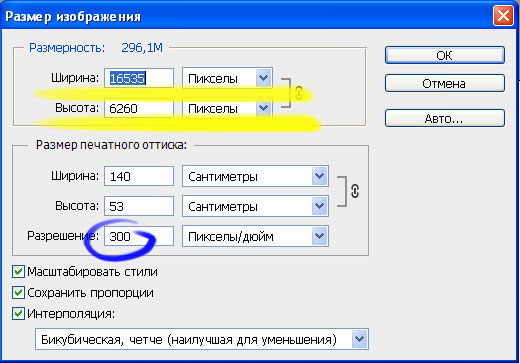 В итоге можно говорить о том, что тех, кто «делает красиво», примерно в 10 раз больше тех, кто действительно пытается восстановить. Довольно частая ситуация в жизни, кстати.
В итоге можно говорить о том, что тех, кто «делает красиво», примерно в 10 раз больше тех, кто действительно пытается восстановить. Довольно частая ситуация в жизни, кстати.Идем еще глубже. Очень часто результаты алгоритма очень хороши, но ему нужно, например, 20 кадров вперед и 20 кадров назад, а скорость обработки одного кадра — около 15 минут при использовании самого продвинутого GPU. Т.е. на 1 минуту видео нужно 450 часов (почти 19 суток). Упс-с-с… Согласитесь, это совсем не похоже на мгновенный «Zoom it!» из фильмов. Регулярно встречаются алгоритмы, работающие несколько дней на один кадр. Для статей более качественный результат обычно важнее времени работы, ибо ускорение — отдельная сложная задача, а большого слона проще кушать по частям. Так выглядит разница жизни и кино…
Запрос на алгоритмы, работающие на видео с разумной скоростью породил отдельное направление Fast Video Super Resolution — 0,18 миллиона статей, включая «медленные» статьи, которые сравниваются с «быстрыми», т. е. реальное число статей о таких методах завышено. Заметим, что среди «быстрых» подходов процент спекулятивных, т.е. без реального восстановления, выше. Соответственно, процент честно восстанавливающих — ниже.
е. реальное число статей о таких методах завышено. Заметим, что среди «быстрых» подходов процент спекулятивных, т.е. без реального восстановления, выше. Соответственно, процент честно восстанавливающих — ниже.
Картина, согласитесь, проясняется. Но и это, конечно, далеко не все.
Какие еще моменты существенно сказываются на получении хорошего результата?
Во-первых, очень сильно влияют шумы. Ниже пример двукратного восстановления разрешения на очень зашумленном видео:
Источник: материалы автора
Основная проблема на этом фрагменте даже не с обычными шумами, а с цветным муаром на рубашке, который сложно обрабатывать. Кто-то может сказать, что сегодня большие шумы не проблема. Это не так. Посмотрите на данные с автомобильных видеорегистраторов и камер видеонаблюдения в темное время суток (как раз тогда, когда они оказываются чаще востребованы).
Впрочем, муар может возникать и на относительно «чистых» с точки зрения шума видео, типа приведенного ниже города (примеры ниже идут на основе этой нашей работы):
Источник: материалы автора
Во-вторых, для оптимального восстановления нужно близкое к идеалу предсказание движения между кадрами. Почему это сложно — отдельная большая тема, но это объясняет, почему сцены с панорамным движением камеры часто восстанавливаются очень хорошо, а сцены с относительно хаотичным движением крайне сложно восстановить, однако и с ними можно в некоторых ситуациях получить вполне неплохой результат:
Почему это сложно — отдельная большая тема, но это объясняет, почему сцены с панорамным движением камеры часто восстанавливаются очень хорошо, а сцены с относительно хаотичным движением крайне сложно восстановить, однако и с ними можно в некоторых ситуациях получить вполне неплохой результат:
И, наконец, приведем пример восстановления текста:
Источник: материалы автора
Здесь фон движется достаточно плавно, и у алгоритма есть возможность «разгуляться»:
В частности, если сравнивать совсем мелкую надпись справа от руки, в том числе на увеличении с классической бикубической интерполяцией, то предельно хорошо видна разница:
Видно, что у бикубической интерполяции прочитать год практически нереально, у Lanczos4, который любят за большую резкость те, кто полупрофессионально изменяет разрешение видео, края четче, конечно, однако прочитать год по-прежнему невозможно. Коммерческий Topaz не комментируем, а у нас четко читается надпись и можно увидеть, что это с большой вероятностью 1809 год.

Выводы:
- Увеличением разрешения занимаются тысячи исследователей в мире, и на эту тему опубликованы миллионы статей. Благодаря этому в каждом смартфоне есть «цифровой зум», который обычно объективно лучше, чем алгоритмы увеличения обычных программ, а каждый FullHD телевизор умеет показывать SD видео, часто даже без характерных артефактов изменения разрешения.
- Восстановлением реального изображения из видео занимается сильно меньше 10% из занимающихся Super Resolution, более того, большинство алгоритмов восстановления крайне медленные (вплоть до нескольких дней вычислений на один кадр).
- В большинстве случаев восстановление рассчитано на то, что высокие частоты в видео более-менее сохранены, и поэтому не работают на видео с существенными артефактами сжатия. А поскольку в настройках камер видеонаблюдения степень сжатия нередко выбирают исходя из желания сохранить побольше часов (т.е. видео сжимается сильнее, и высокие частоты «убиваются»), восстановить такое видео становится практически невозможно.

Как SR выглядит в индустрии
Справедливости ради заметим, что свои (или как минимум купленные) алгоритмы увеличения разрешения сегодня есть у всех производителей телевизоров (нужно из SD картинки на лету делать HD), у всех производителей смартфонов (то, что в рекламе называют «цифровой зум») и т.д. Мы поговорим о результатах Google (и не только). Во-первых, потому что Google очень неплохо и без особого пафоса и маркетинга описывает результаты в своем блоге — и это крайне приятно. Во-вторых, потому что производители смартфонов (например, одна очень известная корейская компания) не чураются использовать, скажем так, Photoshop в рекламе своих технологий (какая разница — пипл все равно проглотит) — и это неприятно. В общем, поговорим про тех, кто описывает свои технологии достаточно честно.
Еще в 2016 году Google опубликовал довольно интересные результаты алгоритма RAISR (Rapid and Accurate Image Super Resolution), использованного в смартфоне Pixel 2. На наиболее удачных картинках результат выглядел просто великолепно:
На наиболее удачных картинках результат выглядел просто великолепно:
Источник: AI блог Google
Алгоритм представлял из себя набор фильтров, применяемых после ML классификации, и по сравнению с бикубической интерполяцией (традиционным мальчиком для битья) результат радовал:
По порядку: оригинал, бикубическая интерполяция, RAISR
Но это был Single Frame Interpolation, и на «неудачных» примерах, как листва ниже, картинка становилась весьма неприятно искажена — после увеличения фотография становилась заметно «синтетической». Проявлялся ровно тот эффект, за который не любят цифровой зум современных смартфонов:
Чуда, по сути, не произошло, и Google честно и сразу опубликовали контр-пример, т.е. сразу обозначили границы применимости их подхода и избавили людей от избыточных ожиданий (характерных для обычного маркетинга).
Впрочем, не прошло и двух лет, как было опубликовано продолжение работы, использованное в Google Pixel 3 и кардинально улучшающее качество его съемки, являющееся уже честным многокадровым Super Resolution, т.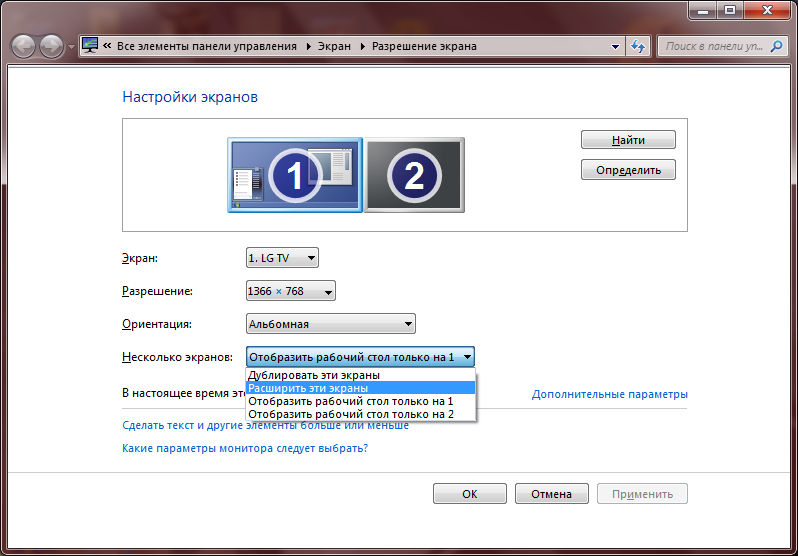 е. алгоритмом восстановления разрешения по нескольким кадрам:
е. алгоритмом восстановления разрешения по нескольким кадрам:
Источник: AI блог Google
На картинке выше приведено сравнение результатов Pixel 2 и Pixel 3, и результаты выглядят очень хорошо — картинка действительно стала намного четче и хорошо видно, что это не «додумывание», а действительно восстановление деталей. Причем у внимательного профессионального читателя возникнут вопросы по поводу двух вертикальных сдвоенных труб слева. Разрешение явно выросло, при этом шаг алиайсинга (признак реального разрешения) выглядит странно близким. Что это было?
В двух словах разберем алгоритм. Коллеги пошли от изменения интерполяции байеровского шаблона:
Дело в том, что 2/3 информации в реальном изображении на самом деле информация интерполированная. Т.е. ваша картинка УЖЕ размыта и «замылена», но при реальном уровне шумов это не столь существенно. К слову, возможность использовать более сложные алгоритмы интерполяции сделала популярными программы максимально качественного преобразования RAW для фотографий (разница между простым алгоритмом, встроенным в каждый фотоаппарат, и сложным алгоритмом специализированной программы, как правило, хорошо заметна на глаз при увеличении картинки).

Коллеги из Google используют тот факт, что подавляющее большинство фотографий смартфона делают с рук, т.е. камера будет слегка дрожать:
Источник: AI блог Google (изображение нескольких кадров выровнено на пиксельном уровне, чтобы показать субпиксельный сдвиг)
В результате, если снять несколько кадров и оценить сдвиг (а железо, которое в состоянии строить карту motion estimation с четвертьпиксельной точностью есть в любом смартфоне с поддержкой H.264), получаем карту сдвигов. Правда по анимации выше хорошо видно, что с реальным уровнем шумов построение карты сдвигов с субпиксельной точностью — весьма нетривиальная задача, но за последние 20 лет в этой области появились очень хорошие алгоритмы. Конечно, временами и им приходится несладко. Например, в примере выше что-то бликует на одном кадре наверху поручня лестницы. И это еще статическая сцена, нет движущихся объектов, которые иногда не просто движутся, а вращаются, меняют форму, движутся быстро, оставляя большие области открытия (шлейф которых не должно быть видно после обработки).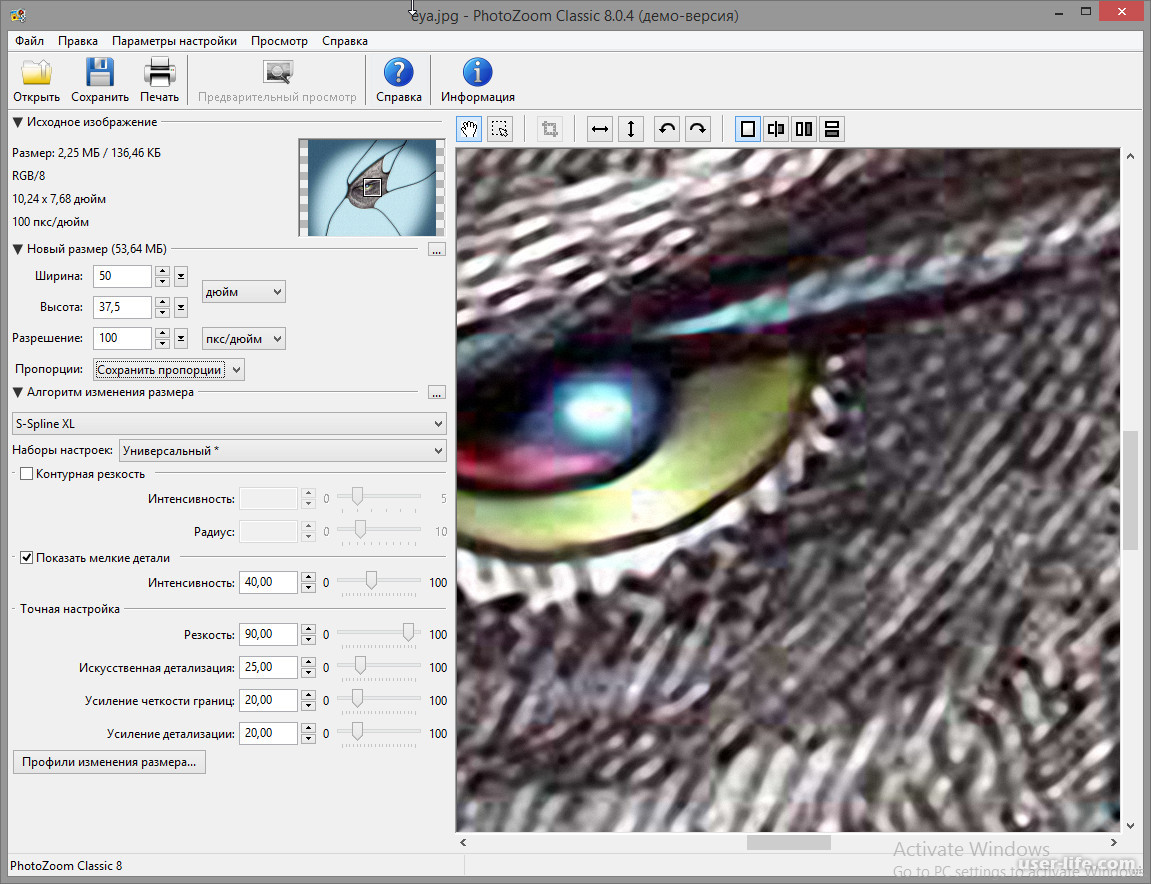 На примере ниже хорошо видно, что происходит с быстро движущимися объектами, если отключить специальную обработку таких случаев (слева отключена, справа включена, если кликнуть — хорошо видны блоки обработки):
На примере ниже хорошо видно, что происходит с быстро движущимися объектами, если отключить специальную обработку таких случаев (слева отключена, справа включена, если кликнуть — хорошо видны блоки обработки):
Источник: AI блог Google (рекомендуется нажать и посмотреть в большом разрешении)
Жесткие примеры — это пламя, рябь, блики солнца на воде и т.д. В общем, даже в «простой» задаче определения сдвига есть много нетривиальных моментов, заметно осложняющих жизнь алгоритму. Впрочем, сейчас речь не об этом.
Интересно, что даже если камера совершенно неподвижна (например, закреплена на штативе), то можно заставить сенсор двигаться через управление модулем оптической стабилизации (OIS — Optical Image Stabilization). В итоге мы получим искомые субпиксельные сдвиги. В Pixel 3 поддержка OIS реализована, и можно прижать телефон к стеклу и с интересом наблюдать, как OIS начнет по эллипсу перемещать картинку (примерно, как по этой ссылке), то есть даже в этом сложном для него случае закрепления на штативе Super Resolution сможет отработать и поднять качество. Впрочем, львиная доля съемки со смартфонов — это съемка с рук.
Впрочем, львиная доля съемки со смартфонов — это съемка с рук.
В итоге у нас появляется дополнительная информация для построения фотографии большего разрешения:
Как уже говорилось выше, прямым следствием SR является сильное понижение уровня шумов, в некоторых случаях — очень ощутимое:
Источник: AI блог Google
Заметим, что восстановление означает также и восстановление по числу бит на компоненту. Т.е. формально решая задачу увеличения разрешения, тот же самый engine при определенных условиях может не только подавлять шумы, но и превращать кадр в HDR. Понятно, что сегодня HDR используется пока редко, но это, согласитесь, неплохой бонус.
На примере ниже приведено сравнение изображений, полученных при съемке на Pixel 2 и на Pixel 3 после SR при сравнимом качестве сенсора. Хорошо видна разница по шумам и разница по четкости:
Для любителей разглядывать детали выложен альбом, в котором Super Resolution от Google (маркетинговое название Super Res Zoom) можно оценить во всей красе в спектре шкалы приближения изображения на смартфоне (изменение FoV):
Как они скромно пишут — они еще на шаг приблизили качество съемки смартфонов к качеству профессиональных фотоаппаратов.
Справедливости ради заметим, что профессиональные фотоаппараты тоже на месте не стоят. Другое дело, что при меньших масштабах продаж те же технологии для пользователя обойдутся дороже. Тем не менее, SR в профессиональных фотоаппаратах уже появляются.
UPD:
В качестве примера (последняя ссылка — сравнение):
- Testing Sony’s New Pixel Shift Feature in the a7R III, про увеличение разрешения в 2 раза по обоим измерениям (и рекламное видео в котором красиво рисуется, как мы волшебным образом сдвигаемся ровно на пиксел в каждом направлении при накоплении байеровского паттерна),
- Повышение разрешения в Olympus E-M5 Mark II с 16 до 40 мегапикселов,
- Статья с описанием Super Resolution в фотоаппарате Pentax K-1,
- Великолепная статья: Pixel-Shift Shootout: Olympus vs. Pentax vs. Sony vs. Panasonic — сравнение повышения разрешения Pentax K-1, Sony a7R III, Olympus OM-D E-M1 Mark II и Panasonic Lumix DC-G9.
 Характерно, что обработка движущихся объектов, про которую речь шла выше и которая весьма нетривиальна, есть только у Pentax K-1.
Характерно, что обработка движущихся объектов, про которую речь шла выше и которая весьма нетривиальна, есть только у Pentax K-1.
Выводы:
- Алгоритмами Super Resolution сегодня обзаводятся все компании, чьи продукты профессионально работают с видео и фото, особенно хорошо это видно по производителям телевизоров и смартфонов.
- Простой SR: Image Super Resolution — порождает заметные артефакты (неестественная картинка), поскольку не является алгоритмом восстановления.
- Основные бонусы алгоритмов восстановления — уменьшение шума, уточнение деталей, «более честный» HDR, хорошо видимое более высокое качество картинки на телевизорах с большой диагональю.
- Все это великолепие стало возможно благодаря кардинальному (примерно на 3 порядка в числе операций) увеличению сложности алгоритмов обработки фотографии, или точнее — одного кадра видео.
Результаты Яндекс
Поскольку все равно в комментариях спросят, пару слов скажу про Яндекс, который в прошлом году опубликовал свой вариант Super Resolution:
Источник: https://yandex.
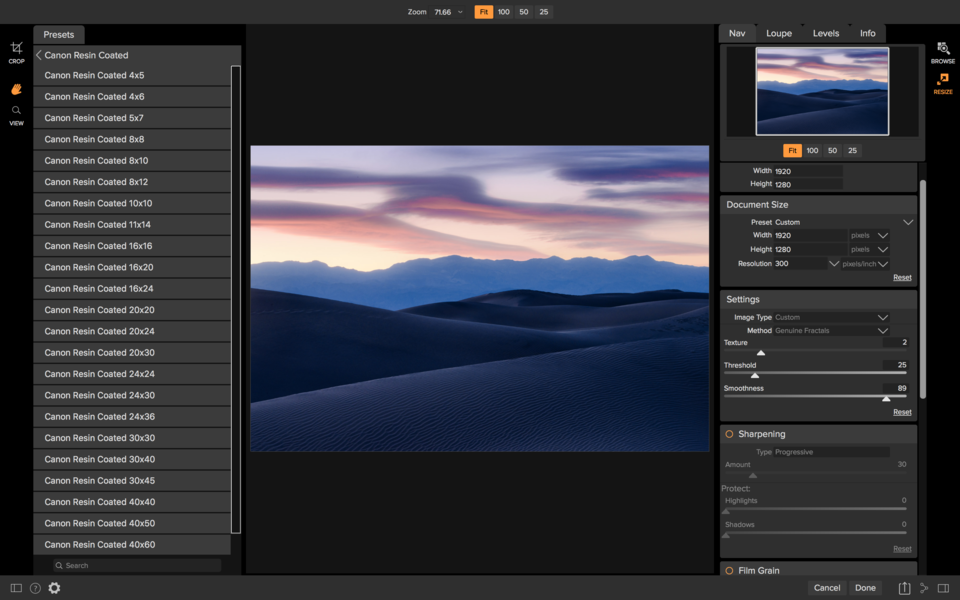 ru/blog/company/oldfilms
ru/blog/company/oldfilmsА тут несколько примеров на мультфильмах:
Источник: https://yandex.ru/blog/company/soyuzmultfilm
Что это было? Яндекс повторил технологию Google 2016 года?
На странице описания технологии от Яндекс (маркетинговое название DeepHD) ссылки только на Image Super Resolution. Это означает, что заведомо существуют контрпримеры, на которых алгоритм портит картинку и они встречаются чаще, чем для алгоритмов «честного» восстановления. Зато теме посвящено примерно 80% статей и алгоритм проще реализовать.
На хабре эта технология тоже описывалась (интересно, что автор статьи — выпускник нашей лаборатории), но, как можно заметить по комментариям, авторы не ответили ни на один мой вопрос, при том на другие отвечали. И это, скорее, не авторы злодеи, а политика компании (в других постах, если присмотреться, тоже часто нет ответов на вопросы специалистов). Ибо в блогах технологических компаний нежелание идти глубже в обсуждение деталей реализаций или технологий является нормальным явлением. Особенно, если при этом создается лучшее впечатление о технологии/продукте. Или конкуренты могут запилить то же самое быстрее. Опять же, за посты отвечает маркетинг, и это их непосредственная работа — создание благоприятного впечатления о продуктах компании вне зависимости от качества самих продуктов. Отсюда частое недоверие к информации, исходящей от маркетинга.
Особенно, если при этом создается лучшее впечатление о технологии/продукте. Или конкуренты могут запилить то же самое быстрее. Опять же, за посты отвечает маркетинг, и это их непосредственная работа — создание благоприятного впечатления о продуктах компании вне зависимости от качества самих продуктов. Отсюда частое недоверие к информации, исходящей от маркетинга.
Вообще, стоит весьма скептично относиться к картинкам компаний из серии «как мы сделали всем всё хорошо» по следующим причинам:
- Авторы алгоритмов обработки хорошо знают, что практически не бывает алгоритмов, которые в некоторых случаях не порождали бы артефакты. И, собственно, одна из ключевых задач разработчика — уменьшить процент таких случаев (или заметность артефактов в таких случаях) при сохранении качества в остальных случаях. И очень часто это НЕ удается:
- Либо артефакты столь сильны и сложно исправляемы, что весь подход бракуется. Собственно это случай, пожалуй (сюрприз-сюрприз!), большинства статей.
 Божественные картинки в некоторых случаях (на которые точились) и «it does not work at all» в остальных.
Божественные картинки в некоторых случаях (на которые точились) и «it does not work at all» в остальных. - Либо (и это частая ситуация для практических технологий компаний) приходится несколько пожертвовать качеством в среднем ради того, чтобы артефакты в худших случаях можно было терпеть.
- Либо артефакты столь сильны и сложно исправляемы, что весь подход бракуется. Собственно это случай, пожалуй (сюрприз-сюрприз!), большинства статей.
- Другой частый пример введения в заблуждение относительно алгоритмов обработки — это использование параметров (в т.ч. внутренних параметров) алгоритма. У алгоритмов, так сложилось, есть параметры, а пользователи — и это тоже норма — любят, чтобы была максимум одна кнопка «включить». И даже если настройки есть, то массовый пользователь их не использует. Именно поэтому компании при покупке технологии «стопятьсот» раз переспрашивают «Это точно полный автомат?» и просят много примеров.

- Соответственно, частая история — публикация результата, который был получен при определенных параметрах. Благо разработчик хорошо их знает, и даже когда их под полсотни (реальная ситуация!), очень быстро подбирает их так, чтобы картинка была волшебна. Ровно эти картинки зачастую и идут в рекламу.
- Причем разработчик может даже быть против. Маркетинг видит новые присланные примеры и говорит «на них ничего не видно, в прошлой презентации у вас же были нормальные примеры!». И дальше им можно пытаться объяснить, что новые примеры — это то, что люди реально увидят, а в прошлой презентации показывались потенциальные результаты, которых можно достичь по предварительным исследованиям начала проекта. Это никого не волнует. Пипл получит картинку «где видно». В некоторых случаях даже крупные компании используют «photoshop». Хавать подано, господа пипл! )
- Соответственно, частая история — публикация результата, который был получен при определенных параметрах. Благо разработчик хорошо их знает, и даже когда их под полсотни (реальная ситуация!), очень быстро подбирает их так, чтобы картинка была волшебна. Ровно эти картинки зачастую и идут в рекламу.
- Кроме того, если речь идет про видео — открывается просто огромные просторы для
махин…хорошего маркетинга! Ибо, как правило, выкладываются кадры, а качество сжатого видео всегда осциллирует и зависит от массы параметров. Опять же — можно несколько технологий грамотно применять, время обработки, опять же, может быть разным. И это не все, простор велик.
Опять же — можно несколько технологий грамотно применять, время обработки, опять же, может быть разным. И это не все, простор велик.- В рекламе Яндекса указано, что технология DeepHD работает в реальном времени, поэтому уже сегодня с ее использованием можно смотреть телевизионные каналы. Выше объяснялось, что скорость работы — ахиллесова пята Super Resolution. Достоинство нейросетей, безусловно, в том, что обучаясь долго, работать они в некоторых случаях могут очень быстро, но все равно я бы посмотрел (с огромным профессиональным интересом), в каком разрешении и с каким качеством алгоритм работает в реальном времени. Обычно создается несколько модификаций алгоритма и на больших разрешениях при real-time многие «фишки» (критичные для качества) приходится отключать. Очень многие.
- В черно-белых примерах при внимательном рассмотрении видно, что меняется локальная яркость. Поскольку правильный SR яркость не меняет, то это, похоже, работал еще какой-то алгоритм, возможно не один (по результатам видно, что это не Single Frame Processing, точнее похоже не только).
 Если посмотреть кусок большего размера (хотя бы 100 кадров), картина будет понятна. Впрочем, измерение качества видео — это отдельная очень большая тема.
Если посмотреть кусок большего размера (хотя бы 100 кадров), картина будет понятна. Впрочем, измерение качества видео — это отдельная очень большая тема.
- В рекламе Яндекса указано, что технология DeepHD работает в реальном времени, поэтому уже сегодня с ее использованием можно смотреть телевизионные каналы. Выше объяснялось, что скорость работы — ахиллесова пята Super Resolution. Достоинство нейросетей, безусловно, в том, что обучаясь долго, работать они в некоторых случаях могут очень быстро, но все равно я бы посмотрел (с огромным профессиональным интересом), в каком разрешении и с каким качеством алгоритм работает в реальном времени. Обычно создается несколько модификаций алгоритма и на больших разрешениях при real-time многие «фишки» (критичные для качества) приходится отключать. Очень многие.
Выводы:
- Надо понимать, что маркетологи часто используют свои приемы ровно потому, что это работает (и еще как!). Подавляющее большинство людей
не читают хабрне желают глубоко разбираться в теме и даже не ищут мнения эксперта, им достаточно рекламы (иногда — голимой рекламы). Что регулярно приводит к разного рода перекосам. Желаю всем поменьше вестись на рекламу, особенно когда storytelling на высоте и будет очень хотеться поверить в чудо!- И, безусловно, очень хорошо, что в Яндексе тоже работают над темой и делают свой SR (точнее, свое семейство SR).
Перспективы
Вернемся к тому, с чего начинали. Что же делать тем, кто хочет увеличить сжатое видео? С этим совсем все плохо?
Как было описано выше, алгоритмам «честного» восстановления критично даже слабое изменение изображения в области, буквально на уровне шумов. То есть, критичны высокие частоты в изображении и их изменение между кадрами.
То есть, критичны высокие частоты в изображении и их изменение между кадрами.
При этом главное, за счет чего производится сжатие видео — это удаление межкадровых шумов. На примере ниже межкадровая разница шумного видео до компенсации движения, после компенсации (при слабом сжатии) и после ощутимого сжатия — почувствуйте разницу (контраст поднят примерно в 6 раз, чтобы было видно детали):
Источник: лекции автора по алгоритмам сжатия
Хорошо видно, что с точки зрения кодека идеальная область — это область, движение в которой было полностью скомпенсировано и на которую более не надо тратить ни бита. Ну чуть-чуть бит можно потратить, что-то минимально подправить. И таких областей может быть довольно много. Поэтому Super Resolution лишается своего «основного хлеба» — информации о том, что в этом месте находится в других кадрах с учетом субпиксельного сдвига.
Если посмотреть по статьям, то даже для относительно простого JPEG на jpeg restoration находится 26 тысяч результатов, а для jpeg recovery — 52 тысячи, причем это вместе с восстановлением битых файлов и т. д. Для видео ситуация похуже mpeg restoration — 22 тысячи, т.е. работы, конечно, ведутся, но масштабы с масштабами работ по Super Resolution не сравнимы. Работ примерно на порядок меньше, чем по восстановлению разрешения видео и на два порядка меньше, чем Image Super Resolution. Два порядка — это много. Мы подход к снаряду тоже делали (поскольку и сжатием, и обработкой занимаемся давно), там есть с чем работать, особенно если качество осциллирует или используется что-то типа M-JPEG (еще недавно — частая картина в видеонаблюдении). Но это все будут частные случаи.
д. Для видео ситуация похуже mpeg restoration — 22 тысячи, т.е. работы, конечно, ведутся, но масштабы с масштабами работ по Super Resolution не сравнимы. Работ примерно на порядок меньше, чем по восстановлению разрешения видео и на два порядка меньше, чем Image Super Resolution. Два порядка — это много. Мы подход к снаряду тоже делали (поскольку и сжатием, и обработкой занимаемся давно), там есть с чем работать, особенно если качество осциллирует или используется что-то типа M-JPEG (еще недавно — частая картина в видеонаблюдении). Но это все будут частные случаи.
По результатам статей по ссылками выше также видно, что результаты иногда очень красивые, но получены для очень частных случаев. Т.е. завтра в каждом смартфоне эта функция, увы, не появится. Это плохая новость. Хорошая — послезавтра и на компьютере с хорошим GPU — появится точно.
Причины:
- Постепенно дешевеют устройства накопления (SD-карты для регистраторов, диски для камер видеонаблюдения и т.д.) и повышается средний битрейт сохранения видео.

- Также при сжатии постепенно переходят на стандарты следующих поколений (например, на HEVC), что означает заметное повышение качества при том же битрейте. Последние 2 пункта означают, что постепенно качество видео будет все выше, и начиная с какого-то момента начнут работать хорошо проработанные алгоритмы Video Super Resolution.
- Наконец, совершенствуются алгоритмы. Особенно хороши достижения алгоритмов на основе машинного обучения за последние 4 года. В этом плане с большой вероятностью можно ожидать что-то типа такого:
Т.е. в алгоритме будет явным образом использоваться информация о движении, полученная от кодека, и далее эти данные будут скармливаться нейросети, обученной на восстановлении артефактов, характерных для конкретных кодеков. Такая схема выглядит на данный момент вполне достижимой.
Но в любом случае нужно четко понимать, что текущее восстановление — это, как правило, увеличение разрешения в 2 раза. Реже в некоторых случаях, когда исходных материал не сжимался или почти не сжимался, речь может идти о 3-4 разах. Как видите, это даже близко не 100-1000 раз увеличения из фильмов, когда 1,5 пиксела убитой шумами ночной записи превращаются в превосходного качества номер машины. Жанр «научная фантастика» следовало бы присваивать по факту большему проценту фильмов и сериалов.
Как видите, это даже близко не 100-1000 раз увеличения из фильмов, когда 1,5 пиксела убитой шумами ночной записи превращаются в превосходного качества номер машины. Жанр «научная фантастика» следовало бы присваивать по факту большему проценту фильмов и сериалов.
И, конечно, будут попытки сделать что-то универсальное, в рамках модного тренда «главное запилить слоев побольше». И тут стоит предостеречь от «ура-ура» реакции на рекламные материалы на эту тему. Ибо нейросети — это самый удобный framework для демонстрации чудес и разного рода спекуляций. Главное — грамотно подобрать обучающую выборку и финальные примеры. И вуаля! Зрите чудо! Очень удобно в плане окучивания инвесторов, кстати. То есть крайне важно, чтобы работоспособность технологий подтверждалась кем-то независимым на большом количестве разнородных примеров, что демонстрируется крайне редко. Для компаний даже привести один-два примера, когда технология не работает, приравнивается сегодня к гражданскому подвигу.
Ну и чтобы жизнь медом не казалась — напомню, что сегодня популярен так называемый транскодинг, когда на деле приходится работать с видео, которое изначально было пожато каким-то одним алгоритмом, а потом пережато другим, при этом используются другие вектора движения, снова уничтожаются высокие частоты и т. д. И то, что человек там все видит хорошо, не означает, что обрабатывающему такое видео алгоритму будет реально совершать чудеса. Восстанавливать сильно пережатые видео получится не скоро, хотя в целом Super Resolution будет бурно развиваться в следующие 10 лет.
д. И то, что человек там все видит хорошо, не означает, что обрабатывающему такое видео алгоритму будет реально совершать чудеса. Восстанавливать сильно пережатые видео получится не скоро, хотя в целом Super Resolution будет бурно развиваться в следующие 10 лет.
Выводы:В конце прошлого года нами была сделана лекция «Нейросети в обработке видео — мифы и реальность».
- Помните, что то, что вы видите в фильмах и то, как оно в реальной жизни — сильно отличается. И не только в плане восстановления сильно сжатого видео!
- Обычно современные алгоритмы повышают разрешения в 2 раза, реже — чуть больше, т.е. никаких 50 раз, привычных по фильмам, скоро ждать не приходится.
- Область Super Resolution бурно развивается и можно ожидать активного развития Video Restoration в ближайшие годы, в том числе восстановление после сжатия.
- Но первое, что мы увидим — это разного рода спекуляции на тему, когда демонстрируемые результаты будут сильно преувеличивать реальные возможности алгоритмов. Be careful!
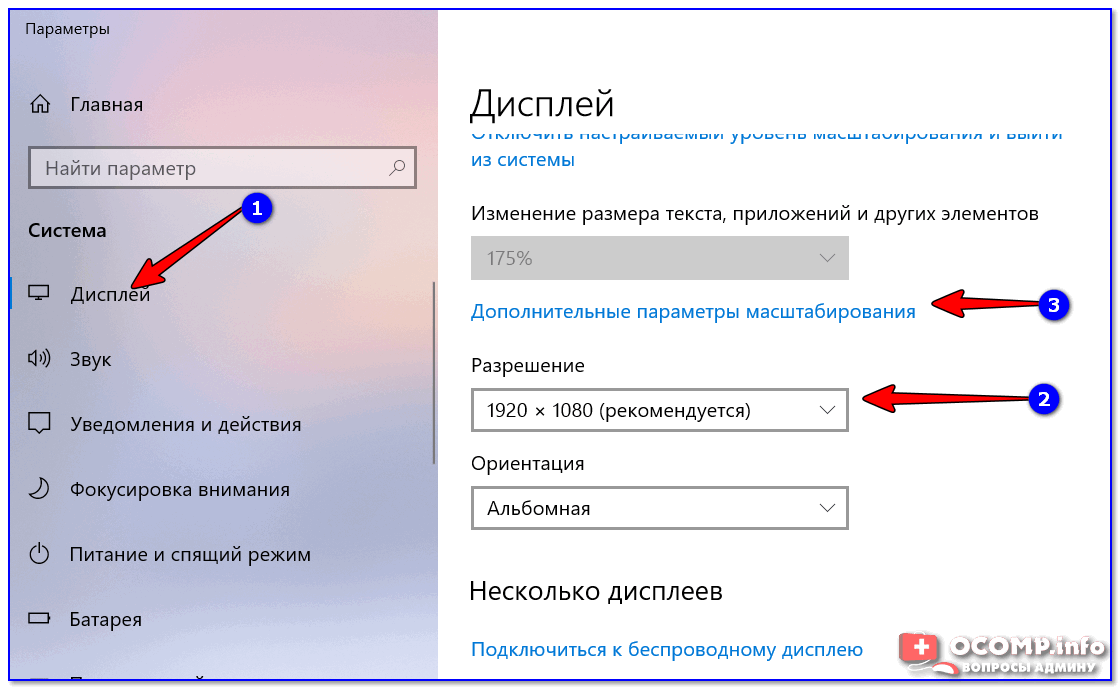 Возможно, доберемся ее сюда положить.
Возможно, доберемся ее сюда положить.Stay tuned!
Благодарности
Хотелось бы сердечно поблагодарить:
- Лабораторию Компьютерной Графики ВМК МГУ им. М.В.Ломоносова за вычислительные мощности и не только,
- наших коллег из видеогруппы, благодаря которым представленные выше алгоритмы были созданы, и, особенно, Карена Симоняна, автора статьи, результаты которой демонстрировались выше и который сейчас работает в Google DeepMind,
- персонально Константина Кожемякова, который сделал очень много для того, чтобы эта статья стала лучше и нагляднее,
- компанию Google за великолепный блог и относительно корректные описания созданных технологий и компанию Яндекс за то, что они на широком фронте очень неплохо составляют конкуренцию Google — практически единственный успешный пример в стране, где сервисы Google не запрещены,
- хабровчан denisshabr, JamboJet и iMADik за наводку и ссылки на многокадровый SR профессиональных фотоаппаратов,
- и, наконец, огромное спасибо Вячеславу Нападовскому, Евгению Купцову, Станиславу Грохольскому, Ивану Молодецких, Алексею Соловьеву, Евгению Ляпустину, Егору Склярову, Денису Кондранину, Александре Анзиной, Роману Казанцеву и Глебу Ишелеву за большое количество дельных замечаний и правок, сделавших этот текст намного лучше!
Увеличиваем изображение без потери качества
Как часто, просматривая фотографии на компьютере, мы выбрасывали классные кадры, потому что они оказались слишком маленькими по размеру и некачественными. Но с помощью специальных программ можно спасти почти любое изображение!
Но с помощью специальных программ можно спасти почти любое изображение!
Повышение качества изображения — очень объёмная тема. Для улучшения качества фото в Photoshop могут применяться цветокоррекция, усиление резкости, ретушь и много других операций. Все они требуют определённых навыков и владения особыми техниками.
Но существуют и менее сложные способы, когда просто требуется увеличение изображения без потери качества. Ниже мы рассмотрим на примере, как улучшить качество фото, если нужно увеличить фото без потери качества.
Как увеличить фото без потери качества
Всем приходилось сталкиваться с изображением маленького размера низкого качества. На таких снимках при увеличении сильно видны пиксели, точки, из которых строится растровое изображение.
Увеличение изображения растягиванием его свободным трансформированием только ухудшит положение.
В этом уроке работа будет проводиться в Photoshop CC 2017. Но сначала мы рассмотрим метод для других, более старых, версий Photoshop.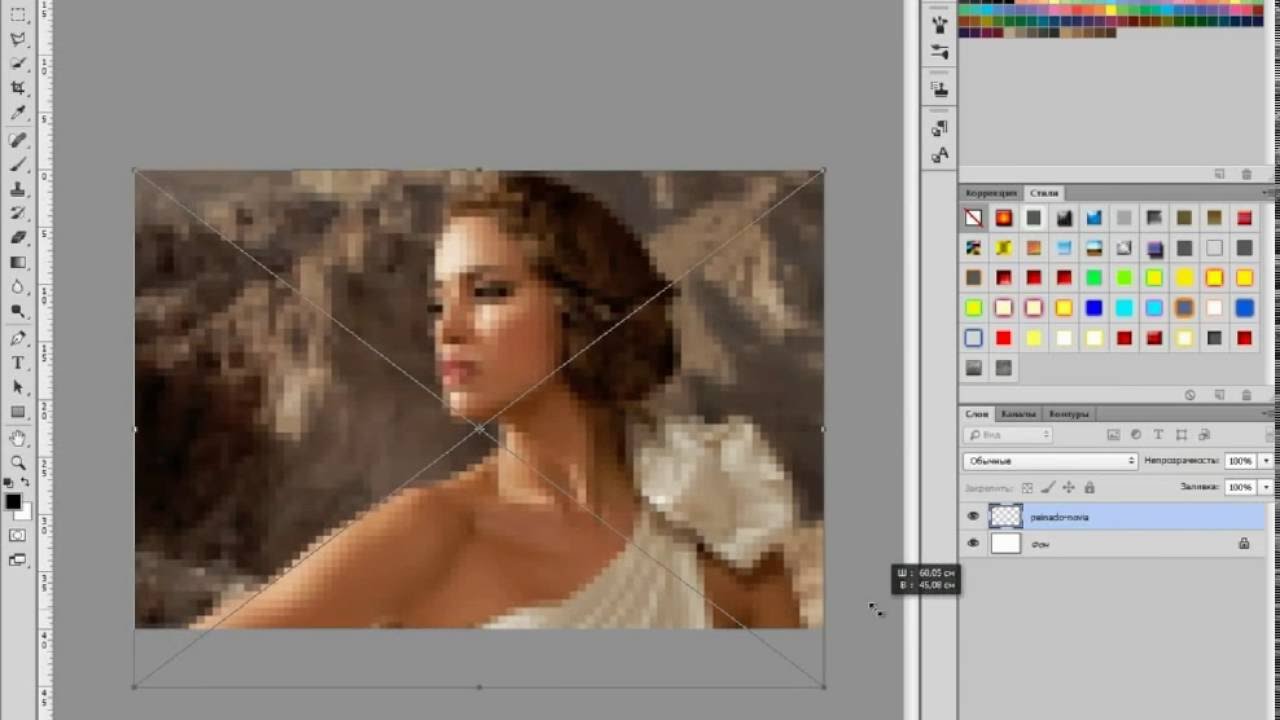 А потом покажем, как Photoshop CC 2017 может сделать всю процедуру автоматически.
А потом покажем, как Photoshop CC 2017 может сделать всю процедуру автоматически.
Открываем изображение в Photoshop. Теперь мы постепенно увеличим его в несколько заходов. Стоит сразу отметить, что увеличить фото и поднять качество можно, но с ограничением в размере.
Нажимаем сочетание клавиш Alt + Ctrl + I. У нас откроется окно «Размер изображения». Нужно, чтобы между «Шириной»/Width и «Высотой»/Height была нажата скрепка. Тогда ширина и высота будут изменяться пропорционально.
Увеличим изображение два раза, каждый раз на 20%. Для этого в выпадающем списке напротив «Ширины» меняем пиксели на проценты (Pixel/Percent), а численное значение со 100% на 120% и нажимаем Ok. Затем ещё раз вызываем окно размера изображения (Alt + Ctrl + I) и увеличиваем на 20%.
Мы увеличили размер изображения с 950х632 пикселя до 1368х910 пикселей.
Для наглядного сравнения приблизим исходное изображение (950х632 пикс.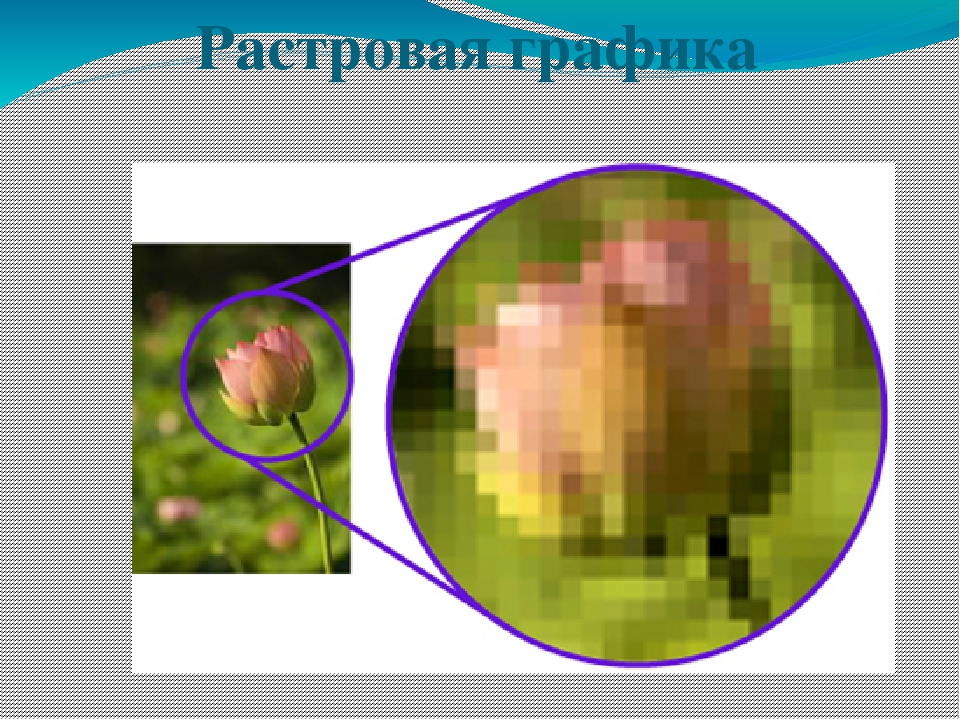 ) и полученное (1368х910 пикс.).
) и полученное (1368х910 пикс.).
Мы увеличили изображение почти в полтора раза и даже улучшили качество. Как видно, пикселизация менее заметна, если приблизить изображение.
Еще больше о Photoshop можно узнать на курсе в Fotoshkola.net «Photoshop. Базовые инструменты».
Остаётся доработать результат. Применим фильтр «Умная резкость» к полученному изображению.
Заходим: «Фильтры»/«Усиление резкости»/«Умная резкость»/Filter/Sharpen/Smart Sharpen. Перемещая ползунки, подбираем подходящую резкость. Если в маленьком окне предпросмотра на изображение кликнуть левой клавишей мыши и удерживать, то можно увидеть картинку до применения эффекта. Разница ощутима. Особенно заметен плавный переход цвета (без кубиков) на линзах очков. Мы полностью убрали шум, сместив ползунок до конца вправо. Радиус резкости взяли 0,3 пикселя, эффект применили на 79%.
Ещё раз сравним результаты.
Слева — исходное изображение, в центре — после увеличения размера, справа — с применением «Умной резкости».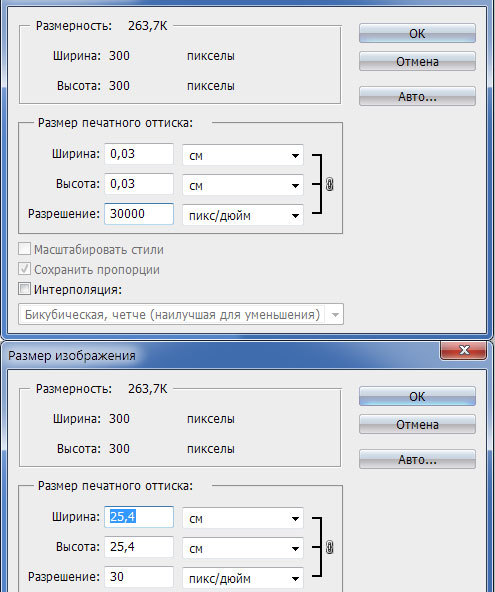
После применения «Умной резкости» на фото ушли шумы, изображение стало чище.
Вот наш результат.
А теперь увеличим фото и улучшим его качество с помощью автоматических средств Photoshop 2017.
Открываем изображение в Photoshop, нажимаем сочетание клавиш Alt + Ctrl + I. У нас откроется окно «Размер изображения»/Image Size. Обратите внимание на пункт «Подогнать под»/Dimensions. Раскройте этот список. В нём вы увидите заготовки вариантов увеличения/уменьшения изображения без потери качества. Воспользуемся автоматической подборкой (второй пункт в списке). В открывшемся окне выбираем пункт «Хорошее» и жмём Ok. Наилучшее выбирать не стоит, поскольку исходный снимок — слишком низкого качества, и увеличивать его настолько нет смысла.
Обратите внимание, если нам удалось подбором увеличить изображение с 950х632 пикселя и разрешением 96 пикс/дюйм до 1368х910 пикселей с тем же разрешением, то программа сделала увеличение до 1969х1310 пикселей с разрешением 199 пикс/дюйм.
Применим «Умную резкость».
Исходное изображение и результат
Теперь вы сами убедились, что увеличить картинку без потери качества можно, и при этом даже улучшить качество фотографии.
Стоит отметить, что этот метод может пригодиться не только для увеличения и улучшения маленьких фото. Например, вам нужно предоставить фото для интернет-ресурса или для печати в издательстве. Ваше фото при этом отличного качества и большого размера, но для издательства нужен размер ещё больше. Применив описанный метод увеличения снимка и улучшения его качества, вы получите отличный результат. Ведь фото больших размеров с хорошим качеством пройдут эту процедуру намного проще.
Процедура предельно проста. Не ставьте крест на маленьких снимках. Дайте им второй шанс.
Еще больше о Photoshop можно узнать на курсе в Fotoshkola.net «Photoshop. Базовые инструменты».
Уменьшить и увеличить фото онлайн
Представим, что для вас стал актуальным вопрос о том, как изменить размер картинки без фотошопа? Вы при этом в интернете, и вам необходимо обрезать фото или картинку для анкеты. Вы правильно поступите, если сидя у компьютера, или с планшетником, или со смартфоном в руках, зайдете на сайт.
Вы правильно поступите, если сидя у компьютера, или с планшетником, или со смартфоном в руках, зайдете на сайт.
Ведь на этом ресурсе можно воспользоваться приложением по обрезке фото онлайн. Обращаем внимание на то, что приложение поддерживает форматы gif, bmp, jpg, png. Оно находится в блоке «Работа с изображениями» под названием «Обрезка изображений».
И, выполняя здесь несложные операции, мы изменяем размер изображения. Ведь, как и все прочее в рамках сервиса, данное приложение очень просто в использовании. Оно предоставляет возможность получить качественный результат очень быстро.
Мы с его помощью изменяем размер фото. Мы обрезаем его. А для этого необходимо всего-то произвести загрузку нужного изображения, выбрать нужный для обрезки фрагмент и нажать клавишу «Вырезать», предварительно получив информацию о размерах будущей картинки. То есть процесс предусматривает процентное увеличение или уменьшение изображения. Всегда есть возможность посмотреть, как ты обрезал фото, а потом сохранить его.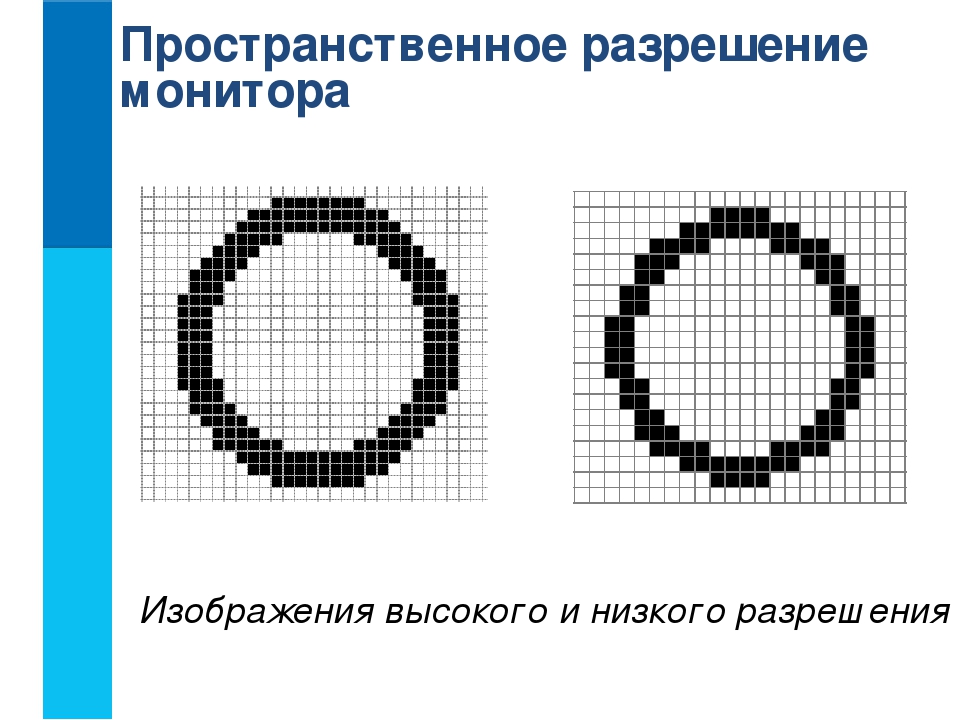
Какие еще возможности предоставляет приложение
Когда мы изменяем размер фото онлайн, то это вовсе не означает, что весь процесс, который занимает считанные секунды, сводится к тому, чтобы просто обрезать картинку онлайн.
Тот, кто работает с изображением, может еще потратить дополнительно (но буквально считанные) секунды, чтобы при необходимости повернуть фото или отразить его зеркально. Но и этим все вовсе не ограничивается. Можно также добавить красивые эффекты или рамку. И всего-то требуется сделать несколько кликов.
Нет ничего удивительного в том, что пользователями сайта являются люди самых разных профессий, возраста и даже увлечений. Все потому, что некоторые предпочитают не искать нужное им приложение на разных интернет-ресурсах. А указанный онлайн-сервис тем и хорош для многих, что в нем сосредоточены самые разные, но часто используемые приложения.
И многие из числа тех, кто проводят массу времени в мировой паутине (в том числе и для того, чтобы изменить фото), попадают на сайт вполне закономерно. Будь он дизайнер или вебмастер, журналист или автомобилист. Ведь сюда ведут многие ссылки в интернете, да и сервис всем доступен без регистрации.
Будь он дизайнер или вебмастер, журналист или автомобилист. Ведь сюда ведут многие ссылки в интернете, да и сервис всем доступен без регистрации.
Сервис к тому же бесплатный. Его можно использовать при подготовке фото и музыки для блогов и сайтов. Ко всему нет необходимости в загрузке файлов, установке и последующем обновлении программ.
Это положительно оценивает и тот, кто занимается профессионально фотографией, и тот, для кого проводить время с фотоаппаратом – просто большое увлечение. Ведь на сайте есть для них подходящее приложение. Например, для того, кто мучается вопросом, как изменить размер изображения?
Зачем нужна такая функция
Причина, по которой тот или иной пользователь интернета вынужден искать для применения фоторедактор онлайн, может быть разной. Но, как показывает опыт, обычно это вызвано именно необходимостью быстро изменить размер фото.
И это обычно бывает так. Допустим, кому-то необходимо загрузить редактируемое изображение на сайт. К примеру, как аватарку «ВКонтакте». Как правило, на большинстве ресурсах в глобальной сети для изображений, которые заливают на сервис, предусмотрено ограничение по его габаритам. А это в конкретном случае означает, что необходимо изменить размер фото онлайн.
К примеру, как аватарку «ВКонтакте». Как правило, на большинстве ресурсах в глобальной сети для изображений, которые заливают на сервис, предусмотрено ограничение по его габаритам. А это в конкретном случае означает, что необходимо изменить размер фото онлайн.
Без этого никак не обойтись. Однако ограничение предусмотрено не только для габаритов. Ограничение распространяется также и на вес изображения. То есть проблема требует такого решения, когда нужно уменьшить фото. А это очень просто сделать, используя фоторедактор онлайн.
А вот к функции «увеличить фото» прибегают тогда, когда необходимо увеличить размеры изображения. Также как и уменьшение фото, эта функция находит применение, когда кто-то очень часто обрабатывает изображение.
Для более детальной характеристики популярного сервиса следует упомянуть и про такую «фишку», как фотографии в стиле Instagram. То есть с данном случае сервис предоставляет возможность не только изменить размер, но и придать желаемый вид фотографиям. Причем мы говорим про те случаи, когда у вас при себе нет мобильного устройства и аккаунта в Инстаграм.
Причем мы говорим про те случаи, когда у вас при себе нет мобильного устройства и аккаунта в Инстаграм.
Уверяем, что на персональном компьютере заниматься обработкой фотографий намного удобней и приятней. Функция «фото в стиле Инстаграм» действует точно так же, как и обрезка фотографий онлайн. Это означает следующее: вам необходимо загрузить фотографию, наложить эффекты и потом сохранить на свой компьютер. Так, в частности, можно сделать эффект старой фотографии из обычного снимка.
Отзывы
| нормально |
| Fretyyj |
| Класс! |
| легко и просто, c меня лайк)) |
| просто супер !!! спасибо! |
| Спасибо большое!!! |
| Сайт топ! Спас меня от тупых программ) |
| Супер! |
| Спасибо,очень удобно и просто. |
| спасибо большое за сайт все удобно советую |
Другие сервисы
Новый сервис улучшит качество фотографий с помощью нейросети
Снимок после обработки новой программой
Pixabay
Новый сайт Let’s Enhance на базе нейросетей повышает разрешение и воссоздает детали загружаемого изображения. Особенно хорошо программа справляется с городскими пейзажами и фотографиями животных. Обзор опубликовал портал PetaPixel.
Разработчики часто используют нейросети и машинное обучение для работы с фотографиями. Специальные алгоритмы позволяют убрать шум, «додумать» некоторые детали снимка и даже деформировать уже присутствующие на нем объекты. Кроме того, нейросети также используются для улучшения качества изображения — однако очень часто такие программы недоступны для обычных пользователей, которые не обладают навыками программирования.
Программисты Алекс Савсуненко (Alex Savsunenko) и Владислав Пранскевичиус (Vladislav Pranskevičius) создали простой в использовании сайт. Чтобы улучшить качество снимка, достаточно перетащить изображение на середину страницы. Дальше алгоритм убирает все артефакты, масштабирует изображение, увеличивая в 4 раза, и также дорисосывает новые детали на снимке. Время ожидания при этом составляет всего несколько минут.
Фотография до обработки
Pixabay
Фотография после обработки
Pixabay
Фотография до обработки
Никита Скляревский
Фотография после обработки
Никита Скляревский
Результаты обработки, в целом, выглядят хорошо, лучше всего программа справляется с фотографиями животных и зданий. Пока что нейросети определенно не дается работа с портретами — лица людей выглядят нарисованными. Кроме того, у алгоритма возникают трудности при обработке мелких деталей.Фотография до обработки
Pixabay
Фотография после обработки
Pixabay
Фотография до обработки
Фотография после обработки
Программисты рассказали, что их система вдохновлена нейросетями SRGAN и EDSR. Они использовали большое количество обучающего материала, 10 процентов которого составили фотографии лиц. В будущем исследователи надеются создать отдельные нейросети для каждого типа изображения. Сначала программа будет определять, что изображено на снимке, а потом применять нужные инструменты.Нейросети также умеют заметно трансформировать снимки. Так, французский разработчик Григорий Антипов создал нейросеть, которая может реалистично изменять возраст изображенного на фотографии человека. Похожую, но реализованную существенно проще функцию недавно предоставляет приложение FaceApp.
Кристина Уласович
Программа для изменения размера изображения AKVIS Magnifier AI
Купить Пробная версияAKVIS Magnifier AI позволяет изменять размер изображения без потери качества. Программа использует искусственный интеллект, применяя обученные нейросети для увеличения размера и разрешения фотографии, выдавая качественный результат с сохранением детализации и четкости краев.
При изменении размера изображений в большинстве программ используются самые простые алгоритмы интерполяции. Для уменьшения фотографии их вполне достаточно. Если же вы захотите увеличить фотографию, то обязательно столкнетесь с проблемой потери качества из-за недостатка информации. Обычные алгоритмы не справляются с такой сложной задачей. С помощью Magnifier AI можно создать увеличенное изображение высокого качества из маленькой картинки.
Программа позволяет увеличить изображение до сверхвысокого разрешения, создать гигапиксельные постеры и панорамы большого формата!
Благодаря улучшенным алгоритмам на основе нейронных сетей Magnifier AI качественно увеличивает изображения, создавая потрясающие картины огромных размеров!
Программа обеспечивает увеличение фотографии до 800% без артефактов и ореолов.
AKVIS Magnifier AI позволяет создавать профессионально выглядящие изображения сверхвысокого разрешения (Super Resolution). Используйте программу для увеличения изображений из соцсетей, мессенджеров, фотографий, снятых камерой с низким разрешением, а также для улучшения результатов кадрирования.
Magnifier AI — отличный инструмент для быстрого изменения размера множества изображений. Функция пакетной обработки позволяет автоматически увеличивать или уменьшать серию фотографий в автоматическом режиме.
AKVIS Magnifier AI представлен в виде плагина (Plugin) для Adobe Photoshop и Photoshop Elements и в виде самостоятельной программы (Standalone).
Для вызова плагина Magnifier AI в Photoshop выберите в меню: File -> Automate -> AKVIS Magnifier AI.
Программа доступна на русском языке.
Попробовать бесплатно
Попробуйте программу в течение бесплатного ознакомительного периода!
После установки программа будет работать 10 дней без регистрации.
Пробный период поможет вам оценить все возможности программы.
Скачайте программу:
Купить — AKVIS Magnifier AI 10.1
Вконтакте
Оживите ваши изображения. Включите свет AI
Раскройте скрытую красоту ваших фотографий с нашей новой функцией — Light AI. Он автоматически корректирует цвета и освещение ваших изображений и разработан с учетом вашего рабочего процесса. Совместите Light AI с апскейлингом и другими функциями. Улучшайте отдельные фотографии или тысячи снимков одновременно.
Light AI корректирует как экспозицию, так и цветовой баланс ваших изображенийЧто вы можете делать с Light AI
Light AI заставляет ваши фотографии выглядеть наилучшим образом.Это позволяет
- Исправить плохо освещенные и передержанные изображения
- Увеличить динамический диапазон и раскрыть реальную красоту ваших фотографий
- Показать больше деталей на фотографиях
- Сбалансировать цвета
Вы можете исправить эти проблемы вручную работая над каждым изображением по одному. Light AI исправит все ваши изображения сразу, исправляя их индивидуально.
Light AI обучен корректировать блики, тени, баланс белого и контраст ваших фотографий.Он делает все, что делал бы хороший фильтр HDR. Только лучше.
Инструменты HDR известны тем, что добавляют к вашим фотографиям нежелательные эффекты, такие как неоновые цвета или ореолы. Light AI естественным образом улучшает ваши фотографии.
Что внутри
Light AI — это нейронная сеть, обученная на тысячах фотографий, вручную отретушированных опытными редакторами. Думайте о Light AI как о вашем личном профессиональном ретушере, который находится всего в одном клике.
Его новая архитектура превосходит стандартные сети по нескольким параметрам.
Анализ многомасштабных изображений
Light AI улучшает ваши фотографии в нескольких масштабах: глобальном и локальном.
Глобальный фильтр обеспечивает единообразие применяемого стиля по всему изображению и отсутствие неестественных резких краев.
Локальный фильтр делает Light AI контекстно-зависимым. Он адаптирует степень коррекции для каждой области фотографии.
Как пользоваться Light AI
Нет необходимости в сложных манипуляциях. Просто включите переключатель Light AI на вкладке Операции .И наша сеть выполнит всю тонкую настройку за вас, когда вы нажмете кнопку Начать обработку .
Вы можете отрегулировать интенсивность применяемого эффекта, перемещая ползунок перед обработкой.
Используйте Light AI как отдельную функцию или комбинируйте ее с любой другой операцией. Увеличьте разрешение, удалите шум сжатия и автоматически исправьте свет и цвет ваших изображений. Все за один раз.
Когда Light AI работает лучше всего
Light AI улучшает любой тип фотографий.Но наилучших результатов можно добиться на снимках с плохим освещением или неестественными цветами. Это обычная проблема для фотографий товаров и недвижимости, созданных пользователями.
Далее вы увидите несколько примеров того, что может делать Light AI. Подсказка: он не только регулирует яркость. И чтобы показать вам это, мы добавили к сравнению простую компенсацию экспозиции.
Недвижимость
Интерьерная фотография — дело сложное. При съемке в помещении без профессионального освещения сложно запечатлеть все светлые участки и тени.
Но не волнуйтесь. Light AI сделает ваши изображения для объявлений о недвижимости по-настоящему привлекательными. Он автоматически исправит динамический диапазон ваших фотографий и сделает их похожими на миллион долларов.
Узнайте больше о том, как Light AI может помочь вам в фотографии недвижимости, в этом посте в нашем блоге.
Фотографии продукта
Интернет-магазины и торговые площадки часто полагаются на контент, создаваемый или проанализированный пользователями. И, честно говоря, его часто можно улучшить.
Light AI был специально обучен превращать посредственные изображения в визуально приятные.
С Light AI вы сделаете фотографии товаров на вашем сайте презентабельными. А более качественные изображения приводят к большему вовлечению пользователей и увеличению продаж.
Вы можете использовать Light AI для улучшения фотографий вашего продукта на нашем веб-сайте или использовать бесшовную интеграцию через наш API.
Другие типы фотографий
Light AI работает с любыми фотографиями, будь то пейзаж, городской пейзаж, натюрморт или другие жанры.
Если ваша фотография уже идеальна или оформлена так, как вы хотите, вам, вероятно, не понадобится Light AI. Но всякий раз, когда на вашем изображении возникает проблема со светом или цветом, Light AI готов ее спасти.
Улучшает качество снимков при слабом освещении и мрачных фотографий. Как в примерах ниже.
Light AI для натюрмортаЕще не уверены, подходит ли вам Light AI? Не сомневайтесь, попробуйте эту функцию переднего плана самостоятельно в нашей бесплатной пробной версии. Он также поставляется со всеми нашими планами подписки и одноразовыми пакетами.Начните воплощать свои изображения в жизнь с помощью Light AI.
Upscale image без потери качества
Image Upscaler — это онлайн-сервис для увеличения изображения без потери качества. Он основан на сверточных нейронных сетях Deep Learning.
Слева — растягивается, справа — масштабируется с помощью этого инструмента.Image Upscaler — это онлайн-сервис, который увеличивает масштаб изображений и фотографий в 4 раза. Он использует искусственный интеллект, который увеличивает изображение, не делая его размытым, в то же время сохраняя его качество.
О себе:
Image Upscaler — это онлайн-сервис для увеличения фотографий. Это помогает изменять размер изображений без потери качества. Используя искусственный интеллект, Image Upscaler увеличивает разрешение изображения, сохраняя его естественный вид.
Инструмент для изменения размера изображений просто необходим:
- Instagram, Facebook, Twitter, блоггерам Pinterest;
- владельцев сайтов;
- тренеров саморазвития;
- студентов, менеджеров, ученых и других.
FAQ:
Как это работает?
В основном Image Upscaler отрисовывает недостающие пиксели на месте больших. Он был построен с помощью искусственного интеллекта.
Во-первых, GAN Generative Adversarial Networks (GAN) прошли обучение в огромной библиотеке фотографий. Это помогает приложению понять, как должны выглядеть земля, здания и т. Д. Теперь, когда вы загружаете изображение, Image Upscaler сканирует его, понимает, что это за объект, а затем рисует остальные пиксели.В результате вы получаете фото высокого качества с измененным размером.
Какой формат можно использовать?
Вы можете увеличивать изображения в форматах JPG, JPEG, PNG.
Есть ли ограничения у Image Upscaler?
Да:
— Вы можете изменить размер изображения в 4 раза.
— Максимальный размер изображения 5 Мб.
— Ширина и высота изображения ограничены до 2500 пикселей. Если вы хотите изменить размер изображения большего размера, вы можете обрезать необходимую часть перед обработкой.
В чем разница между Image Upscaler и Photoshop?
В то время как Photoshop работает в автономном режиме с вашего ПК, Image Upscaler работает онлайн из браузера. Вы можете использовать Image Upscaler на своем смартфоне, офисном ноутбуке и т. Д., Когда вам это нужно. Между тем необходимо установить Photoshop, а это значит, что ваше время и оперативная память компьютера будут потрачены.
Если говорить о применяемой технологии, то в стандартных подходах используется билинейная интерполяция. Такие алгоритмы предсказывают новые пиксели, поэтому измененное изображение становится размытым.Image Upscaler использует AI, который создает новые пиксели, чтобы конечное изображение выглядело естественно.
Зависит ли Image Upscaler от какого-либо программного обеспечения?
Инструмент увеличения изображения работает в режиме онлайн из браузера.
С какими изображениями работает Image Upscaler?
Image Upscaler работает с любым изображением, но вы получите лучший результат, используя изображения, которые ранее не были масштабированы. Веб-сайт показывает лучшие результаты для логотипов, мультипликационных картинок, аниме или любого другого синтезированного изображения.
Еще вопросы?
Напишите мне на [адрес электронной почты]
Как я могу получить изображение с более высоким разрешением? > Stock Photo Secrets
Получу ли я более высокое разрешение при изменении размера маленькой фотографии?
Если вы не знакомы с редактированием фотографий, то можете подумать, что изменить размер изображения до более высокого разрешения несложно, даже если оно слишком маленькое. Но если вы работали с изменением размера изображений, чтобы сделать их больше, то вы знаете, насколько сложно и неравномерно получить хорошие результаты.Я не говорю, что это невозможно, но лучше всегда иметь изображение большего размера … а теперь попробуйте наш новый бесплатный инструмент повышения качества изображений на stockphotos.com
Разблокируйте 10 бесплатных улучшений изображения в AI Image Upscaler, чтобы сделать ваши изображения самым высоким разрешением одним щелчком мыши!Воспользуйтесь бесплатным апскейлером stockphotos.com здесь
Например, если клиент дал вам небольшое изображение размером 500 × 500 с разрешением 72 точек на дюйм и хотел получить его 4000 × 4000 с разрешением 300 точек на дюйм, тогда у вас будет грубый разговор со своим клиентом! Достаточно сказать, что это не будет красиво, на самом деле, это, вероятно, будет выглядеть не так хорошо, как вы хотите.Так что же такого особенного, почему 300 dpi против 72 dpi — такая большая проблема? 72 dpi — это разрешение веб-размера, а 300 dpi — это самое низкое стандартное разрешение для напечатанных фотографий или брошюр.
Что такое изображение с высоким разрешением?
Изображение с высоким разрешением — это все, что имеет высокое разрешение 300 dpi с большим размером пикселей, например 5000 × 4000 пикселей. Если у вас есть изображение размером 640 × 40 при 72 точках на дюйм, у вас определенно слишком маленькое изображение!
Слушайте…
Если вы хотите избежать хлопот с изучением того, как получить более высокое разрешение для изображения низкого качества, обязательно посмотрите стоковые фотографии, которые уже имеют высокое разрешение и готовы к использованию.Просто нажмите кнопку поиска ниже и получите миллионы высококачественных (XXL) изображений из магазина Stock Photo Secrets!
… вот сделка:
Наши подписки на изображения ВКЛЮЧАЮТ изображений всех размеров до размера XXL (это означает, что вы можете уверенно печатать в формате A3 с разрешением 300 точек на дюйм или 6 дюймов на 6 дюймов с 72 точками на дюйм). В настоящее время у нас есть договор о членстве, по которому вы можете получить 200 фотографий XXL за 99 долларов (это всего 0,49 доллара за изображение).
Хотите знать, где еще можно купить большие изображения? Тогда ознакомьтесь с нашими последними рекомендациями, чтобы найти лучшие большие стоковые фотографии.
Но…
Если вы просто хотите использовать свою собственную фотографию — попробуйте эту бесплатную онлайн-службу изменения размера изображения здесь или программу под названием Blow Up 3 от Alien Skin, которая отлично справляется с увеличением фотографий.
Как повысить разрешение изображения
Если вы не знаете, как увеличить разрешение фотографии, мы собрали несколько способов, с помощью которых вы можете попробовать увеличить разрешение вашего небольшого изображения. Попытка увеличить цифровое изображение часто приводит к потере качества и пикселизации.Хотя обычно вы не можете увеличить изображение и сохранить такое же качество, есть вещи, которые вы можете сделать, чтобы получить изображение с более высоким разрешением.
Мы бесплатно изменили размер изображения выше на imglarger.com с 500 пикселей до 2000 пикселей. Результаты довольно хорошие, и их можно использовать в большинстве случаев и для печати.
Как изменить размер изображений бесплатно:
- Перейдите на Stockphotos.com Upscaler — бесплатный сервис изменения размера изображений с помощью AI
- Нет необходимости регистрироваться (но вы можете, если хотите масштабировать более 3 изображений или в сверхвысоком разрешении) — просто перетащите изображение в форму загрузки
- Подтвердите условия, а затем выберите параметры изменения размера ниже
- Выберите время, которое вы хотите увеличить (до 4 или 8 раз, если вы используете наше предложение баннеров) и измените размер
Вы можете изменить размер любого изображения размером до 5 МБ и размером менее 1200 × 1200.Изменение размера бесплатно для 3 изображений размером до 2000 x 2000 пикселей. Убедитесь, что вы используете правильный тип, то есть Artwork, Photo, Face или High-Grade (что мы выбрали для нашего примера ниже).
Если вам нужно изменить размер меньшего изображения до 8-кратного размера в пикселях. Или, если вам нужно преобразовать много изображений, зарегистрируйтесь и выберите пакет высококлассных услуг — сверхнизкий по цене от 0,20 доллара до 0,10 доллара за изображение -. Но в течение ограниченного времени вы можете воспользоваться нашим специальным предложением на 10 бесплатных апскейлов прямо здесь!
Разблокируйте 10 бесплатных улучшений изображения в AI Image Upscaler, чтобы сделать ваши изображения самым высоким разрешением одним щелчком мыши!У них также есть программное обеспечение для Windows и Mac, где вы можете изменять размер изображений без использования браузера.У нас есть целый список лучших инструментов для апскейлинга изображений в Интернете, которые вы можете изучить!
Если вы не хотите их использовать, лучше всего начать с того, чтобы с самого начала выбрать изображение достаточно большого размера. Оцените, какой размер вам нужен, прежде чем покупать права на изображение в стоковом фотоагентстве.
Если вы создаете плакат, вам понадобится изображение с разрешением не менее 300 dpi и размерами, достаточными для вашего плаката.
Если вы используете изображение для своего веб-сайта, вам не нужно ничего с разрешением более 72 точек на дюйм, но вам все равно понадобится изображение с размерами, равными или превышающими ваши потребности.
Когда у вас кончились варианты…
К настоящему времени вы лучше понимаете, что изменение размера изображения — это не волшебная алхимия, которая может легко увеличить размер маленькой фотографии. Итак, как вы решите эту проблему, если вы или ваш клиент загрузили слишком маленькое изображение или у вас есть только небольшая фотография, которая будет выглядеть ужасно при изменении размера?
Что ж, вы можете выкупить более крупную версию стандартной фотографии, если вы или клиент купили слишком маленькую фотографию, или вы можете использовать специальную программу, которая может или не может изменять размер вашего изображения.
Наличие изображения с достаточно большим разрешением — лучший рецепт для эффективного изменения размера изображения и будет означать лучшее качество при увеличении его размера. В магазине Stock Photo Secrets Shop (https://shop.stockphotosecrets.com/) размеры наших стоковых фотографий достаточно велики и определенно достаточно велики, чтобы вы могли уверенно печатать их в формате A3 с разрешением 300 точек на дюйм или 6 x 6 дюймов при 72 точках на дюйм.
Лучшие советы по увеличению размера изображения
Метод, который может вам подойти, — это попробовать «лестничную интерполяцию».«Эта концепция предполагает увеличение размера изображения небольшими приращениями вместо одного большого изменения.
Вместо увеличения размера со 100% до 300% попробуйте увеличивать изображение на 10% за раз и повторяйте этот процесс, пока не получите нужный размер. Существует также бесплатная программа IrfanView, которая может вам помочь. К сожалению, похоже, что версии для Mac нет.
Или вы можете попробовать imglarger.com — бесплатную услугу по изменению размера изображений с помощью ИИ. Вы можете изменить размер до 2000 пикселей в 4 раза больше исходного изображения.
Для работы с тем, что у вас есть, потребуется программное обеспечение для редактирования, например Adobe Photoshop. Один из вариантов — изменить размер изображения, не путать с передискретизацией. Изменяя размер, вы изменяете размер печати изображения, но сохраняете размеры в пикселях. У вас будет хорошее качество изображения, но вы, в свою очередь, принесете в жертву размер печати. Если вы используете повторную выборку, которая изменяет размеры в пикселях, вы будете иметь потерю качества при изменении размера.
Лучшие варианты программного обеспечения
Существуют и другие программы, такие как Vector Magic, которые преобразуют ваше растровое изображение в векторное.После того, как изображение преобразовано в векторное, вы можете изменить его размер по своему усмотрению, но преобразование изображения в векторное изображение не обязательно является хорошим решением для всех ваших фотографий. Вы можете начать с бесплатной загрузки перед покупкой программного обеспечения, чтобы узнать, подходит ли оно вам.
BlowUp от Alienskin — одно из лучших программ, которые вы можете использовать
Вы также можете попробовать другую программу от Alien Skin под названием Blow Up 3, которая отлично увеличивает изображения и сохраняет их чистоту.
Другой вариант, особенно если ваш клиент старше и имеет исходный отпечаток изображения, может заключаться в сканировании его с помощью высококачественного сканера. Отсканировав фотографию, вы сможете получить на свой компьютер более высокое разрешение, чем маленький файл. Если у вас нет сканера, многие аптеки и магазины канцелярских товаров сделают его за небольшую плату.
Удачи, взорвем!
К сожалению, вы не всегда можете получить изображение самого большого размера, которое вам нужно, будь то от клиента, для которого вы работаете, или, возможно, из-за ошибки, которую вы совершили при покупке в стоковом фотоагентстве.
Иногда лучше вернуться к чертежной доске и получить большое изображение, которое позволит вам поиграть с изменением размера изображения, не влияя на его качество. Если вы ищете что-то экономичное, у нас прямо сейчас есть отличная сделка, которая дает вам 200 стоковых фотографий, векторов и шрифтов XXL всего за 99 долларов, что позволит вам уверенно печатать в формате A3 с разрешением 300 точек на дюйм или 6 x 6 дюймов с 72 точек на дюйм.
Хотя программное обеспечение доступно, это не гарантирует, что вы получите достаточно хорошее изображение без пикселизации.Используйте программы для редактирования изображений, такие как Photoshop, AI Image Enlarger или Blow Up 3, а если это графика, попробуйте использовать настройку Art в AI Image Enlarger. Все это может сработать для вас, но не ожидайте, что они будут иметь размер изображения с более высоким разрешением!
Нажмите здесь, чтобы присоединиться к клубу 99 прямо сейчас и получить 200 изображений всего за 0,49 доллара за изображение!)
Изображение: Spiderstock / iStockphoto.com
Полезные решения для увеличения разрешения изображения с Photoshop и без него
Фотографии — лучшее средство для впечатляющего общения с другими людьми.Фотографии могут быть опубликованы в цифровом виде или вам может потребоваться распечатка. Когда вы работаете с фотографиями, часто исходные фотографии не так интересны и интересны. Их необходимо изменить размер, чтобы увеличить разрешение, чтобы они выглядели впечатляюще и четко. Ваши фотографии в низком разрешении могут быть из-за низкого качества камеры, слабого освещения или неправильного размера изображения. Когда вы загружаете эти фотографии на некоторые веб-сайты или вам нужно их распечатать, их пиксели могут искажаться, что может привести к размытию изображения.Таким образом, вам необходимо увеличить разрешение изображений, чтобы произвести наилучшее впечатление на окружающих. Photoshop — известный и самый эффективный инструмент для увеличения разрешения ваших фотографий. Получив доступ к руководству, вы легко узнаете, как увеличить разрешение в Photoshop.
Часть 1. Как увеличить разрешение изображения в фотошопе
Photoshop — лучший инструмент для создания изображений с высоким разрешением для печати или загрузки цифровых изображений на различные типы веб-сайтов.Это самый мощный инструмент для редактирования изображений, который помогает улучшить изображения. Он предлагает различные типы инструментов для редактирования изображений, а также возможность изменения размера фотографий, чтобы вы могли превратить изображения с низким разрешением в изображения с высоким разрешением. Ниже вы узнаете, как увеличить разрешение в Photoshop.
Шаги, чтобы узнать, как увеличить разрешение изображения в Photoshop
Шаг 1. Добавьте изображение в Photoshop.
В списке меню в окне Photoshop выберите «Изображение».Теперь в раскрывающемся списке выберите «Размер изображения».
Шаг 2: пересчитайте изображение
Если вы хотите сохранить те же размеры изображения, нажмите на опцию «Resample Image». В противном случае у вас есть возможность сохранить общие пиксели изображения. В этом случае вам нужно будет снять флажок для передискретизации изображения. Это автоматически изменит значение высоты и ширины.
Шаг 3. Увеличьте разрешение изображения
Если вы хотите увеличить разрешение изображения в фотошопе или количество пикселей на дюйм в вашем изображении, вам необходимо ввести высоту и ширину изображения таким образом, чтобы пиксели изображения были сохранены.Наконец, нажмите «ОК», чтобы получить изображения с высоким разрешением.
Часть 2. Другие полезные способы увеличения разрешения изображений без Photoshop
Если вы не используете Photoshop или плохо разбираетесь в этом профессиональном программном обеспечении для редактирования изображений, у вас есть следующие возможности:
Если вы хотите найти лучший способ увеличить разрешение изображения без использования Photoshop, вам следует попробовать Wondershare PixCut, который поможет вам увеличить разрешение изображения одним щелчком мыши, вы можете получить полученное изображение через несколько секунд после того, как вы загрузили ваше изображение.Вы можете увеличить фотографию без потери качества.
Основные характеристики Wondershare PixCut
- Увеличивайте изображение одним щелчком за секунды.
- Без потери качества.
Как увеличить разрешение изображения с помощью Wondershare PixCut
Шаг 1. Перейти на веб-сайт
Перейдите на официальную домашнюю страницу сайта PixCut.Щелкните «Инструменты» и выберите «Увеличить изображение».
Шаг 2. Загрузите изображение
Чтобы загрузить изображение с вашего ПК.
Шаг 3. Загрузите получившийся образ
Как только загрузка будет завершена, PixCut увеличит ваше изображение до 400% при сохранении высокого разрешения. Теперь все, что нужно, — это загрузить получившееся изображение.
Способ 1.Увеличьте разрешение изображения с помощью Fotophire Maximizer
Если вы ищете самый простой способ увеличить разрешение изображения без фотошопа, вам следует использовать Wondershare Fotophire Maximizer . Это инструмент для редактирования изображений, который помогает полностью преобразовать изображение так, как вы хотите. Вы можете добавить различные типы фильтров, фона, зерна и фоторамки, которые сделают ваши изображения впечатляющими. Это также дает вам отличную возможность повысить разрешение изображений, чтобы придать им привлекательный вид.Fotophire Maximizer — это продукт компании Fotophire, который помогает увеличивать ваши фотографии до 1000% без ущерба для качества изображений.
Wondershare Fotophire Maximizer
- Увеличение изображения до 1000% без пикселизации и размытия.
- Увеличивайте фотографии для полиграфических проектов.
- Крупные планы в высоком разрешении на любых деталях ваших фотографий.
- Корректируйте фотографии при слабом освещении одним щелчком мыши.
5 ключевых особенностей Fotophire Maximizer
- К изображениям можно добавить более 200 эффектов. Вы можете добавить индивидуальный эффект к своим изображениям.
- За несколько кликов вы сможете вырезать фон изображений.
- Любые нежелательные объекты, такие как водяные знаки, отметка даты или любые другие элементы изображения, могут быть удалены.
- Функция фокуса Fotophire предназначена для создания фокуса на элементе изображения.Это выделяет определенную часть ваших изображений.
- Это позволяет максимизировать изображения, не влияя на качество изображения.
Если вы используете Fotophire от Wondershare, вы можете без проблем увеличить разрешение изображений. Качество изображения остается исходным даже при увеличении. Выполнив указанные ниже шаги, вы сможете узнать, как увеличить разрешение изображения без Photoshop.
Как увеличить разрешение изображения на ПК без Photoshop
Шаг 1. Установите и запустите Fotophire Maximizer
Загрузите и установите этот Fotophire на свой компьютер и установите его. Выберите Fotophire maximize, который находится внизу домашней страницы этого программного обеспечения.
Шаг 2. Добавьте изображение с вашего компьютера
Импортируйте изображение, которое хотите увеличить. Нажмите кнопку «Открыть» и выберите изображение из определенного места на вашем устройстве.
Шаг 3: увеличить изображение
Щелкните значок перевернутого треугольника, чтобы выбрать параметр, который вы хотите увеличить. Ползунок нужно перетащить вниз для увеличения фото.
Шаг 4: Настройте параметры изображения
Отрегулируйте различные параметры изображений, включая длину, ширину и высоту, чтобы настроить разрешение фотографии. Вы можете напрямую изменить разрешение изображения, чтобы сделать его более четким.
Шаг 3. Сохраните изменения
Сохраните изменения, нажав кнопку «Сохранить».
Метод 2. Увеличьте разрешение изображения без Photoshop на Mac
Многие люди знают, как увеличить разрешение изображения в фотошопе, но когда дело доходит до Mac, они сталкиваются с проблемами. Если вы используете Mac и хотите увеличить разрешение изображения без Photoshop на Mac, вы можете попробовать Preview. Это приложение по умолчанию на Mac, которое используется для просмотра и редактирования изображений и PDF-файлов.Он предлагает различные типы инструментов редактирования, такие как инструменты обрезки, извлечения цвета, формы и вращения. Наряду с этим, он также предлагает инструмент изменения размера для настройки разрешения изображений. Это помогает пользователям получать изображения с высоким разрешением.
Как увеличить разрешение изображения на Mac без Photoshop
Шаг 1. Перейдите в папку приложения на Mac и откройте Preview. Когда он откроется, нажмите «Файл», а затем выберите «Открыть». Теперь найдите изображение, размер которого вы хотите изменить.
Шаг 2. Когда изображение открывается, вы должны нажать на опцию Инструменты, доступную в строке меню. В раскрывающемся меню выберите «Настроить размер».
Шаг 3. На экране появится всплывающее окно, в котором доступен исходный размер изображения. Чтобы изменить разрешение изображения, сначала настройте разрешение.
Шаг 4. Теперь вы можете изменить размеры в пикселях, если хотите, чтобы ваше изображение имело желаемый размер.
Шаг 5. Наконец, вы должны снова нажать на опцию «Файл» в строке меню, а затем нажать на кнопку «Сохранить как», чтобы сохранить отредактированные фотографии в желаемом месте под новым именем.
Метод 3. Увеличьте разрешение изображения без Photoshop Online:
Изображения широко используются пользователями для публикации в Интернете. Для пользователей действительно важно, чтобы они использовали изображения высокого качества для публикации в Интернете. Вы должны использовать изображения с высоким разрешением.Следовательно, вы можете поискать онлайн-инструмент для улучшения изображений, такой как Fotojet, который может помочь вам увеличить разрешение изображения. Это веб-сайт для редактирования изображений онлайн, который предлагает различные типы инструментов редактирования изображений для настройки изображений.
Как увеличить разрешение изображения без Photoshop Online
Шаг 1. Начните работу с редактором FotoJet и откройте фотографию со своего компьютера или любого профиля в социальной сети.
Шаг 2.Выберите параметр редактирования в строке меню, а затем нажмите кнопку «Изменить размер», которая находится в разделе «Основные». Или вы можете напрямую ввести размеры изображений, для которых вы хотите увеличить разрешение.
Шаг 3. Если вы хотите изменить разрешение изображения в процентах, установите флажок и введите процент.
Шаг 4. Теперь нажмите «Применить», чтобы получить изображение в желаемом разрешении.
Способ 4.Увеличение разрешения изображения без Photoshop на мобильном устройстве
Также существуют мобильные приложения для редактирования фотографий различных типов, которые помогают быстро улучшить качество фотографий с помощью некоторых специализированных мобильных приложений для редактирования фотографий. Если вы ищете способы увеличить разрешение изображения без Photoshop, то лучшим решением будет загрузка мобильного приложения Photo Resizer для редактирования фотографий. Это приложение позволяет пользователям изменять размер изображений по вашему выбору.Это позволяет сохранить размер фотографии в пикселях, сантиметрах, миллиметрах и дюймах.
Как увеличить разрешение изображения без Photoshop на мобильном устройстве
Шаг 1. Откройте приложение и импортируйте фотографии, хранящиеся в вашем телефоне, или вы можете получить их, мгновенно сделав снимок.
Шаг 2. Укажите желаемый выходной размер изображения.
Шаг 3. С помощью множества жестов вы можете обрезать изображение до нужного размера.
Шаг 4. Наконец, нажмите на опцию сохранить, распечатать, отправить или поделиться изображением.
Часть 3. Сравнение
| Название программы | Стабильность | Легкость использования | Скорость нарастающего процесса | Затраты времени на весь процесс | Удобный | Качество выходного изображения |
|---|---|---|---|---|---|---|
| Фотошоп | да | Нет | Быстрый | Длинный | Нет | Высокая |
| Fotophire Maximizer | да | да | Быстрый | короткий | да | Высокая |
| Сайт редактирования фотографий | Нет | да | Медленный | Длинный | Немногие веб-сайты удобны для пользователей | В среднем |
| Приложение для увеличения фото | да | да | Медленный | Длинный | да | Подходит только для мобильных сообщений |
Заключение:
Теперь вы проверили различные способы, с помощью которых вы можете легко изменить размер своих фотографий и настроить их разрешение.Вы должны знать, как увеличить разрешение изображения в фотошопе, но из вышеупомянутых методов Fotophire Maximizer является наиболее полезным инструментом для улучшения разрешения ваших фотографий. Он предоставляет интуитивно понятный интерфейс, который помогает увеличить количество фотографий по вашему желанию. Это бесплатный инструмент для редактирования изображений, который используется для настольных и мобильных устройств с различными ОС.
Как делать изображения с высоким разрешением на вашем компьютере или смартфоне
Что нужно знать
- Desktop GIMP: Скопируйте изображение . Файл > Новый . Дополнительные параметры > X и Y = 300 . Изображение > Размер холста > установить размер, затем вставить и масштаб изображения.
- macOS X Preview: щелкните правой кнопкой мыши файл изображения> Открыть с помощью > Preview . Выберите Markup icon> Adjust Size icon> установите width > OK .
- Размер изображения для iPhone: установите ширину > Готово . Сведите пальцы и увеличьте масштаб, чтобы проверить качество. Убедитесь, что ползунок Quality соответствует 100% .
В этой статье объясняется, как увеличить разрешение изображения с помощью GIMP 2.0 для настольных ПК, macOS X Preview (macOS 10.3 или новее) и размера изображения (iOS 9.0 или новее).
Принципы повышения разрешения изображения
Разрешение соответствует количеству пикселей на цифровой фотографии или изображении.Чем больше пикселей, тем выше разрешение изображения.
Чтобы улучшить разрешение изображения, увеличьте его размер, а затем убедитесь, что у него оптимальная плотность пикселей. В результате получается изображение большего размера, но оно может выглядеть менее резким, чем исходное изображение. Чем больше вы сделаете изображение, тем заметнее будет разница в резкости. Этот процесс увеличивает изображение и добавляет пиксели, а не детали.
Как показывает практика, принятым стандартом для печатаемых изображений является 300 пикселей на дюйм.
Чтобы уменьшить потерю резкости, следуйте этим советам:
- Избегайте значительного увеличения размера. : Все изображения разные. Когда вы увеличиваете размеры более чем на 30-40 процентов, вы, вероятно, заметите потерю резкости.
- Используйте инструменты повышения резкости, если они доступны. : GIMP и Photoshop включают функции повышения резкости изображений. Однако не во всех приложениях есть эти инструменты. Окончательный эффект может показаться неестественным, поэтому используйте инструменты повышения резкости с осторожностью, чтобы сохранить вид, похожий на исходное изображение.
Как создавать изображения с высоким разрешением с помощью GIMP
для настольных ПКGIMP — это бесплатный инструмент для редактирования изображений с открытым исходным кодом, доступный для Windows, macOS и Linux. Он предлагает широкую поддержку множества форматов изображений, что делает его идеальным для такого рода задач.
Вот как улучшить разрешение изображения с помощью GIMP:
Откройте GIMP .
Выберите Файл > Открыть .
В диалоговом окне Открыть изображение выберите изображение и выберите Открыть .
Убедитесь, что окно изображения является активным.
Нажмите Ctrl + A (Windows) или Command + A (Mac), чтобы выделить все изображение.
Нажмите Ctrl + C или Command + C , чтобы скопировать изображение.
Чтобы создать копию с более высоким разрешением, выберите File > New to откройте диалоговое окно Create a New Image .
Чтобы обеспечить разрешение финального изображения 300 пикселей на дюйм, выберите Дополнительные параметры .
Предварительно заполненные ширина и высота соответствуют текущему изображению. Не меняйте эти значения.
Диалоговое окно расширяется, показывая разрешения X и Y для изображения. В полях может быть показано, что холст установлен на 300. Если это не так, установите значения X и Y на 300 , затем выберите OK .
Теперь у вас есть новое окно изображения, которое имеет те же размеры, что и исходная фотография.
Выберите окно для нового изображения, затем выберите Image > Canvas Size .
Откроется диалоговое окно «Установить размер холста изображения ». Здесь вы отрегулируете размер холста.
Прежде чем настраивать ширину или высоту холста, убедитесь, что значок цепочки справа от обоих измерений заблокирован.
Введите новую ширину изображения, затем нажмите Tab .Высота автоматически регулируется в соответствии с масштабом изображения. Этот пример идет от чуть более 4000 пикселей до 6000 пикселей.
Обязательно запомните или запишите свои новые измерения. Они вам понадобятся позже.
Выберите Изменить размер .
В окне нового изображения нажмите Ctrl + V или Command + V , чтобы вставить изображение.
Перетащите угол окна изображения (и при необходимости уменьшите масштаб), чтобы увидеть все углы холста с измененным размером.Изображение вставляется в центр окна нового изображения с исходным размером.
Чтобы вставленное изображение полностью покрыло новый размер холста, перейдите в диалоговое окно Layers и выберите Floating Selection (Pasted Layer) , если он не выбран.
Перейдите в диалоговое окно Toolbox и выберите инструмент Scale .
Выберите вставленное изображение. Появится шкала масштаба и диалоговое окно Масштаб .В диалоговом окне Масштаб убедитесь, что значок цепочки заблокирован, затем введите то же значение ширины, которое вы использовали на шаге 13.
Вы увидите предварительный просмотр того, как будет выглядеть изображение с измененным размером. Если все в порядке, выберите Масштаб .
Изображение будет увеличено до нового размера.
Перед экспортом изображения проверьте его качество, увеличив масштаб. Для этого выберите View > Zoom , затем выберите уровень масштабирования.
Когда вы довольны результатом, перейдите в диалоговое окно Layers , щелкните правой кнопкой мыши Floating Selection (Pasted Layer) , затем выберите Anchor Layer , чтобы привязать его к фону.
Чтобы экспортировать изображение, выберите File > Export .
Откроется диалоговое окно Экспорт изображения . Выберите место для сохранения изображения с измененным размером и назовите его. Затем выберите Экспорт .
При присвоении имени изображению также можно указать тип файла, введя расширение. Например, вызовите изображение new_photo.png , чтобы сохранить его как файл PNG, или назовите его new_photo.jpg , чтобы сохранить его в формате JPEG.
Появится диалоговое окно Экспорт изображения как , предлагающее настройки для сохраненной фотографии. Чтобы получить наилучшее качество изображения, переместите ползунок Уровень сжатия на ноль , затем выберите Экспорт .
Как увеличить разрешение изображения с помощью macOS X Preview
Предварительный просмотр — это полезный инструмент для просмотра фотографий и PDF-файлов на вашем Mac, который включает в себя несколько удобных инструментов для редактирования изображений.
Найдите файл изображения, щелкните его правой кнопкой мыши и выберите Открыть с помощью > Предварительный просмотр .
Выберите значок на панели инструментов разметки .
Выберите значок Регулировка размера .
Отрегулируйте ширину до желаемого значения, затем выберите OK . В этом примере ширина изображения изменяется с 1000 пикселей до 1300 пикселей.
Убедитесь, что значок блокировки закрыт и выбрано Resample Image .
Размер изображения изменится. Выберите Файл > Сохранить , чтобы перезаписать исходное изображение, или Файл > Экспорт , чтобы сохранить его как новый файл.
Как увеличить разрешение изображения с помощью размера изображения для iPhone
Image Size для iOS — это инструмент для редактирования фотографий, который также позволяет изменять размер изображений. Это бесплатно, но вы можете заплатить, если хотите удалить рекламу.
Установите и откройте Размер изображения .
Коснитесь основного белого поля. Выберите OK , чтобы предоставить приложению доступ к вашим фотографиям, затем выберите белое поле еще раз, чтобы открыть средство выбора изображений.
Выберите изображение, размер которого хотите изменить.
Выберите Выберите , чтобы открыть изображение.
Щелкните значок цепочки , чтобы заблокировать значения Ширина и Высота .
Установите желаемое значение Ширина , затем выберите Готово .В этом примере изображение масштабируется до 6000 пикселей. Значение Высота также регулируется автоматически.
Фотография изменится в новом размере. Вы можете ущипнуть и увеличить, чтобы проверить качество пикселей.
Щелкните значок шестеренки , чтобы просмотреть дополнительные параметры. Убедитесь, что ползунок Качество вывода установлен на 100 процентов.
Если вы собираетесь распечатать изображение, сгладьте пикселизацию. Для этого выберите значок + , чтобы увеличить коэффициент коррекции размера , затем нажмите стрелку назад , чтобы вернуться на главную страницу.
Чтобы сохранить окончательное изображение, выберите стрелку сохранения .
Спасибо, что сообщили нам!
Расскажите, почему!
Другой Недостаточно подробностей Сложно понятьПовышение детализации изображения и разрешения на 600%.
Улучшение качества изображения.
Gigapixel AI может сделать ваше изображение таким, как если бы оно было снято камерой гораздо более высокого качества. Он прошел обучение на достаточном количестве изображений различных типов предметов (например, портретов, пейзажей, архитектуры и т. Д.), Чтобы знать, как должны выглядеть фото-детали.Это позволяет естественным образом увеличивать разрешение и качество фотографии с минимальными искажениями.
Количество пикселей — не единственное, что влияет на качество изображения. Обычно, если вы начинаете с изображения низкого качества, вы просто получаете более крупное изображение низкого качества, если масштабируете его. Вместо этого технология Gigapixel AI может создавать очень правдоподобные и естественные детали изображения, которые часто могут выглядеть потрясающе.
Мы включили исходные версии этих образцов изображений, чтобы вы могли попробовать сами.Наслаждаться!
Попробовать бесплатно
Улучшить текстуру перьев
Gigapixel AI
Original
Перья часто трудно правильно улучшить; они должны быть резкими и мягкими в разных местах, чтобы выглядеть естественно. Хотя это сложно для обычных методов увеличения, Gigapixel AI понимает, как увеличить детализацию перьев правдоподобным образом.
Улучшение текстуры кожи и резкости
Gigapixel AI
Original
Портреты — еще один сложный объект, особенно текстура кожи, потому что все мы очень чувствительны к «неестественной» коже или лицам.При масштабировании портретов Gigapixel AI добавляет правдоподобные детали кожи и текстуру для тех результатов, которые вы видите выше.
Пейзажи с более высоким разрешением
Gigapixel AI
Original
Пейзажи часто выглядят неестественно без мелких деталей. Гигапиксельный AI может добавить правдоподобную текстуру из существующих деталей и значительно повысить качество изображения ваших пейзажей.
Более подробные городские пейзажи
Gigapixel AI
Original
Искусственная архитектура часто имеет более прямые и четко очерченные линии, чем природа.Специальная модель искусственного интеллекта Gigapixel «Линии» была обучена специально для архитектуры и объектов для достижения лучших результатов.
Кристально чистое масштабирование без блочных артефактов
Gigapixel AI
Original
Обычные методы масштабирования создают нечеткие и блочные артефакты, которые вы можете видеть выше, но Gigapixel AI разрешает края резко с небольшим количеством артефактов для гораздо более естественных результатов . (Обратите особое внимание на мелкие детали вокруг окон, деревьев и горных краев.)
Исправить чрезмерную пикселизацию в изображениях с низким разрешением
Gigapixel AI
Original
Gigapixel AI
Original
Gigapixel AI
Original
В то время как изображения Gigapixel AI лучше всего работают с изображениями Gigapixel AI, которые лучше всего работают с изображениями Gigapixel AI качества, он также может творить чудеса с очень низкокачественными и сжатыми изображениями. В дополнение к увеличению разрешения модель «Очень сжатая» также автоматически удаляет артефакты сжатия JPEG, применяет шумоподавление и естественным образом повышает резкость вывода.
Как изменить разрешение в Photoshop (шаг за шагом!)
Есть много причин, по которым вы можете захотеть изменить разрешение изображения. Вы можете сделать крупный отпечаток изображения. Или вы можете уменьшить размер изображения для публикации в социальных сетях.
В любом случае, Adobe Photoshop позволяет легко изменить разрешение изображения.
В этой статье я покажу вам, как изменить разрешение изображения за пять простых шагов.
Что такое разрешение изображения?
Разрешение — это количество пикселей по высоте и ширине.
Ваша камера будет создавать изображения определенного размера в зависимости от размера сенсора и плотности пикселей.
Например, в инструкции к моей камере написано, что разрешение изображения составляет 8256 x 6192 (Ш x В) пикселей. Это означает, что общие размеры в пикселях составляют 8256 x 6192 = 51,121,152. Разделите это число на миллион. Результат — количество мегапикселей в камере. В моем случае это 51MP.
Если вы кадрируете изображение, вы убираете пиксели, поэтому изображение будет иметь более низкое разрешение, чем может дать ваша камера.
Он также описывает разрешение. Больше пикселей в изображении означает высокое разрешение. Это потому, что информация о пикселях более плотная.
Высокое разрешение дает больше деталей и лучшее качество изображения. Это означает, что вы можете печатать больше. В результате будут плавные, непрерывные тона и цветовые переходы. Но обычно это приводит к большему размеру файла.
Разрешение изображения измеряется в DPI (точек на дюйм) или PPI (пикселей на дюйм). Чем больше точек (или пикселей) на дюйм, тем выше разрешение вашего изображения.
Как выбрать подходящий размер
Прежде чем я покажу вам, как изменять размер изображений, давайте кратко поговорим о том, насколько большими или маленькими вы хотите сделать свои изображения.
Вы можете сделать снимок с низким разрешением, один с несколькими пикселями, и увеличить разрешение. Но будет предел.
Если вы попытаетесь слишком сильно увеличить изображение, оно станет пиксельным. Это означает, что вы можете начать видеть отдельные точки, составляющие изображение.Все зависит от количества деталей на изображении и его предназначения. Чтобы понять, как далеко вы можете зайти, требуется определенная практика, метод проб и ошибок.
Например, если я сильно обрезал изображение, это уменьшит количество пикселей в моем изображении. Но я могу сделать большой отпечаток этого изображения.
Мы сделали статью об этом, чтобы помочь вам выяснить, насколько велико можно распечатать изображение.
С другой стороны, вы можете уменьшить разрешение ваших изображений, прежде чем размещать их в Интернете.Это помогает вашим изображениям загружаться быстрее. Вы также не раздаете свое изображение в полном разрешении, которое другие могут захотеть использовать без разрешения.
Хорошее практическое правило — размещать изображения размером не более 2000 пикселей на самом длинном конце размером не более 1 МБ. Но у каждой социальной сети есть свои рекомендации.
Как изменить разрешение изображения в Photoshop
В Adobe Photoshop легко увеличить или уменьшить разрешение изображения. Позвольте мне провести вас по шагам.
Шаг 1. Определение размера изображения
Сначала определите размер изображения, открыв диалоговое окно размера изображения.
Перейдите к Изображение> Размер изображения… или воспользуйтесь сочетанием клавиш Opt + Cmd + I (Alt + I для Windows).
В этом диалоговом окне вы найдете размер вашего изображения. Вы увидите шириной и высотой пикселей.
Adobe Photoshop по умолчанию предоставляет размер в пикселях, но вы можете изменить его на дюймы, сантиметры или даже в процентах.Ваше исходное изображение будет 100%. Вверху вы увидите размер файла вашего изображения.
Мы собираемся использовать инструменты в этом окне, чтобы изменить разрешение вашего изображения.
Шаг 2. Изменение размера изображения
Есть несколько вариантов изменения разрешения вашего изображения.
Если вы печатаете, вы можете выбрать одну из предустановок на основе стандартной бумаги и размеров печати.
Щелкните раскрывающееся меню « По размеру », чтобы выбрать размер документа.
Если вы публикуете изображение в Интернете, вам не нужно придерживаться стандартных размеров печати. Обычно размер лучше устанавливать самостоятельно. Просто введите желаемый размер поверх текущего.
По умолчанию Photoshop ограничивает соотношение сторон. Если вы введете число, чтобы изменить ширину, Photoshop автоматически изменит высоту, чтобы ваше изображение выглядело так же.
Если вы хотите независимо изменить ширину и высоту в пикселях, щелкните значок, который выглядит как цепочка, связывающая два измерения.Это говорит Photoshop не ограничивать соотношение сторон.
Введите необходимое количество пикселей в поле «Высота» или «Ширина».
При изменении размера изображения обратите внимание, что число в верхней части диалогового окна, показывающее размер файла, изменится. Это размер документа вашего изображения в МБ.
Шаг 3: Разрешение
Поле разрешения изображения устанавливает количество пикселей на дюйм. Все говорят, что для печати изображения это число должно составлять 300 пикселей на дюйм, но это не совсем так.300 точек на дюйм — это стандарт, используемый для печати изображений. Но онлайн-изображения могут отображаться только с разрешением экрана компьютера. Большинство экранов имеют разрешение 72 DPI.
Вы можете оставить этот номер как есть. Для онлайн-изображений не имеет значения, 300 или 72 точек на дюйм.
Изменение DPI приведет к изменению размера изображения. Если ваше изображение 300, и вы измените только поле DPI на 150, ваше изображение будет вдвое меньше. Это также изменит размер вашего документа.
Шаг 4: Выбор режима передискретизации
Режим передискретизации определяет, какой алгоритм Photoshop будет использовать для добавления новых пикселей.Есть два хороших варианта увеличения разрешения: «Сохранить детали», и «Бикубическое сглаживание», .
Я считаю, что «Bicubic Smoother» дает наилучшие результаты. Вы можете попробовать оба, увидеть разницу.
Вот сравнение всех режимов передискретизации.
Отметьте поле «Resample» и выберите режим передискретизации, который вам подходит.
Шаг 5: Повышение резкости изображения
Всегда рекомендуется повышать резкость после увеличения разрешения изображения или для просмотра в Интернете.
Перейдите в меню Filter> Sharpen и выберите ‘ Unsharp Mask’ .
Перетащите ползунок «Сумма» на 100%, а радиус на 1,0. Это хорошая настройка для начала при увеличении изображения.
Вы можете добавить больше или меньше резкости, если результат не получается.
Заключение
Adobe Photoshop позволяет легко увеличивать или уменьшать разрешение изображения. Хотя есть определенные ограничения.
Качество и размер исходного изображения будут определять, добьетесь ли вы хороших результатов. Например, изображение с размерами 100 x 100 пикселей при 72 пикселях на дюйм не может быть изменено до 3000 x 3000 при 300 пикселях на дюйм и выглядит хорошо. Это слишком много, чтобы просить.
Это также зависит от цели изображения.

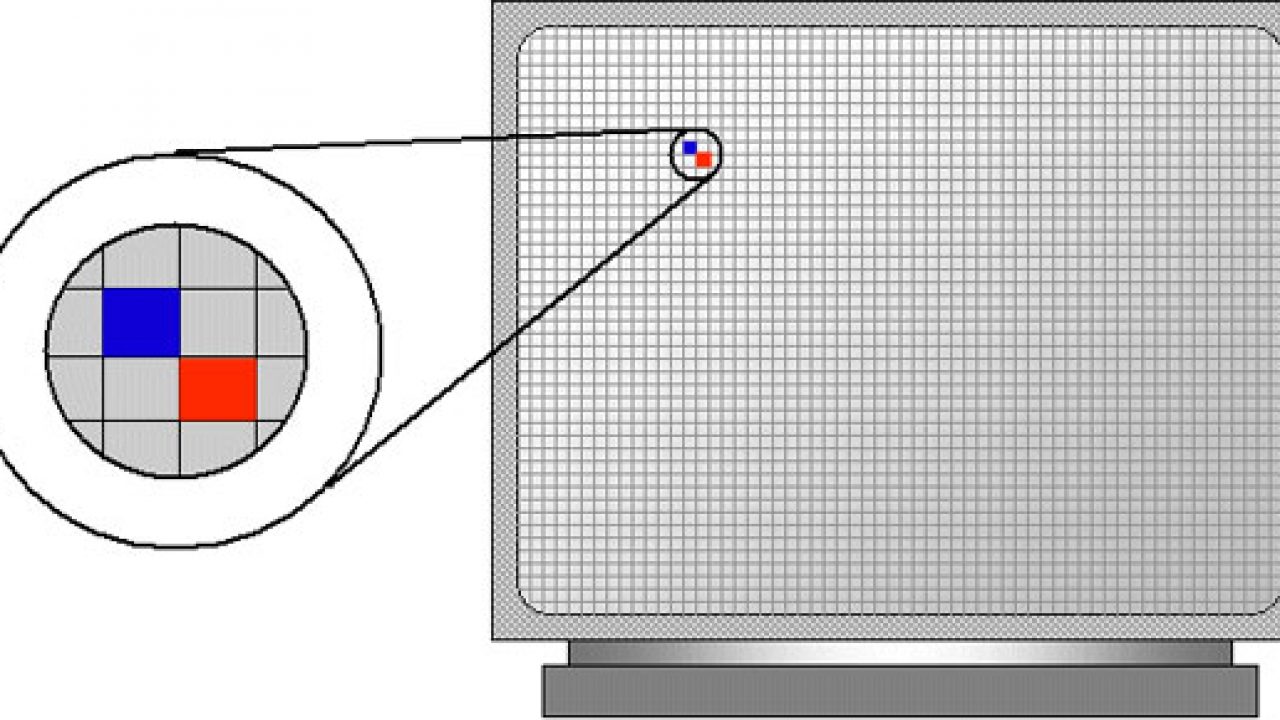 We occasionally receive video from either hand-held or vehicle-mounted cameras. Often these capture interlaced footage of fast-moving events. In particular, the footage which usually has the most «promise», is footage of vehicle number plates. We often find that the subject vehicle will have moved significantly between the first and last field being captured. As a result, we try and reconstruct the whole frame from the two fields, with the second being translated, sometimes rotated, and occasionally the size will be different too (as the vehicle is travelling away or towards the camera.) Marrying these two fields, preferably to sub-pixel accuracy, and reconstructing the frame containing the number plate, can be difficult.
We occasionally receive video from either hand-held or vehicle-mounted cameras. Often these capture interlaced footage of fast-moving events. In particular, the footage which usually has the most «promise», is footage of vehicle number plates. We often find that the subject vehicle will have moved significantly between the first and last field being captured. As a result, we try and reconstruct the whole frame from the two fields, with the second being translated, sometimes rotated, and occasionally the size will be different too (as the vehicle is travelling away or towards the camera.) Marrying these two fields, preferably to sub-pixel accuracy, and reconstructing the frame containing the number plate, can be difficult. In any case, I thought I would write an email and ask anyway. How much would it cost for a license? Is it possible to test the product on footage, to see if it is appropriate? Does it do some of what we need? Lastly, has the algorithm been published? Working with unknown algorithms is dangerous practice for a court of law. If the evidence results in a man going to gaol for 20 years, it is good practice to know why!
In any case, I thought I would write an email and ask anyway. How much would it cost for a license? Is it possible to test the product on footage, to see if it is appropriate? Does it do some of what we need? Lastly, has the algorithm been published? Working with unknown algorithms is dangerous practice for a court of law. If the evidence results in a man going to gaol for 20 years, it is good practice to know why! В результате мы пытаемся восстановить целый кадр из двух полей, причем второе — сдвинутое, иногда повернутое и время от времени отличающееся размером (когда автомобиль едет к или от камеры). Объединение этих двух полей, желательно в полупиксельной точности, и восстановление целого кадра, содержащего номерной знак, может быть затруднительным.
В результате мы пытаемся восстановить целый кадр из двух полей, причем второе — сдвинутое, иногда повернутое и время от времени отличающееся размером (когда автомобиль едет к или от камеры). Объединение этих двух полей, желательно в полупиксельной точности, и восстановление целого кадра, содержащего номерной знак, может быть затруднительным.

 Главное — как следует попросить (ну или скомандовать, это как повезет).
Главное — как следует попросить (ну или скомандовать, это как повезет). Так как в случае одной картинки взять информацию о том, что было в этом месте на самом деле неоткуда, алгоритмы тем или иным способом достраивают (или, условно говоря, «додумывают») картинку — что там могло бы быть. Основной критерий при этом — результат должен смотреться максимально естественно, либо быть как можно ближе к оригиналу. И понятно, что для восстановления того, что было «на самом деле», подобные методы не годятся, хотя увеличить картинку для того, чтобы она получше выглядела, например, при печати (когда у вас есть уникальное фото, но нет версии в большем разрешении) подобными методами очень даже можно.
Так как в случае одной картинки взять информацию о том, что было в этом месте на самом деле неоткуда, алгоритмы тем или иным способом достраивают (или, условно говоря, «додумывают») картинку — что там могло бы быть. Основной критерий при этом — результат должен смотреться максимально естественно, либо быть как можно ближе к оригиналу. И понятно, что для восстановления того, что было «на самом деле», подобные методы не годятся, хотя увеличить картинку для того, чтобы она получше выглядела, например, при печати (когда у вас есть уникальное фото, но нет версии в большем разрешении) подобными методами очень даже можно.
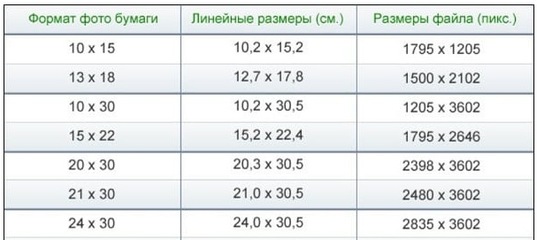 Характерно, что обработка движущихся объектов, про которую речь шла выше и которая весьма нетривиальна, есть только у Pentax K-1.
Характерно, что обработка движущихся объектов, про которую речь шла выше и которая весьма нетривиальна, есть только у Pentax K-1. Божественные картинки в некоторых случаях (на которые точились) и «it does not work at all» в остальных.
Божественные картинки в некоторых случаях (на которые точились) и «it does not work at all» в остальных. Опять же — можно несколько технологий грамотно применять, время обработки, опять же, может быть разным. И это не все, простор велик.
Опять же — можно несколько технологий грамотно применять, время обработки, опять же, может быть разным. И это не все, простор велик. Если посмотреть кусок большего размера (хотя бы 100 кадров), картина будет понятна. Впрочем, измерение качества видео — это отдельная очень большая тема.
Если посмотреть кусок большего размера (хотя бы 100 кадров), картина будет понятна. Впрочем, измерение качества видео — это отдельная очень большая тема.