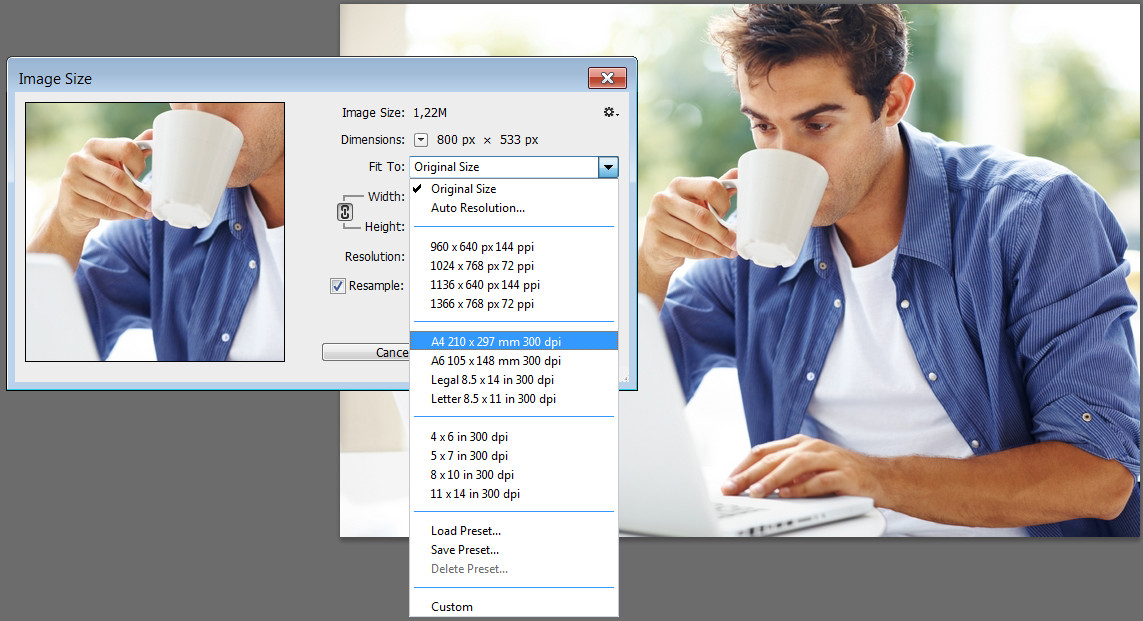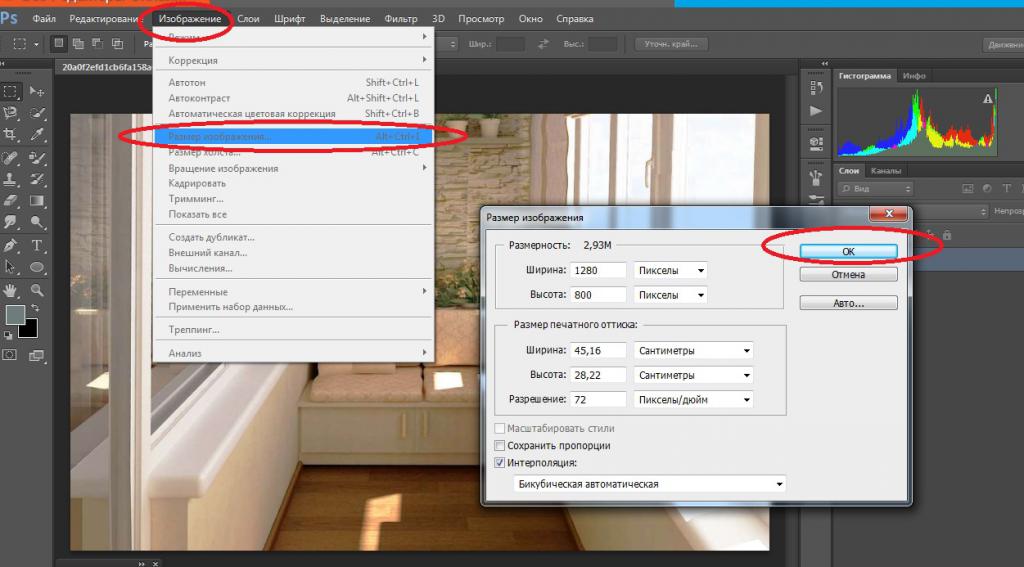Увеличение разрешения изображения без потери качества. Как увеличить фото и сохранить изменения. Способы изменения размера фотографии
С появлением фотографии в первой половине 19-го века не могло не возникнуть естественного желания увеличить изображение до размеров художественного полотна. Один из реальных и самых эффективных способов, который и по сей день используется, заключался в перерисовке по клеточкам, но сегодня редко дают такой совет, потому что совершенно очевидно, что желающих укрупнить изображение интересует, как увеличить размер фотографий на компьютере.
Размер изображений на мониторе ПК
Раз уж заговорили о ПК, то скажем, что на мониторе размер изображений уменьшается/увеличивается комбинацией клавиш Ctrl (-/+) или колесиком мыши с той же прижатой клавишей Ctrl. А если вы в Сети, можно повлиять на размер изображения, изменив масштаб во вкладке «Вид» в меню браузера. Никому не возбраняется resolution), вызвав эту команду щелчком правой кнопки мыши прямо по рабочему столу.
Теперь, если следовать принципу «от простого к сложному», нужно разобраться, как увеличить размер фотографий в Paint, потому что, во-первых, это стандартный графический редактор (Пуск > Все программы > Стандартные), который поставляется вместе с операционной системой Windows, а во-вторых, многие и не подозревают о некоторых его способностях, в том числе и о кнопке «Изменить размер» на вкладке «Главная».
Растягиваем картинку в Paint
В диалоговом окне «Изменение размеров и наклона» обычно ставят галочку в чекбоксе «Сохранить пропорции» и указывают либо процентное соотношение, либо конкретную величину в пикселях. Во втором случае достаточно указать только желаемую ширину изображения (изменить по горизонтали), чтобы второй параметр изменился автоматически.
В некоторых версиях Paint есть еще параметр «Точки», позволяющий вводить определенные размеры изображения. Если все OK, так и скажите редактору.
Выясняя, как увеличить большинство пользователей наверняка даже не считают нужным добавлять, что без потери качества, полагая, что это само собой разумеется.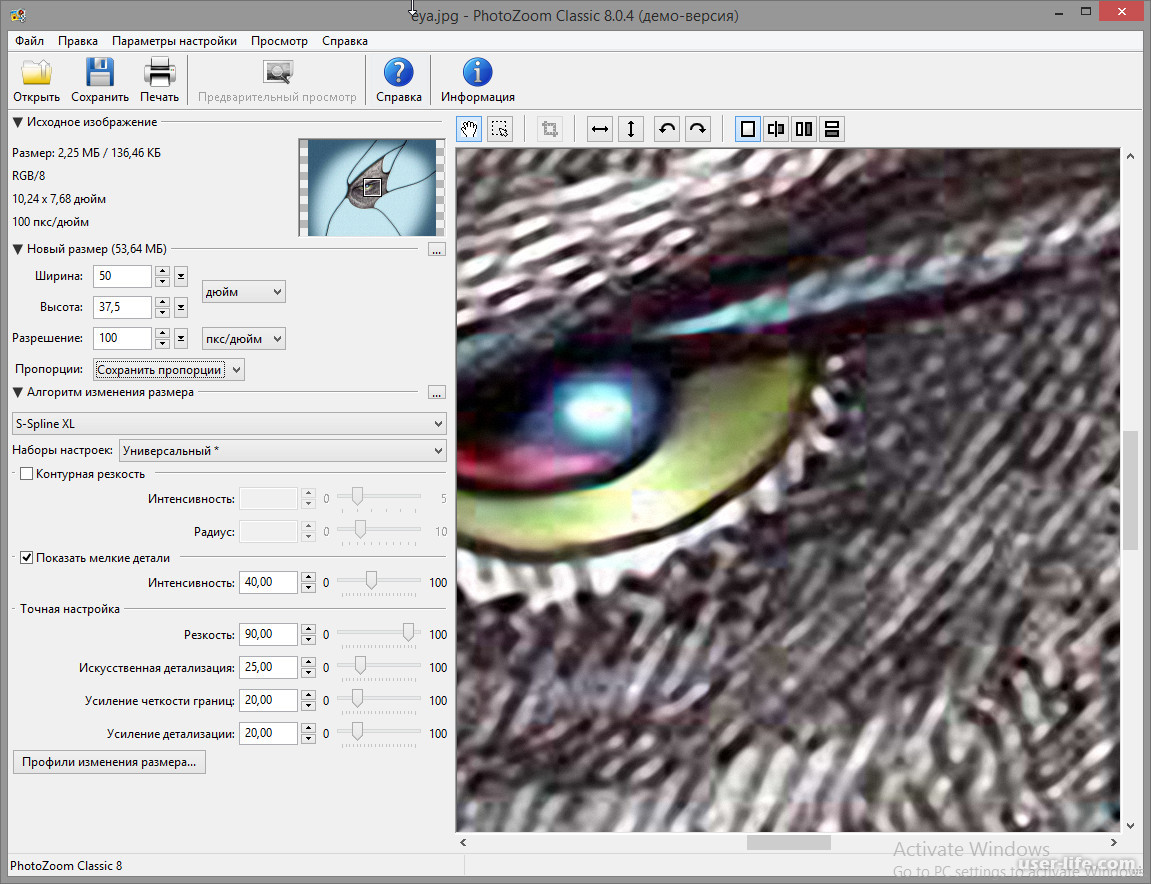 Однако это молчаливое условие не так-то просто выполнить, потому что изображение в грубом приближении можно сравнить с мозаикой из разноцветных пикселей. Нетрудно представить, как будет выглядеть картинка, если ее просто растянуть, ведь количество информативных пикселей останется прежним, а физический размер увеличится.
Однако это молчаливое условие не так-то просто выполнить, потому что изображение в грубом приближении можно сравнить с мозаикой из разноцветных пикселей. Нетрудно представить, как будет выглядеть картинка, если ее просто растянуть, ведь количество информативных пикселей останется прежним, а физический размер увеличится.
Чтобы как-то сохранить до определенной степени качество, нужно заполнить «пустоты» с учетом содержания окружающих пикселей. К сожалению, добрый старый Paint справляется с этим далеко не лучше всех, но есть много программ, которые с помощью различных алгоритмов интерполяции данных между растянутыми пикселями (методы ресамплинга/resample) могут увеличивать изображения с очень приличным качеством. Большинство таких сервисов, среди которых особенно популярен платный PhotoZoom Pro, функционально схожи и несложны в использовании, но если просто порекомендовать их тем, кто хочет узнать, как увеличить размер фотографий в «Фотошопе», это будет уклончивый ответ.
Способности «Фотошопа» в изменении размеров фотографий
Если вы собираетесь увеличить изображение, то должны иметь в виду, что результат напрямую зависит от качества и размера исходного материала. После загрузки фотографии в «Фотошоп» в меню «Изображение» выбирают команду «Размер изображения», открыв тем самым одноименное окно, в котором и ведут диалог с программой.
После загрузки фотографии в «Фотошоп» в меню «Изображение» выбирают команду «Размер изображения», открыв тем самым одноименное окно, в котором и ведут диалог с программой.
Если полностью довериться программе, можно только указать ширину и высоту в полях блока «Размер печатного оттиска» (Document Size), а остальные параметры оставить выбранными по умолчанию, в том числе функцию «Интерполяция» (Resample Image) и метод ресамплинга «Бикубическая автоматическая» (Bicubic), который, как правило, предпочитают остальным пяти алгоритмам. Затем открыть кнопкой «Авто…» (Auto) окошко «Автоматический выбор разрешения», выбрать желаемое качество (по умолчанию стоит «Хорошее») и нажать OK.
Примечание : Рисамплинг (Resample) — это функция управления объемом данных на изображениях, у которых изменяют размеры или разрешение.
Маленькие хитрости
Возможно, не все знают о некоторых общеизвестных рекомендациях в отношении того, как увеличить размер фотографий с минимальными потерями качества с помощью любого графического редактора с функциями коррекции и ресамплинга, но это не обязательно должен быть «Фотошоп».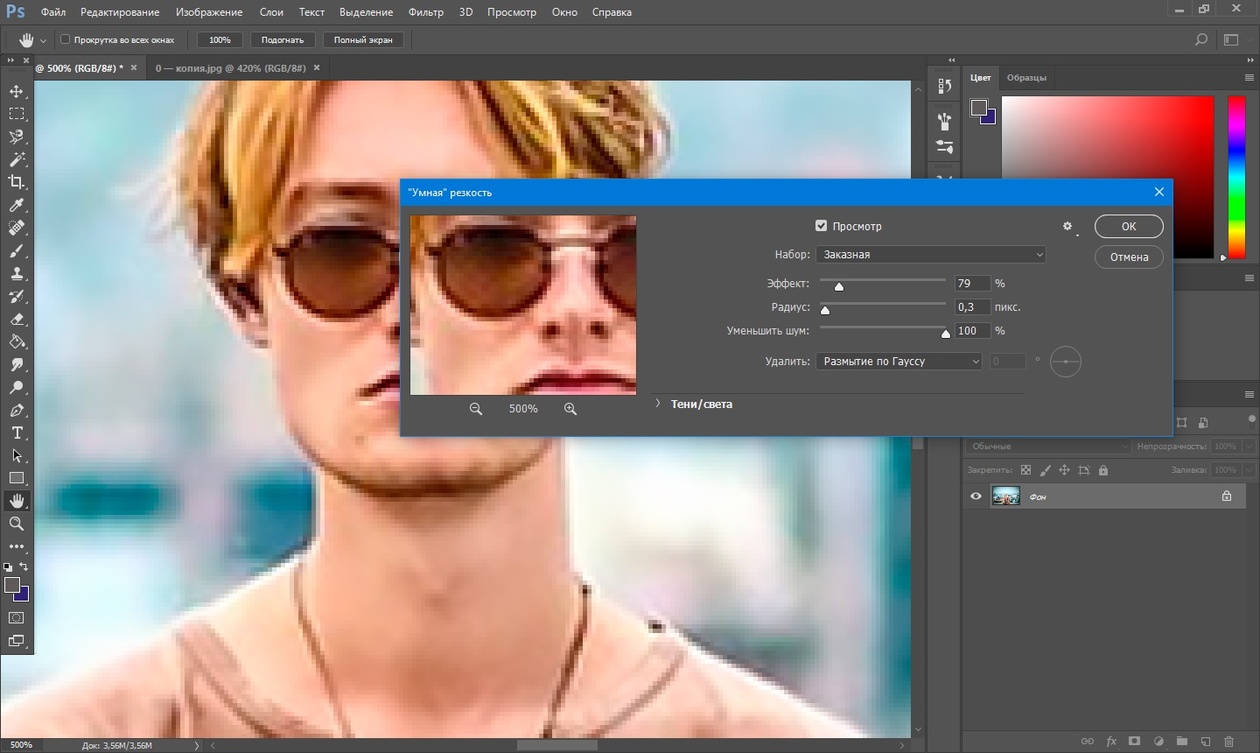
Во-первых, нужно подготовить исходное изображение, немного увеличив его масштаб и внимательно изучив на предмет наличия шумов, размытых участков (там, где их быть не должно), различных пятен и других вероятных дефектов. Все недостатки необходимо устранить (откорректировать) и только потом приступать к изменению размеров.
Далее нужно увеличить фотографию вдвое больше задуманного, поработать с резкостью, контрастом, насыщенностью, затем вернуться к нужному размеру и убедиться, что качество осталось на должном уровне. Вот такая маленькая хитрость, но это еще не все.
До чего только не додумаются люди в поисках оригинального решения того, как увеличить размер фотографий.
Оказывается, если укрупнить размер изображения на 10%, визуально ухудшения качества не будет заметно. Отсюда напрашивается очевидный вывод: многократно наращивая размер по 10%, можно… ну а дальше — у кого какая фантазия. Но этот способ не универсален, и его огульное использование для всех фотографий подряд не обязательно приведет к хорошим результатам, которые во многом зависят от различных качественных параметров изображения, в том числе и от формата. Чёрно-белую фотографию, например, умудряются растягивать аж до 50%.
Чёрно-белую фотографию, например, умудряются растягивать аж до 50%.
Эти «секретные» приемы допустимы лишь в тех случаях, когда других вариантов по каким-то причинам нет, и, скорее всего, «хитрая продукция» потребует очень серьезной постобработки в «Фотошопе».
Специализированные программы
Если нужен ответ на вопрос, как увеличить размер фотографий с минимальной головной болью, используйте одну из специализированных программ, у которых и алгоритмов интерполяции побольше, чем у «Фотошопа», и собственные оригинальные технологии имеются. Кроме ранее упомянутой программы PhotoZoom Pro, это сервисы: Perfect Resiz, Reshade Image Enlarger, OnOne Genuine Fractals Pro v6.0, Akvis Magnifier v3.0 и другие.
Здравствуйте, мои читатели!Изменение размера изображения – достаточно важная операция не только для того, кто создает и наполняет свои , но и для повседневного применения, начиная с социальных сетей и заканчивая чатами и форумами.
Существует большое количество программ, которые позволят вам изменить разрешение картинки. Но как сделать так, чтобы при таком редактировании фото не потеряло качество отображения?
Но как сделать так, чтобы при таком редактировании фото не потеряло качество отображения?
Вот об этом я и хотел бы поговорить с вами сегодня. Если вам интересно, как изменить размер изображения без потери качества, тогда вы по адресу.
PAINT
В первую очередь хотелось бы поговорить о стандартном фоторедакторе Paint. Набор функций данной утилиты не большой, но основные возможности присущи.
Запускаем программу Пэйнт на своем ПК, во вкладке «Файл» выбираем пункт «Открыть». В появившемся окне находим желаемое изображение, указав к нему путь последовательным открытием нужных папок.
Навигация программы очень проста: возле пиктограммы «Выделить» вы и найдете необходимую нам функцию «Изменить размер», выберем же ее.
Перед нами появилось окно самого редактора изображения. Изменять размер мы можем в двух параметрах: проценты и пиксели. Выбираем пиксели и ставим галочку на «Сохранять пропорции», это даст возможность сберечь саму форму картинки, что не позволит снизить качество отображения. При сохранении пропорций, вам нужно ввести лишь один параметр (ширину или длину), а второй подберется автоматически. На самом деле достаточно просто, не правда ли?
При сохранении пропорций, вам нужно ввести лишь один параметр (ширину или длину), а второй подберется автоматически. На самом деле достаточно просто, не правда ли?
После проделанных манипуляций, сохраняйте файл в удобном для вас формате.
Еще в Paint доступно ручное редактирование. Для этого вам нужно выделить все изображение (нажатие CTRL + A), после чего навести курсор на нижний правый угол картинки и перемещать его в верхний левый, размер будет меняться.
После того, как вы добились желаемого результата, кликните на невыделенной области левой кнопкой, а рабочее полотно программы подгоните под картинку. К сожалению, в ручном режиме сохранить пропорцию очень сложно.
Следует заметить, что с помощью Пэинт вы сможете как увеличить, так и уменьшить размер любой картинки.
Adobe PhotoShop
Если вы хотите овладеть всеми возможностями этой программы, то я рекомендую вам пройти курс «Фотошоп от А до Я в видеоформате
». Пройдя курс, вы сможете творить чудеса вместе с этим софтом даже если сейчас вы практически ничего не умеете.
Изменить размер и вес фотографии с помощью данного софта – считается универсальным методом. Несмотря на весь ассортимент возможностей, редактирование такого характера в PhotoShop осуществляется очень просто.
Для начала вам, собственно, нужно чтобы на вашем компьютере была установлена программа фотошоп. Если на ПК данный программный продукт уже установлен, кликните по фото правой кнопкой мыши и выберете вариант «Открыть с помощью», среди всего списка найдите PhotoShop и выберете его.
Или сначала запустите программу, а потом перейдите в меню «Файл» — «открыть».
На панели инструментов вы увидите раздел «Изображение», выберете его. В меню выберете «Размер…», после чего будет запущено средство редактирования изображения.
После этих манипуляций сохраните файлы в формате BMP. В таком случае разницы между оригиналом и сниженной копией не найти. Либо же, оставьте формат JPG, но при сохранении в блоке «Качество изображения», вместо цифры 8 ставьте 10, это позволит дать максимальное качество картинке.
Если же вы сохраняете картинку с целью дальнейшего ее размещения в интернете, например, на своем блоге, то лучше сохранить ее по-другому (чтобы она меньше весила). Смотрите на скриншоты ниже:
Помимо этих вариантов в Интернете есть еще сотни типов программного обеспечения, которые выполняют подобные функции. Также вы можете воспользоваться сервисами онлайн, они тоже отлично справляются со своими обязанностями, как правило, все имеют детальные инструкции.
С уважением! Абдуллин Руслан
Когда вы делаете фото на профессиональный или любительский фотоаппарат, вы получаете снимки огромного размера, использовать которые не всегда удобно. Ну а работать с ними в редакторах практически невозможно. А вот если вы скачиваете снимки через интернет, их размер может уменьшаться, для экономии вашего трафика, автоматически. Все снимки имеют размер в пикселях и менять его, соответственно, необходимо также в данных единицах измерения.
- Самый распространенный и простой в использовании редактор изображений, который есть практически на каждом компьютере — это Paint.
 Он находится в стандартных программах и открывается через меню пуск вашего компьютера.
Он находится в стандартных программах и открывается через меню пуск вашего компьютера.
- Добавьте в этот графический редактор необходимую для работы фотографию, которая имеет слишком маленький размер. Далее укажите, в каком процентном соотношении Paint должен увеличить размер данного изображения. Этот пункт меню открывается щелчком по средней клавише в верхнем меню данного графического редактора. Также данное окно можно открыть намного легче, простым сочетанием ctrl + w. В новом окне открывшегося меню «Изменение размеров и наклона» содержит все необходимые параметры для изменения размера изображения. Изначально все размеры изображения тут заданы в процентах, а новое задание параметров размера картинки производится пропорционально. Хотя вы можете поменять настройки и на пиксели. То есть само изображение сохранит все свои исходные пропорции, но изменит сам размер. После того, как вы зададите необходимые параметры размера изображения, необходимо нажать на кнопку OK и графический редактор изменит размеры редактируемого изображения необходимым вам образом.

- Если новые размеры соответствуют необходимым параметрам, сохраните изображение. Если же нет – повторяйте процедуру до тех пор, пока файл не примет необходимые вам размеры. Увеличивать размеры изображения в данном графическом редакторе можно тем же способом. Paint прост и удобен в работе, он позволяет проводить все основные манипуляции с любыми изображениями максимально быстро, за счет понятного интерфейса и простоты устройства пунктов меню. Есть и другие редакторы, но использовать их не всегда удобно, т.к. они не являются предустановленными и имеют более сложные параметры изменения свойств фотографий, даже таких простых, как размеры фото.
Как изменить размер фото (видео)
Представим, что для вас стал актуальным вопрос о том, как изменить размер картинки без фотошопа ? Вы при этом в интернете, и вам необходимо обрезать фото или картинку для анкеты. Вы правильно поступите, если сидя у компьютера, или с планшетником, или со смартфоном в руках, зайдете на сайт.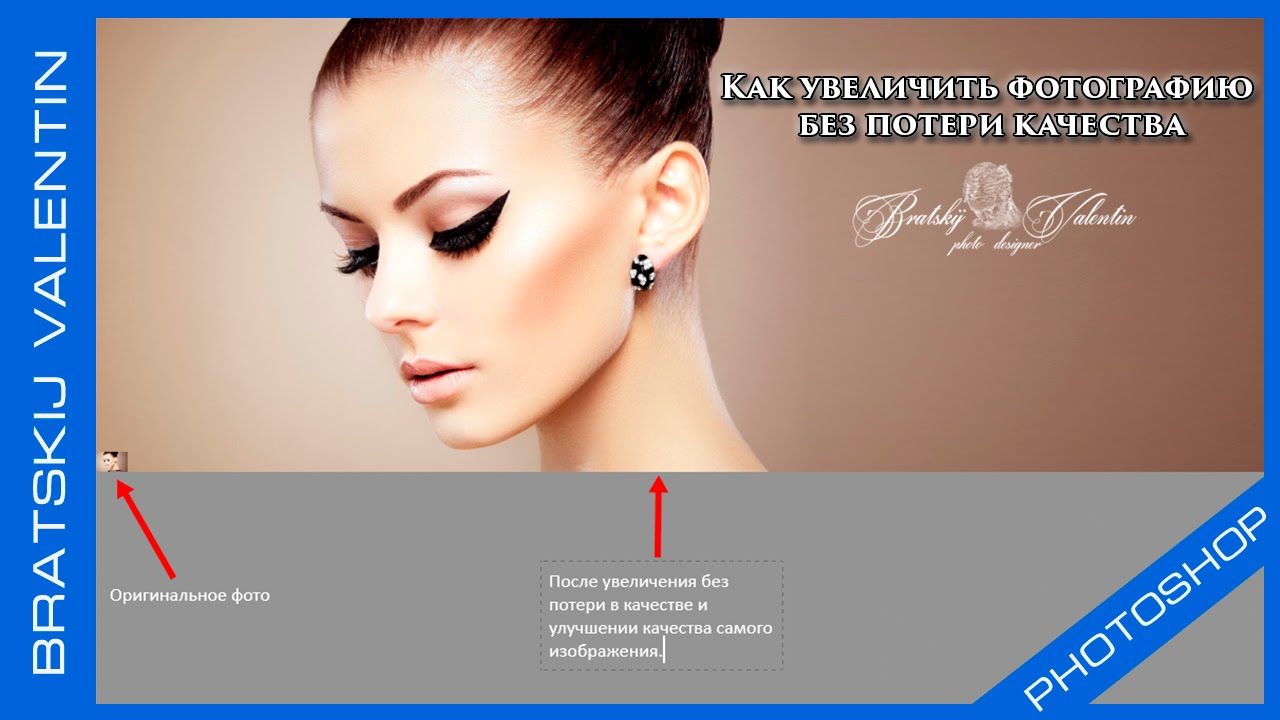
Ведь на этом ресурсе можно воспользоваться приложением по обрезке фото онлайн. Обращаем внимание на то, что приложение поддерживает форматы gif, bmp, jpg, png. Оно находится в блоке «Работа с изображениями» под названием «Обрезка изображений».
И, выполняя здесь несложные операции, мы изменяем размер изображения . Ведь, как и все прочее в рамках сервиса, данное приложение очень просто в использовании. Оно предоставляет возможность получить качественный результат очень быстро.
Мы с его помощью изменяем размер фото . Мы обрезаем его. А для этого необходимо всего-то произвести загрузку нужного изображения, выбрать нужный для обрезки фрагмент и нажать клавишу «Вырезать», предварительно получив информацию о размерах будущей картинки. То есть процесс предусматривает процентное увеличение или уменьшение изображения. Всегда есть возможность посмотреть, как ты обрезал фото, а потом сохранить его.
Какие еще возможности предоставляет приложение
Когда мы изменяем размер фото онлайн, то это вовсе не означает, что весь процесс, который занимает считанные секунды, сводится к тому, чтобы просто обрезать картинку онлайн.
Тот, кто работает с изображением, может еще потратить дополнительно (но буквально считанные) секунды, чтобы при необходимости повернуть фото или отразить его зеркально. Но и этим все вовсе не ограничивается. Можно также добавить красивые эффекты или рамку. И всего-то требуется сделать несколько кликов.
Нет ничего удивительного в том, что пользователями сайта являются люди самых разных профессий, возраста и даже увлечений. Все потому, что некоторые предпочитают не искать нужное им приложение на разных интернет-ресурсах. А указанный онлайн-сервис тем и хорош для многих, что в нем сосредоточены самые разные, но часто используемые приложения.
И многие из числа тех, кто проводят массу времени в мировой паутине (в том числе и для того, чтобы изменить фото ), попадают на сайт вполне закономерно. Будь он дизайнер или вебмастер, журналист или автомобилист. Ведь сюда ведут многие ссылки в интернете, да и сервис всем доступен без регистрации.
Сервис к тому же бесплатный. Его можно использовать при подготовке фото и музыки для блогов и сайтов. Ко всему нет необходимости в загрузке файлов, установке и последующем обновлении программ.
Его можно использовать при подготовке фото и музыки для блогов и сайтов. Ко всему нет необходимости в загрузке файлов, установке и последующем обновлении программ.
Это положительно оценивает и тот, кто занимается профессионально фотографией, и тот, для кого проводить время с фотоаппаратом — просто большое увлечение. Ведь на сайте есть для них подходящее приложение. Например, для того, кто мучается вопросом, как изменить размер изображения ?
Зачем нужна такая функция
Причина, по которой тот или иной пользователь интернета вынужден искать для применения фоторедактор онлайн, может быть разной. Но, как показывает опыт, обычно это вызвано именно необходимостью быстро изменить размер фото .
И это обычно бывает так. Допустим, кому-то необходимо загрузить редактируемое изображение на сайт. К примеру, как аватарку «ВКонтакте». Как правило, на большинстве ресурсах в глобальной сети для изображений, которые заливают на сервис, предусмотрено ограничение по его габаритам. А это в конкретном случае означает, что необходимо изменить размер фото онлайн.
А это в конкретном случае означает, что необходимо изменить размер фото онлайн.
Без этого никак не обойтись. Однако ограничение предусмотрено не только для габаритов. Ограничение распространяется также и на вес изображения. То есть проблема требует такого решения, когда нужно уменьшить фото. А это очень просто сделать, используя фоторедактор онлайн.
А вот к функции «увеличить фото» прибегают тогда, когда необходимо увеличить размеры изображения. Также как и уменьшение фото, эта функция находит применение, когда кто-то очень часто обрабатывает изображение.
Для более детальной характеристики популярного сервиса следует упомянуть и про такую «фишку», как фотографии в стиле Instagram. То есть с данном случае сервис предоставляет возможность не только изменить размер , но и придать желаемый вид фотографиям. Причем мы говорим про те случаи, когда у вас при себе нет мобильного устройства и аккаунта в Инстаграм.
Уверяем, что на персональном компьютере заниматься обработкой фотографий намного удобней и приятней. Функция «фото в стиле Инстаграм» действует точно так же, как и обрезка фотографий онлайн. Это означает следующее: вам необходимо загрузить фотографию, наложить эффекты и потом сохранить на свой компьютер. Так, в частности, можно сделать эффект старой фотографии из обычного снимка.
Функция «фото в стиле Инстаграм» действует точно так же, как и обрезка фотографий онлайн. Это означает следующее: вам необходимо загрузить фотографию, наложить эффекты и потом сохранить на свой компьютер. Так, в частности, можно сделать эффект старой фотографии из обычного снимка.
Понятно, что не все современные мобильные гаджеты или цифровые фотоаппараты обладают достаточно мощной матрицей, чтобы снимать фотографии в большом размере, который смог бы быть показан на инновационных телевизионных панелях или мониторах ультравысокого разрешения. Вот тут-то и встает вопрос о том, как увеличить фото без потери качества.
Предпосылки для увеличения фото
Как уже понятно, не каждая фотография или изображение могут подвергаться увеличению с сохранением начального уровня качества. Судя по всему, очень ресурсоемким является именно вопрос о том, как увеличить размер фото без потери качества, ведь обратный процесс уменьшения, наоборот, качество только повышает.
Тут стоит обратить внимание, что далеко не все приложения, программы или апплеты предназначены для выполнения таких операций. Кроме того, отдельно стоит обратить внимание на тип файла и графики, в нем присутствующей. Если файл преобразован и сохранен с применением конвертации в растровое изображение, можно даже не пытаться произвести подобные действия. Вопрос том, как можно увеличить фото без потери качества, так и останется без ответа.
Кроме того, отдельно стоит обратить внимание на тип файла и графики, в нем присутствующей. Если файл преобразован и сохранен с применением конвертации в растровое изображение, можно даже не пытаться произвести подобные действия. Вопрос том, как можно увеличить фото без потери качества, так и останется без ответа.
Другое дело, если имеется в виду простое увеличение масштаба при просмотре. Здесь ничего сложного нет.
Начальные характеристики изображения
Для начала обратимся к стандартным программам-просмотрщикам графических изображений.
Как правило, каждый программный продукт такого типа позволяет решить проблему того, как увеличить масштаб фото без потери качества, с использованием стандартного ползунка увеличения или (как в случае стандартного просмотрщика Windows или некоторых других программ) специального инструмента в виде лупы с плюсиком внутри значка.
Некоторые подробности
Правда, здесь есть свои нюансы. К примеру, в Windows (касательно именно вопроса о том, как увеличить размер фото без потери качества в плане обычного масштабирования) подобные действия можно производить до известного предела.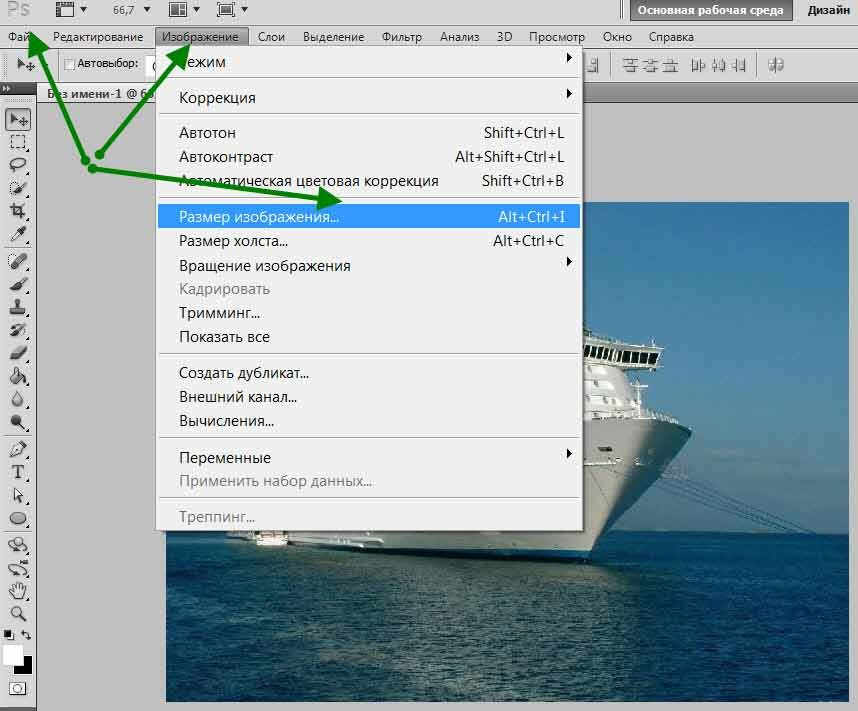 Понятно, что далеко не все фотографии даже при изначальном (стандартном) разрешении 72 точки на дюйм можно увеличивать до бесконечности.
Понятно, что далеко не все фотографии даже при изначальном (стандартном) разрешении 72 точки на дюйм можно увеличивать до бесконечности.
Попутно стоит добавить, что проблема, как увеличить фото без потери качества, напрямую зависит от того, каков начальный размер, разрешение или даже глубина цвета изображения исходного. Наверное, многим уже понятно, что чем меньше начальная картинка, тем труднее будет преобразовать ее в плане изменения размера или разрешения в большую сторону. Можно, конечно, попытаться, но, как правило, ничего хорошего из этого не получается.
Как увеличить фото без потери качества: алгоритм
Теперь несколько слов о том, как будет происходить данный процесс. В принципе, алгоритмы, позволяющие понять или хотя бы представить себе, как увеличить фото без потери качества, сводятся к нескольким основным аспектам.
Прежде всего, это определение типа изображения. В случае растровой картинки увеличение будет происходить только в плане пиксельной сетки. Это нам не подходит. В векторной графике все иначе. Путем смещения или удаления слоев можно добиться гораздо лучшего результата. Но и это еще не все.
В векторной графике все иначе. Путем смещения или удаления слоев можно добиться гораздо лучшего результата. Но и это еще не все.
Некоторые программы типа Asampoo Photo Optimizer поступают несколько иначе. Они сначала производят цветокорретиктировку, затем изменяют затемненность или освещенность изображения по краям и внутри, после чего выстраивают улучшение качества фото при помощи растяжения общей гистограммы.
Естественно, для задач, связанных с тем, как увеличить фото без потери качества, можно применять и универсальные пакеты вроде Adobe Photoshop, которому, кстати, абсолютно безразлично, какой именно тип графики используется на текущий момент.
Какой программой увеличить фото без потери качества
Что касается программ для обработки фото в этом ракурсе, далеко можно не ходить. Обычные приложения типа Paint или «Диспетчер рисунков», входящие в стандартные установочные пакеты Windows и Microsoft Office любых версий, справляются с этим без всякого труда. Другое дело, что увеличение в данном случае может производиться до определенных пределов.
Другое дело, что увеличение в данном случае может производиться до определенных пределов.
Уж лучше использовать универсальную утилиту Benvista PhotoZoom. Хоть она и неровня тому же «Фотошопу», тем не менее в некоторых функциях его «переплевывает». В «Фотошопе» увеличивать изображение без потери качества рекомендуется не более, чем на 10%. Эта же программа предполагает решение проблемы, как увеличить фото без потери качества с применением показателя, доходящего до 50%, то есть практически в полтора раза от исходного размера.
Собственно, и в работе приложение выглядит намного проще, чем многие профессиональные утилиты, а вопрос о том, как увеличить фото без потери качества, решает просто элементарно. Преимущество данной утилиты состоит не только в том, что она умеет преобразовывать размеры без потери качества, но и в том, что здесь есть два основных окна, в одном из которых показывается предпросмотр, а во втором отображается фото в его реальном размере (или части размера, видимого на экране).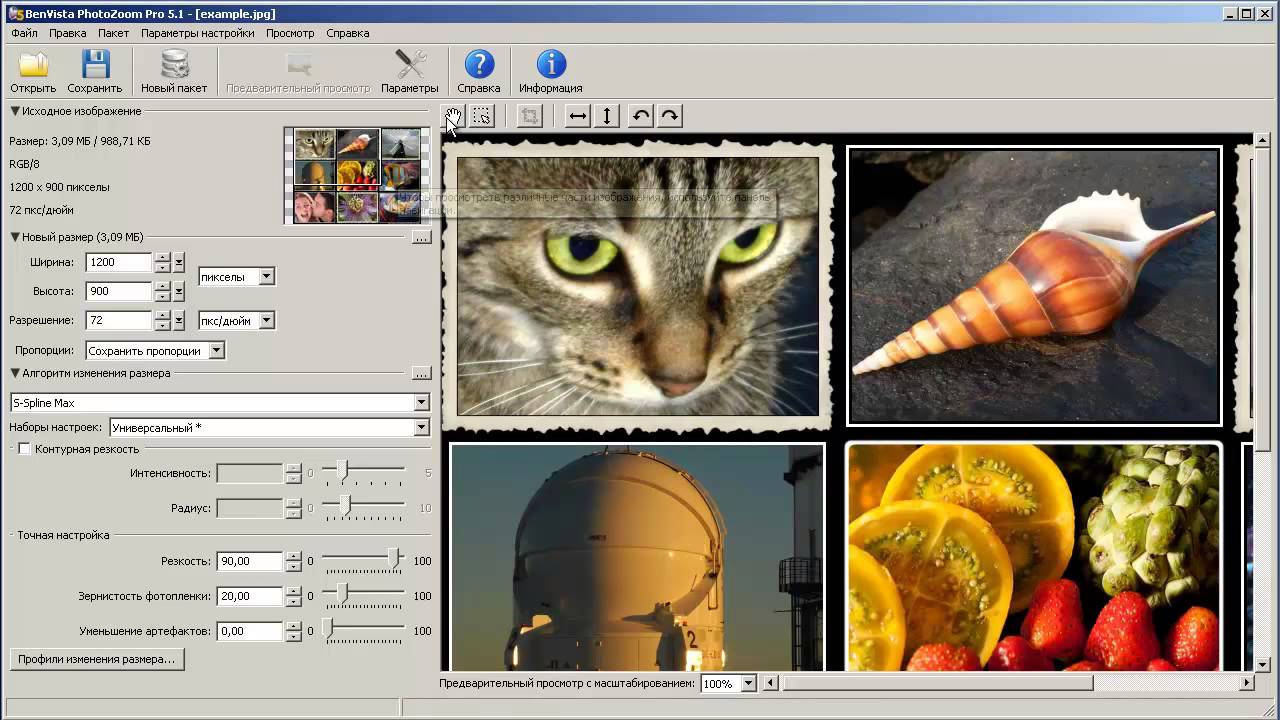 Это удобно в том плане, что всегда можно в деталях рассмотреть увеличение, а при необходимости изменить параметры.
Это удобно в том плане, что всегда можно в деталях рассмотреть увеличение, а при необходимости изменить параметры.
Интересно, что в масштабировании показатель может достигать и 400%, но при сохранении будут использованы оригинальные настройки. При желании можно выбрать и алгоритм изменения изображения, но, как показывает практика, встроенная система S-Spline Max дает наиболее ощутимый и качественный результат.
Заключение
В принципе, при использовании любого метода можно зайти в его параметры и выбрать те, которые максимально соответствуют тому процессу, который предполагается запустить. Даже стандартный набор предлагает любому юзеру начального уровня или профессионалу достаточно вместительный список возможностей. Естественно, для тех, кто хоть немного разбирается в редактировании фото или графических изображений, здесь имеется достаточно гибкая система изменения настроек, применения пользовательских фильтров, наконец, полный отказ от автоматизации с выставлением нужных параметров и настроек в ручном режиме. В общем, работать есть над чем.
В общем, работать есть над чем.
Можно, конечно, использовать и онлайн-сервисы, но, думается, ожидаемого результата в большинстве своем они не дадут.
Технология Google повышает разрешение изображений до 16 раз без потери качества
В июле исследователи Google из команды Brain Team поделились своими достижениями в области масштабирования изображений. Результаты своих исследований они опубликовали в блоге Google AI, посвящённом исследованиям и разработкам в области машинного обучения и искусственного интеллекта.
В статье под названием «Создание высокоточных изображений с использованием диффузионных моделей» (High Fidelity Image Generation Using Diffusion Models) продемонстрирована технология масштабирования изображений на базе диффузионных моделей.
Говоря простыми словами, Image Super-Resolution — это технология «умного» увеличения изображений. Она заключается в обучении модели превращать изображение с низким разрешением в изображение с высоким разрешением (технология RAISR была описана в блоге Google AI в 2016 году).
Если быть точным, в свежей публикации описан подход, основанный на комбинации двух алгоритмов — SR3 и CDM. Он позволяет создавать изображения высокого разрешения без заметной потери качества.
SR3 — Super-Resolution via Repeated Refinements — масштабирование через повторное уточнение.
CDM — Cascaded Diffusion Models — каскадные диффузионные модели.
Super-Resolution via Repeated Refinements
SR3 принимает на вход изображение в низком разрешении и пытается построить изображение с более высоким разрешением, добавляя в него гауссовский шум и размытие на каждом повторе. Итоговое изображение по сути содержит чистый шум. Затем идёт обратный процесс — модель постепенно удаляет шум для достижения нужного результата.
Обученная на огромном массиве данных, модель SR3 показывает хорошие результаты в задачах масштабирования в 4-8 раз изображений лиц и изображений объектов живой природы: 64×64 → 256×256 (в 4 раза) и 256×256 → 1024×1024 (в 4 раза). Объединив модели в каскад, можно масштабировать изображения до 16 раз: 64×64 → 1024×1024.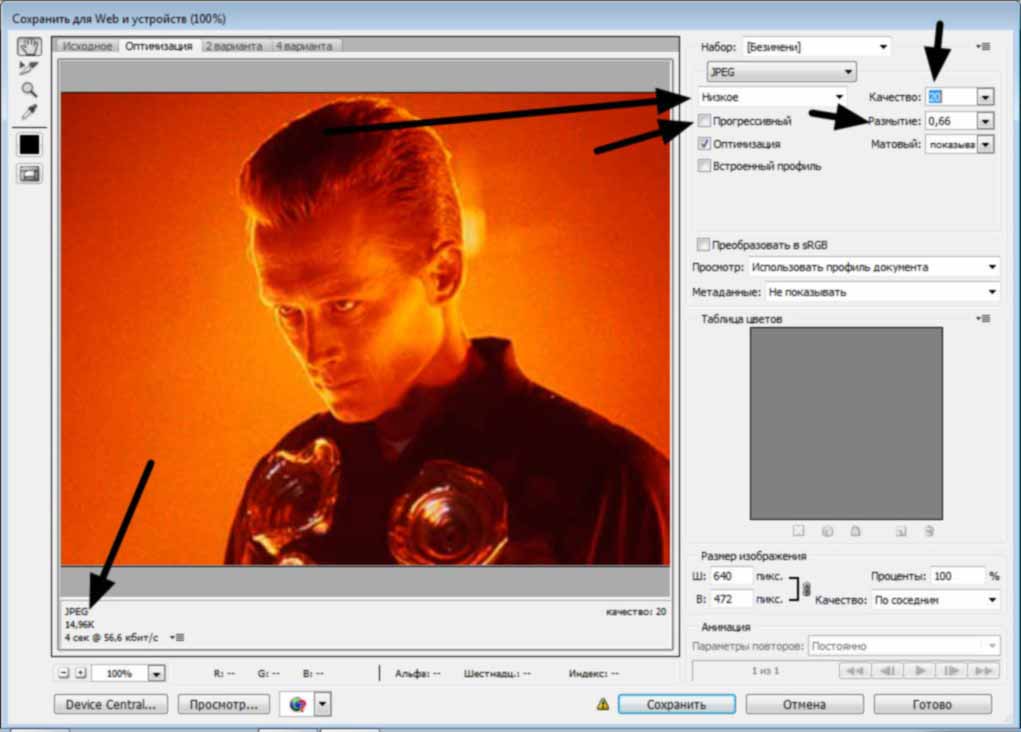
Как оценить качество работы SR3? Результаты работы модели сравнивают с результатами работы других моделей. Участвующих в эксперименте людей просят выбрать изображение, которое, по их мнению, сделано на фотокамеру (так ставится вопрос).
Участники выбирают между изображением, которое создала модель, и оригинальным изображением с камеры.
Результаты масштабирования трёх алгоритмов (Bicubic, Regression, SR3): сверху — изображения с лицом (64×64 → 512×512), снизу — изображения животного (64×64 → 256×256). Оригинальное изображение в правом столбце.Эффективность модели измеряется с помощью коэффициента путаницы (confusion rate): какой процент времени участники эксперимента выбирают результат работы модели, а не эталонное изображения (а идеальный алгоритм как раз и даёт «50-процентный коэффициент путаницы»).
Результаты этого исследования показаны ниже:
Сверху: коэффициент путаницы в задаче с изображениями лиц (16×16 → 128×128). Снизу: коэффициент путаницы в гораздо более сложной задаче — с изображениями объектов живой природы (64×64 → 256×256)Cascaded Diffusion Models
CDM обучена на огромном количестве изображений из базы ImageNet, которые представляют собой достаточно сложный набор данных.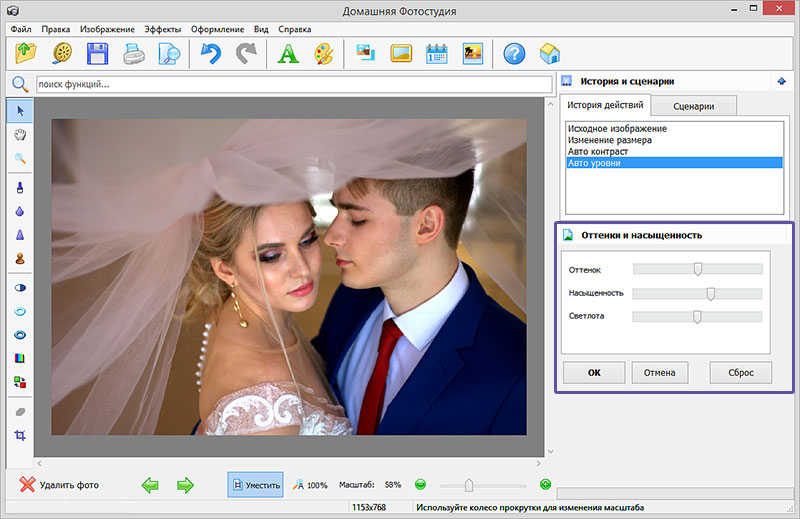 Именно по этой причине CDM построена как каскад нескольких моделей.
Именно по этой причине CDM построена как каскад нескольких моделей.
Каскадный подход представляет собой цепочку нескольких генеративных моделей, каждая из которых создаёт изображение с разным разрешением: одна диффузионная модель генерирует изображение с низким разрешением, которое обрабатывает SR3, постепенно повышая разрешение до максимально доступного.
GIF на 4,5 МБМасштабирование изображения с 32×32 до 256×256
О реальном внедрении или коммерческом применении информации пока что нет.
Изображения, созданные из изображений низкого разрешенияДополнительные материалы:
Оригинальная статья
Технология RAISR
Метод масштабирования изображений BigGAN-deep
Метод масштабирования изображений VQ-VAE-2
3 лучших способа быстро увеличить размер фото без потери качества
Здравствуйте, мои читатели!
Изменение размера изображения – достаточно важная операция не только для того, кто создает и наполняет свои сайты, но и для повседневного применения, начиная с социальных сетей и заканчивая чатами и форумами.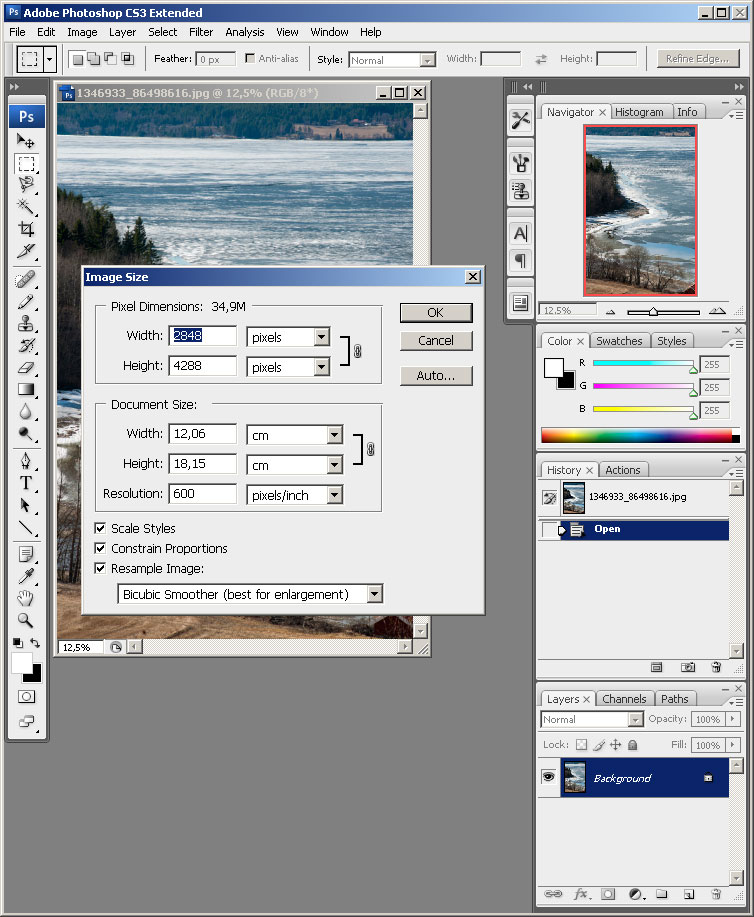
Существует большое количество программ, которые позволят вам изменить разрешение картинки. Но как сделать так, чтобы при таком редактировании фото не потеряло качество отображения?
Вот об этом я и хотел бы поговорить с вами сегодня. Если вам интересно, как изменить размер изображения без потери качества, тогда вы по адресу.
Три факта, которые Вы могли не знать об увеличении фото.
- Факт и он же — ответ на самый частый вопрос «Как увеличить размер фотографии без потери качества?». В программах Paint и paint.net можно смело увеличивать размер изображения в 2 — 3 раза без потери качества заметного глазу.
- Факт. Обработка фото на компьютере дает лучший результат по качеству, чем онлайн сервисы. Потому уже, что онлайн сервисы при загрузке фото сжимают его с целью ускорения обработки и снижения нагрузки на свои ресурсы.
- Факт. При увеличении размера фотографии, например, в 3 раза, «вес» ее может увеличится в 4-5 раз. Зависимость здесь нелинейная.
youtube.com/embed/Vq__2I97JJQ?feature=oembed» frameborder=»0″ allow=»accelerometer; autoplay; encrypted-media; gyroscope; picture-in-picture» allowfullscreen=»»/>
Увеличение размера изображения без потери качества
Автор: Накрошаев Олег. Дата публикации: 13 ноября 2019. Категория: Разное.
Очень частый вопрос, который можно встретить на форумах по фотошопу и который задают мне мои подписчики,
такой: «Как увеличить размер фото без его потери качества».
Предлагаю Вам на эту тему статью американской писательницы Лесы Снайдер, автора книги
«Photoshop CC 2019. Исчерпывающее руководство. Книга, которую забыли приложить к программе»
(дополненную моими скриншотами).
Если Вам надо увеличить размер изображения, то это можно сделать с помощью команды «Размер изображения».
Если вы оставите флажок Ресамплинг (Resample Image) в диалоговом окне Размер изображения (Image Size) установленным и увеличите разрешение изображения, программа Photoshop добавит информацию (в виде пикселов), которой изначально не существовало.
Значительное увеличение разрешения подобным образом, как правило, плохая идея, потому что сымитированные пикселы всегда выглядят хуже, чем настоящие (хотя в версии СС это не является серьезной проблемой, благодаря алгоритму Сохранить детали (с увеличением) (Preserve Details)).
Однако может возникнуть ситуация, когда у вас не будет выбора. Например, вам необходимо распечатать изображение в очень большом формате (к примеру, рекламный щит). Если вы окажетесь в таком положении, у вас будет пара вариантов решения задачи:
Способ 1. Откройте диалоговое окно Размер изображения (Image Size), убедитесь, что в нижней его части установлен флажок Ресамплинг (Resample Image), а затем выберите вариант Сохранить детали (с увеличением) (Preserve Details) или Бикубическая (с увеличением) (Bicubic Smoother) в раскрывающемся списке правее (взгляните на область предварительного просмотра, чтобы выяснить, какой работает лучше).
Далее, смените выбранный вариант в раскрывающемся списке Ширина (Width) или Высота (Height) на Процент (Percent) (другое поле изменится автоматически). Введите в поле Ширина (Width) число, к примеру, 200, чтобы удвоить размер в пикселах, высота (Height) автоматически изменится на то же значение).
Введите в поле Ширина (Width) число, к примеру, 200, чтобы удвоить размер в пикселах, высота (Height) автоматически изменится на то же значение).
Нажмите кнопку ОК.
Программа увеличит ваше изображение на указанное число процентов.
В версиях программы CS6 и ниже, добавление к пикселам 10% несколько раз не так сильно ухудшало качество изображения, как однократное сильное увеличение, хотя сегодня после такой процедуры ваше изображение станет немного расплывчатым из-за многократного смягчения деталей.
Способ 2. Купите модуль сторонних разработчиков, специально предназначенный, чтобы увеличивать размер изображения, такой как Perfect Resize компании onOne Software (www.ononesoftware.com), PhotoZoom Pro (www.benvista.com) или Blow Up (www. alienskin.com).
Все эти внешние модули умудряются выполнять серьезное увеличение пикселов с поистине удивительными результатами.
Подробнее об установке сторонних внешних модулей и дополнительных рекомендациях разработчиков читайте в PDF документе «Дополнительные модули для программы Adobe Photoshop» (скачать можно по ссылке в конце этой страницы).
Вот, что предлагает Леса Снайдер. А Ваше мнение на эту тему?
Один из моих способов увеличения размера изображения такой. Открываем фото в фотошопе:
Смотрим исходные размеры снимка:
Делаем активным инструмент «Рамка»:
Растягиваем рамку в нужную сторону для увеличения размера фото:
Ставим такие параметры:
И нажимаем «Enter». Получаем вот такое изображение:
Смотрим теперь размер снимка:
Как Вам такой способ? Конечно, так сильно я никогда не увеличиваю, это просто пример.
Жду Ваши предложения, способы, мнения и комментарии на тему увеличения изображения без потерь качества. Оставляйте их ниже в комментариях.
Скачать материал статьи «Увеличение размера изображения без потери качества» в формате PDF можно здесь:
Скачать статью «Дополнительные модули для программы Adobe Photoshop» в формате PDF можно здесь:
Нажмите на кнопку, чтобы получить еще больше информации на эту тему
0
Печать
Комментарии
0 Vasiliya 04. 01.2018 23:16 Спасибо!
01.2018 23:16 Спасибо!
Ответить | Ответить с цитатой | Цитировать
+2 Антонина 19.11.2017 07:58 Очень понравился урок с рамкой,но я не могу настроить рамку т.к. нет «с учетом содержимого» и у меня ,конечно, ничего не получается А как хотелось бы попробовать этот способ увеличения фото.А за урок спасибо.
Ответить | Ответить с цитатой | Цитировать
+1 OlegNakroshaev 19.11.2017 08:08 Вам надо обновить версию фотошопа, тогда сможете использовать этот способ.
Ответить | Ответить с цитатой | Цитировать
+2 Елена 18.11.2017 00:54 Большое спасибо Вам за доступные уроки! Всё понятно, буду применять на практике.
Ответить | Ответить с цитатой | Цитировать
-4 Олег 14.11.2017 11:35 Доброго времени суток! Несомненно, что урок имеет свою пользу. Но мне кажется, что увеличение формата с сохранением качества очень просто делается с использованием функции «Смарт-объект». По этому поводу в свое время был урок и я его применяю без проблем. Спасибо
Ответить | Ответить с цитатой | Цитировать
+1 OlegNakroshaev 14. 11.2017 13:30 Смарт-объекты можно уменьшать без потери качества. Но все равно наступает момент, когда надо растрировать смарт-объект и вот здесь качество резко падает вниз
11.2017 13:30 Смарт-объекты можно уменьшать без потери качества. Но все равно наступает момент, когда надо растрировать смарт-объект и вот здесь качество резко падает вниз
Ответить | Ответить с цитатой | Цитировать
+3 Валерий 14.11.2017 07:41 Увеличиваю фото редко. Ну а если приходится, то пользуюсь PhotoZoom Pro, а метод о котором Вы пишете использую для уменьшения фото. Теперь буду пробовать увеличивать этим методом. Надо будет сравнить качество увеличения программой PhotoZoom Pro и Ps. Убедился, что не все сторонние модули выдают желаемое качество, зачастую лучшее качество в Фотошопе, правда надо ручками и головой поработать, да еще и время потратить, а в модуле на кнопочку тыц…- и готово.
Ответить | Ответить с цитатой | Цитировать
+3 elesinvitalik 14.11.2017 06:54 Спасибо за урок.
Ответить | Ответить с цитатой | Цитировать
+2 Vasiliya 13.11.2017 20:34 Спасибо за урок!
Ответить | Ответить с цитатой | Цитировать
+2 Анатолий 13.11.2017 15:25 Спасибо за урок! В принципе, увеличивать не приходилось, но попробовать стоит.
Ответить | Ответить с цитатой | Цитировать
+3 Марина 13.11.2017 14:23 Спасибо, Олег Николаевич, огромное. Я увеличиваю, при необходимости ,давно рекомендованным Вами методом увеличения пикселов на 10%. Теперь буду пользоваться и этими рекомендациями.
Ответить | Ответить с цитатой | Цитировать
+2 Alexander 13.11.2017 14:01 Спасибо, Олег Николаевич. Очень интересно. Раньше, в этих целях использовал программу PhotoZoom, но в последнее время, как-то нужды не было. При случае обязательно попробую в фотошопе.
Ответить | Ответить с цитатой | Цитировать
+2 Вячеслав 13.11.2017 10:46 Благодарю за урок. Я интуитивно всегда так действовал, а теперь буду применять с сознанием дела. Ещё раз спасибо.
Ответить | Ответить с цитатой | Цитировать
+2 Лариса 13.11.2017 00:23 Спасибо за урок!
Ответить | Ответить с цитатой | Цитировать
+3 vizavi 12.11.2017 18:37 Олег, спасибо за урок! Ваш прием попробую на практике. Увеличивать фото приходится редко.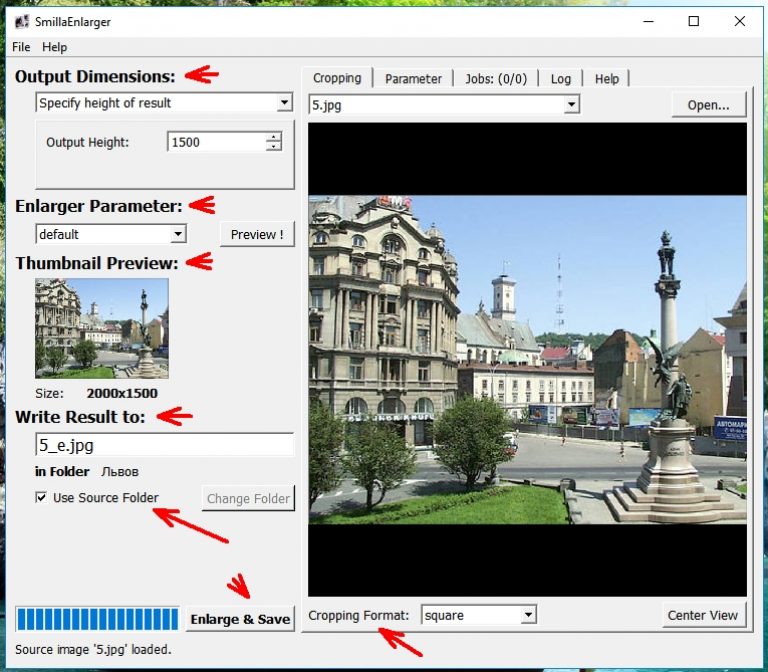 При необходимости использую плагин Akvis Magnifer. Очень давний. Работает хорошо по сей день. В меняющиеся программы Ps его не загружаю, а использую отдельно как самостоятельную программу.
При необходимости использую плагин Akvis Magnifer. Очень давний. Работает хорошо по сей день. В меняющиеся программы Ps его не загружаю, а использую отдельно как самостоятельную программу.
Ответить | Ответить с цитатой | Цитировать
+1 Валентин 13.11.2017 16:33 Не подскажешь где можно найти и скачать плагин Akvis Magnifer ????
Ответить | Ответить с цитатой | Цитировать
+3 Иваныч 12.11.2017 17:19 Мне понравился трюк с Рамкой!
Ответить | Ответить с цитатой | Цитировать
+4 Александр 12.11.2017 14:43 Благодарность за урок ! Если нужно «мини» превратить в «гиганта» — использую PhotoZoom Pro от Benvista
Ответить | Ответить с цитатой | Цитировать
+6 Alekseir162 12.11.2017 12:05 Спасибо за Ваш труд.
Ответить | Ответить с цитатой | Цитировать
Обновить список комментариев
Добавить комментарий
Введите Ваше имя, или зарегистрируйтесь на сайте, что бы имя в ответах вставлялось автоматически: это займёт 2 минуты! После регистрации вы сможете редактировать свои сообщения и не придётся вводить подтверждение
.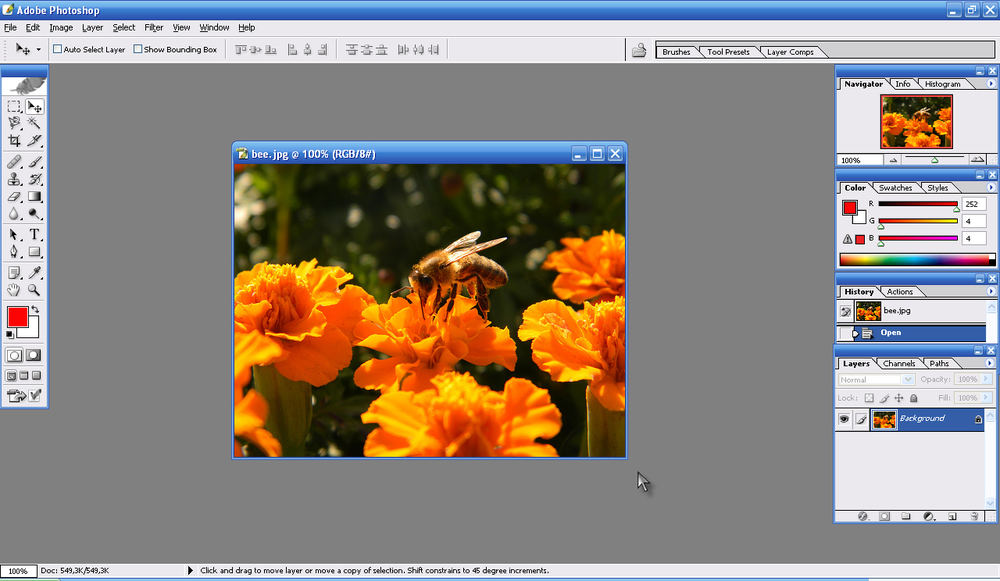 Для отображения
Для отображения
Аватара
(вашей картинки) необходимо на ту же почту иметь аккаунт на — Gravatar, это бесплатно.
JComments
Итак, рассмотрим 3 способа увеличения изображений:
В Paint размер картинки можно увеличить:
- в пискселях,
- в процентном соотношении,
- с сохранением пропорций,
- без сохранения пропорций.
В paint.net размер фото можно увеличить:
- в пискселях,
- в сантиметрах (размер для печати),
- в процентном соотношении,
- с сохранением пропорций,
- без сохранения пропорций.
В Monosnep изображение можно увеличить:
- в пискселях,
- с сохранением пропорций,
- без сохранения пропорций.
Способ 1 – поиск похожих изображений в google
Первый, и самый простой способ – попытаться найти такое же изображение, только большего разрешения, в картинках google. Часто бывает так, что найденное изображение было взято с какого-нибудь другого сайта и уменьшено. Цель данного действия – найти первоисточник, самый качественный вариант изображения. Для этого перейдите в картинки google по ссылке:
Часто бывает так, что найденное изображение было взято с какого-нибудь другого сайта и уменьшено. Цель данного действия – найти первоисточник, самый качественный вариант изображения. Для этого перейдите в картинки google по ссылке:
https://www.google.com/imghp?hl=ru
На открывшейся странице нажмите на значок фотоаппарата (поиск по картинке):
Затем перейдите на вкладку «Загрузить файл» и нажмите на кнопку «Выберите файл»:
После чего выберите на компьютере то изображение, которое необходимо найти. Если в интернете есть изображения других размеров, то google найдет их и оповестит об этом. Теперь достаточно нажать на ссылку «Все размеры»:
после чего вы увидите несколько вариантов изображений с разным разрешением, которые будут отсортированы по убыванию. Разрешение каждого изображения подписано под ним, самое качественное изображение будет первым:
С помощью этого метода удалось найти изображение, которое в 8 раз больше изначального (250х188 и 2048х1536).
Однако, данный способ не всегда работает, картинки большего размера может попросту не быть. В этом случае придется работать с тем, что есть, и попытаться увеличить существующее изображение.
Увеличить размер фото в Paint
Откройте встроенный редактор. «Пуск», «Стандартные — Windows», «Paint».
Открыть Paint
Откройте в программе изображение. Нажмите «Файл», затем «Открыть». В меню выберите команду редактора «Изменить размер». Появится диалоговое окно настройки изменения размера. На скриншоте внизу их целых три штуки, на самом деле, конечно окно одно.
На нашем рисунке цифрой 1 отмечена настройка изменения размера в процентах. Самый простой вариант. Поскольку галочка в чекбоксе «Сохранить пропорции» установлена, то Вам достаточно изменить одно значение, второе изменится автоматически.
Под цифрой 2 настройка увеличения размера фото переключена в пиксели. Пропорции также сохраняются, поэтому неважно, измените вы ширину или высоту, второй размер изменится пропорционально первому.
Пропорции также сохраняются, поэтому неважно, измените вы ширину или высоту, второй размер изменится пропорционально первому.
В последнем примере, цифра 3, снята галочка «Сохранить пропорции». Поэтому, мы увеличили вертикальный размер фото до 600 пикселей, а размер по горизонтали остался тот же — 1200. Понятно, что в этом случае, когда мы нажмем «ОК» изображение буден несколько вытянуто вверх
Сохраните изображение «Файл», «Сохранить как». При этом исходный файл останется в целости и сохранности.
Если размер для увеличения фото выбрали неудачно, не волнуйтесь. Любое действие в Paint вы можете отменить с помощью стрелки, которая расположена в верхней части меню программы. Там их две, на самом деле. Левая — шаг назад, правая — шаг вперед.
Paint, стрелка отмены действия
Как уменьшить размер фотографии, если она очень большая?
Данный сервис умеет работать даже с очень большими изображениями. С его помощью можно уменьшить картинку шириной и высотой даже в несколько тысяч пикселей. Какое-либо масштабирование в данном случае не предусмотрено, то есть вы будете видеть и уменьшать размер оригинальной фотографии, что позволит вам увидеть реальный потенциальный масштаб. Если фото очень большое, то для часть будет скрыта за границами браузера. Для ее просмотра вам потребуется смотать ползунок вправо или воспользоваться колесиком мыши.
Какое-либо масштабирование в данном случае не предусмотрено, то есть вы будете видеть и уменьшать размер оригинальной фотографии, что позволит вам увидеть реальный потенциальный масштаб. Если фото очень большое, то для часть будет скрыта за границами браузера. Для ее просмотра вам потребуется смотать ползунок вправо или воспользоваться колесиком мыши.
youtube.com/embed/cgamB9WlhT8?feature=oembed» frameborder=»0″ allow=»accelerometer; autoplay; encrypted-media; gyroscope; picture-in-picture» allowfullscreen=»»/>
Увеличить размер фото в paint.net
В этой программе, в отличие от предыдущей, есть возможность увеличить размер фотографии в сантиметрах. Программа бесплатная, простая, удобная и по сравнению с Paint, довольно многофункциональная. Скачать можно здесь: https://www.dotpdn.com/downloads/pdn.html Установка простая, без всяких скрытых сюрпризов, поэтому описывать не буду.
Запустите программу. Откройте нужный файл. «Файл», «Открыть…». В меню нажмите «Изображение» и в раскрывшемся списке команд выберите «Изменить размер».
Сразу видно, что настроек изменения размера фото здесь побольше. Вот и обещанные сантиметры. Еще увеличить размер фото можно в дюймах, но для нас это уже экзотика. Принцип сохранения пропорций такой же, как и в предыдущем описании. Хотите сохранить — оставляйте галочку, хотите растянуть или сжать фото — снимайте.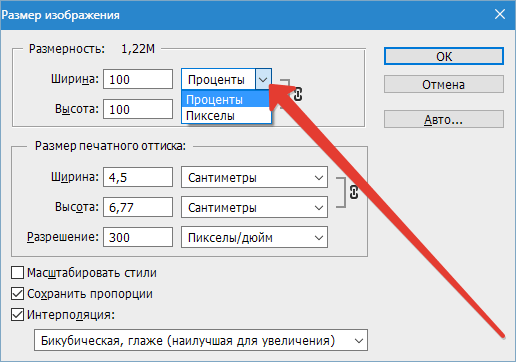
Что еще хорошо в этой программе, так это возможность подредактировать получившийся результат. Обратите внимание в меню на «Эффекты». Первая же строка «Для фотографий», а там несколько классных инструментов для обработки.
Как улучшить увеличенное фото в paint.net
Итак, в главном меню программы есть несколько инструментов для улучшения качества изображения. Воспользуемся ими при увеличении размера фото.
Эффекты paint.net для улучшения качества фото
- Портретный.
- Резкость.
- Свечение.
Эффекты «Виньетка» и «Удаление эффекта «красные глаза»» рассматривать не будем потому. Ими, конечно, можно пользоваться, но прямого отношения к улучшению качества увеличенного фото они не имеют.
1.Портретный. Название красноречиво говорит о назначении. Если Вы увеличиваете размер фото на котором изображен портрет человека, то обязательно попробуйте применить эту обработку. Три параметра доступны к настройке:
- Смягчение,
- Освещенность,
- Теплота.

2.Резкость. Эта обработка больше подходит для пейзажей, панорамных снимков и скриншотов с монитора и мало подходит для лиц людей. Тут все просто. Изменяйте параметр «Величина» резкости и наблюдайте, как меняется изображение.
3.Свечение. Хороший, практически универсальный инструмент для самых разных снимков. Управляйте параметрами своего фото:
- Контрастность,
- Яркость,
- Радиус.
Практика показывает, что если изначально кадр был хорошего качества, то этих инструментов вполне достаточно, чтобы поправить возможные мелочи после его увеличения.
Политика конфиденциальности.
Наш сервис используют люди, которым требуется сделать фото меньше. Поэтому, возникает резонный вопрос: не попадут ли личные фото в плохие руки? Спешим вас успокоить. Абсолютно все изображения, которые вы загружаете на сайт, удаляются автоматически после его закрытия. То есть, когда вы уходите с сайта, все временные файлы стираются безвозвратно. Таким образом, если вы хотите уменьшить фото онлайн, то можете не переживать на счет конфиденциальности личной информации.
Увеличить размер фото скриншотером Monosnep
Самый быстрый, простой способ. Никаких возможностей, кроме выбора размеров в пикселях. Правда, можно сразу одним действием сделать и обрезку фото и увеличение кадра.
Вообще, Monosnep просто отличный скриншотер. Можно и видео с экрана записывать, и картинки «захватывать», и скрины игр делать. Удобен еще и тем, что настроить можно под себя. Те же «горячие клавиши» выбрать, путь для хранения файлов. Скачивается Monosnep с официального сайта https://monosnap.com/welcome
Ну а дальше все просто. При запущенной программе нажмите горячие клавиши CTRL+ALT+5. На экране монитора появится вот такое перекрестие прямых линий.
Тут сразу можно обрезать фото, выделив нужную область, а можно выделить всю фотографию. Для этого с помощью мышки наведите это перекрестие на угол фотографии. Кликните левой кнопкой мыши, и удерживая ее перемещайте линии по экрану, пока не захватите нужную область. Отпустите кнопку мыши. В нижней части появившейся рамки нажмите кнопку «Изменить размер». В центре экрана появится диалоговое окно. Собственно, все остальное понятно:
Отпустите кнопку мыши. В нижней части появившейся рамки нажмите кнопку «Изменить размер». В центре экрана появится диалоговое окно. Собственно, все остальное понятно:
- решайте, надо ли сохранять пропорции,
- вводите свои новые значения размера фотографии в пикселях,
- жмите ОК,
- жмите «Сохранить» или «Загрузить».
Сохранить — увеличенное фото будет сохранено на компьютере. Папку для сохранения можно выбрать в настройках, причем, даже если зайти в настройки в момент, когда скриншот создан, и выбрать место для сохранения файла, файл будет сохранен именно в указанную Вами папку.
Загрузить — фото будет загружено в облако. Доступно только Вам. Можете скачать в любой момент. Можете поделиться ссылкой с кем хотите. Человек моментально получит Ваше фото. Ссылку можно послать самому себе в мессенджере или почтой. Тогда Вы сможете тут же получить фото на мобильном устройстве. Практически в одно действие выполняется сразу три вопроса. Как обрезать, как увеличить размер фото, и как переслать фото с компьютера на телефон.
Как увеличить разрешение изображения
Фотографы находятся в постоянной гонке за качеством изображения: максимальной четкостью, детализацией и разрешением. В этой статье шаг за шагом фотограф Спенсер Кокс (Spencer Cox) объясняет, как быстро и легко увеличить разрешение снимка в фоторедакторе, а также сравнивает пять существующих на сегодня популярных вариантов для повышения качества изображений.
Что такое разрешение?
В фотографии разрешение отражает уровень детализации изображения, который определяется такими факторами, как точность фокусировки, качество объектива и количество пикселей датчика камеры. Если снимок предназначается для печати, в игру вступают и другие факторы — размер изображения, качество печати и т.д. Однако в то же время разрешение также может относиться к более конкретным аспектам, таким как разрешающая способность объектива, количество пикселей на дюйм в печатной версии и общее количество пикселей цифрового изображения.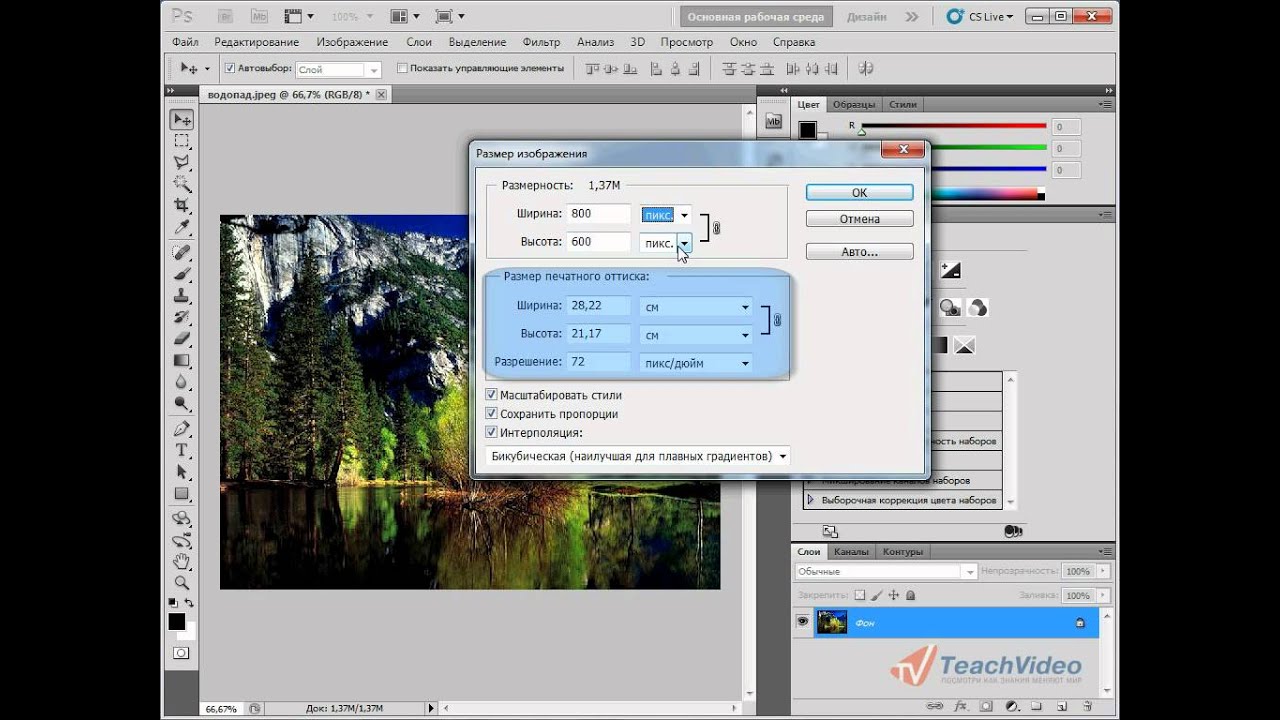
Фотографы под увеличением разрешения изображения, как правило, подразумевают увеличение количества пикселей, например, превращение фотографии 200×200 пикселей в 1000×1000.
Конечно, недостаточно простого добавления пикселей, если видимое качество изображения фотографии при этом не улучшится. К сожалению, получить хорошее фото из оригинала с низким разрешением непросто, однако и не невозможно. У вас будут впечатляющие результаты, если все сделать правильно. Как это сделать? Вы узнаете ниже.
Увеличение разрешения в Photoshop и других фоторедакторах
Большинство основных программ для постобработки позволяет увеличить количество пикселей изображения. Трудность же заключается в том, чтобы получить какие-либо значимые детали (или иллюзию). В зависимости от программного обеспечения, в лучшем случае изображение будет просто выглядеть не в фокусе, зато без бросающихся в глаза пикселов.
Вы просто не сможете получить что-то столь же детальное, как верхнее изображение из оригинала с низким разрешением
Но это не значит, что ситуация безнадежна. Чтобы помочь увеличить разрешение изображения (в данном случае, число пикселей) в процессе постобработки приходит апсемплинг. Разберемся на примерах.
Чтобы помочь увеличить разрешение изображения (в данном случае, число пикселей) в процессе постобработки приходит апсемплинг. Разберемся на примерах.
Как это сделать в Photoshop
В Photoshop это делается очень быстро и легко. Направляйтесь в Image> Image Size, введите желаемые размеры в пикселях и выберите метод апсемплинга. (Подсказка: если у вас есть Photoshop CC, выбирайте Preserve Details 2.0.) После этого можно также немного повысить резкость фотографии, в зависимости от конкретного изображения.
- Вот как выглядит процесс в Photoshop CC:
Откройте изображение в фотошопе
Image> Image Size
Выберите нужную ширину, высоту и алгоритм интерполяции (resample)
Использование специализированного программного обеспечения для апсемплинга
Самый известный из редакторов для работы с разрешением изображения (помимо Photoshop) называется Genuine Fractals. Позже его переименовали в Perfect Resize, а теперь это ON1 Resize.
Позже его переименовали в Perfect Resize, а теперь это ON1 Resize.
Тот факт, что это автономное программное обеспечение, не означает, что оно лучшее. Как вы увидите в сравнении ниже, алгоритм Preserve Details 2.0 в Photoshop CC заметно превосходит ON1 Resize. Тем не менее, если у вас нет Photoshop CC, можете попробовать некоторые из этих специализированных программ для изменения размера изображения.
Настройки изменения размера изображения в ON1
Помимо этого, хорошим вариантом является GIMP — бесплатное ПО для редактирования фотографий с открытым исходным кодом, которое является одной из самых популярных альтернатив, причем не только для апсемплинга. Также не забывайте и про бесплатные онлайн-фоторедакторы.
В GIMP для апсемплинга перейдите в Image > Scale Image
А что в будущем?
Некоторые компании уже занимаются разработкой ПО, которое должно повышать разрешение за счет анализа изображения и распознавания элементов на нем, в отличие от «глупых» вычислений значения ближайших пикселей (как это, собственно, сейчас и работает).
Над этим работают Google и Adobe, и, возможно, мы сможем увидеть некоторые продукты, внедряющие эти технологии в ближайшее время. (Благодаря последнему алгоритму апсемплинга Adobe Photoshop CC, протестированному ниже, мы уже видим намеки на то, на что это будет похоже в будущем.) Тем не менее, некоторые из них представляют из себя достаточно ограниченные алгоритмы, фокусирующиеся только на определенном типе изображения, например на лицах под определенным углом.
Сравнение ПО
Фотограф Спенсер Кокс сделал несколько тестов на примере фотографии и цифровой иллюстрации, чтобы увидеть, есть ли какие-либо существенные различия в их апсемплинге. Он начал с версии размером 300×300 пикселей для каждого изображения, а затем увеличивал каждое до 900×900. Имейте в виду, что в этом сравнении были проверены только два изображения, поэтому ваши результаты могут слегка отличаться.
Ниже оригинальная версия фотографии и иллюстрации 900×900 пикселей:
NIKON D800E + 14-24 мм f/2,8 @ 24 мм, ISO 100, 0,6 секунды, f/9,0
А далее версии с разрешением 300×300 пикселей, которые были использованы в процессе.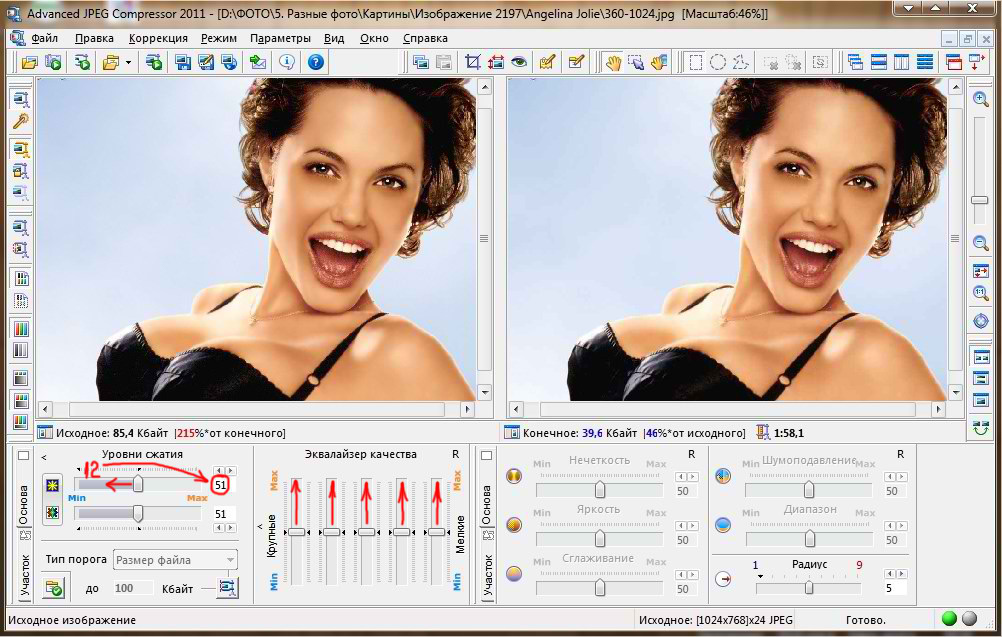
Как справилась каждая программа? Посмотрим на результаты.
- Photoshop CS6 (Bicubic Smoother)
Примерно та же картина, что мы видели и раньше. Выглядит не очень хорошо, но все лучше, чем пикселизация. Снова-таки можно попробовать увеличить резкость.
- Photoshop CC (Preserve Details 2.0)
А вот это уже другое дело. Экспериментальная функция Preserve Details 2.0 в Photoshop CC совсем новая, так что необходимо включить опцию меню, чтобы использовать ее в первую очередь (Preferences > Technology Previews). Она хорошо работает как для фотографии, так и для иллюстрации — конечно, не на уровне исходного изображения 900×900 пикселей, но гораздо ближе к нему, чем ожидалось. Обратите внимание, что сначала вам обязательно нужно растеризировать слой! Размер изображения изменится, но не по новому алгоритму.
GIMP — отличная альтернатива для Photoshop, в основном потому, что продукт бесплатный и обладает большим инструментарием. Пейзажный снимок GIMP немного лучше, чем попытка сглаживания в Photoshop, но на иллюстрации более неровные края. Но в целом это достаточно неплохой результат.
Пейзажный снимок GIMP немного лучше, чем попытка сглаживания в Photoshop, но на иллюстрации более неровные края. Но в целом это достаточно неплохой результат.
- Специализированное ПО: ON1 Resize
Хорошая новость заключается в том, что ON1 Resize имеет больше возможностей для изменения размера, чем любое другое программное обеспечение, и качество изображений мы получаем вполне достойное. Плохая же новость в том, что новый алгоритм Photoshop все равно значительно его превосходит. Но, как вы можете видеть, ON1 Resize, конечно, тоже не промах!
Пейзажное изображение получилось четким, отчасти из-за встроенной настройки резкости в ON1. Тем не менее, в этом варианте переданы детали реки, которых не было в изображении, полученном в результате работы алгоритма Photoshop.
То же самое касается и иллюстрации. Таким образом, результат немного опережает бикубическое сглаживание Photoshop, хотя и не слишком сильно (особенно с учетом более агрессивной резкости). В итоге ON1 Resize хорошо справляется со своей задачей, но все же задумайтесь, насколько выгодно ли вам будет его покупать, если вы не уверены в том, нужны ли вам другие его функции.
В итоге ON1 Resize хорошо справляется со своей задачей, но все же задумайтесь, насколько выгодно ли вам будет его покупать, если вы не уверены в том, нужны ли вам другие его функции.
- Онлайн программа: Photo Enlarger
Одним из самых популярных вариантов онлайн-сервисов для увеличения разрешения фотографии является Photo Enlarger, который мы и проверим.
Он дал достаточно хорошие результаты: второй в рейтинге в иллюстрации и третий в снимке.
В частности, пейзажная фотография детализирована в области реки и травы, не выглядя при этом неестественно резкой. Иллюстрация со слоником тоже выглядит неплохо. Несмотря на то, что в этом варианте есть несколько заметных зазубренных краев, он все равно выглядит лучше, чем почти все другие преобразования (но только не в варианте Photoshop с Preserve Details 2.0). Это отличный результат для веб-сайта.
Итоговые рейтинги
Казалось бы, различия между вариантами аналогичных ПО должны быть незначительными.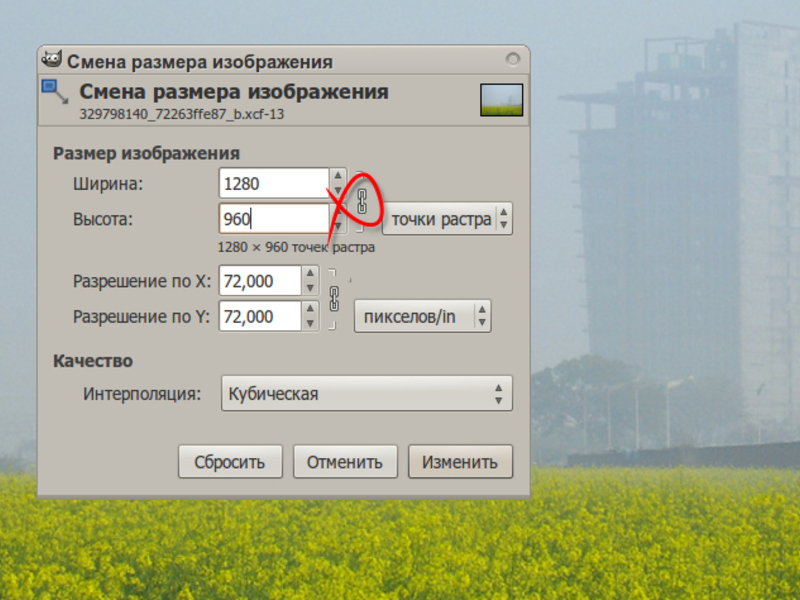 Вместо этого оказалось, что новейший алгоритм апсемплинга в Photoshop CC работает заметно лучше, чем другие имеющиеся на рынке программы, как в случае с фотографией, так и для цифровых иллюстраций.
Вместо этого оказалось, что новейший алгоритм апсемплинга в Photoshop CC работает заметно лучше, чем другие имеющиеся на рынке программы, как в случае с фотографией, так и для цифровых иллюстраций.
Вот как Спенсер Кокс по итогу оценил способности каждой программы по увеличению разрешения на фотографии, от лучшего к худшему:
- Adobe Photoshop CC, Preserve Details 2.0
- ON1 Resize 2018
- Photo Enlarger (онлайн)
- GIMP
- Adobe Photoshop, Bicubic Smoother
И для иллюстрации:
- Adobe Photoshop CC, Preserve Details 2.0
- Photo Enlarger (онлайн)
- ON1 Resize 2018
- Adobe Photoshop, Bicubic Smoother
- GIMP
В конечном итоге эти два списка получились очень близкими, не считая незначительных перестановок. По-видимому, хорошее программное обеспечение с задачей справляется на должном уровне, независимо от того, с каким типом изображения вы работаете. Еще обратим внимание насколько качественно увеличивается разрешение с помощью бесплатного онлайн-редактора Photo Enlarger, хоть у него и не столь широкий инструментарий, как у некоторых других программ. Очевидно, он предназначен скорее для небольших задач в повседневной работе. Только Photoshop Preserve Details 2.0 смог превзойти его оба раза, этот алгоритм находится на другом уровне.
Очевидно, он предназначен скорее для небольших задач в повседневной работе. Только Photoshop Preserve Details 2.0 смог превзойти его оба раза, этот алгоритм находится на другом уровне.
Экстремальное разрешение: 231 мегапикселя (многорядная панорама) NIKON D800E + 105 мм f/2,8 @ 105 мм, ISO 100, 1/10, f/16,0
А как это вообще работает?
Перед тем как уменьшать изображения, полезно понимать как это работает, каким путём идти и на сколько можно будет сжать картинку. В обиходе используется несколько форматов изображений:
- BMP – не сжатые изображения, имеют очень большой размер
- JPG или JPEG – сжатые изображения, самый распространённый формат
- PNG и GIF – тоже сжатые изображения. Весят больше чем JPG, но имеют дополнительные фишки, как прозрачый фон или анимация (гифки)
Также есть ещё миллион форматов, но важно понять, что:
- BMP всегда можно уменьшить в десятки раз, просто преобразовав его в JPEG
- PNG и GIF – также можно сжать, но не в десятки, а в 1,5-3 раза, при этом потеряв прозрачный фон или анимацию, если они были.

- Если файл и так JPEG, то сжать можно уменьшив разрешение и/или качество
Разрешение — это количество точек в изображении по горизонтали и вертикали. Например, у фотоаппарата с матрицей 10.1 Мп разрешение фотографий 3648×2736 точек. Её может понадобится уменьшить до 640×480 точек, например. То есть, уменьшить размер фотографии можно, преобразовав её в другой формат или уменьшив разрешение изображения.
ИНТЕРЕСНО: если ваш файл с расширением BMP, то его можно уменьшить во много раз, просто пересохранив в JPEG. Если при этом использовать 100% качества, то разницы на глаз не будет заметно. Как? Читайте ниже.
Другие программные решения
Помимо названных выше редакторов существуют и другие программные решения, которые позволяют корректировать размер графических файлов в пикселях и процентах. Давайте рассмотрим некоторые из них.
IMGonline.com.ua
Официальный сайт: https://www.imgonline.com.ua/.
Мне очень нравится этот онлайн-редактор, так как он включает в себя широкий набор возможностей и функций для масштабирования, редактирования, сжатия, конвертирования, изменения и т. д. изображений.
д. изображений.
При увеличении фотографии сервис предлагает вам выставить ширину и высоту полотна (при сохранении пропорций можно установить только один параметр), выбрать алгоритм распределения пикселей, установить формат и ее качество. В результате получаются достойного качества файлы.
Imagener
Официальный сайт: https://www.imagener.com/.
Является платной программой и подходит под ОС Windows. Это одно из лучших приложений для увеличения графических файлов. Выпускается в трех версиях: Enhanced, Professional и Unlimited.
Самая дешевая версия – Enhanced – позволяет увеличить разрешение фотографий без заметной потери качества на 300%. Более дорогие версии более чем на 400%.
Pxl SmartScale 1
Официальный сайт: https://www.extensis.com/font-management/suitcase-fusion/.
Одна из самых дорогих программ и не удивительно. Она позволяет эффективно и без видимых потерь в качестве интерполировать изображения до 1600%! Для желающих опробовать приложение существует бесплатная пробная версия на 30 дней.
Enlarge 1.32 Beta
Официальный сайт: .
Бесплатная консольная утилита, которая использует свой собственный алгоритм для масштабирования графических файлов. Увеличить картинку можно в 2 – 5 раз.
В отличие от платных программных продуктов работает медленнее, да и не наделена графическим интерфейсом, хотя качество выходных данных не уступает коммерческим решениям.
Я рассказал вам все, что хотел. Подписывайтесь на обновления блога и не забывайте делать репосты публикаций. До новых встреч! Пока-пока!
С уважением, Роман Чуешов
Я просто хочу отправить письмо в Outlook!
А если стоит задача просто уменьшить размер вложения в Microsoft Outlook, то там в окне редактирования письма нажмите «Параметры вложений» («Attachment Options…») и выберите «Уменьшать изображение» («Select picture size:») и предпочитаемый размер. Можно ставить «Большой (1024×768)» («Large»), если изображений во вложении немного.
Теперь вы с лёгкостью сможете сохранять картинки с нужным разрешением для сайта, почты или для рабочего стола без установки фотошопа. Поделитесь этим полезным советом с друзьями с помощью кнопок социальных сетей!
Поделитесь этим полезным советом с друзьями с помощью кнопок социальных сетей!
Качество при изменении размера
Увеличение и уменьшение прямым образом влияет на качество редактируемой фотографии. Если взять любой объект, уменьшить его инструментами Photoshop, а затем увеличить до прежних параметров, то можно заметить невооруженным глазом, что фото стало более размытым.
Качество ДО
Уменьшение картинки
Качество ПОСЛЕ
Ухудшение качества изображения связано с тем, что при уменьшении картинки, так же уменьшается количество пикселей в ней, а когда происходит ее увеличение, то исчезнувшие пиксели не возвращаются, поэтому фото становится более расплывчатым, менее четким и качественным. Поэтому, если пользователь желает изменить масштаб редактируемого вырезанного или выделенного объекта, то ему лучше сразу определиться с пропорциями, чтобы не менять их по несколько раз, теряя при этом качество.
Метод 1: Использование программы Perfect Resize с Adobe Photoshop
Это программа, которая позволяет изменить размер изображения очень быстро и просто.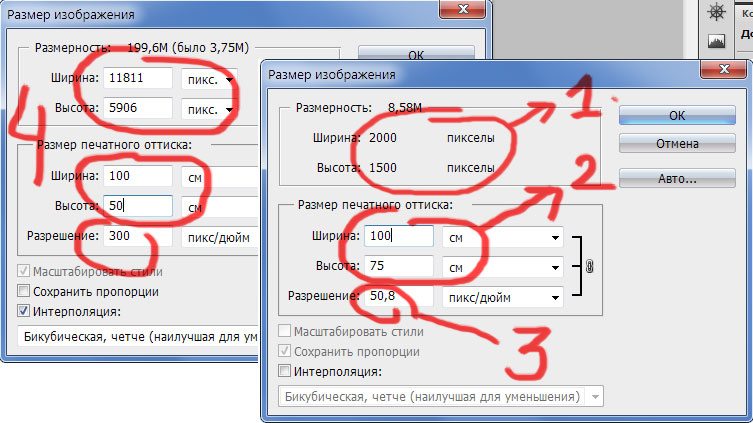 Она доступна как дополнение к программе фотошоп.
Она доступна как дополнение к программе фотошоп.
Регулярная версия стоит 50 долларов, а премиум версия которая содержит плагин для фотошопа составляет 150 долларов. Обе этих версий доступны в течение 30 дневного бесплатного периода. Если вы собираетесь менять размере изображения на регулярной основе, то мы рекомендуем обратиться за помощью к программе Perfect Resize. Это дорого, но это качественно и профессионально, если вы хотите увеличить размер изображения без потери качества.
Еще раз отмечу, что Perfect Resize это дополнение к фотошопу.
Открываем программу Adobe Photoshop и изображение, которое мы хотим переопределить с маленького на большое. Для этого заходим в пункт File — > Automate и выбираем Perfect Size
Тем самым вы откроете изображение в отдельном окне приложения. Вы можете выбрать набор пресетов (preset) который находится слева или выбрать свой размер в окне «Размер документа» (Document Size)
После ввода значения изображения вы должны сохранить изменения и применить их в файле Photoshop. Идем в файл (File) –> Apply (применить).
Идем в файл (File) –> Apply (применить).
Теперь вы можете экспортировать этот файл, сохранив его как веб документ.
Вот и все. Теперь наше измененное изображение будет выглядеть достаточно хорошо, чем при обычном увеличении.
Способ 3 — Размер холста
Не самый популярный способ, но тем не менее его также рассмотрим — команда Размер холста.
Особенностью этого способа является то, что мы меняем размер разрешения изображения, при этом сама картинка никак не меняется. Фотошоп просто отрезает часть изображения (если говорим об уменьшении), либо добавляет фоновый цвет (если это увеличение).
То есть, допустим, ваша картинка 700х700 пикселей. Через Изображение — Размер холста вы задаете размер 500х500. В итоге фотошоп обрезает лишние 200 пикселей по высоте и ширине. В настройках можно указать откуда отрезает: это либо равномерно со всех сторон, либо можно выбрать конкретную сторону.
Как установить PhotoZoom Pro
Как и любую программу PhotoZoom Pro нужно сначала скачать сделать это можно в конце статьи.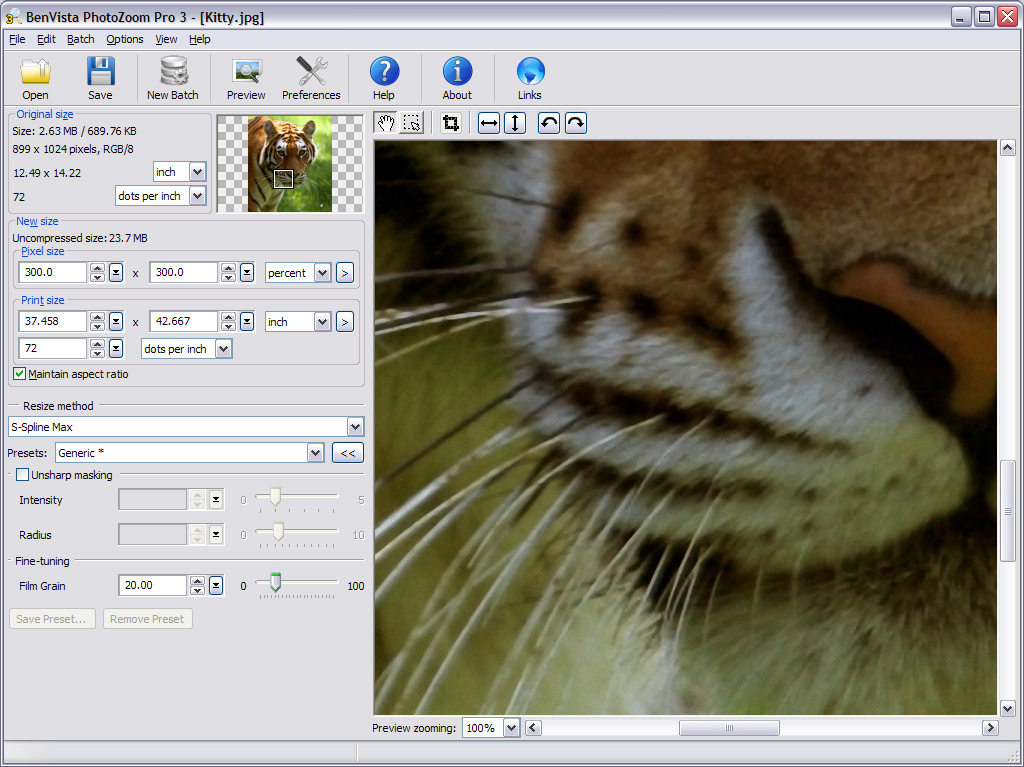 После запуска файла установки откроется менеджер установки в окне, которого необходимо выбрать язык, на котором будет работать программа и нажать «далее».
После запуска файла установки откроется менеджер установки в окне, которого необходимо выбрать язык, на котором будет работать программа и нажать «далее».
В следующем окне кнопкой мыши установить галочку напротив пункта «Я принимаю условия соглашения» и нажать «далее».
Далее программа предложит выбрать папку, в которую будет происходить установка приложения. После этого поставить флажок на пункте «Ткущий пользователь» и флажок на пункте «Создать ярлык на рабочем столе» и нажать далее.
После этого в новом окне установки установить значок «выбрать пользовательскую папку» папку можно выбрать по-своему усмотрении. В данную папку программа будет сохранять готовые изображения. Нажать кнопку «далее».
В следующем окне оставить все как показано на рисунке, и нажать кнопку «далее». (рисунок 5) Программа готова к тому чтобы ее установили на компьютер. Нажать на кнопку «Установить» после чего пойдет процесс установки.
Следующее окно покажет информацию об успешном завершении установки приложения. Следует поставить галочку на пункте «запуск» и нажать кнопку «завершить».
Следует поставить галочку на пункте «запуск» и нажать кнопку «завершить».
Немного о пропорциях
Нередко нужно незначительно увеличить часть изображения и для этого можно использовать свободное трансформирование (Ctrl+T), но при этом сохранить пропорции, чтобы картинка не выглядела как в кривом зеркале. Сейчас покажу о чем идет речь, но использую смарт-объект, тут без разницы.
Такая картинка никуда не годится. Что делать?
Чтобы изображение при растягивании было пропорциональным используйте кнопку Shift. Зажмите и держите ее пока не закончите с увеличением.
Видите, в данном случае приходится пожертвовать частью картинки ради хорошей целостной композиции.
Изменение размера выделенного изображения
Когда необходимо изменить размер только части картинки, подойдет инструмент «выделение», его можно найти на боковой панели инструментов. Выделить объект можно с помощью эллипса, прямоугольника, вертикальной и горизонтальной строки, лассо и волшебной палочки. На выделенную область картинки необходимо кликнуть правой кнопкой мыши, после чего появится контекстное меню, в котором нужно выбрать «свободное трансформирование», либо «трансформировать выделенную область».
На выделенную область картинки необходимо кликнуть правой кнопкой мыши, после чего появится контекстное меню, в котором нужно выбрать «свободное трансформирование», либо «трансформировать выделенную область».
Изменяем язык в photoshop
Зачем изменять размер изображения онлайн или в программе?
Здравствуйте друзья! Если Вы занимаетесь заработком через Интернет, либо ведете свой сайт (блог), создаете обложки, работаете с фотографиями, то Вам не обойтись без работы с изображениями в различных программах. Работа с картинками бывает разной. Вы можете сделать их черно белыми, можете насытить цветами, можете наложить их друг на друга, можете сделать на них надписи.
Но самой распространенной работой является обрезка и изменение размеров картинок. Итак, зачем изменять размер изображения онлайн или в программе? Допустим, у Вас есть сайт (блог) и Вам нужно вставить в статью картинку. Если возьмете любую свою фотографию или сделаете скриншот с экрана, то изображение будет очень большим. Так для статьи или для книги нужна картинка размером 700-800 пикселей, а фотография с хорошего фотоаппарата имеет разрешение около 5000 пикселей.
Так для статьи или для книги нужна картинка размером 700-800 пикселей, а фотография с хорошего фотоаппарата имеет разрешение около 5000 пикселей.
Использование больших изображений на сайте приведет к тому, что он будет долго открываться, особенно, на мобильных устройствах. В целом такие картинки Вам навредят. Вы не сможете накладывать изображения друг на друга без изменения их размеров. Бывает так, что Вам нужно вставить фото на страницу в Word с текстом. Таких ситуаций бывает много. Поэтому Вам нужно знать, как изменить размер картинки в фотошоп или в другой программе. Именно этим мы и займемся в следующем разделе статьи.
Как делать не нужно
Во многих статьях вам порекомендуют использовать другой способ. Какой именно? Вы просто берете фото и копируете его на новый документ при помощи Ctrl+C (копировать) и Ctrl+V (вставить) или перетащите необходимый документ в новый.
После того как вы уже вставили фрагмент, используйте свободное трансформирование (Ctrl+T), вам также порекомендуют увеличить размеры картинки, двигая за края.
Тут пиксели уже будут грубее.
Все исправится сразу после того, как вы нажмете на enter.
Так изображение выглядело на исходнике, при 100% размере.
Advertisement
А это при увеличении.
Конечно же, иногда можно делать и так, но помните о последствиях! Смотрите, я несколько раз увеличил и уменьшил фотографию. Так оно выглядит при совершении операции в первый раз.
А это на шестой. Мне жалко клубничку на переднем плане, а цвет карамели уже совсем не манит. А между тем максимальный размер оставался прежним. Я просто делал картинку больше, а затем меньше.
Пиксели побились, а цвета стали менее насыщенными. При использовании смарт-объектов такого бы не произошло.
Изменить Размер Изображения Без Потери Качества (на100%)
Здравствуйте, уважаемые друзья и гости блога Pribylwm.ru! Сегодня расскажу Вам, как изменить размер изображения без потери качества на сайте WordPress. Поехали …
Всякий раз, когда дело доходит до публикации сообщения на сайте WordPress или просто для создания новой страницы, Вам всегда нужно добавить некоторые изображения, чтобы удержать внимание посетителей.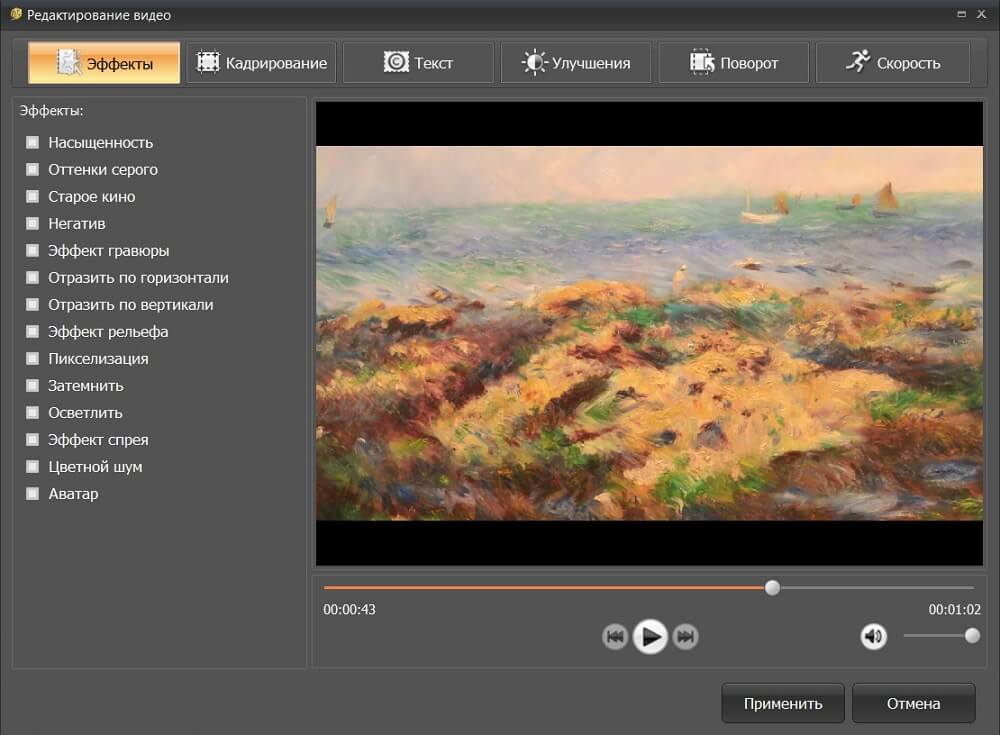
Что делать, если изображение, которое Вы хотите использовать, слишком мало для этого раздела?
Очевидно, Вам нужно изменить его размер, не так ли? Многие вебмастера сталкиваются с проблемой потери качества изображения, когда они увеличивают их размер. Это связано с тем, что многие не знают, какие именно меры необходимо предпринять, когда нужно изменить размер изображений без потери качества на сайте с движком WordPress.
Не волнуйтесь, этот пост здесь, чтобы помочь Вам в этом. Тогда Вам не придется беспокоиться о качестве изображения из-за изменения его размеров.
Сегодня расскажу, как Вы можете изменять размер изображений без потери качества с помощью GIMP, поскольку это бесплатная программа, которую любой может использовать. Мы с вами знаем, что не все вебмастера смогут позволить себе Photoshop. Это главная причина, по которой мы с вами сейчас узнаем, как это сделать с помощью GIMP.
Вы не знаете, что такое GIMP? Это в основном бесплатная версия Photoshop без всех наворотов и прибамбасов. Он на 100% бесплатен в использовании, и некоторые вебмастера предпочитают его Photoshop, потому что это просто и не так запутанно.
Нажмите здесь, если хотите попробовать GIMP!
Без дальнейших церемоний, давайте начнем!
Как изменить размер изображения с помощью GIMP
Есть несколько шагов, чтобы изменить размер изображений с помощью GIMP:
1 Перейдите в «Изображение», затем «Масштаб изображения»
Настройка изображения находится в верхней строке меню, и как только Вы наведите курсор на него, появится раскрывающееся меню, в котором Вы можете найти «Масштаб изображения». Если Вы не можете найти его, обратитесь к изображению ниже, и оно должно указать Вам, как его легче найти:
2 Диалоговое окно для изменения изображения без потери качества
После того, как Вы нажмете «Scale Image», откроется диалоговое окно. Здесь можете ввести размеры изображения, которые хотите увеличить или уменьшить. Если мы будем увеличивать размер. Диалог-бот будет выглядеть так, как показано ниже:
Необязательный шаг: переход на дюймы
Если Вы хотите переключить размеры на дюймы, потому что вы не знакомы с пикселями. Для этого можете просто щелкнуть на раскрывающемся меню «px», которое выглядит как изображение ниже:
3 Введите новые значения размера и разрешения, чтобы изменить размер изображения без потери качества.
Здесь все начинает объединяться, теперь Вы будете устанавливать ваши размеры для изображения. Нужно просто вводить пиксели или дюймы.
Первоначально наш размер был 200×200, но мы хотим увеличить его. Допустим, удвоить. Это означает, что наши новые значения будут тогда 400×400. Используйте изображение ниже в качестве примера:
4 Отредактируйте качество с помощью интерполяции, чтобы изменить размер изображения без потери качества.
Вы не знаете, что такое интерполяция?
Не волнуйтесь! Не так много вебмастеров знают это. Вы находитесь в той же лодке, что и большинство пользователей, которые пытаются изменить размер своих изображений, не теряя качества.
В принципе, GIMP должен создать совершенно новую информацию о пикселях изображения, чтобы он мог правильно увеличить изображение. Без этого шага у Вас было бы увеличенное изображение, которое выглядело бы слегка пикселированным.
Кубический вариант. Цвет каждого пикселя выбирается на основе восьми соответствующих пикселей вокруг него, чтобы составить его цвет. Это, как правило, выводит лучшее изображение, которое Вы можете получить, но это также обоюдоострый меч. Потому, что для производства требуется гораздо больше времени. Этот метод также иногда называют «Bicubric».
Опция Sinc (lanczos3). Этот метод интерполяции Lanczos3 использует математическую функцию Sinc, которая будет идти вперед и выполнять удивительную интерполяцию внутри изображения. Что даст Вам изображение с измененной структурой без потери качества.
Ниже приведено изображение, в котором показано, где найти интерполяцию и как она будет выглядеть. Предлагаю использовать Cubic или Sinc (lanczos3) для изменения размера изображения без потери качества.
5 Нажмите «Масштаб», чтобы изменить размер изображения без потери качества.
После нажатия кнопки масштабирования будет доступно новое изображение, которое должно быть больше, чем вначале. Вы можете сделать это для нескольких изображений и добавить их в сообщения своего блога или даже как статические изображения на своей домашней странице сайта. Если захотите конечно. Возможности для ваших изображений теперь безграничны.
После того, как Вы нажмете «Scale», изображение увеличится!
У многих вебмастеров возникают проблемы, когда они пытаются увеличить или уменьшить размер своих изображений для своих веб-сайтов или блогов на WordPress. Теперь Вам не нужно беспокоиться. У Вас есть подробное руководство о том, как это сделать правильно!
Для загрузки файлов на сайт, Вам может потребоваться FTP клиент. Что это такое читайте в статье на моем блоге подробнее здесь!
Желаю Вам, чтобы Вы были успешными в Интернете! Высококачественные изображения, которые выглядят ровными и красивыми – первый шаг к вашему успеху.
Изменение размера изображения без потери качества – это проблема, с которой сталкиваются многие вебмастера. Особенно начинающий, коим и я был вначале своего пути в создании и оформлении своего первого сайта.
Теперь, поскольку Вы знаете, как изменить размер изображений с помощью GIMP. Соответственно Вы можете сэкономить время и деньги, так как Вам не нужно платить за Photoshop, чтобы ваш сайт выглядел на 100% качественным.
Никто не хочет просматривать веб-сайт, владелец которого не тратил время на создание правильных изображений. Поэтому Вам нужно будет сесть и отредактировать изображения на своем ресурсе, чтобы Вы могли сохранить его качество.
Всем удачи и благополучия! До новых встреч!
Вы будете первым, кто поставит оценку!
Как изменить разрешение рисунка без изменения размеров. Изменение разрешения фото в программе Paint
Иногда бывает такое, что необходимо изменить размер изображения. Причиной этому может послужить много факторов. Во-первых, чем больше разрешение фотографии, тем больше ее размер, а такие файлы может быть проблематично хранить на устройстве. Во-вторых, если необходимо скинуть фотографию через Интернет, могут возникнуть проблемы, ведь некоторые файлообменники имеют максимально допустимый предел размера фото.
Именно поэтому в статье поговорим о том, как изменить разрешение фотографии. Это может пригодиться в работе за компьютером, поэтому приступим.
Что такое разрешение
Первым делом давайте разберемся, что такое разрешение. А термин в принципе простой: разрешением называют количество пикселей по вертикали и горизонтали изображения.
Как известно, чем больше фото имеет тех самых пикселей, тем больше его размер. Однако в наше время существует неисчислимое количество программ, которые способны уменьшить изображение, тем самым снизив его размер и не потеряв качество. Ну а сейчас подробнее поговорим о том, как изменить разрешение фотографии.
Хочется также сказать, что при уменьшении количества пикселей относительно оригинального значения фото не будет терять качество, но если это же значение увеличивать, то разница станет заметна.
Способ №1. Paint
С программой Paint, наверное, знаком каждый. Но несмотря на его маленькое количество функций, он способен помочь в изменении разрешения фотографии.
Итак, допустим, у вас есть фотография с разрешением 3 000 на 4 000, а вы хотите уменьшить это число в два раза. Для этого открывается Paint. Можно воспользоваться поиском, вызвав его с помощью клавиш Win + Q. Там сразу же нажимаем на «Файл» и выбираем «Открыть». В появившемся проводнике указываем путь к необходимой фотографии и нажимаем «Открыть».
Перед вами теперь ваше фото. Чтобы изменить его разрешение, нажимаем «Изменить размер». Данная кнопка находится на верхней панели рядом с «Выделить».
Теперь открылось маленькое окошко, в котором в первую очередь надо выбрать, в каких величинах будет изменен размер. На выбор есть два варианта: пиксели и проценты. Выбираем первое. Теперь необходимо поставить галочку «Сохранить пропорции», это предотвратит тот случай, когда фото сузится или сплющится.
Теперь можно приступать к изменению размера. Так как мы изначально хотели уменьшить фото в два раза, то вводим в поле «По горизонтали» значение 2 000. Вы, наверное, заметили, что поле «По вертикали» заполнилось само, это из-за того, что стоит галочка «Сохранить пропорции».
Теперь нажимаем ОК и можем смело сохранять фото в новом размере: «Файл — Сохранить».
Это был первый способ, как изменить разрешение фотографии — в Paint, теперь переходим ко второму.
Способ № 2. Adobe PhotoShop
Теперь переходим от малого к большему, точнее от Paint к PhotoShop. Конечно, это два но они ничем друг на друга не похожи, однако данный подход не будет кардинально отличаться от предыдущего.
Итак, начинаем разбираться, как изменить разрешение фотографии в программе PhotoShop. Для начала его необходимо открыть. Сразу после этого нажмите «Файл», а затем «Открыть» и проложите путь к вашей фотографии.
Теперь нажмите на той же панели инструментов пункт «Изображение». В списке выберите строку «Размер изображения…». Или же можете просто нажать сочетание клавиш Alt + Ctrl + I.
В появившемся окне сразу же поставьте галочку напротив «Сохранить пропорции». А в графе «Размерность» выберите в выпадающем списке «Пикс.». Теперь смело изменяйте размер фото.
Теперь вы знаете, как изменить разрешение фотографии без потери качества с помощью программы PhotoShop.
Вывод
Как вы могли заметить, чтобы изменить фотографию, не надо много знать. Вышеперечисленные манипуляции сможет выполнить каждый, а в итоге вы получите желаемое: фото изменится, а качество останется прежним, притом размер файла заметно снизится. Надеемся, статья дала вам ответ на вопрос о том, как изменить разрешение фотографии.
Все фотографии представляют собой именно растровую графику. Такие изображения печатаются в определенных форматах. Например, в фотосалонах наибольшей популярностью пользуются снимки, распечатанные в формате 10 x 15 см. Наибольшее распространение он получил ещё в 90-ых годах, когда под снимки данного формата стали выпускаться десятки тысяч фотоальбомов.
Для печати лучше всего подходят изображения с плотностью пикселей 300 dpi (точек на дюйм). Почти все современные графические редакторы при сохранении файла предлагают выбрать именно такое значение. Но пользователь собственноручно способен изменить данный параметр. Меньшая плотность пагубно отразится на печати, на фотографии начнут различаться отдельные пиксели. Может появиться и другой эффект — размазывание снимка, будто его рассматривает человек с плохим зрением.
Разрешение для печати фотографий тоже подходит не каждое. При плотности 300 dpi и печати в формате 10 x 15 см снимок должен иметь как минимум 3-мегапиксельное разрешение. Для печати в формате A4 потребуется уже 10-мегапиксельный снимок. Но это только для достижения минимального качества. Для печати фотографий в глянцевых журналах и на постерах обычно используются изображения сверхвысокого разрешения.
Определение размера и разрешения фотографии
Определить разрешение имеющегося изображения можно прямо во время его просмотра. Достаточно лишь кликнуть по картинке правой кнопкой мыши и нажать «Свойства». В появившемся окне следует перейти во вкладку «Подробно». Здесь вы найдете разрешение изображения, плотность пикселей, глубину цвета и другие свойства.
Изменения разрешения
В некоторых случаях требуется изменение разрешения фотографий. Для осуществления данного процесса сейчас разработано множество программ. Рассмотрим несколько из них.
Самый банальный способ — изменение разрешения при помощи Paint. Эта программа предустановлена на всех операционных системах семейства Windows. В окне данного графического редактора присутствует кнопка «Изменить размер». Она открывает другое окно, в котором вы можете указать новый размер в пикселях или процентах.
При работе в Adobe Photoshop изменение разрешения происходит после нажатия комбинации клавиш «Alt+Ctrl+I». Также соответствующий пункт можно найти в меню «Изображение». Photoshop предоставляет гораздо больше возможностей. Рекомендуется использовать именно его, если в будущем снимок отправится в печать.
Первые два способа подходят для изменения разрешения и размера фотографии в единичных количествах. Проблемы возникают в случае смены этих параметров у десятков и сотен снимков. Для пакетной обработки предназначены другие программы, в числе которых присутствует Format Factory. Бесплатная утилита запускается на всех операционных системах Windows.
Программа позволяет выбрать любое количество изображений и автоматически произвести их переформатирование. Доступно изменение формата, разрешения, поворот фотографии и вставка подписи. Разрешение можно выбрать из предустановленных вариантов или ввести своё значение.
Никогда не увеличивайте разрешение фотографий! Даже мощный Adobe Photoshop после этого снабдит изображение множеством артефактов. Разрешение следует только уменьшать. Это не касается только векторных изображений, их разрешение можно увеличивать до любых значений, на качестве это никак не отразится.
Максимальное разрешение фотографии
Теоретически фотографии могут быть абсолютно любого разрешения. Современные зеркальные камеры создают 24-мегапиксельные снимки. Некоторые высокотехнологичные модели сохраняют фотографии даже в 36-мегапиксельном разрешении. В графических редакторах возможно объединение изображений. Так максимальное разрешение фотографии может возрасти до 100 мегапикселей. Но и это не предел.
Ограничением являются лишь технические мощности и свойства форматов. Например, JPEG-изображение максимально может иметь разрешение 65535 x 65535 пикселей.
Заключение
В XX веке у многих возникал вопрос: «Как изменить разрешение фотографии?». Сейчас же всё стало проще. На выбор пользователям предоставляется множество утилит. Заодно стало доступно изменение и других свойств.
Понятно, что не все современные мобильные гаджеты или цифровые фотоаппараты обладают достаточно мощной матрицей, чтобы снимать фотографии в большом размере, который смог бы быть показан на инновационных телевизионных панелях или мониторах ультравысокого разрешения. Вот тут-то и встает вопрос о том, как увеличить фото без потери качества.
Предпосылки для увеличения фото
Как уже понятно, не каждая фотография или изображение могут подвергаться увеличению с сохранением начального уровня качества. Судя по всему, очень ресурсоемким является именно вопрос о том, как увеличить размер фото без потери качества, ведь обратный процесс уменьшения, наоборот, качество только повышает.
Тут стоит обратить внимание, что далеко не все приложения, программы или апплеты предназначены для выполнения таких операций. Кроме того, отдельно стоит обратить внимание на тип файла и графики, в нем присутствующей. Если файл преобразован и сохранен с применением конвертации в растровое изображение, можно даже не пытаться произвести подобные действия. Вопрос том, как можно увеличить фото без потери качества, так и останется без ответа.
Другое дело, если имеется в виду простое увеличение масштаба при просмотре. Здесь ничего сложного нет.
Начальные характеристики изображения
Для начала обратимся к стандартным программам-просмотрщикам графических изображений.
Как правило, каждый программный продукт такого типа позволяет решить проблему того, как увеличить масштаб фото без потери качества, с использованием стандартного ползунка увеличения или (как в случае стандартного просмотрщика Windows или некоторых других программ) специального инструмента в виде лупы с плюсиком внутри значка.
Некоторые подробности
Правда, здесь есть свои нюансы. К примеру, в Windows (касательно именно вопроса о том, как увеличить размер фото без потери качества в плане обычного масштабирования) подобные действия можно производить до известного предела. Понятно, что далеко не все фотографии даже при изначальном (стандартном) разрешении 72 точки на дюйм можно увеличивать до бесконечности.
Попутно стоит добавить, что проблема, как увеличить фото без потери качества, напрямую зависит от того, каков начальный размер, разрешение или даже глубина цвета изображения исходного. Наверное, многим уже понятно, что чем меньше начальная картинка, тем труднее будет преобразовать ее в плане изменения размера или разрешения в большую сторону. Можно, конечно, попытаться, но, как правило, ничего хорошего из этого не получается.
Как увеличить фото без потери качества: алгоритм
Теперь несколько слов о том, как будет происходить данный процесс. В принципе, алгоритмы, позволяющие понять или хотя бы представить себе, как увеличить фото без потери качества, сводятся к нескольким основным аспектам.
Прежде всего, это определение типа изображения. В случае растровой картинки увеличение будет происходить только в плане пиксельной сетки. Это нам не подходит. В векторной графике все иначе. Путем смещения или удаления слоев можно добиться гораздо лучшего результата. Но и это еще не все.
Некоторые программы типа Asampoo Photo Optimizer поступают несколько иначе. Они сначала производят цветокорретиктировку, затем изменяют затемненность или освещенность изображения по краям и внутри, после чего выстраивают улучшение качества фото при помощи растяжения общей гистограммы.
Естественно, для задач, связанных с тем, как увеличить фото без потери качества, можно применять и универсальные пакеты вроде Adobe Photoshop, которому, кстати, абсолютно безразлично, какой именно тип графики используется на текущий момент.
Какой программой увеличить фото без потери качества
Что касается программ для обработки фото в этом ракурсе, далеко можно не ходить. Обычные приложения типа Paint или «Диспетчер рисунков», входящие в стандартные установочные пакеты Windows и Microsoft Office любых версий, справляются с этим без всякого труда. Другое дело, что увеличение в данном случае может производиться до определенных пределов.
Уж лучше использовать универсальную утилиту Benvista PhotoZoom. Хоть она и неровня тому же «Фотошопу», тем не менее в некоторых функциях его «переплевывает». В «Фотошопе» увеличивать изображение без потери качества рекомендуется не более, чем на 10%. Эта же программа предполагает решение проблемы, как увеличить фото без потери качества с применением показателя, доходящего до 50%, то есть практически в полтора раза от исходного размера.
Собственно, и в работе приложение выглядит намного проще, чем многие профессиональные утилиты, а вопрос о том, как увеличить фото без потери качества, решает просто элементарно. Преимущество данной утилиты состоит не только в том, что она умеет преобразовывать размеры без потери качества, но и в том, что здесь есть два основных окна, в одном из которых показывается предпросмотр, а во втором отображается фото в его реальном размере (или части размера, видимого на экране). Это удобно в том плане, что всегда можно в деталях рассмотреть увеличение, а при необходимости изменить параметры.
Интересно, что в масштабировании показатель может достигать и 400%, но при сохранении будут использованы оригинальные настройки. При желании можно выбрать и алгоритм изменения изображения, но, как показывает практика, встроенная система S-Spline Max дает наиболее ощутимый и качественный результат.
Заключение
В принципе, при использовании любого метода можно зайти в его параметры и выбрать те, которые максимально соответствуют тому процессу, который предполагается запустить. Даже стандартный набор предлагает любому юзеру начального уровня или профессионалу достаточно вместительный список возможностей. Естественно, для тех, кто хоть немного разбирается в редактировании фото или графических изображений, здесь имеется достаточно гибкая система изменения настроек, применения пользовательских фильтров, наконец, полный отказ от автоматизации с выставлением нужных параметров и настроек в ручном режиме. В общем, работать есть над чем.
Можно, конечно, использовать и онлайн-сервисы, но, думается, ожидаемого результата в большинстве своем они не дадут.
Желание в изменении размера фото появляется при неудачных кадрах (когда запечатлены ненужные и лишние детали), размещении аватарки (на личной странице в социальной сети, в форуме на сайте, в интернет-магазине), создании различных фото-портфолио и при других обстоятельствах. Для этого существуют специальные инструменты.
Изменить размер фото можно тремя способами, — с помощью стандартных программ операционной системы Windows, с помощью сторонних программ и в online режиме через интернет. Рассмотрим более подробно каждый способ.
Три простых способа изменить размер фотографии
Как изменить размер фото в paint
Во всех версиях Windows есть программа Paint. Запускаем ее и нажимаем в левом верхнем углу кнопку «меню». Выбираем пункт «Открыть» и находим фото, которое нужно отредактировать. Загружаем ее в рабочую зону. Далее, если надо ее обрезать, выбираем соответствующий пункт в верхней панели программы. С помощью курсора определяем зону фотографии, которую нужно оставить. Обрезаем и сохраняем полученный результат.
Второй вариант — выбираем функцию «Выделить». Выделяем нужную зону фотографии и нажимаем комбинацию клавиш Ctrl+X (вырезать). Далее открываем еще раз программу Paint. В ней рабочая зона пустая, наводим туда курсор и жмем комбинацию клавиш Ctrl+V. Фрагмент фото вставиться в новый документ Paint. Если белый фон рабочей зоны окажется больше вставленной фотографии, ее можно уменьшить с помощью того же курсора. Полученный результат успешно сохраняем.
Есть третий вариант — когда необходимо уменьшить фотографию до определенных пикселей. Выбираем пункт «изменить размер» в верхней части программы.
В Windows 7 есть программа Picture Manager. Она очень похожа на Paint. Запускаем ее и выбираем пункт «Файл» в верхнем левом углу. Нажимаем на «Найти рисунок». Находим фото. Далее выбираем пункт «Рисунок», там есть два варианта обработки — «Обрезать» и «Изменить размер». Пользоваться ими нужно также, как и с функциями программы Paint. Изменяем изображение и благополучно сохраняем его на компьютере.
Как изменить размера фото с помощью программ
Существует множество качественных программ от сторонних разработчиков. Особенно стоит выделить:
— Image Resizer,
— фоторедактор Movavi,
— Adobe Photoshop CC,
— PIXresizer,
— Fotosizer,
— BImage Studio и др.
Большинство из них бесплатные и находятся в свободном доступе в интернете. Процесс скачки и установки займет от 5 до 30 минут. В качестве примера рассмотрим программу Image Resizer.
Находим ее с помощью поисковой системы, скачиваем, устанавливаем на компьютер, запускаем. Открывается окно программы в котором нужно кликнуть на меню Добавить файлы. После чего выбрать нужную фотографию и перейти в раздел Настройка.
В настройках вводим нужный размер и кликаем Выполнить. Фотография с новыми размерами сохраняется на рабочий стол в специально созданную программой папку. Готово!
Скачать Image Resizer — https://light-image-resizer.ru.uptodown.com/windows
Как изменить размера фото через online сервисы
Так же как и сторонних программ, в интернете есть множество online сервисов, предлагающих обрезать фотографию или изменить ее размер с помощью ввода пикселей. Самыми популярными и часто используемыми из них являются:
— imgonline.com.ua,
— resizepiconline.com,
— croper.ru,
— resizenow.com,
— inettools.net,
— optimizilla.com.ru,
— reduction-image.com,
— pichold.ru.
Более подробно рассмотрим сервис imgonline.com.ua. Переходим на сайт и кликаем на вкладку Изменить размер.
Далее нажимаем кнопку «Выберите файл». Находим на компьютере фотографию, загружаем. Далее, вводим нужную ширину и высоту в пикселях. Выбираем тип изменения размера. Если надо, делаем дополнительные настройки, подбираем формат будущего изображения и жмем «Ок».
Откроется новая страница с информацией о фотографии. Есть два варианта, — либо открыть фотографию для просмотра (если что-то не понравиться, можно «Вернуться назад»), либо скачать ее. Готово! Фотография получила новые размеры.
В целом, использование перечисленных способов очень простое. Главное следовать подсказкам и вводить данные в нужные поля. На выходе получится всегда качественное изображение с нужными пиксельными параметрами.
Инструкция
Для уменьшения размера файла обычно уменьшают и . Чтобы , потребуется любой, даже самый простой, графический редактор. Например, довольно богатый на , бесплатный русскоязычный Paint.NET. Скачать его можно здесь: www.paintnet.ru/download/ . Установленный Paint.NET занимает совсем немного места на жёстком , а его интерфейс понятен даже неопытному пользователю.
Установите Paint.NET, запустите его, откройте , размер которой нужно изменить. Для этого зайдите в меню «Файл» – «Открыть». После того, как откроется, выберите на панели инструментов «Изображение» – «Изменит размер». В появившемся окне выберите «Процент», чтобы изменить разрешение в процентном соотношении. Если вы хотите получить заранее намеченное разрешение, например, 800 пикселей по ширине, выберите «Абсолютный размер» и введите желаемые параметры. Поставьте галочку у опции «Сохранять », чтобы картинка не вытянулась и не сплюснулась.
Картинка с новым разрешением готова. Чтобы не потерять исходный файл, который, возможно, пригодится в дальнейшем, не перезаписывайте его, а выберите «Файл» – «Сохранить как» и сохраните получившуюся картинку с новым разрешением в нужном вам формате в любое удобное место, например, на стол или в папку «Мои изображения».
Обратите внимание
Не пытайтесь улучшить качество картинки, увеличивая разрешение, иными словами, не делайте из маленького изображения большого. Это приведет только к размытости и нечеткости картинки.
Источники:
- как у картинок менять размер
При увеличении можно увидеть, что изображение, воспринимаемое человеческим глазом на расстоянии как полноценная картинка, состоит из точек. Обозначение dpi (dots per inch) или количество точек на дюйм служит единицей измерения для разрешения изображения . Чем больше точек размещено на одном дюйме, тем четче выглядит изображение, то есть разрешением принято называть единицу измерения, описывающую плотность точек изображения . Чтобы увеличить разрешение изображения , необходимо выполнить несколько действий.
Инструкция
Если вы работаете в графическом редакторе, например, Adobe Photoshop, в верхней строке меню выберите пункт «Изображение» (Image), в выпадающем меню кликните левой кнопкой мыши по пункту «Размер Изображения» (Image Size), — откроется новое диалоговое окно. В открывшемся окне в полях для обозначения единиц измерения установите (выберите с помощью выпадающего списка) значение «Пиксели» (pixels) и введите нужное вам значение. Нажмите кнопку ОК.
Чтобы увеличить разрешение изображения на экране монитора, вызовите компонент «Экран». Для этого через меню «Пуск» откройте «Панель управления» и в категории «Оформление и темы» кликните левой кнопкой мыши по значку «Экран». Другой способ: кликните в любом свободном от файлов и папок месте «Рабочего стола» правой кнопкой мыши, в выпадающем меню выберите пункт «Свойства». Откроется новое диалоговое окно «Свойства: Экран».
Перейдите в открывшемся окне на вкладку «Параметры» и перетащите ползунок в группе «Разрешение экрана». Чем выше будет разрешение экрана, тем меньше будет размер различных экранных элементов (значков папок и файлов, надписей, кнопок в окнах и так далее). После выбора нужного разрешения нажмите на кнопку «Применить». Экран ненадолго станет черным, после чего вы увидите, как будут отображаться элементы с новым разрешением . Подтвердите свои действия и закройте окно свойств экрана.
Чтобы задать разрешение печати, откройте компонент «Принтеры и факсы». Для этого через меню «Пуск» вызовите «Панель управления». В категории «Принтеры и другое оборудование» кликните по значку «Принтеры и факсы». В открывшемся окне кликните правой кнопкой мыши по значку своего принтера и выберите команду «Настройка печати». Перейдите на вкладку «Графика» и выберите нужное вам разрешение (для некоторых принтеров – кнопка «Дополнительно», параметр «Качество печати»). Нажмите на кнопку «Применить», чтобы новые настройки вступили в силу, и закройте окно.
(PDF) Увеличение разрешения мультиспектральных изображений в целях дешифрирования
УВЕЛИЧЕНИЕ РАЗРЕШЕНИЯ МУЛЬТИСПЕКТРАЛЬНЫХ ИЗОБРАЖЕНИЙ 19
Электрические сигналы ),,( pjiF поступают в блок обработки сигналов, который исполь-
зует их значения для восстановления непрерывного варианта искомого изображения или сцены
()
ληξ
,,
*
Z. Для реализации этой процедуры применяется алгоритм фильтрации [10, 11]. Фильтр
восстановления изображений ),,,,,(
βηξ
pjiQ рассчитывается на основе выражений, приведен-
ных в работе [9], с учетом стабилизирующего векторного параметра ,…),( 21
ββ
=в
.
Суммирование проводится по всем дискретным значениям изображения ),,( pjiF :
),,,,,(),,(),(
,,
*
βηξηξ
pjiQpjiFZ
pji
=. (7)
Алгоритм восстановления по нескольким изображениям, отличающимся спектральными
диапазонами, требует знания ФРТ (5). Для ее определения может быть применен подход, осно-
ванный на анализе изображений и описанный в работе [12]. Вычисление значений ФРТ для сис-
тем, формировавших изображения в различных спектральных диапазонах, показало, что разли-
чие полуширины ФРТ для видимого и инфракрасного диапазонов составляет менее 20 % от
значения ФРТ. Для того чтобы восстанавливаемое изображение имело увеличенный размер по
сравнению с исходными изображениями, необходимо применить один из известных способов
увеличения (например, интерполяцию).
Алгоритм восстановления изображения строится следующим образом.
Шаг 1. Ввести изображения ),,( pjiF с номерами р (Pp ,…,1,0
). Увеличить изображения
с требуемой кратностью увеличения при помощи бикубической интерполяции. Ввести значе-
ния ФРТ ),,,,,( pоyxK p
для каждого из изображений.
Шаг 2. Задать параметры МФ, регистрировавшего изображения: функцию распределения
светочувствительности по элементу МФ, фактор заполнения или отношение сигнал/шум.
Шаг 3. Вычислить фильтр ),,,,,(
βηξ
pjiQ , используя выражения (5), (6) из работы [13].
Шаг 4. Восстановить изображение *
, используя выражение (7).
2. Увеличение разрешения мультиспектрального изображения
Для решения поставленной задачи можно использовать алгоритм увеличения разрешения
мультиспектрального изображения. Одно из основных требований к алгоритму увеличения
разрешения – это минимальное искажение цветовой палитры мультиспектрального изображе-
ния и низкая вычислительная сложность. Преобразование Броуи [14] и алгоритм увеличения
разрешения с использованием цветового пространства HSV [2] – это алгоритмы точечного ти-
па, быстрые и легко применимые для увеличения разрешения изображений с большими разме-
рами. Алгоритмы увеличения разрешения на базе метода главных компонент и вейвлет-
преобразования [15] являются алгоритмами глобального и локального типов и имеют высокую
вычислительную сложность.
Диапазон чувствительности сенсора панхроматического изображения у спутников, запу-
щенных после 1999 г., расширен на область ближнего инфракрасного цвета. Такое расширение
диапазона было сделано, чтобы повысить детализацию и разрешение панхроматического изо-
бражения. Однако при этом ранее разработанные алгоритмы увеличения разрешения мульти-
спектральных изображений методами слияния изображений существенно искажают цветовую
палитру [16].
В большинстве комплексов обработки мультиспектральных космоснимков увеличение
разрешения выполняется алгоритмами на базе преобразования Броуи, цветового пространства
HSV, вейвлет-преобразования и метода главных компонент. Для проведения экспериментов
увеличения разрешения мультиспектральных изображений были выбраны алгоритм на основе
цветового пространства HSV и алгоритм увеличения разрешения мультиспектральных изобра-
жений на базе глобальной регрессии (ГР). Эти алгоритмы, в отличие от алгоритмов на базе
вейвлет-преобразования и метода главных компонент, являются алгоритмами точечного типа и
имеют низкую вычислительную сложность.
Как изменить размер изображения и увеличить изображение без потери качества
Иногда вы делаете идеальный снимок, но он слишком мал, чтобы показать все детали объекта, который вы пытались снять. Есть ряд ситуаций, когда вам нужно изменить размер фотографии. Скорее всего, вас не особо впечатлили расплывчатые результаты, которых вы добиваетесь. Если вы хотите увеличить изображение без потери качества, вам нужно понять несколько вещей.
Наше основное руководство по изменению размера изображений поможет вам избежать размытости изображений, предоставив информацию о том, что происходит при изменении размера фотографий, мы предложим вам возможные решения, а также дадим 3 совета по повышению качества увеличения.Во второй части этой статьи будут обсуждаться различные программные решения, доступные для изменения размера изображений без ущерба для качества.
Основное руководство по изменению размера изображений
Практически любое доступное программное обеспечение для редактирования фотографий имеет возможность изменения размера, и это потому, что изменение размера фотографий — довольно распространенная задача. Изменение размера часто необходимо для экономии файлового пространства при создании профессиональных презентаций, таких как информационные бюллетени или презентации PowerPoint, при вставке фотографий в документы, фоновых изображений социальных сетей и т. Д.Изменение размера, особенно увеличение, может вызвать искажение или размытие фотографии. Этой проблемы можно избежать, и мы покажем вам, как это сделать.
Почему изображения теряют качество при увеличении?
Первый шаг к предотвращению искажения при увеличении изображения — это понимание того, что происходит при увеличении типичной фотографии. Чтобы понять, что происходит, вы должны понять концепцию пикселей.
пикселей и растровое изображение
Bitmap — это наиболее распространенный формат изображения, используемый в фотографиях.Фактически, когда вы покупаете цифровую камеру или телефон с камерой, одна из предоставляемых спецификаций — это число, такое как 3MP, 5MP или 8MP. MP означает мегапиксели, которые состоят из 1 миллиона пикселей. Эти пиксели объединяются в растровое изображение. Если вы сильно увеличите масштаб фотографии, вы увидите эти объекты в форме квадратов. Каждый из этих квадратов отображается в фиксированное место на изображении, отсюда и термин растровое изображение.
Пикселизация
При изменении размера изображения увеличивается или уменьшается каждый пиксель внутри изображения.Когда вы уменьшаете пиксели, вы не видите потери качества изображения, потому что пиксели становятся еще менее заметными. Однако при увеличении изображения пиксели становятся более заметными, а их отображение становится более выраженным. Размытость или искажение, которые вы видите на увеличенной фотографии, стали «пиксельными».
Хороший пример пикселизации можно проиллюстрировать, взглянув на горный склон на расстоянии. На расстоянии деревья образуют большие участки разных цветов и типов деревьев.По мере того, как вы приближаетесь к склону, вы начинаете замечать детали и текстуры отдельных деревьев, а не цветовые пятна.
Какое решение?
Теперь, когда вы понимаете, что происходит и с какими проблемами вы сталкиваетесь при увеличении цифрового изображения, вы можете начать поиск решения. Одно из таких решений — сделать компенсацию для каждого увеличенного пикселя, чтобы сопоставить его свойства с ближайшими пикселями. Это называется фрактальной интерполяцией или фракталом, и это то, что дает более качественные увеличения.Большинство программ используют фракталы для создания увеличенных изображений.
Интерполяция
Отличный пример того, что происходит, когда вы увеличиваете цифровое изображение, — это понять, что вы просите компьютер сделать. Когда вы просите компьютер увеличить изображение, вы просите его создать новое изображение вашей фотографии большего размера. По сути, вы просите свой компьютер угадать, как бы выглядело это изображение и каждый его пиксель, если бы он был больше. Хотя некоторые программные приложения лучше угадывают и воссоздают изображение, им все же приходится делать предположения.Более широкий диапазон предположений или прогнозов, которые необходимо сделать, определит, насколько ухудшится изображение. Интерполяция — это метод прогнозирования, используемый для достижения качественного увеличения.
Векторная графика
Без потерь — это термин, используемый для увеличения изображений без потери качества. Lossless — это алгоритм сжатия, который сохраняет целостность графического изображения и используется в векторной графике. Чтобы увеличить растровое изображение без потери качества, вы должны сгенерировать его в векторной форме, увеличить векторы, а затем экспортировать их обратно в растровое изображение.Векторные изображения или векторная графика — это то, что большинство программных приложений, используемых для увеличения изображений, используют для увеличения изображения без потери качества.
Три совета по увеличению качества изображения
Часто изображение, которое нам нужно увеличить, представляет собой растровое изображение, а не векторное изображение, поэтому при увеличении возникает множество проблем. Хотя вы не можете получить точную копию исходного изображения при увеличении, существуют определенные методы, которые могут быть использованы, которые могут сделать искажения и артефакты на увеличенном изображении практически незаметными для человеческого глаза.Вот три из этих техник:
Делайте меньшие шаги до увеличения до 300%
Вместо того, чтобы указывать конкретный размер изображения, до которого вы хотите увеличить, лучший метод, позволяющий интерполяции более успешно прогнозировать результат увеличенного изображения, — это увеличение в процентах до тех пор, пока не будет достигнута точка искажения. Как правило, фотографии среднего и большого размера можно увеличивать на 200% без каких-либо заметных изменений. 300% — это немного растягивает, но часто может быть достигнуто.Однако увеличение свыше 300%, вероятно, приведет к искажению.
Делая более мелкие шаги до увеличения до 300%, вы можете сохранить качество изображения, но также сделать его достаточно большим, чтобы выделить то, что вы пытаетесь выделить на изображении. Достижение этого баланса улучшения с минимальным искажением часто зависит от очень тонкой линии.
Чем больше исходное изображение, тем лучше
Начиная с большего изображения, что достигается с помощью камер с более высоким разрешением и более высокими настройками dpi, значительно упрощает получение более высокого качества увеличения.На меньшем изображении будут видны искажения и артефакты при малейшем увеличении, но более крупное изображение может выдержать гораздо большее увеличение без какой-либо заметной потери качества.
Что касается совета, который мы уже обсуждали, увеличение изображения до 200% на меньшем изображении может выглядеть даже хуже, чем увеличение изображения большего размера до 300%.
Повышение резкости изображения
Одним из способов преодоления искажения увеличения является использование повышения резкости.По сути, вы можете довести свое увеличение до самого края искажения, а затем использовать инструмент повышения резкости изображения в редакторе фотографий, чтобы очистить это искажение. Повышение резкости изображения — это не чудо, но оно может дать вам немного больше свободы действий, когда дело доходит до процента увеличения.
Помните, мы говорили, что достижение баланса между улучшением и искажением зависит от тонкой линии. Думайте об инструменте для заточки как о способе сделать эту тонкую линию немного шире для достижения баланса.
Обладая знаниями, которые вы получили выше, а также тремя советами, которые мы вам только что дали, вы можете немного внимательнее изучить некоторые из различных программных решений, доступных для увеличения изображений без потери качества.
ПРЕМИУМ / ПЛАТНЫЕ программные решения для увеличения изображений без потери качества
Те, кто профессионально манипулируют размерами изображений или, конечно, редактируют фотографии с большей частотой, захотят серьезно взглянуть на программные решения, которые вы покупаете.В этих приложениях, как правило, можно найти профессиональное редактирование, а также более точные инструменты. Хотя на изучение программ требуется больше времени и большие денежные вложения, они часто обеспечивают большую отдачу от получения более качественного результата.
Идеальное изменение размера с помощью PhotoShop
Вы более склонны к достижению наилучшего, почти без потерь качества увеличения с помощью Perfect Resize, чем с помощью большинства других программ. Perfect Resize использует настоящие алгоритмы на основе фракталов, чтобы увеличить фотографии до 10 раз по сравнению с их первоначальным размером, прежде чем начнут появляться заметные искажения.Эта программа может работать как отдельная программа или как плагин для PhotoShop.
Использование Perfect Resize вместе с PhotoShop предоставляет вам все инструменты редактирования, которые могут вам понадобиться для создания идеально четких увеличенных фотографий. С другой стороны, он работает как с операционными системами Mac, так и с Windows, его разработчики постоянно изучают и добавляют новые функции и обновления, и его используют профессионалы, прежде всего, почти все другое программное обеспечение для редактирования.
У него есть несколько недостатков: более высокие начальные вложения, длительная кривая обучения и тот факт, что он занимает минимум 4 ГБ на жестком диске.
Это ваш высококлассный вариант редактирования и увеличения фотографий, более подходящий для обеспечения ожидаемого качества.
Fotophire Maximizer
Управление и минимизация потери качества изображения в процессе увеличения может быть достигнуто с помощью программного обеспечения Fotophire Maximizer. В это программное обеспечение встроены настраиваемые формулы увеличения изображений, так что вы можете редактировать их как профессионал.InPixio Maximizer позволяет быстро и просто импортировать фотографию, выбрать предустановленный размер и качество разрешения, а затем просмотреть параллельное сравнение оригинала с увеличенным изображением.
С помощью этого программного обеспечения вы можете увеличить до 1000% от исходного размера без пикселизации и получить крупные планы с высоким разрешением, которые можно распечатать. Вам разрешается работать с пробной версией до совершения покупки и использовать почти все функции редактирования программы перед приобретением полных прав на использование программного обеспечения, вместо того, чтобы платить ежемесячную абонентскую плату. С другой стороны, это программное обеспечение не работает с Mac, и функции пробной программы будут чрезвычайно ограничены после истечения пробного периода.
Vector Magic
Vector Magic работает путем преобразования растровых изображений, таких как изображения JPEG, GIF и PNG, в векторные изображения, чтобы сгладить резкие края этих пикселей. Используя последнюю версию программного обеспечения браузера и flashplayer, пользовательский интерфейс не может быть проще, состоящий всего из 6 кнопок и полосы масштабирования.Это программное обеспечение отлично работает с логотипами, картинками и другими видами графики и доступно как для настольных компьютеров, так и для онлайн-приложений.Вы можете изучить все тонкости программы с помощью пробной версии, но ваши изображения не могут быть сохранены без покупки программного обеспечения.
Повышенная точность, более чистый вывод и удобный интерфейс — одни из лучших особенностей Vector Magic. Качество увеличенных изображений с ограниченными потерями также является одним из его положительных преимуществ. Это программное обеспечение также работает с операционными системами Windows и Mac. Среди его недостатков — более высокие начальные вложения и тот факт, что он не предназначен для работы с фотографиями в такой степени, как для работы с графикой.
Художники-графики, которым нужна надежная программа для цифрового редактирования и увеличения, будут рады использовать Vector Magic.
PhotoZoom Pro 7
Независимо от вашего опыта работы с программным обеспечением для редактирования фотографий, даже вы можете получить качественное увеличение без искажений с помощью PhotoZoom Pro 7. Это настольное приложение со всеми инструментами увеличения и редактирования, необходимыми для получения высококачественного увеличения.Есть множество предустановленных настроек, которые сделают вашу задачу намного быстрее и проще.Его также можно использовать как плагин с PhotoShop.
С другой стороны, эта простая в использовании программа работает как с Mac, так и с Windows, имеет поддержку нескольких типов процессоров и множество читов и предустановок, чтобы упростить жизнь новичку.
С другой стороны, он не очень хорошо справляется с обработкой фотографий в пакетном режиме, и вы можете только увеличивать фотографии с помощью этого программного обеспечения и не выполнять улучшающее редактирование.
STOIK Smart Resizer
Умный преобразователь размераSTOIK Smart Resizer — это программа для увеличения фотографий, которая также позволяет редактировать и улучшать ваши фотографии с помощью всех функций редактирования.Это очень удобное приложение, которое может работать с многочисленными типами и стилями изображений, что делает его хорошей универсальной программой для редактирования отдельных файлов или пакетного редактирования изображений.
Среди его положительных особенностей — возможность увеличения фотографий до 1000%, поддержка как увеличения, так и сжатия изображений, печать фотографий из интерфейса, а также работа с Windows или Mac. Что он не очень хорошо умеет делать, так это быстро изменять размер или обрабатывать фотографии. Он также довольно ограничен в инструментах редактирования по сравнению с другими приложениями для редактирования фотографий.
Ваши предварительные вложения в STOIK Smart Resizer минимальны по сравнению со многими из его конкурентов, но они также не оправдают ожиданий от приложений более высокого уровня.
Бесплатное программное обеспечение для изменения размера изображений
Тем, кто нечасто пользуется программным обеспечением для редактирования фотографий и изменения размера, может быть сложно оправдать время, потраченное на изучение этих более продвинутых опций, а также затраты на полноценную платную программу. Если вы относитесь к числу нечастых пользователей, есть несколько бесплатных, удобных для пользователя вариантов с более короткой кривой обучения, которые делают довольно приличную работу по изменению размера.
GIMP
Бесплатную альтернативу, которая больше всего похожа на PhotoShop, можно найти в Gimp. GIMP также будет создавать увеличенные изображения с минимальной потерей качества, но это качество все равно будет хуже, чем при использовании Perfect Resize в PhotoShop. Процесс масштабирования с помощью GIMP настолько прост, насколько это возможно, просто не забудьте выбрать Sinc (Lanczos3) в качестве метода интерполяции всякий раз, когда вы увеличиваете масштаб своей фотографии.
Помимо бесплатного программного обеспечения с открытым исходным кодом, некоторые из преимуществ GIMP включают его совместимость с Windows, Mac, Linux и другими различными платформами, предоставление исходного кода для тех, кто знает, как оптимизировать программу, поддержку всех популярных форматов исходных изображений и наличие множество дополнительных функций редактирования, доступных помимо увеличения.С другой стороны, кривая обучения GIMP намного круче, чем у многих других приложений для редактирования изображений, и на самом деле он использует только базовое редактирование по сравнению с PhotoShop.
Когда дело доходит до бесплатного программного обеспечения с открытым исходным кодом, Gimp находится на вершине кучи и является отличным вариантом для тех, кто немного более разбирается в технологиях.
Irfanview
Компактная программа редактирования Irfanview предоставляет удобный способ изменения размера и увеличения изображений. Увеличение включает в себя выбор нового размера изображения, просмотр пересчета и выбор применения резкости к фотографии после изменения размера.Irfanview также использует интерполяцию Lanczos3, чтобы обеспечить лучший результат без потерь среди бесплатных программ.
Среди его наиболее положительных преимуществ является то, что он совместим с Windows 10, это бесплатное программное обеспечение, будет использовать как 32-битные, так и 64-битные версии, и вы также можете конвертировать изображения в различные форматы с помощью этого программного обеспечения. С другой стороны, это программное обеспечение несовместимо с операционными системами Mac, оно может увеличивать фотографии только до 600 x 600 пикселей, а качество вывода оставляет желать лучшего.
Редкие пользователи, вероятно, будут нормально использовать этот увеличитель для своих ограниченных потребностей, но те, кто делает гораздо больше с редактированием изображений, обнаружат, что этой программе многого не хватает.
Увеличить изображение для увеличения изображения
Reshade Image Enlarger — это полнофункциональная программа для увеличения изображения и редактирования изображений, которая также обеспечивает приличное качество увеличения. Функция увеличения в этом приложении очень удобна для пользователя и имеет множество настраиваемых или предустановленных параметров на выбор.Несмотря на то, что у него не так много дополнительных функций редактирования, их достаточно, чтобы улучшить и убрать увеличенные изображения для более четкой презентации.
Дефекты фотографий и уменьшение шума изображения — это положительная особенность Reshade Image Enlarger, которая также обеспечивает пакетное увеличение изображения и позволяет добавить фокус к увеличенным изображениям, которые были немного размыты. То, что он не предоставляет, — это расширенные инструменты для редактирования фотографий, действительно высококачественные результаты и несовместимость с Mac.
Вы можете увеличивать фотографии и немного очищать их с помощью Reshade Image Enlarger, и это все.
Более резкое масштабирование
Еще одно приложение для Windows, которое обеспечивает улучшенное качество масштабирования изображения, — A Sharper Scaling. Это программное обеспечение использует алгоритм, специально разработанный для улучшения качества изображения, полученного путем масштабирования. Это программное обеспечение использует бикубическую или билинейную интерполяцию для получения изображений лучшего качества среди бесплатных программ редактирования изображений с открытым исходным кодом.
Это программное обеспечение оптимизировано для обеспечения максимально простого и удобного увеличения изображения, что, безусловно, воодушевляет начинающих пользователей, но также позволяет более опытным пользователям выбирать из четырех различных алгоритмов интерполяции для достижения точных результатов. Однако это программное обеспечение не предлагает никаких предпочтений или опций, оно не поддерживает массовую обработку и несовместимо с другими операционными системами Windows.
Вы можете сделать немного больше настроек и тонкой настройки увеличений, если вы выполняете редактирование и увеличение на ПК под управлением Windows, но вы очень ограничены за пределами этого при использовании программного обеспечения A Sharper Scaling.
PIXresizer
Самым простым из доступных бесплатных программ для увеличения изображений с открытым исходным кодом является PIXresizer. Это программное обеспечение настолько вонючее простое, что это почти нечестно. По сути, вы загружаете изображение или открываете файл для пакетной обработки нескольких изображений, вы выбираете из предустановленных размеров изображения, настраиваете в процентах или устанавливаете нестандартный размер (с сохранением или без сохранения соотношения сторон), вы выбираете выходной формат и изменить размер изображения. Новое изображение сохраняется в выбранном вами файле, и вы можете переходить к другим задачам.
Это программное обеспечение почти тупо простое в использовании, что отлично подходит для новичков, оно позволяет выполнять отдельные фотографии или пакетную обработку, оно позволяет вам выбирать или настраивать размер изображения и позволяет вам выбирать выходной формат (включая pdf) и измените форматы, если хотите. Есть несколько недостатков, в том числе: запрещение любого другого типа редактирования изображения, в зависимости от коэффициента увеличения, изображение может немного искажаться, его внешний вид строго утилитарный и старомодный.
PIXresizer — одна из самых надежных и простых в использовании программ для увеличения изображений, включая даже те, за которые вы платите.
Онлайн-решения для изменения размера изображений
Есть несколько онлайн-решений для одноразового увеличения, но в большинстве случаев они предназначены в основном для быстрого редактирования и, как правило, не работают наилучшим образом, когда дело доходит до качественного увеличения. Из-за их более низкого качества мы не будем подробно останавливаться на этих вариантах.Вот краткое изложение некоторых доступных онлайн-приложений и программ, которые вы можете попробовать:
- Waifu2x. Это приложение показывает очень хорошие результаты при использовании с аниме-изображениями.
- Befunky. Помимо увеличения изображения, в это приложение включены несколько приличных инструментов редактирования для устранения цифрового шума и искажений.
- PIXLR. Это онлайн-приложение часто сравнивают с PhotoShop Express, и в нем есть аналогичные функции для редактирования и увеличения.
- Интернет-редактор фотографий. Когда дело доходит до увеличения и редактирования цифровых изображений, не так много приложений проще и понятнее, чем это.
- Простое изменение размера изображения. Изменение размера изображения без ущерба для качества — это главный толчок этого приложения, которое ориентировано только на изменение размера и никаких других аспектов редактирования.
Вы, безусловно, можете попробовать эти онлайн-сайты, они могут предоставить вам то, что вам нужно, в кратчайшие сроки. Для повышения качества увеличений вам действительно необходимо загрузить одну из программ для обработки изображений, которые мы рассмотрели выше.
Заключение
Изменение размера и увеличение фотографий довольно распространено среди всех, кто использует цифровые изображения для различных целей. Когда дело доходит до редактирования фотографий, мы все ожидаем от возможности увеличения без ущерба для качества изображения. Чтобы достичь самых высоких ожиданий от редактирования фотографий в отношении ваших знаний и навыков, а также того, что ваш бюджет будет обрабатывать, вам нужно будет выбрать программное решение для увеличения, которое наилучшим образом соответствует вашим потребностям, а также воспользоваться некоторыми из наших советов по улучшению увеличения качественный.
Спасибо Джошу Роузу за предоставленное изображение.
Следующие две вкладки изменяют содержимое ниже.Меня зовут Джейми Спенсер, и я потратил последние 10 лет на создание блогов. После того, как я устал от 9-5, поездок на работу и никогда не видел свою семью, я решил, что хочу внести некоторые изменения, и запустил свой первый блог. С тех пор я запустил множество успешных нишевых блогов, и после продажи своего блога выживания я решил научить других делать то же самое.
Лучшие 8 высококлассных инструментов для увеличения изображений без потери качества
Опубликовано 2 декабря 2020 г. в веб-дизайне. Tagged: редактор, масштаб.Если вы когда-либо пытались увеличить размер изображения, вы, должно быть, заметили, что конечным результатом является размытое изображение низкого качества. А поскольку изображения играют ключевую роль в цифровом маркетинге, использование посредственных изображений может повредить вашему онлайн-имиджу больше, чем вы можете себе представить.
На самом деле это плохая идея по нескольким причинам:
- Низкое качество изображений портит вашу онлайн-репутацию
- Это негативно влияет на пользовательский опыт
- Они снижают ценность вашего продукта
- Они разрушают ваш маркетинговый потенциал
К счастью, доступно множество интеллектуальных инструментов, которые позволят вам увеличивать размер фотографий без ущерба для качества.В этом руководстве давайте взглянем на некоторые из них с самым высоким рейтингом!
1. Апскейлер от StockPhotos
У бесплатного апскейлера от StockPhotos простой в использовании интерфейс благодаря функции перетаскивания. Просто загрузите свое изображение, и апскейлер с искусственным интеллектом увеличит размер по умолчанию до 2X. Вы можете увеличить изображение в 4 или 8 раз без потери качества.
Инструмент поддерживает фотографии размером до 5 МБ и размером до 1200 X 1200. Возможность изменения размера также бесплатна для максимального размера 2000 пикселей X 2000 пикселей.Регистрация не требуется, но вы можете стать участником, если вам нужно часто изменять размер изображений.
Одной из лучших особенностей апскейлера является то, что он дает вам готовые наборы для социальных сетей. После изменения размера изображения вы можете выбрать расширенные параметры и обрезать StockPhotos до желаемого размера канала в социальных сетях. И это тоже без ущерба для качества.
Помимо браузера, вы можете установить расширение для вашей системы Windows и Mac для изменения размера изображений без входа на веб-страницу.
2. Let’s Enhance
Еще один инструмент повышения разрешения изображений на основе AI — это онлайн-инструмент Let’s Enhance. Апскейлер изображения, способный изменять размер до 4K, использует инновационные методы для улучшения цветов, текстуры и деталей каждого обработанного изображения.
К тому же он прост в использовании. Просто загрузите свои фотографии, и апскейлер изменит изображение в считанные секунды. Его также можно использовать бесплатно. Но учтите, что бесплатная версия позволяет использовать только пять изображений в день. Он также имеет ограничение в 15 мегапикселей, и для достижения масштабирования 4K вам придется перейти на премиальный план.
3. Image Upscaler
Image Upscaler — это онлайн-инструмент, который позволяет пользователям повышать масштаб изображения до 4 раз по сравнению с исходным размером. Поддерживаемый технологией искусственного интеллекта, средство повышения разрешения изображения способно изменять размер изображений без потери качества. Он даже анализирует изображения и добавляет утраченные детали, чтобы изображение выглядело более привлекательно.
Что касается размера, инструмент поддерживает максимальный размер изображения 5 МБ с пределом в 2500 пикселей. Вы также можете использовать тот же инструмент для удаления размытости изображений, повышения резкости и удаления артефактов JPEG, возникающих после изображение сжато.
4. Photo Refiner
Photo Refiner продается как средство повышения разрешения изображений AI, которое позволяет пользователям увеличивать изображения в течение 10 секунд. Он также повышает качество изображения в 16 раз за счет увеличения количества пикселей как по горизонтали, так и по вертикали. Фактически, он даже способен масштабировать изображения до колоссальных 10 000 пикселей.
Это также удобно. Загрузите или перетащите изображение в инструмент. Выберите параметры для типа изображения, размера и шума. И получить красивое изображение в течение 10 секунд.
Единственный недостаток Image upscaler — это его цена. У них есть разные планы, обслуживающие разных пользователей, самый низкий — от 4,99 доллара. В остальном инструмент масштабирования надежен и дает исправление, не влияя на качество фотографии.
5. Smart Upscaler Icons8
Smart Upscaler от Icons8 использует полностью автоматизированный процесс для увеличения небольших изображений. Система машинного обучения также улучшает качество изображений. Апскейлер также работает со всеми типами форматов и размеров изображений.Он поддерживает максимальный размер файла 5 МБ, а изображения можно масштабировать до 3000 x 3000 пикселей.
В целом, он прост в использовании и имеет интерфейс перетаскивания. Однако это не совсем бесплатно, и вы можете масштабировать только три изображения без плана подписки. Если у вас есть больше, вам необходимо зарегистрироваться на веб-сайте и выбрать подходящий премиум-план. Групповые планы также доступны для пользователей, которым нужно изменить размер больших партий фотографий.
6. Image Enlarger
Если вы ищете увеличитель изображений без необычных алгоритмов AI, бесплатный Image Enlarger — это то, что вам нужно.Инструмент использует традиционные методы передискретизации и позволяет пользователям выбирать различные параметры для создания идеальной версии своих изображений.
Это можно использовать бесплатно без регистрации. Однако имейте в виду, что качество будет менее впечатляющим для Image Enlarger по сравнению с другими в списке из-за отсутствия поддержки AI. Тем не менее, если вы ищете модификацию изображения без каких-либо изысков, это лучший выбор.
7. GIMP
GIMP — это бесплатный инструмент с открытым исходным кодом, который позволяет пользователям изменять размер изображения без слишком большой потери качества.Редактор изображений имеет кроссплатформенные возможности и может использоваться для GNU / Linux, OS X, Windows и других операционных систем. Но обратите внимание, что в GIMP нет возможности перетаскивания, и вам нужно будет загрузить расширение, чтобы удовлетворить ваши потребности в изменении размера.
На официальном сайте GIMP доступны несколько сторонних плагинов, которые можно использовать для улучшения результатов изображений. Если у вас есть технические знания, вы также можете изменить его исходный код и распространять его по своему усмотрению.
8. Adobe Photoshop
И последнее, но не менее важное — Photoshop — известное имя в мире обработки изображений. Помимо того, что Photoshop предлагает различные инструменты для редактирования и обработки фотографий, он имеет встроенное средство повышения разрешения изображений. Однако вместо высококачественной технологии искусственного интеллекта Photoshop масштабирует изображения, анализируя существующие пиксели.
Самый большой недостаток Photoshop в том, что он не бесплатный. Он также не прост в использовании и предназначен только для профессионального использования.Фактически, если вы изменяете размер изображений только для случайного использования, мы рекомендуем использовать другие параметры, перечисленные в этом руководстве. Но да, Photoshop не имеет себе равных, когда дело доходит до качества, и если вы разбираетесь в программном обеспечении — это ваш лучший выбор!
Почему изображения теряют качество при изменении размера?
Все ваши изображения — JPEG и PNG в формате Bitmap. Тысяча пикселей составляют растровое изображение, и если вы увеличите масштаб цифровой фотографии, вы фактически увидите эти пиксели, обозначенные как квадраты.
Каждый пиксель / квадрат отображается в фиксированное место на изображении. Когда мы используем программное обеспечение для редактирования изображений для изменения размера фотографий, инструмент просто соответственно сжимает или увеличивает эти пиксели.
Поскольку пиксели становятся менее заметными, нет заметной разницы в общем качестве изображения при уменьшении размера изображения. Однако, когда тот же инструмент применяется для увеличения изображений, пиксели становятся более заметными, что приводит к размытому и пиксельному изображению.
Ключ состоит в том, чтобы компенсировать каждый увеличенный пиксель, чтобы он соответствовал свойствам его ближайшего пикселя.
Решение: инструменты для масштабирования изображений
Как видите, существует множество инструментов для увеличения изображений без ущерба для качества. Просто выберите лучший инструмент из списка выше и быстро преобразуйте свои маленькие фотографии в размер по вашему выбору!
Об авторе
Иванна Аттье — контент-менеджер, исследователь и автор Stock Photo Press и его многочисленных публикаций, ориентированных на фондовые СМИ. Она страстный коммуникатор с любовью к визуальным образам и неиссякаемой жаждой знаний.Ее опыт в области коммуникации и журналистики, а также она любит литературу и исполнительское искусство.
Комментарии закрыты.
приложений для изменения размера изображения без потери качества на Android
Вы можете изменить размер изображения без потери качества для другой цели. Есть сайты, которые не принимают изображения больше указанного размера. Возможно, вы заполняете какие-то формы или подаете заявление о приеме на работу. Эти порталы предъявляют особые требования к изображениям, они не принимают изображения большого размера, чтобы предотвратить перегрузку сервера.
Или вы пытаетесь обрезать изображения без потери качества в телефонах Android для каких-либо других целей, но если вы сделаете это традиционным способом, вы можете потерять качество изображения и получить размытые изображения.
Смартфоны — это не только устройства связи, они приносят людям массу преимуществ. Вы можете использовать свой смартфон для фотографии, графического дизайна и социальных сетей, чтобы сделать свою жизнь потрясающей.
Люди хотят снимать лучшие фотографии, поэтому при покупке нового телефона очень важно следить за качеством камеры.Но одна из самых больших проблем, когда вы покупаете смартфон с камерой высокого разрешения, заключается в том, что он всегда делает снимки с большим размером файла.
Обязательно проверьте — лучшие приложения для рукописного ввода для Android
Из-за этого вам сложно делиться этими фотографиями на платформе социальных сетей, загружать их на определенные веб-сайты, а такие фотографии требуют больше места на вашем устройстве.
Наиболее эффективным решением этих проблем является установка приложения Image Resizer на свой смартфон Android.Приложения могут помочь вам уменьшить размер файла без ущерба для качества фотографии.
Что означает сжатие изображения?
Сжатие изображения — это процесс преобразования или кодирования файла изображения таким образом, чтобы он занимал меньше места, чем исходное изображение. Сжатие изображений выполняется определенными алгоритмами и кодеками.
Эти алгоритмы уменьшают количество похожих пикселей в изображении. Поскольку это может уменьшить одинаковые цветные пиксели на несколько пикселей, которые могут реагировать на сотни и тысячи пикселей.
Существует 2 типа сжатия изображений —
Lossy — сжатие с потерями удаляет некоторые данные из исходных файлов для уменьшения размера изображения.
Lossless — это сжатие не удаляет исходные данные с изображений.
Вы можете уменьшить размер изображения, изменив соотношение сторон, сжав пиксели или уменьшив размер. Если вы уменьшите размер, высока вероятность сжатия без потерь.
Любое уменьшение размеров, например в сантиметрах, миллиметрах или пикселях, может помочь вам получить высококачественные изображения.
Android-приложения для изменения размера изображения без потери качества
Есть несколько онлайн-компрессоров изображений и онлайн-фоторедакторов, которые могут помочь вам уменьшить размер изображения. Но вам нужно загружать файлы каждый раз, когда вы хотите обработать фотографию. Кроме того, не все сайты оптимизированы для мобильных устройств для выполнения этой задачи. Если вы используете смартфон Android, загружать изображения будет сложно.
Для пользователей Android вот некоторые из самых замечательных и эффективных приложений для изменения размера изображений. Эти приложения позволяют изменять размер ваших высококачественных изображений наиболее эффективным и действенным способом.
Выберите лучший среди них, который поможет вам оптимальным образом изменить размер ваших изображений.
Photo Compress 2.0 позволяет пользователям сжимать, изменять размер и обрезать изображения наиболее эффективным образом в соответствии с их потребностями и требованиями. Вы можете легко выбрать вручную качество сжатия: низкое, среднее или высокое в соответствии с вашими потребностями.
Пользователь должен просто выбрать требуемый уровень сжатия, а затем просто нажать кнопку сжатия, чтобы получить новое изображение.
Функции:
- Использование Photo Compress 2.0, вы можете легко изменить размер , сжимать пакетную коллекцию и обрезать фотографии наиболее эффективным способом.
- Профессиональная версия Photo Compress 2.0 позволяет получить доступ к нескольким новым функциям, таким как сохранять данные EXIF изображений.
- Приложение также позволяет пользователям редактировать фотографии без потери качества в Android.
- Быстрое сжатие и изменение размера фотографии с использованием последних использованных настроек.
- Позволяет пользователям выбирать качество сжатого изображения.
Плюсы:
- При использовании Photo Compress 2.0 вы не заметите ухудшения качества изображения сжатого имидж-сканера.
- В приложении есть определенные функции редактирования, которыми вы можете пользоваться бесплатно.
- Это приложение совместимо с Android 3.2 и выше, которое предлагает вам высококачественные фотографии , уменьшая размер файла изображения.
- Приложение может легко изменять размер фотографий в пакете.
- Вы можете сохранить свои данные и изменить размер изображения в КБ , что упростит сохранение их на вашем устройстве.
Минусы:
- Если вы хотите пользоваться неограниченными возможностями редактирования в приложении, вам необходимо получить платную версию приложения.
Если вы один из тех людей, которые любят делиться захваченными изображениями на нескольких платформах социальных сетей, но большой размер фотографии не позволяет вам этого сделать, то вам будет полезно установить приложение «Уменьшить размер фото» на свое устройство.
Это приложение может помочь вам изменить размер ваших фотографий наиболее эффективным образом, и вы получите обработанное изображение в КБ , что облегчит вам загрузку изображения на несколько платформ социальных сетей. Особенности:
- Приложение может изменять размер ваших фотографий, что позволяет легко сохранять их в памяти вашего устройства, не влияя на качество.
- Приложение совместимо с Android 3.0 и выше.
- Вы можете использовать приложение для кадрирования и поворота фотографий.
Плюсы:
- Использование этого приложения бесплатное, и вам понравится качественное разрешение изображения при меньшем размере файла.
- Вы можете использовать приложение, чтобы уменьшить размер файла изображения , а также насладиться его удивительными функциями.
Минусы:
- Уменьшение размера фото продолжает показывать несколько надоедливых рекламных объявлений, которые могут отвлекать вас во время редактирования.
- Приложение должно изменять размер только одной фотографии.
Photo & Picture Resizer — одно из самых эффективных и простых решений для удовлетворения ваших потребностей в изменении размера изображения.
Приложение никогда не снижает качество изображения и позволяет получить желаемый размер фотографии, отвечающий вашим потребностям.Множество пользователей используют это приложение и рады пользоваться различными функциями и преимуществами этого приложения.
Особенности:
- Это приложение может определять пользовательское разрешение фотографии.
- В приложении можно просматривать изображения с помощью жестов.
- Приложение позволяет напрямую обмениваться в социальных сетях фотографиями, что экономит ваше время.
- Приложение совместимо с Android 4.0.3 и выше.
Плюсы:
- В приложении есть возможность пакетного изменения размера изображений, так что вы можете сэкономить свое время и силы при редактировании отдельных изображений.
- С помощью приложения вы можете легко отправлять фотографии с измененным размером прямо в веб-формы и платформы социальных сетей.
- Это приложение доступно для пользователей Android бесплатно.
- Это приложение имеет удобный интерфейс, поэтому вы можете легко изменить размер изображения без потери качества с помощью простого процесса.
- Вам не нужно сохранять фотографии с измененным размером вручную, приложение позволяет сохранять их автоматически в отдельной папке.
Минусы:
- Приложение не поддерживает одновременное изменение размера и обрезку фотографии.
Pixlr Express — одно из самых популярных и эффективных приложений для редактирования фотографий. Он может уменьшить размер файла изображения и позволить вам наслаждаться фотографиями лучшего качества в небольшом размере.
Это приложение загружено множеством удивительных и выдающихся функций, утилит и эффектов, которые позволят вам удовлетворить ваши потребности в редактировании фотографий. Многие пользователи получают удовольствие от использования этого приложения и довольны его функциями.
Функции:
- Pixlr Express имеет более 600 эффектов для редактирования фотографий.
- Версия приложения не ограничена, поскольку она позволяет пользователю обрезать, вращать и изменять размер фотографий.
- Он позволяет пользователю выполнять предварительное редактирование задач, таких как настройка цвета фотографии, эффекта красных глаз, контрастности и яркости.
- Это приложение совместимо с Android 4.0.3 и выше.
Плюсы:
- Вы можете бесплатно загрузить и насладиться удивительными функциями этого приложения.
- Даже если вы новичок, вы можете легко использовать это приложение, потому что оно имеет интерактивный интерфейс, который помогает редактировать тяжелые изображения.
- Вы также можете поразить своих друзей удивительными фотографиями, которые вы собираете с помощью специальных эффектов этого приложения.
- Загрузив это приложение, вы сможете пользоваться несколькими функциями и возможностями высокоуровневого редактирования на своем смартфоне.
Минусы:
- Вы можете изменять размер только одного изображения за раз.
Вы ищете простое и эффективное решение для изменения размера тяжелых изображений на устройстве Android? Если да, то выбор Image Easy Resizer и JPG-PNG — идеальный вариант для вас.
Это поможет вам не только изменить размер вашей фотографии, но также поможет повернуть фотографии и изменить форматы изображений.
Многие люди, которым нужно простое решение для изменения размера изображений, предпочитают это приложение и заходят на онлайн-платформу, чтобы загрузить приложение. Вот некоторые функции, плюсы и минусы этого приложения, которые помогут вам лучше узнать о нем.
Особенности:
- Это приложение позволяет пользователю изменить формат изображения и повернуть изображение.
- Приложение удобное для пользователя, так как вы можете получить доступ к различным эффектам и функциям приложения с помощью нескольких движений.
- Пользователи могут определить нестандартный размер файла , чтобы удовлетворить свои потребности в конкретном размере изображения.
- Приложение позволяет пользователям выбирать между переменным соотношением сторон для изменения размера изображения и фиксированным соотношением сторон, которое соответствует их потребностям.
- Это приложение совместимо с Android 2.3 и выше.
Плюсы:
- Вы можете легко изменять размер нескольких изображений одновременно, что позволяет сэкономить много времени и усилий.
- Вам будет интересно редактировать и изменять размер изображения с помощью этого приложения.
- Вы можете использовать это приложение бесплатно, так как вам не нужно ничего платить, чтобы загрузить это приложение.
- Как пользователь, вы можете легко и эффективно пользоваться несколькими удивительными и выдающимися функциями этого приложения.
Минусы:
- Иногда пользователю приходится иметь дело с ненужной рекламой.
Все вышеупомянутые приложения имеют множество удивительных и впечатляющих функций, которые вы можете использовать для изменения размера изображений без потери качества в соответствии с вашими потребностями.
Эти приложения для изменения размера изображения совместимы практически со всеми последними телефонами Android. Таким образом, вам становится очень легко и просто редактировать свои красивые изображения сразу, и вы также можете поделиться ими в социальных сетях, чтобы произвести впечатление на своих друзей.
Большинство этих приложений доступны бесплатно, и вы можете пользоваться их удивительными функциями сразу после их загрузки на свое устройство. Иногда вам также может потребоваться добавить ненужную рекламу.
Итак, примите правильное решение и выберите лучшее приложение, чтобы уменьшить размер файла изображения и отредактировать изображение наиболее эффективным образом.
Необходимо проверить
Как увеличить изображение без потери качества: основные методы и инструменты
Вам когда-нибудь приходилось увеличивать изображение с низким разрешением? Скажите, фото котенка, которое вы скачали из Интернета и хотите использовать в качестве обоев. Или вы пытались напечатать те милые детские фотографии, которые ваши родители сделали много лет назад на эту старую камеру? Или, да, единственное изображение продукта, которое ваш клиент должен был разместить на сайте?
Несколько лет назад мало что можно было сделать без специального программного обеспечения и соответствующих навыков или без найма профессионала.Потому что, если вы просто значительно увеличите свою картинку, она в конечном итоге будет похожа на скриншот Minecraft или шедевр кубизма. Причина тому — низкое разрешение исходного изображения. Однако сегодня существует множество приложений и онлайн-сервисов, которые позволяют повысить разрешение и не превращать фотографию в кубический беспорядок.
Итак, давайте посмотрим, как можно повысить качество цифровых изображений. Но сначала нам нужно понять, почему не так просто превратить изображения с низким разрешением в изображения с высоким разрешением.
Почему не работает простое изменение размера изображения?
Цифровое растровое изображение состоит из пикселей. Чем больше пикселей, тем выше разрешение.
Вот изображение с низким разрешением : 200 x 300 пикселей, или всего 60 000 пикселей.
Вот изображение с более высоким разрешением : 669 x 1002 пикселей, или всего 670 338 пикселей.
В маленьких размерах они выглядят почти одинаково:
Но когда вы увеличиваете их, вы сразу видите разницу:
Это происходит потому, что когда вы просто изменяете размер изображения, количество пикселей не меняется.Вы просто увеличиваете каждый пиксель. В какой-то момент пиксели становятся настолько большими, что больше не похожи на точки. Вместо этого они превращаются в маленькие кубики, потому что на самом деле они квадраты, а не круги.
В изображениях с высоким разрешением больше пикселей. Таким образом, даже если мы увеличим каждый из них всего на 5%, мы уже получим заметный рост размера изображения без видимой потери качества. С другой стороны, изображения с низким разрешением имеют небольшое количество пикселей для начала, поэтому каждый пиксель должен стать заметно больше, чтобы занимать большее пространство.
Таким образом, вам нужно каким-то образом добавить больше пикселей к изображению с низким разрешением, если вы хотите увеличить разрешение изображения с низким разрешением при сохранении качества. Процесс увеличения количества пикселей в изображении называется апскейлингом или повышающей дискретизацией. И есть четыре разных способа увеличить цифровое изображение.
Как увеличить разрешение изображения
Существует множество различных инструментов и сервисов для увеличения разрешения изображений, но выбрать лучший из них непросто.Итак, прежде чем углубляться в конкретные варианты, давайте рассмотрим два метода.
Ручное увеличение изображения
Ручной метод позволяет получить высококачественные результаты практически без ограничений по размеру изображения. Но для этого требуются навыки и время или время и деньги, если вы нанимаете профессионала.
Конечно, вы можете изменять размер изображений без этого в любом важном графическом программном обеспечении, таком как Paint 3D, и даже в офисных приложениях, например, в MS Word. Посмотрите видео, чтобы увидеть такой незамысловатый подход к увеличению изображения.
- Увеличьте масштаб изображения в Photoshop или GIMP самостоятельно
Этот подход был популярен в те времена, когда не было других альтернатив. Вы можете использовать Photoshop или аналогичное графическое программное обеспечение, такое как GIMP, для ручного масштабирования изображений. Результат зависит от ваших знаний программного обеспечения и навыков редактирования. - Наймите профессионала для преобразования изображений с низким разрешением в высокое. Профессиональный ретушер против Fiverr gig
Если вы не уверены в своих навыках, вы можете нанять профессионала для этой работы.Это тот же ручной метод, но выполняется кем-то другим. Действительно, качество работы зависит от того, насколько опытен этот профессионал. Мы наняли два типа специалистов из разных ценовых категорий, чтобы сравнить результаты.
Автоматическое масштабирование изображений в Интернете
У онлайн-метода улучшения изображения есть свои плюсы и минусы. Эти инструменты просты в использовании, быстры и часто бесплатны. Некоторые из них могут даже обрабатывать сразу несколько изображений. Однако, как правило, у них есть ограничения на максимальный размер вывода, но это не проблема, если вы не собираетесь размещать свое изображение на рекламном щите.
- Используйте онлайн-средства улучшения фотографий на основе алгоритмов интерполяции
Существует множество онлайн-сервисов, которые увеличивают изображения с помощью алгоритмов. Все, что вам нужно, это загрузить свое изображение и позволить сервису выполнить масштабирование автоматически. Однако алгоритмы, используемые такими сервисами, часто вызывают артефакты и недостатки. - Увеличивайте изображения с помощью апскейлера изображений AI онлайн без потери качества
Сервисы на основе AI используют нейронные сети для обработки изображений и создания дополнительных пикселей для заполнения пробелов.Такие сервисы увеличивают разрешение изображения или фотографии с беспрецедентной эффективностью. Тем не менее, качество апскейлинга зависит от того, насколько обучен ИИ.
Для разных ситуаций подходят разные методы, и вы можете комбинировать их для достижения наилучшего результата. Мы подробно протестировали эти варианты увеличения разрешения и сравнили их по следующим ключевым моментам:
- Цена
- Время
- Сложность
- Размер изображения или другие ограничения
- Удобство использования
- Пакетная обработка
Photoshop vs.GIMP
Учитывая множество функций, есть несколько способов масштабирования изображений в Photoshop . Мы попробуем два самых популярных алгоритма: Bicubic Smoother и Preserve Details 2.0 .
- Bicubic Smoother анализирует изображение, изменяет его размер и создает добавленные пиксели на основе существующих. Сложные вычисления обеспечивают более плавные переходы пикселей и градации тонов.
- Детали заповедника 2.0 технология использует искусственный интеллект. AI помогает обнаруживать и аккуратно поддерживать детали в изображении. Это позволяет избежать чрезмерной резкости исходных деталей Preserve и размытия Bicubic Smoother. Примечание. Эта технология доступна в Adobe Photoshop 2018 и более новых версиях.
Вот как повысить масштаб изображения с помощью Photoshop Bicubic Smoother :
- Откройте изображение в Photoshop.
- В верхнем меню выберите Изображение , затем выберите Размер изображения .
- В открывшемся окне установите флажок Resample , затем выберите Bicubic Smoother .
Мы не видим пикселизации, но изображение выглядит размытым при увеличении.
Вот как повысить масштаб изображения с помощью Photoshop Preserve Details 2.0 :
- Откройте изображение в Photoshop.
- В верхнем меню выберите Изображение , затем выберите Размер изображения .
- В открывшемся окне установите флажок Resample , затем выберите Preserve Details 2.0 .
- Установите желаемый размер изображения.
Вот что мы получили:
Что ж, результат Preserved 2.0 выглядит лучше, чем результат Bicubic Smoother . По крайней мере, с этим изображением. У нас более плавные контуры и меньше артефактов.
Плюсы:
- Размер изображения — вы можете работать с изображениями любого размера
- Удобство использования — четкая структура и навигация
Минусы:
- Цена — 20 долларов.99 / мес
- Сложность — сложно для неподготовленных пользователей
- Пакетная обработка — нет
- Время — нужно время, чтобы понять интерфейс и быстро начать работать
Почему GIMP? Сегодня существует множество других приложений для редактирования фотографий, и многие из них бесплатны. Мы взяли один из них для теста, GIMP (GNU Image Manipulation Program). Это бесплатный редактор изображений с открытым исходным кодом для растровой графики. Интерфейс и функционал аналогичны Photoshop.
GIMP использует кубическую (бикубическую) интерполяцию и два специальных метода с именами «NoHalo» и «LoHalo». Это методы GEGL, а halo — это артефакт, созданный интерполяцией.
- NoHalo основан на делении диагонального выпрямления и билинейной интерполяции. Лучше работает для почти идеальных изображений, с низким уровнем шума или размытия или без них, а хорошо сохраняет цвета. Подробнее о принципах работы NoHalo.
- LoHalo — сигмоидальное эллиптическое взвешенное усреднение (EWA) с бикубическим методом Робиду для повышения дискретизации.LoHalo поможет с изображениями, содержащими текст или текстовые объекты, большими областями сплошного цвета, такими как пиксельная графика, или если изображение зашумлено или полно артефактов сжатия, таких как сохраненные для веб-JPEG.
Вот как увеличить изображение с помощью GIMP :
- Откройте свое изображение в GIMP.
- В верхнем меню выберите Изображение , затем нажмите Масштабировать изображение .
- В открывшемся окне выберите Кубическая интерполяция или NoHalo / LoHalo .
- Измените размер изображения на желаемый или просто увеличьте разрешение.
LoHalo и Cubic примерно на одном уровне, в то время как выход LoHalo немного резче.
Метод NoHalo показал лучший результат в этом тесте: контуры четкие, шумы и артефакты практически не заметны.
Плюсы:
- Размер изображения — вы можете работать с изображениями любого размера
- Юзабилити — аналогично Photoshop
- Цена — без пробной версии, без комиссии
Минусы:
- Сложность — сложно для неподготовленных пользователей
- Пакетная обработка — нет
- Время — нужно время, чтобы понять интерфейс, медленный рендеринг
Теперь сравним результаты GIMP (NoHalo) и Photoshop (сохраненные детали 2.0).
Результат Photoshop выглядит более резким. Preserve Details 2.0 также лучше обрабатывает тени и сложные текстуры.
Профессиональное обслуживание. Профессиональный ретушер против Fiverr gig
Если вы не уверены в своих навыках редактирования фотографий, вы также можете нанять кого-нибудь, кто сделает эту работу за вас. В Интернете масса предложений таких услуг. Мы наняли несколько профессионалов:
- Первоклассный профессиональный ретушер для высококачественного ретуширования
- Два фрилансера на Fiverr, чтобы узнать, что они могут сделать за 5 долларов
Вот результаты профессионального ретушера:
Профессиональному ретушеру понадобилось около шести часов, чтобы выполнить апскейлинг.Она использовала различные плагины, маски и фильтры Photoshop. Она также перерисовала отдельные детали, отсутствующие в качественной версии изображения. Цена на такие работы колеблется от 20 до 150 долларов в час и выше. Объем работы зависит от качества и сложности изображения, а также степени масштабирования.
Плюсы:
- Размер изображения — практически неограничен, в зависимости от навыков и доступности профессионала
- Сложность — минимальная, если вы знаете профессионала, готового помочь.И максимум, если вам нужно его найти, так как вам придется связываться с разными компаниями и тестировать их работу, чтобы найти подходящего подрядчика
- Пакетная обработка — возможна. В результате размер изображения может быть огромным, здесь нет никаких ограничений, но это займет много времени и будет стоить вам целого состояния
- Качество — высокое
Минусы:
- Цена — довольно дорого
- Время — может потребоваться много времени
Потом мы раздали ту же фотографию фрилансерам на Fiverr.Все ребята следовали одному и тому же рабочему процессу: фильтр Photoshop Preserve Details и плагин Skin Finder. Каждая работа обошлась нам в 8,25 доллара, включая гонорар Fiverr. Вот первый результат, который мы получили от фрилансера Fiverr:
В целом он нам понравился, если бы не некоторые эффекты фрески (блики) кое-где:
Хотя фрилансеры Fiverr используют одни и те же инструменты, качество конечного изображения может сильно различаться.
Плюсы:
- Размер изображения — практически неограничен в зависимости от навыков и доступности фрилансера
- Сложность — средняя, много фрилансеров готовы выполнить работу, но нужно знать, как выбрать профессионала на Fiverr
- Пакетная обработка — возможна.В результате размер изображения может быть огромным, здесь нет никаких ограничений, но это займет много времени и будет стоить вам много
- Цена — обычно дешевле, чем работа профессионала или подписка на Photoshop
Минусы:
- Качество — может сильно отличаться
- Время — может занять много времени
Услуги на основе алгоритмов интерполяции
Такие сервисы делают то же самое, что и Photoshop, но автоматически. Все, что вам нужно, это загрузить свое изображение, указать целевое разрешение и нажать ОК.
Воспользуемся PhotoEnlarger, одним из самых популярных сервисов такого типа.
Вот как увеличить разрешение изображения с помощью PhotoEnlarger:
- Загрузите изображение, нажав кнопку Обзор ….
- Выберите целевое разрешение. В этом примере мы увеличили дискретизацию на 400%.
- Нажмите Увеличьте !
В результате вы получите четыре фотографии, увеличенные с помощью разных алгоритмов. Вы можете сравнить их и выбрать тот, который вам больше всего нравится.
Еще один похожий сервис — ResizeFile.com, который работает как любой другой аналогичный онлайн-инструмент: загрузите, подождите немного, загрузите, вот и все.
Это простая онлайн-утилита для увеличения изображений. Максимальный размер выходного изображения — 3000 пикселей в ширину или высоту.
В обоих случаях мы получили примерно одинаковый результат.
Изображение от PhotoEnarger более зернистое, но разница незначительна.
Плюсы и минусы использования онлайн-сервисов для масштабирования изображений :
Плюсы:
- Сложность — минимальная
- Цена — часто бесплатно
- Время — быстро, занимает несколько минут
Минусы:
- Качество — результаты могут отличаться от изображения к изображению
- Удобство использования — интерфейсы не всегда интуитивно понятны и удобны
- Размер изображения — есть ограничения на максимальный размер вывода
- Пакетная обработка — обычно функциональность минимальная
Увеличение изображения с помощью AI
Увеличение изображений с помощью искусственного интеллекта (AI) работает иначе.Во-первых, ИИ анализирует большие библиотеки изображений во всех разрешениях и накапливает знания о текстурах, объектах и окружении. Затем он постоянно обучается распознавать закономерности и исправлять предыдущие ошибки и артефакты масштабирования. И ключевым моментом здесь является то, насколько хорошо обучен ИИ. При достаточном обучении передискретизация на основе ИИ превосходит качество любого метода интерполяции.
Примером такого сервиса апскейлинга на основе AI является Icons8 Smart Upscaler.
Вот как использовать Icons8 Smart Upscaler для преобразования ваших изображений и фотографий в версии с высоким разрешением:
- Перейти к значкам 8.com / upscaler.
- Перетащите изображение или загрузите его с помощью кнопки « Обзор ». Вы можете добавить сразу несколько файлов.
- При необходимости обновите степень масштабирования: вы можете увеличить разрешение изображения до 8 раз.
- Загрузите результат.
Результат аналогичен работе профессионального ретушера: AI удалил шум и другие артефакты, добавил недостающие текстуры и улучшил насыщенность.
Другой подобный сервис, Deep Image, основан на сверточных нейронных сетях (CNN).
- Перейдите на https://deep-image.ai/.
- Войдите или зарегистрируйте в службе.
- Перетащите изображение с низким разрешением или загрузите его с помощью кнопки «Выберите файл для загрузки» .
- Выберите степень апскейла. Вы можете увеличить разрешение изображения до 4 раз.
- Загрузите результат.
Картинка неплохая, но при увеличении видны некоторые шумы и ошибки в текстурах.
Сравним оба результата с работой ретушера.
AI отлично поработал, а снимки близки к результату профессионального ретушера. Изображение, обработанное Smart Upscaler, выглядит более естественным и резким при увеличении.
Плюсы:
- Качество — качественный апскейлинг
- Удобство использования — понятные интерфейсы, простота использования
- Сложность — минимальная
- Цена — около 10 долларов за 100 изображений, некоторые сервисы позволяют бесплатно масштабировать первые 3-5 изображений (например, Icons8 Smart Upscaler )
- Время — очень быстро, менее минуты
- Пакетная обработка — доступна на платных планах, а иногда и на бесплатных
Минусы:
- Размер изображения — существуют ограничения на максимальный размер исходного изображения и максимальный размер вывода
- Качество — зависит от степени обучения искусственному интеллекту, хотя оно все же лучше, чем большинство других вариантов, и близко к результату первоклассного ретушера
Заключение
Мы рассмотрели методы и инструменты, которые можно использовать для улучшения качества изображения.Теперь вы можете сравнить лучшие результаты каждого подхода:
Вот какие выводы мы сделали:
- Если вы знаете, как использовать профессиональное программное обеспечение или у вас есть время для его изучения, воспользуйтесь ручным процессом
- Если вы хотите увеличить размер изображения и сделать это бесплатно или по низкой цене, попробуйте воспользоваться онлайн-сервисами для улучшения изображений
- Если вам нужен максимально большой размер и качество, профессиональные ретушеры сделают все возможное.
- Если вам нужно быстро масштабировать большой пакет изображений до 3000 пикселей, системы на основе искусственного интеллекта не имеют себе равных
- Некоторые сервисы позволяют встраивать их функции в свои проекты с помощью API, например, Icons8 Smart Upscaler, Deep Image и даже Photoshop.
И вот визуальное сравнение, чтобы показать ключевые различия между четырьмя подходами к апскейлингу изображения:
Ручной метод
Автоматизированные услуги
Помогите нам сделать эту статью более полезной, поделившись своим опытом и любыми советами и приемами по апскейлингу!
Узнайте о наших новых инструментах, которые могут ускорить процесс проектирования:
Отключить сжатие изображения
Отключение сжатия изображения улучшает качество изображения, но несжатые изображения могут привести к очень большим размерам файлов.
Примечание: Действия по отключению сжатия изображений в Outlook отличаются. Чтобы отключить сжатие изображений, добавленных в сообщение, см. Инструкции Outlook ниже.
Отключить сжатие в Word, PowerPoint или Excel
Щелкните Файл > Параметры .
В поле Параметры щелкните Дополнительно .
В списке Размер и качество изображения выполните одно из следующих действий. (В этом примере показаны параметры в Word.)
Игнорировать раскрывающийся список для выбора текущего документа по умолчанию.
Щелкните стрелку списка и выберите файл, для которого нужно отключить сжатие изображений.
Выберите Все новые документы (применимо только к Word), чтобы отключить сжатие изображений для всех будущих документов.
В разделе Размер и качество изображения установите флажок Не сжимать изображения в файле . Этот параметр применяется только к документу, который вы выбрали в списке Размер и качество изображения , если вы также не выбрали Все новые документы .
Чтобы сжать отдельное изображение или установить другие параметры качества или разрешения изображения, см. Раздел Уменьшение размера файла изображения.
Отключить сжатие в Outlook
Параметр отключения сжатия изображений в Outlook доступен только после того, как вы добавили изображение в сообщение электронной почты в качестве вложения.
В сообщении электронной почты, к которому вы прикрепили изображение, щелкните Файл > Информация .
В разделе Вложения изображений вверху выберите Не изменять размер изображений .
Бесплатное масштабирование изображений: увеличение размера изображения без потери качества
Вы когда-нибудь сталкивались с проблемой увеличения изображений для печати или поиска иллюстраций, подходящих по размеру к вашей статье?
Отныне вам не нужно беспокоиться об этих задачах! Совершенно новый инструмент от Depositphotos поможет быстро решить любую из них и сэкономить ресурсы.Как? Всего одним щелчком мыши вы можете увеличить изображение вдвое. Все благодаря алгоритмам искусственного интеллекта.
Увеличенное изображение
Зачем использовать наш апскейлер изображенияМы создали этот инструмент для пользователей, которые работают с визуальным контентом, чтобы сэкономить свои ресурсы.
Наш инструмент для изменения размера изображения на базе искусственного интеллекта реконструирует пиксели, чтобы предложить вам изображение с высоким разрешением. Это единственный способ увеличить изначально слишком маленькое изображение.
Вот еще несколько фактов о нашем новом инструменте:
—Нет ограниченийОбрабатывайте столько изображений, сколько хотите.Это могут быть фотографии или иллюстрации из вашего архива или файлы, которые вы скачали с Depositphotos.
—Результат в один кликДо сих пор единственным способом увеличить изображение без ущерба для качества было воссоздать его с нуля в более высоком разрешении. Подобная задача может занять очень много времени: вам нужно либо переснять фотографию с новыми настройками камеры, либо попросить своего иллюстратора перерисовать свою работу с нуля.
Теперь у вас есть простое, быстрое и бесплатное решение: загрузите картинку и получите изображение, вдвое превышающее его исходный размер.
—Не требуется специальных навыков; AI делает все за васМы научили наши алгоритмы распознавать содержимое вашего изображения, а затем, пиксель за пикселем, увеличивать его в два раза. Любой желающий может загрузить свое изображение в Image Upscaler и получить качественный результат.
Увеличить изображение
Как использовать увеличитель изображенияМожете ли вы представить, что ваше изображение увеличится вдвое всего за несколько секунд?
Для этого нужно перейти на страницу инструмента.Это можно сделать двумя способами: прямо из этой статьи или из верхнего меню на главной странице Depositphotos. (Инструменты ➡️ Free Image Upscaler).
Шаг 1. Нажмите кнопку «Загрузить изображение» и выберите изображение, которое вы хотите увеличить.
Шаг 2. Сравните оригинал с новой увеличенной версией и загрузите.
Вот и все! Инструмент бесплатен для использования в сети для всех.
Это поможет вам быстро подготовить изображения для печати и предложить посетителям вашего веб-сайта или блога лучший визуальный эффект.Вы также можете использовать его для коллажей или дизайна рекламы.
Будьте первым, кто воспользуется функцией Image Upscaler!На странице Image Upscaler вы найдете несколько фантастических примеров того, как работает наш инструмент на базе искусственного интеллекта. Результаты впечатляют; Вам будет сложно найти хотя бы один дефект на увеличенных изображениях.
А зачем терять время? Загрузите свое первое изображение прямо сейчас или воспользуйтесь нашими тестовыми изображениями, чтобы оценить потенциал Image Upscaler.
Высококлассное изображение
Статьи по теме
Depositphotos Дайджест блога
Присоединяйтесь к сообществу из 160000 ежемесячных читателей, которые одержимы
потрясающими визуальными эффектами, полезными советами и замечательными историями
7 удивительных советов о том, как изменить размер изображения на Mac без Потеря качества — Stacyknows
Вы застряли, когда дело доходит до сжатия фотографий на Mac? Вот советы, как изменить размер фотографий на Mac.Читайте дальше, чтобы узнать больше.
Знаете ли вы, что оптимизация и изменение размера изображений может повлиять на ваши усилия по поисковой оптимизации? Они также могут повлиять на эффективность работы вашего сайта.
Изменение размера не проблема при использовании Windows, но как насчет пользователей Mac?
Если вы новичок в использовании Mac, возможно, вы почувствуете, что он отличается от других персональных компьютеров. Такие простые вещи, как изменение размера фотографий на Mac, могут сбивать с толку. Иногда вы можете спросить, как уменьшить фотографию на Mac.
Пока не расстраивайтесь.
Хорошая новость в том, что мы сделали руководство по изменению размера фотографий на Mac. Читайте дальше и узнавайте о других удивительных способах сделать это эффективно.
1. Изменение размера изображений с помощью предварительного просмотра
Вы можете изменить размеры изображения с помощью приложения Preview. Это просто, поскольку все, что вам нужно сделать, это дважды щелкнуть изображение, размер которого вы пытаетесь изменить. По умолчанию он открывается в режиме предварительного просмотра, но если этого не происходит, щелкните правой кнопкой мыши и выберите «Просмотр» после выбора параметра «Открыть с помощью».
В режиме предварительного просмотра нажмите «Инструменты» и выберите «Настроить размер».Это меню также открывается при выборе квадрата со значком стрелки в строке меню. Если вы хотите, чтобы изображение не выглядело растянутым или приземистым, выберите параметр «Масштабировать пропорционально».
Это позволяет изменять только один размер, ширину или длину. Компромисс в том, что приложение все настраивает одинаково. При этом вы можете выбрать, следует ли выполнять регулировку в соответствии с одним из следующих условий:
- Пикселей
- процентов
- дюймов
- Сантиметра
- Миллиметры
- Очки
Когда вы закончите настройку, размеры изображения изменится.Это делает предварительный просмотр простым способом изменения размера пикселя на Mac.
2. Уменьшить размер файла изображения с помощью предварительного просмотра
Вам нужно отправить изображение по электронной почте? В этом случае вы можете использовать предварительный просмотр, открыв меню «Настроить размер». Вы увидите предварительный просмотр размера изображения (в КБ или МБ) при настройке размеров. Это касается как до, так и после внесения изменений.
Например, если вы хотите, чтобы ваше изображение было 500 КБ, продолжайте настраивать изображение, пока не будете удовлетворены.Вы также можете проверить https://setapp.com/how-to/screenshot-on-mac, чтобы узнать больше о создании снимков экрана на Mac.
Другой способ настройки размера изображения — это возиться с настройками меню «Экспорт». Перейдите в Файл и выберите параметр Экспорт. Вы увидите файлы изображений различных форматов, например JPG, PNG и TIFF. Чтобы получить файл наименьшего размера, выберите тип файла JPEG.
3. Настройте изображение, сохраняя разрешение 300 dpi
300 точек на дюйм — идеальное качество изображения, если вы хотите распечатать его позже.Используя предварительный просмотр, выберите опцию Deselect Resample image. Это приведет к пропорциональному масштабированию изображения, но некоторые части будут серыми.
Посмотрите на поле, в котором указано разрешение пикселей / дюйм. Измените значение на 300 или на то, которое лучше всего соответствует вашим потребностям. Нажмите ОК, когда увидите изменения в размерах ширины и высоты.
Обратите внимание, это не изменит фактический размер файла. Но при печати изображение меньше, но четче. Это из-за более компактных пикселей, что делает его хорошим способом уменьшить размер фотографий на Mac.
4. Обрезать изображение при предварительном просмотре
Вам нужно обрезать изображение, чтобы изменить его размер? Если да, то это может быть не так очевидно, поскольку в меню нет традиционного инструмента кадрирования. Хорошая новость в том, что это легко сделать в режиме предварительного просмотра.
Сначала щелкните изображение в приложении. Перетащите указатель мыши, пока синяя рамка не будет окружать части изображения, которые вы хотите обрезать. Если вы хотите обрезать изображение до определенного размера, перетащите рамку и посмотрите в правый нижний угол экрана, где маленький счетчик показывает количество выбранных пикселей.
Когда вы будете удовлетворены, нажмите Command + K. Это обрежет изображение и даст желаемый результат.
5. Изменение размера без потери качества
Изображения не могут получить больше пикселей, поэтому изображение теряет качество при увеличении. В конце концов, это определяется количеством пикселей на квадратный дюйм. Но если у вас Mac High Sierra или Mojave, вы можете вместо этого использовать высокоэффективный формат изображения (HEIC).
HEIC создает изображение с меньшим размером файла по сравнению с JPEG, но имеет такое же качество.Проблема в том, что он совместим только с вышеупомянутыми системами и iPad с iOS 11 или iOS 12. Если вы планируете использовать эти изображения на других платформах, вы можете использовать онлайн-конвертеры, чтобы при необходимости преобразовать их в JPEG. Посмотрите, как был изменен размер этого изображения для этого сайта, который занимается рефинансированием титульного займа.
6. Изменение размера изображений по группам
Хотите узнать, как уменьшить размер изображения на Mac за один раз? Если это так, выберите все нужные изображения и щелкните их, удерживая нажатой клавишу Command.После этого щелкните правой кнопкой мыши и выберите «Открыть с предварительным просмотром».
Все это откроется в режиме предварительного просмотра. Выберите все изображения, выбрав «Правка» и «Выбрать все». Проделайте те же шаги при изменении размера одного изображения.
Если вы настраиваете их ширину или высоту, выберите «Масштабировать пропорционально», чтобы сохранить качество.
Предполагая, что все изображения имеют разные размеры, вы увидите множественные значения как их измерения. Вы можете установить для них одинаковые размеры. Введите желаемые значения и нажмите OK, чтобы все настроить.
Чтобы закончить, перейдите в File и нажмите Save. Это навсегда применит новые размеры ко всем изображениям.
7. Изменить формат файла изображения
Помимо обучения изменению размера фотографий на Mac, вы можете изменить формат файла изображения. Для этого перейдите в «Файл» и нажмите «Экспорт». Проверьте раскрывающийся список Формат и выберите нужный тип файла, например JPEG или PNG.
Параметры также позволяют настроить размер и качество изображения. Например, выбор JPEG позволяет использовать ползунок качества.Он регулирует размер проецируемого файла, поэтому настройте изображение до размера, который соответствует вашим потребностям.
Узнайте, как изменить размер фотографий на Mac уже сегодня!
Вот несколько советов, которые можно использовать, если вы учитесь изменять размер фотографий на Mac.

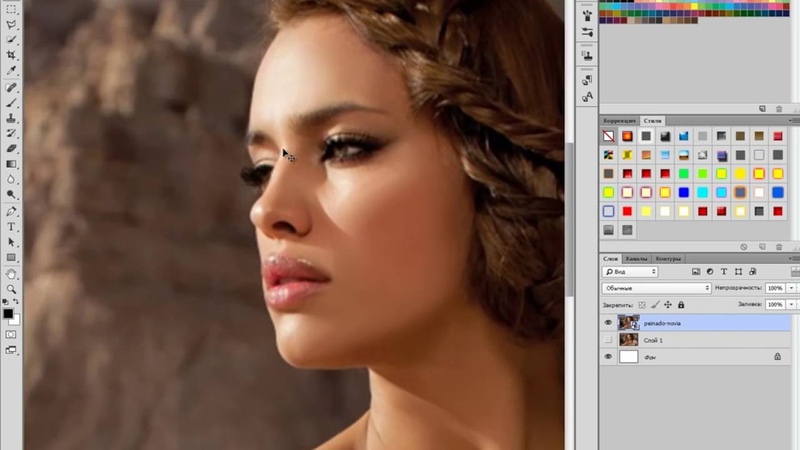 Он находится в стандартных программах и открывается через меню пуск вашего компьютера.
Он находится в стандартных программах и открывается через меню пуск вашего компьютера.