4 лучших инструмента для повышения резкости размытых фотографий онлайн и офлайн
Это факт, что люди всегда будут хотеть качественные фотографии. Особенно, когда вы фотограф, вам не понравятся фотографии, сделанные вашей камерой, размытые и туманные, верно? Размытые и нечеткие изображения — самая распространенная проблема, с которой можно столкнуться в фотографии. Не беспокойтесь больше, потому что вы узнаете, как повысить резкость изображений в этом посте. Повышение резкости фотографии может подчеркнуть детали, линии и края изображения. Есть много вариантов и методов, чтобы узнать, как повысить резкость изображения. Более того, повышение резкости фотографии может существенно повлиять на контур и градиент изображения. Узнайте больше об этом, продолжая читать эту статью.
Как повысить резкость изображения
- Часть 1. Повышение резкости размытого изображения с помощью AnyMP4 Image Upscaler Online
- Часть 2: Как повысить резкость изображения с помощью GIMP
- Часть 3.

- Часть 4. Как повысить резкость изображения с помощью Adobe Express
- Часть 5: Часто задаваемые вопросы о том, как повысить резкость изображения
Часть 1. Повышение резкости размытого изображения с помощью AnyMP4 Image Upscaler Online
AnyMP4 Image Upscaler онлайн это онлайн-инструмент для масштабирования фотографий, который может изменять размер изображения и повышать резкость изображения. Он использует технологию искусственного интеллекта (ИИ) для улучшения фотографии за счет повышения резкости изображения. Кроме того, инструмент может улучшить изображение, усилив линии, края и другие детали изображения. Кроме того, он поддерживает большинство стандартных форматов файлов изображений, включая JPEG, JPG и BMP. Поскольку он доступен через браузер, этот инструмент пригодится на любом смартфоне и компьютере. Кроме того, с помощью этого приложения вы можете повысить резкость изображения онлайн.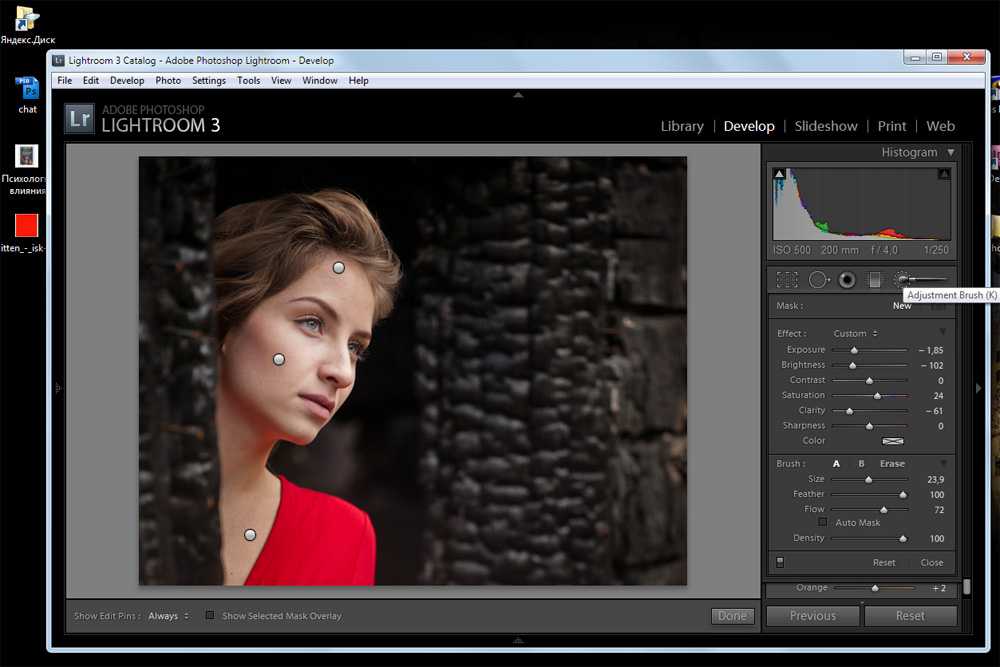
1 Вы можете посетить официальный сайт AnyMP4 Image Upscaler онлайн.
2 Чтобы загрузить файл изображения в главном интерфейсе приложения, вы можете нажать Загрузить фото. Выберите любой файл изображения, который вы хотите повысить резкость. Затем нажмите Открыть.
3 Начните повышать резкость размытого изображения, выбрав уровень увеличения из 2X, 4X, 6X, до 8X раз. Нажав на любой из них, вы также можете увидеть предварительный просмотр вывода фотографии. Посмотрите разницу между исходной фотографией и выходной резкой фотографией. Точно так же вы можете заметить, что здесь улучшена четкость и детализация.
4 На последнем этапе нажмите «Сохранить», чтобы сохранить и загрузить увеличенное изображение на свой компьютер или любое устройство.
Часть 2. Как повысить резкость изображения с помощью GIMP
GIMP или GNU Image Manipulation Program — это мощный инструмент для редактирования фотографий, ориентированный на манипулирование изображениями. Он широко используется многими профессионалами во всем мире из-за его передовых функций и инструментов для ретуширования фотографий.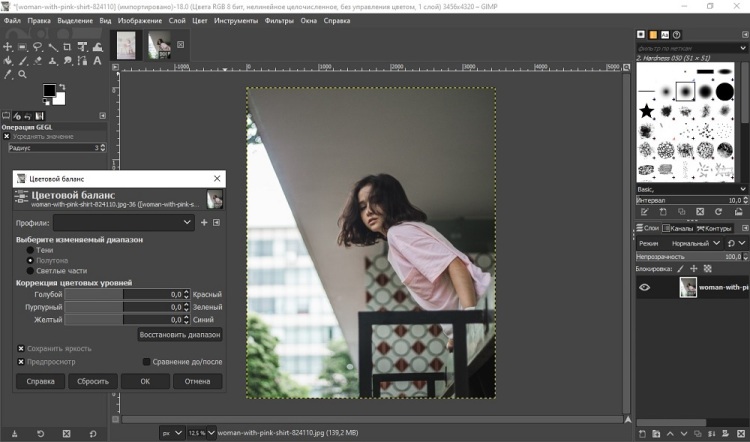 GIMP уже много лет находится в цифровом мире и совершенствуется благодаря многим добровольцам. Кроме того, этот инструмент может повысить резкость изображения с помощью фильтров Sharpen.
GIMP уже много лет находится в цифровом мире и совершенствуется благодаря многим добровольцам. Кроме того, этот инструмент может повысить резкость изображения с помощью фильтров Sharpen.
1 Вам необходимо загрузить и установить последнюю версию GIMP на свой компьютер.
2 Чтобы открыть файл изображения, выберите Файл из панели инструментов меню. Прокрутите вниз, затем нажмите Открыть. Это позволит вам найти изображение, которое вы хотите повысить резкость.
3 После импорта предпочитаемого изображения на панели инструментов меню выберите Фильтры. Опустите курсор, затем нажмите Усиливать. Выберите Резкость.
4 На экране появится диалоговое окно Sharpen(Unsharp Mask). Эта функция позволяет вам установить определенные значения для его радиуса, порога, количества и параметров смешивания, таких как непрозрачность изображения. Нажмите OK чтобы увидеть, удовлетворены ли вы четким изображением.
Часть 3. Повышение резкости изображения онлайн с помощью Pixelied
Pixelied — это инструмент для редактирования фотографий, который может повысить резкость ваших изображений в Интернете. Это мощный онлайн-инструмент для графического дизайна, который может предоставить бесплатные шаблоны для плакатов, листовок и презентаций. Кроме того, это также многоцелевой редактор, который может редактировать фотографии с помощью различных фильтров, доступных в приложении. Кроме того, это улучшает изображения регулируя резкость фотографий, подчеркивая таким образом линии и края изображений. Кроме того, у него хорошее рабочее пространство, в котором можно использовать различные инструменты редактирования.
Это мощный онлайн-инструмент для графического дизайна, который может предоставить бесплатные шаблоны для плакатов, листовок и презентаций. Кроме того, это также многоцелевой редактор, который может редактировать фотографии с помощью различных фильтров, доступных в приложении. Кроме того, это улучшает изображения регулируя резкость фотографий, подчеркивая таким образом линии и края изображений. Кроме того, у него хорошее рабочее пространство, в котором можно использовать различные инструменты редактирования.
1 Зайдите на официальный сайт Pixelied.
2 Загрузите файл изображения, нажав кнопку Загрузите ваше изображение в основном интерфейсе приложения.
3 Под Эффекты и фильтры, вы можете настроить ползунок Sharpen в соответствии с вашими предпочтениями. Эта функция сделает размытое изображение более четким и подчеркнет интенсивность цвета фотографии.
4 На последнем этапе вы можете сохранить и загрузить изображение, нажав Скачать, расположенный в правом верхнем углу интерфейса.
Часть 4. Как повысить резкость изображения с помощью Adobe Express
Adobe Express — это онлайн-инструмент для графического дизайна и редактирования фотографий, разработанный Adobe Photoshop. Кроме того, это многоцелевой редактор, доступный онлайн. Кроме того, вы можете создавать впечатляющие изображения с лучшим качеством. Кроме того, в приложении есть множество наборов инструментов ИИ для изучения. Кроме того, в нем есть инструмент повышения резкости, который можно использовать для улучшения четкости размытых изображений. Однако для использования приложения необходимо войти в свою учетную запись.
1 Перейдите на официальный сайт Adobe Express Sharpen Image. Затем нажмите Сделайте ваши изображения более резкими прямо сейчас.
2 В главном интерфейсе приложения нажмите Загрузить фото чтобы импортировать вашу фотографию в инструмент.
3 Расположен в правой части приложения, под Эффекты, включить Улучшения. Затем в самом нижнем положении отрегулируйте ползунок Резкость. Эта функция увеличивает резкость размытого изображения.
Эта функция увеличивает резкость размытого изображения.
Часть 5. Часто задаваемые вопросы о том, как повысить резкость изображения
1. Какова цель искусственного интеллекта (ИИ) в повышении резкости изображений?
Искусственный интеллект, также известный как ИИ, использует сети глубокого обучения для распознавания изображений. Он интерпретирует изображения, которые должны быть организованы на основе визуальной информации. Этот метод применяется во многих приложениях, поскольку он помогает создавать расширенные изображения.
2. Как повысить резкость изображения в Photoshop?
Чтобы повысить резкость изображения в Adobe Photoshop, вы можете использовать Unsharp Mask. Сначала откройте файл изображения. Затем перейдите к Фильтр на панели инструментов меню приложения. Прокрутите вниз, затем нажмите «Резкость» и выберите «Контурная резкость». Появится диалоговое окно, и вы сможете настроить размер изображения, радиус и пороговое значение. Выберите OK для завершения. Проверьте подробности здесь, чтобы повысить резкость изображения в фотошопе.
Проверьте подробности здесь, чтобы повысить резкость изображения в фотошопе.
3. Что такое выборочная резкость?
Выборочное повышение резкости означает повышение резкости определенной области или объекта изображения. Эта техника повышения резкости делает объект изображения подчеркнутым, а его фон неизменным.
4. Что произойдет, если вы слишком сильно повысите резкость изображения?
Поскольку повышение резкости изображения увеличивает интенсивность контраста и цвета пикселей, слишком сильное повышение резкости изображения может стереть эффект, к которому вы стремитесь. То, как кто-то повышает резкость изображения, должно быть умеренным.
5. Как работает резкость изображения?
Когда вы увеличиваете резкость изображения, светлые пиксели изображения становятся светлее, а темные — светлее. Для повышения резкости изображения усиливается контраст между цветами пикселей. Это сделает ваш Разрешение изображения выше исходного.
Заключение
Подводя итог, теперь, когда вы научились повышать резкость размытого изображения онлайн и офлайн, вы можете попробовать сделать это самостоятельно.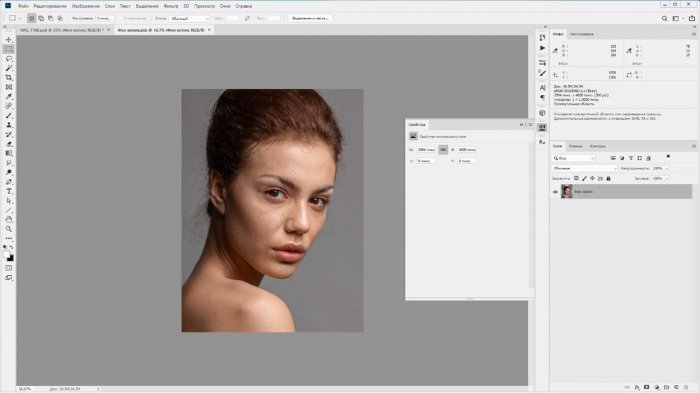 Повышение резкости изображения может принести несколько преимуществ. Это делает акцент на мельчайших деталях и цвете фотографии. Кроме того, он придает четкость размытому изображению. Однако, если резкость сделана слишком резко, вам может не понравиться результат, который она может дать. Поэтому повышать резкость изображения всегда нужно умеренно и осторожно.
Повышение резкости изображения может принести несколько преимуществ. Это делает акцент на мельчайших деталях и цвете фотографии. Кроме того, он придает четкость размытому изображению. Однако, если резкость сделана слишком резко, вам может не понравиться результат, который она может дать. Поэтому повышать резкость изображения всегда нужно умеренно и осторожно.
Как улучшить качество видео онлайн: 5 бесплатных сервисов
Автор Денис Озерянский На чтение 7 мин Опубликовано Обновлено
Отснятое видео часто требует обработки перед загрузкой на какой-либо ресурс. И речь даже не о монтаже, а о том, чтобы банально сделать качество видео лучше. Например, увеличить резкость, стабилизировать картинку и наладить цветокоррекцию. Профессионалы для этих целей используют такие программы как Adobe After Effects, Sony Vegas и другие.
Как правило, у обычного пользователя нет ни времени, ни желания осваивать специальное ПО ради пары видео. Поэтому популярностью пользуются ресурсы, позволяющие быстро улучшить качество видео онлайн. О них и поговорим далее.
Содержание
- Что значит «улучшить качество видео»
- YouTube
- ClipChamp
- WeVideo
- EzGif.com
- Clideo
Что значит «улучшить качество видео»
Улучшение качества видеоролика – это довольно размытое и, зачастую, субъективное понятие. Условно говоря, наложение фильтра в Инстаграме тоже можно назвать улучшением. Но есть и объективные моменты, которые можно исправить:
- убрать фоновый шум,
- скорректировать нарушенную цветопередачу,
- снизить мерцание,
- изменить яркость, контрастность и четкость (резкость),
- стабилизировать тряску,
- выполнить сглаживание.
Отдельно стоит выделить увеличение разрешения. Если попытаться сконвертировать видео 360 р или 720 р в 1080 р, получится только увеличить размер файла, а картинка останется такого же качества.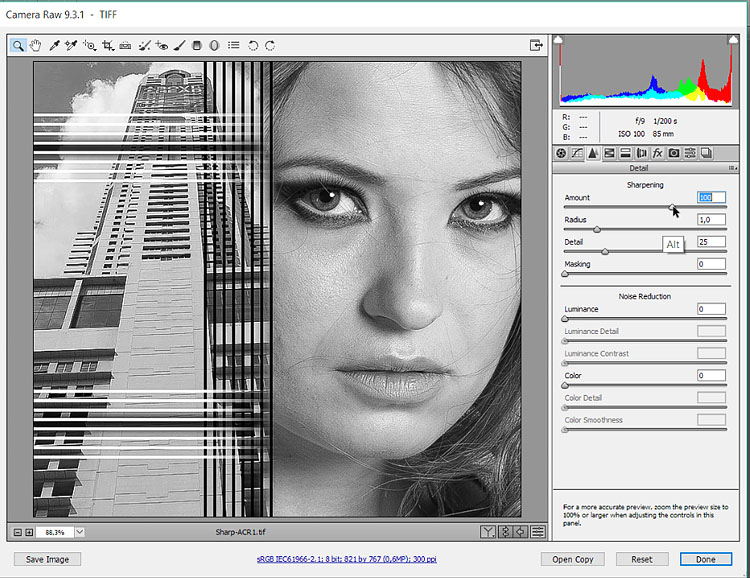
YouTube
При загрузке ролика на YouTube, встроенные алгоритмы автоматически обрабатывают ролик, делая его более «смотрибельным». Сервис устраняет дрожание (стабилизирует), а также нормализует яркость и цветность. Главный плюс здесь в том, что вам вообще ничего не нужно делать, кроме загрузки и скачивания ролика.
С другой стороны, придется довольствоваться картинкой, которая выглядит красиво не для вас, а на усмотрение алгоритма. К тому же, видео с высоким разрешением обрабатываются очень долго, а для не верифицированных пользователей установлен лимит на длину ролика в 20 минут.
Если описанные недостатки вас не смущают, и вы хотите улучшить качество видео с помощью YouTube, сделайте следующее:
- Зарегистрируйтесь или войдите в свой аккаунт.

- Нажмите на кнопку «Создать» и выберите из появившегося списка «Добавить видео».
- Перетащите видеофайл в рабочее поле или нажмите кнопку «Выберите файлы», чтобы открыть проводник.
- Далее, в списке снизу установите флажок напротив пункта «Нет, это видео не для детей» (не имеет принципиального значения что выбирать, но без этого дальше не пустит).
- Жмите далее, пока не дойдете до раздела «Параметры доступа». Здесь выберите «Ограниченный доступ», а затем нажмите кнопку «Сохранить».
- Если сервис автоматически не перекинул на страницу со списком загруженных роликов, в меню слева выберите пункт «Контент».
- Дождитесь пока завершится обработка видео, после чего в меню «Действия» (вертикальное троеточие) выберите пункт «Скачать».
Только не ждите чудес от Ютуба. Ролик откровенного плохого качества, с сильным затемнением, дрожанием или наоборот с засветкой он не исправит.
ClipChamp
Clipchamp – это удобный инструмент для обработки видео.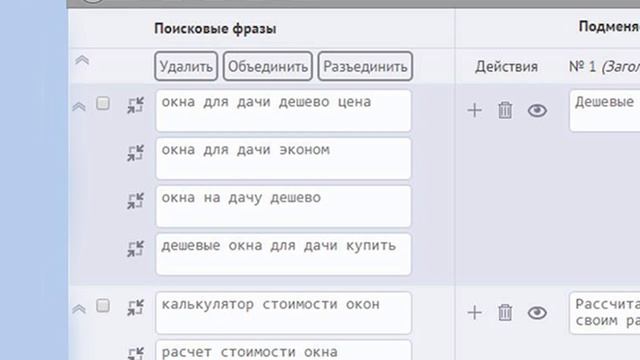 Кроме стандартного редактирования, сервис позволяет выбрать готовый шаблон, который оптимизирует видео для социальной сети или видеохостинга. Так же, в ClipChamp вы можете создавать превью, переходы, накладывать эффекты и фильтры. И, конечно же, с его помощью можно улучшить качество ролика, поменять настройки яркости (осветлить или затемнить), контрастности и цветопередачи. Для этого выполните следующие действия:
Кроме стандартного редактирования, сервис позволяет выбрать готовый шаблон, который оптимизирует видео для социальной сети или видеохостинга. Так же, в ClipChamp вы можете создавать превью, переходы, накладывать эффекты и фильтры. И, конечно же, с его помощью можно улучшить качество ролика, поменять настройки яркости (осветлить или затемнить), контрастности и цветопередачи. Для этого выполните следующие действия:
- Зарегистрируйтесь или авторизуйтесь одним из предложенных способов.
- Если не хотите отвечать на вопросы, в следующем окне после авторизации нажмите «Пропустить сейчас».
- В рабочем поле страницы кликните по прямоугольнику с надписью: «Создайте свое первое видео».
- Перетащите файл с видео на открывшуюся страницу редактора.
- После загрузки видео, перетащите миниатюру ролика в рабочую область.
- Настройте изображение, используя инструменты «Фильтры» и «Отрегулируйте цвета».
- Далее нажмите «Экспорт» вверху справа, укажите название и выберите разрешение (разрешение выше 480р доступно только при платной подписке), после чего кликните по кнопке «Продолжать».

- Дождитесь окончания обработки, после чего появится кнопка «Сохранить на свой компьютер», нажмите ее.
К недостаткам сервиса можно отнести грабительские для простого пользователя цены на платную подписку ($9-39 в месяц) и отсутствие нормальной русификации. Нормально переведена на русский язык только главная страница сайта. Все остальное – это автоперевод. Но даже без платной подписки вы получите обработанное видео без водяного знака.
WeVideo
По функционалу WeVideo (сайт может открываться только через VPN) почти полностью повторяет предыдущий сервис. При этом интерфейс не так перегружен кнопками и картинками. А тарифные планы ниже ($5-29 в месяц). Без подписки, также сохраняется ограничение на скачивание ролика с разрешением не больше 480р, плюс добавляется водяной знак сервиса. Перевода на русский нет совсем (если не считать встроенный переводчик в Google Chrome). Зато настройка изображения здесь более гибкая, что позволяет точнее настроить видео под себя.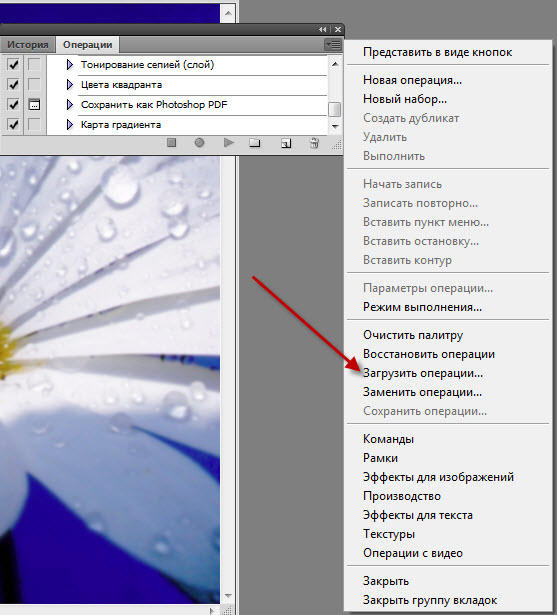
Чтобы отредактировать изображение с WeVideo, следуйте инструкции ниже:
- Зарегистрируйтесь или авторизуйтесь удобным для вас способом.
- На следующих двух страницах выберите варианты «Личное/хобби».
- Когда попадете в личный кабинет в левом верхнем углу нажмите синюю кнопку «Create new».
- В появившемся списке выберите пункт «Video».
- Перетащите файл с видео на страницу редактора, а после загрузки перетяните миниатюру в рабочее поле.
- Кликните по иконке карандаша на панели инструментов рядом с раскадровкой ролика.
- Откорректируйте изображение с помощью доступных настроек (меня контрастность можно сделать видео более четким), а затем нажмите кнопку «Save Change», чтобы сохранить изменения.
- Далее нажмите кнопку «Finish» справа вверху.
- В появившемся окне задайте название ролика и нажмите кнопку «Set».
- Дождитесь завершения обработки видео, после чего появится иконка для загрузки ролика на компьютер.
EzGif.
 com
comEzGif.com — это сервис для создания Gif-анимации из видео и наоборот. У него много дополнительных функций, среди которых:
- изменение размера картинки,
- наложение эффектов,
- добавление текста,
- удаление звука,
- поворот изображения,
- реверс и т.д.
В контексте обсуждаемой темы нас интересует другое, а именно стабилизация видео. Т.е. удаление колебаний и тряски. Чтобы воспользоваться этой функцией, выполните следующие действия
- Загрузите ваше видео. Для этого нажмите кнопку «Выберите файл», чтобы открыть проводник и найти ролик на компьютере. А затем нажмите синюю кнопку «Upload video!».
- Дождитесь, пока видео загрузится на сайт, после чего нажмите кнопку «Stabilize!».
- После завершения стабилизации, обработанное видео появится ниже в разделе «Stabilized video». Чтобы скачать ролик на компьютер, нажмите кнопку «Save» на панели инструментов под ним.
Стабилизация на сервисе работает не так как электронная стабилизация на телефоне.
После обработки сервиса некоторые кадры видео будут обрезаны, а масштаб при переходе немного изменится. Но это заметно только при прямом сравнении с оригиналом.
Сервис полностью бесплатный, но не переведен на русский.
Clideo
Clideo – это еще один условно бесплатный сервис для редактирования и конвертирования видео онлайн. От описанных выше WeVideo и Clipchamp он выгодно отличается полноценной русификацией и относительно недорогой подпиской ($72 при оплате за год или $9 в месяц), а также отсутствием необходимости регистрироваться. Но, при использовании сервиса без подписки, на видео появится водяной знак. Зато нет никаких ограничений по размеру и разрешению, вплоть до 4к.
Чтобы улучшить качество видео на сайте Clideo следуйте инструкции:
- На главной странице нажмите кнопку «Все инструменты», чтобы открыть полный список функций сервиса.
- Пролистайте вниз и выберите инструмент «Настроить видео».
- На странице настройки нажмите кнопку «Выберите файл», чтобы вызвать проводник и загрузить видео.

- После загрузки ролика на сайт откроется инструмент с настройками яркости, контрастности и цветопередачи. Настройте картинку как вам необходимо, а затем нажмите кнопку «Экспорт».
- Дождитесь окончания обработки, а затем нажмите кнопку «Скачать» справа от превью.
Обложка: Libron/Wikimedia.org
Как эффективно повысить резкость изображений в PhotoShop с помощью шагов [Завершить]
Редактирование изображений важно, потому что не все, что мы снимаем, является идеальным изображением. Иногда изображение, которое вы снимаете, выглядит недостаточно четким, чтобы его можно было использовать, но вы можете это сделать с помощью графического редактора. Добавление щепотки резкости изображения может сделать ваше изображение намного более подробным, чем исходный необработанный файл. Для профессионалов Adobe Photoshop — это средство повышения резкости изображений, которое они могут использовать для получения фантастического конечного результата с гораздо более четким изображением. Если вы хотите добиться того же эффекта с помощью этого инструмента, вы должны следовать руководству, которое мы добавляем ниже, и мы научим вас как увеличить резкость изображения в фотошопе.
Если вы хотите добиться того же эффекта с помощью этого инструмента, вы должны следовать руководству, которое мы добавляем ниже, и мы научим вас как увеличить резкость изображения в фотошопе.
- Часть 1. Учебное пособие по повышению резкости изображения в Photoshop с помощью полных шагов
- Часть 2. Как повысить резкость изображения без Photoshop [бесплатный онлайн-инструмент]
- Часть 3. Какой метод лучше всего выбрать для повышения резкости изображений [профессиональный или альтернативный]
- Часть 4. Часто задаваемые вопросы о том, как повысить резкость изображений в Photoshop
Часть 1. Учебное пособие по повышению резкости изображения в Photoshop с помощью полных шагов
Поэтому, прежде чем мы начнем повышать резкость изображений в Photoshop, вам необходимо сначала загрузить инструмент на официальном сайте. Вы можете выполнить поиск в своем веб-браузере. Дружеское напоминание: не загружайте PhotoShop с других веб-сайтов и не копируйте его, потому что на других есть вирусы. Если у вас недостаточно средств для покупки инструмента, вы можете воспользоваться 30-дневной бесплатной пробной версией, которую он предоставляет новым пользователям. Но если пробный период заканчивается, вы должны приобрести его или использовать альтернативный инструмент, который мы добавим в следующей части. Для пользователей, у которых есть Adobe Photoshop, выполните полные шаги, которые мы добавляем ниже для вас!
Если у вас недостаточно средств для покупки инструмента, вы можете воспользоваться 30-дневной бесплатной пробной версией, которую он предоставляет новым пользователям. Но если пробный период заканчивается, вы должны приобрести его или использовать альтернативный инструмент, который мы добавим в следующей части. Для пользователей, у которых есть Adobe Photoshop, выполните полные шаги, которые мы добавляем ниже для вас!
Шаг 1:
Чтобы добавить изображение, которое есть на вашем устройстве, перейдите на Файл, а под ним нажмите Откройте. На вашем экране появится файловый менеджер; Вы можете найти нужное изображение, щелкнуть его один раз, а затем нажать Откройте.
Шаг 2:
В верхней части приложения нажмите Фильтр, затем Точить. Вы можете использовать другой выбор, чтобы повысить резкость изображения, но нажмите Нерезкая маска на данный момент.
Шаг 3:
Измените количество, радиус и порог изображения, которое вы загружаете, чтобы повысить его резкость. На нем будет отображаться предварительный просмотр, чтобы увидеть, каким будет результат изображения после повышения его резкости.
Шаг 4:
Если вы закончили повышать резкость изображения, нажмите OK чтобы сохранить изменения и применить усиление резкости, которое вы сделали ранее.
Часть 2. Как повысить резкость изображения без Photoshop [бесплатный онлайн-инструмент]
Не хотите вручную увеличивать резкость размытых изображений в Photoshop? Если это так, вы можете использовать Aiseesoft Image Upscaler онлайн потому что он автоматически увеличит резкость изображения, которое вы загружаете сюда, с помощью технологии искусственного интеллекта. Этот инструмент может автоматически повышать резкость вашего изображения при изменении его размера, чтобы сделать фотографию еще более совершенной. Здесь нет необходимости прилагать дополнительные усилия для настройки количества, радиуса и порога, потому что поддерживаемый ИИ сделает это за вас. Вы можете загрузить изображение сюда, выбрать увеличение, экспортировать и подождать несколько секунд, чтобы обработать изображение, которое вы хотите повысить резкость. Не верит тому, что мы говорим? Чтобы доказать вам, что это так, вы должны следовать письменной демонстрации, которую мы добавим, которой вы можете следовать.
Не верит тому, что мы говорим? Чтобы доказать вам, что это так, вы должны следовать письменной демонстрации, которую мы добавим, которой вы можете следовать.
Шаг 1:
Нет необходимости скачивать и устанавливать приложение; вы можете нажать на это ссылке чтобы сразу открыть инструмент для повышения резкости изображений, который можно использовать в Интернете бесплатно.
Шаг 2:
Чтобы загрузить изображение, которое вы хотите повысить резкость, нажмите Загрузить изображение или вы можете перетащить файл изображения здесь для более быстрого способа его загрузки.
Шаг 3:
В верхней части выберите Увеличение. Эта функция поможет вам изменить размер и повысить резкость размытого изображения. Кроме того, если вам не нравится увеличение первого клика, вы можете попробовать их все, чтобы увидеть, какой из них лучше всего подходит для изображения.
Шаг 4:
Он автоматически применит резкость к загруженному вами изображению; затем, если это сделано, нажмите «Сохранить», чтобы загрузить изображение, которое вы увеличили резкость здесь. Вуаля! Разве это не легко использовать, как мы сказали ранее?
Вуаля! Разве это не легко использовать, как мы сказали ранее?
Расширенное чтение:
- Как восстановить фотографии с низким разрешением
- Как преобразовать изображение с низким разрешением в изображение с высоким разрешением онлайн
Часть 3. Какой метод лучше всего выбрать для повышения резкости изображений [профессиональный или альтернативный]
С помощью двух инструментов, которые мы представляем, вы можете научиться повышать резкость изображения, следуя инструкциям, которые мы добавляем к каждому из них. Хотя оба инструмента, которые мы предоставляем в этой статье, являются первоклассными для удаления водяных знаков, давайте посмотрим и углубимся в них с помощью сравнительной таблицы. После этого вы будете знать, какое программное обеспечение следует использовать для повышения резкости изображения.
| Функции | Adobe Photoshop | Aiseesoft Image Upscaler онлайн |
| Подключение к Интернету | ненужный | необходимые |
| Технология искусственного интеллекта, поддерживаемая при повышении резкости изображений | Нет | Да |
| Расширенные возможности и функции редактирования изображений | Да | Нет |
| Добавляет водяной знак на изображение | Нет | Нет |
| Поддерживает предварительный просмотр изображений | Да | Да |
| Бесплатное использование | Бесплатная пробная версия доступна в течение 30 дней, но вы должны приобрести ее после этого. | Да |
| Доступные платформы | Windows, Mac, Android и iOS. | Все платформы с браузерами. |
Часть 4. Часто задаваемые вопросы о том, как повысить резкость изображений в Photoshop
Это лучший вариант для загрузки Photoshop?
Да, это так; Adobe Photoshop может справиться со сложной задачей визуального редактирования. Несмотря на то, что он предназначен для рекламы, бизнеса, брошюр и т. д., этот инструмент может вам помочь. Итак, если вам нужен профессиональный результат, вы должны использовать этот мощный редактор изображений на своем устройстве.
Нужно ли покупать Photoshop, чтобы повысить резкость изображения?
Для обычного и профессионального вывода вам может подойти Photoshop. Но если вы собираетесь использовать его один раз, то в идеале не стоит загружать или покупать программное обеспечение на вашем устройстве для повышения резкости изображения. Наш лучший выбор в качестве альтернативы повышению резкости изображения — это Aiseesoft Image Upscaler онлайн. Если вам нужен учебник и другая информация об этом инструменте, вы должны прочитать информацию, которую мы добавили выше.
Наш лучший выбор в качестве альтернативы повышению резкости изображения — это Aiseesoft Image Upscaler онлайн. Если вам нужен учебник и другая информация об этом инструменте, вы должны прочитать информацию, которую мы добавили выше.
Может ли Photoshop повысить резкость фотографий HEIC?
Да, вы можете повысить резкость фотографии HEIC, сделанной на iOS, в Adobe Photoshop. Вы можете следовать руководству, которое мы добавили выше, если вам нужна помощь в том, как сделать это эффективно и быстро закончить.
Заключение
Вы все еще не знаете, что делать, чтобы повысить резкость изображения? Если это так, сравнительная таблица может помочь вам принять решение. Для профессиональных целей лучше использовать Photoshop, потому что это вершина всех графических редакторов, которые вы можете использовать на своих устройствах. Благодаря его уникальным возможностям и функциям с помощью этого инструмента больше нечего искать. Предположим, вы не хотите загружать инструмент для повышения резкости изображения. В этом случае мы настоятельно рекомендуем вам выбрать альтернативу, которую мы добавляем здесь, чтобы помочь вам повысить резкость изображения с помощью технологии искусственного интеллекта. Вы можете поделиться с нами своими мыслями о приложениях, которые мы включили в эту статью, если хотите. Оставьте комментарий ниже, и мы действительно ответим вам немедленно!
В этом случае мы настоятельно рекомендуем вам выбрать альтернативу, которую мы добавляем здесь, чтобы помочь вам повысить резкость изображения с помощью технологии искусственного интеллекта. Вы можете поделиться с нами своими мыслями о приложениях, которые мы включили в эту статью, если хотите. Оставьте комментарий ниже, и мы действительно ответим вам немедленно!
Что вы думаете об этом посте.
- 1
- 2
- 3
- 4
- 5
Прекрасно
Рейтинг: 4.8 / 5 (на основе голосов 275)Подпишитесь на нас в
Оставьте свой комментарий и присоединяйтесь к нашему обсуждению
3 надежных способа, которым можно доверять
Эрика Феррерас 18 августа 2022 г. Редактировать изображение
Устранение мутности, устранение размытия и улучшение характеристик — вот три этапа повышения резкости цифрового изображения. Это фундаментальный шаг, с которым должен быть знаком каждый фотограф.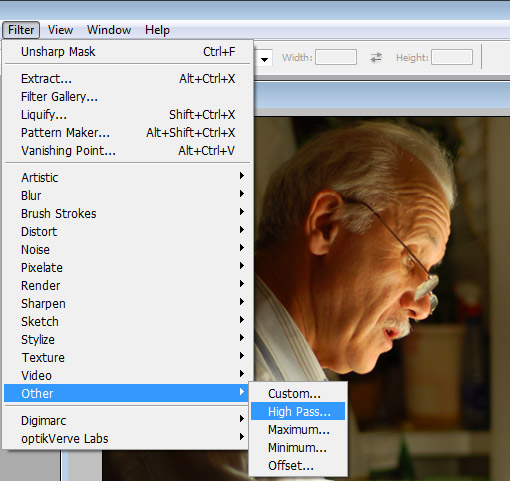 В большинстве случаев повышение резкости необходимо для исправления фотографий, которые не в фокусе, а также для корректировки размытия, вызванного дрожанием камеры и движением. Также это может быть необходимо для фотографий, снятых в туманный или пасмурный день, а также для тех, которые имеют перебои в глубине резкости или нечеткие. Однако некоторые люди не знакомы с инструментами редактирования и не привыкли к интерфейсу. Таким образом, средства повышения резкости изображений с искусственным интеллектом являются огромным преимуществом в этом отношении. На этом этапе мы покажем вам несколько способов помочь обострить свое изображение онлайн.
В большинстве случаев повышение резкости необходимо для исправления фотографий, которые не в фокусе, а также для корректировки размытия, вызванного дрожанием камеры и движением. Также это может быть необходимо для фотографий, снятых в туманный или пасмурный день, а также для тех, которые имеют перебои в глубине резкости или нечеткие. Однако некоторые люди не знакомы с инструментами редактирования и не привыкли к интерфейсу. Таким образом, средства повышения резкости изображений с искусственным интеллектом являются огромным преимуществом в этом отношении. На этом этапе мы покажем вам несколько способов помочь обострить свое изображение онлайн.
- Часть 1. Как повысить резкость изображения онлайн
- Часть 2. Часто задаваемые вопросы о том, как повысить резкость изображения
Часть 1. Как повысить резкость изображения онлайн
1. Видеоконвертер Vidmore
Vidmore Free Image Upscaler это интернет-программа, доступная для бесплатного использования и помогающая повысить резкость нечетких фотографий. Поскольку оно предлагает простой пользовательский интерфейс, это онлайн-приложение подходит для тех, у кого мало опыта. Кроме того, он может предоставить вам четыре результата с увеличением до восьми раз, что является выдающимся результатом. Кроме того, вам не нужно думать о безопасности ваших данных, поскольку Vidmore Free Image Upscaler гарантирует, что его использование безопасно. Это избавляет вас от необходимости беспокоиться по этому поводу.
Поскольку оно предлагает простой пользовательский интерфейс, это онлайн-приложение подходит для тех, у кого мало опыта. Кроме того, он может предоставить вам четыре результата с увеличением до восьми раз, что является выдающимся результатом. Кроме того, вам не нужно думать о безопасности ваших данных, поскольку Vidmore Free Image Upscaler гарантирует, что его использование безопасно. Это избавляет вас от необходимости беспокоиться по этому поводу.
Еще более впечатляющим является то, что этот инструмент использует технологию искусственного интеллекта, которая автоматически определяет размытые участки изображения. Кроме того, с помощью этой программы вы можете полностью восстановить недостающие пиксели, цветовые текстуры и другие элементы. Прежде чем использовать этот инструмент для улучшения качества фотографии, прочтите следующие инструкции.
Шаг 1: Найдите Vidmore Free Image Upscaler в строке поиска веб-браузера. Вы можете загрузить изображение, которое хотите увеличить, нажав кнопку с надписью Загрузить фото на основном пользовательском интерфейсе. Файлы на вашем компьютере попросят вас выбрать изображение низкого качества, которое вы хотите опубликовать, а затем вы сможете загрузить его.
Файлы на вашем компьютере попросят вас выбрать изображение низкого качества, которое вы хотите опубликовать, а затем вы сможете загрузить его.
Шаг 2: После этого выберите уровень увеличения, который вы хотите применить к своему изображению. При увеличении увеличения качество изображения также улучшается. Вы можете выбрать 2-кратное, 4-кратное, 6-кратное или 8-кратное увеличение.
Шаг 3: нажмите Сохранить кнопку, чтобы сохранить улучшенное изображение в папках вашего компьютера.
2. Иконки8
Онлайн-улучшитель пикселей изображения, доступный через Icon8, может помочь вам устранить шум, присутствующий в низкокачественном снимке, который у вас есть. Это онлайн-приложение может читать и записывать файлы различных форматов, включая изображения JPG и PNG. Кроме того, он автоматически обнаружит части вашего изображения с низким количеством пикселей. Вы также можете загрузить лучшую версию своей фотографии простым и бесплатным способом.
Кроме того, он автоматически регулирует цвет и контрастность изображения, с которым вы сейчас работаете, чтобы оно выглядело лучше. С другой стороны, учитывая, что программное обеспечение зависит от Интернета, оно также задержит процесс повышения резкости, если ваше интернет-соединение ужасное. Это потому, что приложение зависит от Интернета.
С другой стороны, учитывая, что программное обеспечение зависит от Интернета, оно также задержит процесс повышения резкости, если ваше интернет-соединение ужасное. Это потому, что приложение зависит от Интернета.
Шаг 1: Откройте предпочитаемый движок и введите Icons8 в поле поиска, чтобы начать расследование. После этого выберите параметр обзора в основном пользовательском интерфейсе.
Шаг 2: Icons8 использует технологию искусственного интеллекта, позволяющую автоматически определять размытую часть изображения.
Шаг 3: Выберите изображение, которое хотите сохранить на свой компьютер, и нажмите кнопку Скачать вариант.
3. ФотоДжет
Вы можете увеличить резкость своего изображения с помощью любого интернет-браузера с помощью бесплатной программы FotoJet, которая вам доступна. Кроме того, он позволяет автоматически улучшать качество вашей фотографии, независимо от того, насколько низким может быть разрешение. Кроме того, у вас будет возможность легко экспортировать видео с Fotojet на несколько других сайтов социальных сетей.
Кроме того, у него есть инструмент, который позволяет идеально скомпоновать фотографию, что является удобной функцией. И последнее, но не менее важное: вы можете использовать FotoJet на любом компьютере с любой версией Windows, Mac OS X, Linux или на устройстве Android. При использовании современного веб-браузера у пользователей не возникнет проблем с доступом к пользовательскому интерфейсу для создания. Существует также тот факт, что они используют более новый гаджет.
Шаг 1: Посетите веб-страницу FotoJet и нажмите Начать кнопка посередине страницы. После этого выберите Компьютер из выпадающего меню, которое появляется после нажатия кнопки открыто кнопка.
Шаг 2: Прокрутите Продвинутый раздел, как только вы загрузите свое изображение с помощью интерфейса. Выберите резкость на панели инструментов, затем регулируйте уровень резкости с помощью ползунка, пока не будете удовлетворены результатом. После этого установите флажок рядом с Применять. Обратите внимание, что вам сначала нужно перейти на премиум-аккаунт, чтобы использовать инструмент резкости.
Шаг 3: В конце концов, все, что вам нужно сделать, это нажать кнопку Скачать значок вверху, а затем дождитесь результата.
4. Высококлассные фото
Если вы хотите улучшить общее качество вашей фотографии, вы можете подумать об использовании UpscalePics.com. Вы можете улучшить качество изображения, используя онлайн-улучшитель пикселей под названием UpscalePics. Этот инструмент может помочь вам улучшить качество вашей фотографии. Кроме того, в нем есть функция, использующая технологию ИИ для устранения шума и дефектов JPEG. PNG, JPG и WebP поддерживают форматы изображений и многие другие типы файлов для изображений.
Шаг 1: Вы можете загрузить фотографию, которую хотите повысить резкость, выполнив поиск ее на веб-сайте UpscalePics в своем браузере, а затем щелкнув значок Выберите изображение кнопка.
Шаг 2: Картинка будет обработана, внесены необходимые улучшения. Однако вы не можете вносить в него изменения самостоятельно. Точилка изображений будет выполнять эти обязанности.
Шаг 3: Пожалуйста, нажмите кнопку ниже, если результат соответствует вашим ожиданиям, чтобы загрузить файл.
ДАЛЬНЕЙШЕЕ ЧТЕНИЕ
- Удалить фон онлайн: бесплатные и простые шаги для его достижения
- Лучшие способы увеличить разрешение фото онлайн бесплатно
Часть 2. Часто задаваемые вопросы о том, как повысить резкость изображения
Как повысить резкость изображения с помощью программы GIMP?
Выберите инструмент «Резкость» на панели инструментов, а затем используйте функцию рисования вручную, чтобы повысить резкость нужных областей. Запустите меню «Фильтры», перейдите в подменю «Улучшение» и выберите параметр «Резкость».
Для чего используется заточка?
Повышение резкости изображения улучшает четкость краев изображения. Вы можете улучшить большинство изображений, используя фильтр повышения резкости, сделанный цифровой камерой или отсканированный.
Есть ли связь между разрешением и резкостью?
Более значительное количество пикселей в изображении приводит к более четкому изображению, когда изображение имеет более высокое разрешение. С другой стороны, если изображение с высоким разрешением размыто или не в фокусе, все, что вы получите, — это обширная размытая фотография.
С другой стороны, если изображение с высоким разрешением размыто или не в фокусе, все, что вы получите, — это обширная размытая фотография.
Выводы
Теперь, когда вы знаете как повысить резкость изображения, теперь вы можете сделать это, даже если у вас нет опыта редактирования. Вам нужен правильный набор инструментов, чтобы помочь вам!
Как улучшить качество фото онлайн и с помощью программ на компьютере, как увеличить разрешение и количество пикселей на фотографии
Photoshop Интересное Прикладное ПО Сервисы КомментироватьЗадать вопросНаписать пост
Часто бывают ситуации, когда требуется срочно сделать фотографии. Для этих целей обычно используют телефоны, из-за чего качество картинки часто остается неудовлетворительным. Фото бывает темным, расплывчатым и на нем практически ничего не видно.
В этом случае на помощь могут прийти специальные онлайн-редакторы.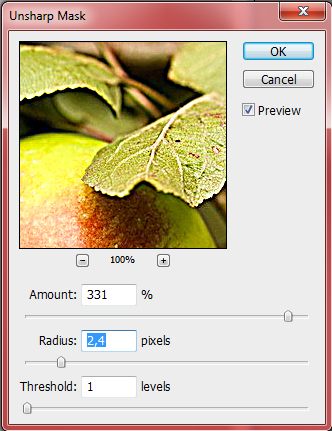 Они позволяют буквально за пару минут исправить качество и сделать изображение более привлекательным. Единственное, что нужно отметить: файл, с которым будет происходить работа, должен обладать хотя бы средним качеством, так-как редакторы могут лишь улучшить качество имеющегося фото, а не полностью восстановить исходник плохого качества.
Они позволяют буквально за пару минут исправить качество и сделать изображение более привлекательным. Единственное, что нужно отметить: файл, с которым будет происходить работа, должен обладать хотя бы средним качеством, так-как редакторы могут лишь улучшить качество имеющегося фото, а не полностью восстановить исходник плохого качества.
Лучшие онлайн-сервисы
FanStudio
Для улучшения качества фото онлайн в FanStudio, достаточно выполнить несколько простых шагов:
- Нажать на кнопку «Загрузить для обработки«, что позволит начать работу с нужным файлом.
- Затем нужно перейти на панель инструментов, которая находится непосредственно над загруженной картинкой.
- Чтобы применить необходимое улучшение, следует нажать на понравившийся эффект.
- Чтобы увидеть разницу между полученной картинкой и ее оригиналом, требуется нажать левую кнопку мыши и кликнуть на кнопку внизу редактора.
- Функция «Сохранить или получить ссылку» позволит скачать готовое изображение на свой компьютер.

Croper
Несмотря на свою ограниченную функциональность сервис отлично справляется с задачей по улучшению фотографий, позволяя делать это быстро и удобно.
Чтобы улучшить фото в Croper потребуется:
- Начать работу непосредственно с самим файлом, нажав для этого кнопки «Выбрать файл» и «Загрузить».
- Переходим в «Операции«, вкладка с которыми находится в верхней части панели. Это позволит изменять фотографию так, как это необходимо.
- Чтобы скачать готовое изображение требуется перейти во вкладку «Файлы«, где будет доступно несколько вариантов.
EnhancePho.To
Улучшает изображение за счет нескольких стандартных функций, что делает работу с ним максимально быстрой и простой. EnhancePho.To обладает кнопкой, позволяющей сравнивать готовое изображение с оригиналом.
Чтобы начать работу необходимо:
- Нажать на кнопку «С диска«, которая находится в верхней части сайта, над редактором.
 Это позволит загрузить изображение.
Это позволит загрузить изображение. - Кликнуть левой кнопкой мыши по тем параметрам, которые необходимо исправить на фотографии.
- Для получения картинки нажать на «Сохранить и поделиться» и «Скачать».
IMGOnline
Редактор IMGOnline является одним из самых популярных, несмотря на свой интерфейс. Последний требует от пользователя определенных навыков и привыкания. Он позволяет улучшить качество фото в онлайн режиме практически автоматически.
Чтобы исправить фотографию нужно:
- Выбрать подходящий тип обработки и перейти в соответствующую вкладку.
- Загрузить картинку, нажав на «Выбрать файл«.
- В новом окне выбрать подходящие опции для работы с используемым видом редактирования.
- Выбрать формат для сохранения и нажать кнопку «Ок«.
FotoStars
Онлайн сервис для редактирования фотографий с интерфейсом, понятным даже новичку. FotoStars позволяет добавлять на фотографии текст, кадрировать ее, делать коррекцию цвета, повышать качество фотографии и многое другое.
Процесс использования:
- выбираем вкладку «Редактировать фото»;
- на экране отобразится панель инструментов. На нашей фотографии блеклые цвета, попытаемся их исправить;
- открываем «Тепло» и задаем общий тон для фото перемещая ползунок;
- затем переходим в «Яркость», здесь можно сделать картинку темнее или светлее;
- далее выбираем «Контраст», это позволит придать деталей.
Все остальные действия на усмотрение пользователя, так как инструментов достаточно много, и подходят они для решения разных задач.
Let’s Enhance
Редактор Let’s Enhance позволяет повысить разрешение исходной картинки и убрать лишний шум. Лучше всего эффект проявляет себя на фотографиях с животными и городскими пейзажами. Нежелательно использовать на портретных фото, так как создается впечатление нарисованных лиц.
Improve Photo
Работа с фотографиями осуществляется практически полностью в автоматическом режиме. Задача пользователя при использовании Improve Photo заключается только в одном — из двух имеющихся уровней улучшения нужно выбрать наиболее подходящее и сохранить полученный результат.
Задача пользователя при использовании Improve Photo заключается только в одном — из двух имеющихся уровней улучшения нужно выбрать наиболее подходящее и сохранить полученный результат.
PinkMirror
В редакторе PinkMirror предусмотрена возможность редактирования только портретных фотографий. Для начала необходимо загрузить на сервис нужную картинку, после чего отметить на ней расположение носа, губ и глаз, а также очертание лица в целом. Когда программа выполнит свою работу, глаза станут более яркими, зубы белее, а на коже исчезнут различные дефекты. Полученную картинку можно отправить в социальные сети или скачать на компьютер.
Pixlr
Графический редактор Pixlr, обладающий большими возможностями, за что его любят как любители, так и профессионалы фото обработки. Его особенностью является наличие не только бесплатной онлайн-версии, но и отдельной программы, работающей в мобильных устройствах и компьютерах. При этом офлайн-версия делится на два варианта: упрощенную и PRO, на которую нужно оформлять подписку.
Как улучшить качество фото в Photoshop
Фотошоп – профессиональный редактор для обработки изображений, одна из лучших программ для улучшения качество фото и не только. Рассмотрим процесс улучшения фото в нем.
Автоматическая коррекция
Осуществить автоматическую коррекцию изображения можно при помощи двух настроек: «Автотон» и «Автоконтраст«, которые находятся во вкладке «Изображение».
Если полученный результат не устраивает, можно осуществить ручную настройку.
Как улучшить резкость в Фотошопе
Чтобы усилить резкость, необходимо перейти во вкладку «Фильтры» и найти функцию «Усиление резкости«. Здесь есть пять типов настройки, силу которых можно отрегулировать за счет ползунков.
Как улучшить четкость и яркость изображения
Правильно отрегулированные яркость и контрастность позволяют сделать изображение еще более красивым. Для этого из вкладки «Изображение» следует перейти в пункт «Коррекция», где выбрать настройку «Яркость/контрастность«. Кроме этого, можно использовать настройку «Уровни», которая позволит добиться более точного эффекта.
Кроме этого, можно использовать настройку «Уровни», которая позволит добиться более точного эффекта.
Коррекция насыщенности цветов
Чтобы сделать фото более красочным и ярким следует открыть вкладку «Изображение», затем перейти в функцию «Коррекция» и открыть настройку «Цветовой тон/Насыщенность«.
Изменение размера
Процесс изменения размера изображения в Фотошопе:
- для начала необходимо открыть фото. Это можно сделать, нажав клавиши Ctrl + О.
- затем нужно открыть «Размер изображения«, зажав для этого сочетание клавиш Alt + Ctrl + I.
- в выпадающем списке напротив значения «Ширина» нужно поменять пиксели на проценты, а количество процентов увеличить со 100 до 120. Нажимаем клавишу OK.
- повторяем эту процедуру еще раз. Проделанная операция позволит увеличить размер картинки, при этом сохранив ее качество.
Фотомастер
Функциональная программа для редактирования изображений. Она поможет сделать профессиональную коррекцию с помощью готовых решений: библиотеки встроенных пресетов, фильтров и плагинов. Помимо этого, в Фотомастере предусмотрены инструменты для ретуши портретных фотографий на компьютере.
Она поможет сделать профессиональную коррекцию с помощью готовых решений: библиотеки встроенных пресетов, фильтров и плагинов. Помимо этого, в Фотомастере предусмотрены инструменты для ретуши портретных фотографий на компьютере.
Функции улучшения фото:
Для коррекции плохого освещения на фото необходимо воспользоваться функцией «Экспозиция«. Чтобы осветлить картинку бегунок нужно передвинуть вправо, а затемнить — влево. Привести в порядок слишком осветленные или затемненные части изображения, можно при помощи следующих настроек: экспозицию увеличивают до 30, тени уменьшаем до -40, а кнопку «Темные» передвигаем на отметку -21.
Чтобы выровнять баланс белого требуется воспользоваться функцией «Температура«.
Работа с цветом
Вкладка «Цвета» позволяет осуществить необходимые коррекции. Эта функция может менять оттенок фотографии, яркость отдельных цветов, а также их насыщенность.
Добавляем резкость
Функция резкость позволит привести в порядок размытое фото. Для этого нужно поиграть с настройками на шкале «Сила» в разделе «Повышение резкости» – это позволит улучшить четкость.
Для этого нужно поиграть с настройками на шкале «Сила» в разделе «Повышение резкости» – это позволит улучшить четкость.
Обрезка фото
Чтобы обрезать у фотографии лишние части следует перейти в меню «Композиция» и выбрать функцию «Кадрирование«. После этого выбираем подходящие настройки и нажимаем кнопку «Применить».
Виньетирование фото
Чтобы сделать на фотографии акцент можно затемнить или осветлить ее края. Для этого требуется перейти в меню «Композиция» и выбрать функцию «Виньетирование«.
Ретушь фото
Функции, позволяющие осуществить ретушь фотографии, располагаются в верхней панели. Прежде всего, надо увеличить масштаб фотографии, для чего можно несколько раз нажать на плюсик. Затем в правой панели надо нажать на кнопку «Корректор» и выбрать подходящий размер кисточки. Этим инструментом закрасить необходимые участки и нажать значение экспозиции 5. После этого остается только сохранить результат, нажав на кнопку «Применить».
Штамп
Инструмент «Штамп», находящийся в разделе «Ретушь», позволяет убрать с фотографии лишние детали. Для работы с ним нужно указать размер инструмента и источник, с которого будет копироваться фон.
Добавляем текст
В некоторых случаях на фотографию необходимо поставить свою подпись или просто поместить какой-то текст, например, поздравление с праздником. Для этого в верхней панели переходим в раздел «Надписи» и выбираем подходящий шрифт.
Домашняя Фотостудия
Домашняя фотостудия — это редактор, позволяющий улучшить качество фотографии с большим количеством осветленных или затененных участков.
Для этого переходим в меню «Изображение» и выбираем пункт «Устранение дефектов» с подходящими настройками, например, «Слишком светлое».
После этого нужно взять инструмент «Кисть отмены» и закрасить необходимые участки.
Adobe Lightroom
Чтобы улучшить качество в Adobe Lightroom нужно:
- Усилить четкость при помощи ползунка Clarity, передвигая его вправо.

- Усилить второстепенные цвета ползунком Vibrance.
- Увеличить резкость, используя ползунок Sharpening.
- Устранить шум при помощи ползунка Luminance во вкладке Noise Reduction.
Виньетирование
Избавиться от эффекта виньетирования помогает ползунок Amount, который следует переместить в правую сторону. В свою очередь ползунок Midpoint перемещают влево.
Градиентный фильтр
Если одна часть картинки слишком темная, а вторая, наоборот, слишком светлая, можно воспользоваться инструментом градиентный фильтр. Чтобы начать работать с ним нажимаем на кнопку «М». Менять настройки фильтра можно при помощи ползунка.
Zoner Photo Studio
Программа для обработки изображений, которой пользуются не только любители, но и профессионалы. Zoner Photo Studio обладает большим количеством функций и удобным интерфейсом. Есть функция, позволяющая просматривать все изменения на фото в виде списка, и удалять их тогда, когда это нужно.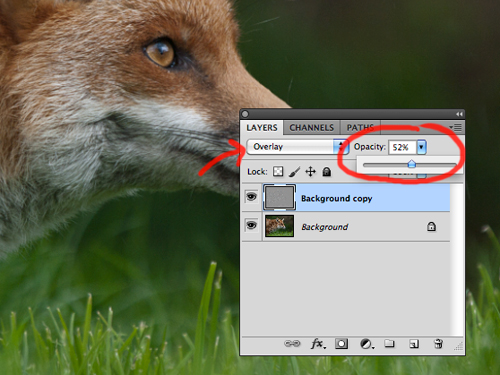
Helicon Filter
Графический редактор, обладающий большим количеством функций и простым интерфейсом. Отлично подходит для людей, которые не особо разбираются в программах подобного типа.
Helicon Filter имеет множество фильтров, помогающих уменьшить количество шума, привести в порядок такие параметры как контрастность, яркость, резкость и многое другое. Позволяет осуществить кадрирование снимка, ретушь портрета и добавление подходящей рамки.
Как изменить размер фото
Теперь рассмотрим несколько сервисов и приложений, которые позволят изменить размер и увеличить количество пикселей на фотографии, не прибегая к сложным программам.
Inettools.net
Онлайн-редактор, легко позволяющий изменить разрешение фото онлайн. Inettools.net может менять размер изображения «Пропорционально», «Непропорционально», «По ширине» и «По высоте».
iLoveIMG
Онлайн-редактор, в котором можно работать с такими форматами картинок как JPG, PNG, SVG или GIF.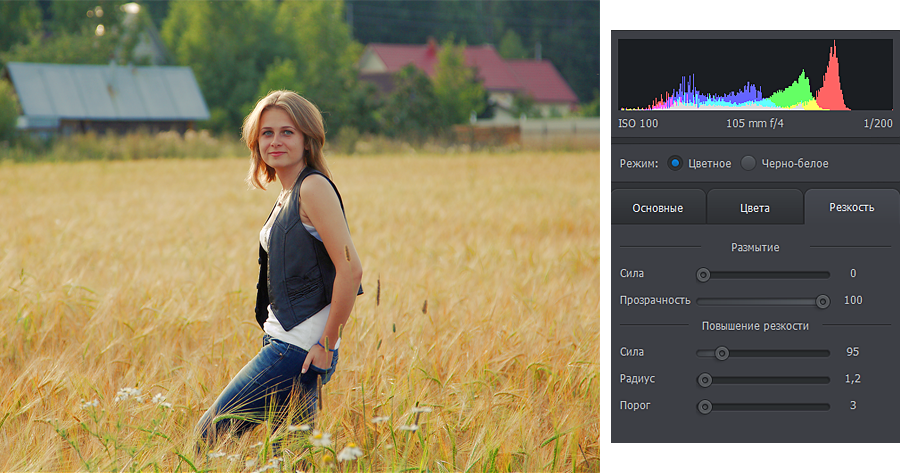 iLoveIMG способен масштабировать сразу несколько фотографий. Также позволяет осуществлять конвертацию JPG файлов.
iLoveIMG способен масштабировать сразу несколько фотографий. Также позволяет осуществлять конвертацию JPG файлов.
RESIZE NOW!
Простой онлайн-сервис, благодаря которому можно изменить размер изображения буквально за пару секунд. RESIZE NOW дает возможность определить подходящий размер фото (маленький, средний или большой) или задать произвольные значения.
PhotoZoom Pro
Программа, благодаря которой можно легко и просто увеличить размер исходных фотографий. PhotoZoom Pro может работать сразу с несколькими файлами и даже папками. Можно использовать как в качестве отдельной программы, так и в качестве плагина для Adobe Photoshop.
Icecream Image Resizer
Бесплатная программа, которая работает со следующими форматами изображений: JPEG, JPG, PNG и TIFF. При использовании Icecream Image Resizer можно выбрать как готовый шаблон, так и задавать значения вручную.
SmallFoto 7.1
Программа, которая может менять размер изображения, менять формат файла, накладывать логотипы и т. д. Помимо этого SmallFoto способна изменить формат картинки, конвертировав ее в другой, возможна пакетная обработка файлов. Приложение легкое в обращении и не требует специальных знаний и умений.
д. Помимо этого SmallFoto способна изменить формат картинки, конвертировав ее в другой, возможна пакетная обработка файлов. Приложение легкое в обращении и не требует специальных знаний и умений.
Как повысить резкость изображения онлайн и офлайн с помощью 4 простых способов
У вас когда-нибудь было изображение, которое выглядит скучным и неживым? Возможно, вашей фотографии не хватает резкости и четкости. Но знаете ли вы? В Интернете можно найти множество приложений для повышения резкости изображений. Вам не нужны дорогие настольные решения для повышения резкости изображения. Вы найдете множество приложений, которые помогут вам повысить резкость вашего изображения, выполнив поиск в Интернете. Но вам больше не нужно искать, потому что мы перечисляем лучшие инструменты для повышения резкости изображений и научим вас их использовать. Завершите эту статью, чтобы узнать, как резкость изображений или в автономном режиме.
Часть 1. 4 лучших способа повысить резкость изображения
Несмотря на это, существует множество приложений для повышения резкости изображения; рекомендуется использовать безопасный и наиболее простой инструмент.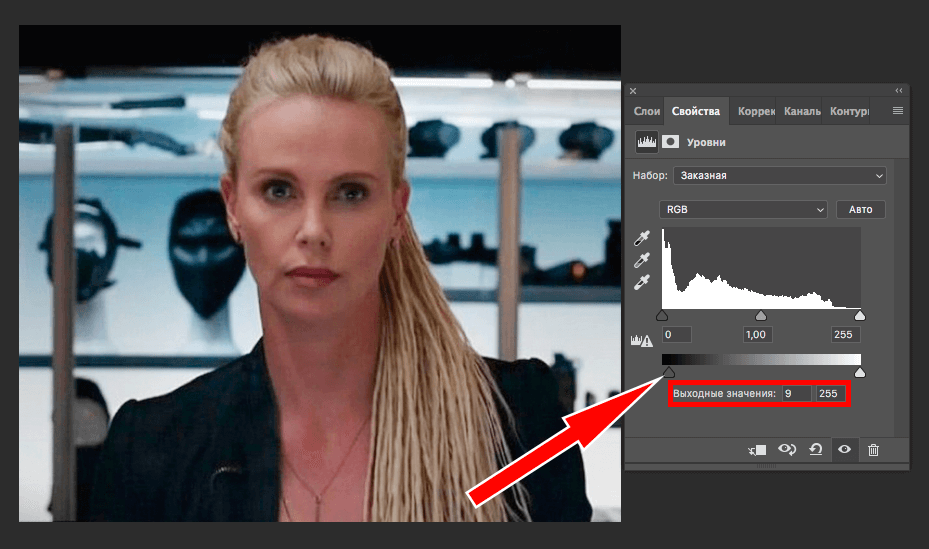 Вот почему мы искали лучшие устройства для резкости изображений и перечисляли их специально для вас. Кроме того, мы продемонстрируем вам, как использовать эти инструменты повышения резкости изображений.
Вот почему мы искали лучшие устройства для резкости изображений и перечисляли их специально для вас. Кроме того, мы продемонстрируем вам, как использовать эти инструменты повышения резкости изображений.
FVC Free Image Upscaler
FVC Free Image Upscaler это лучший инструмент для повышения резкости изображения. Если вы ищете инструмент для повышения резкости изображений с помощью ИИ, то FVC Free Image Upscaler — это инструмент, который вам нужен. Кроме того, он поддерживает различные форматы изображений, такие как PNG, JPG, JPEG и BMP. А с помощью технологии AI (искусственного интеллекта) вы можете увеличить изображение в 2, 4, 6 и 8 раз. Что еще фантастического в этом онлайн-инструменте, так это то, что вы можете получить к нему доступ во всех веб-браузерах, включая Google, Firefox и Safari.
Кроме того, многие новички предпочитают использовать этот инструмент, потому что он имеет простой пользовательский интерфейс. Кроме того, хотя это онлайн-приложение, оно имеет быстрый процесс повышения резкости, что делает его удобным в использовании.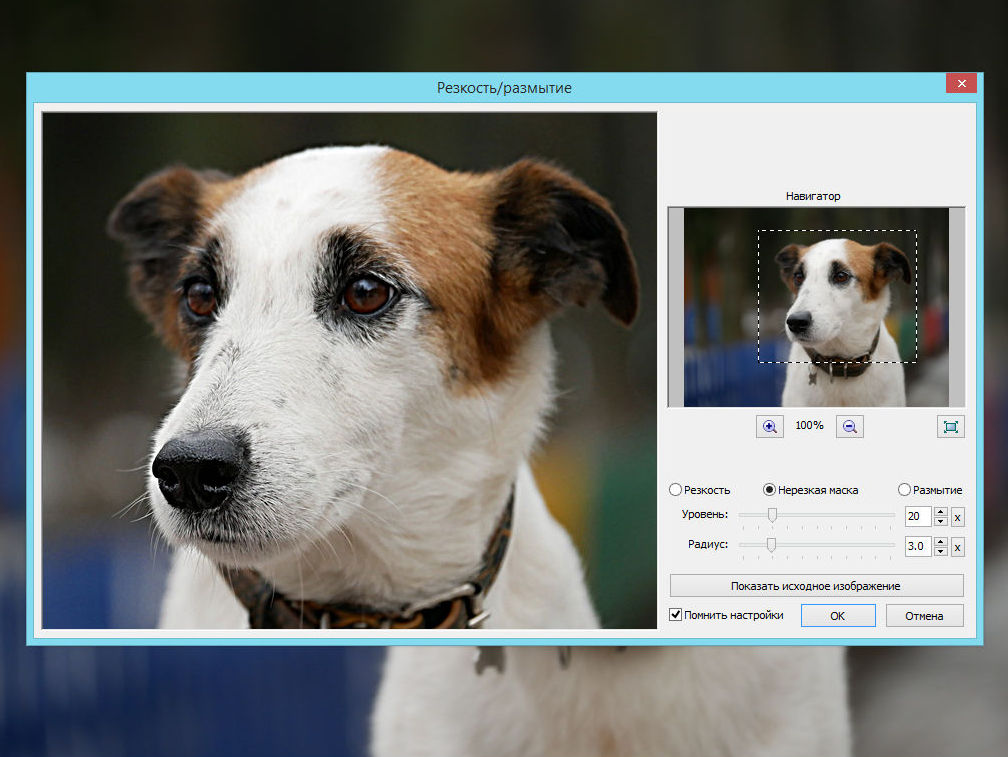 Вы также можете предварительно просмотреть полученное изображение перед его загрузкой на устройство. Итак, если вы хотите использовать этот инструмент для повышения резкости изображения, следуйте простым инструкциям ниже.
Вы также можете предварительно просмотреть полученное изображение перед его загрузкой на устройство. Итак, если вы хотите использовать этот инструмент для повышения резкости изображения, следуйте простым инструкциям ниже.
Как повысить резкость изображения с помощью FVC Free Image Upscaler:
Шаг 1. Откройте браузер и найдите FVC Free Image Upscaler в окне поиска. Вы также можете щелкнуть ссылку прямо на их главную страницу.
Шаг 2. Затем щелкните значок Загрузить фото кнопку в главном пользовательском интерфейсе, чтобы импортировать изображение, которое вы хотите повысить резкость.
Шаг 3. Далее выберите увеличение пресет, который вы хотите для вашего изображения. Вы можете выбрать между 2х, 4х, 6х и 8х увеличение. И затем вы увидите предварительный просмотр вашего вывода.
Шаг 4. Наконец, чтобы сохранить выходное изображение, нажмите кнопку Сохранить кнопка. Затем приложение автоматически и быстро сохранит ваше изображение в папках вашего компьютера.
Вот и все! Таким образом, вы можете легко улучшить размытую часть изображения и добавить ему резкости.
vanceai.com
vanceai.com это онлайн-увеличитель резкости изображений, который вы можете использовать, если хотите повысить резкость изображения или добавить к нему четкости. Действительно, когда вы добавите резкости своему изображению, оно будет выглядеть лучше. Вот почему, если вы хотите быстро отточить свое изображение, vanceai.com — это инструмент, который вам нужно использовать. Кроме того, вы можете использовать его бесплатно практически во всех веб-браузерах, таких как Google и Safari. Кроме того, он автоматически улучшает размытые части вашего изображения всего за несколько кликов. С его простым в использовании интерфейсом, новички, безусловно, могут использовать это приложение. Более того, он поддерживает наиболее распространенные форматы изображений, такие как JPG, JPEG и PNG. Однако, когда вы повышаете резкость изображения с помощью vanceai.com, на нем остается водяной знак.
Как повысить резкость размытого изображения с помощью vanceai.com:
Шаг 1. В своем браузере найдите vanceai.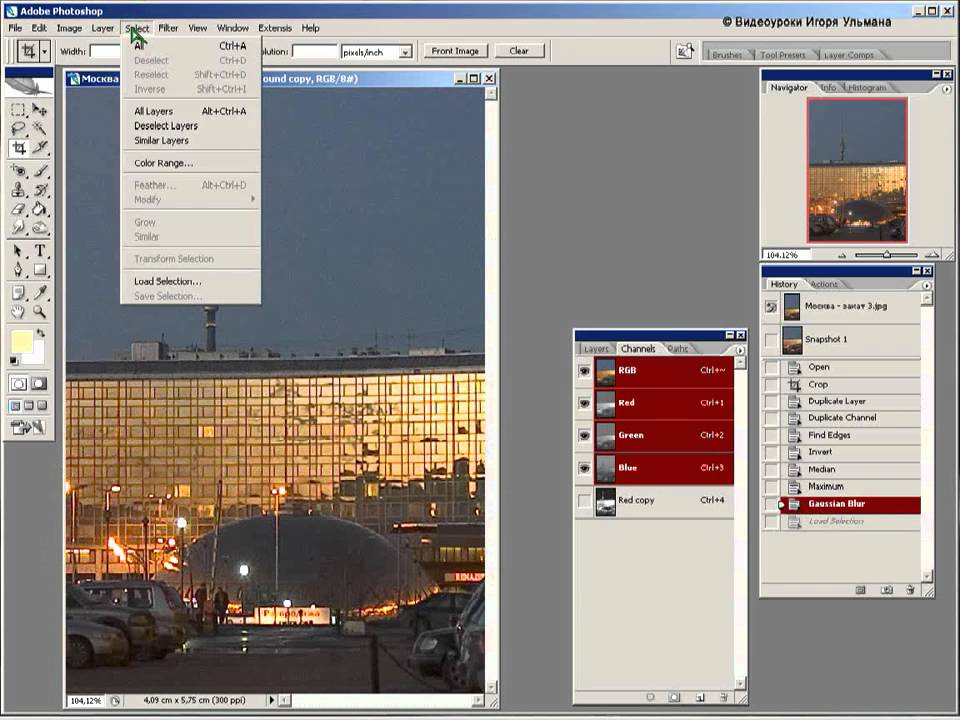 com, затем перейдите на их главную страницу. Затем в главном пользовательском интерфейсе нажмите кнопку Загрузить изображение кнопку, чтобы загрузить изображение, которое вы хотите повысить резкость.
com, затем перейдите на их главную страницу. Затем в главном пользовательском интерфейсе нажмите кнопку Загрузить изображение кнопку, чтобы загрузить изображение, которое вы хотите повысить резкость.
Шаг 2. После загрузки изображения нажмите кнопку Начать процесс Кнопка в правом нижнем углу интерфейса.
Шаг 3. Наконец, вы увидите результат предварительного просмотра вашего изображения. Затем нажмите кнопку Скачать изображение кнопку, чтобы загрузить увеличенное изображение.
Pinetools.com
Pinetools.com — еще одно онлайн-приложение для повышения резкости, которое вы можете легко использовать. Благодаря простому пользовательскому интерфейсу, новички также могут использовать этот инструмент для исправить качество изображения. Вы можете настроить силу или резкость вашего изображения с помощью ползунка. Более того, вы можете выбрать размер маски конвульсий вашего изображения от 3х3 до 5х5. Что еще хорошо в этом онлайн-приложении, так это то, что вы можете получить к нему доступ практически во всех веб-браузерах, включая Google и Safari.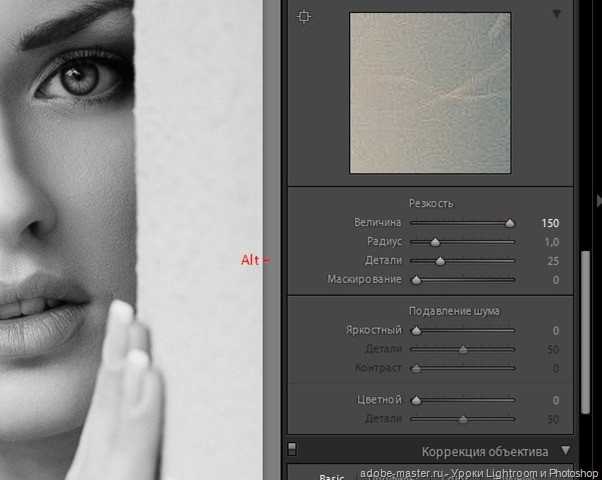 Недостатком Pinetools.com является то, что он содержит много рекламы, которая может отвлекать вас, пока вы совершенствуете свое изображение. Тем не менее, многие новички используют этот инструмент, потому что он удобен в использовании.
Недостатком Pinetools.com является то, что он содержит много рекламы, которая может отвлекать вас, пока вы совершенствуете свое изображение. Тем не менее, многие новички используют этот инструмент, потому что он удобен в использовании.
Как повысить резкость размытого изображения с помощью Pinetools.com
Шаг 1. Во-первых, поиск Pinetools.com в браузере и щелкните страницу, ведущую на его веб-сайт. Затем нажмите кнопку Выбрать файлы кнопку на первом интерфейсе, чтобы загрузить фотографию, которую вы хотите повысить резкость.
Шаг 2. А потом, на Резкость панель, переместите мини коробка к силе или резкости, которую вы предпочитаете для своего изображения.
Шаг 3. Затем щелкните значок Резкость кнопку под интерфейсом, чтобы повысить резкость изображения. Если вы хотите сохранить полученное изображение, щелкните значок формат изображения вы хотите, и он будет сохранен на вашем устройстве.
GIMP
В отличие от приложения для повышения резкости изображения, представленного выше, GIMP — это автономный инструмент, который вы можете использовать, если хотите повысить резкость изображения или улучшить его качество. Кроме того, многие профессионалы используют этот инструмент для повышения резкости изображений и их улучшения. Многие считают этот инструмент альтернативой Adobe Photoshop. Он поддерживает практически все форматы изображений, такие как PNG, JPG, JPEG, WebP и BMP. Кроме того, он имеет множество функций редактирования, которые вы можете использовать, включая ретуширование фотографий, изменение композиции и многое другое. Но недостатком этого приложения является то, что оно имеет сложный в использовании интерфейс, что затрудняет его использование новичками.
Кроме того, многие профессионалы используют этот инструмент для повышения резкости изображений и их улучшения. Многие считают этот инструмент альтернативой Adobe Photoshop. Он поддерживает практически все форматы изображений, такие как PNG, JPG, JPEG, WebP и BMP. Кроме того, он имеет множество функций редактирования, которые вы можете использовать, включая ретуширование фотографий, изменение композиции и многое другое. Но недостатком этого приложения является то, что оно имеет сложный в использовании интерфейс, что затрудняет его использование новичками.
Тем не менее, если вы являетесь профессионалом во многих приложениях для редактирования фотографий, вы наверняка найдете GIMP отличным инструментом для повышения резкости изображения.
Как повысить резкость изображения в GIMP:
Шаг 1. Загрузите GIMP точилка изображений на вашем устройстве. А в главном интерфейсе программы импортируйте свое изображение, нажав Файл > Открыть.
Шаг 2. Затем создайте дубликат слоя, нажав кнопку Слой > Дублировать кнопка. Вы также можете использовать горячие клавиши для дублирования слоев. Нажмите на Shift + Ctrl + D то слой будет продублирован.
Вы также можете использовать горячие клавиши для дублирования слоев. Нажмите на Shift + Ctrl + D то слой будет продублирован.
Шаг 3. Далее мы уменьшим шум, перейдя к Фильтр > Улучшить > Шумоподавление. Затем мы воспользуемся опцией High Pass, чтобы применить желаемую резкость. Перейти к Фильтры> Улучшить> затем выберите High Pass вариант.
Шаг 4. И тогда мы будем использовать Яркий свет возможность осветлить наше изображение и добавить детали. Перейти к Вариант в разделе режимов и поверните От нормального до яркого света.
Шаг 5. Создайте дубликат слоя еще раз для последних штрихов, затем перейдите к Фильтры > Улучшить > Резкость (Нерезкая маска). И затем вы можете настроить свое изображение Радиус, количество и порог. Затем нажмите Ctrl + С на клавиатуре, чтобы сохранить вывод.
Вот и все! Если вы один из тех, кто ищет, как повысить резкость изображений с помощью GIMP, то это руководство для вас. Просто выполните следующие действия, чтобы повысить качество изображения с помощью ГИМП.
Часть 2. Часто задаваемые вопросы о том, как увеличить резкость размытого изображения
Есть ли приложение для исправления пиксельных изображений?
Да. Вы можете использовать приложения для настройки пикселя вашего изображения. Одним из лучших инструментов для исправления пиксельных изображений является PIXLR. Также хорошо размыть изображение.
GIMP бесплатен?
GIMP — это приложение для редактирования изображений, доступное для Windows, Mac и Linux. Это бесплатное приложение, в котором вы можете изменить его исходный код. Однако вы должны приобрести приложение, чтобы получить доступ к другим его функциям редактирования.
Можно ли повысить резкость изображения с помощью Canva?
К счастью, в Canva есть функция, с помощью которой вы можете добавить резкости своему изображению. Итак, Canva может стать для вас подходящим инструментом, если у вас размытое изображение.
Вывод
Надеемся, мы ответили на ваши вопросы о том, как резкость изображений.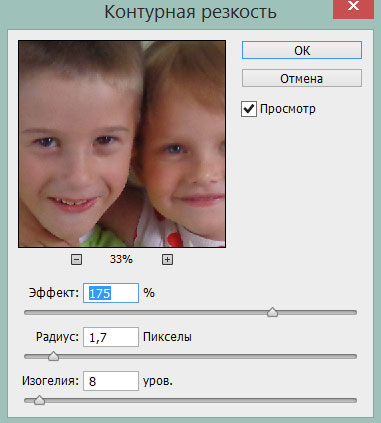 Бонусная часть заключается в том, что вы также можете повышать резкость изображений в автономном режиме с помощью приложения GIMP. Но если вы хотите использовать простое в использовании приложение, которое можно использовать бесплатно, тогда используйте FVC Free Image Upscaler.
Бонусная часть заключается в том, что вы также можете повышать резкость изображений в автономном режиме с помощью приложения GIMP. Но если вы хотите использовать простое в использовании приложение, которое можно использовать бесплатно, тогда используйте FVC Free Image Upscaler.
- 1
- 2
- 3
- 4
- 5
Превосходно
Рейтинг: 4,4/5 (на основе 147 голосов)
Sharpen Image Online — бесплатный инструмент для повышения резкости изображений
Сделайте изображение более резким и улучшите его внешний вид с помощью онлайн-редактора Pixelied. Создайте более четкое изображение и включите его в дизайн бесплатно.
Или перетащите сюда свое изображение
Как повысить резкость изображения за 4 шага
Используйте средство повышения резкости изображения, чтобы размыть изображение. Затем добавьте границы, тени, эффекты и настройте его для своего проекта с помощью остальных наших инструментов.
Шаг 1
Загрузите фотографию или перетащите ее в редактор в формате JPG или PNG.
Шаг 2
Выберите кнопку «Эффекты и фильтры изображения» в меню над изображением.
Шаг 3
Используйте ползунок «Резкость», чтобы улучшить качество изображения
Шаг 4
Нажмите кнопку «Загрузить», когда закончите, чтобы сохранить изображение в нескольких форматах файлов.
Бесплатный набор инструментов для простых и красивых изображений
Pixelied — это быстрое и простое решение, если вы хотите повысить резкость изображения онлайн. Работаете ли вы над фотографией или хотите создать дизайн для Instagram, Facebook, LinkedIn или других платформ социальных сетей, Pixelied поможет вам повысить резкость фотографии и создать более четкое изображение.
Быстрое и простое улучшение фотографий
Повысьте качество фотографии и улучшите ее внешний вид. Повысьте уровень детализации любого изображения.
Повысьте уровень детализации любого изображения.
С помощью Pixelied вы можете восстановить детали фотографий и исправить размытые снимки. Спасите свои изображения, сделав их более четкими.
Размытие изображений для большей точности
Размытие изображений и улучшение их качества. Исправьте свои изображения и сделайте их презентабельными с помощью нескольких кликов.
Функция повышения четкости изображения делает ваши фотографии более яркими и точными, чтобы вы могли продемонстрировать их своей аудитории.
Улучшите резкость краев фотографий без особых усилий
Уточните края ваших фотографий. Настройте и улучшите композицию ваших изображений, чтобы улучшить их внешний вид.
Сделайте свои фотографии более яркими, убрав размытие их краев. Улучшайте детализацию ваших изображений и создавайте четкие рисунки.
Дополнительные эффекты для изображений у вас под рукой
Создавайте превосходные дизайны с помощью Pixelied. Средство повышения резкости изображений улучшает качество вашего изображения, но вы можете поднять его на новый уровень с помощью других наших инструментов.
Обрежьте изображение, чтобы помочь зрителям сфокусироваться на объекте, или добавьте границы, чтобы направить взгляд зрителя. Сделайте смелое заявление, создав черно-белый дизайн. Когда вы используете Pixelied, возможности безграничны.
Повышение резкости изображения с дополнительными настройками
Затемнение
Восстановите переэкспонированные фотографии. Сделайте их темнее, чтобы раскрыть детали.
Осветлить
Оживите недоэкспонированные фотографии. Сделайте их ярче, чтобы объект был виден.
Кадрирование
Улучшение композиции изображения. Обрежьте фотографии, чтобы удалить ненужные части.
Перевернуть
Представьте объект в новом ракурсе. Переворачивайте изображения, чтобы удивить аудиторию.
Инвертировать
Создавайте интригующие визуальные эффекты. Инвертируйте цвета изображения, чтобы создать уникальный дизайн.
Повернуть
Сделайте свой дизайн подходящим для любого проекта. Поверните его и включите во всю свою онлайн-работу.
Больше, чем просто инструмент повышения резкости изображений
Pixelied — это больше, чем инструмент для повышения резкости изображения. Наш бесплатный онлайн-редактор изображений помогает онлайн-профессионалам и владельцам бизнеса создавать надежные дизайны, останавливающие прокрутку. Функция повышения резкости изображения — лишь одна из многих бесплатных функций. С Pixelied вы можете улучшать свои фотографии и создавать впечатляющие визуальные эффекты, независимо от того, начинаете ли вы с нуля или используете интуитивно понятные шаблоны.
С Pixelied вы можете улучшать свои фотографии и создавать впечатляющие визуальные эффекты, независимо от того, начинаете ли вы с нуля или используете интуитивно понятные шаблоны.
Другие инструменты:
Что говорят наши пользователи
Pixelied на вес золота. Когда вы найдете такой редкий ресурс, как этот, вы сразу же спросите себя: «Как я жил без него?» Избегать Pixelied означает избегать экономии времени и эффективности. И все это без ущерба для качества дизайна? Рассчитывайте на меня!
Кайл Кортрайт
Основатель Logo Wave
Никогда не думал, что создавать собственные логотипы и дизайны будет так просто. Тот факт, что я могу создавать такие потрясающие дизайны самостоятельно, — это то, что мне очень нравится в Pixelied.
Элла Лусеро
Основатель Quaries
У меня была возможность использовать шаблоны Pixelied для публикаций моей компании в Linkedin и Facebook. Я должен честно сказать, что был впечатлен, а я не из тех, кого легко впечатлить! Расширенные функции редактирования и настройки экономят время, и, что самое приятное, они действительно просты в использовании.
Я должен честно сказать, что был впечатлен, а я не из тех, кого легко впечатлить! Расширенные функции редактирования и настройки экономят время, и, что самое приятное, они действительно просты в использовании.
Дэйв Саттон
Генеральный директор TopRight Transformational Marketing
Pixelied на вес золота. Когда вы найдете такой редкий ресурс, как этот, вы сразу же спросите себя: «Как я жил без него?» Избегать Pixelied означает избегать экономии времени и эффективности. И все это без ущерба для качества дизайна? Рассчитывайте на меня!
Кайл Кортрайт
Основатель Logo Wave
Я никогда не думал, что создавать собственные логотипы и дизайны будет так просто. Тот факт, что я могу создавать такие потрясающие дизайны самостоятельно, — это то, что мне очень нравится в Pixelied.
Элла Лусеро
Основатель Quaries
У меня была возможность использовать шаблоны Pixelied для публикаций моей компании в Linkedin и Facebook. Я должен честно сказать, что был впечатлен, а я не из тех, кого легко впечатлить! Расширенные функции редактирования и настройки экономят время, и, что самое приятное, они действительно просты в использовании.
Я должен честно сказать, что был впечатлен, а я не из тех, кого легко впечатлить! Расширенные функции редактирования и настройки экономят время, и, что самое приятное, они действительно просты в использовании.
Дэйв Саттон
Генеральный директор TopRight Transformational Marketing
Pixelied на вес золота. Когда вы найдете такой редкий ресурс, как этот, вы сразу же спросите себя: «Как я жил без него?» Избегать Pixelied означает избегать экономии времени и эффективности. И все это без ущерба для качества дизайна? Рассчитывайте на меня!
Кайл Кортрайт
Основатель Logo Wave
Часто задаваемые вопросы
Как повысить резкость изображения?
Чтобы повысить резкость изображения, загрузите фотографию или перетащите ее в редактор. Затем нажмите кнопку «Эффекты и фильтры изображения», расположенную на верхней панели редактора.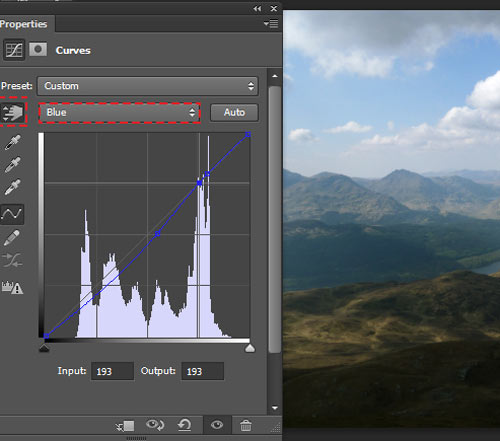 Примените эффект резкости, щелкнув параметр «Резкость». Отрегулируйте резкость изображения с помощью ползунка. После этого загрузите изображение в нескольких форматах файлов.
Примените эффект резкости, щелкнув параметр «Резкость». Отрегулируйте резкость изображения с помощью ползунка. После этого загрузите изображение в нескольких форматах файлов.
Как повысить резкость размытой фотографии?
Чтобы повысить резкость размытой фотографии, загрузите фотографию в редактор. Нажмите на функцию «Фильтры и эффекты изображений» на верхней панели инструментов редактора. Размытие фотографии с помощью инструмента «Резкость». После редактирования экспортируйте изображение в несколько форматов с высоким разрешением.
Легко ли пользоваться инструментом повышения резкости изображений?
Pixelied — это бесплатный онлайн-инструмент для редактирования фотографий, который прост в использовании и не требует технических навыков работы со сложными программами, такими как Photoshop или Gimp.
Можно ли использовать инструмент повышения резкости изображения бесплатно?
Да, все функции Pixelied можно использовать совершенно бесплатно без каких-либо ограничений. Воспользуйтесь нашим набором простых в использовании инструментов редактирования дизайна для создания потрясающих изображений.
Могу ли я добавить к своему изображению текст, логотип, значки и другие элементы?
Да, вы можете полностью настроить изображение, добавив текст, значки, фотографии, элементы, иллюстрации, макеты и многое другое.
Можно ли использовать загруженные изображения в коммерческих целях?
Да, загруженные изображения можно использовать как в личных, так и в коммерческих целях без указания авторства.
Повышение резкости изображения — онлайн-инструменты для работы с изображениями
Скоро в продаже Эти инструменты для работы с изображениями скоро появятся.
Редактор изображений
Редактируйте изображения в браузере.
Добавление комментариев к изображению
Добавление комментариев (текст, метки, стрелки, прямоугольники) к изображениям.
Замена цвета в изображении
Замена одного цвета на другой в любом изображении.
Преобразование PNG в ICO
Преобразование изображения PNG в значок ICO.
Преобразование ICO в PNG
Преобразование значка ICO в изображение PNG.
Преобразование PNG в TIFF
Преобразование изображения PNG в изображение TIFF.
Преобразование TIFF в PNG
Преобразование изображения TIFF в изображение PNG.
Преобразование JPG в ICO
Преобразование изображения JPEG в значок ICO.
Преобразование ICO в JPG
Преобразование значка ICO в изображение JPEG.
Преобразование JPG в TIFF
Преобразование изображения JPEG в изображение TIFF.
Преобразование TIFF в JPG
Преобразование изображения TIFF в изображение JPEG.
Преобразование GIF в ICO
Преобразование изображения GIF в значок ICO.
Преобразование ICO в GIF
Преобразование значка ICO в изображение GIF.
Преобразование GIF в TIFF
Преобразование изображения GIF в изображение TIFF.
Преобразование TIFF в GIF
Преобразование изображения TIFF в изображение GIF.
Преобразование GIF в анимированный PNG
Преобразование изображения GIF в значок APNG.
Преобразование анимированного PNG в GIF
Преобразование изображения APNG в изображение PNG.
Преобразование BMP в ICO
Преобразование растрового изображения в значок ICO.
Преобразование ICO в BMP
Преобразование значка ICO в растровое изображение.
Преобразование BMP в TIFF
Преобразование растрового изображения в изображение TIFF.
Преобразование TIFF в BMP
Преобразование изображения TIFF в растровое изображение.
Преобразование WebP в ICO
Преобразование изображения Webp в значок ICO.
Преобразование ICO в Webp
Преобразование значка ICO в изображение Webp.
Преобразование Webp в TIFF
Преобразование изображения Webp в изображение TIFF.
Преобразование TIFF в Webp
Преобразование изображения TIFF в изображение Webp.
Создание анимированного GIF-файла
Создание анимированного GIF-изображения из статических кадров.
Повышение качества изображения
Повышение качества изображения.
Уменьшить качество изображения
Уменьшить качество изображения.
Извлечь текст из изображения
Применить OCR к изображению и извлечь из него весь текст.
Удалить текст с изображения
Удалить текст или метку с изображения.
Удалить фон изображения
Сделать фон изображения прозрачным.
Добавить фоновое изображение
Добавить фон к прозрачному изображению.
Цензура изображения
Скрытие информации на изображении путем его размытия или затемнения.
Создать пустое изображение
Создать пустое изображение произвольного размера.
Создать пользовательское изображение
Создать пользовательское изображение любого цвета и ширины/высоты.
Настройка яркости изображения
Увеличение или уменьшение яркости изображения.
Настройка контрастности изображения
Увеличение или уменьшение контрастности изображения.
Настройка оттенка изображения
Увеличение или уменьшение оттенка изображения.
Настройка насыщенности изображения
Увеличение или уменьшение насыщенности изображения.
Настройка яркости изображения
Увеличение или уменьшение яркости изображения.
Разделить изображение
Разделить изображение на части.
Нарезка изображения
Нарезка части изображения.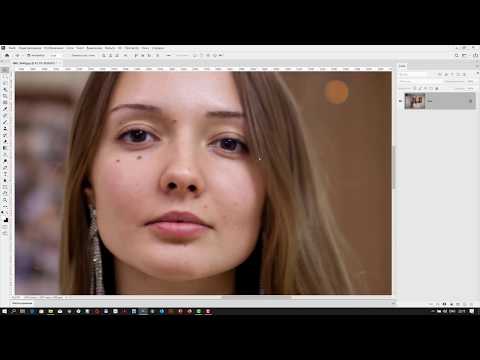
Наклон изображения
Наклон изображения на заданный угол.
Сдвиг изображения
Сдвиг изображения влево или вправо.
Завихрение изображения
Создание завихрения пикселей в любом месте изображения.
Инвертировать пиксели изображения
Инвертировать цвет изображения.
Создание эскиза
Преобразование изображения в эскиз
Добавление артефактов к изображению
Добавление артефактов сжатия к изображению.
Создание глитч-изображения
Преобразование PNG, GIF, JPG или BMP в глитч-арт.
Взорвать изображение
Взорвать изображение на множество маленьких кусочков.
Запустите Zalgo на образе
Пусть Zalgo уничтожит образ.
Преобразование цветового пространства изображения
Изменение цветового пространства изображения на HSL, HSV, CMYK или RGB.
Создание веб-изображения
Преобразование цветов изображения в цветовую палитру, безопасную для Интернета.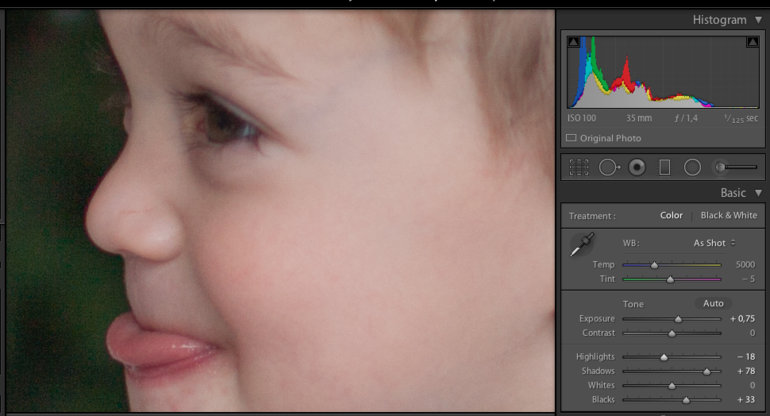
Преобразование бит изображения на пиксель
Изменение глубины изображения на 32, 24, 16, 8, 4, 2 бита или только на 1 бит.
Сжать изображение
Уменьшить размер файла изображения.
Оптимизация изображения
Оптимизация качества изображения.
Создать мозаику изображений
Создать мозаичную стену из нескольких изображений.
Создать рисунок ASCII из изображения
Создать рисунок ASCII из обычного изображения.
Создать рисунок ANSI из изображения
Создать рисунок ANSI из обычного изображения.
Создать обложку Unicode из изображения
Создать обложку Unicode из обычного изображения.
Создать рисунок Брайля из изображения
Создать рисунок Брайля из обычного изображения.
Преобразование изображения в черно-белое
Преобразование всех цветов изображения в черно-белое.
Выбор цвета изображения
Используйте палитру цветов для выбора цвета изображения.
Добавление метки к изображению
Добавление короткой однострочной метки к изображению.
Добавление водяного знака к изображению
Добавление защиты авторских прав к изображению.
Применить дизеринг к изображению
Запустить алгоритм дизеринга на изображении.
Добавление эффекта полутонов к изображению
Создать изображение из точек разного размера и расстояния между ними.
Блокировать изображение
Преобразование изображения в набор блоков.
Средство просмотра изображений
Открывайте и просматривайте изображения в браузере.
AI Image Sharpener Online | Sharpen Images Online Free
Часть 1: Image Sharpener Online
AVCLabs AI Image Enhancement — одна из лучших бесплатных онлайн-программ повышения резкости изображений, основанная на технологии искусственного интеллекта. Тренируясь на миллионах синтетических размытых изображений и учась разумно повышать их резкость. Этот инструмент для повышения резкости изображений онлайн отлично справляется с повышением резкости изображений онлайн, улучшая при этом качество изображения. Благодаря технологии шумоподавления AI пользователи могут избавиться от шума на изображениях, снятых цифровой камерой. Навыки Photoshop не требуются для повышения резкости размытых изображений.
Благодаря технологии шумоподавления AI пользователи могут избавиться от шума на изображениях, снятых цифровой камерой. Навыки Photoshop не требуются для повышения резкости размытых изображений.
Мы постоянно совершенствуем наши модели с учетом последних разработок в области глубокого обучения, поэтому мы всегда можем предоставить вам наилучшие результаты.
Часть 2. Как повысить резкость изображений онлайн бесплатно
Этот простой в использовании онлайн-инструмент обладает мощными функциями. Просто загрузите изображение в его интерфейс и позвольте ИИ автоматически повысить резкость вашего изображения. Теперь давайте начнем.
Фотоусилитель AI
- Увеличение и масштабирование изображения без потери качества.
- Повышение резкости краев изображения и устранение размытия изображения онлайн на 100 % автоматически.
- Повышение качества фотографий низкого разрешения до HD.
- Улучшите цвет и контраст одним щелчком мыши.

- Навыки редактирования не требуются.
Попробуй
Вот простые шаги, чтобы повысить резкость изображений онлайн и сделать размытые изображения более четкими, четкими и точными.
Шаг 1
Загрузка размытого изображения в AVCLabs Photos Enhancer AI
Используйте бесплатный онлайн-инструмент для повышения резкости изображений с помощью ИИ в любом браузере (например, Google Chrome, Firefox, Safari). Просто нажмите кнопку Нажмите, чтобы загрузить , чтобы добавить маленькое размытое изображение, которое вы хотите повысить резкость, в этот онлайн-инструмент для повышения резкости изображений с искусственным интеллектом. Он также поддерживает прямое перетаскивание размытых изображений в онлайн-инструмент для повышения резкости изображений.
Шаг 2
Выберите модель ИИ и параметр для автоматического увеличения резкости изображения онлайн
Это средство для повышения резкости изображений предоставляет своим пользователям 8 моделей: AI Image Upscale , AI Anime Upscale , AI Image Enlarge , AI Photo Denoise , AI Image Sharpen , AI54 Background Remove 90 Photo Colorize , AI Photo Calibrate . Чтобы размыть изображение онлайн бесплатно, здесь вам предлагается выбрать AI Image Sharpen Модель , чтобы двигаться дальше.
Чтобы размыть изображение онлайн бесплатно, здесь вам предлагается выбрать AI Image Sharpen Модель , чтобы двигаться дальше.
Доступны четыре варианта шкалы (от 100% до 400%). Вы можете удалить размытие при увеличении разрешения фотографии. При необходимости вы можете выбрать другие масштабы, доступные в этом инструменте, например 200, 300% и даже 400%.
Теперь нажмите кнопку Начать обработку , чтобы начать устранение размытости размытого изображения. Это займет от 15 до 30 секунд, терпеливо подождите, и ИИ автоматически размоет изображение.
Шаг 3
Предварительный просмотр результата и загрузка увеличенного изображения на компьютер
После завершения процесса повышения резкости изображения просто перейдите на вкладку Обработанное изображение . Вы увидите 3 кнопки рядом с изображением. Вам разрешено просматривать, загружать и удалять увеличенное изображение.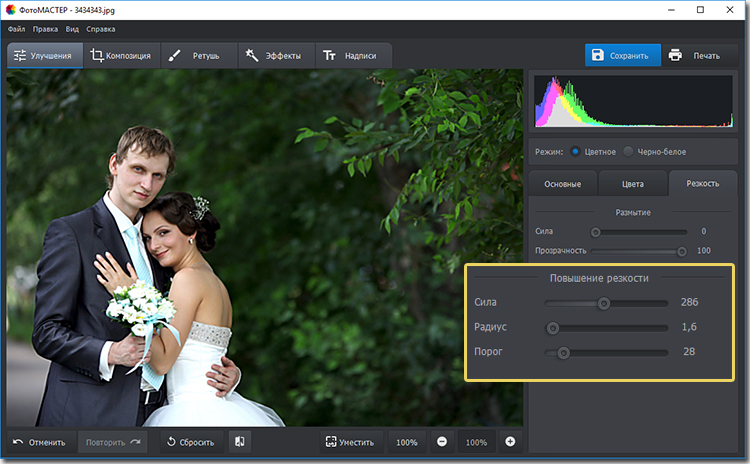 Вы можете перетаскивать ползунок для предварительного просмотра исходного и увеличенного изображения. Если вы удовлетворены результатом, вы можете нажать на Загрузить изображение Кнопка в нижней части этого инструмента, чтобы сохранить четкое изображение на вашем компьютере.
Вы можете перетаскивать ползунок для предварительного просмотра исходного и увеличенного изображения. Если вы удовлетворены результатом, вы можете нажать на Загрузить изображение Кнопка в нижней части этого инструмента, чтобы сохранить четкое изображение на вашем компьютере.
Примечание : Обработанные фотографии будут удалены через 72 часа, пожалуйста, загрузите их на свой компьютер вовремя.
Видеоруководство: повышение резкости изображений в Интернете бесплатно с помощью AI Image Sharpener
Часть 3. 5 способов использования AI Image Sharpener Online
Ниже приведены наиболее часто используемые места для увеличения резкости фотографий. Теперь мы узнаем об инструменте, используемом в разных стилях.
1. Криминалистическая надежность для размытия не в фокусе и размытия в движении
Это средство повышения резкости изображений с искусственным интеллектом может восстановить номерной знак. Он использует самую сложную технологию деконволюции, чтобы буквально «отменить» размытие. Его также можно использовать для восстановления номерного знака автомобиля, движущегося на большой скорости, вызывая размытие изображения.
Он использует самую сложную технологию деконволюции, чтобы буквально «отменить» размытие. Его также можно использовать для восстановления номерного знака автомобиля, движущегося на большой скорости, вызывая размытие изображения.
2. Повышение резкости и восстановление старых фотографий
Инструмент повышения резкости изображений может улучшить и восстановить старые исторические фотографии, которые имеют высокую сентиментальную ценность.
3. Повышение резкости изображений для электронной коммерции
Средство резкости изображения повышает контрастность каждого аспекта изображения. Этот инструмент делает изображения действительно привлекательными для всех веб-сайтов электронной коммерции, где изображения могут как увеличить, так и помешать продаже.
4. Увеличение резкости изображений для социальных сетей
Иногда неправильно понимают, почему изображения Facebook часто выглядят пикселизированными или менее качественными. Вы можете использовать средство повышения четкости изображения, чтобы улучшить качество изображения и увеличить разрешение изображения, а также сделать мельчайшие детали более четкими, чем раньше.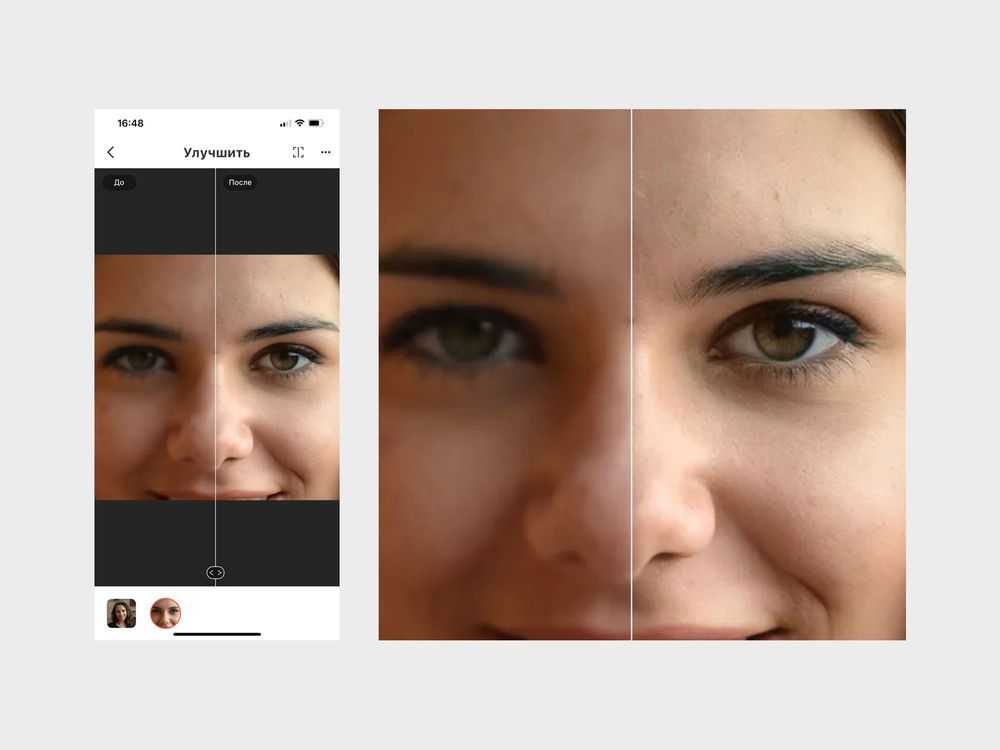
5. Повышение резкости изображения портрета
Вы можете использовать онлайн-инструмент для повышения резкости изображения, чтобы улучшить портретную фотографию, например, ретушировать кожу, удалить веснушки, улучшить глаза, отрегулировать освещение и многое другое всего несколькими щелчками мыши. Если быть точным, освещение и цвет волос выглядят более утонченно, чем раньше.
Дополнительный совет: Лучший инструмент для повышения резкости изображений
Вывод:
Вот и все. Вы изучили лучший онлайн-инструмент для повышения резкости изображений и подробно рассказали, как сделать размытые изображения онлайн бесплатно. Теперь ваша очередь тренироваться. Вы можете попробовать повысить резкость изображений онлайн автоматически, используя бесплатную программу для повышения резкости изображений AI.
Попробуй
Средство повышения резкости изображений AI | Повышение резкости и устранение размытия изображений онлайн!
Устройство для повышения резкости изображений с искусственным интеллектом | Повышение резкости и устранение размытия изображений онлайн!После
До
AI Sharpener, Получите более четкие фотографии!
Инструмент AI Image Sharpening делает размытое изображение более четким и улучшает края фотографии. Повышайте резкость и удаляйте размытие изображений онлайн за 5 секунд.
Повышайте резкость и удаляйте размытие изображений онлайн за 5 секунд.
Выберите изображения
или перетащите
JPG или PNG. Максимальный размер 5 МБ или 1200*1200
Безопасность, простота, легкость
Лучшее качество. Изучите все наши инструменты искусственного интеллекта для улучшения и масштабирования ваших фотографий. Универсальные наборы инструментов искусственного интеллекта для увеличения разрешения изображения с помощью технологии интеллектуального улучшения.
После
До
AI Enlarger
Увеличение и повышение масштаба изображения без потери качества. Поддержка увеличения на 200%, 400% и 800%.
После
До
AI Upscaler
Индивидуальный и оптимизированный алгоритм масштабирования для более быстрого масштабирования изображений в пакетном режиме.
После
До
AI Anime Upscaler
Наш AI Anime16K, масштабирование аниме и мультфильмов до 16k. Лучший альтернативный инструмент для Waifu2x.
Лучший альтернативный инструмент для Waifu2x.
После
До
AI Enhancer
С помощью ИИ улучшайте и настраивайте цвета и световой баланс ваших изображений без каких-либо навыков. Совершенно бесплатно!
После
До
AI Sharpener
Размытие изображения с помощью продвинутой и быстрой технологии AI. Делайте размытые изображения более резкими, сохраняя при этом качество.
После
До
AI Ретушь лица
Ретушь и исправление размытого лица. Улучшите волосы, глаза, губы и кожу одним щелчком мыши.
После
До
AI Background Remover
Автоматическое удаление фона с изображения. Всего 0,03 доллара США за изображение. Поддержка пакетного процесса.
После
До
AI Denoiser
Благодаря технологии шумоподавления AI вы можете избавиться от шума на фотографиях, сделанных цифровой камерой.
AI Cartoonizer
Бесплатный инструмент искусственного интеллекта, который преобразует ваш портрет и фотографию лица в мультяшный онлайн.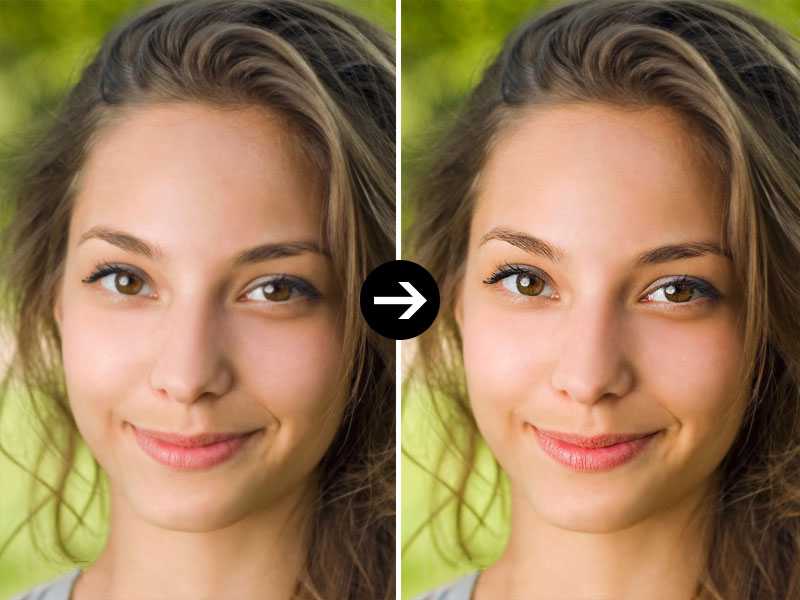 Пора обновить свой мультяшный профиль.
Пора обновить свой мультяшный профиль.
После
До
AI Photo Colorizer
Автоматическое добавление цвета к черно-белым фотографиям. 100% бесплатный и неограниченный доступ. Верните старые фотографии к жизни.
После
До
Magic Eraser
Бесплатный инструмент Magic Eraser, мгновенно удаляющий ненужные объекты и водяные знаки. Работает на AI inpainting.
Powered by AI Sharpening Model
Повышение резкости краев и устранение размытости фотографий.
На основе алгоритма искусственного интеллекта AI Image Sharpener может улучшить края изображения и повысить резкость фотографии для получения лучших эффектов. Используя этот онлайн-инструмент для повышения резкости изображений, вы можете сделать изображение четче и четче, ярче и точнее.
Если вы ищете онлайн-инструмент для устранения размытости изображения, AI Image Sharpener станет вашим лучшим онлайн-инструментом для исправления размытых изображений!
Экономьте время на резкости фотографий.

Возможно, вы уже давно используете резкость USM. Пришло время использовать что-то совсем другое! AI Image Sharpener может помочь вам устранить размытость изображений и повысить резкость краев изображения всего одним щелчком мыши. У нас есть все, что вам может понадобиться, чтобы улучшить фотографию, сделать изображение более четким и восстановить детали фотографии. Исправьте размытые фотографии и сохраните свои снимки.
Повышение резкости краев — это просто
Если вы не сделали максимально резких и четких фотографий или обнаружили небольшое размытие на некоторых старых, но потрясающих фотографиях, вы можете исправить их с помощью нашего онлайн-инструмента для повышения резкости. Просто загрузите и позвольте роботу с искусственным интеллектом сделать все остальное!
После
До
Чрезвычайно гибкий
Более мощные инструменты редактирования до использования технологии ИИ
Обрезайте свои фотографии
Теперь вы можете свободно обрезать свои фотографии, применяя одно или несколько соотношений сторон кадрирования перед загрузкой на наши серверы ИИ.
Мощные Finetunes
Мы предоставляем полный набор опций, с помощью которых вы можете настроить яркость, контрастность, насыщенность, экспозицию, температуру, гамму, четкость и виньетирование перед загрузкой.
Потрясающие фильтры
Используя встроенные предустановки фильтров, вы можете применить их, чтобы улучшить изображение перед масштабированием или улучшением с помощью ИИ.
Добавить аннотации
Получайте больше удовольствия от своих фотографий. Теперь вы можете добавлять на изображения маркер, текст, линию, стрелку, прямоугольник и эллипс.
Защита конфиденциальности путем редактирования
Вы можете отредактировать изображение перед загрузкой и защитить свою конфиденциальность, если это необходимо. Это просто и требуется всего несколько нажатий.
Добавление рамок для фотографий
Вы можете добавлять рамки к фотографиям и делать их выдающимися. Вы можете редактировать рамки, выбирая и настраивая цвет, размер и вставку.
Истории наших клиентов
Узнайте отзывы пользователей, которые используют наш онлайн-улучшитель изображений для мгновенного исправления пиксельных, размытых и некачественных фотографий.
AI Image Enlarger обещает, что его технология масштабирования дает высококачественные результаты, сохраняющие качество исходного изображения. AI Image Enlarger улучшает качество изображений, которые вы увеличиваете. Качество вывода, безусловно, улучшается при использовании сервиса;
Martin Brinkmann
Владелец Ghacks
AI Image Enlarger позволяет масштабировать изображения до 800% и улучшать фотографии без потери качества, что особенно полезно для фотографов и графических дизайнеров.
Ева Уильямс
Редактор Fixthephoto
Замечательный онлайн-инструмент AI Image Enlarger. Увеличивайте изображения без потери качества на основе их структуры SRCNN и оптимизированного оборудования. Сверх быстрый.
Nancystinson
Product Hunter
Проще говоря, детализирует крошечную часть изображения в высоком разрешении, так что да. ; это хороший проект
; это хороший проект
Laurent Amaechi Jude
ProductHunt User
Впечатлен созданием обоев с высоким разрешением для моего компьютера с Windows. Я зарегистрировал бесплатную учетную запись, и результаты потрясающие
Rick Streeter
ProductHunt User
Масштабируйте и улучшайте свои маленькие изображения/фотографии низкого разрешения проще, чем когда-либо! С помощью программного обеспечения AI Image Enlarger вы можете легко масштабировать и улучшать свои маленькие и LD изображения.
Ник Х.
Редактор Filehorse
Imglarger, в основном известный как AI Image Enlarger, — это лучший онлайн-инструмент на основе ИИ (искусственного интеллекта), который помогает масштабировать изображения без потери их качества.
САРМАД НАДИМ
Редактор Trenstorys
AI Image Enlarger предназначен для устранения проблем, которые мешают другим подобным инструментам, таких как размытое фото, медленные и неэффективные алгоритмы, ограниченная поддержка и т. д. Это не зависит от платформы — вместо этого вы можете использовать его в Windows, Mac, iOS и Android.
д. Это не зависит от платформы — вместо этого вы можете использовать его в Windows, Mac, iOS и Android.
Christian
Accuratereviews
AI Image Enlarger может масштабировать и улучшать изображения небольшого размера (не более 3,5 МБ для файла .exe и менее 1 МБ для файла .dmg). Кроме того, это ограничивает тип изображений, которые вы можете обрабатывать.
HemantS
thewindowsclub
Это лучшее приложение, которое я когда-либо устанавливал. Я использую это приложение, чтобы увеличить размер изображения, которое я использую для своих татуировок. Я, кстати, тату-мастер.
Нина Лехнер
Пользователь из GooglePlay
Я пробовал несколько разных приложений для увеличения изображений, но ни одно из них не сравнится с этим. Я рад, что наткнулся на него. Он выполняет замечательную работу по сохранению качества исходного изображения. Я настоятельно рекомендую людям скачать его.
Берри Бергер
Пользователь из GooglePlay
Одно из моих наиболее часто используемых приложений. Я использовал его на большом количестве фотографий. Фантастические результаты на большинстве из них. Я очень рекомендую это.
Я использовал его на большом количестве фотографий. Фантастические результаты на большинстве из них. Я очень рекомендую это.
Брина и папа
Пользователь из AppStore
Это приложение позволяет мне увеличивать размер моих изображений. Это позволяет увеличивать фотографии без ущерба для их качества. Если вы ищете аналогичный опыт, загрузите приложение.
Mckeown Balfe
Пользователь из AppStore
Мы лучше. Вот почему…
Читайте наши высококачественные статьи в блогах и тематические исследования. Узнайте больше о советах по улучшению и масштабированию фотографий. Все статьи -> .
Начните бесплатную пробную версию и получите 8 бесплатных кредитов. Выберите тарифный план позже
Начните сейчас
Прочтите ответы на часто задаваемые вопросы
Общайтесь с нами, используя LiveChatОттачивая свои навыки: онлайн-маркетинг
09 фев. 2012Оттачивая свои навыки
2012Оттачивая свои навыки
В этой подборке из наших архивов преподаватели Гарвардской школы бизнеса обсуждают последние исследования в области методов онлайн-маркетинга, включая обзоры потребителей, видеорекламу, программы лояльности и предложения купонов.
Вопросы, требующие ответа:
- Какова стратегия управления отзывами потребителей на моем сайте?
- Смотрят ли люди видеорекламу в Интернете? .
- Как я могу получить больше от моей кампании лояльности клиентов?
- Эффективны ли купонные онлайн-программы, такие как Groupon?
Какова стратегия управления отзывами потребителей на моем сайте?
Фактор крика: полезны ли обзоры потребителей для бизнеса?
В новом исследовании доцент Майкл Лука показывает, насколько отзывы о ресторанах на Yelp влияют на прибыль компаний. Более сложный вопрос: надежны ли эти рейтинги в качестве меры качества продукта? Ключевые понятия включают:
- Каждая звезда рейтинга, добавленная в обзоре ресторана Yelp, приводит к влиянию на доход от 5 до 9 процентов.

- Местные независимые рестораны больше всего пострадали от отзывов, вероятно, потому, что у посетителей было мало информации о них до публикации отзывов.
- Интернет-магазины должны заботиться не только об отзывах, но и обо всех факторах, которые вызывают доверие у их пользователей.
Смотрят ли люди видеорекламу в Интернете?
Создание онлайн-рекламы, которую мы хотим смотреть
Сам факт того, что видеореклама в Интернете доходит до экрана компьютера зрителя, не гарантирует, что реклама действительно доходит до зрителя. В новом экспериментальном исследовании Thales S. Teixeira рассматривается, как рекламодатели могут эффективно привлекать и удерживать внимание зрителей, вызывая определенные эмоциональные реакции. Ключевые понятия включают:
- В недавнем эксперименте участники смотрели серию рекламных объявлений в компьютерном классе. параметр. Исследователи проанализировали эмоциональную реакцию зрителей с помощью технологии отслеживания глаз в сочетании с программным обеспечением для анализа выражения лица.

- Вызвать удивление оказалось самым эффективным способом привлечь внимание, а вызвать радость — самым эффективным способом удержать его. Это указывает на то, что рекламодатели должны включать сюрприз в начале онлайн-рекламы.
- Рекламные объявления лучше удерживали внимание, если они доставляли несколько фрагментов радости подряд, чем если бы они доставляли удовольствие продолжительное время.
Как я могу получить больше от моей кампании лояльности клиентов?
Программы лояльности клиентов, которые работают
Благодаря постоянно совершенствующимся технологиям программы лояльности покупателей пользуются огромной популярностью среди розничных продавцов, но продавцы не получают от них всего, что должны. Причина? Профессор Хосе Альварес говорит, что ритейлеры должны рассматривать клиентов как партнеров, а не как сделки. Ключевые понятия включают:
- Большинство розничных продавцов используют программы лояльности на самом базовом уровне, и многие покупатели считают эти программы карательными.

- Успешные розничные продавцы взаимодействуют с покупателями с помощью программ лояльности на трех уровнях, начиная с введения, за которым следует коммуникация, инициированная продавцом, и, наконец, циклы обратной связи, инициированные покупателем или продавцом.
- Розничные продавцы должны задать себе вопрос: как установить партнерские отношения с потребителем?
- Данные, собранные с помощью этих программ, могут помочь продавцам принимать более взвешенные решения по всем вопросам, от того, где открыть новый магазин, до прекращения существования угасающего бренда.
Эффективны ли онлайн-программы купонов, такие как Groupon?
Подходит ли Groupon для розничных продавцов?
Для розничных продавцов, предлагающих сделки через чрезвычайно популярный онлайн-стартап Groupon, компенсирует ли однодневная реклама серьезный удар по прибыли? Новый рабочий документ «К Groupon или не к Groupon» призван помочь малым предприятиям принять решение. Профессор Гарвардской школы бизнеса Бенджамин Дж. Эдельман обсуждает результаты исследования. Ключевые понятия включают:
Профессор Гарвардской школы бизнеса Бенджамин Дж. Эдельман обсуждает результаты исследования. Ключевые понятия включают:
- Ваучеры на скидку обеспечивают ценовую дискриминацию, позволяя продавцам привлекать потребителей, которые обычно не стали бы покровительствовать их бизнесу без значительного ценового стимула.
- Эти ваучеры также приносят пользу продавцам посредством рекламы, просто информируя потребителей о существовании продавца по электронной почте.
- Для некоторых продавцов выгода от предложения ваучеров на скидку резко снижается, если отдельные клиенты покупают несколько ваучеров.
- В качестве маркетингового инструмента ваучеры на скидку, вероятно, будут наиболее эффективными для предприятий, которые относительно неизвестны и имеют низкие предельные издержки.
- Тенденции
- 21 сент. 2022
- Исследования и идеи
Вам не нужно бросать работу, чтобы найти смысл жизни
- 06 сент.
 2022
2022 - Исследования и идеи
Работает ли гибридная система на самом деле? Информация из 30 000 электронных писем
- 06 сент.
- 25 января 2022
- Исследования и идеи
Еще одно доказательство того, что за деньги можно купить счастье (или жизнь с меньшим стрессом)
- 15 сен 2022
- Исследования и идеи
Ищете работу? Некоторые связи в LinkedIn важнее других
- 25 фев 2019
- Исследования и идеи
Как гендерные стереотипы убивают уверенность женщины в себе
Jose B. Alvarez
Alvarez
Посещение старшего преподавателя делового администрирования
Связаться с
Отправить электронное письмо
→ Подробнее. электронная почта
→ Другие статьи
Найти статьи по теме
Уточнить PNG — Online PNG Maker
Скоро Эти инструменты PNG уже в пути
Редактор PNG
Редактируйте PNG в браузере.
Сравнение изображений PNG
Сравнение двух или более изображений PNG.
Преобразование PNG в AVIF
Преобразование изображения PNG в изображение AV1 (AVIF).
Преобразование AVIF в PNG
Преобразование изображения AV1 (AVIF) в изображение PNG.
Преобразование PNG в HEIF
Преобразование изображения PNG в высокоэффективный файл изображения (HEIF).
Преобразование HEIF в PNG
Преобразование файла изображения Hide Efficiency (HEIF) в изображение PNG.
Преобразование PNG в ICO
Преобразование изображения PNG в значок ICO.
Преобразование PNG в TIFF
Преобразование изображения PNG в изображение TIFF.
Преобразование TIFF в PNG
Преобразование изображения TIFF в изображение PNG.
Преобразование PNG в PIK
Преобразование изображения PNG в изображение PIK.
Преобразование PIK в PNG
Преобразование изображения PIK в изображение PNG.
Преобразование PNG в PPM
Преобразование изображения PNG в изображение PPM.
Преобразовать PPM в PNG
Преобразование изображения PPM в изображение PNG.
Преобразование PNG в BPG
Преобразование изображения PNG в изображение BPG.
Преобразование BPG в PNG
Преобразование изображения BPG в изображение PNG.
Преобразование PNG в FLIF
Преобразование изображения PNG в изображение FLIF.
Преобразование FLIF в PNG
Преобразование изображения FLIF в изображение PNG.
Преобразование PNG в PDN
Преобразование изображения PNG в файл Paint.net.
Преобразовать PDN в PNG
Преобразование файла Paint.net в изображение PNG.
Преобразование PNG в PSD
Преобразование изображения PNG в файл Photoshop.
Преобразование PSD в PNG
Преобразование файла Photoshop в изображение PNG.
Преобразование PNG в SVG
Преобразование изображения PNG в изображение SVG.
Преобразование SVG в PNG
Преобразование файла SVG в изображение PNG.
Преобразование PNG в PDF
Преобразование изображения PNG в документ PDF.
Преобразование PDF в PNG
Преобразование документа PDF в изображение PNG (или несколько изображений).
Преобразование PNG в JFIF
Преобразование изображения PNG в изображение JFIF.
Преобразование JFIF в PNG
Преобразование изображения JFIF в изображение PNG.
Преобразование PNG в RGB
Преобразование изображения PNG в необработанные значения RGB.
Преобразовать RGB в PNG
Преобразовать значения RGB в изображение PNG.
Преобразование PNG в BGR
Преобразование изображения PNG в необработанные значения BGR.
Преобразование BGR в PNG
Преобразование значений BGR в изображение PNG.
Преобразование PNG в RGBA
Преобразование изображения PNG в необработанные значения RGBA.
Преобразовать RGBA в PNG
Преобразовать значения RGBA в изображение PNG.
Преобразование PNG в BGRA
Преобразование изображения PNG в необработанные значения BGRA.
Преобразовать BGRA в PNG
Преобразовать значения BGRA в изображение PNG.
Преобразование PNG в анимированный GIF
Преобразование нескольких PNG в анимацию GIF.
Преобразование APNG в GIF
Преобразование анимации APNG в изображение GIF.
Преобразование GIF в APNG
Преобразование анимации GIF в изображение APNG.
Преобразование APNG в Webp
Преобразование изображения APNG в изображение Webp.
Преобразование Webp в APNG
Преобразование изображения Webp в изображение APNG.
Преобразование APNG в MP4
Преобразование изображения APNG в видео MP4.
Преобразование MP4 в APNG
Преобразование видео MP4 в изображение APNG.
Конвертировать APNG в AVI
Преобразование изображения APNG в видео AVI.
Преобразование AVI в APNG
Преобразование видео AVI в изображение APNG.
Преобразование APNG в WMV
Преобразование изображения APNG в видео WMV.
Преобразование WMV в APNG
Преобразование видео WMV в изображение APNG.
Извлечение кадров APNG
Извлечение всех кадров из изображения APNG.
APNG Player
Покадровое воспроизведение анимации PNG (APNG).
Изменить скорость APNG
Изменить скорость воспроизведения анимированного PNG (APNG).
Установить количество циклов APNG
Изменить количество циклов анимированного PNG.
Обратный APNG
Обратный порядок кадров в анимированном PNG (APNG).
APNG Creator
Создание анимированных PNG (APNG) из входных изображений.
APNG Checker
Проверить, является ли данный файл PNG анимированным файлом PNG (APNG).
Преобразование APNG в лист спрайтов
Создание листа спрайтов из всех анимированных кадров PNG (APNG).
Преобразовать лист спрайтов в APNG
Создать анимированный PNG (APNG) из листа спрайтов.
Преобразование PNG в XLS
Преобразование PNG в электронную таблицу Excel.
Создать сбойный PNG
Произвольно исказить данные в файле PNG, чтобы сделать сбойный PNG.
Рандомизировать пиксели PNG
Переупорядочить пиксели или блоки пикселей в PNG.
Разбить PNG
Разбить изображение PNG на несколько частей.
Создание слайд-шоу в формате PNG
Создать анимацию слайд-шоу из нескольких файлов PNG.
Создание мозаики PNG
Создание мозаичной стены из нескольких PNG.
Создание одноцветного PNG
Создание PNG, полностью заполненного одним цветом.
Создание многоцветного PNG
Создание PNG, заполненного несколькими цветами.
Преобразование PNG в шестиугольник
Преобразование PNG в шестиугольную сетку пикселей.
Триангуляция PNG
Преобразование PNG в треугольную сетку пикселей.
Оберните PNG в Polaroid
Создайте изображение Polaroid из PNG.
Добавление эффекта калейдоскопа к PNG
Создание множественных отражений PNG.
Добавить фильтр Байера к PNG
Применить фильтр Байера к PNG.
Добавление эффекта ночного видения в PNG
Сделайте изображение PNG таким, как будто оно было снято с помощью очков ночного видения.
Добавить сферический эффект в PNG
Сделать PNG похожим на сферический.
Применение преобразования Мебиуса к PNG
Запустить PNG через преобразование Мебиуса.
Стереть часть PNG
Быстро стереть любую часть изображения PNG.
Преобразование цветового пространства PNG
Преобразование между цветовыми пространствами RGB, CMYK, HSV и HSL.
Преобразование глубины PNG в битах
Преобразование между 8-битной, 16-битной, 24-битной и 32-битной глубиной PNG.
Удалить дизеринг из изображения PNG
Удалить дизеринг из изображения PNG.
Создание художественного изображения ASCII из PNG
Преобразование PNG в художественное изображение ASCII.
Создать PNG из ASCII Art
Преобразовать ASCII Art в изображение PNG.
Создание художественного изображения ANSI из PNG
Преобразование PNG в художественное изображение ANSI.
Создание PNG из ANSI Art
Преобразование ANSI Art в изображение PNG.
Создание рисунка Брайля из PNG
Преобразование PNG в изображение шрифта Брайля.
Создать PNG из рисунка Брайля
Преобразовать рисунок Брайля в изображение PNG.
Преобразовать байты в PNG
Создать изображение PNG из заданных байтов.
Преобразование PNG в байты
Преобразование изображения PNG в байты.
Улучшение PNG
Повышение качества изображения PNG.
Повышение масштаба PNG
Увеличить размеры PNG.
Уменьшить размер PNG
Уменьшить размеры PNG.
Разрезать PNG
Извлечь 2-мерный фрагмент из PNG.
Создать белый шум PNG
Создать изображение PNG с белым шумом.
Создать пустой PNG
Создать PNG, содержащий только один цвет.
Удалить PNG Chroma Key
Удалить зеленый фон экрана из PNG.
Извлечение цвета из PNG
Удаление всех цветов, кроме одного, из изображения PNG.
Создать полноцветный PNG
Создать PNG, содержащий все возможные цвета RGB.
Извлечение текста из PNG
Найдите всю текстовую информацию в изображении PNG и извлеките ее.
Создать градиент PNG
Создайте PNG с цветовым градиентом.
Создать 3D PNG
Учитывая любой 2D PNG, добавьте к нему 3-е измерение.
Удалить текст из PNG
Быстро удалить текст (метки, подписи) из PNG.



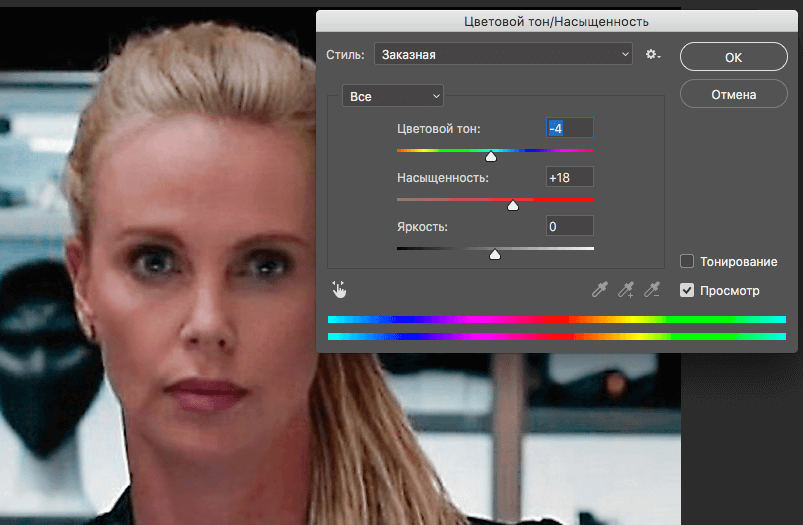

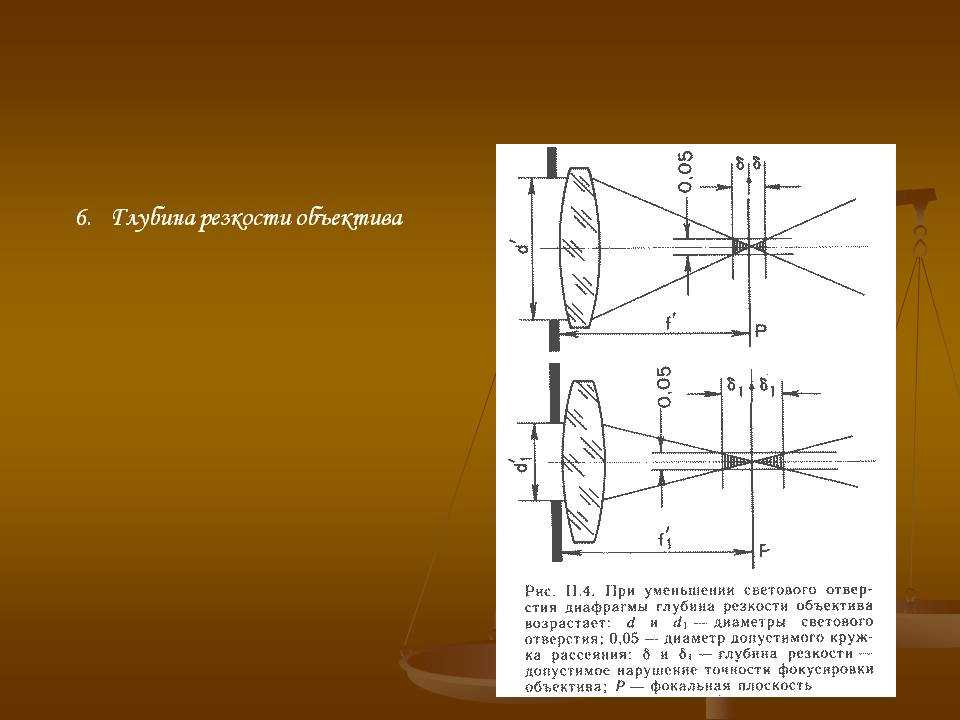
 Это позволит загрузить изображение.
Это позволит загрузить изображение.
