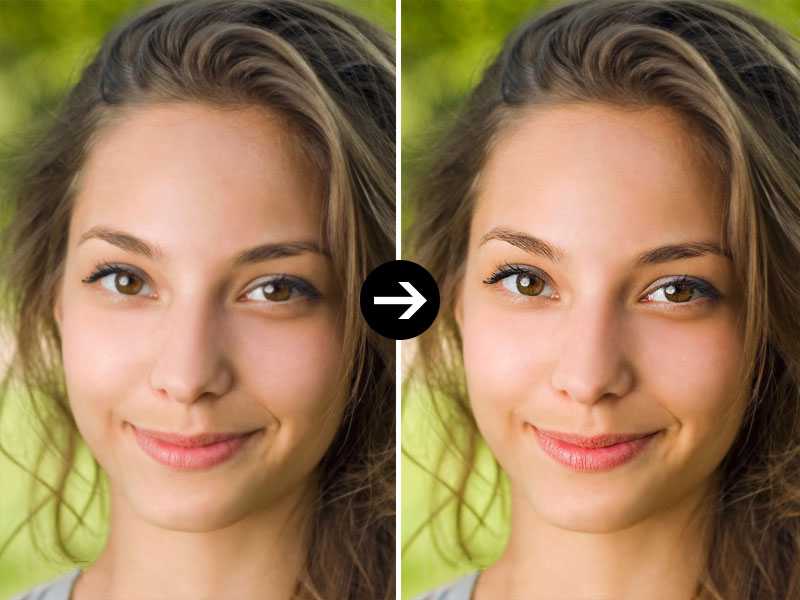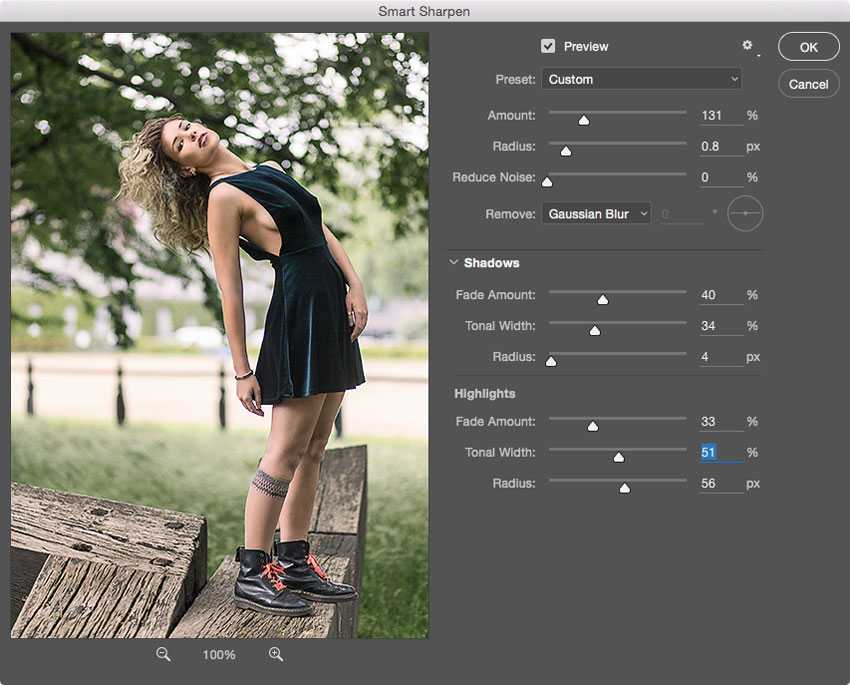Способ увеличения резкости в фотошоп без создания ореолов
Автор: Накрошаев Олег. Дата публикации: . Категория: Обработка фотографий в фотошопе.
Способ увеличения резкости в фотошоп
без создания ореолов
Увеличение резкости в фотошопе основано на оптическом обмане.
Фотошоп на краях объектов добавляет белый и черный ореолы.
За счет этого фотография кажется более резкой.
Но вот эти ореолы, как раз и являются большой проблемой.
Они сильно бросаются в глаза и кажется, что фото выглядит очень резким, контрастным, прямо колет в глаза.
Способов избежать этой проблемы существует довольно много.
В уроке я покажу один из самых простых, не требующих больших познаний фотошопа.
Приступим к уроку.
Вот исходная фотография.
Создаем дубликат фонового слоя – Ctrl + J.
И переводим слой в смарт-объект.
Для этого по свободному месту копии фонового слоя, щелкаем правой кнопкой мыши и в раскрывшемся списке выбираем «Преобразовать в смарт-объект».
Теперь применим к слою 1 фильтр «Контурная резкость» с такими параметрами:
Резкость поднялась, но, как и ожидалось, появился белый и черный ореолы.
Это был неправильный подход.
Теперь применим наш метод.
В палитре «История» перейду на состояние «Преобразовать в смарт-объект».
Это когда мы копию фонового слоя перевели в смарт-объект и больше ничего не делали.
Нажимаю сочетание клавиш: Ctrl + A – выделил всю картинку.
Теперь – Ctrl + С – скопировал выделенную область в буфер обмена.
Перехожу в палитру «Каналы» и создаю новый альфа-канал.
Если у Вас канал создался белого цвета, а не черного, то инвертируйте его, нажав сочетание клавиш Ctrl + I.
Вставляю скопированную область в этот альфа-канал – Ctrl + V.
Вот что получилось.
Снимаю выделение – Ctrl + D.
При активном альфе-канале, перехожу в «Фильтр – Стилизация – Выделение краев».
Это автоматический фильтр и не требует настроек.
Вот, что получилось.
Вызываю кривые (Ctrl + M), передвигаю ползунки и изгибаю кривую в полутонах таким образом, чтобы у меня черным цветом выделились области, на которые резкость не должна влиять.
Это прежде всего, конечно, переход между небом и землей, где у нас до этого образовались белый и черный ореолы.
Так же смотрю на другие области, которые или не должны усиливаться по резкости, или должны делаться резче, но не так сильно.
К примеру, такие области у меня – это трава на переднем плане.
Вот так выглядит сейчас альфа-канал.
Перехожу в «Фильтр – Размытие – Размытие по Гауссу».
Ставлю такие параметры.
За счет этого мы смягчаем альфа-канал.
А это не что иное, как будущая маска слоя, которая ослабит применение резкости на нужных нам участках.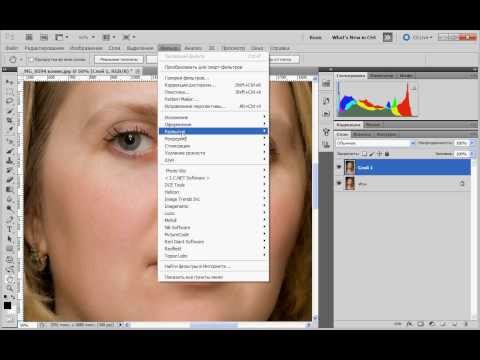
Посмотрите фрагмент альфа-канала до и после применения фильтра «Размытие по Гауссу».
Вот что получилось.
Маска слишком размыта.
Поэтому нам придется еще раз применить кривые – Ctrl + M.
Вот наша окончательная маска.
И она отличается от маски, которую мы получили после первого применения кривых.
Сравните самостоятельно.
Теперь, удерживая клавишу Ctrl, щелкаю по иконке альфа-канала и загружаю его выделение.
Делаю активным канал RGB, просто щелкнув по нему левой кнопкой мышки.
Перехожу в палитру «Слои» и щелкаю по иконке добавления маски слоя.
Маска загружается по выделению.
Делаем активным слой, а не маску, просто щелкнув по иконке слоя.Теперь идем знакомым путем «Фильтр – Усиление резкости – Контурная резкость».
В открывшемся окне можем поставить уже более сильные параметры, так как наша созданная из альфа-канала маска слоя защитит нужные нам области от усиления резкости.
Получаем усиление резкости фотографии, но уже без получения белого и черного ореолов.
Причем, мы дополнительно ослабили воздействие резкости на нужных нам объектах, в данном случае, на небе и траве.
Вот так сейчас выглядит палитра «Слои».
Так как мы создавали смарт-объект, то мы можем в любую минуту вернуться к настройкам контурной резкости и перенастроить их так как нам надо.
Для этого просто щелкаем 2 раза левой клавишей мыши по названию фильтра.
Откроется окно контурной резкости, где мы можем внести необходимые изменения.
Чтобы нам не возиться так долго с вызовом всех этих окон и их настроек, был создан специальный экшен.
Он делает практически все на автомате.
Нам остается только добавить нужные параметры настроек окон.
Об этом экшене, я расскажу на следующей неделе.
Уроки по обработке фотографий. | |
|
Временно закрыто комментирование для гостей, нужна обязательная регистрация, ввиду засилья спамботов.
Советы по увеличению резкости в Photoshop
Увеличение резкости и избавление от шума являются очень важными составляющими в обработке фотографии и применимы почти к любому изображению. А если на фотографии присутствуют перья, мех или другие микроскопические детали, тогда увеличение резкости просто необходимо. В этой статье мы расскажем об основных способах увеличения резкости посредством программы Photoshop.
Наше исходное изображение
Мы ознакомимся с несколькими методами увеличения резкости, но не стоит применять все ниже изложенные техники сразу к одному изображению — экспериментируйте и находите наиболее для себя подходящие.
Чтобы получить качественное, резкое изображение вам следует учитывать обе стороны одной медали. Сильное увеличение резкости посредством программ ведет к появлению шума, в то время как подавление шума делает фотографии более размытыми. Для достижения оптимального результата нужно найти некий баланс, чтобы фотографии были достаточно резкими, но в то же время не было излишнего шума, который, конечно, портит всю картину.
Наше финальное изображение
Многие изображения, как например наша фотография птицы, содержат в себе изначально резкие и размытые области. Нам совсем не нужно увеличивать резкость в тех местах, где предусмотрено размытие, мягкость. Возьмем, к примеру, зеленый газон на нашей фотографии, он служит прекрасным фоном, и увеличивать его резкость вовсе не надо. Мы расскажем, как применять увеличение резкости только к тем областям, где это действительно требуется.
1. Откройте ваше изображение в Camera Raw
В программе Bridge дважды щелкните по исходному изображению, чтобы запустить Camera Raw.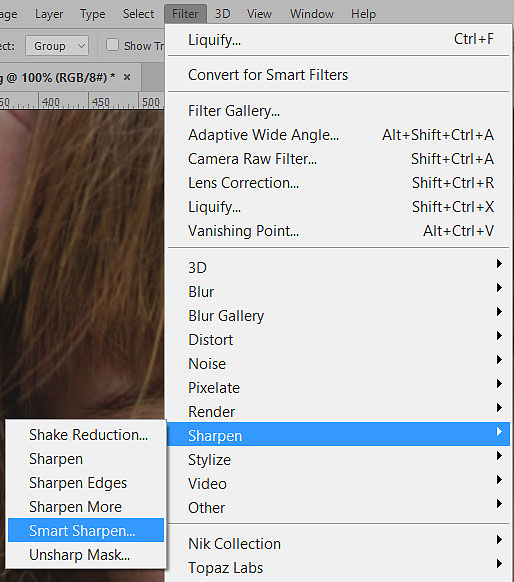 Для начала немного обработаем фотографию, добавим контраста, увеличим тени, резкость и насыщенность. Для этой фотографии мы подобрали следующие настройки вышеперечисленных параметров: Contrast +15, Shadows +16, Clarity +10 и Saturation +18.
Для начала немного обработаем фотографию, добавим контраста, увеличим тени, резкость и насыщенность. Для этой фотографии мы подобрали следующие настройки вышеперечисленных параметров: Contrast +15, Shadows +16, Clarity +10 и Saturation +18.
2. Максимально увеличиваем резкость
В панели инструментов выбираем инструмент Zoom (Увеличительное стекло) и приближаем изображение на 100%. Удерживая пробел, перетащите курсором изображение так, чтобы видеть как голову птицы, так и фон. Перетащите ползунки Amount (Число) и Radius (Радиус) максимально вправо.
3. Теперь смягчим эффект
Теперь перетаскивайте ползунки Amount и Radius обратно до тех пор, пока изображение не будет выглядеть естественно. Значение Amount отвечает за резкость всего изображения, а при помощи значения Radius мы определяем, как резкость влияет на его границы. Подбирайте оптимальные значения и не забывайте включать и отключать превью, чтобы сравнивать получаемое изображение с исходником. Для нашей фотографии значения 67 для Amount и 1. 4 для Radius являются самыми оптимальными.
4 для Radius являются самыми оптимальными.
4. Применяем маску
Слайдер Masking позволяет нам применить увеличение резкости только к тем областям, где есть какие-либо детали. Удерживая клавишу Alt, перемещайте ползунок. Изображение будет отображаться черно-белой картинкой. Чем правее вы перетаскиваете ползунок, тем больше областей становится черными, это означает, что к этим областям увеличение резкости применяться не будет. Для данного изображения мы выбрали значение 40, чтобы оставить нетронутым размытый изначально фон.
5. Преобразуем изображение в Смарт-объект
Открываем нашу фотографию в программе Photoshop, для этого кликаем по кнопке Open Image. Переходим к панели со слоями, кликаем правой кнопкой мыши по фоновому слою (Background layer) и выбираем Преобразовать в Смарт-объект (Convert to Smart Object). Это даст нам возможность оставить нетронутым слой, который подвергается редактированию, а все накладываемы фильтры будут добавляться к нему как пункты. В случае необходимости настройки этих фильтров можно будет в дальнейшем изменять.
6. Используем Умную резкость
В CC’s версии программы Photoshop в разделе Умной резкости (в английской версии Smart Sharpen) есть слайдер, отвечающий за уменьшение шума (Reduce noise). Вкупе с настройками Amount и Radius Умная резкость являет собой прекрасный инструмент для регулировки резкости и шума. Начните с изменения значений для Amount и Radius (Amount – 102%, Radius – 1.4px).
7. Уменьшаем шум
Перетащите ползунок, отвечающий за уменьшение шума, вправо до значения 30, чтобы убрать шум, образовавшийся в области заднего плана нашей фотографии. Если шум все еще заметен, измените положение слайдера Shadows, выставьте значение равное приблизительно 65%.
8. Воспользуемся Маской слоя
Увеличьте изображение, чтобы посмотреть результат работы Умной резкости. В области глаза эффект слишком сильный, заметен шум. Чтобы от него избавиться, вооружаемся инструментом Кисть ( Brush Tool), выделяем маску Smart Filters в панели слоев, меняем цвет кисти на черный (для изменения цвета кисти можно пользоваться клавишами D и X).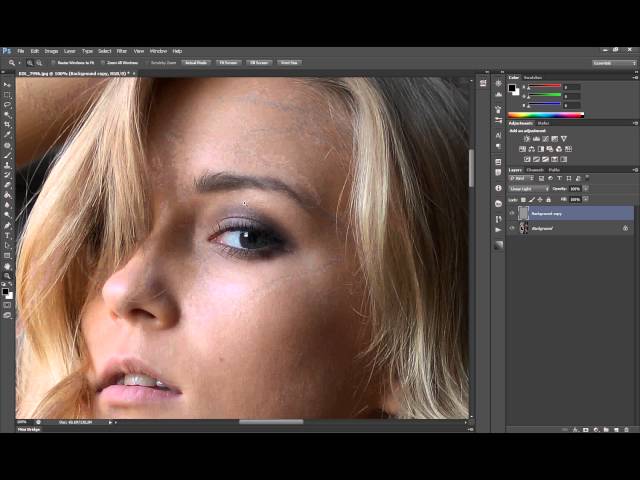 А теперь на слое с фильтром прорисовываем черной кистью ту область, где хотим избавиться от шума, в нашем случае это глаз птицы.
А теперь на слое с фильтром прорисовываем черной кистью ту область, где хотим избавиться от шума, в нашем случае это глаз птицы.
9. Пользуемся фильтрами в Camera Raw
Задний план по-прежнему выглядит слишком шумным. Попробуем его уменьшить еще. Комбинацией клавиш Ctrl/Cmd+J копируем слой и переходим в Filter, выбираем Camera Raw Filter. В открывшемся окне Camera Raw увеличиваем фотографию и в подразделе Noise Reduction (Подавление шума) смещаем ползунок Luminance (Свечение) примерно до 46 пока зернистость не исчезнет со светлых областей изображения.
На нижней строке панели слоев кликните по иконке Add Layer Mask (Добавить слой маску). В панели инструментов выберете Кисть и установите черный цвет в качестве основного. Кликните по маске и закрасьте области, где необходимо оставить высокую резкость.
10. Инструмент Sharpen tool
В панели слоев кликаем по иконке Create New Layer (Создать новый слой) и переименовываем новый слой в Sharpen tool. Затем в панели инструментов выбираем инструмент Sharpen Tool (Резкость).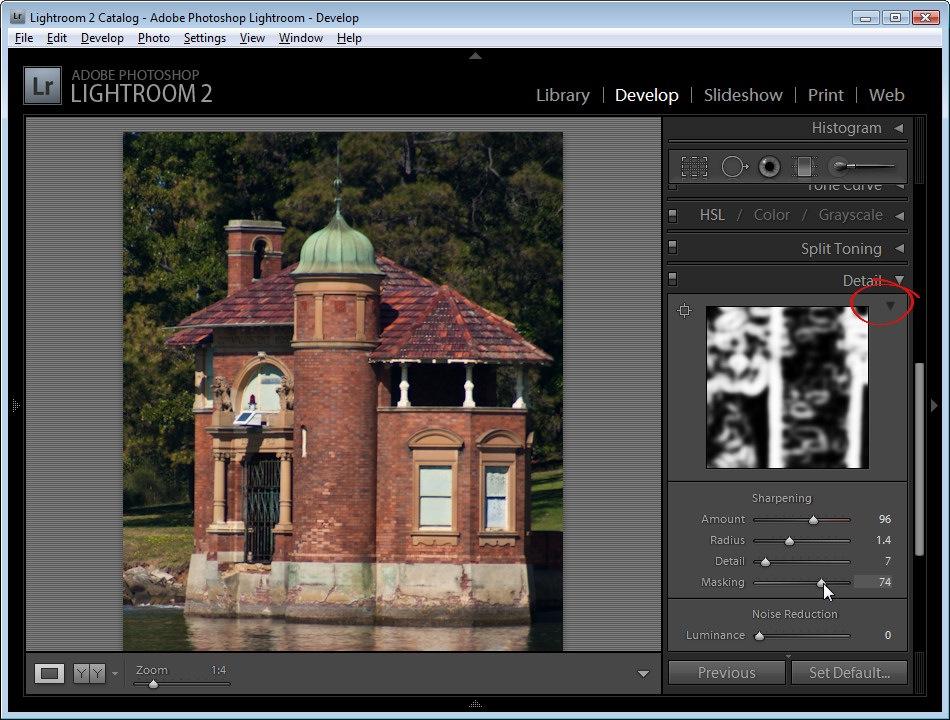 В верхней строке параметров инструмента ставим галочки напротив Sample All Layers and Protect Detail. Выставляем значение Strenght (Интенсивность) около 10%. Теперь увеличиваем изображение и с помощью этого инструмента прорисовываем все детали, резкость которых необходимо увеличить.
В верхней строке параметров инструмента ставим галочки напротив Sample All Layers and Protect Detail. Выставляем значение Strenght (Интенсивность) около 10%. Теперь увеличиваем изображение и с помощью этого инструмента прорисовываем все детали, резкость которых необходимо увеличить.
11. Корректируем цвета
Теперь мы немного улучшим цветовую насыщенность, используя Color lab. Но для начала совместим все получившиеся слои, для этого используйте комбинацию клавиш Ctrl/Cmd+Shift+Alt+E. Переименуем слой в Color boost, переведем его в Смарт-объект. А теперь дважды кликнем по слою, чтобы открыть его в новом документе.
12. Повышаем насыщенность
Открываем вкладку Image (Изображение) – Mode (Режим) и выбираем Color LAB. Создаем новый корректирующий слой Levels (Уровни). В настройках корректирующего слоя в выпадающем меню выбираем A. Чтобы повысить насыщенность нам необходимо белый и черный слайдеры привести к примерно равным значениям. Начнем с того, что выставим значение 25 в левом нижнем окне, отвечающем за тени.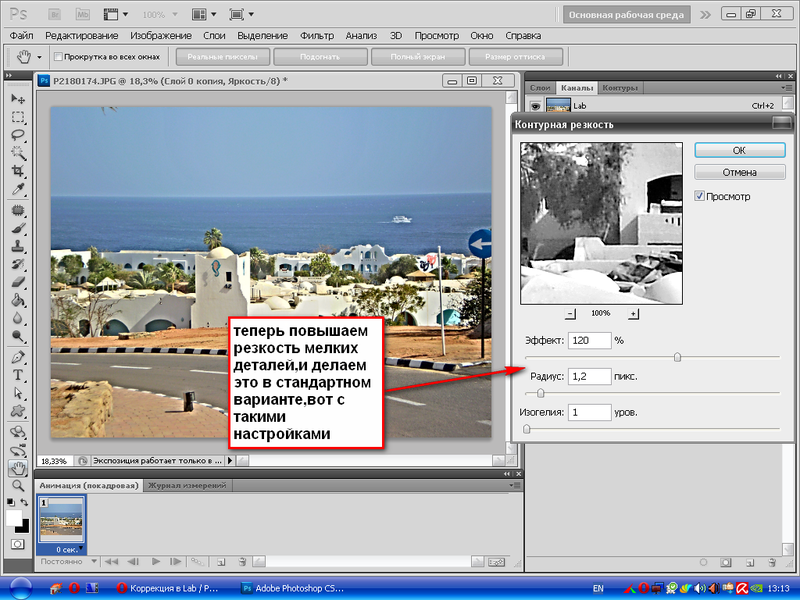
13. Выставляем значения для Levels
Теперь, когда мы переместили левый ползунок до 25, нам необходимо установить эквивалентное значение и для правого ползунка (255 – 25 = 230). В правое нижнее окошко вводим значение 230. Обратите внимание на красные и оранжевые фрагменты фотографии, они стали гораздо насыщеннее.
14. Канал B
Снова открываем выпадающее меню каналов и меняем A на B. В этом канале нам также необходимо привести ползунки к примерно одинаковым значениям. Но не стоит забывать, что канал B отвечает за зеленые тона, а нам незачем делать фон слишком насыщенным. По этой причине вводим следующие значения в окна: 15 и 240.
15. Оцениваем цвета фотографии
Чтобы оценить внесенные изменения отключим видимость слоя, нажав на иконку глаза рядом со слоем Levels. Если фотография получилась перенасыщенной, уменьшите прозрачность слоя (Opacity) до 80%.
Теперь цвета выглядят гораздо лучше, но некоторые желтые фрагменты приобрели красный оттенок в результате наших манипуляций. Чтобы от него избавиться создаем Слой маску (Layer mask) и черной кистью закрашиваем участки, где нам необходимо уменьшить эффект.
Чтобы от него избавиться создаем Слой маску (Layer mask) и черной кистью закрашиваем участки, где нам необходимо уменьшить эффект.
17. Добавим виньетку
И наконец, чтобы немного смягчить фон, добавим виньетку. С помощью комбинации клавиш Ctrl/Cmd+Shift+Alt+E объединяем слои, переводим слой в Смарт-объект и во вкладыше Фильтры выбираем Camera Raw. Здесь мы воспользуемся Радиальным фильтром (Radial Filter). Выбираем его и помещаем круг фильтра над птицей, экспозицию выставляем -0.40, теперь жмем ОК и сохраняем изображение.
Автор: samanthacliffe
28/02/2014 Просмотров : 91224 Источник: digitalcameraworld.com Перевод: Анастасия Родригес
High Pass Sharpening в Photoshop — XEQUALS — Узнайте. Создавать. Доминировать.
Повышение резкости в Lightroom — довольно простая задача. Хотя встроенный в Lightroom инструмент повышения резкости превосходен, ему немного не хватает точного управления резкостью.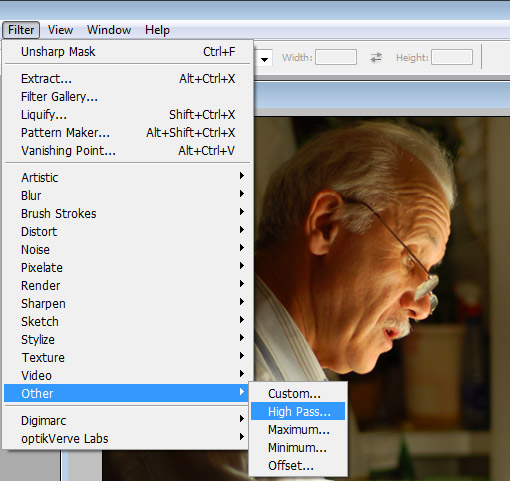 Photoshop — гораздо лучший инструмент для повышения резкости, поскольку он предлагает множество вариантов повышения резкости и возможность использовать слои и маски для выборочного повышения резкости частей изображения.
Photoshop — гораздо лучший инструмент для повышения резкости, поскольку он предлагает множество вариантов повышения резкости и возможность использовать слои и маски для выборочного повышения резкости частей изображения.
Многие инструменты повышения резкости в Photoshop очень просты. Обычный 9Фильтр 0005 Sharpen — это, по сути, испытание одним щелчком мыши, которое быстро применяет резкость к вашей фотографии. Там не так много контроля. Unsharp Mask демонстрирует гораздо более точный уровень контроля, с тремя параметрами, которые вы можете установить, чтобы еще больше настроить резкость.
Однако Unsharp Mask может быть привередливым в использовании, особенно если вы не привыкли к его использованию, и если вы не применяете повышение резкости к новому слою, эффект применяется ко всему изображению.
Еще один вариант, который является общим для большинства профессионалов Photoshop, но может быть новым для многих фотографов, развивших свои навыки в Lightroom, — это High Pass Sharpening.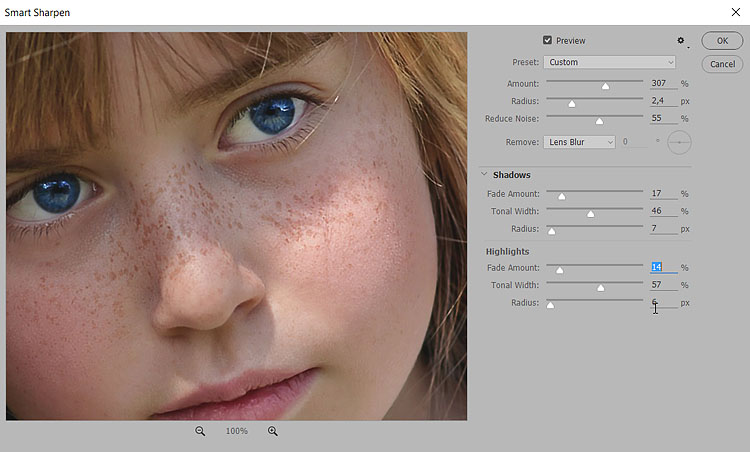 В отличие от других методов повышения резкости в Photoshop, это многоэтапный процесс.
В отличие от других методов повышения резкости в Photoshop, это многоэтапный процесс.
На самом деле в Photoshop вообще нет фильтра High Pass Sharpening, вы применяете фильтр High Pass из подменю Other в меню Filter . Хотя повышение резкости High Pass — это многоэтапный процесс, он прост и дает вам удивительный уровень контроля над резкостью изображения.
Начните с дублирования изображения в новый слой, выделив текущий слой и нажав Ctrl/Cmd + J . Этот дубликат слоя в конечном итоге станет вашим слоем повышения резкости.
Следующим шагом будет изменение режима наложения нового слоя . Сейчас мы хотим изменить его на Overlay .
Теперь начинается собственно заточка. Нам нужно применить фильтр High Pass к новому наложенному слою. Примените фильтр, выбрав его в меню Filter , Filter >> Other >> High Pass .
В диалоговом окне High Pass вы найдете один ползунок и окно предварительного просмотра. Ползунок помечен Радиус и относится к максимально допустимому диапазону пикселей, к которому применяется фильтр. По сути, фильтр выделяет любые ребра, попадающие в пороговое значение радиуса, игнорируя при этом ребра, ширина которых превышает пороговое значение радиуса.
Эффект будет применяться только к «жестким» краям, оставляя остальную часть изображения в покое.
Теперь мы хотим увеличить уровень Radius до тех пор, пока предварительный просмотр не станет слишком резким. Не стремитесь к идеальной заточке на этом этапе, убедитесь, что вы немного переточили. Обычно вы обнаружите, что вам нужно Радиус между 0,5 и 10 , в зависимости от разрешения вашего изображения. Чем больше ваше изображение, тем выше Радиус вам потребуется для эффективной резкости.
После того, как вы настроили фильтр High Pass в соответствии с вашими потребностями (не забудьте увеличить резкость), примените фильтр к слою.
После того, как фильтр настроен, ваше изображение должно выглядеть слишком резким. Мы хотим этого. Отсюда мы собираемся тонко настроить резкость. Чтобы уменьшить степень резкости, просто начните уменьшать значение слоя 9.0005 Уровень непрозрачности .
Обычно значение между 40% и 70% — это то, что вам нужно, но его можно изменить на любой желаемый уровень.
Но подождите! Есть больше!
Для более точной настройки эффекта повышения резкости можно изменить режим наложения с Overlay на Hard Light или Soft Light . Изменение режима изменит уровень эффекта. Overlay — хороший средний вариант по умолчанию для повышения резкости высоких частот.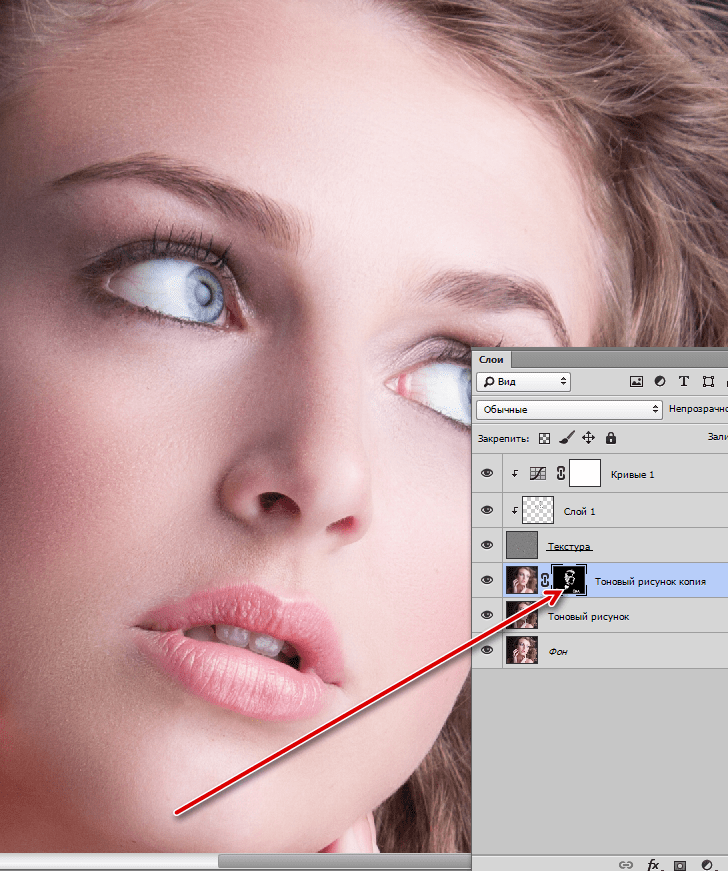
Hard Light делает края более жесткими и острыми. Soft Light , с другой стороны, смягчает края, сохраняя при этом эффект резкости. Другие режимы наложения также могут создавать приятные эффекты, но Overlay , Soft Light и Hard Light — лучшие варианты для большинства приложений повышения резкости.
Изменения незаметны, и их трудно передать на изображении с измененным размером, но обязательно попробуйте их все при применении повышения резкости, пока не поймете, что ищете.
В качестве бонуса, усиление резкости высоких частот также можно изменить, чтобы применить смягчение к изображению. Все, что вам нужно сделать, это выполнить процедуру как обычно, но в конце просто инвертировать ( Ctrl/Cmd + I ) слой верхних частот. Это смягчает детали вашего изображения так же, как процесс обычно делает детали более резкими.
Наконец, поскольку все повышение резкости выполняется на полупрозрачном слое поверх исходного нетронутого изображения, вы можете выборочно применять повышение резкости.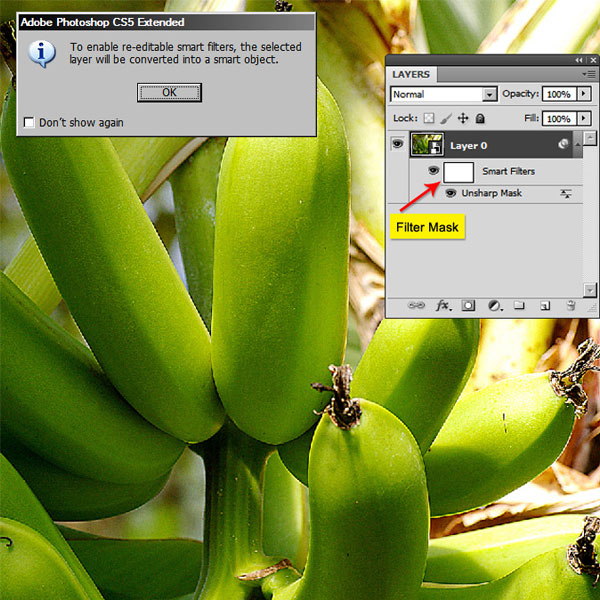 Примените слой-маску к вашему изображению и замаскируйте области, которые вы не хотите повышать резкостью. Повышение резкости High Pass позволяет легко выполнять выборочное повышение резкости в Photoshop, используя всего два слоя.
Примените слой-маску к вашему изображению и замаскируйте области, которые вы не хотите повышать резкостью. Повышение резкости High Pass позволяет легко выполнять выборочное повышение резкости в Photoshop, используя всего два слоя.
Если вы никогда не пробовали повышать резкость High Pass в Photoshop, теперь у вас есть еще один мощный инструмент!
Неразрушающее повышение резкости в Photoshop и Photoshop Elements — Earl Shilton Camera Club
Описанную ниже процедуру высокочастотного повышения резкости можно выполнить в Photoshop или Photoshop Elements, но ее следует выполнять после завершения всей обработки. Не всегда бывает так, что вы хотите повысить резкость всего на снимке. Причина, по которой метод фильтра высоких частот так хорошо работает при повышении резкости изображений, заключается в том, что любые области изображения, которые не являются краями, остаются нетронутыми. Единственными областями, к которым применена резкость, являются края, а это именно то, что вам нужно.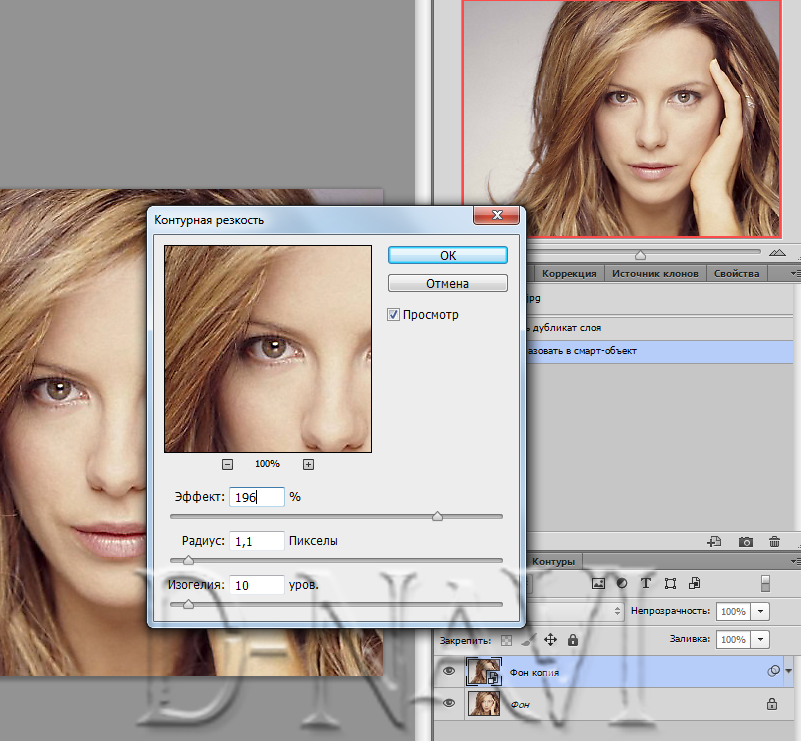
- Дублировать слой
После того, как вы закончили работу над изображением, последним шагом будет повышение резкости в местах, требующих повышения резкости. Первое, что нам нужно сделать, это убедиться, что у нас есть верхний слой, показывающий окончательное изображение. это может быть фоновый слой, так как вы сгладили изображение или объединили видимые области. Теперь я вижу в своей палитре «Слои», что у меня есть исходный фоновый слой внизу, который содержит исходную информацию о пикселях, и его дубликат, который Photoshop автоматически называет «Слой 1», вверху:
Измените режим наложения дубликата слоя на «Наложение»
Далее нам нужно изменить режим наложения дубликата слоя с «Обычный» на «Наложение».
 Причина в том, что фильтр высоких частот превратит все области изображения, не являющиеся краями, в нейтральные серые, а режим наложения «Наложение» оставит все нейтральные серые области в покое, что означает, что ни к одной из этих областей не будет применена резкость. Для этого перейдите к параметрам режима наложения в верхнем левом углу диалогового окна «Стили слоя», щелкните стрелку вниз справа от слова «Нормальный» и выберите «Наложение» из списка:
Причина в том, что фильтр высоких частот превратит все области изображения, не являющиеся краями, в нейтральные серые, а режим наложения «Наложение» оставит все нейтральные серые области в покое, что означает, что ни к одной из этих областей не будет применена резкость. Для этого перейдите к параметрам режима наложения в верхнем левом углу диалогового окна «Стили слоя», щелкните стрелку вниз справа от слова «Нормальный» и выберите «Наложение» из списка:Применение фильтра высоких частот к дублирующему слою
Теперь, когда у нас установлен режим наложения «Перекрытие», что позволит нам предварительно просмотреть то, что мы делаем, мы можем применить фильтр высоких частот. Для этого перейдите к меню «Фильтр» в верхней части экрана, выберите Other внизу внизу, а затем выберите High Pass . Это вызывает диалоговое окно фильтра верхних частот:
.Фильтр верхних частот Photoshop очень прост в использовании.
Внизу есть ползунок для увеличения или уменьшения интенсивности фильтра (значение «Радиус»), а также поле ввода, если вы предпочитаете вводить значение непосредственно в него, и это все, что нужно сделать. это, за исключением большой области предварительного просмотра и флажка «Предварительный просмотр» в правом верхнем углу.
Чтобы повысить резкость изображения с помощью фильтра высоких частот, следите за своим изображением в окне документа и настройте значение радиуса , перетаскивая ползунок влево или вправо. При перетаскивании вправо вы будете добавлять больше резкости, а при перетаскивании влево вы будете уменьшать степень резкости. Вы захотите начать с очень низкого значения радиуса, где-то между 2-5 пикселями, и даже это может быть слишком много в зависимости от размеров вашего изображения в пикселях. Я использую уменьшенную версию изображения для этого урока, и я уже вижу, что то, что я выбрал, может быть слишком высоким. Если вы зайдете слишком высоко, вы начнете видеть эффект ореола по краям вашего изображения, и вы хотите избежать этого, поэтому уменьшите значение радиуса, перетащив ползунок влево, как только начнут появляться ореолы.

Для моего изображения, и снова я использую уменьшенную версию фотографии для этого урока, я собираюсь установить значение Радиуса на 10 пикселей, что дает мне хорошую резкость по краям изображения без повышения резкости. любые некраевые области:
В этот момент резкость распространяется на все изображение, где есть края. теперь мы хотим ограничить, где мы хотим повысить резкость
Создать черную маску
Перейдите к нижнему краю экрана, где вы найдете следующие ЗНАЧКИ. ниже выберите поле с кружком внутри на MAC, удерживая нажатой клавишу ALT на клавиатуре, а затем щелкните значок маски слоя,
Теперь произошло то, что резкость больше не видна, черная маска скрыла ее, поэтому теперь нам нужно закрасить белым цветом области, которые мы хотим показать.

Краска белая
Убедитесь, что цвет переднего плана белый. Вы можете сделать это, отметив справа поля цвета переднего плана и фона.
Теперь возьмите мягкую кисть с непрозрачностью, установленной на 100%, и потоком, установленным на 100%. Это может показаться большим, но мы можем отрегулировать непрозрачность слоя позже, мы только регулируем непрозрачность кисти и поток на данном этапе.Убедитесь, что вы нацелились на черную маску, вы можете увидеть, так ли это, поскольку вокруг маски будет отображаться подсвеченный прямоугольник. Теперь рисуйте на своих изображениях там, где вы хотите, чтобы появилась резкость. Вы можете видеть на изображении выше, я хотел сделать резкость только в центре орхидеи, чтобы маска показывала белую краску в этом месте.
Изменить непрозрачность слоя и имя слоя
Следующим шагом является уменьшение непрозрачности слоя до уровня, при котором резкость соответствует вашему вкусу.
 Увеличение резкости в фотошопе: Увеличение резкости изображения в Фотошопе
Увеличение резкости в фотошопе: Увеличение резкости изображения в Фотошопе

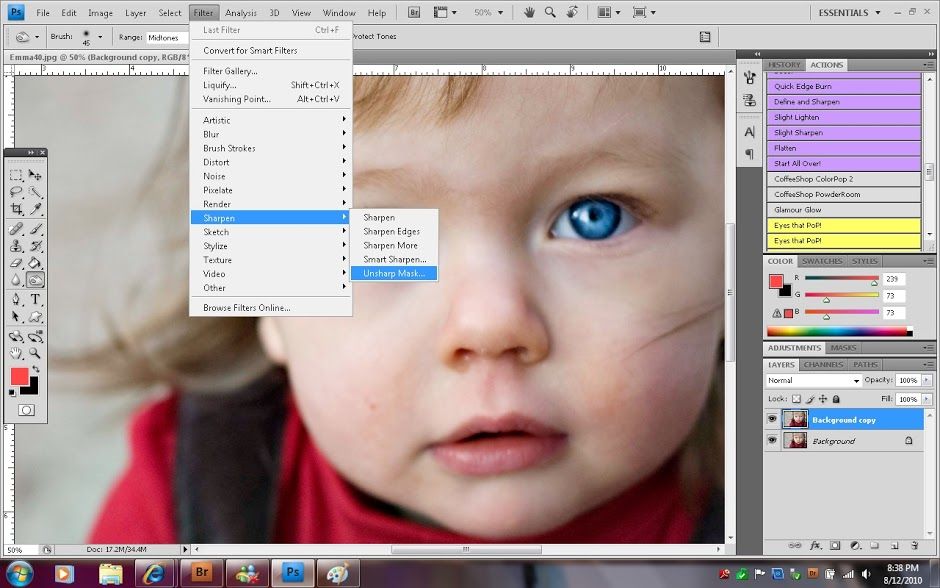
 Причина в том, что фильтр высоких частот превратит все области изображения, не являющиеся краями, в нейтральные серые, а режим наложения «Наложение» оставит все нейтральные серые области в покое, что означает, что ни к одной из этих областей не будет применена резкость. Для этого перейдите к параметрам режима наложения в верхнем левом углу диалогового окна «Стили слоя», щелкните стрелку вниз справа от слова «Нормальный» и выберите «Наложение» из списка:
Причина в том, что фильтр высоких частот превратит все области изображения, не являющиеся краями, в нейтральные серые, а режим наложения «Наложение» оставит все нейтральные серые области в покое, что означает, что ни к одной из этих областей не будет применена резкость. Для этого перейдите к параметрам режима наложения в верхнем левом углу диалогового окна «Стили слоя», щелкните стрелку вниз справа от слова «Нормальный» и выберите «Наложение» из списка: