Как увеличить резкость в фотошопе?
Автор: NON. Дата публикации: . Категория: Обработка фотографий в фотошопе.
В этом уроке по работе с фотошопом будет рассмотрен известный способ увеличения резкости фотографии с помощью фильтра «Цветовой контраст». Но отличие способа, который будет рассмотрен в этом уроке, от других, состоит в том, что с помощью параметров наложения слоя мы значительно смягчим или полностью уберём белые некрасивые ореолы, образующиеся в результате применения фильтра. В результате мы бережно поднимем резкость всего изображения. Как же увеличить резкость в фотошопе?
Подобные материалы:
- урок «Увеличение резкости в фотошопе без ошибок»
- урок «Резкость в фотошопе»
- урок «Резкость фотографии в фотошопе»
- урок «Качественный способ повышения резкости фотографии»
- видеоурок «Работаем с фильтром «Контурная резкость»
- видеоурок «Повышаем резкость фотографии»
- видеоурок «Повышаем резкость фотографий с помощью фильтра Unsharp Mask (Контурная резкость)»
- видеоурок «Устраняем цифровой шум и усиливаем резкость фотографии»
- урок «Простой способ повышения резкости фотографии»
- урок «Повышение резкости с помощью фильтра «Тиснение»
- урок «Интеллектуальное повышение резкости»
- урок «Увеличиваем чёткость фотографий»
- урок «Коррекция 17 — увеличиваем контрастность и детали фотографии с помощью каналов»
- урок «Быстрое повышение резкости снимка»
- урок «Коррекция 5 — простое повышение резкости изображения»
- урок «Увеличение чёткости контуров фотографии»
Откроем исходное изображение.
Создадим копию слоя — Ctrl+J.
Режим наложения верхнего слоя установим на «Перекрытие».
Вот так сейчас выглядит наша картинка.
Перейдём в «Фильтр — Другие — Цветовой контраст».
Работать с этим фильтром я рекомендую так: увеличиваем масштаб изображения — Ctrl + +, радиус в окне «Цветовой контраст» ставим на ноль и постепенно его увеличиваем. Как только резкость достигнет необходимой степени, отпускаем ползунок и нажимаем «Да».
Вот такая резкая фотография у меня получилась.
Увеличим масштаб изображения. Вокруг небольших объектов появился некрасивый белый ореол.
Два раза левой кнопкой мыши щёлкаем по верхнему слою.
Появится окно «Стиль слоя». На вкладке «Параметры наложения» на полоске «Данный слой» правый белый ползунок тянем влево и наблюдаем за ореолами. Как только они исчезнут или смягчатся, останавливаемся, нажимаем и удерживаем клавишу Alt, щёлкаем по этому ползунку, он раздваивается, левую половинку тянем ещё левее, чтобы смягчить переходы.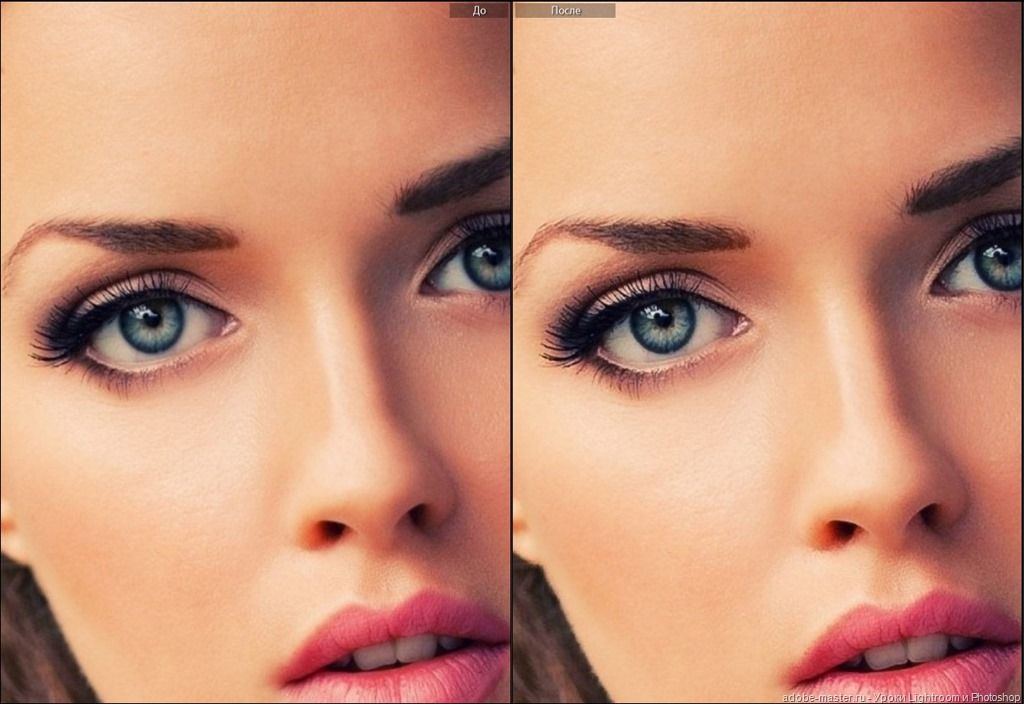
Вот такое резкое изображение у меня получилось.
Сравните изображение фонтана до, и после обработки фотографии в фотошопе. Вот таким несложным способом мы бережно подняли резкость фотографии в фотошопе.
Теперь я хочу, чтобы на фотографии выделялся только главный объект — фонтан. Для этого я взял инструмент «Размытие» (R) и немного смягчил фон вокруг фонтана. Вот что получилось.
Сравните изображение фонтана до, и после смягчения фона.
Если Вы не хотите пропустить интересные уроки по обработке фотографий — подпишитесь на рассылку.
Форма для подписки находится ниже.
Понравилось? Поделитесь:
Добавить комментарий
Как улучшить резкость с помощью Paint.net? ▷ ➡️ Креативная остановка ▷ ➡️
Как улучшить резкость с помощью Pint.net? Когда камера автоматически фокусируется не на ту цель или объект перемещается, фотографии могут получиться размытыми. Это обычная проблема при съемке животных, маленьких детей и занятий спортом, поскольку они не могут стоять на месте в течение длительного времени.
Это обычная проблема при съемке животных, маленьких детей и занятий спортом, поскольку они не могут стоять на месте в течение длительного времени.
Если у вас есть доступ к программному обеспечению для редактирования изображений (например, Paint.Net), вы можете обнаружить, что не всегда нужно удалять эти боевые кадры. Всего несколькими щелчками мыши, Вы можете настроить уровень резкости, чтобы удалить размытие изображения.
- Нажмите кнопку «Пуск», расположенную в нижнем левом углу экрана, затем нажмите «Программы» и, наконец, нажмите «Paint.Net», чтобы открыть Paint.Net.
- Нажмите «Файл», а затем «Открыть», чтобы открыть изображение, на котором вы хотите сфокусироваться.
- Нажмите кнопку «Эффекты» в верхней части экрана, а затем нажмите «Увеличить резкость».
- Перемещайте ползунок вперед и назад, чтобы более или менее сфокусировать изображение.
- Сохраните изображение, нажав «Файл», а затем «Сохранить».
Индекс
- 1 Что такое резкость?
- 2 Что такое пиксели?
- 3 Что такое фокус?
- 4 Что такое Paint.
 net?
net?
Что такое резкость?
Требуемая степень повышения резкости зависит от редактируемой фотографии. Четкость — это четкость деталей на фото. Даже простыми словами, мы называем хорошо сфокусированную фотографию «резкой». Чем больше деталей, тем лучше фокус и резче фотография. Для этого помимо качества материала очень важно хорошее освещение.
Что такое пиксели?
Пиксели те маленькие точки, которые имеют цифровое изображение. Чем больше пикселей в изображении, тем больше места оно займет и тем больше разрешение. Несколько других элементов влияют на качество изображения, например кадрирование, фокус, насыщенность, освещение и многое другое. Но это другое дело.
Было бы неплохо узнать немного о том, как работает изображение, а затем иметь больше ресурсов для отредактируйте его, потому что мы будем лучше знать, что происходит.
Что такое фокус?
Основное внимание уделяется тому, что этот инструмент позволяет полностью прояснить объект фотографии или всю сцену. В зависимости от типа камеры у вас может быть два варианта: ручная фокусировка и автофокус.
В зависимости от типа камеры у вас может быть два варианта: ручная фокусировка и автофокус.
- Ручная фокусировка: чтобы управлять им, вам просто нужно перемещать кольцо объектива, пока вы не найдете нужную резкость и фокус.
- Автофокус: камера внесет необходимые корректировки в фокус, чтобы прояснить объект.
Что такое Paint.net?
Paint.NET — это редактор изображений, который очень легко и просто использоватьУ него также есть множество вариантов на любой вкус среди наших пользователей. Большинство из них, наши потребители, должно быть, задаются вопросом, что можно сделать с этим редактором для нас, чего не могут сделать другие, такие как Photoshop.
Paint.net идентифицирует и отличается от других издателей его простота и преимущество в том, что это совершенно бесплатно, что многие люди принимают во внимание при поиске редактора и ценят эту деталь, особенно с такой хорошей программой.
Вы также можете:
Как разблокировать телеграм каналы айфона
Как вернуть музыку в Instagram
Как активировать NFC на iPhone
Как сердце сделано с помощью клавиатуры мобильного телефона
Как удалить водяной знак с Tik Tok
Как активировать NFC на iPhone
Как обновить Youtube
Как бесплатно скачать майнкрафт на айфон
Как узнать, игнорирует ли кто-то сообщения в Messenger
Как узнать IP-адрес человека
Как сохранить истории из Instagram с музыкой
Как изменить электронную почту Supercell ID
Как удалить заблокированный контакт в WhatsApp
Как увидеть скрытую фотографию профиля WhatsApp
nikon — Как повысить качество фотографий, сделанных через зеркалку?
Здесь уже размещено огромное количество полезной информации, так что я немного опоздал на вечеринку… Я очень постараюсь не лезть в ту же тему, что и все остальные.
Однако, исходя из моих первоначальных комментариев, вот несколько отправных точек.
Во-первых, оба изображения довольно темные — недоэкспонированные в камере. Вы можете выполнить постобработку, чтобы восстановить большую часть этого, но действительно лучше сначала сделать это как можно ближе в камере.
Если на одном снимке есть очень яркие и очень темные области, камера может немного запутаться в том, какую экспозицию ей следует выставлять. На современной цифровой зеркальной фотокамере у вас есть возможность сделать быстрый снимок и посмотреть, как выглядит предварительный просмотр на заднем экране, а также, нажимая кнопку вверх или вниз на 4-позиционной кнопке справа, вы можете просмотреть различную информацию. Наиболее полезным из них является гистограмма. Это мера того, какая часть изображения на какой яркости.
Обычное практическое правило фотографа для гистограммы: « выставить вправо », [ ETTR ]. Это означает, что вы увеличиваете экспозицию до тех пор, пока не получите гистограмму как можно дальше вправо от экрана , не ударяя сильно по краю . Проще говоря, это дает вам максимальную гибкость в дальнейшем.
Проще говоря, это дает вам максимальную гибкость в дальнейшем.
Если вы посмотрите на гистограмму [это из фотошопа] вашего первого снимка, вы увидите, что она сильно сгруппирована в середине и внизу шкалы. [Обратите внимание, что гистограмма будет всегда показывает полномасштабную [высоту] в какой-то момент — он автоматически расширяется, поэтому всегда заполняет высоту экрана. Пусть это вас не смущает, мы рассматриваем относительных уровней для всех уровней яркости.]
Итак, здесь мы видим много информации внизу, в тенях, затем заметные полосы в центре. — это будет ваше небо — но в верхней половине его очень мало. По сути, это просто пустая трата информационного пространства. За исключением неба, большая часть вашей информации сосредоточена в нижней четверти. Я не буду вдаваться в подробности того, почему нижняя четверть является худшим местом для размещения вашей информации — возможно, об этом вы узнаете позже. Вы можете видеть, однако, без какой-либо продвинутой математики, что если бы вы распределили свою информацию по всей гистограмме, у вас просто было бы место для больше из них.
Это улучшенная гистограмма. Примечание; хотя это хорошее руководство, это не «закон», это просто руководство.
Темные вертикальные полосы на этом изображении, вероятно, вызваны тем, что оно сильно выдавлено из jpg. Обычно он был бы более гладким.
Итак, урок первый — ETTR . Больше места для большего количества данных. Если в целом он выглядит немного ярким в Photoshop, гораздо лучше уменьшить яркость, чем пытаться увеличить ее, если он слишком темный [больше этой математики я не буду вдаваться].
Не обязательно доверять замеру вашей камеры, чтобы всегда получать правильную экспозицию. Он считает, что все должно быть в среднем до серого. Будь то черная кошка в угольном погребе или белый кролик в снежном поле…
Если вам нужно усилить тени позже, конечно, могут помочь такие приложения, как Photoshop, или, в более крайних случаях, специализированные приложения HDR, такие как Aurora HDR. . Но дайте им лучшее начало, какое только можете.
Вот пример того, что можно сделать при постобработке недоэкспонированного оригинала. Конечно, это всегда лучше делать на вашем исходном полноразмерном изображении, и я немного перестарался с HDR-версией, просто чтобы показать, насколько далеко вы можете спасти тени, если вам действительно нужно.
Справа налево [потому что работа с тенями получается лучше, чем слева направо] Ваш оригинал, настройка Photoshop «Авто» в Camera RAW, Aurora HDR, усилена для акцента. [Изображение меньше вашего оригинала, потому что нам не нужно вникать в детали.]
Итак, Photoshop делает разумное предположение, но все же оставляет тени немного тяжелыми. Конечно, вы могли бы поднять это снова вручную [см. информацию о «кривых» Photoshop в других ответах здесь]. Аврора Я действительно поднял все тени, но, как вы видите, вы начинаете терять много деталей, все становится немного «плоским». Если бы у вас было больше данных в тенях, вы бы потеряли меньше деталей, поднимая их. Aurora сделает все возможное, чтобы искусственно улучшить детализацию — и у нее это действительно хорошо получается, — но вы не сможете должным образом восстановить детали, которых на самом деле нет.
Хорошо, перейдем ко второму пункту.
Присутствует на обеих фотографиях, но более заметна на второй, некоторая цветная окантовка по краям темных областей. Это известно как цветовая аберрация.
Это ограничение самого объектива. В целом, это сделает острые края более размытыми и не в фокусе.
Вы можете провести несколько тестов, чтобы увидеть, при каких настройках он наименее заметен. Как отмечалось в других ответах, у вас апертура немного меньше оптимальной. Если вы снимаете фотографии, где вас больше всего интересует расстояние 15 и более метров, то вы можете позволить себе открывать диафрагму довольно далеко. Как вы, наверное, уже знаете, широкая диафрагма = короткая глубина резкости, маленькая диафрагма = большая глубина резкости… , но этот эффект уменьшается на расстоянии. Больше читать на потом, слишком много на данный момент, но фотографы говорят об объективе, имеющем гиперфокальное расстояние — меру приемлемой «глубины» в фокусе в зависимости от того, как далеко находится ваша фактическая точка фокусировки.
Да, немного запутанно. Если вы сфотографируете свою руку на расстоянии вытянутой руки, большая часть остального фона окажется не в фокусе. Если вы сфотографируете кого-то на расстоянии 15 м, почти все позади него, вплоть до горизонта, все еще будет в фокусе.
Вы можете использовать это преимущество при съемке пейзажей. Вы можете использовать более широкую диафрагму, не слишком беспокоясь о расстоянии фокусировки.
Итак, вернемся к вашим тестам на цветовую аберрацию.
Вернитесь куда-нибудь, например, к снимку дерева/моря, и сделайте тот же снимок с разными значениями диафрагмы и увеличения. Записывать. Вы не сможете увидеть это на заднем экране, но когда вы вернетесь домой, вы сможете увидеть, какие значения диафрагмы и длины зума дают наименьшую окантовку. У каждого объектива будет свое сладкое пятно.
Вы могли бы, конечно, сбежать и купить гораздо более дорогие линзы, которые не будут страдать от этой проблемы так сильно [в других ответах есть несколько хороших предложений, поэтому я не буду возвращаться к этому], но Вы также можете многому научиться, пытаясь выяснить, какие настройки лучше всего подходят для имеющегося у вас объектива.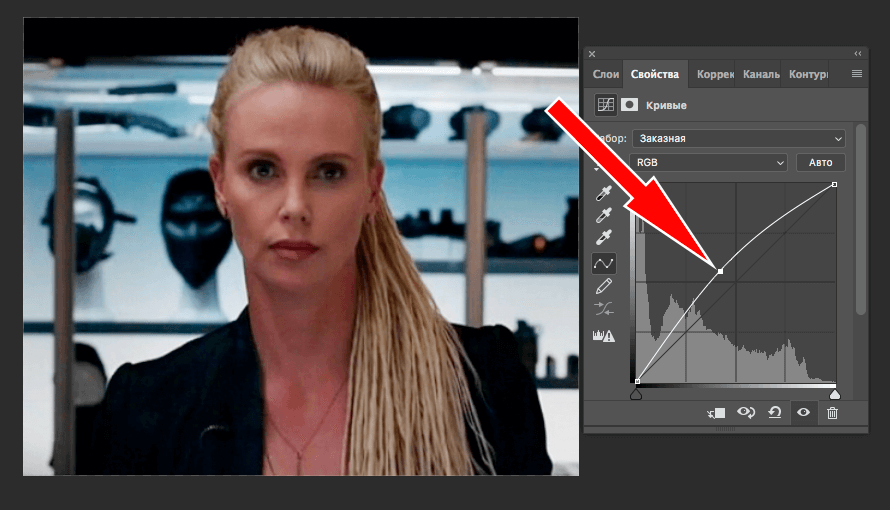
Опять же, некоторые из этих эффектов можно убрать с помощью Photoshop, но опять же, чем меньше вам придется начинать, тем меньше вам придется исправлять позже.
Взяв детали вашего дерева, вот как оно выглядит до и после настройки… [Я также немного осветлил одно дерево в Photoshop] Нажмите на каждый, чтобы увеличить размер.
См. красный/фиолетовый справа и синий/зеленый слева. Photoshop может попытаться удалить это, используя плагин Camera RAW, вкладку defringe. Это никогда не бывает идеально, но это лучше.
Наконец, почему я считаю, что лучше начать редактирование в собственном приложении ViewNX-i от Nikon… потому что Nikon точно знает, что означает каждая настройка в камере и как все они взаимодействуют друг с другом. Каждое другое приложение должно догадываться или пытаться реконструировать то, что сделал Nikon, потому что они не публикуют эти подробности.
Если вы откроете свои изображения в ViewNX-i и экспортируете их в TIFF, то даже если там не будет выполняться какая-либо другая работа, изображения будут выглядеть так, как они были на задней панели камеры, когда вы их снимали.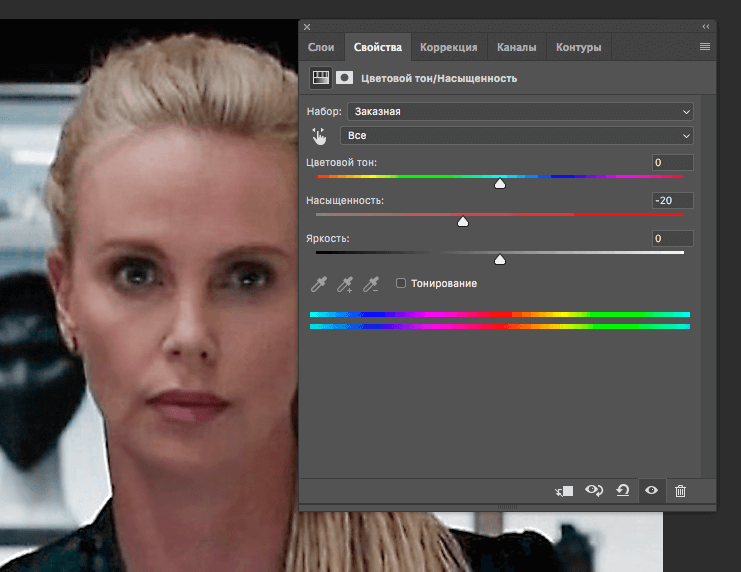 Любой выбор, сделанный вами в отношении цветового режима и т. д., уже будет применен к изображениям RAW. Вы, конечно, можете изменить все это по своему усмотрению в приложении перед экспортом, но не нужно делать никаких догадок.
Любой выбор, сделанный вами в отношении цветового режима и т. д., уже будет применен к изображениям RAW. Вы, конечно, можете изменить все это по своему усмотрению в приложении перед экспортом, но не нужно делать никаких догадок.
Я дал предыдущий ответ, охватывающий многое из этого, с примерами, в Почему гистограмма изображения зависит от программного обеспечения, которое его открыло? так что я не буду повторять это снова здесь.
Последний пункт. Если монитор вашего компьютера не поддерживает Adobe RGB [и только более дорогие), не снимайте в Adobe RGB, снимайте в sRGB. Это стандарт интернета. Даже если ваш дисплей не откалиброван [что вам следует учитывать в будущем — как-нибудь загляните в аппаратные колориметры], тогда sRGB — это самый простой цветовой стандарт, к которому нужно стремиться.
Это еще одна причина использовать ViewNX-i. Я заметил, что снимки, сделанные в цветовом пространстве Nikon sRGB, могут быть интерпретированы Photoshop странным образом. TIFF от ViewNX имеют более переносимые профили.
По именам сохраненных файлов вы можете быстро определить, снимаете ли вы в sRGB или Adobe RGB. sRGB будет DSC_1234.NEF, Adobe будет _DSC1234.NEF, позиция подчеркивания является подсказкой.
Я надеюсь, что это помогло, я надеюсь, что у вас хватило терпения вытерпеть меня до самого конца, и я надеюсь, что этот и другие ответы помогут вам в вашем путешествии.
Отнесите все свои фотографии в чистку с помощью Google Photos Noise and Blur Reduction — блог Google AI
Авторы: Маурисио Дельбрацио, научный сотрудник, и Сонджун Чой, инженер-программист, Google Research
Несмотря на недавние скачки в технологиях обработки изображений, особенно на мобильных устройствах, шум изображения и ограниченная резкость остаются двумя наиболее важными рычагами для улучшения визуального качества фотографии. Это особенно актуально при съемке в условиях плохой освещенности, когда камеры могут компенсировать это увеличением ISO или уменьшением скорости затвора, тем самым усугубляя присутствие шума и иногда увеличивая размытость изображения.
Гораздо проще свести к минимуму эффекты шума и размытия в конвейере камеры, где понятны детали датчика, оптического оборудования и программных блоков. Однако при представлении изображения, полученного с произвольной (возможно, неизвестной) камеры, улучшение шума и резкости становится гораздо более сложной задачей из-за отсутствия подробных знаний и доступа к внутренним параметрам камеры.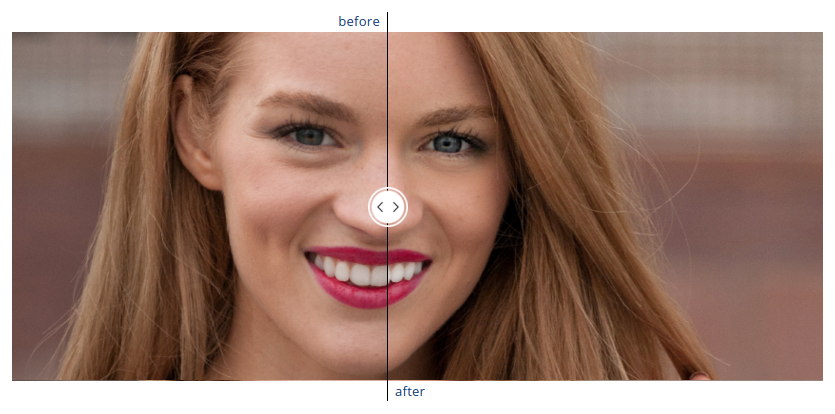 В большинстве случаев эти две проблемы неразрывно связаны: шумоподавление имеет тенденцию устранять тонкие структуры вместе с нежелательными деталями, в то время как уменьшение размытия направлено на усиление структуры и мелких деталей. Эта взаимосвязь усложняет разработку методов улучшения изображения, эффективных с вычислительной точки зрения для работы на мобильных устройствах.
В большинстве случаев эти две проблемы неразрывно связаны: шумоподавление имеет тенденцию устранять тонкие структуры вместе с нежелательными деталями, в то время как уменьшение размытия направлено на усиление структуры и мелких деталей. Эта взаимосвязь усложняет разработку методов улучшения изображения, эффективных с вычислительной точки зрения для работы на мобильных устройствах.
Сегодня мы представляем новый подход к независимой от камеры оценке
и устранению шума и размытия, который может улучшить качество большинства изображений. Мы разработали алгоритм шумоподавления «тяни-толкай», который сочетается с методом удаления размытия, называемым полиблур. Оба этих компонента предназначены для максимальной эффективности вычислений, поэтому пользователи могут успешно повышать качество многомегапиксельного изображения на мобильном устройстве за миллисекунды. Эти стратегии уменьшения шума и размытия являются важными компонентами недавних обновлений редактора Google Фото, которые включают в себя « Denoise » и « Sharpen », которые позволяют пользователям улучшать изображения, которые могли быть сняты в условиях, далеких от идеальных, или на более старых устройствах с более шумными датчиками или менее резкой оптикой.
| Демонстрация инструментов «Удаление шума» и «Резкость», которые теперь доступны в редакторе Google Фото. |
Насколько зашумлено изображение?
Чтобы точно обработать фотографическое изображение и успешно уменьшить нежелательные эффекты шума и размытия, жизненно важно сначала охарактеризовать типы и уровни шума и размытия, обнаруженные на изображении. Таким образом, независимый от камеры подход к шумоподавлению начинается с формулировки метода измерения силы шума на уровне пикселей любого заданного изображения, независимо от устройства, которое его создало. Уровень шума моделируется как функция яркости основного пикселя. То есть для каждого возможного уровня яркости модель оценивает соответствующий уровень шума способом, не зависящим ни от фактического источника шума, ни от конвейера обработки.
Чтобы оценить этот уровень шума на основе яркости, мы отбираем несколько небольших фрагментов изображения и измеряем уровень шума в каждом фрагменте после грубого удаления любой основной структуры в изображении.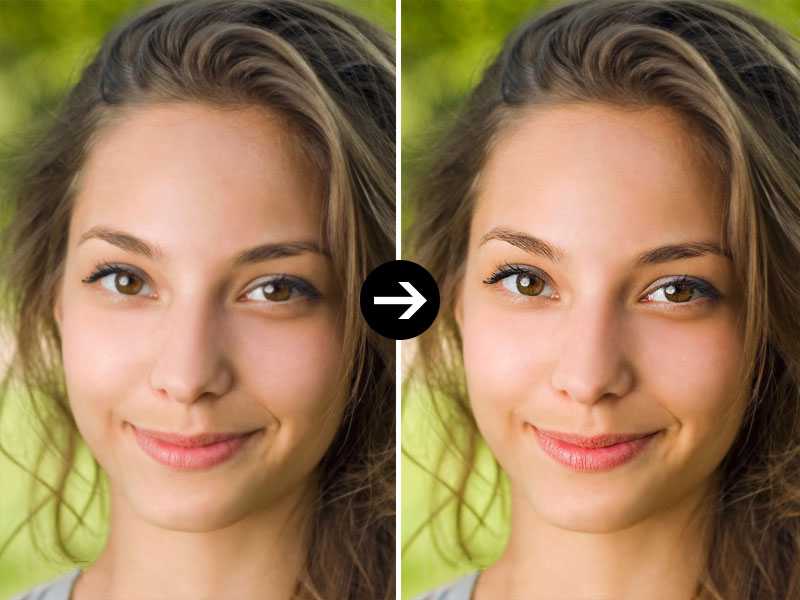
| Два сегмента слева иллюстрируют зависящий от сигнала шум, присутствующий на входном изображении ( центр ). Шум более заметен на нижнем, более темном кадре и не связан с основной структурой, а скорее с уровнем освещенности. Такие сегменты изображения отбираются и обрабатываются для создания пространственно изменяющейся карты шума ( справа ), где красный цвет указывает на наличие большего количества шума. |
Избирательное уменьшение шума с помощью метода «тяни-толкай»
Мы используем самоподобие патчей на изображении для устранения шума с высокой точностью. Общий принцип такого так называемого «нелокального» шумоподавления заключается в том, что зашумленные пиксели могут быть удалены путем усреднения пикселей с похожей локальной структурой.
 Однако эти подходы обычно влекут за собой высокие вычислительные затраты, поскольку требуют грубого поиска пикселей с похожей локальной структурой, что делает их непрактичными для использования на устройстве. В нашем подходе «тяни-толкай» 1 , сложность алгоритма не зависит от размера зон фильтрации благодаря эффективному распространению информации в пространственных масштабах.
Однако эти подходы обычно влекут за собой высокие вычислительные затраты, поскольку требуют грубого поиска пикселей с похожей локальной структурой, что делает их непрактичными для использования на устройстве. В нашем подходе «тяни-толкай» 1 , сложность алгоритма не зависит от размера зон фильтрации благодаря эффективному распространению информации в пространственных масштабах. Первым шагом в методе «тяни-толкай» является построение пирамиды изображений (т. е. многомасштабного представления), в которой каждый последующий уровень генерируется рекурсивно с помощью «вытягивающего» фильтра (аналогично понижению частоты дискретизации). Этот фильтр использует схему взвешивания для каждого пикселя, чтобы выборочно объединять существующие зашумленные пиксели вместе на основе сходства их патчей и предполагаемого шума, тем самым уменьшая шум на каждом последующем, «более грубом» уровне. Пиксели на более грубых уровнях (т. е. с более низким разрешением) извлекают и объединяют только совместимые пиксели с более высокого разрешения, «более точных» уровней. В дополнение к этому, каждый объединенный пиксель в более грубых слоях также включает в себя оценочную меру надежности, вычисленную на основе весов подобия, используемых для его генерации. Таким образом, объединенные пиксели обеспечивают простую попиксельную, поуровневую характеристику изображения и его локальную статистику. Эффективно распространяя эту информацию по каждому уровню (т. е. по каждому пространственному масштабу), мы можем отслеживать модель статистики соседства для все более крупных регионов многомасштабным образом.
В дополнение к этому, каждый объединенный пиксель в более грубых слоях также включает в себя оценочную меру надежности, вычисленную на основе весов подобия, используемых для его генерации. Таким образом, объединенные пиксели обеспечивают простую попиксельную, поуровневую характеристику изображения и его локальную статистику. Эффективно распространяя эту информацию по каждому уровню (т. е. по каждому пространственному масштабу), мы можем отслеживать модель статистики соседства для все более крупных регионов многомасштабным образом.
После того, как этап извлечения оценивается до самого грубого уровня, этап «проталкивания» объединяет результаты, начиная с самого грубого уровня и итеративно генерируя более тонкие уровни. При заданном масштабе на этапе выталкивания создаются «отфильтрованные» пиксели, следуя процессу, аналогичному этапу вытягивания, но переходя от грубого к более тонкому уровню. Пиксели на каждом уровне объединяются с пикселями более грубых уровней путем выполнения средневзвешенного значения пикселей того же уровня вместе с отфильтрованными пикселями более грубого уровня с использованием соответствующих весов надежности.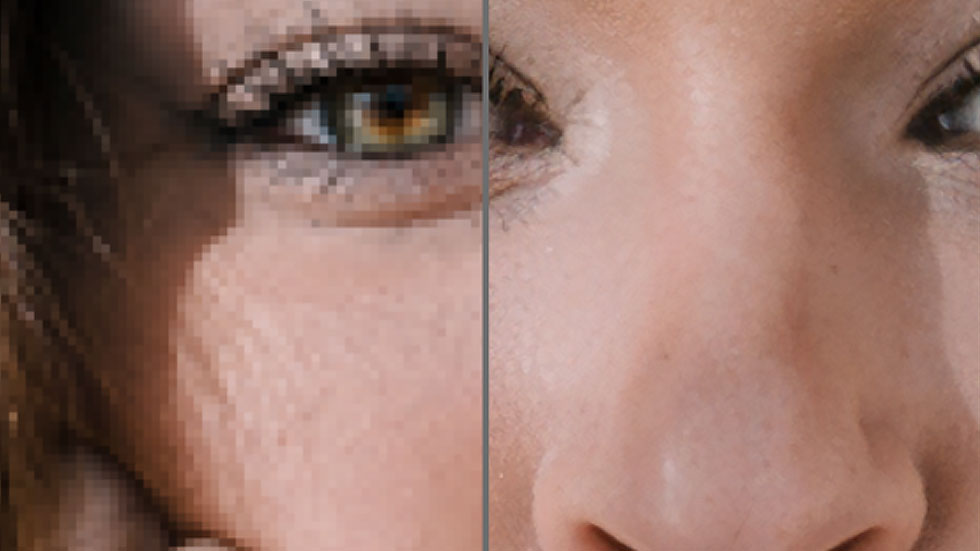 Это позволяет нам уменьшить пиксельный шум, сохраняя при этом локальную структуру, поскольку включается только средняя достоверная информация. Эта выборочная фильтрация и многомасштабное распространение надежности (т. е. информации) — вот что отличает push-pull от существующих фреймворков.
Это позволяет нам уменьшить пиксельный шум, сохраняя при этом локальную структуру, поскольку включается только средняя достоверная информация. Эта выборочная фильтрация и многомасштабное распространение надежности (т. е. информации) — вот что отличает push-pull от существующих фреймворков.
| На этой серии изображений показано, как фильтрация проходит через процесс вытягивания-выталкивания. Пиксели более грубого уровня извлекают и объединяют только совместимые пиксели с более мелких уровней, в отличие от традиционных многомасштабных подходов, использующих фиксированное (не зависящее от данных) ядро. Обратите внимание, как снижается шум на всех этапах. |
Подход «тяни-толкай» имеет низкую вычислительную стоимость, потому что алгоритм выборочной фильтрации похожих пикселей в очень большой окрестности имеет сложность, которая зависит только от количества пикселей изображения.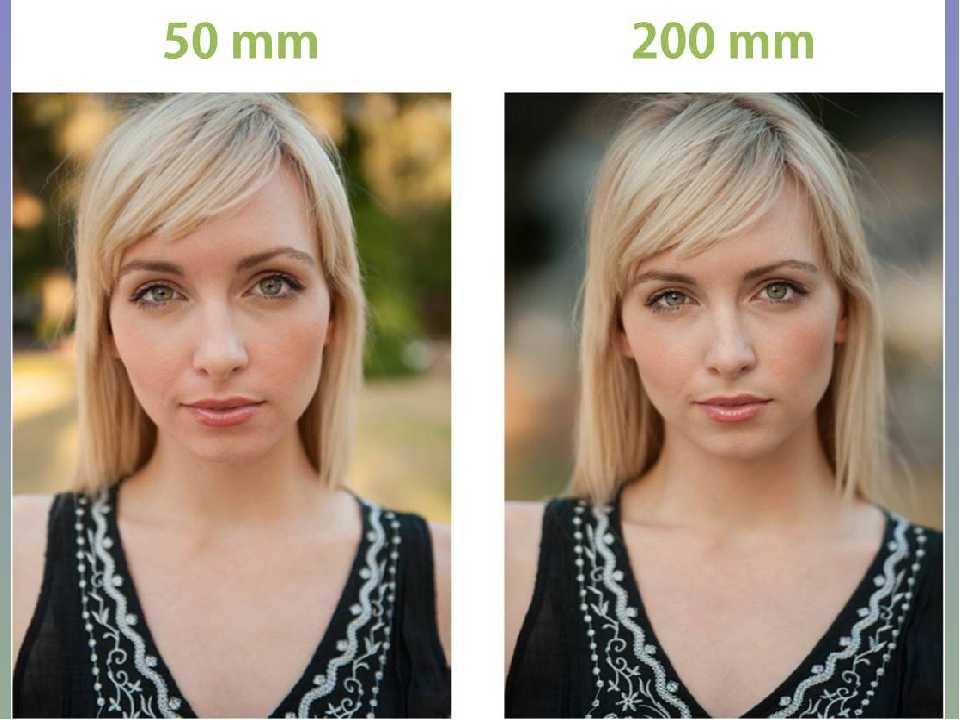 На практике качество этого подхода к шумоподавлению сравнимо с традиционными нелокальными методами с гораздо большими размерами ядра, но требует лишь доли вычислительных затрат.
На практике качество этого подхода к шумоподавлению сравнимо с традиционными нелокальными методами с гораздо большими размерами ядра, но требует лишь доли вычислительных затрат.
| Изображение улучшено с использованием метода шумоподавления. |
Насколько размыто изображение?
Изображение с плохой резкостью можно рассматривать как более чистое скрытое изображение, над которым работало ядро размытия. Таким образом, если можно идентифицировать ядро размытия, его можно использовать для уменьшения эффекта. Это называется «устранением размытия», т. е. удалением или уменьшением нежелательного эффекта размытия, вызванного конкретным ядром на конкретном изображении. Напротив, «повышение резкости» относится к применению фильтра повышения резкости, созданного с нуля и без привязки к какому-либо конкретному изображению или ядру размытия.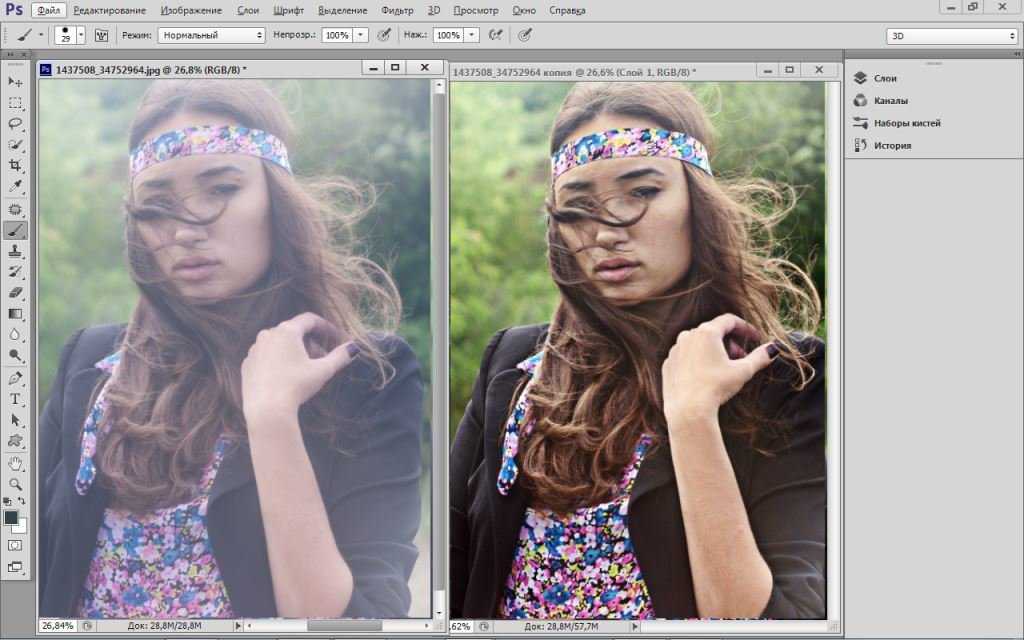 Типичные фильтры повышения резкости также, как правило, являются локальными операциями, которые не учитывают никакой другой информации из других частей изображения, тогда как алгоритмы устранения размытия оценивают размытие по всему изображению. В отличие от произвольного повышения резкости, которое может привести к ухудшению качества изображения при применении к уже резкому изображению, устранение размытия резкого изображения с точным расчетом ядра размытия на основе самого изображения будет иметь очень небольшой эффект.
Типичные фильтры повышения резкости также, как правило, являются локальными операциями, которые не учитывают никакой другой информации из других частей изображения, тогда как алгоритмы устранения размытия оценивают размытие по всему изображению. В отличие от произвольного повышения резкости, которое может привести к ухудшению качества изображения при применении к уже резкому изображению, устранение размытия резкого изображения с точным расчетом ядра размытия на основе самого изображения будет иметь очень небольшой эффект.
Мы специально нацелены на относительно мягкое размытие, так как этот сценарий технически более податлив, более эффективен в вычислительном отношении и дает стабильные результаты. Мы моделируем ядро размытия как анизотропное (эллиптическое) ядро Гаусса, определяемое тремя параметрами, которые управляют силой, направлением и соотношением сторон размытия.
Модель размытия по Гауссу и пример ядер размытия.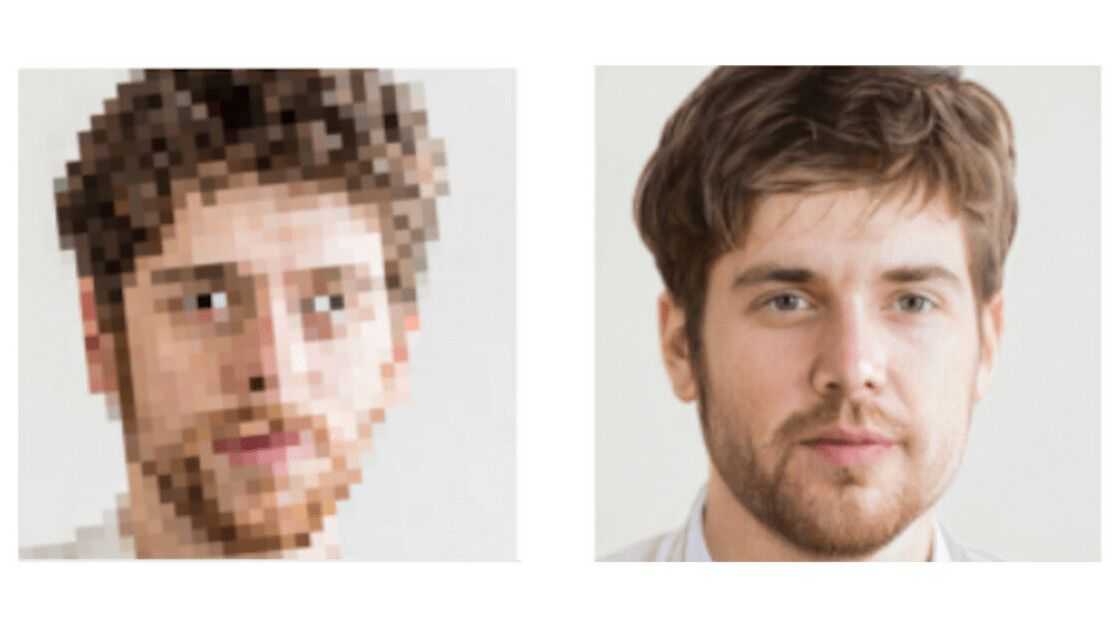 Каждая строка графика справа представляет возможные комбинации из σ 0 , ρ и θ . Мы показываем три разных значения σ 0 с тремя разными значениями ρ для каждого. Каждая строка графика справа представляет возможные комбинации из σ 0 , ρ и θ . Мы показываем три разных значения σ 0 с тремя разными значениями ρ для каждого. |
Вычисление и удаление размытия без заметной задержки для пользователя требует алгоритма, который намного более эффективен в вычислительном отношении, чем существующие подходы, которые обычно невозможно выполнить на мобильном устройстве. Мы полагаемся на интригующее эмпирическое наблюдение: максимальное значение градиента изображения по всем направлениям в любой точке резкого изображения подчиняется определенному распределению. Поиск максимального значения градиента эффективен и может дать надежную оценку силы размытия в заданном направлении. Имея эту информацию, мы можем напрямую восстановить параметры, характеризующие размытие.
Polyblur: удаление размытия путем повторного размытия
Чтобы восстановить резкое изображение с учетом предполагаемого размытия, нам (теоретически) нужно решить численно неустойчивую обратную задачу (т. е. удаление размытия). Проблема инверсии становится экспоненциально более нестабильной с увеличением силы размытия. Таким образом, мы ориентируемся на случай мягкого удаления размытия. То есть мы предполагаем , что имеющееся изображение не настолько размыто, чтобы его нельзя было исправить практически. Это позволяет использовать более практичный подход — тщательно комбинируя различные повторные применения оператора, мы можем аппроксимировать его обратный.
е. удаление размытия). Проблема инверсии становится экспоненциально более нестабильной с увеличением силы размытия. Таким образом, мы ориентируемся на случай мягкого удаления размытия. То есть мы предполагаем , что имеющееся изображение не настолько размыто, чтобы его нельзя было исправить практически. Это позволяет использовать более практичный подход — тщательно комбинируя различные повторные применения оператора, мы можем аппроксимировать его обратный.
| Мягкое размытие, как показано в этих примерах, можно эффективно удалить, комбинируя несколько применений оцениваемого размытия. |
Это означает, как это ни парадоксально, что мы можем устранить размытие изображения путем повторного размытия его несколько раз с оценкой ядра размытия. Каждое применение (оценочного) размытия соответствует полиному первого порядка, а повторные применения (добавление или вычитание) соответствуют членам полинома более высокого порядка. Ключевым аспектом этого подхода, который мы называем полиблуром, является то, что он очень быстрый, поскольку требует лишь нескольких применений самого размытия. Это позволяет обрабатывать мегапиксельные изображения за доли секунды на обычном мобильном устройстве. Степень полинома и его коэффициенты устанавливаются таким образом, чтобы инвертировать размытие без усиления шума и других нежелательных артефактов.
Ключевым аспектом этого подхода, который мы называем полиблуром, является то, что он очень быстрый, поскольку требует лишь нескольких применений самого размытия. Это позволяет обрабатывать мегапиксельные изображения за доли секунды на обычном мобильном устройстве. Степень полинома и его коэффициенты устанавливаются таким образом, чтобы инвертировать размытие без усиления шума и других нежелательных артефактов.
| Изображение с размытием создается путем сложения и вычитания нескольких повторных применений предполагаемого размытия (полиблюр). |
Интеграция с Google Фото
Описанные здесь инновации были интегрированы и доступны пользователям в редакторе изображений Google Фото в виде двух новых ползунков регулировки, называемых «Удаление шума» и «Резкость». Эти функции позволяют пользователям улучшать качество повседневных изображений с любого устройства захвата.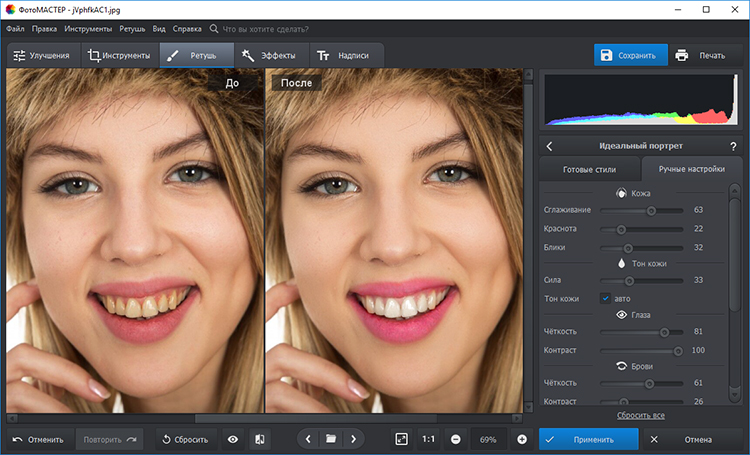 Функции часто дополняют друг друга, позволяя как шумоподавлять для уменьшения нежелательных артефактов, так и повышать резкость для придания четкости объектам изображения. Попробуйте использовать эту пару инструментов в тандеме в своих изображениях для достижения наилучших результатов. Чтобы узнать больше о деталях работы, описанной здесь, ознакомьтесь с нашими статьями о полиблуре и шумоподавлении. Чтобы увидеть некоторые примеры эффекта шумоподавления и повышения резкости вблизи, взгляните на изображения в этом альбоме.
Функции часто дополняют друг друга, позволяя как шумоподавлять для уменьшения нежелательных артефактов, так и повышать резкость для придания четкости объектам изображения. Попробуйте использовать эту пару инструментов в тандеме в своих изображениях для достижения наилучших результатов. Чтобы узнать больше о деталях работы, описанной здесь, ознакомьтесь с нашими статьями о полиблуре и шумоподавлении. Чтобы увидеть некоторые примеры эффекта шумоподавления и повышения резкости вблизи, взгляните на изображения в этом альбоме.
Благодарности
Авторы благодарят за вклад Игнасио Гарсия-Дорадо, Райана Кэмпбелла, Дэмиена Келли, Пеймана Миланфара и Джона Исидоро. Мы также благодарны за поддержку и отзывы Навина Сармы, Закари Сензера, Брэндона Раффина и Майкла Милна.
1 Первоначальный алгоритм вытягивания-выталкивания был разработан как эффективный метод интерполяции разбросанных данных для оценки и заполнения отсутствующих пикселей в изображении, где указано только подмножество пикселей.

 net?
net?