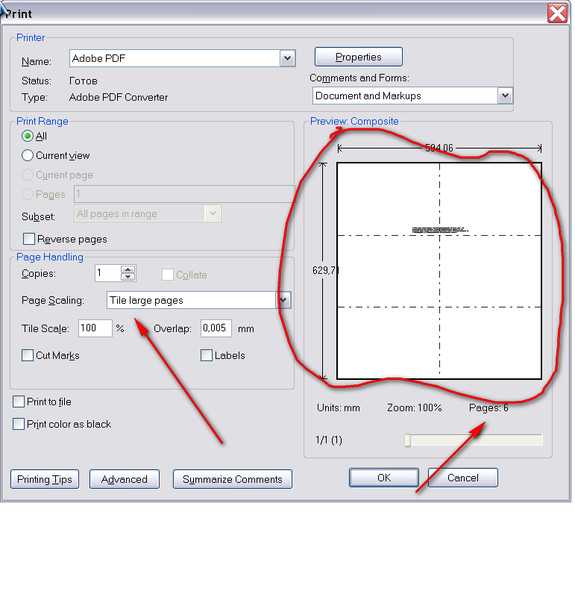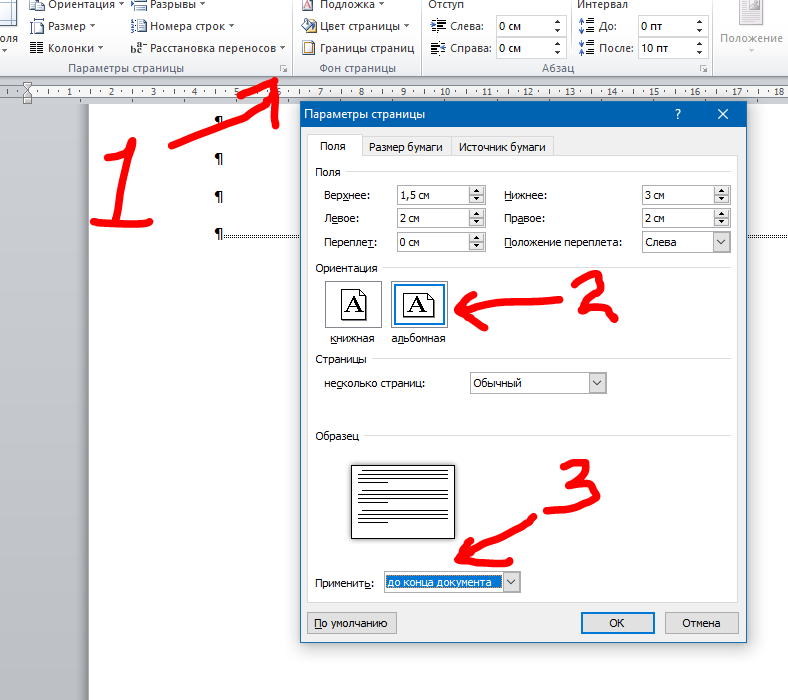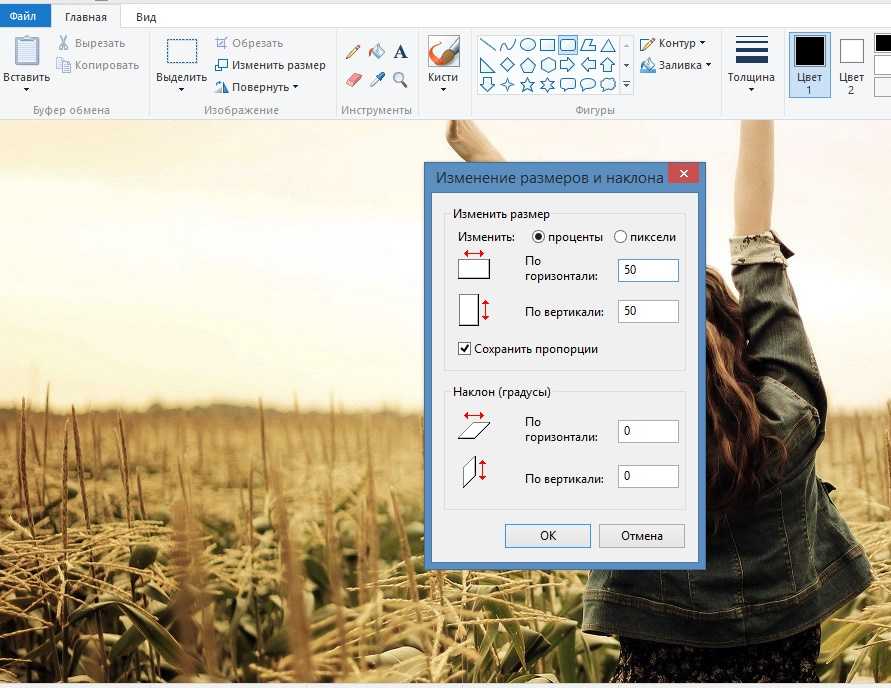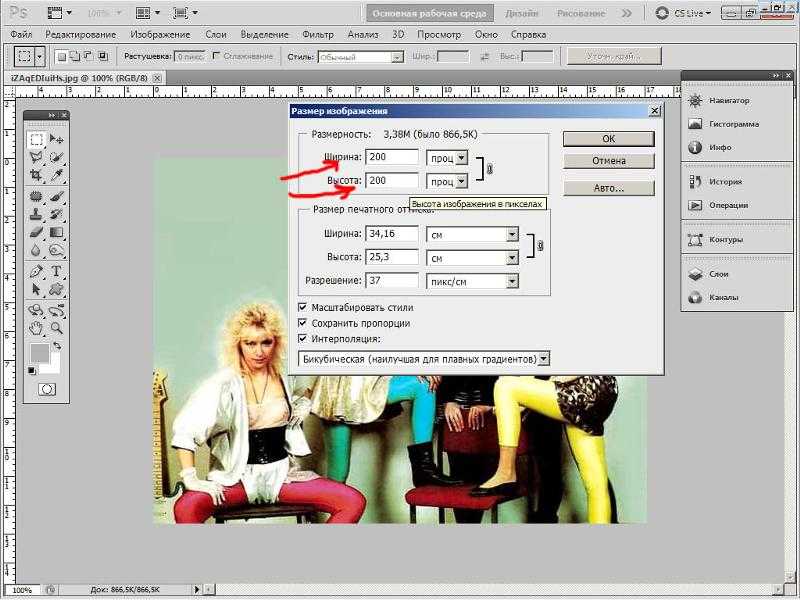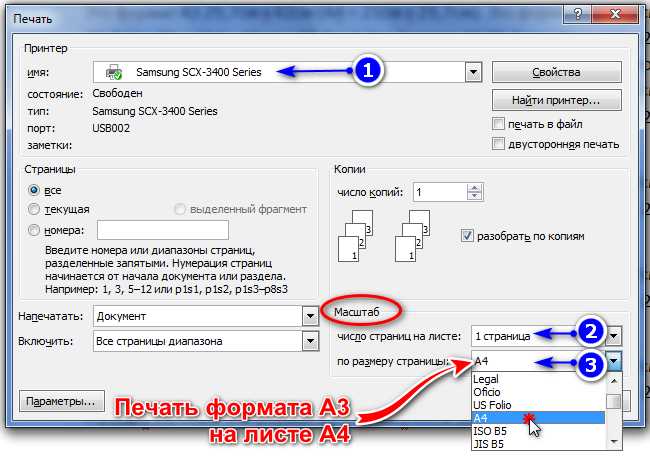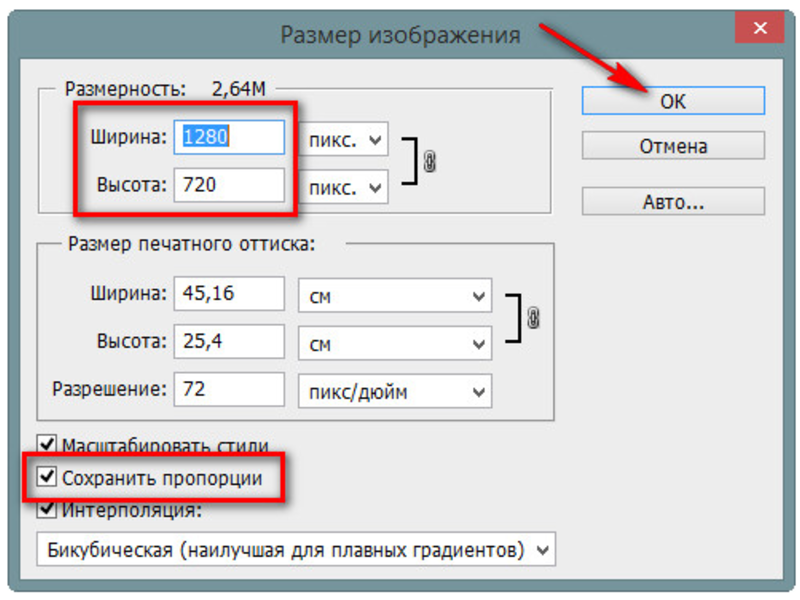6.17. Размер холста
6.17. Размер холста6.17. Размер холста
«Холст» — это видимая часть изображения. По умолчанию, размер холста равен размеру слоёв. Команда Размер холста… открывает диалог «Set Image Canvas Size», позволяющий увеличить или уменьшить размер холста. Также, при желании, можно изменить размер слоёв. При увеличении холста создаётся пустое место вокруг содержимого изображения. При его уменьшении видимая часть кадрируется, но слои не теряют данных в этих областях и простираются за пределы холста.
При уменьшении холста появляется тонкая отрицательная рамка вокруг нового холста в просмотре. Указатель мышки становится перекрестьем: изображение можно передвигать в этой рамке.
6.17.1. Активация команды
6.17.2. Описание диалога «Установить размер холста»
Рисунок 16.74. Диалог «Установить размер холста»
Размер холста
- Ширина; Высота
Здесь можно указать ширину и высоту холста.
 По умолчанию, единица измерения — точки, но её можно заменить, например, в проценты, чтобы указать новый размер в зависимости от текущего размера. Если цепь справа от полей ширины и высоты не разорвана, то пропорция между ними сохраняется: при изменении значения одной величины, другая величина изменяется соответственно. Если цепь разорвать, нажав на неё, значения ширины и высоты можно указать по отдельности.
По умолчанию, единица измерения — точки, но её можно заменить, например, в проценты, чтобы указать новый размер в зависимости от текущего размера. Если цепь справа от полей ширины и высоты не разорвана, то пропорция между ними сохраняется: при изменении значения одной величины, другая величина изменяется соответственно. Если цепь разорвать, нажав на неё, значения ширины и высоты можно указать по отдельности.Вне зависимости от выбранных единиц измерения, текущий размер в точках и разрешение показаны под полями Ширина и Высота. Разрешение нельзя изменить в диалоге Размер холста; для этого нужно вызвать диалог Размер при печати.
Смещение
Значения Смещения используются для помещения изображения (всего изображения, а не активного слоя) на холсте. Размер и содержание холста можно видеть в просмотре. Если холст меньше изображения, окно просмотра показывает его в рамке с тонкой отрицательной границей.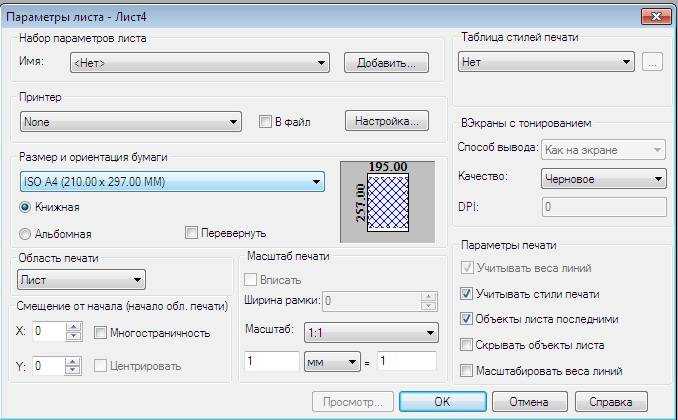
- X ; Y
Параметры X и Y определяют координаты верхнего левого угла изображения по отношению к верхнему левому углу холста. Они отрицательны, когда холст меньше изображения. Изображение можно поместить разными способами (естественно, координаты остаются в пределах холста):
нажатием и передвижением изображения,
вводя значение в поля ввода X и Y
нажатием на маленькие стрелки. Это изменяет значение на одну точку (единицу измерения).
Когда фокус находится в поле ввода, можно использовать клавиши стрелки на клавиатуре Вверх и Вниз, чтобы изменить значение на одну точку (единицу измерения), или PageUp и PageDown, чтобы изменить значение на 10 точек (единиц измерения).

- Слои
Resize layers: this drop-down list offers you several possibilities:
Рисунок 16.75. Список изменения размера слоёв
Нет: выбран по умолчанию. Слои не меняются, только холст.
Все слои: все слои станут размером с холст.
Слои размером с изображение: только слои размером с изображение получат новый размер холста.
Все видимые слои: только видимые слои, помеченные пиктораммой в диалоге слоёв, получат новый размер холста.

Все связанные слои: только связанные слои, помеченные пиктораммой в диалоге слоёв, получат новый размер холста.
Fill with: you can fill resized layers with Transparency (default), Background color, Foreground color, White, Pattern.
Resize text layers: Resizing text layers will make them uneditable.
- Отцентрировать
Кнопка Отцентрировать позволяет поместить изображения в центр холста. При нажатии на эту кнопку, значения смещения автоматически вычисляются и показываются в полях ввода.

| Примечание | |
|---|---|
При нажатии на кнопку Изменить размер изменяется размер холста, но информация о точках растра и масштаб рисования изображения не меняется. Если слои изображения не выходили за пределы холста до изменения размера холста, то дополнительные области на холсте при его увеличении ничего не покажут. Такие области останутся прозрачными, заполнятся шахматной доской, и не будут доступны для рисования. Можно либо свести изображение, тогда у изображения будет только один слой размером с холст, либо воспользоваться командой Слой к размеру изображения, тогда активный слой станет размером с изображение, а остальные слои не изменятся. Можно также создать новый слой и заполнить его цветом фона. В таком случае вы создаёте цифровой «passe-partout» (своего рода стеклянную подставку с убираемой задней стенкой для помещения туда фотографии). |
6.17.3. Пример
Рисунок 16.76. Исходное изображение
Мы начали с зелёного слоя фона размером 100×100 точек, что определяет холст с тем же размером по умолчанию. Затем мы добавили красный слой 80×80 точек. Граница активного слоя показана чёрно-жёлтой линией. Красный слой не полностью заполняет холст: незаполненные области прозрачны. Цвет фона на панели инструментов — жёлтый.
Рисунок 16.77. Холст увеличен (слои неизменны)
Холст увеличился до 120×120 точек. Размер слоёв не изменился. Незаполненные области холста прозрачны.
Рисунок 16.78. Холст увеличен (все слои изменены)
Холст увеличился до 120×120 точек. Все слои увеличились до размера холста. Ненарисованные обрасти остаются прозрачными в красном слое и жёлтыми (цветом фона на панели инструментов) в зелёном слое фона.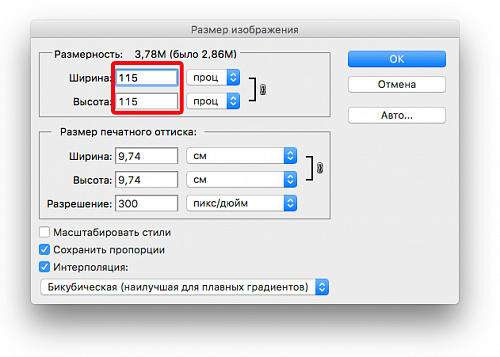
6.17.4. Где нужен размер холста?
Возможно, понадобятся дополнительные действия с изображением: увеличить размер холста, добавить новый слой размером с новый холст, и хатем разрисовать этот новый слой. Это действие, обратное обрезанию.
Также, для обрезания изображения можно использовать эту команду:
Рисунок 16.79. Изменение размера холста
Нажмите на пиктограмму цепи справа от полей ширины и высоты, чтобы из раъединить. Изменяя эти параметры и двигая изображение по холсту, можно откадрировать изображение до нужного размера. Нажмите на кнопку «Отцентровать», а потом на кнопку «Изменить размер».
Рисунок 16.80. Откадрированное изображение
| Примечание | |
|---|---|
Инструмент Кадрирование легче в использовании. |
Изменение размера PDF страницы и ее обрезка
В Master PDF Editor можно создавать документы со страницами различных размеров за счет уменьшения/увеличения страницы или ее обрезки.
Для уменьшения/увеличения размеров одной или нескольких страниц выберите в главном меню Документ > Размеры страницы
В диалоговом окне Макет страницы укажите размер страницы, размер содержания и определите диапазон изменяемых страниц.
Слева в этом окне находится область предварительного просмотра страницы, а справа – настройки макета. Значения представлены в одной из выбранных единиц:
- Пункты
- Дюймы
- Миллиметры
Выпадающий список Единицы измерения позволяет вам выбрать одну из них.
Размер страниц (MediaBox)
В этой части можно задать размер страницы.
- Слева и Справа определяют ширину страницы
- Сверху и Снизу определяют высоту страницы
Для изменения формата страницы, измените значения в этих полях.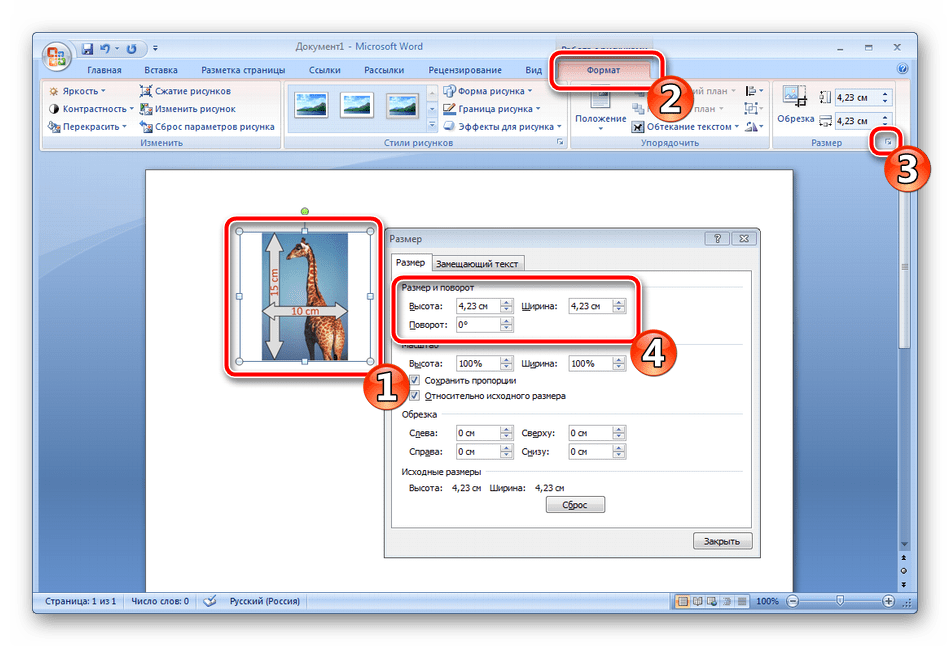
Размер содержания (CropBox)
В этой части (если она включена) можно установить поля внутреннего содержимого страницы. По умолчанию поля отключены и установлены в ноль. Когда Размер содержания включен, отличные от нуля значения полей позволяют вам обрезать содержимое страницы, которое не вмещается в рамки заданных полей.
Существует и второй, более наглядный способ обрезать страницу или страницы. Он описан ниже.
Закончив редактирование макета страницы, выберите страницы, к которым следует применить этот макет: только текущая, все страницы документа, либо указанный диапазон. Вы также можете применить выбранные настройки только к четными или только к нечетным страницам, что удобно, если верстка страниц отличается в зависимости от их положения на развороте.
Нажмите OK, чтобы применить изменения к документу.
Чтобы обрезать страницу, выберите Документа > Обрезка страницы или нажмите Ctrl+K.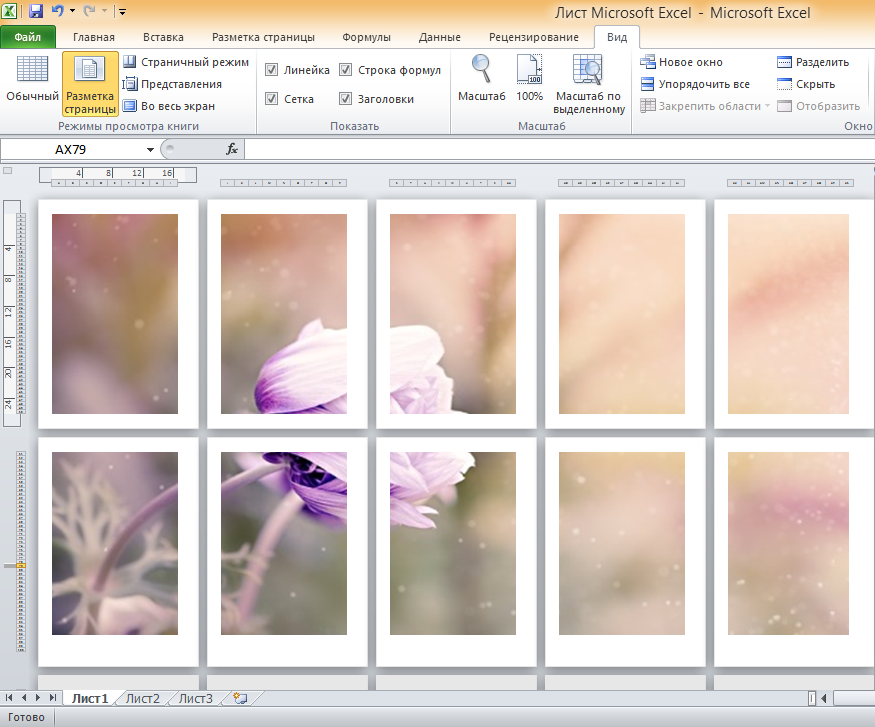
Курсор мыши поменяется на перекрестие, указывая на то, что необходимо отметить зону обрезки. Обозначьте прямоугольную зону в области просмотра, охватывающую нужное вам содержимое страницы.
После выбора зоны обрезки появится окно Макет страницы.
Здесь можно отредактировать зону обрезки, уточнив координаты полей. Также можно отредактировать размер страницы.
В разделе Диапазон страниц укажите, к каким страницам следует применить выбранную зону обрезки: все, текущая, четные или нечетные страницы, либо к указанному диапазону страниц.
Закончив, нажмите кнопку OK, чтобы завершить обрезку. Все указанные страницы будут обрезаны в соответствии с обозначенной зоной.
При обрезке страницы меняется только ее размер содержания, отображаемый в документе, но размер страницы документа остается неизменным. В области документа, которая не отображается, можно разместить временные объекты.
Обрезка страниц не изменяет размер файла, потому что обрезанная информация просто скрывается, но не удаляется.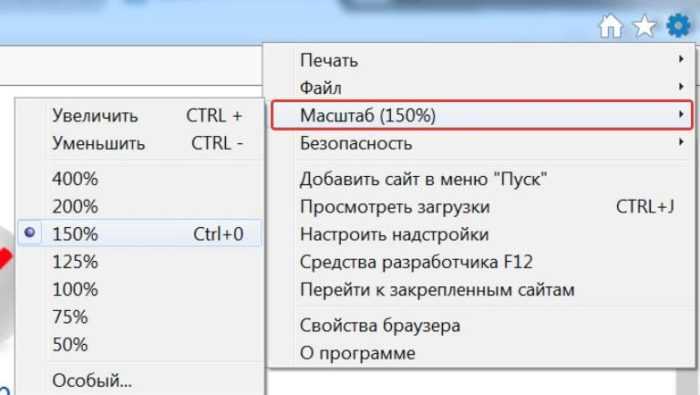 Поэтому, вы можете восстановить исходные размеры страницы и всю расположенную на ней информацию убрав флажок с пункта Размер содержания.
Поэтому, вы можете восстановить исходные размеры страницы и всю расположенную на ней информацию убрав флажок с пункта Размер содержания.
Смотрите также:
Поворот PDF страницы
Свойства страницы
Изменение размера рисунка, фигуры, текстового поля или объекта WordArt в Word
Размер изображений, текстовых полей, фигур и объектов WordArt в файле Office можно легко изменить. Вы также можете удалить ненужные части изображения, обрезав его.
Изменение размера изображения, фигуры, объекта WordArt или другого объекта
Выберите изображение, фигуру, объект WordArt или другой объект, размер которого нужно изменить.
org/ListItem»>Чтобы сохранить центр на том же месте, нажмите и удерживайте клавишу Ctrl при перетаскивании маркера изменения размера.
Чтобы сохранить пропорции, нажмите и удерживайте клавишу Shift при перетаскивании маркера изменения размера.
Чтобы сохранить пропорции и сохранить центр в одном и том же месте, нажмите и удерживайте клавиши Ctrl и Shift, перетаскивая маркер изменения размера.

Чтобы увеличить или уменьшить размер в одном или нескольких направлениях, перетащите маркер изменения размера от центра или к нему, выполнив одно из следующих действий:
Примечание. Изменение размера объекта WordArt не изменяет размер текста, а только контейнера. Если вы хотите изменить размер текста, выделите текст и измените размер шрифта на вкладке Home .
Изменение размера элемента до точной высоты и ширины
Выберите изображение, фигуру, объект WordArt или другой объект, размер которого нужно изменить.
Чтобы одновременно изменить размер нескольких объектов, нажмите и удерживайте клавишу Shift при выборе каждого объекта.
org/ListItem»>Если вы не видите Высота и Ширина , нажмите стрелку вниз в группе Размер
Выберите Формат формы , Формат средств рисования или Формат инструментов рисования и введите новые измерения в Высота и Ширина .
Примечания:
Если вы не можете изменить высоту и ширину независимо друг от друга, вам необходимо разблокировать соотношение сторон:
Выберите средство запуска диалогового окна в группе Size .

Снимите флажок Зафиксировать соотношение сторон .
Изменение размера до точной пропорции
Выберите изображение, фигуру, объект WordArt или другой объект, размер которого нужно изменить.
Чтобы одновременно изменить размер нескольких объектов, нажмите и удерживайте клавишу Shift при выборе каждого объекта.
Перейти к Формат формы , Формат инструментов для рисования или Формат инструментов для рисования , в группе Size выбираем лаунчер диалогового окна.

Примечания:
Если размер экрана меньше, вам может потребоваться щелкнуть стрелку вниз в группе Размер , чтобы увидеть средство запуска диалогового окна.
Чтобы выбрать между исходной или другой пропорцией, установите или снимите флажок Заблокировать соотношение сторон и введите Масштаб в процентах для Высота или Ширина .
Изменение размера изображения, фигуры, текстового поля или объекта WordArt
Изменить размер вручную
Выберите изображение, фигуру, объект WordArt или другой объект, размер которого нужно изменить.
Чтобы увеличить или уменьшить размер в одном или нескольких направлениях, перетащите маркер изменения размера от центра или к нему, выполнив одно из следующих действий:
Чтобы сохранить центр объекта в одном и том же месте, нажмите и удерживайте клавишу CTRL, перетаскивая маркер изменения размера.
org/ListItem»>
Чтобы сохранить пропорции объекта, нажмите и удерживайте клавишу SHIFT при перетаскивании маркера изменения размера.
Чтобы сохранить пропорции объекта и сохранить его центр в одном и том же месте, нажмите и удерживайте клавиши CTRL и SHIFT при перетаскивании маркера изменения размера.
Изменить размер до точной высоты и ширины
Выберите изображение, фигуру, объект WordArt или другой объект, размер которого нужно изменить.

В разделе Инструменты рисования или Инструменты рисования на вкладке Формат в группе Размер введите нужные измерения в поля Высота и Ширина .
В группе Size выберите кнопку запуска диалогового окна Size and Position .
На вкладке Размер в разделе Размер и поворот снимите флажок Заблокировать соотношение сторон .
Изменение размера до точной пропорции
Выберите изображение, фигуру, объект WordArt или другой объект, размер которого нужно изменить.
В разделе Инструменты рисования или Инструменты рисования на вкладке Формат в группе Размер выберите средство запуска диалогового окна Размер и положение .
На вкладке Размер в разделе Масштаб введите проценты от текущей высоты и ширины, до которых вы хотите изменить размер, в поле Высота и Ширина ящиков.
Снимите флажок Зафиксировать соотношение сторон .
Совет. Чтобы применить одинаковый размер к разным объектам, выберите все объекты с одинаковыми размерами, а затем установите Высота и Ширина . Чтобы выбрать несколько объектов, щелкните первый объект, а затем нажмите и удерживайте клавишу SHIFT, щелкая другие объекты.
Быстрое изменение размера изображения, фигуры, объекта WordArt или другого объекта
Выберите изображение, фигуру, объект WordArt или другой объект, размер которого нужно изменить.
org/ListItem»>Чтобы сохранить центр объекта в том же месте, нажмите и удерживайте клавишу OPTION, перетаскивая маркер изменения размера.
Чтобы сохранить пропорции объекта при изменении его размера, нажмите и удерживайте клавишу SHIFT при перетаскивании маркера изменения размера угла.
Чтобы увеличить или уменьшить размер в одном или нескольких направлениях, перетащите маркер изменения размера от центра или к нему, выполнив одно из следующих действий:
- org/ListItem»>
Выберите Формат изображения или Формат формы , а затем убедитесь, что флажок Блокировать соотношение сторон снят.
Перейдите к Формат изображения или Формат формы и введите размеры в поля Высота и Ширина .
Выберите изображение, фигуру, объект WordArt или другой объект, размер которого нужно изменить.
- org/ListItem»>
Перейти к Формат изображения или Формат фигуры > Позиция > Дополнительные параметры макета .
Перейдите к Размер и ниже Масштаб , убедитесь, что флажок Блокировать соотношение сторон снят.
Введите проценты, которые вы хотите для Высота и Ширина .
org/ListItem»>
Выберите изображение, фигуру, объект WordArt или другой объект, размер которого нужно изменить.
Выберите OK , когда закончите.
Совет: Чтобы применить одинаковые размеры к разным объектам, выберите все объекты, а затем введите размеры в поле Высота и Ширина коробок. Чтобы выбрать несколько объектов, выберите первый объект, а затем нажмите и удерживайте клавишу SHIFT, пока вы выбираете другие объекты.
Изменение размера изображения, фигуры, объекта WordArt или другого объекта
Выберите изображение, фигуру, объект WordArt или другой объект, размер которого нужно изменить.
Чтобы увеличить или уменьшить размер в одном или нескольких направлениях, перетащите маркер изменения размера от центра или к нему, выполнив одно из следующих действий:
- org/ListItem»>
Чтобы сохранить центр на том же месте, нажмите и удерживайте клавишу Ctrl при перетаскивании маркера изменения размера.
Чтобы сохранить пропорции, нажмите и удерживайте клавишу Shift при перетаскивании маркера изменения размера.
Чтобы сохранить пропорции и сохранить центр в одном и том же месте, нажмите и удерживайте клавиши Ctrl и Shift при перетаскивании маркера изменения размера.
Примечание. Изменение размера объекта WordArt не изменяет размер текста, а только контейнера.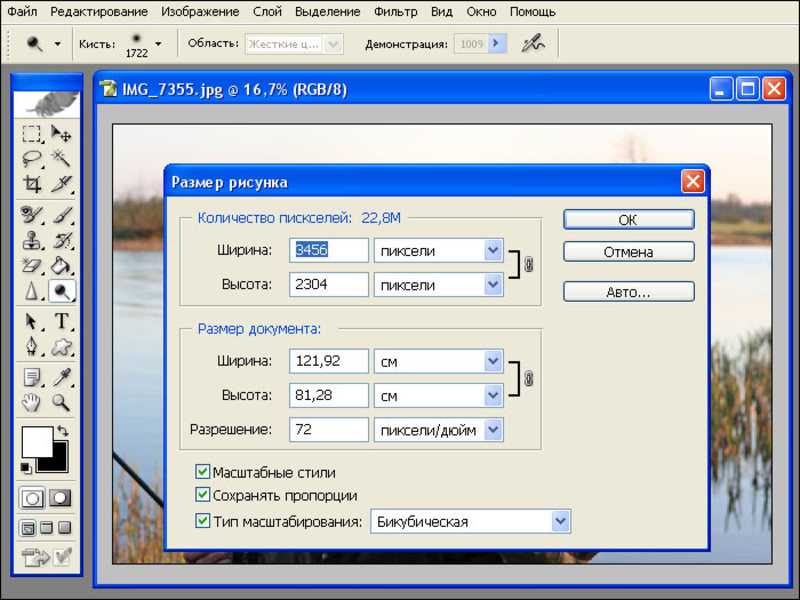 Если вы хотите изменить размер текста, выделите текст и измените размер шрифта на Главная вкладка.
Если вы хотите изменить размер текста, выделите текст и измените размер шрифта на Главная вкладка.
Для более точного управления используйте параметры Word размера для настольных ПК на вкладке Формат инструментов для рисования или на вкладке Формат средств рисования .
Увеличение изображений для широкоформатной продукции – Блог FLYERALARM
Чем больше реклама, тем больше должны быть ваши изображения. Невозможно увеличить изображения без некоторого снижения качества, но вот несколько советов, о которых следует помнить.
Чем масштабнее ваша рекламная кампания, тем большее влияние она окажет! Это относится как к содержанию вашей кампании, так и к выбранному вами методу рекламы. Плакаты, флаги, транспаранты и т. д. — все бросается в глаза — чем больше, тем лучше. Однако, если вам нужно использовать фотографии или другие изображения в пикселях, вы можете столкнуться с проблемами при создании файла для печати. Это связано с тем, что, несмотря на то, что разрешение может быть ниже, чем требуется для изображений на небольших печатных продуктах, необходимо обеспечить достаточно высокое эффективное значение dpi (количество точек на дюйм), чтобы оно выглядело хорошо. В противном случае ваши изображения будут казаться блочными и размытыми на расстоянии.
Это связано с тем, что, несмотря на то, что разрешение может быть ниже, чем требуется для изображений на небольших печатных продуктах, необходимо обеспечить достаточно высокое эффективное значение dpi (количество точек на дюйм), чтобы оно выглядело хорошо. В противном случае ваши изображения будут казаться блочными и размытыми на расстоянии.
Кроме того, программы для графического дизайна, такие как InDesign и Illustrator, могут создавать документы только ограниченного размера. Например, максимальная ширина или высота составляет 548,64 см в InDesign и 578 см в Illustrator. Крупные рекламные продукты, такие как баннеры нестандартного размера более 4 м, должны быть созданы с использованием масштаба от 1 до 10 и предоставлены в интернет-магазин. Чтобы гарантировать эффективное разрешение 100-150 dpi, изображения, используемые в дизайне, должны иметь разрешение, в десять раз превышающее это значение. Поэтому файл для печати должен быть 1000-1500 dpi.
Большинство самодельных или купленных изображений просто не подходят для этой цели и должны быть увеличены.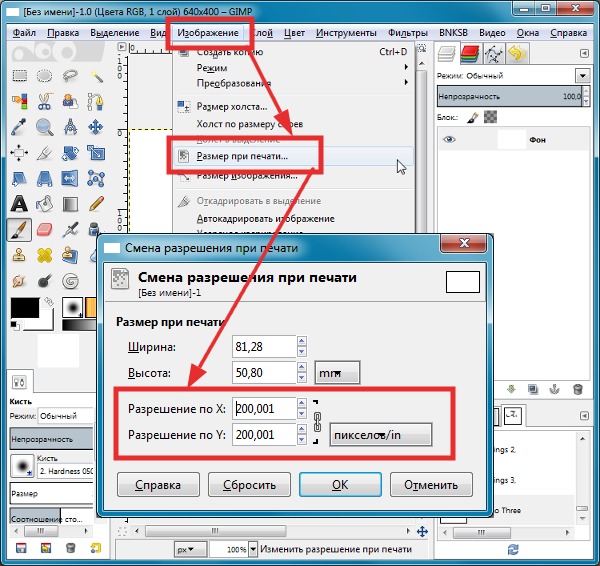 Для этого есть специальные программы, такие как Photozoom, Magnifier или SmillaEnlarger. Однако с помощью простого трюка с Photoshop можно добиться тех же результатов без слишком большой потери качества изображения.
Для этого есть специальные программы, такие как Photozoom, Magnifier или SmillaEnlarger. Однако с помощью простого трюка с Photoshop можно добиться тех же результатов без слишком большой потери качества изображения.
Увеличение изображений в Photoshop
Увеличивайте фотографию небольшими шагами, не превышающими 10 процентов за раз. Это связано с тем, что каждый раз, когда изображение увеличивается, пиксели добавляются путем получения среднего значения цвета из соседних пикселей; поэтому чем меньше увеличение в каждом случае, тем меньше деталей теряется. Выберите «Изображение» > «Размер изображения» и установите ширину и высоту на 110 процентов (1). Измените раскрывающийся список «Пересэмплирование» на «Бикубическое сглаживание (увеличение)» или «Сохранить детали (увеличение)» (2), чтобы максимально эффективно противодействовать потере качества.
Вы можете создать действие, чтобы выполнить этот процесс одним щелчком мыши, вместо того, чтобы повторять это процентное увеличение шаг за шагом.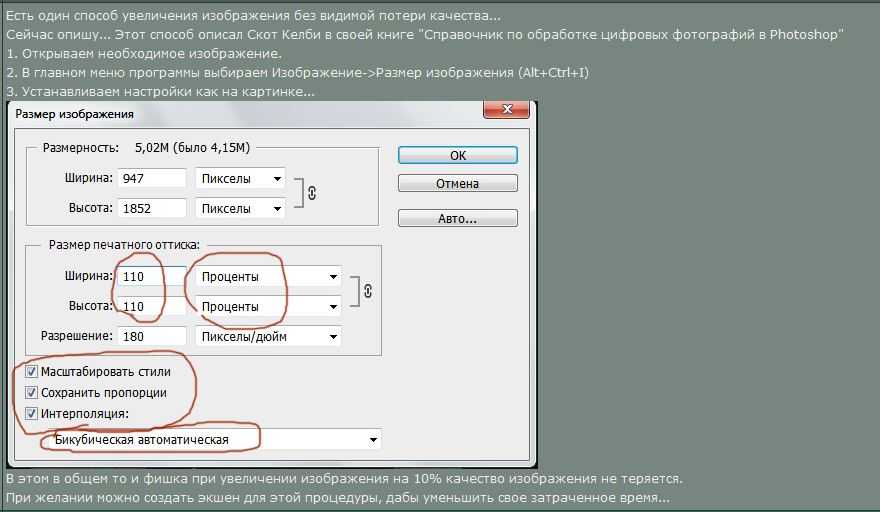 Просто определите новое действие, используя пункт меню Окно > Действия.
Просто определите новое действие, используя пункт меню Окно > Действия.
Введите имя для нового действия и при необходимости назначьте функциональную клавишу и/или цвет.
Затем нажмите «Запись». Значок записи на панели «Действия» отображается красным цветом (1). Повторите описанные выше шаги в окне размера изображения и, завершив процесс, щелкните значок квадратной остановки (2). Теперь действие записано и может выполняться так часто, как вы хотите, щелкая значок воспроизведения (3) всякий раз, когда это необходимо.
Поскольку качество, т.е. резкость и детализация, неизбежно ухудшаются после передискретизации, примените фильтр «Резкость» и фильтр «Шум». Эти фильтры помогут вам исправить размытые или пиксельные области.
Простое увеличение с помощью векторов
Во избежание проблем, которые могут привести к ухудшению качества печати, по возможности создавайте элементы дизайна в виде векторной графики. В первую очередь это относится к созданной графике, такой как логотипы или другие компьютерные элементы, а также к тексту и шрифтам.

 По умолчанию, единица измерения — точки, но её можно заменить, например, в проценты, чтобы указать новый размер в зависимости от текущего размера. Если цепь справа от полей ширины и высоты не разорвана, то пропорция между ними сохраняется: при изменении значения одной величины, другая величина изменяется соответственно. Если цепь разорвать, нажав на неё, значения ширины и высоты можно указать по отдельности.
По умолчанию, единица измерения — точки, но её можно заменить, например, в проценты, чтобы указать новый размер в зависимости от текущего размера. Если цепь справа от полей ширины и высоты не разорвана, то пропорция между ними сохраняется: при изменении значения одной величины, другая величина изменяется соответственно. Если цепь разорвать, нажав на неё, значения ширины и высоты можно указать по отдельности.