Как накрасить глаза в фотошопе
Для чего нужно и возможно ли подкрасить в фотошопе? К примеру, вы сделали очень удачный снимок на даче. Всем он хорош, вот еще бы глаза подкрасить. Ведь на даче вы вряд ли наносите на лицо свой привычный макияж. Что ж, эту проблему очень просто решить, обработав фотографию в фотошопе.
Перед началом работы необходимо убедиться, что у вас в программе установлены кисти для виртуального макияжа (тени, подводки, ресницы и пр.). Если нет, то в интернете вы найдете их в большом количестве.
Выбрав кисти, скачайте на свой компьютер, разархивируйте и установите в программу. Для этого в меню «Редактирование» зайдите в пункт «Управление наборами». Выберите «Кисти» – «загрузить», укажите путь к распакованному архиву. Кисти имеют расширение *.abr.
Откройте фотографию, которую хотите обработать. Желательно сразу увеличить масштаб изображения для того, чтобы проще было работать.
Вначале нанесем на глаза тени. Создайте новый слой и выберите цвет кисти. Это будет цвет теней (синий, серый, фиолетовый), который вам больше подходит.
Создайте новый слой и выберите цвет кисти. Это будет цвет теней (синий, серый, фиолетовый), который вам больше подходит.
Для работы выберите кисть «тени». Формы кистей различаются по форме (расположение сверху, снизу, сверху и снизу) и назначению (для правого или левого глаза).
Курсор подведите к глазу и, нажимая на клавиши («левая квадратная скобка» — уменьшение; «правая квадратная скобка» — увеличение), подберите размер кисти.
Щелкните левой кнопкой мыши – тени встанут на веко. Если они легли не идеально, используйте инструмент «свободное трансформирование.
Аналогичную работу, создав новый слой, проведите со вторым глазом.
После того, как тени наложены, займитесь подводкой глаз.
Создайте новый слой, выберите форму кисти, цвет установите черный. Все дальнейшие действия аналогичны предыдущему шагу: подгоните размер кисти, наложите подводку на глаз, подравняйте инструментом «свободное трансформирование».
После того, как работа с одним глазом закончена, переходите на другой. Теперь нужно оттенить нижнее веко. Для этого не годится жесткая подводка, выберите мягкую кисть соответствующей формы. Цвет не должен быть насыщенным, лучше серый, коричневый фиолетовый….
Теперь нужно оттенить нижнее веко. Для этого не годится жесткая подводка, выберите мягкую кисть соответствующей формы. Цвет не должен быть насыщенным, лучше серый, коричневый фиолетовый….
Ну и в завершение – наложение на глаза ресниц. Форму выбирайте любую, в зависимости от того, насколько эффектной, броской вы хотите получить фотографию. Остальные действия выполняйте так же, как в предыдущих шагах.
Отличительная особенность данного шага: ресницы должны лечь на глаз более точно, поскольку форма глаза индивидуальна. Для этого нужно их подогнуть в точном соответствии с формой века. Для этого в режиме свободного трансформирования щелкните на ресницах правой клавишей мыши и выберите из «выпавшего» списка – «Деформация». При ее помощи точно подгоните реснички к веку.
Ваши глаза накрашены. Теперь можно просмотреть полученный результат в нормальном масштабе. Если результат несколько чрезмерен или недостаточен, подкорректируйте нужный элемент. Удачи!
youtube.com/embed/GlSpmZhoryo» frameborder=»0″ allowfullscreen=»»>Поговорим о фотографии | Как фотографировать цифровиком | Как сделать шикарные фотографии на пляже |
Как изменить дату фотографии | Как сделать отличное фото | Как снимать в студии |
Раскосые глаза фоторедактор | Приложение RetouchMe
- Приложение, которое делает глаза более азиатскими
- Как сделать глаза азиатскими?
Отказ от ответственности:
Наша статья помогает пользователям попробовать изменить внешний вид только для развлечения. Мы понимаем, что азиатская тенденция глаз — это не праздник азиатской культуры, и не у всех есть определенная форма глаз, описанная в посте. Знаменитости продолжают использовать тенденцию «лисьий глаз» как способ экзотизировать себя, не всегда используя правильные формулировки или изображения. Мы уверены, что попытка соответствовать общей форме глаз, оттенку кожи или типу волос — это способ ассимилировать нашу соответствующую идентичность. Наши сообщества должны иметь право определять себя. И наше приложение — это всего лишь небольшой инструмент, помогающий пользователям выглядеть по-другому. Мы глубоко уважаем каждую культуру и нацию.
Мы уверены, что попытка соответствовать общей форме глаз, оттенку кожи или типу волос — это способ ассимилировать нашу соответствующую идентичность. Наши сообщества должны иметь право определять себя. И наше приложение — это всего лишь небольшой инструмент, помогающий пользователям выглядеть по-другому. Мы глубоко уважаем каждую культуру и нацию.
Приложение, которое делает глаза более азиатскими
Стань модным и шикарным без пластических операций и страданий! Любая модная тенденция легко реализуется с помощью современных технологий в вашем смартфоне или планшете. Нет никаких ограничений в том, как вы выглядите, и в деталях изображения, которое вы хотите изменить. Профессиональные приложения для редактирования позволяют изменять каждый сантиметр вашего лица и тела, а также корректировать цвет и фон. Азиатские глаза становятся все более привлекательными, поэтому все стараются их создать. Но что, если мода меняется быстро, а результаты пластических операций остаются? В этом случае профессиональное приложение для обработки фотографий Retouchme готово изменить ваш внешний вид в соответствии с последними тенденциями. Нет необходимости изучать лайфхаки для макияжа, исправлять свет, рисовать контурную линию или тратить часы, чтобы искусственно сделать асуанские глаза. Простое и быстрое программное обеспечение обеспечит немедленный результат в корейском стиле всего за пять минут.
Нет необходимости изучать лайфхаки для макияжа, исправлять свет, рисовать контурную линию или тратить часы, чтобы искусственно сделать асуанские глаза. Простое и быстрое программное обеспечение обеспечит немедленный результат в корейском стиле всего за пять минут.
Эта экзотическая тенденция завоевала множество поклонников в Интернете. Чтобы быть ближе к этой бьюти-идее, люди могут сбрить брови после арки и перерисовать их, нанеся неуклюжий кошачий глаз с подводкой. Это работает, потому что сбривание кончика брови делает лицо более узким, а перерисовка бровей с наклоном вверх создает иллюзию вздернутых глаз. Женщины практикуют подтяжку бровей и подтяжку нитями, чтобы получить желаемые миндалевидные глаза или азиатский вид. Но иногда решение кроется в приложении, которое обеспечивает идеальный результат за несколько минут. Просто выберите вариант редактирования и сопоставьте его с селфи или уже существующими изображениями в фотогалерее вашего телефона. Не каждое программное обеспечение может позволить ретушировать дешево. Но Retouchme — это уникальный сервис, который помогает улучшить фотографии, заплатив всего девяносто девять центов или несколько онлайн-кредитов.
Но Retouchme — это уникальный сервис, который помогает улучшить фотографии, заплатив всего девяносто девять центов или несколько онлайн-кредитов.
Как сделать глаза азиатскими?
Когда вы можете без макияжа точно определить форму глаз, это означает, что вы можете попробовать разные стили глаз. Раскосые глаза — одна из самых популярных форм благодаря последним модным блогерам и визажистам. Поэтому воспользуйтесь небольшим и простым редактором, чтобы одним щелчком пальца создать необходимый образ.
-
Найдите приложение Retouchme в магазине приложений для смартфонов.
-
Установите его бесплатно на свой телефон, чтобы сделать глаза более азиатскими. Подойдет любая модель телефона, если в ней есть встроенная камера.
-
Добавьте фотографию любого размера и размера для редактирования в Retouchme.
-
Выберите нужный вариант.

-
Отправьте запрос на редактирование команде Retouchme, нажав правую верхнюю кнопку.
-
Подождите 5 минут, чтобы получить окончательный кадр и опубликовать его в Интернете.
Попробуйте этот удобный интерфейс и изучите многочисленные возможности, которые можно попробовать при редактировании изображений в Retouchme. Только настоящие мастера фотошопа обрабатывают каждый сантиметр переданной им картинки. Нет автоматических результатов с искусственным эффектом кожи или контактных линз. Никто не сможет определить, является ли свежий вид результатом врожденного генетического происхождения или профессиональной ретушью. Каждое готовое изображение хранится в облачном сервисе и никогда не потребует дополнительного места в памяти. Используйте его 24 часа в сутки и подождите всего пять минут, чтобы получить потрясающие результаты и улучшить способ сделать глаза азиатскими.
Published: 16.
Updated: 19.11.2022
Как увеличить глаза в Photoshop (шаг за шагом)
Будь то запрос клиента или создание забавного мема о себе или друге, в какой-то момент вам может понадобиться увеличить глаза в Photoshop. Хотя поначалу это может показаться сложной задачей, даже новички могут легко справиться с ней с помощью настройки пластики.
При изменении черт лица в Photoshop очень легко переусердствовать и получить нелепые результаты. Вы должны быть осторожны, чтобы отредактировать изображение настолько, насколько это необходимо для достижения желаемого эффекта, не заходя слишком далеко, если только целью не является создание мультяшного эффекта. Тогда вы можете сойти с ума.
Вот как можно увеличить глаза с помощью фильтра «Пластика», а также разъяснения важных настроек, которые вам следует знать.
Благодаря обновленному фильтру Liquify в Photoshop (версии Photoshop после 2016 г.) вы можете легко корректировать черты лица человека, сохраняя при этом естественный вид.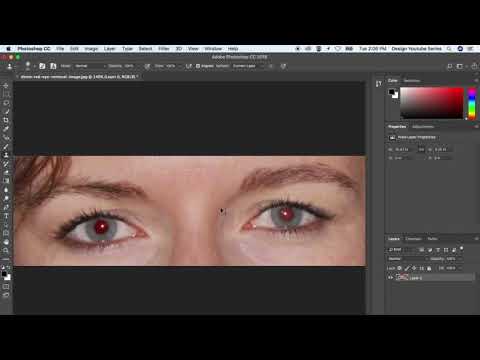 Вы можете раздувать или уменьшать различные черты лица, изменять улыбку человека и многое другое, например, изменять размер глаз человека.
Вы можете раздувать или уменьшать различные черты лица, изменять улыбку человека и многое другое, например, изменять размер глаз человека.
Эти функции обычно используются в портретной, гламурной и бьюти-фотографии, а иногда и для создания мультяшных выражений лица.
Независимо от того, хотите ли вы сделать портрет более привлекательным или повеселиться, эти несколько шагов принесут вам желаемый результат.
Шаг 1. Преобразование слоя изображения в смарт-объект
Прежде чем вносить какие-либо изменения, важно убедиться, что вы редактируете изображение без разрушения. Поскольку фильтр Liquify работает непосредственно со слоем, перед началом работы его следует преобразовать в смарт-объект.
Преобразование слоя изображения в смарт-объект означает, что вы можете вернуться в рабочее пространство «Пластика» позже во время работы над проектом и изменить любые сделанные вами изменения, легко удалить изменения или добавить новые изменения.
Чтобы преобразовать изображение в смарт-объект, щелкните правой кнопкой мыши (Win) или Control + щелкните (Mac) на слое изображения, будь то фоновый слой или стандартный слой, затем щелкните Преобразовать в смарт-объект .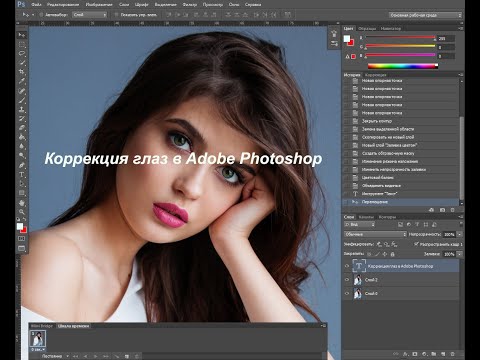
Когда слой изображения преобразуется в смарт-объект, вы увидите значок смарт-объекта в углу миниатюры изображения, как показано ниже.
Шаг 2: Откройте фильтр «Пластика» и выберите инструмент «Лицо» (A)
Затем вы должны открыть рабочую область «Пластика», чтобы найти инструменты для увеличения глаз. Чтобы открыть это рабочее пространство, перейдите на Фильтр > Пластика . Вы также можете использовать сочетание клавиш Shift + Control + X (Win) или Shift + Command + X (Mac) .
Фильтр «Пластика» открывается как полное окно с дополнительными инструментами на панели слева, предварительным просмотром вашего изображения посередине и настройками для настройки инструментов на правой панели.
Первое, что вам нужно сделать, это выбрать Face Tool (A) на левой панели инструментов . Выбрав этот инструмент, вы заметите белые изогнутые линии вокруг лица на изображении. Эти линии появятся и вокруг других лиц на изображении, если на вашей фотографии более одного лица.
Шаг 3. Выберите лицо, которое хотите отредактировать (необязательно)
Если на изображении более одного лица, вы должны выбрать лицо, которое хотите отредактировать. Если выбрано неправильное лицо, вы можете неправильно увеличить глаза. Вы можете редактировать только одно лицо на изображении за раз.
Чтобы выбрать лицо, которое вы хотите отредактировать, убедитесь, что раздел Face-Aware Liquify открыт на правой панели. При необходимости щелкните стрелку, чтобы открыть вкладку.
Используйте выпадающее меню первой опции в разделе до Выберите грань . При нажатии на раскрывающееся меню вы увидите «Лицо №1», «Лицо №2», «Лицо №3» и т. д. В зависимости от того, сколько лиц видно на изображении. Если у вас только одно лицо, как у меня, у вас будет только один вариант.
Если вы не уверены, какое лицо нужно редактировать, вы можете щелкнуть его в центре предварительного просмотра, чтобы выбрать его, и параметр в раскрывающемся меню также изменится.
Шаг 4. Откройте вкладку «Глаза» и свяжите настройки
Установите флажок рядом с Предварительный просмотр в нижней части правой панели, чтобы убедиться, что вы видите внесенные изменения в центральном предварительном просмотре.
Затем откройте вкладку Eyes под Face-Aware Liquify, нажав на стрелку. Это открывает различные настройки, которые вы можете использовать, чтобы сделать глаза более заметными.
Если вы хотите настроить оба глаза одновременно, чтобы они выглядели естественно, что я рекомендую вам сделать, вам нужно связать настройки для обоих глаз. Вам нужно нажать на каждый значок ссылки между настройками, чтобы связать настройки. Ссылка активна, когда вокруг значка есть более темный блок.
Ниже вы можете увидеть, где первые две ссылки активны, а две нижние не связаны.
Связать все настройки, после чего можно переходить к увеличению глаз с помощью настроек в разделе.
Шаг 5. Отрегулируйте ползунки настроек, чтобы увеличить глаза
Теперь вы можете использовать различные настройки, регулируя ползунки для изменения размера глаз. В зависимости от того, как вы хотите отредактировать глаза, вам может понадобиться изменить только некоторые настройки. Не забывайте практиковать сдержанность, чтобы не создать нежелательный нереалистичный эффект.
В зависимости от того, как вы хотите отредактировать глаза, вам может понадобиться изменить только некоторые настройки. Не забывайте практиковать сдержанность, чтобы не создать нежелательный нереалистичный эффект.
Вот как работает каждый параметр и как он повлияет на ваше изображение.
— Размер глаз
Первая настройка — это Размер глаз , на который вы будете ориентироваться при увеличении глаз. Когда настройка связана, вам нужно настроить только один ползунок, а другой автоматически последует за ним. Если вы переместите ползунок вправо, он увеличит весь глаз. Если вы переместите ползунок влево, это уменьшит размер всего глаза.
Чтобы увеличить размер глаз, нужно сдвинуть ползунок немного вправо, не переусердствуя. Необходимое количество зависит от вашего изображения, но для себя я установил ползунки на 20.
Одного этого параметра может быть достаточно, чтобы увеличить глаза, но если вы хотите изменить другие аспекты, вам может потребоваться изменить дополнительные параметры.
— Высота глаз
Следующий ползунок — это Высота глаз , который регулирует размер глаз, изменяя только высоту, а не ширину. Если вы хотите расширить глаза, не сильно меняя размер, вам следует использовать этот параметр. Переместите ползунок вправо, чтобы увеличить глаза, и переместите его влево, чтобы уменьшить высоту глаз.
Этот параметр отлично подходит для создания мультяшного образа с расширенными глазами. Мне нужно только немного увеличить высоту моего изображения, поэтому я установил его на 10.
– Ширина глаза
Следующим в списке идет Ширина глаза . Этот параметр работает аналогично вышеуказанным параметрам, но он изолирует ширину глаз и регулирует их, не влияя на высоту. Вы можете переместить ползунок вправо, чтобы увеличить ширину глаз, и влево, чтобы уменьшить ширину.
Чтобы увеличить размер глаз и свести к минимуму любой потенциальный мультяшный эффект, я установил для своего изображения ширину глаз на 20.
– Наклон глаз
Следующая настройка Наклон глаз , которая поворачивает глаза внутрь или наружу для изменения наклона глаз. Если вы хотите повернуть глаза внутрь, переместите ползунок вправо, а если вы хотите повернуть их наружу, переместите ползунок влево.
Мне не нужно наклонять глаза, чтобы увеличить размер, поэтому я оставил ползунки на 0,
– Расстояние между глазами
Последним параметром является Расстояние между глазами , которое перемещает глаза ближе или дальше друг от друга. Переместите ползунок вправо, чтобы увеличить расстояние между глазами, и влево, чтобы уменьшить расстояние.
Мое изображение не нуждается в регулировке расстояния между глазами, поэтому я оставил ползунок на 0. Этот параметр не нужен для увеличения размера глаз, если только вы не создали мультяшный эффект и вам не нужно больше места для гораздо больших глаз.
Шаг 6. Примите изменения и отрегулируйте при необходимости
После настройки различных параметров вы успешно увеличили размер глаз на фотографии. Щелкните OK в нижней части правой панели, чтобы принять изменения.
Щелкните OK в нижней части правой панели, чтобы принять изменения.
При нажатии кнопки «ОК» рабочее пространство «Пластика» закрывается, и вы можете увидеть свое изображение с изменениями в рабочем пространстве Photoshop. Вы также заметите, что интеллектуальный фильтр добавлен под слоем изображения на панели «Слои» .
Вы можете использовать интеллектуальный фильтр для корректировки правок на любом этапе. Чтобы изменить изменения или добавить дополнительные изменения, например, если вы хотите настроить другие черты лица, вы можете дважды щелкнуть слой фильтра «Пластика», чтобы снова открыть рабочее пространство «Пластика» и добавить свои изменения.
После того, как вы внесли изменения в рабочую область, используя предыдущий шаг в качестве руководства, и нажали OK, чтобы принять новые изменения, у вас есть фотография с увеличенными глазами.
BeforeAfterHollywood Eyes: Увеличьте глаза
Summit PrintingPlace Закажите сейчас
Напишите нам Пишите нам по телефону
800-594-7733
8am — 23pm CST
800-594-7733
Testimonials
Testimonials
Способы оплатыБесплатные профессиональные услуги проверки файловБесплатные доказательства ваших художественных файлов
Почти все слышали о термине «голливудские глаза», но большинство не знает этого термина на самом деле происходит от техники, обычно используемой в Photoshop.
Понятно, почему многие приемы Photoshop предполагают улучшение зрения. Когда мы впервые смотрим на чью-то фотографию, глаза часто оказываются там, где мы впервые смотрим. Создание «голливудских глаз» — это просто небольшое их увеличение для дополнительного акцента, и это действительно легко сделать!
Шаг первый: создание «голливудских глаз» в Photoshop
В инструментах Photoshop выберите обычный инструмент выделения.
Убедившись, что значение «пера» равно нулю (0), нарисуйте выделение вокруг глаз и бровей.
Мы собираемся замаскировать лишнее, так что это может быть очень грубый выбор, если и глаза, и брови полностью выделены.
Скопируйте слой (пока выделены глаза)
Теперь сделайте копию вашего выделения, выбрав в верхнем меню:
Layer > New > Layer Via Copy
или с помощью сочетания клавиш: control + J на ПК, command + J на Mac.
Если все сделано правильно, должен быть новый слой только с выделением глаз, которое вы сделали с помощью прямоугольного выделения
Увеличение глаз
Чтобы увеличить ее глаза, убедитесь, что у вас есть новый слой (копия глаз ), выбранный в палитре слоев.
В верхнем меню выберите:
Edit > Transform > Scale
или используйте сочетание клавиш:
control + T на ПК или command + T на Mac.
Увеличьте высоту примерно до 106 %
(убедитесь, что ширина остается равной 100 %, щелкнув маленькую цепочку и установив для сохранения соотношения сторон значение «ВЫКЛ») не слишком увлекайтесь, иначе это будет выглядеть «фотошопом»
Ретушь краев
Скорее всего, новый слой (с более широкими глазами) не будет правильно сочетаться с исходным слоем, поэтому наша задача сейчас состоит в том, чтобы создать безупречное смешивание двух слоев, прежде чем наше творение «Голливудские глаза» будет завершено.
Не снимая выделения с верхнего слоя глаз
, щелкните значок «Добавить маску слоя»
в палитре слоев.
Эта маска будет использоваться для удаления излишков по краям увеличенного слоя глаз.
Не снимая выделения с маски, щелкните кисть в палитре инструментов
или просто нажмите клавишу «b» на клавиатуре
(убедитесь, что черный цвет, цвет по умолчанию, является вашим передним планом = цвет рисования).
Проверьте настройки кисти:
мягкая кисть соответствующего размера.
Теперь, выбрав верхний слой, просто «закрасьте» края прямоугольника, чтобы удалить лишнее, особенно на краях прямоугольника, чтобы идеально смешать два слоя.
Избегайте приближаться к недавно увеличенной области глаз.
Если вы допустили ошибку, просто снова закрасьте ошибку белым, изменив цвет краски на белый и обратно на черный, когда закончите, чтобы продолжить маскирование.
Помните, что при маскировании в Photoshop:
БЕЛЫЙ показывает, а ЧЕРНЫЙ скрывает основное изображение.
Вы также можете щелкнуть маску, удерживая ее при нажатой опции, которая покажет вам детали маски как черно-белую, что позволит вам увидеть, где именно вы закрасили черным, чтобы замаскировать верхний слой.
Это может помочь выявить любые пробелы, которые могли быть пропущены.
