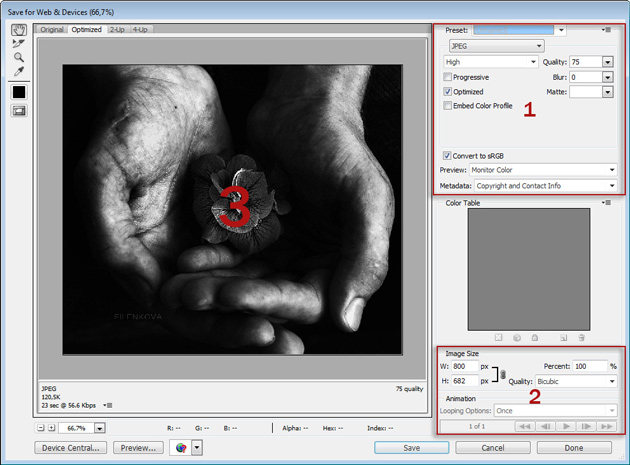Как увеличить изображение без потери качества?
Посещая интернет-магазины, потенциальный покупатель обращает внимание в первую очередь на изображение товара, именно поэтому оно должно быть качественным. Каждому товару на сайте просто необходима виртуальная красивая «обертка», ведь подсознательно лоск и красота – привлекают внимание, вызывая желание остаться на сайте. Именно поэтому необходимо позаботиться о фото товара, оно должно быть качественным и в то же время легко загружаемым. Большие картинки не только перегружают браузеры пользователей, увеличивая время загрузки страницы, но и негативно воспринимаются поисковыми системами. Как же сделать карточку товара, оптимизированной?
Размер изображения в пикселях
Поисковые системы анализируют изображения по особым критериям, которые могут способствовать повышению в позициях поисковых запросов. За счет картинок есть вероятность увеличить узнаваемость сайта. Критериями для изображений выступают: качество, размер, формат и уникальность.
— На сегодняшний день оптимальным размером полновесных изображений для сайтов является 1000х1000 px при размере не более 200 kB.
Чем больше имеет разрешение картинка, тем больше она занимает места. В то же время, при уменьшении плотности пикселей качество может заметно уменьшиться, и для того чтобы не упустить мелкие детали, которые хотелось бы подчеркнуть, лучше кадрировать фото, акцентируя крупный план, и добавить фото в плейлист товара. Размер, который указан выше, является сбалансированным, он не настолько мал, чтобы сильно потерять в качестве, но и достаточно большой, чтоб открываться на всех устройствах. При уменьшении разрешения следует особое внимание уделять резкости фото, увеличивая его после обработки, например, с помощью фильтров усиления резкости в графических редакторах .
Для миниатюры изображений товаров принято использовать разрешение в пределах 40-50 px.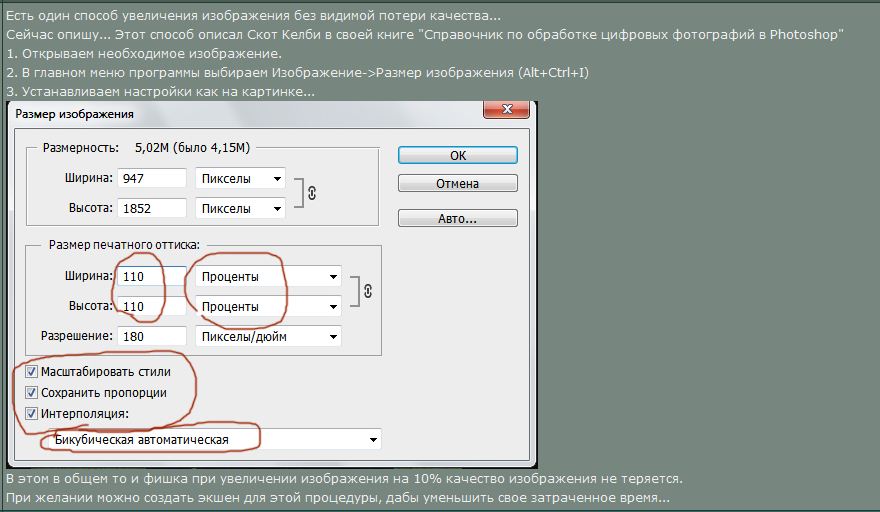
Форматы изображений
— При сохранение в формате JPEG, происходит смешивание 3 –х цветов: красного, зеленого, синего. Формат охватывает большой диапазон цветов и имеет возможность производить сжатие от 0 до 100%. Но данный тип сжатия происходит с заметными потерями качества, и чем больше изменение, тем больше потери. Использовать данный формат лучше с фотографиями или сложными цветами и динамикой.
— Формат PNG – более новый, имеет лучшие варианты прозрачности. Сохраняется без потери качества, но и имеет больший размер. Использовать данный формат лучше в случае, где требуется прозрачность, также для сжатия сложных изображений или тех, у которых требуется повторная обработка.
— Формат GIF – имеет преимущества перед предшественниками когда используется с маленькими иконками/флагами, анимацией. Качество не теряется, но он не рекомендован для работы с большими и сложными фото.
— WebP и JPEG-XR – являются новыми форматами с маленьким весом, но не все браузеры их поддерживают.
— SVG – формат с масштабированной векторной графикой. Используется для флагов, карт, логотипов. Идеально сочетается с адаптивным дизайном. Не теряет качества, подходит для веб-дизайнеров.
Как быстро изменить размер изображения без потери качества?
Если вы простой владелец сайта или интернет-магазина, советы выше вы можете принять к сведению, но с практической точки зрения неспециалисту они мало чем помогут. Если вы сами делаете фотографии товара, либо у вас есть готовые, но неподходящего размера, предлагаю вам простой способ их оптимизации в три простых шага.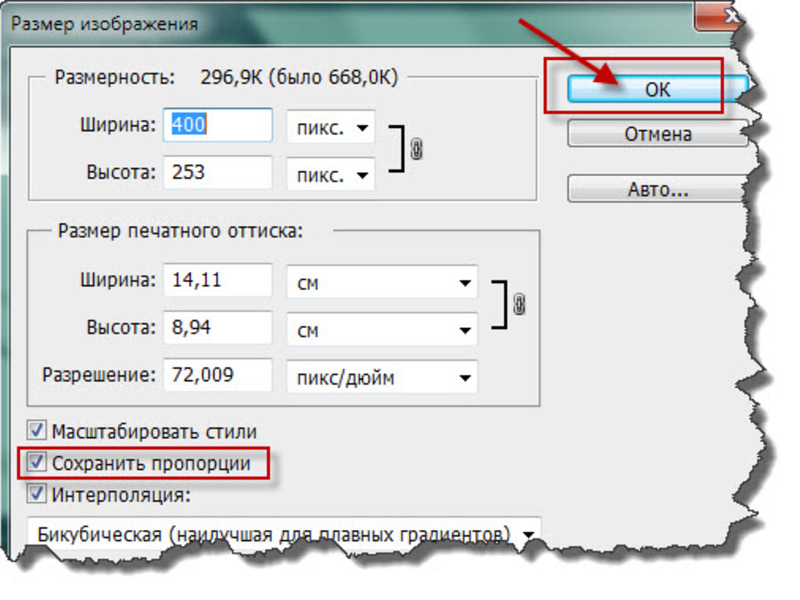
1 шаг. Открываем файл в любом графическом редакторе, например в бесплатном просмотрщике с дополнительными возможностями Irfan View. Далее выбираем в строке меню: Изображение — > Свойства изображения — > Задаем размеры и нажимаем — > Установить. Если вы используете Adobe Photoshop, то следует выбрать в меню: Изображение — > Размер изображения — > Задаем размер. После чего сохраняем полученный файл.
2 шаг. В Irfan View выбираем: Изображение — > Повысить резкость. В Adobe Photoshop выбираем: Фильр — > Усиление резкости.
3 шаг. Открываем сайт по оптимизации изображений. Сайтов существует много, но большинство имеют похожие функции. Я обычно использую в работе imagecompressor.com. Загружаем файл на сайт без регистрации, а спустя несколько секунд скачиваем готовый. Можно поиграться палитрой на сайте, чтобы максимально сжать изображение.
Заключение
Теперь вы знаете особенности форматов и как самостоятельно уменьшить изображение на сайте (например, в карточке товара для интернет-магазина) без потери качества. Не забывайте также, что изображения должны быть уникальными, либо, в крайнем случае, взяты со стоков, которые распространяют бесплатные изображения. Если вы разместите изображение защищенное авторским правом, поисковая система может наложить санкции на ваш сайт.
Алёна Иванова
Главный редактор InsalesThemes
Подпишитесь на рассылку
2 раза в месяц пишем об электронной коммерции. Только качественный материал, без спама.
Расскажите о нас друзьям и получите следующую статью первыми
Как увеличить изображение без потери качества для WordPress
Вы когда-нибудь пробовали изменить размер изображения для того, чтобы увеличить его? Обычно это приводит к потере качества, когда увеличенные изображения выглядят смазанно и непрофессионально.
Почему изображения теряют качество при увеличении?
Bitmap является наиболее часто используемым форматом изображений в веб. Все ваши JPEG и PNG файлы являются файлами изображений Bitmap. Bitmap изображение состоит из тысяч пикселей. Если вы увеличите его, то сможете увидеть эти пиксели в виде квадратиков.
Каждый из этих пикселей привязан к определенному месту на изображении, отсюда и название — Bitmap (карта битов).
Большая часть программного обеспечения для редактирования изображений обрезает или увеличивает эти пиксели для ресайза картинки. Именно поэтому, когда вы уменьшаете размер, не видно никакой потери качества. Скорее всего потому, что эти пиксели становятся менее заметными.
С другой стороны, когда вы изменяете размер изображения, чтобы увеличить его, эти увеличенные пиксели становятся более заметными, что заставляет изображение выглядеть более размытым и становятся видны пиксели. Например, вот так:
Какое же решение?
Решение состоит в том, чтобы компенсировать каждый увеличенный пиксель, чтобы он соответствовал свойствам ближайшего к нему пикселя. Этот способ называется фрактальной интерполяцией или просто фракталами. Он предоставляет на выходе наиболее лучший результат, когда изображение увеличивается с использованием этой методики.
Вот как можно использовать этот способ в большинстве популярных графических редакторов.
Способ 1: Используем Perfect Resize с Adobe Photoshop
Perfect Resize — это программное обеспечение, которое позволяет «умно» ресайзить ваши изображения. Оно доступно в качестве отдельного приложения, и в виде плагина для Adobe Photoshop.
Стандартная версия стоит $50, а премиум версия, включающая в себя плагин для Adobe photoshop, стоит $150. Обе версии также доступны бесплатно в течение 30 дней триального периода. Если вам необходимо изменять размеры ваших картинок постоянно, то стоит воспользоваться Perfect Resize. Стоимость немного высока, однако это лучший способ увеличения картинок.
Обе версии также доступны бесплатно в течение 30 дней триального периода. Если вам необходимо изменять размеры ваших картинок постоянно, то стоит воспользоваться Perfect Resize. Стоимость немного высока, однако это лучший способ увеличения картинок.
Примечание: это не реклама Perfect Resize ни в коем случае. Мы просто постоянно пользуемся этой программой и крайне довольны.
После установки программы, откройте файл изображения, размер которого нужно изменить, в Photoshop. Далее выбираем File » Automate и кликаем на Perfect Resize.
Откроется изображение в приложении Perfect Size. Можно выбрать шаблон в меню слева или указать нужный вам размер в Document Size.
После указания размера документа, переходим в File » Apply для сохранения изменений и применения их в файлу в Photoshop.
Теперь можно экспортировать этот файл путем сохранения его как изображения для веб.
Вот и все, ваше изображение с измененным размером будет выглядеть намного лучше, чем при обычном ресайзе.
Способ 2:Используем бесплатный Gimp
Gimp — это бесплатная альтернатива Adobe Photoshop. Он также может использоваться для увеличения изображений с минимальной потерей качества. Однако, стоит отметить, что результат будет не таким хорошим, как при использовании Perfect Resize.
Вот как можно сделать мелкие изображения большими в Gimp без потери качества.
Открываем изображение, размер которого нужно изменить, в Gimp. Далее переходим в Image » Scale Image. Вводим необходимое разрешение картинки. В разделе Quality выберите Sinc (Lanczos3) как Interpolation method и кликните на кнопку Scale Image.
Вот и все, теперь вы можете экспортировать это изображение для веб. Ниже пример для сравнения. Изображение слева было отресайзено с помощью bicubic resampling в Photoshop. Размер изображения справа был изменен с помощью Sinc (Lanczos3) как interpolation method. Очевидно, что разница между изображениями почти незаметна.
Очевидно, что разница между изображениями почти незаметна.
Способ 3: Увеличиваем изображения с помощью Irfanview
Irfanview — небольшая программа для редактирования фотографий. Она доступна только для операционных систем семейства Windows. Irfanview предоставляет «умный» способ для ресайза изображений и их увеличения.
Просто открываем вашу картинку в Irfanview и переходим в Image » Resize/Resample.
Перед нам появляется всплывающее окно для ресайза. Для начала вам необходимо ввести необходимый размер изображения в Set Image Size. После нужно выбрать resmaple в Size method. Из выпадающего списка фильтров выберите Lanczos (slowest). И, наконец, отметьте галочку рядом с ‘Apply Sharpen After Resample’.
Irfanview изменит размер изображения, после чего его можно сохранить на свой компьютер.
Как вы наверняка заметили, бесплатные инструменты не очень хорошо справляются с качественным увеличением изображений. Однако, поигравшись с яркостью и контрастностью, вы сможете увеличить изображение и минимизировать потерю качества в процессе обработки.
Надеемся, что статья помогла вам увеличить изображение без потери качества.
Если вы только начинаете разбираться с WordPress, то не забудьте посетить нашу рубрику WordPress для новичков, где мы публикуем материалы специально для новых пользователей WordPress.
По всем вопросам и отзывам просьба писать в комментарии ниже.
Не забывайте, по возможности, оценивать понравившиеся записи количеством звездочек на ваше усмотрение.
VN:F [1.9.22_1171]
Rating: 3.0/5 (2 votes cast)
Увеличить размер фото | Программы для увеличения фото
Программы, позволяющие увеличить размер фото, пользуются популярностью среди широкого круга пользователей. Такой софт может быть рассчитан как на профессионалов, так и любителей. В этом списке собраны одни из наиболее популярных программ, которые позволяют увеличить размер изображения.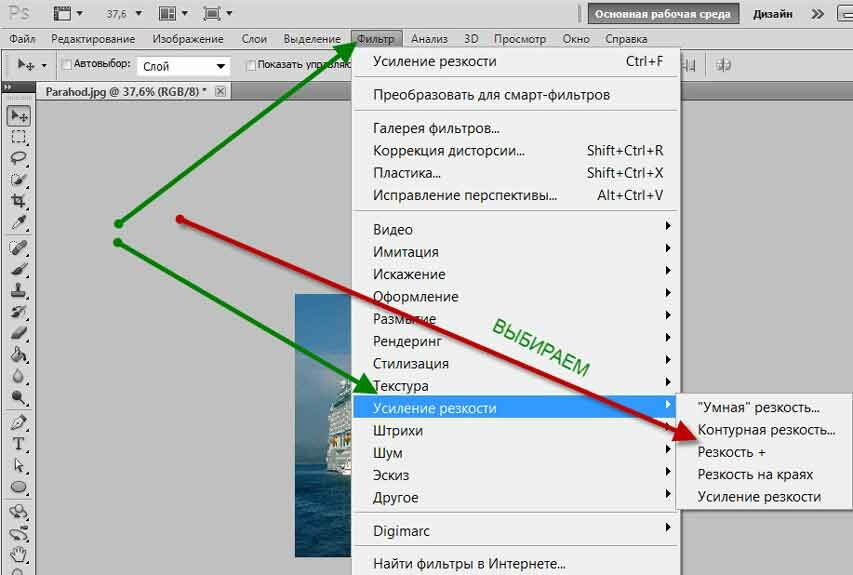 Этот список не является рейтингом графических редакторов, и все позиции размещены в случайном порядке.
Этот список не является рейтингом графических редакторов, и все позиции размещены в случайном порядке.
Программы, которые позволяют увеличить размер изображения
Современные технологии продвинулись далеко, в том числе и в вопросе обработки фотографий. Достаточно часто даже далекому от этого человеку необходимо провести какую-либо операцию над изображением. Может быть, вам нужно увеличить размер фото без потери качества, чтобы распознать потом данные, как это бывает со сканированными картинками. Иногда нужно обработать старые снимки с относительно невысоким разрешением. И тогда при увеличении такого фото хорошо виден шум — пиксели, которые портят четкость снимка.
Эта проблема касается именно растровых изображений, которые зачастую можно встретить в наиболее популярных форматах, например JPG. Как известно, при увеличении изображений векторных форматов не появляются артефакты, но они неудобны для того, чтобы передавать глубину цвета так, как это делают растровые. Поэтому в векторе зачастую сохраняют текст или чертежи, схемы, шрифты, а в растре — фото. И за хорошую цветопередачу приходится платить шумными пикселями, которые нарушают четкость изображения при изменении масштаба.
К счастью, существует немало программ, которые способны в решении этой проблемы. Рассмотрим одни из самых популярных.
Movavi Picverse
Данный графический редактор имеет широкий функционал, который дает возможность обрабатывать фото как новичку, так и профессионалу. Среди плюсов Movavi Picverse можно выделить:
- Нетребовательность к аппаратным ресурсам, быстродействие;
- Удобный и понятный интерфейс;
- Множество функций в одной программе;
- Гибкая настройка качества изображений, возможность улучшить изображение.
Еще одна интересная функция редактора – возможность обрабатывать старые фото, отсканированные пользователем. Вместе с инструментами, которые позволяют убрать шум и артефакты со снимка, это представляет серьезную базу как для любительской обработки, так и для профессиональной работы с изображениями.
Movavi Picverse
Качественная обработка фото – это легко!
Удаляйте лишние объекты
Реставрируйте старые фотографии
Заменяйте и удаляйте фон
Добавляйте фильтры и улучшайте качество изображений
GIMP
GIMP — многофункциональный бесплатный редактор изображений, знакомый в первую очередь пользователям различных дистрибутивов Linux. На сегодня эта программа для увеличения фотографии является кроссплатформенной, поэтому ею активно пользуются и владельцы Windows. В программе можно настроить качество JPEG определенным образом, указывая DPI, и экспериментировать с пиксельной сеткой.
Главное преимущество этого графического редактора не только в том, что он распространяется по свободной лицензии. GIMP рассчитан преимущественно на работу с растровыми форматами, а поэтому имеет большой функционал, позволяя гибко настроить качество изображения. В частности, при масштабировании изображения пользователь может отрегулировать DPI, а благодаря продвинутому алгоритму интерполяции пиксели могут быть сглажены до приемлемого результата. Программа нетребовательна к железу, однако ее возможности значительно урезаны по сравнению с платными графическими редакторами. GIMP не поддерживает HDRi и 16-разрядные каналы, тут нет большого количества плагинов, которые расширяют его функционал, и могут возникнуть проблемы с отображением тонов.
ON1 Resize
Это платное программное обеспечение специально разработано для того, чтобы пользователь мог без потери четкости увеличить изображение. В основе процедуры положен фрактальная интерполяция. Проще говоря — это алгоритм, который позволяет сглаживать резкость при масштабировании, сравнивая соседние пиксели и выравнивая их свойства.
Из плюсов программы можно отметить следующие:
- Можно увеличить изображение вплоть до 1000%;
- Большой набор встроенных пресетов для обработки RAW;
- Мультиплатформенность;
- Есть предустановки, которые облегчают использование ПО новичкам и профессионалам, в частности, для изменения DPI перед печатью.

Из недостатков можно отметить требовательность к аппаратной составляющей ПК – в частности, поддержка только 64-битных процессоров, а для расширенных функций понадобятся установленные пакеты Photoshop.
IrfanView
Простой и легкий редактор изображений, к тому же с переводом интерфейса на русский. Он позволяет быстро обработать фото, сохранить его в формат JPEG и задать нужные настройки. Используя встроенные алгоритмы программы и настраивая контрастность и яркость, здесь тоже можно увеличить фото практически без потери качества. Для этого используется функция Resize/Resample. Пользователь может выбрать нужное разрешение, а также выбрать метод, которым будет обработано изображение. Главный минус программы — она предназначена только для Windows. К тому же функционала IrfanView профессионалу будет, скорее всего, недостаточно.
XnView
Компактная бесплатная программа, которая позволяет редактировать и переформатировать изображения, поддерживается Windows, Linux и macOS. В ней также можно найти настройки, которые позволяют гибко настроить изображение — изменить количество пикселей, применить различные варианты интерполяции и выбрать наиболее подходящий, а также выставить оптимальные параметры DPI.
Pixelmator
Программа успешно конкурирует с программами для обработки изображений от Adobe на платформе iOS. Это мощный платный инструмент с различными функциями, среди которых пользователь может найти и увеличение изображения. Здесь так же, как и в большинстве редакторов, применяется фрактальный метод получения изображения при изменении масштаба. Такой инструмент пригодится больше профессионалам, ведь для получения оптимального результата будет необходимо, скорее всего, поработать с каналами.
Reshade Image Resizer
Пользователю данной программы предлагается большой набор настроек, с помощью которых он может установить необходимый порог размытия, масштаб, изменить разрешение изображения. Благодаря этому можно не слишком сильно потерять в качестве фото. Программу достаточно часто используют те, кто создает ретекстуры, а также фотографы. Редактор позволяет работать с границами переходов, настраивая их самостоятельно.
Программу достаточно часто используют те, кто создает ретекстуры, а также фотографы. Редактор позволяет работать с границами переходов, настраивая их самостоятельно.
Программа для изменения размера изображения AKVIS Magnifier AI
Купить Пробная версияAKVIS Magnifier AI позволяет изменять размер изображения без потери качества. Программа использует искусственный интеллект, применяя обученные нейросети для увеличения размера и разрешения фотографии, выдавая качественный результат с сохранением детализации и четкости краев.
При изменении размера изображений в большинстве программ используются самые простые алгоритмы интерполяции. Для уменьшения фотографии их вполне достаточно. Если же вы захотите увеличить фотографию, то обязательно столкнетесь с проблемой потери качества из-за недостатка информации. Обычные алгоритмы не справляются с такой сложной задачей. С помощью Magnifier AI можно создать увеличенное изображение высокого качества из маленькой картинки.
Программа позволяет увеличить изображение до сверхвысокого разрешения, создать гигапиксельные постеры и панорамы большого формата!
Благодаря улучшенным алгоритмам на основе нейронных сетей Magnifier AI качественно увеличивает изображения, создавая потрясающие картины огромных размеров!
Программа обеспечивает увеличение фотографии до 800% без артефактов и ореолов.
AKVIS Magnifier AI позволяет создавать профессионально выглядящие изображения сверхвысокого разрешения (Super Resolution). Используйте программу для увеличения изображений из соцсетей, мессенджеров, фотографий, снятых камерой с низким разрешением, а также для улучшения результатов кадрирования.
Magnifier AI — отличный инструмент для быстрого изменения размера множества изображений. Функция пакетной обработки позволяет автоматически увеличивать или уменьшать серию фотографий в автоматическом режиме.
AKVIS Magnifier AI представлен в виде плагина (Plugin) для Adobe Photoshop и Photoshop Elements и в виде самостоятельной программы (Standalone).
Для вызова плагина Magnifier AI в Photoshop выберите в меню: File -> Automate -> AKVIS Magnifier AI.
Программа доступна на русском языке.
Попробовать бесплатно
Попробуйте программу в течение бесплатного ознакомительного периода!
После установки программа будет работать 10 дней без регистрации.
Пробный период поможет вам оценить все возможности программы.
Скачайте программу:
Купить — AKVIS Magnifier AI 10.1
Вконтакте
Как увеличить размер изображения без ухудшения качества изображения
С сегодняшней упаковкой камеры больше мегапикселей
и чем больше датчики, тем чаще вы будете уменьшать фотографию, чем увеличивать ее. Но бывают случаи, когда увеличение фотографии может действительно пригодиться. К сожалению, увеличение размера изображения обычно означает значительную потерю качества. Есть несколько способов решить эту проблему, и мы рассмотрим два лучших из них.
Что-то, о чем нужно помнить
Когда вы увеличиваете размер изображения, вы просите свой компьютер добавить информацию. Короче говоря, вы говорите, чтобы угадать, как будет выглядеть увеличенное изображение. Это означает, что вы никогда не получите идеальное воссоздание вашей фотографии в большем размере. Поскольку это вопрос программного обеспечения, некоторые приложения будут лучше, чем другие. Но все они должны делать предположения.
Поскольку это вопрос программного обеспечения, некоторые приложения будут лучше, чем другие. Но все они должны делать предположения.
Степень угадывания вашего компьютера зависит от того, насколько вы хотите увеличить размер изображения. Чем больше вы увеличиваете его, тем больше вероятность ухудшения качества изображения. Понимание этого важно. (Если вы использовали апскейлинг с домашним развлекательным оборудованием
у вас будет хорошее представление о том, что я имею в виду.)
Повторная выборка с увеличением на 10%
Это общепринятый метод для определения того, насколько масштабным вы можете уйти. Это работает лучше всего, если вы не пытаетесь масштабировать изображение до определенного размера, а вместо этого хотите сделать его максимально большим, не делая его слишком плохим. Я буду использовать это изображение в качестве примера:
В настоящее время он имеет ширину 250 пикселей, и если вы наклонитесь к монитору и покоситесь, вы, вероятно, сможете разобрать текст. Но все довольно гладко; изображение выглядит красиво. Чтобы увеличить его, мы собираемся воспользоваться возможностью повторной выборки, о которой я говорил вам ранее. Вот что происходит, когда мы масштабируем его до 650 пикселей:
Как видите, текст едва читаемый, но качество всего изображения заметно ниже. Легко представить, что некоторые детали в другом изображении становятся неразличимыми. Вместо того, чтобы прыгнуть до 650, мы просто добавим 10% к исходному размеру изображения. Вот исходное изображение, масштабированное до 275 пикселей в ширину:
Это все еще выглядит довольно ясно. Давайте увеличим его до 325.
Все еще не так уж плохо. Почему бы не попробовать больший прыжок и подняться до 450?
Теперь мы начинаем видеть некоторую зернистость. Вы, вероятно, уже начинаете понимать это: делая маленькие шаги вверх, вы сохраняете качество изображения на максимально высоком уровне, делая его достаточно большим, чтобы подчеркнуть то, что вы пытаетесь указать на изображении.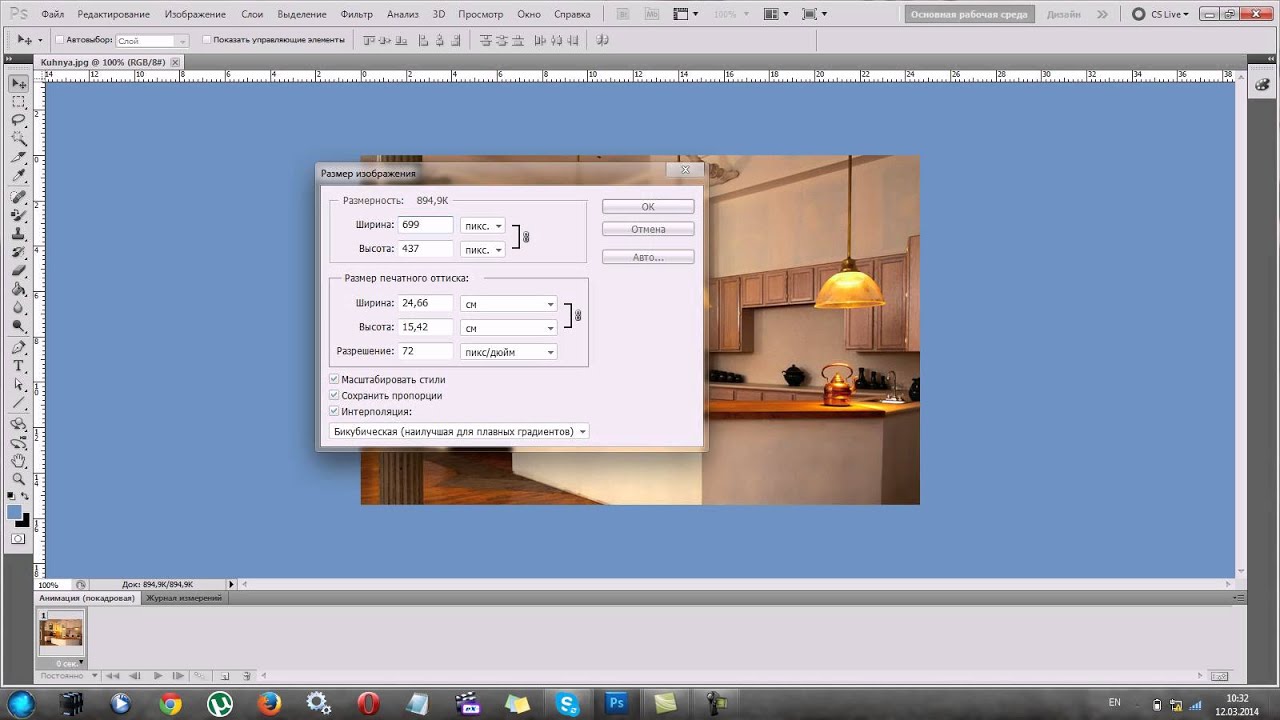
Если вы собираетесь использовать этот метод, важно убедиться, что в вашем приложении для редактирования фотографий включена повторная выборка. Я использую Pixelmator
и вот как это выглядит в меню «Размер изображения»:
Другие приложения, такие как GIMP и Photoshop, предложат аналогичную опцию. Вы можете даже выбрать алгоритм интерполяции (компьютерный метод угадывания) для масштабирования. Когда вы увеличиваете масштаб, лучше использовать вариант с бикубической плавностью.
Использование выделенного приложения или службы
Поскольку так много людей нуждаются в больших фотографиях, на самом деле существует целый ряд приложений, разработанных специально для вас. Например, Sharper Scaling — это бесплатное приложение для Windows, которое обещает лучшее масштабирование, чем Photoshop. Результаты, размещенные на их сайте, впечатляют. Он делает одно и только одно, но он бесплатный, поэтому его обязательно стоит скачать.
Кажется, для Mac нет хорошего бесплатного эквивалента, но это не значит, что у вас нет вариантов. Waifu2x, однако, предоставляет солидную онлайн-опцию. Waifu показал очень впечатляющие результаты с аниме изображениями, но результаты могут быть немного непредсказуемыми с фотографиями. Тем не менее, когда это работает, это действительно работает хорошо. Есть много других, и вы можете увидеть разные результаты с одной и той же фотографией.
К сожалению, вам, возможно, придется просто попробовать несколько из них, чтобы увидеть, что лучше всего подходит для вашего конкретного изображения. Вот пример того, что Waifu может сделать для нашего имиджа. Я загрузил версию шириной 250 пикселей и попросил увеличить ее до ширины 500 пикселей:
А вот версия Pixelmatored:
Даже без увеличения вы, вероятно, можете видеть, что изображение из Waifu значительно более четкое. Использование сайта глубоких сверточных нейронных сетей
делает его очень искусным в «догадках», о которых я упоминал ранее, и в результате получаются значительно более четкие фотографии в увеличенном масштабе. Если Waifu не работает для вас, вы можете попробовать Online Image Enlarger, Simple Image Resizer или Rsizr.
Если Waifu не работает для вас, вы можете попробовать Online Image Enlarger, Simple Image Resizer или Rsizr.
Ваши лучшие советы по повышению качества
Эти два метода увеличения размера изображения, вероятно, ваши лучшие ставки, если вы не хотите терять качество. Ни то, ни другое не является идеальным, но из-за технологических ограничений они — лучшее, что мы можем сделать. К счастью, большинство телефонов и камер теперь делают фотографии с очень высоким разрешением
так что вам не придется сталкиваться с этим слишком часто. Просто не забывайте всегда работать с самым большим оригинальным изображением, которое вы можете.
Как вы улучшаете изображения? Вы используете эти методы или что-то еще полностью? Поделитесь своими лучшими советами в комментариях ниже!
Изображение предоставлено: fractal-an через Shutterstock.com
Как в фотошопе увеличить размер фото без потери качества
Главная » Разное » Как в фотошопе увеличить размер фото без потери качестваУвеличиваем изображение без потери качества
Как часто, просматривая фотографии на компьютере, мы выбрасывали классные кадры, потому что они оказались слишком маленькими по размеру и некачественными. Но с помощью специальных программ можно спасти почти любое изображение!
Повышение качества изображения — очень объёмная тема. Для улучшения качества фото в Photoshop могут применяться цветокоррекция, усиление резкости, ретушь и много других операций. Все они требуют определённых навыков и владения особыми техниками.
Но существуют и менее сложные способы, когда просто требуется увеличение изображения без потери качества. Ниже мы рассмотрим на примере, как улучшить качество фото, если нужно увеличить фото без потери качества.
Как увеличить фото без потери качества
Всем приходилось сталкиваться с изображением маленького размера низкого качества. На таких снимках при увеличении сильно видны пиксели, точки, из которых строится растровое изображение.
Увеличение изображения растягиванием его свободным трансформированием только ухудшит положение.
В этом уроке работа будет проводиться в Photoshop CC 2017. Но сначала мы рассмотрим метод для других, более старых, версий Photoshop. А потом покажем, как Photoshop CC 2017 может сделать всю процедуру автоматически.
Открываем изображение в Photoshop. Теперь мы постепенно увеличим его в несколько заходов. Стоит сразу отметить, что увеличить фото и поднять качество можно, но с ограничением в размере.
Нажимаем сочетание клавиш Alt + Ctrl + I. У нас откроется окно «Размер изображения». Нужно, чтобы между «Шириной»/Width и «Высотой»/Height была нажата скрепка. Тогда ширина и высота будут изменяться пропорционально.
Увеличим изображение два раза, каждый раз на 20%. Для этого в выпадающем списке напротив «Ширины» меняем пиксели на проценты (Pixel/Percent), а численное значение со 100% на 120% и нажимаем Ok. Затем ещё раз вызываем окно размера изображения (Alt + Ctrl + I) и увеличиваем на 20%.
Мы увеличили размер изображения с 950х632 пикселя до 1368х910 пикселей.
Для наглядного сравнения приблизим исходное изображение (950х632 пикс.) и полученное (1368х910 пикс.).
Мы увеличили изображение почти в полтора раза и даже улучшили качество. Как видно, пикселизация менее заметна, если приблизить изображение.
Еще больше о Photoshop можно узнать на курсе в Fotoshkola.net «Photoshop. Базовые инструменты».
Остаётся доработать результат. Применим фильтр «Умная резкость» к полученному изображению.
Заходим: «Фильтры»/«Усиление резкости»/«Умная резкость»/Filter/Sharpen/Smart Sharpen. Перемещая ползунки, подбираем подходящую резкость. Если в маленьком окне предпросмотра на изображение кликнуть левой клавишей мыши и удерживать, то можно увидеть картинку до применения эффекта. Разница ощутима. Особенно заметен плавный переход цвета (без кубиков) на линзах очков. Мы полностью убрали шум, сместив ползунок до конца вправо. Радиус резкости взяли 0,3 пикселя, эффект применили на 79%.
Радиус резкости взяли 0,3 пикселя, эффект применили на 79%.
Ещё раз сравним результаты.
Слева — исходное изображение, в центре — после увеличения размера, справа — с применением «Умной резкости».
После применения «Умной резкости» на фото ушли шумы, изображение стало чище.
Вот наш результат.
А теперь увеличим фото и улучшим его качество с помощью автоматических средств Photoshop 2017.
Открываем изображение в Photoshop, нажимаем сочетание клавиш Alt + Ctrl + I. У нас откроется окно «Размер изображения»/Image Size. Обратите внимание на пункт «Подогнать под»/Dimensions. Раскройте этот список. В нём вы увидите заготовки вариантов увеличения/уменьшения изображения без потери качества. Воспользуемся автоматической подборкой (второй пункт в списке). В открывшемся окне выбираем пункт «Хорошее» и жмём Ok. Наилучшее выбирать не стоит, поскольку исходный снимок — слишком низкого качества, и увеличивать его настолько нет смысла.
Обратите внимание, если нам удалось подбором увеличить изображение с 950х632 пикселя и разрешением 96 пикс/дюйм до 1368х910 пикселей с тем же разрешением, то программа сделала увеличение до 1969х1310 пикселей с разрешением 199 пикс/дюйм.
Применим «Умную резкость».
Исходное изображение и результат
Теперь вы сами убедились, что увеличить картинку без потери качества можно, и при этом даже улучшить качество фотографии.
Стоит отметить, что этот метод может пригодиться не только для увеличения и улучшения маленьких фото. Например, вам нужно предоставить фото для интернет-ресурса или для печати в издательстве. Ваше фото при этом отличного качества и большого размера, но для издательства нужен размер ещё больше. Применив описанный метод увеличения снимка и улучшения его качества, вы получите отличный результат. Ведь фото больших размеров с хорошим качеством пройдут эту процедуру намного проще.
Процедура предельно проста. Не ставьте крест на маленьких снимках. Дайте им второй шанс.
Еще больше о Photoshop можно узнать на курсе в Fotoshkola.net «Photoshop. Базовые инструменты».
Увеличение изображения без потери качества
Иногда возникает необходимость увеличить изображение. Возникает обычно при обрезке исходной фотографии с целью выделения какого-либо фрагмента в отдельный снимок. Само собой, размер изображения становится меньше, а нам нужно подогнать его под размер исходного.
При этом хочется не потерять детализации, другими словами – увеличить изображение без потери качества. Проще всего это сделать в фотошопе. Тем более что последняя версия Photoshop CC 2018 имеет для этого все возможности, в том числе и прекрасный новый инструмент интеллектуального масштабирования Сохранение деталей 2.0.
Как увеличить изображение в фотошопе без потери качества
Внесем немного конкретики. В конечном итоге будет выполнено увеличение фото без потери качества за счет добавления недостающих пикселей. Увеличить маленькое изображение можно не до бесконечности. Нельзя, к примеру, фото на документы увеличить до огромного плаката. Однако, как показывает практика, площадь исходной картинки можно увеличить без потерь, как минимум, в 100 раз.
Открываем изображение
Понятно, что увеличение изображения без потери качества – это наша конкретная задача. Вообще же инструмент фотошопа, называющийся «Размер изображения», может и увеличивать, и уменьшать. Окрываем в фотошопе исходную фотографию, которую нужно обрезать, чтобы затем полученное изображение увеличить.
Указываем размер
В открывшемся окне задаём нужный размер. Кому удобнее в пикселях, кому – в сантиметрах, если выводим на печать. В поле «Подогнать под:» можно выбрать уже подготовленное соотношение размера изображения и разрешения (плотности пикселей на дюйм). Последний параметр важен для печати фото (стандартное значение 300 пикселей/дюйм), для вывода на дисплей – без разницы.
Ресамплинг
Вот теперь мы подобрались к ключевому моменту процедуры увеличения фото – как не потерять качество при увеличении.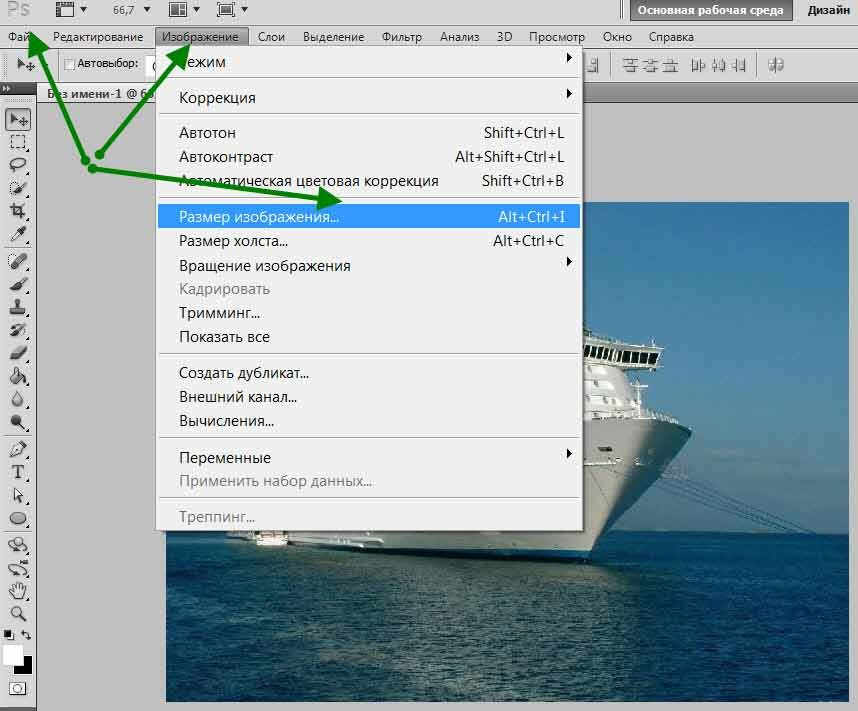 Ведь если мы значительно увеличим физические размеры фото, так же увеличатся и размеры пикселей. «Цифровая» структура изображения станет заметнее. Поэтому для сохранения качества картинки фотошоп добавляет пиксели, выбирая, какой именно пиксель вставить рядом с имеющимся, на основе интерполяции или ресамплинга.
Ведь если мы значительно увеличим физические размеры фото, так же увеличатся и размеры пикселей. «Цифровая» структура изображения станет заметнее. Поэтому для сохранения качества картинки фотошоп добавляет пиксели, выбирая, какой именно пиксель вставить рядом с имеющимся, на основе интерполяции или ресамплинга.
Известны разные методы – билинейная интерполяция, бикубическая и т.д. Нас же интересует новый, который, как уже упоминалось выше, называется «Сохранение деталей 2.0». При таком способе ресамплинга наиболее чётко сохраняются детали увеличиваемой картинки.
Пример
Обрежем фото, чтобы был виден только вход на арену амфитеатра. Видно, что размер уменьшился в нашем случае до 498х349 пикселей.
Увеличим его до исходных размеров с разными способами ресамплинга.
На представленных выше скриншотах видно, как меняется детализация при выборе разных способов ресамплинга, предназначенных для сохранения детализации, т.е. чёткости. Выбор сделайте сами. Отметим, что в окне размера изображения имеется также и ползунок уменьшения шума. При большом увеличении видно, как он воздействует на изображение, уменьшая (сглаживая) зернистость. Пользуйтесь им в меру, не замыливая картинку. Успешного редактирования!
Автор: Алексей Касьянов.
http://01010101.ru/otcifrovka-foto/uvelichit-izobrazhenie-bez-poteri-kachestva.htmlКак увеличить изображение в фотошопе без потери качества2018-04-02T18:39:11+00:00Алексей КасьяновОцифровка фотооцифровка фотоИногда возникает необходимость увеличить изображение. Возникает обычно при обрезке исходной фотографии с целью выделения какого-либо фрагмента в отдельный снимок. Само собой, размер изображения становится меньше, а нам нужно подогнать его под размер исходного. При этом хочется не потерять детализации, другими словами – увеличить изображение без потери качества. Проще всего это…Алексей КасьяновАлексей Касьянов[email protected]Увеличиваем размеры изображения без потери качества
Автор: NON.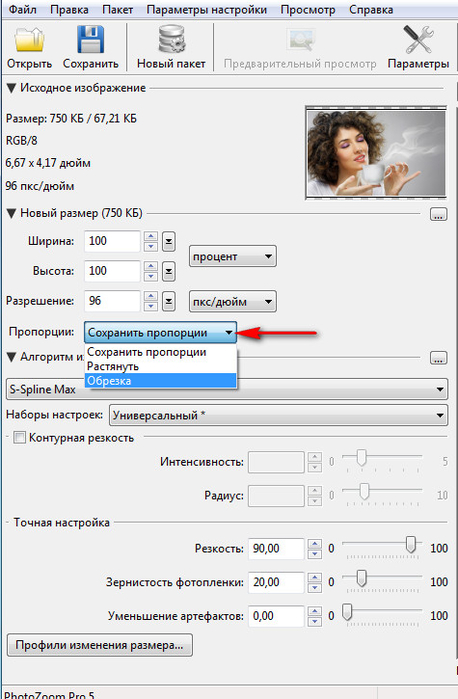 Дата публикации: 03 февраля 2010. Категория: Обработка фотографий в фотошопе.
Дата публикации: 03 февраля 2010. Категория: Обработка фотографий в фотошопе.
Если мы попытаемся увеличить размер изображения, то в результате снимки получаются размытыми, неестественно мягкими и даже зернистыми.Однако существует методика, которая позволяет увеличить небольшой цифровой снимок до размеров большой афиши без каких-либо заметных невооружённым глазом потерь качества.
Откроем изображение, которое необходимо увеличить.
Подобные публикации:
На рисунке показан снимок, Width (Ширина) которого составляет 19,24 см, а Height (Высота) — 14,43 см, разрешение — 300 dpi.
В главном меню программы выберите команду Image>Image Size (Изображение>Размер изображения (Ctrl+Alt+I). Из раскрывающихся списков, расположенных справа от полей Width и Height выберите элемент % (проценты).
Затем введите в эти поля значение 110, чтобы увеличить размер изображения на 10%.
Вы не поверите, но увеличение размера изображения на 10% не приводит к ухудшению его качества! В этом собственно и смысл данного приёма — чтобы увеличить небольшое изображение до размеров афиши, необходимо несколько раз увеличить его размеры на 10%.Чтобы не повторять этот приём в ручном режиме, рекомендуется создать пользовательское действие (Action), что позволит с помощью только нажатия одной клавиши увеличить размеры на 10%.
Если Вы не хотите пропустить интересные уроки по обработке фотографий — подпишитесь на рассылку.
Форма для подписки находится ниже.
Печать
Как изменить размер изображения без потери качества. Программы Paint и PhotoShop
Здравствуйте, мои читатели!
Изменение размера изображения – достаточно важная операция не только для того, кто создает и наполняет свои сайты, но и для повседневного применения, начиная с социальных сетей и заканчивая чатами и форумами.
Существует большое количество программ, которые позволят вам изменить разрешение картинки. Но как сделать так, чтобы при таком редактировании фото не потеряло качество отображения?
Вот об этом я и хотел бы поговорить с вами сегодня. Если вам интересно, как изменить размер изображения без потери качества, тогда вы по адресу.
Если вам интересно, как изменить размер изображения без потери качества, тогда вы по адресу.
PAINT
В первую очередь хотелось бы поговорить о стандартном фоторедакторе Paint. Набор функций данной утилиты не большой, но основные возможности присущи.
Запускаем программу Пэйнт на своем ПК, во вкладке «Файл» выбираем пункт «Открыть». В появившемся окне находим желаемое изображение, указав к нему путь последовательным открытием нужных папок.
Навигация программы очень проста: возле пиктограммы «Выделить» вы и найдете необходимую нам функцию «Изменить размер», выберем же ее.
Перед нами появилось окно самого редактора изображения. Изменять размер мы можем в двух параметрах: проценты и пиксели. Выбираем пиксели и ставим галочку на «Сохранять пропорции», это даст возможность сберечь саму форму картинки, что не позволит снизить качество отображения. При сохранении пропорций, вам нужно ввести лишь один параметр (ширину или длину), а второй подберется автоматически. На самом деле достаточно просто, не правда ли?
После проделанных манипуляций, сохраняйте файл в удобном для вас формате.
Еще в Paint доступно ручное редактирование. Для этого вам нужно выделить все изображение (нажатие CTRL + A), после чего навести курсор на нижний правый угол картинки и перемещать его в верхний левый, размер будет меняться.
После того, как вы добились желаемого результата, кликните на невыделенной области левой кнопкой, а рабочее полотно программы подгоните под картинку. К сожалению, в ручном режиме сохранить пропорцию очень сложно.
Следует заметить, что с помощью Пэинт вы сможете как увеличить, так и уменьшить размер любой картинки.
Adobe PhotoShop
Если вы хотите овладеть всеми возможностями этой программы, то я рекомендую вам пройти курс «Фотошоп от А до Я в видеоформате». Пройдя курс, вы сможете творить чудеса вместе с этим софтом даже если сейчас вы практически ничего не умеете.
Изменить размер и вес фотографии с помощью данного софта – считается универсальным методом. Несмотря на весь ассортимент возможностей, редактирование такого характера в PhotoShop осуществляется очень просто.
Несмотря на весь ассортимент возможностей, редактирование такого характера в PhotoShop осуществляется очень просто.
Для начала вам, собственно, нужно чтобы на вашем компьютере была установлена программа фотошоп. Если на ПК данный программный продукт уже установлен, кликните по фото правой кнопкой мыши и выберете вариант «Открыть с помощью», среди всего списка найдите PhotoShop и выберете его.
Или сначала запустите программу, а потом перейдите в меню «Файл» — «открыть».
На панели инструментов вы увидите раздел «Изображение», выберете его. В меню выберете «Размер …», после чего будет запущено средство редактирования изображения.
В этом окне ставим галочку на «Сохранить пропорции», а единицы измерения оставляем – пиксели. Это позволит менять размер, не снижая качество отображения фотоматериала.
После этих манипуляций сохраните файлы в формате BMP. В таком случае разницы между оригиналом и сниженной копией не найти. Либо же, оставьте формат JPG, но при сохранении в блоке «Качество изображения», вместо цифры 8 ставьте 10, это позволит дать максимальное качество картинке.
Если же вы сохраняете картинку с целью дальнейшего ее размещения в интернете, например, на своем блоге, то лучше сохранить ее по-другому (чтобы она меньше весила). Смотрите на скриншоты ниже:
Помимо этих вариантов в Интернете есть еще сотни типов программного обеспечения, которые выполняют подобные функции. Также вы можете воспользоваться сервисами онлайн, они тоже отлично справляются со своими обязанностями, как правило, все имеют детальные инструкции.
Думаю, данная статья была вам полезна. Поделитесь ею с друзьями в соц. Сетях, наверняка, изложенная тема им принесет пользу. До встречи и не забудьте подписаться на обновления блога!
С уважением! Абдуллин Руслан
Понравился блог? Подпишись, чтобы получать новые статьи на почту и быть в курсе всех событий!
Увеличение разрешения изображения без потери качества
Разрешение изображения – это величина, которая определяет, сколько пикселей отображается на дюйм или единицу площади. Чем выше разрешение, тем больше пикселей на дюйм будет содержать изображение, что повышает его качество. Соответственно более низкое содержит меньше точек на единицу площади, следовательно, и качество ниже. Но иногда требуется увеличить разрешение, чтобы лучше рассмотреть детали изображения. Узнаем, как это сделать.
Чем выше разрешение, тем больше пикселей на дюйм будет содержать изображение, что повышает его качество. Соответственно более низкое содержит меньше точек на единицу площади, следовательно, и качество ниже. Но иногда требуется увеличить разрешение, чтобы лучше рассмотреть детали изображения. Узнаем, как это сделать.
Увеличение разрешения изображения с помощью Photoshop
Фотошоп представляет собой удобный инструмент для редактирования изображений. В его инструментарии есть функция, которая позволяет увеличить разрешение. Этот графический редактор способен отрегулировать количество пикселей или размытие, чтобы придать картинке лучший вид. Он также предоставляет технологию Preserve Details 2.0 для увеличения разрешения и сохранения качества исходного экземпляра.
Откройте Photoshop, разверните меню Файл и выберите пункт «Открыть». Найдите и откройте графический файл, которому хотите улучшить качество.
Затем на вкладке Изображения откройте пункт «Размер изображения». Отредактируйте разрешения изменением соответствующего поля. Здесь также можно поставить или снять флажок с параметра Ресамплинг, который предоставляет возможность подробного изменения размера.
Последние версии Photoshop оснащены высококлассной технологией Preserve Details 2.0, которая способна увеличить разрешение изображения без значительной потери качества. Чтобы включить этот параметр, откройте меню Редактирование, щелкните на Настройки и выберите пункт просмотра технологии.
Установите флажок на опции «Включить сохранение деталей 2.0 Upscale» (Enable Preserve Details 2.0 Upscale) и кликните на «ОК».
Теперь сможете выбрать значение «Сохранение деталей 2.0» (Preserve Details 2.0) в опции Ресамплинг окна Размера изображения.
Увеличение разрешения на сайте
Если отсутствует на компьютере Фотошоп или другое приложение, предоставляющее функцию размера графики, это можно сделать онлайн. Есть много сайтов, которые предоставляют разные функции для улучшения качества картинки. Большинство из них требует регистрации учетной записи. В этом случае используем сайт PhotoEnlarger, который не требует никакой регистрации.
Большинство из них требует регистрации учетной записи. В этом случае используем сайт PhotoEnlarger, который не требует никакой регистрации.
Перейдите на сайт PhotoEnlarger, кликните на кнопку «Browse» и укажите графический файл. Теперь измените коэффициент увеличения перемещением полосы или вводом размера вручную.
Когда выставите подходящий размер, щелкните на кнопку «ENLARGE», чтобы получить результат.
Будет предоставлено 4 разные образца с резкостью до размытия. Можете загрузить любой из них, который будет сохранен в папке Загрузки в системе.
Как изменить размер изображения и увеличить изображение без потери качества
Иногда вы делаете идеальный снимок, но он слишком мал, чтобы показать все детали объекта, который вы пытались снять. Есть ряд ситуаций, когда вам нужно изменить размер фотографии. Скорее всего, вас не особо впечатлили расплывчатые результаты, которых вы добиваетесь. Если вы хотите увеличить изображение без потери качества, вам нужно понять несколько вещей.
Наше базовое руководство по изменению размера изображений поможет вам избежать размытости изображений, предоставив информацию о том, что происходит при изменении размера фотографий, мы предложим вам возможные решения, а также дадим 3 совета по повышению качества увеличения.Во второй части этой статьи будут обсуждаться различные программные решения, доступные для изменения размера изображений без ущерба для качества.
Основное руководство по изменению размера изображений
Практически любое доступное программное обеспечение для редактирования фотографий имеет параметр изменения размера, и это потому, что изменение размера фотографий — довольно распространенная задача. Изменение размера часто необходимо для экономии файлового пространства при создании профессиональных презентаций, таких как информационные бюллетени или презентации PowerPoint, при вставке фотографий в документы, фоновых изображений социальных сетей и т. Д.Изменение размера, особенно увеличение, может привести к искажению или размытию фотографии. Этой проблемы можно избежать, и мы покажем вам, как это сделать.
Д.Изменение размера, особенно увеличение, может привести к искажению или размытию фотографии. Этой проблемы можно избежать, и мы покажем вам, как это сделать.
Почему изображения теряют качество при увеличении?
Первый шаг к предотвращению искажения при увеличении изображения — это понимание того, что происходит при увеличении типичной фотографии. Чтобы понять, что происходит, вы должны понять концепцию пикселей.
Пикселей и растровых изображений
Bitmap — это наиболее распространенный формат изображения, используемый в фотографиях.Фактически, когда вы покупаете цифровую камеру или телефон с камерой, одна из предоставляемых спецификаций — это число, такое как 3MP, 5MP или 8MP. MP означает мегапиксели, которые состоят из 1 миллиона пикселей. Эти пиксели объединяются в растровое изображение. Если вы сильно увеличите масштаб фотографии, вы увидите эти объекты в форме квадратов. Каждый из этих квадратов отображается в фиксированное место на изображении, отсюда и термин растровое изображение.
Пикселизация
При изменении размера изображения увеличивается или уменьшается каждый пиксель внутри изображения.Когда вы уменьшаете пиксели, вы не видите потери качества изображения, потому что пиксели становятся еще менее заметными. Однако при увеличении изображения пиксели становятся более заметными, а их отображение становится более выраженным. Размытость или искажение, которые вы видите на увеличенной фотографии, стали «пиксельными».
Хороший пример пикселизации можно проиллюстрировать, взглянув на горный склон на расстоянии. На расстоянии деревья образуют большие участки разных цветов и типов деревьев.По мере того, как вы приближаетесь к склону, вы начинаете замечать детали и текстуры отдельных деревьев, а не цветовые пятна.
Какое решение?
Теперь, когда вы понимаете, что происходит и с какими проблемами вы сталкиваетесь при увеличении цифрового изображения, вы можете приступить к поиску решения.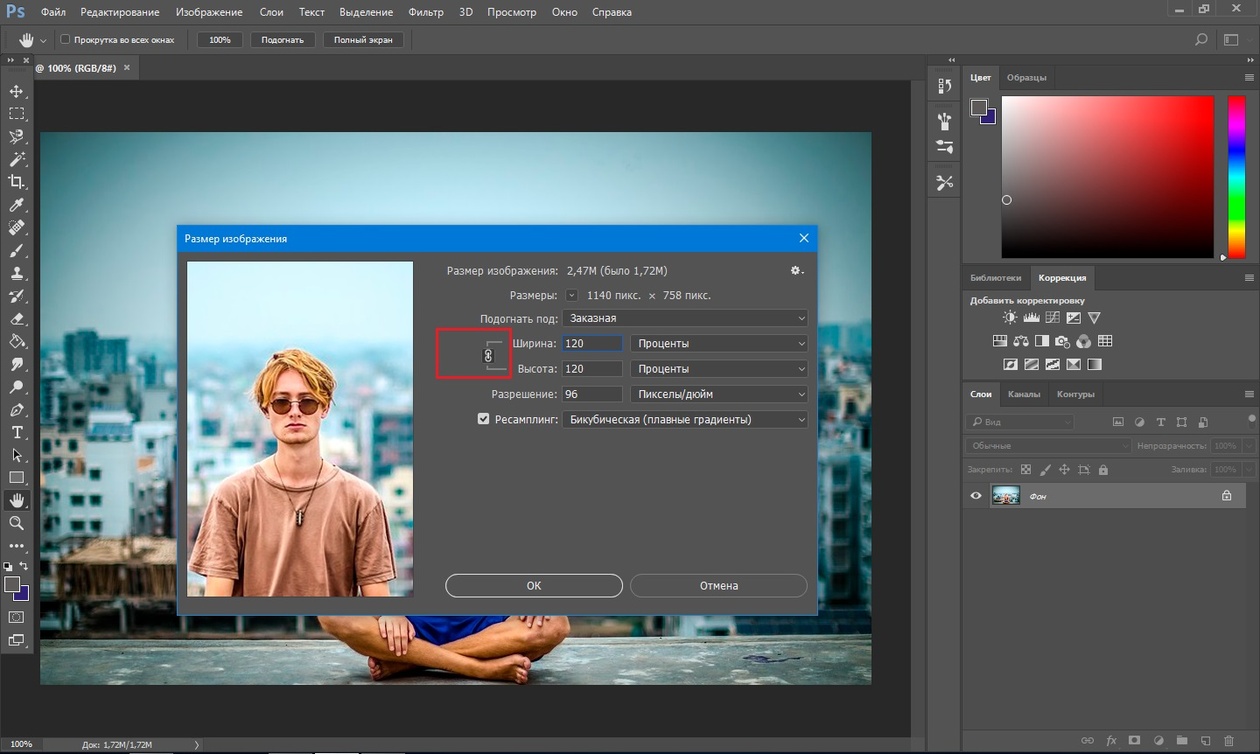 Одно из таких решений — сделать компенсацию для каждого увеличенного пикселя, чтобы сопоставить его свойства с ближайшими пикселями. Это называется фрактальной интерполяцией или фракталом, и это то, что дает более качественные увеличения.Большинство программ используют фракталы для создания увеличенных изображений.
Одно из таких решений — сделать компенсацию для каждого увеличенного пикселя, чтобы сопоставить его свойства с ближайшими пикселями. Это называется фрактальной интерполяцией или фракталом, и это то, что дает более качественные увеличения.Большинство программ используют фракталы для создания увеличенных изображений.
Интерполяция
Прекрасный пример того, что происходит, когда вы увеличиваете цифровое изображение, — это понять, что вы просите компьютер сделать. Когда вы просите компьютер увеличить изображение, вы просите его создать новое изображение вашей фотографии большего размера. По сути, вы просите свой компьютер угадать, как бы выглядело это изображение и каждый его пиксель, если бы он был больше. Хотя некоторые программные приложения лучше угадывают и воссоздают изображение, им все же приходится делать предположения.Более широкий разброс предположений или прогнозов, которые необходимо сделать, определит, насколько ухудшится изображение. Интерполяция — это метод прогнозирования, используемый для достижения качественного увеличения.
Векторная графика
Без потерь — это термин, используемый для увеличения изображений без потери качества. Lossless — это алгоритм сжатия, который сохраняет целостность графического изображения и используется в векторной графике. Чтобы увеличить растровое изображение без потери качества, вы должны сгенерировать его в векторной форме, увеличить векторы, а затем экспортировать их обратно в растровое изображение.Векторные изображения или векторная графика — это то, что большинство программных приложений, используемых для увеличения изображений, используют для увеличения изображения без потери качества.
Три совета по повышению качества увеличения
Часто изображение, которое нам нужно увеличить, представляет собой растровое изображение, а не векторное изображение, поэтому при увеличении возникает множество проблем. Хотя вы не можете получить точную копию исходного изображения при увеличении, существуют определенные методы, которые могут быть использованы, которые могут сделать искажения и артефакты на увеличенном изображении практически незаметными для человеческого глаза. Вот три из этих техник:
Вот три из этих техник:
Делайте меньшие шаги с увеличением до 300%
Вместо того, чтобы указывать конкретный размер изображения, до которого вы хотите увеличить, лучший метод, позволяющий интерполяции более успешно прогнозировать результат увеличенного изображения, — это увеличение в процентах до тех пор, пока не будет достигнута точка искажения. Как правило, фотографии среднего и большого размера можно увеличивать на 200% без каких-либо заметных изменений. 300% — это немного растягивает, но часто может быть достигнуто.Однако увеличение более 300%, вероятно, приведет к искажению.
Делая более мелкие шаги до увеличения до 300%, вы можете сохранить качество изображения, но также сделать его достаточно большим, чтобы выделить то, что вы пытаетесь выделить на изображении. Достижение этого баланса улучшения с минимальным искажением часто зависит от очень тонкой линии.
Чем больше исходное изображение, тем лучше
Начиная с большего изображения, что достигается с помощью камер с более высоким разрешением и более высокими настройками dpi, значительно упрощает получение более высокого качества увеличения.На меньшем изображении будут видны искажения и артефакты при малейшем увеличении, но более крупное изображение может выдержать гораздо большее увеличение без какой-либо заметной потери качества.
Что касается совета, который мы уже обсуждали, увеличение изображения до 200% на меньшем изображении может выглядеть даже хуже, чем увеличение изображения большего размера до 300%.
Повышение резкости изображения
Одним из способов преодоления искажения увеличения является использование повышения резкости.По сути, вы можете довести свое увеличение до самого края искажения, а затем использовать инструмент повышения резкости изображения в редакторе фотографий, чтобы очистить это искажение. Повышение резкости изображения — это не чудо, но оно может дать вам немного больше свободы действий, когда дело доходит до процента увеличения.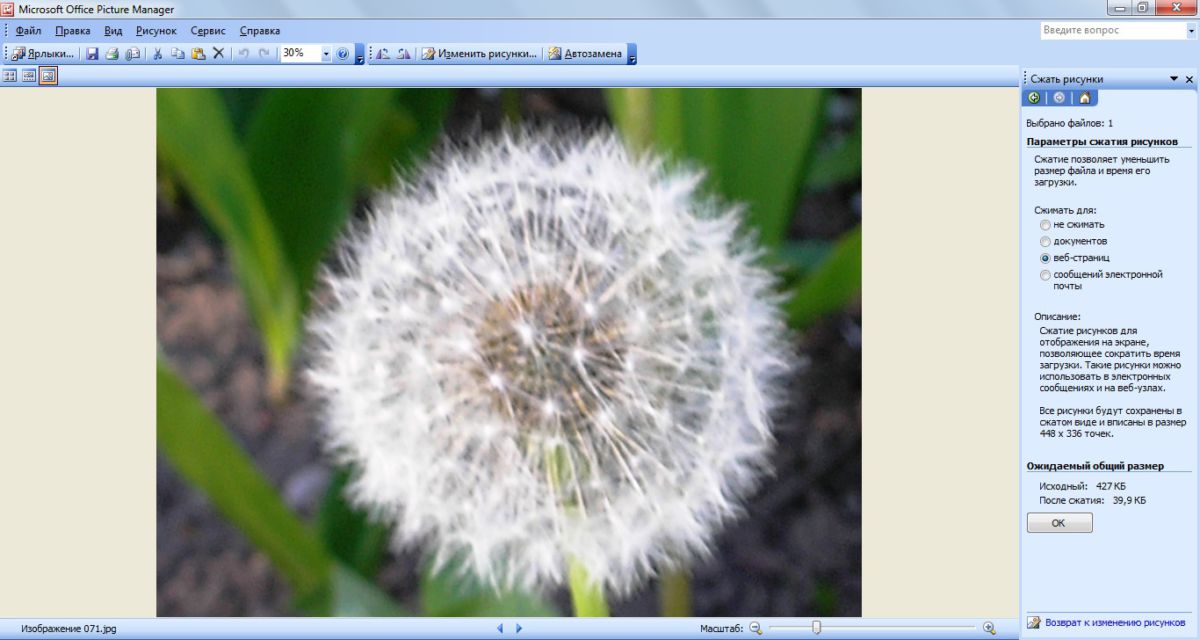
Помните, мы говорили, что достижение баланса между улучшением и искажением зависит от тонкой линии. Думайте об инструменте для заточки как о способе сделать эту тонкую линию немного шире для достижения баланса.
Обладая знаниями, которые вы получили выше, а также тремя советами, которые мы вам только что дали, вы можете немного внимательнее изучить некоторые из различных программных решений, доступных для увеличения изображений без потери качества.
ПРЕМИУМ / ПЛАТНЫЕ программные решения для увеличения изображений без потери качества
Те, кто профессионально манипулируют размерами изображений или, конечно, редактируют фотографии с большей частотой, захотят серьезно взглянуть на программные решения, которые вы покупаете.В этих приложениях, как правило, можно найти профессиональное редактирование, а также более точные инструменты. Хотя на изучение программ требуется больше времени и большие денежные вложения, они часто обеспечивают большую отдачу от получения более качественного результата.
Идеальное изменение размера с помощью PhotoShop
Вы более склонны к достижению наилучшего качества увеличения почти без потерь с помощью Perfect Resize, чем с помощью большинства других программ. Perfect Resize использует настоящие алгоритмы на основе фракталов, чтобы увеличить фотографии до 10 раз по сравнению с их первоначальным размером, прежде чем начнут появляться заметные искажения.Эта программа может работать как отдельная программа или как плагин для PhotoShop.
Использование Perfect Resize вместе с PhotoShop предоставляет вам все инструменты редактирования, которые могут вам понадобиться для создания идеально четких увеличенных фотографий. С другой стороны, он работает как с операционными системами Mac, так и с Windows, его разработчики постоянно исследуют и добавляют новые функции и обновления, и он используется профессионалами больше, чем почти все другое программное обеспечение для редактирования.
Есть несколько недостатков в его более высоких начальных инвестициях, длительной кривой обучения и том факте, что он занимает минимум 4 ГБ места на жестком диске.
Это ваш высококлассный вариант редактирования и увеличения фотографий, более подходящий для обеспечения ожидаемого качества.
Fotophire Maximizer
Управление и минимизация потери качества изображения в процессе увеличения может быть достигнуто с помощью программного обеспечения Fotophire Maximizer. В это программное обеспечение встроены настраиваемые формулы увеличения изображений, поэтому вы можете редактировать их как профессионал.InPixio Maximizer позволяет быстро и просто импортировать фотографию, выбрать предустановленный размер и качество разрешения, а затем просмотреть параллельное сравнение оригинала с увеличенным изображением.
С помощью этого программного обеспечения вы можете увеличить до 1000% от исходного размера без пикселизации и получить крупные планы с высоким разрешением, которые можно распечатать. Вам разрешается работать с пробной версией до совершения покупки и использовать почти все функции редактирования программы перед приобретением полных прав на использование программного обеспечения вместо оплаты ежемесячной абонентской платы. С другой стороны, это программное обеспечение не работает с Mac, и функции пробной программы будут чрезвычайно ограничены после истечения пробного периода.
Vector Magic
Vector Magic работает путем преобразования растровых изображений, таких как изображения JPEG, GIF и PNG, в векторные изображения, чтобы сгладить резкие края этих пикселей. Используя последнюю версию программного обеспечения браузера и flashplayer, пользовательский интерфейс не может быть проще, состоящий всего из 6 кнопок и полосы масштабирования. Это программное обеспечение отлично работает с логотипами, картинками и другими видами графики и доступно как для настольных компьютеров, так и для онлайн-приложений. Вы можете изучить все тонкости программы с помощью пробной версии, но ваши изображения не могут быть сохранены без покупки программного обеспечения.
Повышенная точность, более чистый вывод и удобный интерфейс — одни из лучших особенностей Vector Magic. Качество увеличенных изображений с ограниченными потерями также является одним из его положительных преимуществ. Это программное обеспечение также работает с операционными системами Windows и Mac. Среди его недостатков — более высокие начальные вложения и тот факт, что он не предназначен для работы с фотографиями в такой степени, как для работы с графикой.
Художники-графики, которым нужна надежная программа для цифрового редактирования и увеличения, будут рады использовать Vector Magic.
PhotoZoom Pro 7
Независимо от вашего опыта работы с программным обеспечением для редактирования фотографий, даже вы можете получить качественное увеличение без искажений с помощью PhotoZoom Pro 7. Это настольное приложение со всеми инструментами увеличения и редактирования, необходимыми для создания снимков. качественное увеличение.Есть множество предустановленных настроек, которые сделают вашу задачу намного быстрее и проще. Его также можно использовать как плагин с PhotoShop.
С другой стороны, эта простая в использовании программа работает как с Mac, так и с Windows, имеет несколько типов поддержки процессора, а также множество читов и предустановок, чтобы облегчить работу новичку.
С другой стороны, он плохо справляется с обработкой фотографий в пакетном режиме, и вы можете только увеличивать фотографии с помощью этого программного обеспечения и не выполнять улучшающее редактирование.
STOIK Smart Resizer
STOIK Smart Resizer — это программа для увеличения фотографий, которая также позволяет редактировать и улучшать ваши фотографии с помощью всех функций редактирования. Это очень удобное приложение, которое может работать с многочисленными типами и стилями изображений, что делает его хорошей универсальной программой для редактирования отдельных файлов или пакетного редактирования изображений.
Среди его положительных особенностей — возможность увеличения фотографий до 1000%, поддержка как увеличения, так и сжатия изображений, печать фотографий из интерфейса, а также работа с Windows или Mac. Что он не очень хорошо умеет делать, так это быстро изменять размер или обрабатывать фотографии. Он также довольно ограничен в инструментах редактирования по сравнению с другими приложениями для редактирования фотографий.
Что он не очень хорошо умеет делать, так это быстро изменять размер или обрабатывать фотографии. Он также довольно ограничен в инструментах редактирования по сравнению с другими приложениями для редактирования фотографий.
Ваши предварительные вложения в STOIK Smart Resizer минимальны по сравнению со многими из его конкурентов, но они также не оправдают ожиданий от приложений более высокого уровня.
Бесплатные программные решения для изменения размера изображений
Тем, кто нечасто пользуется программами для редактирования фотографий и изменения размера, может быть сложно оправдать время, потраченное на изучение этих более продвинутых опций, а также расходы на полную платную программу. Если вы относитесь к числу нечастых пользователей, есть несколько бесплатных, удобных для пользователя вариантов с более короткой кривой обучения, которые делают довольно приличную работу по изменению размера.
GIMP
Бесплатную альтернативу, которая больше всего похожа на PhotoShop, можно найти в Gimp.GIMP также будет создавать увеличенные изображения с минимальной потерей качества, но это качество все равно будет хуже по сравнению с тем, что вы получите с помощью Perfect Resize с PhotoShop. Процесс масштабирования с помощью GIMP настолько прост, насколько это возможно, просто не забудьте выбрать Sinc (Lanczos3) в качестве метода интерполяции всякий раз, когда вы увеличиваете масштаб своей фотографии.
Помимо бесплатного программного обеспечения с открытым исходным кодом, некоторые из преимуществ GIMP включают его совместимость с Windows, Mac, Linux и другими различными платформами, предоставление исходного кода для тех, кто знает, как оптимизировать программу, поддержку всех популярных форматов исходных изображений и наличие множество дополнительных функций редактирования, доступных помимо увеличения.С другой стороны, кривая обучения GIMP намного круче, чем у многих других приложений для редактирования изображений, и на самом деле он использует только базовое редактирование по сравнению с PhotoShop.
Когда дело доходит до бесплатного программного обеспечения с открытым исходным кодом, GIMP находится на вершине кучи и является отличным вариантом для тех, кто немного более разбирается в технологиях.
Irfanview
Компактная программа редактирования Irfanview предоставляет удобный способ изменения размера и увеличения изображений. Увеличение включает в себя выбор нового размера изображения, просмотр пересчета и выбор применения резкости к фотографии после изменения размера.Irfanview также использует интерполяцию Lanczos3, чтобы обеспечить лучший результат без потерь среди бесплатных программ.
Среди его наиболее положительных преимуществ является то, что он совместим с Windows 10, это бесплатное программное обеспечение, будет использовать как 32-битные, так и 64-битные версии, и вы также можете конвертировать изображения в различные форматы с помощью этого программного обеспечения. С другой стороны, это программное обеспечение несовместимо с операционными системами Mac, оно может увеличивать фотографии только до 600 x 600 пикселей, а качество вывода оставляет желать лучшего.
Редкие пользователи, вероятно, согласятся использовать этот увеличитель для своих ограниченных потребностей, но те, кто делает гораздо больше с редактированием изображений, обнаружат, что этой программе многого не хватает.
Reshade Image Enlarger
Reshade Image Enlarger — это полнофункциональная программа для увеличения изображения и редактирования изображений, которая также обеспечивает приличное качество увеличения. Функция увеличения в этом приложении очень удобна для пользователя и имеет множество настраиваемых или предустановленных параметров на выбор.Несмотря на то, что у него не так много дополнительных функций редактирования, их достаточно, чтобы улучшить и убрать увеличенные изображения для более четкой презентации.
Дефекты фотографий и уменьшение шума изображения — это положительная особенность Reshade Image Enlarger, которая также обеспечивает пакетное увеличение изображения и позволяет добавить фокус к увеличенным изображениям, которые были немного размыты. Что он не предоставляет, так это расширенные инструменты для редактирования фотографий, действительно высококачественные результаты и не совместим с Mac.
Что он не предоставляет, так это расширенные инструменты для редактирования фотографий, действительно высококачественные результаты и не совместим с Mac.
Вы можете увеличивать фотографии и немного очищать их с помощью Reshade Image Enlarger, и это все.
A Более резкое масштабирование
Еще одно приложение для Windows, которое обеспечивает улучшенное качество масштабирования изображения, — A Sharper Scaling. Это программное обеспечение использует алгоритм, специально разработанный для улучшения качества изображения, полученного путем масштабирования. Это программное обеспечение использует бикубическую или билинейную интерполяцию для получения изображений лучшего качества среди бесплатных программ редактирования изображений с открытым исходным кодом.
Это программное обеспечение оптимизировано для обеспечения максимально простого и удобного увеличения изображения, что, безусловно, воодушевляет начинающих пользователей, но также позволяет более опытным пользователям выбирать из четырех различных алгоритмов интерполяции для достижения точных результатов. Однако это программное обеспечение не предлагает никаких предпочтений или опций, оно не поддерживает массовую обработку и несовместимо с другими операционными системами Windows.
Вы можете сделать немного больше настроек и тонкой настройки увеличений, если вы выполняете редактирование и увеличение на ПК под управлением Windows, но вы очень ограничены за пределами этого при использовании программного обеспечения A Sharper Scaling.
PIXresizer
Самым простым из доступных бесплатных программ для увеличения изображений с открытым исходным кодом является PIXresizer. Это программное обеспечение настолько вонючее простое, что это почти нечестно. По сути, вы загружаете изображение или открываете файл для пакетной обработки нескольких изображений, вы выбираете из предустановленных размеров изображения, настраиваете в процентах или устанавливаете нестандартный размер (с сохранением или без сохранения соотношения сторон), вы выбираете выходной формат и изменить размер изображения. Новое изображение сохраняется в выбранном вами файле, и вы можете переходить к другим задачам.
Новое изображение сохраняется в выбранном вами файле, и вы можете переходить к другим задачам.
Эта программа почти тупо проста в использовании, что отлично подходит для новичков, она позволяет выполнять отдельные фотографии или пакетную обработку, она позволяет вам выбирать или настраивать размер изображения и позволяет вам выбирать выходной формат (включая pdf) и измените форматы, если хотите. Есть несколько недостатков, в том числе: запрещение любого другого типа редактирования изображения, в зависимости от коэффициента увеличения, изображение может немного искажаться, его внешний вид строго утилитарный и старомодный.
PIXresizer — одна из самых надежных и простых в использовании программ для увеличения изображений, включая даже те, за которые вы платите.
Онлайн-решения для изменения размера изображений
Есть несколько онлайн-решений, доступных для однократного увеличения, но в большинстве случаев они предназначены в основном для быстрого редактирования и, как правило, не лучше всего подходят для качественного увеличения. Из-за их более низкого качества мы не будем подробно останавливаться на этих вариантах.Вот краткое изложение некоторых доступных онлайн-приложений и программ, которые вы можете попробовать:
- Waifu2x. Это приложение показывает очень хорошие результаты при использовании с аниме-изображениями.
- Befunky. Помимо увеличения изображения, в это приложение включены несколько приличных инструментов редактирования для устранения цифрового шума и искажений.
- PIXLR. Это онлайн-приложение часто сравнивают с PhotoShop Express, и в нем есть аналогичные функции для редактирования и увеличения.
- Интернет-редактор фотографий. Когда дело доходит до увеличения и редактирования цифровых изображений, не так много приложений проще и понятнее, чем это.
- Простое изменение размера изображения. Изменение размера изображения без ущерба для качества — это главный толчок этого приложения, которое ориентировано только на изменение размера и никаких других аспектов редактирования.

Вы, безусловно, можете попробовать эти онлайн-сайты, они могут предоставить вам то, что вам нужно, в кратчайшие сроки. Для повышения качества увеличений вам действительно нужно загрузить одну из программ для обработки изображений, которые мы рассмотрели выше.
Заключение
Изменение размера и увеличение фотографий довольно распространено среди всех, кто использует цифровые изображения для различных целей. Когда дело доходит до редактирования фотографий, мы все ожидаем от возможности увеличения без ущерба для качества изображения. Чтобы достичь высочайших ожиданий от редактирования фотографий в отношении ваших знаний и навыков, а также того, что будет с вашим бюджетом, вам нужно будет выбрать программное решение для увеличения, которое наилучшим образом соответствует вашим потребностям, а также воспользоваться некоторыми из наших советов по улучшению увеличения. качество.
Спасибо Джошу Роузу за предоставленное изображение.
Следующие две вкладки изменяют содержимое ниже.Меня зовут Джейми Спенсер, и последние 5 лет я потратил деньги на создание блогов. После того, как я устал от 9-5, ездил на работу и никогда не видел свою семью, я решил, что хочу внести некоторые изменения, и запустил свой первый блог. С тех пор я запустил множество успешных нишевых блогов и после продажи своего блога выживальщика решил научить других делать то же самое.
Как изменить размер изображения без потери качества
Создаете ли вы веб-сайт, публикуете сообщение в блоге или запускаете платформу в социальных сетях для своего бизнеса, изображения необходимы.
Пользователи ожидают высококачественного изображения надлежащего размера. Они важны для того, чтобы ваш веб-сайт или бренд выглядел профессионально и завоевали доверие пользователей. Только представьте, что два сайта электронной коммерции продают одну и ту же пару обуви — на одном есть размытые и искаженные скриншоты продукта, а на другом — кристально чистые. У чего вы, скорее всего, купите? Изображения также важны для передачи важной информации пользователю. Учебное пособие по CSS с изображениями в полную ширину более эффективно и предпочтительнее, чем учебное пособие с миниатюрами изображений.
У чего вы, скорее всего, купите? Изображения также важны для передачи важной информации пользователю. Учебное пособие по CSS с изображениями в полную ширину более эффективно и предпочтительнее, чем учебное пособие с миниатюрами изображений.
Помимо влияния на пользовательский опыт, изображения, размер которых неправильно изменен, влияют на производительность веб-сайта. Негабаритные изображения с высоким разрешением могут хорошо выглядеть на внешнем интерфейсе, но размеры их файлов велики. Это означает, что браузерам потребуется больше времени для их загрузки, что увеличит общее время загрузки вашего сайта.
Часто в этом дополнительном времени загрузки нет необходимости. Допустим, у вас есть изображение размером 2000 x 2000 пикселей, но размер контейнера, в котором оно находится, составляет всего 200 x 200 пикселей. В этом случае ваш браузер по-прежнему загружает каждый пиксель, даже если он ограничен гораздо меньшей областью отображения. Это означает, что браузер должен загружать в десять раз больше, чем необходимо.
Не существует стандартной ширины или высоты, к которой следует стремиться при изменении размера изображений. Это будет зависеть от множества факторов, в том числе от того, где вы размещаете их на своем веб-сайте, от того, используют ли большинство ваших посетителей настольные или мобильные устройства и так далее.Общее практическое правило заключается в том, что вы хотите найти баланс между минимальным размером файла и приемлемым качеством. Как правило, допустим размер файла изображения не более 100 КБ.
В этом посте мы расскажем, как изменить размер изображения без потери качества. Для этой демонстрации мы будем использовать бесплатный инструмент Adobe Photoshop Express, но основные шаги применимы к любому инструменту. Затем мы кратко рассмотрим другие инструменты для изменения размера изображений, чтобы вы могли найти подходящий для своего веб-сайта.
Как изменить размер изображения без потери качества
- Загрузите изображение.

- Введите размеры ширины и высоты.
- Сжать изображение.
- Загрузите изображение с измененным размером.
1. Загрузите изображение.
С помощью большинства инструментов изменения размера изображения вы можете перетащить изображение или загрузить его со своего компьютера. Некоторые инструменты, такие как Squoosh, даже позволяют копировать и вставлять изображение.
2. Введите размеры ширины и высоты.
Допустим, размер изображения, который вы хотите изменить, составляет 6000 x 4000 пикселей, и вы хотите изменить его размер до 598 x 398 пикселей, чтобы сделать его избранным изображением вашего сообщения в блоге.Вам просто нужно ввести эти размеры и нажать кнопку Изменить размер изображения . После изменения размера нажмите Загрузить на панели инструментов в верхней части экрана.
3. Сжать изображение.
Изменение размера изображения значительно уменьшит размер файла изображения. Но вы можете сделать еще один шаг, сжав его. Чтобы сжать изображение, многие инструменты предлагают скользящую шкалу. Перемещение влево от шкалы уменьшит размер файла изображения, но также уменьшит его качество.Перемещение вправо увеличит размер и качество файла.
С этим конкретным изображением мне почти не нужно перемещать масштаб влево, чтобы уменьшить размер файла до менее 100 КБ.
4. Загрузите изображение с измененным размером.
Теперь вы можете загрузить изображение с новыми размерами и загрузить его на свой веб-сайт.
Ниже вы можете найти сравнение между исходным изображением размером 6000 x 4000 пикселей и измененным размером 598 x 398 пикселей. Выглядит неплохо, правда?
Инструменты изменения размера изображения
Ручное изменение размера каждого изображения, которое вы загружаете на свой веб-сайт, потребует огромных затрат времени и энергии и, вероятно, некоторого опыта в графическом дизайне. Хорошая новость в том, что вы можете упростить процесс с помощью инструмента для изменения размера изображения.
Хорошая новость в том, что вы можете упростить процесс с помощью инструмента для изменения размера изображения.
Ниже представлена коллекция лучших инструментов для изменения размера изображений. Они различаются по функциональности и цене, поэтому вы можете выбрать наиболее подходящий для своих нужд и бюджета. Давайте начнем.
Adobe Photoshop Express
Adobe Photoshop Express — это бесплатный инструмент для редактирования фотографий, который позволяет изменять размер, сжимать и обрезать любое изображение за несколько кликов. Вы можете изменить размер фотографии для Facebook, изображения профиля LinkedIn, баннера Twitter, эскиза Youtube или снимка экрана.Вы можете изменить размер любого количества изображений бесплатно, но для их загрузки вам потребуется создать учетную запись.
Resizing.app
Resizing.app — это бесплатный инструмент для редактирования фотографий с невероятно простым интерфейсом. Вы можете изменить размер изображения по ширине, высоте, проценту, наибольшей стороне или другому настраиваемому значению. После изменения размера изображения вы можете оптимизировать его с помощью скользящей шкалы и преобразовать. Одним из недостатков этого инструмента является то, что он не показывает размер файла, когда вы его оптимизируете.Это может затруднить понимание того, когда прекратить сдвигать шкалу вправо.
BeFunky
BeFunky разработан как Photoshop для начинающих. Он богат функциями, но представлен в удобном интерфейсе. Вы можете изменять размер, обрезать и вращать изображения, добавлять настраиваемую графику, рамки, наложения, текстуры и многое другое. С помощью BeFunky Batch Image Resizer вы даже можете изменять размер изображений сразу, а не по одному. В бесплатной версии доступно 125 цифровых эффектов, а в премиум-версии — еще сотни.
Размер изображения
С помощью PicResize вы можете легко изменять размер, обрезать и редактировать изображения бесплатно. Вы можете уменьшить изображение, задав заранее заданные проценты или задав ширину и высоту в пикселях. Важно отметить две вещи. Бесплатная версия PicResize предназначена только для сжатия фотографий; вам нужно будет приобрести PicResize Pro, чтобы увеличить их. Вы можете сжимать файлы только форматов JPG, а вместо ползунка есть раскрывающееся меню с вариантами: хорошо, лучше, лучше.Хотя вы не можете видеть размер файла изображения, вы можете установить максимальный размер файла.
Вы можете уменьшить изображение, задав заранее заданные проценты или задав ширину и высоту в пикселях. Важно отметить две вещи. Бесплатная версия PicResize предназначена только для сжатия фотографий; вам нужно будет приобрести PicResize Pro, чтобы увеличить их. Вы можете сжимать файлы только форматов JPG, а вместо ползунка есть раскрывающееся меню с вариантами: хорошо, лучше, лучше.Хотя вы не можете видеть размер файла изображения, вы можете установить максимальный размер файла.
Готовы изменить размер?
Изменение размера изображений без потери качества — важный навык, независимо от того, являетесь ли вы владельцем сайта, маркетологом в социальных сетях, блоггером или кем-то еще. К счастью, этот процесс прост благодаря множеству бесплатных и дополнительных инструментов, доступных в Интернете. Вы можете изменить размер изображений за меньшее время и повысить скорость своего веб-сайта и в результате порадовать посетителей.
Как изменить размер изображений без потери качества с помощью GIMP @ MyThemeShop
Когда дело доходит до публикации сообщения в блоге WordPress или просто создания новой страницы, вам всегда нужно будет добавлять изображения, чтобы привлечь внимание людей.
Что делать, если изображение, которое вы хотите использовать, слишком мало для раздела, в котором вы хотите его использовать?
Очевидно, вам нужно будет изменить его размер, не так ли? Что ж, многие люди сталкиваются с проблемой потери качества , когда они увеличивают размер своих изображений, и это потому, что они не знают точных шагов, которые нужно предпринять, когда дело доходит до изменения размера ваших изображений без потери качества.
Не волнуйтесь, мы здесь, чтобы помочь вам в этом небольшом путешествии, и вам больше не придется беспокоиться о пиксельных изображениях из-за проблем с изменением размера.
Мы расскажем, как изменить размер изображений без потери качества с помощью GIMP, поскольку это бесплатное программное обеспечение, которое может использовать каждый. Мы знаем, что не каждый сможет позволить себе Photoshop, и это основная причина, по которой мы рассмотрим, как все это делать с помощью GIMP.
Мы знаем, что не каждый сможет позволить себе Photoshop, и это основная причина, по которой мы рассмотрим, как все это делать с помощью GIMP.
Если вы не знаете, что такое GIMP, это, по сути, бесплатная версия Photoshop без всяких наворотов. Использование абсолютно бесплатно, и некоторые люди на самом деле предпочитают его Photoshop, потому что он простой и не такой запутанный.
Без лишних слов, приступим!
Как изменить размер изображения с помощью GIMP
Есть несколько шагов, чтобы изменить размер ваших изображений с помощью GIMP, но как только вы привыкнете к процессу, вам не придется снова и снова исследовать его, чтобы понять, как правильно.
1 Перейдите в «Изображение», затем в «Масштаб изображения».
Меню изображения находится в верхней строке меню, и как только вы наведете на него курсор, появится раскрывающееся меню, в котором вы сможете найти «Масштабировать изображение». Если вы не можете его найти, обратитесь к изображению ниже, и оно покажет вам, как его легко найти.
2 Всплывающее диалоговое окно для изменения изображения без потери качества
После того, как вы нажмете «Масштабировать изображение», появится диалоговое окно. Здесь вы можете ввести размеры изображения, которое вы хотите увеличить или уменьшить. Для этого мы будем увеличивать размер. Диалоговый бот будет выглядеть примерно так, как показано ниже.
Необязательный шаг: переключение на дюймы
Если вы хотите переключить свои размеры на дюймы, потому что вы не знакомы с пикселями, вы можете просто щелкнуть раскрывающееся меню «пикселей», которое выглядит как изображение ниже
3 Введите новые значения размера и разрешения, чтобы изменить размер изображения без потери качества
Здесь все начинает собираться вместе, теперь вы должны установить, какого размера вы хотите, чтобы ваши изображения были.Вы просто вводите пиксели или дюймы, которые вы хотите, чтобы ваше изображение было, и вы уже на правильном пути к изменению размера изображения без потери качества.
Первоначально наше изображение было 200 × 200, но мы хотим увеличить его размер до , скажем, вдвое, так что это будет означать, что наши новые значения будут 400 × 400. Если вы не знаете, что это значит, вы можете использовать изображение ниже в качестве справки.
4 Отредактируйте качество с помощью интерполяции, чтобы изменить размер изображения без потери качества
Итак, вы не знаете, что такое интерполяция?
Не волнуйтесь, немногие люди делают это, поэтому вы находитесь в одной лодке с большинством пользователей, которые пытаются изменить размер своих изображений без потери качества.
По сути, GIMP должен создавать совершенно новую информацию о пикселях, чтобы правильно увеличивать изображение. Без этого шага у вас было бы увеличенное изображение, которое выглядело бы немного пиксельным.
Cubic Option — Цвет каждого пикселя выбирается на основе восьми соответствующих пикселей вокруг него, чтобы составить его цвет. Обычно это дает лучшее изображение, которое вы можете получить , но это также палка о двух концах, потому что на его создание уходит гораздо больше времени. Этот метод иногда также называют «бикубическим».
Sinc (lanczos3) option — Этот метод интерполяции, Lanczos3, использует математическую функцию Sinc, которая выполняет удивительную интерполяцию внутри изображения, чтобы дать вам изображение с измененным размером без потери качества.
Ниже приведено изображение, на котором показано, где найти раскрывающееся меню интерполяции и как оно будет выглядеть. Мы предлагаем использовать Cubic или Sinc (lanczos3) для изменения размера изображения без потери качества.
5 Нажмите «Масштаб», чтобы изменить размер изображения без потери качества.
После того, как вы нажмете кнопку масштабирования, у вас останется новое изображение, которое должно быть больше, чем то, с чего вы начали.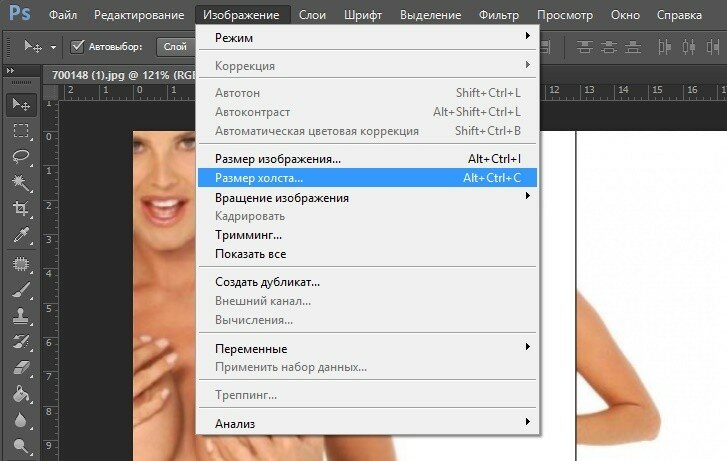 Вы можете сделать это для нескольких изображений и добавить их в свои сообщения в блоге или даже в виде статических изображений на своей домашней странице, если хотите, возможности для ваших изображений безграничны.
Вы можете сделать это для нескольких изображений и добавить их в свои сообщения в блоге или даже в виде статических изображений на своей домашней странице, если хотите, возможности для ваших изображений безграничны.
После того, как вы нажмете «Масштаб», вы останетесь с увеличенным изображением!
Многие люди сталкиваются с проблемами, когда пытаются увеличить или уменьшить размер своих изображений для своих веб-сайтов или блогов WordPress, но теперь вам не о чем беспокоиться, потому что у вас есть подробное руководство, как это сделать.
Мы хотим, чтобы вы добились успеха в Интернете, и наличие высококачественных изображений, которые не выглядят пиксельными, — это первый шаг к вашему успеху, помимо запуска вашего веб-сайта в первую очередь. Изменение размера изображения без потери качества — проблема, с которой сталкиваются многие из нас.
Мы загрузим потрясающее изображение, которое, по нашему мнению, лучше всего подойдет для определенного раздела нашего веб-сайта, чтобы оно получилось растянутым или неуместным только из-за того, что размер изображения не помещается в выбранный нами раздел.
Теперь, когда вы знаете, как изменять размер ваших изображений с помощью GIMP, вы можете сэкономить деньги, а также избавиться от головной боли, потому что вам не нужно платить за Photoshop, чтобы получить ваше изображение, чтобы оно выглядело нетронутым и чтобы все ваши посетители полюбили его. каждую страницу, которую они посещают, находясь на вашем сайте или в блоге.
Вывести свой дизайн на новый уровень — это отличная вещь, чтобы превратить больше посетителей в подписчиков или покупателей новостной рассылки, но если у вас нет высококачественных изображений, которые идеально подходят для ваших страниц, вы потеряете больше продаж, чем вы можете подсчитать.Никто не хочет покупать на веб-сайте, который не нашел времени на настройку правильных изображений, поэтому вам нужно сесть и отредактировать несколько изображений , чтобы вы могли сохранить качество, увеличивая или уменьшая их размеры.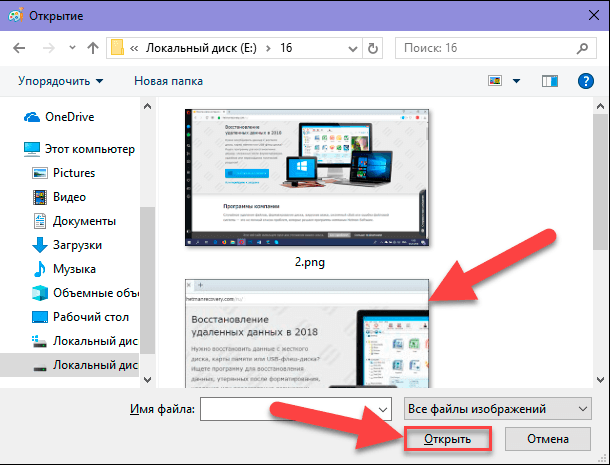
Хотя оптимизация изображений является важной частью оптимизации вашего веб-сайта WordPress, мы также рекомендуем выбрать тему, которая была создана с нуля с учетом производительности — ознакомьтесь с Shoptimizer. Оптимизация изображений необходима для быстрого сайта WordPress или WooCommerce.Для темы, созданной для скорости и конверсии, попробуйте Shoptimizer!
Мы надеемся, что вы узнали что-то новое из нашего сообщения, и мы надеемся, что вы задержитесь, чтобы прочитать немного больше, поскольку есть много качественной информации, которую можно найти.
Увеличить или изменить размер изображения без потери качества
Если вы когда-либо пытались изменить размер цифрового изображения, вы могли заметить, что они обычно становятся размытыми или теряют четкость, когда вы увеличиваете их сверх определенного предела. Но знаете ли вы, что цифровые изображения также можно увеличивать с минимальной потерей качества или без нее? В этой статье мы рассмотрим некоторые из этих методов увеличения изображения.
Прежде чем перейти к этой теме, важно знать, как в первую очередь формируются цифровые изображения. Существует два основных метода создания типичного цифрового изображения.
Растр (Bitmap): Bitmap (Raster) состоит из сетки отдельных пикселей, каждый из которых определяется определенным цветом в виде двоичных битов (отсюда и название). Популярные форматы изображений, такие как JPEG, GIF и PNG, сохраняют изображения как растровые.
Вектор: В векторной графике набор математических выражений используется для определения отрезков линий, кривых и других геометрических форм, которые объединяются вместе, образуя законченное изображение.Рисунки, сделанные в векторных приложениях, таких как Adobe Illustrator или Corel Draw, обычно выполняются в векторной графике.
Поскольку векторная графика является математическим представлением, ее размер или увеличение можно изменять в любой степени без потери качества (масштабирование без искажений).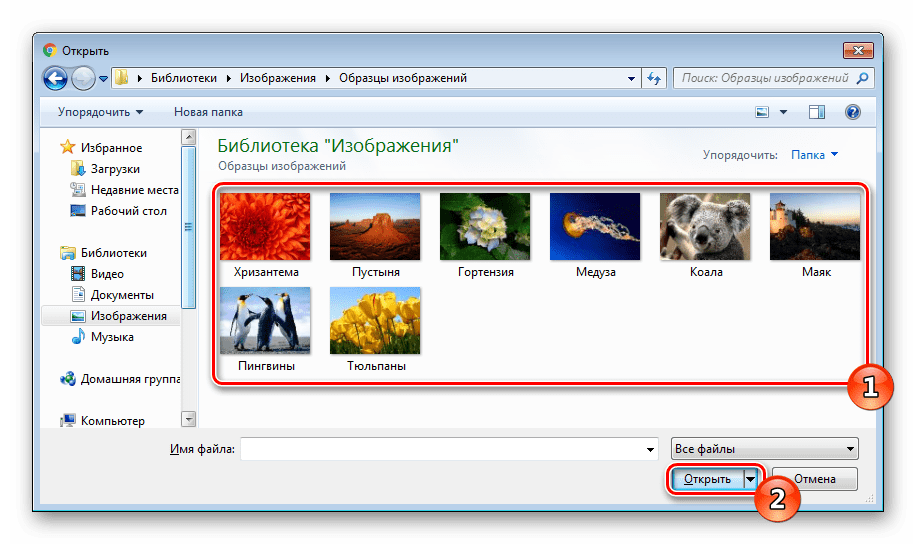 Однако после завершения масштабирования вам необходимо экспортировать его в растровую форму, чтобы использовать. Однако в настоящее время некоторые векторные форматы, такие как SVG, напрямую поддерживаются в веб-браузерах.
Однако после завершения масштабирования вам необходимо экспортировать его в растровую форму, чтобы использовать. Однако в настоящее время некоторые векторные форматы, такие как SVG, напрямую поддерживаются в веб-браузерах.
Почему растровые изображения размываются при увеличении?
Ответ на этот вопрос лучше всего объяснить с помощью аналогии с египетской пирамидой.Пирамиды Египта — это древние пирамидальные сооружения, построенные из огромных каменных блоков. Когда мы видим пирамиды издалека, они кажутся гладкими пирамидальными структурами с прямыми краями. Но если присмотреться, можно заметить значительные шероховатости в структуре. Вблизи вы можете четко различить каменные блоки, составляющие края пирамид, которые на самом деле совсем не прямые.
Аналогичным образом, когда вы постепенно увеличиваете растровое изображение с помощью программы просмотра изображений, сначала изображение может казаться зернистым.При дальнейшем увеличении края изображения становятся пиксельными. На самом высоком уровне масштабирования вы можете четко различать отдельные пиксели на основе их цвета, и общий вид изображения становится размытым.
Обычно изображение можно увеличивать до 100 процентов без искажения. В таких случаях один пиксель изображения соответствует меньше (или равен) одному пикселю экрана дисплея.
Но когда изображение увеличивается более чем на 100 процентов, один пиксель изображения представлен более чем одним пикселем на экране дисплея.Именно тогда вы начинаете различать отдельные пиксели изображения (зерна). При большем увеличении пиксели становятся более заметными (особенно по краям), и вы фактически можете видеть изображение, состоящее из квадратных квадратов разного цвета. Таким образом, при увеличении масштаба изображение в целом становится более размытым.
Увеличение изображений без потери качества (без потерь)
Векторная графика — единственная форма изображения, которая может сохранить свое качество при увеличении. Если вы хотите увеличить растровые изображения без потери качества, один из способов сделать это — создать векторную форму, увеличить и затем экспортировать их в растровые изображения.
Если вы хотите увеличить растровые изображения без потери качества, один из способов сделать это — создать векторную форму, увеличить и затем экспортировать их в растровые изображения.
Процесс преобразования растровых изображений в векторные называется трассировкой. В следующем разделе мы использовали приложение под названием Vector Magic для увеличения изображений без потерь.
Изменение размера изображения без потери качества — программное обеспечение
Vector Magic — это инструмент преобразования растровых изображений в векторные, который хорошо работает с логотипами, картинками и другими формами простых изображений. он доступен как онлайн-инструмент, так и как настольное приложение. Поддерживаемые форматы растровых изображений включают JPEG, GIF, PNG, BMP, TIFF, PSD и т. Д.в то время как поддерживаемые векторные форматы включают EPS, SVG, PDF, AI, DXF, EMF и т. д.
Настольное приложение обеспечивает автономный доступ ко всем функциям Vector Magic на вашем Mac или ПК. Программное обеспечение включает неограниченную пробную версию, в которой включены все функции полной версии (включая полную предварительную версию), за исключением функции сохранения. Чтобы активировать функцию сохранения, вам необходимо приобрести программное обеспечение (295 долларов США за лицензию).
В следующей таблице представлено полное сравнение функций сетевой и настольной версий Vector Magic.
Сравнение матриц функций
Увеличить фото без потери качества онлайн
Онлайн-версия Vector Magic позволяет загружать растровые изображения и преобразовывать их в векторную форму с использованием автоматических или ручных настроек. Вы можете предварительно просмотреть результат преобразования и настроить индивидуальные настройки в онлайн-редакторе, если хотите. Но для скачивания векторной графики нужна платная подписка.
Чтобы загружать векторизованные изображения онлайн, вам необходимо подписаться на Vector Magic Unlimited (7 долларов США.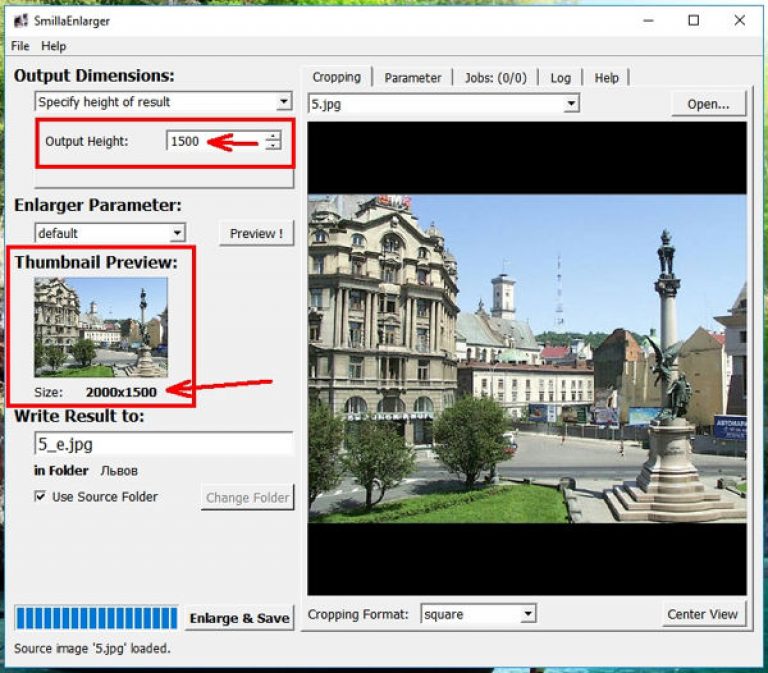 95 в месяц) или платите 1 токен за скачивание. Бесплатная регистрация дает вам два бесплатных токена, что означает, что вы можете бесплатно загрузить максимум два изображения. Вы можете купить пакеты, содержащие 5, 10 или 20 токенов.
95 в месяц) или платите 1 токен за скачивание. Бесплатная регистрация дает вам два бесплатных токена, что означает, что вы можете бесплатно загрузить максимум два изображения. Вы можете купить пакеты, содержащие 5, 10 или 20 токенов.
Бесплатный онлайн-фотоувеличитель
Помимо Vector Magic, есть несколько бесплатных онлайн-инструментов, которые позволяют вам векторизовать растровые изображения и загружать их. Некоторые из этих бесплатных онлайн-инструментов преобразования включают Autotracer, Vectorization, RapidResizer и т. Д.
Преимущества Vector Magic
Несмотря на то, что есть несколько других бесплатных альтернатив, доступных для преобразования растровых изображений в векторные, для профессионального использования рекомендуется использовать для платной версии Vector Magic.Вот почему вам следует предпочесть платное решение бесплатным.
Лучшая точность: Vector Magic обычно создает векторы, более похожие на входное растровое изображение, чем в бесплатных приложениях для трассировки векторов.
Более чистый вывод: Обычно на результаты векторного преобразования изображения влияют такие факторы, как шум. Результаты Vector Magic обычно чище, но при этом извлекают больше деталей из оригинала растрового изображения.
Проще использовать: Бесплатные инструменты трассировки растровых изображений обычно имеют множество настроек, которые часто сбивают с толку пользователей.В Vector Magic автоматически выбираемые настройки обычно дают наилучшие результаты. Если вас это не устраивает, есть даже функция «Улучшить результат», которая поможет вам настроить результат.
Изменение размера изображений с минимальной потерей качества
Преобразование растрового изображения в векторную графику является сложным процессом и может не дать желаемых результатов для всех типов изображений. Простые изображения, содержащие основные геометрические формы, такие как логотипы, можно легко преобразовать в векторную форму. С другой стороны, изображения, содержащие эффекты тени, цветовые оттенки и другие сложные формы графики (например, фотографии с камеры), трудно векторизовать.
С другой стороны, изображения, содержащие эффекты тени, цветовые оттенки и другие сложные формы графики (например, фотографии с камеры), трудно векторизовать.
Изображение предоставлено: NRMA (отредактировано)
Если у вас есть сложное изображение, которое нужно увеличить, преобразовать его в векторную форму будет невозможно. В таких случаях подходящие алгоритмы аппроксимации пикселей могут помочь получить почти точные результаты.
Метод аппроксимации новых значений пикселей на основе дискретного набора известных значений пикселей известен как интерполяция. В этом разделе мы предоставили решения для увеличения изображения с помощью некоторых инструментов редактирования изображений, которые реализуют различные методы интерполяции для прогнозирования цвета новых пикселей.
Изменение размера изображения с помощью функции Perfect Resize (платная / бесплатная пробная версия)
Perfect Resize — это платный инструмент для изменения размера фотографий, в котором используются алгоритмы, основанные на подлинных фракталах, для обеспечения наилучшего, почти без потерь качества увеличенных изображений. Perfect Resize может помочь вам изменить размер фотографий до 10 раз по сравнению с исходным размером без заметной потери качества. Он доступен как отдельное приложение, а также имеет дополнительный плагин Adobe Photoshop. Если у вас установлен плагин Photoshop, вы можете напрямую использовать его для запуска Perfect Resize из Photoshop.Следующие шаги проведут вас через процесс увеличения фотографий с помощью плагина Photoshop для Perfect Resize.
- Загрузите и установите Perfect Resize.
- Запустите Photoshop и откройте изображение, которое вы хотите увеличить.
- Выберите Файл >> Автоматизация >> Идеальное изменение размера. Это откроет приложение Perfect Resize с ранее открытым изображением.
- С правой стороны вы можете выбрать один из предустановленных параметров или вручную ввести размер изображения.

- Наконец, перейдите в меню «Файл»> «Сохранить в идеальном размере», чтобы сохранить изменения. Увеличенное фото будет сохранено на диск.
Программное обеспечение включает 30-дневную бесплатную пробную версию и стоит 79,95 долларов США за отдельное приложение. Вы также можете купить весь пакет Perfect Photo Premium Suite (который включает Perfect Resize и 6 других приложений) за 129,95 долларов.
Изменение размера изображения с помощью Photoshop (платная / бесплатная пробная версия)
Когда дело доходит до редактирования изображений, Photoshop, пожалуй, самая популярная программа.Как и ожидалось, у него есть функция Image Resample, которая помогает увеличивать изображения без заметной потери качества, хотя Perfect Resize по-прежнему дает лучшие результаты. Тем не менее, быстрый способ увеличить изображение — это преобразовать его постепенно, с шагом 10 процентов. Вот как использовать функцию передискретизации в Photoshop.
- Загрузите и установите Adobe Photoshop на Windows или Mac.
- Откройте изображение, которое хотите увеличить, с помощью Photoshop.
- В меню приложения выберите «Изображение» >> «Изменить размер изображения».
- В разделе «Размеры в пикселях» измените единицу измерения на «процент». Убедитесь, что установлен флажок «Сохранить пропорции», и укажите ширину 110. Высота также должна быть автоматически установлена на 110. На этом этапе вы увеличиваете изображение на 10 процентов.
- В параметрах передискретизации выберите «Бикубический» (сглаживание). Этот метод передискретизации рекомендуется для увеличения изображения, поскольку он пытается угадать цвет новых пикселей, принимая во внимание цвет окружающих пикселей, а также из пикселей, окружающих каждый из них.Этот метод занимает немного времени, но обеспечивает более плавный переход от одного цвета к другому; следовательно, дает лучший результат, чем большинство других методов передискретизации.
- Щелкните OK, чтобы применить увеличение.
 Вы можете продолжать увеличивать изображение с шагом 10 процентов (шаги с 3 по 7), пока не будет достигнут оптимальный размер.
Вы можете продолжать увеличивать изображение с шагом 10 процентов (шаги с 3 по 7), пока не будет достигнут оптимальный размер. - Наконец, сохраните образ на диск в желаемом формате.
Изменение размера изображения с помощью GIMP (бесплатно)
GIMP — бесплатная альтернатива Photoshop для пользователей Windows, Mac и Linux.Он также включает достойные функции изменения размера изображения, которые помогут вам увеличивать фотографии с минимальной потерей качества, хотя результаты не так хороши, как Perfect Resize. Следующие шаги помогут вам увеличить изображения в GIMP без значительной потери качества.
- Загрузите и установите GIMP на свой Mac, ПК или Linux.
- Откройте изображение, которое вы хотите увеличить, с помощью GIMP.
- В меню приложения выберите Изображение >> Масштабировать изображение.
- В окне «Масштаб изображения» щелкните значок звена цепи, чтобы сохранить пропорции изображения.Введите ширину изображения, значение высоты должно автоматически регулироваться в соответствии со значением ширины.
- В разделе «Качество» выберите значение интерполяции как Sinc (Lanczos3).
- Щелкните кнопку Масштаб. Теперь будет отображаться увеличенное изображение.
- Чтобы сохранить текущее изображение, перейдите в меню «Файл >> Экспортировать как» и выберите соответствующее расположение и формат.
Увеличенное изображение будет сохранено на диск.
Примечание: Для получения лучших результатов попробуйте постепенно увеличивать размер изображения с шагом 10 процентов, пока не будет достигнут оптимальный размер.
Векторная графика идеально подходит для масштабирования изображений без потери качества. Однако они идеальны только для простых изображений, которые легко представить математически. С другой стороны, увеличение фотографий и других сложных изображений может быть непростым делом и не всегда дает ожидаемые результаты. В целом, Perfect Resize даст вам лучшие результаты практически без потерь, когда дело доходит до выборки изображений. Хотя это дорогостоящее программное обеспечение, это решение рекомендуется для профессионалов.
Хотя это дорогостоящее программное обеспечение, это решение рекомендуется для профессионалов.
Если у вас уже установлен Photoshop и вы больше не хотите вкладывать средства, встроенные в Photoshop параметры изменения размера изображения дают достойные результаты. Если вы ищете бесплатное решение, Gimp предоставляет достойную альтернативу, в которой очень мало различий между результатами бикубической передискретизации в Photoshop и решением GIMP для передискретизации на основе Lanczos.
Если вы нашли эту статью полезной, подпишитесь на нашу рассылку для получения дополнительных технических советов.
#featured # General Tips Все сообщения на 7labs, включая эту, соответствуют нашей политике раскрытия информации.Как изменить размер изображения в Photoshop без потери качества
Изменение размера изображения может быть относительно простым и понятным, особенно при работе в таких программных приложениях, как Photoshop. Однако вам необходимо понимать основы изменения размера, чтобы не ухудшать качество ваших изображений.
Изменение размера изображения в Photoshop находится в главном меню навигации под заголовком «Изображение / Размер изображения». При открытии диалогового окна вам будут представлены размеры вашего документа или изображения в пикселях, включая размер файла.
Размеры пикселей
Итак, как вы можете видеть, размер файла моего изображения составляет 72,8 мегабайта, а его общий размер составляет 4368 x 2912 пикселей. Нажатие на «пиксели» дает вам возможность изменить размер изображения на процент, что я никогда не считал очень полезным.
Теперь, если вы хотите изменить размер изображений для Интернета, вам нужно сосредоточиться на размерах пикселей, на которых основаны разрешения монитора и экрана.
Я бы предпочел использовать команду Photoshop «Сохранить для Интернета», указанную под «Файл» в главном меню навигации, однако, если ваши изображения слишком большие, вам, возможно, придется прибегнуть к уменьшению разрешения вашего изображения с помощью «Размер изображения» перед использованием запуск «Сохранить для Интернета».
Размер документа
Под размерами в пикселях указан размер документа, который представляет точные размеры и разрешение вашего изображения. И снова у нас есть ширина и высота, представленные в разных единицах измерения: миллиметры, сантиметры и дюймы.
Справа от размеров ширины и высоты вы увидите небольшую скобку со значком ссылки, указывающую, что включена опция ограничения пропорций, которую мы вскоре обсудим.
Для изменения размера документа или изображения требуется только настроить соответствующие числа в соответствии с вашими требованиями.Если бы я хотел изменить размер этого изображения до 40 сантиметров, я бы соответствующим образом отрегулировал ширину документа, что также изменило бы размер файла и пикселя. Например, мой исходный образ размером 72 мегабайта увеличился до 85 мегабайт.
Разрешение изображения
Ниже пикселей и размеров документа указано разрешение в пикселях на дюйм (по умолчанию). Если вы собираетесь печатать изображения, вам нужно обратить особое внимание на то, правильно ли вы настроили разрешение.
Фотографические принтеры зависят от разрешения, а струйные принтеры — нет, поэтому вам необходимо сохранять файлы изображений в формате, необходимом для вашего устройства вывода.
В общем, я рекомендую вам установить разрешение не менее 254 пикселей на дюйм (стандартная метрика), однако в наши дни большинство фотографов размер своих изображений до 300 пикселей на дюйм, что стало широко принятым в качестве отраслевого стандарта.
Если вы сохраняете изображения для Интернета, вам не нужно беспокоиться о разрешении, потому что изображения, отображаемые в Интернете, полностью основаны на пикселях и не зависят от разрешения.
Ограничить пропорции
Включение ограничения пропорций предотвратит искажение изображения во время процесса изменения размера, сохраняя исходное соотношение сторон изображения в отношении значений ширины и высоты.
Конечно, если вы хотите исказить изображение, просто снимите флажок «Ограничить пропорции» и соответственно измените ширину и высоту. Но с учетом сказанного, я никогда не снимал этот флажок, вместо этого предпочитая использовать инструмент преобразования.
Стили масштабирования
При изменении размера изображений в Photoshop необходимо учитывать любые эффекты и / или текст, которые вы могли пропорционально внести в масштаб изображения. Чтобы это происходило автоматически, убедитесь, что установлен флажок «Масштабировать стили».
Если вы не отметите стили масштабирования, вы получите эффекты и текст, пропорции которых будут отличаться от пропорции измененного изображения, что нарушит вашу исходную композицию.
Resample Image
Самая важная опция в размере изображения — «Resample Image», которая определяет, какой тип интерполяции будет использоваться для изменения размера.Интерполяция относится к тому, как Photoshop создает или удаляет пиксели из изображения в процессе изменения размера.
В раскрывающемся меню вы найдете пять различных вариантов, и в зависимости от того, какой из них вы выберете, будет определяться, как ваше изображение будет обрабатываться и какие характеристики будут улучшены или пропущены.
- Ближайший сосед (с сохранением резких краев) — Быстрый, но менее точный, чем любой другой метод интерполяции, выборка ближайшего соседнего пикселя в качестве эталона для воспроизведения пикселей.Поэтому я не рекомендую использовать эту опцию.
- Билинейный — добавляет пиксели путем усреднения значений цвета окружающих пикселей и дает результаты среднего качества. Поэтому я бы тоже не рекомендовал использовать эту опцию.

Би-кубическая интерполяция
Метод интерполяции, который я рекомендую использовать, — это би-кубическая интерполяция.
- Бикубический (лучше всего для плавных градиентов) — медленнее, чем ближайший сосед или билинейный, однако он более точен при проверке значений окружающих пикселей и использует сложные вычисления для достижения плавной градации тонов, что важно для точной изменение размера изображений.
Bi-cubic Smoother и Bi-cubic Sharper — это небольшие вариации бикубической интерполяции.
- Bi-cubic Smoother (лучше всего для увеличения) — это более утонченная версия Bi-cubic, предназначенная для применения к изображениям, требующим увеличения размера. Увеличение изображения приводит к пикселизации, которая может стать довольно очевидной, а Bi-cubic Smoother помогает уменьшить появление любых резких краев.
- Би-кубическая резкость (лучше всего подходит для уменьшения) — Полная противоположность Би-кубической сглаживающей способности и в первую очередь предназначена для применения к изображениям, которые требуют уменьшения общего размера.Часто изображения с высоким разрешением, размер которых изменен для отображения в Интернете (например), теряют детализацию, выглядят мягкими и могут потребовать дополнительной резкости.
Размер изображения — это чрезвычайно полезная функция Photoshop, которую я использую как часть моего ежедневного рабочего процесса редактирования, однако важно помнить, что необработанные файлы должны быть увеличены в Adobe Lightroom или Camera Raw перед их импортом в Photoshop, если вы хотите поддерживать качество.
Не забудьте научиться изменять размер нескольких фотографий в Photoshop.
Часто задаваемые вопросы
При увеличении какого размера вы бы использовали бикубическое сглаживание (лучше всего для увеличения)?
Это будет зависеть от исходного разрешения вашего изображения.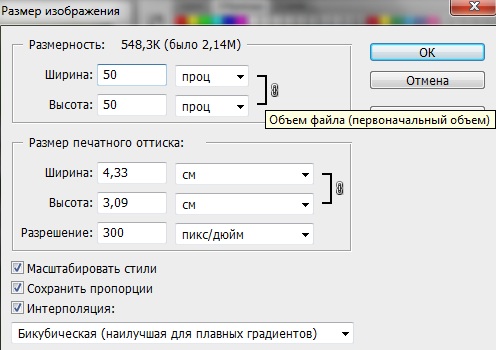 Например, обычно можно обойтись увеличением цифровых изображений вдвое по сравнению с исходным разрешением, например. 2400 × 3600 пикселей увеличены до 4800 × 7200 пикселей.
Например, обычно можно обойтись увеличением цифровых изображений вдвое по сравнению с исходным разрешением, например. 2400 × 3600 пикселей увеличены до 4800 × 7200 пикселей.
Примерно в этом месте вы начнете замечать проблемы интерполяции, такие как четкие края пикселей, появляющиеся на изображении.Поэтому я бы рекомендовал использовать бикубический сглаживание для всего, что превышает исходное разрешение изображения в два раза
Как мне масштабировать логотипы до огромных размеров без потери качества?
Логотипы всегда должны создаваться как векторный формат файла postscript (например, EPS). Векторные файлы основаны на линиях, а не на пикселях, и поэтому не растрируются, что позволяет изменять их размер до любого размера без потери качества.
В Photoshop это может быть достигнуто с помощью шрифтов, инструмента «Перо» и последующего сохранения файлов в формате EPS или PDF.Если вам нужен больший контроль, подумайте о создании исходного файла логотипа в векторной программе, такой как Adobe Illustrator, а затем экспортируйте его. Экспортируемый файл EPS или PDF может быть преобразован в любой размер, который вам нравится, с помощью Photoshop в будущем.
Аннабелла Дин — увлеченный фотограф, который любит путешествовать по миру, запечатлевая каждый момент своей камерой. Получив степень бакалавра фотографии, она продолжает совершенствовать свое мастерство.
Как увеличить изображение без потери качества
Никому не нравится плохое качество изображения, и даже люди, которые почти ничего не знают о пикселях, могут видеть, когда фотография пикселирована.Увеличение размера цифрового изображения никогда не было сложным процессом, но для этого необходимо иметь базовое понимание концепций разрешения и размера изображения. Увеличение изображения может помочь вам сделать целые фотографии из деталей, изображенных на другой фотографии, и вы также можете использовать эту опцию, если хотите подготовить фотографию к печати.
Почти все программное обеспечение для редактирования фотографий, которое вы можете найти сегодня на рынке, предоставляет по крайней мере несколько опций, позволяющих увеличить размер изображения.В этой статье мы рассмотрим, как можно увеличивать изображения несколькими способами, используя мощное программное обеспечение для редактирования фотографий.
Прежде всего, мы собираемся показать вам, как легко увеличить изображение без потери качества с помощью Wondershare PixCut.
Шаг 1 : Перейдите на официальную домашнюю страницу PixCut, выберите «Инструменты» и нажмите «Увеличить изображение».
Шаг 2 : Загрузите изображение, которое вы хотите сделайте это в более высоком разрешении.
Шаг 3 : Как только загрузка будет завершена, PixCut автоматически увеличит изображение без потери качества. Теперь все необходимо загрузить получившееся изображение.
Как увеличивать изображения без потери качества
Дело в том, что каждый раз, увеличивая размер фотографии, вы теряете определенную долю ее качества. Однако представленное ниже программное обеспечение для редактирования фотографий минимизирует потери качества изображения в процессе увеличения изображения.
1.Увеличить изображение с помощью Fotophire Maximizer
Размытые, пиксельные фотографии часто являются результатом попытки увеличить изображение низкого качества, но если вы решите использовать программное обеспечение InPixio Maximizer, разработанное Avanquest, вам больше не придется беспокоиться о процессе увеличения фотографии.
Фоторедактор оснащен несколькими встроенными формулами, которые позволят вам профессионально увеличивать фотографии. Каждая формула полностью настраивается, поэтому, если вы, например, выберете билинейную формулу, вы сможете настраивать ее дальше, пока не будете полностью удовлетворены результатами, которые вы увидите на экране. Инструмент «Кадрирование» позволит вам выбрать деталь на фотографии и затем увеличить ее, используя некоторые из предустановленных в редакторе инструментов увеличения фотографии.
Инструмент «Кадрирование» позволит вам выбрать деталь на фотографии и затем увеличить ее, используя некоторые из предустановленных в редакторе инструментов увеличения фотографии.
Увеличение фотографии с помощью InPixio Maximizer — это быстрый и простой процесс, который требует всего лишь импорта фотографии в редактор, выбора нового предустановленного размера и разрешения изображения, и программа покажет вам фотографии до и после. Пользователи программного обеспечения для увеличения фотографий Avanquest также могут настраивать параметры вручную, что дает им больше возможностей для увеличения изображений так, как они хотят.
Photo Maximizer — это не просто простой инструмент для увеличения фотографий, поскольку он предоставляет множество других опций, таких как пакетная обработка или различные настройки масштабирования, которые позволяют увеличивать фотографию до 1000%.
Помимо Fotophire Maximizer, Fotophire также предлагает отличную программу для создания слайд-шоу , которая поможет вам создать слайд-шоу из фотографий и видео за 3 простых шага. Программа очень проста в использовании и имеет упрощенный пользовательский интерфейс, удобный даже для новичков.
Wondershare Fotophire Maximizer
- Увеличение изображения до 1000% без пикселизации и размытия.
- Увеличивайте фотографии для полиграфических проектов.
- Крупные планы в высоком разрешении на любых деталях ваших фотографий.
- Корректируйте фотографии при слабом освещении одним щелчком мыши.
Измените размер ваших фотографий с помощью PhotoZoom
Программное обеспечение BenVista PhotoZoom Classic и PhotoZoom Pro предлагает множество профессиональных инструментов для увеличения фотографий.Версия Pro программного обеспечения предназначена для фотографов и создателей изображений, которые используют современное фотооборудование и нуждаются в редакторе, который позволяет им легко увеличивать размер своих фотографий. Классическая версия редактора лучше подходит для фотографов начального уровня, которым нужен простой и эффективный способ увеличения изображений.
Классическая версия редактора лучше подходит для фотографов начального уровня, которым нужен простой и эффективный способ увеличения изображений.
Обе программы используют технологию S-Spline, разработанную производителем программного обеспечения, которая сохраняет качество обрабатываемых изображений. Все, что вам нужно сделать, чтобы увеличить фотографию, — это импортировать цифровое изображение в редактор, выбрать один из предустановленных размеров изображения и сохранить новую увеличенную версию фотографии.Вариант кадрирования может пригодиться, если вы хотите использовать только небольшую часть фотографии. Эта функция позволяет создавать более качественные портреты или снимки продуктов, поскольку позволяет сосредоточить внимание на объекте фотографии. После кадрирования фотографии выберите соответствующий предустановленный размер фотографии, чтобы увеличить ее.
Программное обеспечение PhotoZoom также позволяет пользователям устанавливать новый размер фотографий вручную, что означает, что вы можете сами решить, насколько большими должны быть ваши фотографии. Кроме того, вы можете сравнить исходную фотографию с более крупной версией и посмотреть, пикселированы ли изображение, прежде чем сохранять его новую версию.
Эти специализированные программы увеличения фотографий могут легко улучшить качество изображений с низким и высоким разрешением, которые можно использовать для самых разных целей.
Получите скидку 50% на Photozoom Pro7 Mac & WinУвеличить изображение в фотошопе
Программное обеспечение Adobe предлагает инструменты, которые позволяют пользователям выполнять все действия по редактированию изображений, поэтому неудивительно, что Adobe Photoshop — одно из лучших программ, которые вы можете использовать для увеличения фотографий.Изменить размер фотографии невероятно просто, потому что все, что вам нужно сделать, это щелкнуть меню «Изображение» и выбрать параметр «Размер изображения». Окно «Размер изображения» позволяет увеличивать или уменьшать параметры «Размер в пикселях» и «Размер документа».
Просто вставьте значения ширины и высоты в поля, чтобы увеличить фотографию. Обязательно нажмите кнопку «Сохранить пропорции», чтобы сохранить соотношение сторон исходного изображения после изменения количества пикселей или размера документа.В нижней части окна «Размер изображения» вы увидите раскрывающееся меню, в котором можно выбрать параметры изменения размера изображения «Бикубический», «Билинейный» или «Ближайшее соседство».
Этот метод, пожалуй, стандартный способ увеличения размера фотографии в Photoshop, но не единственный. Плагин, такой как Perfect Resize, позволяет вам еще больше контролировать процесс изменения размера изображения, поскольку он предлагает такие функции, как повышение резкости или зернистость пленки, которые позволяют создавать более четкие и естественные увеличенные изображения.
Если вы решили установить плагин Perfect Resize в Photoshop, щелкните меню «Файл» и перейдите в раскрывающееся меню «Автоматизация». Найдите опцию Perfect Resize и нажмите на нее, чтобы запустить плагин. Вы можете изменить размер документа или увеличить количество пикселей на фотографии, а также удалить шум, который возникает, если вы слишком сильно увеличиваете фотографию, с помощью инструментов повышения резкости. Нажмите «Применить», когда закончите процесс увеличения фотографии, и нажмите кнопку «Сохранить как», чтобы экспортировать фотографию из фоторедактора Adobe.
Ознакомьтесь с некоторыми из лучших альтернатив PhotoShop6 лучших способов изменить размер изображения на Mac без потери качества
6 лучших Image Resizer для Mac в 2020 году
Кендра Д. Митчелл | 14 сен, 2020 17:14
Чтобы изменить размер изображения на Mac , доступно несколько онлайн-инструментов и инструментов для ПК. Вы можете выбрать программу Mac для изменения размера изображения в зависимости от количества изображений и других требуемых функций. Чтобы помочь вам изменить размер изображения Mac, мы составили краткий список лучших и популярных инструментов, как показано ниже.
Вы можете выбрать программу Mac для изменения размера изображения в зависимости от количества изображений и других требуемых функций. Чтобы помочь вам изменить размер изображения Mac, мы составили краткий список лучших и популярных инструментов, как показано ниже.
Часть 1. Бесплатное онлайн-изменение размера изображений для массового изменения размера фотографий на Mac
Если вы хотите бесплатно и без проблем массово изменять размер изображений, мы рекомендуем программу Online UniConverter . Инструмент работает без проблем из вашего браузера Mac без необходимости загрузки или установки программного обеспечения.С помощью программы можно добавлять и обрабатывать одновременно 5 файлов по 5 МБ каждый. Интерфейс прост, вам просто нужно добавить изображения и выбрать их размер в пикселях или в процентах. JPG, PNG, BMP и GIF — поддерживаемые форматы. Используя программу, вы можете сохранить соотношение сторон исходного файла или выбрать одну из функций Crop, Fit или Fill. При необходимости изображения с измененным размером можно сохранить в Dropbox или в локальной системе.
.
.
.
Брось, как жарко
Добавьте файлы, перетащив их в это окно
{{e.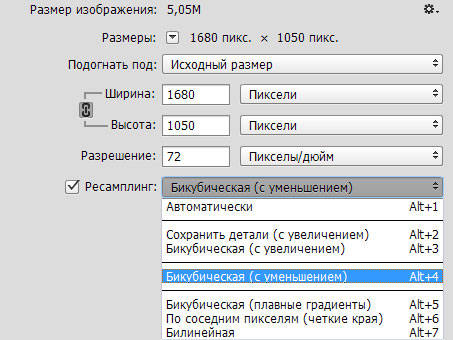 имя}}
имя}}Щелкните Заблокировать / Разблокировать, чтобы сохранить исходное соотношение сторон или нет.
Нажмите, чтобы включить / выключить соотношение сторон
Нажмите, чтобы включить / выключить соотношение сторон
ИЗМЕНИТЬ РАЗМЕР
Нажмите, чтобы включить / выключить соотношение сторон
ИЗМЕНИТЬ РАЗМЕР
Введите ширину и высоту в пикселях от 16 до 8000.
Введите процент ширины и высоты от 1 до 500.
Потягиваться
Изображение (я) будет растянуто, чтобы соответствовать новому размеру.Наполнять
Изображение (я) будет обрезано, чтобы соответствовать новому размеру.Поместиться
Изображение (я) будет обрезано, чтобы соответствовать новому размеру, а остальные части будут окрашены в выбранный цвет фона. Размер ваших изображений был успешно изменен! Извините, ваш файл (ы) «{{imgErrorArr. присоединиться(‘,’)}}»
не удалось изменить размер, пожалуйста, загрузите
настольная версия
чтобы попробовать еще раз.
присоединиться(‘,’)}}»
не удалось изменить размер, пожалуйста, загрузите
настольная версия
чтобы попробовать еще раз.
Шаги по изменению размера изображения на Mac с помощью Online UniConverter
Шаг 1: Запустите https: // www.media.io/resize-image.html в браузере Mac и нажмите значок + , чтобы загрузить изображение.
Шаг 2: Вы можете выбрать высоту и ширину изображения или изменить размер в процентах. Щелкните значок замка, чтобы сохранить или изменить соотношение сторон по мере необходимости.
Шаг 3: Нажмите кнопку ИЗМЕНИТЬ РАЗМЕР , и файлы будут изменены и доступны для загрузки.
Часть 2. 5 лучших способов изменить размер изображения на Mac
Есть несколько других способов изменить размер фотографии на Mac.Вы можете проверить возможности этих программ и выбрать те, которые соответствуют вашим требованиям. Для справки, мы составили список из 5 лучших инструментов для изменения размера фотографий Mac.
Система Mac поставляется со встроенным приложением предварительного просмотра, которое не только помогает просматривать изображения, но также может использоваться для оптимизации изображений. Приложение поддерживает несколько функций, таких как изменение размера, преобразование в другой формат, поворот, отражение и другие.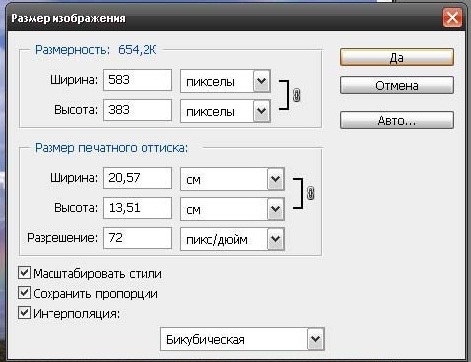 При использовании этого метода все изображения, размер которых нужно изменить, должны храниться в одной папке.Приложение Preview позволяет вам выбирать ширину и высоту изображения, а также вы можете выбрать, хотите ли вы изменения в пикселях, процентах, сантиметрах, миллиметрах, точках, дюймах или процентах.
При использовании этого метода все изображения, размер которых нужно изменить, должны храниться в одной папке.Приложение Preview позволяет вам выбирать ширину и высоту изображения, а также вы можете выбрать, хотите ли вы изменения в пикселях, процентах, сантиметрах, миллиметрах, точках, дюймах или процентах.
Основные характеристики:
- Бесплатное встроенное приложение
- Простые шаги по изменению размера
- Возможность изменения размера файла в пикселях, процентах, сантиметрах, миллиметрах, точках, дюймах и точках
https: // www.photoshop.com/en
Photoshop — это профессиональный инструмент для редактирования, разработанный Adobe Systems, с широким набором функций для оптимизации ваших изображений. Функция Perfect Resize программы позволяет изменять размер и увеличивать изображения до 10 раз без потери качества. Поэтому, если вам нужно увеличить изображения для создания плаката, рекламного щита и т. Д., Photoshop — лучший инструмент. Инструмент может использоваться как профессионалами, так и любителями, и вы можете приобрести его как отдельную программу или как пакет.
Основные характеристики:
- Платное программное обеспечение доступно как для Mac, так и для Windows
- Это позволяет увеличивать и изменять размер изображения без потери качества.
- Поставляется с широким спектром дополнительных функций
https://www.befunky.com/
Это бесплатная онлайн-программа, которая позволяет редактировать фото, создавать коллаж и создавать дизайн.Для редактирования поддерживаются несколько функций, в том числе изменение размера, поворот, обрезка, вырезка, улучшение, украшение и другие. Изображения в программу можно добавлять с компьютера, Google Диска, сайтов социальных сетей и Google Фото. После добавления изображения вы можете изменить его размер, выбрав желаемый размер по высоте и ширине. Также можно выбрать шкалу X и процент шкалы Y. Вы также можете заблокировать соотношение сторон.
Вы также можете заблокировать соотношение сторон.
Основные характеристики:
- Бесплатный инструмент, работающий из браузера
- Позволяет добавлять изображения из нескольких источников
- Возможность заблокировать соотношение сторон
- Пакетная обработка поддерживается
https: // apps.apple.com/us/app/batchphoto/id584369637?mt=12
Это простое в использовании приложение для Mac, которое позволяет редактировать изображения несколькими способами, включая изменение размера. Вы можете изменить размер изображения, выбрав желаемый размер или процент от исходного файла. Также поддерживается массовое изменение размера изображений, а вкладка предварительного просмотра помогает вам проверить, как изображения будут выглядеть после изменения размера. Размер документа в дюймах можно изменить, и вы даже можете изменить DPI с помощью дополнительных функций.Обработанные изображения можно сохранить в нужную папку и в желаемом формате.
Основные характеристики:
- Поддержка более 170 форматов изображений, включая JPEG, PNG, GIF, TIFF и другие.
- Возможность изменять размер сотен изображений за раз
- DPI и размер документа можно регулировать
- Поддержка нескольких других функций
https: // apps.apple.com/us/app/resize-sense/id509841385?ls=1&mt=12
Это платное приложение для устройств Mac, которое позволяет изменять размер изображений во всех популярных форматах. Используя программу, вы можете изменять размер изображений несколькими способами, такими как выбор желаемого размера, самого длинного или самого короткого края, максимального размера файла, установка ширины и высоты, обрезка и другие. Если у вас есть несколько пакетов, размер которых нужно изменить с одинаковыми размерами, вы даже можете создать свой собственный набор настроек. В приложении доступен предварительный просмотр финального изображения в реальном времени, а также предлагается управление экспортом.



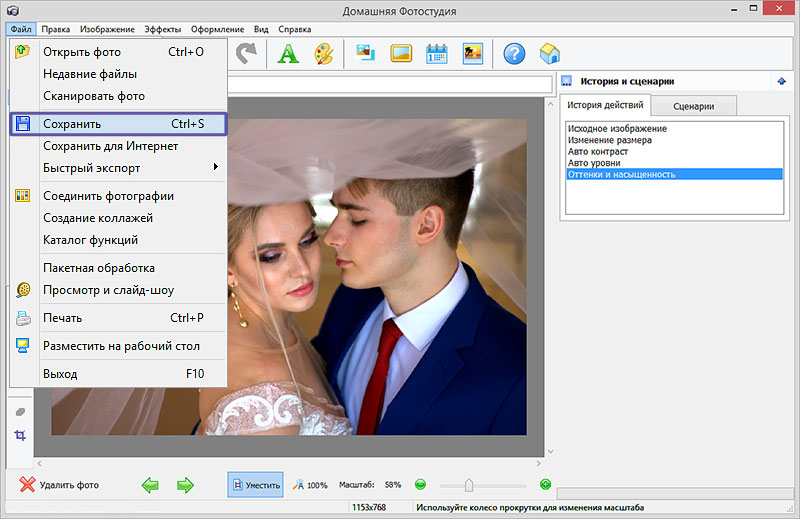
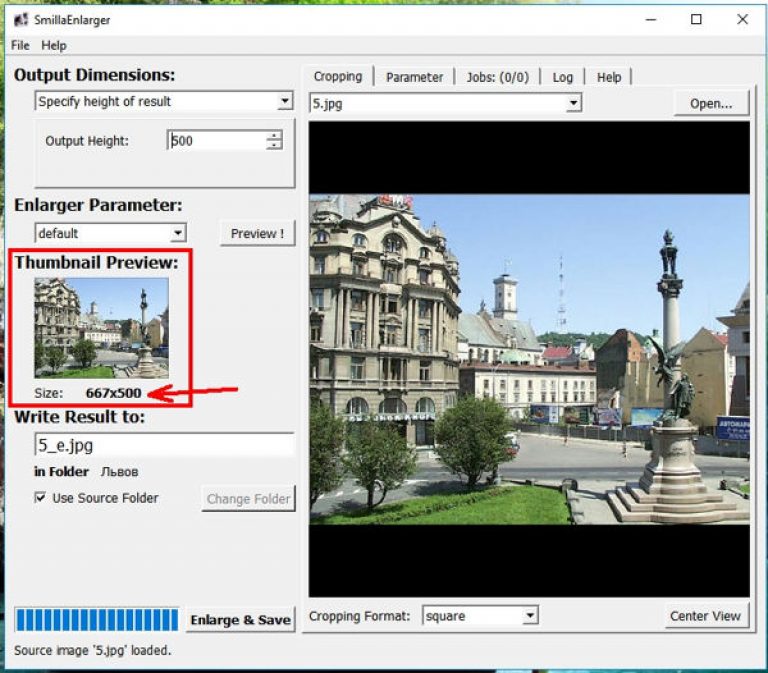
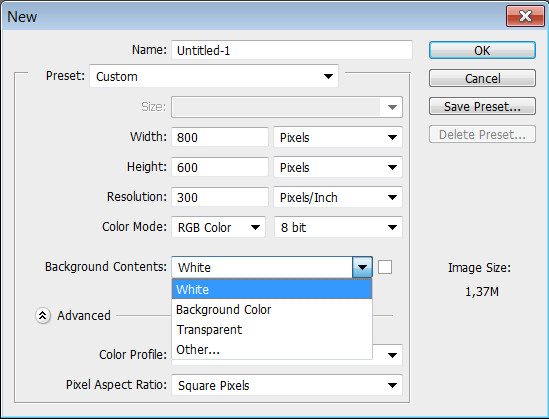 Вы можете продолжать увеличивать изображение с шагом 10 процентов (шаги с 3 по 7), пока не будет достигнут оптимальный размер.
Вы можете продолжать увеличивать изображение с шагом 10 процентов (шаги с 3 по 7), пока не будет достигнут оптимальный размер.