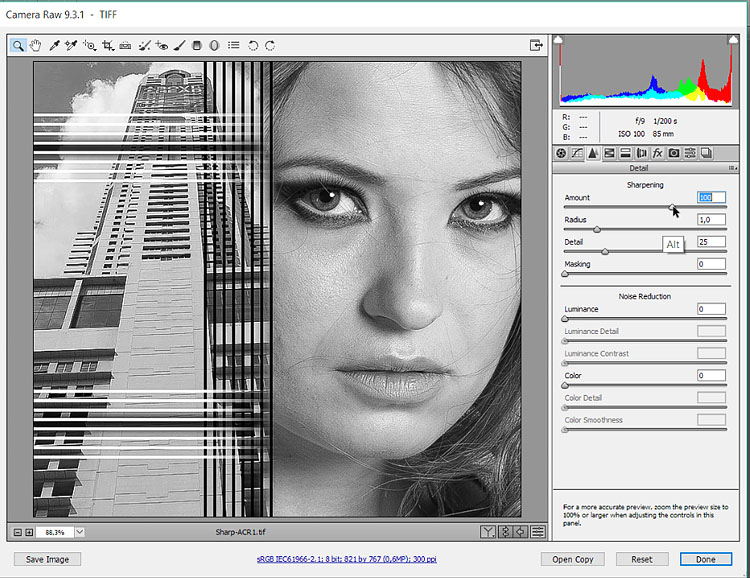Обработка фотографий, картинок за 500 руб., исполнитель Денис (Denis547) – Kwork
Бесконечные бесплатные правки в рамках технического задания и условий заказа. Платить нужно только за те изменения, которые выходят за рамки первоначального заказа. Подробнее
К сожалению, продавец временно приостановил продажу данного кворка.
Смотрите похожие кворки в разделе Обработка и редактирование.
Denis547
- (0)
К сожалению, продавец временно приостановил продажу данного кворка.
Смотрите похожие кворки в разделе Обработка и редактирование.
Посмотрите другие примеры работ
в профиле Denis547
Открыть портфолио
1 из 25
Об этом кворке
Здравствуйте!
Обрабатываю фото.
Улучшения:
1. Наложить текст на фото
2. Ретуширование
3. Коррекция фото под водой
4. Насыщенность, светимость и тон
5. Осветление
6. Повернуть на 45°, 90°, 180°
7. Резкость, нарезная маска
Резкость, нарезная маска
8. Температура цвета, баланс белого
9. Увеличить фото
10. Разрежу фото
1. Вырезаю фон
2. Делаю коллажи
3. Изменяю размер
4.3D вращение
5. GIF-анимация из 2-х картинок
6. HDR обработка
7. Винтаж виньетка
8. Сделаю из фото иллюстрацию
9. Зеркальное отражение под фотографией, как на воде.
Рамка: для картины, зеркальная, зимняя, из основных цветов, полосатая или сетчатая, размытая, разноцветная.
Тень под фото, живопись, заменить цвет, зарисовка, зеркальное отражение, сказочная картинка, рифлёное стекло, рябь на воде, световые пятна, свечение или сияние, сказочная картинка, холст, цветная плитка, разрежу фото, добавлю трещины на фотографию.
Работу делаю качественно и вовремя, интересуюсь мелкими деталями которые вам угодны.
Пишите, заказывайте. Буду рад сотрудничеству!
<p>Здравствуйте!</p><p>Обрабатываю фото.</p><p>Улучшения:</p><p>1. Наложить текст на фото</p><p>2. Ретуширование</p><p>3. Коррекция фото под водой</p><p>4. Насыщенность, светимость и тон</p><p>5. Осветление</p><p>6. Повернуть на 45°, 90°, 180°</p><p>7. Резкость, нарезная маска</p><p>8. Температура цвета, баланс белого</p><p>9. Увеличить фото</p><p>10. Разрежу фото</p><p>1. Вырезаю фон</p><p>2. Делаю коллажи</p><p>3. Изменяю размер</p><p>4.3D вращение</p><p>5. GIF-анимация из 2-х картинок</p><p>6. HDR обработка</p><p>7. Винтаж виньетка</p><p>8. Сделаю из фото иллюстрацию</p><p>9. Зеркальное отражение под фотографией, как на воде.</p><p>Рамка: для картины, зеркальная, зимняя, из основных цветов, полосатая или сетчатая, размытая, разноцветная.</p><p>Тень под фото, живопись, заменить цвет, зарисовка, зеркальное отражение, сказочная картинка, рифлёное стекло, рябь на воде, световые пятна, свечение или сияние, сказочная картинка, холст, цветная плитка, разрежу фото, добавлю трещины на фотографию.
Наложить текст на фото</p><p>2. Ретуширование</p><p>3. Коррекция фото под водой</p><p>4. Насыщенность, светимость и тон</p><p>5. Осветление</p><p>6. Повернуть на 45°, 90°, 180°</p><p>7. Резкость, нарезная маска</p><p>8. Температура цвета, баланс белого</p><p>9. Увеличить фото</p><p>10. Разрежу фото</p><p>1. Вырезаю фон</p><p>2. Делаю коллажи</p><p>3. Изменяю размер</p><p>4.3D вращение</p><p>5. GIF-анимация из 2-х картинок</p><p>6. HDR обработка</p><p>7. Винтаж виньетка</p><p>8. Сделаю из фото иллюстрацию</p><p>9. Зеркальное отражение под фотографией, как на воде.</p><p>Рамка: для картины, зеркальная, зимняя, из основных цветов, полосатая или сетчатая, размытая, разноцветная.</p><p>Тень под фото, живопись, заменить цвет, зарисовка, зеркальное отражение, сказочная картинка, рифлёное стекло, рябь на воде, световые пятна, свечение или сияние, сказочная картинка, холст, цветная плитка, разрежу фото, добавлю трещины на фотографию. </p><p>Работу делаю качественно и вовремя, интересуюсь мелкими деталями которые вам угодны.</p><p>Пишите, заказывайте. Буду рад сотрудничеству!</p>
</p><p>Работу делаю качественно и вовремя, интересуюсь мелкими деталями которые вам угодны.</p><p>Пишите, заказывайте. Буду рад сотрудничеству!</p>
Вид: Обработка
Язык перевода:
Объем услуги в кворке: 1
Развернуть Свернуть
Гарантия возврата
Средства моментально вернутся на счет,
если что-то пойдет не так. Как это работает?
Расскажите друзьям об этом кворке
Как использовать маску нерезкости для повышения резкости изображений в Photoshop
Распространенной проблемой для фотографов являются нерезкие изображения, особенно при съемке в формате RAW. Любые необработанные фотографии не повышают резкость автоматически, как изображения JPEG. Если вы регулярно снимаете в формате RAW или у вас недостаточно резкое фото, вам нужно знать, как использовать маску нерезкости для повышения резкости изображений в Photoshop.
Если вы не редактируете необработанные фотографии, не существует реального способа повысить резкость размытых изображений. Если во время съемки у вас был совершенно неправильный фокус, к сожалению, в постобработке это никак не исправить.
Если во время съемки у вас был совершенно неправильный фокус, к сожалению, в постобработке это никак не исправить.
Однако, если ваш фокус немного сбился или вы хотите улучшить детали в фокусе, маска нерезкости в Photoshop поможет сделать фотографии более четкими и четкими.
Видеоруководство
Что такое нерезкая маска в Photoshop?
Маска нерезкости — это фильтр, улучшающий детализацию фотографии для создания более четких изображений.
Нерезкая маска — это техника в Photoshop, которая была оцифрована из олдскульного кинопроцесса. Во время съемок вы берете копию исходного изображения и намеренно размываете ее. Затем фотограф накладывал размытую копию на оригинал, чтобы убрать низкие частоты во время печати.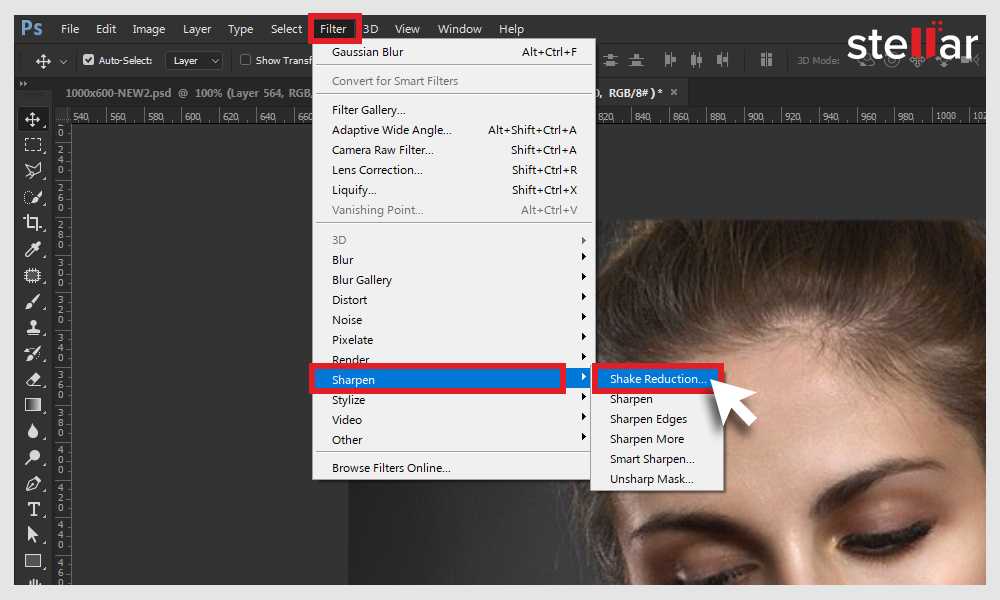 В результате изображение стало намного четче, чем раньше.
В результате изображение стало намного четче, чем раньше.
Photoshop оцифровал процесс для работы с цифровыми изображениями, которым не хватало четкости. Нерезкая маска работает, добавляя четкости и контрастности исходной фотографии. Программа автоматически определяет то, что она считает краями изображения, из-за сильно различающихся значений пикселей рядом друг с другом. Затем Photoshop увеличивает контрастность (делая более темные пиксели темнее, а более светлые пиксели — светлее) в этих областях.
Повышенный контраст по краям делает изображение более четким. Важно отметить, что нерезкая маска не улучшит размытую фотографию. Этот процесс не работает на размытых изображениях, потому что Photoshop не добавляет к изображению новых деталей, а создает иллюзию новых деталей за счет увеличения контраста.
В конечном счете, нерезкая маска является чрезвычайно эффективным инструментом для повышения резкости деталей или улучшения четкости в областях, слегка расфокусированных.
Как создать маску нерезкости в Photoshop
Маску нерезкости относительно легко использовать. Все, что вам нужно сделать, это добавить фильтр и настроить несколько ползунков, чтобы увеличить резкость. Однако для получения эстетически приятных результатов с помощью этого процесса требуется некоторая практика и понимание.
Меры предосторожности перед использованием нерезкой маски
Многие начинающие фотографы допускают чрезмерную резкость изображения, думая, что оно выглядит лучше, если оно максимально четкое. Однако это не так, и чрезмерная резкость изображений часто приводит к нежелательным результатам.
Чрезмерная резкость изображения часто приводит к эффекту ореола, который некоторые новички могут ошибочно принять за более четкое изображение, но на самом деле это неприятно, чем больше вы на него смотрите. Я рекомендую вам отойти от изображения после повышения резкости и вернуться позже, чтобы посмотреть на него свежим взглядом перед экспортом.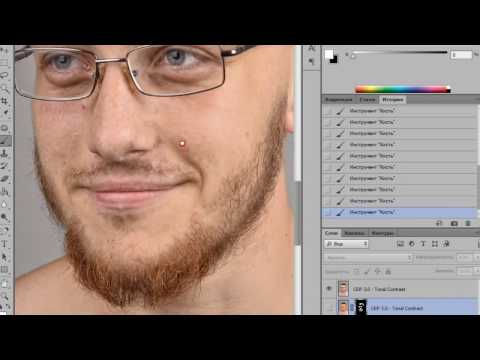
Повышать резкость фотографии следует только в конце процесса редактирования, после того как вы добавили все изменения, изменили размер изображения и установили правильное разрешение для вывода. Процесс повышения резкости должен быть последним штрихом, который вы добавляете.
Если повысить резкость изображения в начале процесса, эффект искажается в зависимости от внесенных вами правок, особенно если вы изменяете размер изображения или изменяете разрешение. Необходимая резкость изображения зависит от размера, разрешения и вывода.
Следуйте этим инструкциям, чтобы изучить основы добавления фильтра «Контурная резкость» к изображению, но ознакомьтесь с рекомендуемыми настройками ниже для различных жанров фотографии.
ПРИМЕЧАНИЕ: Увеличьте изображение до 100%, нажав Контроль + 1 (Win) или Команда + 1 (MAC) Позволяет вам ясно видеть, как ясно. работает над своим имиджем.
работает над своим имиджем.
Добавление маски нерезкости к изображению
Чтобы добавить к изображению фильтр «Контурная резкость», необходимо сначала преобразовать слой изображения в смарт-объект. Преобразование слоя в смарт-объект означает, что вы добавите фильтр в качестве смарт-фильтра, который вы можете легко изменить или удалить позже, если это необходимо.
Чтобы преобразовать изображение в смарт-объект, щелкните правой кнопкой мыши (Win) или щелкните, удерживая клавишу Control (Mac), на слое на панели «Слои» и выберите Преобразовать в смарт-объект .
Если ваше изображение было заблокированным фоновым слоем, он автоматически разблокируется и изменится на слой 0. Вы можете подтвердить, что слой является смарт-объектом, проверив значок, который появляется на миниатюре слоя.
Теперь вы можете добавить маску нерезкости, выбрав Фильтр > Резкость > Маска нерезкости .
После того, как вы пройдете по пути меню, откроется диалоговое окно Unsharp Mask , в котором будет показан предварительный просмотр изображения и ползунки для настройки фильтра.
Убедитесь, что вы установили флажок рядом с Предварительный просмотр , чтобы увидеть эффект на изображении.
Вы можете щелкнуть и перетащить поле предварительного просмотра, чтобы сфокусироваться на другой области изображения, или щелкнуть само изображение. Появится окно, которое сообщает Photoshop, что показывать в окне предварительного просмотра, когда вы нажимаете на место на изображении.
Теперь вы можете регулировать резкость изображения с помощью ползунков.
Настройки маски нерезкости
Первый ползунок в диалоговом окне «Маска нерезкости» — это ползунок «Количество» . Этот ползунок определяет, сколько контраста добавляется к изображению, чтобы изображение выглядело более четким. Photoshop устанавливает значение по умолчанию для ползунка «Количество» на 50%, что уже дает более четкое фото.
Чтобы показать, как ползунок «Количество» влияет на изображение, я увеличил «Количество» 9.от 0044 до 500% . Это изменение добавляет слишком много контраста изображению, поэтому вам не следует добавлять слишком много, если только вам не нужен творческий эффект.
Это изменение добавляет слишком много контраста изображению, поэтому вам не следует добавлять слишком много, если только вам не нужен творческий эффект.
Переместите ползунок влево, чтобы уменьшить количество, и вправо, чтобы увеличить его.
NO UNSHARP MASK UNSHARP MASK с Количество Установите 500%. . Чем выше значение радиуса, тем больше пикселей затрагивается, что приводит к более заметному эффекту повышения резкости.
Будьте осторожны с ползунком «Радиус», так как он создает эффект ореола, когда вы устанавливаете слишком большой радиус. Увеличьте значение пикселя, чтобы усилить эффект резкости. Я увеличил радиус до 10 пикселей , чтобы показать эффект. Однако вы можете видеть, что ореол начинает негативно влиять на изображение.
Без маски нерезкости Маска нерезкости с Радиус установить на 10 пикселей0041 Ползунок порога , который определяет, насколько пиксели должны отличаться от окружающих пикселей, чтобы считаться краем. Маска нерезкости воздействует на пиксели, которые считаются краевыми, тогда как пиксели, не видимые как краевые, остаются незатронутыми.
Маска нерезкости воздействует на пиксели, которые считаются краевыми, тогда как пиксели, не видимые как краевые, остаются незатронутыми.
Увеличение порога снижает эффект повышения резкости изображения и ограничивает эффект изменением только видимых краев. Я увеличил ползунок Amount до 100% и Radius до 10 пикселей . Теперь вы можете увидеть разницу, когда я установил порог на 0 уровней и на 20 уровней . Чем выше пороговое значение, тем более сфокусирован эффект на контрастных областях.
Порог Установите на 0 Уровни Порог Установите 20 -й уровни . — резкость изображения. Для моего изображения я установил Amount с на 80% , Radius на 10 пикселей и Threshold с на 0 уровней .
Изменение режима наложения для предотвращения смещения цвета
Непреднамеренным эффектом маски нерезкости является смещение цвета, которое влияет на сложные цветовые текстуры и мелкие детали изображения. Изменение цвета — это когда маска влияет на цвета вместе с яркостью изображения, в результате чего одни цвета становятся ярче, а другие — темнее.
Есть простое решение, позволяющее убрать смещение цвета: добавить режим наложения к интеллектуальному фильтру. Чтобы добавить режим наложения, дважды щелкните значок «Параметры наложения» смарт-фильтра , который находится справа от фильтра на панели « Слои» .
Когда появится окно параметров наложения , измените Mode на Luminosity .
Этот режим наложения сохраняет исходные значения цвета вашего изображения. Теперь у вас есть более четкое изображение без изменения цветов.
BeforeAfterРазница между повышением резкости и маской нерезкости
Существует множество способов повысить резкость изображения в Photoshop, в том числе с помощью ползунка регулировки резкости на вкладке «Детали» в Camera RAW. Вы также можете использовать ползунок повышения резкости в Lightroom, чтобы улучшить четкость ваших фотографий. Однако ползунки повышения резкости дают результат, отличный от фильтра «Нерезкая маска».
Вы также можете использовать ползунок повышения резкости в Lightroom, чтобы улучшить четкость ваших фотографий. Однако ползунки повышения резкости дают результат, отличный от фильтра «Нерезкая маска».
Эти методы различаются тем, как методы влияют на изображения. Во-первых, как объяснялось выше, нерезкая маска определяет то, что Photoshop считает краями изображения, рассматривая различные пиксели рядом друг с другом. Этот метод выборочно повышает резкость краев, предоставляя вам больше возможностей для управления эффектом повышения резкости, применяемым к изображению.
Ползунки повышения резкости работают, регулируя тональное соотношение между пикселями для обеспечения воспринимаемой четкости изображения. Ползунки повышения резкости также дают вам гораздо меньше контроля над резкостью фотографии.
Вы не сможете настроить пороговое значение при использовании ползунка повышения резкости, поскольку Photoshop автоматически сделает это за вас.
Повышение резкости — это быстрый и простой способ улучшить четкость изображения, особенно для начинающих.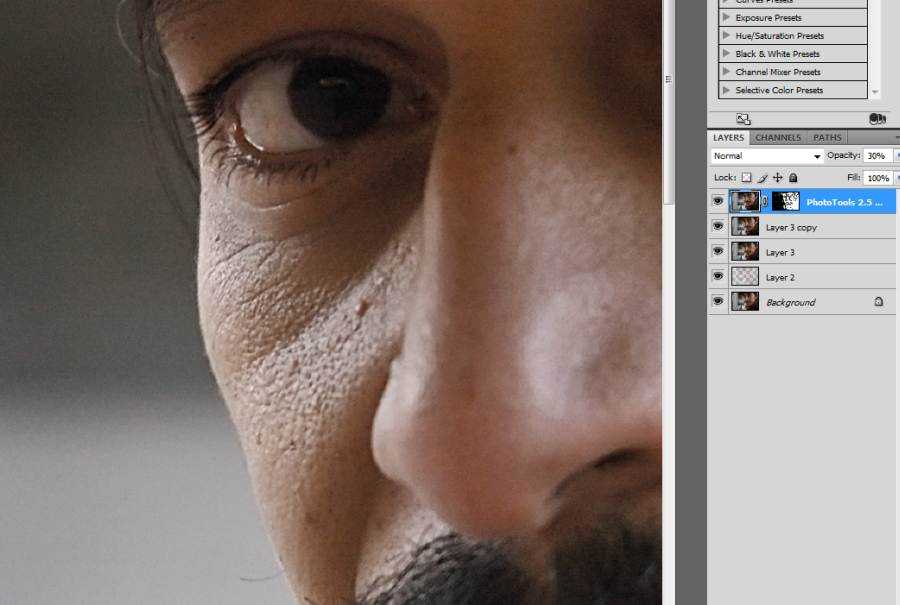 Напротив, маску нерезкости лучше использовать, когда вам нужен больший контроль над повышением резкости изображения и когда вы понимаете, что происходит, когда вы повышаете резкость изображения.
Напротив, маску нерезкости лучше использовать, когда вам нужен больший контроль над повышением резкости изображения и когда вы понимаете, что происходит, когда вы повышаете резкость изображения.
Использование инструментов повышения резкости, таких как ползунок повышения резкости в Camera RAW, — это тонкий подход, который создает более реалистичный эффект повышения резкости на фотографии. Этот метод также затрудняет чрезмерную резкость изображения, особенно для начинающих.
Recommended Settings To Use With The Unsharp Mask In Photoshop
| General | Landscapes | Portraits | Web | ||
|---|---|---|---|---|---|
| Amount | 50%–200% | 100%–150% | 100%–120% | 150%–200% | 50%–120% |
| Radius | 1–5 pixels | 1–1. 5 pixels 5 pixels | 1–3 pixels | 1–5 pixels | 0.5–2 pixels |
| Threshold | 2–20 levels | 6–10 уровней | 4–6 уровней | 2–20 Уровни | 2–20 Уровни |
Когда речь идет об увеличении резкости, не существует универсального решения. изображение, и применяемые настройки зависят от вашей фотографии. Нерезкая маска влияет на изображения по-разному в зависимости от деталей изображения.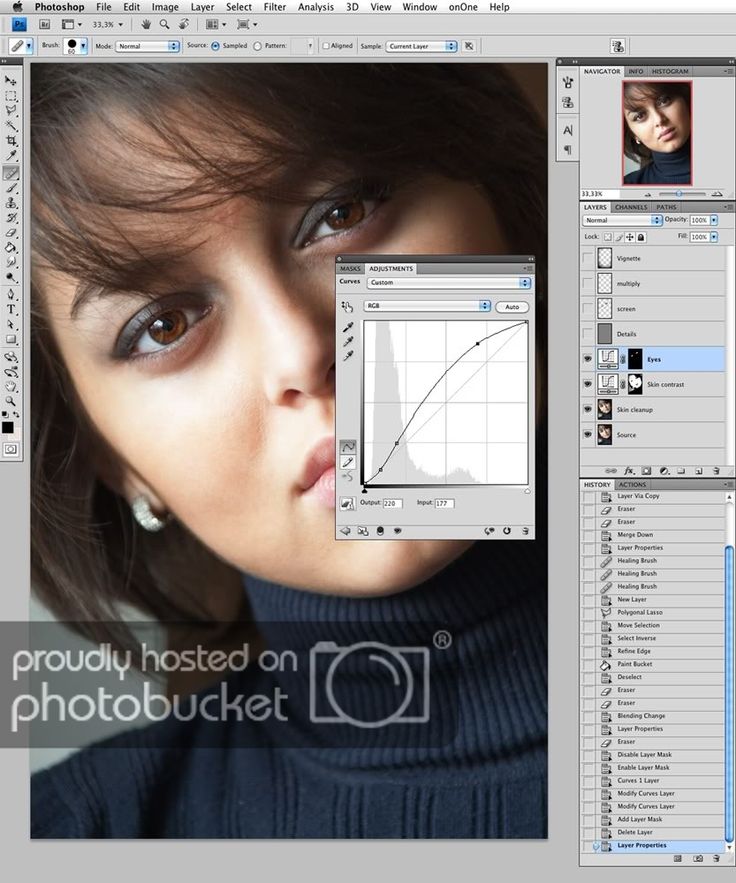 Хотя вы можете следовать приведенной выше таблице в качестве руководства по повышению резкости изображения, я рекомендую вам поэкспериментировать с настройками маски нерезкости, чтобы найти лучшие для вашей фотографии.
Хотя вы можете следовать приведенной выше таблице в качестве руководства по повышению резкости изображения, я рекомендую вам поэкспериментировать с настройками маски нерезкости, чтобы найти лучшие для вашей фотографии.
Эффект фильтра «Контурная резкость» гораздо заметнее на цифровых экранах, чем на распечатанных изображениях с высоким разрешением. Вы должны немного увеличить резкость по сравнению с тем, что выглядит прямо на экране, когда вы готовите фотографию к печати.
Чтобы поэкспериментировать, я рекомендую выполнить следующие шаги:
- Установите порог на 0 уровней .
- Установить Сумма на 200%
- Медленно увеличить Ползунок радиуса , пока на фотографии не появятся видимые ореолы.
- Затем уменьшите ползунок «Количество»
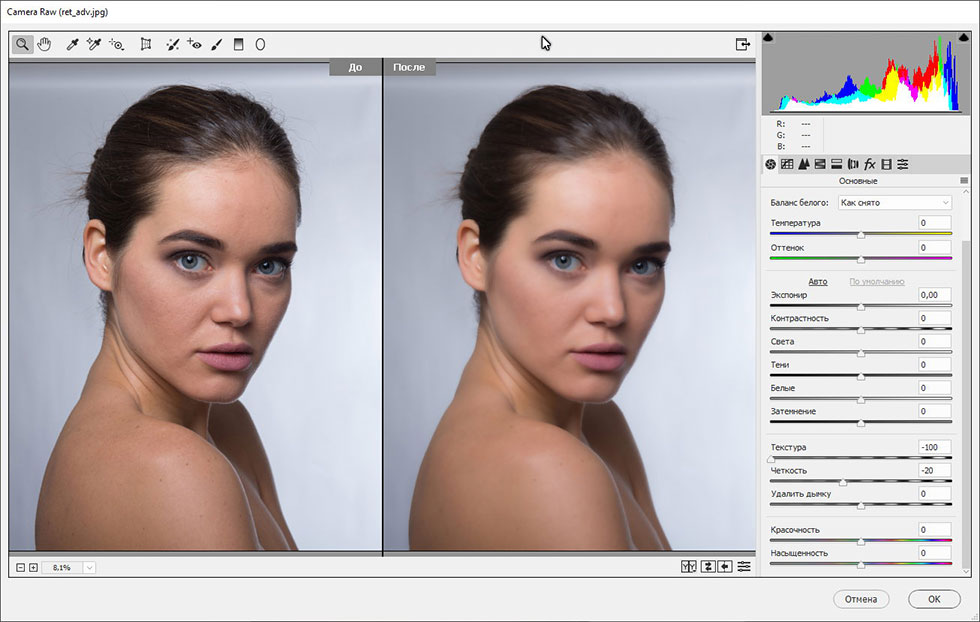
Теперь, чтобы узнать больше о других методах повышения резкости изображений в Photoshop, обязательно ознакомьтесь с моим руководством по повышению резкости в Photoshop.
Удачного редактирования!
Правильно повышайте резкость изображений в Photoshop: используйте нерезкую маску
Цель:
Повышение резкости ваши изображения показывают больше деталей и улучшают фокусировку на вашем изображении. Из-за сбоев в цифровых технологиях, которые, как правило, привносят «мягкость» в ваши изображения, обычно необходимо применить некоторую резкость.
Я собираюсь показать вам метод повышения резкости, называемый методом «Нерезкая маска» , который является менее разрушительным (с гораздо лучшими результатами), чем обычные инструменты повышения резкости Photoshop. Попробуйте этот метод — вы будете поражены, и его гораздо сложнее «переострить».
Кстати, пусть термин «Маска нерезкости» не вводит вас в заблуждение — он действительно повышает резкость вашего изображения! Этот термин перешел из аналогово-пленочных дней.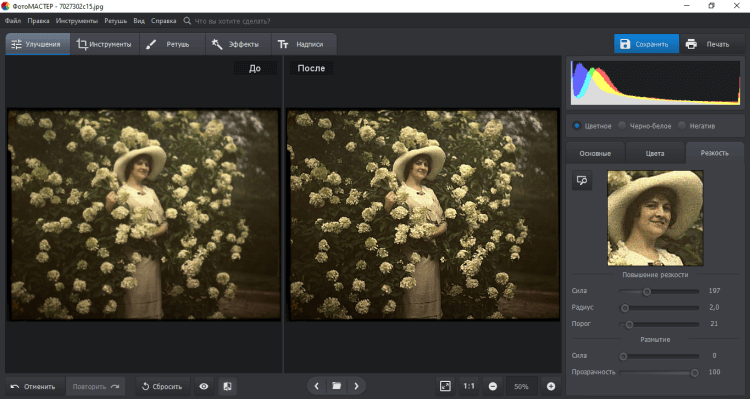
Когда использовать:
Примечание. Никогда не затачивайте мастер-файл (см. мою последнюю колонку «Мастер-файлы»).
Количество резкости, необходимое для 16×20, больше, чем для 8×10. Если вы затачиваете мастер-файл для 16×20, ваш 8×10 будет чрезмерно заточен. Лучше всего заточить дубликат вашего мастер-файла для предполагаемого выходного размера.
Выборочное повышение резкости:
Этот метод включает создание фоновой копии . Затем вы можете выборочно повысить резкость только части вашего изображения, создав маску слоя на фоновой копии и «закрасив» те области, которые вы не хотите повышать резкостью (мы расскажем об этом в следующих статьях).
© 2011 Джон Уоттс. Все права защищены.
Как это работает:
Шаг 1: Создайте новый фоновый слой . Чтобы создать фоновую копию, просто перетащите фоновый слой на кнопку «Новый слой» (слева от кнопки «Корзина» внизу).
Чтобы создать фоновую копию, просто перетащите фоновый слой на кнопку «Новый слой» (слева от кнопки «Корзина» внизу).
Шаг 2: Измените режим наложения. Убедитесь, что ваша фоновая копия активна (выделена), а затем измените режим наложения на «Яркость» .
Шаг 3: Перейти к «Фильтр» меню -> «Резкость» -> «Маска нерезкости…» Откроется диалоговое окно Маска нерезкости .
Шаг 4: Нанесите необходимое количество «Нерезкое маскирование» (подробнее об этом через минуту). Нажмите «ОК».
Некоторые указатели на начало :
Предлагаемые отправные точки в диалоговом окне Unsharp Mask =. 3
Обычно я оставляю Радиус на уровне 1,0, Порог на уровне 3 и увеличиваю Величину до тех пор, пока она не станет чрезмерно резкой, и немного уменьшаю.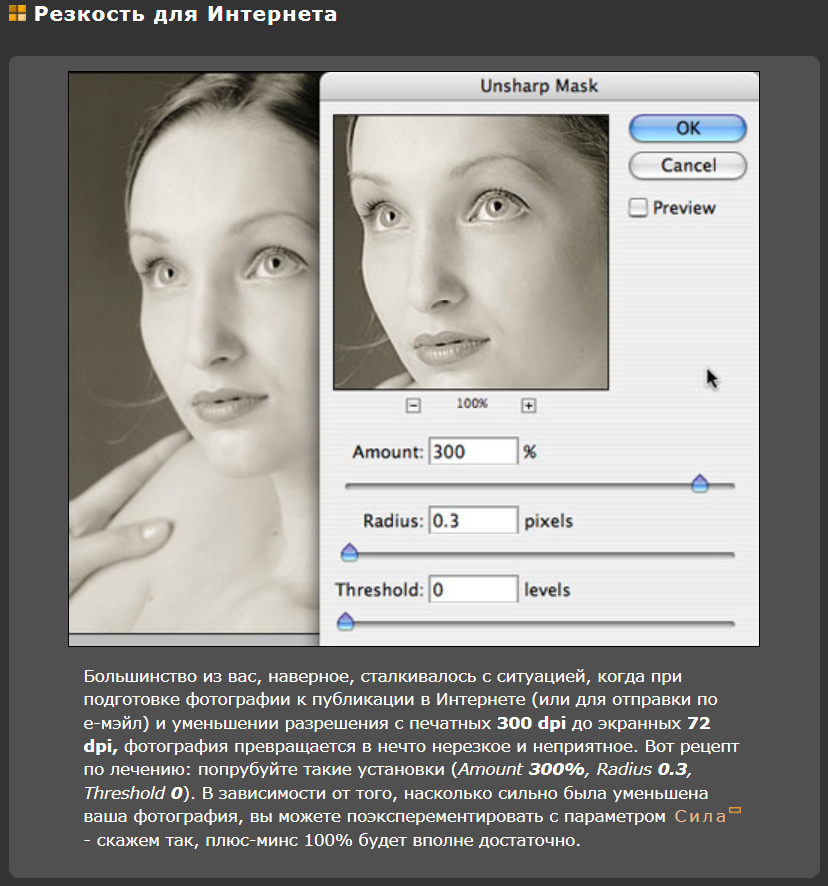
Сколько слишком много? Поначалу вам придется полагаться на пробы и ошибки, но хитрость в том, чтобы все выглядело естественно и не слишком интенсивно. Со временем вы получите больше опыта в этом.
Кстати, если ваше изображение изначально недостаточно резкое, я не ожидаю, что Photoshop полностью исправит его. Когда дело доходит до повышения резкости, это не чудо-программа.
© 2011 Джон Уоттс. Все права защищены.
Предварительный просмотр в диалоговом окне Unsharp Mask:
1. Вы можете «предварительно просмотреть» свою резкость в окне предварительного просмотра в диалоговом окне Unsharp Mask
(наведя на него курсор изменится на «руку»), затем нажмите левую кнопку мыши — нажатие и удержание — это вид «до», отпускание кнопки мыши — вид «после». 2. Вы также можете поместить курсор в окно предварительного просмотра , нажать и удерживать клавишу «Пробел» на клавиатуре, нажать и удерживать левую кнопку мыши и перетащить окно предварительного просмотра в более желательное место.
3. Открыв диалоговое окно Unsharp Mask , вы можете поместить курсор мыши на свое фактическое изображение (небольшой квадратный «квадрат» появится в качестве указателя), поместите его на область, которую вы хотите см. в окне предварительного просмотра и щелкните левой кнопкой мыши: Вуаля! Эта область отображается в окне предварительного просмотра.
Как просмотреть изображение для правильной резкости
Обычно я оцениваю эффект увеличения резкости по моему изображению при увеличении 25% – это «фактический размер» (или близкий к нему) ) на моем мониторе, если разрешение изображения 300 PPI.
Я также установлю Окно предварительного просмотра в диалоговом окне Нерезкая маска на 50% (по умолчанию 100% — нажмите символ «минус», чтобы уменьшить).
Между двумя видами/увеличениями я получаю хорошее представление о том, как будет выглядеть финальное изображение после применения повышения резкости.