увеличиваем изображение с помощью нейросети / Информационная безопасность, Законы, Программы, ПО, сайты / iXBT Live
Как увеличить изображение? Если вы дизайнер или фотограф, то этот вопрос наверняка перед вами вставал. Сверстать и напечатать большой баннер или сделать выкадровку из фотографии — до сравнительно недавнего времени не было другого варианта кроме как примитивно, по-прокрустовски растянуть изображения до состояния сита и заполнить усреднёнными данными дырки между пикселями. Да, при наличии хорошего исходника можно было и из А4 вытянуть метровый принт. Но, скорее, выбора не было и в худшем случае небольшого веса и максимального сжатия итог напоминал миграцию слизней по витражу.
И вот, спустя пару десятков лет, нейросети и искусственный интеллект ушли от НФ-атрибута к потоковой замене лиц на кошачьи мордочки. А так как спрос формирует предложение, то появились и вполне профессиональные программы, которые позволяют увеличить фотографии без потери качества.
И вот моя история. Какое-то время назад случилась мне халтура — 3х5 баннер, задник для соревнований по паверлифтингу. Подходящая по дизайну ч\б фотография весила где-то 500-600кб и простое ctrl+R в графическом редакторе категорически не подходило. А так как мне очень хотелось использовать именно нужное ретро-фото (по некоторыми причинам приводить его тут не буду), то пришлось изучить какие есть программы для увеличения фотографий.
Достаточно быстро я наткнулся на Gigapixel AI от Topaz, известнейшего разработчика разных фото-плагинов, и решил попробовать ознакомительную версию. Результат меня настолько впечатлил, что я решил рассказать об этой программе.
Надеюсь что и вам мой обзор программы для увеличения изображения без потери качества тоже поможет!
Скачать ознакомительную версию (и купить полную навсегда) можно на сайте производителя тут
Там же у Topaz, кстати, есть и другие весьма приятные программы. Я пробовал Denoise и Sharpen AI. Последняя в ряде случаев показала просто феноменальный результат. Не везде, но резкость некоторых расфокусированных фотографий улучшилась до просто потрясающего значения. В перспективе интересна и программа увеличения разрешения видео. Её было бы здорово натравить на домашний видео-архив. Она, к сожалению, ожидаемо требовательна к вычислительной мощности и ее я отложил до покупки нового ноутбука. Весьма рекомендую попробовать их — результат того стоит.
Последняя в ряде случаев показала просто феноменальный результат. Не везде, но резкость некоторых расфокусированных фотографий улучшилась до просто потрясающего значения. В перспективе интересна и программа увеличения разрешения видео. Её было бы здорово натравить на домашний видео-архив. Она, к сожалению, ожидаемо требовательна к вычислительной мощности и ее я отложил до покупки нового ноутбука. Весьма рекомендую попробовать их — результат того стоит.
Я не буду растягивать обзор программы для увеличения изображений лекцией о том как работает машинное обучение, на котором и основана ее работа. Скажу прямо — я понимаю лишь общую суть. Если вы не в курсе, то она такова: нейросети скармливается огромное количество разнородных изображений. В данном случае, подозреваю, парами «низкое-высокое разрешение». С первым нейросеть работает, а по другому оценивает результат. Тот вариант обработки, который приближает плохое фото к эталонному, закрепляется и дальше все идет по простому эволюционному пути отбраковки нежизнеспособного. Попутно, от общего эволюционного древа алгоритмов ответвляются модули распознавания лица и каких-то базовых типов изображения (в случае Gigapixel AI их два «естественное» и «искусственно») .
Попутно, от общего эволюционного древа алгоритмов ответвляются модули распознавания лица и каких-то базовых типов изображения (в случае Gigapixel AI их два «естественное» и «искусственно») .
Если вас интересуют какие-то детали относительно машинного обучения и того как нейросети обрабатывают изображения — простой поиск даст массу результатов. Я предпочту обойти эту часть стороной и сосредоточиться на конечных результатах.
Содержание
- Интерфейс
- Варианты обработки:
- Standart
- Low resolution
- Very compressed
- Lines
- ART and CG
- Пакетная обработка
- Общее впечатление.
Интерфейс
В самом начале традиционно предлагается небольшое обучение. Обычно я этим пренебрегаю, но тут стоит потратить 5-7 минут чтобы уяснить все нюансы. Это сопровождается наглядными примерами увеличения разрешения фото и понятно что они тут выбраны с тем прицелом чтобы дать максимальный и впечатляющий результат.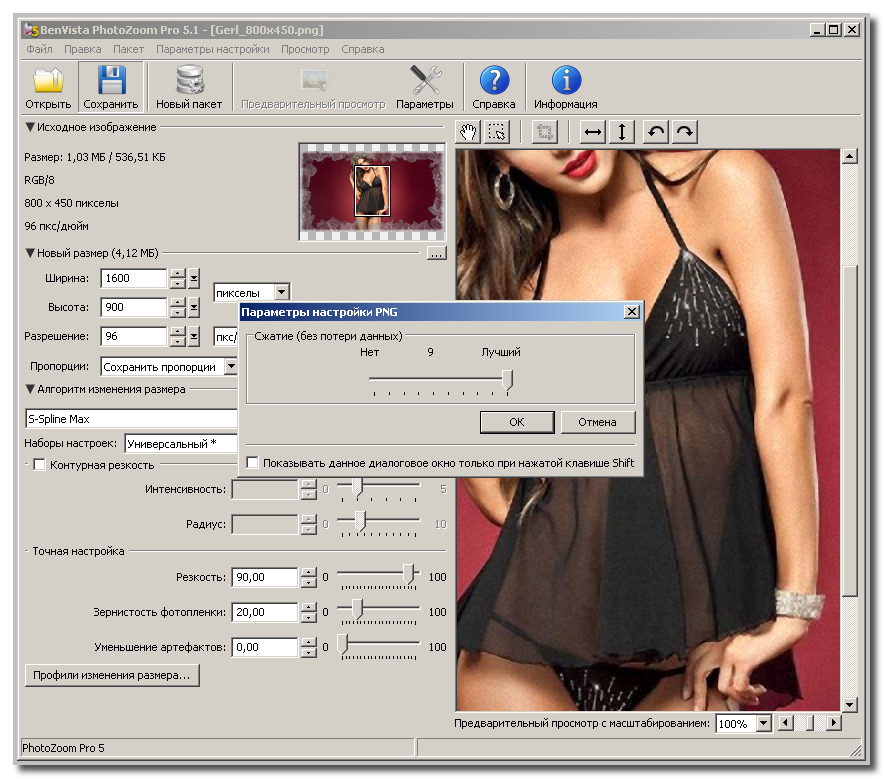 Хотя, чего уж скрывать, именно такой он в большинстве случаев и будет.
Хотя, чего уж скрывать, именно такой он в большинстве случаев и будет.
Стоит отметить что после установки Topaz прописывается как плагин в том же лайтруме
В остальном он предельно простой. Вы получаете небольшую панель настроек, где можете выбрать один из нескольких (не так давно их было всего два «естественный» \ «искусственнный») сценариев обработки, разные варианты масштабирования (%, пиксели, кратность, дюймы) и пара ползунков шумодава\нейтрализации размытия.
Ничего, ровным счётом ничего сложного тут нет. И на этой стадии стоит отметить что в настройках я бы рекомендовал отключить подгрузку optimized models, которая каждый раз занимает столько времени, что работа превращается в пытку. Программа и без этого отлично увеличит изображение.
отдельно стоит отметить доступные для гурманов варианты сохраняемого файла (вплоть до TIFF) и даже (таки ни Б-же мой!) цветовых профилей. Уж последнего-то я тут никак не мог ожидать. Сомневаюсь что в этом есть какой-то толк при работе с изначально скромным цветовыми профилями. Но коли скармливать там что-то в полный гамут, то почему бы и не попробовать получить это же на выходе?
Но коли скармливать там что-то в полный гамут, то почему бы и не попробовать получить это же на выходе?
После этого можно переходить к главному, а именно — увеличению изображения.
для иллюстрации буду брать выкадровки из интерфейса программы, они крайне наглядны. Все примеры приведены для 4х кратного увеличения!
все иллюстрации в облаке.
Варианты обработки:
Standart
самый универсальный, годен для большинства случаев. Если у вас обычное фото в неплохом разрешении и без артефактов сжатия, то результат может быть исключительно впечатляющим.
Вот, например, фото из моего обзора самого маленького в мире дальнобойного фонарика Lumintop GT Nano (забавная штука, стоит посмотреть что может эта кроха)
Слева оригинал, справа результат. Отлично видно что ромбическая накатка стала намного отчетливее видна, равно как и видимая часть надписи в верхнем правом углу.
Цвет у красной пластиковой детали стал более однородным. Лучшую детализацию приобрел шарнир и черная деталь, в которую он входит. Тут проявились детали микрорельефа, которые на оригинальном фото напоминают цифровой шум.
Лучшую детализацию приобрел шарнир и черная деталь, в которую он входит. Тут проявились детали микрорельефа, которые на оригинальном фото напоминают цифровой шум.
Если же использовать другие модели обработки, то видно что lines задирает резкость (что иногда мб плюсом). Прямо вот совсем хорошо это видно по микрорельефу литья пластика в нижней части фото.
а вотvery compressed тут будет смотреть на этот микрорельеф как на артефакты сжатия и будет их сглаживать ( ART & CG) тут может быть еще более агрессивным
А что будет если взять фото в совсем уж хорошем разрешении и вытащить из него небольшую часть, увеличив ее?
Standart тут будет не самым практичным вариантом. Зато отлично покажет себя…
Low resolution
Тут все понятно. Если вам надо тянуть большое из малого — это ваш выбор.
Итак, еловая ветка. И я хочу вырезать и увеличить крохотную часть молодого побега. Ту, что в середине сверху. Сейчас вы поймете насколько это крохотная деталь! Оригинальный файл имеет разрешение в 4485*2523
Сейчас вы поймете насколько это крохотная деталь! Оригинальный файл имеет разрешение в 4485*2523
Standart показывает щедрую россыпь видимых при таком небольшом размере артефактов сжатия. Очевидно что эта обработка воспринимает их как какой-то оригинальный рельеф и вытягивает его, делая итоговую текстуру картины «под кожу».
а вот Low Res дает аккурат то, что надо. Этот сценарий обработки сглаживает дефекты, но не размазывает их до откровенного глянца.
Very compressed, близкий к Low Res, как раз-таки сожрет большую часть деталей. Впрочем, опять-таки, это может быть уместно в какой-то ситуации.
Very compressed
этот режим здорово поможет при обилии артефактов сжатия, тех же старых фото.
Немного выкадровки дают такую неприглядную картинку
standart по факту ничего не меняет.
low res несколько улучшает резкость. Но печатать такую картинку я бы не стал.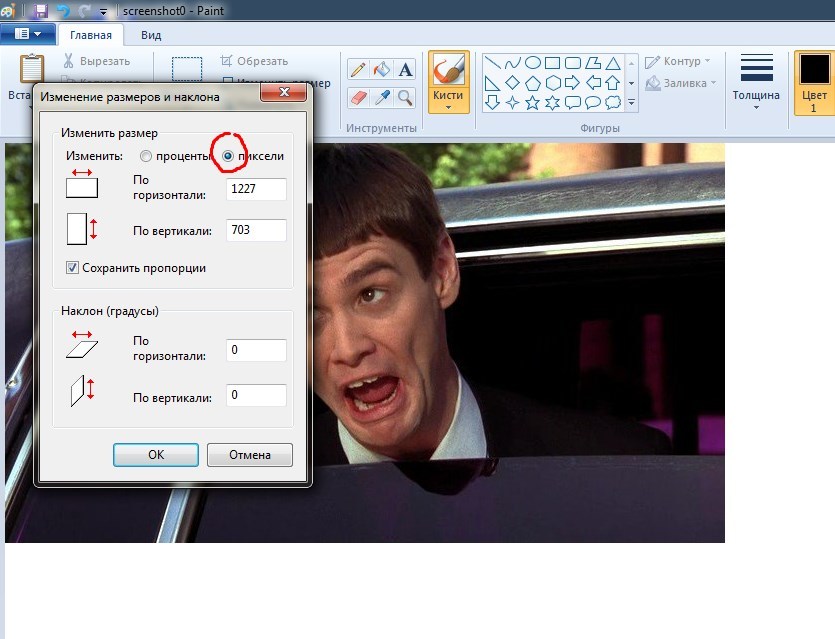
А вот Very compressed тут как раз делают то, что надо. Да, какая-то часть деталей замыливается, но относительно информационного шума эта часть полезной информации откровенно незначительна.
И два режима, которые я обходил стороной.
Lines
Выращен на архитектурных фотографиях. Хорош для проявления всяких деталей, иногда срабатывает и на сторонних сценариях, никак не относящихся к зданиям
В принципе, тут неплохо может сработать и standart
Но Lines делает аккурат то, для чего был создан. Кстати, видно что потрескавшийся шифер балконной крыши приобретает текстуру мозаики. Видно это при выкадровке, если увеличивать целую фото целиком, то этого видно уже не будет.
Ну и коли это выкадровка небольшой части, то почему бы не попробовать Low res? Неплохо. но итог определяется количеством деталей, которое вы хотели бы вытянуть из изображения.
ART and CG
Наоборот, мягкий вариант с усреднением всех деталей. Если у вас какой-то стандартный рисованый однородный фон, то выбирайте именно этот сценарий. Он не начнет плодить сущностей и вытягивать какие-то фракталы из обычного артефактного шума.
Если у вас какой-то стандартный рисованый однородный фон, то выбирайте именно этот сценарий. Он не начнет плодить сущностей и вытягивать какие-то фракталы из обычного артефактного шума.
Если картинка была изначально небольшого разрешения, то результат будет фантастический! Оригинал ниже имеет всего 855*570 разрешение.
ART & CG
ну как, неслабо?
standart
Тут может быть и не видно, но такой вариант обработки не сохраняет плавность линий, они становятся зубчатыми.
Ну и остаются какие-то артефакты. Например, тут сразу в начале шеи Мэгги есть белесая полоска, которая исчезает при обработке ART and CG сценарием. Видно это при изрядном увеличении, но видно. В ряде случаев, Standart может подойти. Опять-таки, тут исходите из того сколько деталей вы хотите получить-сохранить.
Да, напоследок стоит сказать пару слов о
Пакетная обработка
Вы можете выбрать галочками несколько однотипных изображений, выбрать настройку и она автоматом применится ко всем выделенным.
Ах, да, я не увидел какой-то итоговой разницы из при выборе распознавания лиц.
Общее впечатление.
Почти во всех необходимых мне случаях Topaz Gigapixel AI давал то, на что я рассчитывал. А именно — замечательно увеличивал изображения. В тех случаях, когда результат меня не устраивал, я бы и не ожидал чего-то иного при исходных данных, тут результат был просто лучше того что я могу бы получить тупой интерполяцией. В большинстве случаев это касалось текста и\или мелких и деградировавших, насыщенных артефактами деталей.
Я пользуюсь Gigapixel при видеомонтаже моих обзоров фонарей когда необходимо увеличить небольшую промо-картинку до хотя бы 1080. Также достаточно часто я пользуюсь этой программой когда необходимо напечатать что-то большое, а поиск выдает изображения для печати от силы А4 листа. Опыт показывает, что в таких ситуациях Gigapixel реально творит чудеса и позволяет вытягивать Low-Res изображения до качества, вполне приемлемого для 72dpi наружной печати. Вот честно, ткни меня еще год назад кто-то в какую-то 500кб картинку и скажи что ее можно растянуть до 2-3 квадратов баннера, я бы весьма нелестно подумал о таком человеке.
Вот честно, ткни меня еще год назад кто-то в какую-то 500кб картинку и скажи что ее можно растянуть до 2-3 квадратов баннера, я бы весьма нелестно подумал о таком человеке.
В планах также натравить Topaz Gigapixel Ai на свой фотоархив времен зари цифрового фото. Сейчас мне элементарно лень это делать, но когда-нибудь руки доберутся и до этих фоток. Результат, уверен, будет на высоте.
Как и любой специализированный программный продукт Topaz Gigapixel AI стоит денег. На момент написания обзора это 80$, что далеко за пределами интереса рядового пользователя. Но это откровенно ничтожная цифра для организации или хотя бы продвинутого любителя. Да и комбо-набор из Gigapixel + Denoiser + Sharpener часто идёт «2 по цене 3х». Я не буду ханжествовать и признаю что так или иначе, но за редчайшими исключениями черный флаг поднят над каждым компьютером и, разумеется, играть в Джека (Капитана Джека!) Воробья или честно покупать программу вы решаете сами.
Но уж, как минимум, если тема дизайна и фоторедакции вам близка, то, заклинаю, хотя бы пробную версию скачайте для ознакомления.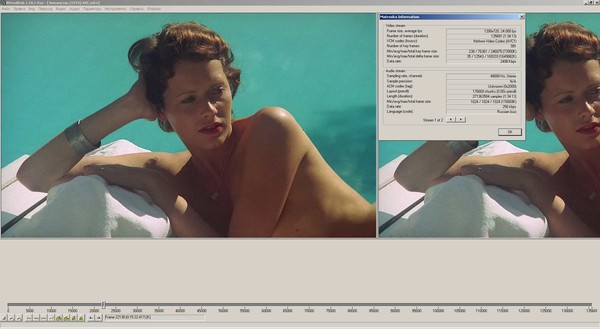 Если вы еще не имели дело с тем на что способны нейросети при обработке изображения, то будете весьма удивлены.
Если вы еще не имели дело с тем на что способны нейросети при обработке изображения, то будете весьма удивлены.
Free Image Upscaler — мгновенное улучшение фотографий на базе искусственного интеллекта
Free Image Upscaler — мгновенное улучшение фотографий на базе искусственного интеллектаApeaksoft Бесплатное средство масштабирования изображений
Загрузка…
Отмена
Новое изображение
Отмена
Отзыв об ошибке
Повторите
Отмена
Отзыв об ошибке
Продолжить
Отмена
Отзыв об ошибке
Отзыв об ошибке
Нажмите и удерживайте изображение, чтобы сохранить его
Назад
Бесплатное масштабирование изображенийЗагрузить свое фото
- Обзор
- Отзывы
Улучшайте и обновляйте изображения с низким разрешением с помощью ИИ
Если вы когда-либо пробовали все возможные средства для улучшения качества изображения, особенно для изображений с низким разрешением, вы, возможно, знаете, насколько это сложно. С помощью средства повышения качества изображения на базе искусственного интеллекта Apeaksoft вы можете преобразовать изображение с низким разрешением в изображение с высоким разрешением и повысить качество изображения онлайн за считанные секунды. Благодаря искусственному интеллекту и алгоритмам глубокого обучения в вашем распоряжении бесплатный онлайн-улучшитель фотографий может даже удалять шумы с изображений, исправлять качество изображения, повышать резкость размытых фотографий онлайн и восстанавливать старые фотографии, чтобы сделать их HD.
С помощью средства повышения качества изображения на базе искусственного интеллекта Apeaksoft вы можете преобразовать изображение с низким разрешением в изображение с высоким разрешением и повысить качество изображения онлайн за считанные секунды. Благодаря искусственному интеллекту и алгоритмам глубокого обучения в вашем распоряжении бесплатный онлайн-улучшитель фотографий может даже удалять шумы с изображений, исправлять качество изображения, повышать резкость размытых фотографий онлайн и восстанавливать старые фотографии, чтобы сделать их HD.
Увеличивайте изображения до 8 раз без снижения качества
Независимо от того, являетесь ли вы фотографом, графическим дизайнером, учителем или бизнесменом, этот онлайн-увеличитель изображений с искусственным интеллектом предлагает вам широкий выбор способов увеличения фотографий для изменения размера ваших фотографий. Без освоения сложного программного обеспечения вы можете увеличить размер фотографии на 200%, 400%, 600% и даже до 800%.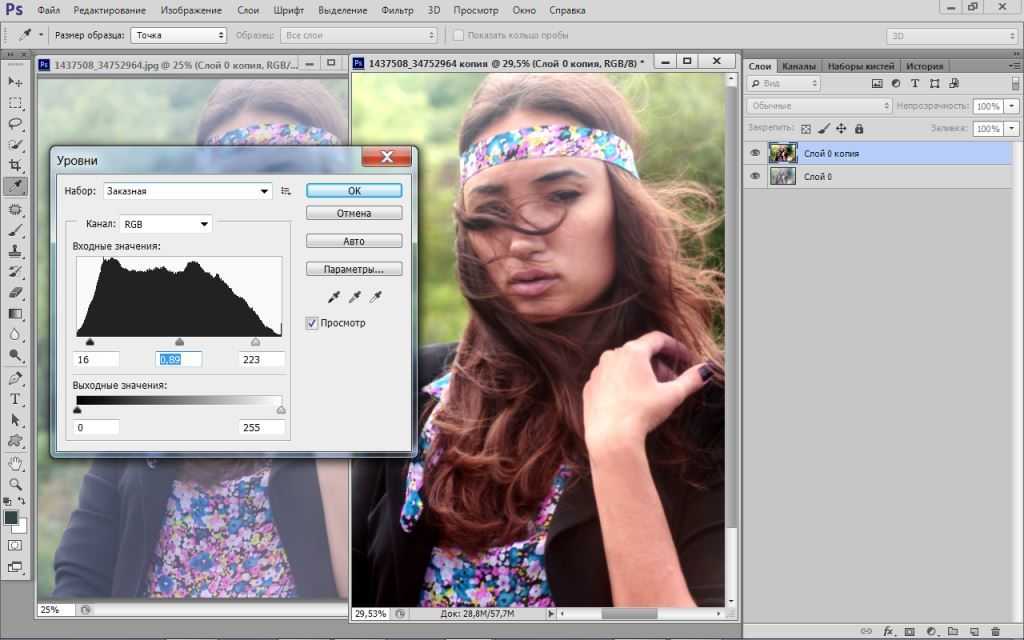
Улучшите четкость фотографий для различных целей
Масштабирование вашей цифровой маркетинговой графики никогда не было проще. Наше бесплатное средство повышения разрешения одним щелчком мыши превосходит лучший онлайн-усилитель разрешения, который позволяет вам улучшать цвета, резкость, освещение и каждую деталь изображения онлайн для печати, электронной коммерции, игр и многого другого.
Для печати
Этот онлайн-сервис по улучшению фотографий поможет вам увеличить изображение и улучшить его четкость для печати без потери качества.
Для Интернета
Он может увеличивать разрешение фотографий и автоматически ретушировать их, чтобы привлечь пользователей на ваш сайт.
Для электронной коммерции
Чтобы повысить эффективность вашего бизнеса в сфере электронной коммерции, необходимо масштабировать изображения с помощью инструмента для улучшения качества фотографий.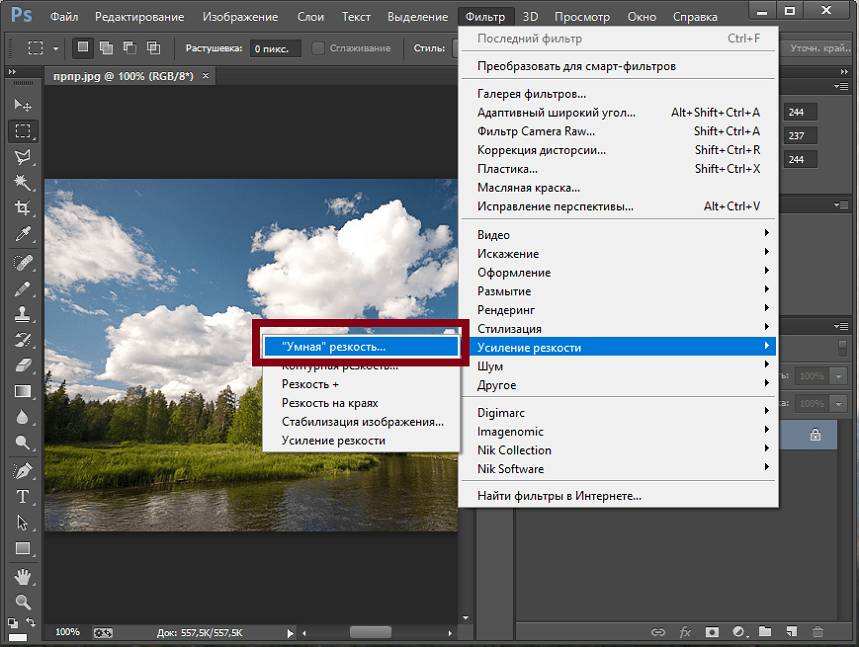
Copyright © 2022 Apeaksoft Studio. Все права защищены.
- Добавить изображения для сжатия
- Оставьте свой комментарий
Спасибо!
Ваш отзыв был успешно отправлен.
Лучшие способы повысить резкость размытого изображения онлайн с помощью технологии искусственного интеллекта
В этом руководстве мы поговорим о том, как повысить резкость размытого изображения онлайн . Повышение резкости изображения означает исправление множества ошибок изображения, включая дрожание камеры, размытость изображения, шум объектива и многое другое. По сравнению с GIMP и профессиональным программным обеспечением веб-приложения представляют собой портативный способ эффективно удалять размытие и улучшать детали, не требуя установки чего-либо на диск. В этой статье определяются лучшие онлайн-приложения для повышения резкости фотографий и подробно демонстрируются шаги.
Повышение резкости размытого изображения онлайн
- Часть 1.
 Самый простой способ повысить резкость размытого изображения онлайн
Самый простой способ повысить резкость размытого изображения онлайн - Часть 2. Дополнительные параметры повышения резкости размытого изображения онлайн
- Часть 3. Часто задаваемые вопросы о повышении резкости размытого изображения онлайн
Часть 1: Самый простой способ повысить резкость размытого изображения Online
Хотя онлайн-приложения удобны, большинство из них имеют ряд ограничений, таких как размер файла, наличие водяных знаков и т. д. Apeaksoft Free Image Upscaler, с другой стороны, является единственным, который позволяет вам повышать резкость размытого изображения онлайн без каких-либо ограничений. Прежде всего, это абсолютно бесплатное использование без регистрации или другой оплаты. Кроме того, он не будет добавлять водяные знаки на ваши фотографии. Встроенная технология искусственного интеллекта может постоянно улучшать качество фотографий и автоматически удалять шум. Кроме того, пресеты упрощают рабочий процесс. Вот шаги, чтобы повысить резкость изображений онлайн с помощью ИИ.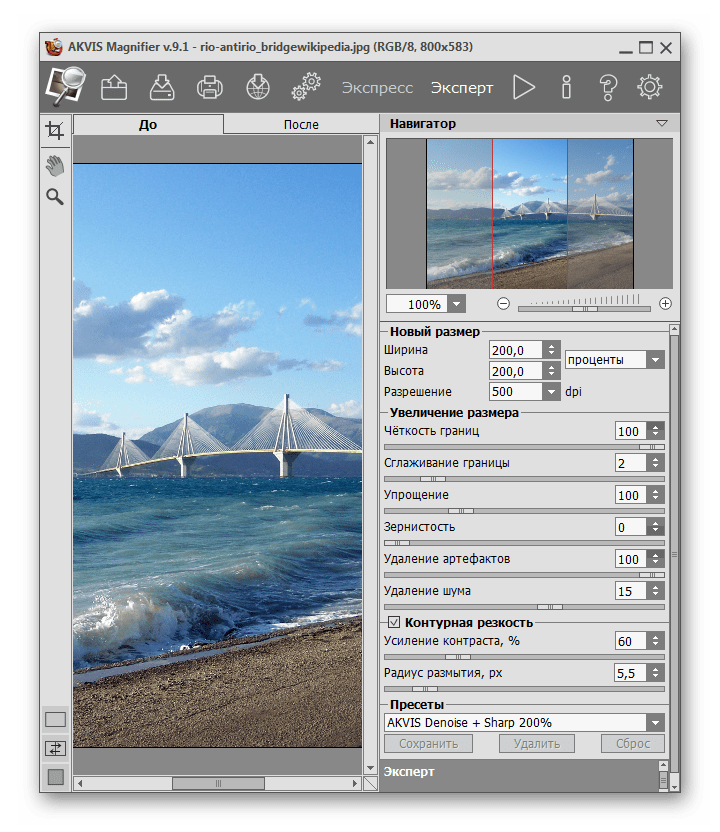
Шаг 1 Откройте https://www.apeaksoft.com/image-upscaler/ в браузере, чтобы напрямую открыть приложение для повышения резкости фотографий. Нажмите кнопку «Загрузить фотографию» и откройте целевое изображение. Или перетащите фотографию на веб-страницу.
Шаг 2 Как только фотография загрузится, вы попадете в главное окно. В верхней части окна есть пресеты, и вы можете выбрать подходящий. На панели «Вывод» эффект отображается в реальном времени.
Шаг 3 До тех пор, пока вы не получите желаемый эффект, нажмите кнопку Сохранить и загрузите увеличенную фотографию на жесткий диск.
Часть 2. Дополнительные параметры для повышения резкости размытого изображения в Интернете
Вариант 1. Как повысить резкость изображения на сайте vanceai.com
vanceai.com — онлайн-приложение для повышения резкости изображения. Это помогает превратить ваши размытые изображения в четкие фотографии одним щелчком мыши. Он выделяет детали с помощью ИИ и позволяет добиться большей четкости. Бесплатная версия позволяет загружать изображения размером до 5 МБ. Это позволяет вам повышать резкость изображения онлайн без входа в систему, но вы должны зарегистрировать свою учетную запись при ее загрузке. Кроме того, есть платные планы для разблокировки ограничений.
Бесплатная версия позволяет загружать изображения размером до 5 МБ. Это позволяет вам повышать резкость изображения онлайн без входа в систему, но вы должны зарегистрировать свою учетную запись при ее загрузке. Кроме того, есть платные планы для разблокировки ограничений.
Шаг 1 Введите https://vanceai.com/sharpen-ai/ в адресную строку браузера и нажмите клавишу Enter на клавиатуре, чтобы открыть его.
Шаг 2 Нажмите кнопку «Загрузить изображение» и загрузите размытое изображение. Он поддерживает JPG и PNG.
Шаг 3 Затем выберите режим резкости и установите параметры. Нажмите кнопку «Начать обработку», чтобы повысить резкость изображения в режиме онлайн. Наконец, нажмите кнопку «Загрузить изображение», чтобы получить увеличенное изображение.
Вариант 2: Как повысить резкость размытого изображения с помощью Lunapic
Lunapic — это онлайн-редактор фотографий «все в одном». Он включает в себя широкий спектр функций редактирования фотографий, таких как увеличение резкости размытого изображения в режиме онлайн.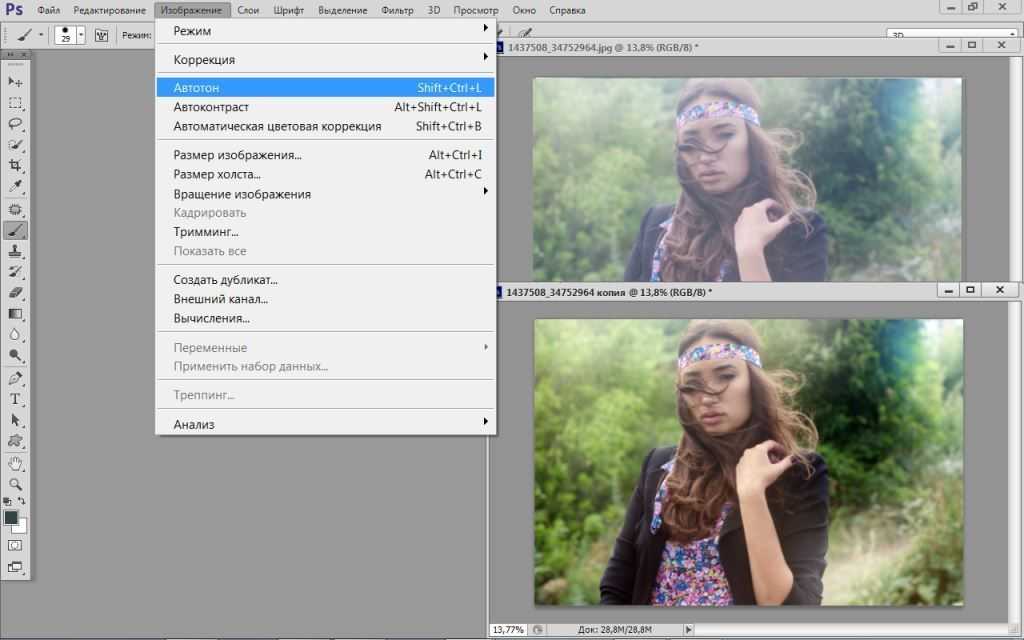 Кроме того, это онлайн-приложение для повышения резкости изображений является бесплатным. У него нет возможности оплаты. Приложение не имеет ограничения на размер файла, но оно зависает при загрузке большого изображения. Имейте в виду, что это приложение работает медленно и требует хорошего подключения к Интернету.
Кроме того, это онлайн-приложение для повышения резкости изображений является бесплатным. У него нет возможности оплаты. Приложение не имеет ограничения на размер файла, но оно зависает при загрузке большого изображения. Имейте в виду, что это приложение работает медленно и требует хорошего подключения к Интернету.
Шаг 1 Запустите сетевое средство повышения резкости изображений в веб-браузере.
Шаг 2 Щелкните и разверните меню «Настройка» в верхней строке меню и выберите параметр «Резкость».
Шаг 3 Нажмите кнопку и загрузите размытое изображение с вашего компьютера. Затем нажмите кнопку «Применить» после загрузки. Lunapic не предоставляет никаких пользовательских опций на этой странице.
Шаг 4 После повышения резкости изображения просмотрите результат и загрузите его, нажав ссылку «Загрузить сейчас». Это также позволяет вам делиться увеличенным изображением в социальных сетях, таких как Facebook, Twitter и т. д.
Вариант 3.
 Как повысить резкость фотографии на сайте raw.pics.io
Как повысить резкость фотографии на сайте raw.pics.ioRaw.pics.io — это еще один бесплатный онлайн-способ повысить резкость размытого изображения. В отличие от других веб-фоторедакторов, это средство повышения резкости изображений поддерживает широкий спектр входных форматов, включая файлы RAW. Однако он поддерживает только два выходных формата: JPG и PNG. Помимо повышения резкости фотографий, он также позволяет регулировать насыщенность, яркость, цвета и многое другое. Чтобы получить неограниченный доступ, вы можете приобрести план.
Шаг 1 Посетите https://raw.pics.io/ в браузере и нажмите кнопку «Пуск», чтобы загрузить домашнюю страницу. Затем нажмите кнопку «Открыть файлы с компьютера» и загрузите размытые изображения. Это приложение поддерживает пакетную обработку.
Шаг 2 Затем щелкните меню «Правка» на левой боковой панели, и вы получите строку меню с правой стороны. Прокрутите вниз, чтобы найти параметр «Резкость».
Шаг 3 Щелкните параметр «Резкость» и просмотрите эффект в середине страницы.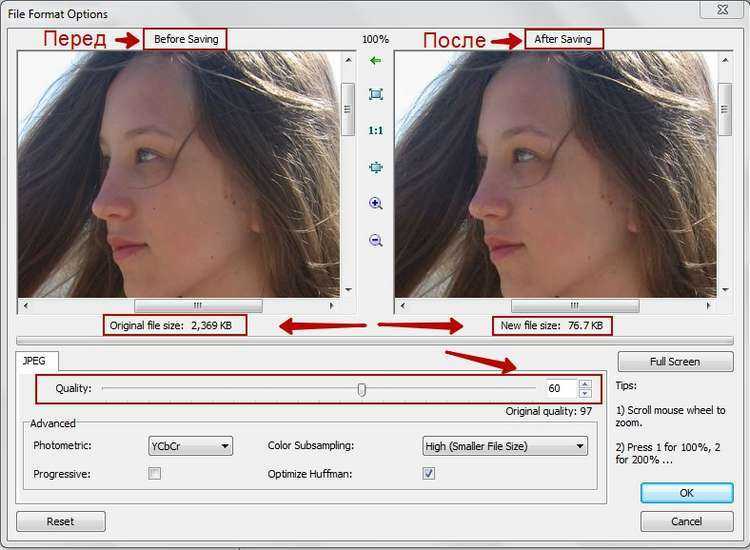 Если вы не удовлетворены, снова нажмите параметр «Резкость».
Если вы не удовлетворены, снова нажмите параметр «Резкость».
Шаг 4 Когда вы закончите, щелкните и разверните меню файла и выберите Сохранить. Теперь введите имя файла, выберите выходной формат и установите качество изображения. Наконец, нажмите кнопку ОК.
Вам также может понадобиться:
Пошаговое руководство по восстановлению старых фотографий в Интернете или с помощью PhotoshopЗамечательные способы ретуширования фотографий на компьютере и мобильном телефоне
Часть 3. Часто задаваемые вопросы о резкости размытых изображений в Интернете
Вопрос 1. Как повысить резкость изображения в GIMP?
Откройте размытое изображение в фоторедакторе с открытым исходным кодом, щелкните инструмент «Размытие/Резкость» на панели инструментов и выберите «Резкость». Это приведет вас в режим резкости. Теперь вы можете щелкнуть ту часть изображения, которую хотите повысить резкость.
Вопрос 2. Можно ли депикселизировать изображение?
С помощью подходящего средства повышения резкости изображения можно эффективно удалить пиксели с размытых фотографий.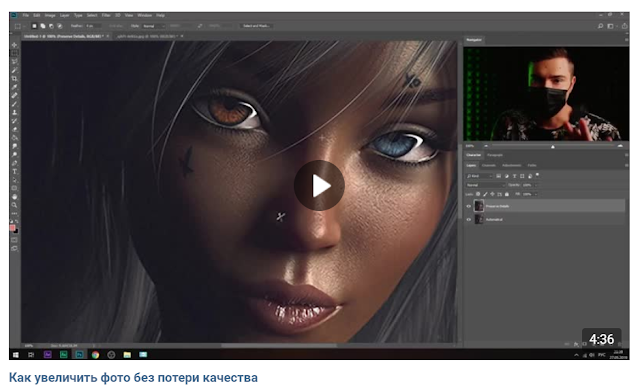 Vanceai.com, например, может помочь вам заполнить недостающие данные и удалить пикселизацию онлайн.
Vanceai.com, например, может помочь вам заполнить недостающие данные и удалить пикселизацию онлайн.
Вопрос 3. Можно ли повысить резкость JPG?
Да, вы можете повысить резкость изображения в формате JPG с помощью соответствующего инструмента. Качество вывода определяется вашим инструментом.
Заключение
В этом руководстве показано, как повысить резкость размытого изображения онлайн. Apeaksoft Free Image Upscaler — лучший выбор для новичков и людей с ограниченным бюджетом. Vanceai полагается на искусственный интеллект, чтобы сохранить качество фотографий при повышении резкости. Lunapic предоставляет больше возможностей для редактирования фотографий. Raw pics поддерживает множество форматов файлов. Если у вас есть другие вопросы по этой теме, пожалуйста, оставьте сообщение под этим сообщением, и мы быстро ответим на него.
Используйте онлайн-редактор PDF для очистки поля изображения
- org/ListItem»>
Дом
- Индекс функциональности
- Шаблон документа
- PDF Резкость размытого текста онлайн
Формы заполнены
Формы подписаны
Формы отправлены
Начать бесплатно
Загрузите ваш документ в редактор PDF
Введите в любом месте или подпишите вашу форму
Печать, электронная почта, факс, или экспорт
2 90 прямо сейчас! Редактировать pdfПрограммное обеспечение PDF «все в одном»
Единая таблетка от всех проблем с PDF.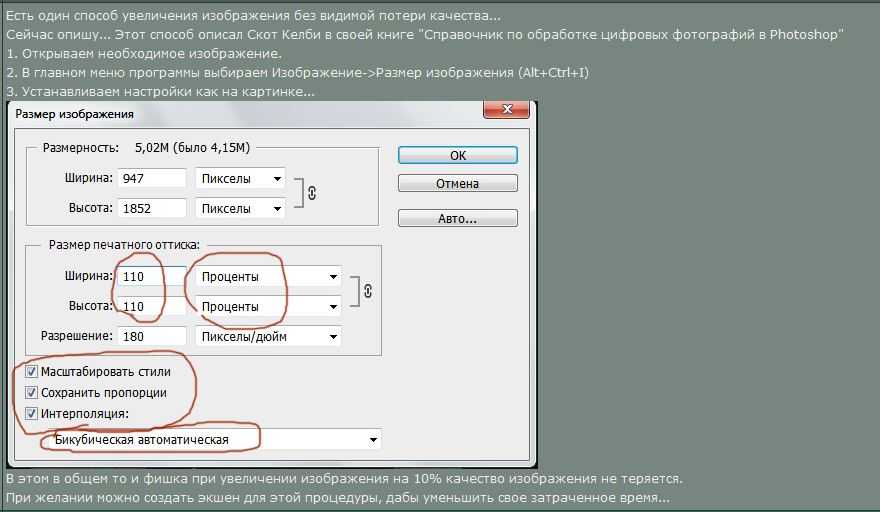 Редактируйте, заполняйте, подписывайте и делитесь — на любом устройстве.
Редактируйте, заполняйте, подписывайте и делитесь — на любом устройстве.
Начать бесплатную пробную версию
pdfFiller получает высшие оценки в нескольких категориях на G2
Инструкции и справка по Sharpen PDF
Все еще используете несколько программ для подписи документов и управления ими? Вместо этого попробуйте наше решение. Используйте наш инструмент управления документами для быстрого и эффективного процесса. Создавайте заполняемые формы, контракты, создавайте шаблоны, интегрируйте облачные сервисы и используйте другие полезные функции, не выходя из аккаунта. Вы можете очистить поле изображения напрямую, все функции доступны мгновенно. Платите как за базовое приложение, получайте функции профессиональных инструментов управления документами. Ключевым фактором является гибкость, удобство использования и удовлетворенность клиентов.
Практическое руководство
Как редактировать документ PDF с помощью редактора pdfFiller:
01
Загрузите свой шаблон на панель загрузки в верхней части страницы
02
Выберите функции «Очистить поле изображения» в меню редактора
03
Внесите необходимые изменения в файл
04
Нажмите оранжевую кнопку «Готово» в правом верхнем углу
05
Переименуйте документ, если это необходимо
06
Распечатайте, загрузите или поделитесь документом на своем устройстве
Связанные функции
Что говорят наши клиенты о pdfFiller
Убедитесь сами, прочитав отзывы на самых популярных ресурсах:
Администратор в строительстве
31.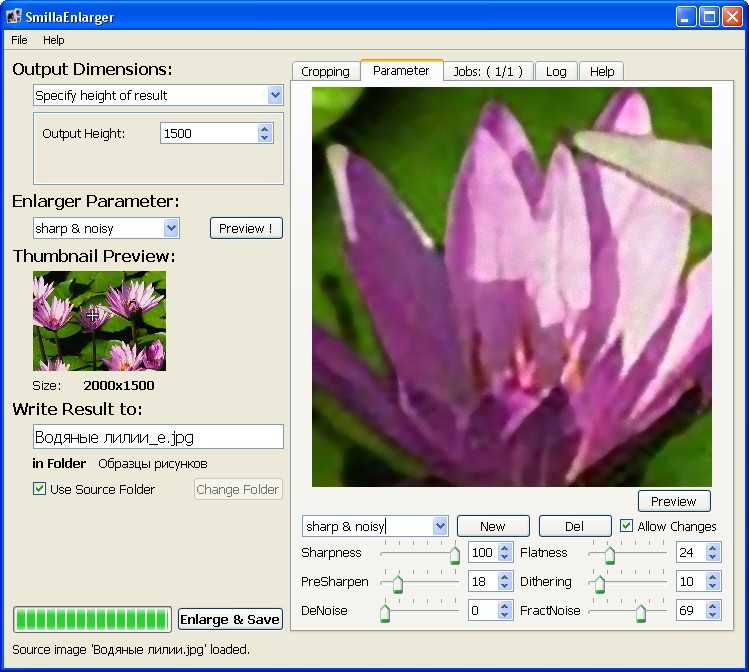 05.2019
05.2019
Мэри Грейс Е.
15.10.2018
Получите мощный редактор PDF для своего Mac или ПК с Windows
Установите настольное приложение, чтобы быстро редактировать PDF-файлы, создавать заполняемые формы и безопасно хранить документы в облаке.
Редактируйте PDF-файлы и управляйте ими из любого места с помощью устройства iOS или Android
Установите наше мобильное приложение и редактируйте PDF-файлы с помощью отмеченного наградами набора инструментов, где бы вы ни находились.
Получите редактор PDF в браузере Google Chrome
Установите расширение pdfFiller для Google Chrome, чтобы заполнять и редактировать PDF-файлы прямо из результатов поиска.
Загрузка из Интернет-магазина Chrome
Ссылки по теме на надежные ресурсы
Список дополнительных функций
Часто задаваемые вопросы о pdfFiller
Ниже приведен список наиболее частых вопросов клиентов.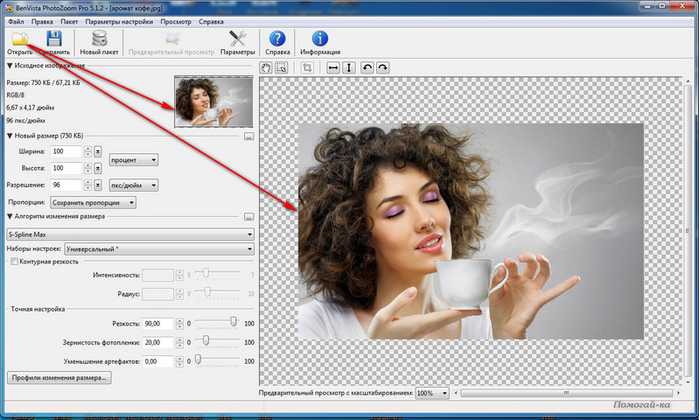
Если вы не можете найти ответ на свой вопрос, не стесняйтесь обращаться к нам.
Можете ли вы сделать изображение пиксельным?
В главном меню выберите «Фильтр», а затем «Шум». Выберите «Удаление пятен». Этот параметр помогает сгладить пиксели на изображении. Нажмите клавиши CTRL и F два или три раза, чтобы добавить пятнистость изображения. Если вы удалите пятнышки с изображения более четырех раз, оно, вероятно, начнет размываться до неузнаваемости.
Как сделать картинку на iPhone пиксельной?
Коснитесь параметра «Редактировать» и прокрутите параметры редактирования, пока не найдете «Резкость» и «Умная резкость». Если фотография лишь слегка размыта, коснитесь «Умная резкость». В противном случае коснитесь «Резкость».
Как сделать изображение более четким?
Предлагаемый зажим Как сделать размытые изображения четкими в 3 клика! — YouTubeYouTubeНачало предложенного клипаКонец предложенного клипа Как сделать размытые изображения четкими в 3 клика! — Ютуб
Можно ли улучшить размытое изображение?
Вот почему точилка для фотографий — очень полезный инструмент, который может повысить резкость размытого изображения и сделать его более четким.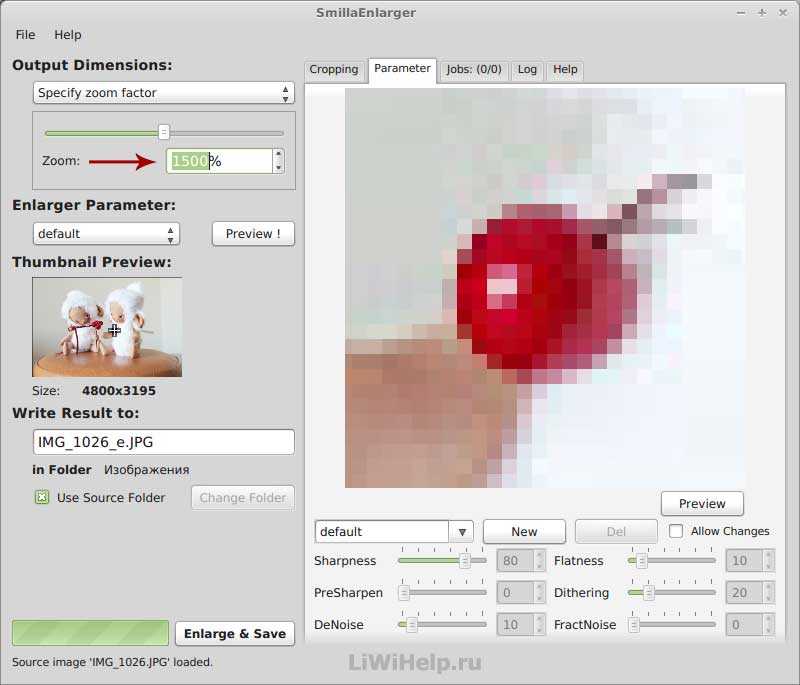 В результате изображение получается слишком мягким и нечетким, поэтому требуется его коррекция. При применении средство повышения резкости изображения улучшает края фотографии и делает ее более яркой и четкой.
В результате изображение получается слишком мягким и нечетким, поэтому требуется его коррекция. При применении средство повышения резкости изображения улучшает края фотографии и делает ее более яркой и четкой.
Как исправить пикселизированное изображение?
Откройте изображение в Paint.NET. Выберите «Эффекты», «Размытие» и «Размытие по Гауссу». ‘ Используйте ползунок, чтобы уменьшить эффект пикселей. Выберите «Эффекты», «Фото» и «Резкость». ‘ Используйте ползунок, чтобы найти приемлемый уровень. Сохраните изображение.
Почему мои фотографии такие пиксельные?
Может быть одна или несколько причин, по которым ваши фотографии становятся зернистыми. К ним относятся различные аспекты фотографии, такие как ISO, выдержка, характеристики камеры, экспозиция камеры или диафрагма. Ниже приведены основные причины, по которым ваши фотографии становятся зернистыми: Условия освещения При недостаточном освещении фотографии становятся зернистыми.
Как повысить резкость изображения?
Предлагаемый зажим 3 способа ПОВЫСИТЬ РЕЗКОСТЬ ИЗОБРАЖЕНИЙ в Photoshop — YouTubeYouTubeНачало предложенного клипаКонец предложенного клипа 3 способа повысить резкость размытых изображений в Photoshop — YouTube
Предлагаемый зажим Как сделать размытые изображения четкими в 3 клика! — YouTubeYouTubeНачало предложенного клипаКонец предложенного клипа Как сделать размытые изображения четкими в 3 клика! — YouTube
Как повысить резкость размытого изображения на iPhone?
Коснитесь параметра «Редактировать» и прокрутите параметры редактирования, пока не найдете «Резкость» и «Умная резкость». Если фотография лишь слегка размыта, нажмите «Умная резкость». В противном случае нажмите «Резкость».
Как повысить резкость изображения?
Предлагаемый зажим 3 способа ПОВЫСИТЬ РЕЗКОСТЬ ИЗОБРАЖЕНИЙ в Photoshop — YouTubeYouTubeНачало предложенного клипаКонец предложенного клипа 3 способа повысить резкость изображения в Photoshop — YouTube
Что значит повысить резкость изображения?
Повышение резкости — это способ увеличения резкости изображения.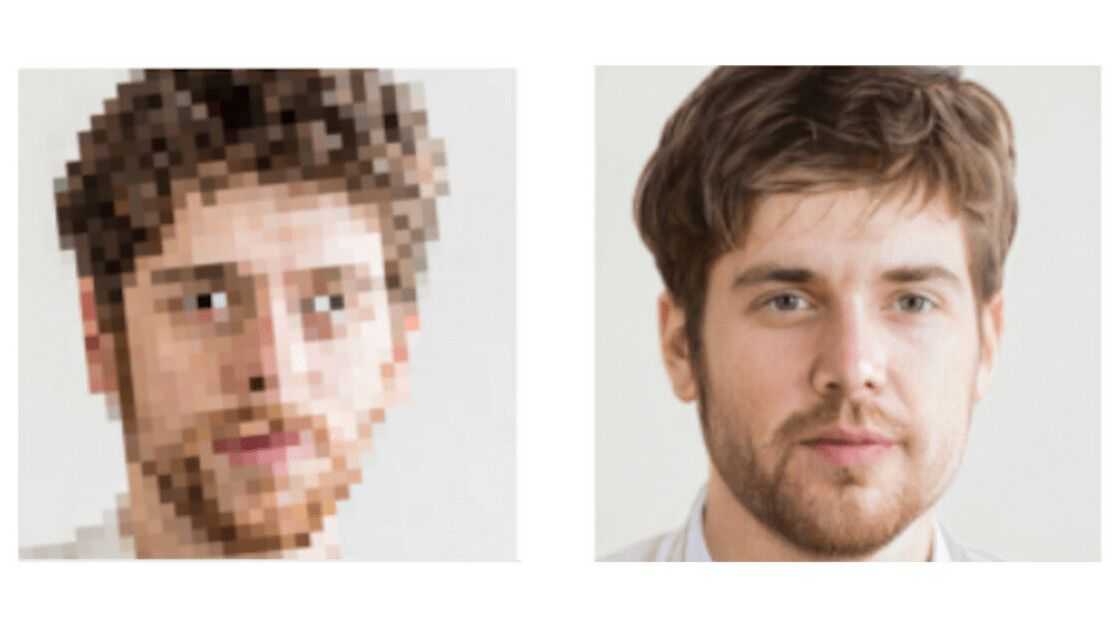 Он вычитает размытую (нерезкую) копию из исходного изображения, чтобы обнаружить любые края. С этой краевой деталью делается маска. Затем контраст увеличивается по краям, и эффект применяется к исходному изображению.
Он вычитает размытую (нерезкую) копию из исходного изображения, чтобы обнаружить любые края. С этой краевой деталью делается маска. Затем контраст увеличивается по краям, и эффект применяется к исходному изображению.
Как исправить резкость изображения?
Действия по исправлению резкости изображений в фотошопе Вы можете уменьшить степень размытия, изменив непрозрачность. Нажмите OK, и изображение станет размытым. Шаг 4: Измените режим наложения на «затемнение», что сделает изображение мягким, а общая резкость вернется к хорошему уровню.
Можно ли повысить резкость JPEG?
Размытые файлы JPEG можно очистить с помощью инструмента «Резкость», который можно найти во многих программах для редактирования изображений. Размытые фотографии можно очистить с помощью инструмента «Резкость», который есть в большинстве программ для редактирования изображений.
Как увеличить фото без потери качества?
Предлагаемый зажим Как увеличить фото без потери качества : Фотография YouTubeНачало рекомендуемого клипаКонец предложенного клипа Как увеличить фотографию без потери качества : Фотография
Как изменить размер файла JPEG без потери качества?
Скачать GIMP.

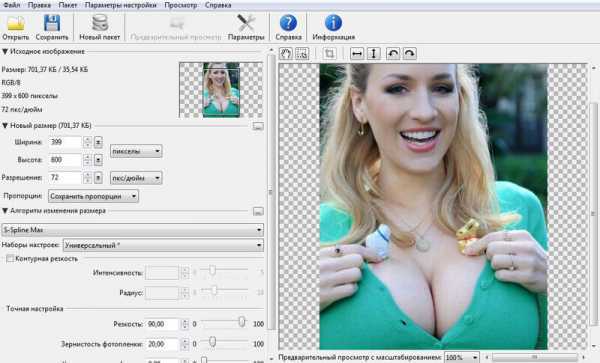 Самый простой способ повысить резкость размытого изображения онлайн
Самый простой способ повысить резкость размытого изображения онлайн