4.8. Повысить резкость (нерезкая маска)
4.8.1. Общая информация
Рисунок 17.38. Пример применения фильтра «Повысить резкость»
Большинство оцифрованных изображений и несфокусированные фотографии нуждаются в правке резкости. Это происходит из-за того, что процесс оцифровки преобразует аналоговую цветную шкалу в точки с слегка отличающимися цветами: элементы меньше чем частота выборки усредняются в однотонный цвет. Так, чёткие края становятся размытыми. То же происходит при распечатке цветных пятен на бумаге.
Фильтр «Повысить резкость» (старое название — «Нерезкая маска») повышает резкость краёв элементов без увеличения шума или привнесения дефектов. Это король фильтров резкости.
Некоторые устройства, как цифровые аппараты или сканеры, позволяют повысить резкость изображений. Мы советуем отключить такую функцию и использовать фильтры GIMP. Таким образом у вас будет полный контроль над резкостью изображений. |
Чтобы предотвратить искажение цвета при увеличении резкости, разберите изображение на HSV ( Разобрать ) и работайте только над яркостью. Используйте команду → → . Убедитесь, что параметр Разобрать на слои выбран. Фильтр «Разобрать» создаст три серых слоя: Тон, Насыщенность и Яркость. Чтобы не путаться, можно закрыть исходное изображение. Выделите слой яркости и повысьте в нём резкость. Затем соберите изображение в HSV (команда → → ). Таким образом получится искомое изображение, но с большей резкостью компонента яркости.
4.
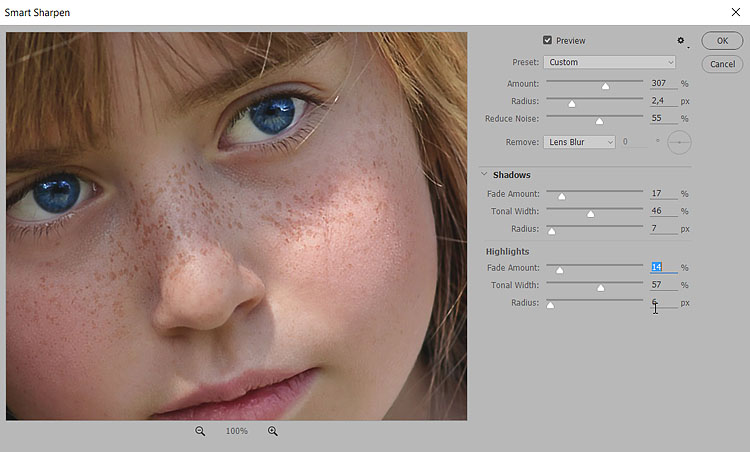 8.2. Активация фильтра Этот фильтр находится в меню → → .
8.2. Активация фильтра Этот фильтр находится в меню → → .4.8.3. Параметры
Рисунок 17.39. Параметры фильтра «Повысить резкость»
- Просмотр
Если выбран, окно просмотра обновляется по мере изменения параметров. Полосы прокрутки позволяют двигаться по всему изображению.
- Радиус
Радиус : ползунок и поля ввода определяют, над сколькими точками по обе стороны края будет работать фильтр (0.1-120). Изображения с высоким разрешением позволяют радиус побольше. Всегда лучше повышать резкость изображения в его конечном разрешении.
- Количество
Количество: ползунок и поля ввода определяют силу резкости (0.00-5.00).
- Порог
Ползунок и поля ввода определяют минимальную разницу значений точек для поиска края (0-255). Таким образом можно предохранить области плавного перехода цвета от повышения резкости и предотвратить создание изъянов на лице, небе или поверхности воды.
- Clipping
Итоговый результат применения этого фильтра может оказаться больше исходного изображения. С параметром по умолчанию С полями размер слоя будет при необходимости автоматически изменён во время применения фильтра. С параметром Без полей итоговый результат будет обрезан по границам слоя.
4.
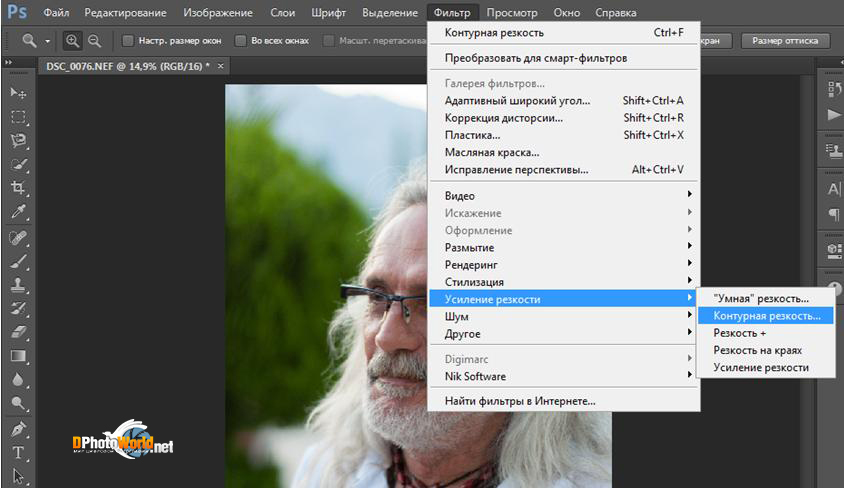 8.4. Как работает нерезкая маска? Использование нерезкой маски для увеличения резкости может показаться странным. Объяснение следующее.
8.4. Как работает нерезкая маска? Использование нерезкой маски для увеличения резкости может показаться странным. Объяснение следующее.Представьте себе изображение с контрастом в какой-то области. Кривая интенсивности пикселей на линии, проходящей через эту область, покажет резкий скачок в интенсивности: как ступенька при абсолютном контрасте (синяя), или покато при некоторой размытости (жёлтая).
Допустим, у нас есть исходное изображение с размывом (чёрная кривая), в котором нужно увеличить резкость. Мы размываем ещё больше: изменение интенсивности станет более плавным (зелёная кривая).
Теперь давайте рассчитаем разницу между интенсивностью размытости (зелёная кривая) и интенсивностью исходного изображения (чёрная кривая) и вычтем её из интенсивности исходного изображения (чёрная кривая). Мы получаем красную кривую, являющуюся более крутой: контраст и резкость увеличены. Что и требовалось доказать.
Нерезкая маска была впервые применена в серебряной фотографии. Фотограф сначала создаёт контактом копию негатива на плёнке, разделяя из тонким стеклом. Это создаёт размытую копию из-за рассеивания света. Затем он кладёт обе плёнки в увеличитель, чтобы отпечатать на бумаге. Тёмные области размытой плёнки напротив прозрачных областей негатива не дадут свету пройти и поэтому он вычитается из света, прошедшему через начальную плёнку.
В цифровой фотографии, с GIMP, вы проделаете следующие шаги:
Откройте изображение в создайте его копию с помощью меню →
В копии, сдублируйте слой с помощью меню → , затем примените фильтр → к сдублированному слою с параметром IIR и радиусом 5.
В диалоге слоёв дублированного изображения, установите режим на «Вычитание» и в контекстном меню (щелчок ПКМ) выберите«Объединить с предыдущим».

Передвиньте этот единственный слой в изображение. Там он появится как новый слой.
Установите режим этого слоя на «Сложение».
Результат готов. Дополнение Нерезкая маска делает то же самое.
В начале кривой вы можете видеть углубление. Если размывание важно, то углубление глубоко; результат вычитания может быть отрицательным, и полоса дополнительного цвета покажется вместе с контастом, или чёрное гало вокруг звёзды на светлом фоне облака (Эффект чёрного глаза).
Рисунок 17.40. Эффект чёрного глаза
Повышение резкости снимков в Lightroom
В Lightroom имеется два типа повышения резкости: первый называется capture sharpening —повышение резкости при съемке (описанное здесь), которое происходит обычно в камере, если вы снимаете в JPEG. Если вы снимаете в RAW, повышение резкости в камере выключено, а взамен применяется повышение резкости в Lightroom (по умолчанию, повышение резкости в Lightroom применяется ко всем снимкам RAW, но если вы хотите увеличить резкость или если хотите управлять тем, какой тип повышения резкости применен и как, то вам определенно следует прочитать этот раздел).
Установка систем видеонаблюдения за квартирой, офисом или складскими помещениями поможет вам усилить охрану повысить безопасность ваших объектов от взломов и проникновений. Установка видеонаблюдения цены в Киеве вы можете узнать на сайте totem.
Шаг Один:
В первых версиях Lightroom вы были должны рассматривать изображение в масштабе 1:1 (100 %), чтобы увидеть эффекты повышения резкости, но в Lightroom 4, мало того, что вы можете использовать другой масштаб, но также улучшена сама технология повышения резкости, таким образом, вы можете создать большее повышение резкости без разрушения изображения.![]()
Шаг Два:
Чтобы увеличить масштаб области в окне превью, просто щелкните курсором точку, где вы хотите увеличить масштаб. Как только вы увеличите масштаб, можете перемещаться по изображению, перетаскивая его в окне превью. Хотя я использую только масштаб изображения по умолчанию 1:1, если вы хотите дополнительно увеличить масштаб, щелкните правой кнопкой мыши в окне превью и из контекстного меню выберите масштаб 2:1 (как показано здесь). Кроме того, если вы щелкнете небольшой значок в левом верхнем углу панели (выделен здесь красным кружком), можете перемещать курсор по главному изображению в центральном области превью, и эта область будет отображаться увеличенной в окне превью (чтобы отобразить превью данной точки, просто щелкните эту точку в главном изображении). Чтобы выключить эффект, щелкните упомянутый значок еще раз.
Шаг Три:
Ползунок Amount (Значение) выполняет именно то, что и должен — он управляет степенью повышения резкости снимка. Здесь я увеличил Amount (Значение) до 90, и хотя снимок в главной области превью не претерпел особых изменений, превью панели Detail (Детализация) выглядит значительно более резким (показывая, почему столь важно использовать это увеличенное превью). Ползунок Radius (Радиус) определяет, сколько пикселов от кромок затронет повышение резкости, и лично я оставляю эту настройку в значении 1 (как показано здесь), но если мне нужно существенно повысить резкость, я увеличиваю радиус до 2.
СОВЕТ: Отключение резкости
Чтобы временно отключить изменения, сделанные в панели Detail (Детализация), просто щелкните небольшой переключатель на левом конце заголовка этой панели.
Шаг Четыре:
Один из обычных недостатков повышения резкости в Photoshop заключается в том, что при значительном ее повышении начинают возникать небольшие ореолы на кромках деталей (похожие на то, как если бы кто-то обводил кромки тонким маркером). Но в Lightroom, к счастью, ползунок Detail (Детали) работает, предотвращая появление ореолов. При его значении по умолчанию 25, он предотвращает ореолы на большинстве снимков (и потому является настройкой по умолчанию), но для изображений, которые могут требовать повышенной резкости (такие, как широкоугольные пейзажные снимки, архитектурные изображения и изображения с большим количеством резко выраженных кромок, как то, которое вы видите здесь), следовало бы перемещать ползунок Detail (Детали) примерно до значения 75, как показано здесь (что дает большую резкость, но значительно снимает защиту от появления ореолов). Если вы перемещаете ползунок Detail (Детали) до 100, это повышает резкость очень похоже на то, как это делает фильтр Unsharp Mask (Контурная резкость) в Photoshop (который неплохо работает, но совсем не предотвращает ореолы и потому неприменим для сильного повышения резкости).
Шаг Пять:
Последний ползунок повышения резкости, Masking (Маскирование), представляется мне из всех самым удивительным, потому что позволяет точно управлять, где применить повышение резкости. Например, некоторыми из самых сложных для повышения резкости являются объекты, которые должны быть мягкими, например, кожа на портрете ребенка или женщины, потому что повышение резкости подчеркивает текстуру, а это последнее, что вы хотите сделать. Но в то же время, вы должны детализировать области, требующие резкости — такие, как глаза, волосы, губы, брови, одежда и т.д. Так вот, ползунок Masking (Маскирование) позволяет работать только с ними — это тип маски не предназначен для коррекции кожи, а главным образом, для коррекции деталей, резкость которых должна быть повышена. Чтобы показать, как работает инструмент, переключимся на коррекцию портрета.
Шаг Шесть:
Первым делом, нажмите-и-держите-нажатой клавишу Alt (Mac: Option), а затем щелкните-и-держите-нажатым курсор на ползунке Masking (Маскирование), и область изображения станет чисто белой (как показано здесь). Этот чисто белый экран свидетельствует, что повышение резкости применяется равномерно ко всем частям изображения и резкость повысится почти везде.
Шаг Семь:
По мере перетаскивания вправо ползунка Masking (Маскирование), участки снимка начнут делаться черными, и эти черные области исключаются из процесса добавления резкости, к которой мы стремимся. Сначала вы увидите небольшие пятна черных участков, но чем дальше вы перетаскиваете этот ползунок, тем больше областей, удаленных от кромок, станут черными, как показано здесь, где я перетащил ползунок Masking (Маскирование) в 94. В этом положении кожа на значительных участках полностью зачернена (таким образом, резкость ее не повышается), но области деталей с кромками, такие как глаза, губы, волосы, ноздри и внешний контур полностью повышают резкость (это области, все еще остающиеся белыми). Итак, области нежной кожи, действительно гладкие, автоматически маскируются от добавления резкости.
Шаг Восемь:
Отпустив клавишу Alt (Mac OS: Option), вы увидите эффекты повышения резкости, и здесь можно видеть, что области с деталями ясно видны и четко очерчены, но при этом кожа модели выглядит так, как если бы никогда не подвергалась повышению резкости. Теперь просто на заметку: Я использую ползунок Masking (Маскирование), только когда объект съемки более мягкой природы, текстуру которого мы не хотим чрезмерно подчеркивать. Окей, на следующей странице мы переключимся вновь к снимку Тадж-Махала и закончим там с повышением резкости.
Шаг Девять:
Здесь я вновь открыл снимок Тадж-Махала, и поскольку вам уже известно, что делают все четыре ползунка, установите настройки, которые вам нравятся. Но если вас еще не вполне устраивает результат, используете превосходные пресеты повышения резкости, которые находятся в панели Presets (Параметры пресетов) в левой области панелей. Если вы зайдете в набор Lightroom General Presets (Общие пресеты), то найдете два пресета повышения резкости: один под названием Sharpen-Scenic (Резкость-пейзаж), и другой под названием Sharpen-Faces (Резкость-лица). Щелчок пресета Scenic (-пейзаж) устанавливает Amount (Значение) в 40, Radius (Радиус) в 0.8, Detail (Детали) в 35 и Masking (Маскирование) в 0 (убедитесь, как это подняло детальность из-за повышения резкости). Пресет Faces (-лица) является значительно более тонким — он устанавливает Amount (Значение) в 35, Radius (Радиус) в 1.4, Detail (Детали) в 15 и Masking (Маскирование) в 60.
Но если вас еще не вполне устраивает результат, используете превосходные пресеты повышения резкости, которые находятся в панели Presets (Параметры пресетов) в левой области панелей. Если вы зайдете в набор Lightroom General Presets (Общие пресеты), то найдете два пресета повышения резкости: один под названием Sharpen-Scenic (Резкость-пейзаж), и другой под названием Sharpen-Faces (Резкость-лица). Щелчок пресета Scenic (-пейзаж) устанавливает Amount (Значение) в 40, Radius (Радиус) в 0.8, Detail (Детали) в 35 и Masking (Маскирование) в 0 (убедитесь, как это подняло детальность из-за повышения резкости). Пресет Faces (-лица) является значительно более тонким — он устанавливает Amount (Значение) в 35, Radius (Радиус) в 1.4, Detail (Детали) в 15 и Masking (Маскирование) в 60.
Шаг 10:
Здесь показано итоговое изображение Before/ After (До/После). Я начал со щелчка пресета Shar-pen-Scenic (Резкость-пейзаж), затем увеличил Amount (Значение) до 125 (большего, чем я обычно использую, но я утрировал его, чтобы наглядно продемонстрировать результаты в этой книге). Я установил Radius (Радиус) в 1.0 (что для меня обычно), Detail (Детали) в 75 (потому что снимок, с таким количеством деталей действительно делается значительно резче), и установил Masking (Маскирование) в 0 (потому что хочу повысить резкость во всех областях снимка одинаково — в нем нет области, которую я хотел бы оставить мягкой и с неувеличенной резкостью). Теперь, в этой точке, я сохранил бы эту настройку как свой собственный пресет Sharpening-High (Резкость-высокая), обеспечив к нему доступ единственным щелчком.
Как включить повышение резкости изображения (Image Sharpening) в панели управления NVIDIA
Расширенный поиск >Выберите продукт GeForce graphics GeForce Experience GeForce NOW SHIELD Android TV SHIELD Tablet Jetson 3D Vision 3DTV Play Optimus / ION Tegra note Other
Выбрать категорию Все категории Информация о продукте Установка и работа Установка/Деинсталяция Устранение неполадок Вопросы к Магазину или Партнёру Виртуальная Реальность Другое
По умолчанию Новое или Обновленния Дата обновления
По возрастанию По убыванию
Как включить повышение резкости изображения (Image Sharpening) в панели управления NVIDIA
Answer ID 4920
Фильтр «Резкость», которые впервые появился в NVIDIA Freestyle, теперь доступен в Панели управления NVIDIA.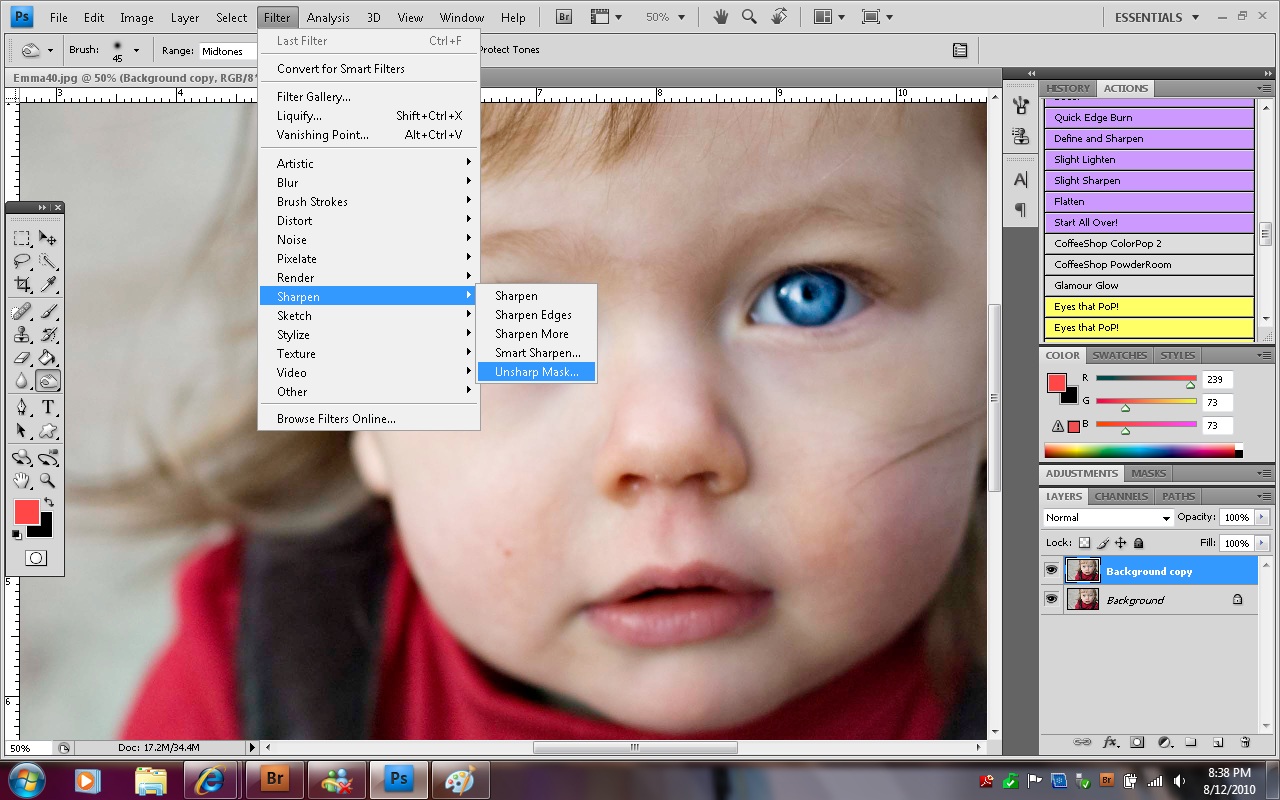 Эта новинка дает возможность применить повышение резкости изображения глобально для всех DirectX 9, 10, 11 и 12 игр (поддержка для Vulkan и OpenGL планируется в будущих драйверах). Как и фильтр Freestyle, параметр резкости может быть настроен для каждой отдельной игры, или же Вы можете применить его глобально для всех поддерживаемых игр.
Эта новинка дает возможность применить повышение резкости изображения глобально для всех DirectX 9, 10, 11 и 12 игр (поддержка для Vulkan и OpenGL планируется в будущих драйверах). Как и фильтр Freestyle, параметр резкости может быть настроен для каждой отдельной игры, или же Вы можете применить его глобально для всех поддерживаемых игр.
Как включить повышение резкости изображения::
- Для того, чтобы включить повышение резкости глобально для всех игр, перейдите в Панель Управления NVIDIA — Управление параметрами 3D — Глобальные параметры
Как включить или отключить повышение резкости изображения для отдельных приложений.
- Для того, чтобы включить или отключить повышение резкости изображения для отдельной игры, перейдите в Панель Управления NVIDIA > Управление параметрами 3D > Программные настройки. Выберите игру, настройки которой Вы хотите изменить и примените нужные настройки. Это отменяет настройки резкости, установленные в глобальных параметрах.
- Если Вы не можете найти программу, нажмите на «Добавить» и выберите нужное приложение, после чего нажмите на «Добавить выбранную программу».
Как включить масштабирование при помощи видеокарты (GPU Upscale)
- Вы можете использовать Вашу видеокарту для обработки изображения в более низком разрешении и его дальнейшего масштабирования до родного разрешения монитора, чтобы повысить производительность. Для того, чтобы включить масштабирование глобально для всех игр, перейдите в Панель Управления NVIDIA > Управление параметрами 3D > Глобальные параметры > Image Sharpening и выберите «GPU Scaling»
- После того, как Вы включите масштабирование, все разрешения ниже родного разрешения Вашего монитора будут масштабироваться видеокартой. Например, если Вы используете дисплей с разрешением 2560×1440, но выставите в игре разрешение 1920×1080 из-за того, что игра очень требовательна к Вашей видеокарте, мы масштабируем изображение до разрешения 2560×1440 используя высококачественное масштабирование и добавим немного резкости, чтобы повысить четкость масштабированного изображения.

3 способа настроить чёткость монитора
Создана: 18.04.2019 Обновлено: 28.01.2021 21:52:12Смазанное, размытое изображение на мониторе не только ухудшает рабочий процесс, но и негативно влияет на зрение. Поэтому от таких «дефектов картинки» нужно избавляться, причём чем быстрее – тем лучше. Благо настроить чёткость монитора несложно – достаточно просто установить подходящее разрешение и запустить ClearType в настройках операционной системы Windows.
Под «чёткостью монитора» понимается в первую очередь резкость и детализация изображения. Кроме того, важное значение имеет качество отображения шрифтов, ведь работающим за компьютером людям приходится очень много читать и писать.
Поэтому «настроить чёткость монитора» означает выставить адекватные резкость, контрастность, уровень детализации, а также улучшить отображение шрифтов. Стоит отметить, что старые ЭЛТ-дисплеи (если они ещё где-то остались) отрегулировать крайне сложно – и делается это в параметрах самого «кинескопа».
Разберёмся, как настроить чёткость монитора буквально в несколько кликов.
Установка оптимального разрешения экрана
Каждый ЖК-монитор имеет своё фактическое разрешение – его матрица оснащается определённым количеством пикселей. И при несоответствии фактического и установленного числа пикселей в картинке по горизонтали и вертикали качество изображения может страдать.
Узнать фактическое разрешение монитора можно из технических характеристик устройства – из инструкции, с коробки, или просто погуглив модель. Под него нужно подогнать установленное. Только в этом случае каждая программная точка будет соответствовать физическому пикселю – и изображение станет достаточно резким и чётким.
Инструкция:
- Узнайте фактическое разрешение вашего дисплея. Эти сведения можно получить из инструкции, с коробки или поискав в интернете характеристики используемой модели.
 В некоторых случаях эта справочная характеристика указывается в настроечном меню самого экрана;
В некоторых случаях эта справочная характеристика указывается в настроечном меню самого экрана; - Кликните правой кнопкой мыши в любом свободном месте рабочего стола и в появившемся меню выберите пункт «Параметры экрана». Или наберите в меню «Пуск» «разрешения дисплея».
- Выберите рекомендуемое разрешение или установите значение которое соответствует фактическому.
Если какой-либо пункт в списке доступных соотношений количества пикселей будет отмечен как «Рекомендуется» — стоит выбрать его. Windows способа самостоятельно подбирать оптимальные параметры отображения.
Также стоит отметить, что данная инструкция написана для операционной системы Windows 10. В более старых версиях, впрочем, необходимые параметры находятся в тех же местах, разве что могут называться немного по-другому.
Если после установки оптимального разрешения изображение стало слишком уж мелким, то в этом же «окошке» «Дисплей», которое открылось после выполнения второго пункта вышеприведённой инструкции стоит пролистать до раздела «Масштабирование» и выбрать 125%.
Настройка ClearType
ClearType – специальная система сглаживания шрифтов, которая позволяет установить наиболее оптимальное отображение текста на дисплеях с высокой плотностью пикселей. Впрочем, на экранах со средней или даже низкой плотностью она также может оказаться весьма полезной. Во всяком случае, она способна значительно повысить чёткость – а именно этого мы и добиваемся в данной инструкции.
Инструкция:
- Откройте «Пуск» и начинайте набирать на клавиатуре «ClearType». Скорее всего, уже после нескольких первых букв будет предложен нужный вариант – «Настройка текста ClearType». Смело кликайте по нему левой кнопкой мыши;
- В появившемся окне поставьте галочку около пункта «Включить ClearType» и нажмите «Далее»;
- Если для выбранного экрана установлено неподходящее разрешение, Windows уведомит об этом на следующем этапе настройки.
 Если подходящее – тоже сообщит, но изменить не разрешит. Смело нажимайте «Далее» — и делайте так после каждого этапа;
Если подходящее – тоже сообщит, но изменить не разрешит. Смело нажимайте «Далее» — и делайте так после каждого этапа; - Далее будет пять этапов настройки качества отображения текста. Выбирайте наилучший, на ваш взгляд, вариант;
- Нажмите «Готово». Отображение текста на мониторе немного изменится в соответствии с выбранными вами пунктами.
Этот этап позволяет быстро и аккуратно настроить чёткость монитора, поскольку затрагивает не только тексты, но и некоторые элементы системного интерфейса.
Настройка чёткости через меню самого монитора
Некоторые модели дисплеев позволяют настроить чёткость непосредственно через меню самого устройства. Но далеко не все, что стоит учесть перед тем, как начать искать соответствующие кнопки.
Порядок действий:
- Найдите клавиши «Меню» и управления. Они находятся обычно на нижней панели монитора либо слева снизу. Эта панель потребуется при дальнейшей установке параметров работы;
- Нажмите собственно «Меню» и пролистайте его в поисках пункта «Чёткость». Затем кнопками «Вверх-вниз» либо «Вперёд-назад» установите желаемое либо наиболее комфортное значение.
- В этих же параметрах можно «поиграть» с другими настройками отображения. Установить контрастность, гамму, яркость, насыщенность и сдвиг при необходимости. Повысить или понизить чёткость можно и посредством установки иных характеристик – так что можете смело пробовать, пока работа с дисплеем не станет наиболее комфортной.
| Оцените статью | |
Всего голосов: 2, рейтинг: 1 |
Пять простых способов улучшить свои фотографии
Главная страница · Полезно фотографу
Обновлено 23.05.2019 · Комментарии: 28 · На чтение: 7 мин · Просмотры:5 692
Большинство людей, увлекающихся фотографией знают, что немаловажной составляющей хорошего снимка, является его последующая грамотная цифровая обработка.![]() Что предпочтительнее фотографировать в RAW-формате, который содержит больше информации, чем JPEG и позволяет при обработке получить более качественное изображение.
Что предпочтительнее фотографировать в RAW-формате, который содержит больше информации, чем JPEG и позволяет при обработке получить более качественное изображение.
Но, что делать тем, кто не хочет снимать в RAW по разным причинам. Нет времени на обработку отснятого материала, нет необходимых знаний для качественной проявки RAW-файлов в соответствующих компьютерных программах (так называемых RAW-конверторах и графических редакторах) или просто придерживающихся мнения, что фотографии не должны подвергаться обработке, но тем не менее, желающих получать четкие, насыщенные, контрастные кадры. Есть пять способов улучшить свои фотографии для тех, кто снимает в JPEG и не готов заниматься обработкой своих снимков.
1. Настраиваем режимы управления снимками
Самый простой способ изменить яркость, контраст, насыщенность, оттенок и резкость получаемого изображения, не прибегая к обработке, это воспользоваться функцией Режимы управления снимками (в фотоаппаратах Nikon) или Выбор стиля изображения (в фотокамерах Canon).
Как правило, в меню фотоаппарата существует ряд предустановленных режимов управления снимками. У Nikon – это Стандартный, Нейтральный, Насыщенный, Монохромный, Портрет и Пейзаж. У Canon – Стандартный, Портрет, Пейзаж, Натуральный, Точный и Монохромный. Режим Пейзаж обеспечивает насыщенные синие и зеленые цвета, большую резкость и контраст изображения, Портрет, наоборот, понижает резкость, контраст и яркость для получения красивых оттенков кожи. Нейтральный и Натуральный предназначены для любителей постобработки, они формируют тусклое изображение с приглушенными тонами. Если ваши фотографии получаются ненасыщенными, проверьте, может в меню фотоаппарата установлен один из этих режимов. Снимая определенный сюжет, достаточно лишь выбрать подходящий стиль. Некоторые модели фотоаппаратов позволяют вынести управлением нужным стилем изображения на одно из управляющих колес, что очень удобно.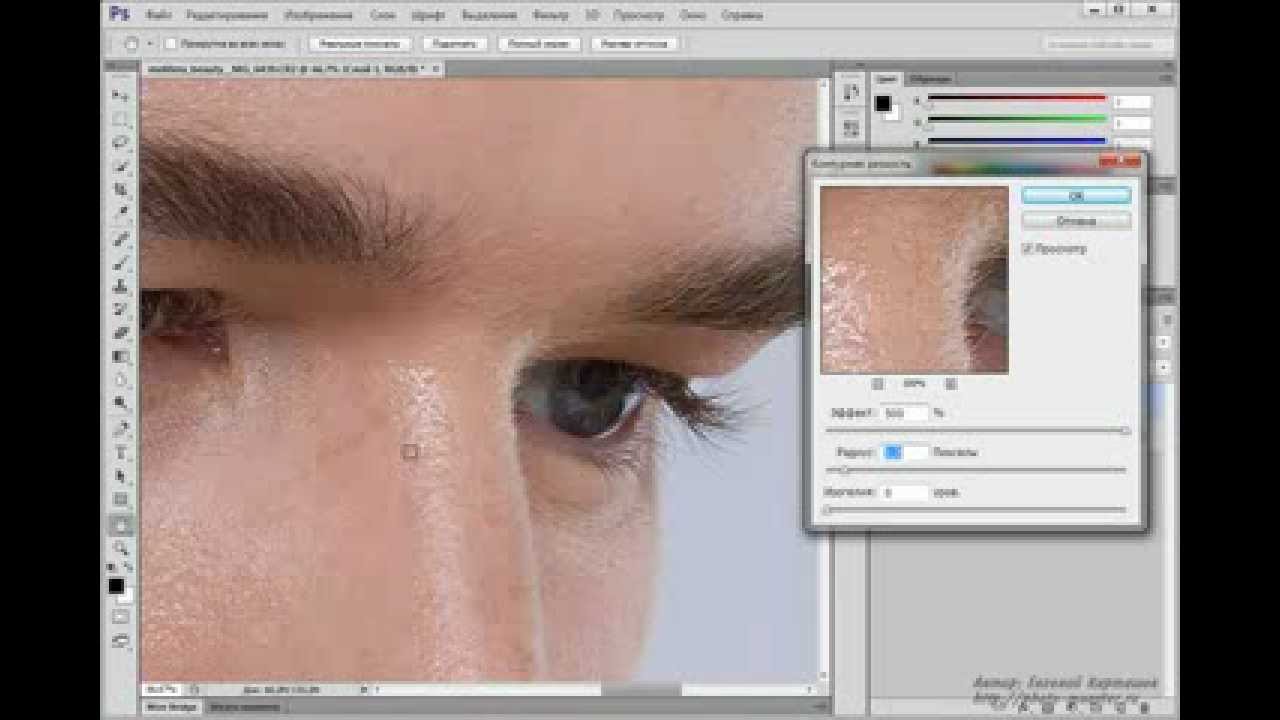
Например, у зеркальных фотоаппаратов Nikon, начиная с 7000 серии и выше на управляющем колесе есть два пользовательских режима U1 и U2. На один можно установить стиль Пейзаж, на другой – Портрет, и оперативно переключаться между ними.
Если ни один из встроенных стилей вас не устраивает, можно изменить любой из существующих или создать свой собственный с подходящими настройками резкости, контраста, яркости, насыщенности и оттенка. Но, нужно помнить, что функция Режимы управления снимками не работает, если фотоаппарат снимает в автоматическом режиме (Авто). Использование этой функции возможно в режимах P (Программный), A или Av (приоритет диафрагмы), S или Tv (приоритет выдержки), M (ручной).
Лично нам на Nikon D5000 нравится использовать Пейзаж, практически, для любых сюжетов.
Черногория. Свети Стефан. Nikon D5000. Режим Стандартный
Черногория. Свети Стефан. Nikon D5000. Режим Насыщенный
Балаклава. Пляж “Васили”. Nikon D5000. Режим Стандартный
Балаклава. Пляж “Васили”. Nikon D5000. Режим Насыщенный
У пользователей фотоаппаратов FujiFilm серии X есть возможность использовать встроенные профили, имитирующие различные типы фотопленок, которые стилизуют изображение в соответствующей цветовой гамме.
2. Включаем функцию расширения динамического диапазона
Каждый, кто фотографировал при ярком солнечном свете, сталкивался с возникновением на фотографии глубоких теней и ярких бликов, в которых невозможно рассмотреть какие-либо детали. Происходит это потому, что в некоторых случаях динамический диапазон снимаемой сцены шире, чем может запечатлеть матрица фотоаппарата.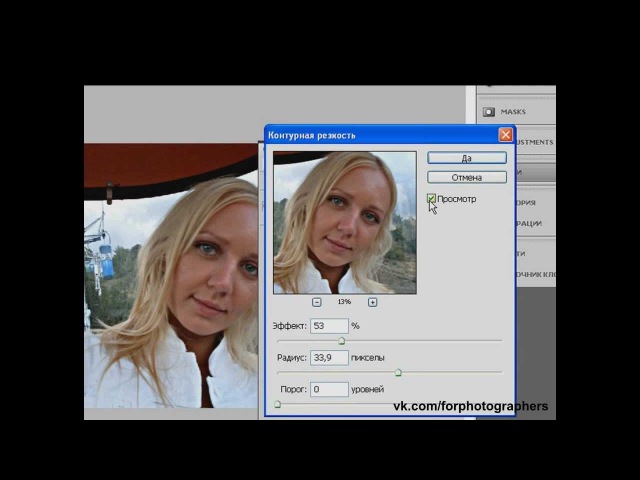 Для борьбы с этой проблемой в большинстве фотокамер есть функция, которая сохраняет детали затененных и пересвеченных объектов, позволяя создавать кадры с нормальным контрастом.
Для борьбы с этой проблемой в большинстве фотокамер есть функция, которая сохраняет детали затененных и пересвеченных объектов, позволяя создавать кадры с нормальным контрастом.
В камерах фирмы Nikon за это отвечает Активный D-Lighting (Active D-Lighting), в камерах Canon Автокорекция яркости (Auto Lighting Optimizer) борется с провалами в тенях, а Приоритет светов – с пересветами. Используйте их при съемке высококонтрастных сюжетов. Например, Nikon рекомендует использовать функцию Активный D-Lighting при съемке ярко освещенного пейзажа через дверь, окно и др. или при фотографировании затененных объектов в солнечный день. Как правило, подобные функции имеют несколько режимов интенсивности. Не переусердствуйте, в тенях может появиться лишний шум.
3. Давим шумы на высоких ISO
Каждый фотограф время от времени сталкивается с такими условиями съемки, когда необходимо сильно поднимать значение чувствительности (ISO). Высокие ISO приводят к сильным шумам. Те, кто снимают в RAW-формате не сильно беспокоятся об этом, так как современные RAW-конверторы достаточно аккуратно и эффективно давят шум. Тем же, кто снимает в JPEG нелишним будет включить Функцию подавления шумов для высоких ISO в меню своего фотоаппарата.
Для нашего Nikon D5000, например, она начинает работать, начиная с чувствительности 800 единиц и выше.
Эта функция также, как и Активный D-Lighting имеет несколько уровней интенсивности. Выбирая уровень, главное соблюсти баланс между качественным шумоподавлением и сохранением мелких деталей на фотографии. Поскольку максимальный уровень может привести к сильной потере детализации и уменьшении резкости изображения.
4. Активируем функции автоматического управления искажениями и контроля хроматических аберраций
При съемке на широкий угол или, наоборот, на длиннофокусный объектив изображение может искажаться и принимать, соответственно, бочкообразный (выпуклый) или подушкообразный (вогнутый) вид. Этот оптический эффект носит название дисторсии. Если у вас не было идеи придать фотографии необычный вид, вызываемый дисторсией, активируйте Функцию автоматического управления искажениями.
Этот оптический эффект носит название дисторсии. Если у вас не было идеи придать фотографии необычный вид, вызываемый дисторсией, активируйте Функцию автоматического управления искажениями.
Наверняка, вы видели на фотографиях цветные ореолы (красные, зеленые, фиолетовые) вокруг контрастных объектов. Это еще один паразитный оптический эффект – хроматические аберрации. Очень часто они появляются, например, при фотографировании деревьев на фоне неба. Чаще всего хроматические аберрации возникают при съемке на широкоугольные и светосильные объективы на открытой диафрагме. Обычно, этим «болеют» недорогие объективы. В современных камерах есть функция Контроля хроматических аберраций, которая весьма успешно справляется с их удалением.
5. Меняем китовый объектив на светосильный
Пожалуй, самый действенный способ улучшить качество своих фотографий – это приобрести светосильную оптику. Причем, нет надобности покупать очень дорогие объективы. Даже относительно недорогие фиксы (объективы с фиксированным фокусным расстоянием) позволят это сделать. Цена в интернет-магазинах на Nikon 35mm f/1.8G AF-S стартует со 150$, Nikon 50mm f/1.8G AF-S со 170$, на Canon EF 50mm f/1.8 STM – со 120$. Если покупать на вторичном рынке, можно найти еще дешевле. Попробуйте, и сами удивитесь на сколько лучше станут выглядеть ваши фотографии в плане цветопередачи, резкости и контрастности.
После приобретения нами Nikon 50mm f/1.8G и Nikon 35mm f/1.8G, штатный китовый зум Nikon 18-105mm f/3.5-5.6G все чаще стал оставаться дома.
Все фотографии, представленные ниже – это внутрикамерный JPEG без обработки. Сняты на Nikon D5000.
Севастополь. Лошади в Ушаковой балке. Nikon 35mm f/1.8G
Балаклава. Рыбацкая лодка. Nikon 35mm f/1.8G
Цветущий абрикос. Nikon 35mm f/1.8G
Гостевой дом на набережной Балаклавы. Nikon 35mm f/1.8G
Японская айва. Nikon 35mm f/1.8G
Севастополь. Памятник Затопленным Кораблям.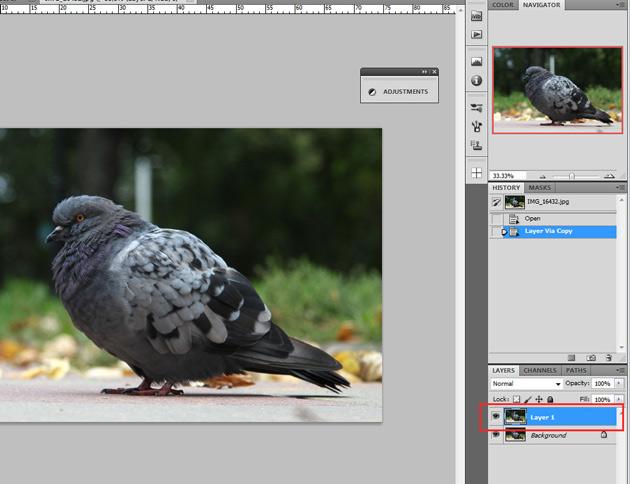 Nikon 35mm f/1.8G
Nikon 35mm f/1.8G
Катер МЧС в Балаклавской бухте. Nikon 35mm f/1.8G
Севастополь. Пушки на Малаховом кургане. Nikon 50mm f/1.8G
Севастопольские шахматисты. Nikon 50mm f/1.8G
Севастополь. Приморский бульвар. Nikon 50mm f/1.8G
Старый запорожец в старом севастопольском дворике. Nikon 50mm f/1.8G
Севастополь. Клумба на площади Ушакова. Nikon 50mm f/1.8G
Севастополь. “Екатерина II” в Артиллерийской бухте. Nikon 50mm f/1.8G
Севастополь. Аллея на Приморском бульваре. Nikon 50mm f/1.8G
Севастополь. Ушакова балка. Nikon 50mm f/1.8G
Как видите, фотографии получились с хорошей резкостью, достаточным контрастом, реалистичной цветопередачей и, практически, не требующие обработки.
В заключении, хотелось бы посоветовать тем, кто этого еще не сделал, ознакомиться с инструкцией к своему фотоаппарату. Большинство современных камер со сменной оптикой (как зеркальные, так и беззеркальные), а также продвинутые компактные фотоаппараты поддерживают вышеупомянутые функции. Единственно, они могут называться по-другому. Помимо этого, в инструкции можно обнаружить еще много советов, которые помогут улучшить качество ваших фотографий.
Шарпенинг — увеличение резкости фотографий
Настало время поговорить о шарпенинге — технике придания фотографиям резкости. Слово «шарпенинг» является транслитерацией английского «sharpening», что буквально переводится как «заострение». Часто можно встретить укороченную версию термина — «шарпинг», которая означает то же самое, но не совсем корректна в языковом плане.
Как работает шарпенинг? Это программный алгоритм в камере или специализированном компьютерном ПО, который увеличивает контраст на границах мелких деталей изображения, делая эти границы визуально более резкими. Не стоит путать резкость и детализацию, это разные вещи. Резкость фотографии можно увеличить программно, детализацию — нет, она зависит исключительно от разрешающей способности оптики и матрицы камеры. Если параметры вашего оборудования недостаточно хороши, программно воссоздать несуществующие детали мутного снимка, очевидно, невозможно.
Если параметры вашего оборудования недостаточно хороши, программно воссоздать несуществующие детали мутного снимка, очевидно, невозможно.
Когда мы видим фотографию с ярко выраженной, бросающейся в глаза резкостью — обычно это как раз работа шарпенинга, а вовсе не результат использования какого-то сверхкрутого фотоаппарата с чудо-объективом. Более того, снимки совсем без шарпа сегодня встречаются редко, так как почти все камеры и телефоны автоматически делают картинку резче при настройках по умолчанию, это нравится большинству пользователей.
Внутрикамерный шарпенинг
В настройках всех более или менее продвинутых современных фотоустройств есть так называемые стили (Picture Styles), представляющие из себя наборы предустановок, которые определяют, как камера будет обрабатывать фотографию при съёмке в JPEG. Названия стилей обычно говорят сами за себя: «Точный», «Яркий», «Портрет», «Пейзаж». Для каждого из стилей можно подстроить отдельные параметры вручную, в том числе и резкость. Следует учитывать, что стиль «Стандартный» в большинстве фотоаппаратов приукрашивает картинку разными способами, и даже если ползунок «Резкость» стоит на нуле, это вовсе не означает, что камера не будет шарпить изображение. Для получения нейтральной картинки с минимумом обработки следует выбрать стиль «Точный» или его аналоги, и затем уже плясать от этой печки.
Плюсом внутрикамерного шарпенинга является то, что не надо разбираться в нюансах, есть только один ползунок, которым можно сделать картинку резче. Минус заключается в том, что данный вид обработки довольно груб и слабонастраиваем.
Если вы категорически не хотите работать с RAW и снимаете исключительно в JPEG, рекомендую изучить стили вашей камеры и сознательно пользоваться ими по обстоятельствам. Для теста полезно сделать некоторое количество фотографий с разными настройками нужного стиля и внимательно изучить отличия в картинке. Например, ставим стиль «Точный» или «Нейтральный», резкость на ноль, делаем тестовый кадр. Потом увеличиваем резкость по единице, каждый раз делая новый снимок. Естественно, кадры должны быть одинаковыми, идеально поставить камеру на штатив и снимать какой-нибудь пейзаж, хоть даже двор из окна. Копируем полученные фото на ПК, переименовываем их в духе 0.jpg, +1.jpg, +2.jpg и попарно сравниваем, открыв в любой смотрелке. Так можно быстро получить понимание, как выглядят разные степени внутрикамерного шарпенинга и как следует использовать его с имеющимся оборудованием. В качестве примера привожу два кадра, сделанных на Canon 70D. Слева резкость выставлена на 0, справа на 4, масштаб картинки 1:1:
Потом увеличиваем резкость по единице, каждый раз делая новый снимок. Естественно, кадры должны быть одинаковыми, идеально поставить камеру на штатив и снимать какой-нибудь пейзаж, хоть даже двор из окна. Копируем полученные фото на ПК, переименовываем их в духе 0.jpg, +1.jpg, +2.jpg и попарно сравниваем, открыв в любой смотрелке. Так можно быстро получить понимание, как выглядят разные степени внутрикамерного шарпенинга и как следует использовать его с имеющимся оборудованием. В качестве примера привожу два кадра, сделанных на Canon 70D. Слева резкость выставлена на 0, справа на 4, масштаб картинки 1:1:
Несмотря на простоту и удобство работы с JPEG и стилями, я настоятельно рекомендую освоить обработку RAW и шарпить фотографии в конвертере. Внутрикамерная обработка фото по гибкости и качеству результата не сравнится с грамотной постобработкой на ПК.
Шарпенинг в Lightroom
Если вы только начинаете знакомство с Lightroom, то перед тем, как приступать к освоению шарпенинга в нём, советую прочитать материал об основах обработки RAW.
Итак, в Lightroom есть четыре параметра для работы с резкостью, их ползунки располагаются во вкладке Detail:
Рассмотрим каждый из параметров подробно.
Amount. Данный параметр задает степень применения эффекта — чем он больше, тем резче будет выглядеть картинка. При первоначальных экспериментах стоит поставить этот ползунок на максимум, что позволит легче увидеть, как влияют на картинку остальные параметры. На верхней части вкладки имеется окошко с увеличенной частью фотографии, в котором видно, как влияют ваши настройки на итоговую картинку. Однако, на мой взгляд, для контроля за результатом куда удобнее использовать основное окно предпросмотра, просто увеличив картинку в нём до нужного масштаба.
Radius. Этот параметр задает толщину контуров, которыми алгоритм «обводит» контрастные области картинки.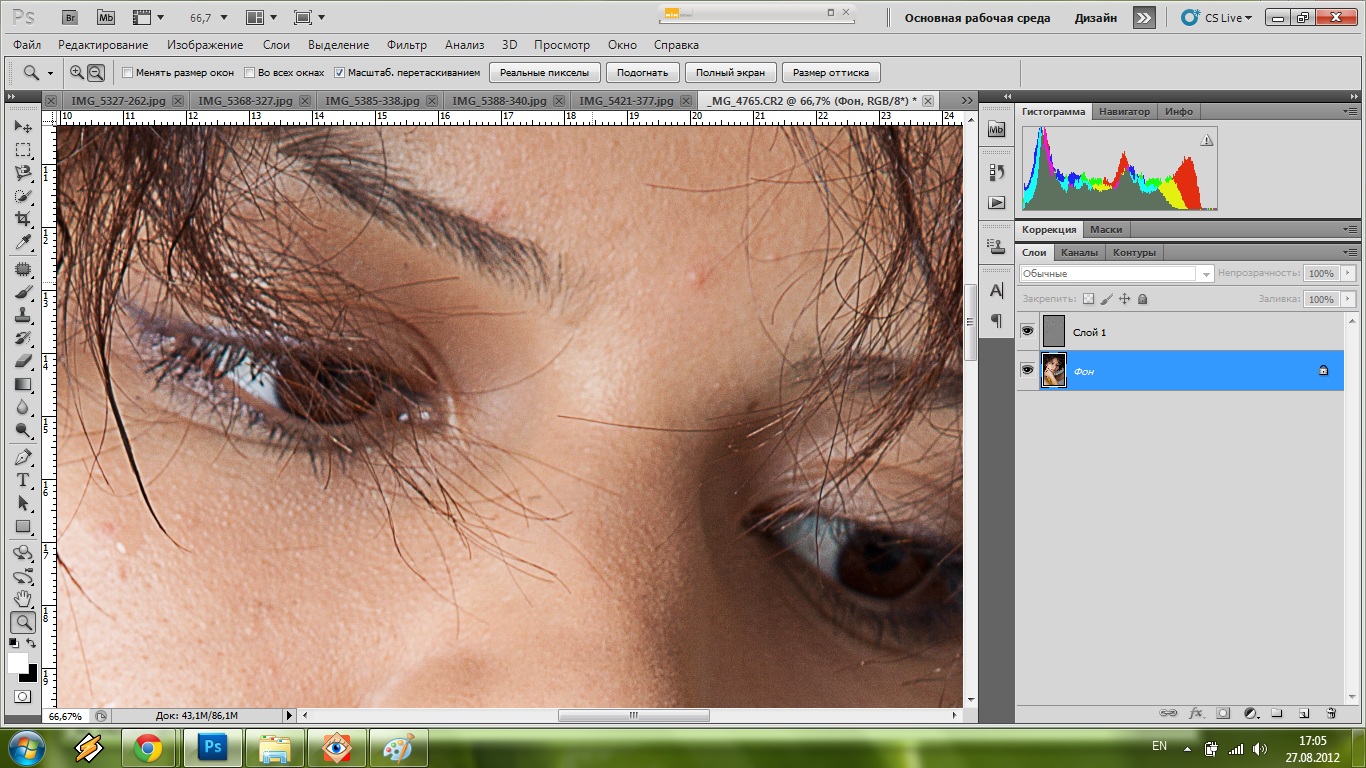 Чем выше значение радиуса, тем заметнее будут эти контуры. Двигать ползунок Radius можно с зажатой клавишей Alt, что делает регулировку более наглядной.
Чем выше значение радиуса, тем заметнее будут эти контуры. Двигать ползунок Radius можно с зажатой клавишей Alt, что делает регулировку более наглядной.
Значение, которое я рекомендую использовать по умолчанию (дефолтное), приблизительно считается по формуле: Radius = разрешение фотографии по горизонтали / 5000. Пример: для картинки 6000×4000 со стандартной 24-мегапиксельной матрицы значение радиуса по умолчанию получается в районе 1.2. Если требуется выделить самые мелкие детали — например, на пейзажном фото, радиус следует уменьшить ниже дефолтного. Для более выраженного подчеркивания контуров (например, на крупноплановом портрете), наоборот, следует использовать значение радиуса большее, чем по умолчанию. Однако, тут главное не переборщить, в большинстве случаев достаточно значений до 1.5x от дефолта. Также помните — если вы сильно подрезаете картинку, её разрешение существенно уменьшается. Следовательно, пропорционально должен уменьшаться и диапазон используемых значений радиуса. Увеличивать данный параметр выше 2 следует крайне осторожно, обычно это нужно только на сенсорах высокого разрешения. На обычных 16-24-мегапиксельных матрицах при таких значениях обводка контуров получается очень явной, искусственной, что выглядит не очень хорошо.
Кстати, я как-то пытался смоделировать внутрикамерный шарпенинг Canon 70D в Lightroom и выяснил, что искомый результат получается при значениях Radius в районе 2.5-3, что ещё раз подтверждает тезис о грубости внутрикамерной обработки.
Detail. Очень неоднозначный параметр. Бо́льшие его значения сильнее выделяют самые мелкие детали на изображении, увеличивая эффект резкости. Однако, при этом по контурам объектов возникают светлые ореолы, а на однотонных областях картинки выступает специфическая шумовая «сыпь». На примере слева Detail 0, справа — 100, масштаб картинки 1:1:
Лично для меня эти побочные эффекты увеличения Detail настолько неприятны, что я почти никогда не использую значения этого параметра выше 5-10, а часто и вовсе вывожу его ползунок в ноль. Резкость при этом становится менее выраженной, но и артефакты становятся практически незаметными. Следует быть особенно внимательным, когда поднимаешь Detail выше 5-10 для фотографий, сделанных на высоких ISO и/или на камере с бюджетной матрицей — шумовой рисунок начинает проявляться практически сразу. Для параметра Detail также можно использовать регулировку с зажатой клавишей Alt.
Резкость при этом становится менее выраженной, но и артефакты становятся практически незаметными. Следует быть особенно внимательным, когда поднимаешь Detail выше 5-10 для фотографий, сделанных на высоких ISO и/или на камере с бюджетной матрицей — шумовой рисунок начинает проявляться практически сразу. Для параметра Detail также можно использовать регулировку с зажатой клавишей Alt.
Masking. Данный параметр определяет, резкость каких областей изображения увеличивать, а каких нет. При маске 0 равномерно шарпится вся картинка, при маске 100 — только самые контрастные её участки. Именно для параметра Masking регулировка с зажатой клавишей Alt наиболее полезна, как выглядит картинка в этом режиме, показано на примере. Слева Masking 10, справа — 60, светлым выделены области картинки, которые будут отшарплены:
Как я уже сказал, шарпенинг с нулевой маской делает резче всё без разбора. Некоторые рекомендуют использовать такой режим для обработки пейзажных фото, но я не советую этого делать вообще никогда. На любом, даже очень богатом деталями пейзаже всегда найдутся монотонные области, шарпить которые не просто бесполезно, но и вредно — вы получите только усиление шумов в этих областях, и ничего более. Для любых жанров разумно ставить Masking выше нуля, хотя бы на уровне 15-20. Оптимальное на мой взгляд значение по умолчанию — 30-40. Для портретов имеет смысл поднимать маску до 60 и выше, это позволит выделить контуры лица, не акцентируя при этом внимания на мелких дефектах кожи и прочих ненужных деталях.
Мои предустановки для разных жанров фотографий
Не стоит воспринимать нижеприведённые пресеты как безусловный шаблон на все случаи жизни, смотрите на них как на точки отсчёта для экспериментов. Значение Amount я не буду указывать, так как оно сильно зависит от используемой камеры, оптики и других факторов. Этот параметр следует подбирать для каждого конкретного фото индивидуально, ориентируясь на получающийся результат. Radius указан для неподрезанной картинки с 20-24-мегапиксельной матрицы.
Radius указан для неподрезанной картинки с 20-24-мегапиксельной матрицы.
Настройки по умолчанию для неопределённых сцен:
Radius: 1.2
Detail: 5
Masking: 40
Настройки для пейзажей:
Radius: 0.8-1.2
Detail: 5-10
Masking: 15-30
Настройки для крупноплановых портретов:
Radius: 1.2-1.8
Detail: 0-5
Masking: 60-70
Заключение
Шарпенинг — полезный инструмент, правильно используя который можно сделать свои фотографии лучше. Понимание, какие настройки в каких случаях оптимальны лично для вас, приходит только с опытом, берите вышеприведённые шаблоны за основу и смело экспериментируйте. Но без фанатизма — лучше недошарпить, чем перешарпить.
Метки: работа с фотографиями
Поделиться ссылкой:
Смотрите также:
Как увеличить резкость фотографии
Резкость фотографии один из основных показателей качества снимка и каждый фотограф пытается максимально повысить этот параметр. Наиболее вероятные причины снижения резкости это: качество резкости объектива, неправильная фокусировка, выдержка неправильно настроена (слишком короткая или длинная), объектив неправильно работает и др.
Диафрагма и резкость фотографии
Одним из основных факторов, влияющих на резкость фотографии, является значение диафрагмы. При фотографировании одного и того же объекта в одних и тех же условиях освещенности резкость на фотографиях будет разной, если применять разные значения диафрагмы. Особенно заметно некоторое размытие при съемке на крайних значениях диафрагмы из всего доступного диапазона чисел.
Почти все объективы имеют оптимальное значение диафрагмы, при котором они дают наиболее резкую картинку. Обычно такое значение диафрагмы находится в двух числах от максимального значения. Например, если максимальное значение диафрагмы f/4, то для получения наиболее резкого снимка нужно выбрать значение от f/5,6 до f/8.
Экспериментально такое значение диафрагмы находят для каждого объектива отдельно. Для этого нужно один и тот же объект сфотографировать при разных значениях диафрагмы (можно включить приоритет диафрагмы в настройках) и затем при просмотре на компьютере выбираете наиболее четкие снимки и смотрите в EXIF данных, при какой диафрагме они сделаны. EXIF данные можно узнать, например, просматривая фотографию через Photoshop. Для этого нужно открыть пункт меню Файл-Сведения о файле (File-File Info). Там будет пункт «данные камеры», вот там и можно посмотреть нужные значения диафрагмы.
Узнав это значение диафрагмы не нужно только им и пользоваться, ведь будет много ситуаций, когда нужно настраивать по-своему диафрагму для получения нужного эффекта.
Так же для получения более четких фотографий старайтесь применять минимальные значения ISO, если это позволяют условия. Как известно значение ISO повышают в условиях плохой освещенности для получения нужной экспозиции.
Для оперативной проверки резкости снимка можно его увеличить на жк экране фотокамеры с помощью кнопки «Zoom», если таковая имеется. При недостаточной резкости можно сразу же переснять фотографию.
Изменение резкости программно
Подкорректировать резкость фотографии так же можно и с помощью программного обеспечения на вашем компьютере. Наиболее распространенная программа для работы с фотографиями – это Photoshop, но есть и другие программные продукты, которые позволят вам корректировать снимки.
Если Вы пользуетесь Photoshop, то увеличить резкость фотографии можно двумя способами. Самый простой – это открыть нужную фотографию и применить фильтр «контурная резкость». Открыть его можно через меню Фильтр (Filter) — Резкость (Sharpen) — Контурная резкость (Unsharp Mask).
Там будут доступны три настройки этого фильтра, с помощью которых и можно подкорректировать резкость снимка. Настройки:
- Amount (эффект) – сила резкости,
- Radius (радиус) — размер деталей к которым применяется фильтр,
- Threshold (изогелия) – ограничение на размер деталей к которым уже будет не применим фильтр.

Для более профессионального применения этого способа нужно сначала выбрать пункт меню Изображение (Image) – Режим (Mode) и выбрать цветовой профиль Lab. Затем нужно открыть палитру Каналы (Channels) и щелкнуть на канале Lightness. Этот канал содержит только информацию о яркости объекта, и при дальнейшем использовании фильтра не будут искажаться цвета, а будет меняться только резкость. Дальше нужно настроить резкость с помощью фильтра Резкость (Sharpen), как показано выше. Если после применения фильтра изображение слишком четкое, то можно ослабить резкость с помощью меню Редактировать (Edit) – Ослабить контурную резкость (Fade Unsharp Mask). Там можно выставить параметр Непрозрачность (Opacity) на 50%. После этого нужно вернуться в меню Изображение (Image) и применить команду Режим RGB Color (Mode- RGB Color).
Определение резкости по Merriam-Webster
острый · ru | \ ˈShär-pən \ заточены; заточка \ ˈShärp- niŋ , ˈShär- pə- \Sharpen AI — резкие фотографии, которые по-прежнему выглядят естественно.

Спасает очень размытые фотографии.
Всегда лучше получать как можно более четкие изображения в камере. Но когда вы уже сделали важное изображение, которое невозможно сохранить в Photoshop, попробуйте Sharpen AI! Иногда проблемы слишком серьезны, чтобы их можно было исправить, но когда это действительно работает, результаты могут быть на удивление хорошими.
В приведенных ниже примерах мы включили исходные файлы, где это возможно, со снимком экрана настроек, чтобы вы могли его воспроизвести. Вы можете попробовать их сами, бесплатно загрузив Sharpen AI:
Загрузить бесплатную пробную версию
«Действительно потрясающе.Это изображение не может быть исправлено никаким другим известным мне программным обеспечением. Мы перешли от одноразового изображения к тому, что мы можем использовать ».
Уменьшить воспринимаемое движение
Если вы хотите имитировать четкий снимок с короткой выдержкой, Sharpen AI может помочь естественным образом уменьшить воспринимаемое движение объекта. На изображении выше Пер Грундиц удалил размытие движения объекта с помощью Sharpen AI, чтобы создать резкое изображение, которое по-прежнему выглядит совершенно естественным.
Изображение © Per GrunditzСосредоточьтесь на глазах
Резкость AI
Оригинал
Портреты получаются резкими, если (и только если) глаза резкие.ИИ Sharpen был обучен обращать вспять даже значительную мягкость глаз на портретах, что может помочь вам сохранить отличные снимки.
Восстановить детали изображения
Для программного обеспечения повышения резкости важно иметь возможность улучшать детали реального изображения, а не просто повышать яркость краев. Джаррод Эрбе смог использовать Sharpen AI, чтобы обратить вспять дрожание камеры и создать гораздо более резкое изображение выше. Чтобы увидеть разницу, обратите особое внимание на детали крыльев и вокруг спины.
Image © Jarrod ErbeУвеличить реальную (не смоделированную) резкость
Sharpen AI
After
Традиционное повышение резкости увеличивает контраст между краями, чтобы придать резкость визуально.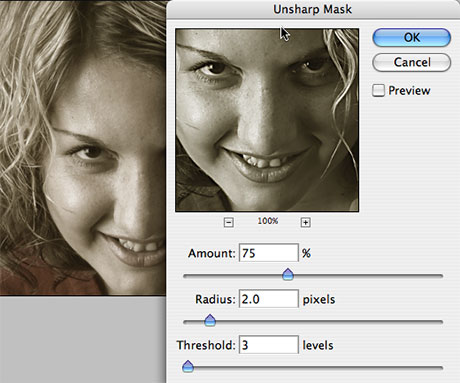 Sharpen AI отличается тем, что он фактически обращает размытие, что создает естественно более четкое изображение с меньшим количеством артефактов. На портрете выше вы можете видеть, что детали изображения более сфокусированы и лучше разрешены, а не просто ярче.
Sharpen AI отличается тем, что он фактически обращает размытие, что создает естественно более четкое изображение с меньшим количеством артефактов. На портрете выше вы можете видеть, что детали изображения более сфокусированы и лучше разрешены, а не просто ярче.
Спасение нескольких типов размытия при движении
Sharpen AI
Original
Традиционное повышение резкости увеличивает контраст между краями для создания визуального эффекта резкости.Sharpen AI отличается тем, что он фактически обращает размытие, что создает естественно более четкое изображение с меньшим количеством артефактов. На портрете выше вы можете видеть, что детали изображения более сфокусированы и лучше разрешены, а не просто ярче.
Сохранение расфокусированных изображений
Расфокусированное изображение — одна из самых сложных проблем, которую нужно исправить; иногда их невозможно исправить с помощью Sharpen AI или любого другого программного обеспечения. Но во многих случаях, как, например, расфокусированное изображение водопада Чака Нельсона выше, вы можете получить отличные результаты в Sharpen AI, что позволит сохранить фотографию, которую иначе нельзя было бы использовать.
Изображение © Чак НельсонГербицид Sharpen®
Соевые бобы
От Северной Дакоты до Луизианы производители соевых бобов сталкиваются с множеством различных проблем, но одна одинакова для всех: получение большего урожая с каждого акра и большей рентабельности по всему урожаю …
Читать далееКукуруза
Урожайность кукурузы может быть рекордно высокой, но фермерское хозяйство — нет.И это заставляет производителей кукурузы искать лучшие решения для решения своих задач и повышения рентабельности инвестиций. Для растущего числа это . ..
..
Рис
Это питательная среда для двух третей людей в мире. И вы выращиваете его на жизнь. BASF помогает производителям риса добиться успеха от посадки и затопления до сбора урожая с помощью агрономических идей и продуктов…
Читать далееЛюцерна
Независимо от того, выращиваете ли вы люцерну для собственного скота или продаете ее другим, чтобы накормить своих, вам нужна культура, которая максимизирует как качество, так и урожайность. Это означает, что люцерна должна быть здоровой и крепкой …
Читать далееПшеница
Выращивается почти в каждом штате США.S. На площади около 63 миллионов акров пшеница является жизненно важной культурой, которая питает миллионы и поддерживает средства к существованию тысяч людей и семей. BASF работает с f …
Читать далееХлопок
Как промышленность США с оборотом 25 миллиардов долларов в год, хлопок является жизненно важной культурой, и, как хлопкороб, вам очень многое поставлено на карту. BASF будет сотрудничать с вами, чтобы максимально использовать потенциал вашего f…
Читать далееРапс
Масличный рапс относится к семейству Brassicaceae и выращивается для различных целей, таких как корм для животных, пищевые масла и биотопливо.
Читать далееРезкость синонимов | Лучшие 45 синонимов для заточки
Для заточки мелкозернистого точильного камня.
(сленг) Чтобы двигать бедрами круговыми движениями, как в танцах со стриптизом
(Вычислительная техника) Синтаксически пометить последовательность букв как имеющую особое свойство, такое как ключевое слово, например заключив их в апострофы, как в ‘foo’, или написав заглавными буквами, как в FOO.Для схождения к центральной точке фокусировки или к ней; быть сосредоточены.
Чтобы стать интенсивным или увеличить интенсивность
Чтобы уменьшить рост; затенять или отвлекать от:
Чтобы сделать тоньше или уже на одном конце.
(Рефлексивно) Плотно прижимать тело к поверхности, например к стене или полу, особенно во избежание того, чтобы вас заметили или не нанесли вреда.Для усиления; подтвердить.
Запутать — значит сбить с толку или непонятного человека или принять одно за другое.
«Облако» означает затемнять, закрывать или делать мрачными.
Чтобы усугубить или усложнить задачу:
(Катание на лыжах) Для наклона (лыжи) так, чтобы одна кромка впивалась в снег, как при движении по склону
Для улучшения качества или состояния
Чтобы начать подавать признаки жизни, как зародыш в утробе матери
Пробудить организм к функциональной активности.(образно) Подавлять или ослаблять, как любой аппетит, желание или силу ума; ослабить силу, чувствительность или восприимчивость; как, чтобы притупить чувства.
(непереходный) Чтобы закончить или подойти к острой точке.Чтобы отрегулировать или настроить фокус
Сделать выше или выше; поднимать.
Чтобы подорвать или уменьшить силу, моральный дух или сопротивление.
Размытие — это размытие или размытие чего-либо нечеткого или нечеткого.
К файлу определяется как начало процесса судебного иска, регистрация или внесение чего-либо в публичный протокол.
(Ergative) Чтобы стать прозрачным или ярким; чтобы прояснить.
Найдите другое слово для заточить . На этой странице вы можете найти 45 синонимов, антонимов, идиоматических выражений и родственных слов для заточить , например: надеть кромку, заточить, заточить, заточить до лезвия бритвы, заточить, надеть, заточить, заточить до острый край, сделать острым, сделать острым и натянуть.
Безопасность | Стеклянная дверь
Мы получаем подозрительную активность от вас или кого-то, кто использует вашу интернет-сеть. Подождите, пока мы убедимся, что вы настоящий человек. Ваш контент появится в ближайшее время. Если вы продолжаете видеть это сообщение, напишите нам чтобы сообщить нам, что у вас проблемы.
Nous aider à garder Glassdoor sécurisée
Nous avons reçu des activités suspectes venant de quelqu’un utilisant votre réseau internet.Подвеска Veuillez Patient que nous vérifions que vous êtes une vraie personne. Вотре содержание apparaîtra bientôt. Si vous continuez à voir ce message, veuillez envoyer un электронная почта à pour nous informer du désagrément.
Unterstützen Sie uns beim Schutz von Glassdoor
Wir haben einige verdächtige Aktivitäten von Ihnen oder von jemandem, der in ihrem Интернет-Netzwerk angemeldet ist, festgestellt. Bitte warten Sie, während wir überprüfen, ob Sie ein Mensch und kein Bot sind.Ihr Inhalt wird в Kürze angezeigt. Wenn Sie weiterhin diese Meldung erhalten, informieren Sie uns darüber bitte по электронной почте: .
We hebben verdachte activiteiten waargenomen op Glassdoor van iemand of iemand die uw internet netwerk deelt. Een momentje geduld totdat, мы выяснили, что u daadwerkelijk een persoon bent. Uw bijdrage zal spoedig te zien zijn. Als u deze melding blijft zien, электронная почта: om ons te laten weten dat uw проблема zich nog steeds voordoet.
Hemos estado detectando actividad sospechosa tuya o de alguien con quien compare tu red de Internet. Эспера mientras verificamos que eres una persona real. Tu contenido se mostrará en breve. Si Continúas recibiendo este mensaje, envía un correo electrónico a para informarnos de que tienes problemas.
Hemos estado percibiendo actividad sospechosa de ti o de alguien con quien compare tu red de Internet. Эспера mientras verificamos que eres una persona real.Tu contenido se mostrará en breve. Si Continúas recibiendo este mensaje, envía un correo electrónico a para hacernos saber que estás teniendo problemas.
Temos Recebido algumas atividades suspeitas de voiceê ou de alguém que esteja usando a mesma rede. Aguarde enquanto confirmamos que Você é Uma Pessoa de Verdade. Сеу контексто апаресера эм бреве. Caso продолжить Recebendo esta mensagem, envie um email para пункт нет informar sobre o проблема.
Abbiamo notato alcune attività sospette da parte tua o di una persona che condivide la tua rete Internet.Attendi mentre verifichiamo Che sei una persona reale. Il tuo contenuto verrà visualizzato a breve. Secontini visualizzare questo messaggio, invia un’e-mail all’indirizzo per informarci del проблема.
Пожалуйста, включите куки и перезагрузите страницу.
Это автоматический процесс. Ваш браузер в ближайшее время перенаправит вас на запрошенный контент.
Подождите до 5 секунд…
Перенаправление…
Заводское обозначение: CF-102 / 63cf60132f724a5c.
Как точить нож точильным камнем
Нет смысла носить нож , если он не будет как можно более полезным.А полезность лезвия часто сводится к его режущей способности. Если вскрыть коробку, разрезать кусок веревки или даже просто отрезать кусок дерева становится затруднительным, пора заточить нож.
Многие инструменты, например, , такие как протяжная точилка с ручным управлением, могут справиться с этой задачей, но ни один из них не дает такого контроля, как точильный камень. «Я думаю, что одна из приятных вещей в заточке по камню — это то, что вы сознательны и следите за своим ходом», — говорит Остин Фриз, основавший The Sharp Brothers , службу по заточке ножей и лезвий в Висконсине и Калифорнии , с отцом в 2004 году.Это взаимодействие позволяет отточить лезвие до точных характеристик и удалять ровно столько металла, сколько необходимо, продлевая срок службы ножа. Кроме того, точильный камень может заточить многие бытовые инструменты, будь то карманный нож, с фиксированным лезвием , поварской нож, топор или садовые ножницы. Ниже Фриз делится своими советами о том, как овладеть этой техникой, а также о том, как подправить другие виды лезвий.
Заточка точильного камня 101 Правильная система заточки камня будет включать два или три абразива, каждый с разной зернистостью или размером частиц.В идеале он должен иметь грубую поверхность с низким зерном менее 1000, среднюю зернистость в диапазоне от 1000 до 3000 и мелкий или ультратонкий абразив с зернистостью около 3000 и выше. У вас также должен быть кожаный ремешок и отделочный состав для окончательной полировки.
Инструменты для заточки точильного камня
Набор точильных камней Keenbest 400/100
Отремонтируйте сколы на краях с помощью этого грубого камня с зернистостью 400 и 1000.
Точилка для ножей Work Sharp
Подкрасьте тусклые, но не поврежденные лезвия на поверхностях этого камня с зернистостью 1000 и 6000.
Кожаный ремешок BeaverCraft LS2P1
Оберните кожаным ремешком и отделочной пастой на основе оксида хрома.
Если у вас есть инструменты, использование точильного камня требует терпения и практики.Подумайте о том, чтобы начать с ножа, который вы не прочь заменить, если нанесете ему непоправимый ущерб. Наконец, не пренебрегайте надлежащим уходом между регулярными заточками каждые три месяца или год. «Чем лучше вы обращаетесь с ножами, тем легче их затачивать», — говорит Фриз. Это означает, что они должны быть чистыми и сухими; хранение кухонных ножей в блоке или на магнитной полосе, а не в ящике; и использовать их только для резки, а не для того, чтобы отвинтить или отвинтить что-либо.
Пошаговое руководствоШаг 1. Очистите и осмотрите нож
Тщательно удалите с лезвия грязь, масло и сажу.Это не только сделает кромку чище, но и обеспечит наилучшее сцепление с дорогой. И прежде чем вставлять металл в камень, Freese рекомендует оценить состояние лезвия, чтобы вы могли адаптировать свой подход. Например, вы должны начать с грубого абразива, чтобы сгладить скол, в то время как вы можете перейти к среднему абразиву для тупого ножа, который в остальном находится в хорошем состоянии.
Шаг 2. Смажьте точильный камень
Начиная с абразива с наименьшей зернистостью, который вы используете, облейте камень водой или минеральным маслом в соответствии с инструкциями производителя.Для брусков, в которых используется вода, вы можете замочить их на несколько минут перед использованием. Эта влага помогает удалить металлическую стружку с поверхности заточки.
Шаг 3. Овладейте хваткой
Точильный камень можно держать так, как будто вы собираетесь строгать, но проще всего установить его на ровную поверхность, чтобы он не соскользнул. Для камней с двойной зернистостью более крупная сторона должна быть обращена вверх. Расположите лезвие лезвия под желаемым углом заточки к камню, обычно от 20 до 30 градусов для карманных и других уличных ножей и от 15 до 20 градусов для поварских ножей, если вы следуете заводской кромке.
Тревор Рааб
Со временем вы почувствуете эти углы резкости, но когда вы начнете, вы можете раскрасить фаску маркером. Цвет должен измениться по мере заточки лезвия. Если этого не произошло, отрегулируйте хват соответственно.
Шаг 4: Овладейте движением
Слегка, но равномерно надавливая, толкайте лезвие от себя по точильному камню полукруглым движением от правой стороны ближайшего к вам камня к правой стороне самого дальнего камня. далеко.Левши должны начинать и заканчивать с левой стороны. Точка соприкосновения камня и лезвия должна сместиться от пятки к кончику. Прекратите толкать, когда острие все еще соприкасается с камнем, иначе вы рискуете затупить его. Повторить несколько раз.
Шаг 5: Проверьте свой прогресс
Аккуратно проведите большим пальцем по лезвию, нащупывая неровности. Если найдете, продолжайте затачивать. Вы должны почувствовать (и, возможно, увидеть) заусенец, образующийся на противоположной кромке скоса.Эта тонкая полоска металла должна быть ровной от пятки до кончика.
Шаг 6: Заточите противоположную сторону
Тревор Рааб
Удерживая камень в том же положении, переверните нож так, чтобы вы тянули его на себя и шлифовали противоположный край. Сохраняйте тот же угол, который вы использовали изначально, и следуйте тем же полукруглым движениям, начиная и заканчивая правой стороной (или левой стороной, для левшей). Сделайте на этой стороне такое же количество движений, как и на первой.
Шаг 7: Используйте свой мелкий абразив
Когда обе стороны ножа острые, переверните точильный камень или перейдите к более тонкому камню. Добавьте немного воды или масла, чтобы удалить металлическую стружку и смажьте ее. Удалите заусенцы, повторив шаги с третьего по шестой. Для трехэтапной заточки повторите этот процесс еще раз, используя камень с самой высокой зернистостью.
Шаг 8: Обработка ремешком
Для получения острой, как бритва, поверхности Freese рекомендует нанести несколько штрихов по кожаному ремешку с помощью финишной пасты на основе оксида хрома (обычно он зеленый).Вы будете использовать ремешок так же, как точильный камень, с одним заметным исключением: режущая кромка должна быть обращена к вам, когда вы полукругом толкаете лезвие по ремешку, и направлена от вас, когда вы втягиваете лезвие внутрь. нож должен скользить легко, без какого-либо сопротивления при очень легком давлении.
Тревор Рааб
Наконец, вы можете проверить свою работу с помощью бумажного теста. Если ваше лезвие может легко пройти сквозь лист бумаги, все готово.Вытрите точильный камень, очистите и высушите нож.
Расширенные методы заточкиОднако постоянная задача хонингования настолько проста. Если вы чувствуете себя уверенно со своим точильным камнем и у вас есть инструменты, кроме прямых лезвий, которые требуют заточки, вы, вероятно, готовы взяться за эти более сложные проекты.
Зубчатые ножиМногие зубчатые ножи односторонние, что означает, что вы можете использовать точильный камень, чтобы подправить лезвие.Начните с заточки плоской стороны, как обычно, пока на зубчатой стороне не образуется заусенец, затем используйте керамический стержень, чтобы удалить заусенец. Обрабатывая канавку за канавкой, поместите конец стержня заподлицо с металлом (под углом, совпадающим с исходным краем ножа) и сдвиньте стержень вниз по направлению к краю несколько раз. Это короткое видео от производителя ножей Шрейда хорошо объясняет процесс:
Этот контент импортирован с YouTube. Вы можете найти тот же контент в другом формате или найти дополнительную информацию на их веб-сайте.
Однако не каждый зубчатый нож нужно затачивать дома. «У некоторых карманных ножей и фиксированных лезвий есть действительно маленькие микрозубцы, и тогда это как бы прикручено», — говорит Фриз. В этом случае лучше всего обратиться к производителю ножей или в профессиональную службу заточки для настройки.
Лезвия некоторых инструментов достаточно малы, чтобы их можно было точить на точильный камень, как на нож. Тем не менее, ножи для газонокосилок и ножницы для живой изгороди приличных размеров требуют более тяжелых условий эксплуатации.Freese предлагает приобрести небольшую ленточную шлифовальную машину 1 x 30 , несколько шлифовальных лент с различной зернистостью и кожаный ремень с добавкой оксида хрома для отделки. Движущиеся ленты несут на себе основную тяжесть шлифовальной работы, чтобы ускорить процесс, но принципы работы аналогичны принципам работы точильного камня. Самая большая разница в том, что вместо того, чтобы перемещать лезвие вперед и назад по камню, вы будете тянуть его с одной стороны на другую.
Возьмите инструмент в правую руку и слегка прижмите край лезвия к движущейся ленте с низким зернистостью под соответствующим углом заточки.Немедленно потяните лезвие на правую сторону, чтобы вся режущая кромка коснулась ремня, остановив движение, пока кончик или конец лезвия все еще прилегает к ремню. Повторяйте до тех пор, пока не образуется заусенец, затем заточите противоположную сторону, удерживая инструмент в левой руке и потянув влево. Перейдите к ремню (ремням) с более высокой зернистостью, прежде чем заканчивать его.
Руководство по заточке ножей: Практическое руководство
Заточка ножейМногие суши-повара затачивают свои драгоценные ножи в конце каждого рабочего дня.Срок службы режущей кромки или простота заточки — вы должны уравновесить эти соображения и выбрать подходящий нож. Однако вы должны выбрать нож, соответствующий вашему уровню опыта заточки и отвечающий вашим потребностям. Если у вас нет опыта обращения с японскими ножами и водяными камнями, попробуйте выбрать нож, который вам легче точить. Прижимая нож к камню, вы начинаете настраивать лезвие в соответствии со своими потребностями и стилем заточки. После практики и хорошей техники ваш нож должен стать острее, чем был в исходном состоянии.
Японские повара считают отточку первым важным шагом в приготовлении изысканной кухни. Многие суши-повара точат ножи в конце каждого рабочего дня. В идеале вы должны затачивать нож, пока он еще относительно острый. Если вы сделаете это, ножу потребуется всего пять или десять минут, чтобы заточить его. Если отложить заточку до тех пор, пока нож не затупится, то времени потребуется значительно больше. Вы должны быть готовы затачивать ножи западного стиля каждые два-три дня для среднего профессионального использования.Если у вас нет опыта обращения с японскими ножами и водяными камнями, мы рекомендуем вам выбрать нож, который вам легче точить.
В идеале нож следует заточить прямо из коробки. Это позволит получить самую прочную кромку, что особенно необходимо для традиционных японских ножей. Korin предлагает бесплатную услугу начальной заточки для обеспечения исключительной резкости. Мы рекомендуем клиентам точить ножи, пока они не затупились. Для заточки очень тупого ножа потребуется гораздо больше времени.Простой бумажный тест — хороший способ проверить состояние вашего лезвия. Если вы можете легко разрезать бумагу ножом, а он не цепляется и не рвется, значит, ваш нож достаточно острый и готов к работе. Если вы попытаетесь разрезать его тупым ножом, бумага будет смята под ножом или край зацепится за бумагу. Этот трюк можно использовать, чтобы увидеть, есть ли какие-либо скрытые тусклые / поврежденные участки вашего края.
Для заточки ножа на полную мощность необходимо использовать точильные камни.Процесс заточки камня аналогичен шлифованию дерева. Точильный камень соскабливает материал, чтобы придать ему форму и отполировать лезвие до острого лезвия. Камни могут быть хрупкими и никогда не должны сильно намокать. Чрезмерное замачивание ухудшит качество камня и затруднит заточку. После заточки протрите насухо и дайте высохнуть на воздухе. Камни желательно хранить в сухом полотенце. Возвращение влажного камня в картонную коробку может привести к росту плесени, которая ослабит камень, что приведет к растрескиванию или расслоению.Чтобы убедиться, что ваши точильные камни находятся в идеальном состоянии, выполните шаги
Шаг 1. Перед заточкой убедитесь, что ваши камни всегда плоские. После частого использования синтетических и керамических точильных камней камни начнут изнашиваться. Фиксатор камня необходим для выравнивания поверхности точильного камня. Длительное использование вогнутого камня приведет к деформации и изменению формы лезвия ножа.
Шаг 2: Убедитесь, что замачиваются нужные камни. Бруски с грубой и средней зернистостью следует замочить в воде на 10-15 минут перед использованием.При использовании мелких камней просто брызгайте на камень водой во время заточки. Если вы слишком долго замачиваете мелкие камни в воде, они могут потрескаться. При использовании двусторонних камней убедитесь, что только сторона камня со средней зернистостью пропитана водой.
Шаг 1. Замочите камень или обрызгайте его водой. Грубые и средние камни следует замочить в воде на 10-15 минут. Мелкие камни следует опрыскивать водой только во время заточки.
Шаг 2: Положите камень на влажную ткань или основание для стабилизации во время заточки.Каменное основание всегда полезно, так как оно обеспечивает зазор для суставов пальцев при заточке. Кроме того, он немного приподнимает камень над рабочей поверхностью, так что у вас будет лучший и легкий угол для работы.
Шаг 3: Держите нож, положив указательный палец на позвоночник, а большой палец — на плоскость лезвия, а тремя оставшимися пальцами возьмитесь за ручку.
Старт с кончиком ножа. Двумя или тремя пальцами левой руки прижмите лезвие лезвия к камню.
Шаг 4: Крепко держите нож, плечи должны быть перпендикулярны камню, а верхняя часть тела расслаблена.Прижмите край лезвия к камню и толкайте камень, оказывая давление при движении вперед и ослабляя давление, когда вы возвращаете лезвие в исходное положение.
Шаг 5: Повторите эту процедуру, прижимая край вплотную к камню и заостряя его немного, пока не почувствуете легкий ровный заусенец по всей кромке.
Если у вас есть заусенец, переверните лезвие. Начни с кончика. Приложите большее давление к движению вниз и удалите заусенцы или при желании сделайте двустороннюю кромку.
Ножи в японском стиле (Yanagi, Takobiki, Usuba, Kamagata Usuba, Deba Knives) Заточите всю режущую кромку до тех пор, пока на обратной стороне не останется небольшой ровный заусенец.
Поместите лезвие перпендикулярно камню и ровно прилегайте к нему. Удалите заусенцы средним и указательным пальцами, осторожно прижимая край к камню, а большим пальцем слегка прижимая к позвоночнику. Нажатие на лезвие с обеих сторон позволяет сохранить слегка вогнутую форму обратной стороны лезвия и сделать возможной заточку в будущем.

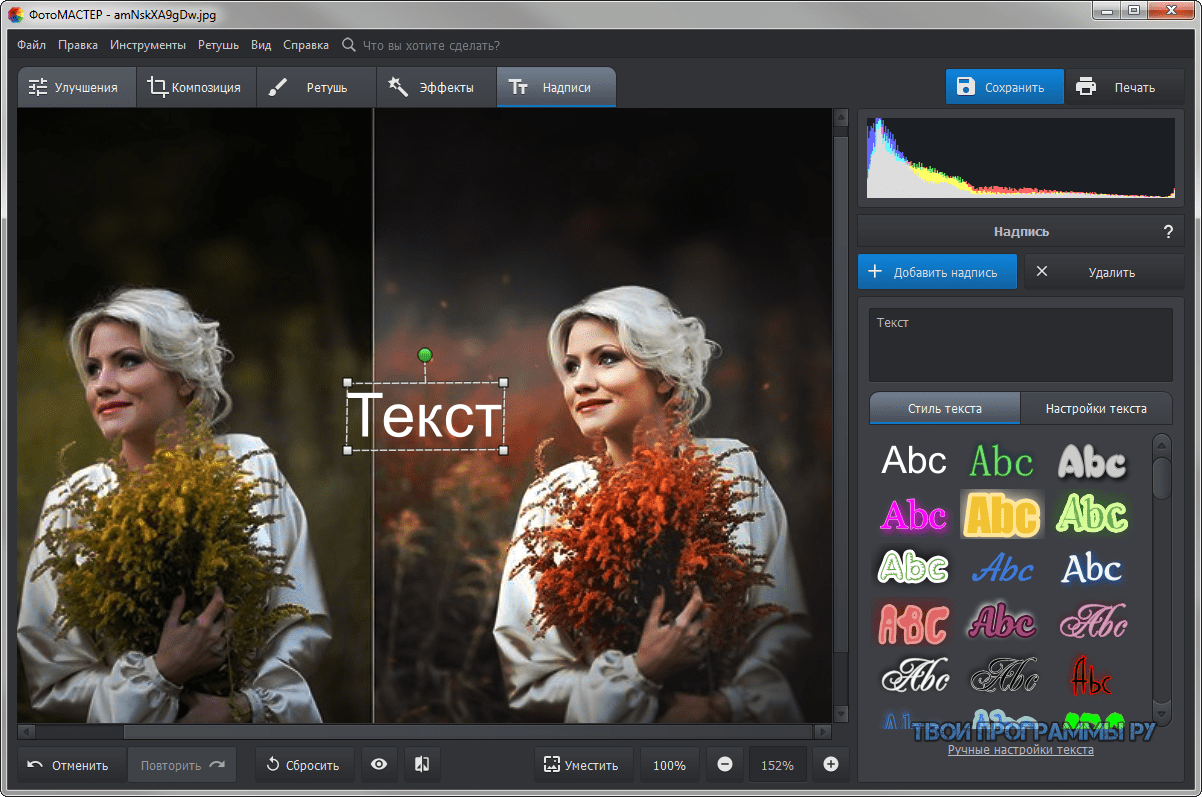

 В некоторых случаях эта справочная характеристика указывается в настроечном меню самого экрана;
В некоторых случаях эта справочная характеристика указывается в настроечном меню самого экрана; Если подходящее – тоже сообщит, но изменить не разрешит. Смело нажимайте «Далее» — и делайте так после каждого этапа;
Если подходящее – тоже сообщит, но изменить не разрешит. Смело нажимайте «Далее» — и делайте так после каждого этапа;