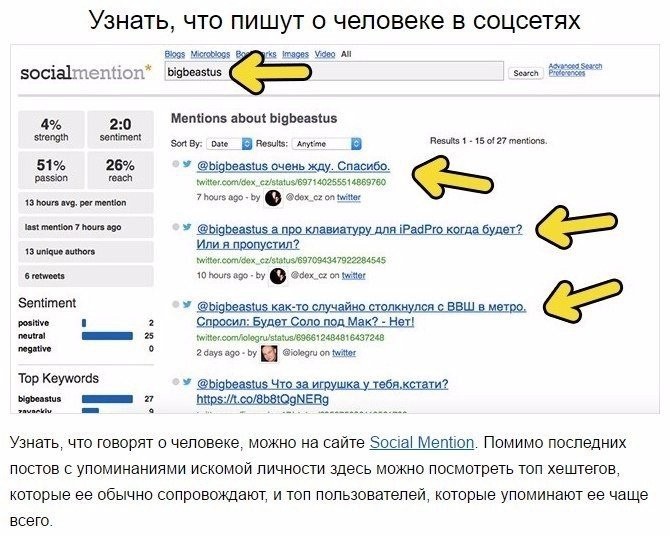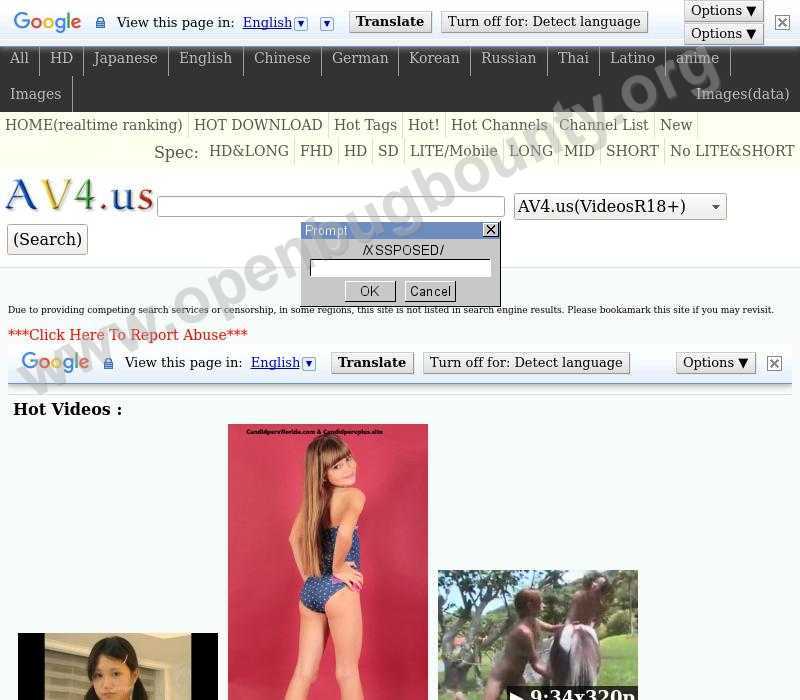Как узнать по фото где оно было сделано
Статьи › Вайлдберриз › Товар › Как найти на Вайлдберриз товар по фото
Важно!
- Откройте приложение «Google Фото» на устройстве Android.
- В правом верхнем углу нажмите на значок аккаунта «Настройки Google Фото» Места съемки Источники данных о месте съемки.
- Включите или отключите параметр Определять приблизительное место съемки.
Поэтому ответ на вопрос: «Что делать если не удалось найти, где была сделана фотография?» — экспериментировать. Имея в наличии фото — можно найти контактные данные человека, например, номер телефона. В последствии, определить социальные сети с помощью номера телефона и произвести поиск по мессенджерам.
- Чтобы узнать место съемки фото на Android, нужно открыть приложение Google Фото и нажать на значок аккаунта в правом верхнем углу. Затем нужно выбрать «Настройки Google Фото» и перейти в раздел «Места съемки». Там можно включить или отключить определение приблизительного места съемки.

- Если не удалось найти место съемки фотографии, можно попробовать найти контактные данные человека, например, номер телефона, и определить социальные сети с помощью него. Также можно просмотреть метаданные фотографии, включая геолокацию и дату, кликнув правой кнопкой мыши по фото и выбрав «Properties».
- Для извлечения координат из фото нужно найти параметры Долгота и Широта в разделе GPS в свойствах файла фото.
- В метаданные фотографии входят параметры размера, технических характеристик, аппарата, на который была снята фотография, геолокации и даты.
- Для поиска местоположения снимка в Instagram нужно выбрать фотографию с указанным местоположением, нажать на ссылку и увидеть карту с координатами и публикации, созданные в этом месте.
- Сведения о месте съемки сохраняются в метаданных фотографии. Google Фото определяет приблизительное место съемки на основе истории местоположений или по ориентирам на снимке.
- Существуют онлайн-сервисы, позволяющие загрузить изображение и узнать его метаданные, например, http://exif.
 regex.info/exif.cgi и http://metapicz.com/.
regex.info/exif.cgi и http://metapicz.com/. - Для узнавания местонахождения можно воспользоваться SMS-услугами операторов, такими как «Локатор» от МТС/Билайн, «Геопоиск» от Tele 2 и «Радар» от Мегафона.
- Для просмотра и изменения метаданных на Android-смартфонах можно использовать приложение Photo Exif Editor. Оно позволяет изменять геопозицию и добавлять теги в EXIF.
- Как узнать когда и где сделано фото
- Как вытащить координаты из фото
- Какую информацию можно узнать по фото
- Как узнать где было сделано фото в инстаграме
- Можно ли по фото определить местоположение
- Как узнать EXIF фото в интернете
- Как узнать местоположение
- Как узнать метаданные фото с телефона
- Как узнать где было сделано фото на айфоне
- Как проверить достоверность фото
- Что входит в метаданные фото
- Как определить местоположение человека по Инстаграмму
- Как найти местоположение человека по Инстаграму
- Как посмотреть метаданные в инстаграме
- Как посмотреть метаданные фото на айфоне
- Можно ли подделать метаданные
- Как посмотреть метаданные фото в фотошопе
- Как найти место по фотографии Google
- Как найти похожую картинку по фото
- Как узнать информацию о фото на Андроиде
- Как посмотреть все метаданные файла
- Как посмотреть Истории по геолокации 2022
- Что нужно делать с метаданными
- Как узнать дату фото в Вотсапе
- Как узнать GPS координаты с фотографии онлайн на айфоне
- Как найти местоположение по координатам
- Как найти человека без его согласия
- Как узнать дату создания файла JPEG
- Как узнать когда была сделана фотография на айфоне
Как узнать когда и где сделано фото
Если у вас нет под рукой других инструментов, то просто кликните правой кнопкой мыши по фотографии, выберите «Properties» (свойства) и найдите в открывшемся окне вкладку «Details» (детали). В этой вкладке вы узнаете параметры фотографии, её геолокацию, дату и другие данные.
В этой вкладке вы узнаете параметры фотографии, её геолокацию, дату и другие данные.
Как вытащить координаты из фото
Правая кнопка мыши на файле фото, откройте контекстное меню. Перейдите в Свойства. Перейдите во вкладку Подробно. Найдите параметры Долгота и Широта в секции GPS.
В метаданные фотографии снимка входят: размер, технические характеристики, аппарат, на который снята фотография, причем можно посмотреть производилась съемка на фронтальную камеру или заднюю, геолокация съемки (в формате широты и долготы) и дата.
Как узнать где было сделано фото в инстаграме
Запустите Instagram и выберите в ленте новостей или на карте фотографий снимок, где указывается ваше (или чужое) местоположение. Нажмите на ссылку с местоположением, после чего на дисплее смартфона отобразится карта с координатами, а также лучшие и новейшие публикации, созданные пользователи рядом с этим местом.
Можно ли по фото определить местоположение
Камера устройства сохраняет сведения о месте съемки в метаданных фотографии.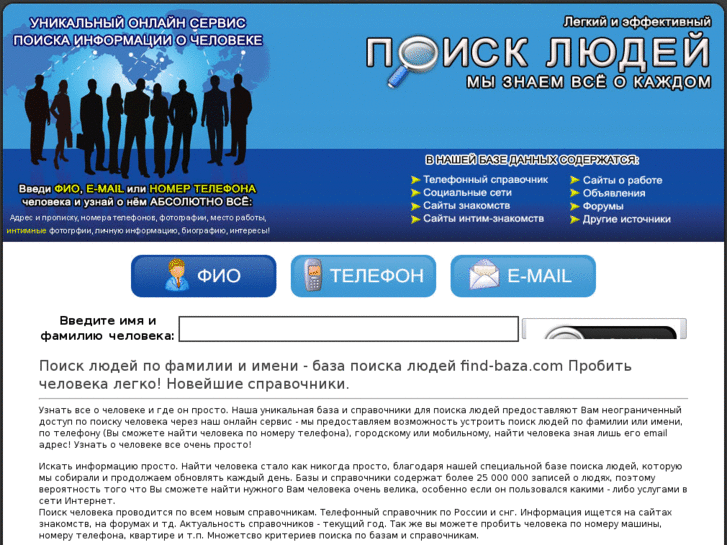 Вы сами добавляете эти сведения. Google Фото определяет приблизительное место съемки на основе истории местоположений или по ориентирам, обнаруженным на снимке. Проверьте, включена ли история местоположений.
Вы сами добавляете эти сведения. Google Фото определяет приблизительное место съемки на основе истории местоположений или по ориентирам, обнаруженным на снимке. Проверьте, включена ли история местоположений.
Как узнать EXIF фото в интернете
Есть сайты, позволяющие загрузить изображение и увидеть его метаданные в развёрнутом виде онлайн. Примеры таких сервисов: http://exif.regex.info/exif.cgi; http://metapicz.com/. С их помощью можно найти информацию обо всех параметрах съёмки, вплоть до того, на какую дистанцию был сфокусирован объектив.
Как узнать местоположение
Узнать данные о местонахождении можно при помощи SMS на свой мобильный телефон или через специальную программу.Перечислим названия этой услуги у известных российских операторов:
- МТС/Билайн — «Локатор»
- Tele 2 — «Геопоиск»
- Мегафон — «Радар»
Как узнать метаданные фото с телефона
Android. Приложение Photo Exif Editor помогает просматривать и изменять метаданные на Android-смартфонах. Приложение может удалить часть данных из фото или поправить некоторые из них. Например, можно изменить геопозицию фото или добавить любой из EXIF-тегов.
Приложение может удалить часть данных из фото или поправить некоторые из них. Например, можно изменить геопозицию фото или добавить любой из EXIF-тегов.
Как узнать где было сделано фото на айфоне
Просмотр данных о месте съемки
Откройте фото и смахните вверх, чтобы просмотреть информацию о фотографии. Коснитесь карты или ссылки адреса для просмотра сведений. Чтобы изменить местоположение или адрес, где была сделана фотография, см. раздел Изменение даты, времени или геопозиции.
Как проверить достоверность фото
Проверить, насколько изображение подверглось цифровой обработке, можно через сайт Foto Forensics. Он находит «дорисованные» области на изображении или вставленные в него при редактировании. После обработки программа выдает фотографию, где редактируемые фрагменты будут выделяться на фоне других.
Что входит в метаданные фото
Кроме всяких скучных технических параметров кадра вроде фокусного расстояния и режима вспышки в файл могут записываться модель и серийный номер камеры, дата съемки и, что важно, географические координаты места, в котором сделана фотография. Вдобавок сервис, на который вы загружаете фото, запомнит и ваш IP-адрес.
Вдобавок сервис, на который вы загружаете фото, запомнит и ваш IP-адрес.
Как определить местоположение человека по Инстаграмму
Чтобы узнать IP-адрес из учетной записи Instagram:
- Откройте профиль человека, чей IP вы хотите узнать.
- Нажмите троеточие возле имени пользователя.
- Скопируйте URL профиля.
- Откройте сайт Grabify IP Logger, IP Logger или подобный ресурс.
- Вставьте ссылку в поле и нажмите кнопку Create URL.
Как найти местоположение человека по Инстаграму
Процесс прост:
- Зайдите в свой аккаунт в Инстаграме*, на личную страницу.
- В правом верхнем углу экрана нажмите на три полоски — откроется боковое меню.
- Выберите вкладку «Интересные люди».
- Разрешите Инстаграму* доступ к телефонной книге, затем найдите нужный контакт в списке, который появится на экране.
Как посмотреть метаданные в инстаграме
Проверить наличие метаданных довольно просто. Можно загрузить файл фотографии и правой клавишей мыши открыть его свойства. Во вкладке «Подробно» будут собраны все существующие метаданные.
Можно загрузить файл фотографии и правой клавишей мыши открыть его свойства. Во вкладке «Подробно» будут собраны все существующие метаданные.
Как посмотреть метаданные фото на айфоне
Как посмотреть EXIF метаданные фотографии на iPhone:
- Установите приложение Фотоисследователь или Metadata Viewer на iPhone.
- При первом запуске разрешите программе доступ к фото.
- Найдите нужный снимок и просмотрите всю информацию о нем.
Можно ли подделать метаданные
Метаданные изображений — это огромная тема! Многие устройства, кроме «стандартных» метаданных, добавляют свои «нестандартные» метаданные. Подделать их практически не возможно («нестандартные» метаданные могут существовать только у конкретной модели цифровой камеры и более не встречаться нигде).
Как посмотреть метаданные фото в фотошопе
Откройте изображение, выполните команду «Файл» > «Сведения о файле». (Можно также щелкнуть правой кнопкой мыши на миниатюре на панели фотографий и выбрать команду «Сведения о файле» из контекстного меню. )
)
Как найти место по фотографии Google
Важно!:
- Откройте приложение Google или Chrome. на телефоне Android.
- Перейдите на сайт, на котором размещено нужное изображение.
- Нажмите и удерживайте это изображение.
- Выберите Найти через Google Объектив. Поиск по объекту на изображении.
- Прокрутите экран вниз и посмотрите результаты поиска.
Как найти похожую картинку по фото
Как выполнить поиск по изображению с сайта:- Откройте на компьютере браузер Chrome.
- Перейдите на сайт, где размещено изображение, по которому вы хотите выполнить поиск.
- Нажмите на изображение правой кнопкой мыши.
- Выберите Найти через Google Объектив. Результаты поиска будут показаны на боковой панели.
Как находить информацию об объектах на фото и выполнять с ними действия:
- Откройте приложение «Google Фото» на устройстве Android.
- Выберите фотографию.

- Нажмите на значок Объектива.
- В зависимости от того, что изображено на фотографии, посмотрите информацию об объекте, выполните действие или найдите похожий товар.
Как посмотреть все метаданные файла
Самый простой способ найти метаданные файлов — это посмотреть их свойства. Так, нажав правой кнопкой мышки на иконку файла, вы обнаружите раздел «Свойства», а в открывшемся окне отобразятся нужные данные. Также посмотреть метаданные можно в графических редакторах или с помощью специальных утилит.
Как посмотреть Истории по геолокации 2022
Чтобы «история» отображалась в поиске по месту, необходимо прикрепить к ней стикер с геоданными. Если опубликовать «историю» со стикером-хэштегом, то она будет показываться среди других публикаций с таким же хэштегом. В списке просмотревших «историю» можно увидеть разделы, в которые она попала.
Что нужно делать с метаданными
Аналитики Digital Security советуют избавляться от метаданных, это можно сделать через раздел «Свойства».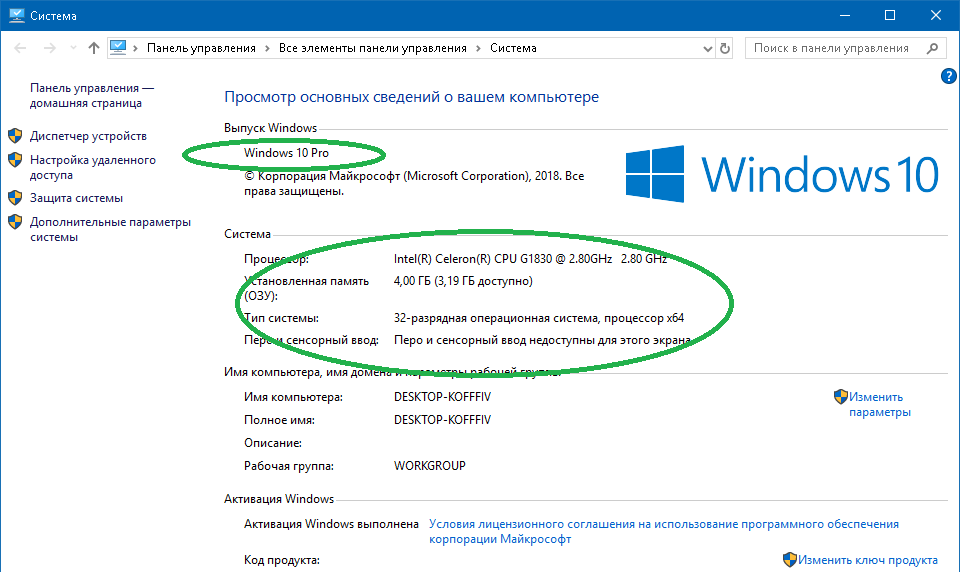 Для этого необходимо кликнуть на вкладку «Подробно» и отредактировать или удалить метаданные, нажав на ссылку «Удаление свойств и личной информации» и выбрав нужные пункты.
Для этого необходимо кликнуть на вкладку «Подробно» и отредактировать или удалить метаданные, нажав на ссылку «Удаление свойств и личной информации» и выбрав нужные пункты.
Как узнать дату фото в Вотсапе
Чтобы узнать информацию о дате, просто открыв ее, вы получите информацию, она также обычно дает время, для этого перейдите в папку «Изображения WhatsApp».. Оказавшись внутри, вы должны пройти фото за фото, чтобы узнать самую актуальную информацию о нем.
Как узнать GPS координаты с фотографии онлайн на айфоне
Как узнать GPS-координаты места, где была сделана фотография на iPhone в приложении Фото:
- Откройте фотографию в приложении Фото.
- Сдвиньте экран с фотографией вверх и под изображением карты нажмите на определившееся местоположение или мини-карту.
- Искомые данные: широта и долгота.
Как найти местоположение по координатам
Чтобы найти место, введите на Google Картах GPS-координаты широты и долготы. Допускаются следующие форматы:
Допускаются следующие форматы:
- Десятичные градусы: 41.40338, 2.17403.
- Градусы, минуты и секунды: 41°24’12.2«N 2°10’26.5»E.
- Градусы и десятичные минуты: 41 24.2028, 2 10.4418.
Как найти человека без его согласия
Наберите на вашем мобильном телефоне команду *141 # и добавьте номер сотового телефона ребенка. Вы сможете узнать его местонахождение без согласия в любое время.
Как узнать дату создания файла JPEG
Как посмотреть дату создания файла
Щелкните правой кнопкой мыши по файлу или папке. В контекстном меню нажмите на пункт «Свойства». В окне свойств файла или папки, во вкладке «Общие» отобразится информация о том, когда был создан файл или папка, когда был изменен, когда был открыт.
Как узнать когда была сделана фотография на айфоне
Теперь откройте приложение «Файлы» и перейдите к сохраненной фотографии. Нажмите на нее долго или сильно и выберите пункт «Сведения». После этого тапните в открывшемся окошке на текст «Показать еще» и можете изучать представленные метаданные: Увы — возможности отредактировать их нет: ждем эту функцию в iOS 14.
Где найти метаданные фото
Часто нас обманывают поддельными снимками. Чтобы отличить фейк от правды, можно воспользоваться легким и проверенным способом.
Метаданные или EXIF-данные снимка могут дать много информации о том, как и где он был сделан. Вот как их найти
Неприятное, но обычное явление — наткнуться на фотографию в интернете без какой-либо информации о том, где она была сделана и когда. Эту проблему можно решить множеством методов, но в самых популярных и эффективных используются координаты, которые можно найти внутри файла изображения.
В этом нам помогут EXIF-данные. EXIF переводится как обменный формат файла изображения, стандарт, который хранит определенные метаданные с момента, когда современная камера делает снимок. Информация, которую можно получить из данных EXIF изображения, включает, но не ограничивается:
- Модель камеры.
- Тип объектива.
- Технические параметры, такие как фокусное расстояние и ISO.
- Дата и время.

- Координаты, если на устройстве есть GPS.
Главная особенность этих данных в том, что вы можете проверить EXIF изображения, чтобы воспроизвести хорошие параметры и скорректировать те, которые получились неудачными. Хотя большинство современных фотографий действительно содержат данные EXIF, найти фотографию в интернете, на которой они есть, может быть непросто. Многие социальные сети и веб-сайты удаляют данные EXIF в процессе переформатирования загруженных изображений.
РЕКЛАМА – ПРОДОЛЖЕНИЕ НИЖЕ
Еще одним ограничением здесь является то, что .JPG — также известный как .JPEG— это единственный удобный для Интернета формат, который поддерживает данные EXIF. Это значит, что другие распространенные форматы изображений, такие как .PNG и .GIF не будут их содержать. Наконец, данные EXIF можно удалить из снимка, точно так же, как параметры отслеживания GPS можно отключить на вашем устройстве или в приложении камеры.
Любая перезапись или модификация изображения, скорее всего, приведет к уничтожению данных EXIF, хранящихся в нем, а это значит, что вам лучше всего искать исходную версию изображения.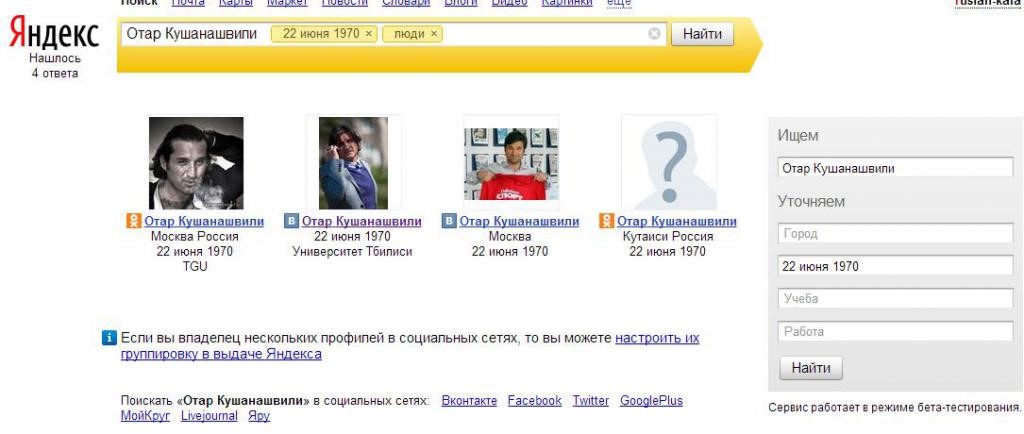
Даже если вы наткнетесь на фотографию, на которой есть данные EXIF, скорее всего, вы не сможете увидеть ее в своем веб-браузере. Чтобы получить доступ к такого рода информации вам нужно будет использовать различные инструменты, которые могут анализировать файл изображения.
Чтобы найти метаданные фотографии, скачайте сначала ее на свой компьютер. Теперь вы можете легко проверить данные EXIF файла с помощью возможностей своей операционной системы. Если вы используете Windows, просто нажмите правой кнопкой мыши на файл, выберите «Свойства», а затем перейдите на вкладку «Сведения». Если на снимке есть данные EXIF, связанные с координатами, где он был сделан, вы найдете его в разделе GPS.
Если вы используете компьютер с Mac OS, вы можете открыть снимок с помощью приложения для предварительного просмотра, а затем нажать «Показать информацию о местоположении» в меню «Сервис», которое приведет вас к окну, где вы можете найти координаты GPS.
10 лучших приложений для обратного поиска изображений для iPhone и Android
Поисковые системы упрощают поиск информации или покупку продуктов, но что, если вы хотите идентифицировать изображение, которое у вас есть? В этих случаях на помощь приходит обратный поиск по изображению. Эта мощная функция позволяет загружать изображение для поиска вместо ввода текста.
Итак, давайте взглянем на лучшие инструменты обратного поиска изображений, доступные на вашем iPhone или Android-устройстве.
1. CamFind
3 Изображения
CamFind — это простой, но функциональный инструмент обратного поиска изображений. В следующий раз, когда вы захотите найти изображение, просто откройте CamFind и сделайте снимок. После загрузки изображения приложение сопоставляет его с другими изображениями в Интернете и идентифицирует объект. После этого посмотрите на доступные результаты.
В отличие от других приложений для поиска изображений, функциональность CamFind направлена на то, чтобы помочь вам найти похожие видео из вашего приложения. Хотя это менее универсально, чем другие варианты в этом списке, вы можете установить визуальное напоминание и поделиться своими находками с другими.
Хотя это менее универсально, чем другие варианты в этом списке, вы можете установить визуальное напоминание и поделиться своими находками с другими.
Загрузить: CamFind для iOS | Android (бесплатно)
2. Объектив Google
3 Изображения
Google Lens изначально был доступен только для Pixel; Позже компания интегрировала эту функцию в Google Фото. Теперь пользователи iOS и Android могут использовать Google Lens для обратного поиска изображений.
На Android Google Lens доступен как отдельное приложение. Пользователи iOS могут получить доступ к Lens в поисковом приложении Google (нажав значок камеры в строке поиска) или в приложении Google Фото. В Google Фото откройте сделанное вами изображение и коснитесь значка 9Значок 0015 Lens (второй справа, рядом со значком корзины).
В приложении Google Lens коснитесь значка Camera над строкой Search с текстом вашей камеры.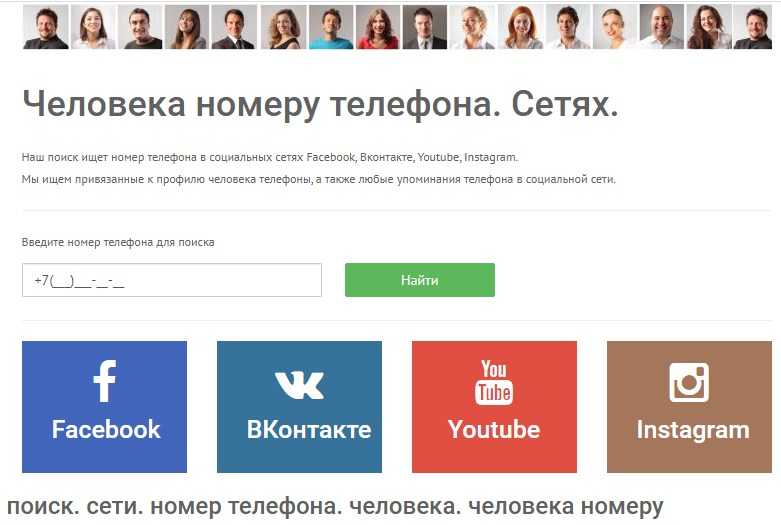 При первом использовании Google Lens вам будет предложено выбрать Открыть камеру и предоставить Google соответствующие разрешения. Как только вы это сделаете, нажмите кнопку спуска затвора для поиска после наведения камеры.
При первом использовании Google Lens вам будет предложено выбрать Открыть камеру и предоставить Google соответствующие разрешения. Как только вы это сделаете, нажмите кнопку спуска затвора для поиска после наведения камеры.
Если вы не хотите использовать камеру, вы можете выбрать одно из существующих изображений в вашей фотобиблиотеке. После нажатия на изображение Google Lens покажет ваши результаты.
Независимо от вашего подхода система визуального поиска Google проанализирует изображение; результаты будут отображать наиболее актуальную информацию. Например, если вы сфотографируете или воспользуетесь фотографией незнакомого животного из своей библиотеки, вы увидите результаты поиска Google. Сделайте или используйте фотографию продукта, например ноутбука, и Google Lens предложит вам результаты покупок.
Благодаря непревзойденному алгоритму и популярности Google Lens является одним из лучших приложений для обратного поиска изображений, которые вы можете попробовать.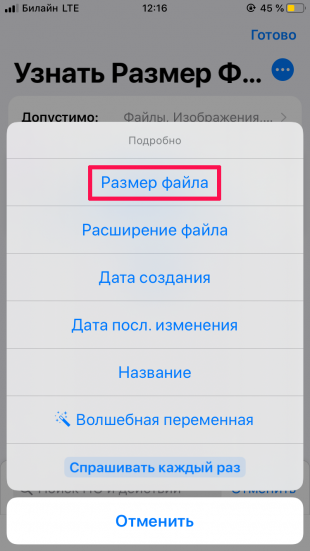
Загрузить: Google Photos для iOS (доступны бесплатные покупки в приложении)
Загрузить: Google Lens для Android (бесплатно)
3. Veracity
2 Изображения
Veracity — интуитивно понятное визуальное поисковое приложение для пользователей iPhone. Он позволяет вам выбирать изображения из фотопленки или библиотеки фотографий и может быть связан с вашей учетной записью Dropbox.
Veracity предлагает базовый редактор изображений, но вы должны заплатить, чтобы разблокировать его. Еще одним недостатком является то, что у Veracity нет возможности делиться результатами с другими.
Скачать: Veracity для iOS (доступна бесплатная премиум-версия)
4. Приложение для обратного поиска изображений
3 Images
Приложение Reverse Image Search предоставляет еще одну минималистскую систему обратного поиска. Берите изображения из фотопленки или галереи для обратного поиска изображений с помощью Google Image Search, Yandex Image Search и Bing Image Search.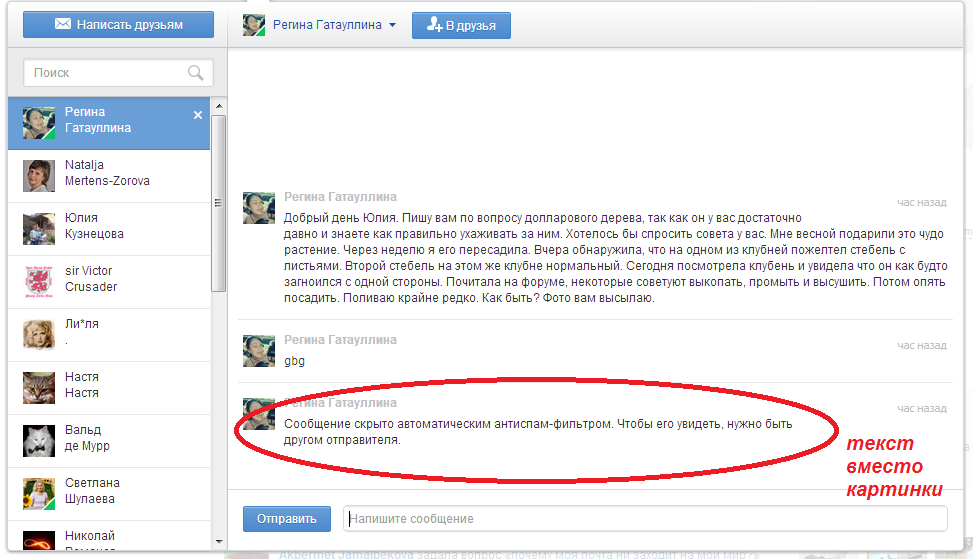
Вы также можете бесплатно обрезать, поворачивать изображения и сохранять их на своем устройстве. Однако вы не можете удалить рекламу из приложения обратного поиска изображений. Вместо этого вы можете перейти к фактическим результатам поиска, нажав значок в правом верхнем углу.
Хотя это приложение недоступно для iOS, ознакомьтесь с похожим приложением для обратного поиска изображений.
Загрузить: Приложение обратного поиска изображений для iOS (доступна бесплатная премиум-версия)
Загрузить: Обратный поиск изображений для Android (бесплатно)
5. Прямой поиск изображений в Google
3 Изображения
Вы можете использовать прямой поиск изображений Google в Safari или Chrome, но это немного сложно. Вы должны запросить настольный сайт, чтобы продолжить поиск. Выполните следующие действия, чтобы использовать функцию обратного поиска изображений Google на мобильных устройствах:
- Откройте сайт Google Images в браузере.

- Для Safari на iOS нажмите кнопку aA в левом верхнем углу. Выберите Request Desktop Website в меню. Если вы используете Chrome на iOS, коснитесь значка Поделиться в правом верхнем углу экрана и прокрутите вниз до Request Desktop Site в списке.
- Для Chrome на Android коснитесь трехточечной кнопки Меню в правом верхнем углу и перейдите на сайт Desktop 9Коробка 0016.
- Коснитесь значка Camera , который появляется на странице.
- Теперь вы можете загрузить изображение, перетащить изображение в строку поиска или вставить URL-адрес, как на рабочем столе.
Посетите: Google Images
6. Фото Шерлок
3 Изображения
Фото Шерлок поставляется с упрощенным пользовательским интерфейсом. Приложение позволяет выполнять обратный поиск изображений непосредственно с помощью камеры вашего iPhone.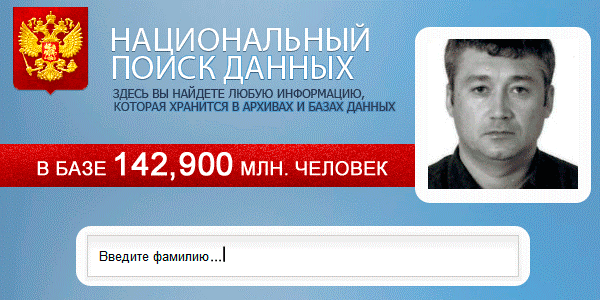 Если вы предпочитаете, вы также можете использовать свою библиотеку фотографий для загрузки изображений.
Если вы предпочитаете, вы также можете использовать свою библиотеку фотографий для загрузки изображений.
После загрузки вы можете обрезать изображение, чтобы сфокусироваться на основном элементе. Затем приложение получает результат поиска изображений из Google или Bing. Для более специализированного поиска Photo Sherlock ссылается на аналогичный Actor и Face Sherlock для тех, кто хочет найти человека по картинке через приложение.
Photo Sherlock содержит навязчивую рекламу, но вы можете удалить ее из приложения за небольшую плату.
Скачать: Фото Шерлок для iOS | Android (доступна бесплатная премиум-версия)
7. Обратный поиск изображения TinEye
3 Изображения
Если вы не хотите загружать специальное приложение, многие онлайн-инструменты предлагают обратный поиск изображений в удобном для мобильных устройств формате. TinEye — еще один популярный сервис, который позволяет искать изображение по URL-адресу или делиться файлом.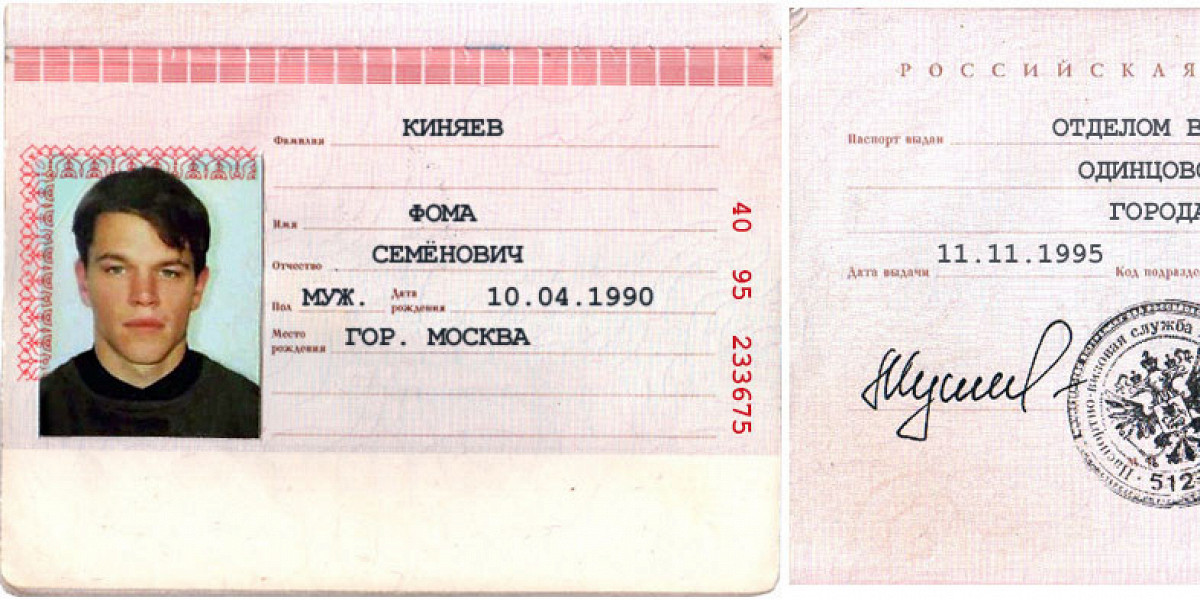
После загрузки инструмент сканирует Интернет и добавляет изображения в свой индекс. TinEye позволяет сортировать результаты по Лучшее совпадение , Наиболее измененное , Самое большое изображение , Самый новый и Самый старый . Кроме того, вы можете отфильтровать результат по основным доменам и коллекциям.
Посетите: TinEye
8. Обратный поиск фотографий
3 Images
Обратный поиск по фотографиям — еще один веб-инструмент обратного поиска изображений. Как и другие, этот является базовым и позволяет загружать изображения или перетаскивать их.
После загрузки инструмент передаст ваше изображение в Google Images, где он попытается найти совпадение. Это простой инструмент, если вы не хотите запрашивать сайт Google Images для настольных компьютеров на своем мобильном устройстве, но навязчивая реклама неприглядна.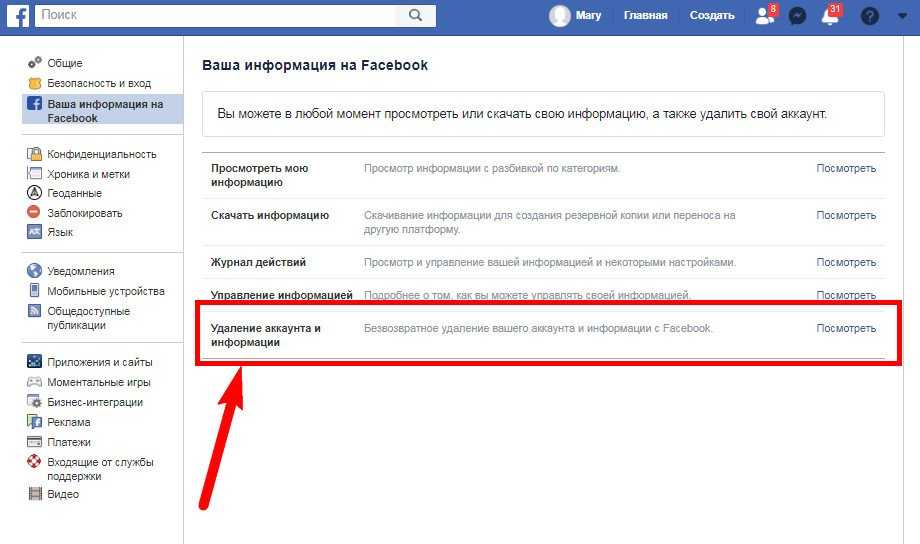
Посетите: Обратный поиск фотографий
9. Baidu Image Search
3 Изображения
Как вы знаете, сервисы Google недоступны в Китае. Поэтому китайская поисковая система Baidu берет на себя инициативу в этом регионе. Если вы находитесь в Китае или хотите найти изображение, имеющее отношение к Китаю, поиск изображений Baidu — один из лучших вариантов.
Как и следовало ожидать, на веб-сайте можно сделать снимок, перетащить изображение или загрузить его из библиотеки. Если у Baidu возникают проблемы с загрузкой фотографий из вашего браузера, вы также можете загрузить приложение Baidu для прямого обратного поиска изображений.
Посещение: Изображения Baidu
Загрузка: Baidu для iOS | Андроид
10. Яндекс
3 Изображения
Яндекс — популярная поисковая система в России. Как и Google, он предлагает функцию поиска изображений. Загрузите изображение, нажав на значок камеры в строке поиска. Вы также можете вставить из буфера обмена или ввести URL-адрес для обратного поиска изображения.
Загрузите изображение, нажав на значок камеры в строке поиска. Вы также можете вставить из буфера обмена или ввести URL-адрес для обратного поиска изображения.
Результаты поиска будут пытаться идентифицировать текст на изображении, позволять обрезать изображение и показывать похожие изображения. Если некоторые из наших причин, по которым мы в восторге от Google Lens в Chrome, не находят отклика, Яндекс.Изображения могут предоставить простую альтернативу.
Посетите: Яндекс Картинки
Важность обратного поиска изображений
Обратный поиск изображений очень полезен, когда вам нужно найти что-то, что вы видели, но мало что знаете.
Помимо совершения покупок и поиска товаров, обратный поиск изображений имеет много других применений. Вы можете использовать его, чтобы проверить подлинность фотографий, отсеять фейковые новости и отследить нужную информацию.
Если вам нужно приложение, похожее на Google Images или Google Lens, на Android или iOS, вы можете выбрать один из нескольких похожих вариантов без предварительного обращения в Google.
11 Поисковые системы изображений для исходного и обратного поиска изображений (2023)
Найти отличный набор изображений, защищенных авторскими правами, — непростая задача. На рассмотрение всех вариантов могут уйти часы, а иногда и дни. Какие фотографии можно использовать повторно? Какие из них могут посадить вас в горячую воду? Простой способ ответить на эти вопросы — использовать поисковую систему изображений.
Поисковая система изображений — это инструмент, помогающий находить подходящие изображения для использования в интернет-магазине. Вы также можете использовать его для обратного поиска изображений, метода, используемого для проверки подлинности цифровых фотографий. Научившись обратному поиску изображений в Google, вы сможете находить изображения, помеченные для повторного использования, которые вы можете использовать для своего логотипа, баннера веб-сайта, сообщения в блоге или даже рекламы Facebook.
Давайте подробнее рассмотрим, что такое поисковая система изображений, и основные поисковые системы, которые вы можете использовать для поиска фотографий.
Начните продавать онлайн прямо сейчас с Shopify
Начните бесплатный пробный период
Что такое система поиска изображений?Система поиска изображений представляет собой базу данных изображений, поиск по которым можно осуществлять с помощью ключевых слов. После того, как вы введете запрос, появятся изображения, соответствующие вашей поисковой фразе. Вводя ключевые слова, тесно связанные с вашим бизнесом, вы можете найти нужные изображения, которые понравятся вашим клиентам.
Поисковая система Google по картинкам — самая полная и известная поисковая система в своем роде. В 2001 году Google заметил огромный поисковый спрос на конкретный запрос, по которому его обычный поиск не мог дать результат: зеленое платье Versace, в котором Дженнифер Лопес была на церемонии вручения премии «Грэмми». Google понял, что результат изображения будет намного лучше, чем текстовые результаты, которые он выдавал в то время. Так родился Google Images.
Так родился Google Images.
В мире существует множество систем поиска изображений. Некоторые из них очень широкие и всеохватывающие, как у Google и Yahoo, а некоторые нишевые и ограниченные, как у HONmedia. Общим для этих инструментов является база данных изображений, поиск по которым можно выполнять по ключевым словам, тегам или темам.
Лучшие поисковые системы изображений — это те, которые могут обеспечить наилучшее соответствие запросу, а также имеют достаточно большую базу данных, чтобы удовлетворить свою аудиторию.
Вот лучшие системы поиска изображений, которые вы можете использовать:
1.
Google Image s Вы всегда хотели знать, как искать изображения в Google? Используя Google Images, вы можете искать изображения для своего веб-сайта, блога, рекламы и другого маркетингового контента. Хотя не все изображения, найденные в Google Images, можно использовать в коммерческих целях без разрешения, Google Images собирает обширную коллекцию, которую вы можете отсортировать.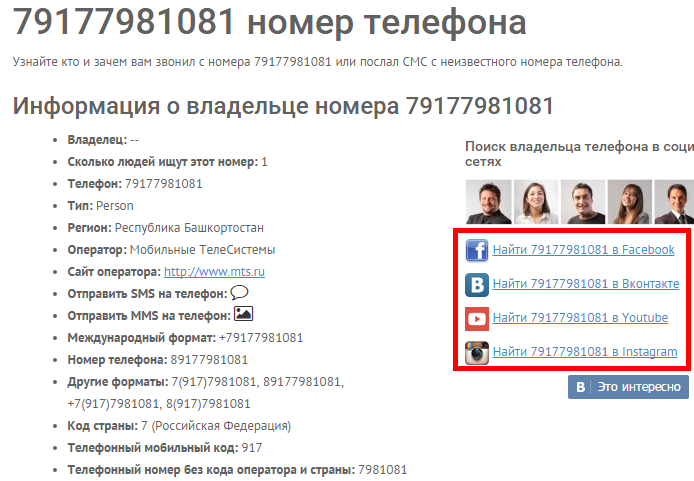 Вы заметите, что большинство изображений в этих разделах взяты с различных сайтов с бесплатными изображениями.
Вы заметите, что большинство изображений в этих разделах взяты с различных сайтов с бесплатными изображениями.
Являясь лучшей системой поиска изображений на рынке, Google Images предоставит вам более обширную коллекцию изображений на Google Images, чем на любой другой платформе. Вы можете искать определенные продукты, такие как кухонная утварь или ниши, такие как бег, и сужать результаты по правам использования, чтобы найти изображения без авторских прав для вашего бизнеса.
Как работает поиск картинок Google? С помощью Google Images вы можете сортировать изображения по определенному размеру, цвету, типу изображения и другим параметрам, просто вводя ключевые слова и устанавливая флажки. Затем вы можете отсортировать изображения по их лицензии, нажав «Инструменты» > «Права на использование». Вы захотите использовать изображение, помеченное для повторного использования. Изображения в этом разделе можно использовать для сообщений в блогах, рекламы или других маркетинговых мероприятий.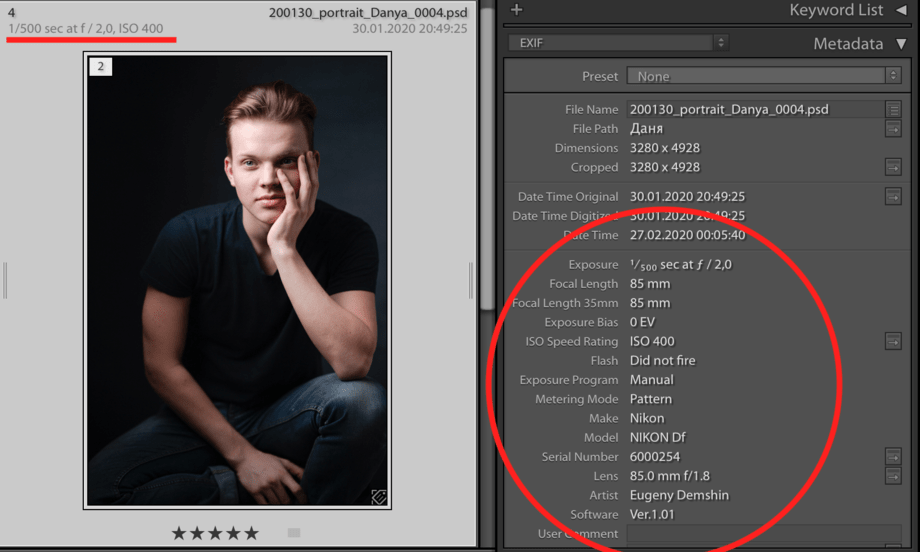
2.
Изображения Yahoo
Yahoo Images — еще одна надежная система поиска изображений, позволяющая находить отличные изображения для любой ниши. Когда вы вводите ключевые слова в строку поиска, Yahoo предложит вам множество релевантных изображений.
Вы можете изменить лицензию (см. верхний правый угол), включив в нее «Бесплатно распространять и использовать в коммерческих целях», или вы можете выбрать «Бесплатно изменять, распространять и использовать в коммерческих целях», если вы планируете каким-либо образом изменять изображения . Вы найдете профессиональные изображения образа жизни, изображения на белом фоне, графику и многое другое, что вы можете использовать в своем магазине.
3.
Изображения Bing
Поиск изображений в Bing похож на Google Images и Yahoo Images, поэтому это еще одна отличная система поиска изображений, которую вы можете использовать для поиска изображений.
Для начала введите ключевые слова в строку поиска изображений Bing. Вы заметите кнопку «Фильтр» в дальнем правом углу экрана. Когда вы нажмете на нее, вы увидите раскрывающийся список. Нажмите «Лицензия», чтобы проверить, является ли изображение бесплатным для коммерческого использования.
Самое лучшее в поиске изображений Bing — это то, что он в основном возвращает изображения с высоким разрешением. Так что, если вы хотите получить высококачественные визуальные эффекты для своего веб-сайта или страниц продукта, эта поисковая система изображений может вам пригодиться.
4.
Яндекс
Яндекс — еще один бесплатный сайт с большой базой изображений для поиска. Это самая популярная поисковая система в России, но маленькая по сравнению с конкурентами. Яндекс представляет удобную для навигации страницу результатов, где при наведении курсора на изображение оно всплывает с экрана, чтобы вам было лучше видно его.
Яндекс собирает миллионы изображений с сайтов в Интернете.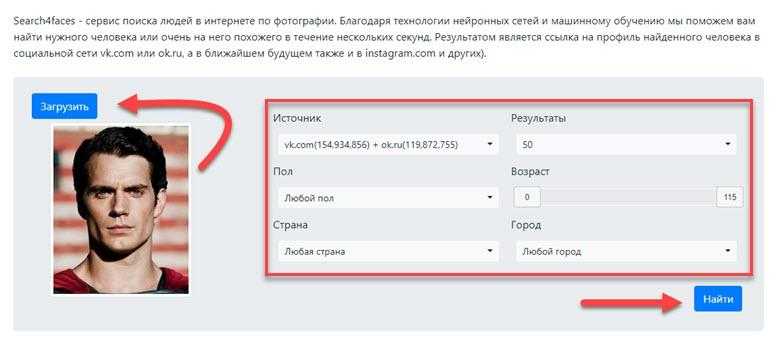 Если в его базе нет ничего, что могло бы удовлетворить точный поиск, он покажет похожие изображения.
Если в его базе нет ничего, что могло бы удовлетворить точный поиск, он покажет похожие изображения.
5.
Инструмент визуального поиска Pinterest
Инструмент визуального поиска Pinterest — это забавная штука. В отличие от большинства подобных инструментов, вы можете увеличить часть изображения и выполнить обратный поиск, чтобы найти похожие изображения или булавки. Вам не нужно искать все изображение, что делает этот инструмент очень интригующим. Чтобы использовать визуальный поиск, вам нужно войти в Pinterest и начать закреплять вещи.
6.
Открытая версия
Openverse (ранее Creative Commons Search) объединяет более 500 миллионов изображений от авторов со всего мира. Все они бесплатны для коммерческого использования, то есть вам не придется платить за их использование в вашем интернет-магазине. Ищете ли вы изображение, представляющее вашу нишу, или изображение знаменитости, вы обязательно найдете то, что вам нужно.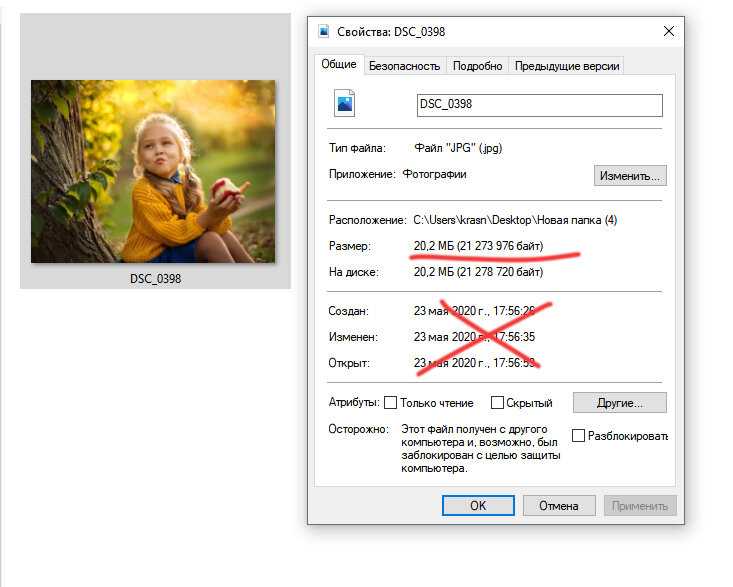
Openverse (часть проекта WordPress с открытым исходным кодом) стал фаворитом ведущих компаний, которые используют его для поиска высококачественных изображений для своих веб-сайтов. Инструмент даже позволяет вам фильтровать изображения, чтобы увидеть те, которые вы можете адаптировать и изменить, поэтому есть множество функций для начинающих пользователей.
7.
FlickrFlickr — это уникальная поисковая система, позволяющая искать изображения по месту, тегам, галереям и наборам. Большинство изображений поступают от любителей и профессиональных фотографов, которые делятся своими работами с сообществом Flickr. С помощью нескольких щелчков мыши вы можете найти соответствующие фотографии и указать ориентацию их размера.
Что такое обратный поиск изображения? Обратный поиск изображений — это технология поисковой системы, которая позволяет пользователю вводить файл изображения в качестве поискового запроса и возвращать результаты, связанные с этим изображением.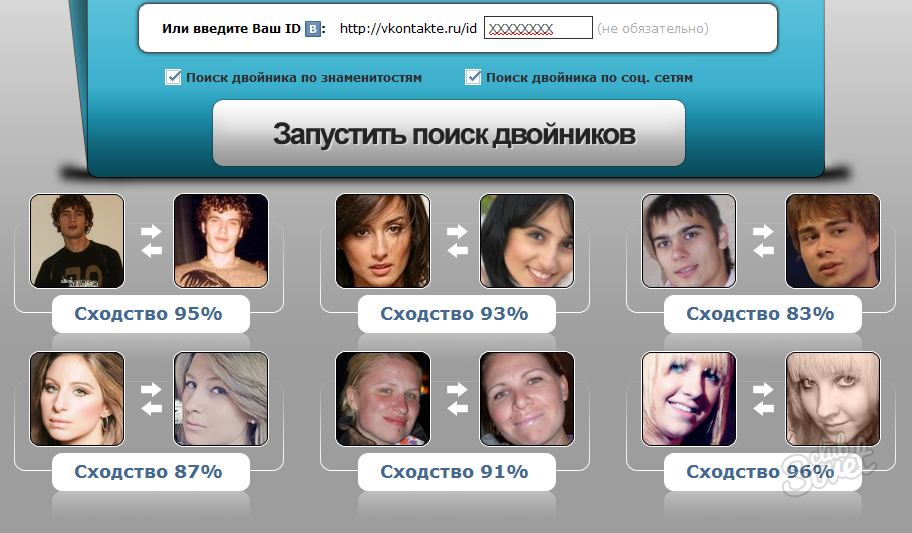 Это отличается от поиска изображений, когда пользователь может находить изображения по введенному критерию поиска.
Это отличается от поиска изображений, когда пользователь может находить изображения по введенному критерию поиска.
Большинство поисковых систем предлагают обратный поиск изображения, который может быть полезен, если у вас есть изображение, которое вы хотите изучить глубже, чтобы узнать, откуда оно взято или кому на самом деле принадлежит изображение.
Обратный поиск изображенийВы можете довольно легко выполнить обратный поиск изображений на настольном компьютере, используя функцию обратного поиска изображений Google. Все, что вам нужно сделать, это перейти на images.google.com, щелкнуть значок камеры, который появляется в строке поиска, и:
- Вставьте URL-адрес изображения, которое вы видели где-то в Интернете, или
- Вручную загрузите изображение с вашего компьютера, которое вы сохранили, или
- Перетащите изображение из другого окна
Если вы хотите найти исходный файл определенного изображения или узнать, кто является создателем этого изображения, мы вам поможем.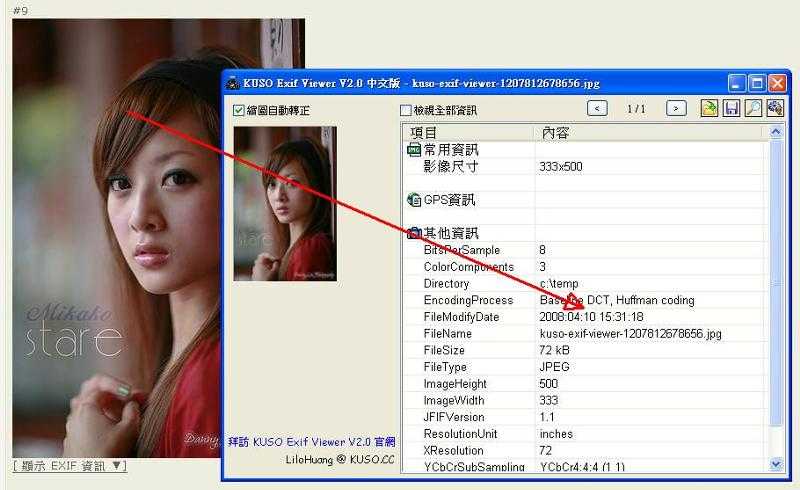 Вот список обратных поисковых систем изображений, которые помогут вам узнать больше о любой онлайн-фотографии.
Вот список обратных поисковых систем изображений, которые помогут вам узнать больше о любой онлайн-фотографии.
8.
TinEye
Чтобы использовать этот инструмент, вам нужно загрузить изображение в строку поиска, чтобы найти веб-сайты и магазины с изображениями. С момента создания на платформе было найдено более 19 миллиардов изображений, что делает ее отличным инструментом для обратного поиска изображений.
9.
Обратный поиск изображений Labnol
Обратный поиск изображений Labno — это инструмент, который позволяет вам загрузить свою фотографию на платформу и узнать, кто еще разместил изображение. После загрузки изображения нажмите «Показать совпадающие изображения», чтобы найти другие веб-сайты с вашим изображением. Затем инструмент перенаправит вас на страницу поиска Google, где вы сможете увидеть точную фотографию на других веб-сайтах.
10.
Проект идентификации изображения
Image Identification Project — это незавершенное решение для обратного поиска изображений, которое предлагает ценную информацию об изображениях, которые вы ищете на своей платформе.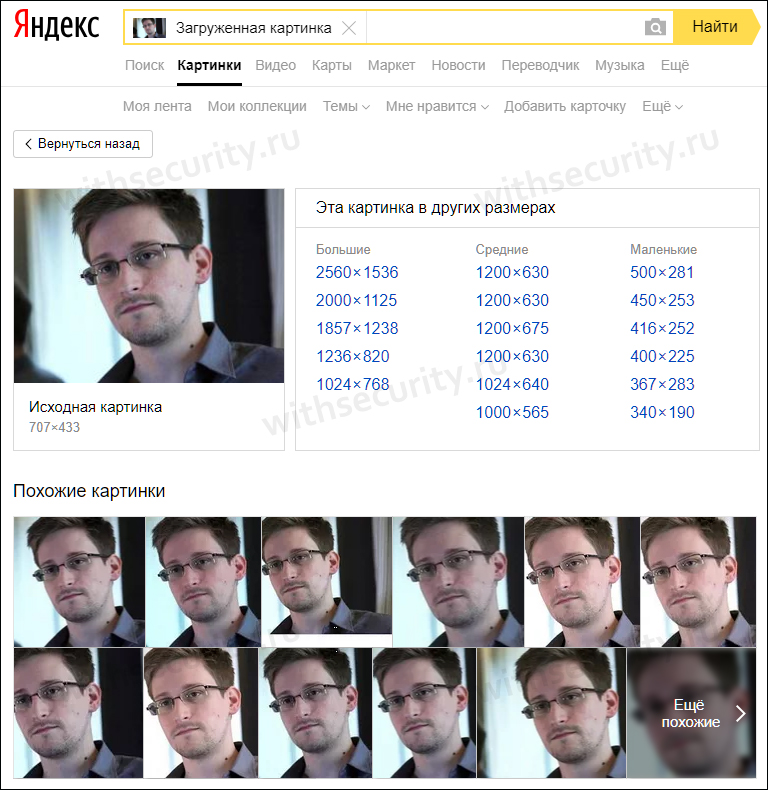 Вы можете перетащить изображение в браузер, и служба определит это изображение и откуда оно было взято. В целом, этот простой в использовании инструмент обратного изображения может предложить много полезного.
Вы можете перетащить изображение в браузер, и служба определит это изображение и откуда оно было взято. В целом, этот простой в использовании инструмент обратного изображения может предложить много полезного.
11.
IQDB.org
Не позволяйте простому веб-сайту обмануть вас. IQDB — это эффективная система обратного поиска изображений, которая полна возможностей узнать больше о любом изображении, которое вы найдете в Интернете. Вам нужно будет загрузить файл изображения или вставить URL-адрес на веб-сайт, чтобы использовать обратный поиск изображения. Однако IQDB принимает только изображения размером до восьми мегабайт и размером 7500 на 7500 пикселей.
Приложения для обратного поиска изображенийЕсли вы предпочитаете использовать приложения для обратного поиска изображений, мы составили для вас список:
1. Поиск по изображению Поиск по изображению — это приложение для Android, которое помогает находить похожие изображения или картинки с помощью поисковых систем Google, Tineye или Yandex. С помощью графического редактора вы также можете поворачивать изображение, отражать его по горизонтали или вертикали и обрезать. Кроме того, вы можете открывать общие изображения из других приложений, таких как Facebook, Twitter, браузер и т. д., без необходимости их сохранения.
С помощью графического редактора вы также можете поворачивать изображение, отражать его по горизонтали или вертикали и обрезать. Кроме того, вы можете открывать общие изображения из других приложений, таких как Facebook, Twitter, браузер и т. д., без необходимости их сохранения.
Доступно на Android бесплатно.
2. ReverseeЭто приложение обратного изображения отправляет ваши изображения непосредственно в базу данных Google Images, чтобы помочь вам найти похожие изображения. Вы можете перейти на профессиональную версию за 3,99 доллара США и получать результаты от Bing и Yandex.
Доступно на iOS бесплатно.
3. Photo Sherlock Это приложение предоставляет информацию об изображении, снятом с вашей камеры или существующем изображении в вашей галерее. Его довольно просто использовать с базовыми функциями поиска изображений, и он позволяет обрезать изображение перед поиском. Как и другие приложения с обратными изображениями, Photo Sherlock может быть полезен для поиска информации о фотографиях в Google, например, кто является настоящим владельцем или является ли изображение оригинальным или поддельным.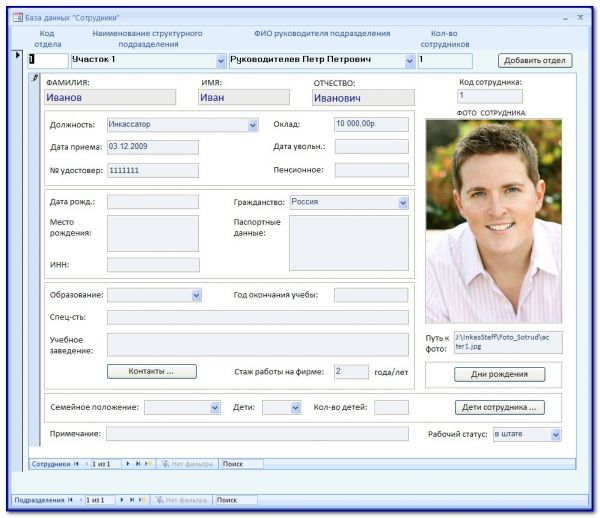


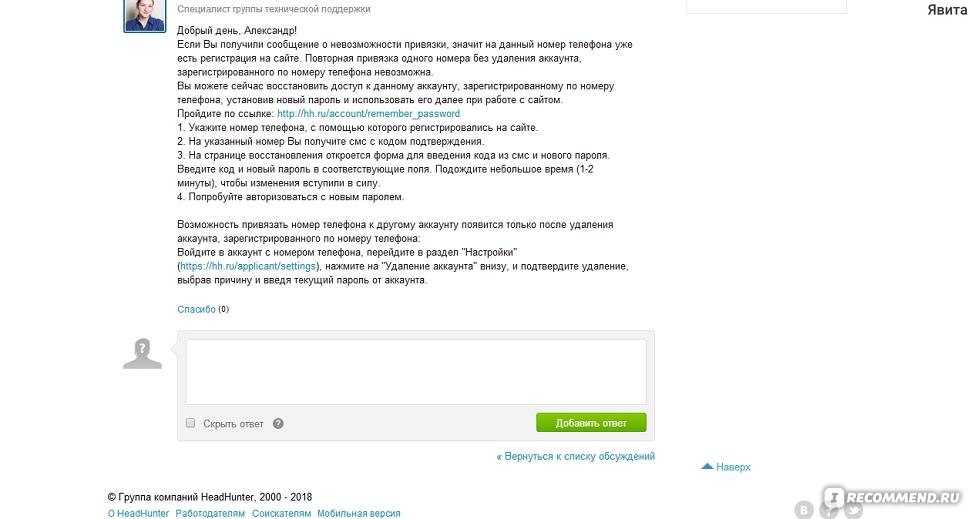 regex.info/exif.cgi и http://metapicz.com/.
regex.info/exif.cgi и http://metapicz.com/.